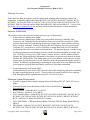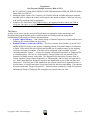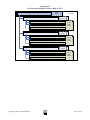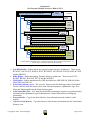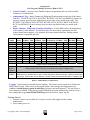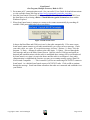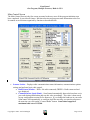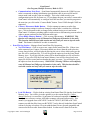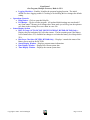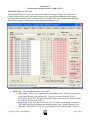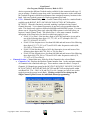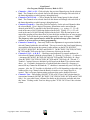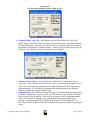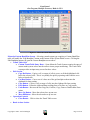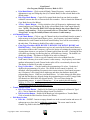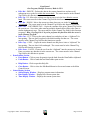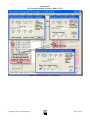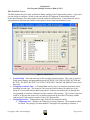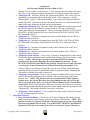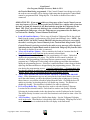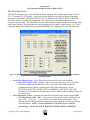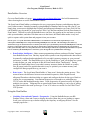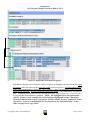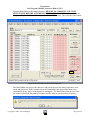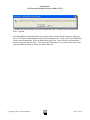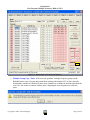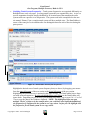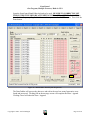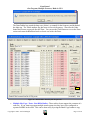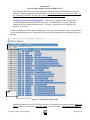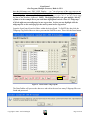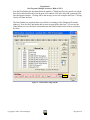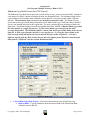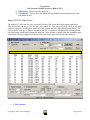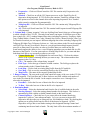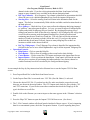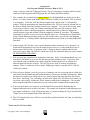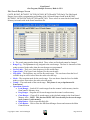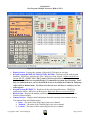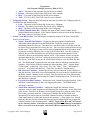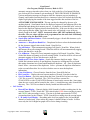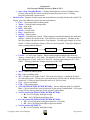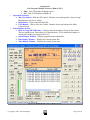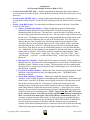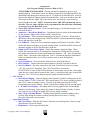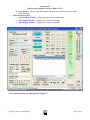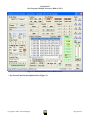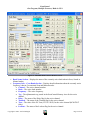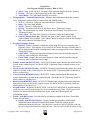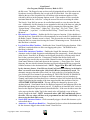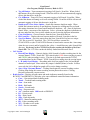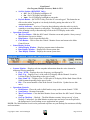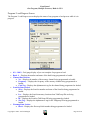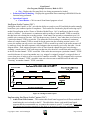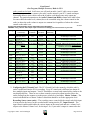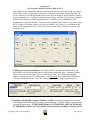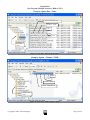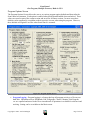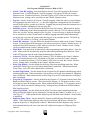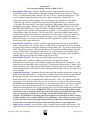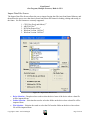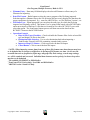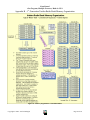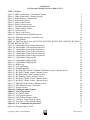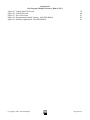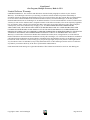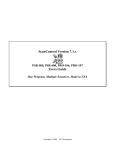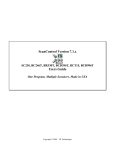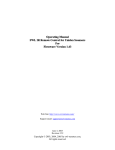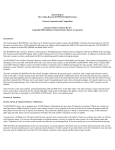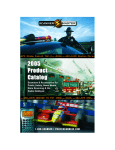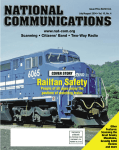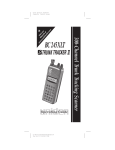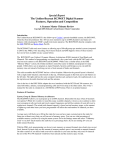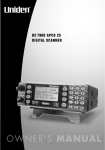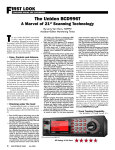Download Motorola BC796D User`s guide
Transcript
ScanControl Version 7.1.x BC95XLT, BC245XLT, BC895XLT, BC898XLT, BC780XLT, BCT8, BC250D, BC785D, BC296D, BC796D, PRO-2052 Users Guide One Program, Multiple Scanners, Made in USA Copyright 2009 – 3D Technologies ScanControl One Program, Multiple Scanners, Made in USA ScanControl User’s Guide Version 7.1.x – 03/2009 BC95XLT, BC245XLT, BC895XLT, BC898XLT, BC780XLT, BCT8, BC250D, BC785D, BC296D, BC796D, PRO-2052 Introduction Table of Contents INTRODUCTION ....................................................................................................................................................2 TABLE OF CONTENTS ................................................................................................................................................2 SOFTWARE OVERVIEW .............................................................................................................................................3 SOFTWARE ARCHITECTURE .....................................................................................................................................3 MINIMUM SYSTEM REQUIREMENTS ........................................................................................................................3 THE BASICS ...............................................................................................................................................................4 GETTING STARTED....................................................................................................................................................7 MAIN CONTROL SCREEN ..........................................................................................................................................9 EDIT BANK MEMORIES SCREEN ............................................................................................................................14 EDIT SCANLISTS SCREEN ........................................................................................................................................23 EDIT FLEET MAP SCREEN ......................................................................................................................................28 DATAGRABBER OVERVIEW ....................................................................................................................................30 USING THE DATAGRABBER ....................................................................................................................................30 ENHANCED COPY BANK SCREEN (INCL CSV EXPORT) .......................................................................................41 IMPORT CSV FILE DATA SCREEN..........................................................................................................................44 EDIT SEARCH RANGES SCREEN .............................................................................................................................48 RADIO CONTROL / MONITOR SCREENS .................................................................................................................49 PROGRAM / LOAD PROGRESS SCREEN ..................................................................................................................66 INTELLIGENT AUDIO CAPTURE (IAC)...................................................................................................................67 IMPLEMENTING INTELLIGENT AUDIO CAPTURE (IAC) .......................................................................................67 PROGRAM OPTIONS SCREEN ..................................................................................................................................74 IMPORT DATA FILES SCREEN.................................................................................................................................78 LOAD FILE SCREEN .................................................................................................................................................80 SAVE FILE SCREEN..................................................................................................................................................81 APPENDIX .............................................................................................................................................................82 APPENDIX A – PROGRAMMING TRUNKED RADIO SYSTEMS USING SCANCONTROL .........................................82 APPENDIX B – 1ST GENERATION UNIDEN RADIO BANK MEMORY ORGANIZATION............................................83 TABLE OF FIGURES .................................................................................................................................................84 LIMITED SOFTWARE WARRANTY:.........................................................................................................................86 Copyright 2009 – 3D Technologies Page 2 of 86 ScanControl One Program, Multiple Scanners, Made in USA Software Overview ScanControl has been developed to provide sophisticated scanning radio monitoring, control and automation. It currently supports the Uniden BC95XLT, BC245XLT, BC895XLT, BC898T, BCT8, BC780XLT, BC250D, BC296D, BC785D, BC796D, SC230, BC246T, BR330T, BCD396T, BCT15, BCD996T, PSR-500, PSR-600 and the Radio Shack PRO2052, PRO-106 and PRO197. Visit our Web Site at http://www.scannersoft.com for the latest product details and software version information. Software Architecture The software has been developed to provide two basic types of functionality: 1. Scanner Memory Management (SMM) Scanner Memory Management (SMM) solves the problem of having to manually enter frequencies and Talkgroup IDs into the radio but it goes far beyond this convenience. SMM provides functionality for programming frequencies, Channel tags, control attributes (Priority, Delay, Lockout, Attenuate, Trunked), Talkgroup IDs and Talkgroup Tags into your Personal Computer (PC), saving them to your PCs hard disk, recalling them from your PCs hard disk, programming them into your scanner and printing them. The program supports creating, saving, recalling programming and uploading (from the scanner) an unlimited number of scanner data files. Each file is an exact copy of the scanner’s memory structure with the addition of Bank, Channel and Talkgroup ID tags (alphanumeric descriptors) so you can easily identify the Bank, Channel and Talkgroup IDs. This feature makes it very convenient to create and store multiple scanner data files organized any way you want that can then be programmed into the scanner in minutes. In addition to programming or uploading the entire radio in one step SMM also allows you to program or upload individual Banks, ScanLists or Fleet Maps on demand. 2. Scanner Monitoring and Control (SMC) Scanner Monitoring and Control (SMC) provides direct radio monitoring and control simulating the radio keypad operation on your PC. It also provides a Scan and Search Hit List capability with Hit tagging and Hit exportation directly into .CSV (Excel) format. Minimum System Requirements • • • • • • • Personal Computer (i486 or higher) running Microsoft Windows ME, NT, 2000, XP, Vista or higher Minimum Monitor Screen Resolution of 800 X 600 (w/Small Fonts) (1024 X 768 Recommended) BASIC Edition - Uniden BC95XLT or SC230 RACE Edition - Uniden SC230 or BR330 FULL Uniden Edition - Uniden BCT8, BC95XLT, BC245XLT, BC895XLT, BC898T, BCT8, BC780XLT, BC250D, BC296D, BC785D, BC796D, SC230, BC246T, BR330T, BCD396T, BCT15, BCD996T or Radio Shack PRO2052 Scanner FULL GRE Edition - GRE Manufactured Radio: PSR-500, PSR-600, Radio Shack PRO-106, PRO197 PRO Edition - Uniden BCT8, BC95XLT, BC245XLT, BC895XLT, BC898T, BCT8, BC780XLT, BC250D, BC296D, BC785D, BC796D, SC230, BC246T, BR330T, BCD396T, Copyright 2009 – 3D Technologies Page 3 of 86 ScanControl One Program, Multiple Scanners, Made in USA • • • BCT15, BCD996T, Radio Shack PRO2052 AND GRE Manufactured PSR-500, PSR-600, Radio Shack PRO-106, PRO197 Intelligent Audio Capture (IAC) requires a PC Sound Card with available audio input jack and an audio cable to connect the scanner audio output to the sound card input. Cable type will vary with specific sound card jack requirements. Scanner to PC Serial Port Cable (USB Interface is not supported in these radios, but USB to serial port converters are available – see our Web Site at http://www.scannersoft.com) Available Serial Port on PC (COM1 through COM15) The Basics In order for the user to get the most out of ScanControl an explanation of the terminology used throughout the program and this guide would be helpful and would provide the best general understanding of the program’s features and functionality. • Scanner’s Radio Memory – Non-volatile storage of Channel frequencies, control attributes and Talkgroup IDs (trunked Banks) in the scanner. • Dynamic Memory Architecture (DMA) – The newer scanners from Uniden, e.g. the BC246T and the BCD396T employ a new memory technology known as Dynamic Memory Architecture, or DMA. DMA allows for more efficient and flexible use of scanner memory by not imposing fixed sizes for banks or scanlists. The radio can be configured to have multiple “Systems” containing multiple “Groups”. A Group can contain conventional frequencies or Talkgroup IDs in a trunked system. The size of a System and the Groups within it are only limited by the amount of available memory in the radio. The diagrams below depict how Systems relate to Groups, and how Groups contain frequencies or Talkgroup IDs, and how they are organized for use. ScanControl has been designed to replicate this organization as part of the data entry and edit process. You’ll see later in this manual how the Systems edit screen is organized to have a System Frame, a Group Frame and a Group Data Frame for data entry and editing. Conventional Systems contain only Groups of frequencies. Trunked systems contain one Group of frequencies and multiple Groups of Talkgroup IDs arranged in any logical order you want. Copyright 2009 – 3D Technologies Page 4 of 86 ScanControl One Program, Multiple Scanners, Made in USA System A – System Type & System Attributes CONVENTIONAL SYSTEM System Frame Group 1 – Group Type (Frequencies) & Group Attributes Group Frame Frequency 1 & Frequency Attributes Group Data Frame Frequency 2 & Frequency Attributes Frequency n & Frequency Attributes Group 2 – Group Type (Frequencies) & Group Attributes Group Frame Frequency 1 & Frequency Attributes Group Data Frame Frequency 2 & Frequency Attributes Frequency n & Frequency Attributes Group n – Group Type (Frequencies) & Group Attributes Group Frame Frequency 1 & Frequency Attributes Frequency 2 & Frequency Attributes Group Data Frame Frequency n & Frequency Attributes Figure 1 - DMA Organization - Conventional Systems Copyright 2009 – 3D Technologies Page 5 of 86 ScanControl One Program, Multiple Scanners, Made in USA System B – System Type & System Attributes TRUNKED SYSTEM System Frame Group 1 – Group Type (System Frequencies*) & Group Attributes Group Frame Frequency 1 & Frequency Attributes Group Data Frame Frequency 2 & Frequency Attributes Frequency n & Frequency Attributes Group 2 – Group Type (Talkgroups) & Group Attributes Group Frame Talkgroup 1 & Talkgroup Attributes Group Data Frame Talkgroup 2 & Talkgroup Attributes Talkgroup n & Talkgroup Attributes Group n – Group Type (Talkgroups) & Group Attributes Talkgroup 1 & Talkgroup Attributes Talkgroup 2 & Talkgroup Attributes Group Frame Group Data Frame Talkgroup n & Talkgroup Attributes * Trunked Systems will always have 1 “System Frequencies” Group configured in the system. All other Groups in the system will be Talkgroup Groups. Figure 2 - DMA Organization - Trunked Systems • • • • • • • Non DMA Radios – Radios that do not employ Dynamic Memory Architecture. These are the BC245XLT, BC895XLT, BC898T, BCT8, BC780XLT, BC250D, BC785D, BC296D, BC796D and the PRO2052. DMA Radios – Radios that employ Dynamic Memory Architecture. These are the SC230, BC246T, BR330T, BCD396T, BCT15 and the BCD996T. GRE Radios – Radios manufactured by GRE and sold as the GRE PSR-500, PSR-600, Radio Shack PRO-106, PRO-107. ScanControl Memory Area – The active PC memory area (RAM) being used by ScanControl. The user interacts with this memory area when entering frequencies, alphanumeric tags, Fleet Maps and Talkgroup IDs into the ScanControl program. ScanControl Data File – A PC data file on hard disk containing a complete set of radio memory information plus alphanumeric tags for Bank names, Channel information and Talkgroup information. Program Radio – Copy ScanControl Memory Area information into the scanner’s radio memory. Upload or Load Memory – Copy the scanner’s radio memory information into the ScanControl Memory Area. Copyright 2009 – 3D Technologies Page 6 of 86 ScanControl One Program, Multiple Scanners, Made in USA • • • Control Channel – An active data Channel frequency programmed into one of the available Channels in a Trunked Bank. Alphanumeric Tags – Bank, Channel and Talkgroup ID information stored in the ScanControl Data File. The BCT8, BC95XLT, BC245XLT, BC895XLT, BC898T and PRO2052 scanners do not have memory space for these alphanumeric tags so they are not stored in the radio. The BC780XLT, BC250D, BC296D, BC785D, BC796D, SC230, BC246T, BR330T, BCD396T, BCT15 and BCD996T do have memory space for these tags therefore they are stored in the radio. Banks, Channels, Talkgroups, ScanLists, FleetMaps – In Non-DMA radios, the organization of the scanner’s radio memory. See the table below for the memory organization for each scanner ScanControl supports. See Appendix B for more details about how Uniden scanner fixed memory is organized and used. Channels ScanLists ScanList Locations FleetMaps Search Radio Banks Per Bank Total Per Bank Total Per ScanList Per Bank Total Per Bank Ranges BC95XLT 10 20 200 0 0 0 0 0 0 10 BC245XLT 10 30 300 10 100 10 100 1000 8 1 BC895XLT 10 30 300 5 50 10 50 500 8 1 PRO2052 20 50 1000 5 100 10 50 1000 8 1 BC780XLT 10 50 500 10 100 10 100 1000 8 10 BC250D 10 100 1000 10 100 10 100 1000 8 10 BC785D 10 100 1000 10 100 10 100 1000 8 10 BC296D 10 100 1000 10 100 10 100 1000 8 10 BC796D 10 100 1000 10 100 10 100 1000 8 10 BC898T 10 50 500 10 100 10 100 1000 8 10 BCT8 5 50 250 5 25 10 50 250 8 ** Radio Memory is allocated from a "pool" in units of Systems and Groups. Systems contain Groups. SC230 Groups contain Conventional Channels. Radio Memory is allocated from a "pool" in units of Systems and Groups. Systems contain Groups. BC246T / Groups contain Trunk Channels, Conventional Channels or Talkgroup IDs. BR330T / BCD396T BCT15 / BCD996T Radio Memory is allocated from a "pool" in units of Systems, Sites and Groups. Systems contain Sites and Groups. Sites contain Trunk Channels. Groups contain Conventional Channels or Talkgroup IDs. Figure 3 - Radio Memory Configurations Logging – ScanControl has detailed function logging. This feature can be turned on or off from the Main Control Screen. When active each program action is time stamped and logged into a file (<drive>:\<install directory path>\Scanctrl.log) for history and audit purposes. The log file has a size maximum of 100KB. When the log reaches 100KB the program automatically archives it into a time stamped file (e.g. scanctrl071602143220.log) and creates a new, empty log file. Getting Started 1. Connect scanner to an available PC serial port via the cable supplied by the scanner manufacturer. 2. Turn scanner power on. Copyright 2009 – 3D Technologies Page 7 of 86 ScanControl One Program, Multiple Scanners, Made in USA 3. Put scanner in PC communications mode. See your radio’s Users Guide for detailed instructions or visit our Radio Setup Web Page at http://www.scannersoft.com/radio_setup.htm . 4. Start the ScanControl software by clicking on START, PROGRAMS, SCANCONTROL from the Start Menu or by selecting <drive>:\<install directory path>\Scanctrl.exe from within Windows Explorer. 5. When ScanControl starts it attempts to connect to the scanner automatically by searching all available COM ports and displays the screen below: Figure 4 - Radio Search Screen It detects the Baud Rate and COM port in use by the radio automatically. If for some reason ScanControl cannot connect to your radio automatically you will get an error message. Check your radio, cable, etc. again. If you get this message you have 3 options: 1) Abort – Exit the program. 2) Retry – Attempt to connect to the radio again. 3) Ignore – Proceed through the error message and go to the Main Control Screen. Once the correct COM port and speed are detected and communications with the radio is established these settings will be saved and used by ScanControl every time it is run in the future until the radio is reconfigured. Once radio communication is established the first time you may get a warning message saying “Data File Not Forward Compatible … “. This is normal if you are not connecting a BC245XLT scanner to ScanControl. As a default ScanControl expects a BC245XLT radio. Click on OK to continue through the message. ScanControl then remembers the radio now connected and establishes it as your default. Copyright 2009 – 3D Technologies Page 8 of 86 ScanControl One Program, Multiple Scanners, Made in USA Main Control Screen The Main Control Screen is the first screen presented to the user once all the program initiation steps have completed. It provides all feature / function selection and program status information to the user. It contains several sections organized by function as described below: Figure 5 - Main Control Screen • Scanner Section – Displays radio communications status information, communications options settings and performs basic radio control. o Radio Status Window – RED = No radio connected, GREEN = Radio connected and type displayed. o Communications Speed (Baud) – ScanControl automatically detects the baud rate set in your radio during initialization and sets this value accordingly. This value is then stored in your configuration session file for future use. If you change the baud rate in your radio ScanControl will automatically re-configure itself the next time you start the program or the next time you click on the “Connect Radio” button. ScanControl supports a maximum baud rate of 115,200. Copyright 2009 – 3D Technologies Page 9 of 86 ScanControl One Program, Multiple Scanners, Made in USA • o Communications Port (Port) – ScanControl automatically detects the COM Port your radio is connected to during initialization (provided the radio is powered ON and in remote mode) and sets this value accordingly. This value is then stored in your configuration session file for future use. If you change the port your radio is connected to ScanControl will automatically re-configure itself the next time you start the program or the next time you click on the “Connect Radio” button. Ports COM1 through COM9 are supported. o Connect / Disconnect Radio Button – Click to attempt to connect to radio after communications settings in radio are changed or when radio is switched to a different type. Click to disconnect radio to change radios without having to exit and restart ScanControl. Facilitates switching radios in mid session or disconnecting current radio in order to operate on data files from different radio types. o *Clear Radio Memory Button* – Click to erase radio memory. WARNING! This function will completely erase all Channel and Talkgroup information in the radio. This function should be used with caution and only when you want to wipe the radio clean. This button is disabled if no radio is connected. Data File Ops Section – Manages ScanControl Data File Operations. o New File Button – Click to create a new, empty ScanControl Data File. If there is no radio connected (see Connect / Disconnect button use above) then the radio selection screen, shown below, will be displayed allowing the user to select which radio type the new file will be configured for. You will be given the option to clear the ScanControl Memory Area. If you select NO the action will be aborted and the new file will not be created. If you select YES the ScanControl Memory Area will be cleared and a new empty file will be created and saved under the name you enter. You will then be given the option to clear the radio memory. WARNING! Selecting YES here will completely erase all Channel and Talkgroup information in the radio. This function should be used with caution and only when you want to wipe the radio clean. Figure 6 - Radio Selection Screen o Load File Button – Click to load an existing ScanControl Data File into the ScanControl Memory Area. You will be given the option to save the current data file, if it has changed, before it is overwritten. ScanControl is backward compatible with data files from previous software versions AND older scanners with some radio models. This means if you upgrade from a BC245XLT to the BC780XLT, BC250D or BC785D scanner your old data files from your BC245XLT can be directly loaded into ScanControl with no re-keying or lost data. Keep in mind the data files are upward compatible and converted to the new radio format when loaded. In other words a data file from the Copyright 2009 – 3D Technologies Page 10 of 86 ScanControl One Program, Multiple Scanners, Made in USA • • BC95XLT, BC245XLT, BC895XLT, BC898T, BCT8 can be used with the BC780XLT and the BC250D, etc., but once loaded the file is converted to the BC780XLT or BC250D format in ScanControl Memory for saving under another name. However, you can't go the other way. A data file created for the BC250D cannot be used directly with the BC780XLT or the BC245XLT. You would need to use one of the other data export or copy functions available in ScanControl to move data in this direction. o Save File Button – Click to save the current ScanControl Memory Area to a data file on the PC’s hard disk. You can save the current data file using its current name or you can enter a new name for it thereby creating a different data file. o Current File Window – Displays the name of the current active data file. o Updated On Window – Displays the date the active data file was last updated. o From Radio: - Displays the type of radio the current active data file was created for. When a data file is loaded into ScanControl, and no radio is connected to your PC, ScanControl automatically reconfigures itself for the radio type found in the data file. This enhancement allows the user to make data edits to any data file, regardless of which radio it was created for, even if no radio is connected. o Data Copy / Export – Launches the Enhanced Bank Copy screen. Screen performs bank data copy functions and the CSV file export function. (See full screen description below.) o Import Data Files Button – Launches the Import Data Files screen (See below). Screen performs importation of foreign data files into ScanControl Memory area. Bank Names List Section o Bank Names List Box – Displays the Bank Names assigned to each of the Banks in the ScanControl Data File. These are alphanumeric tags held in the ScanControl Memory Area and data file. They are programmed into the BC780XLT, BC250D, BC296D, BC785D and BC796D but not the BC95XLT, BC245XLT, BC895XLT, BC898T, BCT8 and PRO2052. You can select a bank for editing by double clicking on any Bank Name in the list. o Bank Type List Box – Displays the Bank Type, Conventional or Trunk Type assigned to each of the Banks in the ScanControl Data File. Trunk type designations are dynamic and change to reflect the nomenclature used by the radio type in use. o Edit Banks Button – Launches the Edit Bank Memories Screen (See Below). This screen allows you to enter frequencies, set control attributes, enter alphanumeric tags and enter Talkgroup data (if a Trunked Bank) for each Bank. All entries made are saved in the ScanControl Data File. o Print All Banks Button – Prints all Bank, Channel frequency, control attributes, alphanumeric tags and Talkgroup data (if a Trunked Bank) to the default printer. Each Bank’s data is printed on a separate page. o Edit Settings - (Cust Srch on BC898T, BC780XLT, BC250D, BC296D, BC785D and BC796D Only) Launches the Edit Search Ranges Screen (See Below). The BC898T, BC780XLT, BC250D, BC296D, BC785D and BC796D have 10 Search Ranges that can be programmed into the radio and loaded from the radio. Load Fr / Prog To Radio Section o From Button – Selects direction of data flow when All Channels and All Talkgroups buttons are clicked. FROM loads data from radio. Copyright 2009 – 3D Technologies Page 11 of 86 ScanControl One Program, Multiple Scanners, Made in USA o To Button - Selects direction of data flow when All Channels and All Talkgroups buttons are clicked. TO programs data to radio. o All Channels Button – Click to copy all Banks, all Channels to / from the ScanControl Memory Area. This button is disabled if no radio is connected. NOTE: This function does not include programming Search Ranges into the BC898T, BC780XLT, BC250D, BC296D, BC785D or BC796D. To program these values use the Edit Search Ranges screen (see below). o All TalkGrps Button – Click to copy all Trunked Bank ScanList Talkgroup IDs and Fleet Map configurations to / from the ScanControl Memory Area. NOTE: This function can only be performed AFTER the Channel frequencies have been programmed by the “Program All Chnls” step described above. For the BC245XLT, BC895XLT and PRO2052 this function will only be successful if the radio is receiving the Control Channel for the Trunked Bank being programmed. This button is disabled if no radio is connected. OPERATING TIP: If you are not within receiving range of the Control Channel you can enter the frequency of a local, known good Control Channel for a similar radio system into the bank, program the channels for the Bank and then program the Talkgroups for the Bank. This “fools” the radio into thinking it has a Control Channel while you are programming the Talkgroups. Once the Talkgroups are programmed into the Radio you can Lockout the “Dummy” Control Channel in the Bank. • o Clear Tags Checkbox (BC95XLT, BC245XLT, BC895XLT, BC898T, BCT8 & PRO2052 Only) – Since alphanumeric tags are only stored in the ScanControl Memory Area and not in these radios’ memory you have the option of retaining the existing tags or clearing them whenever you perform a Channel or Talkgroup ID upload from the radio. Checking the box will enable tag clearing, un-checking the box will disable tag clearing. The default is to disable tag clearing. This checkbox is disabled if no radio is connected. o Prog 0’s Checkbox – Checked enables the programming of 0 values. Unchecked disables the programming of 0 values. The default for this control is checked. As defaulted, when programming all Frequencies and TalkGroup IDs into scanner memory ScanControl programs any 0 Frequency or Talkgroup ID values along with their alpha tags and other data attributes during the programming process. If this box is unchecked then; 1) 0 values along with their alpha tags and data attributes are skipped during the programming process and 2) empty banks (all frequencies are 0000.0000) are skipped entirely. This saves time during the programming process. A word of caution here … if you uncheck this box thereby skipping 0 values in memory then any Frequency or Talkgroup ID values already stored in radio memory WILL NOT be overwritten during the programming process. Functions Section o Control / Monitor Radio Button (BCT8, BC95XLT, BC245XLT, BC895XLT, BC780XLT, BC250D, BC296D, BC785D, BC796D & PRO2052) – Launches the Control / Monitor Radio Screen (See Below). This button is disabled if no radio is connected. o Program Options Button – Launches the Program Options screen. (See detail screen description below.) Copyright 2009 – 3D Technologies Page 12 of 86 ScanControl One Program, Multiple Scanners, Made in USA • • o Logging Checkbox – Enables / disables the program logging function. The initial default is to have logging enabled. Checking or un-checking this box changes the default setting. Operations Controls o Help Button – Click to open this Help file. o Exit Button – Click to exit the program. All updated default settings are stored and if any ScanControl Memory Area changes have been made you will be given the option to save them in the existing file or save them in a new file. Status Display Section o Bat Lvl Gauge (SC230, BC246T, BR330T, BCD396T, BC250D, BC296D Only) – Displays the percent battery life left in the scanner. The bar remains green if the battery level remains above 25% available but changes to red when the battery level drops below 25%. o Batt Saver Checkbox (BC250D, BC296D Only) – Displays / controls the status of the Battery Saver mode in the BC250D. o Status Display Window – Displays program status information. o Date Display Window – Displays the current system date. o Time Display Window – Displays the current system time. Copyright 2009 – 3D Technologies Page 13 of 86 ScanControl One Program, Multiple Scanners, Made in USA Edit Bank Memories Screen The Edit Bank Memories Screen gives the user the ability to configure a Bank, enter and edit all Channel related data into the ScanControl Memory Area, print individual Bank data and program individual Banks into the scanner’s radio memory. It also allows the user to upload individual Bank data from the scanner’s radio memory to the ScanControl Memory Area. Figure 7 - Edit Bank Memories Screen • Bank Tabs – Selects the Bank number to be edited. o Bank Name – Field to enter alphanumeric tag for Bank Name. This tag is stored in the ScanControl Memory Area and data file. The tag is not stored in the BC95XLT, BC245XLT, BC895XLT, BC898T and PRO2052 but is stored in the BC250D, BC296D, BC785D, BC796D and BC780XLT. o Bank Type – Drop down box to select the type of Trunked system being programmed. The Trunk system type determines the operating mode of the Trunked frequencies for that Bank. The default is CONV for a Conventional (Non Trunking) Bank. All other Copyright 2009 – 3D Technologies Page 14 of 86 ScanControl One Program, Multiple Scanners, Made in USA • choices represent the different Trunked modes available for the connected radio type. If you are mixing a Trunked system along with Conventional frequencies in the same bank the Trunked frequencies should be programmed into contiguous memory locations in the bank. Only one Trunked system type can be programmed per bank. o CCO – Control Channel Only mode: Control Channel Only mode for a trunked bank is available on the BC898T, BCT8, BC250D, BC296D, BC785D, BC796D and the BC780XLT. When this function is activated, trunking is performed using Control Channel data only. Voice channel frequencies do not have to be programmed into the radio. This feature only applies to Motorola 800 MHz and 900 MHz systems. You must choose one of 4 frequency plans (only when 800 MHz systems is selected) before you begin to Control Channel Trunk. The default, Plan 1, is the most common. Read the description of the Plans below for details on which may apply for you. PLAN 1: Use Plan 1 if the last three digits of ALL the frequencies in use end in one of the following three digits: 125, 375, 625, or 875 (example: 856.1125, 860.7375, 859.6625, 855.8875). PLAN 2: If the frequencies are less than 869.0000 and end in one of the following three digits (125, 375, 625, or 875) and if ANY other frequencies end in (000, 250, 500, or 750) use Plan 2. PLAN 3: If the last three digits of ALL the frequencies in use end in one of the following three digits (000, 250, 500, or 750) use Plan 3. PLAN 4: If the frequencies are less than 866.0000 and end in one of the following three digits (000, 250, 500, or 750) and if ANY other frequencies end in (125, 375, 625, or 875) use Plan 4. Channels Section – Channel data entry fields for all the Channels in the selected Bank. o Channels: Ch# - Displays the absolute Channel number from 1 to the maximum number of Channels in the connected radio type. These numbers cannot be edited. Groups of Channels, 20 Channels per group for the BC95XLT, BC245XLT, BC895XLT, BC898T, BCT8, BC780XLT, BC250D, BC296D, BC785D and BC796D are displayable within each Bank Tab. The < Ch# 1 to 20 and Ch# 21 to 40 > buttons (see below) are used to toggle between the groups in each Bank. Clicking on this Ch# box brings up the Single Channel Update Screen for individual channel programming. Figure 8 – Single Channel Update Copyright 2009 – 3D Technologies Page 15 of 86 ScanControl One Program, Multiple Scanners, Made in USA o Channels: < Ch# 1 to 20 – Click to display the previous Channel group for the selected Bank. The Channels to be selected shown on this button will change with each click of the button depending on which group is being displayed. o Channels: Ch# 21 to 40 > - Click to display the next Channel group for the selected Bank. The Channels to be selected shown on this button will change with each click of the button depending on which group is being displayed. o Channels: Frequency – Data entry field for frequency for the selected Channel within the selected Bank. Up to 8 digits of frequency information can be entered but the decimal point MUST be entered for the desired frequency. e.g. typing 4 3 . 2 5 will result in the entry of 043.2500 being displayed in the field. Typing 8 1 0 . 0 2 5 will result in the entry of 810.0250 being displayed in the field. If the decimal point is not entered the program will not know how to parse the digits and therefore an error message will result. You will then be given another opportunity to enter the frequency. NOTE: The frequency value entered must be within the operational range of the connected scanner or an error will occur during programming. o Channels: Channel Tag – Data entry field for the alphanumeric tag associated with the selected Channel within the selected Bank. This tag is stored in the ScanControl Memory Area and data file but not in the scanner’s radio memory on the BCT8, BC95XLT, BC245XLT, BC895XLT, BC898T and PRO2052. The BC780XLT, BC250D, BC296D, BC785D and BC796D store the first 16 characters of this tag in the radio. o Channels: P, D, L, A, B, R, T – Checkboxes and indicators for control attributes for each selected Channel within the selected Bank. P = Priority, D = Delay, L = Lockout, A = Attenuate (BC780XLT, BC250D, BC296D, BC785D and BC796D Only), B = Beep Alert (BC780XLT, BC250D, BC296D, BC785D and BC796D Only), R = Record, T = Trunked. Certain of these are defaulted to ON based on the Bank Type selection made above. e.g. If a Bank is designated as a Trunked Bank then whenever a frequency is entered for any Channel in the Bank the “T” checkbox is automatically set to ON by the program. Also, the “D” checkbox is defaulted to OFF or ON depending on the radio type connected for every Channel when the Bank is cleared or a new empty data file is created. This is a Progrm Option setting preference that can be changed if desired. o Channels: Tone – Data display field for CTCSS or DCS Tone Code selection data for conventional channels (BC898T, BC780XLT, BC250D, BC296D, BC785D and BC796D Only). See your radio Owner’s Manual for details on the selections available and what they mean. Clicking on this Tone box brings up the CTCSS / DCS Tone Code selection screen. Copyright 2009 – 3D Technologies Page 16 of 86 ScanControl One Program, Multiple Scanners, Made in USA Figure 9 - Tone Selection o Channels: Mode / Step / Dly - Data display field for Radio Mode (AM, FM, NFM, WFM) setting, Step (KHz) setting and Delay (Seconds) setting for conventional channels. The appropriate boxes are grayed out when the radio in use doesn’t support the setting or the channel is designated as a trunked channel. Clicking on any of these boxes brings up the Mode / Step / Delay selection screen for the chosen channel. Figure 10 - Mode / Step Select o Channels: Base Config # – Drop down list of available Base Configurations for the radio in use. This is normally values between 1 and 3. By selecting configuration #1, #2 or #3 you are selecting that configuration for setting the appropriate Base, Spacing and Offset parameters. All valid base configurations are then programmed into the bank when you perform the Program Channels step. o Channels: Base –Data entry field for Base Frequency in the selected Base Configuration. If a Bank is configured as a Type E2 UHF or E2 Hi (Motorola Type II UHF or Hi) then a Base Frequency must be entered. This box will only appear if the corresponding Bank Type is selected above. Default values will appear the first time the Bank Type is selected. Consult your BC245XLT, BC895XLT, BC898T, BCT8 and PRO2052 or BC780XLT, BC250D, BC296D, BC785D and BC796D Operations Guide for appropriate values. Copyright 2009 – 3D Technologies Page 17 of 86 ScanControl One Program, Multiple Scanners, Made in USA o Channels: Spacing – Data entry field for Spacing Frequency in the selected Base Configuration. If a Bank is configured as a Type E2 UHF or E2 Hi (Motorola Type II UHF or Hi) then a Spacing Frequency value must be entered. This box will only appear if the corresponding Bank Type is selected above. Default values will appear the first time the Bank Type is selected. Consult your Operations Guide for appropriate values. o Channels: Offset – Data entry field for Offset Channel in the selected Base Configuration. If a Bank is configured as a Type E2 UHF or E2 Hi (Motorola Type II UHF or Hi) then an Offset Channel value must be entered. This box will only appear if the corresponding Bank Type is selected above. Default values will appear the first time the Bank Type is selected. Consult your Operations Guide for appropriate values. o Channels: Priority Ch – Drop down box used to select the Priority Channel for the selected bank. Each Bank can have one Priority Channel. Selecting the Channel number in the drop down box sets the P indicator for the Bank whether the selected Channel is in the visible group or not. The default Priority Channel is set to the first channel in each Bank when a New File is created. o Channels: Trnk L/O Flip – (BC895XLT & PRO2052 Only) - These radios can't scan both trunked and conventional channels in the same bank at the same time. In order to quickly and conveniently lockout all the trunked channels in a bank so conventional scanning can be done this button "flips' the lockout bits on all the trunked channels in a bank in one operation. If the lockout bit is off it is flipped on. If it is on it is flipped off. o Channels: Auto Tr – Check box to enable automatic trunk flag setting when programming Trunked System frequencies into a bank. When this box is checked the trunk flag is set to on and the delay flag is set to off whenever a frequency is entered into a channel memory location. This saves the user the time and effort of having to manually set these flags when programming a Trunked System into a bank. Correspondingly, if the user is programming a mixed bank, a bank with both a Trunked System and Conventional frequencies, he/she can uncheck this box to prevent these flag settings from happening when entering the Conventional frequencies. This checkbox defaults to checked when a Trunk Type other than NONE is set above. Copyright 2009 – 3D Technologies Page 18 of 86 ScanControl One Program, Multiple Scanners, Made in USA Figure 11 - Motorola Custom Band Plan Screen Motorola Custom Band Plan Screen – Selecting a trunk system type requiring a Custom Band Plan table will enable the “Edit Bandplan” button on the bottom of the System Editor screen. Clicking the Edit Bandplan button will open the Custom Bandplan screen above. • Trunk Table Grid o Custom Trunk Table Entry Rows – Some Motorola Trunk Systems require the entry of custom trunk system values into the radio to insure proper monitoring. The Trunk Table screen provides an input entry screen for these values. • Edit Section o Copy Dn Button - Copies a cell, or range of cells in a row, to all the highlighted cells below the selected cells. This is very handy for quickly repeating values into the rows below selected cells. o Cut Row Button – Cuts a row of values out of the grid and places them into the clipboard for later pasting. o Copy Button - Copies a cell, or range of cells, into the clipboard for later pasting o Paste Button - Pastes the clipboard data resulting from a Cut Row or Copy action. o Undo Button - Reverses the last Copy Dn, Cut Row, Copy, Paste or DataGrabber Paste action. o Move Up Button - Move the selected row up one row. o Move DnButton - Move the selected row up one row. • Operation Controls o Close Button – Click to close the Trunk Table screen. • Bank Actions Section Copyright 2009 – 3D Technologies Page 19 of 86 ScanControl One Program, Multiple Scanners, Made in USA • • • o Print Bank Button – Click to print all Bank, Channel frequency, control attributes, alphanumeric tags and Talkgroup data (if a Trunked Bank) for the selected Bank to the default printer. o Enh Copy Bank Button – Copies full or partial bank data from one bank to another within the current data file or from one data file to another. Click to launch the Enhanced Copy Bank Screen (See Below). o *Clear* *Bank* Button – Click to initialize (clear) all frequencies, alphanumeric tags, control attributes and Talkgroup IDs for the selected Bank in the ScanControl Memory Area. NOTE: This function DOES NOT clear the data for the selected Bank in the scanner’s radio memory. To do so you would click on “Clear Bank” and then click on “Prog Chnls” to copy the initialized data to the scanner’s radio memory. All Channels Section o Load Chnls Button – Click to copy all Channels in the selected Bank from the scanner’s radio memory to the ScanControl Memory Area. Any frequency and control attribute information for each Channel in the ScanControl Memory Area will be overwritten by the radio data. This button is disabled if no radio is connected. o Clear Tags Checkbox (BCT8, BC95XLT, BC245XLT, BC895XLT, BC898T and PRO2052 Only) – Since alphanumeric tags are only stored in the ScanControl Memory Area and not in these radio’s memory you have the option of retaining the existing tags or clearing them whenever you perform a Channel upload from the radio. Checking the box will enable tag clearing, un-checking the box will disable tag clearing. The default is to disable tag clearing. This button is disabled if no radio is connected. o Prog Chnls Button – Click to copy all Channels in the selected Bank from the ScanControl Memory Area to the scanner’s radio memory. Any frequency and control attribute information for each Channel in the radio will be overwritten by the new data. This button is disabled if no radio is connected. o Prog 0’s Checkbox – Checked enables the programming of 0 values. Unchecked disables the programming of 0 values. The default for this control is checked. As defaulted, when programming Frequencies into scanner memory ScanControl programs any 0 Frequency value along with its alpha tags and other data attributes during the programming process. If this box is unchecked then; 1) 0 values along with their alpha tags and data attributes are skipped during the programming process and 2) empty banks (all channels are 0000.0000) are skipped entirely. This saves time during the programming process. A word of caution here … if you uncheck this box thereby skipping 0 values then any Frequency value already stored in radio memory WILL NOT be overwritten during the programming process. Trunk Actions Section o Edit Fleet Maps Button – Enabled if the Bank type is designated as Motorola Type I (E1). Click to launch the Edit Fleet Maps Screen (See Below). o Edit ScanLists Button – Enabled if the Bank type is designated as a Trunked Bank. Click to launch the Edit ScanLists Screen (See Below). Edit Rows Section o Edit: Ins – INSERT - Inserts an empty channel row in the current location and moves all subsequent rows down the list within the current bank. The cursor must be in the Channel Tag field for this function to operate. Copyright 2009 – 3D Technologies Page 20 of 86 ScanControl One Program, Multiple Scanners, Made in USA • • o Edit: Del – DELETE - Deletes the data in the current channel row and moves all subsequent rows up the list within the current bank. The cursor must be in the Channel Tag field for this function to operate. o Edit: Up - UP - Moves the current row data up one row in the list within the current bank. The cursor must be in the Channel Tag field for this function to operate. o Edit: Dn – DOWN - Moves the current row data down one row in the list within the current bank. The cursor must be in the Channel Tag field for this function to operate. o Edit: CPT – COPY PRIOR TAG – Copies the contents of the prior Channel Tag field to the current row. Saves time when entering multiple channels that will have the same or similar alphanumeric tags. The cursor must be in the Channel Tag field for this function to operate. Hint: Pressing Ctrl+C keys also performs this function while the cursor is in the Channel Tag field. o Edit: Cut – CUT – Picks up the entire channel row and places it into a “clipboard” for later pasting. The row data is replaced with default settings for that row. The cursor must be in the Channel Tag field for this function to operate. o Edit: Cop – COPY – Copies the entire channel row and places it into a “clipboard” for later pasting. The row data is left unchanged. The cursor must be in the Channel Tag field for this function to operate. o Edit: Paste – PASTE – Pastes the row from the “clipboard” into the current row location. Paste overwrites any data that is in the current row. The cursor must be in the Channel Tag field for this function to operate. DataGrabber Section o Paste Button - Click to paste frequencies into the bank from the DataGrabber clipboard. o Undo Button – Click to undo the last DataGrabber paste action o Help Button - Click to open this Help file. o Close Button – Click to close the Edit Bank Memories Screen and return to the Main Control Screen. Status Display Section o Status Display Window – Displays program status information. o Date Display Window – Displays the current system date. o Time Display Window – Displays the current system time. Copyright 2009 – 3D Technologies Page 21 of 86 ScanControl One Program, Multiple Scanners, Made in USA Figure 12 - Edit Bank Memories - Exploded View Copyright 2009 – 3D Technologies Page 22 of 86 ScanControl One Program, Multiple Scanners, Made in USA Edit Scanlists Screen The Edit Scanlists Screen is only available for Banks configured for Trunked radio systems. It gives the user the ability to configure a ScanList and enter and edit all Talkgroup ID related data into the ScanControl Memory Area and program it into the scanner’s radio memory. It also allows the user to upload ScanList data from the scanner’s radio memory to the ScanControl Memory Area. Figure 13 - Edit Scanlists • • • ScanList Field – Enter the name tag for the currently selected ScanList. This value is stored in ScanControl Memory and programmed into the BC780XLT, BC250D, BC296D, BC785D and BC796D. The BCT8, BC95XLT, BC245XLT, BC895XLT, BC898T and PRO2052 do not store these tags. Talkgroup (ScanList) Tabs – A Trunked Bank can have up to 10 ScanLists associated with it, depending on radio type. The ScanList Tabs select the ScanList data to be edited out of the group of 10 associated with the Bank being edited. ScanLists are numbered 1(A) through 0(J) corresponding to ScanLists 1 through 10 in the scanner’s radio memory. 0(J) is used to represent ScanList 10 because this is the way it is displayed and used on the radio LCD display and the radio keypad. Each ScanList consists of up to 10 Talkgroup IDs. Talkgroups Section – Talkgroup data entry fields for the selected ScanList. o Talkgroups: Loc – Displays the Talkgroup Location designator. These numbers cannot be edited. They display Location numbers 1 through 0 corresponding to locations 1 Copyright 2009 – 3D Technologies Page 23 of 86 ScanControl One Program, Multiple Scanners, Made in USA • through 10 in the scanner’s radio memory. 0 is used to represent the number 10 because this is the way it is displayed and used on the radio LCD display and the radio keypad. o Talkgroups: ID – Data entry field for the Talkgroup ID number. This can be up to a 6 digit number as assigned by the Trunked radio system. Three formats are valid for Talkgroup IDs: Type II / LTR format (000000), Type I format (000-0[0]) and EDACS format ([0]0-000). ScanControl edits the ID entries and checks for valid format based on trunk system type defined for the bank you are programming. o Talkgroups: Talkgroup Tag - Data entry field for the alphanumeric tag associated with the selected Talkgroup ID within the selected ScanList. This tag is stored in the ScanControl Memory Area and data file. The tag is not stored in the BCT8, BC245XLT, BC895XLT. BC898T and PRO2052 but is stored in the BC250D, BC296D, BC785D, BC796D and BC780XLT. o Talkgroups: P – Checkbox to designate the Priority control attribute ON or OFF for a Talkgroup within a ScanList. o Talkgroups: B - Checkbox to designate Beep Alert (BC780XLT, BC250D, BC296D, BC785D and BC796D Only) control attribute ON or OFF for a Talkgroup within a ScanList. o Talkgroups: L - Checkbox to designate Lockout control attribute ON or OFF for a Talkgroup within a ScanList. o Talkgroups: R - Checkbox to designate Record control attribute ON or OFF for a Talkgroup within a ScanList. o Talkgroups: Load ScanList – Click to copy 10 ScanList Talkgroup IDs for the selected ScanList for the selected Bank from the ScanControl Memory Area to the scanner’s radio memory. NOTE: This function can only be performed AFTER the Channel frequencies for the selected Bank have been programmed into the radio. For the BC245XLT, BC895XLT and PRO2052 this function will only be successful if the radio is receiving the Control Channel for the Trunked Bank being programmed. If the Control Channel is not being received by the radio an error message will be displayed indicating that the particular Trunked Bank cannot be programmed with Talkgroup IDs. This button is disabled if no radio is connected. o Talkgroups: Prog ScanList - Click to copy 10 ScanList Talkgroup IDs for the selected ScanList for the selected Bank from the scanner’s radio memory to the ScanControl Memory Area. NOTE: This function can only be performed AFTER the Channel frequencies for the selected Bank have been programmed into the radio AND it will only be successful if the radio is receiving the Control Channel for the Trunked Bank being loaded. If the Control Channel is not being received by the radio an error message will be displayed indicating that the particular Trunked Bank cannot be programmed with Talkgroup IDs. This button is disabled if no radio is connected. o Talkgroups: *Clear ScanList* - Click to initialize the data in all 10 ScanList Locations for the currently displayed ScanList. Operations Controls o Prog All ScanLists Button - Click to copy all ScanList Talkgroup IDs for the selected Bank from the ScanControl Memory Area to the scanner’s radio memory. NOTE: This function can only be performed AFTER the Channel frequencies for the selected Bank have been programmed into the radio. For the BC245XLT, BC895XLT and PRO2052 this function will only be successful if the radio is receiving the Control Channel for Copyright 2009 – 3D Technologies Page 24 of 86 ScanControl One Program, Multiple Scanners, Made in USA the Trunked Bank being programmed. If the Control Channel is not being received by the radio an error message will be displayed indicating that the particular Trunked Bank cannot be programmed with Talkgroup IDs. This button is disabled if no radio is connected. OPERATING TIP: If you are not within receiving range of the Control Channel you can enter the frequency of a local, known good Control Channel for a similar radio system into the bank, program the channels for the Bank and then program the Talkgroups for the Bank. This “fools” the radio into thinking it has a Control Channel while you are programming the Talkgroups. Once the Talkgroups are programmed into the Radio you can Lockout the “Dummy” Control Channel in the Bank. o Load All ScanLists Button - Click to copy all ScanList Talkgroup IDs for the selected Bank from the scanner’s radio memory to the ScanControl Memory Area. NOTE: For the BC245XLT, BC895XLT and the PRO2052 this function will only be successful if the radio is receiving the Control Channel for the Trunked Bank being loaded. If the Control Channel is not being received by the radio an error message will be displayed indicating that the Trunked Bank cannot be loaded with Talkgroup IDs from the radio. This button is disabled if no radio is connected. o *Clear All ScanLists* Button - Click to initialize the ScanList Location data for all ScanList Locations in all ScanLists in the currently selected bank. o Prog 0’s Checkbox – Checked enables the programming of 0 values. Unchecked disables the programming of 0 values. The default for this control is checked. As defaulted, when programming TalkGroup IDs into scanner memory ScanControl programs any 0 Talkgroup ID value along with its alpha tags and other data attributes during the programming process. If this box is unchecked then 0 values along with their alpha tags and data attributes are skipped during the programming process. This saves time during the programming process. A word of caution here … if you uncheck this box thereby skipping 0 values then any Talkgroup ID values already stored in radio memory WILL NOT be overwritten during the programming process. o Clear Tags Checkbox (BCT8, BC245XLT, BC895XLT, BC898T and PRO2052 Only) - Since alphanumeric tags are only stored in the ScanControl Memory Area and not in the radio memory you have the option of retaining the existing tags or clearing them whenever you perform a ScanList upload from the radio. Checking the box will enable tag clearing, un-checking the box will disable tag clearing. The default is to disable tag clearing. This checkbox is disabled if no radio is connected. o Pri Loc Drop Down Box – Drop down box used to select the Priority Talkgroup Location for the selected ScanList. Each ScanList can have one Priority Location. Selecting the location number in the drop down box sets the P indicator for the ScanList. The default Priority Location is set to the first location in each ScanList when a New File is created. o AFS Checkbox – Agency-Fleet-Subfleet data display. Sets the Talkgroup ID display mode in the radio. When the box is checked the radio will display Talkgroup IDs in AFS mode. When the box is unchecked the IDs will display in decimal mode. Copyright 2009 – 3D Technologies Page 25 of 86 ScanControl One Program, Multiple Scanners, Made in USA o Edit Rows: Ins – INSERT - Inserts an empty talkgroup row in the current location and moves all subsequent rows down the list within the current bank. The cursor must be in the Talkgroup Tag field for this function to operate. o Edit Rows: Del – DELETE - Deletes the data in the current talkgroup row and moves all subsequent rows up the list within the current bank. The cursor must be in the Talkgroup Tag field for this function to operate. o Edit Rows: Up – UP - Moves the current row data up one row in the list within the current bank. The cursor must be in the Talkgroup Tag field for this function to operate. o Edit Rows: Dn – DOWN - Moves the current row data down one row in the list within the current bank. The cursor must be in the Talkgroup Tag field for this function to operate. o Edit Rows: CPT – COPY PRIOR TAG – Copies the contents of the prior Talkgroup Tag field to the current row. Saves time when entering multiple talkgroups that will have the same or similar alphanumeric tags. The cursor must be in the Talkgroup Tag field for this function to operate. Hint: Pressing Ctrl+C keys also performs this function while the cursor is in the Talkgroup Tag field. o Edit Rows: Cut – CUT – Picks up the entire talkgroup row and places it into a “clipboard” for later pasting. The row data is replaced with default settings for that row. The cursor must be in the Talkgroup Tag field for this function to operate. o Edit Rows: Copy – COPY – Copies the entire talkgroup row and places it into a “clipboard” for later pasting. The row data is left unchanged. The cursor must be in the Talkgroup Tag field for this function to operate. o Edit Rows: Paste – PASTE – Pastes the row from the “clipboard” into the current row location. Paste overwrites any data that is in the current row. The cursor must be in the Talkgroup Tag field for this function to operate. • DataGrabber Section o Paste Button - Click to paste talkgroup IDs into the Scanlist from the DataGrabber clipboard. o Undo Button – Click to undo the last DataGrabber paste action o Edit Button – Opens the DataGrabber Edits screen (see below). Copyright 2009 – 3D Technologies Page 26 of 86 ScanControl One Program, Multiple Scanners, Made in USA o Help Button - Click to open this Help file. o Close Button – Click to close the Edit Talkgroups Screen and return to the Edit Banks Screen. Copyright 2009 – 3D Technologies Page 27 of 86 ScanControl One Program, Multiple Scanners, Made in USA Edit Fleet Map Screen The Edit Fleet Map Screen is only available for Banks configured for Trunked mode Motorola Type I (E1, T1 including T1 / T2 Hybrid). It gives the user the ability to select from 16 Preset Fleet Maps stored in the BC245XLT, BC895XLT, BC898T, BCT8, PRO2052, BC780XLT, BC250D, BC296D, BC785D scanners or to manually program the 8 Fleet Map blocks with different block sizes to customize the Fleet Map. The selected Preset map or the manually programmed blocks are stored in the ScanControl Memory Area and can then be programmed into the scanner’s radio memory. In a Type I trunking bank the Fleet Map must be programmed BEFORE the Talkgroup IDs can be programmed. Figure 14 - Edit Fleet Map Screen - BC245XLT, BC895XLT, BC898T, BCT8, PRO2052, BC780XLT, BC250D, BC296D, BC785D • • Preset Fleet Maps Section – Preset Fleet Map selection fields for the selected Bank. o Preset Fleet Maps: E1P1 – E1P16 – The user can select any one of the 16 available Preset Fleet Maps stored in the radio. Once selected, the Fleet Map can then be programmed into the Bank by clicking on the Prog Fleet Map button. See the BC245XLT, BC895XLT, BC898T, BCT8 and PRO2052 or BC780XLT, BC250D, BC296D, BC785D and BC796D Operating Guide for details on the available Presets and how to use them. Fleet Map Blocks Section – Program individual Fleet Map block sizes for the selected Bank o Fleet Map Blocks: Blk0 – Blk7 – The user can select any one of the 16 different block sizes (“S0” – “S14” plus “—“) for each of the available 8 Fleet Map blocks. Once selected, the Fleet Map can then be programmed into the Bank by clicking on the Prog Fleet Map button. NOTE: Not all combinations of all block sizes are valid for programming. See the BC245XLT, BC895XLT, BC898T, BCT8 and PRO2052, Copyright 2009 – 3D Technologies Page 28 of 86 ScanControl One Program, Multiple Scanners, Made in USA • BC780XLT, PRO2052, BC250D, BC296D, BC785D, BC796D Operating Guides for details on Fleet Map block programming. Operations Controls o Load Fleet Map Button (BC780XLT, BC250D, BC296D, BC785D, BC796D Only) – Loads the Fleet Map block sizes for the selected bank into the ScanControl Memory Area. o Prog Fleet Map Button (BC780XLT, BC250D, BC296D, BC785D, BC796D Only) – Programs the selected Preset or manually programmed Fleet Map into the selected Bank. NOTE: This function should be performed AFTER the Channel frequencies for the selected Bank have been programmed into the radio. o Use Preset Checkbox – Checking this box enables the Preset Fleet Maps Section and disables the Fleet Map Blocks Section allowing the user to select a Preset Fleet Map. Unchecking this box disables the Preset Fleet Maps Section and enables the Fleet Map Blocks Section allowing the user to manually program the Fleet Map Blocks o Help Button - Click to open this Help file. o Close Button – Click to close the Edit Fleet Map Screen and return to the Edit Banks Screen. NOTE REGARDING FLEET MAP PROGRAMMING IN THE BC895XLT: In the BC895XLT, computer control of Fleet Map programming is very limited. The only method proven to reliably program the Fleet Map under computer control in a Type I bank is to first CLEAR the radio so all the Fleet Map parameters are initialized. If you have recently CLEARED your radio or have never programmed a Type I system into the bank you are programming then proceed with automatic Fleet Map programming. If, however, you don’t wish to CLEAR your radio or are not sure if a Type I trunking system has ever been programmed into the bank you will have to program the Fleet Map manually. ScanControl will warn you of this issue during Fleet Map programming of the BC895XLT. To manually program the Fleet Map take the radio out of Remote mode, for the desired bank select a preset Fleet Map or program the Fleet Map manually using the radio's keypad as per the Operating Guide. Copyright 2009 – 3D Technologies Page 29 of 86 ScanControl One Program, Multiple Scanners, Made in USA DataGrabber Overview Go to our DataGrabber web page ( www.scannersoft.com/datagrabber.htm ) for brief demonstration videos showing how to use the DataGrabber features. The ScanControl DataGrabber revolutionizes the way you program frequency and talkgroup data into your Uniden scanner. Instead of manually typing hundreds of numbers and text tags into your PC you simply drag your mouse to highlight the frequency and talkgroup information you want, click Ctrl+Ins (the Windows copy keystroke) or your browser's Edit, Copy function and then click the Paste button in ScanControl. Tailored to work with RadioReference.com now, the popular on-line and most up to date radio system database, and other Web data sources in the future, the DataGrabber makes it easy and quick to capture radio system data and program it into your scanner. (Terms of use: Use of the ScanControl DataGrabber is not intended to circumvent the requirement for a user subscription to RadioReference.com for downloading RadioReference.com data. 3D Technologies, the makers of ScanControl, urges its ScanControl users to abide by the Terms of Use for the data presented on RadioReference.com and purchase a subscription to their service in order to support their continuing efforts in maintaining the vast amount of radio system data they deliver over the public Internet. 3D Technologies will not be responsible for individual users found to be in violation of the RadioReference.com Terms of Use through the use of DataGrabber technology.) • DataGrabber Intelligence - Other scanner programming software products offer data "imports" from RadioReference.com. But they import entire systems in one step and then the data needs to be manually configured and manipulated to fit your radio's memory structure or your personal preferences, or both. The DataGrabber gives you the flexibility to "grab" all the data in a system, or only the data you want, and paste it into the ScanControl editors "intelligently". During pasting the DataGrabber knows your radio's memory structure (banks & scanlists or systems, sites & groups) and offers options that make it easy to optimize your scanner memory and configure the data grouped the way you want it. • Data Aware - The ScanControl DataGrabber is "data aware" during the pasting process. This means it knows the difference between conventional frequencies, trunk frequencies and talkgroup IDs and uses that knowledge to capture and configure the data for the type of bank or system you are programming. Conventional frequencies are brought over with alpha tags, CTCSS codes and modulation modes intact. Trunk frequencies are pasted correctly for single or multiple site systems. Talkgroup IDs are pasted with format checking so you're sure of getting the right format for the trunk system type. Even LCN values are carried over for EDACS and LTR systems. Using the DataGrabber • Grabbing Conventional Channels / Frequencies - Using the RadioReference.com RR Database select a State and County to display the radio system data you are looking to capture. Scroll your web browser up or down to display the frequency or talkgroup ID data. See the example page below … Copyright 2009 – 3D Technologies Page 30 of 86 ScanControl One Program, Multiple Scanners, Made in USA Figure 15 – DataGrabber:Conventional Frequencies Highlight the desired rows of frequency data (see above) by dragging your mouse from the upper left corner of the row section to the lower left corner of the row section. The DataGrabber needs to have the field name row (“Frequency, Input, License, … etc.”) in at least one of the copy steps on any given web page. Be sure to highlight entire rows of data or the DataGrabber will ignore them. Depending on your browser you can then select Edit, Copy or type Ctrl + C or Ctrl + Ins to copy the data to the Windows clipboard. NOTE: The highlighted area can span multiple “blocks” of data so in the example above you could have highlighted both the “Emergency Medical Communications Center” frequencies AND the “Bethel, Town of” frequencies in one copy action. In fact you can highlight ALL the frequencies for “Fairfield County” on the entire web page in one copy action. Copyright 2009 – 3D Technologies Page 31 of 86 ScanControl One Program, Multiple Scanners, Made in USA Open the Bank Editor to the bank to be used. BE SURE TO CORRECTLY SET THE SYSTEM TYPE BEFORE ATTEMPTING THE PASTE. To PASTE the data click on the Frequency Tag field of the row where you want the PASTE to start. Then click the Paste button. Figure 16 - DataGrabber: Conventional Frequencies The DataGrabber will process the data rows and advise the user how many frequencies were found and processed. In the example above the DataGrabber has detected that some rows contained frequency pairs: both frequencies and inputs. The DataGrabber asks the user if he / she wants to paste both the primary frequency and the input or just the primary frequency. Copyright 2009 – 3D Technologies Page 32 of 86 ScanControl One Program, Multiple Scanners, Made in USA Clicking OK on the message screen will complete the Paste. Clicking Cancel will abort the Paste / Append. The DataGrabber has pasted the data rows (below) and accounted for the frequency, alpha tag, PL or CTCSS tone and modulation values found in the data rows. If the rows do not contain any of these data elements they will be defaulted during the Paste. Note also the Undo button has become un-grayed after the Paste. You can use the Undo button to reverse the Paste action and return the Bank data back to what it was before the Paste. Copyright 2009 – 3D Technologies Page 33 of 86 ScanControl One Program, Multiple Scanners, Made in USA Figure 17 – DataGrabber:Conventional Frequencies • Multiple Group Copy / Paste- If the user had “grabbed” multiple frequency groups on the RadioReference.com web page and pasted them starting with channel #451 as above then the DataGrabber would have checked for how many channels are available in the bank and asked the user if he / she wants to continue with the paste, dropping the extra frequencies or abort the paste. Copyright 2009 – 3D Technologies Page 34 of 86 ScanControl One Program, Multiple Scanners, Made in USA • Grabbing Trunk System Frequencies – Trunk system frequencies are organized differently on RadioReference.com web pages. In a large trunk system they are organized by sites. A site is a specific transmitter location, usually identified by its location name, that transmits the radio system traffic on a specific set of frequencies. The system used in the example below has one site named “Primary” but a complex trunk system will have multiple sites. The DataGrabber is aware of the concept of a site and therefore can distinguish between each of the sites during the paste process. Figure 18 – DataGrabber:Trunk System Frequencies Highlight the desired rows of trunk system frequency data (see above) by dragging your mouse from the upper left corner of the row section to the lower left corner of the row section. Highlighting the field name row is optional in this type of copy. The DataGrabber knows these are trunk system frequencies. Be sure to highlight entire rows of data or the DataGrabber will ignore them. Depending on your browser you can then select Edit, Copy or type Ctrl + C or Ctrl + Ins to copy the data to the Windows clipboard. NOTE: The highlighted area can span multiple “blocks” of data so in the example above you could have also highlighted additional site frequencies if configured in the system in one copy action. In fact you can highlight ALL the frequencies for the trunk system in one copy action. Copyright 2009 – 3D Technologies Page 35 of 86 ScanControl One Program, Multiple Scanners, Made in USA Open the ScanControl Bank Editor the bank to be used. BE SURE TO CORRECTLY SET THE SYSTEM TYPE BEFORE ATTEMPTING THE PASTE / APPEND. To PASTE the data click the Frequency Tag field of the row where you want the PASTE to start. Then click the Paste button. Figure 19 – DataGrabber:Trunk System Frequencies The DataGrabber will process the data rows and advise the user how many frequencies were found and processed. Clicking OK on the message screen will complete the Paste / Append. Clicking Cancel will abort the Paste / Append. Copyright 2009 – 3D Technologies Page 36 of 86 ScanControl One Program, Multiple Scanners, Made in USA The DataGrabber has pasted the data rows (below), accounted for the frequency and defaulted the alpha tag. The Trunk attribute flag has been set for each frequency. Note also the Undo button has become un-grayed after the Paste. You can use the Undo button to reverse the Paste action and return the Bank data back to what it was before the Paste. Figure 20 – DataGrabber:Trunk System Frequencies • Multiple Site Copy / Paste –Non-DMA Radios - These radios do not support the construct of a radio site. If you want to program multiple trunk system sites they have to be configured as separate BANKS in the radio. This can be done easily by using the Bank Copy button to copy Copyright 2009 – 3D Technologies Page 37 of 86 ScanControl One Program, Multiple Scanners, Made in USA all Talkgroup IDs in the system into other banks and then using the DataGrabber to paste the other site frequencies into the associated banks. It is for this reason you may want to “grab” all the Talkgroup IDs FIRST and paste them into the first bank in the chain. • Grabbing Trunk System Talkgroup IDs – Trunk system Talkgroup IDs are displayed in several different formats on RadioReference.com. The DataGrabber is aware of this and compensates for it during the paste process. The copy / paste process for Talkgroup IDs, however, is the same. Display the Talkgroup IDs on the RadioReference.com page in your browser. In the example below we are displaying one group of Talkgroup IDs but most trunk systems will have multiple groups on the page. Figure 21 – DataGrabber Talkgroup IDs Highlight the desired rows of TGID data (see above) by dragging your mouse from the upper left corner of the row section to the lower left corner of the row section. The DataGrabber needs to Copyright 2009 – 3D Technologies Page 38 of 86 ScanControl One Program, Multiple Scanners, Made in USA have the field name row (“DEC, HEX, Display, … etc.”) in at least one of the copy steps on any given web page. Be sure to highlight entire rows of data or the DataGrabber will ignore them. Depending on your browser you can then select Edit, Copy or type Ctrl + C or Ctrl + Ins to copy the data to the Windows clipboard. NOTE: The highlighted area can span multiple “blocks” of data so in the example above you could have highlighted both the “Zone C3 Talkgroups” AND the adjacent zone talkgroups in one copy action. In fact you can highlight ALL the talkgroup IDs on the entire page for the entire system in one copy action. Open the ScanControl ScanList Editor within the desired bank. To PASTE the data click the Talkgroup Tag field of the row where you want the PASTE to start. Then click the Paste button. Figure 22 – DataGrabber Talkgroup IDs The DataGrabber will process the data rows and advise the user how many Talkgroup IDs were found and processed. Copyright 2009 – 3D Technologies Page 39 of 86 ScanControl One Program, Multiple Scanners, Made in USA Note the DataGrabber has determined that the number of Talkgroup IDs to be pasted exceeds the limit for an individual ScanList but the paste will continue if the user clicks OK, pasting the IDs into subsequent Scanlists. Clicking OK on the message screen will complete the Paste. Clicking Cancel will abort the Paste. The DataGrabber has pasted the data rows (below) accounting for the Talkgroup ID and the alpha tag. Note also the Undo button has become un-grayed after the Paste. You can use the Undo button to reverse the Paste action and return the ScanList data back to what it was before the Paste. Figure 23 – DataGrabber Talkgroup IDs Copyright 2009 – 3D Technologies Page 40 of 86 ScanControl One Program, Multiple Scanners, Made in USA Enhanced Copy Bank Screen (Incl CSV Export) The Enhanced Copy Bank Screen gives the user the ability to copy, or move an entire banks’ contents or some range of a banks’ contents to another location, the destination bank. The destination bank for the copied contents can be another bank within the current data file or it can be a bank within a different data file. The destination bank can even be in a data file from another radio. The Enhanced Copy Screen knows the type of radio that produced the source bank and the type of radio the data is destined for so it can translate and convert the copied data. The user can select the type and range of data to be duplicated. The default settings select all the available bank data. NOTE: A Bank to Bank copy within the same data file is a single step process. (1) The Source Bank is pre-selected to be the bank currently being edited. The Destination Bank is chosen from the list of available banks in the current data file. A bank copy to another data file is a two step process. (1) Using the Source Bank as the bank currently being edited from the current data file Export it to the “Clipboard”. (2) Load a different data file from the Main Control Screen and select Import from Clipboard to load the bank data from the “Clipboard” into the selected Destination Bank. Figure 24 - Bank Copy • 1. Select Data Copy Mode Section – Selection to determine the type of bank data copy. o Bank to Bank – Copy the bank data from the Source Bank to the Destination Bank within the current data file. Copyright 2009 – 3D Technologies Page 41 of 86 ScanControl One Program, Multiple Scanners, Made in USA • • o Export >> CSV – Export the selected bank data to a CSV format file. This type of file can then be directly loaded into Microsoft Excel and other programs. o Export >> Clipboard – Export the Source Bank data to the “Clipboard” for later Importation into a different data file. o Import << Clipboard – Import the “Clipboard” data into the Destination Bank of the current data file. o Move Data – Copy or Export the Source Bank data and then initialize the Source Bank data. WARNING – This option deletes (initializes) any selected Bank Configuration Data, Channel Data, Talkgroup Data and Fleet Map Data after the Copy or Export when invoked. Use with caution! o All Banks – Used with the Export >> CSV function. Designates that you want to export all bank data to the CSV file. 2. Select Source Bank Ranges Section – Displays the Bank Number, Name and data ranges of the bank selected as the Source Bank for the copy function. The Source Bank is determined by the Bank Number being edited when the Copy button is pressed, by the bank selected from the list or by the bank information stored in the “Clipboard” when the Import function is selected. o Source Bank Number – Displays the Bank Number of the bank selected as the Source Bank for the copy function. o Source Bank Name - Displays the Bank Name of the bank selected as the Source Bank for the copy function. o Fr: Chnls: To: - Displays, or allows the user to set, the Source Range of channels to be copied or exported from the Source Bank. From: would be the first channel number in the range and To: would be the last channel number in the range. These list boxes are dynamically updated when settings are made. If the user picks a From: channel of 421 in bank #3 then the To: list box is re-populated with only the valid channel numbers for the range; 422 – 500. The Chnls: text box is then updated with the total number of channels in the range. o Fr: Slocs: To: - Displays, or allows the user to set, the Source Range of ScanList locations containing Talkgroup IDs to be copied or exported from the Source Bank. From: would be the first ScanList location in the range and To: would be the last ScanList location in the range. These list boxes are dynamically updated when settings are made. If the user picks a From: location of B1 in bank #3 then the To: list box is repopulated with only the valid ScanList locations for the range; B2 – J0. The Slocs: text box is then updated with the total number of channels in the range. 3. Data Selection Section – Select what type and how much Source Bank data is copied or exported. o Bank Config Data – Select All to copy or export the Source Bank settings including Bank Name, Bank Type, Base Frequency, Spacing Frequency and Offset Channel. Select None to omit the Source Bank settings from the copy. o Channel Data - Select All to copy or export all the Source Bank channels – the copied data for each channel includes Frequency, Alpha Tag, Attributes (Pri, Lockout, Trunk, Attenuate, Beep Alert, Delay, etc), Step Size, Mode, etc. Select Range to specify which channels in the bank are included in the copy. Select None to omit Source Bank channels from the copy. o Talkgroup Data - Select All to copy or export all the Source Bank Talkgroup IDs – the copied data for each ID includes ID, Alpha Tag and Attributes (Pri, Lockout, Delay, etc). Copyright 2009 – 3D Technologies Page 42 of 86 ScanControl One Program, Multiple Scanners, Made in USA • • Select Range to specify which Talkgroup IDs, by ScanList location, in the bank are included in the copy. Select None to omit Source Bank Talkgroup IDs from the copy. o Fleet Map Data - Select All to copy or export all the Source Bank Fleet Map Block values. Select None to omit Source Bank Fleet Map Block values from the copy. o Incl Column Headers – Uncheck to exclude, or check to include, column headers in a CSV file Export. 4. Select Destination Bank / Range Origins Section – Displays the Bank Number, Name and range origins of the bank selected as the Destination Bank for the copy function. o Destination Bank Selection List – For a Bank to Bank Copy and an Import from Clipboard copy a list box is displayed showing the banks available in the current data file. o Destination Bank Number - Displays the Bank Number of the bank selected as the Destination Bank for the copy or import function. o Destination Bank Name - Displays the Bank Name of the bank selected as the Destination Bank for the copy or import function. o Fr: Chnls: To: - Displays, or allows the user to set, the Destination Range of channels to be copied or imported from the Source Bank. From: would be the first channel number in the range and To: would be the last channel number in the range. For the Destination Range the To: text box is always calculated by ScanControl. These list boxes are dynamically updated when settings are made. If the user picks a From: channel of 421 in bank #3 and the number of channels being copied or imported is 50 then the To: list box is populated with a value of 471. The Chnls: text box is then updated with the total number of channels in the range. ScanControl will pre-populate the From: list box with valid values based upon how many channels are in a bank and how many channels are coming into the bank from the copy or import. In other words if a bank in the radio can hold 100 channels and the copy is bringing 50 channels into the bank then only the first 50 channel numbers for the bank are populated into the From: box. This will insure the copied data will fit into the bank. o Fr: Slocs: To: - Displays, or allows the user to set, the Destination Range of ScanList locations to be copied or imported from the Source Bank. From: would be the first ScanList location in the range and To: would be the last ScanList location in the range. For the Destination Range the To: text box is always calculated by ScanControl. These list boxes are dynamically updated when settings are made. If the user picks a From: location of C1 in bank #3 and the number of locations being copied or imported is 50 then the To: list box is populated with a value of G0. The Slocs: text box is then updated with the total number of locations in the range. ScanControl will pre-populate the From: list box with valid values based upon how many locations are in a bank and how many locations are coming into the bank from the copy or import. In other words if a bank in the radio can hold 100 locations and the copy is bringing 50 locations into the bank then only the first 50 location numbers for the bank are populated into the From: box. This will insure the copied data will fit into the bank. Operations Controls o Restore to Defaults Button – Click to reset the Enhanced Copy Bank Data Screen to all its initial values. o 5. COPY / MOVE / EXPORT / IMPORT DATA Button – Perform the copy, move, export or import function. Button label changes from COPY to MOVE, EXPORT or IMPORT when these functions are selected above. Copyright 2009 – 3D Technologies Page 43 of 86 ScanControl One Program, Multiple Scanners, Made in USA o Help Button - Click to open this Help file. o Close Button – Click to close the Enhanced Copy Bank Data Screen and return to the Edit Banks Screen. Import CSV File Data Screen The Import CSV File Data Screen is a powerful feature of the ScanControl data import capabilities. This screen allows the user to view the rows and columns in a CSV file produced by Excel, or any other ASCII text program, and designate which rows and columns are to be imported into ScanControl. The user can select what type of data is contained in the file: Frequencies, Talkgroup IDs or Both and then tell ScanControl which bank to import the data into. Once the data is imported into the destination bank it can then be directly programmed into the radio and saved as part of the ScanControl data file. Figure 25 - CSV File Import • 1. File Contents: Copyright 2009 – 3D Technologies Page 44 of 86 ScanControl One Program, Multiple Scanners, Made in USA • • • o Frequencies – Click to tell ScanControl the CSV file contains only Frequencies to be imported. o Trunked – Check box to tell the CSV Import process to set the Trunk Flag for all frequencies being imported. If CSV file does not contain a Trunk Flag column of data this option saves time in the channel editor after importing frequencies for a Trunked radio system by setting the flag automatically. o Talkgroup IDs – Click to tell ScanControl the CSV file contains only Talkgroup IDs to be imported. o All - Click to tell ScanControl the CSV file contains both Frequencies and Talkgroup IDs to be imported 2. Column Map: Column “mapping” is the act of telling ScanControl what type of data appears in which columns of the CSV file. Currently ScanControl can import 19 different types of data from a single file: All 13 standard channel data values including Frequencies, Frequency Alpha Tags, Channel Modes, Channel Tone Codes, Channel Step Values, Channel Lockout Values, etc. For Scanlist Locations you can import 6 different talkgroup data values including Talkgroup IDs, Talkgroup ID Alpha Tags, Talkgroup Lockout, etc. Only one column in the file can be assigned each Field Type for any given import. However, you can perform multiple imports from the same file as many times as necessary in order to get all the data you want from the file. ScanControl supports the ability to save a set of mapping parameters on your hard disk in a file known as a Map Profile. You can create and save as many Map Profiles as you want and then load them from disk to use repeatedly as often as you wish. o Column Header Bar – (See highlighted area on Screen Shot) – Click on the column header of the column containing the data you want to map. The column number then appears in the Col # box. o Col # - The number of the column being “mapped”. o Field Type – Select the type of data the column contains. The field type replaces the column number in the Column Header Bar. o Load Map – Click to load an existing Map Profile from the PC hard disk. o Save Map – Click to save the current Map Profile to the PC hard disk. o Map Profile – The name of the currently loaded Map Profile. 3. Range to Import: The user needs to tell ScanControl how many of the rows in the CSV file are to be imported. The From Row and To Row list boxes are filled with the total number of rows in the file when the file is loaded. In the sample screen above rows 1 through 61 are selected to be imported. o From Row – Select the first row of data in the file to be imported. o To Row – Select the last row of data in the file to be imported. 4. Destination Bank: o Select Bank – Select the destination bank from the list of available banks in the radio. o Starting Channel – Select the starting channel number for the import. This list box is automatically filled with the available channels based on the bank selected. o Channel Spillover – Check this box if you want to allow the channel data being imported to “spillover” into subsequent banks. Let’s say you want to import 200 frequencies but the radio you are using only has 100 channels per bank. By checking this option you are telling ScanControl to allow all the data to be imported. All 200 frequencies will go into several banks starting at the designated Starting Channel and continuing into the next bank or banks. The only limit will be the maximum number of Copyright 2009 – 3D Technologies Page 45 of 86 ScanControl One Program, Multiple Scanners, Made in USA • channels in the radio. If you leave this option unchecked then ScanControl will only import as many channels as are available in the chosen destination bank. o Def Tag (Channels) – If no Frequency Tag column is identified for importation this field allows the user to set a default alphanumeric tag for all the imported frequencies. o Starting SLoc – Select the starting ScanList location in the destination bank for the import. This list box is automatically filled with the available scanlist locations based on the bank selected. o SLoc Spillover - Check this box if you want to allow the talkgroup data being imported to “spillover” into subsequent ScanLists. Let’s say you want to import 50 talkgroup IDs. Uniden radios hold 10 talkgroup IDs per ScanList. By checking this option you are telling ScanControl to allow all the data to be imported. All 50 talkgroup IDs will go into several ScanLists starting at the designated Starting SLoc (ScanList location) and continuing into the next ScanList or ScanLists. The only limit will be the maximum number of ScanList locations per bank (100 in this case). If you leave this option unchecked then ScanControl will only import as many talkgroup IDs as there are locations available in the chosen ScanList. o Def Tag (Talkgroups) – If no Talkgroup Tag column is identified for importation this field allows the user to set a default alphanumeric tag for all the imported Talkgroup IDs. Operation Controls: o Help Button – Click to open this Help file. o Reset Button – Click to reset all settings on the screen back to their defaults. o Cancel Button – Click to cancel the CSV Import and return to the Import Data Screen. o Import Button – Click to perform the data import. ScanControl will alert the user that data may be overwritten by performing the import and also if any limits (channel or scanlist locations) have been exceeded by the configured data mapping. As an example the Step by Step instructions below illustrate how to use the Import CSV File Data screen: 1. Press 'Import Data Files' on the Main ScanControl screen. 2. On the 'Import Data Files' screen make sure ‘CSV File (Excel & Others)’ is selected. 3. Choose the desired CSV file. If you don't see the file, make sure that the correct device and directory are chosen in the main window. The CSV Import mode looks for files with the .CSV and .TXT extensions. If your file has some other extension then check the 'Disp(lay) all file types' checkbox to see all files. 4. Double click on the filename you want to import so the name appears in the ‘Filename’ selection box. 5. Press the 'Map CSV' button to open the Import CSV File Data screen. (See above) 6. The '1. File Contents' window tells ScanControl what kind of data to expect. If you're importing data for a conventional system, check the 'Frequencies' button. If you're importing data just to Copyright 2009 – 3D Technologies Page 46 of 86 ScanControl One Program, Multiple Scanners, Made in USA create a scan list, check the 'Talkgroups' button. If you’re importing a complete trunked system, which has both Frequencies and Talkgroups, the 'All' button should be checked. 7. Now examine the row that lists the column names (See the highlighted area on the screen shot above). You must 'teach' ScanControl where each piece of data is to be loaded. This is referred to as 'mapping'. To do this, click the desired column name, and go to the '2. Column Map' window. Select the appropriate title from the pull down list. This will cause the column title on the form to change and so this column has now been “mapped”. You can do this as many times as necessary in order to “map” the columns containing the data you wish to import. In the example above column 3 has been mapped to contain frequencies, column 4 is mapped to contain frequency tags and column 5 has been mapped to contain PL tone data. The mapping information, or profile, can now be saved on disk for future use. Clicking the Save Map button in the Column Map section brings up the save file window where you can name the Mapping Profile and save it. Clicking on the Load Map button allows you to load an existing Map Profile from disk. 8. In the example CSV file there is no useful information in the columns in rows 1 through 3, so ScanControl brought these rows into the import screen, however, we don't want these rows to become part of the data file. So go down to the '3. Range to Import' window and select the row(s) you want to map. This tells SC which rows in the file contain the data you want to import IN THE MAPPED COLUMNS. 9. Now you must pay attention to the destination of the data. In the '4. Destination Bank' area, you must select which bank is to receive the data and on which channel to start. If you have more rows than the radio can handle in one bank, check the 'channel spillover' box, and the next adjacent bank will take the overflow. The 'Def Tag' box is used if you have no alpha tags mapped. There's a similar set of boxes in the 'Talkgroups' window; note that 'SLoc' is for the 'Scan List Location'. 10. When you press 'Import', you will get a series of warnings; one for overlaying data in a bank, the other states that the import does not load bank names, system types and other information. When the import is complete you will be asked if you want to import any more data from the file you have open. Answering ‘Yes’ will bring you back to the Import CSV File Data screen where you can create a new map by clicking the ‘Reset’ button or modify the existing map. You can map and re-map the loaded file as many times as you wish in order to import all the required data. 11. You're not quite done; you must now go to the Bank Edit screen for the bank that has the imported data and correct or add as necessary. For example, the frequencies and talkgroups you may import could be for a Type 2 Motorola system, so you must change the 'Type' and check the 'Trunk’ box on each channel on the Bank Edit screen. 12. The CSV Import feature has a 2000 row (record) limit, and ScanControl will warn you when this limit is reached. 1 ScanControl Full Version Only Copyright 2009 – 3D Technologies Page 47 of 86 ScanControl One Program, Multiple Scanners, Made in USA Edit Search Ranges Screen (NOTE: BC898T, BC780XLT, BC250D, BC296D, BC785D and BC796D Only) The Edit Search Ranges Screen allows programming and loading of the 10 Search Ranges found in the BC898T, BC780XLT, BC250D, BC296D, BC785D and BC796D. These values are stored in the ScanControl Memory Area and saved in the ScanControl data file. Figure 26 - Search Range Edit • • • • • • • • # – The search range number being edited. These values are fixed and cannot be changed. Range Tag – The alphanumeric tag assigned to the search range. The first 16 characters of this string are stored in the radio when the search ranges are programmed. Lower Limit – The Lower Limit frequency for the search range. Upper Limit – The Upper Limit frequency for the search range. Step (kHz) – The frequency step size for the search range. You can choose from the list of available steps or select Auto to have the radio select the step. Mode – The reception mode for the search range. You can choose from the list of available modes or select Auto to have the radio select the mode. Trunk* - The trunk mode of the search range. This feature is not yet implemented in ScanControl. Operations Controls o Load Ranges – Loads all 10 search ranges from the scanner’s radio memory into the ScanControl© Memory Area. o Prog Ranges – Programs all 10 search ranges into the scanner’s radio memory. o Clear Ranges – Clears all 10 search ranges to their default settings in the ScanControl Memory Area. NOTE: This function DOES NOT clear the data for the search ranges in the scanner’s radio memory. o Help Button - Click to open this Help file. o Close Button – Click to close the Edit Search Ranges Screen and return to the Main Control Screen. Copyright 2009 – 3D Technologies Page 48 of 86 ScanControl One Program, Multiple Scanners, Made in USA Radio Control / Monitor Screens (SMC – BCT8, BC245XLT, BC895XLT, BC898T, BC780XLT, BC250D, BC296D, BC785D, BC796D and PRO2052) The Radio Control / Monitor Screen is designed to allow real time control of the BCT8, BC245XLT, BC895XLT, BC898T, BC780XLT, BC250D, BC296D, BC785D, BC796D and PRO2052 through a simulated keypad / display mechanism while also providing extensive additional information about active frequencies or Talkgroup IDs. The screen also supports a Scan / Search Hit logging capability that can produce CSV file format lists directly from the log. The ScanControl Control / Monitor Screen supports all modes and status indicators found in the BCT8, BC245XLT, BC895XLT, BC898T, BC780XLT, BC250D, BC296D, BC785D, BC796D & PRO2052. The ScanControl Control / Monitor Screen is only available in the Full version of the software. See our Web Site at http://www.scannersoft.com for details. BASIC OPERATION – The Radio / Control Monitor screen is meant to replace the use of the radio’s keypad and LCD display. All keypad operations can be performed directly on the Keypad section of the Radio / Control Monitor screen in real time. The ScanControl application transfers the keypad input directly to the radio and the radio responds to the commands as if you were pressing on the keypad keys. The radios’ LCD display is presented back to the ScanControl application through the radio display, frequency displays and in the radio status section on your PC screen. Copyright 2009 – 3D Technologies Page 49 of 86 ScanControl One Program, Multiple Scanners, Made in USA Figure 27 - BC250D, BC296D, BC785D& BC796D Radio Control / Monitor Screen ** See Screen Function descriptions below Figure 28. Copyright 2009 – 3D Technologies Page 50 of 86 ScanControl One Program, Multiple Scanners, Made in USA Figure 28 - BC780XLT Radio Control / Monitor Screen • • • • • Display Section – Presents the contents of the radio LCD display in real time. Keypad Section (BC250D, BC296D, BC785D, BC796D) – Replicates all the radio keypad functions. XFMU Key replicates the XFer / MUte key on the keypad. Right click the key to activate MUTE. (NOTE: The VFO Up and VFO Down functions have not yet been implemented. Uniden has not published the PC commands to perform these functions. Until they are available the user can use the HLD/MAN key to increment the Channel & Talkgroup values while in Manual mode. For Menu selections the user will have to continue to use the radio keypad.) Keypad Section (BC780XLT) – Replicates all the radio keypad functions. SEMU Key replicates the SElect / MUte key on the keypad. Right click the key to activate MUTE. Bank Section – Displays the number and name of the currently active bank when in Scan, Search or Manual modes. Channel Section – Displays detail information about the currently active channel when in Conventional Scan and Manual modes. o Delay – The status of the Delay flag for the active channel. o Trunked – The status of the Trunked flag for the active channel. o Lockout – The status of the Lockout flag for the active channel. Copyright 2009 – 3D Technologies Page 51 of 86 ScanControl One Program, Multiple Scanners, Made in USA • • o Atten – The status of the Attenuate flag for the active channel. o Priority – The status of the Priority flag for the active channel. o Beep – The status of the Beep flag for the active channel. o Tone – CTCSS or DCS Tone Code value for active channel. Talkgroup Section – Displays detail information about the currently active Talkgroup when in Trunked Scan and Manual modes. o Lock – The status of the Lockout flag for the active Talkgroup. o Priority –The status of the Priority flag for the active Talkgroup. o Beep – The status of the Beep flag for the active Talkgroup. o Control Channel Status Bar – Displays the status of the Control Channel for the Trunked Banks being scanned. If no Control Channel is being received the bar displays a Red status, otherwise it displays Green. Search / Scan Hits Section – Provides display and function control of the Scan / Search Hits feature of ScanControl. o Search / Scan Hit List Window – Display list that gets populated with detailed information about individual Scan and Search Hits. Each line contains specific information about the Hit event. The check box □ on the left side of each Hit event can be used to flag a particular Hit event by the user. The user clicks on the checkbox to flag the Hit event. The flagged events are then easily distinguished from all the others in the list when reviewed or when the list is saved to the PCs hard disk. New Hit events are added to the top of the list and the list will hold up to the maximum number of Hits selected by the user in the Program Options screen. If the number of Hits exceeds the maximum then the list “rolls over” saving the newest Hits and overwriting the oldest. The Search / Scan Hit List can now be scrolled horizontally to view the entire Hit data row. The Hit duration is appended to the end of the data row when the transmission is complete. Each Hit line in the list contains the following data: “Hit#” “System Name” “Group Name” “Alpha Tag” “ID or Freq” “PL Code” “Date” “Time” “Hit Duration” “| separator” “# of hits for this ID/Freq” “Total Time for this ID / Freq hh:mm:ss”. o Hits Autosave Checkbox – Enables the Hit List Autosave function. If this checkbox is checked the Scan / Search Hit List will automatically be saved to the PCs hard disk when the Radio Control / Monitor screen is closed. This prevents the user from inadvertently losing the Hit List events when leaving the Control / Monitoring screen. The default for this checkbox is checked. o Log Srch/Scan Hits Checkbox – Enables the Scan / Search Hit logging function. If this checkbox is unchecked then no Hit event logging takes place. The default for this checkbox is checked. o Search Hits Autostore Checkbox – Enables the Search Hit Autostore feature. Autostore works for both frequencies and talkgroup IDs concurrently. Search Hits listed in the Search / Scan Hit List Window can be tagged (checked) by clicking on the check box for the event item in the list. If Autostore is enabled the checked items will automatically be stored in the next available Channel location or Scanlist location in ScanControl Memory in the bank chosen in the Autostore >> Drop Down List. Search frequency hits are stored in channel locations and Search talkgroup ID hits are stored in Scanlist locations in the destination bank. NOTE: Tagged Scan Hits ARE NOT stored by the Autostore feature. Scan Hits are already in ScanControl Memory in the bank so there’s no need to store them again. Only Search Hits are automatically stored. The Copyright 2009 – 3D Technologies Page 52 of 86 ScanControl One Program, Multiple Scanners, Made in USA • automatic storage action takes place when you click on the Save List button OR when you click on the Close button to exit monitoring IF THIS CHECK BOX IS ENABLED. Various notification messages will appear while the Autostore process in underway. Channel and Scanlist locations that receive Autostored values will include the following Alpha Tag displaying the number of the item tagged and the date and time of the hit AUTOSTORE #3 012104 100330. This tag can then be changed by the user to be anything desired. ScanControl checks for duplicate frequencies and talkgroup IDs in the destination bank during the Autostore process. If a duplicate is found the users’ action is based on the Duplicate Option selection described below. If the user decides to store the value anyway then the Alpha Tag for the stored value will include a copy of the tag already found in the bank. NOTE: Autostored values ARE NOT automatically sent to the radio. The new values still have to be programmed into the radio bank individually or en masse using the Bank Edit screen. o Search Hits Autostore Button - Click to manually trigger a Search Hit Autostore cycle as described above. o Autostore >> Drop Down Bank List – Drop down list box to select the destination bank for the Autostore tagged values in the Search / Scan Hit List. o Tag All Button – Turns on automatic tagging of all Search / Scan Hits. When clicked this button will tag all existing Search / Scan Hits AND it will start automatically tagging all new hits that arrive in the list. o Clr All Button - Turns off (Clears) automatic tagging of all Search / Scan Hits. When clicked this button will untag or clear all existing Search / Scan Hits AND it will turn off automatic tagging of all new hits that arrive in the list. o Duplicate All, None, Select Option - Search Hit Autostore duplicate mode. When Search Hit Autostore mode is on and duplicate frequencies or talkgroup IDs are found this setting determines how ScanControl handles the duplicate. All – store all duplicates found. None – store none of the duplicates. Select – presents the duplicate information to the user and allows him / her to select whether or not to store the duplicate information. o Clear List Button – Clears all entries from the Scan / Search Hit list box. o Hit Count Box – Displays the total current number of Search / Scan hits in the list. o Save List Button – Saves the entries from the Scan / Search Hit List box to a unique .CSV file on your PCs’ hard disk. The .CSV files will have a name like 071602143220.csv (the 071602143220 filename is based on the current date / time stamp when the save occurs) and be located in the <drive>:\<install directory path>\Search Hits\ directory. The .CSV files can then be directly loaded into Microsoft Excel. IAC Section o Record Time Display – Numeric display (0.00 Seconds) of audio recording time for the current Channel / TGID / Search Hit. This value displays RED when recording is paused and GREEN when recording is active. The time in seconds represents the TOTAL accumulated time for the Channel / TGID / Search Hit recording since the session began. o L / R Audio Level Display – Recording audio level bar graphs for the Left and Right channels of audio input. Some radios only output 1 channel (Mono) of audio. In those cases only the Left or Right bar graph will be active during recording. Copyright 2009 – 3D Technologies Page 53 of 86 ScanControl One Program, Multiple Scanners, Made in USA • o Start / Stop / Res(ume) Button – Clicking Start begins the current recording session. Clicking Stop during the current recording session pauses the session. Clicking Res(ume) restarts the current session. Mode Section – Displays all radio status and mode indicators normally found on the radio LCD display, plus some additional control and status information. o Conv – Conventional bank scanning mode. o Trunk – Trunked bank scanning mode. o Scan – Scan mode. o Hold – Hold mode. o Search – Search mode. o Prog – Program mode. o Priority – Priority mode. o Squelch – Squelch mode Control. When scanning conventional channels this mode box displays / controls the squelch mode. The default is Carrier Squelch. Clicking on this box once changes the squelch mode to Tone Squelch. Clicking again changes it to Tone Search. Clicking a third time changes it back to Carrier Squelch. Trunk Sq is displayed when scanning trunked channels. Carrier Squelch Tone Squelch Tone Search o I-CALL – I-CALL mode Control. When scanning trunked channels this mode box displays / controls the I-CALL mode. The default is I-CALL OFF. Clicking on this box once changes the I-CALL mode to I-CALL ON. Clicking again changes it to I-CALL ONLY. Clicking a third time changes it back to I-CALL OFF. I-CALL OFF I-CALL ON I-CALL ONLY o MOT – Motorola trunking mode. o ED – Edaccs trunking mode. o WX – Weather service mode Control. This mode box displays / controls the Weather Svc immediate mode. Clicking on it once immediately puts the radio in Weather Service Scan mode. Clicking it again returns the radio to its’ previous state. o SVC – Service scan mode. o LTR – LTR trunking mode. o ACT (BC250D, BC296D, BC785D, BC796D) – Activity Indicator mode for Trunked Bank. Click to turn ON the Activity Indicator for the current Trunked Bank. Click again to turn OFF the Activity Indicator for the current Trunked Bank. o Set Lite Section (BC250D, BC296D, BC785D, BC796D): Hi – Set LCD Display backlight to high. Dim – Set LCD Display backlight to dim. o Lite On Section (BC250D, BC296D, BC785D, BC796D): 15S – Set LCD Display backlight on period to 15 seconds. Inf – Set LCD Display backlight ton period to infinity. o Set Lite Section (BC780XLT): Hi – Set LCD Display backlight to high. Copyright 2009 – 3D Technologies Page 54 of 86 ScanControl One Program, Multiple Scanners, Made in USA • • Med – Set LCD Display backlight to med. Off – Turn LCD Display backlight off. Operations Controls o Min View Button - Hide the full Control / Monitor screen and open the “always on top” Mini Monitor Screen (see below). o Help Button - Click to open this Help file. o Close Button – Click to close the Control / Monitor Screen and return to the Main Control Screen. Status Display Section o Bat Lvl Gauge (BC250D Only) – Displays the percent battery life left in the scanner. The bar remains green if the battery level remains above 25% available but changes to red when the battery level drops below 25%. o Status Display Window – Displays program status information. o Date Display Window – Displays the current system date. o Time Display Window – Displays the current system time. Figure 29 - BC898T Radio Control / Monitor Screen Copyright 2009 – 3D Technologies Page 55 of 86 ScanControl One Program, Multiple Scanners, Made in USA ** See Screen Function descriptions below Figure 30. Figure 30 - BCT8 Radio Control / Monitor Screen • • • • • • Display Section – Presents the contents of the radio LCD display in real time. Also includes Bank, ScanList and Channel Alpha Tag Displays during scanning. Keypad Section (BCT8) – Replicates all the radio keypad functions. Keypad Section (BC898T) – Replicates all the radio numeric keypad functions. VFO Section (BC898T Only) – VFO control buttons that mimic VFO dial and keys located on the scanner keypad. See the BC898T Operating Guide for details on how to use these keys. Bank Section (BC898T Only) – Scanner bank selection buttons that mimic the bank selection keys located on the scanner keypad. See the BC895XLT Operating Guide for details on how to use these keys. Scanner Section (BC898T Only) – Scanner control buttons that mimic the keys located on the scanner keypad. See the BC898T Operating Guide for details on how to use these keys. Copyright 2009 – 3D Technologies Page 56 of 86 ScanControl One Program, Multiple Scanners, Made in USA • • • Control Section (BC898T Only) – Scanner control buttons that mimic the scanner function keys located on the scanner keypad. See the BC898T Operating Guide for details on how to use these keys. Search Section (BC898T Only) – Scanner search buttons that mimic the search range keys located on the scanner keypad. See the BC898T Operating Guide for details on how to use these keys. Search / Scan Hits Section – Provides display and function control of the Scan / Search Hits feature of ScanControl. o Search / Scan Hit List Window – Display list that gets populated with detailed information about individual Scan and Search Hits. Each line contains specific information about the Hit event. The check box □ on the left side of each Hit event can be used to flag a particular Hit event by the user. The user clicks on the checkbox to flag the Hit event. The flagged events are then easily distinguished from all the others in the list when reviewed or when the list is saved to the PCs hard disk. New Hit events are added to the top of the list and the list will hold up to the maximum number of Hits selected by the user in the Program Options screen. If the number of Hits exceeds the maximum then the list “rolls over” saving the newest Hits and overwriting the oldest. The Search / Scan Hit List can now be scrolled horizontally to view the entire Hit data row. Additionally, the Hit duration is now appended to the end of the data row when the transmission is complete. Each Hit line in the list contains the following data: “Hit#” “System Name” “Group Name” “Alpha Tag” “ID or Freq” “PL Code” “Date” “Time” “Hit Duration” “| separator” “# of hits for this ID/Freq” “Total Time for this ID / Freq hh:mm:ss”. o Hits Autosave Checkbox – Enables the Hit List Autosave function. If this checkbox is checked the Scan / Search Hit List will automatically be saved to the PCs hard disk when the Radio Control / Monitor screen is closed. This prevents the user from inadvertently losing the Hit List events when leaving the Control / Monitoring screen. The default for this checkbox is checked. o Log Srch/Scan Hits Checkbox – Enables the Scan / Search Hit logging function. If this checkbox is unchecked then no Hit event logging takes place. The default for this checkbox is checked. o Search Hits Autostore Checkbox – Enables the Search Hit Autostore feature. Autostore works for both frequencies and talkgroup IDs concurrently. Search Hits listed in the Search / Scan Hit List Window can be tagged (checked) by clicking on the check box for the event item in the list. If Autostore is enabled the checked items will automatically be stored in the next available Channel location or Scanlist location in ScanControl Memory in the bank chosen in the Autostore >> Drop Down List. Search frequency hits are stored in channel locations and Search talkgroup ID hits are stored in Scanlist locations in the destination bank. NOTE: Tagged Scan Hits ARE NOT stored by the Autostore feature. Scan Hits are already in ScanControl Memory in the bank so there’s no need to store them again. Only Search Hits are automatically stored. The automatic storage action takes place when you click on the Save List button OR when you click on the Close button to exit monitoring IF THIS CHECK BOX IS ENABLED. Various notification messages will appear while the Autostore process in underway. Channel and Scanlist locations that receive Autostored values will include the following Alpha Tag displaying the number of the item tagged and the date and time of the hit - Copyright 2009 – 3D Technologies Page 57 of 86 ScanControl One Program, Multiple Scanners, Made in USA • • AUTOSTORE #3 012104 100330. This tag can then be changed by the user to be anything desired. ScanControl checks for duplicate frequencies and talkgroup IDs in the destination bank during the Autostore process. If a duplicate is found the users’ action is based on the Duplicate Option selection described below. If the user decides to store the value anyway then the Alpha Tag for the stored value will include a copy of the tag already found in the bank. NOTE: Autostored values ARE NOT automatically sent to the radio. The new values still have to be programmed into the radio bank individually or en masse using the Bank Edit screen. o Search Hits Autostore Button - Click to manually trigger a Search Hit Autostore cycle as described above. o Autostore >> Drop Down Bank List – Drop down list box to select the destination bank for the Autostore tagged values in the Search / Scan Hit List. o Tag All Button – Turns on automatic tagging of all Search / Scan Hits. When clicked this button will tag all existing Search / Scan Hits AND it will start automatically tagging all new hits that arrive in the list. o Clr All Button - Turns off (Clears) automatic tagging of all Search / Scan Hits. When clicked this button will untag or clear all existing Search / Scan Hits AND it will turn off automatic tagging of all new hits that arrive in the list. o Duplicate All, None, Select Option - Search Hit Autostore duplicate mode. When Search Hit Autostore mode is on and duplicate frequencies or talkgroup IDs are found this setting determines how ScanControl handles the duplicate. All – store all duplicates found. None – store none of the duplicates. Select – presents the duplicate information to the user and allows him / her to select whether or not to store the duplicate information. o Clear List Button – Clears all entries from the Scan / Search Hit list box. o Hit Count Box – Displays the total current number of Search / Scan hits in the list. o Save List Button – Saves the entries from the Scan / Search Hit List box to a unique .CSV file on your PCs’ hard disk. The .CSV files will have a name like 071602143220.csv (the 071602143220 filename is based on the current date / time stamp when the save occurs) and be located in the <drive>:\<install directory path>\Search Hits\ directory. The .CSV files can then be directly loaded into Microsoft Excel. IAC Section o Record Time Display – Numeric display (0.00 Seconds) of audio recording time for the current Channel / TGID / Search Hit. This value displays RED when recording is paused and GREEN when recording is active. The time in seconds represents the TOTAL accumulated time for the Channel / TGID / Search Hit recording since the session began. o L / R Audio Level Display – Recording audio level bar graphs for the Left and Right channels of audio input. Some radios only output 1 channel (Mono) of audio. In those cases only the Left or Right bar graph will be active during recording. o Start / Stop / Res(ume) Button – Clicking Start begins the current recording session. Clicking Stop during the current recording session pauses the session. Clicking Res(ume) restarts the current session. Operations Controls o Min View Button - Hide the full Control / Monitor screen and open the “always on top” Mini Monitor Screen (see below). o Help Button - Click to open this Help file. Copyright 2009 – 3D Technologies Page 58 of 86 ScanControl One Program, Multiple Scanners, Made in USA • o Close Button – Click to close the Control / Monitor Screen and return to the Main Control Screen. Status Display Section o Status Display Window – Displays program status information. o Date Display Window – Displays the current system date. o Time Display Window – Displays the current system time. Figure 31 - BC245XLT Radio Control / Monitor Screen ** See Screen Function descriptions below Figure 33. Copyright 2009 – 3D Technologies Page 59 of 86 ScanControl One Program, Multiple Scanners, Made in USA Figure 32 - BC895XLT Radio Control / Monitor Screen ** See Screen Function descriptions below Figure 33. Copyright 2009 – 3D Technologies Page 60 of 86 ScanControl One Program, Multiple Scanners, Made in USA Figure 33 - PRO2052 Radio Control / Monitor Screen • • Bank Name Section – Displays the name of the currently active bank when in Scan, Search or Manual modes. Frequency Info – Conv Banks Section – Displays detail information about the currently active frequency when in Conventional Scan and Manual modes. o Channel – The active channel number. o Bank – The active bank number. o Frequency – The active frequency. o Tag – The alphanumeric tag stored in the ScanControl Memory Area for the active channel. o Delay – The status of the Delay flag for the active channel. o Trunked – The status of the Trunked flag for the active channel. o Tone – The value of the PL Tone (CTCSS / DCS) for the active channel (BC895XLT Only). o Lockout – The status of the Lockout flag for the active channel. Copyright 2009 – 3D Technologies Page 61 of 86 ScanControl One Program, Multiple Scanners, Made in USA • • • • • • • • o Atten – (Only on BC245XLT) The status of the Attenuate flag for the active channel. o Priority – The status of the Priority flag for the active channel. o Active Banks – The radio banks currently set as active. Talkgroup Info – Trunked Banks Section – Displays detail information about the currently active Talkgroup Location when in Trunked Scan and Manual modes. o TG Loc – The active Talkgroup Location within the Trunked Bank. o Bank – The active bank number. o TG ID – The active Talkgroup ID. o Priority –The status of the Priority flag for the active Talkgroup Location. o Tag – The alphanumeric tag stored in the ScanControl Memory Area for the active Talkgroup Location. o Active SLists - The Scan Lists currently set as active within the Trunked Bank. o Control Channel Status Bar – Displays the status of the Control Channel for the Trunked Banks being scanned. If no Control Channel is being received the bar displays a Red status, otherwise it displays Green. Frequency Displays Section – o Entered – Displays frequency information when using the keypad to manually enter frequency values. Also displays SCAN and Id SCAN status messages when the radio is in Conventional and Trunked Scanning modes and is not stopped on an active Channel or Talkgroup Location. o Upper Limit – Displays the upper limit frequency when entered manually using the Limit key when setting up a Search range. o Lower Limit - Displays the lower limit frequency when entered manually using the Limit key when setting up a Search range. Scanner Section (BC895XLT Only) – BC895XLT Scanner control buttons that mimic the keys located on the scanner keypad. See the BC895XLT Operating Guide for details on how to use these keys. Search Section (BC895XLT Only) - BC895XLT Scanner search buttons that mimic the search range keys located on the scanner keypad. See the BC895XLT Operating Guide for details on how to use these keys. Control Section (BC895XLT Only) - BC895XLT Scanner control buttons that mimic the scanner function keys located on the scanner keypad. See the BC895XLT Operating Guide for details on how to use these keys. Bank Section(BC895XLT Only) - BC895XLT Scanner bank selection buttons that mimic the bank selection keys located on the scanner keypad. See the BC895XLT Operating Guide for details on how to use these keys. Keypad Section – Replicates all the BC245XLT, BC895XLT and PRO2052 keypad functions except those provided by depressing a key for an extended period of time. The key press hold functions are instead performed automatically by the ScanControl Bank upload and programming modes. Search / Scan Hits Section – Provides display and function control of the Scan / Search Hits feature of ScanControl. o Search / Scan Hit List Window – Display list that gets populated with detailed information about individual Scan and Search Hits. Each line contains specific information about the Hit event. The check box □ on the left side of each Hit event can be used to flag a particular Hit event by the user. The user clicks on the checkbox to flag Copyright 2009 – 3D Technologies Page 62 of 86 ScanControl One Program, Multiple Scanners, Made in USA o o o o o the Hit event. The flagged events are then easily distinguished from all the others in the list when reviewed or when the list is saved to the PCs hard disk. New Hit events are added to the top of the list and the list will hold up to the maximum number of Hits selected by the user in the Program Options screen. If the number of Hits exceeds the maximum then the list “rolls over” saving the newest Hits and overwriting the oldest. The Search / Scan Hit List can now be scrolled horizontally to view the entire Hit data row. Additionally, the Hit duration is now appended to the end of the data row when the transmission is complete. Each Hit line in the list contains the following data: “Hit#” “System Name” “Group Name” “Alpha Tag” “ID or Freq” “PL Code” “Date” “Time” “Hit Duration” “| separator” “# of hits for this ID/Freq” “Total Time for this ID / Freq hh:mm:ss”. Hits Autosave Checkbox – Enables the Hit List Autosave function. If this checkbox is checked the Scan / Search Hit List will automatically be saved to the PCs hard disk when the Radio Control / Monitor screen is closed. This prevents the user from inadvertently losing the Hit List events when leaving the Control / Monitoring screen. The default for this checkbox is checked. Log Srch/Scan Hits Checkbox – Enables the Scan / Search Hit logging function. If this checkbox is unchecked then no Hit event logging takes place. The default for this checkbox is checked. Search Hits Autostore Checkbox – Enables the Search Hit Autostore feature. Autostore works for both frequencies and talkgroup IDs concurrently. Search Hits listed in the Search / Scan Hit List Window can be tagged (checked) by clicking on the check box for the event item in the list. If Autostore is enabled the checked items will automatically be stored in the next available Channel location or Scanlist location in ScanControl Memory in the bank chosen in the Autostore >> Drop Down List. Search frequency hits are stored in channel locations and Search talkgroup ID hits are stored in Scanlist locations in the destination bank. NOTE: Tagged Scan Hits ARE NOT stored by the Autostore feature. Scan Hits are already in ScanControl Memory in the bank so there’s no need to store them again. Only Search Hits are automatically stored. The automatic storage action takes place when you click on the Save List button OR when you click on the Close button to exit monitoring IF THIS CHECK BOX IS ENABLED. Various notification messages will appear while the Autostore process in underway. Channel and Scanlist locations that receive Autostored values will include the following Alpha Tag displaying the number of the item tagged and the date and time of the hit AUTOSTORE #3 012104 100330. This tag can then be changed by the user to be anything desired. ScanControl checks for duplicate frequencies and talkgroup IDs in the destination bank during the Autostore process. If a duplicate is found the users’ action is based on the Duplicate Option selection described below. If the user decides to store the value anyway then the Alpha Tag for the stored value will include a copy of the tag already found in the bank. NOTE: Autostored values ARE NOT automatically sent to the radio. The new values still have to be programmed into the bank individually or en masse using the Bank Edit screen. Search Hits Autostore Button - Click to manually trigger a Search Hit Autostore cycle as described above. Autostore >> Drop Down Bank List – Drop down list box to select the destination bank for the Autostore tagged values in the Search / Scan Hit List. Copyright 2009 – 3D Technologies Page 63 of 86 ScanControl One Program, Multiple Scanners, Made in USA • • o Tag All Button – Turns on automatic tagging of all Search / Scan Hits. When clicked this button will tag all existing Search / Scan Hits AND it will start automatically tagging all new hits that arrive in the list. o Clr All Button - Turns off (Clears) automatic tagging of all Search / Scan Hits. When clicked this button will untag or clear all existing Search / Scan Hits AND it will turn off automatic tagging of all new hits that arrive in the list. o Duplicate All, None, Select Option - Search Hit Autostore duplicate mode. When Search Hit Autostore mode is on and duplicate frequencies or talkgroup IDs are found this setting determines how ScanControl handles the duplicate. All – store all duplicates found. None – store none of the duplicates. Select – present the duplicate information to the user and allow him / her to select whether or not to store the duplicate information. o Clear List Button – Clears all entries from the Scan / Search Hit list box. o Hit Count Box – Displays the total current number of Search / Scan hits in the list. o Save List Button – Saves the entries from the Scan / Search Hit List box to a unique .CSV file on your PCs’ hard disk. The .CSV files will have a name like 071602143220.csv (the 071602143220 filename is based on the current date / time stamp when the save occurs) and be located in the <drive>:\<install directory path>\Search Hits\ directory. Each entry in the .CSV Hit List file also contains the duration of the Scan / Search Hit. The .CSV files can then be directly loaded into Microsoft Excel. IAC Section o Record Time Display – Numeric display (0.00 Seconds) of audio recording time for the current Channel / TGID / Search Hit. This value displays RED when recording is paused and GREEN when recording is active. The time in seconds represents the TOTAL accumulated time for the Channel / TGID / Search Hit recording since the session began. o L / R Audio Level Display – Recording audio level bar graphs for the Left and Right channels of audio input. Some radios only output 1 channel (Mono) of audio. In those cases only the Left or Right bar graph will be active during recording. o Start / Stop / Res(ume) Button – Clicking Start begins the current recording session. Clicking Stop during the current recording session pauses the session. Clicking Res(ume) restarts the current session. Radio Section – Displays all radio status and mode indicators normally found on the BC245XLT and PRO2052 LCD display, plus some additional control and status information. o Conv – Conventional bank scanning mode. o Trunk – Trunked bank scanning mode. o Scan – Scan mode. o Hold – Hold mode. o Search – Search mode. o Prog – Program mode. o Att – Attenuate mode. Shift mode on PRO2052 o Pri – Priority mode. o Dly – Delay mode. o Skip – Data skip mode. o MOT – Motorola trunking mode. o ED – Edaccs trunking mode. o WX – Weather service mode. o SVC – Service scan mode. Copyright 2009 – 3D Technologies Page 64 of 86 ScanControl One Program, Multiple Scanners, Made in USA • • o Set Lite Section: (BC245XLT Only) Off – Set LCD Display backlight to off. On – Set LCD Display backlight to on. Auto – Set LCD Display backlight to auto mode. o Keylock Button – (BC245XLT Only) Lock the PC screen keypad. This button has no effect on the radios’ keypad as it is already locked by putting the radio in its’ PC communication mode. o Activity Indicator – A series of 4 moving dots indicating when the radio is actively scanning or searching channels or talkgroups. This display provides a visual indication of the scanning activity without having to look at the LCD display on the radio. Operations Controls o Min View Button – Hide the full Control / Monitor screen and open the “always on top” Mini Monitor Screen (see below). o Help Button - Click to open this Help file. o Close Button – Click to close the Control / Monitor Screen and return to the Main Control Screen. Status Display Section o Status Display Window – Displays program status information. o Date Display Window – Displays the current system date. o Time Display Window – Displays the current system time. Figure 34 - Mini Monitor Screen – All Radios • Scanner Monitor – Displays real time snapshot information about the active channel or talkgroup ID being monitored. o Freq / TG ID – Displays the active frequency or talkgroup ID. o Disp / Tag – Displays Line 1 of the radio LCD display OR the Channel / ScanList Location Alpha Tag depending on the type of radio. o Disp / Bank / SL – Displays Line 2 of the radio LCD display OR the Bank Name OR the ScanList name depending on the type of radio. o Hits – The current number of hits in the Search / Scan Hit list. Updated as new hits arrive. • Operations Controls o Hold Button – Places the radio in Hold mode to stop on the current channel / TGID. o Scan Button – Resumes Scan mode. o Max View Button – Close the Mini Monitor Screen and show the full Control / Monitor Screen. o On Top Checkbox – Checked – The Mini Monitor remains “always on top” of your Desktop. Unchecked – the Mini Monitor remains open and active but can be placed in the background of your Desktop as new applications are opened. NOTE: The Mini Monitor Screen can be positioned anywhere on your Desktop for maximum visibility and convenience. Copyright 2009 – 3D Technologies Page 65 of 86 ScanControl One Program, Multiple Scanners, Made in USA Program / Load Progress Screen The Program / Load Progress screen displays the status of any program or load process while it is in progress. Figure 35 - Progress Screen • • • • • 0% - 100% - Fuel gauge display of per cent complete for program or load. Bank # – Displays the number and name of the bank being programmed or loaded. Channel Data Section: o No. – Displays the number of the memory channel being programmed or loaded. o Frequency – Displays the frequency of the memory channel being programmed or loaded. o Chnl Tag – Displays the alphanumeric tag for the channel being programmed or loaded. ScanList Data Section: o SList – Displays the ScanList number and name of the ScanList being programmed or loaded. o Loc – Displays the ScanList memory location when TalkGroup IDs are being programmed or loaded. o ID – Displays the ScanList TalkGroup ID being programmed or loaded. o Sloc Tag – Displays the alphanumeric tag for the Talkgroup ID being programmed or loaded. Fleetmap Data Section: o Block – Displays the fleet map block number being programmed or loaded. Copyright 2009 – 3D Technologies Page 66 of 86 ScanControl One Program, Multiple Scanners, Made in USA • • o Size – Displays the fleet map block size being programmed or loaded. Estimated Time Remaining – Displays the approximate time remaining in HH:MM:SS for the function being performed. Operation Controls o Cancel Button - Click to cancel ScanControl program or load. Intelligent Audio Capture (IAC) Intelligent Audio Capture, or IAC, provides the ability to record to your PC hard disk the audio normally heard from your scanners speaker or earphones. These audio files can then be played back using any PC media file application such as iTunes or Windows Media Player. IAC is intelligent in that it records audio in “streams”. Each stream is a continuous audio recording of each channel, TGID or search hit that has been active during the recording session. ScanControl can currently accommodate up to 100 parallel active streams at one time. IAC also drops out any “dead air”, time when there is no activity on a particular channel, TGID or search hit. This means the final recording is a condensed, continuous stream of a single channel, TGID or search hit for the entire time the recording session is active. Of course, the scanner can only receive one channel, TGID or search hit at a time so the audio streams will be made up of only the audio segments, called snippets, that are actually received by the radio. See the diagram below: Each snippet represents a slice of time when the channel has gone active during a scanning / search session. If the radio stops on that time slice then IAC records that audio and places it in the file for that channel / TGID / search hit. If the radio does not stop on a particular channel / TGID / search hit because it is receiving another one, (e.g. snippet5 vs snippet2, snippet7 vs snippet1) then, of course, that piece of audio is never received so it cannot be recorded. The grey snippets below represent times when the channel / TGID / search hit went active but was not recorded because the radio was “listening” on another channel / TGID / search hit. Figure 36 - Intelligent Audio Capture Implementing Intelligent Audio Capture (IAC) 1. Audio From Your Scanner – The scanners that ScanControl supports have different methods of transferring the received audio to the PC. The table below shows each model ScanControl supports and the recommended way to connect the scanner to your PC’s sound card. Please note the cautions and warning statements in the chart as an incorrect connection can damage your Copyright 2009 – 3D Technologies Page 67 of 86 ScanControl One Program, Multiple Scanners, Made in USA radio, sound card or both. In all cases you will need an audio “patch” cable, stereo or mono depending on your radio, to connect your radio’s audio output to your PC’s sound card input. Our testing shows a stereo cable works with all radios even though some only output one channel. Pay particular attention to the Audio Volume from Radio column in the table below. On some radios the audio level (volume) has to be controlled using the volume control on the radio, in others the audio volume is output at a constant level regardless of where the volume control on the radio is set. ScanControl Intelligent Audio Capture (IAC) Radio Usage Parameters 3/24/2009 WARNING: Using incorrect audio output / input connections can damage your sound card and / or your radio. Radio Type BC245XLT BC895XLT BC898XLT PRO2052 BC780XLT BCT8 BC250D / BC296D BC785D / BC796D SC230 BC246T BR330T BCD396T BCT15 BCD996T PSR500 / PRO106 PSR600 / PRO107 Recommended Audio Connection(1) Earphone Jack >>> Sound Card LINE IN LINE Out >>> Sound Card LINE IN LINE Out >>> Sound Card LINE IN Earphone Jack >>> Sound Card MIC IN Audio Output from Radio Audio Volume from Radio Left + Right Chnl Left Chnl MONO Radio Volume Control Radio Volume Control Left Chnl MONO Constant Level Left Chnl MONO Radio Volume Control TAPE Out >>> Sound Left Chnl MONO Radio Volume Card LINE IN Control Ext Spkr >>> Sound Card Left Chnl MONO Radio Volume LINE IN Control Earphone Jack >>> Left + Right Radio Volume Sound Card LINE IN Chnl Control TAPE Out >>> Sound Left + Right Constant Level Card LINE IN Chnl Earphone Jack >>> Left + Right Radio Volume Sound Card LINE IN Chnl Control Earphone Jack >>> Left + Right Radio Volume Sound Card LINE IN Chnl Control Earphone Jack >>> Left + Right Radio Volume Sound Card LINE IN Chnl Control Earphone Jack >>> Left + Right Radio Volume Sound Card LINE IN Chnl Control REC Out >>> Sound Left + Right Constant Level Card LINE IN Chnl REC Out >>> Sound Left + Right Constant Level Card LINE IN Chnl Earphone Jack >>> Left + Right Radio Volume Sound Card LINE IN Chnl Control Earphone Jack >>> Left + Right Radio Volume Sound Card LINE IN Chnl Control Record Out Attribute(2) Comments S/W Only CAUTION: Adjust radio to minimum volume to avoid damage to sound card. CAUTION: Adjust radio to minimum volume to avoid damage to sound card. Radio + S/W Radio + S/W S/W Only Radio + S/W S/W Only S/W Only CAUTION: Adjust radio to minimum volume to avoid damage to sound card. Use MIC IN (high impedence) to avoid damage to radio. CAUTION: Adjust radio to minimum volume to avoid damage to sound card. CAUTION: Adjust radio to minimum volume to avoid damage to sound card. CAUTION: Adjust radio to minimum volume to avoid damage to sound card. Radio + S/W S/W Only S/W Only S/W Only S/W Only CAUTION: Adjust radio to minimum volume to avoid damage to sound card. CAUTION: Adjust radio to minimum volume to avoid damage to sound card. CAUTION: Adjust radio to minimum volume to avoid damage to sound card. CAUTION: Adjust radio to minimum volume to avoid damage to sound card. Radio + S/W Radio + S/W None None CAUTION: Adjust radio to minimum volume to avoid damage to sound card. CAUTION: Adjust radio to minimum volume to avoid damage to sound card. Figure 37 - IAC Usage Matrix 2. Configuring the PC Sound Card – The PC’s Sound Card is the means by which the radio’s audio is transferred into the PC for recording. Every PC sound card is different but almost all have multiple inputs and outputs. Your PC should have a sound card control utility similar to the one displayed below. There are two or three controls you need to adjust in order to have the audio coming from the scanner set to the proper volume level and input. Master Volume – The sound card should have a Master Volume control that should be set to the appropriate level. Recording Source (some cards) – The recording source control tells the sound card which input is being used as the source for the recorded audio coming into the PC. Input Control – The input control enables and disables the various inputs on the sound card and sets a volume level, subject to the Master Volume level, for the input. So, if your radio’s output is connected to the Copyright 2009 – 3D Technologies Page 68 of 86 ScanControl One Program, Multiple Scanners, Made in USA Line-In input of your sound card then you would do the following: Open the sound card control utility from your PC’s control panel. Enable (un-mute) the Line-In input of the sound card and set its volume level. Set the Recording Source to be the Line-In input. Set the Master Volume to be the appropriate level. If all these connections and settings are made correctly then you should be able to hear the radio’s audio coming from the PC speakers if your channels have been programmed to enable Record Out. The general rule of thumb is the volume level you hear from the PC speakers will be the volume level that is recorded by IAC, however, you should use the audio level bar graphs in the IAC section of the ScanControl Control / Monitor screen to verify the proper level. Figure 38 - PC Audio Control 3. Configuring IAC Program Options – Start ScanControl with your radio connected via the serial cable as you would normally and the audio cable as described above. Open the Program Options screen and set the Audio Device, Audio Device Line, Wave Format and Group by options as appropriate for your configuration. You should not have to adjust the THold setting, 100 is the recommended value. Save these settings and close the Program Options screen. Figure 39 - IAC Program Options 4. Enabling / Disabling Recording for Channels / TGIDs – ScanControl supports the construct of having an individual Record Out attribute for each channel / TGID in a bank or system and for a particular search range. IF THESE RECORD OUT ATTRIBUTES ARE NOT ENABLED IN THE RADIO AND IN SCANCONTROL (R box checked on the Bank, ScanList, System Copyright 2009 – 3D Technologies Page 69 of 86 ScanControl One Program, Multiple Scanners, Made in USA or Group Edit Screens) THEN SCANCONTROL WILL NOT RECORD THE AUDIO, EVEN IF THE AUDIO CAN BE HEARD COMING THROUGH THE PC. Referencing the table of radio types above, some radios support a Record Out attribute in the radio, others do not. Those that do require that you check the R box for the channel / TGID and then program the data into the radio. Those that handle the Record Out attribute in S/W only require that you check the R box for the channel / TGID but there’s no need to then program the data into the radio. DMA Base / Mobile radios also have a System Level Record Control with 3 possible settings: OFF – Means no audio will be sent out the Record Out connector for that system regardless of how the Record Out attributes on each channel / TGID is set, MK – Marked means only the channels / TGIDs in that system with the Record Out attributes set will have their audio sent to the Record Out connector, ALL – All channels / TGIDs will have their audio sent to the Record Out connector for that system regardless of how the Record Out attributes on each channel / TGID is set. The user also needs to be cognizant of this setting to be sure it is set for the desired option. 5. Starting a Recording Session – Once you have done all of the configuration steps above and you are hearing the radio’s audio through the PC speakers you are ready to start a recording session. From within ScanControl open the Control / Monitor screen. Click the Start button within the IAC Section of the Control / Monitor screen (see the Control / Monitor screen shot for your particular radio elsewhere in this document). The displays within the IAC Section will become un-greyed and as a scan or search hit is logged in the Scan / Search Hit window and audio is received from the radio you should see the Recording Time number counting up and the audio level bar graphs bouncing up and down indicating the recording level. 6. Completing a Recording Session – The IAC recording session will continue until you click the IAC Stop button or until you Close the Control / Monitoring screen in ScanControl. If you click the IAC Stop button its label will change to “Res” for resume, allowing you to resume the current session if you wish. 7. Playback of the Recorded Files – IAC recorded files are not played back through ScanControl. The files can be played back using any available PC media software such a iTunes or Windows Media Player. The files will be located on the PC’s hard drive in accordance with the folder structure established with the Group by IAC option set on the ScanControl Program Options screen. The screen shots below show how the IAC recording files are organized for each of the 3 Group by options. Using Windows Explorer the user can locate any of the IAC recording files and double click on them to invoke the default audio player and playback the recording. Copyright 2009 – 3D Technologies Page 70 of 86 ScanControl One Program, Multiple Scanners, Made in USA Group by option – Session: Time Session Folder w/ Date (012007) and Time (084824) Date Frequency / TGID# Channel / TGID Alpha Tag Figure 40 - IAC Session Group by Option Copyright 2009 – 3D Technologies Page 71 of 86 ScanControl One Program, Multiple Scanners, Made in USA Group by Option Date / Time: Channel / TGID Alpha Tag Frequency / TGID# Date Time Date / Hour Folders Figure 41 - IAC Date / Time Group by Option Group by Option – Channel / TGID: Time Date Frequency / TGID# Channel / TGID Alpha Tag Channel / TGID Folders Figure 42 - IAC Chnl / TGID Group by Option Copyright 2009 – 3D Technologies Page 72 of 86 ScanControl One Program, Multiple Scanners, Made in USA 8. IAC Troubleshooting – If you are having trouble getting IAC to record your scanner’s audio the following flowchart should help. START Scanner Audio From PC Speakers/ Headphones? Audio Cable Connected? NO YES YES Sound Card Settings Correct? IAC Recording? NO YES YES IAC Session Started? NO Start IAC Session from Control / Monitor Screen SC IAC Program Options Correct? YES YES NO Scanner Programmed for Record Out? Program Record Out Attributes into Scanner NO Connect Audio Cable from Scanner to Sound Card Input NO Sound Card Controls: Enable Input & Set Volume NO SC Program Options Screen: Set IAC Options to Match Sound Card YES Scanner Volume Control Set? NO Adust Scanner Volume if Necessary YES SUCCESS Figure 43 - IAC Troubleshooting Flowchart Copyright 2009 – 3D Technologies Page 73 of 86 ScanControl One Program, Multiple Scanners, Made in USA Program Options Screen The Program Options Screen allows the user to set various program option defaults and thus tailor the ScanControl environment. Each option is enabled when checked and disabled when unchecked. These values are stored as part of the current session and saved for all future sessions. In most cases these defaults can be temporarily overridden on their respective screens when using the program. However, these defaults will again be in effect when ScanControl is restarted. Figure 44 - Program Options Screen • Program Logging - Program logging is a feature that logs all program activity to a file on your hard disk. Operations such as Edit Banks, Edit Talkgroups, Control / Monitor, Exit Program, etc. are captured and stored in the file so an audit trail of operations is available for reference and tracking. Setting can be overridden on the Main screen. Copyright 2009 – 3D Technologies Page 74 of 86 ScanControl One Program, Multiple Scanners, Made in USA • • • • • • • • • • • Search / Scan Hit Logging - Sets the default for Search / Scan Hit Logging on the Control / Monitor Screen. If checked Search / Scan Hit Logging is ON when you enter the Control / Monitor screen. If unchecked Search / Scan Hit Logging is OFF when you enter the Control / Monitor screen. Setting can be overridden on the Control / Monitor screen. Log Size - Sets the Log Size for Search / Scan Hit Logging. When this value is reached during Hit Logging the log then "rolls over", i.e. the oldest logged hit is dropped from the list and the newest log hit replaces it at the top of the list. Logging does not stop when this maximum size is reached, it continues adding hits to the top of the list. Full Hit Log Save - Sets the default for the Full Hit Log Save feature. When checked, during Control / Monitoring, ScanControl automatically creates a Hit Log CSV File whenever the log fills to the Log Size, and any multiple of the Log Size. No user message is displayed when this file is created so as to allow ScanControl to continue logging unattended while automatically saving the log every time the count reaches the log size or any multiple thereof. The Full Log Save CSV file will have a "FullLog" prefix on the filename. Search Hit Autostore - Sets the default for Search Hit Autostore Mode on the Control / Monitor Screen. If checked Search Hit Autostore is ON when you enter the Control / Monitor screen. If unchecked Search Hit Autostore is OFF when you enter the Control / Monitor screen. Setting can be overridden on the Control / Monitor screen. Mute Mode - Sets the default for Mute Mode when programming and loading data to / from the radio. Mute mode ON automatically mutes the radio when performing these functions. Mute mode OFF does not mute the radio when performing these functions. Autosave CSV File - Sets the default for Autosave CSV File Mode on the Control / Monitor Screen. If checked Autosave CSV File Mode is ON when you enter the Control / Monitor screen. If unchecked Autosave CSV File Mode is OFF when you enter the Control / Monitor screen. Setting can be overridden on the Control / Monitor screen. Delay Flag Default - Sets the default for the Delay Flag when initializing bank data. When checked the Delay Flag is set to ON when channel data is initialized. When unchecked the Delay Flag is set to OFF when channel data is initialized. Lockout Flag Default - Sets the default for the Lockout Flag for channels and talkgroups when initializing bank data. When checked the Lockout Flag is set to ON when channel or Talkgroup data is initialized. When unchecked the Lockout Flag is set to OFF when channel or Talkgroup data is initialized. Program “0” Frequencies - Sets the default for the Program “0” Frequencies mode on the Edit Banks and Edit ScanLists screens. When checked the Program “0” Frequencies mode is set to ON when you enter the editing screens. When unchecked the Program “0” Frequencies mode is set to OFF when you enter the editing screens. Setting can be overridden on the Edit Banks & Edit ScanList screens. Alpha Tag Default - Sets the default for the Alpha Tag values when initializing bank data. When checked the Alpha Tags are defaulted to a string with the Channel / Scanlist # in it, e..g “* Chnl Tag #27 *”. When unchecked the Alpha Tags are left blank when Channel / ScanList data is initialized. Duplicate Entry Check - Sets the default for frequency and Talkgroup ID duplicate entry checks. When checked the duplicate entry check is performed and the user is alerted if a duplicate frequency or Talkgroup ID is entered. When unchecked the duplicate entry check is not performed therefore the user is not alerted if a duplicate frequency or Talkgroup ID is entered. Copyright 2009 – 3D Technologies Page 75 of 86 ScanControl One Program, Multiple Scanners, Made in USA • • • • • DataGrabber SmartTag – Enables / disables automatic alpha tag abbreviation during DataGrabber pastes. When enabled, commonly found phrases like "Police Dept" or "Public Service" are automatically abbreviated to "PD" and "Pub Svc" during the paste process. This results in shorter alpha tags that don't have their right end characters "chopped off" in ScanControl and in the radio's display. The list of phrases can be found in the file named “SmartTags.cfg” which is located in the ScanControl Installation Directory ( Default is “c:\program files\ScanControl” ) and can be amended by adding phrase pairs to the end of the file using any text editor. MAKE A COPY OF THE ORIGINAL SMARTTAGS.CFG FILE BEFORE AMENDING IT IN CASE IT NEEDS TO BE RESTORED. A phrase pair is a simple two word pair record with the words separated by a comma. A valid word pair would be [US, United States] without the brackets. The first word [US] is the desired abbreviation and the second word or phrase [United States] is the phrase to be abbreviated. If the user amends new phrase pairs to the file it is recommended the user make a copy of the updated file using a different file name so it can be restored after a software upgrade (the upgrade will replace the SmartTags.cfg file with a default list). DataGrabber Tag Prefix – Enables / disables automatic prefixing in bank style, non DMA radios. This option uses the "Group" name from RR.COM as an automatic prefix for the alpha tag going into a channel or talkgroup ID during a DataGrabber paste. If a group of frequencies is titled "Chesterfield County" in RR.com and there are 20 frequencies with their alpha tags in the group, the DataGrabber will append "Chesterfield Co" to the beginning of each alpha tag for each frequency. This makes the tags more meaningful when you're pasting a large number of channels from several groups into a bank during one paste step. DataGrabber Tag Pref - Selection for the DataGrabber alpha tag data source. The DataGrabber can use either the Alpha Tag field or the Description field on the radioReference.com web page for the alpha tag information during the DG Paste process. This option lets the user determine which is preferred. The selection is not absolute. If Alpha Tag is preferred but there is no Alpha Tag the DataGrabber will use the Description if one is available. If Description is preferred and there is no Description the DataGrabber will use the Alpha Tag if one is available. Comm Rate Slide Bar – Adjustment for the communications interface between the scanner and ScanControl running on your PC. ScanControl communicates with the scanner asynchronously through the serial port. Since much of that communication dialogue is timing dependent ScanControl needs a way to compensate for differences in PC speed, CPU loading and overall performance. This slider bar allows the user to “slow down” or “speed up” the communications handshaking to accommodate these differences. The small window below the slide bar displays the relative value selected (number from 1 to 19) with the default being a value of 10. If you change this setting the new value will be stored as part of your session settings and recalled upon each future use of ScanControl. OPERATING TIP: If you are experiencing problems using ScanControl such as losing the connection to the radio, garbled or missing data in the radio or other error messages, selecting a lower number on the control should help correct this problem. If ScanControl is operating properly but appears to be running too slowly selecting a higher number on the control should increase performance. The caution, however, is if you increase the value too much the program may become unstable and communications with the scanner may cease to function until you reduce the setting back to an operating value. Initial Screen Location - Sets the default value for initial screen location for all screens. This option allows users with lower resolution monitors (800 X 600) to maximize the screen area to Copyright 2009 – 3D Technologies Page 76 of 86 ScanControl One Program, Multiple Scanners, Made in USA • • be used by ScanControl. 800 / 600 screen users may want to set this value to “Top Left” so they see full screens when the program runs. Higher resolution screen users would want this setting to be “Centered” in most cases. Print Columns - User can select the number of columns that will appear on a bank data printout. Choices can be made for Channel printouts and Talkgroup ID printouts. Intelligent Audio Capture (IAC) Options: o Audio Device – Drop down list containing available audio devices in the PC. Select the device that will be connected to the scanner for audio input. This is typically the PC’s sound card. o Audio Device Line – Drop down list containing the available device line(s) for the audio device selected above. A device line is a specific input to which the scanner’s audio output should be connected. Choices here might be line in, mic in, mixer, etc. o Format – Drop down list containing available sound file formats (i.e compression types) for storing the recorded audio. Only MP3 is supported in the initial release of ScanControl Version 6.x. o Wave Format – Drop down list containing available Bit Rate, Sampling Rate and Channel combinations. The higher the Bit and Sampling Rates the better the sound quality. However, the higher the Bit and Sampling Rates the larger the file size of the recorded audio file. Choose Mono or Stereo channels depending on whether or not your radio outputs audio in Mono or Stereo. o Group by – Drop down list containing IAC Group by options. Select an audio file "Grouping" option. The three current options are Session, Date/Time and Chnl / TGID. The Session option places all the audio files for all Chnls / TGIDs / Searches etc. into one folder labeled with a date / time stamp based on when the session started. The Date / Time option creates a folder hierarchy with the top folder being the Date, subfolders under it, one for each hour of the day and then each of the Chnl / TGID / Search etc. audio streams is placed into a folder based on the hour in which the audio stream began. The Chnl / TGID option creates a folder for each Chnl / TGID being monitored and places each audio stream file into the appropriate folder. o THold – Drop down list for selecting the silence threshold level. This threshold level tells ScanControl what audio input level value should be the threshold for what the software should consider as “silence”, or no audio. This value is used to determine when the audio recorder should turn on or off based on the amplitude of the incoming audio. This functions much like a VOX control on a voice activated tape recorder. The default level of 100 is optimized for almost all situations and should rarely have to be changed. • Copyright 2009 – 3D Technologies Page 77 of 86 ScanControl One Program, Multiple Scanners, Made in USA Import Data Files Screen The Import Data Files Screen allows the user to import foreign data files into ScanControl Memory and then allows the user to save that data in ScanControl data file format for loading, editing and storing in the future. Six file formats are currently supported: 1. 2. 3. 4. 5. CSV Files (Excel and Others)*2 ARC250 Files*1,3 BC245int Export Files*1 WinScan Version 1.0 Files*1 WinScan Version 2.0 Files*1 Figure 45 – Import Data Files Screen • • • Drive Selection – Drop down box used to select the drive letter of the device where a data file will be imported from. Folder Selection – Selection box used to select the folder on the drive where a data file will be imported from. File Selection – Selection box used to select the file from the folder on the drive where a data file will be imported from. Copyright 2009 – 3D Technologies Page 78 of 86 ScanControl One Program, Multiple Scanners, Made in USA • • • • Filename Entry – Data entry field that displays the selected Filename or allows entry of a Filename for importing. Data File Format – Radio button to select the source program of the file being imported. Selection applies a filename filter to the File Selection list box to only display files that have the proper extension to be imported. E.g. .mem for ARC250 files, .ws1 for WinScan Version 1, etc. File Radio Type – When appropriate you can select the radio type for which the file being imported was originally created. This means if you’re using ScanControl with a BC250D radio and want to import a WinScan 2.0 file that was created for use with a BC780XLT you would select that option. The ScanControl import process will then convert the data from the BC780XLT format to the BC250D format. Operation Controls o Disp All File Types Checkbox – Check to disable the filename filter for the selected file type and display all files in the folder. o Destination Bank Selection – Use to select destination bank when importing a TrunkTracker Fleetcall ASCII file containing a trunked radio system. o Import or Map CSV Button – Click to proceed with data file import. o Cancel Button - Click to cancel the data file import. * NOTE: When importing scanner data from any of these file formats some data elements may have to be defaulted due to changes or differences in the import file formats over time. In all cases the essential data such as frequencies, alpha tags, talkgroup IDs, bank settings, search range settings, etc. will be retained and converted. Individual data elements such as priority, lockout or beep alert may have to be defaulted. 1 Not available for PRO2052 or DMA Radios. 2 ScanControl Full Version Only, Non-DMA and DMA Radios 3 ARC250 Version 1.0 and 1.01 Only Copyright 2009 – 3D Technologies Page 79 of 86 ScanControl One Program, Multiple Scanners, Made in USA Load File Screen The Load File Screen allows the user to select the drive, folder and filename of the ScanControl Data File to be loaded into the ScanControl Memory Area. Figure 46 - Load File Screen • • • • • Drive Selection – Drop down box used to select the drive letter of the device where a ScanControl Data File will be loaded from. Folder Selection – Selection box used to select the folder on the drive where a ScanControl Data File will be loaded from. File Selection – Selection box used to select the file from the folder on the drive where a ScanControl Data File will be loaded from. Filename Entry – Data entry field that displays the selected Filename or allows entry of a Filename for loading. Operation Controls o OK Button – Click to proceed with ScanControl Data File load. o Cancel Button - Click to cancel ScanControl Data File load. Copyright 2009 – 3D Technologies Page 80 of 86 ScanControl One Program, Multiple Scanners, Made in USA Save File Screen The Save File Screen allows the user to select the drive, folder and filename of the ScanControl Data File to be saved from the ScanControl Memory Area. Figure 47 - Save File Screen • • • • • Drive Selection - Drop down box used to select the drive letter of the device where a ScanControl Data File will be saved. Folder Selection - Selection box used to select the folder on the drive where a ScanControl Data File will be saved. File Selection - Selection box used to select the file from the folder on the drive where a ScanControl Data File will be saved. Filename Entry - Data entry field that displays the selected Filename or allows entry of a Filename for saving. Operation Controls o OK Button – Click to proceed with ScanControl Data File save. o Cancel Button - Click to cancel ScanControl Data File save. Copyright 2009 – 3D Technologies Page 81 of 86 ScanControl One Program, Multiple Scanners, Made in USA Appendix Appendix A – Programming Trunked Radio Systems Using ScanControl Figure 48 - Programming Trunked Systems - Non DMA Radios Copyright 2009 – 3D Technologies Page 82 of 86 ScanControl One Program, Multiple Scanners, Made in USA Appendix B – 1st Generation Uniden Radio Bank Memory Organization Figure 49 - Memory Organization - Non DMA Radios Copyright 2009 – 3D Technologies Page 83 of 86 ScanControl One Program, Multiple Scanners, Made in USA Table of Figures Figure 1 - DMA Organization - Conventional Systems 5 Figure 2 - DMA Organization - Trunked Systems 6 Figure 3 - Radio Memory Configurations 7 Figure 4 - Radio Search Screen 8 Figure 5 - Main Control Screen 9 Figure 6 - Radio Selection Screen 10 Figure 7 - Edit Bank Memories Screen 14 Figure 8 – Single Channel Update 15 Figure 9 - Tone Selection 17 Figure 10 - Mode / Step Select 17 Figure 11 - Motorola Custom Band Plan Screen 19 Figure 12 - Edit Bank Memories - Exploded View 22 Figure 13 - Edit Scanlists 23 Figure 14 - Edit Fleet Map Screen - BC245XLT, BC895XLT, BC898T, BCT8, PRO2052, BC780XLT, BC250D, BC296D, BC785D 28 Figure 15 – DataGrabber:Conventional Frequencies 31 Figure 16 - DataGrabber: Conventional Frequencies 32 Figure 17 – DataGrabber:Conventional Frequencies 34 Figure 18 – DataGrabber:Trunk System Frequencies 35 Figure 19 – DataGrabber:Trunk System Frequencies 36 Figure 20 – DataGrabber:Trunk System Frequencies 37 Figure 21 – DataGrabber Talkgroup IDs 38 Figure 22 – DataGrabber Talkgroup IDs 39 Figure 23 – DataGrabber Talkgroup IDs 40 Figure 24 - Bank Copy 41 Figure 25 - CSV File Import 44 Figure 26 - Search Range Edit 48 Figure 27 - BC250D, BC296D, BC785D& BC796D Radio Control / Monitor Screen 50 Figure 28 - BC780XLT Radio Control / Monitor Screen 51 Figure 29 - BC898T Radio Control / Monitor Screen 55 Figure 30 - BCT8 Radio Control / Monitor Screen 56 Figure 31 - BC245XLT Radio Control / Monitor Screen 59 Figure 32 - BC895XLT Radio Control / Monitor Screen 60 Figure 33 - PRO2052 Radio Control / Monitor Screen 61 Figure 34 - Mini Monitor Screen – All Radios 65 Figure 35 - Progress Screen 66 Figure 36 - Intelligent Audio Capture 67 Figure 37 - IAC Usage Matrix 68 Figure 38 - PC Audio Control 69 Figure 39 - IAC Program Options 69 Figure 40 - IAC Session Group by Option 71 Figure 41 - IAC Date / Time Group by Option 72 Figure 42 - IAC Chnl / TGID Group by Option 72 Figure 43 - IAC Troubleshooting Flowchart 73 Figure 44 - Program Options Screen 74 Copyright 2009 – 3D Technologies Page 84 of 86 ScanControl One Program, Multiple Scanners, Made in USA Figure 45 – Import Data Files Screen Figure 46 - Load File Screen Figure 47 - Save File Screen Figure 48 - Programming Trunked Systems - Non DMA Radios Figure 49 - Memory Organization - Non DMA Radios Copyright 2009 – 3D Technologies 78 80 81 82 83 Page 85 of 86 ScanControl One Program, Multiple Scanners, Made in USA Limited Software Warranty: LIMITED WARRANTY. The warranties and disclaimers described in this paragraph are collectively the "Limited Warranty". 3D Technologies warrants to you (and only you) that the Software Product will perform substantially in accordance with the accompanying documentation (if any) for a period of ninety (90) days from the date of original purchase of a license to the Software Product from an authorized retailer or directly from 3D Technologies (or the date you have obtained authorization from 3D Technologies or an authorized retailer to convert an Demonstration Version to a Full-License Version) (in each case the "Purchase Date"). Implied warranties on the Software Product, to the extent required by applicable law, are limited to ninety (90) days from the Purchase Date. Some states do not allow limitations on how long an implied warranty lasts, so the above limitation may not apply to you. TO THE MAXIMUM EXTENT PERMITTED BY APPLICABLE LAW, 3D TECHNOLOGIES AND ITS SUPPLIERS DISCLAIM ALL OTHER WARRANTIES AND CONDITIONS WITH REGARD TO OR ARISING OUT OF THE SOFTWARE PRODUCT, EITHER EXPRESS OR IMPLIED, INCLUDING, BUT NOT LIMITED TO, IMPLIED WARRANTIES OF MERCHANTABILITY, FITNESS FOR A PARTICULAR PURPOSE, NON-INFRINGEMENT AND/OR ACCURACY OF INFORMATION. The Limited Warranty is void if failure of the Software Product has resulted from accident, abuse, misapplication, use of the Software Product other than as described in the documentation issued by 3D Technologies, use of the Software Product in combination with other Software Products that are not described as compatible in the documentation issued by 3D Technologies, or your breach of the terms of this EULA. This warranty gives you specific legal rights, and you may also have other rights which vary from State to State. No individual (except a duly authorized officer of 3D Technologies) and no reseller or retailer has any authority to amend or add to any of the above representations and disclaimers. NASCAR and the NASCAR logo are registered trademarks of The National Association for Stock Car Auto Racing, Inc. Copyright 2009 – 3D Technologies Page 86 of 86