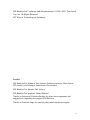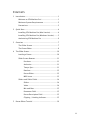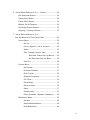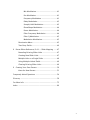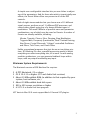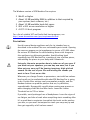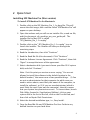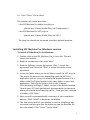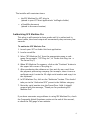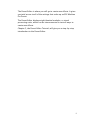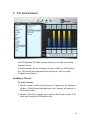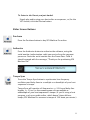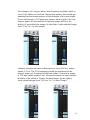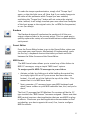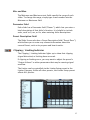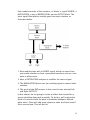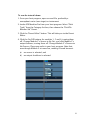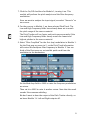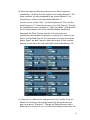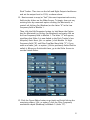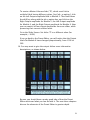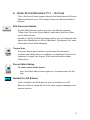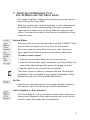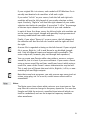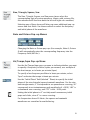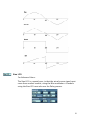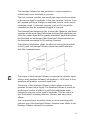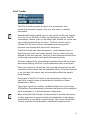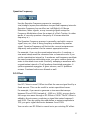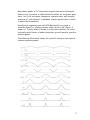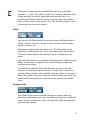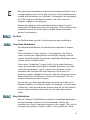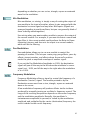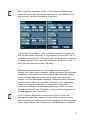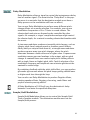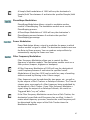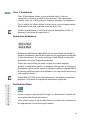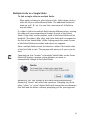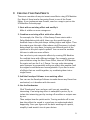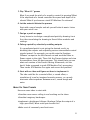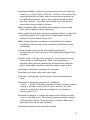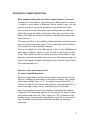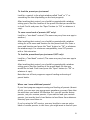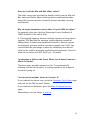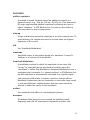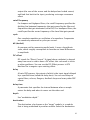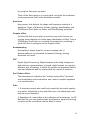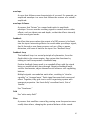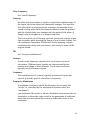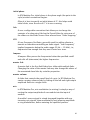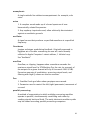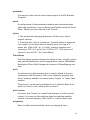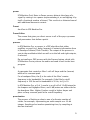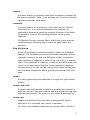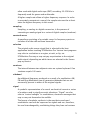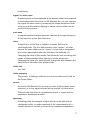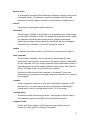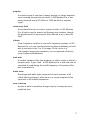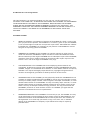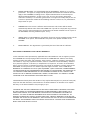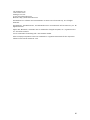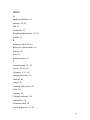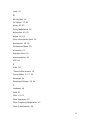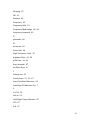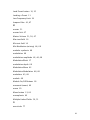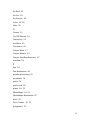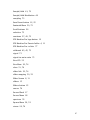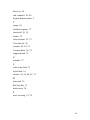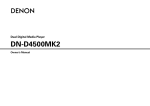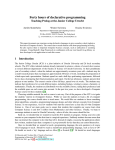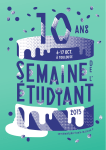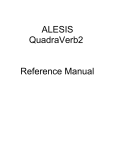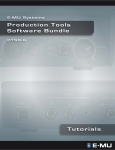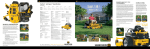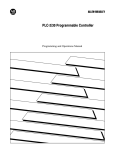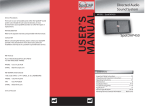Download Mono Machines SFX-6 User`s guide
Transcript
1.1.X SOFTWARE USER’S GUIDE The Sound Guy, Inc. 12510 Paseo Cerro, Saratoga, CA 95070 http://www.sfxmachine.com [email protected] SFX Machine Pro™ software and documentation © 2006-2011 The Sound Guy, Inc. All Rights Reserved. VST Plug-in Technology by Steinberg. Credits SFX Machine Pro Software: Earl Vickers (Premiere version), Marc Poirier (RT version), and Hampus Soderstrom (Pro version). SFX Machine Pro Manual: Earl Vickers SFX Machine Pro graphics: Shaun Ellwood Thanks to Steve and Christine Berkley for their encouragement and suggestions regarding the original SFX Machine. Thanks to Suzanne Vega for creating the perfect audio test signal. ii CONTENTS 1 Introduction .............................................................. 1 Welcome to SFX Machine Pro! ................................ 1 Minimum System Requirements ............................ 2 Precautions ........................................................... 3 2 Quick Start ................................................................ 4 Installing SFX Machine Pro (Mac Version) ............... 4 Installing SFX Machine Pro (Windows Version) ....... 5 Authorizing SFX Machine Pro ................................ 6 3 Overview ................................................................... 7 The Slider Screen .................................................. 7 The Preset Editor .................................................. 8 4 The Slider Screen .................................................... 10 Loading a Preset ................................................. 10 Slider Screen Buttons .......................................... 11 Purchase .................................................. 11 Authorize ................................................. 11 Tempo Sync.............................................. 11 Random .................................................... 13 Preset Editor ............................................. 13 MIDI Learn ................................................ 13 Sliders and Slider Fields ...................................... 14 Sliders ...................................................... 14 Value ........................................................ 14 Min and Max ............................................ 15 Parameter Field ........................................ 15 Preset Description Field ............................ 15 Clipping / Limiting Indicator ..................... 15 5 Preset Editor Tutorial .............................................. 16 iii 6 Preset Editor Reference, Pt. I — Buttons ................... 24 Edit Parameter Button ......................................... 24 Tempo Sync Button ............................................. 24 Preset Editor Button ............................................ 24 Module On/Off Buttons ....................................... 24 Left/Right Output Buttons ................................... 25 Clipping / Limiting Indicator ............................... 25 7 Preset Editor Reference, Pt. II — Pop-Up Menus and Text Entry Fields ........................ 26 Source Menu ....................................................... 26 No Osc ..................................................... 26 Left In, Right In, L+R In, Stereo In ............. 26 Noise ........................................................ 27 Sine, Triangle, Square, Saw ....................... 28 Note and Octave Pop-up Menus ..... 28 Hz/Rpts/bpm Pop-up Menu ........... 28 Sine LFO ................................................... 29 Process Menu ..................................................... 31 No Process ............................................... 31 Envelope Follower..................................... 31 Pitch Tracker ............................................ 33 Quantize Frequency .................................. 34 DC Offset ................................................. 34 PhaseShape .............................................. 35 Raise to Power .......................................... 35 Delay ........................................................ 37 Sample/Hold ............................................ 37 Filters (Lowpass, Highpass, Bandpass) ...... 38 Modulation Menu ................................................ 39 No Mod .................................................... 40 Amplitude Modulation .............................. 40 Ring Modulation ....................................... 40 iv Mix Modulation ........................................ 41 Pan Modulation ........................................ 41 Frequency Modulation .............................. 41 Delay Modulation ..................................... 43 Sample/Hold Modulation .......................... 43 PhaseShape Modulation ............................ 44 Power Modulation ..................................... 44 Filter Frequency Modulation ..................... 44 Filter Q Modulation ................................... 45 Modulation Modulation ............................. 45 Destination Menu................................................ 45 Text Entry Fields ................................................. 46 8 Preset Editor Reference, Pt. III — Slider Mapping ...... 47 Revealing Existing Slider Links ............................ 47 Creating New Slider Links ................................... 47 Multiple Links to a Single Slider .......................... 48 Using Multiple Linked Fields ............................... 49 Clearing Existing Slider Links .............................. 49 9 Creating Your Own Presets ...................................... 50 Ideas for New Presets.......................................... 51 Frequently Asked Questions ......................................... 54 Glossary ....................................................................... 58 For More Info ............................................................... 75 Index ........................................................................... 80 v 1 INTRODUCTION Welcome to SFX Machine Pro! SFX Machine Pro™ is the advanced version of the SFX Machine RT™ audio multi-effects plug-in. Like its forerunners, SFX Machine and SFX Machine RT, SFX Machine Pro combines the power and flexibility of modular synthesis with the convenience of a multi-effects unit. SFX Machine Pro includes: Host Tempo Sync A modular synthesis Preset Editor An Output Limiter New Presets and a new interface The new Host Tempo Sync feature allows you to match LFO frequencies and delay line lengths to your sequencer's tempo. While SFX Machine Pro is based on a powerful modular synthesis engine, the main screen offers the simplicity of a multi-effects unit, allowing users to select and modify effects with just a few mouse clicks. SFX Machine Pro includes a number of new presets (with more to be added). The Preset Editor gives you direct access to the modular synthesis parameters that make up a preset, allowing you to modify presets or create new presets from scratch: SFX Machine Pro provides full MIDI parameter control for automated preset modification, using a simple 'MIDI Learn' system. This allows a wide range of interaction; for example, filter sweeps can be controlled by your sequencer. Any number of sliders can be automated simultaneously. SFX Machine Pro lets you combine effects in ways that would be difficult to duplicate using other hardware or software products. For example, the Envelope Follower and Pitch Tracker can be used to create natural-sounding modulations that breathe life into your effects. A singer’s amplitude envelope can control both the speed and depth of a delay modulation, for a rich, natural-sounding vibrato. A simple user-configurable interface lets you use sliders to adjust any of the parameters. And for those who wish to invent totally new effects, the Preset Editor offers easy access to all of the DSP controls. Each of eight stereo modules lets you choose one of 10 different signal sources, perform any of 11 different DSP processes, and control other signals using any of a dozen different types of modulation. The result? Millions of possible menu and parameter combinations, any of which may be saved as Presets. A number of Presets are already available, including: Vibrato, Tremolo, Chorus, Echo, Flanging, Ring Modulation, Triggered Wah, Frequency Quantization, Pitch-Tracked Panning, Sitar Drone, Crystal Glissando, “Voltage”-controlled Oscillators and Filters, Test Tones, and Comb Filters Unlike conventional programs that just do one or two things at a time, SFX Machine Pro uses a parallel processing model in which everything can affect everything else, all at once. As with analog modular synthesizers, you can generate feedback loops within loops, with any output modulating any input. Minimum System Requirements The Macintosh version of SFX Machine Pro requires: A PPC Macintosh, G3 or above OS X 10.4.11 or higher (VST and Audio Unit versions) About 10 MB available RAM (in addition to that required by your system, host software, etc.) About 10 MB available hard disk space 800 x 600 screen resolution or higher A VST 2.0 or Audio Unit host program VST hosts in Mac OS X must support Mach-O format VST plugins. 2 The Windows version of SFX Machine Pro requires: Win95 or higher About 10 MB available RAM (in addition to that required by your system, host software, etc.) About 10 MB available hard disk space 800 x 600 screen resolution or higher A VST 2.0 host program For a list of suitable VST and Audio Unit host programs, see http://www.sfxmachine.com/pro/requirements.html. Precautions Use this sound design appliance only for its intended use as described in the manual. No user-serviceable parts inside. Opening the case can expose you to impedances in excess of 50,000 ohms. Do not use SFX Machine Pro while bathing. Never stick tongue to this appliance in subfreezing weather. Avoid bashing head repeatedly into SFX Machine Pro, smashing it into a million pieces, and welding the pieces to your body with a blowtorch. Seriously, the main precaution here is: take care of your ears. If you blow out your speakers, you can buy new ones, but if you blow out your ears you’ll be hearing imaginary high-pitched sounds for the rest of your life and missing the sounds you want to hear. Trust me on this. Whenever you change Presets or parameters, start with low volume levels until you’re comfortable with what SFX Machine Pro is going to do. Certain filter settings can be somewhat unstable, and the Random button can produce patches that are, by definition, unpredictable. Be especially careful when creating new presets or when changing slider Min and Max levels. Leave the Limiter Threshold set to 70% or below. If possible, avoid prolonged use of headphones. Learn the signs of ear fatigue, and take a break when everything starts sounding alike. It’s a good idea to maximize (normalize) the levels on the patches you save, so you won’t be tempted to crank your amp way up and then get zapped by a full-volume sound. 3 2 QUICK START Installing SFX Machine Pro (Mac version) To Install SFX Machine Pro for Macintosh: 1. Double-click on the SFX_Machine_Pro_1.1.x.dmg file. This will mount the disk image, and a volume called "SFX Machine Pro" will appear on your desktop. 2. Open that volume and you will see an installer file, a read me file, and this document, sfx_machine_pro_user_guide.pdf. The installer file for Mac OS X is called "SFX_Machine_Pro_1.1.x.mpkg". 3. Double-click on the " SFX_Machine_Pro_1.1.x.mpkg " icon to launch the installer. The installer will take you through the remaining steps. 4. Read the Introduction, then click "Continue." 5. Read the Read Me file (this document). Click "Continue." 6. Read the Software License Agreement. Click "Continue", then click "Agree" to accept the terms of the agreement. 7. Select a destination disk (you must choose your Mac OS X system disk) and click "Continue." Note: If at this point you receive an error saying, "You are not allowed to install the software in the default location in the default location," that means one of two possible things: (1) You are not an administrator for that computer (in which case you need to ask an admin, most likely the owner of the computer, to install the software), or (2) if you are an administrator (which is most likely the case if you own the computer), then this means that your system has permissions errors. To correct them, launch Disk Utility (located in /Applications/Utilities), click on your system disk in the list on the left, click on the First Aid tab, and then click on Repair Disk Permissions. 8. Select the desired installation type, i.e., Easy Install. 9. Copy the Read Me file and SFX Machine Pro User Guide to any desired location on your hard drive. 4 10. Click "Close." You're done! The installer will create two items: • the SFX Machine Pro Audio Unit plug-in (placed into /Library/Audio/Plug-Ins/Components/) • the SFX Machine Pro VST plug-in (placed into /Library/Audio/Plug-Ins/VST/) The plug-ins should not be moved from their default locations. Installing SFX Machine Pro (Windows version) To Install SFX Machine Pro for Windows: 1. Double-click on the SFX_Machine_Pro_1.0.exe file. This will launch the installer. 2. Read the Introduction, then click "Next." 3. Read the Software License Agreement. Click "I accept the agreement" and then click "Next" to accept the terms of the agreement. 4. Locate the folder where you would like to install the VST plug-in. The proper location can vary depending upon the VST host application you are using, but usually the proper location is in a folder called VstPlugIns located in the same folder as your host application. Some hosts know to look in the "Program Files\Steinberg\VstPlugIns" folder, so that is the default location. Consult your VST host application's documentation to determine where you should install the plug-in file. Once you have selected a location, click "Next." 5. Next you will be presented with a summary of your installation options. Click "Install" to begin the installation. 6. The final screen will tell you whether or not the installation was successful and also give you the option to view the Read Me file (this document). Click "Finish." You're done! 5 The installer will create two items: the SFX Machine Pro VST plug-in (placed in your VST host application's VstPlugIns folder) a Read Me document (placed in the same location) Authorizing SFX Machine Pro This plug-in will operate in demo mode until it is authorized. In demo mode, the sound output will momentarily drop out every few seconds. To authorize SFX Machine Pro: 1. Launch your VST or Audio Unit host application. 2. Load a sound file. 3. Select “SFX Machine Pro” from the appropriate menu or submenu (for example, “VST Plug-Ins”, or “Audio Unit Plug-Ins -> The Sound Guy”). 4. When SFX Machine Pro appears, click on the "Purchase" button in the upper-left-corner of the plug-in. 5. After purchasing the software on-line, wait for an e-mail from the payment processing company (for example, share-it.com or esellerate.com). Locate the 20-digit serial number and copy it to the clipboard. 6. In SFX Machine Pro, click on the “Authorize” button. This should take you to the “Authorize SFX!” preset in the Utilities category. 7. Paste the serial number into the Preset Desc. field. It should respond with the message, “Thank you for purchasing SFX Machine Pro!” If you have encounter any problems in using SFX Machine Pro, check the Frequently Asked Questions section at the end of this manual, or check the FAQ page of our website. 6 3 OVERVIEW SFX Machine Pro has two main windows, or screens: the Slider Screen and the Preset Editor. The Slider Screen lets you preview and modify existing effects; the Preset Editor gives you access to all the modular synthesis parameters that make up a preset, and it lets you create new effects from scratch. The Slider Screen The first thing you will see after invoking SFX Machine Pro is the Slider Screen. The Slider Screen allows you to load existing effects (called “Presets”) and hear what they do to your audio. It also lets you modify effects simply by adjusting a set of sliders. If you wish, you can save the modified effects. 7 A typical session with the Slider Screen might go as follows: 1. Choose a type of effect by clicking on a Category in the Category list box. All Presets belonging to that Category will appear in the Preset list box. 2. Load a Preset by clicking on an item in the Preset list box. 3. Play some audio in your host program to see how it is affected by the current preset. 4. Adjust one or more sliders to achieve the desired effect. 5. If you wish, save your modified Preset (using your host programs “save preset” function. Chapter 4, “The Slider Screen,” will discuss this screen in greater detail. The Preset Editor Clicking the “Preset Editor” button will bring up SFX Machine Pro’s other window, the Preset Editor: 8 The Preset Editor is where you will go to create new effects. It gives you total access to all of the settings that make up an SFX Machine Pro Preset. The Preset Editor displays eight identical modules, or signal processing units, which can be interconnected in various ways to create new effects. Chapter 5, the Preset Editor Tutorial, will give you a step-by-step introduction to the Preset Editor. 9 4 THE SLIDER SCREEN The SFX Machine Pro Slider Screen allows you to load and modify existing Presets. A Preset contains all the settings used by an effect in SFX Machine Pro. The Presets are organized into Categories, such as Delay, Feedback and Vibrato. Loading a Preset To load a Preset: 1. Choose a type of effect by clicking on a Category in the Category list box. All the Presets belonging to that Category will appear in the Preset list box. 2. Choose a Preset by clicking on an item in the Preset list box. This loads the Preset into SFX Machine Pro. 10 To listen to the Preset you just loaded: Simply play audio using your host editor or sequencer, or (for the VST version) click the Preview button. Slider Screen Buttons Purchase Press the Purchase button to buy SFX Machine Pro online. Authorize Press the Authorize button to authorize the software, using the serial number (authorization code) you receive from the payment processor. Paste the serial number into the Preset Desc. field. It should respond with the message, “Thank you for purchasing SFX Machine Pro!” Tempo Sync Press the Tempo Sync button to synchronize low-frequency oscillators and delay lines to a multiple or submultiple of your host sequencer’s tempo. Tempo Sync will quantize all frequencies <= 20 Hz and delay line lengths >= 50 ms. to the nearest power-of-two multiple or submultiple of your host sequencer’s tempo. (If you’re using a host program, such as an audio editor, which doesn’t have define a tempo, SFX Machine Pro assumes a tempo of 120 beats per minute.) 11 For example, let’s say you have a low-frequency oscillator which is set to 5 Hz. When you click the Tempo Sync button, this should get quantized to the nearest power-of-two multiple of the host tempo. If your host tempo is 120 beats per minute, which equals 2 Hz, the nearest power-of-two multiple of the host tempo will be 4 Hz, which is 2 times the host tempo. So the slider’s value should change from “5 Hz” to “2 x host tempo.” Likewise, imagine you have a delay which is set to 200 ms., which equals 1/5 Hz. The 5 Hz frequency should get quantized to the nearest power-of-2 multiple of the host tempo. If your host tempo is 120 bpm (which equals 2 Hz), the nearest power-of-two multiple would be 4 Hz, which is 2 times the host tempo. So the slider’s value should change from “200 ms.” to “2 x Host Tempo.” 12 To undo the tempo synchronization, simply click “Tempo Sync” again, so that the light turns off. Note that if you made changes to the value of the parameter while Tempo Sync was enabled, unclicking the “Tempo Sync” button will not restore the original value; instead, it will simply translate your new value from multiples of the host tempo to the original units, Hz. or BPM (for frequencies) or ms. (for delays). Random The Random button will randomize the position of all the nonoutput-volume sliders in the current preset. This is a good way to quickly explore the variety of sound modifications contained within each preset. Preset Editor Press the Preset Editor button to go to the Preset Editor, where you can create your own Presets. Alternatively (if implemented), press the Esc key, a keyboard shortcut that takes you back and forth between the Slider Screen and the Preset Editor. MIDI Learn The MIDI Learn button allows you to control any of the sliders via MIDI CC messages, using a simple “MIDI Learn” system. To assign specific MIDI CC messages to your sliders: 1. Activate a slider by clicking on it while holding the control key (or simply right-click on it if your mouse has more than one button). You will see a blue light at the top of the slider. This means that it is in MIDI learn mode. 2. Next, generate a CC message (move your MIDI keyboard mod wheel, move a slider on your MIDI controller box, etc.) and you're done! The first CC message that SFX Machine Pro receives will be the CC type to which the "MIDI learner" becomes assigned. Please note that MIDI control requires a host application that can send MIDI to plugin effects. Please see your host application documentation to find out whether your host supports this and, if so, how to configure MIDI for effects. 13 Sliders and Slider Fields Sliders You can modify the effects created with SFX Machine Pro by changing the effect’s parameters, or control values. The userconfigurable sliders adjust parameters for the current Preset. Value Each slider’s Value field displays the current value of the parameter. To change a parameter’s value: 1. Click on the slider’s indicator bar or drag it up or down; this changes the number in the Value field. 2. You can also enter a number by typing directly into the Value field and hitting the Return key; this causes the slider’s indicator to move to the corresponding position. 14 Min. and Max. The Minimum and Maximum text fields specify the range of each slider. To change the range, simply type a new number into the Minimum or Maximum field. Parameter Field Each slider has a Parameter field (“Param.”), which lets you enter a brief description of that slider’s function. It is helpful to include units, such as %, ms, or Hz, when entering slider descriptions. Preset Description Field The Slider Screen also has a Preset Description field (“Preset Desc.”), which allows you to enter any relevant information about the current Preset, such as its purpose and how it works. Clipping / Limiting Indicator The Clipping / Limiting Indicator lights up to show that clipping (signal distortion) or limiting have occurred. If clipping or limiting occur, you may want to adjust the preset’s “Output Volume” or other parameters that may be causing signal overflow. The Limiter can be controlled via the Limiter Setup preset in the Limiter Category. Unlike all other presets, the Limiter Setup preset affects ALL presets. 15 The Limiter Setup preset has one control, the Limiter Threshold. This control affects the level (at the output of the effect) at which the limiter will reduce the gain in an effort to avoid clipping. The Limiter Threshold defaults to 70%, which is roughly -3 dB. This means that signals louder than that level will trigger the Limiter and begin gently lowering the output gain. The ideal setting of the Limiter Threshold is a tradeoff. If you were to create a preset that does nothing but pass the input signal to the output, a full-scale input signal would encounter some limiting if the Limiter Threshold were set to a value less than 100%. To avoid this, all the factory presets have been painstakingly tuned to allow a full-scale signal to pass through without limiting. If the Limiter Threshold is set to 100%, it will have no effect when used in many host programs, such as audio editors, which automatically clip the output at 100% regardless. If you are using a sequencer or other program which chains multiple plug-ins, provides a floating-point gain structure and limits or clips the signal only at the final output, you can consider raising the Limiter Threshold. However, in all cases, we recommend leaving the Limiter Threshold at its default setting. Note that, unlike all other presets, the Limiter Setup preset remembers its slider setting throughout your session even in the Audio Unit version. Normally, reselecting a preset in Audio Unit will reload the factory settings. The Limiter Setup preset, however, remembers how you set the Limiter Threshold for the duration of your current session. The next time you reinstantiate SFX Machine Pro, it will set the Limiter Threshold back to the factory setting. 16 5 PRESET EDITOR TUTORIAL The Preset Editor displays the inner workings of SFX Machine Pro. If you want to go beyond modifying the supplied Presets, the Preset Editor will allow you to create new and unique effects. While the Preset Editor seems rather complex at first, you’ll find it is quite powerful and straightforward. If you take the time to work through this basic tutorial, you’ll have a good understanding of how to use the Preset Editor to make your own Presets. Feel free to analyze other Presets to learn how they work. The Preset Editor consists of eight identical modules (numbered 1– 8). Once you learn how one module works, you’ve learned them all. 17 Each module consists of four sections, or blocks: a signal SOURCE, a DSP PROCESS, a pair of MODULATORs, and an OUTPUT block. The basic signal flow within a module goes from top to bottom, as illustrated below: 1. Each module starts with a SOURCE signal, which can come from your audio selection or from a generated waveform such as a sine wave or white noise. 2. Next, a DSP PROCESS analyzes or modifies the source signal. 3. The MODULATION block uses the resulting signal to control other modules. 4. The result of the DSP process is also routed to any selected Left and Right OUTPUTS. In this tutorial, we are going to create an effect that sounds like a person whistling along with a melody. To do this, we’ll analyze the pitch of a voice and use the pitch to modulate bandpass-filtered white noise. Then we’ll add some vibrato to make the Preset sound like a musical saw. This will be fun! 18 To run the tutorial demo: 1. From your host program, open a sound file, preferably a monophonic voice (one singer) or instrument. 2. Invoke SFX Machine Pro from your host program. Select “Pitch Track” from the Category list box, then choose the “PitchTrk Whistle+Vib” Preset. 3. Click the “Preset Editor” button. This will take you to the Preset Editor. 4. Click the On/Off buttons for modules 1, 5 and 6, turning them off. Change Module 2’s Source to No Osc, and click Module 2’s output buttons, turning them off. Change Module 2’s Process to No Process. Play some audio in your host program. Note that, even though Module 2 is turned on, nothing is heard because: a) no source is selected, and b) no output checkbox is selected. 19 5. Use Module 2’s Source pop-up menu to select “Noise,” and click the module’s Left and Right Output checkboxes. Turn down your speakers, then play some audio. You should hear white noise. 6. We want to turn the white noise into a pitched sound by bandpass filtering it. Select “Bandpass” for the process, set the cutoff to 500 Hz, and set the Q to 170. The module should appear as shown here, and you should hear a pitched sound like that produced by blowing into a soft drink bottle. The Q affects the sharpness or resonance of the filter; a higher Q produces a narrower filter and a purer tone, while a lower Q produces a wider filter. You can experiment with the different sounds created by changing the cutoff and Q values. 20 7. Click the On/Off checkbox for Module 1, turning it on. This module will perform the pitch analysis and the filter frequency modulation. Since we want to analyze the input signal, we select “Stereo In” as our source. 8. For the process in Module 1, we have selected PitchTrack. The Low and High Frequency fields have already been set to match the pitch range of the source material. The Pitch Tracker will run faster and track more accurately if the Low and High Frequency fields closely match the lowest and highest pitches in the source material. 9. Select “Filter Freq Mod” for the first (top) modulation in Module 1. Set the Dest pop-up menu to 2, so the Pitch Track information will control the bandpass filter frequency in Module 2. You can think of the Dest menu as an invisible patch cord from the modulator to the destination: Set the Mod Amp field to 200% to raise the frequency modulation an octave. Then set it to 400% to raise it another octave. Note that the result sounds like someone whistling. We don’t want to hear the output of the Pitch Tracker directly, so we leave Module 1’s Left and Right outputs off. 21 10. Next we want to add some vibrato to our filter frequency modulation. Click the On/Off checkbox to enable Module 5. (All eight modules are interchangeable; we choose Module 5 for convenience, since it is located below Module 1.) For the source, select “Sine.” Set the frequency to 6 Hz and the initial phase to 0°. Leave the process set to “No Process.” Set the first modulation pop-up menu to “Filter Freq Mod,” with Module 2 for the Destination and 10% for the Modulation Amplitude. Now both the Pitch Tracker and the 6 Hz sine wave are modulating the bandpass frequency, resulting in a musical saw effect. Set the Mod Amp to 5% if you want to reduce the vibrato depth. Again, we don’t want to hear the output of this module directly, so we leave the Left and Right Output checkboxes off. 11. Now mix in a little of the unprocessed (“dry”) audio. Turn on Module 6 and select the original sound by setting the Source pop-up menu to “Stereo In.” Choose the Delay process with a delay time of around 60 ms., to offset the delay produced by the 22 Pitch Tracker. Then turn on the Left and Right Output checkboxes and set the output level to 150%, as shown above. 12. Next we want to map (or “link”) the most important value entry fields to the sliders on the Slider Screen. To begin, clear out any existing links by command-option clicking (for Macintosh) or control-alt clicking (for Windows) on the letter “A” in the Low Frequency field in Module 1. Then click the Edit Parameter button (or hold down the Option key (for Macintosh) or Alt key (for Windows)) and again click on the Low Frequency field in Module 1. The letter “A” will appear, signifying that Slider A is now linked to the Pitch Tracker’s low frequency limit. Next, [alt- or option-] click Module 1’s High Frequency field (“B”) and Filter Freq Mod Amp field (“C”). If you make a mistake, [alt- or option-] click a previously linked field to unlink it. When you finish with these, go to the Slider Screen to see the linked sliders. 13. Click the Preset Editor button to go back and finish linking the remaining sliders. [Alt- or option-] click the Filter Frequency modulation depth (ModAmp) in Module 5 (slider “D”). 23 To create a Master Volume slider (“E”), which must link to multiple fields having different values, first [alt- or option-] click on the Left Output amplitude field in Module 2. Then hold down the shift key along with the alt or option key, and click on the Right Output amplitude for Module 2, the Left Output amplitude for Module 6, and the Right Output amplitude for Module 6. Now you can control all four output amplitudes from one slider, while preserving their correct relative levels. Go to the Slider Screen. Set slider “E” to a different value (for example, ~100%). If you go back to the Preset Editor, you will notice that the Output levels for Module 6 have changed proportionally, from 150% to 30%. 14. You may want to give the output sliders more informative descriptions, as shown below: By now, you should have a pretty good idea of how the Preset Editor works and what you can do with it. The next three chapters discuss the elements of the Preset Editor in greater depth. 24 6 PRESET EDITOR REFERENCE, PT. I — BUTTONS This is the first of three chapters that go into detail about the Preset Editor and how to use it. This chapter discusses the Preset Editor’s buttons. Edit Parameter Button Use the Edit Parameter button to view or modify the mapping (“slider links”) from the Preset Editor’s value entry fields to sliders on the Slider Screen. Instead of clicking the Edit Parameter button, you can hold down the Option key (Macintosh) or Alt key (Windows). See chapter 8 for more information about Slider Mapping. Tempo Sync Press the Tempo Sync button to synchronize low-frequency oscillators and delay lines to a multiple or submultiple of your host sequencer’s tempo. See chapter 4 for more information about Tempo Sync. Preset Editor Button To return to the Slider Screen: Press the Preset Editor button again (or, if implemented, the Esc key). Module On/Off Buttons Click a module’s On/Off button to turn the module on or off. When a module is turned off, all of its other controls disappear and become inactive. 25 Left/Right Output Buttons To enable a module’s left or right output: Click to light the appropriate left or right output button. These buttons let you send the module’s left or right outputs to the overall left/right output mix. The associated text entry field lets you specify the output amplitude in percent. All of the checked left outputs are averaged together and sent to the left output bus; similarly for the right channel. Signals are averaged (instead of being added) so that volumes won’t vary drastically from one patch to another. If the current module serves only as a modulation source, you will want to disable its output by turning the output buttons off. Clipping / Limiting Indicator The Clipping Indicator lights up to show that clipping (signal distortion) or limiting have occurred. If clipping or limiting occurs, you may want to adjust the master volume or other parameters that may be causing signal overflow. See Chapter 4 for more information about the Limiter. 26 7 PRESET EDITOR REFERENCE, PT. II — POP-UP MENUS AND TEXT ENTRY FIELDS This chapter explains in depth each of the pop-up menus and text entry fields on the Preset Editor. While you certainly don’t need to memorize or even understand all the details here, a basic understanding of the pop-up menus is important if you want to use the Preset Editor to create your own effects. You may wish to refer to the Glossary for definitions of any unfamiliar terms. Source Menu The source pop-up menu, located under a module’s “SOURCE” label, lets you select the signal used as the input for this module. The source signal can come either from your audio selection or from a generated waveform such as a sine wave or white noise. To select a source signal: 1. Hold the mouse button down over the source pop-up. 2. Select the desired input signal and release the mouse button. The name of the selected signal will appear on the pop-up menu. 3. Specify values for any resulting text entry fields. The source signal you choose is averaged with any incoming Mix modulations, then modulated by any incoming Amplitude or Ring Modulations and sent to the specified DSP process. No Osc Select No Osc when you prefer to use another module’s output as this module’s input. (You do this by using Mix Modulation.) Left In, Right In, L+R In, Stereo In The Left In, Right In, L+R In, and Stereo In menu items allow you to choose which channel(s) of the audio selection will be used as this module’s input. This needs a bit of explanation: 27 If your original file is in stereo, each module of SFX Machine Pro is actually two identical sub-modules: a left and a right. If you select “Left In” as your source, both the left and right submodules will use the left channel of your audio selection as their input. Similarly, “Right In” will feed the right channel of your audio selection into both sub-modules. If you select “L+R In,” the average of the two input channels will feed each of your sub-modules. In each of these first three cases, the left and right sub-modules act on the same input signal, though with possibly varying amounts of incoming modulation from other modules. Finally, if you select “Stereo In” as your source, the left channel of the selection will feed the left sub-module and the right will feed the right. A mono file is regarded as being on the left channel. If your original file is mono, Right In, L+R In and Stereo In are disabled (grayedout). Only left channel inputs and outputs will be available. (The mono output will, however, play out through both speakers.) You can create new Presets while using either a mono or a stereo sound file, but it is best if you are consistent. If you create a Preset using a stereo sound file and later modify and save it while using a mono file, some of the Preset’s stereo characteristics may be lost. This is only true of Presets that use Left In, Right In, L+R In, or nonmatching Left and Right outputs. Note that some host programs, can only process one mono track at a time using plug-ins. As a result, certain stereo effects will be unavailable. Noise The Noise menu item selects white noise as your input source. You may filter this noise to change its frequency spectrum. You can also Sample and Hold the noise at a specified time interval (which can itself be modulated) and use the output to frequency modulate other waveforms. 28 Sine, Triangle, Square, Saw The Sine, Triangle, Square, and Saw menu items select the corresponding type of source waveform. (Again, with a stereo file, this waveform will feed into both the left and right sub-modules.) Selecting any of these items will bring up some additional pop-up menus and text fields. Use these controls to select the frequency and initial phase of the waveform. Note and Octave Pop-up Menus Changing the Note or Octave pop-ups (for example, Note A, Octave 4) will automatically enter the corresponding frequency into the Frequency field (440 Hz.). Hz/Tempo/bpm Pop-up Menu Use the Hz/Tempo/bpm pop-up menu to indicate whether you want to specify a frequency in Hertz (cycles per second), as a multiple of the host tempo, or in beats per minute (bpm). To specify a low frequency oscillator in beats per minute, select “bpm” and enter the tempo in beats per minute. Use the “Initial Phase” field (labeled ° Phase) to specify the initial phase of the sine/triangle/square/sawtooth waveform. For the sine and triangle waves, 0° corresponds to an upward zero-crossing, 90° corresponds to an instantaneous peak amplitude of +100%, 180° is a downward zero-crossing, and 270° is the -100% peak. Setting the initial phase to 0° can help avoid unnecessary initial pops and clicks, since 0° is a zero-crossing. For frequencies above 20 Hertz, the square and sawtooth waveforms are smoothed to avoid aliasing. 29 Sine LFO For Advanced Users: The Sine LFO is a special case, in that the actual source signal must come from another module, using the Mix modulation. A module using the Sine LFO must also use the Delay process. 30 The purpose of the Sine LFO is to buy us a few more modules with independently varying delay modulation. This is useful for fivedelay choruses, with the remaining three modules serving as signal sources. When using the Sine LFO, the source signal comes in from elsewhere and feeds into a delay, the center time of which is specified in the delay time field. The delay time is then modulated by the Sine LFO, using the specified frequency and LFO Mod depth. 31 Process Menu The process pop-up menu, located under a module’s “Process” label, lets you select which DSP process is performed by this module. The selected DSP process modifies or analyzes the input signal and sends the result to the modulation block and to any selected outputs. To select a DSP process: 1. Hold the mouse button down over the process pop-up. 2. Select the desired DSP process and release the mouse button. The name of the selected process will appear on the pop-up menu. 3. Specify the desired DSP parameters by entering values into the associated text entry fields. No Process If you select No Process, the source signal (after any incoming Mix, Amplitude and Ring modulations) passes through the processing block unchanged. Envelope Follower Use the Envelope Follower to extract the amplitude envelope of a signal, as shown in the following illustration: 32 The Envelope Follower has two parameters: a time constant (in milliseconds) and a threshold (in percent). The time constant specifies how rapidly the output tracks variations in the source signal’s amplitude. A fast time constant (such as 5 ms) will respond quickly to changes in amplitude, but the result may be somewhat rough. A slow time constant (such as 200 ms) will be smoother but may be somewhat sluggish to respond. The threshold percentage acts like a noise gate. When the calculated envelope of the input signal falls below the specified amplitude (say, 10%), the output signal will be greatly attenuated. Amplitudes above the threshold are unchanged. Most Envelope Follower patches set the threshold percentage to 0%, making it inactive. The following illustration shows the effect of setting the threshold to 24%, given an Envelope Follower output that would otherwise look like a sawtooth wave: The output of the Envelope Follower is converted to a bipolar signal. Silence, when envelope followed, will produce a –100% level. A loud waveform will produce a positive signal level. The beauty of the Envelope Follower is that it allows a sound to generate its own control signal. The Envelope Follower is useful for producing a number of effects in which the modulation depth changes in response to the signal’s amplitude. This can result in less-mechanical-sounding tremolos, vibratos, and many other effects. You can make almost any effect subtler or more interesting with judicious use of the Envelope Follower. Examine some effects in the Envelope Follower category for examples. 33 Pitch Tracker The Pitch Tracker extracts the pitch of a monophonic (not necessarily monaural) signal, such as a solo voice or melodic instrument. Unpredictable things (which may or may not be useful) will happen if you try to use the Pitch Tracker on polyphonic sounds. Even for monophonic sounds, pitch is not always well defined, so results can vary greatly depending on the input. The Pitch Tracker can be “thrown off” by noise, silence, consonants and strong vocal formants that overlap with the voice’s harmonics. The Pitch Tracker has three parameters: a low frequency limit, a high frequency limit, and a time interval. Every so often (at times defined by the time interval), the Pitch Tracker determines the pitch of the input signal within the specified frequency limits. Accurate setting of the low and high frequency limits will go a long way toward helping the Pitch Tracker determine the correct pitch. If the time interval is set too low, the required processing time will increase and the output may be somewhat jittery. If the time interval is set too high, the output may not accurately reflect the signal’s pitch changes. The output of the Pitch Tracker is not interesting to listen to in itself, but it may be used to modulate the frequency of other waveforms or filters. The output can also be used to modulate delay times; in this case, SFX Machine Pro automatically calculates the inverse of the analyzed pitch and applies it to the destination’s delay time. When using the Pitch Tracker, the destination’s specified frequency or filter frequency is ignored (unless the destination is also being modulated by a non-pitch-tracked signal). The output of the Pitch Tracker overrides the destination’s specified frequency value. 34 Quantize Frequency Use the Quantize Frequency process to constrain a sine/triangle/square/saw waveform to specified frequency intervals. Quantize Frequency has no effect on Left/Right/L+R/Stereo Selections, Noise signals, or any incoming signals except for Frequency Modulations from the output of a Pitch Tracker. (In other words, it can only quantize a frequency if it knows what the frequency is.) The Quantize Frequency process is generally used with a source signal (sine, etc.) that is being frequency modulated by another signal. Quantize Frequency will look at the current instantaneous frequency and quantize it to the nearest appropriate value. For example, if you set the quantization interval to 1 semitone, a sine wave sweep would be converted into a chromatic scale. If you set the quantization interval to 2 semitones and frequency modulate the source waveform with white noise, you get a random series of notes in the whole-tone scale. Similarly, sweeping a waveform with a quantization interval of 3 will produce diminished arpeggios; 4 yields augmented arpeggios; 6 gives tritones, and 12 produces octaves. Fractional values are allowed as well. DC Offset Use DC (“direct current”) Offset to offset the source signal level by a fixed amount. This can be useful in certain specialized cases. For example, if you want to generate a sine wave that sweeps between 0% and 100% (instead of –100% to +100%), you can feed a full-range sine wave through a DC Offset of 100%. The DC Offset is added to the sine wave, producing a signal that varies between 0 and 200%. Then by setting the modulation or output amplitude to 50%, you get a signal that varies between 0 and 100%. You can also use DC Offset to cancel out a pre-existing DC offset. 35 PhaseShape The PhaseShape process changes the shape of sine/triangle/square/sawtooth waveforms. A PhaseShape value of 0 causes no change; 100% causes significant change; and higher values are even more extreme. You can modulate the amount of PhaseShaping for interesting FM-like effects. Raise to Power You can use the Raise to Power process to distort any signal by raising its amplitude to a specified power. This gives the signal some higher harmonic content. Specifying a positive power tells SFX Machine Pro to create a bipolar signal (i.e., one that goes above and below zero). The following illustration shows the result of raising a sine wave to various positive powers: 36 Note that a power of 1.0 leaves the original sine wave unchanged. Powers near 1 produce a subtle distortion effect. As the power goes from 1 to 0, the sine wave changes to a square wave, with varying amounts of “soft clipping” in between. Powers greater than 1 result in pulse-like waveforms. Specifying a negative power tells SFX Machine Pro to create a unipolar signal (i.e., always positive, with a built-in DC offset). A power of –1 yields what is known as a full-wave rectifier. For most musically useful forms of audio distortion, you will want to specify a positive power. The following illustration shows the result of raising a sine wave to various negative powers: 37 The Raise to Power process automatically clips any signal that exceeds +/- 100%. This can be useful. For example, the Noise Gate Preset amplifies a sound’s amplitude envelope and uses it to overdrive the Raise to Power process, causing all but the quietest parts of the sound to max out at 100%. The resulting signal is used to attenuate the low-level sounds. Delay You can use the Delay process to produce many different kinds of effects: echoes, choruses, flangers, tonal changes, pitch changes, feedback effects, etc. Delay has one parameter, the delay time. The delay time can be specified in milliseconds (ms.) or as a multiple of the host tempo (“Tempo”), depending on the setting of the ms/Tempo pop-up menu. Very short delay times can produce a doubling effect; slightly longer delays can produce a slapback echo, and still longer delays can make discrete echoes. The maximum available delay time depends on how many submodules are sharing the delay memory. Using stereo sounds and multiple delays results in less available time per delay. If you enter a delay time greater than the maximum available delay, the value you entered will automatically be replaced by the maximum available value. Sample/Hold The Sample/Hold process samples the source signal (after any incoming modulations) at a user-specified time interval. It holds the signal at that level until the end of the specified hold time and then grabs another sample. 38 The delay time can be specified in milliseconds (ms.) or as a multiple of the host tempo (“Tempo”), depending on the setting of the ms/Tempo pop-up menu. The output of the Sample/Hold process can be used to modulate the frequency of another waveform; this was a common analog synthesizer effect. You can sample-and-hold white noise, a user selection, or any of the provided source waveforms. By setting the hold time to a very short value (such as 0.1 millisecond) and listening directly to the result, you can produce interesting aliasing effects. Filters You can use the second-order resonant filters to change the spectral balance of a sound. The lowpass filter passes the frequencies below the specified cutoff and rolls off the higher frequencies at a slope determined by the Q value. The highpass filter passes the higher frequencies and rolls off the lower frequencies. The bandpass filter passes an area around the cutoff frequency and rolls off frequencies to either side. The Q value controls the slope or sharpness of the filter. Q values of 1 or so are fairly standard and result in a roll-off of 12 dB/octave for the lowpass and highpass filters, and 6 dB/octave on each side for the bandpass filter. Higher Q values result in higher slopes and place a sharp resonant peak at the cutoff frequency. The following illustration shows the resonant peak resulting from a lowpass filter with a cutoff frequency of 1 kHz and a Q of 10: 39 Modulation Menu The modulation pop-up menu, located under the “Modulation” label, allows the output of a module’s DSP process to control another module (or the same module). Every module allows you to define up to two independent modulations. Each of these modulations is routed to a destination module specified by the Dest Menu, with a modulation amplitude (depth) specified by the Mod Amp field. To select a modulation: 1. Hold the mouse button down over the modulation pop-up. 2. Select the desired modulation type and release the mouse button. The name of the selected modulation will appear on the pop-up menu. 3. Use the “Dest” pop-up menu to specify the destination (“target”) module that you want this modulation to control. 4. Specify the modulation depth by typing a percentage into the Mod Amp field. 40 Note that some modulations require the destination module to use a corresponding process. In the pop-up menu, these modulations are marked with an asterisk as a reminder. For example, the destination of a Filter Frequency Modulation needs to be a filter process (lowpass, highpass, or bandpass). Nothing bad happens if the destination process doesn’t match, except that the modulation does not take place. (This is because the modulation needs the information provided by the destination process’s parameters.) No Mod Use No Mod when you don’t need to perform any modulations. Amplitude Modulation Use Amplitude Modulation to modulate the amplitude of another signal. If the modulator’s source signal is a low frequency, the effect is similar to what you might produce manually by turning a volume control. At slightly higher frequencies, Amplitude Modulation can be used to create a tremolo effect. If the source (“modulator”) signal itself is in the audio frequency range, the modulation will produce sideband frequencies to either side of the destination (“carrier”) signal. Each frequency of the modulator will combine with each frequency of the carrier to produce an upper sideband at the sum of the two frequencies and a lower sideband at the difference of the two frequencies. This can produce interesting timbre changes. You can also use Amplitude Modulation to apply the output of an Envelope Follower to a different signal. For example, you can create “subliminal” audio by making the spoken voice (on the left channel) drop in volume whenever the music (on the right channel) gets softer. Ring Modulation Ring (or “balanced”) Modulation is related to Amplitude Modulation, but the resulting sound has only the sidebands. Neither the modulator nor carrier frequencies appear at the output. The result is an interesting hollow or metallic timbre. You get different effects 41 depending on whether you use a sine, triangle, square or sawtooth wave for the modulator. Mix Modulation Mix modulation, or mixing, is simply a way of routing the output of one module to the input of another, where it gets averaged with the destination’s source signal and any other Mix inputs. (Signals are averaged together to avoid overflows, but you can generally think of them as being added together.) Use mixing when you want another module to process the output of the current module. For example, if you want to distort a sound and then filter it, the current module could perform the Raise to Power (distortion) process and then mix its output to a second module, which will do the filtering. Pan Modulation Pan modulation allows you to use one module to control the panning of another. This lets you create ping-pong effects, pass-by effects, stereo tremolos, and effects where the sound’s position tracks the pitch or amplitude envelope of another signal. If you set the Pan Modulation Amplitude to 100%, the destination signal will pan all the way to the left when the modulator’s source signal is at –100%, and all the way to the right when the modulator is at +100%. Frequency Modulation Frequency Modulation allows a signal to control the frequency of a destination (“carrier”) signal. The module pointed to by the Destination menu must have a sine, triangle, square or sawtooth wave as its source. A low modulation frequency will produce effects similar to those produced by manually turning an oscillator’s frequency control. The range of the resulting frequencies depends on the carrier frequency and the modulation amplitude. Basically, the modulator’s instantaneous amplitude (in percent) is scaled by the modulation amplitude and multiplied by the carrier (destination) frequency; the result is added to the carrier frequency. 42 All you need to remember is that a 100% Frequency Modulation amplitude causes the destination frequency to vary between 0 Hz and twice the specified destination frequency. In the above illustration, a 100% modulation amplitude causes the 440 Hz destination frequency to vary between 0 Hz and 880 Hz. A modulation amplitude of 50% would cause the destination frequency to swing between 220 Hz and 660 Hz (that is, between 0.5 and 1.5 times the specified destination frequency). Modulation frequencies in the audio range produce complex sounds, with many more sidebands than are produced by amplitude modulation. The number and placement of the sidebands depend on the relative frequencies of the two sounds, their harmonic content, and the modulation amplitude. Many interesting harmonic and inharmonic effects are possible, especially if the modulation frequencies and/or amplitudes are themselves being slowly modulated. Modulation amplitudes greater than 100% can cause interesting through-zero FM effects, as the resulting frequency will become negative part of the time. If the Frequency Modulation comes from a Pitch Tracker, the destination’s specified frequency has no effect. It doesn’t matter what frequency you enter, because the frequency will be determined by the output of the Pitch Tracker times the Modulation Amplitude. 43 Delay Modulation Delay Modulation allows a signal to control the instantaneous delay time of another signal. (The asterisk after “Delay Mod” in the popup menu is a reminder that the destination module must have a Delay process or the modulation will have no effect.) You can use Delay Modulation to perform many different pitchchange effects on an audio selection. For example, you can use modulation frequencies of 6 to 7 Hertz to create vibrato. The vibrato depth and rate can themselves be controlled by other signals; for example, a singer’s amplitude envelope might control the vibrato depth, for a natural-sounding vibrato that breathes with the music. A sine wave modulator produces sinusoidal pitch changes, such as vibrato, pitch-bend, warped record or drunken speech effects. Oddly (until you stop to think about it), a triangle wave modulator produces square-wave type pitch changes, where the pitch alternates between a lower value and a higher value. A square wave modulator causes gaps and overlaps in the output, with no pitch change. A sawtooth wave can create simple pitch-shifting effects with a single (lower or higher) pitch shift. Careful selection of the modulation frequency and amplitude can minimize glitches at the sawtooth’s vertical edge. By combining feedback with the pitch-shift effect, you can produce glissando-type sounds where the pitch keeps getting shifted lower or higher each time through the loop. You can also use Delay Modulation to produce Doppler effects, rotating speaker effects, flanging, chorusing, comb filters and psycho-acoustic panning effects. A Delay Modulation of 100% will vary the destination’s delay between 0 and twice the specified delay time. Sample/Hold Modulation Sample/Hold Modulation allows you to control the Sample/Hold Time of another module. The destination module must use the Sample/Hold process. 44 A Sample/Hold modulation of 100% will vary the destination’s Sample/Hold Time between 0 and twice the specified Sample/Hold Time. PhaseShape Modulation PhaseShape Modulation allows a signal to modulate another module’s PhaseShaping. The destination module must use the PhaseShaping process. A PhaseShape Modulation of 100% will vary the destination’s PhaseShaping amount between 0 and twice the specified PhaseShaping percentage. Power Modulation Power Modulation allows a signal to modulate the power to which another module’s signal is raised. The destination module must use the Raise to Power process. You can produce unique effects by automatically varying the Power over time. Filter Frequency Modulation Filter Frequency Modulation allows you to control the filter frequency of another module. The destination module must use a filter process (lowpass, highpass or bandpass). A Filter Frequency Modulation of 100% will vary the destination’s cutoff frequency between 0 and twice the specified cutoff. (Modulations of less than 100% can be useful as a way of avoiding artifacts caused by filtering in the 0 Hertz range.) Filter frequencies can be modulated by sine waves, etc., as well as by the outputs of Pitch Trackers or Envelope Followers. The Tutorial chapter gives an example of a filter frequency being modulated by the output of a Pitch Tracker. If you Filter Frequency Modulate a signal using the output of an Envelope Follower, the result is a Triggered Wah (“cry-cat”) effect. If the Filter Frequency Modulation comes from a Pitch Tracker, the destination’s specified cutoff frequency has no effect. It doesn’t matter what frequency you enter, because the cutoff frequency will be determined by the output of the Pitch Tracker times the Modulation Amplitude. 45 Filter Q Modulation Filter Q Modulation allows you to modulate the Q (slope or sharpness) of another module’s filter process. The destination module must use a filter process (lowpass, highpass or bandpass). This is useful for effects where a noise needs to vary between wideband white noise and a narrow-band noise or tone. A Filter Q modulation of 100% will vary the destination’s Filter Q between 0 and twice the specified Q. Modulation Modulation Modulation Modulation (Mod Mod) lets you modulate the depth of another modulation. Mod A Mod controls the modulation amplitude of the destination’s first (top) modulator; Mod B Mod controls the destination’s second (bottom) modulator. These are useful when you want a signal to control another module’s modulation depth. For example, the amount of Frequency Modulation can be slowly swept by another module using Mod Mod. By nesting different types of modulation, you can obtain interesting and complex results. A Mod Mod of 100% varies the destination’s modulation amplitude between 0 and twice the specified modulation amplitude. Destination Menu Use this menu to specify which “target” or “destination” module the associated modulation will control. Think of this menu as an invisible patch cord from the modulator to the appropriate field of the target module. 46 Text Entry Fields Most text entry fields use one of five units: Hz: Specify frequencies in Hertz, or cycles per second. 1000 Hertz equal one kilohertz (Hz). BPM: Specify frequecies in beats per minute. ms: Specify time in milliseconds (ms). 1000 milliseconds equal one second. Tempo: Specify frequencies or delay times as a multiple of the host tempo. %: Specify amplitude in percent (%). A full-scale waveform in SFX Machine Pro goes between + and –100% amplitude. Other units used include ° Phase (initial phase shift of a sine or other waveform, in degrees), and Semitones (the interval between two adjacent notes on a keyboard, or 100 cents). 47 8 PRESET EDITOR REFERENCE, PT. III — SLIDER MAPPING You can map each slider on the Slider Screen to one or more value entry fields on the Preset Editor. This lets you customize which parameters are controlled by sliders. Revealing Existing Slider Links To see which fields have already been linked to sliders: 1. Go to the Preset Editor. 2. Hold down the Option key (Macintosh) or Alt key (Windows), or click the Edit Parameter button. This lets you see which value entry fields (if any) have been mapped to the sliders on the Slider Screen. While pressing the Option / Alt key or Edit Parameter button, these fields will change to a letter (A–F); the letter indicates that this field’s value may be modified using the corresponding slider. Creating New Slider Links The Slider mapping is totally user-configurable. To create a new slider link: From the Preset Editor, option- or alt-click on a value entry field. The program will automatically assign the field to the next available slider (A–F); it will let you know if no sliders are available. 48 Multiple Links to a Single Slider To link a single slider to multiple fields: After option-clicking to select the first link, shift-option-click or shift-alt-click on the additional fields. The additional fields will show up as A’, B’, etc. You can link a maximum of 16 fields to any one slider. If a slider is linked to multiple fields having different values, moving the slider will cause proportional changes in each of the linked fields. If the slider’s value doubles, each of the linked fields will be doubled. (The slider’s Min, Max, and Value fields will correspond to the first of the linked fields.) Slider linking works fine even if some of the linked fields are positive and others are negative. (Note: multiple fields cannot be linked to a slider if the initial value of the first field is zero. The program will warn you if you try to do this.) Changing the first (“master”) of multiple linked fields on the Preset Editor will display a prompt asking whether you want to automatically change all the linked fields: Answering “Yes” will change all the linked fields proportionally. Answering “Cancel” will cancel the operation. Changing any of the other (“slave,” or “prime”) linked fields will change the ratio between that field and the others, without prompting you for your approval. 49 Using Multiple Linked Fields You can use multiple linked fields to create a Master Volume slider that controls the value of each of the Output Amplitude (Left/Right) fields. To create a Master Volume Slider: 1. First, option-click on one of the left or right Output Amplitude fields. 2. Then, while continuing to hold down the option key, add the shift key and shift-option-click on each of the remaining left or right Output Amplitude fields. Alternatively, you can use multiple linked fields to create “wet” and “dry” sliders for controlling the Wet/Dry mix. (You can’t link both a Wet/Dry slider and a Master Volume slider to the same field, as only one slider can be linked to any given field.) You can maximize the sound quality by adjusting the Master Volume slider (or the Wet and Dry sliders) to the desired output level. Clearing Existing Slider Links To clear an existing slider link: Option-click (Macintosh) or Alt-click (Windows) on a currently linked field. To clear ALL existing slider links: Command-option click (Macintosh) or Control-Alt-click (Windows) on any currently linked field. 50 9 CREATING YOUR OWN PRESETS There are a number of ways to invent new effects using SFX Machine Pro. Most of them involve becoming fluent in use of the Preset Editor. If you implement new Presets, send us a copy to put on the SFX Machine Pro web page! 1. Start with an existing effect and modify it Make it subtler or more outrageous. 2. Combine an existing effect with other effects For example, the Gliss Up + Filter Sweep Preset starts with a Delay Modulation pitch shift, then runs the result through a feedback loop so the pitch keeps shifting higher and higher. Then the output goes through a filter whose cutoff frequency is slowly being swept by a sine wave, bringing out different parts of the spectrum as the pitch spirals upward. You can use the modules left over to add even more effects. You can also try out composite effects by running SFX Machine Pro multiple times with different settings. For example, process your selection using the Sitar Drone Effect, then call SFX Machine Pro again and use the 2 to 1 Flange. You can make interesting noise textures by sequentially using one effect after another until the original sound becomes unrecognizable. If you find a series of effects that are useful together, try combining them into a single Preset. 3. Add the Envelope Follower to an existing effect You can use the Envelope Follower to make almost any Preset less mechanical, so it breathes with the music. 4. Use the Randomizer Click “Randomize” over and over until you get something interesting. If an intriguing effect is swamped by noise, try to isolate the interesting part by turning off modules or outputs one by one. Then analyze how the patch works. Turning modules off to see how they affect the sound is a good way to understand what’s happening. Once you figure out the basic workings of a patch, simplify it and tweak it to suit your desires. 51 5. Play “What If...” games What if you used the pitch of a sound to control its panning? What if the amplitude of a sound controlled the speed and depth of its vibrato? What if you became a total SFX Machine Pro virtuoso? 6. Let the material dictate the process Start with a sound sample and ask yourself what it wants. Listen with your mind’s ear. 7. Design a patch on paper It may be easier to design a complicated patch by drawing it out first, then translating the drawing to Preset Editor modules and settings. 8. Debug a patch by selectively enabling outputs If a complicated patch is not giving the desired result, try disabling the outputs and outputting various intermediate control signals instead. For example, you could route the Envelope Follower’s output to the left channel out and send the Raise to Power output to the right. Then click the Process button and view the waveforms from the host program. This should help you see what each section of the Preset is doing. Afterwards, use the host’s Undo command to undo SFX Machine Pro’s processing. Then invoke SFX Machine Pro again and correct the problem. 9. Start with an idea and figure out how to implement it The idea could be for a musical effect, a sound effect, a simulation of a real or imagined acoustic process, or a purely electronic effect anywhere between music, sound design and noise. Ideas for New Presets Here are some ideas to start with: •Simulate ocean waves rolling in and crashing on the shore. •Simulate imaginary landscapes. •Implement a brightness follower (Envelope Follow the output of a high-pass filter). What could you do with this? •Make a set of commonly used test tones. 52 •Implement additive synthesis by mixing sine waves in a harmonic series (e.g., 100 Hz, 200 Hz, 300 Hz... 800 Hz). Link some of the output amplitudes to sliders and try varying the proportions of the different harmonics. Look at the resulting waveforms after you click “Process.” See if you can simulate a triangle wave or square wave using additive synthesis. •Make a Doppler Effect simulation (with changes in volume and pitch as an imaginary object passes by). •Pan a signal left and right using the precedence effect, in which the perceived location of a sound source is dominated by which speaker’s sound reaches the ear first. •Make a Rotary Speaker simulation (using amplitude and delay modulation, with the rate of the modulation itself being slowly modulated). •Create pseudo-vocal sounds with random pitches of a harmonically rich tone and two to five modulated bandpass filter formants. •Pseudo-stereo. Use your host program to save a mono sound as stereo (same on both channels). Then use comb filters or alternate filter banks to separate the sound into two channels which, when added together, yield the original mono sound. •Simulate the frequency response of a car radio. •Simulate short-wave radio static and chirps. •Simulate a phonograph record’s pops, clicks and background static. •Simulate the frequency response of a telephone (100 Hz — 4 kHz). Then make separate Presets to imitate a phone ringing, a dial tone, various touch-tones, and the “You have reached a number that has been changed or is no longer in service” tones. (U.S.) •Simulate the physics or imitate the sound of an acoustic process, such as a plucked string. The tutorial chapter gives the example of filtered white noise = blowing-across-a-bottle. What other physical processes can you simulate? •Simulate mathematical chaos/audio fractals. 53 •Simulate guitar amplifier distortion. •Create short sounds suitable for use with a sampler. •Make techno/modular synthesis effects that slowly evolve over time, with changes within changes. 54 FREQUENTLY ASKED QUESTIONS What keyboard shortcuts and little-known features I can use? Command-c, command-x, and command-v (Macintosh) or controlc, control-x, and control-v (Windows) can be used to copy, cut, and paste to and from any of the numerical or comment text fields. You can fine tune the slider values by holding down the shift key while clicking on the body of the slider. Also, you can click on the body of the slider to make the indicator scroll instantly toward the mouse cursor. To restart an effect in the middle of audio playback, click the preset name in the Preset list box again. This is especially cool for effects like Freeze Pan (in the Multitap category). You can use Option-A-click (Macintosh) or Alt-A-click (Windows) to add a link to slider A, Option- or Alt- B-click to add a link to slider B, etc. This avoids the need to delete the most recent sliders if you wanted to go back and link to an earlier one. (Not implemented yet.) The Esc key toggles between the Slider Screen and the Preset Editor. (Not implemented yet.) How can I save and load presets? To save a (modified) preset: Most host applications include extra buttons and controls in every plug-in's window (or sometimes in the plug-in menu). You should see a button called "save" or "S", or maybe a menu called "file" or "presets" in which you'll find a menu item for saving a preset file. It varies from app to app, but it's generally similar in all cases. After invoking that control, you should be greeted with a window asking for a file name and location for the preset file. Enter a name and location and press the "Save" button (or "OK" or whatever the window says). For maximum compatibility, save VST presets with a .fxp extension, and save Audio Unit presets with an .aupreset extension. 55 To load the preset you just saved: Look for a control in the plugin window called "load" or "L" or something like that (depending on the host program). After invoking that control, you should be greeted with a window asking you to find the location of the preset file that you would like to load. Find it and press the "Open" button (or "OK" or whatever it says). To save a new bank of presets (VST only): Look for a "save bank" control. (The name may vary from one app to another.) After invoking that control, you should be greeted with a window asking for a file name and location for the preset bank file. Enter a name and location and press the "Save" button (or "OK" or whatever the window says). For maximum compatibility, save VST presets with a .fxb extension. To load the preset bank you just saved (VST only): Look for a "load bank" control. (The name may vary from one app to another.) After invoking that control, you should be greeted with a window asking you to find the location of the preset bank file that you would like to load. Find it and press the "Open" button (or "OK" or whatever it says). Note that not all host programs support loading and saving of preset banks. Where can I save additional presets? If your host program supports saving and loading of presets (almost all do), you can save your new presets anywhere you want. Note that the next time you launch SFX Machine Pro, you will see the factory presets, not your custom presets; if you want to load your custom presets, just use the host's Load button to load them from whatever directory you saved them to. If you're using the VST version, you may be able to save an entire bank of custom presets; in this case, you might want to load all your 56 custom presets into one of your existing categories (which can serve as your custom preset category), then save all your presets as a bank so you can reload them later. In Audio Unit format, you can only load one custom preset at a time. Even in VST format, note that not all host programs support loading and saving of preset banks. Why does the VST version remember slider changes if I select another preset and then switch back to my previously modified preset, but the Audio Unit version does not? This was done to conform to the VST and Audio Unit APIs. In the VST version, the presets represent what the VST spec refers to as “programs,” which are numerical slots which can hold your settings. Each time the plug-in is instantiated, it fills these slots with some default settings (factory presets). However, the contents of these slots are volatile (i.e., writeable, not just readable). So any changes that the user makes will be part of the user state that is saved when you save a song or export a VST preset or bank file. If you load a new preset, the preset name will change appropriately in SFX Machine’s presets list box; unfortunately, there is no way to notify the host of this change, so the host will still show the old factory preset name. At any rate, note that if you modify a preset in the VST version, then switch to a new preset and switch back, your changes will still be there. (However, each time you launch SFX Machine Pro, you will see the factory presets, not your modified presets.) In the Audio Unit format, the factory presets are like static ROMs. If the user changes the current state of the preset, the host program provides a mechanism for the user to save this as a new preset. The current state of the plugin is always the user state, and it automatically gets saved when saving a song or exporting a preset file. However, if the user clicks on another preset without first saving the changes, those changes will be lost. (We will add a warning message to a future version.) The main thing to remember, for both versions, is to save any custom presets you want to keep. 57 How can I edit the Min and Max slider values? The slider ranges can be edited by double-clicking on the Min and Max Value text fields. Adjust listening levels conservatively when doing this, because presets can easily become unstable, causing loud sounds. Why do some parameters need values of up to 200% or higher? For example, why does the Sitar Drone patch use a feedback of 198%? Shouldn’t it be half of that? A: This typically happens because multiple signals are being mixed together. SFX Machine Pro averages signals together instead of adding them, to avoid large amplitude variations. Because signals are averaged, you may need to use values greater than 100%. You can calculate the percentage to enter by multiplying the desired value by the number of signals modulating the parameter. Don’t be afraid to use values of 200%, 400%, etc., if needed. I’m changing a field on the Preset Editor, but it doesn’t seem to affect the sound. There are many possible reasons for this. Try systematically isolating sections of the patch, or routing signals to the output to see what’s going on. I lost my serial number. How can I recover it? If you ordered via shareit.com, go to the Customer Care Center page and click on the "My Account" button. If you ordered via eSellerate, go to the After-Purchase Services page. Alternatively, you can always e-mail us. 58 GLOSSARY additive synthesis A method of sound synthesis based on adding sine waves in a harmonic series (e.g., 100 Hz, 200 Hz, 300 Hz, etc.) The Hammond B3 organ implemented additive synthesis by allowing the user to adjust “drawbars.” In SFX Machine Pro, you can use the sliders to mix sine waves in various proportions. aliasing A type of distortion caused by sampling at too low a sample rate. To avoid aliasing, the sample rate must be at least twice the highest frequency in the sound. AM See “Amplitude Modulation.” amplitude Amplitude refers to the relative height of a waveform. A sound’s loudness is a function of its amplitude. Amplitude Modulation A modulation method in which the amplitude of one wave (the “carrier”) is controlled by the amplitude of another wave (the “modulator”). Unlike Ring Modulation, Amplitude Modulation uses a modulator that is unipolar (i.e., always positive). In SFX Machine Pro, the AM modulator is automatically converted to a unipolar signal. Low-frequency AM results in volume control or tremolo effects. Modulator frequencies that are themselves in the audio range result in sum and difference sideband tones that were not necessarily present in either the carrier or the modulator. artifact An unintended side effect of a technological process. bandpass A bandpass filter passes an area around the specified cutoff frequency and rolls off (attenuates) frequencies to either side. 59 bipolar A bipolar signal is one that goes above and below zero. Most audio signals are bipolar. carrier An audio signal controlled by another signal (the “modulator”). The term is usually applied to AM and FM synthesis. Category In SFX Machine Pro, Categories are folders of Preset files. You can select a Category (for example, “Delay”) by using the Category List Box; then choose a Preset (“Sitar Drone”) from the Preset List Box. channel An audio signal pathway. SFX Machine Pro uses a maximum of two channels, Left and Right. chorus An effect that makes a single voice sound like multiple voices in unison. You can implement chorusing by sending a sound through a series of delays whose delay times are slowly being modulated. clipping An amplitude distortion that occurs when signal levels try to exceed the available amplitude range. The tops and bottoms of clipped waveforms are typically squared off, generating frequencies that weren’t in the original signal. cocktail party effect The ability to focus one’s listening attention on a single voice in the midst of a combination of background noises and conversations. See also the “Earl Vickers effect.” comb filter A filter whose frequency response exhibits a series of deep peaks or notches equally spaced in frequency (hence the word “comb”). In SFX Machine Pro, you can implement a comb filter by delaying the source signal by at least 0.1 ms and adding it (with either a positive or negative output amplitude) to the original signal. Alternatively, instead of adding in the delayed input, you can delay and scale the 60 output (the sum of the source and the delayed and scaled source) and feed that back to the input, producing a stronger resonance effect. cutoff frequency For lowpass and highpass filters, the cutoff frequency specifies the dividing line between frequencies that get passed by the filter and frequencies that get attenuated (rolled off). For bandpass filters, the cutoff specifies the center frequency of the band that gets passed. cycle One complete repetition or oscillation of a waveform. Frequencies are commonly measured in cycles per second. dB (decibel) A common unit for measuring audio levels. It uses a logarithmic scale, which roughly corresponds to how the ear hears differences in amplitude. DC offset DC stands for “Direct Current.” A signal whose midpoint is skewed away from zero is said to have a DC offset; this can result in clicks or other problems. You can use the DC Offset process in SFX Machine Pro to negate a pre-existing offset. delay A basic DSP process, the output of which is the input signal delayed by a specified time (called the delay time). You can use delays to create filters, echoes, flangers, feedback loops and many other DSP effects. delay time A parameter that specifies the interval between when a sample enters the delay and when it comes out the other end. depth See “modulation depth.” destination The destination, also known as the “target” module, is a module that is being modulated by another module. Select the destination 61 by using the Dest pop-up menu. Think of the Dest menu as a virtual patch cord from the modulator to the appropriate field in the destination module. distortion Any process that distorts the shape and frequency content of a waveform. Types of distortion include clipping, waveshaping, and SFX Machine Pro’s Raise-to-Power and PhaseShaping processes. Doppler effect A pitch shift that occurs when a sound source and a listener are moving closer together or further apart. Modulating a Delay Time in SFX Machine Pro shrinks or stretches the waveforms, producing a pitch shift that is analogous to the Doppler effect. downsampling Resampling a digital signal at a lower sampling rate. If downsampling is not preceded by lowpass filtering, aliasing distortion can result. DSP Digital Signal Processing. Digital samples and analog voltages are both abstract representations of sound; digital signals are simply a different type of analogy, in which the signals are quantized both in time and amplitude and are represented by a series of numbers. Earl Vickers effect The phenomenon (related to the "cocktail-party effect") by which one immediately notices whenever one's name is spoken anywhere in a crowded room. Echo 1. A mountain nymph who could only repeat the last words spoken by another. Hopelessly in love with Narcissus, she faded away until only her voice remained. 2. Repetition of a sound due to the reflection of sound waves. In SFX Machine Pro, you can create echoes by delaying a signal and mixing a portion of the result back into the delay’s source. 62 envelope A curve that follows some characteristic of a sound. For example, an amplitude envelope is a curve that follows the contour of a sound’s amplitude. envelope follower A process that “listens” to a sound and tracks its amplitude envelope. You can use the resulting signal to control various other effects, such as vibrato rate and depth, so that the effects intensify as the sound gets louder. feedback An effect that occurs when the output of a DSP process is fed back into the input. Interesting effects can result when you delay a signal, feed it through a non-linear process such as a filter or power distortion, and route it back to the input. See “feedback loop.” feedback loop The feedback loop is a central principle of cybernetics, from the flush toilet to the steam engine. Any system that functions by talking to itself incorporates a feedback loop. Positive feedback loops result in a snowball effect, with the signal being re-amplified each time through. Negative feedback loops, such as thermostats, adjust themselves to achieve a self-regulating balance. Multiple signals can modulate each other, resulting in “circular causality” or “strange loops.” Each signal becomes both cause and effect. Together, they give rise to a self-organizing system with emergent properties. See Kevin Kelly’s excellent book, Out of Control. See “Ouroborus.” field See “value entry field.” filter A process that modifies a sound by passing some frequencies more readily than others, changing the spectral balance of the sound. 63 filter frequency See “cutoff frequency.” flanging An effect that occurs when a signal is mixed with a delayed copy of the signal, while the delay time continually changes. You can hear this effect when a jet plane passes overhead, because the direct sound is being mixed with the delayed reflection from the ground, and the relative delay time changes with the angle of the plane. A flanger may be thought of as a swept comb filter. The first musical use of flanging involved mixing the outputs of two tape recorders while pressing the flange of one to slow it down. You can implement flanging in SFX Machine Pro by delaying a signal, modulating the delay with a sine wave, and mixing in some of the original sound. FM See “Frequency Modulation.” formant A peak in the frequency response of a vocal tract or musical instrument. Different vowel sounds are characterized by the position and shape of their formants. The human vocal tract typically has five formant regions. frequency The repetition rate of a sound, typically measured in cycles per second. A sound’s pitch is related to its frequency. Frequency Modulation A modulation method in which the frequency of one wave (the “carrier”) is controlled by the amplitude of another wave (the “modulator”). Low-frequency FM results in vibrato. Modulator frequencies that are themselves in the audio range result in the generation of sideband tones that are not necessarily present in either the carrier or the modulator. 64 frequency response The frequency response of a system is a curve showing how well the system passes various frequencies. A filter is characterized by the shape of its frequency response. Good audio systems have a flat frequency response in the audible range of 20 to 20,000 Hertz. glissando A smooth slide through a series of adjacent pitches. harmonic A single frequency component of a sound. Also called “overtone,” or “partial.” The timbre, or tone color, of a sound may be characterized by its harmonic content. A 100 Hz sound that is high in harmonic content (for example, a sawtooth wave) will have harmonics at 200 Hz, 300 Hz, 400 Hz, etc. Hertz (Hz) Cycles per second. A 60-Hertz hum has 60 repetitions of its waveform every second. highpass A highpass filter passes the frequencies above the specified cutoff and rolls off (attenuates) the lower frequencies. hold time The time interval during which a sample-and-hold holds the current sample before getting a new one. host program The host program is the program that SFX Machine Pro plugs into; for example, Peak, Deck or Premiere. inharmonic Frequency components are said to be inharmonic if they occur at frequencies that are not integer multiples of the fundamental, or base frequency. Stretched strings, notably piano strings, produce sounds that are slightly inharmonic because the higher partials are somewhat sharp. FM and other techniques can produce extremely inharmonic sounds. 65 initial phase In SFX Machine Pro, initial phase is the phase angle (the point in the cycle) at which a waveform begins. Often it is best to specify an initial phase of 0°; this helps avoid initial clicks, since the sine of 0° is a zero-crossing. link A user-configurable connection that allows you to change the contents of a value entry field on the Preset Editor by using one of the sliders on the Slider Screen. Also referred to as “slider mapping.” LFO A Low-Frequency Oscillator, generally used for adding vibrato or tremolo or otherwise controlling an audio signal. “Low-frequency” implies frequencies below the audio range (20 Hz — 20 kHz), i.e., frequencies low enough that they aren’t heard as a tone. lowpass A lowpass filter passes the frequencies below the specified cutoff and rolls off (attenuates) the higher frequencies. master link A master link is the first field linked to a slider with multiple links. Changing the value of the master link may also change the values of the associated slave links by a similar proportion. master volume A slider that controls the overall level of a mix. In SFX Machine Pro, create a master volume slider by linking all the left and right output amplitude fields to a single slider. mix In SFX Machine Pro, mix modulation (or mixing) is simply a way of routing the output amplitude of one module into the input of another. A module’s source signal is mixed (averaged) together with any incoming mix signals, then modulated by any incoming amplitude or ring modulations, before entering the specified process. 66 modular synthesis A flexible sound synthesis method in which sounds are produced and modified by a number of independent signal processing modules, which can be patched together to modulate each other and interact in various ways. The original modular synthesizers were analog voltage-controlled devices connected by patch cords. modulation The control of some aspect of a signal, for example its amplitude or frequency, by another signal. modulation amplitude The percentage by which a signal is scaled before it is used to modulate another signal. If the modulation amplitude is 100%, the modulating signal is unchanged; its full range is used to control the destination signal. Also called “modulation depth.” Increasing the modulation depth will cause a “deeper” vibrato, tremolo, etc. modulation depth See “modulation amplitude.” Modulation Modulation Modulation Modulation lets a signal modulate the depth of another modulation. For example, the depth of a Frequency Modulation could itself be modulated by another module using Modulation Modulation. modulator A signal that modulates or controls another signal (the “carrier”). module An independent unit that generates or modifies an audio signal. Modules can be interconnected in various ways. monaural (mono) A sound with only one channel, as opposed to “stereo.” Pressing the Mono Preview button will cause SFX Machine Pro to preview a stereo sound using only the left channel. 67 monophonic A single melodic line without accompaniment; for example, solo voice. noise 1. A complex sound made up of a broad spectrum of nonharmonically-related frequencies. 2. Any euphony-impaired sound, often arbitrarily discriminated against on aesthetic grounds. oscillator A signal source that produces a specified waveform at a specified frequency. Ouroborus Jungian archetype symbolizing feedback. Originally appeared in Egyptian art of a snake consuming its own tail; more recently reflected in Apple Computer’s street address, 1 Infinite Loop. See “feedback.” overflow Overflow, or clipping, happens when a waveform exceeds the maximum signal level. In SFX Machine Pro, the mix (or average) of the outputs on a given channel will clip if it exceeds 100% (0 dB). Excessive amounts of modulation, excessive output levels, and filtering with high Q values can lead to overflow. Pan 1. Goatlike Greek god after whom panpipes were named. 2. Parameter used to control the left/right (panoramic) movement of a sound. parallel processing A method of computation in which multiple processing modules operate in parallel, simultaneously controlling each other by sending signals back and forth. The early electronic modular synths may be viewed as analog parallel processing computers. 68 parameter A numerical value used to control some aspect of an SFX Machine Pro patch. patch A configuration of interconnected modules and associated menu items and parameters. You can design new Patches using the Preset Editor. Patches are also referred to as “Presets.” phase 1. The periodically changing appearance of the moon, due to angular rotation. 2. A fraction of a cycle of a waveform. Typically phase is measured as an angle. A sine wave makes a positive zero-crossing at 0° phase; hits 100% at 90° (or 1/4 cycle); makes a negative zerocrossing at 180° (1/2 cycle); hits –100% at 270° (3/4 cycle); and returns to zero at 360°. See “Initial Phase.” PhaseShape The PhaseShape process changes the shape of sine, triangle, square and sawtooth waveforms, thus changing their timbres. PhaseShape Modulation (Phase Mod) changes the amount of PhaseShaping over time. pitch A psychoacoustic phenomenon that is closely related to but not synonymous with frequency. Pitch is the subjective property that lets us compare whether one sound seems “higher” or “lower” than another. The pitch of a sound can be ambiguous or ill-defined. What is the pitch of a chord, a click, white noise or silence? pitch tracker A process that “listens” to a sound and attempts to track its pitch contour. You may use the resulting signal to modulate another module’s source frequency, filter cutoff, or (inverse) delay time. polyphonic Music in which several melodic voices are playing at once. 69 power SFX Machine Pro’s Raise to Power process distorts the shape of a signal by raising it to a power (exponentiating it, or multiplying it by itself a fractional number of times). This results in a distorted sound with additional harmonic content. Preset An effect in SFX Machine Pro. Preset Editor The screen that gives you direct access to all of the pop-up menus and parameters that define a patch. process In SFX Machine Pro, a process is a DSP algorithm that either modifies a sound (e.g., delay, lowpass) or extracts information from it (Envelope Follower, Pitch Tracker). The output of the process is sent to the modulation block as well as to the left and right outputs, if selected. Do not confuse a DSP process with the Process button, which tells SFX Machine Pro to process the audio and send it back to the host program. Q A parameter that controls a filter’s roll-off slope and the (inverse) width of its resonant peak. For a bandpass filter, the Q is the ratio of the filter’s center frequency to its bandwidth. For example, if the filter’s cutoff frequency is 500 Hz and its bandwidth is 50 Hz, its Q is 10. In SFX Machine Pro, a Q of 1 results in a roll-off of 12 dB/octave for the lowpass and highpass filters, and 6 dB/octave on either side for the bandpass filter. Higher Q values result in higher slopes and place a sharp resonant peak at the cutoff frequency. quantization The process of limiting a value to one of a discrete number of values; for example, representing an audio sample as a 16-bit integer. Sampling also involves quantizing time, by sampling at discrete intervals. 70 random A random sample is one whose value does not appear to depend on the previous sample’s value, or on anything else. A series of random samples sounds like white noise. resonance A spectral peak in the response of a filter, the body of a musical instrument, etc. If an external disturbance (for example, an earthquake) happens to match the resonant frequency of an object (for example, a house), the resulting vibration can be greatly amplified. SFX Machine Pro uses resonant filters, which have a peak near the cutoff frequency. Increasing the Q makes the peak higher and narrower. Ring Modulation A form of modulation in which two bipolar signals are multiplied together. The modulator and carrier frequencies disappear and are replaced by tones at the sum and difference of their frequencies. If the modulator’s frequency is below 20 Hz, the result is a tremolo effect. If the modulator’s frequency is itself in the audible range, the result is a curious change in timbre. As the modulator frequency increases from 0 Hz, you can hear the resulting signal splitting into two frequency components, which gradually move away from each other. sample A number representing the amplitude of a signal at a given instant in time. sample-and-hold A sample-and-hold samples a signal at a specified time interval. It holds the output at that level until the end of the hold time and then grabs another sample. This process is also called “downsampling.” sample rate Sample rate describes how frequently an analog audio signal is sampled as it is converted into a series of numbers. 44.1 kHz is the standard sample rate for compact disks; 48 kHz is 71 often used with digital audio tape (DAT) recording; 22.050 kHz is frequently used for games and multimedia. A higher sample rate allows a higher frequency response. In order to accurately reconstruct a sound, the sample rate must be at least twice the highest frequency in the sound. sampling Sampling, or analog-to-digital conversion, is the process of converting an analog signal to a series of digital samples (numbers). sawtooth wave A waveform consisting of a periodic ramp. Its frequency spectrum includes all of the odd and even harmonics. selection The original audio source signal that is selected in the host application before invoking SFX Machine Pro. Various host programs may refer to a selection as a region, a track, a clip, etc. SFX Machine Pro may or may not pay any attention to the original audio signal, depending on which items are selected in the Source pop-up menus. semitone The interval between two adjacent notes on a piano keyboard. One semitone equals 100 cents. sideband An additional frequency produced as a result of a modulation. AM, FM and Ring Modulation can all generate sidebands that are not necessarily present in either of the original signals. signal A symbolic representation of a sound; an electrical current or series of numbers used to signify acoustic vibrations. “Signal” can also refer to “control voltages” or modulations, electronic messages that may or may not themselves be audible. The beauty of modular synthesis is the way that sounds and modulations can both be expressed as signals and can, therefore, be used interchangeably, modulating things they have no business 72 modulating. signal-to-noise ratio A measurement of the amplitude of the desired sound as compared to the background noise level. In SFX Machine Pro, you can improve the signal-to-noise ratio by increasing the output amplitude levels as far as possible without clipping; a master volume slider can be useful for this purpose. sine wave A smooth waveform whose spectrum consists of a single frequency. A sine wave has a pure flute-like tone. slave A slave link is a field that is linked to a master field and its associated slider. The first link selected is the “master;” all other links to the same slider are the “slaves.” A slave link is designated by a prime (apostrophe) after the link letter (for example, B’). Changing the value of the master link allows the user to change the values of the associated slave links by a similar proportion. Changing the value of a slave link will change the ratio between the slave link and the other links of that slider. slider link See “link.” slider mapping The process of linking a slider to one or more value entry fields on the Preset Editor. source As used in SFX Machine Pro, source can refer to the original sound selection, or to any signal selected by the module’s Source menu. The term can also refer to a modulation source, a signal used to modulate a destination module. spectrum By analogy with the example of light, which can be split into its constituent colors, an audio spectrum is the representation of a sound’s harmonic content in terms of its component frequencies. 73 square wave A rectangular waveform that alternates between a positive value and a negative value. Its frequency spectrum includes all of the odd harmonics and has higher harmonic content than a triangle wave. stereo Stereophonic; having two audio channels. threshold The Envelope Follower’s threshold is an amplitude level used to gate the Envelope Follower’s output. All amplitude envelope values below the specified threshold percentage will be greatly attenuated; amplitude envelope values above the threshold will be unchanged. Generally the threshold is set to 0%, making it inactive. timbre A sound’s tone color, which is a function of its harmonic content. time constant The Envelope Follower’s time constant is used to specify how quickly the output tracks variations in the source signal’s amplitude. A time constant of 20 ms means that half of the information used in calculating the current Envelope Follower value comes from the last 20 ms, and half comes from all previous samples. Selection of the optimal time constant is a tradeoff. Short time constants are responsive but rough; long time constants are smooth but sluggish. tremolo A low-frequency variation in a sound’s amplitude envelope. In SFX Machine Pro, you can create tremolo by amplitude modulating a sound with a sine or triangle wave in the 5 to 9 Hz range. triangle wave A waveform with alternating positive- and negative-sloped ramps. Its frequency spectrum includes all of the odd harmonics. triggered wah A wah-wah filter whose cutoff frequency opens and closes in response to the signal’s amplitude envelope. 74 unipolar A unipolar signal is one that is always positive (or always negative), never crossing through the zero level. In SFX Machine Pro, a sine wave processed with a DC Offset of 100% would be a unipolar signal. value entry field A box that allows you to enter a numerical value. In SFX Machine Pro, all values may be entered as floating point numbers, though the decimal point is not required. Also referred to as a “text edit field.” vibrato A low-frequency variation in a sound’s frequency envelope. In SFX Machine Pro, you can simulate vibrato by delay modulating a sound with a sine wave in the 5 to 9 Hz range. (If the carrier is a sine/triangle/square/saw waveform, you can generate vibrato by using Frequency Modulation.) wah-wah A variable bandpass filter that produces an effect similar to that of a trumpet mute. It goes “wah.” In SFX Machine Pro, a wah-wah can be simulated by modulating the cutoff frequency of a bandpass filter with a moderate Q. white noise By analogy with white light (composed of equal amounts of all visible light frequencies), white noise is a sound composed of an equal mix of all audible frequencies. zero-crossing A point at which a waveform changes sign by crossing the zeroamplitude axis. 75 FOR MORE INFO For the latest information about SFX Machine Pro, check out the SFX Machine Pro web site at http://www.sfxmachine.com. For technical support, e-mail [email protected]. We aim to provide insanely great tech support; please do your part by reading the friendly manual. We want to turn our customers into fans. Let us know what we need to do to make that happen. Your comments and suggestions are greatly appreciated. If you love SFX Machine Pro, tell your audio friends! If you don’t, tell us what we can do to improve it. Also, send us your cool Presets! We want SFX Machine Pro to keep learning new tricks after you buy it, so we encourage users to contribute Preset files. We will give prizes (i.e., the coveted SFX Machine Pro t-shirt) for the best ones we receive. If you have a great idea for a Preset but don’t know how to implement it, send us your idea. We can’t promise we’ll turn it into a Preset, but we might! All features and specifications subject to change. SFX Machine Pro™ is a trademark of The Sound Guy. All other trademarks are the property of their respective holders. 76 SFX Machine Pro License Agreement This legal document is an agreement between you, the end user, and The Sound Guy, Inc. (hereinafter "THE SOUND GUY"). BY INSTALLING OR UTILIZING THIS SOFTWARE, YOU ARE AGREEING TO BECOME BOUND BY THE TERMS OF THIS AGREEMENT, WHICH INCLUDES THE SOFTWARE LICENSE AND THE SOFTWARE DISCLAIMER OF WARRANTY (collectively the "Agreement"). THIS AGREEMENT CONSTITUTES THE COMPLETE AGREEMENT BETWEEN YOU AND THE SOUND GUY. IF YOU DO NOT AGREE TO THE TERMS OF THIS AGREEMENT, DO NOT INSTALL OR USE THIS SOFTWARE. SOFTWARE LICENSE 1. GRANT OF LICENSE. In consideration of payment of the LICENSE fee, which is a part of the price you paid for this product, THE SOUND GUY, as Licensor, grants to you, the LICENSEE, a non-exclusive right to install and use up to two copies of this THE SOUND GUY software (hereinafter the "SOFTWARE") on computers at your premises. THE SOUND GUY reserves all rights not expressly granted to LICENSEE. 2. OWNERSHIP OF SOFTWARE. As the LICENSEE, you own the magnetic or other physical media onto which the SOFTWARE is copied, recorded or fixed. THE SOUND GUY retains title and ownership of the original SOFTWARE and all subsequent copies of the SOFTWARE, regardless of the form or media on which the original and other copies may exist. This License is not a sale of the original SOFTWARE or any copy. 3. COPY RESTRICTIONS. This SOFTWARE and the accompanying written materials are copyrighted. Unauthorized copying of the SOFTWARE, including SOFTWARE that has been modified, merged, or included with other software, or of the written materials is expressly forbidden. You may be held legally responsible for any copyright infringement that is caused or encouraged by your failure to abide by the terms of this License. 4. USE RESTRICTIONS. As the LICENSEE, you may physically transfer the SOFTWARE from one computer to another provided that the SOFTWARE is used on only one computer at a time. You may not modify, adapt, translate, reverse engineer, decompile, disassemble, or create derivative works based on the SOFTWARE. You may not modify, adapt, translate, or create derivative works based on the written materials without the prior written consent of the author. You may not attempt to defeat the copy protection, nor may you distribute the SOFTWARE's passwords or serial numbers to others. As LICENSEE, you agree that this product is not intended for use in live performance. 5. TRANSFER RESTRICTIONS. This SOFTWARE is licensed only to you, the LICENSEE, and may not be transferred to anyone without the prior written consent of THE SOUND GUY. Any authorized transferee of the SOFTWARE shall be bound by the terms and conditions of this Agreement. In no event may you transfer, assign, rent, lease, sell, or otherwise dispose of the SOFTWARE on a temporary or permanent basis except as expressly provided herein. 77 6. EXPORT RESTRICTIONS. You acknowledge that the SOFTWARE is subject to U.S. export jurisdiction. You agree to comply with all applicable international and national laws that apply to the SOFTWARE, including the U.S. Export Administration Act and the Export Administration Regulations, as well as end-user, end-use and country destination restrictions issued by U.S. and other governments. You agree and certify that you are not a citizen or permanent resident of the following countries: Cuba, Iran, Iraq, North Korea, Libya, Sudan or Syria. 7. TERMINATION. This License is effective until terminated. This license will terminate automatically without notice from THE SOUND GUY if you fail to comply with any provision of this License. Upon termination you shall destroy the written materials and all copies of the SOFTWARE, including modified copies, if any. 8. UPDATE POLICY. THE SOUND GUY may publish, from time to time, updated versions of the SOFTWARE. At its option, THE SOUND GUY may make such updates available to the LICENSEE. 9. MISCELLANEOUS. This Agreement is governed by the law of the State of California. DISCLAIMER OF WARRANTY AND LIMITED WARRANTY To the maximum extent permitted by applicable law, THE SOUND GUY and its suppliers provide the SOFTWARE and accompanying written materials AS IS AND WITH ALL FAULTS, and hereby disclaim all other warranties and conditions, either express, implied or statutory, including, but not limited to, any (if any) implied warranties, duties or conditions of merchantability, of fitness for a particular purpose, of accuracy or completeness of responses, of results, of workmanlike effort, of lack of viruses, of freedom from bugs, and of lack of negligence, all with regard to the SOFTWARE, and the provision of or failure to provide support services. ALSO, THERE IS NO WARRANTY OR CONDITION OF TITLE, QUIET ENJOYMENT, QUIET POSSESSION, CORRESPONDENCE TO DESCRIPTION OR NON-INFRINGEMENT WITH REGARD TO THE SOFTWARE. THE ENTIRE RISK AS TO THE RESULTS AND PERFORMANCE OF THE SOFTWARE IS ASSUMED BY YOU, AND NOT THE SOUND GUY OR ITS DEALERS, DISTRIBUTORS, AGENTS, OR EMPLOYEES. YOU AGREE TO ASSUME THE ENTIRE COST AND LIABILITIES ASSOCIATED WITH ITS USE. THE SOUND GUY hereby limits the duration of any implied warranty(ies) to a period of ninety (90) days from the date of delivery. Some states do not allow limitations on duration of an implied warranty, so the above limitation may not apply to you. THE ABOVE ARE THE ONLY WARRANTIES OF ANY KIND, EITHER EXPRESS OR IMPLIED, INCLUDING BUT NOT LIMITED TO THE IMPLIED WARRANTIES OF MERCHANTABILITY AND FITNESS FOR A PARTICULAR PURPOSE, THAT ARE MADE BY THE SOUND GUY CONCERNING THE SOUND GUY PRODUCT. NO ORAL OR WRITTEN INFORMATION OR ADVICE GIVEN BY THE SOUND GUY, ITS DEALERS, DISTRIBUTORS, AGENTS, OR EMPLOYEES SHALL CREATE A WARRANTY OR IN ANY WAY INCREASE THE SCOPE OF THIS WARRANTY, AND YOU MAY NOT RELY ON ANY SUCH INFORMATION OR ADVICE. THIS WARRANTY GIVES YOU SPECIFIC LEGAL RIGHTS. YOU MAY HAVE OTHER RIGHTS WHICH VARY FROM STATE TO STATE. 78 EXCLUSION OF INCIDENTAL, CONSEQUENTIAL AND CERTAIN OTHER DAMAGES. TO THE MAXIMUM EXTENT PERMITTED BY APPLICABLE LAW, IN NO EVENT SHALL THE SOUND GUY OR ITS SUPPLIERS BE LIABLE FOR ANY SPECIAL, INCIDENTAL, DIRECT, INDIRECT, OR CONSEQUENTIAL DAMAGES WHATSOEVER (INCLUDING, BUT NOT LIMITED TO, DAMAGES FOR LOSS OF PROFITS OR CONFIDENTIAL OR OTHER INFORMATION, FOR BUSINESS INTERRUPTION, FOR PERSONAL INJURY, FOR LOSS OF PRIVACY, FOR FAILURE TO MEET ANY DUTY INCLUDING OF GOOD FAITH OR OF REASONABLE CARE, FOR NEGLIGENCE, AND FOR ANY OTHER PECUNIARY OR OTHER LOSS WHATSOEVER) ARISING OUT OF OR IN ANY WAY RELATED TO THE USE OF OR INABILITY TO USE THE SOFTWARE, THE PROVISION OF OR FAILURE TO PROVIDE SUPPORT SERVICES, OR OTHERWISE UNDER OR IN CONNECTION WITH ANY PROVISION OF THIS AGREEMENT, EVEN IN THE EVENT OF THE FAULT, TORT (INCLUDING NEGLIGENCE), STRICT LIABILITY, BREACH OF CONTRACT OR BREACH OF WARRANTY OF THE SOUND GUY OR ANY SUPPLIER, AND EVEN IF THE SOUND GUY OR ANY SUPPLIER HAS BEEN ADVISED OF THE POSSIBILITY OF SUCH DAMAGES. LIMITATION OF LIABILITY AND REMEDIES. Notwithstanding any damages that you might incur for any reason whatsoever (including, without limitation, all damages referenced above and all direct or general damages), the entire liability of THE SOUND GUY and any of its suppliers under any provision of this Agreement and your exclusive remedy for all of the foregoing shall be, at THE SOUND GUY's option, either (a) return of the purchase price or (b) the right to re-download the software. The foregoing limitations, exclusions and disclaimers shall apply to the maximum extent permitted by applicable law, even if any remedy fails its essential purpose. This Disclaimer of Warranty and Limited Warranty is governed by the laws of the State of California. U.S. GOVERNMENT RESTRICTED RIGHTS The SOFTWARE and documentation are provided with RESTRICTED RIGHTS. Use, duplication, or disclosure by the Government is subject to restrictions as set forth in subdivision (b)(3)(ii) of The Rights in Technical Data and Computer Software clause at 252.227-7013. Contractor/manufacturer is The Sound Guy, Inc. Should you have any questions concerning this Agreement, or if you desire to contact The Sound Guy, Inc. for any reason, please e-mail [email protected]. 79 The Sound Guy, Inc. 12510 Paseo Cerro Saratoga, CA U.S.A. E-mail: [email protected] Web Site: http://www.sfxmachine.com SFX Machine Pro™ software and documentation © 2006-2011 The Sound Guy, Inc. All Rights Reserved. SFX Machine™, SFX Machine RT™, and SFX Machine Pro™ are trademarks of The Sound Guy, Inc. All Rights Reserved. Apple, Mac, Macintosh, and Audio Unit are trademarks of Apple Computer, Inc., registered in the U.S. and other countries. VST is a trademark of Steinberg Soft- und Hardware GmbH. Other company and product names are trademarks or registered trademarks of their respective holders and should be treated as such. 80 INDEX A additive synthesis 61 aliasing 33, 61 AM 61 amplitude 61 Amplitude Modulation 43, 61 artifact 61 B bandpass filter 41, 61 beats per minute (bpm) 31 bipolar 62 blue 27 Bypass button 14 C Cancel button 15, 25 carrier 43, 44, 62 Category 9, 11, 62 Category list box 11 channel 62 chorus 62 Clearing Slider Links 52 click 56 clipping 62 Clipping Indicator 16 comb filter 62 Comment field 16 cutoff frequency 41, 62 81 cycle 63 D dB (decibel) 63 DC Offset 37, 63 delay 40, 63 Delay Modulation 46 delay time 40, 63 depth 42, 63 Desc (description) field 16 destination 48, 63 Destination Menu 48 distortion 63 Doppler effect 63 downsampling 64 DSP 64 E Echo 64 Preset Editor button 14 Preset Editor 9, 17, 64 envelope 64 Envelope Follower 34, 64 F feedback 64 field 65 filter 41, 65 filter frequency 65 Filter Frequency Modulation 47 Filter Q Modulation 48 82 flanging 65 FM 65 formant 66 frequency 66 Frequency field 30 Frequency Modulation 44, 66 frequency response 66 G glissando 66 H harmonic 66 Hertz (Hz) 66 High Frequency Limit 36 highpass filter 41, 66 hold time 41, 66 host program 67 Hz/Rpts/bpm 31 I inharmonic 67 initial phase 31, 33, 67 Input Overflow Detectors 26 Installing SFX Machine Pro 3 L L+R In 29 Left In 29 Left/Right Output Buttons 26 LFO 67 link 67 83 Load Preset button 12, 25 Loading a Preset 11 Low Frequency Limit 36 lowpass filter 41, 67 M master 51 master link 67 Master Volume 51, 56, 67 Max text field 16 Min text field 16 Mix Modulation (mixing) 44, 68 modular synthesis 68 modulation 68 modulation amplitude 42, 44, 68 Modulation Block 17 modulation depth 68 Modulation Menu 42 Modulation Modulation 48, 68 modulator 43, 68 module 68 Module On/Off Buttons 26 monaural (mono) 69 mono 29 Mono button 13, 60 monophonic 69 Multiple Linked Fields 50, 51 N new tricks 77 84 No Mod 43 No Osc 28 No Process 34 noise 30, 69 Note 30 O Octave 30 On/Off Buttons 26 Option key 50 oscillator 69 Ouroborus 69 Output Block 17 Output Buttons 26 Output Overflow Detectors 27 overflow 69 P Pan 69 Pan Modulation 44 parallel processing 69 parameter 70 patch 70 patch cord 48 phase 49, 70 PhaseShape 38, 70 PhaseShape Modulation 47 pitch 70 Pitch Tracker 36, 70 polyphonic 70 85 pop 56 pop-up menus 28 power 38, 71 Power Modulation 47 Preset 8, 11, 71 Preset list box 11 Preview button 13, 25 prime 51 process 71 Process Block 17 Process button 15, 25 Process Menu 34 Q Q 41, 71 quantization 71 Quantize Frequency 37 R Raise to Power 38 random 71 Randomize button 25 registration card 57 Repeats 31 resonance 72 Right In 29 Ring Modulation 43, 72 S sample 72 sample rate 72 86 Sample/Hold 41, 72 Sample/Hold Modulation 46 sampling 73 Save Preset button 12, 25 Sawtooth Wave 30, 73 Scroll buttons 26 selection 73 semitone 37, 49, 73 SFX Machine Pro logo button 12 SFX Machine Pro Presets folder 4, 11 SFX Machine Pro t-shirts 77 sideband 43, 45, 73 signal 73 signal-to-noise ratio 73 Sine LFO 33 Sine Wave 30, 74 slave 51, 74 slider link 50, 74 slider mapping 50, 74 Slider Screen 8, 11 sliders 15 Sliders button 25 source 74 Source Block 17 Source Menu 28 spectrum 74 Square Wave 30, 74 stereo 29, 74 87 Stereo In 29 sub-modules 29, 40 System Requirements 2 T target 48 technical support 77 threshold 35, 74 timbre 75 time constant 35, 75 Time Interval 36 tremolo 43, 67, 75 Triangle Wave 30, 75 triggered wah 75 U unipolar 75 V value entry field 75 Value field 16 vibrato 18, 20, 46, 67, 75 W wah-wah 76 Wet/Dry Mix 51 white noise 76 Z zero-crossing 31, 76 88