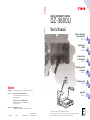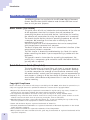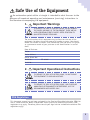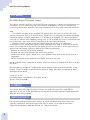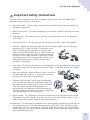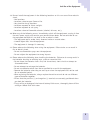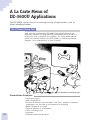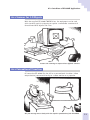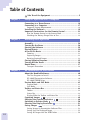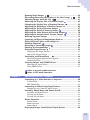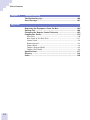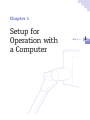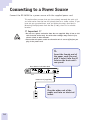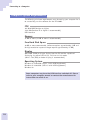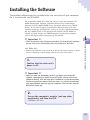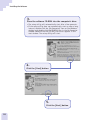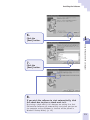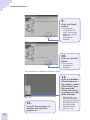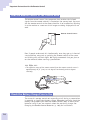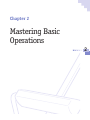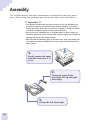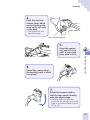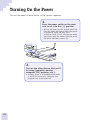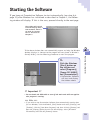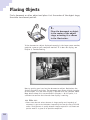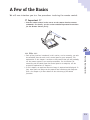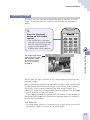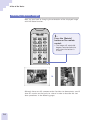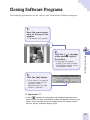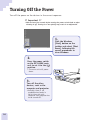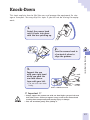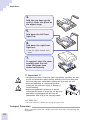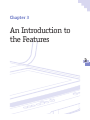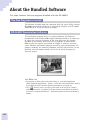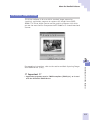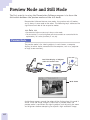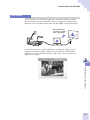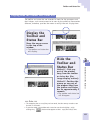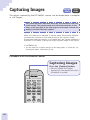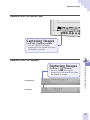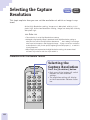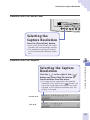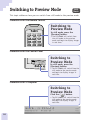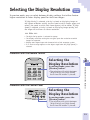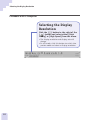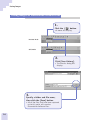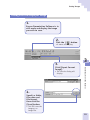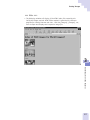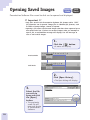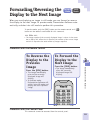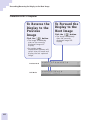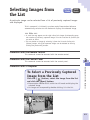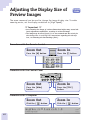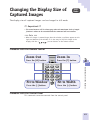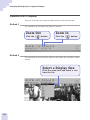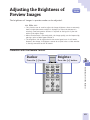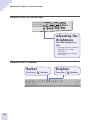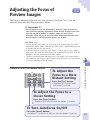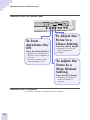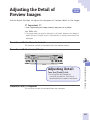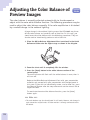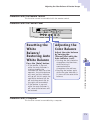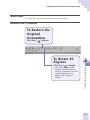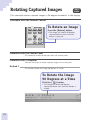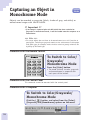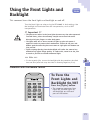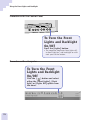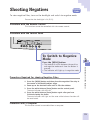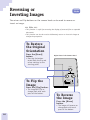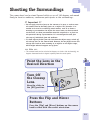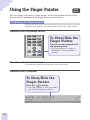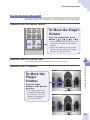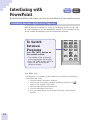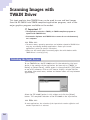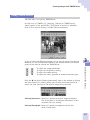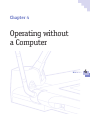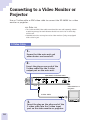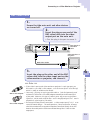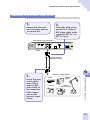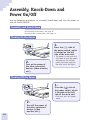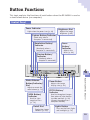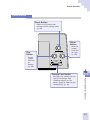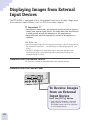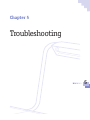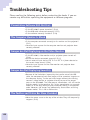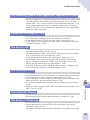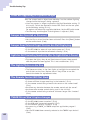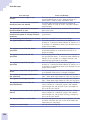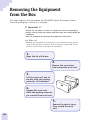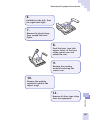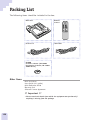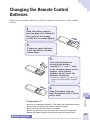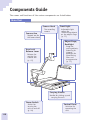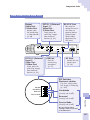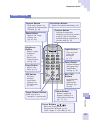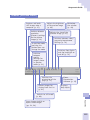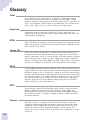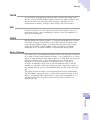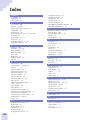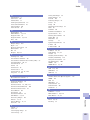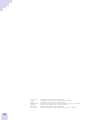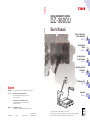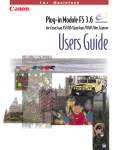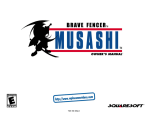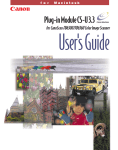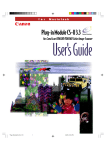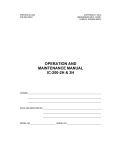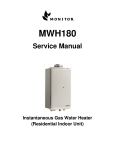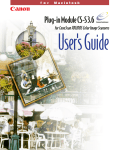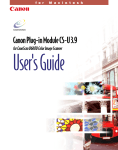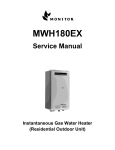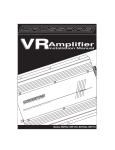Download Canon DZ-3600U User`s manual
Transcript
DIGITAL DOCUMENT CAMERA DZ-3600U ▼ ▼ ▼ ▼ ▼ Setup for Operation with a Computer ▼ ▼ ▼ ▼ ▼ An introduction to the Features ▼ ▼ ▼ ▼ ▼ DZ-3600U User’s Manual Mastering the Basics Operating without a Computer ▼ ▼ ▼ ▼ ▼ DIGITAL DOCUMENT CAMERA User’s Manual ▼ ▼ ▼ ▼ ▼ Troubleshooting CANON INC. 30-2, Shimomaruko 3-chome, Ohta-ku, Tokyo 146-8501, Japan Appendix ▼ ▼ ▼ ▼ ▼ U.S.A. —— CANON U.S.A., INC. NEW YORK OFFICE One Canon Plaza, Lake Success, NY 11042, U.S.A. Phone: 516-328-5960 CANON U.S.A., INC. LOS ANGELES OFFICE 15955 Alton Parkway, Irvine, CA 92718-3616, U.S.A. phone: 714-753-4320 JAPAN —— CANON SALES CO., INC. 7-2, Nakase 1-chome, Mihama-ku, Chiba 261-8711, Japan PUB.Z-IE-095-VI 1198SE2 ©CANON INC. 1998 IMPRIMÉ AU JAPON PRINTED IN JAPAN Please read this User’s Guide carefully before operation. Be sure to read the “Safe Use of the Equipment” section before using this equipment. Store this Guide in a readily accessible location for future reference. ENGLISH 1 2 3 4 5 Introduction Thank you for purchasing a Canon DZ-3600U Digital Document Camera. Please read this Users Guide thoroughly to use this product safely and extend its life. In particular, please read and observe the safety precautions. Features of the DZ-3600U Digital Document Camera • High-Resolution This device employs the Variable Refraction Optical System (VAROS) and a built-in 12 power zoom lens to achieve high-resolution image capturing. Connect it to a computer with a USB (universal serial bus) cable and discover how it handles high-resolution images that could not be accommodated by earlier generations of visualizers. • Multiple Applications The DZ-3600U functions in a multitude of capacities, serving as a document camera for presentations when used with a projector, as a scanner for desktop publishing applications or as a videoconferencing camera. • Versatile Record anything from flat documents to 3-dimensional objects, OHP transparencies, negative films and others. Just turn the camera head to capture white board images or to pan a conference room. • Remote Controls You can conduct a computer-driven presentation without having to touch the computer, if it is linked via a USB cable, since you can control it from the DZ-3600U’s remote control or control panel. • All the Advantages of Traditional Visualizers Plus More It is also equipped with video out ports like conventional visualizers, making it possible to monitor the video feed from the camera in real-time and to conduct a presentation without a computer. The instructions for opening the product package, the packing list and the components guide are contained in the appendix at the back of this guide. Please refer to them as required. Exclusion of Liability If the DZ-3600U is connected to a recording device, such as a VCR, Canon Inc. accepts no responsibility whatsoever for any financial losses that may be incurred as a result of the loss of recorded information or images, regardless of the cause of the loss. 3 Introduction How to Use the Guides The following guides are supplied with the DZ-3600U Digital Document Camera. Read the descriptions below to make the most efficient use of them to suit your own purposes. Users Guide (This Guide) This guide starts off with an introduction and explanation of the safe use of the equipment, then the first chapter discusses procedures for connecting the power cord and other devices, instructions for installing the software and preparations for using the equipment with a computer. The second chapter explains the basic operating procedures for use with a computer. We encourage first-time users to actually try these procedures as they read. The third chapter lists all of the operations that can be accomplished with the equipment connected to a computer. The fourth chapter tells how to use it as a conventional visualizer (video output device) without a computer. The fifth chapter is devoted to troubleshooting tips. Read this section before contacting the dealer if you are experiencing a problem with the equipment. The appendix contains instructions for unpacking the equipment, the packing list, a components guide and other useful information to which you may refer as required. Quick Reference Guide (Pamphlet) This handy reference can be used like a crib sheet in case you forget or wish to confirm a command during a meeting or presentation. Although it provides comprehensive coverage of how to execute commands using the remote control, control panel and computer, you are recommended to read chapters 2 through 4 of the Users Guide first before relying on it. It also includes a White Balance Adjustment Chart in case the color balance requires resetting. Copyright Compliance Please note that use of video or still images recorded by the DZ-3600U, other than for personal use, is subject to copyright laws and is prohibited without the consent of the copyright holder. 1.No part of this document may be reproduced or transmitted in any form or by any means, electronic or mechanical, for any purpose, without the express written permission of Canon Inc. 2.The equipment and software described in this guide are subject to change without notice. 3.Although every effort has been made to ensure the accuracy of this guide, please contact us at the address listed on the back cover to report any oversights, errors or omissions. 4.Notwithstanding the above, please note that Canon Inc. accepts no liability for any results arising from the operation of the equipment or software mentioned herein. • Canon and the Canon logo are registered trademarks of Canon Inc. • Microsoft, PowerPoint and Windows are registered trademarks of Microsoft Corporation in the United States and other countries. • Intel, Pentium and MMX are registered trademarks of Intel Corporation. • Other products and names mentioned in this guide may be trademarks or registered trademarks of the respective companies. 4 Safe Use of the Equipment An exclamation point within a triangle is intended to alert the user to the presence of important operating and maintenance (servicing) instructions in the literature accompanying the equipment. 1. Important Warnings TO REDUCE THE RISK OF ELECTRIC SHOCK, DO NOT REMOVE THE COVER (OR BACK) OF THE EQUIPMENT. THERE ARE NO USER-SERVICEABLE PARTS INSIDE. REFER SERVICING TO QUALIFIED SERVICE PERSONNEL. The serial number of this equipment may be found on the rear of the equipment. No others have the same serial number as yours. You should record the number and other vital information here and retain this guide as a permanent record of your purchase to aid identification in case of theft. Date of Purchase: Dealer: Dealer Address: Dealer Phone No.: Model No.: DZ-3600U Serial No.: 2. Important Operational Instructions TO REDUCE THE RISK OF ELECTRIC SHOCK, DO NOT EXPOSE THE EQUIPMENT TO RAIN OR MOISTURE. TO REDUCE THE RISK OF ELECTRIC SHOCK, AND TO REDUCE ANNOYING ELECTROMAGNETIC INTERFERENCE, USE THE RECOMMENDED ACCESSORIES ONLY. FDA Regulation This document camera has not been evaluated by the Food and Drug Administration (FDA) for use as a medical device. When incorporated into a system with medical applications, FDA regulations may apply. Therefore, please consult your legal advisor to determine whether FDA regulations apply. 5 Safe Use of the Equipment FCC Notice DZ-3600U Digital Document Camera This device complies with Part 15 of the FCC Rules. Operation is subject to the following two conditions: (1) this device may not cause harmful interference, and (2) this device must accept any interference received, including interference that may cause undesired operation. Note: This device has been tested and found to comply with the limits for a Class B digital device, pursuant to Part 15 of the FCC Rules. These limits are designed to provide reasonable protection against harmful interference in a residential installation. This device generates, uses and can radiate radio frequency energy and, if not installed and used in accordance with the instructions, may cause harmful interference to radio communications. However, there is no guarantee that interference will not occur in a particular installation. If this device does cause harmful interference to radio or television reception, which can be determined by turning the device off and on, the user is encouraged to try to correct the interference by one or more of the following measures: - Reorient or relocate the receiving antenna. - Increase the separation between the device and receiver. - Connect the device into an outlet on a circuit different from that to which the receiver is connected. - Consult the dealer or an experienced radio/TV technician for help. Use of shielded cable is required to comply with Class B limits in Subpart B of Part 15 of the FCC Rules. Do not make any changes or modifications to the device unless otherwise specified in the manual. If such changes or modifications should be made, you could be required to stop operation of the device. Canon U.S.A. Inc. One Canon Plaza, Lake Success, NY 11042, U.S.A. Tel No. (516) 328-5600 IC NOTICE This device does not exceed the Class B limits for radio noise emissions from digital apparatus as set out in the Interference-causing device standard entitled ‘Digital Apparatus’, ICES-003 of Industry Canada. NOTIFICATION IC Cet appareil numérique respecte les limites de bruits radioélectriques applicables aux appareils numériques de Classe B prescrites dans la norme sur le matériel brouilleur: “Appareils Numériques” NMB-003 édictée par l’Industrie Canada. 6 Safe Use of the Equipment Important Safety Instructions In these safety instructions, the word ‘equipment’ refers to the Canon DZ-3600U Digital Document Camera and all its accessories. 1. Read Instructions - All the safety and operating instructions should be read before the equipment is operated. 2. Retain Instructions - The safety and operating instructions should be retained for future reference. 3. Heed Warnings - Pay attention to all warnings on the equipment and in the operating instructions. 4. Follow Instructions - All operating and maintenance instructions should be followed. 5. Cleaning - Unplug the equipment from the electrical outlet before cleaning. Wipe the equipment with a clean soft cloth. If necessary, put a cloth in diluted neutral detergent and wring it well before wiping the equipment with it. Finally, clean the equipment with a clean dry cloth. Do not use benzene, thinners or other volatile liquids or pesticides as they may damage the finish of the equipment. When using chemically treated cleaning cloths, observe those precautions accordingly. 6. Accessories - Do not use accessories not recommended in this guide because they may be hazardous. Always use the specified connection cables. Ensure that devices are correctly connected. 7. Water and Moisture: Hazard of Electric Shock -Do not use the equipment near water or in rainy/moist situations. Do not put a heater near this equipment. 8. Placement and Transport - Do not place the equipment on an unstable cart, stand, tripod, bracket or table. The equipment may fall, causing serious injury to a child or adult, and serious damage to the equipment. An equipment and cart combination should be moved with care. Quick stops, excessive force and uneven surfaces may cause the equipment and cart to overturn. 9. Power Sources - This equipment should be operated only from the type of power source indicated on the marking label. If you are not sure of the type of power supply in your home, consult your product dealer or local power company. 10. Grounding - This equipment is equipped with a three-pronged grounding plug (the plug has a third grounding pin). The three-pronged grounding plug will fit into a grounding-type power outlet. This is a safety feature. If you are unable to insert the plug into the outlet, contact your electrician to replace your obsolete outlet. Do not defeat the safety purpose of the grounding-type plug. 7 Safe Use of the Equipment 11. Power Cord Protection - Power cords should be routed so that they are not likely to be walked on or pinched by items placed upon or against them. Pay particular attention to plugs and the point from which the cords exit the equipment. 12. Lightning - For added protection of this equipment during a lightning storm, or when it is left unattended and unused for long periods of time, disconnect it from the electrical outlet. This will prevent damage to the equipment due to lightning and power-line surges. 13. Overloading - Do not overload electrical outlets and extension cords because this can result in fire or electric shock. 14. Entry of Objects and Liquids - Never push objects of any kind into this equipment through openings as they may touch electric components or short circuit parts, resulting in fire or electric shock. Be careful not to spill liquid of any kind onto the equipment. 15. Servicing - Do not attempt to service this equipment yourself because opening or removing covers may expose you to dangerous electrical currents or other hazards. Refer all servicing to qualified personnel. 16. Damage Requiring Service - Disconnect this equipment from the electrical outlet and all power sources including batteries, and refer servicing to qualified service personnel under the following conditions. a.When the power cord or plug is damaged. b.If any liquid has been spilled into, or objects have fallen into, the equipment. c. If the equipment has been exposed to rain or water. d.If the equipment does not operate normally even if you follow the operating instructions. Adjust only those controls that are covered by the operating instructions. Improper adjustment of other controls may result in damage and will often require extensive work by a qualified technician to restore the equipment to its normal operation. e. If the equipment has been dropped or the casing has been damaged. f. When the equipment exhibits a distinct change in performance. This indicates a need for servicing. 17. Replacement Parts - When replacement parts are required, be sure the service technician has used replacement parts that are specified by Canon or that have the same characteristics as the original parts. Unauthorized substitutions may result in fire, electric shock or other hazards. 18. Safety Check - Upon completion of any service or repairs to the equipment, ask the service technician to perform safety checks to determine that the equipment is in safe operating order. 8 Safe Use of the Equipment 19. Do not install the equipment in the following locations as this can cause fire or electric shock. - Hot locations. - Locations close to open flame or fire. - Very humid or dusty locations. - Locations exposed to direct sunlight. - Locations exposed to salt spray. - Locations close to flammable solvents (alcohol, thinners, etc.). 20. When any of the following occurs, immediately switch off the equipment, unplug it from the main power supply and contact your nearest Canon dealer. Do not continue to use the equipment because this can lead to fire or electric shock. - The equipment emits smoke, heat, abnormal noise or unusual odors. - A metal object falls into the equipment. - The equipment is damaged in some way. 21. Please observe the following when using the equipment. Failure to do so can result in fire or electric shock. - Do not use flammable sprays near the equipment. - Do not subject the equipment to strong impacts. 22. Please observe the following when handling the batteries. Failure to do so may result in the batteries bursting or emitting heat, sparks or corrosive fluid. - Do not throw the batteries into a fire, and do not heat, short-circuit or attempt to disassemble them. - Do not attempt to recharge the batteries. - Do not use batteries other than those specified for use with the equipment. - Remove the batteries when they are used up or when the equipment will not be used for an extended period. - When replacing the batteries, always replace the entire set and do not use different types of batteries together. - Ensure that the positive (+) and negative (-) terminals are correctly positioned when you load the batteries. - If any soiling or leakage of the internal battery fluid occurs, thoroughly clean off the soiling or leaked fluid with water. 9 A La Carte Menu of DZ-3600U Applications The DZ-3600U can be used in an amazing variety of applications, such as those introduced below. As a Presentation Tool Used with the accompanying DZ-3600U Presentation Software, the equipment becomes a highly effective presentation tool that works in conjunction with a computer and projector. Its single remote control places the powerful features of the DZ-3600U, its software and other programs, such as PowerPoint, at your fingertips. Control at your fingertips with the ultimate presentation tool. Presentation Examples 10 • Conference papers • OHP transparencies • Pictures of products and landscapes, slide films, negatives (numerous photographs can be lined up and compared or analyzed) • Books (opened to any page) • Full-size products or scale models • Films, including X-rays • Specimens • Conference room white boards A La Carte Menu of DZ-3600U Applications As a Scanner for 3-D Objects With the supplied DZ-3600U TWAIN Driver, the equipment can be used with standard graphics programs to capture a remarkable assortment of three-dimensional objects and films. Instant 3-D scanning to capture those difficult contours. As a Conventional Visualizer Of course the DZ-3600U fits the bill as a conventional visualizer (video output device) connected directly to a video monitor or a projector. Get your message across clearly with the superior reproduction of the DZ-3600U. 11 Table of Contents Safe Use of the Equipment ................................................. 5 Chapter 1 Setup for Operation with a Computer Connecting to a Power Source ................................................ 16 Connecting to a Computer ..................................................... 17 Computer System Requirements ................................................ 18 Installing the Software ......................................................... 19 Important Instructions for the Remote Control ...................... 23 Aim the Remote Control at the Camera Head .............................. 24 Checking the Battery Charge Prior to Use .................................. 24 Chapter 2 Mastering Basic Operation Assembly .............................................................................. 26 Turning On the Power ........................................................... 28 Starting the Software ............................................................ 29 Placing Objects ..................................................................... 30 A Few of the Basics ............................................................... 31 Zooming ................................................................................ 32 Capturing Images .................................................................... 33 Rotating Captured Images ........................................................ 34 Closing Software Programs .................................................... 35 Turning Off the Power .......................................................... 36 Knock-Down ......................................................................... 37 Transport Precaution ............................................................... 38 Chapter 3 An Introduction to the Features About the Bundled Software.................................................. 40 The Two Programs to Install ..................................................... 40 DZ-3600U Presentation Software ............................................... 40 DZ-3600U TWAIN Driver ........................................................... 41 Preview Mode and Still Mode ................................................. 42 Preview Mode ......................................................................... 42 Still Mode .............................................................................. 43 Toolbar and Status Bar .......................................................... 44 Toolbar .................................................................................. 44 Status Bar .............................................................................. 44 Display/Hide the Toolbar and Status Bar ................................... 45 Capturing Images ......................................................... 46 .................................. 48 Selecting the Capture Resolution ............................................... 50 Switching to Preview Mode Selecting the Display Resolution ....................................... 51 .............................................................. 53 Saving Images Saving Images As Presentation Software Files ............................ 54 Saving Just the Displayed Image .............................................. 55 Saving All Images and the HTML Index ..................................... 56 12 Table of Contents Opening Saved Images ................................................. 58 .... 59 Forwarding/Reversing the Display to the Next Image ..................................... 61 Selecting Images from the List ................... 62 Adjusting the Display Size of Preview Images .................. 63 Changing the Display Size of Captured Images ..................... 65 Adjusting the Brightness of Preview Images ............................. 67 Adjusting the Focus of Preview Images Adjusting the Detail of Preview Images ............................. 69 ................. 70 Adjusting the Color Balance of Preview Images .................... 72 Adjusting the Orientation of Preview Images Rotating Captured Images ................................................. 74 Capturing an Object in Monochrome Mode ......................... 76 Using the Front Lights and Backlight ................................ 77 Shooting Negatives ........................................................... 79 .......................................... 80 Reversing or Inverting Images ............................................... 81 Shooting the Surroundings .................................................. 82 Using the Finger Pointer Displaying the Finger Pointer ................................................... 82 Moving the Finger Pointer........................................................ 83 Interfacing with PowerPoint ......................................... 84 Switching between Application Programs .................................. 84 Controlling Slides ................................................................... 85 Scanning Images with TWAIN Driver ..................................... 86 Selecting the Input Device ....................................................... 86 Using TWAIN Driver ................................................................. 87 refers to preview mode functions refers to still mode functions Chapter 4 Operating without a Computer Connecting to a Video Monitor or Projector ........................... 90 S Video Cable ......................................................................... 90 BNC Video Cable ...................................................................... 91 Connecting to Other Image Input Devices .............................. 92 Connecting to an External Input Device .................................... 93 Assembly, Knock-Down and Power On/Off.............................. 94 Assembly and Knock-Down ...................................................... 94 Turning On the Power .............................................................. 94 Turning Off the Power ............................................................. 94 Button Functions .................................................................. 95 Control Panel ......................................................................... 95 Remote Control ....................................................................... 96 Camera Head .......................................................................... 97 Displaying Images from External Input Devices ..................... 98 13 Table of Contents Chapter 5 Troubleshooting Troubleshooting tips ........................................................... 100 Error Messages .................................................................... 103 Appendix Removing the Equipment from the Box ............................... 106 Packing List ........................................................................ 108 Changing the Remote Control Batteries ............................... 109 Components Guide .............................................................. 110 Main Unit ............................................................................. 110 Rear Panel of the Main Unit .................................................... 111 Control Panel ........................................................................ 112 Remote Control ...................................................................... 113 Camera Head ......................................................................... 114 Toolbar (Preview Mode) .......................................................... 115 Toolbar (Still Mode) ............................................................... 116 Specifications ..................................................................... 117 Glossary ............................................................................. 118 Index.................................................................................. 120 14 Setup for Operation with a Computer ▼ ▼ ▼ ▼ ▼ Chapter 1 1 Connecting to a Power Source Connect the DZ-3600U to a power source with the supplied power cord. This explanation assumes that you have already removed the main unit and accessories from the box and placed them on a stable surface. If you have not yet unpacked them, read and follow the steps described in Removing the Equipment from the Box (P.106), then find a suitable location. !!! Important !!! • Do not use a power cord other than the one supplied. Plug it into a 120volt electrical outlet only. Use with other voltages may result in fire, electric shock or other hazards. • Ensure that the power switch on the main unit is set to Off before you plug in the power cord. 1. Insert the female end of the power cord (the end with 3 holes) into the AC Inlet on the main unit’s rear panel. Rear Panel of the Main Unit VIDEO OUTPUT S VIDEO VIDEO S VIDEO RS-232C AC INLET EXT IN 1 USB EXT IN 2 60/100 HandShake Reserved Service Mode OFF ON Power Cord (supplied) 2. Plug the other end of the power cord into an electrical outlet. 16 Connecting to a Computer When connected to a computer, the main unit can load captured images onto the computer or be controlled from the computer. For instructions on how to operate the equipment without a computer, see Chapter 4, Operating without a Computer. 1. Confirm that the power is off on the main unit and all other devices. 2. Rear Panel of the Main Unit VIDEO OUTPUT S VIDEO VIDEO S VIDEO RS-232C AC INLET EXT IN 1 USB 60/100 HandShake Reserved Service Mode EXT IN 2 OFF ON Computer USB Cable 3. Insert the other end of the USB cable into the computer’s USB port. VGA Cable 1 Setup for Operation with a Computer Insert one end of the USB cable into the USB port on the main unit’s rear panel. To Connect a Projector or Large Screen Monitor Insert one end of the VGA cable into the computer’s video output port, and the other end into the video input port of the projector or large screen monitor. Projector or Large Screen Monitor There are many varieties of video output ports on computers and video input ports on projectors and large screen monitors. Ensure that your cables match your equipment. Computer 17 Connecting to a Computer Computer System Requirements The following minimum requirements must be met by your computer for it to successfully run the software for the DZ-3600U. CPU 166 MHz MMX Pentium or higher (266 MHz Pentium II or higher is recommended) USB interface Memory 32 MB or more (64 MB or more is recommended) Free Hard Disk Space 20 MB or more recommended (software requires approximately 5 MB and 50 high-resolution captured images require approximately 15 MB) Display 800 x 600 (SVGA) or bigger display board or PC monitor capable of displaying any one of the 16-bit, 24-bit or 32-bit modes (1024 x 768 (XGA) or better display is recommended) Operating System Windows 95 4.00.950b (OSR 2.1 with USB Supplement) Windows 95 4.00.950c (OSR 2.5 with USB Supplement) Windows 98 Some computers may have the USB interface switched off. Please refer to your computer manual or contact the manufacturer for instructions to switch it on. 18 Installing the Software The bundled software must be installed onto the hard drive of your computer for it to work with the DZ-3600U. The instructions below will show you how to install two programs: DZ3600U Presentation Software (hereafter referred to as Presentation Software) and DZ-3600U TWAIN Driver (hereafter referred to as TWAIN Driver). As its name suggests, Presentation Software works with your computer to deliver presentations, serving as the key interface between the two. TWAIN Driver is the software that enables the DZ-3600U to capture and load images into TWAIN-compliant application programs, such as the major graphics programs on the market. !!! Important !!! ••• Note ••• • Experienced computer users who wish to change the target directory or folder for the installation, should comply with the on-screen instructions. 1. Confirm that the main unit’s power is off. Setup for Operation with a Computer • These instructions cover the basic procedures for installing the software. Persons new to PCs should follow these instructions to the letter. 1 !!! Important !!! • Make sure that the DZ-3600U’s power is off before you install the software. Attempting to install it with the power on will result in an [Unknown device] error message after installation. If you have already started to install the software with the power on, stop the installation, shut down Windows and turn off your computer. Then reinstall with the DZ-3600U’s power off. 2. Turn on the computer’s monitor (and any other peripherals) and then the CPU. • Windows will start. 19 Installing the Software 3. Place the software CD-ROM into the computer’s drive. • The setup utility will automatically start after a few moments. • If the setup utility does not automatically start up after a long interval, double-click the [My Computer] icon on the Windows desktop and double-click the CD-ROM icon in the My Computer window. Double-click the [SETUP] icon which appears in the next window. The setup utility will start. 4. Click the [Next] button. 5. Click the [Next] button. 20 Installing the Software 6. Click the [Next] button. Click the [Next] button. Setup for Operation with a Computer 7. 1 8. If you wish the software to start automatically, click this check box to place a check mark in it. By placing a check mark in this box you are setting it so that Presentation Software will automatically start when you turn on the computer and run Windows (a shortcut will be placed in Window’s Startup folder). (p. 29) 21 Installing the Software 9. Click the [Next] button. • The software installation will start. The window below will display when the installation is finished. 10. Click the [Finish] button. • The software installation is complete. This concludes the software installation process. 11. Click the Windows [Start] button on the taskbar, select [Shut Down] from the menu and follow the correct procedures to shut down Windows. 12. Turn off the computer, its monitor and any other peripherals. 22 • Alternatively, you may keep Windows running, turn on the DZ-3600U and start up Presentation Software at this point (p. 29). Important Instructions for the Remote Control A remote control is supplied with the DZ-3600U. It can be used to control various functions while you are standing at a podium or among the audience. CAPTURE W RESOLUTION ZOOM T PREVIEW LIGHTS + COLOR AUTO NEAR FAR APP REV FWD FOCUS ROTATE Setup for Operation with a Computer BRIGHTNESS – 1 We will have you try various operations using this remote control in the next chapter. If there are no batteries in the remote control, see Changing the Remote Control Batteries (P.109) for instructions. ••• Note ••• • There are some differences between the functions that can be accessed through the main unit’s control panel and the remote control. 23 Important Instructions for the Remote Control Aim the Remote Control at the Camera Head The remote control sensor (the component that receives the infrared signals from the remote control) is located on the camera head. You must aim the remote control at the camera head for it to be effective. Pointing it at the monitor or screen on which images are being displayed will not work. Remote Control Sensor Even if people understand this intellectually, once they get up in front of a real audience, many end up pointing the remote control at the screen and clicking with all their might. We highly recommend that you plan an on-site rehearsal before starting a presentation. •••␣ Note ••• • The effective range of the remote control from the remote control sensor is approximately 16 ft. (5 m) at 120 degrees horizontally and 30 degrees vertically. Check the Battery Charge Prior to Use The cause of a remote control not responding at all during a presentation is generally an insufficient battery charge. Remember to always check the battery charge before you need the remote control. Keep an extra set of batteries handy if you are uncertain about the remaining charge. See Changing the Remote Control Batteries (p. 109) for instructions. 24 Chapter 2 ▼ ▼ ▼ ▼ ▼ Mastering Basic Operations 2 Assembly This chapter explains the most fundamental and important operating procedures step by step. We encourage you to try each step as you read about it. !!! Important !!! • This chapter assumes that you have correctly set up the DZ-3600U for use with a computer and installed Presentation Software. If you have not yet done this, follow the instructions in Chapter 1, Setup for Operation with a Computer, before resuming the steps below. • Do not place the equipment on an unsteady table or object subject to vibration. Movement of the camera head or filmed object and changes in lighting may corrupt the image capture. • Skip this and the following page if the three arms (two front lights and one camera arm) have already been erected. Start from Turning On the Power (P.28). 1. Gently remove the cover from the main unit if it is on. 2. Facing the front of the main unit, lift up the right front light. 3. Lift up the left front light. 26 Assembly 4. Push the arm lock release lever, which can be found on the main unit’s left side at the back. • The camera arm will now float freely. Arm Lock Release Lever 5. Grasp the camera arm and lift it up until it locks into place with a click. Swivel the camera head horizontally until it clicks into place. Mastering Basic Operations 6. 2 7. Orient the camera head so that the lens points directly onto the object stage. • Check to make sure that the switch for the closeup lens on the right of the camera head is set to On (p. 97). 27 Turning On the Power Turn on the power of each device in the correct sequence. 1. Press the power switch on the main unit to set it to the ( | ) position. • All the indicators on the control panel will light for about 20 seconds after the power is turned on while the main unit initializes itself. It will indicate the ready state when only the power indicator and a few other indicators remain lit. POWER 2. Turn on the other devices that you’ll be using (computer monitor, computer CPU, projector, etc.). • Actually, there is no predetermined order in which the main unit, computer and projector has to be turned on. 28 Starting the Software If you have set Presentation Software to start automatically (see step 8 at page 21) after Windows has initialized as described in Chapter 1, the following window will display. If this is the case, proceed directly to the next page. The toolbar will vanish from the display after a few moments. There is no need for concern. This is discussed in Chapter 3. If the above window does not automatically appear and only the Windows desktop displays (a shortcut to the program was not placed in Window’s Startup folder), use the following procedures to start the program. Click the Windows [Start] button on the taskbar and select [Programs], [Canon DZ-3600U] and [Presentation]. Mastering Basic Operations 1. 2 • Presentation Software will start and display the window above. !!! Important !!! • Do not detach the USB cable or turn off the main unit while an application program is running. •••␣ Note␣ ••• • If you wish to stop Presentation Software from automatically starting when you run Windows, click the Windows [Start] button and select [Settings] and [Taskbar]. Click the [Start Menu Programs] tab, then click the [Remove] tab. Open the [Startup] folder from the list that displays, select [DZ-3600U Presentation] and click the [Remove] button. 29 Placing Objects Find a document or other object and place it at the center of the object stage, the white translucent portion. 1. Place the document or object in the center of the object stage, orienting it as shown in the illustration. Is the document or object displayed correctly in the large screen monitor, projector screen or your computer monitor? If it does not display, see Chapter 5, Troubleshooting. Now try putting your hand on the document or object. Notice how the display changes in real time. The movement may appear slightly irregular on the screen. This real-time display is referred to as the ‘preview’ mode. More details about this are contained in Chapter 3. At this point, it is sufficient to confirm that the real-time display is working. •••␣ Note ••• • Please note that the minor decrease in image quality and irregularity of movement is due to the limitations imposed by the transfer rate of the USB cables. The difference in quality between images captured in still mode and preview mode is so great as to preclude comparison. 30 A Few of the Basics We will now introduce you to a few procedures involving the remote control. !!! Important !!! • Aim the remote control at the sensor on the camera head to execute commands. For details, see the section entitled Important Instructions for the Remote Control (P.23). 2 ••• Note ••• Mastering Basic Operations • Each of the functions introduced in this section, such as zooming, can also be controlled from the main unit’s control panel or your computer. This explanation in this chapter is written on the premise that you will probably use the remote control in an actual presentation. For instructions for controlling the DZ-3600U from the control panel or a computer, see the respective explanations in Chapter 3. • In this chapter, we explained how one image is captured and displayed. In fact, more than one image can be captured and saved onto the computer disks. See Chapter 3 for more detail on the wide array of DZ-3600U functions. 31 A Few of the Basics Zooming This topic will explain how to change the size at which an object appears in the display. The size is changed with the zoom function. 1. Press the [T] button on the remote control for two or three seconds. CAPTURE W RESOLUTION ZOOM T PREVIEW • The display will show a close-up of the document or object. LIGHTS BRIGHTNESS – + COLOR AUTO NEAR FAR APP REV FWD FOCUS 2. Press the [W] button in the same manner. • The display will gradually return to its former state. 32 A Few of the Basics Capturing Images This topic will show you how to capture the display contents as a still image. The capture function is used to scan and load the document or object. 1. Press the [Capture] button on the remote control. • The capture will start once you press the capture button, and the captured image will appear in the computer’s display after a few moments. CAPTURE W RESOLUTION ZOOM T PREVIEW LIGHTS BRIGHTNESS – + COLOR AUTO NEAR FAR APP REV FWD FOCUS Mastering Basic Operations The toolbar will vanish from the display after a few moments. There is no need for concern. This is discussed in Chapter 3. 2 You will note the high resolution of this image compared to the previous real-time images. Now try placing you hand on the document or object in the same manner as before. Note that nothing will change in the display. That is because the display is not currently showing a real-time image. Instead, it is showing an image that has been loaded into the computer. The DZ-3600U is now in what we call the ‘still’ mode. The difference between the preview and still modes is a key concept for operating the DZ-3600U with Presentation Software. Keep this concept in mind as you read further. •••␣ Note ••• • The image quality (fineness or resolution of the image) can be set to one of two settings. Chapter 3 discusses this in greater detail. 33 A Few of the Basics Rotating Captured Images Next, try your hand at changing the orientation of the displayed image with the rotate function. CAPTURE W RESOLUTION ZOOM T 1. PREVIEW Press the [Rotate] button on the remote control. LIGHTS BRIGHTNESS – + COLOR AUTO NEAR FAR APP REV FWD • The image will rotate 90 degrees counterclockwise each time the button is clicked. FOCUS ▼ ROTATE Although there are still numerous other functions to demonstrate, we will draw this session on the basics to a close in order to describe the shut down procedures in the following pages. 34 Closing Software Programs The following procedures are for closing the Presentation Software program. 1. Move the mouse cursor close to the top of the window. • The toolbar will reappear. 2. • A message will appear asking if you wish to close the program without saving the captured image. 3. Mastering Basic Operations Click the ( ) closebox at the extreme right of the toolbar. 2 Click the [No] button. • Since there is no need to save this image for the purposes of this demonstration, the [No] button is selected. !!! Important !!! • If the ( ) closebox is clicked before the captured image has been saved to disk, the Save confirmation window will display. Click the [Yes] button in this message to save the image to disk. For further instructions on saving, see Saving Images (P.53). 35 Turning Off the Power Turn off the power on the devices in the correct sequence. !!! Important !!! • Wait at least five seconds before turning the power switch back on after shutting it off. Turning it on too quickly may result in a malfunction. 1. Click the Windows [Start] button on the taskbar and select [Shut Down], following the correct procedures to close Windows. 2. Press the power switch on the DZ-3600U main unit to set it to the ( ) position. • The main unit will power down. 3. Turn off the other devices, such as the computer and projector. • Actually, there is no predetermined order in which the main unit, computer and projector has to be turned off. 36 Knock-Down This topic explains how to fold the arms and prepare the equipment for storage or transport. You may skip this topic if you will not be storing the equipment. 1. Swivel the camera head until it locks into place with the lens pointing up. 2. 3. Support the arm with your right hand while you push the arm lock release lever with your left. 2 Mastering Basic Operations Turn the camera head in a horizontal plane to align the grooves. • The arm will now move freely. Arm Lock Release Lever !!! Important !!! • Always support the camera arm with one hand before you push the arm lock release lever. Failure to support it may result in the camera head crashing down unexpectedly and causing injury or damage. • Ease the arm down gently when folding it. 37 Knock-Down 4. Fold the arm down gently until it clicks into place on the object stage. 5. Fold down the left front light first. 6. Fold down the right front light last. • Face the lights toward each other. 7. If required, place the cover carefully over the unit when the lamps have cooled sufficiently. !!! Important !!! • The fluorescent tubes in the arm lights may become extremely hot after use. Do not touch these tubes directly with any part of your body and wait until they have cooled before placing the cover over the unit. • Store the equipment in a horizontal position. It may fall over and cause injury or damage if stored vertically. • Before the equipment is picked up or moved, ensure that the power is turned off, all the cords and cables are unplugged and the arms are folded down. Pick it up by the carrying handle. •••␣ Note ••• • The cover contains a pocket for storing the power cord. Transport Precaution Always securely fasten the camera head with tape when transporting the equipment. 38 Chapter 3 An Introduction to the Features 3 About the Bundled Software This topic features the two programs bundled with the DZ-3600U. The Two Programs to Install The software installed onto your computer with the setup utility includes DZ-3600U Presentation Software, an application program, and DZ-3600U TWAIN Driver, a driver for capturing images. DZ-3600U Presentation Software This application program assists in creating effective full-featured presentations with the DZ-3600U Digital Document Camera. It allows you to adjust the size and brightness of the high-definition still images captured by the camera for display with a projector or other device. Because you can capture any number of images in advance, and even switch between application programs on the fly, your presentations will progress smoothly and naturally. Moreover, most of the functions can be operated with the remote control, which can be easily managed by virtually anyone. ••• Note ••• • Present ation So ftw are also w orks with Primary Pr esent ation Application (PPA) compliant application pr ogr ams, such as Micr osoft P owerP oint, making it possible to achieve even more dynamic presentations (see psge 84). ) butt on at the t op right o f the windo w can be used t o tempo• The ( rarily minimize the Pr esentation So ftw are windo w on the Windo ws deskt op. To restore it, click the DZ-3600U Pr esentation So ftw ar e icon on the Windo ws taskbar . 40 About the Bundled Software DZ-3600U TWAIN Driver This driver software is for use within standard image processing (graphics) application programs to capture still images from the DZ3600U. This driver allows you to use the graphics programs with which you are the most familiar to operate the DZ-3600U as a three-dimensional scanner. 3 !!! Important !!! • Application programs must be TWAIN-compliant (TWAIN_32) to be used with the DZ-3600U TWAIN Driver. An Introduction to the Features For operating instructions, refer to the section entitled Capturing Images with TWAIN Driver (P.86). 41 Preview Mode and Still Mode The first priority in using the Presentation Software program is to learn the distinction between the preview mode and the still mode. Presentation Software features two modes, the preview and still modes, and is always in one mode or the other. The following topic addresses the significance and role of the respective modes. •••␣ Note␣ ••• • Present ation So ftw ar e starts up in the pr eview mode . • The instructions f or swit ching betw een the tw o modes ar e cont ained in the explanations f or v arious functions (P .50, 60). Preview Mode The preview mode is for viewing objects in real time on a computer display (or other device connected to the computer, such as a projector or large screen monitor). Real-Time Display of Subjects under the Camera Lens Wide Frame A wide frame appears around the edges of the display when this mode is active. Since the image changes in real-time in preview mode, the preview mode is convenient for aligning objects and adjusting the zoom and brightness before attempting to capture a high-resolution image. 42 Preview Mode and Still Mode Still Mode The still mode is for viewing images on a computer display (or other device connected to the computer, such as a projector or large screen monitor) that have been loaded from the DZ-3600U into the computer. Off-Line Display of Images Loaded onto a Computer In still mode, you can switch between or change the display size of numerous previously loaded images. You can tell when Presentation Software is in this mode because the wide frame is missing from the edges of the image. 3 An Introduction to the Features 43 Toolbar and Status Bar This topic briefly explains the buttons and message area that appear at the top of the Presentation Software window. Toolbar The toolbar is the area at the top of the window that contains the buttons for controlling various Presentation Software functions. The buttons on the toolbar change according to the mode. Toolbar in Preview Mode Toolbar in Still Mode !!! Important !!! • Some buttons, such as the ( ) button, are split into two sections with a left and right portion. Please note that each section represents a different command. •••␣ Note ••• • Positioning the mouse cursor o ver a butt on will cause its name t o display after a fe w moments . Status Bar The status bar is the area that appears directly under the toolbar. This bar automatically displays the current mode and various other messages that indicate the DZ-3600U’s state. In still mode, the status bar also contains menus, such as the zoom menu for adjusting image display sizes. Status Bar in Preview Mode Status Bar in Still Mode 44 Toolbar and Status Bar Display/Hide the Toolbar and Status Bar The toolbar and status bar are intended as tools for the presenters and their helpers, and are not meant to be seen by the audience. Presentation Software, therefore, provides the means to easily hide and display them. Display the Toolbar and Status Bar ▼ Move the mouse cursor to the top of the window • The toolbar and status bar will display. ▼ Method 1: Click any part of the window away from the toolbar or status bar (the image display section). Method 2: Position the mouse on any part of the window away from the toolbar and status bar for approximately 2 seconds. 3 An Introduction to the Features Hide the Toolbar and Status Bar • The toolbar and status bar will disappear. •••␣ Note ••• • The examples abo ve are of the pr evie w mode , but the same pr ocedur es can be used in still mode . • In preview mode , the toolbar and st atus bar can also be display ed by ) butt on that appears at the t op of the wide fr ame . clicking the ( 45 Capturing Images Preview Mode Still Mode The images captured by the DZ-3600U’s camera can be loaded onto a computer as still images. This guide describes individual functions and commands from this point onward. The preview mode and still mode notations in the boxes at the top right of the title page for each topic indicate the mode(s) to which the topic applies. When this command is executed in preview mode, Presentation Software automatically switches to still mode to display the captured image. Presentation Software remains in still mode when the capture command is executed in still mode, showing the newly captured image in the display. ••• Note ••• • You can select the r esolution setting f or the image captur e. For det ails , see Selecting the Captur e Resolution (P .48). Procedure with the Remote Control Capturing Images Press the [Capture] button. • You will capture the subject appearing in the camera lens when the button is pushed. CAPTURE W RESOLUTION ZOOM T PREVIEW LIGHTS BRIGHTNESS – + COLOR AUTO NEAR FAR APP REV FWD FOCUS ROTATE 46 Capturing Images Procedure with the Control Panel POWER CAPTURE RESOLUTION PREVIEW WHITE BALANCE AUTO NEGA DETAIL MANUAL RED BLUE SOFT HAR Capturing Images Press the [Capture] button. • You will capture the subject appearing in the camera lens when the button is pushed. 3 Procedure with the Computer Click the ( ) button. • You will capture the subject appearing in the camera lens when the button is clicked. Preview Mode An Introduction to the Features Capturing Images Still Mode 47 Selecting the Capture Resolution Preview Mode Still Mode This topic explains how you can set the resolution at which an image is captured. At the High Resolution setting, images are 1,900 pixels wide by 1,424 pixels high. At the Low Resolution setting, images are 640 pixels wide by 480 pixels high. •••␣ Note ••• • The resolution is set to High Resolution at startup. • Although a high-quality image is produced at the High Resolution setting so that fine lines can be distinguished on documents , the tr adeo ff is the longer time r equir ed t o captur e and display the image . It pays t o set the r esolution to the optimal v alue f or the specific object type and the purpose f or which it is being captured. • When images are captured at the High Resolution setting, the camera head will emit so ft noises as the lens shifts within it. Procedure with the Remote Control Selecting the Capture Resolution Press the [Resolution] button. CAPTURE W RESOLUTION ZOOM T PREVIEW LIGHTS BRIGHTNESS – + COLOR AUTO NEAR FAR APP REV FWD FOCUS ROTATE 48 • Each press of the button will switch between the two resolution settings. • The resolution setting will display on the Presentation Software status bar. Selecting the Capture Resolution Procedure with the Control Panel POWER CAPTURE RESOLUTION PREVIEW WHITE BALANCE AUTO NEGA DETAIL MANUAL RED BLUE SOFT HAR Selecting the Capture Resolution Press the [Resolution] button. • Each press of the button will switch between the two resolution settings. • The resolution setting will display on the Presentation Software status bar. 3 Procedure with the Computer Click the ( ) to the right of the ( ) button and select High Resolution or Low Resolution from the menu. • The image will be captured at the selected resolution. Each click of the ( ) button will cause the image before the camera lens to be captured at the selected resolution until the setting is changed. An Introduction to the Features Selecting the Capture Resolution Preview Mode Still Mode 49 Switching to Preview Mode Still Mode This topic addresses how you can switch from still mode to the preview mode. Procedure with the Remote Control Switching to Preview Mode CAPTURE W RESOLUTION ZOOM In still mode, press the [Preview] button. PREVIEW T • The DZ-3600U will switch from the still mode to the preview mode and begin to display images in real time. LIGHTS BRIGHTNESS – + COLOR NEAR FAR FOCUS AUTO Procedure with the Control Panel POWER CAPTURE RESOLUTION PREVIEW WHITE BA AUTO Switching to Preview Mode R In still mode, press the [Preview] button. • The DZ-3600U will switch from the still mode to the preview mode and begin to display images in real time. Procedure with a Computer Switching to Preview Mode Click the ( ) button. • The DZ-3600U will switch from the still mode to the preview mode and begin to display images in real time. 50 Selecting the Display Resolution Preview Mode In preview mode, you can select between display settings that either feature higher resolution or faster display speed for real-time images. If [High Clarity] is selected, priority is placed on displaying images at the highest resolution setting, but the speed at which images appear and refresh (the speed at which each frame appears) will be slower. If [High Speed] is selected, priority is placed on displaying images quickly, but the image will be shown at a lower resolution. •••␣ Note ••• • The High Clarity option is selected at startup. • The display resolution setting has no effect upon the resolution at which images are captured. • Display rates depend upon the characteristics of the computer system. • It is easier to align objects on the object stage when the [High Speed] is selected. Procedure with the Remote Control Selecting the Display Resolution W RESOLUTION ZOOM T In preview mode, press the [Preview] button. PREVIEW LIGHTS • The selection will switch between [High Clarity] and [High Speed] each time the button is pressed. BRIGHTNESS – + COLOR NEAR FAR FOCUS AUTO Procedure with the Control Panel POWER CAPTURE RESOLUTION PREVIEW WHITE BALANCE AUTO MANUAL RED BLUE An Introduction to the Features CAPTURE 3 Selecting the Display Resolution In preview mode, press the [Preview] button. • The selection will switch between [High Clarity] and [High Speed] each time the button is pressed. 51 Selecting the Display Resolution Procedure with a Computer Selecting the Display Resolution Click the ( ) button to the right of the ( ) button and select either [High Clarity] or [High Speed] from the menu. • The display resolution and display rate will change. • In still mode, click this button to switch into preview mode and select a display resolution. 52 Saving Images Preview Mode Still Mode Captured images can be saved as a file to a computer disk. Images can be saved to disk in any of the following three ways. Please note that files can only be saved and opened with the computer and not with the remote control or DZ-3600U control panel. Saving Images as Presentation Software Files This method allows you to save all of the currently captured images to disk at once. Files saved with this method can be opened again by the Presentation Software program. Use this method if you wish to reuse files for future presentations (for presenting the same images at a different location, for example). The limitation of this method is that the files cannot be opened by other application programs, such as graphics programs. •••␣ Note ••• • The files saved with this method are assigned the “.PIH” file extension. • The default save location (the folder automatically displayed in the save window) is the [Presentation Histories] folder within the [My Documents] folder. Saving Just the Displayed Image This method allows you to save only the current image in the display to disk. You can select between the JPEG (.JPG) and bitmap (.BMP) file formats. This method can only be selected in still mode. An Introduction to the Features •••␣ Note ••• • There are many image file formats currently in use. Presentation Software can save in two of the most popular, the JPEG and bitmap formats. The JPEG format compresses the image data, allowing the image to be saved in an extremely small file. You are recommended to use this format for most purposes. • The default save location (the folder automatically displayed in the save window) is the [Presentation Images] folder within the [My Documents] folder. 3 Saving All Images and the HTML Index This method creates a new folder, saves all the current captured images in it and adds an HTML index for browsing the images. The files are saved in the JPEG (.JPG) format. ••• Note ••• • The default save location (the folder automatically displayed in the save window) is the [Presentation Histories] folder within the [My Documents] folder. 53 Saving Images Saving Images As Presentation Software Files 1. Click the ( ) button. • A menu will display. Preview Mode Still Mode 2. Click [Save History]. • The Save As dialog will display. 3. Specify a folder and file name, then click the [Save] button. • All of the files that have been captured up to this point will saved as Presentation Software files. 54 Saving Images Saving Just the Displayed Image 1. Ensure Presentation Software is in still mode and display the image you wish to save. 2. Click the ( ) button. • A menu will display. 3 3. • The Save As dialog will display. An Introduction to the Features Click [Export Current Image]. 4. Specify a folder, file name and file format, then click the [Save] button. • This will save the image as an image file. 55 Saving Images Saving All Images and the HTML Index 1. Click the ( ) button. • A menu will display. Preview Mode Still Mode 2. Click [Export All Images]. • The Export Still Images dialog will display. 3. Specify the folder location and folder name, then click the [OK] button. • To change the suggested folder location, click the [Browse] button to the right. • A folder with the specified name will be created in the specified location and all the images files will placed in it along with an HTML index file. 56 Saving Images ••• Note ••• • The following window will display if the HTML index file created by the Saving All Images and the HTML Index method is opened with a browser program for viewing Internet web sites. Click the [Image1], [Image2], etc., icons to open and display each respective image file. 3 An Introduction to the Features 57 Opening Saved Images Preview Mode Still Mode Presentation Software files saved to disk can be opened and displayed. !!! Important !!! • Only files saved in the Presentation Software file format with a “.PIH” file extension can be opened. Image files in standard file formats, such as JPEG or bitmap images, cannot be opened. • Opening a file causes the unsaved images that have been captured up to that point to be lost. If there are unsaved images when you attempt to open a file, a confirmation message will display. Use this message to save or erase these images. 1. Click the ( ) button. • A menu will display. Preview Mode Still Mode 2. Click [Open History]. • The Open dialog will display. 3. Select the file you wish to open and click the [Open] button. • The previously saved file will open and display in Presentation Software. 58 Forwarding/Reversing the Display to the Next Image Preview Mode Still Mode When you are displaying an image in still mode, you can forward or reverse the display to the next image. In preview mode, Presentation Software automatically switches into still mode to perform this procedure. In preview mode, only the [REV] button on the remote control and ( button on the toolbar are enabled for this command. ) •••␣ Note ••• • The image number of the currently displayed image is shown in the status bar as XXX of YYY, where the Xs represent the number of the current image and the Ys represent the total number of images captured. Procedure with the Remote Control Press the [REV] button. • The image immediately prior to the currently displayed image will display. • In preview mode, Presentation Software will switch into still mode and display the last captured image. To Forward the Display to the Next Image Press the [FWD] button. • The image immediately after the currently displayed image will display. CAPTURE W RESOLUTION ZOOM T 3 An Introduction to the Features To Reverse the Display to the Previous Image PREVIEW LIGHTS BRIGHTNESS – + COLOR AUTO NEAR FAR APP REV FWD FOCUS Procedure with the Control Panel This command cannot be executed from the control panel. 59 Forwarding/Reversing the Display to the Next Image Procedure with a Computer To Reverse the Display to the Previous Image Click the ( ) button. • The image immediately prior to the currently displayed image will display. • In preview mode, Presentation Software will switch into still mode and display the last captured image. Preview Mode Still Mode 60 To Forward the Display to the Next Image Click the ( ) button. • The image immediately after the currently displayed image will display. Selecting Images from the List Preview Mode Still Mode A particular image can be selected from a list of previously captured images and displayed. If this command is initiated in preview mode, Presentation Software automatically switches to still mode and displays the selected image. •••␣ Note ••• • A scroll bar may appear on the right side of the image list depending upon the number of previously captured images. Use the scroll bar to find the file you wish to select. • You can delete an image by selecting it from the list and clicking the [Delete] button. All of the captured images can be deleted at once by clicking the [Delete All] button. Procedure with the Remote Control This command cannot be executed with the remote control. Procedure with the Control Panel This command cannot be executed with the control panel. To Select a Previously Captured Image from the List Click the ( ) button, select the image from the list and click the [Open] button. • Presentation Software will switch to still mode and display the selected image. • An image can be opened by double-clicking it in the list. An Introduction to the Features Procedure with a Computer 3 61 Adjusting the Display Size of Preview Images Preview Mode The zoom command can be used to change the image display size. To make zooming easier, set the display resolution to [High Speed]. !!! Important !!! • Over-zooming the image of a three-dimensional object may exceed the focal adjustment capabilities, resulting in a blurred image. • The image may be out of focus if it is over-zoomed and the switch for the closeup lens is set to Off. For instructions regarding the closeup lens, see Shooting the Surroundings (P.81). Procedure with the Remote Control Zoom Out Zoom In Press the [W] button. Press the [T] button. CAPTURE W RESOLUTION ZOOM T PREVIEW LIGHTS BRIGHTNESS – + COLOR Procedure with the Control Panel AUTO MANUAL NEAR LIGHTS EXT IN ZOOM FOCUS S WIDE TELE W T IN1:Green IN2:Orange FAR Zoom Out Zoom In Press the [Wide] button. Press the [TELE] button. Procedure with a Computer 62 Zoom Out Zoom In Click the ( Click the ( ) button. ) button. Changing the Display Size of Captured Images Still Mode The display size of captured images can be changed in still mode. !!! Important !!! • The zoom buttons will be shown gray when the maximum level of magnification is about to be exceeded and the command will not execute. ••• Note ••• • When the image is zoomed larger than the window, scroll bars appear on the right and bottom of the window. It is also easy to shift the image in the ) cursor buttons on the remote control. display with the ( Procedure with the Remote Control Zoom Out Zoom In Press the [W] button. Press the [T] button. CAPTURE ZOOM T PREVIEW LIGHTS BRIGHTNESS – + COLOR AUTO NEAR FAR APP REV FWD FOCUS Fit to Window Fit to Width Press the [-] button. Press the [+] button. An Introduction to the Features W RESOLUTION 3 Procedure with the Control Panel This command cannot be executed from the control panel. 63 Changing the Display Size of Captured Images Procedure with a Computer There are two ways to change the zoom setting with the computer. Method 1 This method uses the Zoom Out/Zoom In buttons. Zoom Out Zoom In Click the ( Click the ( ) button. ) button. Method 2 This method uses the pull-down menu on the status bar to select a zoom setting. Select a Display Size Click the arrow here and select a size from the list. 64 Adjusting the Brightness of Preview Images Preview Mode The brightness of images in preview mode can be adjusted. ••• Note ••• • This function can be used to adjust the image brightness when an extremely dark or bright document or object is displayed, or when the document is relatively small and greater contrast is required to distinguish it from the white of the object stage. • When the document is extremely dark, the image quality can be improved by placing a piece of black paper behind it. • The brightness can be adjusted with the control panel even in still mode. However, the change in brightness cannot be verified unless a video monitor is directly connected to the DZ-3600U. Procedure with the Remote Control Darker Brighter Press the [-] button. Press the [+] button. CAPTURE ZOOM T PREVIEW LIGHTS BRIGHTNESS – + COLOR AUTO NEAR FAR APP REV FWD FOCUS ROTATE An Introduction to the Features W RESOLUTION 3 65 Adjusting the Brightness of Preview Images Procedure with the Control Panel AUTO -- + EXT IN ZOOM FOCUS BRIGHTNESS MANUAL NEAR WIDE TELE W T LIGHTS IN1:Green IN2:Orange FAR Adjusting the Brightness Turn the [Brightness] dial. • Twisting the dial clockwise brightens the image. Twisting it counterclockwise darkens the image. Procedure with a Computer Brighter Darker Click the ( 66 ) button. Press the ( ) button. Adjusting the Focus of Preview Images Preview Mode The focus is normally adjusted with the autofocus function, but it can be adjusted manually with the procedures below. !!! Important !!! • Do not forget to reset the DZ-3600U to autofocus (auto indicator on) after you have manually adjusted an image and are displaying the next. • Pressing the [Auto] button in autofocus mode will turn off the autofocus. There will not be any noticeable change until another document or object is substituted and appears out of focus. ••• Note ••• • Use the manual focus when you wish to focus on different parts of a threedimensional object. Please note that the focal range is approximately 65 mm or greater with the lens zoomed in. • It may be difficult to focus on some objects - such as glossy items, translucent items, dark cloth and other items with a low reflection profile - with the autofocus. Use the manual focus for these objects. • The focus can be adjusted manually even in still mode if the control panel is used. However, the change in focus cannot be verified unless a video monitor is directly connected to the DZ-3600U. W ZOOM T LIGHTS BRIGHTNESS – + COLOR AUTO NEAR FAR APP REV FWD FOCUS To Adjust the Focus to a More Distant Setting Press the [Far] button. • Autofocus will shut off when the button is pressed. An Introduction to the Features Procedure with the Remote Control 3 To Adjust the Focus to a Closer Setting Press the [Near] button. • Autofocus will shut off when the button is pressed. To Turn Autofocus On/Off Press the [Auto] button. • Autofocus is turned on or off each time the button is pressed. 67 Adjusting the Focus of Preview Images Procedure with the Control Panel AUTO -- + To Turn Autofocus On/ Off Press the [Auto] button. • Autofocus is turned on or off each time the button is pressed. • The auto indicator lights when autofocus is on. EXT IN ZOOM FOCUS BRIGHTNESS MANUAL NEAR WIDE TELE W T LIGHTS IN1:Green IN2:Orange FAR To Adjust the Focus to a Closer Setting Press the [Near] button. • Autofocus will shut off when the button is pressed. To Adjust the Focus to a More Distant Setting Press the [Far] button. • Autofocus will shut off when the button is pressed. Procedure with a Computer This function cannot be controlled from a computer. 68 Adjusting the Detail of Preview Images Preview Mode Use the detail function to adjust the sharpness of contour detail in the image. !!! Important !!! • Over- emphasizing the image contours may cause it to flicker. •••␣ Note ••• • The image detail can also be adjusted in still mode. However, the change in detail cannot be verified unless a video monitor is directly connected to the DZ-3600U. Procedure with the Remote Control This function cannot be controlled with the remote control. Procedure with the Control Panel WHITE BALANCE AUTO NEGA DETAIL BLUE FOCUS BRIGHTNESS MANUAL RED AUTO SOFT HARD -- + MANUAL NEAR FAR Turn the [Detail] dial. • Twisting the dial clockwise increases the detail. Twisting it counterclockwise softens the detail. Procedure with a Computer This function cannot be controlled from the computer. An Introduction to the Features Adjusting Detail 3 69 Adjusting the Color Balance of Preview Images Preview Mode The color balance is normally adjusted automatically to the document or object with the auto white balance function. The following procedures may be used to adjust the color balance manually if the color equilibrium is disturbed by a marked change in the ambient lighting. A large change in the ambient lighting around the DZ-3600U may throw off the color balance and produce a red or blue bias. In this case, you should reset the white balance with the following procedures. They can also be used to intentionally produce a red or blue tint. 1. Place the White Balance Adjustment Chart contained in the Quick Reference Guide onto the object stage as shown in the diagram. 2. Zoom the chart until it completely fills the window. 3. Press the [Auto] button in the white balance section of the control panel. The auto indicator will flash until the white balance is reset, then it will turn off. Replace the White Balance Adjustment Chart with your presentation materials and proceed with your presentation with the equipment in this state. If you wish to intentionally create a red or blue tint, press the [Manual] button after the steps above and use the manual dial to adjust the color. To reactivate the auto white balance function, press the [Auto] button again. ••• Note ••• • The color balance can also be adjusted in still mode. However, the change in color cannot be verified unless a video monitor is directly connected to the DZ-3600U. 70 Adjusting the Color Balance of Preview Images Procedure with the Remote Control This function cannot be controlled with the remote control. Procedure with the Control Panel POWER CAPTURE RESOLUTION PREVIEW WHITE BALANCE AUTO RED Resetting the White Balance/ Restoring Auto White Balance Press the [Auto] button. DETAIL BLUE SOFT HARD Adjusting the Color Balance Adjust the color balance by twisting the [Manual] dial while the auto indicator is off. • Twisting the dial clockwise strengthens the blue hues, while twisting it counterclockwise strengthens the red hues. • Pressing the button again while the auto indicator is lit turns off the auto white balance. 3 An Introduction to the Features • If the button is pressed while the auto indicator is shining steadily, the indicator will flash for a few moments, the white balance will reset and the indicator will go off. At this point the auto white balance will be off and the manual dial to the right will be enabled. • If the button is pressed while the auto indicator is off, auto white balance will be restored. NEGA MANUAL Procedure with a Computer This function cannot be controlled by a computer. 71 Adjusting the Orientation of Preview Images Preview Mode The image in the display can be rotated 90 degrees without physically shifting the object on the object stage. !!! Important !!! • The purpose of this command is to change the orientation of the image on a computer display. This function has no direct effect upon the image signal from the DZ-3600U. • To place a document that will be reoriented with this function, place the top edge on the right of the object stage. ••• Note ••• • We will illustrate placement using an A4-sized document, which is longer than it is wide. Assuming that you would normally place this page on the object stage vertically (correct orientation), a portion of the page will protrude beyond the camera’s field on the vertical axis. If, instead, you place it on its side (horizontal or landscape orientation) and use the rotate function to shift the image 90 degrees, the entire page will fit into the camera’s field. • The image is captured with the orientation set by this command. Procedure with the Remote Control APP REV FWD ROTATE Rotating the Display 90 Degrees Press the [Rotate] button. • The image will rotate 90 degrees counterclockwise in the display, appearing to be vertically aligned. • Pressing the [Rotate] button again restores the image to its original orientation. 72 Adjusting the Orientation of Preview Images Control Panel This command cannot be executed from the control panel. Procedure with a Computer To Restore the Original Orientation Click the ( ) button. To Rotate 90 Degrees Click the ( 3 ) button. An Introduction to the Features • The image will rotate 90 degrees counterclockwise, causing a document that was placed sideways on the object state to appear vertical. 73 Rotating Captured Images Still Still Mode Mode This command rotates captured images in 90-degree increments in the display. Procedure with the Remote Control To Rotate an Image FOCUS AUTO NEAR FAR APP REV FWD Press the [Rotate] button. • The image will rotate 90 degrees counterclockwise each time the button is pressed. ROTATE Procedure with the Control Panel This command cannot be executed with the control panel. Procedure with a Computer There are two ways to rotate captured images with a computer. Method 1 This method rotates the image 90 degrees at a time. To Rotate the Image 90 Degrees at a Time Click the ( ) button. • The image will rotate 90 degrees counterclockwise each time the button is clicked. 74 Rotating Captured Images Method 2 This method allows you to select from the [Rotate Left 90], [Rotate Right 90] and [Rotate 180] options. To Select an Angle and Rotate the Image Click the arrow ( ) button to the right of the ( ) button and select an option from the menu. • The image will rotate through the specified arc. 3 An Introduction to the Features 75 Capturing an Object in Monochrome Mode Preview Mode Objects can be recorded as grayscale (black, shades of gray, and white) or monochrome images with the DZ-3600U. !!! Important !!! • If an image is captured after the DZ-3600U has been switched to grayscale or monochrome mode, it will be loaded onto the computer as a monochrome. ••• Note ••• • The source object does not have to be monochrome to use this function to good effect. Switching to grayscale mode to view a document on blue paper with black type, for example, masks the blue color but greatly enhances the legibility of the black type. Procedure with the Remote Control CAPTURE W RESOLUTION ZOOM PREVIEW T LIGHTS BRIGHTNESS – + COLOR AUTO NEAR FAR APP REV FWD FOCUS To Switch to Color/ Grayscale/ Monochrome Mode Press the [Color] button. • The mode switches to color, grayscale and monochrome in sequence with each press of the button. Procedure with the Control Panel This command cannot be executed with the control panel. Procedure with a Computer To Switch to Color/Grayscale/ Monochrome Mode Click the ( ) button, and select from the [Color], [Grayscale] and [Monochrome] options on the menu. 76 Using the Front Lights and Backlight Preview Mode This command turns the front lights and backlight on and off. Turn the front lights on when using the DZ-3600U in dark settings. Use the backlight to illuminate films and transparencies, such as OHP transparencies. !!! Important !!! • The fluorescent tubes in the front lights become very hot when operated. To avoid burns, please be extremely careful not to touch the tubes directly with your fingers or other body parts. • The lights take two or three seconds to light up after the power is applied in order to protect their mechanisms. Please do not press the button again because they have not come on right after the button was first pressed. • Light escaping directly from the backlight will strike the camera lens and adversely affect image quality. To reduce this, zoom in on the film as much as possible to exclude unwanted light. ••• Note ••• • To view negative film, turn on the backlight with the procedures described here and then follow the steps described in Shooting Negatives (P.79). CAPTURE W RESOLUTION ZOOM T PREVIEW LIGHTS BRIGHTNESS – + COLOR AUTO NEAR FAR APP REV FWD FOCUS To Turn the Front Lights and Backlight On/Off Press the [Lights] button. • The sequence progresses from lights off, to front lights on, and backlight on with each press of the button. An Introduction to the Features Procedure with the Remote Control 3 77 Using the Front Lights and Backlight Procedure with the Control Panel AUTO -- + EXT IN ZOOM FOCUS BRIGHTNESS MANUAL NEAR WIDE TELE W T LIGHTS IN1:Green IN2:Orange FAR To Turn the Front Lights and Backlight On/Off Press the [Lights] button. • The sequence progresses from lights off, to front lights on, and backlight on with each press of the button. Procedure with a Computer To Turn the Front Lights and Backlight On/Off Click the ( ) button and select either the [Front Lights], [Back light] or [Lights Off] option from the menu. 78 Shooting Negatives Preview Mode To view negative films, turn on the backlight and switch to negative mode. Ensure that the backlight is lit (P.77). Procedure with the Remote Control This function cannot be controlled with the remote control. Procedure with the Control Panel POWER CAPTURE RESOLUTION PREVIEW WHITE BALANCE AUTO NEGA DETAIL MANUAL RED BLUE SOFT HARD To Switch to Negative Mode Press the [NEGA] button. Procedures Required for showing Negative Films 1. Press the [NEGA] button and then place the negative film strip in the center of the backlit object stage. 2. Zoom up on the desired frame until it fills the window. 3. Press the white balance [Auto] button on the control panel. The auto indicator will shut off. 4. Press the white balance [Auto] button again after you have finished viewing the frame. The auto indicator will light and the auto white balance function will be reactivated. An Introduction to the Features • The mode will switch between the positive and negative mode each time the button is pressed. • The indicator will light up in negative mode. 3 Procedure with a Computer This function cannot be controlled from a computer. 79 Reversing or Inverting Images Preview Mode The mirror and flip buttons on the camera head can be used to reverse or invert an image. •••␣ Note ••• • This function is useful for correcting the display of reversed films or upended documents. • This function can also be used to deliberately reverse or invert the image to change the perspective. To Restore the Original Orientation Press the [Reset] button. Right View of the Camera Head • Pressing the button resets both the flip and mirror settings to the starting point. RESET FLIP To Flip the Image ON CLOSEUP LENS MIRROR OFF Press the [Flip] button. • The image will flip or change back with each press of the button. To Reverse the Image Press the [Mirror] button. • The image will reverse or change back with each press of the button. 80 Shooting the Surroundings Preview Mode The camera head can be aimed forward within an arc of 162 degrees and moved freely to shoot an audience, conference participants or the surroundings. !!! Important !!! • Do not apply excessive force on the camera or its arm, or rush to move the camera head to hurriedly focus on a subject. This function is intended to be used in a relatively static manner, such as to shoot a meeting or presentation site before the event starts, to shoot artwork on the walls, to shoot presentation materials on panels or to focus on the presenter during a presentation. It is not designed to take fast close-ups of individuals from the audience. • To shoot objects farther from the lens than the object stage, switch off the closeup lens on the camera head. However, do not forget to turn the closeup lens back on when zooming in on objects on the object stage, which might otherwise appear out of focus. ••• Note ••• • The camera head can be swiveled 90 degrees to either side horizontally, 90 degrees downward and 72 degrees upward from the center point. 3 Point the Lens in the Desired Direction R MIRRO OFF An Introduction to the Features RESET FLIP UP CLOSES LEN Move the slider to the [Off] position. ON Turn Off the Closeup Lens. Press the Flip and Mirror Buttons Press the [Flip] and [Mirror] buttons on the camera head to shoot with the correct orientation. 81 Using the Finger Pointer Still Mode You can display and move a finger pointer within the window to draw attention to specific elements of an image during a presentation. Displaying the Finger Pointer The following procedures are used to show and hide the finger pointer. Procedure with the Remote Control BRIGHTNESS – + COLOR AUTO NEAR FAR APP REV FWD FOCUS To Show/Hide the Finger Pointer Press the button labeled with the pointing hand. ROTATE • The finger pointer is shown or hidden each time the button is pressed. Procedure with the Control Panel This command cannot be executed with the control panel. Procedure with a Computer To Show/Hide the Finger Pointer Click the ( ) button. • The finger pointer is shown or hidden each time the button is clicked. 82 Using the Finger Pointer Moving the Finger Pointer The finger pointer can be moved in all four directions within the display. Procedure with the Remote Control BRIGHTNESS – + COLOR AUTO NEAR FAR APP REV FWD FOCUS ROTATE To Move the Finger Pointer Press the appropriate cursor button ( ) ( )( )( ). • The finger pointer will move in the direction indicated by the cursor button. • Press continuously on any cursor button to keep moving the finger pointer in that direction. Procedure with the Control Panel This command cannot be executed with the control panel. An Introduction to the Features Procedure with a Computer To Move the Finger Pointer Drag the finger pointer to the desired position. • The finger pointer can be moved freely about by clicking it with the mouse and dragging it to a new position. 3 ▼ 83 Interfacing with PowerPoint Preview Mode Still Mode Microsoft PowerPoint slide shows can also be controlled with the remote control. Switching between Application Programs When Presentation Software is running, the remote control can be used to switch between it and the PowerPoint window if that window was the active window immediately prior to Presentation Software. To Switch between Programs BRIGHTNESS – + COLOR AUTO NEAR FAR APP REV FWD FOCUS Press the [APP] button on the remote control. • The window of the previously active application will display. • Press the [APP] button again to return to the Presentation Software window. ROTATE •••␣ Note ••• • The following is an example of the procedures for switching to and from a PowerPoint slide show. 1. Start DZ-3600U Presentation Software. ) 2. Minimize the Presentation Software window by clicking the ( button in the window’s upper right. 3. Open the PowerPoint presentation file. 4. Start the PowerPoint slide show. 5. Press the [APP] button on the remote control to switch program windows. 84 Interfacing with PowerPoint Controlling Slides You can use the remote control to control the display of slides (pages) in PPA-compliant application programs, such as Microsoft PowerPoint. Make sure that the desired slide show (in PowerPoint) or file has been selected in the PPA-compliant application. BRIGHTNESS – + COLOR AUTO NEAR FAR APP REV FWD FOCUS ROTATE To Advance/ Reverse a Slide Press the [FWD] or [REV] button on the remote control when the desired program is active. • The [FWD] button will advance the display to the next slide. The [REV] button will advance the display to the preceding slide. •••␣ Note ••• An Introduction to the Features • This function can be used in situations similar to the following example. The presenter presses the [APP] button to switch from Presentation Software to PowerPoint. The presenter explains various slides, moving back and forth in the PowerPoint slide show with the [FWD and [REV] buttons. The presenter then presses the [APP] button to return to Presentation Software and continue the presentation with real-time imaging. ] and [ ] cursor buttons can also be used instead of the [REV] • The [ ] and [ ] buttons instead of the [FWD] button. button and the [ 3 85 Scanning Images with TWAIN Driver This topic explains how TWAIN Driver can be used to scan and load images from the DZ-3600U into TWAIN-compliant application programs, such as the major graphics programs available on the market. !!! Important !!! • The application must be a TWAIN_32 TWAIN-compliant program to operate with TWAIN Driver. • Presentation Software and TWAIN Driver cannot be run simultaneously on a computer. ••• Note ••• • The menu names, operating procedures and windows related to TWAIN Driver may vary considerably between applications. Please refer to each application’s guides for specific instructions. • Please use the control panel to manually adjust the white balance while TWAIN Driver is running (P.70). Selecting the Input Device To use TWAIN Driver, the DZ-3600U must first be selected as the input device in the settings of the application. An item such as [TWAIN_32 Device] or [Select Source], should appear in the application’s [File] menu or one of its submenus. Click on this item to display a window like the one below (the actual menu, window and button names will vary between applications). Select the [DZ-3600U] option in this window and click the [Select] button. This completes selection of the DZ-3600U as the input device. •••␣ Note ••• In most applications, the selection of the input device remains effective until another input device is selected. 86 Scanning Images with TWAIN Driver Using TWAIN Driver The next step is to start up TWAIN Driver. An item such as [TWAIN_32], [Acquire], [Import] or [TWAIN Input] should appear in the application’s [File] menu or one of its submenus. Click on this item to display a window like the one below. In this window, the following buttons can be used to adjust the settings. Moreover, as with Presentation Software, the remote control and control panel can be used to control the TWAIN Driver. )( )( )( ) ) : To select the image orientation ) : To adjust the brightness setting ) : To adjust the zoom setting : To select the color, grayscale or monochrome data type Click the ▼ beside the [Viewing Document] item in the window to display the menu below. This setting allows you to select from two options to match the color settings to the type of image being captured. An Introduction to the Features ( ( ( ( 3 Viewing Documents: Select this option to capture images of objects. The white color in white-paper documents is best captured with this setting. Viewing Photograph: Select this option to reproduce human skin tones at their best. 87 Scanning Images with TWAIN Driver Click the ▼ beside the [Captured Image Size] item in the window to display the menu below. This setting allows you to select the size (dimensions expressed in pixels) at which images are captured. After you have adjusted the settings to your satisfaction, click the [Capture] button. This will cause TWAIN Driver to capture the image and display it in the application’s window. When you have finished the capture, click the [Close] button. 88 Chapter 4 ▼ ▼ ▼ ▼ ▼ Operating without a Computer 4 Connecting to a Video Monitor or Projector Use an S video cable or BNC video cable to connect the DZ-3600U to a video monitor or projector. •••␣ Note ••• • The S video and BNC video cables mentioned here are sold separately. Obtain a cable long enough to reach between the devices at the site in which they will be used. • Standard television sets may be used as video monitors if they are equipped with a video in jack. S Video Cable 1. Ensure that the main unit and other devices are turned off. 2. Insert the plug on one end of the S video cable into the S video output port on the main unit. Rear Panel of the Main Unit VIDEO OUTPUT S VIDEO VIDEO S VIDEO RS-232C AC INLET EXT IN 1 USB EXT IN 2 60/100 HandShake Reserved Service Mode OFF ON Video Monitor or Projector S Video Cable 3. Insert the plug on the other end of the S video cable into the S video input port on the video monitor or projector. 90 Connecting to a Video Monitor or Projector BNC Video Cable 1. Ensure that the main unit and other devices are turned off. 2. Insert the plug on one end of the BNC video cable into the video output port on the main unit. • Turn the plug in the port to secure it. VIDEO OUTPUT S VIDEO VIDEO S VIDEO Rear Panel of the Main Unit RS-232C AC INLET EXT IN 1 USB EXT IN 2 60/100 HandShake Reserved Service Mode OFF ON Video Monitor or Projector BNC Video Cable 3. •••␣ Note ••• • If the video in port on the video monitor or projector is a pin-type port, you will need t o use a BNC t o Pin adapter , such as the one pictur ed to the left, which is r eadily av ailable on the market. • Conversely , you may use a pin-type video cable o f the kind commonly used BNC to Pin Adapter on home-use VCRs with a Pin to BNC adapter attached to the DZ-3600U end of the cable . However, this type o f cable is gener ally pr one t o significant signal loss , which means that the decr ease in image quality will incr ease in pr oportion t o the length o f the cable . • An external VCR may also be connected t o either output port if it is fr ee to Pin to BNC Adapter recor d DZ-3600U images . The audio portion o f the pr esent ation, ho wever, should be recorded with a separate microphone connected directly to the VCR because the audio portion will be transmitted through the S video or video output port. 4 Operationg without a Computer Insert the plug on the other end of the BNC video cable into the video input port on the video monitor or projector, and secure it. 91 Connecting to Other Image Input Devices The DZ-3600U has the ability to connect to other image input devices and throughput the data to a video monitor or projector. Among its other uses, this function allows you to show the contents of a video tape or the video feed from another camera during a presentation without having to change equipment. !!! Important !!! • The video feed from an external input device cannot be output to a computer. • If the external input device is connected via an S video cable, the output can only be routed through the S video output port. The video output port will not work in this case. Similarly, input through a BNC video cable must be output through the video output port. Accordingly, ensure that the cable you use between the DZ-3600U and the video monitor or projector is the same type as that used between the DZ3600U and the external input device. •••␣ Note ••• • Up to tw o external input de vices may be connected at one time . If both devices are connected, the video feed can be freely switched between that of the DZ-3600U, De vice 1 and De vice 2. • See Displaying Images fr om External Input De vices (P .98) f or an e xplanation o f the oper ating pr ocedur es for these de vices . • The DZ-3600U is not equipped with audio functions . Accor dingly , the audio portion o f a video t ape play ed on a VCR must be r outed thr ough the VCR’s audio out ports to a separate amplifier or audio system. 92 Connecting to Other Image Input Devices Connecting to an External Input Device 1. 2. Ensure that the main unit and other devices are turned off. Insert the plug at one end of the S video or BNC video cable to the respective EXT In 1 or EXT In 2 port. Rear Panel of the Main Unit VIDEO S VIDEO OUTPUT VIDEO S VIDEO RS-232C AC INLET EXT IN 1 USB 60/100 HandShake Reserved Service Mode EXT IN 2 OFF ON S Video Cable or BNC Video Cable 3. Video Camera Digital VCR Camera Camera Communication Document Camera Operationg without a Computer Insert the plug on the other end of the S video or BNC video cable to the respective video output port on the external input device. 4 External Input Device 93 Assembly, Knock-Down and Power On/Off Use the following procedures to assemble, knock-down and turn the power on and off the DZ-3600U. Assembly and Knock-Down For assembly instructions, see page 26. For knock-down instructions, see page 37. Turning On the Power POWER 1. Press the ( | ) side of the power switch, which is located on the left side of the main unit. 2. Turn on the power of the other connected devices (video monitor, etc.). • The power in the main unit will come on and the power indicator on the control panel (the front panel on the main unit) will light. Turning Off the Power 1. Press the ( ) side of the power switch, which is located on the left side of the main unit. • The main unit will power down. 2. Turn off the power of the other connected devices (video monitor, etc.). 94 Button Functions This topic explains the functions of each button when the DZ-3600U is used as a stand-alone device (no computer). Control Panel Power Indicator Brightness Dial Lights when the power is on (p. 94) Adjusts the image brightness (p. 66) Capture Button/Indicator (Used only when a computer is connected) Resolution Button/ Indicator Focus Button/ Indicator (Used only when a computer is connected) Adjusts the focus (p. 68) Preview Button/ Indicator (Used only when a computer is connected) POWER CAPTURE RESOLUTION PREVIEW WHITE BALANCE AUTO NEGA DETAIL RED BLUE MANUAL AUTO SOFT HARD Adjusts or resets the color balance (p. 71) NEGA Button/ Indicator Used to view negative films (p. 79) Detail Dial Emphasizes image contours (p. 69) + NEAR WIDE TELE W T LIGHTS IN1:Green IN2:Orange FAR Zoom Button Adjusts the image display size (p. 62) EXT IN Button/ Indicator Used to throughput images from external input devices to video monitors (p. 98) (Cannot throughput to a computer monitor) 4 Operationg without a Computer White Balance Button/Indicator/ Dial -- EXT IN ZOOM FOCUS BRIGHTNESS MANUAL Lights Button Turns on the front lights and backlight (p. 78) 95 Button Functions Remote Control Resolution Button Capture Button (Used only when a computer is connected) (Used only when a computer is connected) Preview Button Zoom Button (Used only when a computer is connected) Adjusts the image display size (pp. 62, 63) Lights Button Brightness Button Adjusts the image brightness (p. 65) Turns on the front lights and backlight (p. 77) CAPTURE RESOLUTION ZOOM W T PREVIEW LIGHTS BRIGHTNESS – + COLOR AUTO NEAR FAR APP REV FWD FOCUS Focus Button Adjusts the focus (p. 67) APP Button (Used only when a computer is connected) ROTATE Color Button Switches between color/grayscale/ monochrome settings (p. 76) REV, FWD Buttons (Used only when a computer is connected) Finger Pointer Button Rotate Button (Used only when a computer is connected) (Used only when a computer is connected) Cursor Buttons (Used only when a computer is connected) 96 Button Functions Camera Head Reset Button Resets the flip and mirror settings to the starting point (p. 80) RESET Flip Button Inverts images from top to bottom (p. 80) FLIP ON CLOSEUP LENS Mirror Button MIRROR Reverses images from left to right (p. 80) OFF Closeup Lens Switch Operationg without a Computer Switches the closeup lens on and off to change from shooting objects on the object stage to shooting the surroundings (p. 81) 4 97 Displaying Images from External Input Devices The DZ-3600U is equipped with a throughput function to display image data from external input devices, such as VCRs and video cameras. !!! Important !!! • The negative, monochrome, flip and mirror functions have no effect on images from external input devices. The image data from these devices is simply passed through the DZ-3600U to the output device. • Image data from external input devices cannot be throughput to a computer. •••␣ Note ••• • Up to tw o external input de vices may be connected t o the DZ-3600U at once . For connection instructions , see Connecting t o Other Image Input De vices (P.92). • The EXT In indicator turns green when data is input from the device connected to the EXT In 1 port and orange when input from the device connected to the EXT In 2 port. Procedure with the Remote Control This function cannot be controlled with the remote control. Procedure with the Control Panel EXT IN ZOOM FOCUS TO MANUAL NEAR WIDE TELE W T LIGHTS IN1:Green IN2:Orange FAR To Receive Images from an External Input Device Press the [EXT In] button. • Each time the button is pressed either EXT In 1, EXT In 2 or the DZ-3600U camera will be selected as the image source. 98 Chapter 5 ▼ ▼ ▼ ▼ ▼ Troubleshooting 5 Troubleshooting Tips Please confirm the following points before contacting the dealer if you encounter any difficulties operating the equipment or software programs. Presentation Software Will Not Start • Is the DZ-3600U’s power turned on? (P.28) • Is the USB cable connected correctly? (P.17) • Is the software correctly installed? (P.19) The Computer Monitor Is Blank • Is the computer connected correctly to its monitor and the projector? (P.17) • Have the input sources for the computer monitor and projector been correctly selected? Images Are Not Displaying on the Video Monitor • Is the DZ-3600U, video monitor and/or projector power turned on? (P.28) • Are all the devices connected correctly? (P.17) • Has an external input device (EXT In 1 or EXT In 2) been selected as the current image source? (P.98) • Have the input sources for the video monitor and projector been correctly selected? Images Are Not Displaying Smoothly • Because of the limitations imposed by the transfer rate of the USB cable, the movement of real-time images will be somewhat irregular on the computer display. To view real-time images without the time lag, connect a video monitor or projector directly to one of the output ports on the DZ-3600U. The video output, nevertheless, will still not be entirely smooth in the negative, flip, mirror, monochrome, or grayscale modes, or at the High Clarity display resolution setting in the preview mode. Moreever, the images may momentarily distort when switching between modes. This is not a malfunction. The Toolbar and Status Bar Have Vanished • Move the mouse cursor to the top of the window. They will temporarily reappear. (P.45) 100 Troubleshooting Tips The Processing Speed of Other Application Programs Has Slowed • You have temporarily minimized Presentation Software in preview mode and attempted to use another application program, which has been slowed down. This is due to the fact that Presentation Software is still using memory resources to run its internal programming. To free up memory resources, switch Presentation Software into still mode before using the other application. Images Are Too Bright or Dark • Is the brightness correctly set on the monitor or projector? • Is the object too dark? Turn on the front lights if necessary. (P.77) • If the image is still too bright or dark, adjust the brightness with the brightness function. (P.65) The Focus Is Off • Has the autofocus been shut off? (P.67) • Has the closeup lens been switched off? Zooming in while the closeup lens is switched off will cause blurring. (P.81) • Is the object too dark? Turn on the front lights if necessary. (P.77) • The autofocus may have difficulty focusing on objects that are too glossy, virtually translucent or reflect very little light (such as dark cloth). Use the manual focus on these objects. (P.67) • It may be difficult to adjust the focus when the lens is zoomed in on three-dimensional objects or thick documents. (P.67) The Coloration Is Off Colors Will Not Display • Has the grayscale or monochrome mode been switched on? (P.76) The Display Is Flickering 5 Troubleshooting • Have the color settings on the monitor or projector been set correctly? • Has the auto white balance function been turned off? (P.70) • If the coloration cannot be adjusted satisfactorily with the auto white balance function, reset the white balance. (P.70) • If the above solution does not work, set the white balance manually. (P.70) • When you view a negative film, check the white balance [Auto] indication is not lit. (P.79) • Switch the electronic shutter DIP switch on the rear panel to the following setting (P.111): For regions with electricity supplied at 60 Hertz: Set the DIP switch to 60 101 Troubleshooting Tips Lines Are Appearing in Captured Images •Has the camera head or object been moved or has the ambient lighting changed while the image is being captured? • Lines may appear in images captured at the High Resolution setting. If this occurs, switch the electronic shutter DIP switch on the rear panel to the following setting (P.111): For regions with electricity supplied at 60 Hertz: Set the DIP switch to 60 • The lines may also disappear if the brightness is adjusted. (P.65) Images Are Inverted or Reversed • Has the flip or mirror function been activated? Press the [Reset] button on the camera head. (P.80) Images from External Input Devices Are Not Displaying • Is the DZ-3600U or external input device power on? (P.28) • Is the external input device connected correctly? (P.92) Lights Are Not Illuminating Immediately After the Lights Button Is Pressed • To protect the lights, they do not illuminate until two or three seconds after the power has been applied. This is not a malfunction. (P.77) The Lights Flicker or Are Dim • The fluorescent tubes in the front lights or backlight have reached the end of their service lives. Replace them if they flicker or are dim. Consult the dealer for replacement tubes. The Remote Control Will Not Work • Is there sufficient charge remaining in the batteries? (P.23) • Is the remote control being aimed at the sensor on the camera head? (P.23) • Are there any obstacles between the remote control and the sensor? • Are there other remote controls being used in the vicinity? • Is the remote control being used over distances longer than 5 meters? (P.23) TWAIN Driver Won’t Capture Images • • • • 102 Is the DZ-3600U power turned on? (P.28) Is the USB cable connected correctly? (P.17) Is the software correctly installed? (P.19) Are you using a TWAIN_32 TWAIN-compliant application program? (P.86) • Has the DZ-3600U been correctly selected as the TWAIN input device? (P.86) Error Messages The following messages may appear on the computer display if an error occurs when the DZ-3600U is connected to the computer. A brief explanation and remedies are provided in the column on the right. Error Message A device attached to the system is not functioning. Can’t Open Device. Exiting Canon DZ3600U Presentation. Connection to the DZ-3600U has been lost. DZ-3600U Presentation attempted to locate a nonexistent image. DZ-3600U Presentation could not allocate needed memory. Network access is denied. Not enough storage is available to process this command. Please set your computer’s color palette to more than 256 colors and run Canon DZ-3600U Presentation again. Preview Video not available in this video resolution! The device is not ready. The directory or file cannot be created. The disk is full. The disk is in use or locked by another process. The folder you specified already exists. Please specify a new folder. The HTML index file could not be created. Can not run the TWAIN driver in 16 or 256 colors. Open the Display Control Panel and click the setting tab, and select a higher color depth. The user attempted to use a storage device that is not presently ready to use. The user may have removed a removable disk from a drive. Disk full or insufficient network privileges. Disk is full. Please archive unneeded file to make more disk space. Another application is using the disk, and other applications must wait until that application has finished. The user attempted to save to a directory containing a file of the same name as the one requested to be saved. DZ-3600U Presenter will only export all images to folders that it has created. Specify a new folder name that will be created to hold the exported images. 5 Troubleshooting The file already exists. Cause and Remedy A problem occurred that was specific to a particular device attached to this computer. The user should consult the documentation for that device. The Digital Document Camera DZ-3600U is not properly connected to a computer, or the computer has not been properly configured for the DZ-3600U. Please reconnect USB cable to DZ-3600U and start the TWAIN driver again. The user specified an image for loading that has been deleted, moved, or corrupted.” The user has run out of virtual memory. Close other applications. The user does not have sufficient privileges to create, delete, or write to a file. See your network administrator. The system has used all available internal resources. Close other applications or files and try again. Open the Display Control Panel and click the setting tab, and select a higher color depth. Disk full or insufficient network privileges. 103 Error Messages Error Message The network resource type is not correct. The operation could not be completed because access was denied. The operation could not be completed because the disk is full. The operation could not be completed because the system is already using all resources. The specified path could not be created. The specified path is invalid. The system cannot find the device specified. The system cannot find the file specified. The system cannot find the path specified. The system cannot find the specified drive. The system cannot open the device or file specified. Cause and Remedy The user attempted to load from or save to a device on the network that is not a storage device or a device that is able to store additional data. The user does not have sufficient privileges to create, delete, or write to a file. See your network administrator. Disk is full. Please archive unneeded file to make more disk space. The user has run out of virtual memory. Close other applications. Disk full or insufficient network privileges. The user specified a path that is no longer in existence. It may have been deleted or moved, or if it resided in a network location, the network may no longer be available. The user attempted to save on or load from a removable medium or a network drive that is no longer available. The user specified a file to load that is no longer in the specified location. It may have been deleted or moved, or if it resided in a network location, the network may no longer be available. The user specified a path that is no longer in existence. It may have been deleted or moved, or if it resided in a network location, the network may no longer be available. The user attempted to save on a removable medium or a network drive that is no longer available. The system has exceeded its internal limit of open files. Close other applications or files and try again. The system cannot open the file. The system has exceeded its internal limit of open files. Close other applications or files and try again. The system cannot read from the The storage device did not permit reading. If the specified device. device resides on a network, perhaps the network administrator has not granted access privileges to this user for this device. The system cannot write to the specified The storage device did not permit writing. If the device. device resides on a network, perhaps the network administrator has not granted writing privileges to this user for this device. The wrong diskette is in the drive. The user attempted to save on or load from one disk, and then switched the disk in the drive before the operation was completed. Unable to activate help! Can not find the help file. 104 ▼ ▼ ▼ ▼ ▼ Appendix 105 Removing the Equipment from the Box This topic explains how to remove the DZ-3600U Digital Document Camera from the packaging in which it is shipped. !!! Important !!! • Always use two adults to remove or replace the unit in the packaging. • Always securely fasten the camera head with tape when transporting the equipment. • Save the packaging to transport the equipment in the future. ••• Note ••• • Although this equipment is primarily used in institutional settings and set up by service personnel or dealers, these instructions are provided in case the users need to move or transport the equipment. 1. Open the lid of the box. 2. Remove the accessories from around the main unit. 3. Lift the main unit out of the box with the packing materials still attached. 4. Support the main unit while the packing materials are removed from each end. 5. Remove the plastic wrap from around the main unit. 106 Removing the Equipment from the Box 6. Unfold first the left, then the right front light. 7. Remove the plastic bags from around the front lights. 8. Push the lever (arm lock release lever) at the base of the camera arm and unfold the arm. 9. Remove the packing materials securing the camera arm. 10. Remove the packing materials taped to the object stage. 11. Remove all other tape strips from the equipment. Appendix 107 Packing List The following items should be included in the box. Main Unit Remote Control CAPTURE W RESOLUTION ZOOM T PREVIEW LIGHTS BRIGHTNESS – + COLOR FOCUS AUTO NEAR FAR APP REV FWD ROTATE Power Cord USB Cable CD-ROM Contains software (DZ-3600U Presentation Software, DZ-3600U TWAIN Driver) Other Items Main Unit Cover Users Guide (this guide) Quick Reference Guide Warranty Card Software License Agreement !!! Important !!! • Please consult the dealer from which the equipment was purchased if anything is missing from the package. 108 Changing the Remote Control Batteries Follow the procedures below to install or replace the batteries in the remote control. 1. Open the battery cover by pressing down and sliding the back panel of the remote control that is marked [Open]. 2. If there are spent batteries inside the battery chamber, remove them. 3. Insert two AA batteries, orienting the battery terminals (“+” and “-” end) in the direction shown on the diagram in the battery chamber. Do not insert the batteries incorrectly. • Insert the negative (-) end of the battery into the battery chamber first. 4. Slide the battery cover up from the bottom until it closes with a click. • Do not use rechargeable batteries. (The shape and performance characteristics may not operate the remote control correctly.) • Do not mix new and spent batteries together. • Remove the batteries if the unit will not be used for a long period. Remove any battery fluids that leak and replace the leaking cells. Appendix !!! Important !!! 109 Remote Control Components Guide The names and functions of the various components are listed below. Main Unit Camera Head The recording camera Camera Arm Support arm for the camera head Front Light Adjustable light source for illuminating objects on the object stage (p. 77) Object Stage, Backlight Stage for resting objects, featuring an integral backlight for illuminating films and transparencies (p. 77) Arm Lock Release Lever Release for moving the camera arm (p. 27) Carrying Handle Handle for picking up and carrying the unit Power Switch Switch for turning the unit on and off (p. 28) 110 Control Panel Switches for operating the unit Components Guide Back Panel of the Main Unit Output Video Port S Video Port EXT IN 1 (External Input 1) Video Port S Video Port Output ports for connecting a video monitor (p. 90) RS-232C Port Port used to control the main unit from an external device (Consult your dealer about equipment for this port) Input ports for receiving images from external devices (p. 93) VIDEO S VIDEO VIDEO S VIDEO RS-232C AC INLET EXT IN 1 OUTPUT USB 60/100 HandShake Reserved Service Mode EXT IN 2 OFF ON EXT IN 2 (External Input 2 Video Port S Video Port USB Port Port for connecting computers (p. 17) Input ports for receiving images from external devices (p. 93) AC Inlet Socket for the power cord (p. 16) DIP Switches Electronic shutter Flip this switch when the image is flickering (p. 101) 60/100 HandShake Handshake Reserved (usually set to off) Service Mode OFF ON Reserved (usually set to off) (usually set to off) Appendix Service Mode Do not change these settings since it will lead to malfunctions 111 Components Guide Control Panel Power Indicator Brightness Dial Lights when the power is on (p. 28) Adjusts the image brightness (p. 66) Capture Button/Indicator Used when images are captured by Presentation Software (p. 47) Focus Button/ Indicator Adjusts the focus (p. 68) Resolution Button/Indicator Selects the resolution of images captured by Presentation Software (p. 49) Preview Button/Indicator Switches Presentation Software in and out of preview mode (p. 50) and selects the display resolution (p. 51) POWER CAPTURE RESOLUTION PREVIEW WHITE BALANCE AUTO NEGA DETAIL RED BLUE White Balance Button/ Indicator/Dial Adjusts the color balance (p. 71) NEGA Button/ Indicator Used to view negative films (p. 79) AUTO SOFT -- HARD MANUAL NEAR WIDE TELE W T LIGHTS IN1:Green IN2:Orange FAR Zoom Button Adjusts the image display size (p. 62) EXT IN Button/Indicator Used to throughput images from external input devices to video monitors (p. 98) (Cannot throughput to a computer monitor) Detail Dial Emphasizes image contours (p. 69) 112 + EXT IN ZOOM FOCUS BRIGHTNESS MANUAL Lights Button Turns on front lights and backlight (p. 78) Components Guide Remote Control Resolution Button Capture Button Selects the capture resolution(p. 48) Used when images are captured by Presentation Software (p. 46) Preview Button Switches Presentation Software in and out of preview mode (p. 50) and switches between display resolutions in preview mode (p. 51) Zoom Button Adjusts the image display size (pp. 62, 63) Brightness Button Adjusts image brightness (p. 65) Adjusts the image display size (p. 63) Lights Button CAPTURE W RESOLUTION ZOOM PREVIEW T LIGHTS Turns on front lights and backlight (p. 77) BRIGHTNESS – + COLOR AUTO NEAR FAR APP REV FWD Color Button FOCUS Focus Button Adjusts the focus (p. 67) APP Button Switches between application programs on the computer (p. 84) ROTATE Switches between color/grayscale/ monochrome settings (p. 76) REV, FWD Buttons Scroll between images in Presentation Software (pp. 59, 85) Finger Pointer Button Rotate Button (Used only when a computer is connected) Rotates images 90 degrees clockwise in Presentation Software (pp. 72, 74) Move the finger pointer in Presentation Software (p. 83) Scroll images in still mode (p. 63) Appendix Cursor Buttons 113 Components Guide Camera Head Reset Button Resets the flip and mirror settings to the starting point (p. 80 RESET Flip Button Inverts images from top to bottom (p. 80) Mirror Button FLIP ON CLOSEUP LENS MIRROR Reverses images from left to right (p. 80) OFF Closeup Lens Switch Switches the closeup lens on and off to change from shooting objects on the object stage to shooting the surroundings (p. 81) 114 Components Guide Toolbar (Preview Mode) Adjusts the brightness of the preview image (p. 66) Captures and loads still images onto a computer (p. 47) Switches brtween resolution (fineness) settings for the capture images (p. 49) Minimizes the window (p. 40) Adjusts the size of the preview image (p. 62) In preview mode, pressing this button does not change the mode Switches between color/ grayscale/monochrome settings (p. 76) Switches between quality settings for images shown in preview mode (p. 52) Switches the orientation of the page (p. 73) Selects images for display from the list (p. 61) Switches front lights and the backlight on and off (p. 78) Closes Presentation Software (p. 35) Displays Help topics Switchs to still mode (p. 60) Appendix Saves images to disk or opens saved images (pp. 54, 58) 115 Components Guide Toolbar (Still Mode) Captures and loads still images onto a computer (p. 47) Rotates images 90 degrees counterclockwise with each click (p. 74) Switches between resolution (fineness) settings for the captured images (p. 49) Switches to preview mode (p. 50) Minimizes the window (p. 40) Selects an image rotation angle from the menu (p. 75) Switches to preview mode and selects the display resolution (p. 52) Displays Help topics Selects images for display from the list (p. 61) Displays the next image (p. 60) Displays the previous image (p. 60) Saves images to disk or opens saved images (pp. 54, 58) 116 Closes Presentation Software (p. 35) Selects a display size for images from the menu (p. 64) Changes the display size of the displayed image (p. 64) Specifications Video Signal Pickup Element Total Number of Pixels Still Images Size Synchronization Resolution Signal to Noise Ratio Camera Head Rotation Angles White Balance Shooting Lens Electronic Shutter Image Size Range Data Transfer Input Illumination Other Functions Input/Output Ports Power Supply Requirements Power Consumption Remote Control Exterior Dimensions(w x d x h) Weight Operating Range Conforms to the NTSC color format 1/3-inch charge-coupled device (CCD) Approximately 410,000 pixels (effective: 380,000 pixels) 640 x 480 to 1900 x 1424 pixels Internal Video output: horizontal 450 TV lines/vertical 350 TV lines Still images: horizontal 900 TV lines/vertical 700 TV lines 46 dB (Typical) Pan: ±90˚ ±5˚ Tilt: 0 to 162˚ ±5˚ Document auto/flesh tone auto/manual Composition: 10-elements, 8-groups Zoom: electric, 12 power Focal range: f=5.4mm to 64.8mm, F1.8 to 2.8 Iris (exposure): auto/manual (fine adjustment ±approximately 1 exposure value) Focus: auto/manual 1/60 and 1/100 sec. (DIP switch selection) Maximum: approximetely 12.6 x 9.3 in. (320 x 235 mm) Minimum: approximetely 1.3 x 1.0 in. (33.5 x 25 mm) RS-232C: 9600 bps USB: 12 Mbps Internal camera/external 1/external 2 Front lights: 6 W fluorescent x 2, high intensity, adjustable Backlight: 6 W fluorescent x 2, high intensity Negative/positive, color/grayscale/Monochrome, flip, mirror RS-232C: serial interface connector (8-pin DIN) x 1 USB: USB connector (Type B) x1 Video Input: BNC connector (input impedance 75 ohms) x 2 S video Input: S video connector (4-pin mini DIN 75 ohms) x 2 Video Output: BNC connector (output impedance 75 ohms) x 1 S video Output: S video connector (4-pin mini DIN 75 ohms) x 1 AC input: 120 V ±10%, 60 Hz, less than 1.4 A Maximum: approximately 42 W Operating range: within 16 ft. (5 m) approximetely 30º (up and down) and 120º (right and left) Assembled: 28.4 x 20.7 x 22.5 in. (722 x 524.8 x 572.4 mm) Knocked-Down: 19.1 x 20.7 x 8.1 in. (486 x 524.8 x 205.5 mm) Approximately 22 lbs (10 kg) Temperature: 41˚ to 95˚ F (5˚ to 35˚ C) Humidity: 20% to 85% relative humidity without condensation Appendix 117 Glossary Color On a computer, color information is expressed by combining various ratios of the three primary colors: red, green and blue (RGB). The DZ3600U is capable of expressing each of the primary colors in 256 hues (8 bits), which together create a total of approximately 16.7 million colors (256 x 256 x 256) (24 bits) in which images can be expressed. Grayscale A grayscale image is one that is expressed in black, white and 254 shades of gray (a total of 256 tones). A grayscale image looks much like a monochrome photograph. HTML Hyper Text Markup Language: a high-level programming language used to create web pages for the Internet. Use Internet browser software to view files created in this format. Image File A file that contains image data in a format that can be processed by a computer. At the most fundamental level, an image file is comprised of bitmap information, which is a series of dots (picture elements) assigned color values that are arranged in a grid. There are numerous image file formats, including the bitmap (BMP) and JPEG (JPG) formats, that may or may not use compression and differ in the way the dots are arranged. NEGA The DZ-3600U mode that enables negative films to be scanned much like a paper document. This mode produces coloration superior to the method whereby a negative film is scanned as a negative and later inverted with graphics software because it takes the color of the film base into account in calibrating colors. If you look carefully at negative film, you will note that the film itself has an orange tint. The invert function of graphics programs generally are not capable of compensating for the film base color, resulting in a poor color balance. NTSC A transmission standard for television signals used in Japan and North America. Different standards are used in Western Europe (PAL) and Eastern Europe (SECAM). Since the output from the DZ-3600U conforms to the NTSC standard, it cannot be viewed on PAL or SECAM televisions and video monitors. Scanner The word scanner is commonly used to refer to devices that load the information from paper-based photographs, text and illustrations onto computers. The DZ-3600U not only scans paper-based items, it is also capable of scanning three-dimensional objects as they appear. The process of using a scanner to load information into a computer is called ‘scanning.’ 118 Glossary TWAIN An application programming interface (API) standard for image input devices, such as the DZ-3600U, image scanners and digital cameras. Any device will work with any application program, regardless of the manufacturer or model, as long as both comply with the standard. USB Universal serial bus: a new interface standard that supports up to 127 peripheral devices, such as keyboards, displays, mice and modems in a daisy chain connection. VAROS VAriable Refraction Optical System: an imaging technology that achieves a ninefold increase in resolution by optically sampling an object from nine minutely different angles and integrating the data into a single image. Using VAROS, the DZ-3600U is able to achieve a resolution equivalent to a 3.6-million element charge-coupled device (CCD). White Balance The human eye is an extremely adaptable device. For example, if exposed to a sheet of white paper outdoors at noon, it will recognize it as ‘white paper.’ If exposed to the same sheet indoors in a room with the lights off and little ambient light, it will still recognize it as ‘white paper.’ Moreover, it can even recognize it under the light of a red sky at twilight. An electronic eye (such as the CCD element used in the DZ3600U), on the other hand, will probably register the paper as white in the outdoor setting, gray in the darkened room and red under the night sky. The white balance function is what compensates for this phenomenon. The DZ-3600U is equipped with an auto white balance function so that there is no need to make adjustments in most cases. Nonetheless, it is also equipped with a manual white balance function for when it is required (p. 70). Appendix 119 Index Symbols [+] Button 65 [-] Button 65 .PIH Format 53 A Accessories 108 AC Inlet 16, 111 Aiming the Remote Control 24 APP Button 84 Applications 10 Arm Lock Release Lever 26, 37, 110 Assembly 26 Auto Button 67, 71 Autofocus 67 Automatic Startup 21, 29 Auto White Balance 70 B Batteries 109 Backlight 77, 110 Bitmap (.BMP) 53 BNC Video Cable 91 Box 106 Brightness 65 Brightness Dial 65 Browser 57 C 120 Displaying Pictures 87 Display Resolution 51 Display Size 62, 63 Display Speed 51 Document Camera 93 DZ-3600U Presentation Software DZ-3600U TWAIN Driver 41 E Electronic Shutter 101, 111 Error Message 103 External Input Device 98 EXT IN 111 EXT IN Button 98 F Far Button 67 Finger Pointer 82 Flip 80 Flip Button 80 Focus 67 Forwarding/Reversing Front Light 77, 110 FWD Button 59, 85 59 G Glossary 118 Grayscale 76, 118 Grounding 7 Camera Arm 110 Camera Head 27, 110, 114 Capture 46 Capture Button 46 Capture Image Size 88 Capture Resolution 48 Capturing Images 33 Carrying Handle 110 Changing Batteries 109 Closeup Lens 81 Closing Software Programs 35 Color 76, 118 Color Balance 70 Color Button 76 Communication Camera 93 Computer System Requirements 18 Connecting to a Computer 17 Connecting to a Power Source 16 Control Panel 110, 112 Cover 26 H D L Default Save Location 53 Detail Dial 69 Digital Camera 93 DIP Switch 111 Display Image 55 Displaying Documents 87 Large Screen Monitor Lights Button 77 List 61 Low Resolution 48 High Resolution 48 High Speed 51 High Quality 51 History 54 HTML 118 HTML Index 53 I Image Display Size 62, 63 Image File 118 Image Input Device 92, 98 Image Quality 30, 69 Input Device 86 Installing the Software 19 Interfacing 84 J JPEG (.JPG) 53 K Knock-Down 37 17 40 Index M Maintenance 6 Main Unit 110 Manual Dial 71 Memory Requirements 18 Microsoft PowerPoint 84 Mirror Button 80 Monochrome 76 N Near Button 67 NEGA Button 79, 119 Negative Film 79 Negative Mode 79, 119 NTS 118 O Object Stage 110 Open 58 Opening Saved Files 58 Orientation 72 OS 18 Output 90, 111 P Packing List 108 Presentation Software 40 Presentation Software File Format (.PIH) 53 Preview Button 50, 51 Preview Mode 42 Power 28 Power Cord 16 Power Source 16 Power Switch 28, 36, 110 Projector 17, 90 Saving All Images 56 Saving Images 53 Scanner 119 Selecting Images 61 Sensor 24 Setup 20 Shooting Surroundings 81 Slide 85 Software 40 Software Installation 19 Specifications 117 Starting the Software 29 Status Bar 44 Still Mode 43 Storage 37 System Requirements 18 S Video 90 S Video Cable 90 T T Button 62, 63 TELE Button 62, 63 Toolbar 44 Toolbar (Preview Mode) 115 Toolbar (Still Mode) 116 Transport Precautions 38 Troubleshooting 100 TWAIN 118 TWAIN Driver 41, 86 U USB 111, 118 USB Cable 17 USB Port 17 Q V Quick Reference Guide 4 Variable Refraction Optical System VAROS 119 VCR 93 VGA Cable 17 Video Camera 93 Video Monitor 90 Visualizer 3 R S Safety 5 Save 53 Save Display Image 55 Save History 54 W W Button 62, 63 White Balance 70, 119 Wide Button 62, 63 Z Zoom 62, 63 Zooming 32 Appendix Real-Time Display 42 Rear Panel 111 Remote Control 23, 109, 113 Remote Control Batteries 109 Remote Control Sensor 24 Reset Button 80 Resolution 48 Resolution Button 48 REV Button 59, 85 Reversing Images 80 Rotate 72, 74 Rotate Button 72, 74 RS-232C 111 119 121 Art Direction: Design: Writing: English Writing: Cartoons: Illustration: Cover Photo: 122 Yoshisuke Kuramoto, CDS Inc., Tokyo, Japan Sumio Koike, J-Cat Communications, Vancouver, Canada Yoshihito Isogawa, Isogawa Studio, Tokyo, Japan Christian R.P. Cowley, Concise Communications Corp., Vancouver, Canada Adrian Raeside, Koko Press Inc., Victoria, Canada Torahiko Omura, Moma-room, Tokyo, Japan Midori Theodorakakis, J-Cat Communications, Vancouver, Canada DIGITAL DOCUMENT CAMERA DZ-3600U ▼ ▼ ▼ ▼ ▼ Setup for Operation with a Computer ▼ ▼ ▼ ▼ ▼ An introduction to the Features ▼ ▼ ▼ ▼ ▼ DZ-3600U User’s Manual Mastering the Basics Operating without a Computer ▼ ▼ ▼ ▼ ▼ DIGITAL DOCUMENT CAMERA User’s Manual ▼ ▼ ▼ ▼ ▼ Troubleshooting CANON INC. 30-2, Shimomaruko 3-chome, Ohta-ku, Tokyo 146-8501, Japan Appendix ▼ ▼ ▼ ▼ ▼ U.S.A. —— CANON U.S.A., INC. NEW YORK OFFICE One Canon Plaza, Lake Success, NY 11042, U.S.A. Phone: 516-328-5960 CANON U.S.A., INC. LOS ANGELES OFFICE 15955 Alton Parkway, Irvine, CA 92718-3616, U.S.A. phone: 714-753-4320 JAPAN —— CANON SALES CO., INC. 7-2, Nakase 1-chome, Mihama-ku, Chiba 261-8711, Japan PUB.Z-IE-095-VI 1198SE2 ©CANON INC. 1998 IMPRIMÉ AU JAPON PRINTED IN JAPAN Please read this User’s Guide carefully before operation. Be sure to read the “Safe Use of the Equipment” section before using this equipment. Store this Guide in a readily accessible location for future reference. ENGLISH 1 2 3 4 5