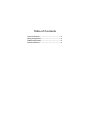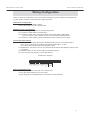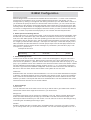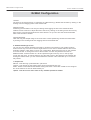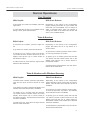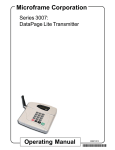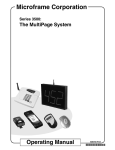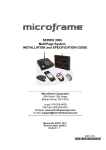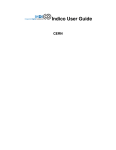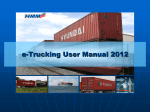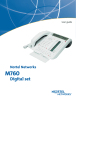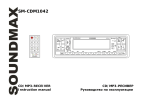Download Microframe Corporation D5340 Specifications
Transcript
SERIES 5340 EzWait Premier INSTALLATION & SPECIFICATION GUIDE ITEM NO: D5340-7010 REVISION DATE: 08/12 Microframe Corporation 604 S. 12th Street Broken Arrow, OK 74012 Tel: (918) 258-4839 Toll Free: 1-800-635-3811 Website: www.microframecorp.com E-mail: [email protected] A5340-7010 *A5340-7010* Limited Warranty Agreement Warning Your Microframe System is warranted against failure due to defects in workmanship or material for a period of one (1) year from the date of purchase. Microframe Corporation will repair or replace any defective unit. Obvious abuse or mishandling of the unit is NOT covered by this warranty. All power adapters, line cords, and electrical equipment should be kept out of the reach of children and away from water. (If you are installing cable in an air plenum area, such as a drop ceiling used for air return, you must use plenum-rated cable. The cable supplied from Microframe is rated CL2 and is approved for indoor installation everywhere except plenum areas.) Merchandise Return If your Unit does not work satisfactorily, please give us a call. We may be able to clear up the problem by phone. If it becomes necessary to return your Unit to the factory, please observe the following: 1. Place Unit in a sturdy box with sufficient packing material. 2. If requested, include the AC power adapter. It is not necessary to return the cable and connectors unless they are the problem. 3. Return the system insured and prepaid. Microframe is not responsible for shipping damages and losses on returned Units. Warranty Service For warranty service, please contact Microframe toll-free at (800) 635-3811. A technician will gladly assist you. Assistance For any product assistance or maintenance help, contact Microframe by either calling 1-800-635-3811 or e-mailing us at: [email protected]. Safety Do not install substitute parts or perform any modification to the product without first contacting Microframe. Microframe Corporation PO Box 1700 Broken Arrow, OK 74013 1-800-635-3811 Life Support Policy Microframe's products are not authorized for use as components in life support devices or systems without the express written approval of the president of Microframe Corporation. As used herein: 1. Life support devices or systems are defined as systems which support or sustain life, and whose failure to perform when properly used in accordance with instructions for use provided in the labeling, can be reasonably expected to result in a significant injury to the user or any one depending on the system. 2. A critical component is any component of a life support device or system whose failure to perform can be reasonably expected to cause the failure of the life support device or system, or to affect its safety or effectiveness. Disclaimer We constantly strive to improve our products. Specifications are subject to change without notice. Table of Contents Parts and Features .......................................................... 4 Wiring Configuration ....................................................... 5 EzWait Configuration ...................................................... 6 Normal Operations .......................................................... 9 Microframe Corporation Series 5340 User Guide Parts and Features Parts List: 1. 2. 3. 4. 19" All-in-one display EzWait Premier (D5340) Push Buttons (B) 40' Wire (C) Manual (not pictured) (D5340) (B) 4 (c) Microframe Corporation Series 5340 User Guide Wiring Configuration There are several configurations you can use when selecting monitors. EzWait is compatible with any size LCD or Plasma monitor/television, large and small. Stand alone configuration 1) After mounting the D5340 system. 2) Plug the power cord into a power outlet. Multiple monitor configuration 1) After mounting the monitors in the desired positions. 2) Connect the VGA cables to the monitors. 3) Connect the other ends of the VGA cables to the video splitter (1960-0250). If you don't have a video splitter, one can be purchased from Microframe. 4) Connect the video splitter input to the EzWait Premier output VGA connector. Connecting input devices 1) If you are controlling the device with hardwired push buttons, connect the buttons to any of the screw down terminals on the device labeled Btn 1-10 and any of the Com terminals (see Terminal figure below). 2) Please Note: This device can be connected to D5100 series LED displays using the 485 connection. 6) EzWait Premier can also be controlled by wireless keyfobs. 6) If you are using the keyfobs, connect the antenna. Screw Down Terminal Com A B Com BTN 10 BTN 9 Com BTN 8 BTN 7 Com BTN 6 BTN 5 Com BTN 4 BTN 3 Com BTN 2 BTN 1 485 Powering EzWait Premier 1) The EzWait Server comes with a 6 ft. power cord. 3) Plug the power adapter into a 110v outlet. 4) After plugging in the EzWait Server, it will power on automatically. 5 Microframe Corporation Series 5340 User Guide EzWait Configuration There are three ways to access the EzWait Admin Screen. Select the option that is best for you. Ethernet Connection One of the ways to configure the EzWait is over ethernet. To use this option you will need to connect the EzWait to your network. You can get to the EzWait Admin by using a computer on your network. Using any internet browser, type in the url "http://'ipaddress'/EzWait/ admin". This will connect you to the EzWait Admin screen. EzWait Client Software To access the configuration pages on the EzWait open the EzWait Client Software. This software can be downloaded from www.microframecorp.com. This software requires Adobe Air which can be downloaded from www.adobe.com. Once the software is installed, open the software and click "Find Server". Once the server is located, you can click the button labeled "Open Admin". Follow the EzWait Configuration section to change the EzWait settings. Keyboard and Mouse If the EzWait is not connected to your network, you can configure it locally by connecting a keyboard and mouse to the EzWait. Once the keyboard and mouse are connected, you can press the "Ctrl"+"Alt"+"right arrow" keys to toggle between screens. From here you can click on the Firefox icon and open up the configuration pages. EzWait Configuration Screens 1) Playlist Setup 2) Audio settings 3) Station Settings 4) Screen Settings 5) Additional Settings 6) Help The EzWait Configuration pages have an information drop down that can be veiwed by placing your mouse over it. Some pages have a sample video that shows you how to use that page. 1. Playlist Setup Screen There are two lists on this screen. The list on the left shows all the available content that can be used. The list on the right is the Playlist order. This list can be modified by using the buttons located between the two lists. By clicking on an item in the available Movies list you will notice a "delete" button and a "play" button at the bottom of that list. The delete button will remove that image/movie from the computer and the playlist. To preview the image/movie, click the play button and it will show up at the bottom right of the page in the preview pane. Uploading New Content Adding new content to the server is as simple as clicking the "Browse" button at the bottom left side of the screen. Select the content you would like to upload from your computer and click "Open." Click the Upload button and you will see it appear in the Movies Available list. 6 Microframe Corporation Series 5340 User Guide EzWait Configuration Managing the Playlist Select a image/movie from the Movies Available list and click "Move >>" button. This will add the image/movie to the playlist. Once you have multiple images/movies in the playlist, you can arrange them by clicking on the right list and clicking the "Move Up" and "Move Down" buttons. If you would like to specify the amount of time that the content is shown, you can use the text box at the bottom of the playlist to change the selected content show time in seconds and click "OK". The Play button at the bottom of the playlist will show the content for the specified length of time. To remove an image/movie from the playlist, select the content you wish to remove and click the "Move <<" button. To preview the final playlist you can click the "Preview Playlist" button. 2. Audio Upload and Settings Screen To play audio when you call the next number, or when the next window becomes available, check the files that you would like to play. Click "Browse" and select the audio file you would like to upload, then click "Start Upload" to start the uploading process. Be sure to name the files correctly. The first file to play is "prenum.mp3", and the number files should start at "0.mp3" thru "99.mp3". For 3 digits you will need files "100.mp3", "200.mp3" thru "900.mp3". These files will play for the Take-A-Number and Window Numbers. The file "preque.mp3" is the file that plays between the Take-A-Number number and the window message ex.("At Window") The last file to play is "aftnum.mp3" ex. ("Thank You") Example file structure. prenum.mp3 Now Serving 55.mp3 55 preque.mp3 at window 2.mp3 2 aftnum.mp3 please 3. Station Settings Screen To add a new window click the "Add" button. A new row should appear in the grid. There are 4 columns that will need to be input. Name Column is the text on the arrow that will show on the main screen ex.("Window 1".) Window Column tells the computer what audio file to play ex. (1 will play 1.mp3.) Address Column is the address of the device that will be used on this station. Please see the Addressing section below. Direction Column can be 0, 1, or 2; 0 will show a left arrow, 1 will show a right arrow, and 2 will show a straight line. "Remove" button will remove the selected row. Be sure to click the "Save" button when finished. This system will not auto save. Addresses EzWait Premier has 10 buttons that are addressed 1-10. Do not use these addresses for keyfobs or displays. The D5100 displays can be connected to this device as well. To see how to address them, check the documentation that comes with the displays and set the address column to the address you desire. The keyfobs will need to be addressed also. The documentation that comes with these devices will show how to set the address. 4. Screen Settings Screen Ratio You can select the ratio of the main screen so that you will be able to get a better idea of what it will look like. Note that this might look unusual on your local screen. Background The background image can be changed by uploading a new one. Simply click the "New Image" button and select the background image you would like to use. Be sure that the image is the same aspect ratio and size as your main screen. You can also use a color for the background by unchecking the "Use Background Image" option. Number Enable or disable the take-a-number option in EzWait Premier. Text Color is an option to allow you to change what color you would like the number. You can also set the Digit size to be 2 or 3. 7 Microframe Corporation Series 5340 User Guide EzWait Configuration Text Box The text box must be less than 16 characters ex.("Now Serving"). Resize the Text Box by clicking on the resizing dots and dragging them to the desired size. Direction Arrows Positioning the Arrow Box is as easy as clicking and dragging the box to the desired location inside the main screen box. Adjust the size of the box by clicking on the sizing arrows and moving them around. The seconds windows are active button is so you can have the arrows deactivate after a few seconds if needed. Playlist SlideShow Click and drag the sample image to move the main content positioning. Resize the Content Box by clicking on the resizing dots and dragging them to the desired size. 6. Additional Settings Screen You can set your network address to be static or dynamic in this section. This system needs to restart once a day. This can be done at night while no one is around. Please select a time for the restarts to happen. Click "Save" to save your configuration. Be sure that the time on the machine is correct as well. To change the time on the machine. Connect a keyboard and mouse to EzWait Premier. Press and hold ctrl + alt and press the right arrow key once. In the top right corner click the clock. To change the time you will need to type in the password "microframe". By clicking the restart button you can manual restart the machine. This could take up to 1 minute to fully restart. 7. Help Screen Manual - This will bring up this Manual in pdf format. Support - This will pull up the Support page at www.microframecorp.com. Email - Please contact Microframe before clicking this button. This button emails us the configuration of the machine so we can better assist you. Update - This will check to see if there are any available updates for EzWait. 8 Microframe Corporation Series 5340 User Guide Normal Operations Line Queuing With Keyfob With Push Buttons To show that your window is available, press the right button. Depending on the setup in the configuration pages, pressing the button for your window will show that you are available. If it is a change of state, or latching button, when you unlatch or change the state of the button the window will show a non-available status. To show that the window is not available and is taking a client, press the left button. Take-A-Number With Keyfob With Push Buttons To advance the numbers, press the right button. Depending on the setup in the configuration pages, the button can be a "up" button or a "down" button. To go back to a number, press the left button. To quickly go to a number, press and hold the "up" button until the number shows red on the display. Then tap the "up" or "down" button to the desired number. To start back at 0, press both the right and left buttons at the same time. To go back to a number, press the “down” button. To count up press the “up” button. To quickly go to a number, press and hold the "up" button until the number shows red on the display. Then tap the "up" or "down" button to the desired number. To start back at 0, press both the "up" and "down" buttons at the same time. Take-A-Number with Window Queuing With Keyfob With Push Buttons To advance the numbers, press the right button. This will also show that this window is available. Depending on the setup in the configuration pages, the button can be a "up" button or a "down" button. This will also show that this window is available. To go back to a number, press the left button. This will also show that this window is available. To quickly go to a number press and hold the "up" button until the number shows red on the display. Then tap the "up" or "down" button to the desired number. This will also show that this window is available. To start back at 0, press both the right and left buttons at the same time. To go back to a number, press the “down” button. To count up press the “up” button. This will also show that this window is available. To quickly go to a number, press and hold the "up" button until the number shows red on the display. Then tap the "up" or "down" button to the desired number. This will also show that this window is available. To start back at 0, press both the "up" and "down" buttons at the same time. 9 Microframe Corporation 604 S. 12th Street Broken Arrow, OK 74012 Tel: (918) 258-4839 Toll Free: 1-800-635-3811 Website: www.microframecorp.com E-mail: [email protected]