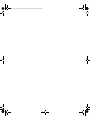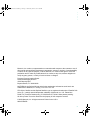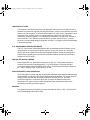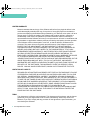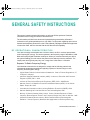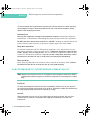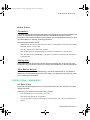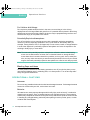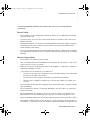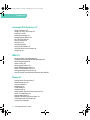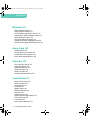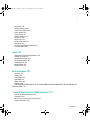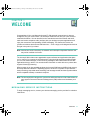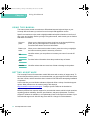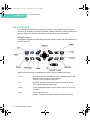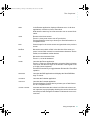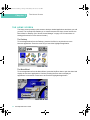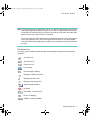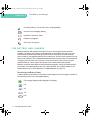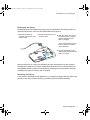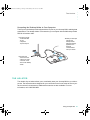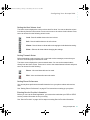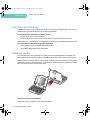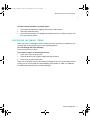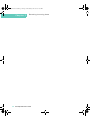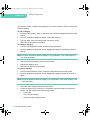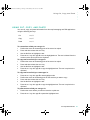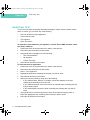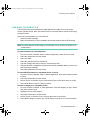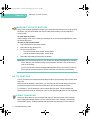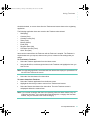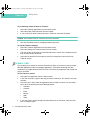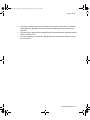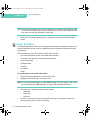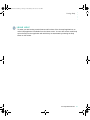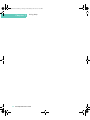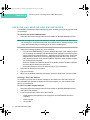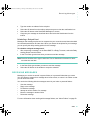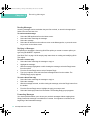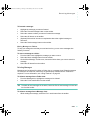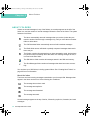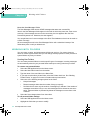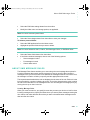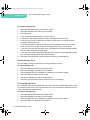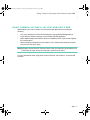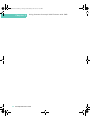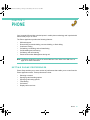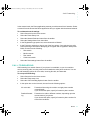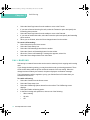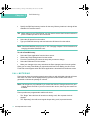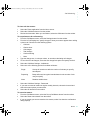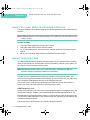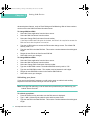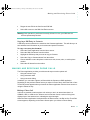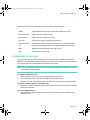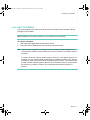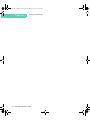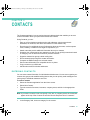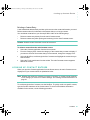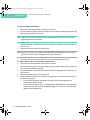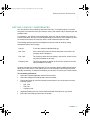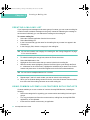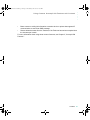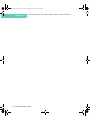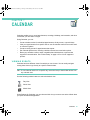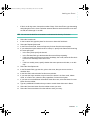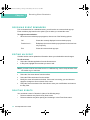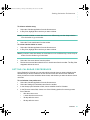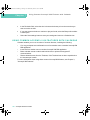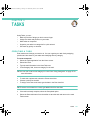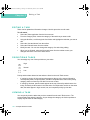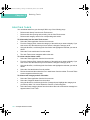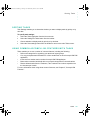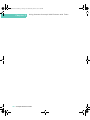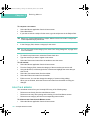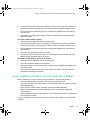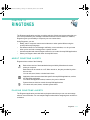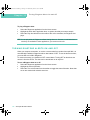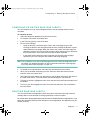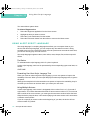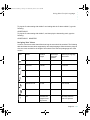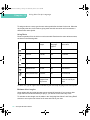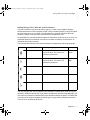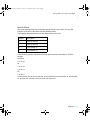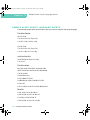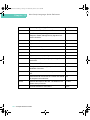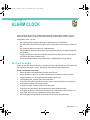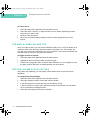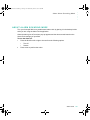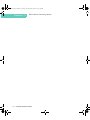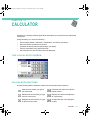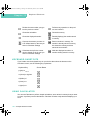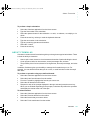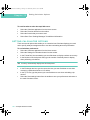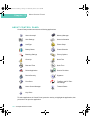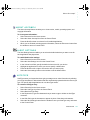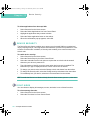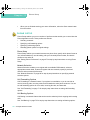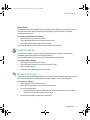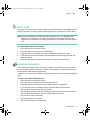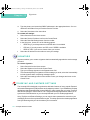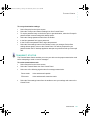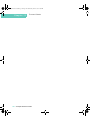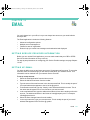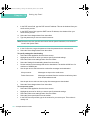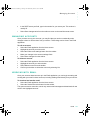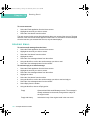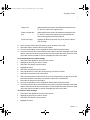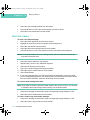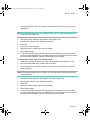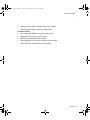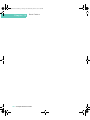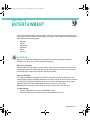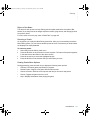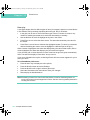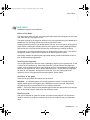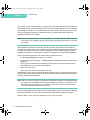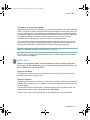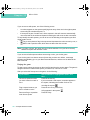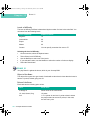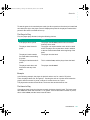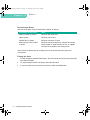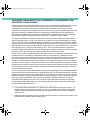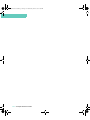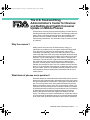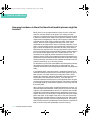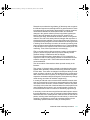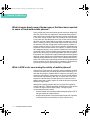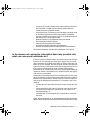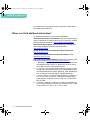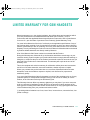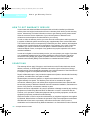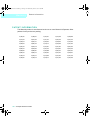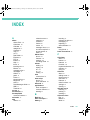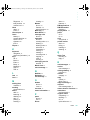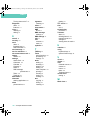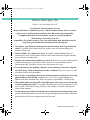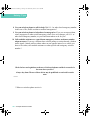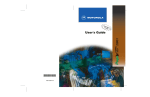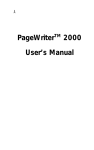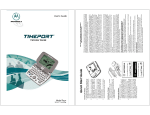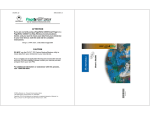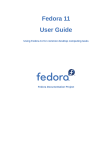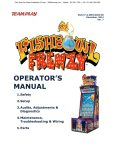Download Motorola 009 User`s guide
Transcript
Accompli 009 User's Guide_.book Page 1 Wednesday, June 26, 2002 2:56 PM
Accompli 009 User's Guide_.book Page 2 Wednesday, June 26, 2002 2:56 PM
.....
Accompli 009 User's Guide_.book Page 3 Wednesday, June 26, 2002 2:56 PM
Motorola, Inc. makes no representations or warranties with respect to the contents or use of
this manual and specifically disclaims any warranties, express or implied, of merchantability
or fitness for any specific purpose. Further, Motorola, Inc. reserves the right to revise this
publication and to make any modifications to its content, at any time, without obligation to
notify any party, person, or entity of such revisions or changes.
Personal Communications Sector
Wireless Messaging Division
1500 Gateway Blvd.
Boynton Beach, FL 33426-8292
MOTOROLA, the Stylized M logo and all other trademarks indicated as such herein are
trademarks of Motorola, Inc. ® Reg. U.S. Pat. & Tm. Off.
STrueSync, Starfish and the Stylized Starfish Logo are registered trademarks of Starfish Software, Inc., a wholly owned independent subsidiary of Motorola, Inc. U.S. Patent Nos.
D388,776 (TrueSync Desktop only), 5.519,606 and 5,778,346. Other patents pending.
All other product or service names are the property of their respective owners.
© 2002 Motorola, Inc. All rights reserved. Printed in the U.S.A.
6881037B45-B
3
Accompli 009 User's Guide_.book Page 4 Wednesday, June 26, 2002 2:56 PM
SOFTWARE LICENSE AGREEMENT
This is a legal agreement between you, the end-user, and Motorola, Inc., (“Motorola”). The
Wisdom™ Operating System (“Wisdom OS”), the Applications preinstalled in your
Accompli™ model 009, and the PC Partner, (collectively “Software”), are licensed by
Motorola to you, and any subsequent transferee of the Software for use only under the terms
set forth here. Please read this Software License Agreement (“Agreement”). By installing,
copying or using the Software, you agree to be bound by all the terms of this Agreement. If
you do not agree with the terms of this Agreement, promptly return the Accompli 009 and the
unused Software to the place from which you obtained them for a full refund.
GRANT OF LICENSE
Motorola grants you a limited, non-exclusive, revocable license to use the executable-code
version of the Wisdom OS and the Applications for your personal use on a single Motorola
Accompli 009; and Motorola grants you a limited, non-exclusive, revocable license to use the
executable code version of the PC Partner for your personal use on a single personal
computer. All rights not expressly granted to you are reserved by Motorola.
COPYRIGHT
The Software is owned by Motorola and is protected by United States copyright laws and
international treaty provisions. You acknowledge that no title to any intellectual property in
the Software is transferred to you.
LIMITATIONS
Except as otherwise explicitly permitted in this Agreement, you may not: a.) modify, translate
or adapt the Software or create derivative works of the Software or any part thereof; b.)
decompile, disassemble, reverse engineer, or otherwise attempt to derive the source code of
the Software; c.) copy (except to install the Wisdom OS and the Applications into a single
Motorola Accompli 009; and except to make one archival back-up copy of the PC Partner),
re-distribute, encumber, sell, rent, loan, lease, sub-license, assign or otherwise transfer your
rights to the Software; or d.) remove or alter any trademark, logo, copyright, or other
proprietary notices in the Software. You may transfer all your rights to the Software under this
Agreement to another person by transferring, on a permanent basis, to such other person the
Motorola Accompli 009 on which the Wisdom OS and Applications are installed, or by
transferring, on a permanent basis, to such other person the personal computer on which the
PC Partner is installed; provided that you retain no copy of the Software and that the
transferee agrees to all the terms of this Agreement.
4 Accompli 009 User’s Guide
.....
Accompli 009 User's Guide_.book Page 5 Wednesday, June 26, 2002 2:56 PM
HIGH RISK ACTIVITIES
The Software is not fault-tolerant and is not designed, manufactured or intended for use in
hazardous environments requiring fail-safe performance, such as in the operation of nuclear
facilities, aircraft navigation or communication systems, air traffic control, implantable human
medical devices, external human life-support machines, explosives control devices,
submarines, weapons systems, or in controlling the operation of moving motor vehicles, in
which the failure of the Software could lead directly to death, personal injury, or severe
physical or environmental damage ("High Risk Activities"). You agree not to use the Software
in High Risk Activities.
U. S. GOVERNMENT RESTRICTED RIGHTS
The U. S. Government acknowledges Motorola’s representation that the Software and its
documentation were developed at private expense and no part of them is in the public
domain and that the Software is Restricted Computer Software as that term is defined in
Clause52.227-19(FAR) and is Commercial Computer Software as that term is defined in
Subpart 227.471 DFARS).
RESTRICTED RIGHTS LEGEND
Where applicable, use, duplication or disclosure by the U. S. Government is subject to
restrictions as set forth in subparagraph(c) (1) (ii) of the Rights of Technical Data and
Computer Software clause at DFARS 252.227-7013. Contractor/manufacturer is Motorola
Inc., 1303 E. Algonquin Rd., Schaumburg, IL 60196.
ENGLISH EXPORT LAW ASSURANCES
You hereby agree to comply fully with all applicable international and national laws that apply
to this software, including the U.S. Export Administration Regulations. You hereby agree to
comply with all end-user and destination restrictions issued by the U.S. and other
government agencies. You agree that you will not export the Software without the
appropriate U.S. export license or other appropriate export authorization that may be
required by any other government agency.
GENERAL
This Agreement will be governed by the laws of the State of Illinois, U.S.A., except for that
body of law dealing with conflicts of law.
5
Accompli 009 User's Guide_.book Page 6 Wednesday, June 26, 2002 2:56 PM
LIMITED WARRANTY
Motorola warrants that each copy of the Software will be free from physical defects in the
media that tangibly embodies the copy for a period of ninety (90) days from the date the
product accompanying the Software was purchased by you. Motorola, at its option, will at no
charge repair or replace the media of the Software that contains defects in materials or
workmanship in the media. No updates are provided. Motorola makes no warranty or
representation that the Software will meet your requirements or will work in combination with
any hardware or applications software products provided by third parties, that the operation
of the Software will be uninterrupted or error free, or that all defects in Software will be
corrected. The entire risk as to the quality and performance of the Software is with you.
EXCEPT FOR THE ABOVE NINETY (90) DAY WARRANTY, THE SOFTWARE IS
PROVIDED WITHOUT FURTHER WARRANTY OF ANY KIND, EITHER EXPRESS OR
IMPLIED, INCLUDING, BUT NOT LIMITED TO, THE WARRANTIES OF TITLE, NONINFRINGEMENT, MERCHANTABILITY, AND FITNESS FOR A PARTICULAR PURPOSE.
NO ORAL OR WRITTEN INFORMATION OR ADVICE GIVEN BY MOTOROLA, ITS
EMPLOYEES, DISTRIBUTORS, DEALERS OR AGENTS SHALL INCREASE THE SCOPE
OF THE ABOVE WARRANTIES OR CREATE ANY NEW WARRANTIES. SOME
JURISDICTIONS DO NOT ALLOW THE EXCLUSION OF IMPLIED WARRANTIES, SO THE
ABOVE EXCLUSION MAY NOT APPLY TO YOU. IN THAT EVENT, ANY IMPLIED
WARRANTIES ARE LIMITED IN DURATION TO NINETY (90) DAYS FROM THE DATE OF
DELIVERY OF THE SOFTWARE. THIS WARRANTY GIVES YOU SPECIFIC LEGAL
RIGHTS. YOU MAY HAVE OTHER RIGHTS, WHICH VA RY FROM STATE TO STATE.
LIMITATION OF LIABILITY
REGARDLESS OF WHETHER ANY REMEDY SET FORTH IN THE WARRANTY FAILS OF
ITS ESSENTIAL PURPOSE, IN NO EVENT WILL MOTOROLA BE LIABLE TO YOU FOR
ANY SPECIAL, CONSEQUENTIAL, INDIRECT, INCIDENTAL OR SIMILAR DAMAGES,
INCLUDING LOST PROFITS OR LOST DATA ARISING OUT OF THE USE OR INABILITY
TO USE THE SOFTWARE OR ANY DATA SUPPLIED THEREWITH EVEN IF MOTOROLA
OR ANYONE ELSE HAS BEEN ADVISED OF THE POSSIBILITY OF SUCH DAMAGES,
OR FOR ANY CLAIM BY ANY OTHER PARTY. SOME JURISDICTIONS DO NOT ALLOW
THE LIMITATION OR EXCLUSION OF LIABILITY FOR INCIDENTAL OR
CONSEQUENTIAL DAMAGES SO THE ABOVE LIMITATION OR EXCLUSION MAY NOT
APPLY TO YOU. IN NO CASE SHALL THE LIABILITY OF MOTOROLA EXCEED THE
PRICE PAID FOR THE SOFTWARE.
TERM
This Agreement is effective until terminated. This Agreement will terminate, and the license
granted to you by this Agreement will be revoked, immediately, without any notice from
Motorola, if you fail to comply with any provision of this Agreement. Upon termination, you
must destroy the Software.
6 Accompli 009 User’s Guide
Accompli 009 User's Guide_.book Page 7 Wednesday, June 26, 2002 2:56 PM
GENERAL SAFETY INSTRUCTIONS
This section contains important information on safe and efficient operation. Read this
information before using your Motorola wireless device.
The information provided in this document supersedes the general safety information
contained in user guides published prior to July 2000. For information regarding radio use in a
hazardous atmosphere please refer to the Factory Mutual (FM) Approval Manual Supplement
or Instruction Card, which is included with devices that offer this capability.
RF OPERATIONAL CHARACTERISTICS
Your device contains a transmitter and a receiver. When it is ON, it receives and transmits
radio frequency(RF) energy. The device operates in the frequency range of 900 MHz to 1990
MHz and employs digital modulation techniques. When you communicate with your device,
the system handling your call controls the power level at which your device transmits. The
output power level typically may vary over a range from 0.063 watts to 1.58 watts.
Exposure To Radio Frequency Energy
Your Motorola wireless device is designed to comply with the following national and
international standards and guidelines regarding exposure of human beings to radio
frequency electromagnetic energy:
•
Uni ted States Federal Communicat ions Commi ssion, Code of Federal Regulat ions; 47
CFR pa rt 2 su b-pa rt J
•
A me r i c a n N at i o na l Sta n da r d s I n s ti tu t e ( AN SI ) / In stitut e of El ectrical and Electronic
E ng i n ee r s ( IE EE) C 95 . 1 - 19 9 2
•
I ns tit u te of E l e ct ri cal a n d Ele ct r on i c En g i ne e r s ( I EE E) C 95 .1 - 1 99 9 Ed i t i o n
•
Nat ional Council on Radiat ion Protec tion and Me as urements (NCRP) of the Un ited
Sta te s , R e po r t 8 6, 19 86
•
I nt erna tional Comm ission on Non-Ionizing Radi at ion Protection (ICNIRP) 1998
•
Nat i o n al R ad i o l o gi c al Pro t ect i o n B oa r d o f t he U n i t ed K i n gd o m 19 95
•
M i ni s try o f H ea l t h ( C an a da ) Sa fe ty C o de 6 . L i m i ts o f H u ma n Ex po s u r e to Ra d i o
f r eq u en c y Ele c t r om ag n et i c F i e l d s i n th e F r e qu e nc y R a ng e f r om 3 k Hz t o 3 00 G Hz , 1 99 9
•
A ust ra lia n Com mu ni cat io ns A ut ho rit y Ra d io co mm un ica t ion s (Ele ct rom a gn et ic
Radiation - Huma n Exposure) Standard 1999 (app licab le to wireless ph ones only)
General Safety Instructions 7
Accompli 009 User's Guide_.book Page 8 Wednesday, June 26, 2002 2:56 PM
Safety
E l e c t r o m a g n e t i c I n t e r f e r e n c e / C o m pa t i b i l i t y
To assure optimal device performance and make sure human exposure to radio frequency
electromagnetic energy is within the guidelines set forth in the above standards, always
adhere to the following procedures:
Antenna Care
Use only the supplied or an approved replacement antenna. Un au t ho r i z e d a nt e nn a s ,
modifi cations, or atta chme nts could da mage the phone and ma y violat e FCC regu lation s.
DO NOT hold the antenna when the devi ce is “IN US E.” H ol di n g th e an t en n a a ff ec ts c a l l
quality an d ma y cause the device to operate at a hi gh er power level than needed.
Body-worn operation
To mainta in comp liance with FCC RF expo sure guidelines , if you wear a device on your
bo d y wh en tra n s mit t i n g, alw a y s pl ace th e d e v i c e i n a Motorola-supplied or approved clip,
holder, holster, case, or body harness. Use of non-Motorola-approved accessories may
ex cee d FCC RF exp o sure gu id eli ne s. If you do not use a body-worn accessory, ensure
the ante nna is at leas t one inch (2.5 cm) from your body when transmitting.
Data operation
Wh en usi ng a n y d a ta fe a tu r e o f t he de v i c e, with or without an ac cessory cable, position
the ante nna of the device at least one inch (2.5 cm) from the body.
ELECTROMAGNETIC INTERFERENCE/COMPATIBILITY
Note Nearly every electronic device is susceptible to electromagnetic interference (EMI) if
inadequately shielded, designed or otherwise configured for electromagnetic compatibility.
Facilities
To avoid electromagnetic interference and/or compatibility conflicts, turn off your device in
any facility where posted notices instruct you to do so. Hospitals or health care facilities may
be using equipment that is sensitive to external RF energy.
Aircraft
When instructed to do so, turn off your device when on board an aircraft. Any use of an
electronic device must be in accordance with applicable regulations per airline crew
instructions.
8 Accompli 009 User’s Guide
O p e r a t i o n a l Wa r n i n g s
.....
Accompli 009 User's Guide_.book Page 9 Wednesday, June 26, 2002 2:56 PM
Medical Devices
Pacemakers
The Health Industry Manufacturers Association recommends that a minimum separation of 6
inches (15 centimeters) be maintained between a handheld wireless device and a
pacemaker. These recommendations are consistent with the independent research by, and
recommendations of, Wireless Technology Research.
Persons with pacemakers should:
•
A LWAY S k ee p t h e de v i c e mo r e t ha n s i x i nc h e s ( 1 5 c en ti me te r s ) fro m t he i r pa c e ma k e r
w he n t h e d evic e i s t ur n ed ON.
•
Not ca rry t h e de vic e in t h e bre a st p oc ket .
•
Use t h e ea r op p osi te t h e pace m ake r to m in imi ze t he po te n ti al f or in te rf ere nc e.
•
Tu r n t he de v i c e O F F i m me d i at e l y i f y o u h av e a ny r e aso n t o s u s p ect th a t i n te r f ere nc e
is ta kin g pl ace .
Hearing Ai ds
Some digital wireless devices may interfere with some hearing aids. In the event of such
interference, you may want to consult your hearing aid manufacturer to discuss alternatives.
Other Medical Devi ces
If you use any other personal medical device, consult the manufacturer of your device to
determine if it is adequately shielded from RF energy. Your physician may be able to assist
you in obtaining this information.
OPERATIONAL WARNINGS
Use While Driving
Check the laws and regulations on the use of wireless devices in the area where you drive.
Always obey them.
When using your wireless device while driving, please:
•
Giv e f ull a tt e nt io n t o d rivin g a nd to t h e ro ad .
•
Us e h a nd s - f re e o p er a ti on , i f ava i l a b l e .
•
P ull o ff t h e r oa d a n d par k b ef or e ma k i n g o r a n s we r i n g a c a l l i f dri v i ng c on d i ti on s s o
r e qu i r e .
General Safety Instructions 9
Accompli 009 User's Guide_.book Page 10 Wednesday, June 26, 2002 2:56 PM
Safety
Operational Cautions
For Vehicles with Airbags
Do not place a portable wireless device in the area over an air bag or in the air bag
deployment area. Air bags inflate with great force. If a portable radio is placed in the air bag
deployment area and the air bag inflates, the device may be propelled with great force and
cause serious injury to occupants of the vehicle.
Potentially Explosive Atmospheres
Turn off your device prior to entering any area with a potentially explosive atmosphere,
unless it is a device especially qualified for use in such areas as "Intrinsically Safe" (for
example, Factory Mutual, CSA, or UL Approved). Do not remove, install, or charge batteries
in such areas. Sparks in a potentially explosive atmosphere can cause an explosion or fire
resulting in bodily injury or even death.
Note The areas with potentially explosive atmospheres referred to above include fueling
areas such as below decks on boats, fuel or chemical transfer or storage facilities,
areas where the air contains chemicals or particles, such as grain, dust or metal powders, and any other area where you would normally be advised to turn off your vehicle
engine. Areas with potentially explosive atmospheres are often but not always posted.
Blasting Caps and Areas
To avoid possible interference with blasting operations, turn off your device when you are
near electrical blasting caps, in a blasting area, or in areas posted: “Turn off two-way radio”.
Obey all signs and instructions.
OPERATIONAL CAUTIONS
Antennas
Do not use any portable wireless device that has a damaged antenna. If a damaged antenna
comes into contact with your skin, a minor burn can result.
Batteries
All batteries can cause property damage and/or bodily injury such as burns if a conductive
material such as jewelry, keys, or beaded chains touch exposed terminals. The conductive
material may complete an electrical circuit (short circuit) and become quite hot. Exercise care
in handling any charged battery, particularly when placing it inside a pocket, purse, or other
container with metal objects.
10 Accompli 009 User’s Guide
Operational Cautions
.....
Accompli 009 User's Guide_.book Page 11 Wednesday, June 26, 2002 2:56 PM
Follow these additional guidelines to ensure the safe use of your Accompli 009 and
accessories.
Battery Safety
•
Do n ot dis po s e o f t he r ec h a r ge a bl e Lit h i u m-I on b a tt e r y i n fi r e. Ba tt eri es c a n e x p l od e
w he n e x p os ed t o f i r e .
•
To pre v e nt i nj u r y o r b ur n s , d o n o t al l ow metal objects to contact or short circuit th e
b at t er y t er m i n als .
•
Rec ha r ge th e b at t er y o nl y w i t h t he r ec o m me nd e d Mo t or o l a b at t er y c h a rg e r. Ch a r gin g
t hi s b a tt e r y b y an y ot h er me t ho d o r w i t h a p r o du c t n o t ap p r ove d b y Mo t or o l a m ay
c a u s e d am ag e t o t he ba t te r y.
•
Do not charge ot he r batteries in th e Motorola battery charge r. Chargi ng ot her batteries
c a n c a u s e t ho s e b a tt e ri es t o b ur s t or e x plo d e, r es u l t i n g i n p e r s on a l i nj u r y or p r op e rt y
d am ag e .
Battery Charger Safety
•
Do n ot exp o s e t he c ha r g er to r ai n or s n ow.
•
Us e of a n a t ta c h me n t n o t r e c o mm en de d or s ol d b y Mo t or o l a ma y r e s ul t i n a r i s k of f i r e,
e l e c tri c s ho c k , o r i nj ur y t o p er s o n s .
•
M ake s u r e th e c or d i s l oc at e d w he r e i t wi l l no t b e s t e pp e d o n, tri p p ed ove r, p i nc he d, or
s u b j ec te d t o d am ag e o r s tr e s s .
•
I f you need to use an extension cord, ma ke sure:
•
Th e pin s o n t he pl ug of th e e x t en s i o n c or d are th e s am e n um b er, s i z e, a nd s ha p e
as t ho s e o n t he plu g o f t h e c h arg er.
•
The extension cord is properly wi red and in good electrical conditi on .
•
The cord size is 18AWG for leng th s up to 100 feet and 16 AWG fo r lengths up to
15 0 f ee t .
•
Do not operate the charger with a damaged cord, transforme r block, or prongs; replace
t he m i m me d i at e l y.
•
Do n ot op e ra t e t he c ha r g er i f i t ha s be e n da m ag ed i n a ny w a y ; tak e i t t o a q u al i fi ed
service techni cian.
•
Do n ot dis as s em ble th e c h a r ge r ; i f s er v i c e o r r e pai r i s r e qu i r e d, c al l M o to r ol a at 1800-548-9954. In correct reassemb ly can result in a risk of electrical shock or fire.
•
M axi mu m am bi en t t em pe rat u re aro u nd t h e po wer sup p ly mu st n ot e xce e d 40 C (10 4 F).
•
K eep bat t ery contacts clean. Do not all ow dirt or st icky subs tances t o accumulate on
t he c on tac ts . I f y o u n ee d t o c l e a n th e c o n tacts, un pl ug t h e c h arg e r t o r e du c e t h e r i s k
General Safety Instructions
11
Accompli 009 User's Guide_.book Page 12 Wednesday, June 26, 2002 2:56 PM
Safety
Agency Approvals
o f e l ec tri c al s h o c k . U s e a s l i g ht l y d am pe n ed c l ot h t o c l ea n t he c on tac ts . Le t t h e
c o n ta c ts dry b ef o r e pl ug g i ng th e c h a rg e r i nt o a n AC ou t l et .
•
Do n ot imm ers e in wa te r.
AGENCY APPROVALS
The Accompli 009 has been approved for use by the Federal Communications Commission
(FCC) and Underwriters Laboratories, Inc. (UL). The charger base has been FCC approved
and the transformer has been UL approved.
CLEANING YOUR ACCOMPLI 009
To clean smudges and grime from the exterior of your device, use a soft, non-abrasive cloth
moistened in a mild soap and water solution. Do not immerse in water. Do not use alcohol or
other cleaning solutions.
CARE AND MAINTENANCE
The Motorola Accompli 009 is durable, reliable, and can provide years of dependable
service; however they are precision electronic products. Water and moisture, excessive heat,
and extreme shock may damage the device. Do not expose your device to these conditions.
If repair is required, the Motorola Service Organization, staffed with specially trained
technicians, offers repair and maintenance facilities throughout the world.
To protect the operating system, applications, and data on your Accompli 009, ensure that
the PC from which you download files is protected by up-to-date virus protection software.
Remember to archive your data as needed.
You can protect your device purchase with an optional extended warranty covering parts and
labor. For more information about limited warranties, please contact either your Cellular
Service Provider, retailer, or Motorola, Inc., at 1-800-548-9954. For repairs, call Motorola,
Inc., at 1-800-548-9954 in the U.S. or 1-800-323-9685 in Canada. In the U.S., to contact
Motorola, Inc., on your TTY, call 1-800-793-7834.
QUESTIONS?
For questions about the use of your Accompli 009, call 1-800-548-9954 or 1-800-793-7834
(TTY) in the U.S. For questions pertaining to your mobile service, contact your Cellular
Service Provider. For information about other Motorola products, please visit our website at
www.motorola.com
12 Accompli 009 User’s Guide
Accompli 009 User's Guide_.book Page 13 Wednesday, June 26, 2002 2:56 PM
CONTENTS
General Safety Instructions 7
RF Operational Characteristics 7
Electromagnetic Interference/Compatibility 8
Operational Warnings 9
Operational Cautions 10
Agency Approvals 12
Cleaning Your Accompli 009 12
Care and Maintenance 12
Questions? 12
Welcome 19
Messaging Service Instructions 19
Using this Manual 20
Getting Assistance 20
Using Accompli 009 21
The Flip™ Keypad Cover 21
The LED indicator 21
The Keyboard 22
The Home Screen 24
The Battery and Charger 26
The SIM Card 28
The Desktop Holder 28
The Holster 29
Other Accessories 30
Turning your Accompli 009 On and Off 30
The Accompli 009 as a Phone 31
Configuring Your Accompli 009 32
Setting Preferences 34
Beaming Items 34
Receiving Incoming Items 35
Contents
13
Accompli 009 User's Guide_.book Page 14 Wednesday, June 26, 2002 2:56 PM
Contents
Accompli 009 Features 37
Using Categories 37
Using Cut, Copy, and Paste 39
Inserting Text 40
Sending Information 41
Marking Private Entries 42
GO TO FEATURE 42
Using Trashcan 42
Using Find 44
Using Express 46
Using the RF Modem 47
Using the WAP micro browser 49
Using Help 51
SMS 53
Receiving New Text Messages 53
Creating and Sending New SMS Messages 54
Receiving Messages 55
About Folders 58
Working with Folders 60
About SMS Message Rules 61
About Cell Broadcast Rules 63
Setting Message Preferences 64
Using Common Accompli 009 Features with SMS 65
Phone 67
Setting Phone Preferences 67
Network Selection 69
Call Forwarding 71
Call Barring 72
Fixed Dialing 73
Call Metering 74
Show Cellular Service Provider Services 76
About Your SIM Card 76
Setting SIM Entries 77
Making and Receiving Phone Calls 79
Call Waiting and Call Holding 82
Conference Calling 83
14 Accompli 009 User’s Guide
.....
Accompli 009 User's Guide_.book Page 15 Wednesday, June 26, 2002 2:56 PM
Viewing Call History 84
Calling Voicemail 85
Contacts 87
Entering Contacts 87
Looking up Contact Entries 89
Setting Contact Preferences 91
Creating a Mailing List 92
Using Common Accompli 009 Features with Contacts 92
Calendar 95
Viewing Events 95
Adding an Event 96
Receiving Event Reminders 98
Editing an Event 98
Deleting Events 98
Setting Calendar Preferences 99
Using Common Accompli 009 Features with Calendar 100
Tasks 101
Creating a Task 101
Editing a Task 102
Prioritizing Tasks 102
Viewing a Task 102
Marking a Task as Completed 103
Deleting Tasks 104
Sorting Tasks 105
Using Common Accompli 009 Features with Tasks 105
Memos 107
Viewing a Memo 107
Composing and Editing Memos 107
Deleting Memos 108
Using Common Accompli 009 Features with Memos 109
Contents
15
Accompli 009 User's Guide_.book Page 16 Wednesday, June 26, 2002 2:56 PM
Contents
Ringtones 111
About Ringtone Alerts 111
Playing Ringtone Alerts 111
Turning Ringtone Alerts On and Off 112
Composing or Editing Ringtone Alerts 113
Deleting Ringtone Alerts 113
Using Alert Script Language 114
Sample Alert Script Language Alerts 120
Alert Script Language Quick Reference 121
Alarm Clock 123
Setting Alarms 123
Turning Alarms On and Off 124
Setting Alarm Clock Options 124
About Alarm Sounding Mode 125
Calculator 127
The Calculator Screen 127
Calculator Buttons 127
Keyboard Shortcuts 128
Using Calculator 128
About Formulas 129
Setting Calculator Options 130
Control Panel 131
About Control Panel 132
About Accompli 133
Alert settings 133
AutoType 133
Battery Status 134
Beaming Settings 134
Clean-Up 135
Date and Time 135
Deleting Add-On Applications 135
Device Security 136
Font Sizes 136
Home Screen Manager 137
16 Accompli 009 User’s Guide
.....
Accompli 009 User's Guide_.book Page 17 Wednesday, June 26, 2002 2:56 PM
Key Clicks 138
Memory Manager 138
Owner Information 139
Phone Setup 140
Printer Setup 141
Privacy Options 141
Quick Text 142
Quiet Time 143
Service Provider 143
Signature 144
TrueSync and Partner Settings 144
Transmit Status 145
email 147
setting service provider information 147
Setting Up Email 147
Managing Accounts 149
Working with email 149
Reading Email 150
Writing Email 152
Email Folders 154
Entertainment 157
Nitroman 157
Phinny 158
SameGame 161
Ship2Ship 163
Mines 2001 165
Draw 21 168
THIS MODEL PHONE MEETS THE GOVERNMENT'S REQUIREMENTS FOR EXPOSURE TO
RADIO WAVES. 171
Limited Warranty For GSM Handsets 179
How to get Warranty Service 180
Conditions 180
What is not covered by the warranty 181
Patent Information 182
Contents
17
Accompli 009 User's Guide_.book Page 18 Wednesday, June 26, 2002 2:56 PM
Contents
18 Accompli 009 User’s Guide
Accompli 009 User's Guide_.book Page 19 Wednesday, June 26, 2002 2:56 PM
CHAPTER 1
WELCOME
Congratulations! Your new Motorola Accompli™ 009 personal communicator is about to
change the way you communicate. The Accompli model 009 can offer you quick access to
essential information. You can benefit from the extended reach of the Internet and email,
make and receive telephone calls, interface with your desktop computer applications and
enjoy the convenience and portability of SMS messaging. This feature-rich device can
provide real wireless business and PIM solutions — all in a single, well-designed device that
fits right in the palm of your hand.
Note Internet and email connectivity are network and subscription dependent features and
may not be available in all areas.
The Accompli 009 includes user-upgradeable system software and applications that place
you in control of your personal communications. Using the high-resolution graphics display,
you can now send messages, control incoming messages, and customize the device with
applications that you select. You can also beam information to other devices or printers that
support infrared (IR) beaming.
Offering power in an ultra-portable package, the Accompli 009 features 9 MB of total memory.
Driven by Motorola’s Wisdom™ Operating System, the device is capable of rapid address
book processing, sequential name searching, and message transfer and data synchronization
with a compatible desktop or notebook computer.
Note The Accompli 009 is designed to synchronize with basic features of the initial release of
many popular Personal Information Management (PIM) software and hardware products.
MESSAGING SERVICE INSTRUCTIONS
To begin messaging service, contact your wireless messaging service provider for activation
instructions.
Welcome
19
Accompli 009 User's Guide_.book Page 20 Wednesday, June 26, 2002 2:56 PM
Chapter 1
Using this Manual
USING THIS MANUAL
This manual uses several conventions to differentiate between keyboard keys on your
Accompli 009 and buttons you select from an Accompli 009 application screen.
Specific conventions are also used to highlight additional helpful information in the form of
tips, notes, and cautions. Before you begin using this manual, make certain you are familiar
with these conventions:
Keys you
press
When you are instructed to press a single key on the Accompli 009 keyboard, the key name appears in small caps. For example:
Press NAVDISK down to see more information.
Buttons you
select
When you are instructed to select a button, press the TAB key to highlight
the button and then press the ENTER key to select it.
TIP
Identifies actions you can perform to increase your ease of use and efficiency.
Note
Provides further information about the procedural step or feature.
Caution
Identifies actions that can cause loss of data or damage to the product.
GETTING ASSISTANCE
The Accompli Personal Communicator model 009 comes with a variety of support tools. To
become familiar with the product, we recommend that you go through the Quick Start Guide,
this User’s Guide, and the interactive demo included on the CD before attempting installation
or operation.
In the event that you need further assistance, Motorola offers a variety of technical support
options. Most problems can be resolved using FAQs listed at
http://motorola.com/consumer/support. TrueSync-specific FAQs can be obtained at
http://techsupp.starfish.com/motorola.
Motorola provides free customer support for non-technical matters, which include questions
regarding product availability, features, specifications, and parts replacement. Technical
support for software is available on a complimentary basis for 90 days from the date of your
first technical support call. After 90 days, there will be a charge for such assistance.
20 Accompli 009 User’s Guide
Accompli 009 User's Guide_.book Page 21 Wednesday, June 26, 2002 2:56 PM
CHAPTER 2
USING ACCOMPLI 009
The lightweight, wearable design of the Accompli 009 allows you to open the Flip™ keypad
cover and read your messages or make a phone call while the device is still in the belt holster.
Audible and vibrating alerts notify you of incoming and waiting messages. The keyboard
provides text entry capabilities that allow you to send full text messages. All this is combined
with the ability to add applications, upgrade current applications, and, with the infrared
interface in the Motorola Desktop Holder, synchronize your PIM information with your desktop
computer.
Note The Accompli Personal Communicator model 009 displays a blank screen to conserve
energy during periods of inactivity. Press any key to awaken the device.
THE FLIP™ KEYPAD COVER
The front keypad cover on the Accompli 009 houses and protects its TFT screen. Opening the
cover awakens the display screen, while closing the cover puts the screen into sleep mode.
When in sleep mode, your Accompli 009 continues to work for you. It receives and stores
incoming messages for access at your convenience. You can set loud or soft audible or
vibrating alerts to notify you when messages are received. If you do not want to be alerted
when new messages arrive, you can set the alert mode to silent.
THE LED INDICATOR
The LED indicator on the front of the device provides you with the following information:
Incoming call
Alternating Red and Green Flashing LED
In Service
Flashing Green LED
No Service
Flashing Red LED
Roaming
Flashing Yellow LED
Using Accompli 009
21
Accompli 009 User's Guide_.book Page 22 Wednesday, June 26, 2002 2:56 PM
Chapter 2
The Keyboard
THE KEYBOARD
The Accompli 009 comes with a keyboard with easy-to-use navigation keys and special
function keys. In addition, the Phone application includes a Numlock mode that enables the
dark blue keys on the left side of the keyboard to operate as a numeric keypad.
Navigation Keys
To navigate through the Accompli 009 applications, become familiar with the following keys
and their functions.
Special control keys and key combinations provide access to additional functions.
SHIFT
Capitalizes the next letter typed or types a character color-coded
white above the top row of numbered keys.
Press ALT, SHIFT to activate Caps Lock.
ALT
Activates “alt-mode” to insert the character (or take the action)
color-coded blue below certain keys.
ENTER
Inserts a paragraph return in text or acts as a SELECT key on nontext fields.
SPACE
Inserts a space in text.
Press ALT, space to see a list of additional character symbols.
22 Accompli 009 User’s Guide
The Keyboard
.....
Accompli 009 User's Guide_.book Page 23 Wednesday, June 26, 2002 2:56 PM
MENU
In the Browser application, displays a Browser menu. In all other
applications, moves the cursor to the toolbar.
Hold down the MENU key for a few seconds to turn on screen illumination.
HOME
Returns to the Home screen.
Press ALT, then press HOME to turn off your device.
Press and hold the HOME key to beam your vCard information to a
compatible device.
BACK
Cancels input for the current screen and goes back to the previous
screen.
NAVDISK
Moves the cursor within a field, in the direction of the arrow you
press. In a text field, moves the cursor between characters. On the
toolbar, moves between toolbar buttons.
TAB
Moves the cursor between fields.
Press ALT, TAB to tab backward.
PHONE
Launches the Phone application.
Press ALT, Phone to activate Number Lock mode. When in Number
Lock mode, the dark blue keys on the left side of the keypad act as
a 12-digit numeric keyboard.
Press the Phone hot key to toggle between Dial and One Touch Dial
operation.
MESSAGES
Launches the SMS application and displays the Send SMS Message To screen.
CALENDAR
Launches the Calendar application.
CONTACTS
Launches the Contacts application.
Press and hold the Contacts hot key to beam your vCard information to a compatible device.
VOLUME CONTROL
Increases and decreases the volume level. When the volume control is pressed, a pop-up displays showing the current volume level
and a beep sounds through the headset to indicate the current volume level.
Using Accompli 009
23
Accompli 009 User's Guide_.book Page 24 Wednesday, June 26, 2002 2:56 PM
Chapter 2
The Home Screen
THE HOME SCREEN
The Home screen provides quick access to both pre-loaded applications and those you add
yourself. The Accompli 009 enables you to choose between two Home screen formats: the
Menu Wheel or Desktop. (See “Home Screen Manager” on page 137 for instructions on
setting preferences for Home screen formats.)
The Desktop
To launch applications from the Desktop, press the NAVDISK in any direction to move
between applications. Press the ENTER key to launch the highlighted application.
The Menu Wheel
To launch applications from the Menu Wheel, press the NAVDISK down to spin the wheel and
display the next three applications. Continue pressing NAVDISK down to display all
applications in succession. Press ENTER to launch the highlighted application.
24 Accompli 009 User’s Guide
The Home Screen
.....
Accompli 009 User's Guide_.book Page 25 Wednesday, June 26, 2002 2:56 PM
Note Type the first letter of the application’s name. The Home screen displays the first application beginning with the letter you typed. If more than one application starts with the
same letter, the shortcut takes you to the first occurrence of the letter. Press the letter
again to move to the next occurrence of the letter.
You can also launch certain applications by pressing the numeric hot key that appears
next to the application icon. You can assign numeric hot keys for up to nine applications. See “Home Screen Manager” on page 137 for instructions on assigning numeric
hot keys.
The Status Line
The Home screen contains a status line that includes graphic indicators for the following
conditions.
Alt mode is on
Shift mode is on
Caps lock is on
Low memory
New message is waiting
Message is waiting to be sent
Message has been sent
Message could not be sent
Signal strength indicator
No signal
PDA Mode - Transceiver off
Device is charging
GPRS is currently available
Using Accompli 009
25
Accompli 009 User's Guide_.book Page 26 Wednesday, June 26, 2002 2:56 PM
Chapter 2
The Battery and Charger
Currently roaming. If in the home zone, nothing displays
Unread voice message(s) waiting
Keypad’s in "Numlock" mode
Earpiece is plugged in
Voice call is in progress
THE BATTERY AND CHARGER
Motorola batteries and chargers are made from some of the highest-quality materials
available. The battery and charger included with the Accompli 009 come with a one-year
limited warranty and should provide good performance well beyond the initial warranty
period. However, rechargeable batteries do not last forever. At some point, batteries wear out
and must be replaced. The rechargeable batteries that power this product must be disposed
of properly and may need to be recycled. Contact your local recycling center for proper
disposal methods. Never dispose of batteries in a fire because they may explode.
Batteries, as well as other Motorola Accompli 009 accessories, can be purchased through
your dealer, or by calling Motorola direct at 1-800-548-9954. For complete details on the
limited warranty, see “Limited Warranty For GSM Handsets” on page 179.
Determining the Bat tery Power
A status indicator at the bottom of the Home screen displays a four-level graphic indicator of
the remaining power in the rechargeable battery.
Fully charged (displays while plugged into charger.)
Full
2/3
1/3
Low
26 Accompli 009 User’s Guide
The Battery and Charger
.....
Accompli 009 User's Guide_.book Page 27 Wednesday, June 26, 2002 2:56 PM
Recharging the Batt ery
Recharging can be accomplished by placing your Accompli 009 in the desktop holder. For
optimum performance, use the recommended Motorola equipment.
1. Insert the rapid charger
connector into the back of the
desktop holder.
2. Plug the rapid charger into an
electrical outlet.
3. Slide your device, face up, into
the desktop holder. A red light
appears indicating that the
battery is charging.
(If the red light flashes for more
than 20 seconds, your battery
may be defective.)
4. A green LED indicator on the
desktop holder indicates that the
battery is charged.
Before leaving on a trip, make sure the battery and any extra batteries are fully charged.
Recharging the battery to full charge usually takes about two hours or less per battery. All
rechargeable batteries experience self-discharge, meaning that a small amount of energy
discharges every day as a battery sits on the shelf.
Replacing the Battery
If your battery’s performance has degraded (e.g., the battery’s charge lasts only half as long
as when it was new), consider replacing your battery with a new Motorola battery.
Using Accompli 009
27
Accompli 009 User's Guide_.book Page 28 Wednesday, June 26, 2002 2:56 PM
Chapter 2
The SIM Card
1. Turn the device over and press the battery door tab in,
lift the door up, and remove the battery.
2. Align the battery so that the gold contacts
on the battery match the gold contacts in
the battery compartment.
3. Insert the battery at an angle toward the
edge of the device. Press the battery into
place.
4. Slide the battery door back into place.
THE SIM CARD
Your device uses a SIM card, which contains your phone number, service details and
memory for storing phone numbers and messages. You will not be able to make or receive
calls if you do not have a SIM card, which uses GSM technology, inserted in your phone.
1. With the battery removed from the device, slide the
small SIM gate in the direction of the arrow and lift
it up.
2. Place the SIM card face down, making sure the
gold connectors on the card meet the connectors
on the device.
3. Close the SIM gate and replace the battery in the
device.
For additional information, see “About Your SIM Card” on page 76.
THE DESKTOP HOLDER
The Accompli 009 includes a desktop holder with an infrared (IR) port. The desktop holder is
used to transfer data to and from your computer or when synchronizing your Accompli 009
PIM applications with your desktop PIM applications.
28 Accompli 009 User’s Guide
The Ho ls te r
.....
Accompli 009 User's Guide_.book Page 29 Wednesday, June 26, 2002 2:56 PM
Connecting the Desktop Holder to Your Computer
The IR port in the desktop holder aligns with the IR port on your Accompli 009, enabling data
transmission. The desktop holder is connected to your computer with the Motorola-provided
RS232 null modem cable.
1. Connect one end
of the data cable
to your
computer’s
9-pin serial port.
3. Slide your Accompli
009 into the
desktop holder.
Start the Desktop
applications to
begin IR
communication
with your device.
2. Connect the
other end of the
cable to the 9-pin
connector in the
back of the desktop
holder.
THE HOLSTER
The durable clip-on holster allows you to comfortably wear your Accompli 009 on your belt or
pocket. The holster has been designed for your convenience and is not meant to secure your
device under all circumstances. Additional accessories are also available. For more
information, call 1-800-548-9954.
Using Accompli 009
29
Accompli 009 User's Guide_.book Page 30 Wednesday, June 26, 2002 2:56 PM
Chapter 2
O t h e r A c c e s s o r ie s
OTHER ACCESSORIES
The following accessories have been designed to work with your Motorola Accompli model
009. Additional accessories may be available and are packaged separately. Please refer to
your local service provider or retail outlet for more information.
Speaker Phone (SYN8788A)
Allows you to use your device as a convenient handsfree phone.
Leather Carrying Case (SYN9131A)
Protects the device’s surface and can be worn on your belt.
Data Cable (SKN6330A)
RS-232 Data Cable for wireless connection between device and PC. Visit
www.motorola.com/accompli009 for more information.
TURNING YOUR ACCOMPLI 009 ON AND OFF
The rechargeable battery in your Accompli 009 allows you to leave the device turned on 24
hours a day. Actual battery life will vary, depending upon usage. It is recommended that you
recharge your battery every 2 - 3 days. Turning your device off at night will lengthen the time
of your battery's charge.
Note Incoming messages are stored by the messaging service until your device is turned on
and ready to receive messages. Turn your device off at night when you do not want to
receive messages, and place the device in the plugged-in desktop holder so that it is
fully charged and ready for use the next morning.
To turn on your device:
•
Briefly press and hold any key.
To turn off your device:
•
Press ALT, then press HOME.
30 Accompli 009 User’s Guide
The Accompli 009 as a Phone
.....
Accompli 009 User's Guide_.book Page 31 Wednesday, June 26, 2002 2:56 PM
THE ACCOMPLI 009 AS A PHONE
It’s easy to use your device as a phone when you use the provided earpiece for hands-free
communication. The earpiece is equipped with a send/end button that allows you to answer a
call or disconnect one by briefly pressing and holding a button when the earpiece is
connected.
Connecting the Earpiece to the Device
1. Open the Flip Keypad Cover.
2. Plug the earpiece into the left side of the device,
in the first port.
3. Adjust the volume using the Volume Control
button on the front of the device.
The Smart But ton
The Smart button is located on the right-hand side of your device, directly in front of the
charger port. Like the send/end button on the earpiece, the Smart button can be used to
answer an incoming call and to end a connected call. This enables you to keep the device in
its holster while you receive and complete calls.
To answer an incoming call, press the Smart button and hold it for a moment until the call is
connected. To disconnect a call, press the Smart button again.
Using Accompli 009
31
Accompli 009 User's Guide_.book Page 32 Wednesday, June 26, 2002 2:56 PM
Chapter 2
C o n f i g u r i n g Yo u r A c c o m p l i 0 0 9
CONFIGURING YOUR ACCOMPLI 009
The first time you start the device, the Welcome Tour appears. The tour helps you to become
familiar with the basics of using your Accompli 009. You can also review the Welcome tour by
selecting the Welcome application from the Home screen.
At the end of the tour, you are asked to perform the following setup tasks:
•
Enter the correct time and date.
•
Enter your signature so that it can be automatically appended to all messages you send.
•
Enter your owner information so you can send it or beam it to other devices.
In addition, make certain the following are set correctly:
•
Alert volume
•
Transmit status
•
Phone preferences
•
Service Provider information
Setting Time and Date
Although your Accompli 009 comes pre-configured, you might need to set the correct time
and date when you first receive your device. You can also set the display format for the time
and date.
See Chapter 13, “Control Panel,” for step-by-step instructions on setting the time and date.
Creating Your Signature
This function allows you to create a signature that is automatically appended to each SMS
message you send.
See Chapter 13, “Control Panel,” for step-by-step instructions on creating your signature.
Entering Your Owner Information
Your owner information is like an electronic business card. After you enter your owner
information, you can send that information to another compatible device that supports vCard
format or beam to another Accompli 009 Personal Communicator.
See Chapter 13, “Control Panel,” for step-by-step instructions on entering your owner
information.
Setting Alert s
You can select a default alert for each application that plays alerts. You can select or change
alert settings at the Control Panel. See “Alert settings” on page 133.
32 Accompli 009 User’s Guide
C o n f i g u r i n g Yo u r A c c o m p l i 0 0 9
.....
Accompli 009 User's Guide_.book Page 33 Wednesday, June 26, 2002 2:56 PM
Setting the Alert Volume Level
The Home screen displays the current volume level for alerts. You can set the alert volume
level directly from the Home screen. Press TAB to move to the volume level indicator. Press
ENTER to choose from the following volume levels:
Loud - Sets all audible alerts to the loud volume.
Soft - Sets all audible alerts to the soft volume.
Vibrate - Sets all alerts to vibrate without changing the individual alert setting.
Silent - Silences all alerts without changing the settings.
Setting Transmit Status
Before attempting to place a phone call or send and receive messages, ensure that your
device is set to the proper transmission mode.
The Home screen displays the current transmit status. You can set the transmit status
directly from the Home screen. Press TAB to move to the transmit status indicator and press
ENTER to choose from the following:
Phone - Voice and data calls can be made.
PDA - Voice and data calls cannot be made.
Setting Phone Preferences
You can set phone preferences that willl determine how your phone makes and receives
calls.
See “Setting Phone Preferences” on page 67 for instructions on setting up your phone.
Entering Service Provider Information
Before you can use the Email application, you must make certain that your CSD or GPRS
service provider information is set up correctly.
See “Service Provider” on page 143 for steps on entering Service Provider information.
Using Accompli 009
33
Accompli 009 User's Guide_.book Page 34 Wednesday, June 26, 2002 2:56 PM
Chapter 2
Setting Preferences
SETTING PREFERENCES
Preferences enable you to customize your device to suit your individual needs. You can set
preferences for the whole device or for a specific application.
To set preferences that affect the whole device:
1
On the Home screen, select Controls.
2
Press the NAVDISK to move to the desired option, and then press the ENTER key.
See Chapter 13, “Control Panel,” for step-by-step instructions on setting device preferences.
To set preferences that affect a specific application:
1
On the Home screen, select the desired application.
2
Select the Settings button from the toolbar.
BEAMING ITEMS
You can beam your owner information (vCard), other contact information, messages, and
other items from your device to other compatible devices with infrared ports, even printers.
When beaming to another device, make certain to aim the IR port on the back of your device
toward the IR port on the other device. The maximum distance between the devices should
be no more than about 2.6 meters (8.5 feet).
To beam your owner information:
Press and hold the HOME key or the Contacts hot key.
34 Accompli 009 User’s Guide
Receiving Incoming Items
.....
Accompli 009 User's Guide_.book Page 35 Wednesday, June 26, 2002 2:56 PM
To beam contact information and other items:
1
From within any application, highlight the item you want to beam.
2
Select the Send item button.
3
On the Send item slide-over, highlight either Beam to device, or Beam to printer, and
then select the OK button.
RECEIVING INCOMING ITEMS
When you receive a message or other incoming item sent over-the-air or beamed to your
Accompli 009, a pop-up alerting you to the message appears.
To scroll through the entire message:
Press the NAVDISK up or down.
To perform an action on the message or item:
1
Press TAB to move to the spin list.
2
Press the NAVDISK left or right to display the desired option.
3
Press ENTER to perform the action.
When you are finished acting on the incoming message or item, the screen that you were
viewing prior to receiving the new item redisplays. See Chapter 4, “SMS,” for additional
information about working with incoming messages.
Using Accompli 009
35
Accompli 009 User's Guide_.book Page 36 Wednesday, June 26, 2002 2:56 PM
Chapter 2
R e c e i v i n g I n c o m in g I t e m s
36 Accompli 009 User’s Guide
Accompli 009 User's Guide_.book Page 37 Wednesday, June 26, 2002 2:56 PM
CHAPTER 3
ACCOMPLI 009 FEATURES
The Accompli 009 includes a number of common features that make the Personal Information
Management (PIM) applications easier to use. Once you learn to use a feature in one
application, you can be confident of how the feature will work in many of the other PIM
applications. For example, many of the PIM applications included with your Accompli 009
contain the following common features and functions:
•
Categories
•
Cut, Copy, and Paste
•
Insert Text
•
Send
•
Private Entries
•
"Go To" Feature
This chapter explains how to use these features with any of the Accompli 009 applications in
which they are supported.
In addition, this chapter includes information about the following applications available from
the Home screen:
•
Trashcan
•
Find
•
Express
•
RF Modem
•
WAP micro browser
•
Help
USING CATEGORIES
Several of the Accompli applications use categories to help you manage entries and track
information. For example, you may assign contact entries, mailing lists, memos, and tasks to
a category. By organizing your entries in this way, you can quickly view and work with just
those entries that pertain to a particular category within an application.
Although your Accompli applications include several common categories, such as General,
Business, and Personal, you can create custom categories to fit your individual needs.
Accompli 009 Features
37
Accompli 009 User's Guide_.book Page 38 Wednesday, June 26, 2002 2:56 PM
Chapter 3
Using Categories
You can also rename or delete most categories. You cannot, however, rename or delete the
General category.
To add a category:
1
From the main Contacts, Tasks, or Memos screen, select the Categories button from the
toolbar.
2
From the application Categories screen, select New Category.
3
Type the name of the new category that you want to create.
4
Select the OK button from the toolbar.
To rename a category:
1
From the main application screen, select the Categories button.
2
From the application Categories screen, highlight the category name that you want to
change
Note You cannot rename the General category in any application, or the Calls category in
the Tasks application.
3
Select the Rename category button from the toolbar.
4
Change the category name.
5
Select the OK button from the toolbar.
To delete a category:
1
From the main application screen, select the Categories button from the toolbar.
2
From the application Categories screen, highlight the category name that you want to
delete.
Note You cannot delete the General category in any application, or the Calls category in the
Tasks application.
3
Select the Delete category button from the toolbar.
4
If there are entries in the category you are deleting, determine what to do with those
entries. You can choose one of the following actions:
•
Put in trash
•
File in another category
•
Cancel the Delete category action
38 Accompli 009 User’s Guide
U s i n g C u t , C o p y, a n d P a s t e
.....
Accompli 009 User's Guide_.book Page 39 Wednesday, June 26, 2002 2:56 PM
USING CUT, COPY, AND PASTE
You can cut, copy, and paste information from Accompli messaging and PIM applications
using the following hot keys.
Cut
ALT,
X
Copy
ALT,
C
Paste
ALT,
V
To cut text from a field you can type in:
1
Position the cursor at the starting point of the text to be copied.
2
Press and then release the SHIFT key.
3
Use the NAVDISK to highlight the text.
4
Press the ALT key, then type X to cut the highlighted text. The text is deleted from the
current text box and copied to the clipboard.
To copy text from a field you can type in:
1
Position the cursor at the starting point of the text to be copied.
2
Press and then release the SHIFT key.
3
Use the NAVDISK to highlight the text.
4
Press the ALT key, then type C to copy the highlighted text. The text is copied to the
clipboard.
To copy text from a field you cannot type in:
1
Press the ALT key, then type Z to start highlight mode.
2
Position the cursor at the starting point for the text that you want to copy.
3
Press and then release the SHIFT key.
4
Use the NAVDISK to highlight the text.
5
Press the ALT key, then type C to copy the highlighted text. The text is copied to the
clipboard.
To paste text into a field you can type in:
1
Position the cursor where you want to insert the copied text.
2
Press the ALT key, then type V to paste the highlighted text.
Accompli 009 Features
39
Accompli 009 User's Guide_.book Page 40 Wednesday, June 26, 2002 2:56 PM
Chapter 3
I n s e r t i n g Te x t
INSERTING TEXT
To save you time when composing and editing messages, contact entries, calendar events,
tasks, or memos, you can insert any of the following:
•
Text from another Accompli application
•
Current date and time
•
Your signature
•
Quick Text entries
To insert the current date/time, your signature, or Quick Text in SMS, Contacts, Calendar, Tasks, or Memos:
1
Position the cursor at the point where you want to insert the text.
2
Select the Insert text button from the toolbar.
3
Using the NAVDISK, highlight one of the following:
4
•
The current date/time
•
My signature
•
A Quick Text entry
Select the OK button from the toolbar.
To insert text from an application:
1
Position the cursor at the point where you want to insert the text.
2
Select the Insert text button from the toolbar.
3
Select …from application.
4
Highlight the application containing the text that you want to insert.
5
Select the OK button from the toolbar.
6
Narrow your search criteria by doing one of the following:
•
If you selected Tasks, Memos, or Contacts, choose the category for the item
containing the text that you want to insert.
•
If you selected Calendar, choose the date of the calendar event containing the text
that you want to insert.
•
If you selected SMS, choose the folder containing the message text you want to
insert.
7
Using the NAVDISK, scroll through the list of items in the selected category, date, or
folder and highlight the item containing the text that you want to insert.
8
Select the OK button from the toolbar.
40 Accompli 009 User’s Guide
Sending Information
.....
Accompli 009 User's Guide_.book Page 41 Wednesday, June 26, 2002 2:56 PM
SENDING INFORMATION
The Personal Information Management (PIM) applications enable you to send contact
entries, calendar events, tasks, and memos from your Accompli 009 to someone else using
the Send function.
When you send information, you can choose to:
•
•
Send as an SMS message.
Beam the information to other compatible devices that support infrared (IR) beaming.
Note You cannot beam an entire category of information from your device to another compatible device.
To send information as a formatted item:
1
From the Contacts, Calendar, Tasks, or Memos application, select the item to send.
2
Select the Send button from the toolbar.
3
Select use SMS.
4
Select the recipients from the Contact list.
5
Type the message text that you want to accompany the item.
6
Using the NAVDISK, highlight the recipient name and the sendable address to which you
want to send the message.
7
Select the Send button from the toolbar.
To beam PIM information to a compatible device or printer:
1
From the Contacts, Calendar, Tasks, or Memos application, select the item that you want
to beam.
2
Select the Send button from the toolbar.
3
Aim the IR port on the back of your device at the IR port on the other device or printer.
4
Select either Beam to device or Beam to printer.
To beam a category to a compatible printer:
1
From the Contacts, Calendar, or Tasks application, select the category (or day in Calendar) that you want to print.
2
Highlight any item in the category.
3
Select the Send button from the toolbar.
4
Aim the IR port on the back of your device at the IR port on the printer.
5
Select Beam category to printer. See “Printer Setup” on page 141 for more information.
Accompli 009 Features
41
Accompli 009 User's Guide_.book Page 42 Wednesday, June 26, 2002 2:56 PM
Chapter 3
Marking Private Entries
MARKING PRIVATE ENTRIES
Many of the Accompli applications enable you to mark entries as private. If you mark an entry
as private, you can control when the entry is visible with a setting in Privacy Options in
Control Panel.
To mark items as private:
When creating a new entry or editing an existing entry in your Accompli applications, select
the Private check box.
To show or hide private entries:
1
Select Controls from the Home screen.
2
Select the Privacy Options icon.
3
Do one of the following:
4
•
To make all private items visible, choose Show.
•
To hide all items marked private, choose Hide.
Select the Save settings button from the toolbar.
Note When you move private entries on your device to a desktop PIM application (Contacts,
Tasks, Memos, and Calendar) during synchronization, the item is not marked as private on the desktop.
If you move the item from the desktop PIM application back to your device, make certain to edit the item and select the Private check box to restore the private setting.
GO TO FEATURE
The Go To feature is a keyboard shortcut that provides a quick and easy way to select items
from a list.
When the screen displays a list of items, you can select an item in that list by pressing the
key that corresponds to the first letter of the item in the list that you want to select.
For example, if you are looking at a list of memos that you typed. The list contains the
following items:car, boat jet, motorcycle, train. To select the item jet press J on the keyboard.
USING TRASHCAN
When you delete items on your Accompli 009, many of them are moved to the Trashcan
before being permanently deleted. You can view the items in the Trashcan, permanently
discard them, specify Trashcan settings that determine how often items in the Trashcan
42 Accompli 009 User’s Guide
U s i n g Tr a s h c a n
.....
Accompli 009 User's Guide_.book Page 43 Wednesday, June 26, 2002 2:56 PM
should be deleted, or recover items from the Trashcan and restore them to the originating
application.
The following application items are moved to the Trashcan when deleted.
•
•
•
•
•
•
•
•
•
SMS (Msg)
Contacts (Ctct)
Calendar events (Cal)
Tasks (Task)
Memos (Memo)
Email (Eml)
Ringtone Alerts (Alrt)
Calculator formulas (Form)
Quick Text (Qtxt)
Items can be restored from the Trashcan until the Trashcan is emptied. The Trashcan is
emptied whenever you request, when memory is low, or based on the settings that you
assign.
To view items in Trashcan:
1
Select the Trashcan application from the Home screen.
2
Using the NAVDISK, scroll through the items in the Trashcan and highlight the item you
want to view.
Note The originating application associated with the deleted item displays in parentheses on
the left of the Trashcan list screen.
3
Select the View item button from the toolbar.
To restore items from Trashcan:
1
Select the Trashcan application from the Home screen.
2
Highlight the item that you want to remove from Trashcan and restore.
3
Select the Restore item button from the toolbar. The main Trashcan screen is
redisplayed without the restored item.
Note If you restore messages after their corresponding folder has been deleted, they are
restored to the Inbox. If you restore items that belonged to a category that has been
deleted, they are restored to the General category.
Accompli 009 Features
43
Accompli 009 User's Guide_.book Page 44 Wednesday, June 26, 2002 2:56 PM
Chapter 3
Using Find
To permanently delete all items in Trashcan:
1
Select the Trashcan application from the Home screen.
2
Select the Empty Trashcan button from the toolbar.
3
If you are sure you want to delete all items in Trashcan, select the OK button.
Caution Items deleted from the Trashcan cannot be recovered.
4
The main Trashcan screen is redisplayed without any items.
To specify Trashcan settings:
1
Select the Trashcan application from the Home screen.
2
Select the Settings for Trashcan button from the toolbar.
3
Type the number of days that you want deleted items to remain in the Trashcan before
they are permanently discarded.
4
Select the OK button from the toolbar to save your settings and return to the main
Trashcan screen.
USING FIND
Find enables you to search for words or phrases from within or across any of the Accompli
009 PIM applications and the messaging applications. Find searches through the data
contained in your applications and returns a list of all entries, by application, that contain the
text you specified.
To find a word or phrase:
1
Select the Find application from the Home screen.
2
In the Text to find box, type the text that you want to search for. The search is not case
sensitive.
3
From the Look in field, select the application that you want to search. You can search
any or all of the following Accompli 009 applications:
4
•
Calendar
•
Contacts
•
Email
•
Memos
•
SMS
•
Tasks
If you want Find to search through any deleted items in the Trashcan, select the Also
look in Trashcan option.
44 Accompli 009 User’s Guide
U s i n g F in d
.....
Accompli 009 User's Guide_.book Page 45 Wednesday, June 26, 2002 2:56 PM
5
Select the Find now button from the toolbar. Find searches for the text you requested
and displays, by application, the number of items matching the word or phrase you
specified.
6
Review the list of applications containing found items and select the application whose
items you want to view.
7
To view the details for a found item, highlight the item and select the View item button
from the toolbar.
Accompli 009 Features
45
Accompli 009 User's Guide_.book Page 46 Wednesday, June 26, 2002 2:56 PM
Chapter 3
Using Express
TIP To close the Find application and open the application associated with a found item, view
the found item and select the Go to item toolbar button. The associated application will
open with the found item displayed in View mode.
8
When you are finished reviewing the item, press the HOME key to return to the Home
screen.
USING EXPRESS
The Express application enables you to quickly send information to recipients over-the-air or
to beam information directly to other compatible devices and printers that support infrared
(IR) beaming.
The information you can send or beam to other users includes:
•
Your owner information (known as a vCard when beamed)
•
A calendar event (known as vCalendar when beamed)
•
Contact information
•
A Ringtone alert.
•
A memos
•
A message
•
A task
To quickly beam or send other information:
1
Select the Express application from the Home screen.
2
Highlight the information type you want to send.
Note If you choose New Message, the Send SMS Message To screen appears. See “Creating and Sending New SMS Messages” on page 54 for additional information.
3
4
Select one of the following buttons from the toolbar.
•
Send item
•
Beam item
•
Print item
From the Choose an item pop-up for the information type you selected, narrow your
search criteria by doing one of the following:
46 Accompli 009 User’s Guide
Using the RF Modem
.....
Accompli 009 User's Guide_.book Page 47 Wednesday, June 26, 2002 2:56 PM
•
If you selected Contact info, Memo, or Task, choose the category for the item that
you want to send.
•
If you selected Calendar event, choose the date of the scheduled event that you
want to send.
•
If you selected Message, choose the folder containing the message text you want to
send.
5
Using the NAVDISK, scroll through the item list and highlight the item that you want to
send.
6
Select the OK button on the toolbar.
7
Do one of the following:
•
If you chose to send the item to recipients, from the Send item to screen, highlight
the contact name of the person to whom you are sending the item and select Send.
•
If you chose to beam or print the item, aim the IR port on the back of your
communicator to the IR port on the other device or printer.
USING THE RF MODEM
The RF Modem application enables you to communicate through a wired environment using
your Accompli 009, a data cable, and a PC. To use RF Modem, visit
www.mot.com/accompli009 and download the Accompli 009 modem. Install the Accompli
009 modem as described below.
To install the downloaded Accompli 009 modem:
1
On the Windows taskbar, click Start>Settings>Control Panel.
2
Double-click Modems, then click Add.
3
Select the Don’t detect my modem; I will select it from a list option. Then click Next.
4
Click Have Disk and then click Browse.
5
Locate the directory to which you saved the Accompli009.inf file and click Open.
6
Click OK, then click Next.
7
Select the port(s) to which you want to install the Accompli 009 modem and click Next.
8
Once the modem is successfully installed, click Finish.
Verifying RF Modem Settings
The RF Modem settings on your Accompli 009 and the Accompli 009 modem settings on
your PC must match in order to ensure a proper connection.
Accompli 009 Features
47
Accompli 009 User's Guide_.book Page 48 Wednesday, June 26, 2002 2:56 PM
Chapter 3
Using the RF Modem
To check your Accompli 009 modem settings on your PC:
1
On the Windows taskbar, click Start>Settings>Control Panel.
2
Double-click Modems.
3
On the Modem Properties dialog box, select the Accompli 009 modem, then click
Properties.
4
Make certain the maximum speed is set to 38400.
5
Click the Connection tab to verify the data bits, parity, and stop bits settings.
6
Click the Advanced button to verify the flow control settings.
7
Click OK to save any changes you make.
To change the RF Modem application settings on your device:
1
Select the RF Modem application from the Home screen.
2
On the toolbar, select the Settings button.
3
Select the appropriate settings in the spin boxes. The options and defaults are as
follows:
4
Connection Type
Cable
Bits per Second
38400 is recommended
Data Bits
8 (default) and 7
Parity
None (default), Even and Odd
Stop Bits
1 (default) and 2
Flow Control
None (default), Hardware, and Software
Select the Save button from the toolbar to save any changes you have made.
To access the RF Modem application:
1
Select the RF Modem application from the Home screen.
2
Select Connect from the toolbar.
3
To disconnect, select Disconnect from the toolbar.
To restore RF Modem default settings:
1
Select the RF Modem application from the Home screen.
2
On the toolbar, select the Settings button.
3
Select the Default button from the toolbar.
48 Accompli 009 User’s Guide
U s i n g t h e WA P m ic r o b r o w s e r
.....
Accompli 009 User's Guide_.book Page 49 Wednesday, June 26, 2002 2:56 PM
USING THE WAP MICRO BROWSER
The WAP micro browser allows you to use your Accompli 009 to access information, such as
flight information, email, and directions, on the Internet just as you would from your desktop.
Some websites offer information in a format designed especially for access through a
wireless device. Using the WAP micro browser will give you instant access to that
information. You must be in Phone mode to use WAP Browser.
Connecting to the WAP micro browser
You can connect to the WAP micro browser one of the following ways:
•
GPRS (general packet radio service) network
•
CSD (circuit-switched data) line
The type of network you set up will determine how you will access the WAP micro browser to
connect to the wireless sites. You may need to acquire some information from your Internet
Service Provider to complete these steps.
To set up the WAP micro browser for a GPRS or CSD network:
1
Select the WAP micro browser application from the Home screen.
2
Press the MENU key.
3
Highlight Setup from the menu and press ENTER.
4
Highlight the first available slot, and press TAB to highlight the Edit button. Press ENTER.
5
Highlight one of the three profiles and press ENTER.
6
Press tab twice to highlight the Edit option and press ENTER.
7
Highlight the Profile Name option and press ENTER.
8
Type in a name for this provider. For example, “GPRS profile” or “CSD profile” may help
you distinguish this setup in the future.
TIP
If you make a typo during text entry, press BKSP to erase the incorrect character. To
erase all of the characters in the text entry field, press SHIFT, then BKSP.
9
Press ENTER.
10
Highlight the WAP Settings option and press ENTER.
11
If necessary, enter the IP address and port information provided by your Internet Service
Provider in the appropriate fields. Your Service Provider may have already configured
this information for you.
12
In the Idle Time Out box, specify a time period, in seconds, that the WAP micro browser
can remain idle without disconnecting.
Accompli 009 Features
49
Accompli 009 User's Guide_.book Page 50 Wednesday, June 26, 2002 2:56 PM
Chapter 3
U s i n g t h e WA P m ic r o b r o ws e r
13
Press the NAVDISK up.
14
Press TAB to highlight the Back button and press ENTER.
15
Highlight the Data Bearer option and press ENTER.
16
Select either the GPRS or CSD connection.
17
If necessary, enter the appropriate data bearer settings obtained from your Service
Provider in the appropriate fields and press ENTER. Your Service Provider may have
already configured this information for you.
18
To exit from the setup, press HOME.
Note When you are finished adding or updating profile information, reset the browser by
pressing MENU, selecting the Advanced option, and then selecting Reset.
Once the WAP micro browser is configured, press the Menu key to explore the WAP micro
browser options available to you.
Using Web Favorites
The Web Favorites option enables you to enter up to 10 of your favorite web URLs for quick
access later.
To enter a Web Favorites URL:
1
Select the WAP micro browser application from the Home screen.
2
Press the MENU key.
3
Highlight Web Favourites and press ENTER.
4
Highlight the first available slot, and press TAB to highlight the Edit button. Press ENTER.
5
Type the URL of your favorite web site, and press TAB to highlight the Ok button. Press
ENTER.
To access a Web Favorites URL:
1
Select the WAP micro browser application from the Home screen.
2
Press the MENU key.
3
Highlight Web Favourites and press ENTER.
4
Highlight the URL of the website you want to visit.
5
Press TAB to highlight the Go button and then press ENTER.
TIP You can also access a web favorite from anywhere within the WAP micro browser application by pressing ALT, then B, and then the number of the web favorite URL you want
to visit.
50 Accompli 009 User’s Guide
U s i n g H e lp
.....
Accompli 009 User's Guide_.book Page 51 Wednesday, June 26, 2002 2:56 PM
USING HELP
To assist you with learning certain features and functions of the Accompli applications, an
online Help application is available from the Home screen. You can also access certain help
topics directly from the application with which they are associated by selecting the Help
button on the toolbar.
Accompli 009 Features
51
Accompli 009 User's Guide_.book Page 52 Wednesday, June 26, 2002 2:56 PM
Chapter 3
U s i n g H e lp
52 Accompli 009 User’s Guide
Accompli 009 User's Guide_.book Page 53 Wednesday, June 26, 2002 2:56 PM
CHAPTER 4
SMS
SMS provides many of the same robust features you are accustomed to using in desktop email messaging applications, along with added features that make sending and receiving
messages easy and more useful.
RECEIVING NEW TEXT MESSAGES
When a new message arrives, a New Message pop-up displays to alert you that you have
received a new message. You can choose to read the message when it arrives, reply to the
message, delete the message, or dismiss the message without taking any action.
To respond to a New Message alert:
When the New Message pop-up appears, choose one of the following options for the new
message:
OK
Marks the message as read. If you have more than one new message, the next message displays. Otherwise, closes the pop-up.
Reply
Displays the Choose Reply pop-up. (See “Replying to Messages”
on page 56.)
Call
If an SMS message sender’s phone number is known, attempts to
call the sender. Otherwise, a No Phone Number Found pop-up
message displays.
Put in trash
Moves the message to the Trashcan. (See “Using Trashcan” on
page 42.)
Remind me later
Reminds you of the unread message based on the time interval
you specify in Settings for Messages. (See “Setting Message Preferences” on page 64.)
Exit
Closes the New Message pop-up and leaves the message marked
as unread.
SMS 53
Accompli 009 User's Guide_.book Page 54 Wednesday, June 26, 2002 2:56 PM
Chapter 4
Creating and Sending New SMS Messages
CREATING AND SENDING NEW SMS MESSAGES
The QWERTY keyboard provides a familiar key layout, enabling you to quickly type and send
your message.
To compose and send an SMS message:
1
Select the Write new message button from the toolbar on the SMS Messages screen.
Note SMS messages can only be 160 characters in length, including message addressing. If
the message you compose exceeds the 160 character limit, a message displays in the
status line indicating that your message will be sent in multiple parts.
2
Address the message by doing one of the following:
•
•
•
From the Send SMS Message To screen, highlight the name of the contact to whom
you are sending the message. With the contact name highlighted, press the NAVDISK
right to sequence through the Send to... addresses for the contact entry. Choose the
address that you want to use for this message and press the ENTER key. A checkmark appears to the left of the selected address. Repeat for each recipient to whom
you are sending the message.
Select the Address from SIM card button on the toolbar, select a recipient’s address,
and select the OK button from the toolbar.
Select New Contact to add a new address entry to you Contacts list.
3
Select the OK button from the toolbar.
4
Type your message.
5
When you are finished composing a message, select the Send button from the toolbar.
Entering a One-Time Address
On occasion, you may want to send a message to an individual one time only. Since you
don't anticipate ever sending a message to the recipient again, you may not want to add
them to your contact list.
To enter a one-time recipient address:
1
Select the Write new message button from the toolbar on the SMS Messages screen.
2
Select One-Time Address.
3
In the Device type field, select one of the following:
•
Email address (if the gateway is not configured, the email address will not be
available)
•
Phone number
•
Fax number
54 Accompli 009 User’s Guide
Receiving Messages
.....
Accompli 009 User's Guide_.book Page 55 Wednesday, June 26, 2002 2:56 PM
4
Type the number or address for the recipient.
5
Select the OK button from the toolbar, and press ENTER to clear the confirmation box.
6
Select the OK button at the Send SMS Messages To screen.
7
Compose your message as described above and select the Send button from the
toolbar.
Scheduling a Delayed Send
Messages and message replies can be composed at your convenience and then scheduled
for automatic transmission at a later time. When you choose the recipients for your message,
you can specify the delay sending options for the message.
To schedule a delayed message send:
1
After composing a message, on the Send SMS To or Reply To screen, select the Delay
sending button from the toolbar.
2
In the Time field, type the time when you want to send the message.
Note Press the NAVDISK left or right in either the Time or Date field to increment or decrement the time and date.
3
In the Date field, type the date you want to send the message.
4
Select the OK button on the toolbar to accept the schedule.
RECEIVING MESSAGES
Messages you receive are stored in system folders or in personal folders that you create.
You can choose to respond to a message when it first arrives, or to store it in a folder so that
you can work with it later.
You can do the following with the messages stored in your Inbox or personal folders:
•
•
•
•
•
•
View the message
Reply to the message
Forward the message
Attempt to call the sender of a message
Move the message to another folder
Delete the message
For more information about working with message folders, see “About Folders” on page 58.
SMS 55
Accompli 009 User's Guide_.book Page 56 Wednesday, June 26, 2002 2:56 PM
Chapter 4
R e c e iv i n g M e s s a g e s
Reading Messages
Incoming messages can be read when they are first received, or stored in the appropriate
folder to be read at a later time.
To read a stored message:
1
Select the SMS application from the Home screen.
2
Select the folder containing the message.
3
Select the message.
4
Select the OK button from the toolbar to return to the Messages list, or press the HOME
key to return to the Home screen.
Replying to Messages
Responding to messages is fast using QuickText replies you create or custom replies you
type using the QWERTY keyboard.
See“Quick Text” on page 142 for step-by-step instructions on creating and modifying Quick
Text replies.
To send a custom reply:
1
Select the folder containing the message to reply to.
2
Highlight the message.
3
With the message highlighted, or while viewing the message, select the Reply button
from the toolbar.
4
From the Choose Reply screen, select Compose Reply.
5
Type your response, then select the Send message button from the toolbar. The
Sending Reply pop-up appears.
To send a Quick Text reply
1
Select the folder containing the message to reply to.
2
Select the message.
3
With the message selected, or while viewing the message, select the Reply button from
the toolbar.
4
From the Choose Reply screen, highlight the reply you want to send.
5
Select the Send reply button from the toolbar. The Sending Reply pop-up appears.
Forwarding Messages
Your Accompli 009 enables you to share your received messages without retyping them.
Simply forward the message to an address in Contacts. Your signature is inserted at the
beginning of the forwarded message.
56 Accompli 009 User’s Guide
Receiving Messages
.....
Accompli 009 User's Guide_.book Page 57 Wednesday, June 26, 2002 2:56 PM
To forward a message:
1
Highlight the message you want to forward.
2
Select the Forward message button on the toolbar.
3
Select the contact to whom you want to forward the message.
4
Select the OK button on the toolbar.
5
(Optional) Write a brief comment or explanation above the original message or
document.
6
Select the Send message button on the toolbar.
Moving Messages to Folders
To help you manage the mail that you send and receive, you can move messages into
folders you create.
To move a message to a folder:
1
From the folder view, highlight the message you want to move.
2
Select the Move message button from the toolbar.
3
On the Move Message To slide-over, choose the folder where you want to store this
message.
4
Select the OK button from the toolbar.
Deleting Messages
Messages can be deleted from either a folder view or a message view. Deleted messages
are moved to the Trashcan, where they are permanently erased when the Trashcan is
emptied. For more information, see “Using Trashcan” on page 42.
To delete a message from a Folder view:
1
From the Messages list, highlight the message to be deleted.
2
Select the Put in trash button from the toolbar.
TIP
To delete all read messages in the Inbox, select the Put all read messages in trash button from the toolbar.
To delete a message from a Message view:
•
While reading the message, select the Put in trash button from the toolbar.
SMS 57
Accompli 009 User's Guide_.book Page 58 Wednesday, June 26, 2002 2:56 PM
Chapter 4
A b o u t F o ld e r s
ABOUT FOLDERS
If there are unread messages in any of the folders, an envelope appears to the left of the
folder icon, and the number of unread messages follows the name of the folder. The system
folders are as follows:
The Inbox automatically stores all messages that you receive (unless they are
routed to another folder through a message rule), until you move them to another
folder or delete them.
The Cell Broadcast folder automatically stores all cell broadcast messages.
The Drafts folder stores unfinished or partially composed messages that haven’t
been sent yet.
The Outbox contains all messages that you have attempted to send, but that have
not yet been sent successfully. Once the status of a message changes to Sent, it
is moved to the Sent folder.
The SIM Archive folder contains all messages stored in the SIM card memory.
The Sent Messages folder contains all messages that have been sent successfully.
You can have up to 200 folders, including system folders. See “Creating New Folders” on
page 60 for more information.
About the Inbox
The Inbox receives incoming messages transmitted to your Accompli 009. Messages that
appear in the Inbox can have one of the following four conditions:
The message has not been read.
The message was replied to.
The message was forwarded.
The message was read.
Unread messages appear at the top of the list, followed by replied to, forwarded, and read
messages.
58 Accompli 009 User’s Guide
About Folders
.....
Accompli 009 User's Guide_.book Page 59 Wednesday, June 26, 2002 2:56 PM
Additional folders that you create provide the same view and functions as the Inbox.
About the Cell Broadcast Folder
Cell Broadcast Messages are general messages, broadcast to a group of phones and are
stored in the Cell Broadcast folder. These messages are broadcast in numbered channels
and, in general, each channel will tend to carry one particular type of information.
See “About Cell Broadcast Rules” on page 63 for more information.
About the Drafts Folder
The Drafts folder contains partial or unfinished messages that you save for later editing and
transmission. You can choose to save draft messages on your device or on the SIM card.
When a message in the Drafts folder is opened, you will be prompted to select a recipient for
the message. Then the Write SMS Message screen is displayed so that you can edit or
complete the message.
About the Outbox
The Outbox acts as a holding area for unsent messages.
Items in the Outbox are sorted by date and time, with the most recent message appearing
first. If the message was created today, the time appears next to the message; otherwise, the
date the message was created appears.
Messages that appear in the Outbox are categorized into five types:
The message is waiting to be sent.
The message is being sent.
The message could not be sent. Transmitter is off or you are out of range. Message will be sent again automatically.
The message will be sent later based on the delayed send time you specified.
The message could not be sent.
Once the message is sent successfully, the message is moved to the Sent Folder.
About the SIM Archive Folder
The SIM Archive folder contains all SMS messages stored in the SIM card memory.
SMS 59
Accompli 009 User's Guide_.book Page 60 Wednesday, June 26, 2002 2:56 PM
Chapter 4
W o r k in g w it h F o l d e r s
About the Sent Me ssages Folder
The Sent Messages folder stores all SMS messages that were sent successfully.
Items in the Sent Messages folder appear in the order in which they were sent, most recent
at the top. If the message was sent on the current day, the time appears after the Sent
Successfully status icon. Otherwise, the date appears.
You can add the text of a sent message to the Quick Text database so that it can be used as
a Quick Text reply.
All sent messages remain in the Sent Messages folder until a scheduled cleanup of the
folder takes place or until you delete them.
WORKING WITH FOLDERS
You can create, rename, and delete personal folders at any time. You cannot, however,
delete or rename system folders. But you can change cleanup options for either personal or
system folders any time you choose.
Creating New Folders
You can create personal folders to receive specific types of messages. Incoming messages
are automatically routed to your personal folder based upon routing rules that you define.
To create a new personal folder:
1
Select the SMS application from the Home screen.
2
Select the New folder button from the toolbar.
3
Type the name of the new folder in the Name field.
4
If you want to make this a private folder, select the Private check box. See “Marking
Private Entries” on page 42 for more information about private entries.
5
Select one of the following storage options for the folder:
6
•
Keep all messages
•
Discard messages older than the number of days you specify
•
Set folder limit to store only the number of messages you indicate. If the number of
messages exceeds the limit you set, older messages will be deleted as new ones
arrive. Choose whether to permanently delete the messages or move them to the
Trashcan.
Select the Save changes button from the toolbar.
To edit personal folder settings:
1
Select the SMS application from the Home screen.
2
Highlight the folder that you want to modify.
60 Accompli 009 User’s Guide
About SMS Message Rules
3
Select the Edit folder settings button from the toolbar.
4
Modify the folder name and storage options, as applicable.
.....
Accompli 009 User's Guide_.book Page 61 Wednesday, June 26, 2002 2:56 PM
Note You cannot rename system folders.
5
Select the Save changes button from the toolbar to save your changes.
To delete a personal folder:
1
Select the SMS application from the Home screen.
2
Highlight the personal folder that you want to delete.
Note You cannot delete the Inbox, Outbox, Sent Messages folder, or SMS Draft folder.
3
Select the Delete folder button from the toolbar.
4
If the folder contained messages, choose one of the following options:
•
Save messages in Inbox
•
Put messages in trash
•
Cancel delete action
ABOUT SMS MESSAGE RULES
The Message Rules feature enables you to set routing rules and message alert options for
incoming messages that contain specific keywords or text you specify. When incoming
messages arrive, your device looks to see whether the message meets the rule criteria. If so,
the message is routed to a folder you specify and the appropriate alert sounds.
The keywords associated with the rule are displayed as the name of the rule. Each rule in the
list is preceded by a number indicating its priority. The priority determines the order in which
the rule is executed when a new message arrives. You can change the message priority by
moving the rule up or down in the list.
Creating Message Rules
When you create a new rule, you specify the text that you want your device to look for when
incoming messages arrive, specify the folder where you want to place messages meeting the
rule criteria, and make decisions about how you want to be alerted when messages arrive
that meet the rule criteria.
SMS 61
Accompli 009 User's Guide_.book Page 62 Wednesday, June 26, 2002 2:56 PM
Chapter 4
About SMS Message Rules
To create a message rule:
1
Select the SMS application from the Home screen.
2
Select the Message rules button from the toolbar.
3
Select New Rule.
4
In the If message contains text box, type the rule text.
5
In the Store in field, select the folder to store messages that meet the rule.
6
In the Play field, select the alert that you want to sound when you receive incoming
messages matching this rule.
7
If you want the specified alert to override the device settings for silent mode, vibrate
mode, or Quiet Time settings, select the Play regardless of volume level option.
8
If you want to receive alert reminders every two minutes for unread messages meeting
this rule, select the Beep until read option.
9
If you want incoming messages matching this rule to appear in a New Message pop-up
box, select the Display pop-up when received option.
10
Select the Save rule button from the toolbar to save the new message rule.
Editing Message Rules
You can change routing rule options for incoming messages anytime.
To edit a message rule:
1
Select the SMS application from the Home screen.
2
Select the Message rules button from the toolbar.
3
On the Message Rules list, highlight the message rule you want to modify.
4
Select the Edit rule button from the toolbar.
5
Change the message rule options as appropriate.
6
Select the Save rule button from the toolbar to save your changes.
Deleting Message Rules
You can delete most of the message rules you create. However, Cell Broadcast rules cannot
be deleted from the device, only from the active view. You can choose to reactivate this rule
in the Cell Broadcast Settings screen.
To delete a message rule:
1
Select the SMS application from the Home screen.
2
Select the Message rules button from the toolbar.
3
On the Message Rules list, highlight the message rule you want to delete.
4
Select the Delete rule button from the toolbar.
62 Accompli 009 User’s Guide
About Cell Broadcast Rules
.....
Accompli 009 User's Guide_.book Page 63 Wednesday, June 26, 2002 2:56 PM
ABOUT CELL BROADCAST RULES
Cell Broadcast Messages are general messages, broadcast to a group of phones. These
messages are broadcast in numbered channels and, in general, each channel will tend to
carry one particular type of information.
Typical cell broadcast channels may provide information on local weather conditions, traffic
reports, or stock market prices. Please contact your network provider for a list of available
channels and the information they supply.
Note Availability of this service requires support from your Cellular Service Provider.
Creating Cell Broadcast Rules
When you create a new Cell Broadcast rule, you specify the Broadcast channel you want to
receive and make decisions about how you want to be alerted when Cell Broadcast
messages arrive. Be aware that your Accompli 009 device limits the number of messages
stored in the Cell Broadcast folder to 50.
You can set up to five Cell Broadcast rules.
To create a Cell Broadcast rule:
1
Select the SMS application from the Home screen.
2
Select the Cell Broadcast folder.
3
Select the Settings button from the toolbar.
4
Toggle the Cell Broadcast option to On.
5
Highlight one of the five Cell Broadcast channels you want to set and select the Edit
channel rules button on the toolbar.
6
In the Channel Number field, replace the default number with the appropriate channel
index number. Contact your network provider for a list of available channels.
7
In the Play field, select the alert that you want to sound when you receive Cell Broadcast
messages.
8
If you want the specified alert to override the device settings for silent mode, vibrate
mode, or Quiet Time settings, select the Play regardless of volume level option.
9
If you want incoming Cell Broadcast messages to appear in a New Message popup box,
select the Display pop-up when received option.
10
If you want to receive alert reminders every two minutes for unread messages meeting
this rule, select the Reminder beep option.
11
Select the Save rule button from the toolbar to save the new rule.
SMS 63
Accompli 009 User's Guide_.book Page 64 Wednesday, June 26, 2002 2:56 PM
Chapter 4
Setting Message Preferences
SETTING MESSAGE PREFERENCES
The Message Settings feature enables you to specify message alert and reminder options
for received messages. In addition, you can specify the SMS settings that are required to
enable you to send SMS messages.
Using Message Settings, you can choose to receive alert reminders every two minutes about
messages that were not read at the time they arrived and continue to be unread. You can
also enable and disable receiving Cell Broadcast messages.
Note The default message alert and reminder options you specify in Message Settings are
overridden by any message alert or reminder options you choose when creating a new
message rule.
To set message preferences:
1
Select the SMS application from the Home screen.
2
Select the Settings for messages button from the toolbar.
3
In the Remind Me Later spin box, specify how long to wait before reminding you again
about the message. You can choose a time period between 5 minutes and 2 hours.
4
Choose whether to receive incoming Cell Broadcast messages.
5
In the Reminder beep field, select one of the following reminder options:
6
•
Beep for the number of hours you specify
•
Beep until read
•
No reminder beep
Select the Save settings button from the toolbar to save your message settings.
To set SMS message preferences:
1
Select the SMS application from the Home screen.
2
Select the Settings for messages button from the toolbar.
3
On the Message Settings screen, select the Settings for SMS button on the toolbar.
4
Type the Message Service Center number provided by your Cellular Service Provider.
5
In the Gateway field, type the gateway number provided by your Cellular Service
Provider. If you do not specify a gateway, you will not be able to select email addresses
from the Select SMS Recipients screen.
6
In the Expiry period field, specify the maximum time, in hours, that your unforwarded
messages are to remain with the Message Service Center before being deleted.
64 Accompli 009 User’s Guide
Using Common Accompli 009 Features with SMS
.....
Accompli 009 User's Guide_.book Page 65 Wednesday, June 26, 2002 2:56 PM
USING COMMON ACCOMPLI 009 FEATURES WITH SMS
SMS enables you to use a number of common Accompli 009 features, including the
following:
•
•
•
•
Cut, copy, and paste text from other messages or Accompli 009 PIM applications.
Insert text from another message or an Accompli 009 PIM application.
Beam SMS message information to another compatible device or printer that supports
IR communication.
Restore deleted messages from the Trashcan, if the Trashcan has not been emptied
since the item was put in trash.
Note Messages restored from the Trashcan return to the user folder they were deleted from.
If that folder no longer exists, the message is restored to the Inbox.
For more information about using these common features, see Chapter 3, “Accompli 009
Features.”
SMS 65
Accompli 009 User's Guide_.book Page 66 Wednesday, June 26, 2002 2:56 PM
Chapter 4
Using Common Accompli 009 Features with SMS
66 Accompli 009 User’s Guide
Accompli 009 User's Guide_.book Page 67 Wednesday, June 26, 2002 2:56 PM
CHAPTER 5
PHONE
Your Accompli 009 provides unrivaled power in mobile phone technology and is packed with
features that put you in control.
The Phone application provides the following features:
•
•
•
•
•
•
•
SIM card support
Direct dialing, automatic dialing, one-touch dialing, or fixed dialing
Conference calling
Call waiting, call holding, and call transferring
Call forwarding and call barring
Call history and call metering
Personal Information Management during call
Note The Phone application requires an active SIM Card. See “About Your SIM Card” on
page 76 for more information.
SETTING PHONE PREFERENCES
Phone Setup enables you to set a number of preferences that enable you to control how the
Phone application works. These preferences include:
•
•
•
•
•
•
Selecting a network
Specifying call forwarding options
Specifying call barring options
Fixed dialing
Call meters
Display carrier services
Phone
67
Accompli 009 User's Guide_.book Page 68 Wednesday, June 26, 2002 2:56 PM
Chapter 5
Setting Phone Preferences
Setting Up Your Phone Using Control Panel
Using Phone Setup in the Control Panel application, you can switch between two phone
lines, specify which phone format to use, indicate whether to allow call waiting, edit your
voicemail phone number, and determine whether to restrict your phone number so that it
does not display on a recipient’s caller ID (if applicable).
To set Phone Setup preferences:
1
Select Controls from the Home screen.
2
Select the Phone setup icon.
3
Select the Phone Setup button on the toolbar.
4
Choose whether to use Line 1 or Line 2.
Note Availability depends on the type and settings of the SIM card, your subscription to this
feature, or both.
5
Select Dial or One-Touch Dial as the default format to use when the Phone application
launches.
6
If you want to be notified when another call is waiting, select On in the Call Waiting field.
Otherwise, select Off.
Note Availability of this feature depends on your Cellular Service Provider.
7
If provided by your Cellular Service Provider, review the voicemail retrieval number.
Otherwise, type your voicemail retrieval number.
Note Availability of this feature depends on your Cellular Service Provider.
8
If you do not want your phone number displayed by a recipient’s caller ID, select the
Restrict ID on Next Call option.
Note Check with your Cellular Service Provider to see whether this feature is supported.
9
Select the OK button to return to the Phone Setup screen.
68 Accompli 009 User’s Guide
N e t w o r k S e le c t io n
.....
Accompli 009 User's Guide_.book Page 69 Wednesday, June 26, 2002 2:56 PM
NETWORK SELECTION
Network Selection enables you to register with an available GSM network, select an
appropriate network band, locate and register with new networks, specify a preferred
network, and set network preferences.
Selecting a Network
In order for your Accompli 009 to make and receive phone calls, it must register with one of
the available networks. The Phone application can handle either of the following network
types:
•
GSM900/1800
•
GSM1900
The Phone application automatically searches for the last network used. If, for any reason,
this network is unavailable, Phone attempts to register with a new network.
When it is necessary to register with a new network, a list of networks is generated. The list is
sorted in the following order:
•
The Home network
•
Networks from a preferred list
•
A random list of other networks found above a certain signal strength.
Any forbidden networks, stored in the SIM card, will be displayed but cannot be selected.
Changing Network Bands
The country where you purchased your Accompli 009 determines the default band that it
uses. When purchased in the United States, the GSM 1900 band defaults. When purchased
elsewhere, the GSM 900/1800 band may default. When you travel abroad, remember to
change to an appropriate band.
When you select a new band, the Phone application displays a confirmation message and
then automatically searches all the available networks. It then attempts to register with a
preferred network within the selected band.
To change the network band:
1
Select Controls from the Home screen.
2
Select the Phone setup icon.
3
Select the Network Selection button from the toolbar. The Network Selection screen is
displayed.
4
In the Band option box, select one of the following options:
•
•
GSM 900/1800
GSM 1900
Phone
69
Accompli 009 User's Guide_.book Page 70 Wednesday, June 26, 2002 2:56 PM
Chapter 5
N e t wo r k S e l e c t io n
5
Press the TAB key to register with a new network.
6
Select the Exit screen button from the toolbar.
Finding a New Network
This feature enables you to locate and register with a new network. When the registration
attempt is made, your current network is excluded from the list of those available. If the
attempt fails, the Phone application will then try to re-register with the previous network.
When your home network is not accessible, Phone automatically searches for another
available and authorized network in the order of preference indicated on the SIM Card list.
To register with a new network:
1
Select Controls from the Home screen.
2
Select the Phone Setup icon.
3
Select the Network Selection button from the toolbar.
4
Select the Register selected network button from the toolbar.
Making a Network Preferred
This option enables you to add a network to your preferred list.
To add a new network code:
1
Select Controls from the Home screen.
2
Select the Phone Setup icon.
3
Select the Network Selection button from the toolbar.
4
From the Network selection list, highlight the network that you want to mark as preferred.
5
Select the Add to preferred button from the toolbar.
6
When the confirmation message appears, select Yes.
7
When complete, a confirmation message displays, letting you know that registration with
the network was successful.
Setting Network Search Preferences
Use this feature to set preferences for how the Phone application searches for new network
bands. You can choose to search for an available network automatically or manually.
In the automatic mode, the Phone application attempts to register with the first network in a
sorted list. If successful, the network name is displayed. If unsuccessful, the Phone
application will attempt to register with the next network in the list. If it fails to register with
any of the listed networks, it will start at the beginning of the list based on the frequency you
define.
70 Accompli 009 User’s Guide
Ca ll Fo rw ard ing
.....
Accompli 009 User's Guide_.book Page 71 Wednesday, June 26, 2002 2:56 PM
In the manual mode, the Phone application presents you with a sorted list of networks. Select
a network from the list and the Phone application will try to register with the selected network.
To set Network search settings:
1
Select Controls from the Home screen.
2
Select the Phone Setup icon.
3
Select the Network Selection button from the toolbar.
4
Select the Settings button from the toolbar.
5
In the Registration type option box, select Automatic or Manual.
6
In the Frequency option box, choose one of the four options. Your selection here tells
Phone how long to wait before attempting to re-register after a registration attempt has
failed. Choose from the following:
7
•
Slow search
•
Medium search
•
Fast search
•
Continuous search
Select the Save settings button from the toolbar.
CALL FORWARDING
Call forwarding is a network feature. If your phone is unavailable, or you do not wish to
receive incoming calls, incoming calls can be forwarded to other phone numbers. You can
set call forwarding options for voice calls, incoming fax calls, and data calls.
To set up call forwarding:
1
Select Controls from the Home screen.
2
Select the Phone setup icon.
3
Select the Call Forwarding Options button from the toolbar.
4
In the option box on the Voice tab, choose from the following options:
All voice calls
Forwards all incoming voice calls to a single phone number
unconditionally.
If you choose this option, specify a forward to phone number.
Detailed forwarding
Forwards voice calls to different numbers, depending upon the
current status of your phone.
If you choose this option, specify a forward to phone number for
each of the conditions.
Phone
71
Accompli 009 User's Guide_.book Page 72 Wednesday, June 26, 2002 2:56 PM
Chapter 5
Call Barring
5
Select the Next Page button from the toolbar to move to the Fax tab.
6
If you want to forward incoming fax calls, select the Forward to option and specify the
forwarding phone number.
7
Select the Next Page button from the toolbar to move to the Data tab.
8
If you want to forward data calls, select the Forward to option and specify the forwarding
phone number.
9
When you are finished, select the Save changes button from the toolbar.
To cancel call forwarding:
1
Select Controls from the Home screen.
2
Select the Phone Setup icon.
3
Select the Call forwarding button from the toolbar.
4
Select the Cancel call forwarding button from the toolbar.
5
When the “Cancel call forwarding?” message box appears, select Yes.
6
Select the Save changes button from the toolbar.
CALL BARRING
Call barring is a network feature that can be used to selectively block outgoing and incoming
calls.
If you change the barring setting, you may be asked to enter your barring password. There
will be a short delay while the phone notifies the network of the new setting. When the
change has been made by the network, the phone displays a confirmation message.
The initial password will be supplied to you by your Cellular Service Provider when you
subscribe to this service.
To enable call barring:
1
Select the Controls from the Home screen.
2
Select the Phone setup icon.
3
Select the Call Barring Options button from the toolbar. The Call Barring screen
displays.
4
Select the Enable call barring option.
5
In the Bar incoming calls option box, choose one of the following:
•
When roaming
•
All calls
•
Off
72 Accompli 009 User’s Guide
F i xe d D i a l in g
6
7
.....
Accompli 009 User's Guide_.book Page 73 Wednesday, June 26, 2002 2:56 PM
In the Bar outgoing calls option box, choose one of the following:
•
International calls
•
International calls except home
•
All outgoing calls
•
Off
Select the OK button from the toolbar.
To change your call barring password:
1
On the Call Barring screen, select the Change password button from the toolbar.
2
In the Enter password box, type your new password.
3
Select the Save changes button to save your password changes.
To cancel call barring:
1
Select Controls from the Home screen.
2
Select the Phone setup icon.
3
Select the Call Barring Options button from the toolbar.
4
Deselect the Enable call barring option.
5
Select the OK button from the toolbar.
FIXED DIALING
Note Availability of the Fixed Dialing feature depends on the type of SIM Card. Fixed dialing
can also be affected by the Call Blocking Setting.
This feature allows you to limit use of your phone to a pre-defined list of telephone numbers
or, if you wish, to a list of country codes, area codes, or other prefixes of your choosing.
When Fixed Dialing is switched on, the only numbers that can be dialed from your phone are
those stored (or whose prefix is stored) in the Fixed Dial list. This list is stored in your SIM
Card memory.
Once you enable Fixed Dialing, you will only be able to redial those numbers that appear in
your Fixed Dial list.
To set up your Fixed Dial list:
1
Select the Phone application from the Home screen.
2
Select the Fixed Dialing button from the toolbar.
3
Select New Entry.
4
Type the contact name and number in the Name and Number fields.
Phone
73
Accompli 009 User's Guide_.book Page 74 Wednesday, June 26, 2002 2:56 PM
Chapter 5
5
Call Metering
Specify the SIM Card memory location for the entry. Memory locations 1 through 40 are
available for Fixed Dial entries.
TIP When setting up your Fixed Dial list, you may want to reserve the first nine locations for
phone numbers you wish to One-Touch Dial.
6
Select the OK button from the toolbar.
7
Type your SIM PIN2 security code and select the OK button from the toolbar.
Note The default SIM PIN2 security code is **52*. See page Chapter 5-78 for instructions on
changing the default SIM PIN2 code.
To edit a Fixed Dial entry:
1
Select the Phone application from the Home screen.
2
SSelect the Fixed Dialing button from the toolbar.
3
From the Fixed Dialing list, select the entry that you want to change.
4
Select the Edit button from the toolbar.
5
Make your changes to the entry and select the Save changes button from the toolbar.
When you are using Fixed Dialing in conjunction with One-Touch Dialing, the One-Touch
Fixed Dial screen appears when the Phone application is launched from the Home screen.
CALL METERING
Phone has an internal metering system that provides you with individual and total call times
and costs. The meter can be displayed during a phone call and audible tones can be
generated to indicate the passage of call time.
Note Call charges are only available if you receive the Advice of Charge service from your
Cellular Service Provider. If you do not receive this service, then only time meters are
available.
Phone provides two programmable audible call timers:
•
•
The “Single” alert call timer will sound once during a call, after a preset time has
elapsed.
The “Repeating” timer will sound regular beeps during a call, at preset intervals.
74 Accompli 009 User’s Guide
C a l l M e t e r in g
.....
Accompli 009 User's Guide_.book Page 75 Wednesday, June 26, 2002 2:56 PM
To show call time meters:
1
Select the Phone application from the Home screen.
2
Select the Call Meters button from the toolbar.
3
Review the time totals. When you are finished, select the OK button from the toolbar.
To set preferences for call metering:
1
From the Call Meters screen, select the Settings button from the toolbar.
2
From the In Call Display box, specify the type of timer you want to appear when making
a phone call. Choose from the following options:
•
Call timer
•
Lifetime timer
•
Call charges
•
Total charges
•
Credit remaining
•
None
3
Type the change rate, in units per minute, to use when calculating call charges.
4
To set a limit for call charges, select the Use charge limit option and specify the limit.
5
Select the Call Meter Settings - Audible tab.
6
Select one of the following options for audible call timers:
Single
A beep will sound once after the number of minutes you specify
has elapsed.
Repeating
Beeps will sound at regular intervals based on the number of minutes you specify.
None
Disables audible alerts.
7
Select the Call Meter Settings - Resets tab.
8
If you want to reset call meters at regular monthly intervals, choose the interval and
select the meter options you want reset.
9
Select the OK button from the toolbar.
To reset time meters:
1
From the Call Meters screen, select the Set up Call Meters button from the toolbar.
2
Select the Reset timers button from the toolbar.
3
If you are certain you want to reset the time meters, select Yes when the confirmation
dialog displays.
Phone
75
Accompli 009 User's Guide_.book Page 76 Wednesday, June 26, 2002 2:56 PM
Chapter 5
S h o w C e ll u l a r S e r v ic e P r o v id e r S e r v i c e s
SHOW CELLULAR SERVICE PROVIDER SERVICES
This option displays a list of phone numbers and services provided by your Cellular Service
Provider.
Note Availability depends on the type and settings of the SIM card, your subscription to this
feature, or both.
To show services:
1
Select the Phone application from the Home screen.
2
Select the Show Services button from the toolbar.
3
To call a provided service, select the service, and then select the Call button from the
toolbar.
4
When you are finished, select the Exit screen button from the toolbar.
ABOUT YOUR SIM CARD
Your SIM (Subscriber Identity Module) card was supplied by your Cellular Service Provider
when you purchased your Accompli 009. You will not be able to make or receive calls if you
do not have a SIM card inserted in your phone.
Note GSM Service Providers allow you to make emergency calls without a SIM card
inserted. Contact your Service Provider for more details.
The SIM card is a “Smart Card” that contains your phone number, service details, and
memory for storing contact numbers and messages. You can therefore use your SIM card in
other compatible GSM handsets and you will be charged for the call.
Like a bank card or credit card, you should keep your SIM card secure. Do not bend or
scratch your card, and avoid exposure to static electricity or water.
GSM Emergency Calls
In case of an emergency, you can use your Accompli 009 to make an emergency call. In the
United States, dial 911. Outside of the United States, dial the GSM standard number, 112.
Provided that your phone has found a network, you will be able to make an emergency call.
The call can be made regardless of any security codes and, depending on the network, with
or without a SIM card inserted.
The emergency call will be directed to a central emergency operator.
76 Accompli 009 User’s Guide
Setting SIM Entries
.....
Accompli 009 User's Guide_.book Page 77 Wednesday, June 26, 2002 2:56 PM
To dial the GSM emergency number in the U.S.
1
Select the Phone application from the Home screen.
2
Type 9 1 1 and press Enter.
SETTING SIM ENTRIES
The SIM Card Numbers screen allows you to manage all of the phone numbers stored in the
memory of your SIM card. Phone numbers appear in alphabetical order by name; numbers
without a corresponding name are sorted at the top of the list. When a name is highlighted
the corresponding number is shown in the area above the toolbar.
From this screen, all SIM card functions can be set, including editing phone entries, deleting
an entry, dialing an entry, and selecting an entry to save as a Contact. The Personal
Identification Number (PIN) settings can also be configured from this screen.
Note The SIM Card is not available when you are in Fixed Dialing mode.
To add a SIM card entry:
1
From the Phone screen, select the SIM card button on the toolbar
2
Highlight New Entry from the list. Press Enter.
3
Type the name for the new entry in the Name box.
4
Type the number for the new entry in the Number box.
5
In the Memory location option box, select the number corresponding to the location
where you would like to save the number. This feature is SIM card dependent, and only
available location numbers will appear for selection.
6
Select OK to complete the new entry.
To edit a SIM card entry:
1
From the Phone screen, select the SIM card button on the toolbar.
2
Highlight the SIM card entry you want to change.
3
Select the Edit SIM button from the toolbar.
4
Change the SIM card information, as appropriate.
5
Select the OK button from the toolbar to save your changes.
PIN Features
When the SIM card Personal Identification Number (PIN) setting is enabled, you are
prompted to enter the correct PIN when you turn your device on and when you switch from
PDA mode to Phone mode. This is the PIN1 code. The PIN2 code controls your access to
Phone
77
Accompli 009 User's Guide_.book Page 78 Wednesday, June 26, 2002 2:56 PM
Chapter 5
Setting SIM Entries
advanced phone features, such as Fixed Dialing and Call Metering. Both of these numbers
can be set from the SIM Card Phone Numbers screen.
To change SIM Card PIN1:
1
Select the Phone application from the Home screen.
2
Select the SIM Card button from the toolbar.
3
Select the Change PIN Code button from the toolbar.
If the Require SIM c ard PIN option is checked, the PIN will be required to access the
S IM ca rd e a ch t ime th e p ho n e is tu rn ed on .
4
Type the old PIN number to access the PIN number change screen. The default PIN
security code is **5*.
5
Type the new PIN in the New PIN field. This must be a number between 4 and 8 digits in
length.
6
Retype the new PIN in the Confirm new PIN field.
7
Select OK to save your changes.
To change SIM Card PIN2:
1
Select the Phone application from the Home screen.
2
Select the SIM Card button from the toolbar.
3
Select the Change PIN2 Code button from the toolbar.
4
Type the old SIM PIN2 number. The default SIM PIN2 security code is **52*.
5
Type the new SIM PIN2 number. The number must be between 4 and 8 digits.
6
Retype the new SIM PIN2 number in the Confirm SIM PIN2 box.
7
Select OK to save your changes.
Unblocking your phone
If you receive the “blocked” message, you will need to enter an unblock code and key
sequence on the Dial screen before you can use the phone.
Note The 6-digit PIN unblocking code will have been provided with your SIM card by your
Cellular Service Provider.
To unblock your phone:
1
Press the Phone hot key and make sure the Dial screen is displayed.
2
Type * * 0 5 *, followed by the unblock code, and then press ENTER.
3
Type the new PIN in the New PIN field. This must be a number between 4 and 8 digits in
length.
78 Accompli 009 User’s Guide
Making and Receiving Phone Calls
4
Retype the new PIN in the Confirm new PIN field.
5
Select OK to return to the SIM Card Entries screen.
.....
Accompli 009 User's Guide_.book Page 79 Wednesday, June 26, 2002 2:56 PM
Warning If this operation is performed incorrectly 8 times in a row, your SIM card will
become permanently blocked.
Copying a SIM Entry to Contacts
A SIM entry can be selected to be saved into the Contacts application. This will allow you to
save address book information to your business and personal contacts.
To copy a new entry into Contacts:
1
Select the Phone application from the Home screen.
2
Select the SIM Card button from the toolbar.
3
Highlight the SIM entry that you want to copy to Contacts.
4
Select the Copy to Contacts button from the toolbar.
5
Choose whether to store the phone number as a work, home, main, or mobile phone
number.
6
Select the OK button from the toolbar.
MAKING AND RECEIVING PHONE CALLS
The Phone application provides you with several ways to make a phone call:
•
Using the numeric keys
•
Using automatic redial
•
Using one-touch dialing
In addition, you can make a phone call from within the Contacts or SMS application.
Depending on the preferred Phone format you select in Phone Setup, either the Dial or OneTouch Dial screen appears when you launch the Phone application from the Home screen or
using the Phone hot key.
Making a Phone Call
It will not be possible to make a phone call unless you are in an area where there is a
GSM900, 1800, or 1900 service. When a service has been found, a series of rising bars
displays next to the antenna icon, indicating the signal strength.
When the Phone application is launched from the Home screen, the Dial or One-Touch Dial
screen appears, depending on the Phone format option you choose in Phone Setup.
Phone
79
Accompli 009 User's Guide_.book Page 80 Wednesday, June 26, 2002 2:56 PM
Chapter 5
Making and Receiving Phone Calls
To make a phone call using Dial:
1
Select the Phone application from the Home screen.
2
Use the number keys at the top of the keyboard to enter the phone number. Optionally,
with NumLock on, you can also use the dark blue phone pad keys on the left side of the
keyboard to enter the number.
Note If you make a mistake while entering the phone number, press the BKSP key to remove
the incorrect digit(s) or use the NAVDISK to insert a missing a digit.
TIP
If you need to enter in an alpha-coded phone number (i.e., 800-MOTOROLA, turn
Numlock off and use the alpha keys to enter the “number.” The alpha keys are translated into their corresponding number.
3
Press the ENTER key or select the Dial Number button from the toolbar.
4
You can act on the current call by selecting one of the following options from the spin list:
End call
Disconnects the call and hangs up.
Hold
Puts the call on hold.
Mute
Toggles mute on and off.
Hide
Hides the In-Call pop-up, but does not disconnect the call.
To make a phone call using One-Touch Dialing:
1
Select the Phone application from the Home screen.
2
Do one of the following:
•
Briefly press and hold the numeric key corresponding to a Speed Dial number.
•
Highlight an entry in your One-Touch Dial list, then select the OK button from the
toolbar.
•
Select Dial and type the phone number you want to call. Select the OK button from
the toolbar.
80 Accompli 009 User’s Guide
Making and Receiving Phone Calls
.....
Accompli 009 User's Guide_.book Page 81 Wednesday, June 26, 2002 2:56 PM
To make a phone call from the Contacts List:
1
Open the Contacts application from the Home screen.
2
Select a contact name from the Contacts List.
3
Press the hotkey number on the keypad corresponding to the contact number. One of
the following happens.
•
If the contact information is a telephone number, the Phone application will
automatically dial the number.
•
If the contact information is an email address, the SMS application will open and
allow you to compose an SMS message to be sent to the selected email address in
the Contacts List.
Automatic Redialing
If your call attempt does not succeed, the Automatic Redial pop-up is displayed for five
seconds.
If you choose Yes, the number is automatically redialed up to 10 times. A short ring tone
indicates that the call was connected.
If you choose No, the number will not be automatically redialed and the previous screen is
displayed.
Receiving a Phone Call
When you receive a phone call, the LED on the front of the device flashes alternating red and
green and a pop-up displays showing that you are receiving an incoming call. If known, the
name and telephone number of the incoming call is displayed. Once connected, the timer
increments showing the length of the call.
To receive a phone call, make certain that:
•
Your Accompli 009 is turned on and unlocked, which may require you to enter your SIM
PIN
•
You are in an area where there is GSM900, 1800, or 1900 service
•
Your Call Forwarding and Call Blocking settings are not set to forward or block incoming
calls
To respond to an incoming call:
When a new call arrives, you can choose to answer the call by doing one of the following:
•
•
•
Press the Smart Button on the side of the device
If the earpiece is not plugged in, plug in the earpiece. The call is automatically
answered.
If the earpiece is already plugged in when the call is received, press and hold the
send/end button on the earpiece
Phone
81
Accompli 009 User's Guide_.book Page 82 Wednesday, June 26, 2002 2:56 PM
Chapter 5
C a ll Wa i t in g a n d C a l l H o l d i n g
Choose one of the following options from the Incoming Call pop-up option box:
Answer
Answers the call and changes the status to Connected.
Hold
Answers the call, but immediately places the call on hold.
Drop
Mutes the ringer and dismisses the Incoming Call pop-up.
CALL WAITING AND CALL HOLDING
Your Accompli 009 supports the GSM options of Call Waiting and Call Holding. When you are
connected to a phone call and you receive a new call, an Incoming Call pop-up appears. The
Incoming Call pop-up displays the caller’s name and number (if known).
Note To use these features, you must turn on the Call waiting option in Phone Setup.
From the Incoming Call pop-up screen, you can choose to put a call on hold, drop a call,
send the new call to voicemail, or link the calls in a three-way conference.
To respond to another incoming call:
When the Incoming Call pop-up appears, choose from the following options:
Answer
Places the current call on hold and connects to the incoming call.
Hold new
Answers the incoming call, but immediately places it on hold.
Send to voicemail
Sends the incoming call directly to voicemail.
Drop new
Mutes the ringer and drops the incoming call.
Drop current
Hangs up on the current call and connects to the incoming call.
Link calls
Joins the incoming call with your current call.
Working with Two Calls
If you have two calls connected, you can switch between the active call and the call that is on
hold, join the callers in a three-way conference, transfer the current call to the call that is on
hold, or disconnect either the current call or the call on hold.
82 Accompli 009 User’s Guide
C o n f e r e n c e C a l l in g
.....
Accompli 009 User's Guide_.book Page 83 Wednesday, June 26, 2002 2:56 PM
When the Two Calls pop-up appears, choose from the following options:
Switch
Toggles between the current call and the call that is on hold.
End current call
Hangs up on the connected call.
End held call
Hangs up on the call that is on hold.
Link calls
Joins the two calls in a three-way conference.
Transfer to held
call
Transfers the current caller to the caller who is on hold and disconnects you automatically when the transfer completes successfully.
Mute
Toggles the phone between mute and unmute.
Hide
Hides the Two Calls pop-up.
CONFERENCE CALLING
If you choose to link an incoming call with your current call, the Conference Call pop-up
appears. The Conference Call pop-up enables you to link up to five calls in one conversation.
You can link either to incoming calls or to calls that you initiate.
Note You must subscribe to both Conference Call and Call Waiting Supplementary Services
to be able to use this feature.
To initiate a conference call:
1
Place the active call on hold, by selecting Hold from the spin box.
2
Select New Call from the spin box and dial the new phone number.
3
Once the new call is connected, select Link Calls from the spin box to merge the calls.
To add an incoming call to a conference call:
•
Select the Link Calls option from the spin box to link your incoming call to the connected
conference members.
To end a conference call:
•
Select the End Conference option from the spin list to disconnect all members of the
conference call.
Phone
83
Accompli 009 User's Guide_.book Page 84 Wednesday, June 26, 2002 2:56 PM
Chapter 5
Vi e w i n g C a l l H is t o r y
VIEWING CALL HISTORY
Call History enables you to review the last ten calls made in three categories: Received,
Made, and Missed. If the call number is in Contacts, the name and phone number type are
displayed; otherwise, only the number displays. The date of each call displays in the right
column and the timestamp for the highlighted call appears in the status bar.
If the call number is on the SIM card, the caller’s name and phone number are displayed.
To view call history:
1
Select the Phone application from the Home screen.
2
Select the Call History button from the toolbar.
3
From the Last 10 Calls spin box, choose one of the following:
4
•
Received
•
Missed
•
Made
When you are finished reviewing call history, choose the Exit screen button from the
toolbar.
84 Accompli 009 User’s Guide
C a l l in g Vo ic e m a i l
.....
Accompli 009 User's Guide_.book Page 85 Wednesday, June 26, 2002 2:56 PM
CALLING VOICEMAIL
This option enables you to make a call to the current voicemail number entered in Phone
Settings in Control Panel.
Note Availability of this feature depends on your Cellular Service Provider.
To call your voicemail:
1
Select the Phone application from the Home screen.
2
Select the Dial VoiceMail button from the toolbar and press ENTER.
TIP
Pauses can be inserted into a string of numbers to allow the called number time to
react to certain activities, such as dialing voice mail, an extension or mailbox, and your
password.
To insert a pause into a phone number, insert a comma (,) in the desired location. For
example, if your voicemail number is 555-6789, your mailbox number is 123, and your
password is, 4004, then dial: 5556789,123,4004 and press ENTER. The first part of the
number calls the voicemail system. When the call is answered, there is a pause before
the extension or mailbox is entered, and another pause before the password is
entered.
Phone
85
Accompli 009 User's Guide_.book Page 86 Wednesday, June 26, 2002 2:56 PM
Chapter 5
C a ll i n g Vo i c e m a il
86 Accompli 009 User’s Guide
Accompli 009 User's Guide_.book Page 87 Wednesday, June 26, 2002 2:56 PM
CHAPTER 6
CONTACTS
The Contacts application is a convenient electronic address book that enables you to store
contact information about your personal and business contacts.
Using Contacts, you can:
•
•
•
•
•
•
•
•
•
•
Enter up to five telephone numbers and e-mail addresses, plus home and work
addresses, fax numbers, and device information for each contact entry.
Record up to four additional pieces of information about each contact, such as spouse
name, birthday, or whatever else might be important to you.
Attach notes that provide additional information about your contacts.
Organize your contact entries into categories so that you can quickly locate them based
on category, such as business contacts or personal contacts.
Organize contacts into groups, called mailing lists.
Dial a contact directly using their contact information.
Compose an SMS message to a selected contact.
Send contact information to a compatible device or printer.
Copy a contact to your SIM card.
Add domain names for wireless addresses.
ENTERING CONTACTS
You can enter contact information for individuals and businesses. You can even organize your
contacts into groups and establish mailing lists so that you can quickly send messages to an
entire group of individual contacts at one time.
To enter a contact:
1
Select the Contacts application from the Home screen.
2
Select New Contact.
3
Type the contact’s first name, last name, company name, and title in the appropriate
fields.
Note If you enter a contact, but do not specify a first, last, or company name, the contact will
appear at the top of the Contacts list and the Choose Recipients list as “unnamed.”
4
In the Category field, choose a category for the contact.
Contacts
87
Accompli 009 User's Guide_.book Page 88 Wednesday, June 26, 2002 2:56 PM
Chapter 6
E n t e r in g C o n ta c ts
Note You can also create a new category for a contact. See “Using Categories” on page 37
for more information.
5
To make this a private contact entry, select the Private check box.
6
(Optional) Enter the following additional information for this contact entry:
•
All telephone numbers
•
Main, work, home, alternate, and web e-mail addresses
•
Device type and wireless address
•
Home and work fax number
•
Work address
•
Home address
•
Up to four additional pieces of information for the contact
TIP To move between tabs, highlight the current tab icon and press the NAVDISK left or right.
Press ALT-NAVDISK to move between tabs when the tab icon is not highlighted.
7
To write notes about the contact, select the Notes button from the toolbar.
8
When you are finished typing information about this contact, select the Save contact
button from the toolbar.
To edit a contact entry:
1
Select the Contacts application from the Home screen.
2
From the Category field, choose the category of the contact whose address information
you want to edit.
3
Using the NAVDISK, scroll through the list of contacts and highlight the contact name.
TIP Type the first several characters of the contact name to quickly scroll to the names
beginning with those characters.
4
Select the View item button from the toolbar.
5
Select the Edit item button from the toolbar.
6
Edit the information for the contact.
7
Select the Save contact button from the toolbar to save your changes and redisplay the
main Contacts screen.
88 Accompli 009 User’s Guide
L o o k i n g u p C o n ta c t E n t r i e s
.....
Accompli 009 User's Guide_.book Page 89 Wednesday, June 26, 2002 2:56 PM
Deleting a Contact Entry
A well-maintained address book provides quick access to the contact information you need.
Delete contact entries for individuals or businesses that you no longer contact.
You can delete contacts from your Accompli 009 in either of the following ways:
•
•
Delete a contact entry directly from the main Contacts screen.
Delete a contact entry after opening and reviewing it in the View Contacts screen.
Caution Deleted contact information cannot be recovered.
To delete a contact from the main Contacts screen:
1
Select the Contacts application from the Home screen.
2
From the Category field, choose the category of the contact that you want to display. If
you want to see all of the contacts that you have entered, change the category to All.
3
Using the NAVDISK, scroll through the list of contacts and highlight the contact that you
want to delete.
4
Select the Put in trash button from the toolbar. The main Contacts screen reappears
without the contact.
LOOKING UP CONTACT ENTRIES
When you open the Contacts application from the Home screen, the main Contacts screen
displays all of your contact entries in alphabetical order.
Note Whether the entries are sorted by last name, first name, or company name depends
on the settings you choose in Contacts Settings. See “Setting Contact Preferences” on
page 91.
To scroll through the list of contacts, use the NAVDISK. To quickly scroll to a specific contact,
type the first few characters of the contact name. To see all of the address information
available for the contact, use the following procedure.
Contacts
89
Accompli 009 User's Guide_.book Page 90 Wednesday, June 26, 2002 2:56 PM
Chapter 6
L o o k i n g u p C o n ta c t E n t r i e s
To look up contact information:
1
Select the Contacts application from the Home screen.
2
From the Category field, choose the category of the contact or mailing list for whom you
want to look up address information.
TIP Type the first several characters of the contact name to quickly scroll to the names
beginning with those characters.
3
Using the NAVDISK, scroll through the list of contacts and highlight the contact entry you
want to view.
4
Select the View item button from the toolbar.
TIP If this entry contains more contact information than can be displayed on one screen,
press the NAVDISK down to display the remaining information.
5
Select the OK button from the toolbar to return to the main Contacts screen.
To make a phone call or send from the Contacts List:
1
Select the Contacts application from the Home screen.
2
From the Category field, choose the category of the contact or mailing list for whom you
want to look up address information.
3
Using the NAVDISK, scroll through the list of contacts and highlight the contact entry you
want to view.
4
Select the View item button from the toolbar.
5
Press the hotkey number on the keypad corresponding to the contact number. One of
the following happens.
•
If the contact information is a telephone number, the Phone application will
automatically dial the number.
•
If the contact information is an email address, the SMS application will open at the
screen were you can compose an SMS message to be sent to the selected email
address in the Contacts List.
90 Accompli 009 User’s Guide
S e t t i n g C o n ta c t P r e f e r e n ce s
.....
Accompli 009 User's Guide_.book Page 91 Wednesday, June 26, 2002 2:56 PM
SETTING CONTACT PREFERENCES
You can choose to sort contacts by last name, first name, or company name. If a contact
entry does not contain the name you choose to sort by, the contact entry is sorted by the next
available name.
For example, if you choose to sort by last name, then first, and the contact entry does not
include a last name, the entry is sorted alphabetically by first name. If the contact entry does
not contain a first name, the company name is used to determine the sort order.
The following chart summarizes what happens to the sort order in the three sorting
alternatives when a field is empty:
Choose...
To sort the contact list alphabetically by...
Last, First
If the contact entry does not include either last or first name, the
company name is displayed.
First, Last
The company name does not display in the sort list, unless it is the
only name available for the entry.
Company, Last
The first name does not appear in the sort list, unless it is the only
name available for the entry.
Contacts provides four custom fields that you can rename to identify additional information
about your contact entries. This enables you to record information such as spouse name,
birthday, anniversary, or whatever information you choose to record for your contact entries.
To set contact preferences:
1
Select the Contacts application from the Home screen.
2
Select the Settings for Contacts button from the toolbar.
3
Choose the format to use when showing contact entries. You can choose one of the
following options:
•
Last, First
•
First Last
•
Company, Last
4
(Optional) Rename the four Custom field names with field names of your choice.
5
Select the Save settings button from the toolbar.
Contacts
91
Accompli 009 User's Guide_.book Page 92 Wednesday, June 26, 2002 2:56 PM
Chapter 6
Creating a Mailing List
CREATING A MAILING LIST
If you frequently send messages to the same group of contacts, you can create a mailing list
to make it easier to address messages to the group. Instead of addressing the message to
each contact individually, you can address the message to the mailing list.
To create a mailing list:
1
Select the Contacts application from the Home screen.
2
Select New Mailing List.
3
In the List name field, type the name for the mailing list as you want it to appear in the
Contacts list.
4
In the Category field, choose a category for the mailing list.
TIP You can also create a new category for a mailing list. See “Using Categories” on page
37 for more information.
5
To make this mailing list entry private, select the Private check box.
6
Select Add Addresses to List.
7
Highlight the first contact name that you want to include in the mailing list.
8
With the contact name highlighted, press the NAVDISK right to cycle through the Send
to... addresses for the contact entry. Highlight the address that you want to use for this
contact and press ENTER. A checkmark appears to the left of the selected address.
TIP You can choose multiple addresses for a contact.
9
Repeat steps 7 and 8 for each contact you want to include in the mailing list.
10
When you are finished adding contacts to the list, select the OK button from the toolbar,
then select the Save mailing list button to save the mailing list.
USING COMMON ACCOMPLI 009 FEATURES WITH CONTACTS
Contacts enables you to use a number of common Accompli 009 features, including the
following:
•
•
•
Define new categories for organizing your contact entries and mailing lists into logical
groups.
Cut, copy, and paste text from other contact entries, mailing lists, Accompli 009 PIM
applications, or the clipboard.
Insert text from another contact entry or application.
92 Accompli 009 User’s Guide
U s i n g C o m m o n A c c o m p l i 0 0 9 F e a t u r e s w i t h C o n ta c ts
.....
Accompli 009 User's Guide_.book Page 93 Wednesday, June 26, 2002 2:56 PM
•
Beam contact or mailing list information to another device or printer that supports IR
communication or send as an SMS message.
•
Restore deleted contacts from the Trashcan, if the Trashcan has not been emptied since
the item was put in trash.
For more information about using these common features, see Chapter 3, "Accompli 009
Features."
Contacts
93
Accompli 009 User's Guide_.book Page 94 Wednesday, June 26, 2002 2:56 PM
Chapter 6
U s i n g C o m m o n A c c o m p l i 0 0 9 F e a t u r e s w i t h C o n ta c ts
94 Accompli 009 User’s Guide
Accompli 009 User's Guide_.book Page 95 Wednesday, June 26, 2002 2:56 PM
CHAPTER 7
CALENDAR
Calendar enables you to record appointments, meetings, birthdays, anniversaries, and other
events that you don't want to forget.
Using Calendar, you can:
•
•
•
•
•
Create calendar entries for scheduled appointments, all-day events, or special days.
View your appointments for a specific date or see all calendar events for an entire week
or month at a glance.
Create recurring events for appointments that repeat.
Set Calendar preferences, including a default view and event reminder options.
Beam your calendar events to other compatible hand-held devices or printers that
support IR communication. See “Printer Setup” on page 141 for a list of supported
printers.
VIEWING EVENTS
Calendar has three different views from which you can choose. You can easily navigate
among these views or go directly to a specific calendar date.
TIP To view calendar entries for a specific day, select the Jump to date toolbar button from
any calendar view.
Use the following toolbar buttons to select the desired view:
Day View
Week View
Month View
Using Settings for Calendar, you can choose which view you want to use as the default when
you open the Calendar application.
Calendar
95
Accompli 009 User's Guide_.book Page 96 Wednesday, June 26, 2002 2:56 PM
Chapter 7
A d d in g a n E v e n t
Day View
This view displays a list of appointments for a specific date with a single timeline column
showing appointments and conflicts. Press the NAVDISK left or right to view the next or
previous day.
Week View
A weekly view shows seven timeline columns, with appointment blocks in gray and conflicts
in black.
Month View
This view displays a monthly calendar that uses various symbols to indicate scheduled
events. Press the NAVDISK left, right, up, or down to move between days and months.
ADDING AN EVENT
You add new events from the Day View screen. If you are viewing your calendar using the
Week View or the Month View, you must first select Day View before adding a new calendar
entry.
You can indicate that an event is recurring, and specify a schedule for how often it occurs
and when it should stop repeating. By setting reminders and alerts, you can tell your
Accompli 009 to play an alert to remind you of a scheduled event.
To add an event:
1
Select the Calendar application from the Home screen.
2
From the Day View screen, select New Event.
3
In the Subject field, type a brief description of this event.
4
Choose one of the following event types for this calendar entry:
•
Event
•
All-day event
•
Special day
5
If you want to make this event a private entry, select the Private check box.
6
In the Date field, type the date of the event.
TIP Press the NAVDISK left or right to increment or decrement the displayed date.
96 Accompli 009 User’s Guide
A d d in g a n E v e n t
7
.....
Accompli 009 User's Guide_.book Page 97 Wednesday, June 26, 2002 2:56 PM
If this is an all-day event, choose the number of days. If this is an Event, type the starting
and ending time for the event. Calendar assumes that time entries between noon and 7
are PM, and 8 through 11 are AM.
TIP You can use the NAVDISK to increment or decrement the time by 15 minutes.
8
Select the Location tab.
9
In the Location field, type the place for the event or leave this field blank.
10
Select the Repeat Options tab.
11
In the Event occurs field, choose a frequency for how often this event repeats.
12
If you selected an option other than Once in step 11, specify how often and for how long
the event will repeat.
•
•
•
•
In the Every field, specify the interval.
In the End date field, type the date that this event will stop repeating.
If this is a weekly event that occurs some weekdays, but not all, select the On check
boxes for the weekdays this event occurs.
or
If this is a monthly event, specify whether the event repeats on this date, or on this
day.
13
Select the Alert Options tab.
14
In the Reminder field, type the time, prior to the event, that you want to receive a
reminder alert.
15
In the Alert field, select the alert for this event reminder.
16
If you want the event reminder to sound even if the device is in silent mode, vibrate
mode, or in Quiet Time, select the Play regardless of volume level option.
17
If you want to record additional information about this event, select the Notes for event
button from the toolbar.
18
Type any additional information that you want to record about this event in Notes.
19
Select the Save note button from the toolbar to save your note.
20
Select the Save event button from the toolbar to save your entry.
Calendar
97
Accompli 009 User's Guide_.book Page 98 Wednesday, June 26, 2002 2:56 PM
Chapter 7
R e c e iv i n g E v e n t R e m in d e r s
RECEIVING EVENT REMINDERS
Prior to the start time for a scheduled event, you will receive an event reminder pop-up.
Event reminders play based on the options you set when you created the event.
To reply to event reminders:
•
When the event reminder pop-up appears, choose one of the following options:
OK
Closes the currently displayed event reminder pop-up.
Remind me in...
Redisplays the event reminder pop-up based on the time interval you specify.
Exit
Closes all event reminder pop-ups.
EDITING AN EVENT
Calendar entries can be updated as information about your scheduled events changes.
To edit an event:
1
Select the Calendar application from the Home screen.
2
In Day view, highlight the event that you want to edit.
Note If you wish to edit an event that occurs on a different day, use the Jump to button from
the toolbar to go to that date.
3
Select the View event button from the toolbar.
4
Select the Edit event button from the toolbar.
5
Modify the event information as desired. If the event is recurring, you can choose to
apply the changes to all occurrences of the event.
6
Select the Save event button from the toolbar to save your modifications and return to
the Day View.
DELETING EVENTS
You can delete events in Calendar in either of the following ways:
•
•
Delete a calendar entry from the Day View screen.
Delete a calendar entry after opening and reviewing it in the Event View screen.
98 Accompli 009 User’s Guide
Setting Calendar Preferences
.....
Accompli 009 User's Guide_.book Page 99 Wednesday, June 26, 2002 2:56 PM
To delete a calendar entry:
1
Select the Calendar application from the Home screen.
2
In Day View, highlight the event that you want to delete.
Note If you wish to delete an event that occurs on a different day, use the Jump to button
from the toolbar to go to that date.
3
Select the Put in trash button from the toolbar.
To review and then delete an event:
1
Select the Calendar application from the Home screen.
2
In Day View, highlight the event that you want to delete.
Note If you wish to view, then delete, an event that occurs on a different day, use the Jump to
button from the toolbar to go to that date.
3
Select the View event button from the toolbar.
4
Review the event and then select the Put in trash button from the toolbar. The Day View
reappears without the event.
SETTING CALENDAR PREFERENCES
Using Settings for Calendar you can select which calendar view you want to display as the
default when you launch Calendar, as well as when events are removed from Calendar,
when you want to receive reminders about events, and whether you want the alert to sound
until read.
To set Calendar view preferences:
1
Select the Calendar application from the Home screen.
2
Select the Settings for Calendar button from the toolbar.
3
In the Always open Calendar to field, choose a default view for Calendar.
4
In the Remove events field, choose one of the following options for removing events
from Calendar:
•
After the event occurs
•
1 week after the event occurs
•
30 days after the event
•
90 days after the event
Calendar
99
Accompli 009 User's Guide_.book Page 100 Wednesday, June 26, 2002 2:56 PM
Chapter 7
Using Common Accompli 009 Features with Calendar
5
In the Reminder field, select the time in hours and minutes prior to the event that you
want to receive an alert.
6
If you want event reminders to continue to play until read, select the Beep until reminder
is read option.
7
Select the Save settings button to save your settings and return to a Calendar view.
USING COMMON ACCOMPLI 009 FEATURES WITH CALENDAR
Calendar enables you to use a number of common features, including the following:
•
Cut, copy, and paste event information to or from another event or another Accompli 009
PIM application.
•
Insert text from another event or another Accompli 009 PIM application.
•
Beam calendar events to other hand-held devices or printers that support IR
communications.
•
Restore deleted events from the Trashcan, if the Trashcan has not been emptied since
the item was put in trash.
For more information about using these common Accompli 009 features, see Chapter 3,
"Accompli 009 Features."
100
Accompli 009 User’s Guide
Accompli 009 User's Guide_.book Page 101 Wednesday, June 26, 2002 2:56 PM
CHAPTER 8
TASKS
Using Tasks, you can:
•
•
•
•
•
Make a quick list of things you don't want to forget.
Assign due dates and priorities to your tasks.
Mark tasks as completed.
Organize your tasks into categories for quick retrieval.
Sort tasks by priority or due date.
CREATING A TASK
Enter tasks to track things you need to do. You can organize your task list by assigning
priorities and due dates to your tasks and classifying them by category.
To create a new task:
1
Select the Tasks application from the Home screen.
2
Select New Task.
3
Type the task information in the New Task area.
4
In the Category field, choose a category for the task.
TIP You can also create a new category for a task. See “Using Categories” on page 37 for
more information.
5
To make this a private task, select the Private check box.
6
Choose a priority for the task.
7
To assign a due date to the task, type the date in the Due date field.
TIP To remove a due date from a task, type none in the Due date field.
8
If the task is already complete, select the Completed option.
9
Select the Save task button from the toolbar to save the task and return to the main
Tasks screen.
Tasks 101
Accompli 009 User's Guide_.book Page 102 Wednesday, June 26, 2002 2:56 PM
Chapter 8
E d i t i n g a Ta s k
EDITING A TASK
Tasks can be updated as information changes. Use this procedure to edit a task.
To edit a task:
1
Select the Tasks application from the Home screen.
2
From the Category field, choose the category of the task that you want to edit.
3
Using the NAVDISK, scroll through the list of tasks and highlight the task that you want to
edit.
4
Select the View task button from the toolbar.
5
Select the Edit task button from the toolbar.
6
Modify the task. You can also change the category of a task during editing.
7
When you are finished, select the Save task button from the toolbar to save your
changes and return to the main Tasks screen.
PRIORITIZING TASKS
You can assign any one of three priorities to your tasks:
High
Normal
Low
Priority and due date determine how tasks are listed on the main Tasks screen.
•
•
If sorting by priority, all high priority tasks appear at the top of the screen followed by
normal priority tasks, low priority tasks, and then completed tasks. Within each priority
category, tasks are sorted by due date from sooner to later.
If sorting by due date, past-due tasks appear at the top, followed by tasks that are due
today, and finally all other tasks in due-date order. If multiple tasks are due on the same
date, the tasks appear in high, normal, low, and completed priority by due date.
VIEWING A TASK
You can quickly view the tasks that you have created from the main Tasks screen. The
screen displays the tasks by category. As you change the category, the list box updates to
display only the tasks for that category.
102
Accompli 009 User’s Guide
M a r k i n g a Ta s k a s C o m p l e t e d
.....
Accompli 009 User's Guide_.book Page 103 Wednesday, June 26, 2002 2:56 PM
To view a task:
1
Select the Tasks application from the Home screen.
2
From the Category field, choose the category of the task that you want to display. If you
want to see all of the tasks that you have entered, change the category to All.
TIP When you start Tasks, the displayed category defaults to the category that was displayed when you last exited Tasks.
3
Using the NAVDISK, scroll through the list of tasks and highlight the task that you want to
view.
4
Select the View task button from the toolbar.
5
When you are finished viewing the task, select the OK button from the toolbar to return
to the main Tasks screen.
MARKING A TASK AS COMPLETED
After you have completed a task, you can mark the task as completed. Completed tasks are
displayed on the main Tasks screen after low priority tasks.
To mark a task as completed:
1
Select the Tasks application from the Home screen.
2
From the Category field, choose the category of the task that you want to display. If you
want to see all of the tasks that you have entered, change the category to All.
TIP When you start Tasks, the displayed category defaults to the category that was displayed when you last exited Tasks.
3
Using the NAVDISK, scroll through the list of tasks and highlight the task that you want to
mark as completed.
4
Select the Check as completed button from the toolbar. A checkmark indicates that this
task is completed.
TIP If a completed task is highlighted and you select the Check as completed button from
the toolbar, the status icon changes back to the original priority status.
Tasks 103
Accompli 009 User's Guide_.book Page 104 Wednesday, June 26, 2002 2:56 PM
Chapter 8
D e le ti n g Ta s k s
DELETING TASKS
You can delete tasks from your Accompli 009 in any of the following ways.
•
•
•
Delete a task directly from the main Tasks screen.
Delete a task after opening and reviewing it in the View Tasks screen.
Delete a task category and all of its corresponding task entries.
To delete tasks from the main Tasks screen:
1
Select the Tasks application from the Home screen.
2
From the Category field, choose the category of the task that you want to display. If you
want to see all of the tasks that you have entered, change the category to All.
3
Using the NAVDISK, scroll through the list of tasks and highlight the task that you want to
delete.
4
Select the Put in trash button from the toolbar.
5
The main Tasks screen reappears without the task.
To review and then delete a task:
1
Select the Tasks application from the Home screen.
2
From the Category field, choose the category of the task that you want to display. If you
want to see all of the tasks that you have entered, change the category to All.
3
Using the NAVDISK, scroll through the list of tasks and highlight the task that you want to
delete.
4
Select the View tasks button from the toolbar.
5
Review the task and then select the Put in trash button from the toolbar. The main Tasks
screen reappears without the task.
To delete a task category and all of its tasks:
104
1
Select the Tasks application from the Home screen.
2
Select the Categories button from the toolbar.
3
Using the NAVDISK, scroll through the list of categories and highlight the category that
you want to delete. You cannot delete the General or Calls categories.
4
Select the Delete category button from the toolbar. When the confirmation message box
appears select Put in Trash.
Accompli 009 User’s Guide
S o r t i n g Ta s k s
.....
Accompli 009 User's Guide_.book Page 105 Wednesday, June 26, 2002 2:56 PM
SORTING TASKS
Task Settings enables you to determine whether you want to display tasks by priority or by
due date.
To specify task settings:
1
Select the Tasks application from the Home screen.
2
Select the Settings for Tasks button from the toolbar.
3
Choose whether to display tasks by priority or by due date.
4
Select the Save settings button from the toolbar to return to the main Tasks screen.
USING COMMON ACCOMPLI 009 FEATURES WITH TASKS
Tasks enables you to use a number of common features, including the following:
•
•
Define new categories for organizing your tasks into logical groups.
Cut, copy, and paste task information to or from another task or other Accompli 009 PIM
application.
•
Insert text from another task or another Accompli 009 PIM application.
•
Beam tasks to another hand-held device or printer that supports IR communications.
•
Restore deleted tasks from the Trashcan, if the Trashcan has not been emptied since
the item was put in trash.
For more information about using these common features, see Chapter 3, "Accompli 009
Features."
Tasks 105
Accompli 009 User's Guide_.book Page 106 Wednesday, June 26, 2002 2:56 PM
Chapter 8
106
U s i n g C o m m o n A c c o m p l i 0 0 9 F e a t u r e s w i t h Ta s k s
Accompli 009 User’s Guide
Accompli 009 User's Guide_.book Page 107 Wednesday, June 26, 2002 2:56 PM
CHAPTER 9
MEMOS
Memos lets you easily compose and store notes that you want to have at hand.
Using the Memos application, you can:
•
•
•
Quickly take notes or record any type of information on your Accompli 009.
Organize your memos into categories so that you can quickly locate business-related
memos, personal memos, or any other category you define.
Send a memo to other Accompli 009 users.
VIEWING A MEMO
The main screen displays the memos in the current category. As you change the category, the
list box updates to display only the memos for that category.
To view a memo:
1
Select the Memos application from the Home screen.
2
From the Category field, choose the category of the memo that you want to display. If you
want to see all of the memos that you have recorded, change the category to All.
TIP When you start Memos, the category defaults to the category that was displayed when
you last exited Memos.
3
Using the NAVDISK, scroll through the list of memos and highlight the memo that you
want to view.
4
Select the View memo button from the toolbar.
5
When you are finished viewing the memo, select the OK button from the toolbar to
display the main Memos screen.
COMPOSING AND EDITING MEMOS
You create and edit memo entries in much the same way. The Edit Memo screen lets you
compose or edit a memo, and assign it to a category. You can also include a subject for a
memo if you choose.
Memos 107
Accompli 009 User's Guide_.book Page 108 Wednesday, June 26, 2002 2:56 PM
Chapter 9
D e le ti n g M e m o s
To compose a new memo:
1
Select the Memos application from the Home screen.
2
Select New Memo.
3
If you want to include a subject for the memo, type the subject text in the Subject field.
TIP Memos are sorted alphabetically by subject. Memos that do not contain a subject are
sorted alphabetically by memo text.
4
In the Category field, choose a category for the memo.
TIP You can also create a new category for a memo. See “Using Categories” on page 37 for
more information.
5
To make this a private memo, select the Private check box.
6
Type the text that you want to appear in the memo.
7
Select the Save memo button from the toolbar to save the memo.
To edit a memo:
1
Select the Memos application from the Home screen.
2
From the Category field, choose the category of the memo that you want to edit.
3
Using the NAVDISK, scroll through the list of memos and highlight the memo that you
want to edit.
4
Select the View memo button from the toolbar.
5
Select the Edit memo button from the toolbar.
6
Edit the memo. You can also change the category of a memo during editing.
7
When you are finished, select the Save memo button from the toolbar to keep your
changes.
DELETING MEMOS
You can delete memos from your Accompli 009 in any of the following ways:
•
•
•
Delete a memo directly from the main Memos screen.
Delete a memo entry after opening and reviewing it in the View Memos screen.
Delete a memo category and all of its corresponding memo entries.
To delete memos from the main Memos screen:
1
108
Select the Memos application from the Home screen.
Accompli 009 User’s Guide
Using Common Accompli 009 Features with Memos
.....
Accompli 009 User's Guide_.book Page 109 Wednesday, June 26, 2002 2:56 PM
2
From the Category field, choose the category of the memo that you want to display. If
you want to see all of the memos that you have recorded, change the category to All.
3
Using the NAVDISK, scroll through the list of memos and highlight the memo that you
want to delete.
4
Select the Put in trash button from the toolbar. The main Memos screen reappears
without the memo.
To review and then delete a memo:
1
Select the Memos application from the Home screen.
2
From the Category field, choose the category of the memo that you want to display. If
you want to see all of the memos that you have recorded, change the category to All.
3
Using the NAVDISK, scroll through the list of memos and highlight the memo that you
want to delete.
4
Select the View memo button from the toolbar.
5
Review the memo and then select the Put in trash button from the toolbar. The main
Memos screen reappears without the memo.
To delete a memo category and all of its memos:
1
Select the Memos application from the Home screen.
2
Select the Categories button from the toolbar.
3
Using the NAVDISK, scroll through the list of categories and highlight the category that
you want to delete.
4
Select the Delete category button from the toolbar and select Put in trash when the
confirmation message box appears.
USING COMMON ACCOMPLI 009 FEATURES WITH MEMOS
Memos enables you to use a number of common features, including the following:
•
•
Define new categories for organizing your memos into logical groups.
Cut, copy, and paste memo information to or from another memo or another Accompli
009 PIM application.
•
Insert text from another memo or another Accompli 009 PIM application.
•
Beam memo information to another hand-held device or printer that supports IR
communication.
•
Restore deleted memos from the Trashcan, if the Trashcan has not been emptied since
the item was put in trash.
For more information about using these common features, see Chapter 3, "Accompli 009
Features."
Memos 109
Accompli 009 User's Guide_.book Page 110 Wednesday, June 26, 2002 2:56 PM
Chapter 9
Using Common Accompli 009 Features with Memos
110 Accompli 009 User’s Guide
Accompli 009 User's Guide_.book Page 111 Wednesday, June 26, 2002 2:56 PM
CHAPTER 10
RINGTONES
The Ringtones application provides you with a selection of basic and system alerts that you
can use to personalize your message notification alerts and event reminders. In addition,
Ringtones gives you the ability to compose your own custom alerts.
Using Ringtones, you can:
•
•
•
•
Modify, add, or compose custom musical themes or other special effects using the
powerful alert script language.
Use different alerts for new-message notification, event reminders, or to let you know
when you've received a message from a specific sender.
Activate standard and custom Ringtone alerts for use in other Accompli 009 applications.
Share your Ringtone alerts with other Accompli 009 users.
ABOUT RINGTONE ALERTS
Ringtone alerts consist of the following:
Basic alerts consist of both standard alerts provided by Motorola and custom
alerts you compose.
Basic alerts can be turned on or off. When turned on, they are preceded by a double note icon.
You can edit, send, beam, or delete basic alerts.
Application alerts are associated with specific Accompli 009 applications, such as
the Ship2Ship application.
You cannot edit application alerts; however, they can be deleted.
System alerts are built into certain Accompli 009 applications.
You cannot edit, send, beam, or delete system alerts.
PLAYING RINGTONE ALERTS
The Ringtones application provides basic and system alerts that you can use as message
alerts or event reminders. You can sample Ringtone alerts before assigning them as alerts or
reminders.
Ringtones 111
Accompli 009 User's Guide_.book Page 112 Wednesday, June 26, 2002 2:56 PM
Chapter 10
Tu r n i n g R i n g t o n e A l e r ts O n a n d O f f
To play a Ringtone alert:
1
Select the Ringtones application from the Home screen.
2
Highlight the basic alert, application alert, or system alert that you want to sample.
3
Select the Play alert button from the toolbar. After a few moments, the Ringtone alert
plays.
TIP You can play alerts in Ringtones without turning them on. However, to activate alerts so
that they are available in other applications, you must turn them on.
TURNING RINGTONE ALERTS ON AND OFF
When you compose a new alert, or receive a custom alert from another Accompli 009, it is
automatically installed in Ringtones with an alert status of OFF. To use the alert as an alert,
you must first turn it ON in Ringtones.
To conserve memory, you should turn OFF unused alerts. Turning OFF an alert does not
remove it from the device. The alert can be turned back on at any time.
To turn a Ringtone alert on or off:
1
Select the Ringtones application from the Home screen.
2
Highlight the name of the alert.
3
Select the Turn on/off button from the toolbar to toggle the state of the alert. Alerts that
are on are marked with a double note icon.
112 Accompli 009 User’s Guide
C o m p o s i n g o r E d i t i n g R i n g t o n e A l e r ts
.....
Accompli 009 User's Guide_.book Page 113 Wednesday, June 26, 2002 2:56 PM
COMPOSING OR EDITING RINGTONE ALERTS
You can compose your own custom Ringtone alerts to use as message alerts or event
reminders.
To compose an alert:
1
Select the Ringtones application from the Home screen.
2
To compose a new alert, select New Alert.
3
In the Title field, type the name of the alert.
4
Do one of the following:
•
Using the NAVDISC, select the notes, octave, and note lengths for your alert.
Pressing the NAVDISC left and right selects the note; pressing the NAVDISC up and
down selects the note length. When the correct note, octave, and note length are
displayed, press the SPACE key to hear the note or press the ENTER key to both hear
the note and copy it to the notes text box below the piano keyboard.
•
In the notes text box below the piano keyboard, type the alert script language
symbols for your alert, using the alert codes in alert script language.
TIP To see a reference list of alert script language alert codes, select the Help button from
the toolbar. For detailed information on how to write alerts with alert script language,
see “Using Alert Script Language” on page 114.
5
To sample your composed alert, select the Play alert button from the toolbar.
6
When you are finished composing your alert, select the Save alert button from the
toolbar to save your custom alert.
7
Select the Exit screen button from the toolbar to exit the New Alert screen and return to
the main Alerts screen. Your new custom alert should appear in the Alerts list.
8
To play the new alert, highlight the name of the alert and select the Play alert button from
the toolbar.
9
To turn on your alert, highlight the name of the alert and select the Turn on/off button
from the toolbar.
DELETING RINGTONE ALERTS
You can remove basic and application alerts at any time. If the alert was being used as a
message alert or event reminder, the Ring system alert is used in its place.
Be careful about deleting application alerts that were installed with add-on applications. If you
delete the associated alerts and then attempt to use the application, the application may not
function correctly.
Ringtones 113
Accompli 009 User's Guide_.book Page 114 Wednesday, June 26, 2002 2:56 PM
Chapter 10
Using Alert Script Language
You cannot delete system alerts.
To delete a Ringtone alert:
1
Select the Ringtones application from the Home screen.
2
Highlight the alert you want to remove.
3
Select the Put in trash button from the toolbar.
4
Select the Exit screen button from the toolbar to return to the Home screen.
USING ALERT SCRIPT LANGUAGE
Alert script language is a scripting language that allows you to compose alerts on your
device. With alert script language, you can compose any alert where one note is being
sounded at any one time. Just as the human voice can't produce two notes at the same time,
your device can only play one note at a time.
Alert script language supports octaves, note values, rests, sharps, flats, and some special
effects.
The Basics
To understand alert script language, think of a piano keyboard.
In alert script language, each note is represented by the corresponding upper-case letter, as
follows:
CDEFGABC
Formatting Your Alert Script Language Text
When you create an alert using alert script language, you can use spaces to improve the
readability of the text. When your Accompli 009 plays an alert script language alert, it ignores
all spaces.
Although the examples in this documentation use spaces to improve the readability, keep in
mind that you don't have to use them when you create your own alerts.
Using Multiple Octaves
In alert script language, each octave is designated with a number from 1 to 8, for a total of
eight octaves. The octave that starts with middle C has an octave number of 4. To use a note
that is outside of the current octave, you must type the new octave number before the letter.
When the device plays the alert, it will continue playing in the same octave until it encounters
a different octave number.
If you do not specify an octave number at the beginning of your alert, the device will use
octave number 5 by default.
114 Accompli 009 User’s Guide
U s i n g A l e r t S c r ip t L a n g u a g e
.....
Accompli 009 User's Guide_.book Page 115 Wednesday, June 26, 2002 2:56 PM
To play the C scale starting with middle C and ending with the C above middle C, type the
following:
4CDEFGAB 5C
To play the C scale starting with middle C, and then play the descending scale, type the
following:
4CDEFGAB 5C 4BAGFEDC
Assigning Note Values
In music, notes have values that define how long the note should be sounded. The following
table describes the note values supported by alert script language. When the device plays an
alert, the notes are held for the length of time shown in the alert script language time value
column.
Note
Name
Relative
length
Alert script
language
symbol
Alert script language
time value
Whole note
4 beats
w
2 seconds
Half note
2 beats
h
1 second
Quarter note
1 beat
q
½ second
Eighth note
½ beat
e
¼ second
Sixteenth note
¼ beat
s
1/8 second
Thirty-second note
1/8 beat
t
1/16 second
Dot
Increase the
length of note
50 percent
.
Increase the time
value 50 percent
Ringtones 115
Accompli 009 User's Guide_.book Page 116 Wednesday, June 26, 2002 2:56 PM
Chapter 10
Using Alert Script Language
To assign a value to a note, type the note value symbol after the letter for the note. When the
device plays the alert, it will continue giving each note this new value until it encounters a
different note value symbol.
Using Rests
Rests are periods of time in which no note is sounded. Rests have the same values as notes,
as shown in the following table.
Rest
Name
Relative
length
Alert script
language
symbol
Alert script language
time value
Whole rest
4 beats
Rw
2 seconds
Half rest
2 beats
Rh
1 second
Quarter rest
1 beat
Rq
½ second
Eighth rest
½ beat
Re
¼ second
Sixteenth rest
¼ beat
Rs
1/8 second
Thirty-second rest
1/8 beat
Rt
1/16 second
Dot
Increase the
length of rest
50 percent
.
Increase the time
value of rest 50 percent
To add a rest, type an upper-case R followed by the alert script language time value symbol.
Maximum Alert Lengths
Alerts written with alert script language cannot exceed 30 seconds. If you create an alert
longer than 30 seconds and then try to play it, your device will not sound any notes.
To calculate an alert length, use the tables in the “Assigning Note Values” and “Using Rests”
sections to sum up the time values for all notes and rests in your alert.
116 Accompli 009 User’s Guide
U s i n g A l e r t S c r ip t L a n g u a g e
.....
Accompli 009 User's Guide_.book Page 117 Wednesday, June 26, 2002 2:56 PM
Adding Sharps, Flats, Naturals, and Accidentals
If an alert is written in any key other than C major or A minor, a key signature appears,
defining which notes must be sharped (raised ½ step) or flatted (lowered ½ step) throughout
the entire piece of music. A natural is a note that the key signature indicates should be
sharped or flatted, but that should not be altered for that particular note.
An accidental is a note that should be sharped or flatted for a single note only. (In music, an
accidental affects all occurrences of the same note within a measure. On the device, an
accidental affects only one note.)
The following table describes how these elements are supported by alert script language.
Symbol
Name
Alert script language symbol
Example
Key signature sharp
S before the note letter at the beginning of the alert. This note is not
sounded by the device.
SF
SFSC
Key signature flat
f before the note letter at the beginning of the alert. This note is not
sounded by the device.
fB
fBfE
Natural
n after the note letter
Fn
Accidental sharp
# after the note letter
F#
Accidental flat
b after the note letter
Bb
If an alert changes key, the key signature also changes to indicate which notes (if any) are
sharped or flatted for the new key. If you want to change keys with alert script language, you
must enter new symbols to indicate which notes should be sharped or flatted. To indicate that
a note should no longer be sharped or flatted, type an upper-case N followed by the letter.
This note is not sounded by the device.
Ringtones 117
Accompli 009 User's Guide_.book Page 118 Wednesday, June 26, 2002 2:56 PM
Chapter 10
Using Alert Script Language
Tempo
Tempo refers to the rate of speed that individual notes in an alert are played. In Ringtones,
the default tempo is 120 quarter notes per minute. You can increase or decrease the tempo
as appropriate for your alert.
Staccato and Legato
Staccato means that a note should have a slight break after it, before the next note is
sounded. Legato means that the notes should be blended together. By default, the device
plays all notes staccato.
To blend a series of notes together, place a lower-case k after a note to start the blending,
and place an upper-case K after a note to stop the blending.
Volume
Alert script language allows you to assign nine levels of volume to notes, as shown in the
following table. By default, the device plays notes at a volume level of 9.
Symbol
Description
a1 - a9
Volume level from lowest to highest
+
Increases volume one level (up to level 9)
-
Decreases volume one level
To change the volume of an alert, place the volume symbol before the note for which you
want to change the volume. You can use multiple + and - symbols to increase and decrease
the volume multiple levels.
Note The volume level you set on the Home screen affects all alerts that do not include volume control symbols. If you have included volume control symbols in your alert, the
device will play them at that volume level, regardless of the volume level selected on
the Home screen.
To play the entire C scale, increasing the volume on each ascending note, and decreasing
the volume on each descending note, type the following:
a1 C +D +E +F +G +A +B +6C +C -5B -A -G -F -E -D -C -C
In this example, the volume starts at level one, which is the softest level. The volume
increases for each note until level 9 is reached on the second C in octave number 6. The
volume then decreases for each note until level 1 is reached on the final C.
118 Accompli 009 User’s Guide
U s i n g A l e r t S c r ip t L a n g u a g e
.....
Accompli 009 User's Guide_.book Page 119 Wednesday, June 26, 2002 2:56 PM
Special Effects
Alert script language allows you to add two special effects to your alerts: The red LED
indicator on the front of the device and the vibration feature.
The following table describes how to turn these features off and on.
Symbol
Description
Lr
Turn red LED on
lr
Turn red LED off
V
Turn vibrator on
v
Turn vibrator off
In the following example, the vibrator and LED special effects were added to The Blue
Danube.
CCEGGh
V Lr Ge lr v
Re
V Lr Gh lr v
V Lr Ee lr v
Re
V Lr Eh lr v
In this example, the second, fourth, fifth, and seventh lines turn the vibrator on, turn the LED
on, play the note, turn the LED off, and turn the vibrator off.
Ringtones 119
Accompli 009 User's Guide_.book Page 120 Wednesday, June 26, 2002 2:56 PM
Chapter 10
S a m p l e A l e r t S c r i p t L a n g u a g e A l e r ts
SAMPLE ALERT SCRIPT LANGUAGE ALERTS
The following sample alerts are provided to give you practice using the alert script language.
The Blue Danube
4C C E G Gh
V Lr Ge lr v Re V Lr Gq lr v Rq
V Lr Ee lr v Re V Lr Eq lr v Rq
Cq C E G Gh
V Lr Ge lr v Re V Lr Gq lr v Rq
V Lr Fe lr v Re V Lr Fq lr v Rq
DqDFAAwF#qG5Ew
Cq 4E Eh Dq Ah Gq C Ce Ce Cq
V Lr Cq lr v
The Entertainer
Ds E C4 Ae Bs G Rs 5Ds E C4 Ae Bs G Rs
4Ds E C3 Ae Bs A Ab Ge Re 5Gs Rs 4Ds D#
Lr E 5lr Ce 4Es
Lr 5Ce 4Es lr 5Cq.
Lr Cs D D# lr E C D Ee
Lr 4Bs 5De Cq lr Rs5 Cs D D# E C D Ee
Lr Cs lr DC
Lr E lr Cs D Ee Cs D C E C D Ee 4Bs 5D Rs C
Reveille
Lr Ds. G Bt. G lr Ds. B G Bt. G
Lr Ds. B G Bt. G lr Ds. Gs. Be. Gs.
Lr D G Bt. G lr Ds. B G Bt. G
Lr Ds. B G Bt. G lr Ds. D Lr Ge Re
120
Accompli 009 User’s Guide
Alert Script Language Quick Reference
.....
Accompli 009 User's Guide_.book Page 121 Wednesday, June 26, 2002 2:56 PM
Lr Bs. B B B Bt. lr B 6De.
5Lr Bs. G B G lr B Gt. G Be. Gs.
Lr Bs B B B B lr 6De.
5Lr Bs. Gt. B6 Ds. lr 5Bt. G Ds. Lr D G lr
When the Saints Go Marching In
Lr 4Cs lr E Fs Lr Gq lr
Lr Cs lr E F Lr Gq lr
Lr Cs lr E F Lr Ge lr E Lr C lr E Lr Dq lr
Es E D Lr Ce. lr Cs Ee Gs G Lr Gs Fq lr
Lr Ct. lr Es Lr F Ge lr E Lr C lr D Lr C
ALERT SCRIPT LANGUAGE QUICK REFERENCE
Use the following list of alert script language symbols when composing alerts.
Symbol
Description
Example
.
Increases a note duration or rest by 50 percent.
Fq.
+
Increases volume one level (up to level 9).
+F
-
Decreases volume one level.
-F
#
Sharps the preceding note.
F#
1-9
Specifies the octave for the note. The default octave is
5. The middle C octave is 4.
4C
ax
Indicates the volume level. a0 is silent, and a9 is the
highest volume.
a6
b
Flats the preceding note.
Bb
e
Represents an eighth note.
Ce
f
Specifies that all occurrences of a certain note should
be flatted in the entire alert.
fB
h
Represents a half note.
Ch
Ringtones 121
Accompli 009 User's Guide_.book Page 122 Wednesday, June 26, 2002 2:56 PM
Chapter 10
122
Alert Script Language Quick Reference
k
Starts a legato (blending) effect. Used with K.
CkEGK
lr
Turns the red LED off. Used with LR.
LrGlr
n
Specifies that the preceding note should not be
sharped or flatted, although the key signature indicates it should be.
Fn
q
Represents a quarter note.
Cq
s
Represents a sixteenth note.
Cs
t
Represents a thirty-second note.
Ct
v
Turns the vibrator off. Used with V.
VGv
w
Represent a whole note.
Cw
A-G
Represents the corresponding note.
A
K
Staccato (default). Stops a legato (blending) effect.
Used with k.
CkEGK
Lr
Turns the red LED on. Used with lr.
LrGlr
N
Changes a note from being sharped or flatted for the
remainder of the alert.
NB
R
Represents a rest and is followed by the value for the
rest.
Rq
S
Specifies that all occurrences of a certain note should
be sharped in the entire alert.
SF
Tnnn%
Specifies the tempo for the alert. The default is 120
quarter notes per minute.
T100%
V
Turns the vibrator on. Used with v.
VGv
Accompli 009 User’s Guide
Accompli 009 User's Guide_.book Page 123 Wednesday, June 26, 2002 2:56 PM
CHAPTER 11
ALARM CLOCK
Alarm Clock allows you to set, display, and manage up to three different alarms on your
Accompli 009 to remind yourself of important activities or tasks that you need to perform.
Using Alarm Clock, you can:
•
•
•
•
•
•
Set repeating wake-up alarms that play on weekdays, but not weekends.
Set daily alarms that remind you when to exercise, practice an instrument, or feed your
pet.
Set once-only alarms to remind you of appointments.
Specify different alert sounds for each of your alarms so that you can easily distinguish
among them.
Toggle your alarms on and off so that they are active only when you need them. A bell
icon next to the alarm indicates it is on.
Use your Accompli 009 as a travel alarm clock, complete with a snooze setting.
SETTING ALARMS
When you set new alarm clock entries, you name the alarm, specify the time of the alarm, set
the frequency with which it occurs, and specify which alert the alarm should play.
To set a new alarm clock entry:
1
Select the Alarm Clock application from the Home screen.
2
Select the Alarm 1, Alarm 2, or Alarm 3 button from the toolbar to create the alarm.
3
Toggle the alarm on or off by pressing the NAVDISK right or left.
4
In the Subject field, type the name of the new alarm.
5
In the Time field, either type the time for the alarm or use the NAVDISK to increment or
decrement the default time, as appropriate.
6
In the Occurs field, choose a frequency for the alarm.
7
In the Alert field, choose the alert sound that you want the alarm to play.
8
If you want the alarm to sound even if the device is in silent mode, vibrate mode, or in
Quiet Time, select the Play regardless of volume level option.
9
Select the Save settings button on the toolbar to save your new alarm entry.
Alarm Clock 123
Accompli 009 User's Guide_.book Page 124 Wednesday, June 26, 2002 2:56 PM
C h a p t e r 11
Tu r n i n g A l a r m s O n a n d O f f
To edit an alarm:
1
Select the Alarm Clock application from the Home screen.
2
Select the Alarm 1, Alarm 2, or Alarm 3 button from the toolbar, depending on which
alarm entry you want to edit.
3
Modify the alert as desired.
4
When you are finished making changes, select the Save settings button from the
toolbar.
TURNING ALARMS ON AND OFF
Once you create an alarm, you can choose whether the alarm is on or off. This allows you to
control the state of the alarm and determine whether it is played or not. For example, you
may wish to turn off certain alarms while you are on vacation or out of town on business and
turn them back on when your normal routine resumes.
To toggle an alarm on and off:
1
Select the Alarm Clock application from the Home screen.
2
Highlight the alarm icon whose state you want to toggle.
3
Press ENTER to toggle the alarm on and off. When the alarm is on, a bell appears next to
the alarm number. Otherwise, an ellipsis appears next to the alarm.
SETTING ALARM CLOCK OPTIONS
Using Alarm Clock Settings, you can specify certain default values for the Alarm Clock
application.
To change Alarm Clock settings:
124
1
Select the Alarm Clock application from the Home screen.
2
Select the Settings for Alarm Clock button from the toolbar.
3
In the Alert plays field, choose how long you want alarms to play.
4
In the Set snooze for minutes field, select the number of minutes that you want Alarm
Clock to wait before repeating an alarm.
5
Select the Save settings button from the toolbar.
Accompli 009 User’s Guide
About Alarm Sounding Mode
.....
Accompli 009 User's Guide_.book Page 125 Wednesday, June 26, 2002 2:56 PM
ABOUT ALARM SOUNDING MODE
Turn your Accompli 009 into a portable travel alarm clock by placing it in the desktop holder
while you are using the Alarm Clock application.
When the alarm goes off, an alarm pop-up appears and the alarm sounds based on the
Alarm Clock settings you specified.
To turn the alarm off:
1
2
Press the NAVDISK left or right to choose from the following options:
•
Turn off
•
Snooze
Press ENTER to perform the action.
Alarm Clock 125
Accompli 009 User's Guide_.book Page 126 Wednesday, June 26, 2002 2:56 PM
C h a p t e r 11
126
About Alarm Sounding Mode
Accompli 009 User’s Guide
Accompli 009 User's Guide_.book Page 127 Wednesday, June 26, 2002 2:56 PM
CHAPTER 12
CALCULATOR
Calculator is a desktop calculator application that enables you to perform basic arithmetical
calculations.
Using Calculator, you can do the following:
•
•
•
•
•
Perform basic addition, subtraction, multiplication, and division operations.
Store and retrieve numbers from memory.
Calculate tax and tip based on percentages you specify.
Perform calculations using special formulas.
Set preferences for how numbers should be displayed.
THE CALCULATOR SCREEN
CALCULATOR BUTTONS
Use the following table to determine what action the calculator buttons perform.
Adds the next number you type to
the current total
Calculates the reciprocal of the displayed number
Subtracts the next number you type
from the current total
Displays the result of multiplication
as a percentage
Multiplies the next number you type
by the previous number
Changes the sign of the displayed
number
Calculator 127
Accompli 009 User's Guide_.book Page 128 Wednesday, June 26, 2002 2:56 PM
Chapter 12
K e y b o a r d S h o r t c u ts
Divides the next number you type
into the previous number
Performs any operation on the previous two numbers
Clears the calculation
Clears the memory
Clears the displayed number
Recalls (displays) the number stored
in memory
Converts the amount you enter to
U.S. dollars based on the rate you
enter in Calculator Settings
Stores a number in memory. If a
number is already stored in memory,
this clears the memory and then
stores the new number.
Calculates the tip for the current
amount, based on the tip rate you
enter in Calculator Settings
Adds the displayed number to a
number already stored in memory
KEYBOARD SHORTCUTS
If you'd rather use the keyboard keys on your device than select the buttons on the
Calculator screen, use the following key equivalents.
Keyboard Key
Screen Button
p (plus) or ALT +
m (minus) or hyphen
d (divide) or /
t (times) or x
e (equal) or =
USING CALCULATOR
You can use Calculator to perform simple calculations, store values in memory that you want
to reuse, or perform percent calculations. Calculator includes a tape area that displays your
work.
128
Accompli 009 User’s Guide
Ab ou t F o rm ula s
.....
Accompli 009 User's Guide_.book Page 129 Wednesday, June 26, 2002 2:56 PM
To perform a simple calculation:
1
Select the Calculator application from the Home screen.
2
Type the first number in the calculation.
3
Select the operator button for the calculation: + to add, - to subtract, x to multiply, or / to
divide.
4
Press the ENTER key, unless you used the keyboard shortcuts.
5
Type the next number in the calculation.
6
Type any remaining operators and numbers.
7
Select the = button.
8
Press the ENTER key.
ABOUT FORMULAS
Calculator includes several formulas that guide you through some typical calculations. These
include the ability to determine:
•
•
•
How to split a check, based on check amount and number of parties dividing the check
A loan payment, based on loan amount, annual percentage rate, and term
The purchase price of an item, based on its original cost, discount percentage, and sales
tax
In addition, Calculator gives you the ability to manage the formulas that you use. For
example, you can delete formulas that you do not use, or send formulas to other Accompli
009 users.
To perform an operation using a pre-defined formula:
1
Select the Calculator application from the Home screen.
2
Select the Insert formula button from the toolbar.
3
From the Formula list, highlight the formula you want to use.
4
Select the OK button from the toolbar.
5
Respond to each of the prompts displayed in the tape area and press the ENTER key.
When you are finished responding to the prompts, Calculator will perform the operation
and display the results at the end of the tape.
To delete formulas:
1
Select the Calculator application from the Home screen.
2
Select the Formulas button from the toolbar.
3
Select the formula that you want to delete.
4
Select the Put in trash button from the toolbar.
Calculator 129
Accompli 009 User's Guide_.book Page 130 Wednesday, June 26, 2002 2:56 PM
Chapter 12
Setting Calculator Options
To send formulas to other Accompli 009 users:
1
Select the Calculator application from the Home screen.
2
Select the Formulas button from the toolbar.
3
Select the formula that you want to send.
4
Select Send. See “Sending Messages” for additional information.
SETTING CALCULATOR OPTIONS
There are several options that enable you to customize how Calculator displays your work
and to specify what percentage amounts to use when calculating tax and tip information.
To set Calculator preferences:
1
Select the Calculator application from the Home screen.
2
Select the Settings for Calculator button from the toolbar.
3
In the Format field, choose whether you want Calculator to display numbers as currency.
4
In the Number of decimal places field, type the number of decimal places to display
when performing calculations.
TIP Currency automatically displays two decimal places.
130
5
In the Exchange rate box, type the conversion rate you want Calculator to use when
converting a particular amount to U.S. dollars.
6
In the Tip % box, type the percent you want Calculator to use when calculating a tip
amount.
7
Select the Save settings button from the toolbar to save your preferences and return to
the main Calculator screen.
Accompli 009 User’s Guide
Accompli 009 User's Guide_.book Page 131 Wednesday, June 26, 2002 2:56 PM
CHAPTER 13
CONTROL PANEL
The Control Panel application provides a variety of features that enable you to customize your
Accompli 009 to suit your individual needs.
Using Control Panel, you can do the following:
•
•
•
•
•
View version, operating system, and memory allocation information.
Free up memory using clean-up or by deleting certain applications.
Enable, disable, or temporarily suspend visual and audio alerts.
Specify settings for accessories.
Specify desktop synchronization and IR-enabled printer settings.
Note The Accompli 009 is designed to synchronize with basic features of the initial release of
many popular Personal Information Management (PIM) software and hardware products.
•
•
•
•
Customize the user interface to reflect your personal preferences.
Create and maintain text entry shortcuts that make composing and replying to messages
even faster and easier.
Create an electronic business card, or vCard, that enables you to automatically
exchange your personal contact information with other hand-held organizers.
Secure the information on your messaging device using privacy options.
Control Panel 131
Accompli 009 User's Guide_.book Page 132 Wednesday, June 26, 2002 2:56 PM
Chapter 13
About Control Panel
ABOUT CONTROL PANEL
Control Panel provides access to the following applications:
About Accompli
Memory Manager
Alert Settings
Owner Information
AutoType
Phone Setup
Battery Status
Printer Selection
Beaming Settings
Privacy Options
Clean Up
Quick Text
Date and Time
Quiet Time
Delete Application
Service Providers
Device Security
Signature
Font Sizes
TrueSync and PC Partner Settings
Home Screen Manager
Transmit Status
Key Clicks
To select applications in Control Panel, press the TAB key to highlight the application, then
press ENTER to open the application.
132
Accompli 009 User’s Guide
A b o u t A cc o m p l i
.....
Accompli 009 User's Guide_.book Page 133 Wednesday, June 26, 2002 2:56 PM
ABOUT ACCOMPLI
The About Accompli feature enables you to view version, model, operating system, and
copyright information
To view system information:
1
Select Controls from the Home screen.
2
Select the About Accompli icon from the Control Panel.
3
Press the NAVDISK down to review a list of installed applications.
4
When you are finished reviewing system information, select the Exit screen button from
the toolbar to return to Control Panel.
ALERT SETTINGS
The Alert Settings feature enables you to select the default alert that you want to use for
each application that plays alerts.
To enable/disable alert settings:
1
Select Controls from the Home screen.
2
Select the Alert Settings icon from the Control Panel.
3
In the Volume level field, specify the default volume level for your device.
4
Highlight the application for which you want to specify a default alert.
5
Press the NAVDISK left or right to choose the alert you want to play.
6
Select the Save settings button on the toolbar to set the default alerts.
AUTOTYPE
AutoType saves you keystrokes when typing message text or other information by allowing
you to type characters or abbreviations that are automatically replaced with other text as you
type. You specify which applications can use AutoType entries.
To create an AutoType entry:
1
Select Controls from the Home screen.
2
Select the AutoType icon from the Control Panel.
3
Select New AutoType Entry.
4
In the Replace box, type the characters that you want to type to initiate an AutoType
correction.
5
In the With field, type the characters to appear in place of the shortcut characters.
6
Select the Save settings button from the toolbar to save your AutoType entry and return
to the Control Panel.
Control Panel 133
Accompli 009 User's Guide_.book Page 134 Wednesday, June 26, 2002 2:56 PM
Chapter 13
B a t t e r y Sta t u s
To specify which applications use AutoType entries:
1
On the main AutoType entry list, select the Settings for AutoType button from the toolbar.
2
Select one of the following options
3
•
Enable AutoType entries in all applications.
•
Enable AutoType entries in all applications except SMS.
•
Do not enable AutoType entries in any application.
Select the Save settings button from the toolbar to save your AutoType settings and
return to the Control Panel.
BATTERY STATUS
The Battery Status feature enables you to view the percentage of battery power left in your
battery. When the battery level drops below 20%, you will be notified of the low battery level
and prompted to set the Battery Saving mode on. When the battery saving mode is on, the
device conserves power by switching to discontinuous transmission, the LED status indicator
is turned off, and automatic keypad lighting is disabled.
To view battery status:
1
Select Controls from the Home screen.
2
Select the Battery Status icon from the Control Panel to view the battery usage
information on the device.
3
Use the Battery Saving Mode toggle to turn the battery saving mode on or off.
4
Select the OK button on the toolbar to return to Control Panel.
BEAMING SETTINGS
Use the Beaming Settings feature to specify how many times you want your device to
attempt to beam information to another compatible device.
To specify beaming settings:
134
1
Select Controls from the Home screen.
2
Select the Beaming Settings icon from the Control Panel.
3
In the Number of times to retry field, press the NAVDISK left or right to increment or
decrement the number of attempts.
4
If you want a message pop-up to appear whenever you receive a beamed item, choose
the Play alert when beamed item arrives option.
5
Select the Save settings button from the toolbar.
Accompli 009 User’s Guide
Clean-Up
.....
Accompli 009 User's Guide_.book Page 135 Wednesday, June 26, 2002 2:56 PM
CLEAN-UP
If you are running low on memory, you can free up space on your device by running the
clean-up utility.
To run the clean-up utility:
1
Select Controls from the Home screen.
2
Select the Clean Up icon from Control Panel.
3
Select the OK button from the toolbar.
DATE AND TIME
The Date and Time feature enables you to set the current time and date on your messaging
device, specify options for moving between time zones, and choose a format for displaying
times and dates on your device.
To set the date and time:
1
Select Controls from the Home screen.
2
Select the Date and Time icon from Control Panel.
3
In the Time field, type the current time or press the NAVDISK left or right to select the
appropriate value.
4
In the Date field, type the current date or press the NAVDISK left or right to select the
appropriate value.
5
Select the Settings for Date & Time button from the toolbar.
6
In the Time format field, press NAVDISK left or right to toggle between AM/PM or 24 hour.
7
In the Date format field, press NAVDISK left or right to cycle between one of the following
date formats:
•
Day/Month/Year (dd/mm/yyyy)
•
Year/Month/day (yyyy/mm/dd)
•
Month/Day/Year (mm/dd/yyyy)
8
Select the Save settings button from the toolbar to return to the Date and Time main
screen.
9
Select the Save settings button to return to the Control Panel.
DELETING ADD-ON APPLICATIONS
The Delete Applications feature enables you to remove unwanted applications from your
Accompli 009.
Control Panel 135
Accompli 009 User's Guide_.book Page 136 Wednesday, June 26, 2002 2:56 PM
Chapter 13
D e v ic e S e c u r it y
To delete applications from Accompli 009:
1
Select Controls from the Home screen.
2
Select the Delete Applications icon from Control Panel.
3
Highlight the application that you want to delete.
4
Select the Delete application button on the toolbar.
5
When the confirmation pop-up appears, select OK.
DEVICE SECURITY
The Device Security feature enables you to protect your Accompli 009 from unauthorized
use by requiring entry of a four digit unlock code whenever your device is powered on or set
to Device Locked mode. In addition, a Security code enables you to control access to the
Unlock code.
To enable device security:
1
Select Controls from the Home screen.
2
Select the Device Security icon from Control Panel.
3
Select the Automatic Device Lock option to require that an unlock code be entered
whenever your device is powered on.
4
Type information to identify you as the owner when device security is enabled. The
information you type is displayed until the correct unlock code is entered.
5
To change your unlock code, select the Change unlock code button from the toolbar.
6
To change the Security code, select the Change security code button from the toolbar.
7
To immediately lock your device, select the Lock now button from the toolbar.
TIP To enable the Device Lock feature directly from the Home screen, press ALT, then MENU.
FONT SIZES
You can choose to display all messages, memos, and tasks in one of three font sizes.
To select message font size:
136
1
Select Controls from the Home screen.
2
Select the Font sizes icon from Control Panel.
Accompli 009 User’s Guide
Home Screen Manager
3
4
.....
Accompli 009 User's Guide_.book Page 137 Wednesday, June 26, 2002 2:56 PM
In the Use this font to view items field, choose one of the following font examples:
12 pt
Sample Text
20 pt
Sample Text
25 pt
Sample Text
Select the Save settings button from the toolbar to return to the Control Panel.
HOME SCREEN MANAGER
The Home Screen Manager enables you to specify the order in which you want applications
to appear on the Home screen. You can also assign hot keys to applications. Hot keys
enable you to launch an application from the Home screen by simply pressing a number.
In addition, you can specify whether to use the Menu Wheel or Desktop format as your
default Home screen.
To arrange applications on the Menu Wheel:
1
Select Controls from the Home screen.
2
Select the Home Screen Manager icon from the Control Panel. The applications appear,
grouped in the order in which they appear on the Home screen.
3
Highlight the application you want to move and select the Move app up or Move app
down button from the toolbar, as applicable.
4
To change the application’s hot key assignment, make certain the application is
highlighted, then press the number key you want to assign.
5
Repeat Steps 3 and 4 for any other applications that you want to move on the Home
screen or assign hot keys.
TIP You can assign up to nine hot keys (“1” - “9”).
6
Select the Settings for Home Screen button from the toolbar.
7
Press the NAVDISK left or right to choose Menu Wheel or Desktop as your Home screen
preference.
8
Select the Save settings button from the toolbar to return to the Home Screen Manager
main screen.
Control Panel 137
Accompli 009 User's Guide_.book Page 138 Wednesday, June 26, 2002 2:56 PM
Chapter 13
9
K e y C l i c ks
Select Save Settings to accept your changes and return to the Control Panel screen.
KEY CLICKS
Key Clicks enables you to turn on or off the audible keyboard clicks.
To set key clicks:
1
Select Controls from the Home screen.
2
Select the Key Clicks icon from the Control Panel.
3
Press the NAVDISK left or right to toggle key clicks on and off.
4
Select the Save settings button from the toolbar to save the settings and return to
Control Panel.
MEMORY MANAGER
The Memory Manager feature enables you to view the amount of used and available memory
on your messaging device. Further, you can view how much memory is allocated to each
application and application data. You can also delete certain applications from within Memory
Manager.
You will receive warnings about low memory if memory is less than 150K. If available
memory falls below 75K, an emergency cleanup occurs, including emptying Trashcan.
Note The memory usage level refers to persistent flash storage (analogous to the hard drive
on your PC) rather than volatile memory (RAM).
To view memory usage:
138
1
Select Controls from the Home screen.
2
Select the Memory Manager icon from the Control Panel to view the used and available
memory on the device.
3
Select the Details button on the toolbar to view the amount of memory used by each
application and by application data.
4
Select the OK button from the toolbar.
5
Select the Total memory button from the toolbar to view the amount of user memory,
reserved memory, and random access memory (RAM) allocated on the device.
6
When you are finished viewing memory information, select the OK button on the toolbar
to return to Control Panel.
Accompli 009 User’s Guide
O wn e r I n f o r m a t i o n
.....
Accompli 009 User's Guide_.book Page 139 Wednesday, June 26, 2002 2:56 PM
To delete applications from the Memory Usage screen:
1
From the Details screen, highlight the application that you want to delete. Applications
that are eligible for deletion are preceded by a dot.
2
Select the Delete application button on the toolbar.
3
When the confirmation pop-up appears, select OK.
4
Select the OK button on the toolbar to return to the Memory Manager screen.
5
Select the Exit screen button on the toolbar to return to the Control Panel.
OWNER INFORMATION
The Owner Information feature lets you to enter your personal contact information into your
messaging device.
Think of your owner information as an electronic business card, or vCard, that automates the
exchange of personal information typically found on a traditional business card.
You can beam your owner information to other Accompli 009 devices, compatible hand-held
organizers, PDAs (Personal Digital Assistants), and notebook PCs that support infrared
communication.
Note You cannot synchronize your owner information with your other contacts when using
the Desktop synchronization software.
To enter owner information:
1
Select Controls from the Home screen.
2
Select the Owner Information icon from Control Panel.
3
Type your first name, last name, company name, and title in the appropriate fields.
4
To make your personal information private, select the Private check box.
5
(Optional) Enter the following personal information:
6
•
Main, work, home, mobile, and alternate phone numbers
•
Main, work, home, alternate, and other email addresses
•
Device type and wireless address
•
Home and work fax number
•
Work and home addresses
•
Up to four additional pieces of information
To record notes, select the Notes button from the toolbar.
Control Panel 139
Accompli 009 User's Guide_.book Page 140 Wednesday, June 26, 2002 2:56 PM
Chapter 13
7
Phone Setup
When you are finished entering your owner information, select the Save contact button
from the toolbar.
PHONE SETUP
Phone Setup enables you to set a number of preferences that enable you to control how the
Phone application works. These preferences include:
•
•
•
•
Selecting a network
Specifying call forwarding options
Specifying call barring options
Resetting phone options to original settings
Phone Setup
Phone Setup enables you to switch between two phone lines, specify which phone format to
use, indicate whether to use call waiting, edit your voicemail phone number, and decide
whether to use caller ID.
See “Setting Phone Preferences” on page 67 for step-by-step instructions on using Phone
Setup.
Network Selection
Network Selection enables you to register with an available GSM network, select an
appropriate network band, locate and register with new networks, specify a preferred
network, and set network preferences.
See “Network Selection” on page 69 for step-by-step instructions on specifying network
selection options.
Call Forwarding Options
Call Forwarding is a network feature. If your phone is unavailable, or you do not wish to
receive incoming calls, incoming calls can be forwarded to other phone numbers. You can
set call forwarding options for voice calls, incoming fax calls, and data calls.
See “Call Forwarding” on page 71 for step-by-step instructions on setting call forwarding
options.
Call Barring Options
Call Barring is a network feature that can be used to selectively block outgoing and incoming
calls.
See “Call Barring” on page 72 for step-by-step instructions on setting call barring options.
140
Accompli 009 User’s Guide
P r in t e r S e t u p
.....
Accompli 009 User's Guide_.book Page 141 Wednesday, June 26, 2002 2:56 PM
Master Reset
The Master Reset option enables you to set certain phone options to their original settings.
This option should be used with caution. Any changes you have made to your phone
configuration will be lost.
To restore the default phone settings:
1
Select Controls from the Home screen.
2
Select the Master Reset icon from the Control Panel.
3
Select the Master Reset button from the toolbar.
Select the OK button from the toolbar to return to the Control Panel.
PRINTER SETUP
You can print messages, memos, tasks, contact information, and other information to
compatible printers that support infrared (IR) beaming.
Use the Printer Selection feature to specify a default IR-enabled printer.
To specify printer settings:
1
Select Controls from the Home screen.
2
Select the Printer Selection icon from the Control Panel.
3
Select a default printer.
4
Select the Save settings button on the toolbar.
PRIVACY OPTIONS
In many of the Accompli 009 applications, you can mark individual entries as private. You can
then control whether the private entries are visible or hidden using Privacy Options.
To set privacy options:
1
Select Controls from the Home screen.
2
Select the Privacy Options icon from the Control Panel.
3
Do one of the following:
4
•
To make all entries that are marked private visible and accessible, choose Show.
•
To hide all items marked private, choose Hide.
Select the Save settings button from the toolbar.
Control Panel 141
Accompli 009 User's Guide_.book Page 142 Wednesday, June 26, 2002 2:56 PM
Chapter 13
Q u i c k Te x t
To set a privacy password:
1
Select Controls from the Home screen.
2
Select the Privacy Options icon from the Control Panel.
3
Select the Change password button from the toolbar.
4
In the Old box, type your previous password, if applicable.
5
In the New box, type a new password.
6
In the Confirm new box, retype the new password.
7
Select the Save changes button from the toolbar to return to the Privacy screen.
8
Select the Save settings button from the toolbar to save your settings and return to the
Control Panel.
QUICK TEXT
Quick Text enables you to create and store frequently used text. You can then insert that text
when you are creating a message, replying to a message, or typing notes.
Quick Text entries are available whenever you compose a message or select the Insert text
toolbar button.
To create a new Quick Text entry:
1
Select Controls from the Home screen.
2
Select the Quick Text icon from the Control Panel.
3
Select New Quick Text.
4
Type your new Quick Text entry.
5
If you want to make the Quick Text entry available for use when replying to messages,
select the Also use as a reply option.
6
Select the Save entry button from the toolbar to save your Quick Text entry and return to
the Control Panel.
To edit a Quick Text entry:
142
1
Select Controls from the Home screen.
2
Select the Quick Text icon from the Control Panel.
3
Highlight the Quick Text entry you want to modify and select the Edit entry button from
the toolbar.
4
Change the text and the reply option as desired.
5
Select the Save entry button from the toolbar to save your changes and return to the
Control Panel.
Accompli 009 User’s Guide
Q u i e t Ti m e
.....
Accompli 009 User's Guide_.book Page 143 Wednesday, June 26, 2002 2:56 PM
QUIET TIME
The Quiet Time feature lets you specify daily time periods during which message alerts and
Alarm Clock alarms will not be played. During Quiet Time, the volume level is set to Silent.
Note Quiet Time settings are overridden by the alert options you set in Message Rules.
Whether you are notified of messages received and stored during Quiet Time also
depends on the preferences you specify in Settings for messages in the SMS application.
To enable/disable Quiet Time settings:
1
Select Controls from the Home screen.
2
Select the Quiet Time icon from the Control Panel.
3
Toggle the Quiet Time settings on or off by pressing the NAVDISK left or right.
4
In the Start time and End time fields, type the beginning time and ending time for the
Quiet Time period.
5
Select the Save settings button on the toolbar to return to the Control Panel.
SERVICE PROVIDER
The Accompli 009 supports up to 10 Service Providers. Use the Service Provider option to
record information about your Service Provider. This information is required before you can
use the Email or WAP Browser applications.
In addition, you can configure settings to determine which services to use when making data
calls.
To enter a new CSD or GPRS provider:
1
Select Controls from the Home screen.
2
Select the Service Providers icon from the Control Panel.
3
Select either New CSD Provider or New GPRS Provider, as appropriate.
4
If you want this to be your default provider, select the Default Provider option.
5
Type the name of your Internet Service Provider.
6
Type the phone number or Access Point Name (APN) number of the Service Provider.
You can obtain this information from your Internet Service Provider.
7
Type your user name, if necessary.
8
Type your password, if necessary.
9
Select the Save button from the toolbar.
Control Panel 143
Accompli 009 User's Guide_.book Page 144 Wednesday, June 26, 2002 2:56 PM
Chapter 13
Signature
10
Type the primary and secondary DNS IP addresses in the appropriate boxes. You can
obtain this information from your Internet Service Provider.
11
Select the Save button from the toolbar.
To set data call settings:
1
Select Controls from the Home screen.
2
Select the Service Providers icon from the Control Panel.
3
Select the Data Call Settings button from the toolbar.
4
In the Using box, choose one of the following options:
5
•
GPRS only, if you always want to use GPRS when it is available
•
CSD only, if you only want to use CSD, even if GPRS is available
•
GPRS or CSD, if you want to choose when you connect.
Select the OK button from the toolbar to save your settings.
SIGNATURE
Signature enables you to create a signature that is automatically appended to each message
you send.
To create a signature:
1
Select Controls from the Home screen.
2
Select the Signature icon from the Control Panel.
3
Type your message signature in the Signature text field.
4
To automatically add your signature to each message you send, select the Automatically
include signature when composing messages option.
5
Select the Save settings button on the toolbar to save your changes and return to the
Control Panel.
TRUESYNC AND PARTNER SETTINGS
The Accompli 009 is designed to synchronize with basic features of many popular Personal
Information Management (PIM) software and hardware products. If you installed the Desktop
applications that shipped with the Accompli 009 CD, make certain that you review TrueSync
and Partner Settings in Control Panel. The TrueSync® software applications enable you to
synchronize PIM information on your Accompli 009 with your PC desktop applications.
Using TryeSync and Partner Settings, you can require that a password be entered on your
messaging device before synchronization begins. This helps prevent the desktop application
from synchronizing with your device without your intervention.
144
Accompli 009 User’s Guide
Tr a n s m it Sta tu s
.....
Accompli 009 User's Guide_.book Page 145 Wednesday, June 26, 2002 2:56 PM
To set synchronization settings:
1
Select Controls from the Home screen.
2
Select the TrueSync and Partner Settings icon from Control Panel.
3
To require password entry on the device prior to synchronization, select the Prompt for
password when communicating with desktop option.
4
Select the Change password button from the toolbar.
5
In the New password field, type a password.
6
In the Confirm new password field, retype the password.
7
Select the Save settings button on the toolbar to save your changes. Select Save
settings button again to return to the Control Panel. You will be prompted for your
password when the PC desktop application attempts to synchronize with your Accompli
009.
TRANSMIT STATUS
The Transmit Status feature enables you to set your device to the proper transmission mode
before attempting to send or receive messages.
To set the transmission mode:
1
Select Controls from the Home screen.
2
Select the Transmit Status icon from Control Panel.
3
Select one of the following signal modes for message transmission:
4
Phone mode
Voice and data call capable.
PDA mode
Voice and data calls cannot be made.
Select the Save settings button from the toolbar to save your settings and return to the
Control Panel.
Control Panel 145
Accompli 009 User's Guide_.book Page 146 Wednesday, June 26, 2002 2:56 PM
Chapter 13
146
Tr a n s m it Sta t u s
Accompli 009 User’s Guide
Accompli 009 User's Guide_.book Page 147 Wednesday, June 26, 2002 2:56 PM
CHAPTER 14
EMAIL
You can’t always be in your office, but you can always have access to your email with the
Accompli 009.
The Email application includes the following features:
•
•
•
•
Advanced configuration options
Multiple account management
Folders for ease of organization
Rules to help you control how messages are downloaded and displayed
SETTING SERVICE PROVIDER INFORMATION
Before you can use the Email application, you must make certain that your CSD or GPRS
Service Provider information is set up correctly.
For step-by-step instructions on configuring your Service Provider settings, see page Chapter
13-143.
SETTING UP EMAIL
You have the ability to set up and store as many as 12 separate email accounts. To set up the
accounts, there are certain things you will need to know about your network service. This
information can be obtained from your network Service Provider.
To set up a new account:
1
Select the Email application from the Home screen.
2
Select the Add account button from the toolbar.
3
Type the name of the email account in the Account name field. This is usually the part of
your email address that appears to the left of the @ symbol.
4
In the Sender name field, type the “friendly” name associated with this account. This is
the name that will appear in the From field when you send an email.
5
In the email address field, type the address that others will use when sending mail to this
account. The address should be in the format of [email protected]. For example,
[email protected].
6
Select the Save changes button from the toolbar.
7
In the Login name box, type your account name. This is usually the part of your email
address that appears to the left of the @ symbol.
Email 147
Accompli 009 User's Guide_.book Page 148 Wednesday, June 26, 2002 2:56 PM
Chapter 14
Setting Up Email
8
In the POP server field, type the POP server IP address. This can be obtained from your
email service provider.
9
In the SMTP server field, type the SMTP server IP address, also obtained from your
email service provider.
10
Select the Save changes button from the toolbar.
11
Type the password you use to access this account.
Note Passwords are case sensitive and cannot include special characters, such as those
found in the Symbol Table.
12
In the Confirm box, retype the password. Note that passwords are case-sensitive.
13
Select the Save changes button from the toolbar.
To specify settings for downloading:
1
Select the Email application from the Home screen.
2
Highlight the account for which you want to specify download settings.
3
Select the Edit account settings button from the toolbar.
4
Select the Settings for downloading button from the toolbar.
5
Set the maximum size message that can be downloaded. The default is 2000 out of a
maximum of 30000 bytes.
6
Use the spin box to select the action to take after messages are downloaded.
Keep on server
Messages are kept on the email server.
Delete from server
Messages are deleted from the email server after they have
been downloaded and read.
7
Use the spin box to select an alert to play after messages are downloaded.
8
Select the Save changes button from the toolbar.
To set up server ports:
148
1
Select the Email application from the Home screen.
2
Highlight the account for which you want to specify advanced settings.
3
Select the Edit account settings button from the toolbar.
4
Select the Server ports button from the toolbar.
5
In the POP3 server port field, type in the number for your server port. This number is
usually 110.
Accompli 009 User’s Guide
M a n a g i n g A c c o u n ts
.....
Accompli 009 User's Guide_.book Page 149 Wednesday, June 26, 2002 2:56 PM
6
In the SMTP server port field, type in the number for your server port. This number is
usually 25.
7
Select Save changes twice from the toolbar to return to the email Accounts screen.
MANAGING ACCOUNTS
Once you have set up your accounts, you may find that you need to occasionally make
changes to them or remove them from your device. These things can be done in the Email
application.
To edit an account:
1
Select the Email application from the Home screen.
2
Highlight the account you wish to edit.
3
Select the Edit account settings button from the toolbar.
4
Make your changes in the account settings fields.
5
Select Save changes from the toolbar.
To delete an account:
1
Select the Email application from the Home screen.
2
Highlight the account you wish to delete.
3
Select Delete account from the toolbar.
4
Confirm your decision to delete the account by selecting Yes.
WORKING WITH EMAIL
Once your accounts have been set up in the Email application, you can begin accessing and
working with your email in these accounts, including sending email directly from your device.
To download and transfer email:
1
Select the Email application from the Home screen.
2
Select the Send and receive button from the toolbar.
This opens an active connection, sends any unsent email messages and downloads all new
email to the highlighted account.
Email 149
Accompli 009 User's Guide_.book Page 150 Wednesday, June 26, 2002 2:56 PM
Chapter 14
Reading Email
To access accounts:
1
Select the Email application from the Home screen.
2
Highlight the account you wish to access.
3
Select the View button from the toolbar.
The main screen for this account lists information about your access of the account. The date
and time of the most recent access appears on the first line. If more than a week has elapsed
since the last time you accessed the account, only the date displays.
READING EMAIL
To read an email message from the Inbox:
1
Select the Email application from the Home screen.
2
Highlight the account you wish to access.
3
Select the View button from the toolbar.
4
Highlight the Inbox.
5
Select the View messages button from the toolbar.
6
Using the NAVDISK, scroll to the email message you wish to read.
7
Select the View message button from the toolbar.
To read and reply to an email message:
150
1
Select the Email application from the Home screen.
2
Highlight the account you wish to access.
3
Select the View messages button from the toolbar.
4
Highlight the Inbox.
5
Select the View button from the toolbar.
6
Using the NAVDISK, scroll to the email message you wish to read and reply to.
7
Select the View message button from the toolbar.
8
Select Reply from the toolbar.
9
Using the NAVDISK, choose a Reply option:
Reply
Opens a blank Write email Message screen. The message is
already addressed to the sender, along with the subject of
the original email.
Reply with history
Includes the body of the original email in the new email.
Accompli 009 User’s Guide
Reading Email
.....
Accompli 009 User's Guide_.book Page 151 Wednesday, June 26, 2002 2:56 PM
Reply to all
Addresses the new email to all addresses contained in the
To: and CC: fields of the original email.
Reply to all with history
Addresses the new email to all addresses contained in the
To: and CC: fields of the original email, and includes the
body of the original email in the new mail.
Quick Text Reply
Displays the Quick Text screen for you to choose a Quick
Text message.
10
Once you have chosen the reply option, type in the body of the email.
11
Select the Send to outbox button from the toolbar.
12
From the email folders screen, highlight the Email Outbox and press ENTER.
13
To retrieve mail from the current email account and then send the messages in the Email
Outbox, select the Send and receive button from the toolbar. Otherwise, select the Send
only button from the toolbar to send all messages queued in the outbox.
To view and forward an email message:
1
Select the Email application from the Home screen.
2
Highlight the account you wish to access.
3
Select the View button from the toolbar.
4
Highlight the Inbox.
5
Select the View button from the toolbar.
6
Using the NAVDISK, scroll to the email message you wish to forward.
7
Select the Forward button from the toolbar.
8
Select a recipient from the Send Email To list. If the recipient does not appear in the list,
select New Contact to add them to Contacts or select One-Time Address.
9
Select the OK button from the toolbar.
10
From the email folders screen, highlight the Email Outbox and press ENTER.
11
To retrieve mail from the current email account and then send the messages in the Email
Outbox, select the Send and receive button from the toolbar. Otherwise, select the Send
only button from the toolbar to send all messages queued in the outbox.
To delete an email message:
1
Select the Email application from the Home screen.
2
Highlight the account you wish to access.
3
Select the View button from the toolbar.
4
Highlight the Inbox.
Email 151
Accompli 009 User's Guide_.book Page 152 Wednesday, June 26, 2002 2:56 PM
Chapter 14
W r i t i n g E m a il
5
Select the View messages button from the toolbar.
6
Using the NAVDISK, scroll to the email message you wish to delete.
7
Select the Put in trash button from the toolbar.
WRITING EMAIL
To write a new email message:
1
Select the Email application from the Home screen.
2
Highlight the account you wish to send the email message from.
3
Select the View button from the toolbar.
4
Select the Write new message button from the toolbar.
5
Using the NAVDISK, scroll to the contact you wish to send the email message to.
Note If the intended recipient is not an existing contact, you can select New Contact and
enter their information here.
6
Select the send-to address of the recipient.
7
Repeat steps 5 and 6 for any additional recipients.
8
Select the OK button from the toolbar.
9
Type in your email message with subject and body.
10
Select the Send to outbox button from the toolbar.
11
Select Email Outbox.
12
If you want messages from your POP3 email account forwarded to your device while
you are sending messages from your Email Outbox, select the Send and receive button
from the toolbar. Otherwise, select the Send button from the toolbar.
To save an email message as a draft:
Note email drafts are stored in the email Drafts system folder of each account. You will need
to readdress the email message before sending it to the Email Outbox.
1
Compose a message as described in steps 1-9 beginning on page Chapter 14-152.
2
Select the Save to drafts button from the toolbar.
To send a carbon copy of the email message:
152
1
Compose a message as described in steps 1-9 beginning on page Chapter 14-152.
2
Select the Carbon copy to button from the toolbar.
Accompli 009 User’s Guide
Writing Email
3
.....
Accompli 009 User's Guide_.book Page 153 Wednesday, June 26, 2002 2:56 PM
Using the NAVDISK, scroll to the contact you wish to send a carbon copy of the email
message to.
Note If the intended recipient is not an existing contact, you can select New Contact and
enter their information here.
4
Select the send-to address of the recipient of the carbon copy.
5
Repeat steps 3 and 4 for any additional recipients.
6
Select OK.
7
Type in your email message.
8
Select the Send to outbox button from the toolbar.
9
Select Email Outbox.
10
If you want messages from your POP3 email account forwarded to your device while
you are sending messages from your Email Outbox, select the Send and receive button
from the toolbar. Otherwise, select the Send button from the toolbar.
To send a blind carbon copy of an email message:
1
Compose a message as described in steps 1-9 beginning on page Chapter 14-152.
2
Select the Blind carbon copy to button from the toolbar.
3
Using the NAVDISK, scroll to the contact you wish to send a blind carbon copy of the
email message to.
Note If the intended recipient is not a contact, you can select New Contact and enter their
information here.
4
Select the send-to address of the recipient of the blind carbon copy.
5
Repeat steps 3 and 4 for any additional recipients.
6
Select OK.
7
Select the Send to outbox button from the toolbar.
8
Select Email Outbox.
9
If you want messages from your POP3 email account forwarded to your device while
you are sending messages from your Email Outbox, select the Send and receive button
from the toolbar. Otherwise, select the Send button from the toolbar.
Email 153
Accompli 009 User's Guide_.book Page 154 Wednesday, June 26, 2002 2:56 PM
Chapter 14
Email Folders
EMAIL FOLDERS
Using email folders, you can better manage your email accounts and the messages
contained within them. There are several pre-defined system folders, and you can also
create your own to further manage your messages.
To create a folder in an email account:
1
Select the Email application from the Home screen.
2
Highlight the account you wish to access.
3
Select the View button from the toolbar.
4
Select the New folder button from the toolbar.
5
Type the name of the new folder.
6
If you wish to mark the new folder as private, select the Privacy option.
7
Using the spin box, make a selection for how you would like to store the messages
placed in this folder:
8
Keep all messages
Messages are always kept when placed in this folder
Discard messages
older than...
Once a message has been placed here, it remains for the
user-defined number of days, then is deleted.
Select the Save changes button from the toolbar.
To read an email message from a folder:
1
Select the Email application from the Home screen.
2
Highlight the account you wish to access.
3
Select the View button from the toolbar.
4
Highlight the folder.
5
Select the View messages button from the toolbar.
6
Using the NAVDISK, scroll to the email message you wish to read.
7
Select the View messages button from the toolbar.
To edit a folder:
154
1
Select the Email application from the Home screen.
2
Highlight the account you wish to access.
3
Select the View button from the toolbar.
4
Using the NAVDISK, scroll to the folder you wish to edit.
5
Select the Edit folder button from the toolbar.
Accompli 009 User’s Guide
Email Folders
6
Specify the new name or storage options for the folder.
7
Select the Save changes button from the toolbar.
.....
Accompli 009 User's Guide_.book Page 155 Wednesday, June 26, 2002 2:56 PM
To delete a folder:
1
Select the Email application from the Home screen.
2
Highlight the account you wish to access.
3
Select the View button from the toolbar.
4
Using the NAVDISK, scroll to the folder you wish to delete.
5
Select the Delete folder button from the toolbar.
Email 155
Accompli 009 User's Guide_.book Page 156 Wednesday, June 26, 2002 2:56 PM
Chapter 14
156
Email Folders
Accompli 009 User’s Guide
Accompli 009 User's Guide_.book Page 157 Wednesday, June 26, 2002 2:56 PM
CHAPTER 15
ENTERTAINMENT
Your Accompli 009 Personal Communicator comes with a variety of games to entertain you
and help you become familiar with navigating your device. This chapter includes information
about playing the following games:
•
•
•
•
•
•
NitroMan
Phinny
SameGame
Ship2Ship
Mines
Draw 21
NITROMAN
Now you can enjoy the challenge and excitement of a classic arcade game anytime,
anywhere you carry your Accompli 009 wireless device.
Object of the Game
Help NitroMan move through a series of mazes—eating all of the pellets in the maze, while
avoiding alien enemies. If NitroMan eats a larger power pellet, he can turn on his pursuers,
accumulating more points as he catches and eats the aliens.
Playing the Game
You control NitroMan by pressing the NAVDISK in the direction that you want him to move.
When game play begins, NitroMan has three lives. But be careful; the alien enemies are after
him and if they contact him, NitroMan can lose a life. When NitroMan eats a larger power
pellet, the aliens turn blue and NitroMan can consume them for extra points.
NitroMan must consume all of the pellets in the maze to proceed to the next level.
To start playing:
1
Select the Play button from the main NitroMan screen.
2
Press the NAVDISK in the direction that you want NitroMan to move.
Entertainment 157
Accompli 009 User's Guide_.book Page 158 Wednesday, June 26, 2002 2:56 PM
Chapter 15
Phinny
Keeping Score
Each object has the following point values:
Object
Point value
Pellet
5
Power Pellet
25
Aliens
100 each
Turning Game Sounds On/Off
Game Settings enable you to choose whether the NitroMan sounds are audible.
Note If you turn game sounds on, but your device is set to vibe or silent mode, no sounds
will play.
To turn game sounds on/off:
1
Select the Settings button from the main NitroMan screen.
2
Select On or Off and then select the Save changes button from the toolbar.
Control Keys
You can use the following control keys during game play:
Control Key
Action
S
Toggles the sound on/off
P
Pauses the game. Press any
other key to exit Pause.
PHINNY
What do you get when you have a phish out of water, bombs, cows, brick walls, water pipes,
and 18 different puzzles to solve? Phinny the phish and his wet and wild adventures!
Phinny’s life is held in a delicate balance as he sets out on a journey to get back to his phish
bowl. Can Phinny phind his way through the tall grass, woods and escape the perils of a
firing range? It’s an anything goes game of phish you’ll be hooked on.
158
Accompli 009 User’s Guide
Ph inn y
.....
Accompli 009 User's Guide_.book Page 159 Wednesday, June 26, 2002 2:56 PM
Object of the Game
The object of each puzzle is to help Phinny phind his phish bowl before he’s phried. But
beware, its no easy task as he dodges explosive rockets, flying arrows, and charging bulls in
his quest for home.
For more clues on how to play, read “A Phish Tale” on page 160
Choosing a Puzzle
As a beginner, you’ll play the Meet Phinny puzzle first. After you’ve successfully solved the
Meet Phinny puzzle, you can choose another puzzle to solve. Puzzles that you have beaten
are displayed as empty fishbowls.
To choose a puzzle:
1
Select Play from the Phinny main menu.
2
Press the NAVDISK in any direction to choose a puzzle. The name of the puzzle appears
in the status bar at the bottom of the device screen.
3
Press the ENTER key to select the highlighted puzzle.
4
Press the NAVDISK in the direction that you want Phinny to move.
Viewing Puzzle Menu Options
During game play, press the MENU key to display the following menu options:
•
•
•
•
•
Continue—Resumes game play already in progress.
Restart Puzzle—Begins a new game with the same puzzle.
Choose a Puzzle—Exits the current puzzle and lets you choose a new puzzle.
Sound—Toggles the game sound on or off.
Help—Displays information about playing the game.
Entertainment 159
Accompli 009 User's Guide_.book Page 160 Wednesday, June 26, 2002 2:56 PM
Chapter 15
Phinny
A Phish Tale
Once upon a time, there was a phish
named Phinny. Phinny was a phish out of water
and he needed help getting back to his phish bowl .
On his quest for home, Phinny dodged rockets
and arrows
that threatened to phry
him. Phinny used other rockets and arrows to destroy trees
in his path. He also
phound bombs
and explosive rockets useful for destroying brick walls
.
When Phinny got phamished, he set out to phind phish phood
for more energy.
At one point, Phinny noticed cows
following him. Phinny tipped the cows and they quit
following him. One of the tipped cows
was hit by a flying arrow and Phinny ate it for
phood.
Phinny also noticed a bull
, but thankfully he was careful to stay out of the bulls line of
sight to keep from being phlattened.
When Phinny became phearful of phalling in a hole
, he pushed a rock into the hole
to
fill it up. He would have used a marble
, but he couldn’t push the marble through the tall
grass
.
Just when Phinny thought he was almost home safely, he discovered his phish bowl was
empty
. Phinny thought for a minute. Then it clicked. He decided to phill the bowl using a
water pipe . But, the water pipe was broken and the valve had been shut off. “No problem,”
Phinny thought, “I’ll just push a fixed pipe
over the leaky pipe . , open the closed
valve
, and the water will flow again.”
“Phinally!” Phinny cried as he splashed into his bowl, safe and sound—until next time.
160
Accompli 009 User’s Guide
Sa meG a me
.....
Accompli 009 User's Guide_.book Page 161 Wednesday, June 26, 2002 2:56 PM
SAMEGAME
SameGame is a single-player game. The idea is to eliminate as many items from the grid as
possible, but you can only eliminate items that occur in clusters. A cluster is a group of
matching items—red marbles, for example—that touch each other horizontally or vertically
(but not diagonally). As clusters are eliminated, the remaining items drop down to fill in
vacant spots; when a whole column is eliminated, the remaining columns move to the left to
fill in.
Object of the game
The object of SameGame is to accumulate the highest score. You earn points when you
eliminate a cluster; you get bonus points for larger clusters (4 points for a cluster of three,
say, but 44 points for a cluster of eight).
Game board
The game board has two sections:
•
•
Grid—largest area on the screen, consisting of a field of 128 cells (8 rows by 16
columns).
Status bar—the bottom line of the screen, where point totals and game status
information display.
Game keys
Use the following keys for game play:
•
•
•
MENU—Displays the following menu options:
•New Game—Begins a new game with a new pattern of items on the grid.
•Replay—Begins a new game with the same pattern of items as in the previous game.
•High Scores—Displays a list of the five highest scores.
•Resume Game—Resumes game play already in progress.
•Settings—Enables you to select a different style and replay the current game.
•Help—Displays information about playing the game.
•Quit—Returns to the Home screen.
NAVDISK—In the grid, moves the highlight up, down, left, and right. In the button bar,
moves left and right through the toolbar buttons.
ENTER—In the grid, selects a cluster, or eliminates the highlighted cluster. In the button
bar, selects the highlighted button.
Entertainment 161
Accompli 009 User's Guide_.book Page 162 Wednesday, June 26, 2002 2:56 PM
Chapter 15
SameGame
Game play
A new game begins with five different types of items (for example, spheres or colored blocks
in five different colors) randomly populating the whole grid. Play is as follows:
1
In the grid, look for two or more of the same type of item in a cluster. A cluster is any
number of matching items that touch each other horizontally or vertically.
2
Use the NAVDISK to move the highlight to any item in the cluster.
3
Press Enter once to select the whole cluster. The status bar shows the point value for
the cluster.
4
Press Enter a second time to eliminate the highlighted cluster (To cancel your selection
without eliminating the cluster, move the highlight to a different spot on the grid.)
When a cluster is highlighted, the status bar displays the point value of that cluster; with no
cluster highlighted, the status bar displays your point total for this game.
If you clear the grid, or when there are no more clusters in the grid, the game automatically
ends. The status bar displays “Game Over” and your score.
If your score falls within the top five, a New High Score slide-over screen appears for you to
enter your name.
To set SameGame preferences:
1
Press the MENU key to display the menu options.
2
Press the NAVDISK down and select Settings.
3
Press the NAVDISK left or right to select a game style.
4
Select the Save button from the toolbar to save your changes.
5
Resume play as described above.
Hint: Eliminating clusters from rows toward the bottom (as well as eliminating whole columns) causes the most rearrangement of items, and thus has the greatest potential for
creating new clusters.
162
Accompli 009 User’s Guide
S h ip 2 S h ip
.....
Accompli 009 User's Guide_.book Page 163 Wednesday, June 26, 2002 2:56 PM
SHIP2SHIP
Ship2Ship is a game of naval warfare.
Object of the Game
The object of the game is to sink your opponent's ships. Shots that miss appear as O's on the
grid; shots that hit a ship appear as X's.
The game is played on an 8x8 grid on which you and your opponent place your battleships. A
battleship is four cells long, therefore four hits are required to sink it.
If playing against your device, you always get the first turn. In an over-the-air (OTA) game, a
player issues a challenge to another player to start a game. The person challenged always
gets the first turn. Won-lost records are saved for each opponent, including the device.
During start-up, you are prompted to enter your device phone number. Later, if you need to
change this number, select the Edit # button on the Select Opponent screen.
Online help, available by selecting the Help toolbar button, provides information on how to
play, as well as tactical suggestions.
Selecting your opponent
You can play against your device or issue a challenge to anyone in your opponent list. To add
a contact to your opponent list, select New Opponent. From the Choose New Opponent
screen, select a contact who has a 2-way wireless device or e-mail address. The address is
added to your opponent list. On the Select Opponent screen, use the NavDisc to highlight
the name of your opponent, then press the ENTER key. If you are playing against an
opponent, see the "OTA games and interrupted games" section below.
Variations of the game
There are two play modes from which you can choose:
Standard — In a standard game, you can play against the device or over-the-air (OTA)
against another person. Each player gets a battleship to place on the grid. Players then
alternate firing until one of the ships is sunk or a player surrenders.
Salvo — This version differs from the standard game in that each player takes four shots per
turn. All four shots must be made before the results are known.
Starting a game
After you've selected an opponent, position your ships on the 8x8 grid. Your opponent is
unable to see where you place your ships, just as you are unable to see your opponent's
ships.
Entertainment 163
Accompli 009 User's Guide_.book Page 164 Wednesday, June 26, 2002 2:56 PM
Chapter 15
S h i p 2 Sh ip
The TAB key moves the focus between your grid, the Fire! button, the New Game button, and
the Surrendr button. Use the NAVDISK to move your ship on the 8x8 grid. Use 'R' to rotate the
ship 90 degrees. When you've decided where you want to place your ship, press the ENTER
key to fix the ship permanently. In Multi-Ship mode, you need to place three ships–the
battleship followed by two cruisers.
Note When placing your ships in a multi-ship game, you cannot stack your ships on top of
each other. If you attempt to do this, you'll receive a message informing you of the illegal position.
Other buttons on the menu bar are Help, Won/Lost, Done, and Resend. Help provides a
synopsis of the game and its rules. Won/Lost provides information about your record against
an opponent. Done returns you to the Select Opponent screen. Resend appears if you're
playing an OTA game; it resends your last shot or challenge to the selected OTA opponent.
Once you've placed your ship, one of the following events will occur:
•
•
If you're playing against your device, you can fire.
If you're playing an OTA game, a challenge will automatically be issued to the selected
opponent.
•
To fire, press TAB until the cursor appears in your opponent's grid, position the cursor
with the NAVDISC, then do one of the following:
•
Press the ENTER key, or
•
Tab to the Fire! button and press the ENTER key.
In Multi-Ship or Salvo mode, the shots appear as question marks (?) to distinguish them from
previous shots, which appear either as X's or O's. Once the allotted shots have been made, a
message is sent to your opponent.
Note After you fire once at your OTA opponent, the status bar displays a message indicating
the current and total allotted shots. (Recall that after you lose one or more ships, your
allotment of shots decreases.) For example, if you've lost a cruiser and you've fired
twice, the status bar would read "Fire 2 of 3."
If you're losing badly and don't wish to wait for the inevitable, you can surrender by choosing
the Surrender button. You can also choose the New Game button to start a new game.
After the game is over, you'll get a summary of your victory or defeat.
164
Accompli 009 User’s Guide
Mines 2001
.....
Accompli 009 User's Guide_.book Page 165 Wednesday, June 26, 2002 2:56 PM
OTA games and interrupted games
After issuing a challenge in an OTA game, you are immediately taken to the Select Opponent
screen. The status of current games and won-lost records appear on this screen. When you
receive a challenge, you'll see "sighted" by the challenger's name. If you issue a challenge,
the opponent to whom you issued the challenge will have the message "AFTER THEM" next
to it. After the challenge is answered and your opponent fires at you, you'll receive
notification and see the message "your turn" next to your opponent's name.
You do not have to remain on a game screen in order to play the game. You can use your
device for any other activity while playing Ship2Ship. It does not interfere with sending or
receiving other messages, nor does it prevent you from using other applications.
Note For Ship2Ship, the global volume preference is obeyed.
You can carry on multiple OTA games simultaneously. The Select Opponent screen keeps
track of all the current games.
MINES 2001
Mines is a single-player game. A timer keeps track of how long each game lasts.
Every time you win a game and you do it in less time than any previous game, your
time is added to the list of Best Times.
Object of the Game
The object of the game is to uncover all the safe squares on the mine field as quickly as
possible without uncovering any mines.
Rules of the game
The Mines game consists of a status bar, a button bar, a minefield, a timer, and an icon that
indicates when the game is over. In addition, a mine counter indicates how many mines are
left to be flagged.
The mine field consists of 104 squares. Each square may or may not contain a mine. It a
square doesn't contain a mine, it is referred to as a safe square.
If you uncover a mine, all the mines appear on the minefield, and you lose the game.
Entertainment 165
Accompli 009 User's Guide_.book Page 166 Wednesday, June 26, 2002 2:56 PM
Chapter 15
M in e s 2 0 0 1
If you uncover a safe square, one of the following occurs:
•
A number appears on the square specifying how many mines are in the eight squares
surrounding the numbered square, or
•
If the square is part of a safe zone, all the squares in the safe zone are automatically
uncovered and all the numbered squares bordering the safe zone are also uncovered.
To help identify the safe squares, you can do one of the following to the squares you think
might contain a mine:
•
•
Flag it, which places a flag in the square and decreases the mine counter by one, or
Mark it with a question mark, which does not affect the mine counter.
Note If you flag a square, the game does not indicate whether or not you have correctly
identified a square that contains a mine.
If you uncover all safe squares without uncovering a mine, you win the game.
If you win the game in a shorter amount of time that you have won before, a message
appears congratulating you on your New Personal Best time, and the time is added to the
Best Times list.
Playing the game
To start a game, select any square on the mine field and the mine counter starts. The game is
designed so that no matter which square you select first, it will not be a mine.
After you select the first square in the game, do the following:
If you want to. . .
Use the NavDisc to highlight the square, and
then. . .
Uncover a square because
you think it doesn’t contain a
mine
Press the ENTER key.
If you uncovered a safe square, a number appears in
the square, indicating the number of mines surrounding the square.
166
Flag a square because you
think it contains a mine
Press the SPACE key or the f key.
Remove a flag or a question
mark from a square
Press the f key.
Accompli 009 User’s Guide
A flag appears in the square.
Mines 2001
Mark a square with a question
mark because you are unsure
whether or not it contains a
mine
Press the ? key.
Remove a question mark
from a square
Press the ENTER key.
Automatically uncover the
squares around a safe square
or flagged square when
you’ve located all the mines
surrounding it
Press the ENTER key.
Note If you haven’t correctly flagged all the mines
surrounding the selected square, nothing happens
when you press the ENTER key.
View a hint
Press the h key.
Note If you view a hint during a game and then you
win the game, your score is not eligible for the Best
Times list.
.....
Accompli 009 User's Guide_.book Page 167 Wednesday, June 26, 2002 2:56 PM
A question mark appears in the square.
Tips
Use these tips to get started:
1
Select the Options button, and then select the game type as Classical and the level of
difficulty as Beginner.
2
Uncover squares at random until you uncover one or more squares with a number 1 that
can have a mine in only one square surrounding it.
3
Flag the squares that contain the mines.
4
Select a square that contains a 1 and touches a flagged square, and press the ENTER
key to automatically uncover all the surrounding cells.
5
Continue to automatically uncover surrounding cells where you know there are no more
mines.
If you need help, highlight a square and press the h key. A hint appears in the status bar.
Note If you view a hint during a game and then you win the game, your score is not eligible
for the Best Times list.
Entertainment 167
Accompli 009 User's Guide_.book Page 168 Wednesday, June 26, 2002 2:56 PM
Chapter 15
Draw 21
Levels of difficulty
The level of difficulty for Mines is determined by the number of mines in the mine field. You
can select from the following levels:
Level of difficulty
Number of mines
Beginner
10
Intermediate
20
Expert
30
Master
40
Custom
You can specify a number from zero to 75
Selecting the level of difficulty:
1
On the menu bar, select the Options button.
2
Tab to Select Level Of Difficulty.
3
Use the NavDisc to select one of the levels.
4
If you selected Custom, use the NavDisc to select the number of mines to display.
5
Select the Done button.
DRAW 21
You play Draw 21 against the house, which is your Accompli 009.
Object of the Game
The object of the game is to get a hand of cards with a value that is closer than the house's
hand to 21 points, without going over 21.
Rules of the Game
Each card has the following point values:
168
Card
Point value
2 through 9
Same value as the card number
10, Jack, Queen, King
10 points
Ace
1 or 11 points. An ace has 11 points unless it causes
the player's hand to exceed 21 points; in this case,
the ace has 1 point.
Accompli 009 User’s Guide
Draw 21
.....
Accompli 009 User's Guide_.book Page 169 Wednesday, June 26, 2002 2:56 PM
To start the game, the house deals two cards (one face up and one face down) to himself and
two cards (face up) to the player. Draw 21 displays the points for the player's hand and the
points for the house's card that is face up.
The Player's Play
First, the player plays his hand, using the following choices:
If…
Then…
If the player has 21 points
The player should stand, which means he doesn't
want any more cards.
The player doesn't have 21
points
The player can request another card, which is called
a hit. The player can request three cards in addition
to the two cards he was dealt at the beginning of the
hand.
The player's hand contains
five cards without exceeding
21 points
The player wins the hand.
The player's hand exceeds 21
points
This is called a bust, and the player loses the hand.
The player hasn't bust, and
he doesn't want any more
cards
The player should stand.
Example
In the following example, the player is dealt a 4 and an ace, for a total of 15 points.
Then, the player takes a hit, and gets a 7. Counting the ace as 11 points would cause the
player's hand to exceed 21 points, so Draw 21 counts the ace as 1 point.
The player takes another hit and busts. The house wins and the hand is over.
The House's Play
If the player doesn't bust, but chooses to stand, the house plays his hand. The house must
take additional cards until his hand is 17 or greater. If the house's hand exceeds 21 points,
this is called a bust, and the house loses the hand.
Entertainment 169
Accompli 009 User's Guide_.book Page 170 Wednesday, June 26, 2002 2:56 PM
Chapter 15
Draw 21
Determining a Winner
After the house plays, Draw 21 determines a winner, as follows:
If the player or the house…
Then…
Busts (exceeds 21 points)
Whoever didn't bust wins.
Has 21 points
Whoever has 21 wins.
Neither have 21 points
Whoever is closer to 21 wins.
Both have the same number
of points
Whoever has fewer cards wins. If they both have the
same number of cards, the hand is a tie, or a push.
The hand is not added to the running score.
After a winner is determined, the running score for the house and for the player are
incremented.
Playing the Game
170
1
To start the game, select the Deal button. The house deals two cards to the player and
two cards to himself.
2
To request another card for the player, select the Hit button.
3
If you don’t want any more cards for the player, select the Stand button.
Accompli 009 User’s Guide
Accompli 009 User's Guide_.book Page 171 Wednesday, June 26, 2002 2:56 PM
THIS MODEL PHONE MEETS THE GOVERNMENT'S REQUIREMENTS FOR
EXPOSURE TO RADIO WAVES.
Your wireless phone is a radio transmitter and receiver. It is designed and manufactured not to exceed
limits for exposure to radio frequency (RF) energy set by the U.S. Federal Communications
Commission for the United States and by Health Canada for Canada. These limits are part of
comprehensive guidelines and establish permitted levels of RF energy for the general population. The
guidelines are based on standards that were developed by independent scientific organizations
through periodic and thorough evaluation of scientific studies. The standards include a substantial
safety margin designed to assure the safety of all persons, regardless of age or health.
The exposure standard for wireless mobile phones employs a unit of measurement known as the
Specific Absorption Rate, or SAR. The SAR limit set by the FCC and by Health Canada is 1.6W/kg.1
Tests for SAR are conducted using standard operating positions accepted by the FCC and by Industry
Canada with the phone transmitting at its highest certified power level in all tested frequency bands.
Although the SAR is determined at the highest certified power level, the actual SAR level of the phone
while operating can be well below the maximum value. This is because the phone is designed to
operate at multiple power levels so as to use only the power required to reach the network. In general,
the closer you are to a wireless base station antenna, the lower the power output.
Before a phone model is available for sale to the public in the U.S. and Canada, it must be tested and
certified to the FCC and Industry Canada that it does not exceed the limit established by each
government-adopted requirement for safe exposure. The tests are performed in positions and locations
(e.g., at the ear and worn on the body) reported to the FCC and available for review by Industry
Canada. The highest SAR value for this model phone when tested for use when worn on the body, as
described in this user guide, is 0.256 W/kg.2 (Body-worn measurements differ among phone models,
depending upon available accessories and regulatory requirements). While there may be differences
between the SAR levels of various phones and at various positions, they all meet the governmental
requirements for safe exposure.
The FCC and Industry Canada have granted an Equipment Authorization for this model phone with all
reported SAR levels evaluated as being in compliance with the FCC and Health Canada RF exposure
guidelines. SAR information on this model phone is on file with the FCC and can be found under the
Display Grant section of http://www.fcc.gov/oet/fccid after searching on FCC ID: IHDT6AF2. You may
also refer to Motorola's website: www.motorola.com/rfhealth. Additional information on Specific
Absorption Rates (SAR) can be found on the Cellular Telecommunications & Internet Association
(CTIA) website at http://phonefacts.net or the Canadian Wireless Telecommunications Association
(CWTA) website, http://www.cwta.ca.
______________________________________________________
1 In the United States and Canada, the SAR limit for mobile phones used by the public is 1.6
watts/kg (W/kg) averaged over one gram of tissue. The standard incorporates a substantial
margin of safety to give additional protection for the public and to account for any variations in
measurements.
2
Additional related information includes the Motorola testing protocol, assessment procedure, and
measurement uncertainty range for this product.
171
Accompli 009 User's Guide_.book Page 172 Wednesday, June 26, 2002 2:56 PM
172
Accompli 009 User’s Guide
Accompli 009 User's Guide_.book Page 173 Wednesday, June 26, 2002 2:56 PM
The U.S. Food and Drug
Administration's Center for Devices
and Radiological Health Consumer
Update on Mobile Phones
FDA has been receiving inquiries about the safety of mobile phones,
including cellular phones and PCS phones. The following summarizes
what is known--and what remains unknown--about whether these
products can pose a hazard to health, and what can be done to
minimize any potential risk. This information may be used to respond
to questions.
Why the concern?
Mobile phones emit low levels of radiofrequency energy (i.e.,
radiofrequency radiation) in the microwave range while being used.
They also emit very low levels of radiofrequency energy (RF),
considered non-significant, when in the stand-by mode. It is well
known that high levels of RF can produce biological damage through
heating effects (this is how your microwave oven is able to cook food).
However, it is not known whether, to what extent, or through what
mechanism, lower levels of RF might cause adverse health effects as
well. Although some research has been done to address these
questions, no clear picture of the biological effects of this type of
radiation has emerged to date. Thus, the available science does not
allow us to conclude that mobile phones are absolutely safe, or that
they are unsafe. However, the available scientific evidence does not
demonstrate any adverse health effects associated with the use of
mobile phones.
What kinds of phones are in question?
Questions have been raised about hand-held mobile phones, the kind
that have a built-in antenna that is positioned close to the user's head
during normal telephone conversation. These types of mobile phones
are of concern because of the short distance between the phone's
antenna--the primary source of the RF--and the person's head. The
exposure to RF from mobile phones in which the antenna is located
at greater distances from the user (on the outside of a car, for example)
is drastically lower than that from hand-held phones, because a
person's RF exposure decreases rapidly with distance from the
source. The safety of so-called "cordless phones," which have a base
unit connected to the telephone wiring in a house and which operate
at far lower power levels and frequencies, has not been questioned.
Additional Health and Safety Information
173
Accompli 009 User's Guide_.book Page 174 Wednesday, June 26, 2002 2:56 PM
Health andSafety
How much evidence is there that hand-held mobile phones might be
harmful?
Briefly, there is not enough evidence to know for sure, either way;
however, research efforts are on-going. The existing scientific
evidence is conflicting and many of the studies that have been done
to date have suffered from flaws in their research methods. Animal
experiments investigating the effects of RF exposures characteristic
of mobile phones have yielded conflicting results. A few animal
studies, however, have suggested that low levels of RF could
accelerate the development of cancer in laboratory animals. In one
study, mice genetically altered to be predisposed to developing one
type of cancer developed more than twice as many such cancers
when they were exposed to RF energy compared to controls. There
is much uncertainty among scientists about whether results obtained
from animal studies apply to the use of mobile phones. First, it is
uncertain how to apply the results obtained in rats and mice to
humans. Second, many of the studies that showed increased tumor
development used animals that had already been treated with cancercausing chemicals, and other studies exposed the animals to the RF
virtually continuously--up to 22 hours per day.
For the past five years in the United States, the mobile phone industry
has supported research into the safety of mobile phones. This
research has resulted in two findings in particular that merit additional
study:
In a hospital-based, case-control study, researchers looked for an
association between mobile phone use and either glioma (a type of
brain cancer) or acoustic neuroma (a benign tumor of the nerve
sheath). No statistically significant association was found between
mobile phone use and acoustic neuroma. There was also no
association between mobile phone use and gliomas when all types
of types of gliomas were considered together. It should be noted that
the average length of mobile phone exposure in this study was less
than three years.
When 20 types of glioma were considered separately, however, an
association was found between mobile phone use and one rare type
of glioma, neuroepithelliomatous tumors. It is possible with multiple
comparisons of the same sample that this association occurred by
chance. Moreover, the risk did not increase with how often the mobile
phone was used, or the length of the calls. In fact, the risk actually
decreased with cumulative hours of mobile phone use. Most cancer
causing agents increase risk with increased exposure. An ongoing
study of brain cancers by the National Cancer Institute is expected to
bear on the accuracy and repeatability of these results.(1)
174
Accompli 009 User’s Guide
.....
Accompli 009 User's Guide_.book Page 175 Wednesday, June 26, 2002 2:56 PM
Researchers conducted a large battery of laboratory tests to assess
the effects of exposure to mobile phone RF on genetic material. These
included tests for several kinds of abnormalities, including mutations,
chromosomal aberrations, DNA strand breaks, and structural
changes in the genetic material of blood cells called lymphocytes.
None of the tests showed any effect of the RF except for the
micronucleus assay, which detects structural effects on the genetic
material. The cells in this assay showed changes after exposure to
simulated cell phone radiation, but only after 24 hours of exposure. It
is possible that exposing the test cells to radiation for this long resulted
in heating. Since this assay is known to be sensitive to heating, heat
alone could have caused the abnormalities to occur. The data already
in the literature on the response of the micronucleus assay to RF are
conflicting. Thus, follow-up research is necessary.(2)
FDA is currently working with government, industry, and academic
groups to ensure the proper follow-up to these industry-funded
research findings. Collaboration with the Cellular
Telecommunications Industry Association (CTIA) in particular is
expected to lead to FDA providing research recommendations and
scientific oversight of new CTIA-funded research based on such
recommendations.
Two other studies of interest have been reported recently in the
literature:
Two groups of 18 people were exposed to simulated mobile phone
signals under laboratory conditions while they performed cognitive
function tests. There were no changes in the subjects' ability to recall
words, numbers, or pictures, or in their spatial memory, but they were
able to make choices more quickly in one visual test when they were
exposed to simulated mobile phone signals. This was the only change
noted among more than 20 variables compared.(3)
In a study of 209 brain tumor cases and 425 matched controls, there
was no increased risk of brain tumors associated with mobile phone
use. When tumors did exist in certain locations, however, they were
more likely to be on the side of the head where the mobile phone was
used. Because this occurred in only a small number of cases, the
increased likelihood was too small to be statistically significant.(4)
In summary, we do not have enough information at this point to assure
the public that there are, or are not, any low incident health problems
associated with use of mobile phones. FDA continues to work with all
parties, including other federal agencies and industry, to assure that
research is undertaken to provide the necessary answers to the
outstanding questions about the safety of mobile phones.
Additional Health and Safety Information
175
Accompli 009 User's Guide_.book Page 176 Wednesday, June 26, 2002 2:56 PM
Health andSafety
What is known about cases of human cancer that have been reported
in users of hand-held mobile phones?
Some people who have used mobile phones have been diagnosed
with brain cancer. But it is important to understand that this type of
cancer also occurs among people who have not used mobile phones.
In fact, brain cancer occurs in the U.S. population at a rate of about
6 new cases per 100,000 people each year. At that rate, assuming
80 million users of mobile phones (a number increasing at a rate of
about 1 million per month), about 4800 cases of brain cancer would
be expected each year among those 80 million people, whether or
not they used their phones. Thus it is not possible to tell whether any
individual's cancer arose because of the phone, or whether it would
have happened anyway. A key question is whether the risk of getting
a particular form of cancer is greater among people who use mobile
phones than among the rest of the population. One way to answer
that question is to compare the usage of mobile phones among people
with brain cancer with the use of mobile phones among appropriately
matched people without brain cancer. This is called a case-control
study. The current case-control study of brain cancers by the National
Cancer Institute, as well as the follow-up research to be sponsored
by industry, will begin to generate this type of information.
What is FDA's role concerning the safety of mobile phones?
Under the law, FDA does not review the safety of radiation-emitting
consumer products such as mobile phones before marketing, as it
does with new drugs or medical devices. However, the agency has
authority to take action if mobile phones are shown to emit radiation
at a level that is hazardous to the user. In such a case, FDA could
require the manufacturers of mobile phones to notify users of the
health hazard and to repair, replace or recall the phones so that the
hazard no longer exists.
Although the existing scientific data do not justify FDA regulatory
actions at this time, FDA has urged the mobile phone industry to take
a number of steps to assure public safety. The agency has
recommended that the industry:
• support needed research into possible biological effects of RF of
the type emitted by mobile phones;
• design mobile phones in a way that minimizes any RF exposure
to the user that is not necessary for device function; and
176
Accompli 009 User’s Guide
.....
Accompli 009 User's Guide_.book Page 177 Wednesday, June 26, 2002 2:56 PM
•
•
•
•
•
•
•
cooperate in providing mobile phone users with the best possible information on what is known about possible effects of
mobile phone use on human health.
At the same time, FDA belongs to an interagency working group
of the federal agencies that have responsibility for different
aspects of mobile phone safety to ensure a coordinated effort at
the federal level. These agencies are:
National Institute for Occupational Safety and Health
Environmental Protection Agency
Federal Communications Commission
Occupational Health and Safety Administration
National Telecommunications and Information Administration
The National Institutes of Health also participates in this group.
In the absence of conclusive information about any possible risk,
what can concerned individuals do?
If there is a risk from these products--and at this point we do not know
that there is--it is probably very small. But if people are concerned
about avoiding even potential risks, there are simple steps they can
take to do so. For example, time is a key factor in how much exposure
a person receives. Those persons who spend long periods of time on
their hand-held mobile phones could consider holding lengthy
conversations on conventional phones and reserving the hand-held
models for shorter conversations or for situations when other types
of phones are not available.
People who must conduct extended conversations in their cars every
day could switch to a type of mobile phone that places more distance
between their bodies and the source of the RF, since the exposure
level drops off dramatically with distance. For example, they could
switch to:
• a mobile phone in which the antenna is located outside the vehicle,
• a hand-held phone with a built-in antenna connected to a different antenna mounted on the outside of the car or built into a
separate package, or
• a headset with a remote antenna to a mobile phone carried at
the waist.
Again, the scientific data do not demonstrate that mobile phones are
harmful. But if people are concerned about the radiofrequency energy
Additional Health and Safety Information
177
Accompli 009 User's Guide_.book Page 178 Wednesday, June 26, 2002 2:56 PM
Health andSafety
from these products, taking the simple precautions outlined above
can reduce any possible risk.
Where can I find additional information?
For additional information, see the following websites:
Federal Communications Commission (FCC) RF Safety Program
(select "Information on Human Exposure to RF Fields from Cellular
and PCS Radio Transmitters"): http://www.fcc.gov/oet/rfsafety
World Health Organization (WHO) International Commission on
Non-Ionizing Radiation Protection (select Qs & As):
http://www.who.int/emf
United Kingdom, National Radiological Protection Board:
http://www.nrpb.org.uk
Cellular Telecommunications Industry Association (CTIA):
http://www.wow-com.com
U.S. Food and Drug Administration (FDA) Center for Devices and
Radiological Health: http://www.fda.gov/cdrh/consumer/
1. 1. Muscat et al. Epidemiological Study of Cellular Telephone Use
and Malignant Brain Tumors. In: State of the Science Symposium;1999 June 20; Long Beach, California.
2. 2. Tice et al. Tests of mobile phone signals for activity in genotoxicity and other laboratory assays. In: Annual Meeting of the
Environmental Mutagen Society; March 29, 1999, Washington,
D.C.; and personal communication, unpublished results.
3. 3. Preece, AW, Iwi, G, Davies-Smith, A, Wesnes, K, Butler, S,
Lim, E, and Varey, A. Effect of a 915-MHz simulated mobile
phone signal on cognitive function in man. Int. J. Radiat. Biol.,
April 8, 1999.
4. 4. Hardell, L, Nasman, A, Pahlson, A, Hallquist, A and Mild, KH.
Use of cellular telephones and the risk for brain tumors: a casecontrol study. Int. J. Oncol., 15: 113-116, 1999
178
Accompli 009 User’s Guide
Accompli 009 User's Guide_.book Page 179 Wednesday, June 26, 2002 2:56 PM
LIMITED WARRANTY FOR GSM HANDSETS
Motorola warrants to you, the original purchaser, the cellular phone and accessories which
you have purchased from an authorized Motorola dealer (the “Products”), to be in
conformance with the applicable Motorola specifications current at the time of manufacture
for a term of 1 year from date of purchase of the Product(s) (limited Warranty Term).
You must inform Motorola of the lack of conformity to the applicable specifications of any of
the Products within a period of two (2) months from the date on which you detect a defect in
material, workmanship or lack of conformity and in any event within a term not to exceed the
Warranty Term, by submitting the Product for service to Motorola. Motorola shall not be bound
by Product related statements not directly made by Motorola.
A list of the Motorola Call Center numbers is enclosed with this Product.
During the Warranty term, Motorola will, at its discretion and without extra charge, as your
exclusive remedy, repair or replace your Product which does not comply with this warranty; or
failing this, to reimburse the price of the Product but reduced to take into account the use you
have had of the Product since it was delivered. This warranty will expire at the end of the
Warranty Term.
This is the complete and exclusive warranty for a Motorola cellular phone and accessories
and in lieu of all other warranties, terms and conditions, whether express or implied.
Where you purchase the product other than as a consumer, Motorola disclaims all other
warranties, terms and conditions express or implied, such as fitness for purpose and
satisfactory quality.
In no event shall Motorola be liable for damages in excess of the purchase price nor for any
incidental special or consequential damages* arising out of the use or inability to use the
Product, to the full extent such may be disclaimed by law.
This Warranty does not affect any statutory rights that you may have if you are a consumer,
such as a warranty of satisfactory quality and fit for the purpose for which products of the
same type are normally used under normal use and service, nor any rights against the seller
of the Products arising from your purchase and sales contract.
(*) including without limitation loss of use, loss of time, inconvenience, commercial loss, lost
profits or savings.
Limited Warranty For GSM Handsets 179
Accompli 009 User's Guide_.book Page 180 Wednesday, June 26, 2002 2:56 PM
Wa r r a n t y
H o w t o g e t Wa r r a n t y S e r v i c e
HOW TO GET WARRANTY SERVICE
In most cases the authorized Motorola dealer which sold and/or installed your Motorola
cellular phone and original accessories will honor a warranty claim and/or provide warranty
service. Alternatively, for further information on how to get warranty service please contact
either the customer service department of your cellular operator or Motorola’s call
centercenter at the telephone numbers below for your country.
In order to claim the warranty service you must return the cellular phone and/or accessories
in question to Motorola; please avoid leaving any supplementary items such as SIM cards.
The Product should also be accompanied by a label with your name, address, and telephone
number; name of cellular Carrier and a description of the problem. In the case of vehicular
installation, the vehicle in which the cellular phone is installed should be driven to the
Authorized Repair Center, as analysis of any problem may require inspection of the entire
vehicular installation.
In order to be eligible to receive warranty service, you must present your receipt of purchase
or a comparable substitute proof of purchase bearing the date of purchase. The phone
should also clearly display the original compatible electronic serial number (IMEI) and
mechanic serial number [MSN]. Such information is contained with the Product.
CONDITIONS
This warranty will not apply if the type or serial numbers on the Product has been altered,
deleted, removed, or made illegible. Motorola reserves the right to refuse free-of-charge
warranty service if the requested documentation can not be presented or if the information is
incomplete, illegible or incompatible with the factory records.
Repair, at Motorola's option, may include the replacement of parts or boards with functionally
equivalent, reconditioned or new parts or boards.
Replaced parts, accessories, batteries, or boards are warranted for the balance of the
original warranty time period. The Warranty Term will not be extended. All original
accessories, batteries, parts, and cellular phone equipment that have been replaced shall
become the property of Motorola. Motorola does not warrant the installation, maintenance or
service of the products, accessories, batteries or parts.
Motorola will not be responsible in any way for problems or damage caused by any ancillary
equipment not furnished by Motorola which is attached to or used in connection with the
Products, or for operation of Motorola equipment with any ancillary equipment, and all such
equipment is expressly excluded from this warranty.
When the Product is used in conjunction with ancillary or peripheral equipment not supplied
by Motorola, Motorola does not warrant the operation of the Product/peripheral combination
and Motorola will not honor any warranty claim where the Product is used in such a
combination and it is determined by Motorola that there is no fault with the Product. Motorola
180
Accompli 009 User’s Guide
What is not covered by the warranty
.....
Accompli 009 User's Guide_.book Page 181 Wednesday, June 26, 2002 2:56 PM
specifically disclaims any responsibility for any damage, whether or not to Motorola
equipment, caused in any way by the use of cellular phone, accessories and peripherals
(specific examples include, but are not limited to: batteries, chargers, adapters, and power
supplies) when such accessories and peripherals are not manufactured and supplied by
Motorola.
WHAT IS NOT COVERED BY THE WARRANTY
This warranty is not valid if the defects are due to damage, misuse, tampering, neglect or
lack of care and in case of alterations or repair carried out by unauthorized persons.
1
Defects or damage resulting from use of the Product in other than its normal and customary manner.
2
Defects or damage from misuse, accident or neglect.
3
Defects or damage from improper testing, operation, maintenance, installation,
adjustment, or any alteration or modification of any kind.
4
Breakage or damage to antennas unless caused directly by defects in material or
workmanship.
5
Products disassembled or repaired in such a manner as to adversely affect performance
or prevent adequate inspection and testing to verify any warranty claim.
6
Defects or damage due to range, coverage, availability, grade of service, or operation of
the cellular system by the cellular operator.
7
Defects or damage due to moisture, liquid or spills of food.
8
Control unit coil cords in the Product that are stretched or have the modular tab broken.
9
All plastic surfaces and all other externally exposed parts that are scratched or damaged
due to customer normal use.
10
Leather cases (which are covered under separate manufacturers’ warranties).
11
Products rented on a temporary basis.
12
Periodic maintenance and repair or replacement of parts due to normal wear and tear;
Note The talk-time, stand-by time and total life cycle of a Motorola rechargeable battery for
your cellular phone will depend on usage conditions and network configurations. As a
consumable product, the specifications indicate that you should be able to obtain optimum performance for your Motorola Cellular Phone within the first six months from
date of purchase and up to 200 charges.
Limited Warranty For GSM Handsets 181
Accompli 009 User's Guide_.book Page 182 Wednesday, June 26, 2002 2:56 PM
Wa r r a n t y
Patent Information
PATENT INFORMATION
This Motorola product is manufactured under one or more Motorola US patents. Other
patents for this product are pending.
182
4,128,740
4,799,253
5,036,531
5,253,269
5,583,869
4,517,561
4,811,380
5,070,310
5,265,219
5,675,702
4,590,473
4,833,701
5,093,632
5,278,832
5,742,592
4,591,851
4,852,090
5,127,100
5,278,994
5,752,193
4,636,791
4,872,204
5,142,551
5,297,142
5,826,224
4,644,351
4,873,683
5,150,075
5,434,947
5,835,535
4,654,867
4,887,265
5,160,898
5,448,770
5,892,410
4,696,027
4,893,327
5,166,642
5,493,700
5,954,817
4,742,514
4,905,301
5,212,826
5,502,752
6,006,104
4,754,450
5,029,233
5,237,570
5,570,453
6,078,794
Accompli 009 User’s Guide
Accompli 009 User's Guide_.book Page 183 Wednesday, June 26, 2002 2:56 PM
INDEX
A
about
Alarm Clock 123
Calculator 127
Calendar 95
categories 37
Contacts 87
copy 39
cut 39
Draft folder 59
Express 46
Find 44
folders 58
Help 51
Inbox 58
inserting text 40
Memos 107
message rules 61
messages 53
Outbox 59
paste 39
Phone 67
private entries 42
Ringtones 111
send 41
Sent Messages folder 60
SMS 53
Trashcan 42
access 48
accessories 29
Accompli 009
common features 37
activation 19
add
alarms 123
calendar event 96
category 38
contact 87
folders 60
memo 107
message rules 62, 63
one-time recipient 54
private entries 42
tasks 101
Alarm Clock
about 123
features 123
settings 124
sounding mode 125
alarms
adding 123
editing 124
off 124
on 124
setting 123
alert
volume level 33
alert script
about 114
quick reference 121
Alt mode 22
applications
basic concepts 37
common features 37
starting 25
B
Back key 22
basic concepts 37
battery 26
inserting 27
recharge in device 27
recharging 26
replacing 27
status indicator 26
beam
using Send 41
book conventions 20
C
Calculator
about 127
buttons 127
features 127
formulas 129
keyboard shortcuts 128
settings 130
using 129
Calendar
about 95
adding event 96
delete event 98
edit event 98
features 95
other functions 100
settings 99
viewing 95
calendar event
beaming 41
printing 41
sending 41
Calendar views
Day 96
Month 96
Week 96
Index 183
Accompli 009 User's Guide_.book Page 184 Wednesday, June 26, 2002 2:56 PM
Index
Caps Lock 22
category
about 37
adding 38
deleting 38
renaming 38
charging
desktop holder 28
completed tasks 103
conference calling 83
connect pager to PC 29
contact
add to mailing list 92
adding 87
beaming 41
deleting 89
editing 88
printing 41
sending 41
viewing 90
Contacts
about 87
custom fields 91
features 87
mailing lists 92
other functions 92
settings 91
sorting entries 91
conventions 20
copy
about 39
text in edit fields 39
text in non-edit fields 39
create
folder 60
message rules 62, 63
ringtone alerts 113
custom
contact information 91
custom reply 56
cut
about 39
184
Accompli 009 User’s Guide
D
F
date
set 32
date and time
inserting 40
Day view 96
delete
calendar event 98
category 38
category (Memos) 109
category (Tasks) 104
contact 89
folders 61
items in Trashcan 44
memo 108
message 57
message rules 62
ringtone alerts 113
tasks 104
Desktop 24
desktop holder 26
connecting 29
device
off 30
on 30
device lock 136
device security 136
Draft folder
about 59
draft messages 59
features 19
Find
about 44
find
text 44
words and phrases 44
Flip 21
folder
Draft 59
moving message 57
Sent Messages 60
folders
about 58
creating 60
deleting 61
icons 58
formulas 129
forward message 56
E
edit
alarms 124
calendar event 98
contact 88
folders 60
memo 107
message rules 62
tasks 102
Enter key 22
Express
about 46
G
group, See mailing list 92
H
Help
about 51
hide
private entries 42
holster 29
Home screen
Desktop 24
Menu Wheel 24
Home Screen Manager 137
hot keys 137
I
icons
battery gauge 26
Calculator buttons 127
calendar views 95
folders 58
Inbox 58
Outbox 59
.....
Accompli 009 User's Guide_.book Page 185 Wednesday, June 26, 2002 2:56 PM
Ringtones 111
task priorities 102
volume level 33
Inbox
about 58
icons 58
infrared port 28
insert
battery 27
current date/time 40
Quick Text 40
signature 40
text 40
IR port 28
K
keyboard
navigation 22
shortcuts (Calculator) 128
keys
Alt 22
Back 22
Enter 22
Menu 22
NavDisk 22
Shift 22
TAB 22
L
viewing 107
Memos
about 107
features 107
other functions 109
Menu key 22
Menu Wheel 24
message rules
about 61
messages
about 53
creating rules 62, 63
deleting 57
deleting rules 62
edit rules 62
forwarding 56
moving 57
reading 56
receiving new 53
replying 56
rules 61
sending 54
messaging service
activate 19
Month view 96
move message 57
N
lock 136
loud 33
NavDisk 22
Navigation 22
new message 53
M
O
mailing lists
contacts 92
marking
private entries 42
memo
add 107
beaming 41
deleting 108
edit 107
printing 41
sending 41
Outbox
about 59
icons 59
overview 19
owner information 32
P
paste
about 39
text 39
Phone
about 67
features 67
PIM applications 37
PIM information
sending 41
playing alerts 112
power
off 30
on 30
print
using Send 41
private entries
about 42
hiding 42
marking 42
showing 42
Q
Quick Text
inserting 40
reply 56
R
read messages 56
receive
new message 53
recharge battery 26
in device 27
rename
category 38
reply
custom 56
Quick Text 56
reply to message 56
respond
new message alert 53
restore items in Trashcan 43
restrictions
environmental 33
ringtone alerts
composing 113
deleting 113
off 112
quick reference 121
Index 185
Accompli 009 User's Guide_.book Page 186 Wednesday, June 26, 2002 2:56 PM
Index
Turning alerts on/off 112
Ringtones
about 111
features 111
rules 61
deleting 62
editing 62
S
search 44
security 136
send
about 41
formatted text 41
PIM information 41
send message 54
service activation 19
set transmission mode 33
setting
alarms 123
settings
Alarm Clock 124
Calculator 130
Calendar 99
Contacts 91
Read 64
SMS message
preferences 64
Tasks 105
Trashcan 44
Shift mode 22
shortcuts
starting applications 25
show
private entries 42
186
Accompli 009 User’s Guide
signature
inserting 40
silent 33
sleep mode 21
SMS
about 53
SMS message
settings 64
SMS settings 64
soft 33
sort
contacts 91
tasks 105
symbols 22
pasting 39
TFT screen 21
time
set 32
transmission
set mode 33
Trashcan
about 42
deleting items in 44
restoring items in 43
settings 44
viewing items in trash 43
T
undelete 43
using
keyboard keys 22
special function keys 22
TAB key 22
Tasks
other functions 105
prioritizing 102
settings 105
tasks
adding 101
beaming 41
deleting 104
editing 102
mark complete 103
printing 41
sending 41
sorting 105
viewing 102
text
copying 39
finding 44
inserting 40
U
V
vCard 32
vibrate 33
view
Calendar events 95
contact 90
memo 107
tasks 102
Trashcan items 43
volume level
setting 33
W
Week view 96
Accompli 009 User's Guide_.book Page 187 Wednesday, June 26, 2002 2:56 PM
"
Wireless Phone Safety Tips
“Safety is your most important call!”
Your Motorola wireless telephone gives you
the powerful ability to communicate by voice—almost anywhere, anytime, wherever wireless
phone service is available and safe conditions allow. But an important responsibility
accompanies the benefits of wireless phones, one that every user must uphold.
When driving a car, driving is your first
responsibility. If you find it necessary to use your wireless phone while behind the wheel of a
car, practice good common sense and remember the following tips:
1 Get to know your Motorola wireless phone and its features such as speed dial and
redial. If available, these features help you to place your call without taking your
attention off the road.
2 When available, use a hands-free device. If possible, add an additional layer of
convenience to your wireless phone with one of the many Motorola Original™ handsfree accessories available today.
3 Position your wireless phone within easy reach. Be able to access your wireless phone
without removing your eyes from the road. If you receive an incoming call at an
inconvenient time, if possible, let your voice mail answer it for you.
4 Let the person you are speaking with know you are driving; if necessary, suspend
the call in heavy traffic or hazardous weather conditions. Rain, sleet, snow, ice, and
even heavy traffic can be hazardous.
5 If you receive an incoming call at an inconvenient time do not take notes or look up
phone numbers while driving. Jotting down a “to do” list or going through your
address book takes attention away from your primary responsibility—driving safely.
6 Dial sensibly and assess the traffic; if possible, place calls when you are not moving
or before pulling into traffic. Try to plan calls when your car will be stationary. If you
need to make a call while moving, dial only a few numbers, check the road and your
mirrors, then continue.
7 Do not engage in stressful or emotional conversations that may be distracting. Make
people you are talking with aware you are driving and suspend conversations which have
the potential to divert your attention away from the road.
Wireless Phone Safety Tips 187
Accompli 009 User's Guide_.book Page 188 Wednesday, June 26, 2002 2:56 PM
8 Use your wireless phone to call for help. Dial 9-1-1 or other local emergency number
in the case of fire, traffic accident or medical emergencies.*
9 Use your wireless phone to help others in emergencies. If you see an auto accident,
crime in progress or other serious emergency where lives are in danger, call 9-1-1 or
other local emergency number, as you would want others to do for you.*
10 Call roadside assistance or a special non-emergency wireless assistance number
when necessary. If you see a broken-down vehicle posing no serious hazard, a broken
traffic signal, a minor traffic accident where no one appears injured, or a vehicle you
know to be stolen, call roadside assistance or other special non-emergency wireless
number.*
Check the laws and regulations on the use of wireless telephones and their accessories in
the areas where you drive.
Always obey them. The use of these devices may be prohibited or restricted in certain
areas.
ITC00-011
* Wherever wireless phone service is
188
Accompli 009 User’s Guide
"
Safety Tips
Accompli 009 User's Guide_.book Page 189 Wednesday, June 26, 2002 2:56 PM
Accompli 009 User's Guide_.book Page 190 Wednesday, June 26, 2002 2:56 PM
6881037B45