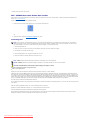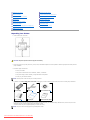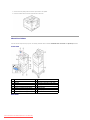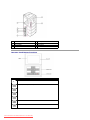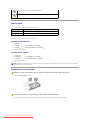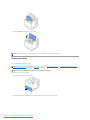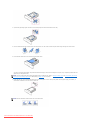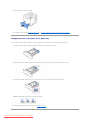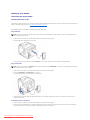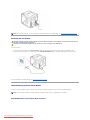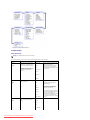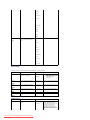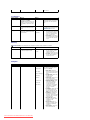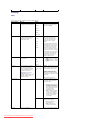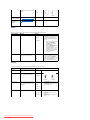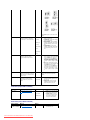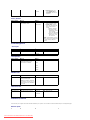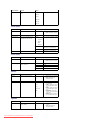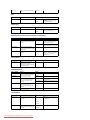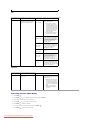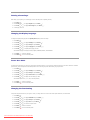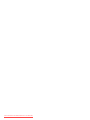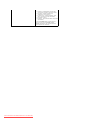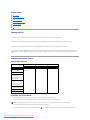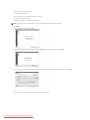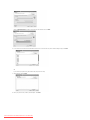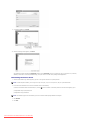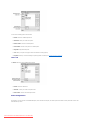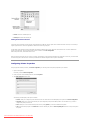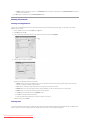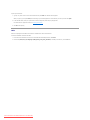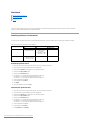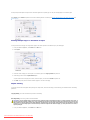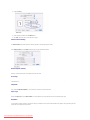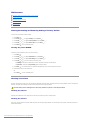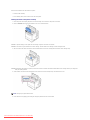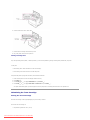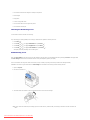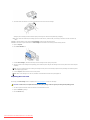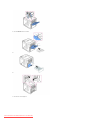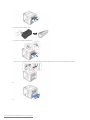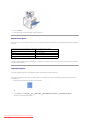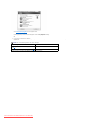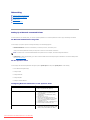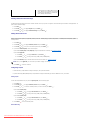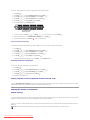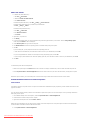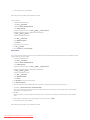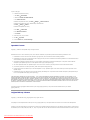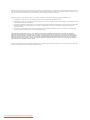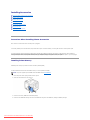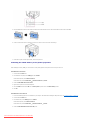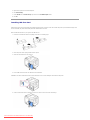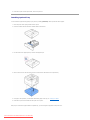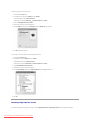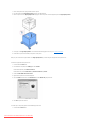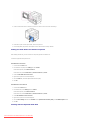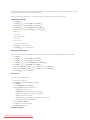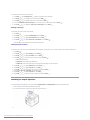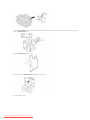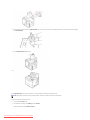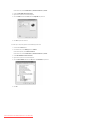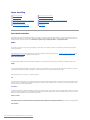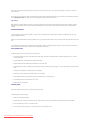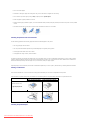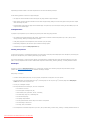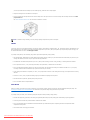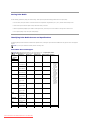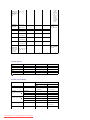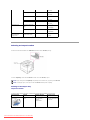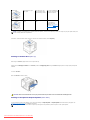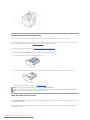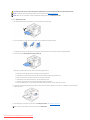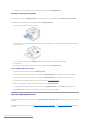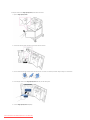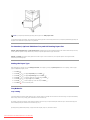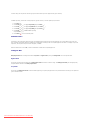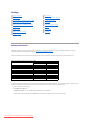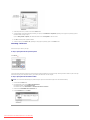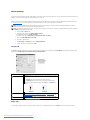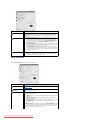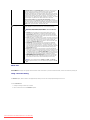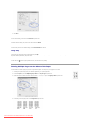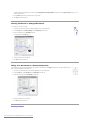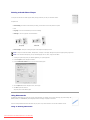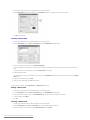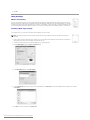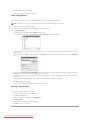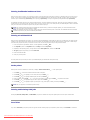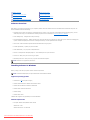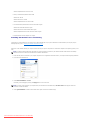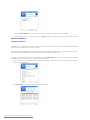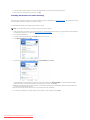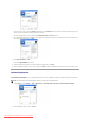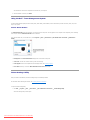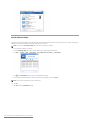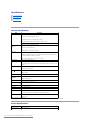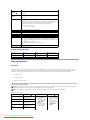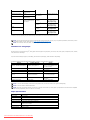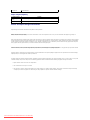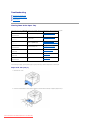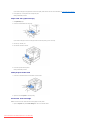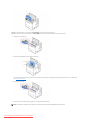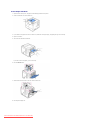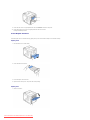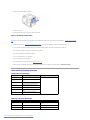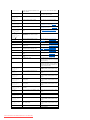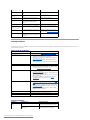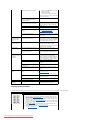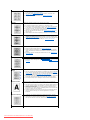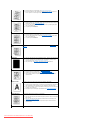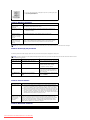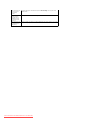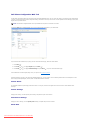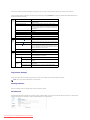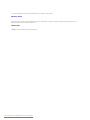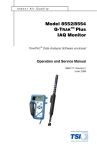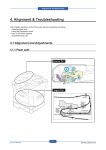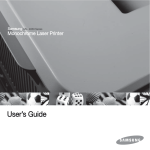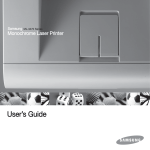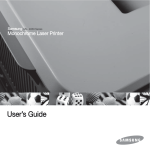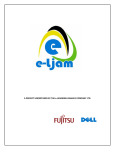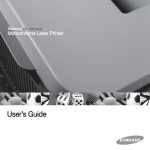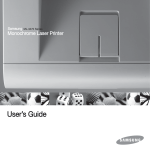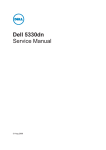Download Dell 5330 User`s guide
Transcript
™ 5330dn Mono Laser Printer User's Guide Dell™ 5330dn Mono Laser Printer User's Guide Click the links on the left for information on the features, options, and operation of your printer. For information on other documentation included with your printer, see "Finding Information". To order replacement toner cartridges or supplies from Dell: 1. Double-click the Dell Toner Reorder Program icon on your desktop. (Windows only) OR 2. Order Dell printer supplies at www.dell.com/supplies or by phone. Contacting Dell NOTE: If you do not have an active Internet connection, you can find contact information on your purchase invoice, packing slip, bill, or Dell product catalog. Dell provides several online and telephone-based support and service options. Availability varies by country and product, and some services may not be available in your area. To contact Dell for sales, technical support, or customer service issues: 1. Visit www.support.dell.com. 2. Verify your country or region in the choose A Country/Region drop-down menu at the bottom of the page. 3. Click Contact Us on the left side of the page. 4. Select the appropriate service or support link based on your need. 5. Choose the method of contacting Dell that is convenient for you. NOTE: A NOTE indicates important information that helps you make better use of your printerprinter. NOTICE: A NOTICE indicates either potential damage to hardware or loss of data and tells you how to avoid the problem. CAUTION: A CAUTION indicates a potential for property damage, personal injury, or death. Information in this document is subject to change without notice. 2008 Dell Inc. All rights reserved. Reproduction in any manner whatsoever without the written permission of Dell Inc. is strictly forbidden. Trademarks used in this text: Dell, the DELL logo and Dell Toner Management System are trademarks of Dell Inc.; Microsoft, Windows, and Windows Vista are either trademarks or registered trademarks of Microsoft Corporation; Macintosh, MacOS, EtherTalk and TrueType are trademarks of Apple Inc., registered in the U.S. and other countries; Linux is a trademark or registered trademark of Linus Torvalds in the United States and other countries; The Common UNIX Printing System, CUPS, and the CUPS logo are the trademarks of Easy Software Products; ENERGY STAR is a registered trademark of the U.S. Environmental Protection Agency. As an ENERGY STAR Partner, Dell Inc. has determined that this product meets the ENERGY STAR guidelines for energy efficiency. PCL is US registered trademark of Hewlett-Packard Company. Sun, Sun Microsystems, Solaris, and the Solaris logo are trademarks or registered trademarks of Sun Microsystems, Inc. in the U.S. and other countries, and are under license. SUSE is a registered trademark of Novell, Inc. in the United States and other countries. Red Hat is a registered trademark of Red Hat, Inc. in the United States and other countires. Adobe and PhotoShop are registered trademarks of Adobe Systems Incorporated. Other trademarks and trade names may be used in this document to refer to either the entities claiming the marks and names of their products. Dell Inc. disclaims any proprietary interest in trademarks and trade names other than its own. Downloaded from ManualsPrinter.com Manuals Unpacking Your Printer Powering On the Printer About Your Printer Understanding Operator Panel Menus Operator Panel Button Functions Accessing Operator Panel Menus Internal Fonts Printing a Demo Page Installing the Toner Cartridge Changing the Display Language Loading Print Media Power Save Mode Changing the size of the paper in the paper tray Changing the Font Setting Setting up Your Printer Unpacking Your Printer 1. Select a location for your printer. CAUTION: The printer requires at least two people to lift it safely. l l Leave enough room to open the printer tray, covers, doors, and additional options. It is also important to allow enough space around the printer for proper ventilation. Provide the proper environment: l A firm, level surface l Away from the direct airflow of air conditioners, heaters, or ventilators l Away from sunlight, extreme humidity, or high fluctuations in temperature l A clean, dry, and dust-free location NOTE: Leave the printer in the box until you are ready to install it. 2. In addition to the Dell™ 5330dn Mono Laser Printer, ensure that you have the following items in the box. If there is a missing item, contact Dell: toner cartridge power cord*a drivers and Utilities CD*b owner's manual*C setup diagram product Information Guide a.The appearance of the power cord differs according each country’s specifications. b.The Drivers and Utilities CD contains Dell printer drivers, Printer Settings Utility, Set IP Address Utility, Macintosh driver, Linux driver, Dell™ Toner Management System, Firmware Update Utility and HTML User’s Guide. c.Owner’s manual may not be supplied depending on model and country. NOTE: The power cord must be plugged into a grounded power socket. Downloaded from ManualsPrinter.com Manuals 3. Save the carton and packing material in case the printer needs to be repacked. 4. Remove the packing tape from the front, back and sides of the printer. About Your Printer These are the main components of your printer. The following illustrations show the standard Dell 5330dn Mono Laser Printer and optional trays attached: Front View 1 top cover 2 output support 10 tray 1 (500-sheet paper feeder) 3 output tray 11 multi-purpose feeder paper width guides 4 control panel 12 multi-purpose feeder extension 5 control board cover 13 multi-purpose feeder 6 optional tray 2 (500-sheet paper feeder) 14 Output Expander 7 optional tray 3 (500-sheet paper feeder) 15 High Capacity Feeder 8 optional tray 4 (500-sheet paper feeder) Rear View Downloaded from ManualsPrinter.com Manuals 9 handle 1 rear door 5 parallel port 2 duplex unit 6 USB port 3 power receptacle 7 power switch 4 network port Operator Panel Button Functions Button: Discription: Dual Color LED Shows the Printer status. 4-way Scroll, increasing or decreasing values. Confirms screen selection. Goes back to the upper menu level. Downloaded from ManualsPrinter.com Manuals Enter Menu mode and scroll through the available menus. Stops an operation at any time. Internal Fonts The Dell 5330dn Mono Laser Printer supports PCL and PS fonts. Font Supported List Standard Font List PCL93 scalable fonts, 1 bitmapped fonts. PostScript® Level 3 Emulation: 136 scalable fonts Additional Fonts Can be added by installing optional USB font card. If you want to see the PCL and PS font list, follow these steps: Printing the PCL Font list 1. Press Menu ( 2. Press Scroll ( ). to ) to highlight Reports and press Select ( 3. Press Scroll ( to ) to highlight PCL Font list and press Select ( 4. PCL Font list pages print out. ). ). Printing the PS Font list 1. Press Menu ( 2. Press Scroll ( ). to ) to highlight Reports and press Select ( 3. Press Scroll ( to ) to highlight PS Font list and press Select ( 4. PCL Font list pages print out. ). ). NOTE: Optional Fonts: Add additional PCL fonts, Barcodes, PCL Logos by installing the optional USB font card or harddisk. Please contact your local Dell sales team in your region for further details. Installing the Toner Cartridge CAUTION: Do not touch the green underside of the toner cartridge. Use the handle on the cartridge to avoid touching this area. 1. Remove the toner cartridge from its bag. CAUTION: To prevent damage, do not expose the toner cartridge to light for more than a few minutes. 2. Locate the sealing tape at the end of the toner cartridge. Carefully pull the tape completely out of the cartridge and discard it. Downloaded from ManualsPrinter.com Manuals NOTE: The sealing tape should be longer than 60 cm when correctly removed. NOTE: Holding the toner cartridge, pull the sealing tape straight to remove it from the cartridge. Be careful not to cut the tape. If this happens, you cannot use the toner cartridge. NOTE: See the help pictures on the cartridge wrapping paper. 3. Remove the flexible plastic holder from the toner cartridge. 4. Thoroughly shake the cartridge 5 or 6 times to distribute the toner evenly inside the cartridge. Thoroughly roll the cartridge to assure maximum copies per cartridge. Save the box and the plastic bag for shipping. NOTE: If toner comes into contact with your clothing, wipe the toner off with a dry cloth and wash your clothing in cold water. Hot water sets toner into fabric. 5. Open the top cover. 6. Hold the toner cartridge by the handle and slowly insert the cartridge into the printer opening. Tabs on the sides of the cartridge and corresponding grooves within the printer guide the cartridge into the correct position until it locks firmly into place. NOTE: Do not use excessive force when inserting the cartridge into the printer. Ensure cartridge is placed correctly according to the tabs and grooves before applying any pressure. Downloaded from ManualsPrinter.com Manuals 7. Close the top cover. Ensure cover is securely closed. NOTE: When a new cartridge is in its first use, wait about 15 seconds before the first printed paper comes out. Loading Print Media Load up to 500 sheets of plain paper in tray 1. NOTE: Set the paper type and size after loading paper into the paper tray. See "Setting the Paper Type" and "For standard, Optional 500 Sheet Tray and HCF Setting Paper Size" for DOS printing, or "Paper Tab" for PC printing. CAUTION: Do not use glued paepr or pad note. It could cause damage to the printer. To load a stack of A4 or Letter-sized paper: 1. Pull open tray 1 and remove from the printer. 2. Squeeze the paper width guide and slide it to the desired paper size marked at the bottom of the tray. Downloaded from ManualsPrinter.com Manuals 3. Squeeze the paper length guide and slide it to the desired paper size marked at the bottom of the tray. 4. Flex the sheets back and forth to loosen them, and then fan them out. Do not fold or crease the print media. Align the edges on a level surface. 5. Insert the paper stack into the tray with the print side facing down. You can use previously printed paper. The printed side should be facing up with an uncurled edge at the top side. If you experience problems with the paper feed, turn the paper around. NOTE: You need to adjust the paper guides when loading paper of a different size. Refer to "Setting the Paper Type" and "For standard, Optional 500 Sheet Tray and HCF Setting Paper Size" for DOS printing, or "Paper Tab" for PC printing. 6. Ensure that the tray is not overfilled and that all four corners of the paper are flat in the tray and placed under the paper length guide bracket, as shown below. Overfilling the tray may cause a paper jam. NOTE: Improper adjustment of paper guides can result in paper jams. Downloaded from ManualsPrinter.com Manuals 7. Insert and slide tray 1 back into the printer. 8. Set the paper type and size. See "Setting the Paper Type" and "For standard, Optional 500 Sheet Tray and HCF Setting Paper Size". Changing the size of the paper in the paper tray The tray is preset to Letter or A4 size, depending on country specifications. To change the size, you need to adjust the Paper guides. 1. Push the back plate of the tray outwards completely so that the length of the tray can be extended. 2. Squeeze the paper length guide and slide it to the required paper size you are loading, which is marked at the bottom of the tray. 3. Squeeze the paper width guide and slide it to the required paper size. The sizes are marked at the bottom of the tray. Improper adjustment of paper guides could result in paper jams. 4. Load paper with the print side down. For details, see "Loading Print Media". Downloaded from ManualsPrinter.com Manuals Setting up Your Printer Connecting the Printer Cable Connecting the Printer Locally A local printer is a printer connected to your computer using USB or Parallel (IEEE1284 compatible) cable. If your printer is attached to a network instead of your computer, skip the following steps and go to "Connecting the Printer to the Network". USB and Parallel cables are sold separately. Contact Dell to purchase printer cable. Using a USB cable: NOTE: Connecting the printer to the USB port of the computer requires a certified USB cable. You will need to buy a USB 2.0-compliant cable which is about 10 feet (3 meters) in length. 1. Ensure the printer, computer, and any other attached devices are powered off and unplugged. 2. Connect a USB cable to the USB port on your printer . 3. Connect the other end of the cable into an available USB port on the computer. Ensure that it is not plugged into the USB keyboard. Using a Parallel cable: NOTE: Connecting the printer to the Parallel port of the computer requires a certified Parallel cable. You will need to buy a IEEE1284-compliant cable which is about 10 feet (3 meters) in length. 1. Ensure the printer, computer, and any other attached devices are powered off and unplugged. 2. Connect a Parallel cable to the Parallel port on your printer. Push the metal clips down fit inside the notches on the cable plug. 3. Connect the other end of the cable to the parallel interface port on your computer and tighten the screws. If you need help, please refer to your computer's User's Guide. Connecting the Printer to the Network 1. Ensure the printer, computer, and any other attached devices are powered off and unplugged. 2. Connect one end of a standard category 5 Unshielded Twisted Pair (UTP) network cable into a LAN drop or hub and the other end into the Ethernet network port at the back of the printer. The printer automatically adjusts to the network speed Downloaded from ManualsPrinter.com Manuals . NOTE: After connecting the printer, you need to configure the network parameters on the operator panel. See "Printing a Network Information Page". Powering On the Printer CAUTION: The fusing area inside your printer becomes hot once the printer is powered on. To avoid injuries or burns, access this area only when the system is powered off and has cooled down. CAUTION: Do not disassemble the printer when it is powered on. If you do, it may give you an electric shock. To turn on the printer: 1. Plug one end of the power cord into the power connector at the back of the printer and the other end into a properly grounded power outlet. 2. Press the power switch to power on the printer. The message SYSTEM INITIALIZING appears on the display indicating that the printer is now on. To view your display text in another language, see "Changing the Display Language". Understanding Operator Panel Menus A number of menus are available to assist in changing printer settings. The diagram below shows the menus and items available in each menu. NOTE: Some menus may not appear in the display depending on options or models. If so, it is not applicable to your machine. Dell 5330dn Mono Laser Printer Menu Function Downloaded from ManualsPrinter.com Manuals 1.Paper Setup Paper Size/Type NOTE: Only installed paper sources are displayed. This menu selection is used to set the size and type of media loaded into an input tray. Menu selection: Purpose: Values: Tray <x> Depending on the paper source or duplex setting, available options vary. Select the paper size currently loaded in the tray. Letter* (US) Size NOTE: For trays with automatic size sensing, only the value detected by the hardware appears. Legal Folio If you loaded the same size and type of paper in two paper sources, the trays are automatically linked. When one paper source is empty, paper automatically feeds from the next linked source. A4* (non-US) JIS B5 Executive A5 Custom Tray <x> Select the paper type currently loaded in the tray. Type Plain Paper* Use this menu item to: Thick Optimize print quality for the specified paper. Thin Colored Printed Recycled Bond Letter Head MPF Size Select the paper size currently loaded in the multi-purpose feeder. Letter (US) Legal Oficio Folio A4 (non-US) Downloaded from ManualsPrinter.com Manuals Select paper sources through your software application by selecting type and size. Automatically link paper sources. Any sources containing the same type and size of paper are automatically linked by the printer if you have set the Paper Size and the Paper Type to the correct values. ISO B5 JIS B5 Statement Executive A5 A6 Monarch Env. DL Env. C5 Env. C6 Env. 10 Env. Custom MPF Type Select the paper type currently loaded in the multi-purpose feeder. Plain Paper Thick Thicker Thin Colored Preprinted Recycled Transparency Labels Card Stock Bond Letter Head Custom Setup This menu selection is used to specify the width and length of the custom media. Menu selection: Purpose: Units Switches measurements between INCH millimeters and inches. Values: Millimeters Tray <x> l l INCH: displays paper width and length in inches. Millimeters: displays paper width and length in millimeters. Set the paper width of custom media. 148 - 216 mm Set the custom width from 148 to 216 mm Set the paper length of custom media. 210 - 355 mm Set the custom length from 210 to 355 mm Set the paper width of custom media. 76 - 216 mm Set the custom width from 76 to 216 mm Set the paper length of custom media. 127 - 355 mm Set the custom length from 127 to 355 mm Menu selection: Purpose: Values: Default Source Identifies the default paper source. Tray <x> Width Tray <x> Length MPF Width MPF Length Default Source MP Feeder Downloaded from ManualsPrinter.com Manuals If you loaded the same size and type of paper in two paper sources (and the Paper Size and Paper Type menu items are correctly set), the trays are automatically linked. When one paper source is empty, paper automatically feeds from the next linked source. Tray Behavior Menu selection: Purpose: Values: Tray Linking When you select any other value except Auto from Paper Size/Type and the selected tray is empty, you can set the printer automatically to print from other trays. On Substitutes the specified paper size if the requested size is not loaded. Nearest Size Determines when the printer selects paper loaded in the multipurpose feeder. Bypass Substitute Size Configure MPF Off Off If this menu item is set to Off, the printer doesn't work until you insert paper into the specified tray. Substitute size set to Off means no substitution is allowed for the requested paper size. See "Substitute Size". l Tray Mode l Bypass: Paper loaded in the multi-purpose feeder is used first when printing a job, even though there is paper in other trays. Tray Mode: Paper loaded in the multi-purpose feeder is used last when printing a job. Bin Setup NOTE: Bin Setup is only displayed when at least one optional output expander is installed. Menu selection: Purpose: Values: Bin Setup An output expander increases the capacity of paper output. Link l De-Link l Link: The printer continues to print using the output expander after the standard output tray is full. De-Link: The printer stops printing when standard output tray is full. 2.Report Menu selection: Purpose: Report Values: Menu Map Configuration Demo page After selecting each item, the page will print, and the printer will return to Ready. l Network Settings l Job History Job Meter PCL Font List l l PS Font List Error History l l l l l Downloaded from ManualsPrinter.com Manuals Menu Map: Shows the layout and current settings of the control panel menu items. Configuration: Shows the printer's current configuration. Demo page: Allows you to check if your printer properly performs printing. Network Settings: Prints information relating to network settings and verifies the network connection. Also provides information to configure printer for network printing. Job History: Shows the list of completed print jobs. The list contains up to 25 files from the latest print jobs. Job Meter: Contains the total number of pages printed by person or group. This page can be used for cost accounting. PCL Font List: Prints a sample of all printer fonts available for PCL emulation. PS Font List: Prints a sample of all printer fonts available for PostScript emulation. Error History: Shows the list of errors occured. 3.Settings Setup Use this menu selection to configure a variety of printer features. Menu selection: Purpose: Values: Language Determines the text language displayed on the operator panel. English Deutsch After selecting each item, the page will print, and the printer will return to Ready. Espanol FRANCAIS Italiano Nederlands Power save Specifies the number of minutes the printer waits after a job is printed before it goes into a reduced power state. 5 min 10 min 15 min 30 min 60 min 120 min Specifies the number of minutes after a print job before the printer goes into Power Save mode. (Your printer may not support the entire range of values.) The factory default Power Save setting depends on your printer model. Print the menu settings page to determine the current Power Save setting. When the printer is in Power Save mode, it is still ready to receive print jobs. Select a high value if your printer is in constant use. Under most circumstances, this keeps the printer ready to print with minimum warm-up time. Altitude Adjust Optimizes print quality according to your altitude. Plain l l High l l Higher Plain: 0 m ~ 1,000 m High: 1,000 m ~ 2,000 m Higher: 2,000 m ~ 3,000 m Highest: 3,000 m ~ 4,000 m Highest Timeout Specifies the amount of time (in seconds) the printer waits to return to the home screen, receive an end-of-job message, or receive additional bytes of data from the computer. Print Time Out 15, 30, 60, 90*, 180 When the timer expires, any partially formatted page still in the printer is printed, and other input ports are examined to see if data exists. NOTE: Wait Timeout is only available when you use PostScript emulation. This menu value has no effect on PCL emulation print jobs. Print Recovery 15-180 - Specifies the amount of time the printer waits for an endof-job message before canceling the remainder of the print job. 90* is the default setting. Auto Continue On Off Determines whether or not the printer continues printing when it detects the paper unmatched to your paper setting. l l Jam Recovery On: If the paper mismatch occurs, an error message will display. The printer goes offline for 30 seconds, then automatically clears the message and continues printing. Off: If a paper mismatch occurs, an error message remains on the display, and the printer remains offline until you insert the correct paper. Specifies whether the printer reprints jammed pages. On l Off Auto CR Allows you to append the Downloaded from ManualsPrinter.com Manuals LF l On: Printer reprints jammed pages. Off: Printer does not reprint jammed pages. Refers to the following samples: required carriage return to each line feed. LF+CR Date & Time (Only See "Setting the time and date". if HDD is installed) DayLight Saving (Only if HDD is installed) See "Setting Daylight Savings Time". Manual Auto Off Quality Use this menu selection to change settings that affect print quality and save toner. Menu selection: Purpose: Values: Resolution Selects printed output resolution. 600dpi Specifies the number of dots printed per inch (dpi). The higher the setting, the sharper the printed characters and graphics appear. 1200dpi Draft Mode l l Darkness Lightens or darkens printed output and conserves toner. Normal If the print jobs are mostly text, select 600dpiNormal for the highest quality printing. Select 1200dpi-Best when your job contains bitmapped images, such as scanned photos or some graphics, that will benefit from enhanced line screening. Lighten or darken the print on the page by changing the toner density setting. The Normal setting usually produces the best result. Use the Light toner density setting to save toner. Light Dark Finishing Use this menu selection to define how the printer delivers the printed output. Menu selection: Purpose: Values: Copies Set the default number of copies by selecting any number from 1 to 999. 1 - 999 Orientation Choose the default orientation of the print image on the page. Portrait Landscape Margin Shift Set the margin of print materials for one-sided printing. Increase or decrease the value in 0.1 mm increments. Top Margin l [0-250] l Top Margin: Set the top margin, from 0 to 250 mm. Left Margin: Set the left margin, from 0 to 164 mm. Left Margin [0-164] Duplex To print on both sides of paper. Downloaded from ManualsPrinter.com Manuals Off Choose the binding edge as follows. Long Edge l Short Edge l Long Edge: Flip on the long edge. Short Edge: Flip on the short edge. Select Off to print on one side of the paper. Duplex Margin Set the margins for double-sided printing. Increase or decrease the value by 0.1 mm increments. Top Margin l [0.0-9.9] l Left Margin l [0.0-9.9] l Short Binding [0-22] Top Margin: Set the top margin, from 0.0 to 9.9 mm. Left Margin: Set the left margin, from 0.0 to 9.9 mm. Short Binding: Set the bottom margin of the back of the page for short binding, from 0 to 22 mm. Long Binding: Set the right margin of the back of the page for long binding, from 0 to 22 mm. Long Binding [0-22] Collation Keeps the pages of a print job stacked in sequence when printing multiple copies of the job. On l Off l Separator Sheet Print Blank Pages Inserts blank separator sheets between jobs, between multiple copies of a job, or between each page of a job. On Specifies whether to include application-generated blank pages as part of your printed output. Print Off Do Not Print On: Prints entire job according to the number of times specified by the Copies menu item. For example, if you set Copies to 2 and send three pages to print, the printer prints page 1, page 2, page 3, page 1, page 2, page 3. Off: Prints each page of a job the number of times specified by the Copies menu item. For example, if you set Copies to 2, and send three pages to print, the printer prints page 1, page 1, page 2, page 2, page 3, page 3. If this menu item is set to Off, the printer does not insert separator sheets. l l Print: Prints applicationgenerated blank pages as part of your job. Single Form: Does not print application-generated blank pages as part of your job. Form Menu (Only if HDD is installed) Menu selection: Purpose: Values: Form Menu See "Printing using the form files". Off l l Single Form l Double Form Off: Prints in normal mode. Single Form: Prints all pages using the first form. Double Form: Prints the front page using the first form and the back page using the second form. Select Form (Only if HDD is installed) Menu selection: Purpose: Select Form (Only See "Printing using the form if HDD is installed) files". Downloaded from ManualsPrinter.com Manuals Values: 1st Form l 1st Form: Displays the stored form list. 2nd Form l 2nd Form: When you select Double Form in Form Menu, this menu is displayed. Do not Restore: Userdefined settings remain. Restore Now: All menu items are returned to the factory-default values except: l Display Language l All settings in the Parallel Menu, Serial Menu, Network Menu, and USB Menu l Resource residing in flash memory or on the hard disk Factory Defaults Menu selection: Purpose: Values: Factory Defaults Returns printer settings to the factory default values. Do Not Restore l Restore Now l NOTE: All downloaded resources (fonts, macros, and symbols sets) in printer memory (RAM) are deleted. 4.Job Management Stored jobs Menu selection: Purpose: Values: Stored jobs Print jobs currently stored in the hard disk User ID1 User ID2 Job Expiaration Menu selection: Purpose: Values: Job Expiration Limits the amount of time a confidential job stays in the printer before it is deleted. Off 1 hour 4 hour 24 hour 1 week RAM Disk Limit Menu selection: Purpose: Values: RAM Disk Limit Uses up to 96 MB of printer’s memory for Secure print. 0 MB ~ 96 MB NOTE: If you install an additional printer memory, you can use your printer's memory up to 288 MB for Secure print. Clear Stored Job Menu selection: Purpose: Values: Clear Stored Job Delete jobs currently stored in the hard disk and RAM disk. Secure Job ALL: All Secure Jobs and Stored Prints are deleted. Stored Print ALL 5.Network I/O Ports This menu lets you configure the network interface installed in your printer. You can reset the network interface and print a configuration page. Ethernet Speed Downloaded from ManualsPrinter.com Manuals Menu selection: Purpose: Values: Ethernet Speed Allows selection of ethernet speed. Auto 10M Half 10M Full 100M Half 100M Full Giga Full TCP/IP (IPv4) Menu selection: Purpose: Values: IPv4 Activate Activates or deactivates the IPv4. On l l On: Activates the IPv4. Off: Deactivates the IPv4. Off View Host name Displays the Host name. View only Set IP Address Allows you to manually set the TCP/IP addresses or receive the addresses from the network. Manual You can enter IP Address, Subnet Mask, and Gateway manually. IP Address Subnet Mask Gateway Show IP Address DHCP The DHCP server allots the IP address to you automatically BOOTP The BOOTP server allots the IP address to you automatically. Displays the assigned IP Address. View only TCP/IP (IPv6) Menu selection: Purpose: Values: IPv6 Activate Activates or deactivates the IPv6. On l l On: Activates the IPv6. Off: Deactivates the IPv6. Off DHCPv6 Config This item lets you select the DHCPv6 operation. Router Use DHCPv6, as directed by a router. DHCPv6 addresses Always use DHCPv6 regardless of router request. DHCPv6 Off Deactivates the DHCPv6. Netware Menu selection: Purpose: Values: Activate Activates or deactivates the Netware feature. On l Off l Auto l Frame Type Lets you select the IPX frame type. 802.2 l 802.3 l Ethernet II SNAP l l On: Activates the Netware feature. Off: Deactivates the Netware feature. Auto: Set the printer to select the frame type automatically. 802.2: Select this value to use the IEEE 802.2 frame type. 802.3: Select this value to use the IEEE 802.3 frame type. Ethernet II: Select this value to use the Ethernet 2 frame type. SNAP: Select this value to use the SNAP frame type. AppleTalk Menu selection: Purpose: Values: Activate Activates or deactivates the Netware feature. On l Off l Downloaded from ManualsPrinter.com Manuals On: Activates the AppleTalk feature. Off: Deactivates the AppleTalk feature. View Name Displays the assigned AppleTalk name. View only Menu selection: Purpose: Values: USB Enable or disable the USB port. Enable USB Disable If this menu item is set to Disable, the printer does not work using USB port. Parallel Port Menu selection: Purpose: Values: Parallel Port Enable or disable the Parallel port. Enable Disable: The printer does not work using Parallel port. Disable Wireless(Only if wireless network interface card installed) Menu selection: Purpose: Values: WLAN Settings You must configure the appropriate network parameters to use your printer in a wireless network. Search List The wireless network interface card in your printer searches for wireless networks in the area and shows the results. Custom You can configure the wireless settings according to your needs. WLAN Default Performs a simple reset and restores the factory-default settings for the wireless network configuration. On Displays the signal sensitivity of wireless. View only Menu selection: Purpose: Values: Clear Settings Performs a simple reset and restores the factory-default settings for the network configuration. Requires restarting printer to take effect. Yes WLAN Signal Off You can see any one of the following: Excellent, Very Good, Good, Low, Very Low and Disconnected. Clear Settings No 6.Maintenance Menu selection: Purpose: Values: Clean Drum If printouts are blurred, faded, or smeared, correct the problem by printing a cleaning sheet provided with your printer. Printing... Allows you to check how many pages have been printed and how much toner is left in the cartridge. Total Displays the total number of pages printed. Toner Remains Displays the percentage of toner remaining in the toner cartridge. Toner Low Alert When the toner cartridge is almost empty, the printer displays a shortage of the toner message. On Firmware Version Displays the current firmware version of the printer. View only Menu selection: Purpose: Values: Emulation Type The printer language defines how the computer communicates with the printer. Auto Clean Fuser Supplies Life Printing... Off 7.Emulation PCL PostScript HEXDUMP Setup See the following tables to PCL configure properties of the printer language. PostScript Downloaded from ManualsPrinter.com Manuals Auto: Select to have printer can change the printer language automatically. PCL This menu sets the PCL emulation configuration. You can set the font type, symbol type, lines per page, and font size. Menu selection: Purpose: Values: PCL Sets the PCL emulation configuration: font type, symbol type, lines per page, and font size. Typeface Select the standard font to be used in PCL emulation. PCL1 ~ PCL56 l l Symbol ROMAN8 ~ OCR B Point Size PCL1~PCL7's interval between letters is fixed, and PCL8~PCL45's interval is proportional to the font type and font size. Adjust the font size of PCL1~PCL7 using the Pitch item, and PCL8~PCL45 using the Point Size item. PCL46~PCL56's interval and font size are fixed. Selects the symbol set to be used in PCL emulation. The symbol set is the group of numbers, marks, and special signs used when printing letters. Available symbol sets vary depending on the Typeface setting. By selecting between PCL8 and PCL45 from the Typeface menu, you can determine the font size by setting the height of the characters in the font. 4.00 ~ 999.75 (0.25 unit) Courier Select the version of Courier font to use. Regular, Dark Pitch By selecting between PCL1 and PCL7 from the Typeface menu, you can determine the font size by setting the number of characters that will print in one horizontal inch of type. The default value 10 is the best size. 0.44 ~ 99.99 (0.01 unit) Lines Set vertical spacing from 5 to 128 lines for the default paper size. The default number of lines may differ according to the paper size and printing orientation. 5 ~ 128 PostScript This menu provides you with the Print PS Error menu item. Menu selection: Purpose: Values: PostScript Provides the Print PS Error menu items. Print PS Error Select whether or not your printer prints an error list when a PS error occurs. On l Off l On: Prints PS 3 emulation errors. If an error occurs, the job stops processing, the error message prints, and the printer flushes the job. Off: The job is flushed without an indication of any error. Accessing Operator Panel Menus 1. Press Menu ( 2. Press Scroll ( ). 3. If the setting item has sub menus, repeat step 2. 4. Press Scroll ( to 5. Press Select ( ) to save the selection. 6. If you want to move to the upper level menus, press Select ( 7. Press Cancel ( to ) to highlight the desired setting and press Select ( ) to access the required value. ) to return to Standby mode. Downloaded from ManualsPrinter.com Manuals ). ). Printing a Demo Page After setting up your printer, print a demo page to ensure that the printer is operating correctly. 1. Press Menu ( 2. Press Scroll ( ). to ) to highlight Reports and press Select ( 3. Press Scroll ( to ) to highlight Demo Page and press Select ( 4. A demo page prints out. ). ). Changing the Display Language To change the displayed language that the operator panel displays, follow these steps: 1. Press Menu ( 2. Press Scroll ( ). to ) to highlight Settings and press Select ( 3. Press Scroll ( to ) to highlight Setup and press Select ( 4. Press Scroll ( to ) to highlight Language and press Select ( 5. Press Scroll ( to ) to display the language you want. ). ). ). The available languages are English, Deutsch, Espanol, FRANCAIS, Italiano, and Nederlands. 6. Press Select ( ) to save the selection. 7. Press Cancel ( ) to return to Standby mode. Power Save Mode The Power Save mode allows your printer to reduce power consumption when it is not in actual use. When the printer does not receive data for an extended period of time, power consumption is automatically lowered. To set how long the printer waits before going to power save: 1. Press Menu ( 2. Press Scroll ( ). to ) to highlight Settings and press Select ( 3. Press Scroll ( to ) to highlight Setup and press Select ( 4. Press Scroll ( to ) to highlight Power Save and press Select ( 5. Press Scroll ( to ) to display the time settings you want. ). ). ). The available options are 5, 10, 15, 30, 60 and 120(minutes). 6. Press Select ( ) to save the selection. 7. Press Cancel ( ) to return to Standby mode. Changing the Font Setting Your printer has preset the font for your region or country. To change the font or to set the font under special conditions, such as the DOS: 1. Press Menu ( 2. Press Scroll ( ). to ) to highlight Emulation and press Select ( 3. Press Scroll ( to ) to highlight Setup and press Select ( 4. Press Scroll ( to ) to highlight PCL and press Select ( 5. Press Scroll ( to ) to access the required value. 6. Press Select ( ) to save the selection. 7. Press Cancel ( ) to return to Standby mode. Downloaded from ManualsPrinter.com Manuals ). ). ). Downloaded from ManualsPrinter.com Manuals Finding Information What Are You Looking For? l l Drivers for my printer My User's Guide Find It Here Drivers and Utilities CD You can use the Drivers and Utilities CD to install/uninstall/reinstall drivers and utilities or access your User's Guide. For details, see "Software Overview". Readme files may be included on your Drivers and Utilities CD to provide last-minute updates about technical changes to your printer or advanced technical reference material for experienced users or technicians. l How to use my printer Owner's manual CAUTION: Read and follow all safety instructions in your Owner's Manual prior to setting up and operating your printer. l How to set up my printer? Setup diagram l Safety Information Warranty Information Product Information Guide l l Troubleshooting Guide Troubleshooting: l l l Express Service Code Clearing Jams in the Paper Tray Understanding display messages Solving Problems Express Service Code Identify your printer when you use support.dell.com or contact technical support. Enter the Express Service Code to direct your call when contacting technical support. The Express Service Code is not available in all countries. l l l Latest drivers for my printer Answers to technical service and support questions Documentation for my printer Downloaded from ManualsPrinter.com Manuals Dell Support Website The Dell Support Website provides several online tools, including: l l l l l Solutions - Troubleshooting hints and tips, articles from technicians, and online courses Upgrades - Upgrade information for components, such as memory Customer Care - Contact information, order status, warranty, and repair information Downloads - Drivers Reference - Printer documentation and product specifications You can access Dell Support at support.dell.com. Select your region on the WELCOME TO DELL SUPPORT page and fill in the requested details to access help tools and information. Downloaded from ManualsPrinter.com Manuals Linux/Unix Getting Started Installing the Printer Driver Using the Configurator Configuring Printer Properties Printing a Document Unix Getting Started The supplied Drivers and Utilities CD provides you with Dell's printer driver package for use with a Linux-based computer. Dell's printer driver package provides the ability to print documents. The package also delivers powerful applications for configuring your printer. After the driver is installed on your Linux system, the driver package allows you to monitor a number of printer devices via a USB port. The printer driver package is supplied with a smart and flexible installation program. You do not need to search for additional components necessary for the printer software: all required packages will be carried onto your system and installed automatically. This is possible on a wide set of the most popular Linux clones. Installing the Printer Driver System Requirements Operating system Requirements (Recommended) CPU RedHat 8.0, 9.0 (32bit) Pentium 4 2.4GHz RedHat Enterprise Linux WS 4, 5 (32/64bit) (IntelCore2) RAM 512MB (1024MB) Free HDD space 1GB (2GB) Fedora Core 1~7 (32/64bit) Mandrake 9.2 (32bit), 10.0, 10.1 (32/64bit) Mandriva 2005, 2006, 2007 (32/64bit) SuSE Linux 8.2, 9.0, 9.1 (32bit) SuSE Linux 9.2, 9.3, 10.0, 10.1, 10.2 (32/64bit) SuSE Linux Enterprise Desktop 9, 10 (32/64bit) Ubuntu 6.06, 6.10, 7.04 (32/64bit) Debian 3.1, 4.0 (32/64bit) Installing the Printer Driver 1. Ensure that you connect your printer to your computer. Turn both the computer and the printer on. 2. When the Administrator Login window appears, type in root in the Login field and enter the system password. NOTE: To install the printer software, you must log in as a super user (root). If you are not a super user, ask your system administrator. 1. Insert the Drivers and Utilities CD. The Drivers and Utilities CD will run automatically. If the Drivers and Utilities CD does not run automatically, click the Downloaded from ManualsPrinter.com Manuals icon at the bottom of the desktop. When the Terminal screen appears, type in: [root@localhost root]#cd /mnt/cdrom/Linux [root@localhost root]#./install.sh If you still failed to run the CD-ROM, type the following in sequence: [root@localhost root]#umount /dev/hdc [root@localhost root]#mount -t iso9660/dev/hdc/mnt/cdrom NOTE: The installation program runs automatically if you have an autorun software package installed and configured. 2. Click Install. 3. When the welcome screen appears, click Next. 4. Installation starts. When the installation is almost complete, the Add printer wizard appears automatically. Click Next. 5. If you connect your printer using the USB cable, the following window appears. Select your printer from the drop-down list and click Next. OR If you connect your printer using the network cable, the following window appears. Downloaded from ManualsPrinter.com Manuals Check the Network printer and select your printer from the drop-down list. Click Next. 6. If you connect your printer using the USB cable, choose a port you will use with your printer. After choosing the port, click Next. OR If you connect your printer using the network cable, skip to the next step. 7. Select the driver and click Next. 8. Enter your printer's name, location, and description. Click Next. Downloaded from ManualsPrinter.com Manuals 9. 10. To complete installation, click Finish. When the following window appears, click Finish. The installation program has added the Configurator desktop icon and Dell Printer group to the system menu for your convenience. If you have any difficulties, consult the on-screen help available through your system menu or from the driver package windows applications. Uninstalling the Printer Driver 1. When the Administrator Login window appears, type root in the Login field and enter the system password. NOTE: To install the printer software, you must log in as a super user (root). If you are not a super user, ask your system administrator. 2. Insert the Drivers and Utilities CD. The Drivers and Utilities CD will run automatically. If the Drivers and Utilities CD does not automatically run, click the icon at the bottom of the desktop. When the Terminal screen appears, type in: [root@localhost root]#cd /mnt/cdrom/Linux [root@localhost root]#./uninstall.sh NOTE: The installation program runs automatically if you have an autorun software package installed and configured. 3. Click Uninstall. 4. Click Next. Downloaded from ManualsPrinter.com Manuals 5. Click Finish. Using the Configurator Configurator is a tool intended primarily for configuring printer devices. Since a device combines the printer, Configurator provides options logically grouped for printer. There is also a special port option responsible for the regulation of access to a printer via a single I/O channel. After installing the printer driver, the Configurator icon will automatically be created on your desktop. Opening the Configurator 1. Double-click Configurator on the desktop. You can also click the Startup Menu icon, select Dell printer, and then Configurator. 2. Press each button on the Modules pane to switch to the corresponding configuration window. You can use the on-screen help by clicking Help. 3. After changing the configurations, click Exit to close the Configurator. Printers Configuration Printers configuration has two tabs: Printers and Classes. Printers Tab You can see the current system's printer configuration by clicking on the printer icon button on the left side of the MFP Configurator window. Downloaded from ManualsPrinter.com Manuals You can use the following printer control buttons: l Refresh: renews the available printers list. l Add Printer: allows you to add a new printer. l Remove Printer: removes the selected printer. l Set as Default: sets the current printer as a default printer. l Stop/Start: stops/starts the printer. l Test: allows you to print a test page to check if the machine is working properly. l Properties: allows you to view and change the printer properties. For details, see "Configuring Printer Properties". Classes Tab The Classes tab shows a list of available printer classes. l Refresh: renews the classes list. l Add Class...: allows you to add a new printer class. l Remove Class: removes the selected printer class. Ports Configuration In this window, you can view the list of available MFP ports, check the status of each port, and release a port that is stalled in a busy state after its owner has terminated for any reason. Downloaded from ManualsPrinter.com Manuals l Refresh: renews the available ports list. l Release port: releases the selected port. Sharing Ports Between Printers Your printer may be connected to a host computer via the parallel port or USB port. Since the printer device contains more than one device, it is necessary to organize proper access of "consumer" applications to these devices via the single I/O port. The Dell Printer driver package provides an appropriate port-sharing mechanism that is used by Dell printer and scanner drivers. The drivers address their devices via so-called ports. The current status of any port can be viewed via the Ports Configuration. Post sharing prevents you from accessing one functional block of the printer device, while another block is in use. When you install a new printer onto your system, it is strongly recommended you do this with the assistance of a Configurator. In this case, you will be asked to choose an I/O port for the new device. This choice provides the most suitable configuration for the printer's functionality. Configuring Printer Properties Using the properties window provided by the Printers configuration, you can change the various printer properties for your machine. 1. Open the Configurator. If necessary, switch to Printers configuration. 2. Select your printer on the available printers list and click Properties. 3. The Printer Properties window opens. The following five tabs display at the top of the window: l General: allows you to change the printer location and name. The name entered in this tab displays on the printer list in Printers configuration. l Connection: allows you to view or select another port. If you change the printer port from USB to parallel or vice versa while in use, you must reconfigure the printer port in this tab. l Driver: allows you to view or select another printer driver. By clicking Options, you can set the default device options. l Jobs: shows the list of print jobs. Click Cancel Job to cancel the selected job; select the Show completed jobs check box to see previous jobs on the job list. Downloaded from ManualsPrinter.com Manuals l l Classes: shows the class that your printer is in. Click Add to Class to add your printer to a specific class or click Remove from Class to remove the printer from the selected class. Click OK to apply the changes and close the Printer Properties Window. Printing a Document Printing from Applications There are many Linux applications from which you are allowed to print using the Common UNIX Printing System (CUPS). You can print from any of these application on your machine. 1. From the application you are using, select Print from the File menu. 2. Select Print directly using lpr. 3. In the Dell LPR window, select the model name of your machine from the Printer list and click Properties. 4. Change the printer and print job properties. The following four tabs display at the top of the window. l General: allows you to change the paper size, paper type, and orientation of the documents, enables the duplex feature, adds start and end banners, and changes the number of pages per sheet. l Text: allows you to specify the page margins and set the text options, such as spacing or columns. l Graphics: allows you to set image options used when printing images/files, such as color options, image size, or image position. l Device: allows you to set the print resolution, paper source, and destination. 5. Click OK to apply the changes and close the Properties window. 6. Click OK in the Dell LPR window to start printing. 7. The Printing window appears allowing you to monitor the status of your print job. To abort the current job, click Cancel. Printing Files You can print many different types of files on the Dell printer device directly from the command line interface using the standard CUPS way. The CUPS lpr utility allows you do that, but the driver's package replaces the standard lpr tool with a much more user-friendly Dell LPR program. Downloaded from ManualsPrinter.com Manuals To print any document file: 1. Type lpr <file_name> from the Linux shell command line and press Enter. The Dell LPR window appears. When you type only lpr and press Enter, the Select file(s) to print window appears first. Select the files you want to print and click Open. 2. In the Dell LPR window, select your printer from the list and change the printer and print job properties. For details about the properties window, see "Printing a Document". 3. Click OK to start printing. Unix Printer driver packages and installation instructions are available on the Drivers and Utilities CD. To launch the installation instructions for UNIX: 1. Insert the Drivers and Utilities CD. If the Drivers and Utilities CD automatically launches, click Cancel . 2. Browse to D:\unix\docs\<your language>\UNIX_Printer_Driver_User_Manual.doc, where D:\ is the letter of your CD-ROM drive. Downloaded from ManualsPrinter.com Manuals Macintosh Installing Software for Macintosh Setting Up the Printer Printing Your printer supports Macintosh systems with a built-in USB interface or 10/100 Base-TX network interface card. When you print a file from a Macintosh computer, you can use the PostScript driver by installing the PPD file. Installing Software for Macintosh The printer's Drivers and Utilities CD provides you with the PPD file that allows you to use the PostScript driver for printing from a Macintosh computer. Verify the following before you install the printer software: Operating System Requirements (recommended) CPU Mac OS X 10.4 or lower l l RAM Intel Processor Power PC G4 /G5 l l Mac OS X 10.5 l l Intel Processor 867 MHz or faster Power PC G4 /G5 Free Disk space 128 MB for a 1 GB Power-PC based Mac (512 MB). 512 MB for an Intelbased Mac (1 GB) 512 MB (1 GB) 1 GB Install the printer driver 1. Ensure that you connect your printer to the computer. Turn on your computer and printer. 2. Insert the printer's Drivers and Utilities CD into the CD-ROM drive. 3. Double-click the CD-ROM icon that appears on your Macintosh desktop. 4. Double-click the MAC_Installer folder. 5. Double-click the MAC_Printer folder. 6. For Mac OS 8.6 ~ 9.2, double-click the Dell 5330dn Installer Classic icon. For Mac OS 10.1, double-click the Dell 5330dn Installer 10.1 icon. For Mac OS 10.2 ~ 10.5, double-click the Dell 5330dn Installer OSX icon. 7. Enter the password and click OK. 8. Select destination and Continue. 9. Click Install. 10. After the installation is finished, click Quit. Uninstall the printer driver 1. Ensure that you connect your printer to the computer. Turn on your computer and printer. 2. Insert the printer's Drivers and Utilities CD into the CD-ROM drive. 3. Double-click the CD-ROM icon that appears on your Macintosh desktop. 4. Double-click the MAC_Installer folder. 5. Double-click the MAC_Printer folder. 6. For Mac OS 8.6 ~ 9.2, double-click the Dell 5330dn Installer Classic icon. For Mac OS 10.1, double-click the Dell 5330dn Installer 10.1 icon. For Mac OS 10.2 ~ 10.5, double-click the Dell 5330dn Installer OSX icon. 7. Enter the password and click OK. 8. Select destination and Continue. 9. Select Uninstall and click Uninstall. Downloaded from ManualsPrinter.com Manuals 10. After the installation is finished, click Quit. Setting Up the Printer Set up for your printer will be different depending on which cable you use to connect the printer to your computer — the network cable or the USB cable. For a Network-connected Macintosh Mac OS 8.6 ~ 9.2 1. From the Apple menu, select Chooser. 2. Click LaserWriter 8 (the PostScript driver provided with your Macintosh). The name of your printer appears in the list. 3. Select DEL000xxxxxxxxx from the printer box (where the xxxxxxxxx varies depending on each of the products) and click Select. If Auto Setup does not work properly, click Select PPD, choose DELL 5330dn Mono Laser Printer, and click OK. 4. When the setup is completed, your printer icon is created as a desktop printer. 5. Close Chooser. 6. When a message window appears telling you that you have changed your current printer, click OK. Mac OS 10.1 or higher 1. Follow the instructions on "Installing Software for Macintosh" to install the PPD and Filter files on your computer. 2. Open the Applications folder Utilities, and Print Setup Utility. For MAC OS 10.5, open System Preferences from the Applications folder, and click Print & Fax. 3. Click Add on the Printer List. For MAC OS 10.5, press the "+" icon; a display window appears. 4. For MAC OS 10.3, select the IP Printing tab. For MAC OS 10.4, click Printer Address. For MAC OS 10.5, click IP. 5. In the Printer Address field, enter the printer’s IP address.. For MAC OS 10.5, enter the printer's IP address in the Address field. 6. Enter the queue name in the Queue Name field. If you cannot determine the queue name for your printer server, try using the default queue first. For MAC OS 10.5, enter the queue name in the Queue field. 7. For MAC OS 10.3, if Auto Select does not work properly, select Dell in Printer Model and your printer name in Model Name. For MAC OS 10.4, if Auto Select does not work properly, select Dell in Print Using and your printer name in Model. For MAC OS 10.5, if Auto Select does not work properly, select Select a driver to use... and your printer name in Print Using. 8. Click Add. 9. Your printer's IP address appears on the Printer List and is set as the default printer. For a USB-connected Macintosh Mac OS 8.6 ~ 9.2 1. Open the Macintosh HD and double-click Application. 2. Double-click Utilities. 3. Double-click Desktop Printer Utility. 4. Select LaserWriter 8 and Printer (USB) in the list box. Click OK. 5. Click Change in the USB Printer Selection section. The name of your printer appears in the list. 6. Click DELL 5330dn Mono Laser Printer and click OK. 7. Click Auto Setup in the PostScript Printer Description (PPD) File section. If Auto Setup does not work properly, click Select PPD and choose DELL 5330dn Mono Laser Printer. 8. When the setup is completed, click Create. Downloaded from ManualsPrinter.com Manuals 9. Click Save. Mac OS 10.1 or higher 1. Follow the instructions on "Installing Software for Macintosh" to install the PPD and Filter files on your computer. 2. Open the Applications folder Utilities, and Print Setup Utility. For MAC OS 10.5, open System Preferences from the Applications folder, and click Print & Fax. 3. Click Add on the Printer List. For MAC OS 10.5, press the "+" icon; a display window appears. 4. For MAC OS 10.3, select the USB tab. For MAC OS 10.4, click Default Browser and find the USB connection. For MAC OS 10.5, click Default and find the USB connection. 5. For MAC OS 10.3, if Auto Select does not work properly, select Dell in Printer Model and your printer name in Model Name. For MAC OS 10.4, if Auto Select does not work properly, select Dell in Print Using and your printer name in Model. For MAC OS 10.5, if Auto Select does not work properly, select Select a driver to use... and your printer name in Print Using. 6. Click Add. Your printer appears on the Printer List and is set as the default printer. Printing Printing a Document When you print with a Macintosh, you need to check the printer software setting in each application you use. To print from a Macintosh, follow these steps: 1. Open a Macintosh application and select the file you want to print. 2. Open the File menu and click Page Setup (Document Setup in some applications). 3. Choose your paper size, orientation, scaling, and other options, then click OK. 4. Open the File menu and click Print. 5. Choose the number of copies you want and indicate which pages you want to print. 6. Click Print when you finish setting the options. Changing Printer Settings You can use advanced printing features when using your printer. From your Macintosh application, select Print from the File menu. Layout Setting Downloaded from ManualsPrinter.com Manuals The Layout tab provides options to adjust how the document appears on the printed page. You can print multiple pages on one sheet of paper. Select Layout from the Presets drop-down list to access the following features. For details, see "Printing Multiple Pages on One Sheet of the Paper" and "Duplex Printing". Printing Multiple Pages on One Sheet of Paper You can print more than one page on a single sheet of paper. This feature provides a cost-effective way to print draft pages. 1. From your Macintosh application, select Print from the File menu. 2. Select Layout. 3. Select the number of pages you want to print on one sheet of paper on the Pages per Sheet drop-down list. 4. Select the page order from the Layout Direction option. To print a border around each page on the sheet, select the option you want from the Border drop-down list. 5. Click Print. The printer prints the selected number of pages on one side of each page. Duplex Printing You can print on both sides of the paper. Before printing in the duplex mode, decide on which edge you will be binding your finished document. The binding options are: Long-Edge Binding: this is the conventional layout used in book binding. Short-Edge Binding: this is the type often used with calendars. CAUTION: If you need multiple copies of a document and you want those copies on both sides of the paper, you must print them one at a time, as separate print jobs. Regarding "Collated copy", if your document has odd pages, the last page of the first copy and the first page of the next copy will be printed on the front and back of one sheet. Regarding "Uncollated copy", the same page will be printed on the front and back of one sheet. Therefore, if you need multiple copies of a document and you want those copies on both sides of the paper, you must print them one at a time, as separate print jobs. 1. From your Macintosh application, select Print from the File menu. Downloaded from ManualsPrinter.com Manuals 2. Select the Layout. 3. Select a binding orientation from Two Sided option. 4. Click Print. The printer prints on both sides of the paper. Printer Features Setting The Printer Features tab provides options for selecting the paper type and adjusting print quality. Select Printer Features from the Presets drop-down list to access the following features: Reverse Duplex Printing Allows you to select general print order compared to duplex print order. Fit to Page Allows you to scale your print job to any selected paper size regardless of the digital document size. This can be useful when you want to check fine details on a small document. Output Bin If you install the Optional Output Bin 1, you can choose the exit bin for the printed document. Paper Type Ensure that Paper Type is set to Printer Default. If you load a different type of print material, select the corresponding paper type. Resolution You can select the printing resolution. The higher the setting, the sharper the clarity of the printed characters and graphics. The higher setting may also increase the time it takes to print a document. Downloaded from ManualsPrinter.com Manuals Maintenance Clearing the Setting and Restoring Setting to Factory Default Cleaning Your Printer Maintaining the Toner Cartridge Replacement parts Ordering Supplies Clearing the Setting and Restoring Setting to Factory Default To restore the printer's factory default settings: 1. Press Menu ( 2. Press Scroll ( ). to ) to highlight Settings and press Select ( 3. Press Scroll ( to ) to highlight Factory Defaults and press Select ( 4. Press Scroll ( to ) to highlight Restore Now and press Select ( 5. Press Cancel ( ). ). ). ) to return to Standby mode. Clearing the printer NVRAM To selectively clear information stored in your printer's memory: 1. Press Menu ( ). 2. Press Scroll ( to ) to highlight Maintenance and press Select ( 3. Press Scroll ( to ) to highlight Clear Settings and press Select ( 4. Press Scroll ( to ) until you see the item you want to clear. ). ). l All Settings: clears all of the data stored in memory and resets all settings to factory default. l Paper Setup: restores all the Paper Setting options to factory default. 5. Press Select ( 6. Repeat steps 4 and 5 to clear another item. ). The selected memory is cleared and the display asks you to continue clearing the next item. OR Press Cancel ( ) to return to Standby mode. Cleaning Your Printer During the printing process, paper, toner, and dust particles accumulate inside the printer. This buildup causes print quality problems, such as toner specks or smearing. Your printer has a cleaning mode that corrects and prevents these types of problems. CAUTION: Cleaning solvents containing alcohol or other strong substances may discolor or crack the printer cabinet. Cleaning the Exterior Clean the printer cabinet with a soft, damp, lint-free cloth. Do not let water drip onto or inside the printer. Cleaning the Interior Paper, toner, and dust particles accumulate inside the printer and cause print quality problems, such as smearing or toner specks. Clean inside the printer to prevent these problems. Downloaded from ManualsPrinter.com Manuals There are two methods to clean the inside of the printer: l Clean the inside manually l Print a cleaning sheet, which can be done from the control panel. Cleaning the inside of the printer manually 1. Power the printer off and unplug the power cord. Note the length of time it takes for the printer to cool down. 2. Open the top cover and pull the toner cartridge out. Set it on a clean flat surface. CAUTION: To prevent damage, do not expose the toner cartridge to light for more than a few minutes. CAUTION: Do not touch the green underside of the toner cartridge. Use the handle on the cartridge to avoid touching this area. 3. With a dry and lint-free cloth, wipe away any dust and spilled toner from the toner cartridge area and from the toner cartridge cavity. CAUTION: While cleaning the inside of the printer, be careful not to touch the transfer roller located underneath the toner cartridge. Oil from your fingers can cause print quailty problems. 4. Gently swab the long strip of glass (Laser Scanning Unit) inside the top of the cartridge cavity and check for dirt or dust. NOTE: The long strip of glass is hard to locate. 5. Locate the PTL lens by flipping up the feed guide and gently swab the lens with a cotton swab. Downloaded from ManualsPrinter.com Manuals 6. Clean the feed sensor with a cotton swab. 7. Reinsert the toner cartridge and close the top cover. 8. Plug in the power cord and turn the printer on. Printing a cleaning sheet If you are experiencing blurred, faded, or smeared printouts, you can clear the problem by printing a cleaning sheet provided with your printer. You can print: l OPC cleaning sheet: cleans the OPC drum of the toner cartridge. l Fuser cleaning sheet: cleans the fuser unit inside the printer. This process will produce a page with toner debris, which should be discarded. 1. Ensure that the printer is turned on with paper loaded in the tray. 2. Press Menu ( 3. Press Scroll ( to ) to highlight Maintenance and press Select ( Press Scroll ( to ) to highlight Clean Drum or Clean Fuser and press Select ( 4. ). ). ). Your printer automatically picks up a sheet of paper from the tray and prints out a cleaning sheet with dust or toner particles on it. Maintaining the Toner Cartridge Storing the Toner Cartridge Store the toner cartridge in the original packaging until you are ready to install it. Do not store the toner cartridge in: l Temperatures greater than 40° C (104° F) Downloaded from ManualsPrinter.com Manuals l An environment with extreme changes in humidity or temperature l Direct sunlight l Dusty places l A car for a long period of time l An environment where corrosive gases are present l An environment with salty air Checking the Remaining Toner You can check the level of toner left in the cartridge. If you are having print quality problems, this can help you determine if the problem is caused by low toner. 1. Press Menu ( ). 2. Press Scroll ( to ) to highlight Maintenance and press Select ( ). 3. Press Scroll ( to ) to highlight Supplies Life and press Select ( ). 4. Press Scroll ( to ) to highlight Toner Remains and press Select ( ). The display shows the percentage of the remaining toner. Redistributing Toner When the toner cartridge is near the end of its life, white streaks or light print occurs. The LCD displays the warning message, Toner Low. Thoroughly shake the toner cartridge from side-to-side to distribute the toner evenly and temporarily improve print quality. This is not intended to be a long-term method of correction, but only to assist your printing needs until you obtain a new cartridge assembly. CAUTION: Do not touch the green underside of the toner cartridge. Use the handle on the cartridge to avoid touching this area. 1. Open the top cover. 2. Pull the toner cartridge out. 3. Thoroughly shake the cartridge 3-4 times to distribute the toner evenly inside the cartridge. NOTE: If toner comes into contact with your clothing, wipe the toner off with a dry cloth and wash your clothing in cold water. Hot water sets toner into fabric. Downloaded from ManualsPrinter.com Manuals 4. Hold the toner cartridge by the handle and slowly insert the cartridge into the printer opening. 5. Tabs on the sides of the cartridge and corresponding grooves within the printer guide the cartridge into the correct position until it locks into place completely. NOTE: Do not use excessive force when inserting the cartridge into the printer. Ensure cartridge is placed correctly according to the tabs and grooves before applying any pressure. 6. Close the top cover. Ensure that the cover is surely closed. Replacing the Toner Cartridge At this stage, the toner cartridge needs to be replaced. Order an extra toner cartridge to have on hand when the current cartridge no longer prints satisfactorily. See "Ordering Supplies" to order toner cartridges. NOTE: For best results, use Dell toner cartridge. If you do not use Dell supplies, Dell does not guarantee print quality and printer reliability. To replace the toner cartridge: 1. Remove the new toner cartridge from its bag. 2. Locate the sealing tape at the end of the toner cartridge. Carefully pull the tape completely out of the cartridge and discard it. NOTE: The sealing tape should be longer than 60 cm when correctly removed. NOTE: Holding the toner cartridge, pull the sealing tape straight to remove it from the cartridge. Be careful not to cut the tape. If this happens, you cannot use the toner cartridge. NOTE: Refer to the helpful pictures on the cartridge wrapping paper. 3. Remove the flexible plastic holder out of the toner cartridge. Downloaded from ManualsPrinter.com Manuals 4. Thoroughly shake the cartridge 5 or 6 times to distribute the toner evenly inside the cartridge. Thoroughly roll the cartridge to assure maximum copies per cartridge. Save the box and the plastic bag for shipping. NOTE: If toner comes into contact with your clothing, wipe the toner off with a dry cloth and wash your clothing in cold water. Hot water sets toner into fabric. CAUTION: To prevent damage, do not expose the toner cartridge to light for more than a few minutes. CAUTION: Do not touch the green underside of the toner cartridge. Use the handle on the cartridge to avoid touching this area. 5. Open the top cover. 6. Pull the toner cartridge out. 7. Hold the toner cartridge by the handle and slowly insert the cartridge into the opening in the printer. 8. Tabs on the sides of the cartridge and corresponding grooves within the printer will guide the cartridge into the correct position until it locks into place completely. NOTE: Do not use excessive force when inserting the cartridge into the printer. Ensure cartridge is placed correctly according to the tabs and grooves before applying any pressure.. 9. Close the top cover. Ensure that the cover is securely closed. NOTE: When a new cartridge is in its first use, wait about 15 seconds before the first comes printed paper out. Replacing the Fuser unit At this stage, the toner cartridge needs to be replaced. See "Ordering Supplies" to order toner cartridges. CAUTION: To avoid burns, do not replace the fuser immediately after printing; as the fuser gets very hot during this the printing process. 1. Turn off the printer and wait 30 minutes for the fuser to cool down before removal. 2. Open the rear door by pulling it. 3. Pull the rear door strap. Downloaded from ManualsPrinter.com Manuals 4. Pull the rear door out of the printer. 5. Pull the duplex unit out of the printer. 6. Push both the levers of the fuser and downward both levers of the fuser. 7. Pull the Fuser unit straight out. Downloaded from ManualsPrinter.com Manuals 8. Remove the new Fuser unit from its bag. 9. Insert Fuser unit completely into the printer. If Fuser unit is not completely inserted, the printer will not operate. Make sure that both levers of the fuser are securely latched onto the printer. 10. Insert the duplex unit into the slot. 11. Put the rear door back on and insert the rear door strap to the printer. Downloaded from ManualsPrinter.com Manuals 12. Close the rear door. 13. Reconnect the power cord and printer cable, and turn the printer on. Replacement parts From time to time, you need to replace the rollers and fuser unit to maintain top performance and to avoid print quality and paper feed problems resulting from worn parts. The following items should be replaced after you have printed the specified number of pages. Item Yield (Average) Transfer roller Approx. 150,000 pages Fuser unit Approx. 150,000 pages Paper feeding roller Approx. 150,000 pages Rubber pad Approx. 150,000 pages To purchase replacement parts, contact your Dell dealer or the retailer where you bought your printer. We strongly recommend that these items be installed by a trained service professional. Ordering Supplies You can order supplies using the Dell™ Toner Management System or the Dell Printer Configuration Web Tool. If your printer is connected to a network, type your printer's IP address in your Web browser to launch the Dell Printer Configuration Web Tool and click the toner supplies link. 1. Double-click the Dell Toner Reorder Program icon on your desktop. OR 2. From the Start menu, click Programs DELL The Order Toner Cartridges window appears. Downloaded from ManualsPrinter.com Manuals DELL Printers DELL 5330dn Mono Laser Printer Dell 5330dn Toner Reorder Go to www.dell.com/supplies to order supplies online. If ordering by phone, call the number that appears under the By Telephone heading. OR 3. If your printer is connected to a network, type the printer's IP address in your Web browser to launch the Dell Printer Configuration Web Tool and click the supplies link. NOTE: Refer to the following table to order toner cartridges. Toner cartridge Part number Dell Standard Capacity Toner Cartridge (10,000 pages*a) NY312 Dell High Capacity Toner Cartridge (20,000 pages*a) NY313 a. Page coverage in accordance with ISO/IEC 19752 testing methodology. Downloaded from ManualsPrinter.com Manuals Networking Setting Up a Network-connected Printer Sharing the Printer on a Network OpenSSL License Original SSLeay License Setting Up a Network-connected Printer To use this printer as your network printer, you must set up network parameters on it. Network parameters can be set up by the following two methods: Via Network Administration Programs You can configure your printer's print server settings and manage it via the following programs: Embedded Web Service: A web server embedded to your network print server, which allows you to: l Configure the network parameters necessary for the printer to connect to various network environments. NOTE: For details on how to access the Embedded Web Service please refer to the chapter, "Dell Printer Configuration Web tool." l SetIP Address: A utility program allowing you to select a network interface card and manually configure the addresses for use with the TCP/IP protocol. See "Set IP Address Utility". Via the Operator Panel You can configure the basic network parameters through the printer's operator panel. Use the printer operator panel to do the following: l Print a Network Configuration Page l Configure TCP/IP l Configure EtherTalk l Configure IPX/SPX l Configure a Wireless Network Configuring Network Parameters on the Operator Panel Item Network Interface Requirements l l Network Operating System l l l l l l Network Protocols Downloaded from ManualsPrinter.com Manuals l Gigabit Ethernet 802.11 b/g Wireless LAN (Optional) Windows: WinNT4.0/2000/XP(32/64bits)/Vista (32/64bits)/2003 Server(32/64bits)/2008 Server(32/64bits) Netware OS: 5.x, 6.x (NDS, Bindery Mode), iPrint Support Mac OS 9.x, 10.1~10.5 Various Linux OS including Red Hat 8~9, Fedora Core 1~4, Mandrake 9.2~10.1, SuSE 8.2~9.2, Suse linux Enterprise Version 10, Redhat WS Linux 5.0 UNIX(SUN 8,9,10, HP-UX 11i, IBM AIX 5.2, 5.3) Citrix, Windows Terminal Server, SAP TCP/IPv4, IPv6(DHCP, DNS, 9100, LPR, SNMP, HTTP, IPSec), EtherTalk, Novell NetWare (NDS, Bindery, iPrint), DHCP, BOOTP, SLP, SSDP, Bonjour(Rendezvous), DDNS, WINS, TCP (Port 2000), LPR(Port 515), Raw(Port 9100), IPP Port Printing/Secure-IPP, SNMPv1/2/3, HTTP/HTTPs, Telnet, SMTP(E-mail Notification). Printing a Network Information Page The Network Information page shows how the network interface card on your printer is configured. The default settings are suitable for most applications. To print a network information page: 1. Press Menu ( ). 2. Press Scroll ( to ) to highlight Reports and press Select ( 3. Press Scroll ( to ) to highlight Network Settings and press Select ( ). ). Setting Network Protocols When you first install the printer, all supported network protocols are enabled when you power on the printer. If a network protocol is enabled, the printer may actively transmit on the network even when the protocol is not in use. This may slightly increase network traffic. To eliminate unnecessary traffic, disable unused protocols. 1. Press Menu ( 2. Press Scroll ( ). to ) to highlight Network I/O Ports and press Select ( 3. Press Scroll ( to ) until you see the desired protocol and press Select ( 4. If you selected Ethernet Speed, select a network speed. ). ). If you selected TCP/IP(IPv4) or TCP/IP(IPv6), assign a TCP/IP address. For details, see "Configuring TCP/IP". If you selected AppleTalk. a. Press Scroll ( to ) to highlight Activate and press Select ( b. Press Scroll ( to ) to change the setting to On (enable) or Off (disable). ). If you selected Wireless, assign a wireless network environment. For details, see "Configuring TCP/IP". NOTE: When you set AppleTalk, you must restart your machine to apply new settings. 5. Press Select ( ) to save the selection. Configuring TCP/IP l Static Addressing: TCP/IP address is assigned manually by the system administrator. l Dynamic Addressing BOOTP/DHCP(default): TCP/IP address is assigned automatically by a DHCP or BOOTP server on your network. Setting TCP/IP To enter the TCP/IP address from your printer's operator panel, take the following steps: 1. Press Menu ( 2. Press Scroll ( to ) to highlight Network I/O Ports and press Select ( Press Scroll ( to ) to select the network protocol you want to use and press Select ( 3. ). ). If you selected TCP/IP(IPv4): a. Press Scroll ( to ) to highlight IPv4 Activate and press Select ( b. Press Scroll ( to ) to change the setting to On (enable) or Off (disable). ). If you selected TCP/IP(IPv6): d. a. Press Scroll ( to ) to highlight IPv6 Activate and press Select ( b. Press Scroll ( to ) to change the setting to On (enable) or Off (disable). Press Cancel ( ) to return to Standby mode. Static Addressing Downloaded from ManualsPrinter.com Manuals ). ). To enter the TCP/IP address from your printer's operator panel, take the following steps: 1. Press Menu ( 2. Press Scroll ( ). to ) to highlight Network I/O Ports and press Select ( 3. Press Scroll ( to ) to highlight TCP/IP(IPv4) and press Select ( ). 4. Press Scroll ( to ) to highlight Set IP Address and press Select ( ). 5. Press Scroll ( to ) to highlight Manual and press Select ( 6. The first available menu item, IP Address displays. 7. To enter the numbers, use Scroll ( 8. Enter other parameters, such as the Subnet Mask or GateWay, and press Select ( 9. After entering all parameters, press Cancel ( to ) and Scroll ( ). ). to ) to move between octets and press Select ( ). ). ) to return to Standby mode. Dynamic Addressing (BOOTP/DHCP) To assign the TCP/IP address automatically using a DHCP or BOOTP server on your network, perform the following steps: 1. Press Menu ( ). 2. Press Scroll ( to ) to highlight Network I/O Ports and press Select ( 3. Press Scroll ( to ) to highlight TCP/IP(IPv4) and press Select ( ). 4. Press Scroll ( to ) to highlight Set IP Address and press Select ( ). 5. Press Scroll ( to ) to highlight DHCP and press Select ( To assign the address from the BOOTP server, press Select ( ). ). ) when BOOTP displays. Restoring the Network Configuration You can return the network configuration to its default settings. 1. Press Menu ( 2. Press Scroll ( ). to ) to highlight Network I/O Ports and press Select ( 3. Press Scroll ( to ) to highlight Clear Settings and press Select ( 4. Press Scroll ( to ) to highlight Yes and press Select ( 5. Power the printer off and back on. ). ). ). Setting a Wireless network (Optional wireless network card) To use the Dell 5330dn Mono Laser Printer in both wired and wireless network environments, you can install an optional wireless network card. For details of Wireless setup, please refer to "Quick Install Guide" for the wireless network interface card. Sharing the Printer on a Network Shared Printing You can use Microsoft's Point and Print or Peer-to-Peer methods to share a printer on the network with a USB or parallel cable connection. To use one of these methods, you must first share the printer and then install the shared printer on client computers. However, if you use one of these Microsoft methods, you will not have all the Dell features, such as the Status Monitor, that are installed with the Drivers and Utilities CD. NOTE: Windows 2000, Windows XP Professional, Windows NT, and Windows Vista require administrative access to share a printer. Downloaded from ManualsPrinter.com Manuals Share the Printer 1. In Windows XP (default Start menu): a. Click Start Control Panel. b. Double-click Printers and Other Hardware. c. Click Printers and Faxes. In Windows XP (Classic Start menu): Click Start Settings Printers and Faxes. In Windows Vista (Classic Start menu), Windows 2000, and Windows NT: Click Start Settings Printers. In Windows Vista (default Start menu): a. Click Start Control Panel. b. Click Hardware and Sound. c. Click Printers. 2. Right-click on your printer icon. 3. Click Sharing. 4. If you are using Windows Vista, you may be prompted to change the sharing options before you can continue. Press the Change Sharing Options button and press Continue on the next dialog box. 5. Select Share this printer and type a name for the printer. 6. Click Additional Drivers and select the operating systems of all network clients printing to this printer. 7. Click OK. If you are missing files, you are prompted to insert the server operating system CD. a. Insert the Drivers and Utilities CD, ensure that the drive letter is correct for your CD-ROM drive, and click OK. b. If you are using Windows Vista: Browse to a client computer running the operating system, and click OK. c. If you are using any other Windows version: Insert the operating system CD, ensure that the drive letter is correct for your CD-ROM drive, and click OK. 8. Click Close. To check that the printer was successfully shared: l Make sure the printer object in the Printers folder shows it is shared. For example, in Windows 2000, a hand is shown underneath the printer icon. l Browse My Network Places or Network Neighborhood. Find the host name of the server, and look for the shared name you assigned to the printer. Now that the printer is shared, you can install the printer on network clients using the Point and Print method or the Peer-to-Peer method. Install the Shared Printer on Client Computers Point and Print This method is the best use of system resources. The print server handles driver modifications and print job processing. This lets network clients return to their programs much faster. If you use the Point and Print method, a subset of driver information is copied from the print server to the client computer. This is just enough information to send a print job to the printer. 1. On the Windows desktop of the client computer, double-click My Network Places or Network Neighborhood. 2. Double-click the host name of the print server computer. 3. Right-click the shared printer name and click Install or Connect. Wait for the driver information to copy from the print server computer to the client computer and for a new printer object to be added to the Printers folder. The time this takes varies based on network traffic and other factors. 4. Close My Network Places or Network Neighborhood. Downloaded from ManualsPrinter.com Manuals 5. Print a test page to verify print installation. When a test page prints successfully, printer installation is complete. To print a test page: 1. In Windows XP (default Start menu): a. Click Start Control Panel. b. Double-click Printers and Other Hardware. c. Click Printers and Faxes. In Windows XP (Classic Start menu): Click Start Settings Printers and Faxes. In Windows Vista (Classic Start menu), Windows 2000, and Windows NT: Click Start Settings Printers. In Windows Vista (default Start menu): a. Click Start Control Panel. b. Click Hardware and Sound. c. Click Printers. 2. Select the printer you just created. 3. Click File 4. From the General tab, click Print Test Page. Properties. Peer-to-Peer If you use the Peer-to-Peer method, the printer driver is fully installed on each client computer. Network clients retain control of driver modifications. The client computer handles the print job processing. 1. In Windows XP (default Start menu): a. Click Start Control Panel. b. Double-click Printers and Other Hardware. c. Click Printers and Faxes. In Windows XP (Classic Start menu): Click Start Settings Printers and Faxes. In Windows Vista (Classic Start menu), Windows 2000, and Windows NT: Click Start Settings Printers. In Windows Vista (default Start menu): a. Click Start Control Panel. b. Click Hardware and Sound. c. Click Printers. 2. Click Add Printer to launch the Add Printer wizard. 3. Click Network Print Server. 4. Select the network printer from the Shared printers list. If the printer is not listed, type the path of the printer in the text box. For example: \\<print server host name>\<shared printer name> The print server host name is the name of the print server computer that identifies it to the network. The shared printer name is the name assigned during the print server installation process. 5. Click OK. If this is a new printer, you may be prompted to install a printer driver. If no system driver is available, you will need to provide a path to available drivers. 6. Select whether you want this printer to be the default printer for the client, and then click Finish. 7. Print a test page to verify printer installation. When a test page prints successfully, printer installation is complete. Downloaded from ManualsPrinter.com Manuals To print a test page: 1. In Windows XP (default Start menu): a. Click Start Control Panel. b. Double-click Printers and Other Hardware. c. Click Printers and Faxes. In Windows XP (Classic Start menu): Click Start Settings Printers and Faxes. In Windows Vista (Classic Start menu), Windows 2000, and Windows NT: Click Start Settings Printers. In Windows Vista (default Start menu): a. Click Start Control Panel. b. Click Hardware and Sound. c. Click Printers. 2. Select the printer you just created. 3. Click File 4. From the General tab, click Print Test Page. Properties. OpenSSL License Copyright (c) 1998-2001 The OpenSSL Project. All rights reserved. Redistribution and use in source and binary forms, with or without modification, are permitted provided that the following conditions are met: 1. Redistributions of source code must retain the above copyright notice, this list of conditions and the following disclaimer. 2. Redistributions in binary form must reproduce the above copyright notice, this list of conditions and the following disclaimer in the documentation and/or other materials provided with the distribution. 3. All advertising materials mentioning features or use of this software must display the following acknowledgment: "This product includes software developed by the OpenSSL Project for use in the OpenSSL Toolkit. (http://www.openssl.org/)" 4. The names "OpenSSL Toolkit" and "OpenSSL Project" must not be used to endorse or promote products derived from this software without 5. prior written permission. For written permission, please contact [email protected]. 6. Products derived from this software may not be called "OpenSSL" nor may "OpenSSL" appear in their names without prior written permission of the OpenSSL Project. 7. Redistributions of any form whatsoever must retain the following acknowledgment: "This product includes software developed by the OpenSSL Project for use in the OpenSSL Toolkit (http://www.openssl.org/)" THIS SOFTWARE IS PROVIDED BY THE OpenSSL PROJECT ``AS IS'' AND ANY EXPRESSED OR IMPLIED WARRANTIES, INCLUDING, BUT NOT LIMITED TO, THE IMPLIED WARRANTIES OF MERCHANTABILITY AND FITNESS FOR A PARTICULAR PURPOSE ARE DISCLAIMED. IN NO EVENT SHALL THE OpenSSL PROJECT OR ITS CONTRIBUTORS BE LIABLE FOR ANY DIRECT, INDIRECT, INCIDENTAL, SPECIAL, EXEMPLARY, OR CONSEQUENTIAL DAMAGES (INCLUDING, BUT NOT LIMITED TO, PROCUREMENT OF SUBSTITUTE GOODS OR SERVICES; LOSS OF USE, DATA, OR PROFITS; OR BUSINESS INTERRUPTION) HOWEVER CAUSED AND ON ANY THEORY OF LIABILITY, WHETHER IN CONTRACT, STRICT LIABILITY, OR TORT (INCLUDING NEGLIGENCE OR OTHERWISE) ARISING IN ANY WAY OUT OF THE USE OF THIS SOFTWARE, EVEN IF ADVISED OF THE POSSIBILITY OF SUCH DAMAGE. This product includes cryptographic software written by Eric Young([email protected]). This product includes software written by Tim Hudson ([email protected]). Original SSLeay License Copyright (C) 1995-1998 Eric Young ([email protected]) All rights reserved. This package is an SSL implementation written by Eric Young ([email protected]). The implementation was written so as to conform with Netscapes SSL. This library is free for commercial and non-commercial use as long as the following conditions are aheared to. The following conditions apply to all code found in this distribution, be it the RC4, RSA, lhash, DES, etc., code; not just the SSL code. The SSL documentation included with this distribution is covered by the same Downloaded from ManualsPrinter.com Manuals copyright terms except that the holder is Tim Hudson ([email protected]). Copyright remains Eric Young's, and as such any Copyright notices in the code are not to be removed. If this package is used in a product, Eric Young should be given attribution as the author of the parts of the library used. This can be in the form of a textual message at program startup or in documentation (online or textual) provided with the package. Redistribution and use in source and binary forms, with or without modification, are permitted provided that the following conditions are met: 1. Redistributions of source code must retain the copyright notice, this list of conditions and the following disclaimer. 2. Redistributions in binary form must reproduce the above copyright notice, this list of conditions and the following disclaimer in the documentation and/or other materials provided with the distribution. 3. All advertising materials mentioning features or use of this software must display the following acknowledgement: "This product includes cryptographic software written by Eric Young ([email protected])" The word 'cryptographic' can be left out if the rouines from the library being used are not cryptographic related:-). 4. If you include any Windows specific code (or a derivative thereof) from the apps directory (application code) you must include an acknowledgement: "This product includes software written by Tim Hudson ([email protected])" THIS SOFTWARE IS PROVIDED BY ERIC YOUNG ``AS IS'' AND ANY EXPRESS OR IMPLIED WARRANTIES, INCLUDING, BUT NOT LIMITED TO, THE IMPLIED WARRANTIES OF MERCHANTABILITY AND FITNESS FOR A PARTICULAR PURPOSE ARE DISCLAIMED. IN NO EVENT SHALL THE AUTHOR OR CONTRIBUTORS BE LIABLE FOR ANY DIRECT, INDIRECT, INCIDENTAL, SPECIAL, EXEMPLARY, OR CONSEQUENTIAL DAMAGES (INCLUDING, BUT NOT LIMITED TO, PROCUREMENT OF SUBSTITUTE GOODS OR SERVICES; LOSS OF USE, DATA, OR PROFITS; OR BUSINESS INTERRUPTION) HOWEVER CAUSED AND ON ANY THEORY OF LIABILITY, WHETHER IN CONTRACT, STRICT LIABILITY, OR TORT (INCLUDING NEGLIGENCE OR OTHERWISE) ARISING IN ANY WAY OUT OF THE USE OF THIS SOFTWARE, EVEN IF ADVISED OF THE POSSIBILITY OF SUCH DAMAGE. The licence and distribution terms for any publically available version or derivative of this code cannot be changed. i.e. this code cannot simply be copied and put under another distribution licence [including the GNU Public Licence.] Downloaded from ManualsPrinter.com Manuals Installing Accessories Precautions When Installing Printer Accessories Installing Printer Memory Installing USB Font Card Installing Optional Tray Installing High Capacity Feeder Using the hard disk Installing an Output Expander. Precautions When Installing Printer Accessories Never remove the control board cover while the printer is plugged in. To avoid the possibility of an electrical shock, always disconnect the power cord when installing or removing ANY internal or external printer option. The control board and internal accessories (wireless network interface card, DIMM, and hard disk) are sensitive to static electricity. Before installing or removing internal accessories, discharge static electricity from your body by touching something metal, such as the metal back plate on any device plugged into a grounded power source. If you walk around before finishing installation, discharge any static electricity once again. Installing Printer Memory Additional printer memory is provided on a Dual In-line Memory Module (DIMM). The Dell 5330dn Mono Laser Printer has 256 MB of memory. It can be expanded to 768 MB. NOTE: Your printer supports only Dell DIMMs. Order Dell DIMMs online at www.dell.com. 1. Power the printer off and unplug all cables from the printer. 2. Grasp the control board cover and remove it. 3. Remove a new memory DIMM from its antistatic package. 4. Locate the extra DIMM slot and align the notch on the DIMM with the groove at the DIMM slot, holding the DIMM by its edges. Downloaded from ManualsPrinter.com Manuals 5. Push the DIMM into the printer until it snaps into place. Ensure that the latches fit over the notches located on either side of the DIMM. 6. Close the control board cover by aligning the groove on it with the notch on the printer and sliding it. 7. Reconnect the power cord and printer cable, and turn the printer on. Activating the added memory in the printer properties After installing the memory DIMM, you need to select it in the printer properties of the printer driver so that you can use it: Dell 5330dn Mono Laser Printer 1. Click the Windows Start menu. 2. For Windows NT 4.0/2000, select Settings and then Printers. For Windows XP/2003, select Printers and Faxes. For Windows Vista, select Control Panel Hardware and Sound Printers. 3. Select the Dell 5330dn Mono Laser Printer. 4. Right-click the printer icon and select Properties. 5. Click the Printer tab and select 768 from the Memory Size drop-down list in the Printer Memory section. 6. Click OK. Dell 5330dn Mono Laser Printer PS 1. Ensure the PostScript printer driver is installed on your computer. For details about installing the PS printer driver, see "Installing Software in Windows". 2. Click the Windows Start menu. 3. For Windows 2000, select Settings and then Printers. For Windows XP/2003, select Printers and Faxes. For Windows Vista, select Control Panel 4. Hardware and Sound Select the Dell 5330dn Mono Laser Printer PS printer. Downloaded from ManualsPrinter.com Manuals Printers. 5. Right-click the printer icon and select Properties. 6. Click Device Settings. 7. Select 768 MB from the Printer Memory drop-down list in the Installable Option section. 8. Click OK. Installing USB Font Card USB font cards can be used to permanently store additional Fonts and forms. This card can be used to enable the printer to print barcodes and logos. Once the card is installed, the printer automatically detects the additional fonts in the card. Please contact Dell sales team in your region for the USB font card. 1. Remove the new USB Font Card from its package, as shown in the following figure. 2. Power the printer off and unplug all cables from the printer. 3. Grasp the control board cover and remove it. 4. Insert a USB Font Card into the outer USB slot on the contol board. CAUTION: Do not insert a USB Font Card into the inner USB memory slot. You could damage the control board of the printer. 5. Close the control board cover by aligning the groove on it with the notch on the printer and sliding it. Downloaded from ManualsPrinter.com Manuals 6. Reconnect the power cord and printer cable, and turn the printer on. Installing Optional Tray You can increase the paper handling capacity of your printer by installing optional trays. Each tray holds 500 sheets of paper. 1. Power the printer off and unplug all cables from the printer. 2. Remove the packing tape and the packing material inside the optional tray. 3. Find the location of the paper option tray connector and alignment pins. 4. Place the printer over the tray aligning the feet on the printer with the alignment pins in the optional tray. 5. Load paper in the optional tay. For information about loading paper in this tray, see "Loading Print Media". 6. Reconnect the power cord and cables and then power on the printer. When you print a document on paper loaded in the optional tray, you must configure the properties of the printer driver. Downloaded from ManualsPrinter.com Manuals To access the properties of the printer driver: 1. 2. Click the Windows Start button. For Windows NT 4.0/2000, select Settings and then Printers. For Windows XP/2003, select Printers and Faxes. For Windows Vista, select Control Panel Hardware and Sound Printers. 3. Select the Dell 5330dn Mono Laser Printer. 4. Right-click the printer icon and select Properties. 5. Click the Printer tab and select your Optional Tray from the Optional Tray drop-down list. 6. Click OK and print the document. To set the tray in the printer properties of the PostScript printer driver. 1. Click the Widows Start button. 2. For Windows 2000, select Settings and then Printers. For Windows XP/2003, select Printers and Faxes. For Windows Vista, select Control Panel Hardware and Sound Printers. 3. Select Dell 5330dn Mono Laser Printer PS. 4. Right-click the printer icon and select Properties. 5. Click the Device Settings tab and select Standard Capacity from the Tray 2 drop-down list. 6. Click OK. Installing High Capacity Feeder To increase the paper handling capacity of your printer, install a High Capacity Feeder. A High Capacity Feeder holds 2100 sheets of plain paper. Downloaded from ManualsPrinter.com Manuals 1. Power off the printer and unplug all cables from the printer. 2. Find the location of the High Capacity Feeder connector and alignment pins. 3. Place the printer over the High Capacity Feeder aligning the feet on the printer with the alignment pins in the High Capacity Feeder. 4. Load paper in the High Capacity Feeder. For information about loading paper in this tray, see "Loading Print Media". 5. Reconnect the power cord and cables, then power on the printer. When you print a document on paper loaded in the High Capacity Feeder, you must configure the properties of the printer driver. To access the properties of the printer driver: 1. Click the Windows Start button. 2. For Windows NT 4.0/2000, select Settings and then Printers. For Windows XP/2003, select Printers and Faxes. For Windows Vista, select Control Panel Hardware and Sound Printers. 3. Select the Dell 5330dn Mono Laser Printer. 4. Right-click the printer icon and select Properties. 5. Click the Printer tab and select your Optional Tray from the Optional Tray drop-down list. 6. Click OK and print the document. To set the tray in the printer properties of the PostScript printer driver. 1. Click the Widows Start button. Downloaded from ManualsPrinter.com Manuals 2. For Windows 2000, select Settings and then Printers. For Windows XP/2003, select Printers and Faxes. For Windows Vista, select Control Panel Hardware and Sound Printers. 3. Select Dell 5330dn Mono Laser Printer PS. 4. Right-click the printer icon and select Properties. 5. Click the Device Settings tab and select High Capacity from the Tray 2 drop-down list. 6. Click OK. Using the Hard Disk Installing the hard disk allows the data from your computer to be sent to the printer's hard disk print queue. This decreases the computer's workload. You can also use various print features, such as storing a job in the hard disk, proofing a job, and printing private documents. Installing the Hard Disk 1. Turn the printer power off and unplug the power cord and printer cable from the printer. 2. Grasp the control board cover and remove it. 3. Align the connector on the hard disk with the connector on the control board. Push the hard disk in until it is locked into place. 4. Fasten the three screws supplied with your new hard disk. Downloaded from ManualsPrinter.com Manuals 5. Close the control board cover by aligning the groove on it with the notch on the printer and sliding it. 6. Reconnect the power cord and printer cable, and turn the printer on. 7. Print a configuration page from the control panel to ensure the hard disk is correctly installed. Setting the Hard Disk in the Printer Properties After installing the hard disk, you need to select it in the printer properties to enable its use. To access the properties of the printer driver: Dell 5330dn Mono Laser Printer 1. 2. Click the Windows Start button. For Windows NT 4.0/2000, select Settings and then Printers. For Windows XP/2003, select Printers and Faxes. For Windows Vista, select Control Panel Hardware and Sound 3. Select the Dell 5330dn Mono Laser Printer. 4. Right-click the printer icon and select Properties. 5. Click the Printer tab, and check Optional Hard Disk Driver (HDD) 6. Click OK. Printers. Dell 5330dn Mono Laser Printer PS 1. Click the Widows Start button. 2. For Windows 2000, select Settings and then Printers. For Windows XP/2003, select Printers and Faxes. For Windows Vista, select Control Panel Hardware and Sound Printers. 3. Select Dell 5330dn Mono Laser Printer PS. 4. Right-click the printer icon and select Properties. 5. Click the Device Settings tab and select Installed from the Optional Hard Disk Drive (HDD) in the Installable Options section. 6. Click OK. Printing with the Optional Hard Disk Downloaded from ManualsPrinter.com Manuals After installing the optional hard disk, you can use the advanced printing features, such as storing or spooling a print job to the hard disk, proofing a job, and specifying the printing of a private job in the printer properties window. Once you have stored files in the hard disk, you can easily print or delete the stored files using the control panel of your printer. Setting the time and date 1. Press Menu ( 2. Press Scroll ( ). to ) to highlight Settings and press Select ( 3. Press Scroll ( to ) to highlight Setup and press Select ( 4. Press Scroll ( to ) to highlight Date & Time and press Select ( 5. Enter the correct time and date using Scroll ( to ). ). ) or Scroll ( ). to ). Month = 01 to 12 Day = 01 to 31 Year = requires four digits Hour = 01 to 12 Minute = 00 to 59 and you can also select AM or PM. 6. Press Select ( ) to save the selection. 7. Press Cancel ( ) to return to Standby mode. Setting Daylight Savings Time If your country switches to Daylight Savings Time each year, use this procedure to automatically switch to Daylight Savings Time and to Standard time. 1. Press Menu ( 2. Press Scroll ( ). to ) to highlight Settings and press Select ( 3. Press Scroll ( to ) to highlight Setup and press Select ( 4. Press Scroll ( to ) to highlight Day Light Saving and press Select ( 5. Press Scroll ( to ) to highlight Manual and press Select ( 6. Enter the correct Start date using Scroll ( 7. Enter the correct End date using Scroll ( 8. Press Cancel ( to to ) or Scroll ( ) or Scroll ( ). ). ). ). to to ) and press Select ( ) and press Select ( ) to return to Standby mode. Storing a job You can store jobs in the installed hard disk. 1. Open the file you want to store. 2. Select Print from the File menu. The Print window displays. 3. Click Properties. 4. Click the Other Options tab and click Job type. 5. Select the Job type you want from the drop-down list. l Normal: prints in normal mode l Confidential: stores the files, securing them with a password. l Proof: prints the first file, and after a pause, prints the next file. l Store: stores the file to the hard disk. l Spool: spools the file into the hard disk and prints it from the hard disk queue. l Print Schedule: prints the file at a specified time. 6. Enter the User ID and Job Name. 7. Click OK until the print window is displayed. 8. Click OK or Print to start printing. Printing a stored job Downloaded from ManualsPrinter.com Manuals ). ). You can print jobs currently stored in the hard disk. 1. Press Select ( ) when Stored job, press ( 2. Press Scroll ( to ) to highlight the your user ID and press Select ( 3. Press Scroll ( to ) to highlight the job name you want and press Select ( 4. If you select Confidential or Store in Job type when you storing a job, enter the password and press Select ( 5. Press Scroll ( to ) appears on the bottom line of the display. ). ). ) to highlight the Print 1 Copy or Print Copies and press Select ( ). ). Deleting a stored job You can delete jobs currently stored in the hard disk. 1. Press Menu ( 2. Press Scroll ( ). to ) to highlight Job Management and press Select ( ). 3. Press Scroll ( to ) to highlight Clear Stored Job and press Select ( ). 4. Press Scroll ( to ) to highlight Secure Job or Stored Print and press Select ( ). If you select ALL, all of the stored jobs in the hard disk will be deleted. Printing using the form files You can store up to 10 form files in the hard disk and have them printed with your document. First, you need to create a form file using the printer driver. 1. Press Menu ( ). 2. Press Scroll ( to ) to highlight Settings and press Select ( 3. Press Scroll ( to ) to highlight Form Menu and press Select ( 4. Press Scroll ( to ) to select the form you want to use and press Select ( ). ). ). l Off: prints in normal mode. l Single Form: prints all pages using the first form. l Double Form: prints the front page using the first form and the back page using the second form. 5. Press Scroll ( to ) to highlight Select Form and press Select ( 6. Press Scroll ( to ) to highlight 1st Form and press Select ( ). 7. Press Scroll ( to ) to select the form file you want to use and press Select ( If you select Double Form in Form Menu, continue the next step. 8. Press Scroll ( to ) to highlight 2nd Form and press Select ( 9. Press Scroll ( to ) to select the form file you want to use and press Select ( ). ). ). ). Installing an Output Expander. To increase the paper output capacity of your printer, install an Output Expander. An Output Expander holds 600 sheets of plain paper. 1. Power off the printer off and unplug all cables from the printer. 2. Face the back of the printer as shown, grasp the dummy cover,and remove it. 3. Remove the packing tape from the Output Expander. Downloaded from ManualsPrinter.com Manuals 4. Locate the Output Expander alignment pins and insertion slots on the printer. Align the pins on the output expander with the slots on the printer and place the Output Expander on top. 5. Grasp the Output Expander stacker as shown. 6. Locate the slots on the Output Expander where the stacker will be inserted. 7. Align the stacker, as shown. Downloaded from ManualsPrinter.com Manuals 8. Slide the stacker into the slots on the Output Expander. For easy insertion, ensure there is contact between the rib on the stacker and the top edge of the Output Expander. 9. Flip the Output Expander stacker down. 10. Reconnect the power cord and cables to the printer and power on the printer. To use Output Expander when you print a document,, you must configure the properties of the printer driver. NOTE: When printing a document using the output expander, remember to configure the printer driverproperties. To access the properties of the printer driver: 1. 2. Click the Windows Start button. For Windows NT 4.0/2000, select Settings and then Printers. For Windows XP/2003, select Printers and Faxes. Downloaded from ManualsPrinter.com Manuals For Windows Vista, select Control Panel Hardware and Sound Printers. 3. Select the Dell 5330dn Mono Laser Printer. 4. Right-click the printer icon and select Properties. 5. Click the Printer tab and select Bin 1 from the Output Bin drop-down list. 6. Click OK and print the document. To set the tray in the printer properties of the PostScript printer driver. 1. Click the Widows Start button. 2. For Windows 2000, select Settings and then Printers. For Windows XP/2003, select Printers and Faxes. For Windows Vista, select Control Panel Hardware and Sound Printers. 3. Select Dell 5330dn Mono Laser Printer PS. 4. Right-click the printer icon and select Properties. 5. Click the Device Settings tab and select Bin 1 from the Output Bin drop-down list. 6. Click OK. Downloaded from ManualsPrinter.com Manuals Paper Handling Print Media Guidelines Using the Multi-purpose Feeder Storing Print Media Using the High Capacity Feeder Identifying Print Media Sources and Specifications For Standard, Optional 500 Sheet Tray and HCF Setting Paper Size Selecting an Output Location Setting the Paper Type Loading Print Media in the Paper Tray Tray Behavior Print Media Guidelines Print media is paper, card stock, transparencies, labels, and envelopes. Your printer provides high quality printing on a variety of print media. Selecting the appropriate print media for your printer helps avoid printing problems. This chapter provides information on how to make print media selections, how to care for the print media, and how to load them in the Standard Tray, Optional Trays or Multi-purpose Feeder and High Capacity Feeder. Paper For the best print quality, use 75 g/m2 (20 lb) xerographic, long grain paper. Try a sample of any paper you are considering using with the printer before buying large quantities. When loading paper, note the recommended print side on the paper package, and load paper accordingly. See "Loading Print Media in the Paper Tray" and "Using the Multi-purpose Feeder" for detailed loading instructions. Paper Characteristics The following paper characteristics affect print quality and reliability. We recommend that you follow these guidelines when evaluating new paper stock: Weight The printer can automatically feed paper weights from 60 to 120 g/m2 (16 to 32 lb bond) long grain in the paper tray. Paper lighter than 60 g/m2 (16 lb) may not be substantial enough to feed properly, causing jams. For best performance, use 75 g/m2 (20 lb bond) long grain paper. For duplex printing, use 60 to 120 g/m2 (16 to 32 lb bond) paper. Curl Curl is the tendency of print media to curve at its edges. Excessive curl can cause paper feeding problems. Curl usually occurs after the paper passes through the printer, where it is exposed to high temperatures. Storing paper unwrapped in humid conditions, even in the paper tray, can contribute to paper curling prior to printing and can cause feeding problems. Smoothness The degree of smoothness of paper directly affects print quality. If the paper is too rough, the toner does not fuse to the paper properly, resulting in poor print quality. If the paper is too smooth, it can cause paper feeding problems. Smoothness should be between 100 and 300 Sheffield points; however, smoothness between 150 and 250 Sheffield points produces the best print quality. Moisture Content The amount of moisture in the paper affects both print quality and the ability of the printer to feed the paper properly. Leave the paper in its original wrapper until you are ready to use it. This limits the exposure of the paper to moisture changes that can degrade its performance. Grain Direction Downloaded from ManualsPrinter.com Manuals Grain refers to the alignment of the paper fibers in a sheet of paper. Grain is either long grain, running the length of the paper, or short grain, running the width of the paper. For 60 to 90 g/m2 (16 to 24 lb bond) paper, long grain fibers are recommended. For papers heavier than 90 g/m2 (24 lb bond), short grain fibers are preferred. For the Multi-purpose Feeder, 60 to 90 g/m2 (16 to 24 lb bond) paper, long grain fibers are recommended. Fiber Content Most high-quality xerographic paper is made from 100% chemically pulped wood. This content provides the paper with a high degree of stability resulting in fewer paper feeding problems and better print quality. Paper containing fibers, such as cotton, possess characteristics that can result in degraded paper handling. Recommended Paper To ensure the best print quality and feed reliability, use 75 g/m2 (20 lb) xerographic paper. Business papers designed for general business use may also provide acceptable print quality. Always print several samples before buying large quantities of any type of print media. When choosing any print media, consider the weight, fiber content, and color. Use only paper able to withstand these temperatures without discoloring, bleeding, or releasing hazardous emissions. Check with the paper manufacturer or vendor to determine whether the paper you have chosen is acceptable for laser printers. Unacceptable Paper The following papers are not recommended for use with the printer: l Chemically treated papers used to make copies without carbon paper, also known as carbonless papers, carbonless copy paper (CCP), or no carbon required (NCR) paper l Preprinted papers with chemicals that may contaminate the printer l Preprinted papers that can be affected by the temperature in the printer fuser l Preprinted papers that require a registration (the precise print location on the page) greater than forms l Coated papers (erasable bond), synthetic papers, thermal papers l Rough-edged, rough or heavily textured surface papers, or curled papers l Recycled papers containing more than 25% post-consumer waste that do not meet DIN 19 309 l Recycled paper having a weight less than 60 g/m2 (16 lb) l Multiple-part forms or documents 0.09 in., such as optical character recognition (OCR) Selecting Paper Proper paper loading helps prevent jams and ensures trouble-free printing. To help avoid jams or poor print quality: l Always use new, undamaged paper. l Before loading paper, know the recommended print side of the paper you are using. This information is usually indicated on the paper package. l Do not use paper that you have cut or trimmed yourself. l Do not mix print media sizes, weights, or types in the same source. Mixing results in jams. Downloaded from ManualsPrinter.com Manuals l Do not use coated papers. l Remember to change the paper size setting when using a source that does not support auto size sensing. l Do not remove trays while a job is printing or Busy is displayed on the operator panel. l Ensure the paper is properly loaded in the source. l l Before purchasing large quantities of paper, it is recommended that initially a small quantity be purchased, and tested in the printer to verify suitable results. Flex paper back and forth. Do not fold or crease the paper. Straighten the edges on a level surface. Selecting Preprinted Forms and Letterhead Use the following guidelines when selecting preprinted forms and letterhead paper for the printer: l Use long grain paper for best results. l Use only forms and letterhead printed using an offset lithographic or engraved printing process. l Choose papers that absorb ink but do not bleed. l Avoid papers with rough or heavily textured surfaces. Use papers printed with heat-resistant inks designed for use in xerographic copiers. The ink must withstand temperatures up to 180° C (356° F) without melting or releasing hazardous emissions. Use inks that are not affected by the resin in toner or the silicone in the fuser. Oxidation-set or oil-based inks should meet these requirements; latex inks might not. If you are in doubt, contact your paper supplier. Preprinted papers, such as letterhead, must be able to withstand temperatures up to 180° C (356° F) without melting or releasing hazardous emissions. Printing on Letterhead Check with the manufacturer or vendor to determine if the preprinted letterhead you have chosen is acceptable for laser printers. Page orientation is important when printing on letterhead. Use the following table for help when loading letterhead in the print media sources. Print Media Source Standard 500-sheet tray Top of Page Simplex (single-sided) printing Duplex (double-sided) printing Face down Face up Face up Face down Optional 500-sheet tray or High Capacity Feeder Multi-purpose Feeder Selecting Prepunched Paper Downloaded from ManualsPrinter.com Manuals Prepunched paper brands can differ in the number and placement of holes and in manufacturing techniques. Use the following guidelines to select and use prepunched paper: l Test paper from several manufacturers before ordering and using large quantities of prepunched paper. l Paper should be punched at the paper manufacturer and not drilled into paper already packaged in a ream. Drilled paper can cause jams when multiple sheets feed through the printer. l Prepunched paper could include more paper dust than standard paper. Your printer may require more frequent cleaning, and feed reliability may not be as good as that of standard paper. Transparencies Try samples of any transparencies you are considering using with the printer before buying large quantities: l Use transparencies designed specifically for laser printers. Transparencies must be able to withstand temperatures up to 195° C (383° F) without melting, discoloring, offsetting or releasing hazardous emissions. l Avoid getting fingerprints on the transparencies, which could result in poor print quality. l Before loading transparencies, fan the stack to prevent sheets from sticking together. l Transparencies are supported in Multi-purpose Feeder only. Selecting Transparencies The printer can print directly on to transparencies designed for use in laser printers. Print quality and durability depend on the transparency used. Always print samples on the transparencies you are considering before buying large quantities. Check with the manufacturer or vendor to determine whether your transparencies are compatible with laser printers that heat transparencies up to 195° C (383° F). Use only transparencies that are able to withstand these temperatures without melting, discoloring, offsetting, or releasing hazardous emissions. Envelopes Envelopes are supported in Multi-purpose Feeder only. Try a sample of any envelopes you are considering using with the printer before buying large quantities. See "Using the Multi-purpose Feeder" for instructions on loading an envelope. When printing on envelopes: l l To achieve the best possible print quality, use only high-quality envelopes that are designed for use in laser printers. For best performance, use envelopes made from 75 g/m2 (20 lb bond) paper. You can use up to 90 g/m2 (24 lb bond) weight for the Multi-purpose Feeder with cotton content 25 percent or less. l Use only new, undamaged envelopes. l For best performance and to minimize jams, do not use envelopes that: l ¡ Have excessive curl or twist ¡ Are stuck together or damaged in any way ¡ Contain windows, holes, perforations, cutouts, or embossing ¡ Have metal clasps, string ties, or metal folding bars ¡ Have an interlocking design ¡ Have postage stamps attached ¡ Have any exposed adhesive when the flap is in the sealed or closed position ¡ Have nicked edges or bent corners ¡ Have rough, cockle, or laid finishes Use envelopes that can withstand temperatures up to 195° C (383° F) without sealing, excessive curling, wrinkling, or releasing hazardous emissions. If Downloaded from ManualsPrinter.com Manuals you have any doubts about the envelopes you are considering using, check with the envelope supplier. l l Adjust the width guide to fit the width of the envelopes. Load an envelope with the flap side down and with the stamp area on the top left side. The end of the envelope with the stamp area enters the Multipurpose Feeder first. See "Using the Multi-purpose Feeder" for instructions on loading an envelope. NOTE: A combination of high humidity (over 60%) and high printing temperatures may seal the envelopes. Labels Your printer can print on many labels designed for use with laser printers. These labels are supplied in letter-, A4-, and legal-size sheets. Label adhesives, face sheet (printable stock), and topcoats must be able to withstand temperatures up to 195° C (383° F) and pressure up to 25 pounds per square inch (psi). You can load one label sheet at a time in the Multi-purpose Feeder. Try a sample of any label you are considering using with the printer before purchasing a large quantity: l Use full label sheets. Partial sheets may cause labels to peel off during printing, resulting in a jam. Partial sheets also contaminate your printer and your cartridge with adhesive, and could void your printer and cartridge warranties. l Use labels that can withstand temperatures up to 195° C (383° F) without sealing, excessive curling, wrinkling, or releasing hazardous emissions. l Do not print within 0.04 in. (1 mm) of the edge of the label, of the perforations, or between die-cuts of the label. l Do not use label sheets that have adhesive up to the edge of the sheet. We recommend zone coating of the adhesive at least 0.04 in. (1 mm) away from edges. Adhesive material contaminates your printer and could void your warranty. l If zone coating of the adhesive is not possible, a 0.125-in. (3-mm) strip should be removed on the leading and driver edge, and replaced with a non-oozing adhesive. l Remove a 0.125-in. (3-mm) strip from the leading edge to prevent labels from peeling inside the printer. l Portrait orientation is preferred, especially when printing bar codes. l Do not use labels that have exposed adhesive. Card Stock Card stock is single ply and has a large array of properties, such as moisture content, thickness, and texture, that can significantly affect print quality. See "Identifying Print Media Sources and Specifications" for information on the preferred weight and grain direction of print media. Try a sample of any card stock you are considering using with the printer before purchasing a large quantity: l Be aware that preprinting, perforation, and creasing can significantly affect the print quality causing print media handling or jamming problems. l Avoid using card stock that may release hazardous emissions when heated. l l Do not use preprinted card stock manufactured with chemicals that may contaminate the printer. Preprinting introduces semi-liquid and volatile components into the printer. We recommend the use of long grain card stock. Downloaded from ManualsPrinter.com Manuals Storing Print Media Use the following guidelines for proper print media storage. These help avoid print media feeding problems and uneven print quality: l For best results, store print media in an environment where the temperature is approximately 21° C (70° F) and the relative humidity is 40%. l Store cartons of print media on a pallet or shelf, rather than directly on the floor. l When storing individual packages of print media out of the original carton, ensure they rest on a flat surface so the edges do not buckle or curl. l Do not place anything on top of the print media packages. Identifying Print Media Sources and Specifications The following tables provide information on standard and optional sources, including the print media sizes available from the paper size menu and supported weights. NOTE: If you use a print media size not listed, select the next larger size. Print Media Sizes and Support NOTE: Paper Tray includes Standard Tray, 500-sheet Optional Tray, and High Capacity Feeder. High Capacity Feeder supports only A4, Letter, Legal and Folio. Legend Dimensions Paper Tray Multi-purpose Feeder Duplex printing 8.27 x 11.69 in. Y Y Y - Y - Y Y - Y Y - Y Y Y Y Y Y Y Y - Y Y Y - Y - Y Y Y Y Y - Capacity Y- indicates Support Print Media Size A4 l (210 x 297 mm) A6 4.13 x 5.85 in. l (105 x 148 mm) JIS B5 7.17 x 10.12 in. (182 x 257 mm) ISO B5 6.93 x 9.84 in. (176 x 250 mm) Letter 8.5 x 11 in. l (215.9 x 279 mm) Legal 8.5 x 14 in. 500 sheets of 75 g/m2 (20 lb) paper for the tray. 100 sheets of 75 g/m2 (20 lb) paper for the multipurpose feeder. 2100 sheets of 75 g/m2 (20 lb) paper for the High Capacity Feeder. (215.9 x 355.6 mm) Executive 7.25 x 10.5 in. (184.2 x 266.7 mm) Oficio 8.5 x 13.5 in. (215.9 x 342.9 mm) Statement 5.5 x 8.5 (139.7 x 215.9) Folio 8.5 x 13 in. (216 x 330 mm) A5 5.85 x 8.27 in. Downloaded from ManualsPrinter.com Manuals l 250 sheets of NOTE: Ensure (148.5 x 210 the A5 paper mm) is NOT A4 paper that has been cut in half. Envelope 73/4 (Monarch) 3.88 x 7.5 in. Envelope COM-10 4.12 x 9.5 in. l - Y - - Y - - Y - - Y - - Y - - Y - 75 g/m2 (20 lb) paper for the tray. 100 sheets of 75 g/m2 (20 lb) paper for the multipurpose feeder. 10 sheets of 75 g/m2 (20 lb) in the multipurpose feeder. (98.4 x 190.5 mm) (105 x 241 mm) Envelope DL 4.33 x 8.66 in. (110 x 220 mm) Envelope C5 6.38 x 9.02 in. (162 x 229 mm) Envelope C6 4.49 x 6.38 in. (114 x 162 mm) Custom NOTE: Paper Tray supports custom paper from A5 to Legal size. 3x 5 in. to 8.5 x 14 in. Refer to the above Capacity sections (76 x 127 mm to 215.9 x 355.6 mm) Print Media Supported Print Media Paper Tray Multi-purpose feeder Standard output tray Paper Y Y Y Card Stock - Y Y Transparencies - Y - Labels - Y Y Envelopes - Y Y NOTE: To use recycled paper, click "paper" tab then select recycled paper in driver's paper tab. Print Media Types and Weights Print Media Type Print Media Weight Tray 1 and Optional Trays Multi-purpose Feeder 60-120 g/m2 grain long 60-210 g/m2 grain long (16-32 lb bond) (16 to 56 lb bond) Paper Xerographic or business paper Card stock maximum (long grain)*a Index Bristol - Up to 210 g/m2 (56 lb) Tag - Up to 210 g/m2 (56 lb) Cover - Up to 210 g/m2 (56 lb) Index Bristol - Up to 210 g/m2 (56 lb) Tag - Up to 210 g/m2 (56 lb) Cover - Up to 210 g/m2 (56 lb) Transparencies Laser printer - 138-146 g/m2 Labels - maximum Paper - Card stock maximum (grain short)*a (37-39 lb bond) Downloaded from ManualsPrinter.com Manuals 176 g/m2 (47 lb bond) Dual-web paper - Polyester - Vinyl - Pressure-sensitive area (must enter the printer first) - Paper base (long grain) - Sulfite, wood-free or up to 25% cotton bonds - 176 g/m2 (47 lb bond) 176 g/m2 (47 lb bond) 176 g/m2 (47 lb bond) Integrated Forms 135-140 g/m2 (36-40 lb bond) 75-135 g/m2 (20-36 lb bond) Envelopes 25% Cotton Content Maximum Weight- 24 lb 75-105 g/m2 (20-28 lb) a.Short grain is preferred for papers over 135 g/m2 . Selecting an Output Location The printer has two output locations: the output tray (face down) and the rear door (face up). To use the output tray, ensure that the rear door is closed. To use the rear door, open it. NOTE: If paper coming out of the output tray has problems, such as excessive curl, try printing to the rear door. NOTE: To avoid paper jams, do not open or close the rear door while the printer is printing. Printing to the Output Tray Output bins available The following table provides information on standard and optional output bin capability and connectivity. Output Bin Name Capacity Maximum Weight & Media Type Supported How Many Can Be Installed on the Printer? Rear output Tray 100 sheets of 75 g/m2 paper Plain paper 60-216 g/m2 , Label, Envelopes, Cardstock, Transparencies. N/A - One is standard on the printer and located at the rear side. Downloaded from ManualsPrinter.com Manuals Standard bin 250 sheets of 75 g/m2 plain paper Plain paper up to 163 g/m2 , Envelopes (Short edge Feed Only), Labels. N/A - One is standard on the printer and located on the top of the printer. Output expander-bin 1 600 sheets of 75 g/m2 paper Plain paper up to 163 g/m2 1 For information on installing an output expander, see "Installing an Output Expander." NOTE: For printing to the Standard bin, Output Expander and Duplexer, close the rear output tray. Use the rear output tray only for special media, such as like envelope, labels and transparencies. If necessary, expand the paper output extension to prevent print media from falling off the output tray. Printing to the Rear Door (face up) When using the rear door, paper comes out of the printer face up. Printing from the Multi-purpose Feeder to the rear door provides a straight paper path. Using the rear door might improve the output quality with special materials. To use the rear door: Open the rear door by pulling it down. CAUTION: The fuser area inside the rear door of your printer becomes very hot when in use. Use caution when accessing this area. Printing to the Optional Output Expander (face down) You can increase the paper output capacity of your printer by installing an Output Expander. An Output Expander holds 600 sheets of plain paper. See "Installing an Output Expander." for installation instructions. NOTE: Paper with a smaller size of width of 3"(76.2mm) and length of 5.82"(148.5mm) cannot be print out in the ouput expander. Downloaded from ManualsPrinter.com Manuals Loading Print Media in the Paper Tray For the majority of your print jobs, load the print media in tray 1. Tray 1 can hold a maximum of 500 sheets of 75 g/m2 (20 lb) plain paper. For added capacity of 500 sheets per tray, you can purchase optional trays and attach them below the standard tray. You can attach up to three additional trays. For order information for optional trays, see "Installing Optional Tray" for installation instructions. To use many different types and sizes of paper, see "Identifying Print Media Sources and Specifications". To load print media into tray 1 or optional trays (both are loaded the same way), follow these instructions . 1. Pull open the paper tray and load paper with the print side face down. Load letterhead paper with the design side face down. The top edge of the sheet with the logo should be placed at the front side of the tray. For details about loading paper in the paper tray, see "Loading Print Media". NOTE: If you experience problems with paper feed, place the paper in the Multi-purpose Feeder. NOTE: You can load previously printed paper. The printed side should be facing up with an uncurled edge at the front. If you experience problems with paper feed, turn the paper around. Note that the print quality is not guaranteed. Using the Multi-purpose Feeder Use the Multi-purpose Feeder to print transparencies, labels, envelopes, or postcards, in addition to making quick runs of paper types or sizes that are not currently loaded in the paper tray. Acceptable print materials are plain paper ranging from 3.0 by 5.0 in. (76 by 127 mm) to Legal, 8.5 by 14 in. (216 by 356 mm) - the largest size acceptable and weighing 16 lb - 56 lb. Downloaded from ManualsPrinter.com Manuals CAUTION: Ensure the rear door is open when printing on transparencies. If not, the transparencies may tear when exiting the machine. NOTE: To avoid paper jams and print quality problems, load only print media listed"Paper Specifications". NOTE: Flatten any curl on postcards, envelopes, and labels before loading them into the Multi-purpose Feeder. To use the Multi-purpose Feeder: 1. Pull the Multi-purpose Feeder down towards you; pull its extension to hold longer paper. 2. If you are using paper, flex or fan the edge of the paper stack to separate the pages before loading. For transparencies, hold them by the edges and avoid touching the print side. Oils from your fingers can cause print-quality problems. 3. Load the print material with the side to be printed on facing up. Depending on the paper type being used, adhere to the following loading method: l Envelopes: load with the flap side down and stamp area on the top left side. l Transparencies: load with the print side up and the top with the adhesive strip entering the printer first. l Labels: load with the print side up and top short edge entering the printer first. l Preprinted paper: load with the design face up, top edge towards the printer. l Card stock: load with the print side up and the short edge entering the printer first. l Previously Printed Paper (re-use): the printed side should be facing down with an uncurled edge toward the printer. 4. Squeeze the multi-purpose feeder paper width guides and adjust them to the width of the paper. Do not use force, or the paper will buckle resulting in a paper jam or skew. 5. After loading paper, set the paper type and size for the Multi-purpose Feeder. See "Setting the Paper Type". NOTE: The printer driver settings override the settings on the operator panel. Downloaded from ManualsPrinter.com Manuals 6. After printing, return the multi-purpose feeder extension back to its place and close the Multi-purpose Feeder. Printing on special print materials To load special print materials in the Multi-purpose Feeder. To change print settings for printing a document, click on Paper tab, Source, and MP Feeder. This loading procedure is almost the same as the procedure for loading the Multi-purpose Feeder. 1. Load the paper with the side to be printed on facing up. 2. Squeeze the multi-purpose feeder width guides and adjust them to the width of the paper. Do not use too much force; the paper will buckle resulting in a paper jam or skew. 3. To print a document, set the paper source to MP Feeder and select the appropriate paper size and type in the software application. 4. Print the document. 5. After printing, return the multi-purpose feeder extension back to its place and close the Multi-purpose Feeder. Tips on using the Multi-purpose Feeder l Load only one size of print material at a time in the Multi-purpose Feeder. l To prevent paper jams, do not add paper when there is still paper in the Multi-purpose Feeder. This also applies to other types of print materials. l Print materials should be loaded face up with the top edge going into the Multi-purpose Feeder first and be placed in the center of the tray. l To avoid paper jams and print quality problems, load only print materials listed in "Print Media Guidelines". l Flatten any curl on postcards, envelopes, and labels before loading them into the Multi-purpose Feeder. l To avoid paper jams when using print media 3 by 5 in. (76 by 127 mm) in the Multi-purpose Feeder, open the rear door for straight paper path. l Open rear door of printer when printing on transparencies. If not, they may tear when exiting the machine. Using the High Capacity Feeder To increase the paper handling capacity of your printer, install a High Capacity Feeder. A High Capacity Feeder can hold up to 2100 sheets of 75 g/m2 (20 lb) plain paper. To use many different types and sizes of paper, see "Identifying Print Media Sources and Specifications". See "Installing High Capacity Feeder" for installation instructions. Downloaded from ManualsPrinter.com Manuals To load print media into the High Capacity Feeder, follow these instructions: 1. Open the High Capacity Feeder. 2. Squeeze the paper size guide and slide it to the desire paper size marked. 3. Flex the sheets back and forth to loosen them, and fan them out. Do not fold or crease the print media. Align the edges on a level surface. 4. Insert the paper stack into the High Capacity Feeder with the print side facing down. 5. Close the High Capacity Feeder completely. Downloaded from ManualsPrinter.com Manuals NOTE: If you experience problems with paper feed, place the paper in the Multi-purpose Feeder. You can load previously printed paper. The printed side should be facing up with an uncurled edge at the front. If you experience problems with paper feed, turn the paper around. Note that the print quality is not guaranteed. For Standard, Optional 500 Sheet Tray and HCF Setting Paper Size Standard, Optional 500-sheet trays, and High Capacity Feeder: Standard paper sizes are automatically detected if the media is loaded correctly in the tray and the guides are adjusted correctly. When the tray is closed, the operator panel shows the paper size selected. Standard and Optional trays support custom paper sizes from A5 to Legal. To set the custom size, use the operator panel to enter length and width dimensions by the following steps. Setting the Paper Type After loading paper in the paper tray or the Multi-purpose Feeder, set the paper type using the operator panel buttons. For PC-printing, select the paper type in the application program you use. 1. Press Menu ( 2. Press Scroll ( ). to ) to highlight Paper Setup and press Select ( 3. Press Scroll ( to ) to highlight Paper Size/Type and press Select ( 4. Press Scroll ( to ) to select the paper tray to be used and press Select ( 5. Press Scroll ( to ) to highlight Type and press Select ( 6. Press Scroll ( to ) to find the paper type to be used and press Select ( 7. Press Cancel ( ). ). ). ). ). ) to return to Standby mode. Tray Behavior Tray Linking Tray linking enables the automatic linking feature for trays. The print media in the multiple sources must be the same size and type. The printer automatically links the trays: when one tray is empty, print media feeds from the next linked tray. For example, if the same size and type of print media are loaded in tray 2 and tray 4, the printer selects print media from tray 2 until it becomes empty and then automatically feeds print media from the next linked tray, tray 4. By linking all trays (standard and optional), a single source with a capacity of up to 3,100 sheets is created. Downloaded from ManualsPrinter.com Manuals To link the trays, load only the same size and type of print media in each tray. Set the paper size and type for each tray. To disable tray linking, choose either a unique paper size/ type for each tray or use the operator panel, as follows: 1. Press Menu ( 2. Press Scroll ( ). to ) to highlight Paper Setup and press Select ( 3. Press Scroll ( to ) to highlight Tray Behavior and press Select ( 4. Press Scroll ( to ) to highlight Tray Linking and press Select ( 5. Press Scroll ( to and press Select ( 6. Press Cancel ( ). ). ). ) to Off to disable tray linking ). ) to return to Standby mode. Substitute Size This setting is used to determine whether the printer can substitute another paper size when the requested paper size is not available in any of the input trays. The Printer will substitute A4/Letter, A5/Statement, and B5/JIS B5. For example, if A4 is the requested paper size and there is no A4 paper in any of the input source, then the printer will print on Letter size paper, if available. When the substitute size is set to Off, it means no substitution is allowed for the requested paper size. Configure MPF Multi-purpose Feeder can be configured to behave in Tray mode or in Bypass mode by setting the Configure MPF menu in the operator Panel. Bypass Mode In this mode, the printer pulls the paper from the Multi-purpose Feeder first unless it is closed or empty. The Multi-purpose Feeder gets the highest priority and pulls whatever material is in the Multi-purpose Feeder. Tray Mode In this mode, the Multi-purpose Feeder is treated as another papertray; the printer pulls paper from the tray that matches the size and type. First preference goes to the default source. Downloaded from ManualsPrinter.com Manuals Printing Printing a Document Using Overlays Printer Settings Printing Confidential and Stored Jobs Printing Multiple Pages on One Sheet of the Paper Printing a Confidential Job Printing a Reduced or Enlarged Document At the printer Fitting Your Document to a Selected Paper Size Printing and Deleting Held jobs Printing Posters Proof Print Printing Booklets Print Schedule Printing on Both Sides of Paper Stored Print Using Watermarks Printing a Document Your printer prints documents using the Printer Control Language (PCL) or Postscript (PS) printer driver. When you install the Dell software, your printer automatically installs the PCL and PS printer drivers. See "Installing Dell Software for Local Printing". The drivers provided with your printer allow a wide variety of options. Use the chart below to determine which print driver is best suited for the job. The features provided by each printer driver are as follows: Feature Printer Driver PCL PS Print Quality Option Y Y Multiple Pages per Side Y Y Poster Y N Booklet Y Y Fit to Page Y Y Reduce/Enlarge Y Y Watermark Y N Overlay Y N Double-sided Y Y The following procedure describes the general steps required for printing from various Windows applications. The exact steps for printing a document may vary depending on the application program being used. Refer to software application's User's Guide for the exact printing procedure. 1. Open the document you want to print. 2. Select Print from the File menu. The Print window displays. It may look slightly different depending on your application. The basic print settings are selected within the Print window. These settings include the number of copies and print range. Downloaded from ManualsPrinter.com Manuals 3. Select the printer driver you want to use from the Print window. 4. To take advantage of the printer features provided by your printer, click Preferences or Properties, depending on the program or operating system in the above window, and go to step 5. If you see Setup, Printer or Options, click that button instead. Then click Properties on the next screen. 5. Click OK to close the printer properties window. 6. To start the print job, click Print or OK, depending on the program or operating system in the Print window. Canceling a Print Job There are two ways to cancel a print job: To stop a print job from the operator panel: Press Cancel ( ). Your printer finishes printing the page that is moving through the printer and deletes the rest of the print job. Pressing the button cancels only the current job. If more than one print job is in the printer's memory, you need to press the button once for each job. To stop a print job from the Printers folder: NOTE: You can access this window simply by double-clicking the printer icon at the bottom right corner of the Windows desktop. 1. Click the Windows Start button. 2. For Windows NT4.0/2000, select Settings and then Printers. For Windows XP/2003, select Printers and Faxes. For Windows Vista, select Control Panel and Hardware and Sound and Printers. 3. Double-click the Dell 5330dn Mono Laser Printer icon. 4. From the Document menu, click Cancel. Downloaded from ManualsPrinter.com Manuals Printer Settings You can use the printer properties window, which allows you to access all of the printer options required to use your printer. When the printer properties are displayed, you can review and change any settings needed for your print job. Printer properties window may differ depending on both the printer driver you select and your operating system. For details about selecting a printer driver, see "Printing a Document". The User's Guide shows the Printing Preferences window of the printer driver on Windows XP. NOTE: Most Windows applications override settings you specified in the printer driver. First change all the print settings available in the software application, then change any remaining settings using the printer driver. NOTE: The settings you change remain in effect only while you are using the current program. To make your changes permanent, apply the changes in the Printers folder by following these steps: a. Click the Windows Start button. b. For Windows NT4.0/2000, select Settings and then Printers. For Windows XP/2003, select Printers and Faxes. For Windows Vista, select Control Panel and Hardware and Sound and Printers. c. Point to the Dell 5330dn Mono Laser Printer. d. Right-click on the printer icon. e. Click Print Setup or Properties and point to Printing Preferences. f. Change the settings on each tab and click OK. Layout Tab The Layout tab provides options for you to adjust how the document appears on the printed page. The Layout Options section includes advanced printing options, such as Multiple Pages per Side, Poster Printing and Booklet Printing. Property Paper Orientation Description Orientation allows you to select the direction in which information is printed on a page. l l Portrait prints across the width of the page, letter style. Landscape prints across the length of the page, spreadsheet style. If you want to rotate the page 180-degrees, select 180 from the Rotate dropdown list. Layout Options Double-sided Printing Layout Options allows you to select advanced printing options. For details, see "Printing Multiple Pages on One Sheet of the Paper" , "Printing Posters" and "Printing Booklets". Double-sided Printing allows you to print on both sides of paper. For details, see "Printing on Both Sides of Paper". Paper Tab To set the paper handling needs when accessing the printer properties, use the following options. Click the Paper tab to access the paper properties. Downloaded from ManualsPrinter.com Manuals Property Description Copies Copies allows you to choose the number of copies to be printed up to 999. Size The Size option allows you to choose the size of paper loaded in the paper tray. If the required size is not listed in the Size box, click Custom. When the Custom Paper Setting window appears, set the paper size and click OK. The setting appears on the list so that you can select it. Source Ensure that Source is set to the corresponding paper tray. The MP Feeder source is used when printing to special materials. See "Printing on special print materials". If the paper source is set to Auto Selection, the printer automatically picks up print materials from the Multi-purpose Feeder first and then the paper tray. Type First Page Ensure that Type is set to Printer Default. If you load a different type of print material, select the corresponding paper type. For more information about print materials, refer to "Print Media Guidelines". This property allows you to print the first page using a different paper type from the rest of the document. You can select the paper source specifically for the first page. For example, load thick stock for the first page into the Multi-purpose Feeder, and plain paper into Tray n. Then, select Tray in the Source option and Multipurpose Feeder in the First page option. Output bin Output size Optional Output Bin 1 allows you to choose the output destination for the printed document. But, paper with a smaller size of width of 3"(76.2mm) and length of 5.82"(148.5mm) are automatically printed out in the Standard Bin. Allows you to automatically or manually scale your print job on a page. Choose from Same as input size, Fit to Page or Reduce /Enlarge. For details, see "Printing a Reduced or Enlarged Document" and "Fitting Your Document to a Selected Paper Size". Graphic Tab To adjust the print quality for your specific printing needs,use the following graphic options: Click the Graphic tab to display the properties shown below. Downloaded from ManualsPrinter.com Manuals Property Resolution Description Select the printing resolution by choosing 1200 dpi (Best), 600 dpi (Normal) or Draft Mode. The higher the setting, the sharper the clarity of the printed characters and graphics. Higher settings may increase the time it takes to print a document. l TrueType Options l l Print all text in black Download as Outline: When this option is selected, the driver will download any TrueType fonts used in your document but not already stored(resident) on your printer. If, after printing a document, you find that the fonts did not print correctly, choose Download ad Bitmap and resubmit your print job. The Download as Bitmap setting is often useful when printing Adobe. Download as Bitmap: When this option is selected, the driver downloads the font data as bitmap images. Documents with complicated fonts, such as Korean or Chinese, print faster in this setting. Print as Graphics: When this option is selected, the driver downloads any fonts as graphics. When printing documents with high graphic content and relatively few TrueType fonts, printing performance (speed) may be enhanced in this setting. When the Print All Text To Black option is checked, all text in the document prints solid black, regardless of the color it appears on the screen. When it is not checked, colored text prints in shades of gray. Other OptionsTab Click the Other Options tab to access the following features: Property Watermark Description Create a background image of text to print on each page of your document. See "Using Watermarks". This feature is not available when using the Postscript (PS) driver. Overlay Overlays are often used to take the place of preprinted forms and letterhead paper. See "Using Overlays". Output Option Print Subset: You can set the sequence for the pages to print. Select the print order from the drop-down list. l l l l Normal (1, 2, 3): Your printer prints all pages from the first page to the last page. Reverse All Pages (3, 2, 1): Your printer prints all pages from the last page to the first page. Print Odd Pages: Your printer prints only the odd pages of the document. Print Even Pages: Your printer prints only the even pages of the document. Information Page: Before printing a document, select Information Page to print a cover sheet containing the printer name, the network user ID, and job name. When several users send a print job to the printer, this option allows you to easily find your documents in the output tray. Downloaded from ManualsPrinter.com Manuals User Printer Fonts: When Use Printer Fonts is checked, the printer uses the fonts that are stored in its memory(resident fonts) to print your document, rather than downloading the fonts used in your document. Because downloading fonts takes time, selecting this option can speed up your printing time. When using Printer fonts, the printer tries to match the fonts used in your document to those stored in its memory. If, however, you use fonts in your document that are very different from those resident in the printer, your printed output will appear very different from what it looks like on the screen. Save as Form for Overlay: Select Save as Form for Overlay to save the document as a form file (C:\FORMOVER\*.FOM). Once this option is selected, the printer driver requires the file name and destination path each time you print. If you want to preset the file name and specify the path, click on the button in the Output to area, type the file name, and specify the path. Job type Job type dialog allows you to select how to print or save the printing file by using the RAM Disk or optional HDD. Select one of the following settings: NOTE: Store, Print Schedule, Store to HDD and Store to Public HDD appear only when you install the optional HDD. l l l l l Normal: Select this setting for normal printing without storing your documents in the RAM Disk. If you install the optional HDD, check the Store to HDD check box to save your document in the hard disk after printing. The saved document can be printed any time from the printer's control panel, as well as from your PC. Proof: This setting is available when you make more than two copies. The printer prints the first copy, then waits so that you can check the printing if there is any problem. After checking, you can continue printing the remaining copies. If you want to save the file in the hard disk after proof printing, check Store to HDD check box. Confidential: Select this setting to send your private or confidential document with a specified password to the RAM Disk so that you can prevent other users from accessing it. To print the document, you must enter the password. After printing, the document is cleared from the RAM Disk. If you want to save the file in the hard disk after printing, check Store to HDD check box. Store: Select this setting to save a document in the hard disk without printing. When you print the saved document using the control panel, you must enter a password. Use this setting when you store a private or a confidential document. Check Store to Public HDD to save a document in the hard disk without printing. By using this setting, the saved document can be printed by any users without entering a password. Use this setting when you store public documents. Print Schedule: Select this setting to print the document at a specified time. If you set the time for 11 PM when the printer is hardly used, the printer stores the document in the hard disk and prints it at 11 PM. NOTE: For more information about Job type, click Help. The Job type window opens and allows you to view onscreen help supplied on the Job type. About Tab Use the About tab to display the copyright notice and version number of the driver. If you have an Internet browser, connect to the Internet by clicking the website button. Using a Favorite Setting The Favorites option, which is visible on each properties tab, allows you to save the current properties settings for future use. To save a Favorites item: 1. Change the settings on each tab, as needed. 2. Enter a name for the item in the Favorites input box. Downloaded from ManualsPrinter.com Manuals 3. Click Save. To use a saved setting, select it from the Favorites drop-down list. To delete a favorite setting item, select it from the list and click Delete. To restore the printer driver's default settings, select Printer Default from the list. Using Help Your printer has a help screen that can be activated by the Help button in the printer's properties window. These help screens give detailed information about the printer features provided by the printer driver. You can also click from the upper right-hand corner, and then click on any setting. Printing Multiple Pages on One Sheet of the Paper You can select the number of pages to print on a single sheet of paper. You can print up to 16 pages on one sheet. 1. To change the print settings from your software application, go to printer properties. 2. From the Layout tab, choose Multiple Pages per Side on the Layout Type drop-down list. 3. Select the number of pages you want to print per sheet (1, 2, 4, 6, 9, or 16) on the Pages per Side drop-down list. 4. If necessary, select the page order on the Page Order drop-down list. Downloaded from ManualsPrinter.com Manuals To print a border around each page on the sheet, check Print Page Border. Print Page Border is enabled only if the Pages per Side setting is set to a number greater than one. 5. Click the Paper tab and select the paper source, size and type. 6. Click OK and print the document. Printing a Reduced or Enlarged Document You can scale your print job on a page. 1. To change the print settings from your software application, go to printer properties. 2. From the Paper tab, select Reduce/Enlarge on the Output size drop-down list. 3. Enter the scaling rate in the Percentage input box. You can also click the or button. 4. Select the paper source, size and type. 5. Click OK and print the document. Fitting Your Document to a Selected Paper Size You can scale your print job to any selected paper size regardless of the change to the original document size. This can be useful when you want to check fine details on a small document. 1. To change the print settings from your software application, go to printer properties. 2. From the Paper tab, select Fit to Page on the Output size drop-down list. 3. Select the correct size from the Fit to Page drop-down list. 4. Select the paper source, size and type. 5. Click OK and print the document. Printing Posters Downloaded from ManualsPrinter.com Manuals To form one poster-size document, you can print a single-page document onto 4, 9, or 16 sheets of paper, then paste the sheets together. 1. To change the print settings from your software application, go to printer properties. 2. From the Layout tab, select Poster Printing on the Layout Type drop-down list. 3. Configure the poster option: Select the page layout from Poster<2x2>, Poster<3x3>, Poster<4x4>, or Custom. If you select Poster<2x2>, the output automatically stretches to cover 4 physical pages. Specify an overlap in millimeters or inches to make it easier to reconstruct the resulting poster. 4. Click the Paper tab and select the paper source, size and type. 5. Click OK and print the document. Complete the poster by reconstructing the results. Printing Booklets This printer feature allows you to print your document on both sides of the paper and arranges the pages so that the paper can be folded in half after printing to produce a booklet. 1. To change the print settings from your software application, go to printer properties. See "Printer Settings". 2. From the Layout tab, choose Booklet Printing from the Type drop-down list. NOTES: The booklet printing option is available when A4, Letter, Legal, Folio, or Oficio size is selected in the Size option on the Paper tab. 3. Click the Paper tab and select the paper source, size, and type. 4. Click OK and print the document. 5. After printing, fold and staple the pages. Downloaded from ManualsPrinter.com Manuals Printing on Both Sides of Paper You can print on both sides of a sheet of paper. Before printing, decide how you want your document oriented. The options are: l Printer Setting - this feature is determined by the setting you have made on the control panel of the printer. l None l Long Edge - this is the conventional layout used in book binding. l Short Edge - this is the type often used with calendars. l Reverse Duplex - allows you to select general print order compared to duplex print order. NOTE: Do not print on both sides of labels, transparencies, envelopes, or thick paper. Damage to the printer and paper jamming might result. NOTE: To use the double-sided printing, use only the following paper size: A4, Letter, Legal, Folio and Oficio. 1. To change the print settings from your software application, go to printer properties. 2. From the Layout tab, select the paper orientation. 3. From the Double-sided Printing section, select the desired binding option. 4. Click the Paper tab and select the paper source, size and type. 5. Click OK and print the document. The printer prints on both sides of paper. Using Watermarks The Watermark option allows you to print text over an existing document. For example, you may want to have large gray letters reading "TOP SECRET","DRAFT", or "CONFIDENTIAL" printed diagonally across the first page or all pages of a document. There are several predefined watermarks that come with your printer. They can be modified or new ones can be added to the list. Using an Existing Watermark Downloaded from ManualsPrinter.com Manuals 1. To change the print settings from your software application, go to printer properties. 2. Click the Other Options tab and select a watermark on the Watermark drop-down list. It appears in the preview image window. 3. Click OK and start printing. Creating a Watermark 1. To change the print settings from your software application, go to printer properties. 2. Click the Other Options tab and click Edit in the Watermark section. The Edit Watermarks window appears. 3. Enter the text message you want to print in the Watermark Message box. The message displays in the preview image window. The preview image is provided so that you can see how the watermark will appear on the printed page. To print the watermark on the first page only, ensure the First Page Only box is checked. . 4. Select the watermark options. You can select the font name, style and size and gray scale level from the Font Attributes section and set the angle of the watermark from the Message Angle section. 5. To add a new watermark to the list, click Add. 6. When you have finished creating, click OK and start printing. To stop printing the watermark, select No Watermark on the Watermark drop-down list. Editing a Watermark 1. To change the print settings from your software application, go to printer properties. 2. Click the Other Options tab and click Edit in the Watermark section. The Edit Watermarks window appears. 3. Select the watermark you want to edit on the Current Watermarks list, and change watermark message and the options. 4. To save the changes, Click Update. 5. Click OK. Deleting a Watermark 1. To change the print settings from your software application, go to printer properties. 2. From the Other Options tab, click Edit in the Watermark section. The Edit Watermarks window appears. 3. Select the watermark you want to delete on the Current Watermarks list and click Delete. Downloaded from ManualsPrinter.com Manuals 4. Click OK. Using Overlays What is an Overlay? An overlay is text and/or images stored in the computer hard disk drive (HDD) as a special file format that can be printed on any document. Overlays are often used to take the place of preprinted forms and letterhead paper. Rather than using preprinted letterhead, you can create an overlay containing the exact same information that is currently on your letterhead. To print a letter with your company's letterhead, you do not need to load preprinted letterhead paper in the printer. You need only tell the printer to print the letterhead overlay on your document. Creating a New Page Overlay To use a page overlay, you must create a new page overlay containing your logo or image. NOTE: The overlay document size must be the same as documents you will print with the overlay. Do not create an overlay with a watermark. 1. Create or open a document containing text or an image for use in a new page overlay. Position the items exactly as you wish them to appear when printed as an overlay. If needed, save the file for later use. 2. To change the print settings from your software application, go to printer properties. 3. Click the Other Options tab and click Edit in the Overlay section. 4. In the Edit Overlays window, click Create Overlay. 5. In the Create Overlay window, type a name of up to eight characters in the File name box. Select the destination path, if necessary. (The default is C:\FormOver). 6. Click Save. You can see the name in the Overlay List. Downloaded from ManualsPrinter.com Manuals 7. Click OK or Yes until you complete creating. The file is not printed out; it is stored in your computer. Using a Page Overlay After an overlay has been created, it is ready to be printed with your document. To print an overlay with a document: NOTE: The resolution of the overlay must be the same as the resolution of the document that will print with the overlay. 1. Create or open the document you want to print. 2. To change the print settings from your software application, go to printer properties. 3. Click the Other Options tab. 4. Select the overlay you want to print from the Overlay drop-down list box. 5. If the overlay file does not appear on the Overlay List, click Edit, Load Overlay, and select the overlay file. If you have stored the overlay file you want to use on an external source, such as a CD or floppy disk, you can also load the file when you access this Load Overlay window. After you select the file, click Open. The file is now shown in the Overlay List box and is available for printing. Select the overlay from the Overlay List box. 6. If necessary, click Confirm Page Overlay When Printing. When this box is checked, a message window appears each time you submit a document for printing asking you to confirm that you want to print an overlay on your document. Answering Yes to the window means that the selected overlay will be printed with your document. Answering No to the window cancels the use of the overlay page. If this box is empty and an overlay has been selected, the overlay will automatically be printed with your document. 7. Click OK or Yes until the printing starts. The overlay is downloaded with your print job and printed on your document. Deleting a Page Overlay You can delete page overlays that are no longer used. 1. In the printer properties window, click the Extras tab. 2. Click Edit in the Overlay section. 3. Select the overlay you want to delete from the Overlay List box. 4. Click Delete Overlay. 5. When a confirming message window appears, click Yes. 6. Click OK until you exit the Print window. Downloaded from ManualsPrinter.com Manuals Printing Confidential and Stored Jobs When you send a job to the printer, you can specify in the driver if you want the printer to hold the job in memory or hard disk. When you are ready to print the job, you must go to the printer and use the operator panel menus to identify which job in the memory or hard disk you want to print. You can use this function to print a confidential job (Secure Print), store a printing job (Store Print), or verify one copy before printing additional copies (Proof Print). All confidential and stored jobs have a user name associated with them. To access confidential or stored jobs, select the type of job (confidential or stored) and then select your user name from the user name list. Once you select your user name, you can either print all your confidential jobs or select an individual print job. You can choose the number of copies for the print job or delete the print job. NOTE: Only Confidential and Proof printing are available with the base memory; for all other stored jobs options, you need to install the hard disk. Please refer to the section "Using Hard disk" for details. NOTE: The confidential Jobs held in the memory (RAM) of the printer are deleted when the printer is turned off. The confidential Jobs held in Hard Disk are deleted only after they are printed or deleted by administrator. Printing a Confidential Job When you send a confidential job to the printer, you must enter a personal identification number (PIN) from the driver. The PIN must be four digits using the numbers 0-9. The job is held in printer memory until you enter the same four-digit PIN from the operator panel and choose to either print or delete the job. This ensures the job prints only when you are there to retrieve it. No one else using the printer can print the job without the PIN. 1. From a word processor, spreadsheet, browser, or other application, select File 2. Click Properties. (If there is no Properties button, click Setup and then click Properties.) Print. 3. Depending on the operating system, you might have to click the Other Options tab, and then click JOB TYPE. 4. Job Type pop-up box will prompt you, choose secure Print. 5. Enter a User Name and PIN. 6. Send your job to the printer. Go to the printer when you are ready to retrieve your confidential print job, and follow the At the printer steps. At the printer When a printer receives a confidential or stored Jobs, it displays "Stored Job Press Select ( )" on the operator panel. 1. Press Select ( ) to access the confidential and stored Job at the printer. 2. Press Scroll ( to ) to highlight your user name, and then press Select ( 3. Press Scroll ( to ) to highlight Confidential jobs, and then press Select ( 4. Enter your PIN by pressing Scroll ( 5. Press Scroll ( to ) to highlight the job you want to print, and then Select ( 6. Press Scroll ( to ) to highlight the option you want (Print 1 copy, Print copies, or Delete), and then press Select ( to ). ). ) until you see the number you want and press Select ( ). Repeat for each number. ). ). NOTE: After your job prints, it is deleted from printer memory. Printing and Deleting Held jobs Stored jobs (Proof Print, Delayed Print, or Public Mailbox) are printed or deleted from the printer operator panel and do not require a PIN number. Proof Print If you send a Proof Print job, the printer prints one copy and holds the remaining copies you requested in printer memory. Use Proof Print to examine the Downloaded from ManualsPrinter.com Manuals first copy to ensure it is satisfactory before printing the remaining copies. Once all copies are printed, the Proof Print job is automatically deleted from printer memory. Print Schedule If you send a Delayed Print job, the printer does not print the job immediately, but prints it at the specified time and date chosen. The job is held in the hard disk until you delete it from the stored Jobs menu Stored Print If you send a Stored Print job, the printer does not print the job immediately. It stores the job in hard disk so you can print the job later. The job is held in the hard disk until you delete it from the stored Jobs menu. The Stored Print jobs can be with a PIN (Private Job) or without a PIN (Public) which you can choose from the driver. NOTE: Delayed and Stored Print are supported only with Hard disk options. Downloaded from ManualsPrinter.com Manuals Software Overview Printer Settings Utility Installing Software in Windows Firmware Update Utility Uninstalling Software Dell Toner Re-order application Using the Dell™ Toner Management System Set IP Address Utility Software Overview After setting up your printer and connecting it to your computer, install the drivers and utilities from Drivers and Utilities CD the included with the printer. The Drivers and Utilities CD contains the following: l l l Dell Printer Drivers - allows your computer to communicate with your printer. To use your printer in Microsoft® Windows® operating system, you must install the printer driver(s). For information about installing the printer drivers in Windows, see "Installing Software in Windows". Printer Settings Utility - configures and checks print settings. Dell Toner Management System™ - displays the status of the printer and the name of the job when you send a job to print. The Dell Toner Management System™ window also displays the level of toner remaining and allows you to order replacement toner cartridges. l User's Guide - HTML documentation provides detailed information about using the printer. l Firmware Update Utility - updates your printer's firmware. l Set IP Address Utility - sets your printer's TCP/IP addresses. l PS driver - Postscript Printer Description (PPD) file - use the PostScript driver to print documents. l Linux driver - allows you to print in Linux using your printer. l Macintosh printer driver - allows you to use your printer with a Macintosh computer. NOTE: Window NT 4.0 is supported only PCL 6 Driver. Installing Software in Windows Before you begin, ensure that your system meets the minimum requirements. NOTE: For Windows 2000/2003/XP, the system administrator should install Dell software. Supported Operating Systems l Windows NT 4.0*a(Service pack 6 or higher) l Windows 2000 Professional or Windows 2000 Advanced Server l Windows XP Home Edition or Windows XP Professional l Windows 2003 or Windows 2003 Server l Windows Vista® l Windows Server 2008 a.Windows NT is supported only by Parallel port for Local Installation. Minimum Requirements l Disk space: Windows NT4.0/Windows 2000: 600 MB Windows XP: 1.5 GB Windows 2003 Server: 1.25 GB to 2GB Downloaded from ManualsPrinter.com Manuals Windows Vista/Windows Server 2008: 15 GB l Memory: Windows NT4.0/Windows 2000: 64 MB Windows XP: 128 MB Windows 2003 Server: 128 MB Windows Vista/Windows Server 2008: 512 MB l CPU: Windows NT4.0/Windows 2000: Pentium II 400 MHZ or higher Windows XP: Pentium III 933 MHZ or higher Windows 2003 Server: Pentium III 933 MHZ or higher Windows Vista/Windows Server 2008: Pentium IV 3GHZ or higher l Required software: Internet Explorer 5.0 or higher Installing Dell Software for Local Printing A local printer is a printer attached to your computer using a USB or Parallel cable. If your printer is attached to a network instead of your computer, skip the following steps and go on to "Installing Dell Software for Network Printing". Printer driver is the software that lets your computer communicate with your printer. The procedure to install drivers depends on the operating system you are using. NOTE: If you attach a USB or Parallel printer cable while your printer and computer are powered on, the Windows hardware wizard launches immediately. Cancel the screen and use the Drivers and Utilities CD to install the Dell software. 1. Ensure that the printer is connected to your computer and powered on. All applications should be closed on your computer before beginning installation. 2. Insert the Drivers and Utilities CD. 3. Select Personal Installation. Click Next. If necessary, select a language by clicking the Language button on the main screen. NOTE: If the printer is not connected to your computer when you install the Drivers and Utilities CD, the No Printer Found screen appears. Follow the instructions to install the software. 4. Select Typical Installation to install the User's Guide and the printer drivers as the default settings. Downloaded from ManualsPrinter.com Manuals If you select Custom Installation, select the components to be installed. You can also change the destination folder. Click Next. 5. When the installation is completed, you may print a test page. Click Finish to complete the installation and close the wizard. The installation is complete. Network Installation Assigning an IP Address Before using the printer on the network, you must set an IP address, subnet mask, and gateway for the printer. If you want DHCP or BOOTP to automatically set the IP address, a DHCP or BOOTP server must exist on the network. If the network is using DHCP/BOOTP, an IP address is automatically assigned after connecting the network cable to the printer. In case there is no DHCP or BOOTP, the printer will automatically assign the legacy IP address 192.0.0192 or local link address 169.254.xxx.xxx. To configure the IP address manually, refer to the Drivers and Utilities CD. Print the Configuration page of the printer to see the current network configuration and MAC address. You will need this information to configure the printer for the network. 1. Ensure that the printer is connected to your network and powered on. All applications should be closed on your computer before beginning installation. 2. Insert the Drivers and Utilities CD. 3. Select Set IP Address. The list of printers available on the network is displayed. Downloaded from ManualsPrinter.com Manuals 4. Select the printer requiring an IP address. The printer's default IP address is located on the printer's Configuration page. 5. When you finish setting the IP address for the printer, click Exit. Installing Dell Software for Network Printing Before connecting your printer to the network, you must first configure the printer's TCP/IP settings. See "Set IP Address Utility". After assigning and verifying the TCP/IP settings, install the Dell software on each network computer. You can install the Dell software on the network computers locally or remotely. NOTE: You need administrative access to install printer drivers on the network computers. 1. Ensure that the printer is connected to your network and powered on. All applications should be closed on your computer before beginning installation. For details about connecting to the network, see "Connecting the Printer to the Network. 2. Insert the Drivers and Utilities CD. 3. If necessary, select a language by clicking the Language button on the main screen. 4. Select Network Installation and click Next. 5. To install drivers on the computer for network operation, select Local Installation and click Next. To install Dell software on remote computers or network servers on the same network, select Remote Installation. The domain administrator's ID and password are required. Select the client computer(s) in the same domain on a network and click Next. NOTE: Both server computer and client computer should be one of the following operating system: Windows 2000, Windows XP, Windows 2003 Server, Windows Vista and Windows Server 2008. NOTE: The server computer should be able to resolve the client computer name into an IP address. 6. The list of printers available on the network appears. Select the printer you want to install and then click Next. Downloaded from ManualsPrinter.com Manuals If you do not see your printer in the list, click Refresh to refresh the list or click Add Printer to add your printer to the network. To add the printer to the network, enter the port name and an existing IP address for the printer. If you want to install the printer on a server, select the I am setting up this printer on a server check box. 7. The screen displays the printer drivers installed on your computer. You can change the printer name, set the printer to be shared on the network, and set the printer as the default printer. Click Next. 8. Select Custom Installation. Click Next. If you select Typical Installation, go to step 10. 9. 10. Select the components to be installed. (You can also change the destination folder.) Click Next. When the installation is complete, you may print a test page. Click Finish to complete the installation and close the wizard. You are now ready to print. Uninstalling Software You should remove the printer drivers if you are upgrading the software or if your driver installation fails. Remove the software using the Drivers and Utilities CD or the Windows uninstall option. NOTE: Close all programs before uninstalling software. Restart your computer after uninstalling software. 1. From the Start menu, select Programs DELL 2. Select the software you want to remove. Click Next. Downloaded from ManualsPrinter.com Manuals DELL Printers DELL 5330dn Mono Laser Printer Dell Printer Software Uninstall. The selected driver and all of its components are removed from your computer. 3. After the software is removed, click Finish. Using the Dell™ Toner Management System The Printer Status Monitor displays the status of the printer (Printer Ready, Printer Offline, and Error-Check Printer) and the toner level (100%, 50%, Toner Low) for your printer. Printer Status Monitor The Printer Status Monitor screen launches when you send a print job to the printer. This only appears on the computer screen. Depending on the remaining toner level, the launched Printer Status Monitor screen is different. If you are a Windows user, from the Start menu, select Programs Monitor. DELL DELL Printers DELL 5330dn Mono Laser Printer l Printing Status: The Printer Status Monitor displays the current status of the printer. l Toner Level: View the level of toner remaining in the toner cartridge. l Order Supplies: Click to order replacement toner cartridges online. See "Ordering Supplies". l User's Guide: Allows you to view the DELL 5330dn Mono Laser Printer User's Guide. Printer Settings Utility When you install the Dell software, the Printer Settings Utility is automatically installed. For information about installing the software, see "Installing Software in Windows". To open the Printer Settings Utility: 1. Click Start Programs DELL DELL Printers The Printer Settings Utility window opens. Downloaded from ManualsPrinter.com Manuals DELL 5330dn Mono Laser Printer Printer Settings Utility. Printer Status 2. The Printer Settings Utility window provides several features: Information, Setting, Layout, Paper Option, Graphic, Emulation, Network, and About. For more information, click the button. To use the default settings, click the Printer Default button and click Apply button. To exit, click the Exit button at the bottom of the window. Firmware Update Utility To print firmware update using Firmware Update Utility: 1. Click Start Programs DELL DELL Printers DELL 5330dn Mono Laser Printer Firmware Update Utility. The Firmware Update Utility window opens. Follow the on-screen instructions to complete the firmware update. Dell Toner Re-order application To order replacement toner cartridges or supplies from Dell: 1. Double-click the Dell Toner Reorder Program icon on your desktop. OR Click Start 2. Programs DELL DELL Printers The Dell 5330dn Toner Reorder window opens. Downloaded from ManualsPrinter.com Manuals DELL 5330dn Mono Laser Printer Dell 5330dn Toner Reorder. Set IP Address Utility This program is for the network IP setting using the MAC address which is the hardware serial number of the network printer card or interface. This program is especially for the network administrator to set several network IPs at the same time. NOTE: You can only use Set IP Address Utility when your printer is connected to a network. 1. Connect the network cable to your machine. 2. Print the Configuration page of the printer to see the current network configuration and MAC address. 3. Click Start 4. Click 5. Enter the network card's MAC address, IP address, subnet mask, default gateway, and then click Apply. Programs DELL DELL Printers DELL 5330dn Mono Laser Printer Set IP Address. in the SetIP Address window to open the TCP/IP configuration window. NOTE: when you enter the MAC address, enter it without colon(:). 6. Click OK. 7. Click Exit to close the SetIP Address program. Downloaded from ManualsPrinter.com Manuals Specifications General Specifications Printer Specifications Paper Specifications General Specifications Item Description Paper input capacity Standard tray: 500 sheets (weight: 20 lb) Optional tray: 500 sheets (weight: 20 lb) High Capacity Feeder: 2100 sheets (weight: 20 lb) Multi-purpose feeder: Plain paper 100 sheets (weight: 20 lb) Maximum Configuration: Standard tray + three Optional trays or Standard tray + one Optional tray + one High Capacity Feeder Paper output capacity Output tray: 250 sheets (face down) Rear door: 100 sheets (face up) Output Expander: 600 sheets (face down) Paper type Paper tray: Plain paper (60-120 g/m2 , 16-32 lb) Multi-purpose Feeder: Plain paper, Transparencies, Labels, Card stock(60-210 g/m2 , 16-56 lb), Envelopes (75-105 g/m2 , 20-28 lb) Duplex printing: Plain paper (60-120 g/m2 , 16-32 lb) Consumables 1-piece toner cartridge system Power requirements 110-127 VAC or 220-240 VAC, 50/60 Hz See the Rating label on the machine for the correct voltage, hertz, and current of your machine. Power consumption Average: less than 800 W Sleep mode: less than 13 W Noise*a Standby mode: 28dBA Printing: 55 dBA Warm-up time Less than 45 seconds from cold boot Operating conditions Temperature: 59 oF-89.6 oF (10 oC-32 oC) Humidity: 20%-80% RH LCD 4-line Graphic LCD (FSTN White Back-light) Toner cartridge life*b Standard cartridge: 10,000 pages High-yield cartridge: 20,000 pages Printer dimension (W x D x H) 16.3 x 18.7 x 14.8 in. (415 x 476 x 377 mm) Random Access Memory (RAM) Dell 5330dn Mono Laser Printer: 256 MB (Max. 768 MB) Weight Net: 20.83 Kg (including toner cartridge), 18.75 Kg (except toner cartridge) Gross: 26.01 Kg (including consumables, accessories and package) Package weight Paper: 2.94 Kg Plastic: 1.13 Kg a.Sound Pressure Level, ISO 7779. b.Toner yield in accordance with ISO/IEC 19752 testing methodology. Yields vary with usage and environmental conditions. Printer Specifications Item Printing method Description Laser Beam Printing Downloaded from ManualsPrinter.com Manuals Printing speed (Simplex)*a Letter: 50 ppm (pages per minute) A4: 48 ppm Printing speed (Duplex) Letter: 34 ipm (images per minute) A4: 32 ipm Paper size Paper tray: Letter, A4, Legal, Oficio, Folio, A5, Executive, JIS B5 Multi-purpose feeder: Letter, Legal, A4, Oficio, Folio, Executive, A5, A6, A6 card, Post Card 4x6, HagaKi, Envelope 7-3/4, Envelope 9, Envelope 10, Envelope COM-10, Envelope DL, Envelope C5, Envelope C6, Envelope B5, JIS B5, ISO B5 * Min.: 3 x 5 in. (76 x 127 mm) Max.: 8.5 x 14 in. (216 x 356 mm) Duplex printing: Letter, A4, Legal, Oficio, Folio Print resolution Up to 1200 dpi effective output Emulation PCL6, PCL5e, PostScript Level3 PC Interface USB 2.0, Parallel Network Interface 10/100 Base TX, 1000 Base-T, 802.11 b/g Wireless LAN(Optional) Compatibility l l l l First printing time Windows NT4.0(PCL6 only)/2000/XP/Vista/2003 Server/2008 Server Various Linux OS including Red Hat 8.0 ~9.0, Fedora Core 1~4, Mandrake 9.2~10.1, and SuSE 8.2~9.2, Suse linux Enterprise Version10, Redhat WS Linux 5.0 Mac OS 9.x/10.1 and above Unix(SUN 8, 9, 10, HP-UX 11i, IBM AIX 5.2, 5.3) Ready Mode: less then 8.5 seconds a.This printing speed is when you use the tray 1. Printer speed from trays Paper size Tray 1 Tray 2~ 4, High Capacity Feeder Multi-purpose Feeder A4 48 ppm 45 ppm 33 ppm Letter 50 ppm 47 ppm 35 ppm Paper Specifications Overview Your printer accepts a variety of print materials, such as cut-sheet paper (including up to 100 percent recycled fiber content paper), envelopes, labels, transparencies and custom-size paper. Properties, such as weight, composition, grain, and moisture content are important factors affecting the printer's performance and the output quality. Paper that does not meet the guidelines outlined in this User's Guide can cause the following problems: l Poor print quality l Increased paper jams l Premature wear on the printer CAUTION: Using paper that does not meet these specifications may cause problems requiring repairs. These repairs are not covered by the Dell warranty or service agreements. NOTE: Some paper may meet all of the guidelines in this guide and still not produce satisfactory results. This may be the result of improper handling, unacceptable temperature and humidity levels, or other variables over which Dell has no control. NOTE: Before purchasing large quantities of paper, ensure the paper meets the requirements specified in this User's Guide. Supported Sizes of Paper Paper Letter 8.5 X 11 in. (215.9 X 279 mm) l A4 8.27 X 11.69 in. (210 X 297 mm) l Executive 7.25 X 10.5 in. (184 X 267 mm) Legal 8.5 X 14 in. (215.9 X 355.6 mm) Oficio 8.5 X 13.5 in. (215.9 X 342.9 mm) Downloaded from ManualsPrinter.com Manuals Capacity*b Weight Dimensions*a l 60-120 g/m2 bond (16-32 lb) for the paper tray 60- 210 g/m2 bond (16-56 lb) for the multi-purpose feeder 60-120 g/m2 bond (16-32 lb) for the duplex printing l l 500 sheets of 75 g/m2 bond (20 lb) paper for the paper tray 100 sheet of 75 g/m2 bond (20 lb) paper for the multi-purpose feeder Folio 8.5 X 13 in. (216 X 330 mm) Minimum size (Custom) 3 x 5 in. (76 x 127 mm) Maximum size (Legal) 8.5 x 14 in. (216 x 356 mm) Transparency Same minimum and maximum paper sizes as listed above. 60-210 g/m2 bond (16-56 lb) 5 sheet of paper for the multi-purpose feeder 138-146 g/m2 (37-39 lb) 50 sheet of 75 g/m2 bond (20 lb) paper for the multi-purpose feeder Labels 120-176 g/m2 (32-47 lb) 25 sheet of 75 g/m2 bond (20 lb) paper for the multi-purpose feeder Cards 60-210 g/m2 (16-56 lb) 10 sheet of 75 g/m2 bond (20 lb) paper for the multi-purpose feeder Envelopes 75-105 g/m2 (20-28 lb) 10 sheet of 75 g/m2 bond (20 lb) paper for the multi-purpose feeder a. The printer supports a wide range of media sizes. b. Capacity may vary depending on print materials weight and thickness, as well as environmental conditions. NOTE: You may experience jams when using print materials with a length of less than 127 mm (5 in). For optimum performance, ensure that you store and handle the paper correctly. Please refer to "Printer and Paper Storage Environment". NOTE: You can use A4, Letter, Folio, Oficio, Legal-sized paper for duplex printing. Guidelines for Using Paper For best results, use conventional 75 g/m2 (20 lb) paper. Ensure the paper is of good quality, free of cuts, nicks, tears, spots, loose particles, dust, wrinkles, voids, and curled or bent edges. If you are unsure of what type of paper you are loading, such as bond or recycled paper, check the label on the package. The following problems may cause print quality deviations, jamming, or even damage to the printer: Symptom Problem with paper Solution Poor print quality or toner adhesion, problems with feeding Too moist, too rough, too smooth or Try another kind of paper, embossed; faulty paper lot between 100-400 Sheffield, 4%5% moisture content. Dropout, jamming, curl Stored improperly Store paper flat in its moistureproof wrapping. Increased gray background shading/printer wear Too heavy Use lighter paper, use the rear door. Excessive curl problems with feeding Too moist, wrong grain direction or short-grain construction Jamming, damage to printer Cutouts or perforations Do not use paper with cutouts or perforations. Problems with feeding Ragged edges Use good quality paper. l l Use the rear door. Use long-grain paper. NOTE: Do not use letterhead paper printed with low-temperature inks, such as those used in some types of thermography. NOTE: Do not use raised or embossed letterhead. NOTE: The printer uses heat and pressure to fuse toner to the paper. Ensure that any colored paper or preprinted forms use inks that are compatible with this fusing temperature (180° C or 356° F for 0.1 second). Paper Specifications Category Specifications Acid Content 5.5 pH or lower Caliper 0.094-0.18 mm (3.0-7.0 mils) Curl in Ream Flat within 0.02 in (5 mm) Cut Edge Conditions Cut with sharp blades with no visible fray. Fusing Compatibility Must not scorch, melt, offset, or release hazardous emissions when heated up to 180° C (356° F) for 0.1 second. Grain Long Grain Moisture Content 4%-6% by weight Downloaded from ManualsPrinter.com Manuals Smoothness 100-400 Sheffield Paper Output Capacity Output Location Output tray (Face Down) Capacity 250 sheets of 75 g/m2 bond (20 lb) paper Rear door (Face Up) 100 sheets of 75 g/m2 bond (20 lb) paper Printer and Paper Storage Environment Paper storage environmental conditions directly affect the feed operation. Ideally, the printer and paper storage environment should be at or near room temperature not too dry or humid. Remember that paper is hygroscopic: it absorbs and loses moisture rapidly. Heat works with humidity to damage paper. Heat causes the moisture in paper to evaporate, while cold causes it to condense on the sheets. Heating systems and air conditioners remove most of the humidity from a room. As paper is opened and used, it loses moisture, causing streaks and smudging. Humid weather or water coolers can cause the humidity to increase in a room. As paper is opened and used, it absorbs any excess moisture causing light print and dropouts. Also, as paper loses and gains moisture, it can become distorted. This can cause paper jams. Care should be taken not to purchase more paper than can be used in a short time (about 3 months). Paper stored for long periods may experience heat and moisture extremes, which can cause damage. Planning is important to prevent damage to large supplies of paper. Unopened paper in sealed reams can remain stable for several months before use. Opened packages of paper have more potential for environment damage, especially if they are not wrapped with a moisture-proof barrier. The paper storage environment should be properly maintained to ensure optimum performance. The required condition is 20° C to 24° C (68° F to 75° F) with a relative humidity of 4 percent to 55 percent. The following guidelines should be considered when evaluating the paper's storage environment: l Paper should be stored at or near room temperature. l The air should not be too dry or too humid. l The best way to store an opened ream of paper is to rewrap it tightly in its moisture-proof wrapping. If the printer environment is subject to extremes, unwrap only the amount of paper to be used during the day's operation to prevent unwanted moisture changes. Downloaded from ManualsPrinter.com Manuals Troubleshooting Clearing Jams in the Paper Tray Understanding Display Messages Solving Problems Clearing Jams in the Paper Tray When a paper jam occurs, Paper Jam appears on the display. Refer to the table below to locate and clear the paper jam. Operator Panel Message Location of Jam Go to Paper Jam 0 Around the toner cartridge area "Around the toner cartridge". In the feeding area of the multipurpose feeder "Multi-purpose feeder Jam". Paper Feed Jam (tray 1 or optional trays) "Paper Feed Jam (tray 1)" or "Paper Feed Jam (optional trays)". In the paper exit area or around the toner cartridge area "In the paper exit area" or "Around the toner cartridge". Paper Exit Jam "In the paper exit area". In the duplex unit "Duplex jam 0". Between the duplex unit and fuser area "Duplex jam 1". Open/Close Door MP Tray Paper Jam 0 Tray [x] Paper Jam 0 Paper Jam 1 Open/Close Door Paper Jam 2 Check Inside Duplex Jam 0 Check Inside Duplex Jam 1 Open/Close Door To avoid tearing the paper, pull the jammed paper out gently and slowly. Follow the steps below to clear the jam. Paper Feed Jam (tray 1) 1. Pull paper tray 1 open. 2. Remove the jammed paper by gently pulling it straight out. Ensure that all of the paper is properly aligned in tray 1. Downloaded from ManualsPrinter.com Manuals If you cannot see the paper or the paper does not move when pulled, check the fuser area. For more information, see "Around the toner cartridge". 3. Insert paper tray 1 into the printer until it snaps into place. Printing automatically resumes. Paper Feed Jam (optional trays) 1. Pull optional tray open. 2. Remove the jammed paper from the printer. If you cannot see the paper in this area or the paper does not move when pulled, go to the next step. 3. Pull the tray 1 half-way out. 4. Pull the paper straight up and out. 5. Insert the trays back into the printer. Printing automatically resumes. Multi-purpose Feeder Jam 1. If the paper is not feeding properly, pull the paper out of the printer. 2. Open and close the top cover to resume printing. Around the Toner Cartridge NOTES: The fuser area is hot. Take care when removing paper from the printer. 1. Open the top cover and pull the toner cartridge out. Set it on a clean flat surface. Downloaded from ManualsPrinter.com Manuals CAUTION: To prevent damage, do not expose the toner cartridge to light for more than a few minutes. CAUTION: Do not touch the green underside of the toner cartridge. Use the handle on the cartridge to avoid touching this area. 2. Carefully lift up the feed guide. 3. Remove the jammed paper by gently pulling it straight out. If you cannot see the paper in this area or if there is any resistance removing the paper, stop pulling and go to the paper exit area. For more information, see "In the paper exit area". 4. Flip down the feed guide. 5. Reinsert the toner cartridge and close the top cover. Printing automatically resumes. NOTE: If it is difficult to reinstall the toner cartridge, ensure that the feed guide has been flipped back down into position. Downloaded from ManualsPrinter.com Manuals In the Paper Exit Area 1. Open and close the top cover. The paper is automatically ejected from the printer. 2. Gently pull the paper out of the output tray. 3. If you cannot see the paper in this area or if there is any resistance removing the paper, stop pulling and go to the next step. 4. Open the rear door. 5. Then gently pull the paper straight out. If you still do not see the paper, go to the next step. 6. Pull the rear door strap. 7. While pushing the fuser lever to the right, open the fuser door. 8. Pull the jammed paper out. Downloaded from ManualsPrinter.com Manuals 9. 10. Return the fuser lever to original position and insert the rear door connector in the printer. Return the pressure levers to their original position and close the rear door. Printing automatically resumes. In the Duplex Unit Area If the the duplex unit is not inserted correctly, paper jam may occur. Ensure that the duplex unit is inserted correctly. Duplex jam 0 1. Pull the duplex unit out of the printer. 2. Locate the paper and remove it. 3. Insert the duplex unit into the slot. 4. Open and close the top cover. The printer will resume printing. Duplex jam 1 1. Open the rear door. Downloaded from ManualsPrinter.com Manuals 2. Gently pull the jammed paper straight up. 3. Close the rear door. 4. Open and close the top cover. The printer will resume printing. Tips for Avoiding Paper Jams By selecting the correct paper types, most paper jams can be avoided. When a paper jam occurs, follow the steps outlined in "Clearing Jams in the Paper Tray". l Follow the procedures in "Loading Print Media in the Paper Tray". Ensure that the adjustable guides are correctly positioned. l Do not overload the paper tray. Ensure that the paper is below the paper capacity mark on the inside wall of the paper tray. l Do not remove the paper from the tray while your printer is printing. l Flex, fan and straighten the paper before loading. l Do not use creased, damp, or curled paper. l Do not mix paper types in the paper tray. l Use only recommended print materials. See "Paper Specifications". l Ensure that the recommended print side of print materials is facing down in the paper tray and facing up in the multi-purpose feeder. Understanding Display Messages Graphical Error Messages Meaning Close Rear Door For Duplex job Printer receives duplex job, close the rear See graphical error message displayed door to continue job. with text error message. Suggested solutions Replace Toner Scenarios Printer detects toner cartridge replace errors. Paper Jam 0 Paper has jammed in the feeding area of the paper tray or multi-purpose feeder. Paper Jam 1 Paper has jammed around the toner cartridge area. Paper Jam 2 Paper has jammed in the paper exit area. Duplex Jam 0 Paper has jammed during duplex printing. Duplex Jam 1 Paper has jammed during duplex printing. Clearing LCD Error Messages Display Meaning ADC Error ADC Not Confirm Error There is a problem in your printer system. Unplug the power cord and plug it back in. If the problem persists, please call for service. Close Toner Door The top cover is not securely latched. Close the cover until it locks into place. Close Rear Door The rear door is not securely latched. Close the door until it locks into place. Downloaded from ManualsPrinter.com Manuals Suggested solutions Close Bin1 Door The rear door of output expander is not securely latched. Close the door until it locks into place. Close Fuser Door The fuser door is not securely latched. Open the rear door and close the fuser door until it locks into place. Tray [x] Open Tray [x] Open Close Tray [x] The displayed tray is open. Close the tray until it locks into place. HCF Open HCF Open Close Door HCF(High Capcity Feeder) is open. Close the HCF until it locks into place. Tray [x] Empty Load [Size][Type] There is no paper in the tray. Load paper in the tray. See "Loading Print Media in the Paper Tray". HCF Empty Load [Size][Type] There is no paper in the HCF. Load paper in the HCF. See "Using the High Capacity Feeder". MPF Empty Load [Size][Type] Press Select There is no paper in the multi-purpose feeder. Load paper in the multi-purpose feeder. See "Using the Multi-purpose Feeder". Paper Mismatch/ Tray [x]/MPF Load [Size][Type] Continue , Cancel The paper size specified in the printer properties does not match the paper being loading. Load the correct paper in the tray. Paper Jam 0 Check Toner Cover Paper has jammed around the toner cartridge area. Clear the jam. See "Around the toner cartridge". MP Tray Check MPF Door Paper has jammed in the feeding area of the multi-purpose feeder. Clear the jam. See "Multi-purpose feeder Jam". Paper Jam 0 Check Tray[x] Paper has jammed in the feeding area of the paper tray. Clear the jam. See "Paper Feed Jam (tray 1)" or "Paper Feed Jam (optional trays)". Paper Jam 1 Open/Close Door Paper has jammed in the paper exit area or around the toner cartridge area. Clear the jam. See "In the paper exit area" or "Around the toner cartridge". Paper Jam 2... Paper has jammed in the paper exit area. Clear the jam. See "In the paper exit area" or "Around the toner cartridge". Duplex jam 0... Paper has jammed during duplex printing. Clear the jam. See "Duplex jam 0". Duplex jam 1... Paper has jammed during duplex printing. Clear the jam. See "Duplex jam 1". Standard Bin Full/ Standard Bin is 90% Full The output tray is full. The output tray can hold up to 250 sheets of plain paper. Once the paper is removed from the output tray, the printer resumes printing. Optional Bin1 Full The output tray of output expander is full. The output expander can hold up to 600 sheets of plain paper. Once the paper is removed from the output expander, the printer resumes printing. Open Heat Open Heat Error Power Cycle There is a problem in the fuser unit. Unplug the power cord and plug it back in. If the problem persists, please call for service. Low Heat/ Low heat Error Power Cycle There is a problem in the fuser unit. Unplug the power cord and plug it back in. If the problem persists, please call for service. Over Heat Overheat Error Power Cycle There is a problem in the fuser unit. Unplug the power cord and plug it back in. If the problem persists, please call for service. LSU Motor Error/ LSU Motor Error/ Power Cycle A problem has occurred in the LSU(Laser Scanning Unit). Unplug the power cord and plug it back in. If the problem persists, please call for service. Hsync Error/ LSU Hsync Error Power Cycle A problem has occurred in the LSU(Laser Scanning Unit). Unplug the power cord and plug it back in. If the problem persists, please call for service. Fuser Error Fuser Fan Locked Power Cycle There is a problem in the cooling fan of the printer. Open and then close the rear door. SMPS Error SMPS Fan Locked Power Cycle There is a problem in the SMPS fan of the printer. Unplug the power cord and plug it back in. If the problem persists, please call for service. Fuser Error/ Fuser Not Installed Check Rear Door The fuser unit is not installed or not detected. Install the fuser unit or open and then close the rear door. Inner Temp. Error/ Inner Temp. Error Power Cycle There is a problem in your printer system. Unplug the power cord and plug it back in. If the problem persists, please call for service. Deve Motor Error/ Deve Motor Locked Power Cycle There is a problem in the development motor of the printer. Unplug the power cord and plug it back in. If the problem persists, please call for service. Power Saver The printer is in power save mode. When data is received, it switches to online automatically. Warming Up Your printer is warming up now. Please wait a few minutes. Downloaded from ManualsPrinter.com Manuals Please Wait... OPC is Cleaning Your printer is printing a Cleaning sheet now. Please wait a few minutes. Fuser Cleaning Your printer is printing a Cleaning sheet now. Please wait a few minutes. Self Diagnostics Temperature The engine in your printer is checking some problems detected. Please wait a few minutes. Self Diagnostics LSU The LSU(Laser Scanning Unit)in your printer is checking some problems detected. Please wait a few minutes. Install Toner A toner cartridge is not installed. Install a toner cartridge. Invalid Toner/ Toner is not valid for this machine The toner cartridge you have installed is not for your printer. Install a genuine Dell toner cartridge designed for your printer. IP Conflict/ IP Address conflict The network IP address you have set is being used by someone else. Check the IP address and reset it, if necessary. See "Setting Up a Networkconnected Printer". Paper Mismatch/Tray The paper size specified in the printer properties does not match the paper you are loading. Load the correct paper in the tray. Solving Problems The following chart lists some conditions that may occur and the recommended solutions. Follow the suggested solutions until the problem is corrected. If the problem persists, contact Dell. Paper Feeding Problems Condition Suggested solutions Paper is jammed during printing. Clear the paper jam. See "Clearing Jams in the Paper Tray". Paper sticks together. l l l l Multiple sheets of paper do not feed. l l Paper does not feed into the printer. l l l l The paper keeps jamming. l l l Ensure that there is not too much paper in the paper tray. The paper tray can hold up to 500 sheets of paper depending on the thickness of your paper. Ensure that you are using the correct type of paper. See "Paper Specifications". Remove paper from the paper tray and flex or fan the paper. Humid conditions may cause some paper to stick together. Different types of paper may be stacked in the paper tray. Load paper of only one type, size, and weight. If multiple sheets have caused a paper jam, clear the paper jam. See "Clearing Jams in the Paper Tray". Remove any obstructions from inside the printer. See "Cleaning the Interior". Paper has not been loaded correctly. Remove paper from the tray and reload it correctly. There is too much paper in the paper tray. Remove excess paper from the tray. The paper is too thick. Use only paper that meets the specifications required by the printer. See "Paper Specifications". Ensure that the correct paper size is selected. See "For standard, Optional 500 Sheet Tray and HCF Setting Paper Size". An incorrect type of paper is being used. Use only paper that meets the specifications required by the printer. See "Paper Specifications". There may be debris inside the printer. Open the top cover and remove the debris. Transparencies stick together in the paper exit. Use only transparencies specifically designed for a laser printer. Remove each transparency as it exits the printer. Envelopes skew or fail to feed correctly. Ensure that the paper guides are securely in place on both sides of the envelopes. Printing Problems Condition Possible cause Suggested solutions The printer does not print. The printer is not receiving power. Check the power cord connections. Check the power switch and the power source. The printer is not selected as the default printer. Select DELL 5330dn Mono Laser Printer as your default printer in Windows. Downloaded from ManualsPrinter.com Manuals Check the printer for the following: l l l l The front or rear door is not closed. Paper is jammed. No paper is loaded. The toner cartridge is not installed. If a printer system error occurs, contact your service representative. The connection cable between the computer and the printer is not connected properly. Disconnect the printer cable and reconnect it. The connection cable between the computer and the printer is defective. If possible, attach the cable to another computer that is working properly and print a job. You can also try using a different printer cable. The printer may be configured incorrectly. Check the printer properties to ensure that all of the print settings are correct. The printer driver may be incorrectly installed. Remove the printer driver and then reinstall it. See "Uninstalling Software" and "Installing Software in Windows" respectively. The printer is malfunctioning. Check the display message on the operator panel to see if the printer is indicating a system error. The printer selects print materials from the wrong paper source. The paper source selection in the printer For many software applications, the paper properties may be incorrect. source selection is found under the Paper tab within the printer properties. Select the correct paper source. See "Paper Tab". A print job is extremely slow. The job may be very complex. Reduce the complexity of the page or try adjusting the print quality settings. The maximum print speed of your printer is 50 PPM for Letter-sized paper. Half the page is blank. The page orientation setting may be incorrect. Change the page orientation in your application. See "Layout Tab". The paper size and the paper size settings do not match. Ensure that the paper size in the printer driver settings matches the paper in the tray. The printer prints, The printer cable is loose or defective. but the text is wrong, garbled, or incomplete. Pages print, but are blank. Disconnect the printer cable and reconnect. Try a print job that you have already printed successfully. If possible, attach the cable and the printer to another computer and try a print job that you know works. Finally, try a new printer cable. The wrong printer driver was selected. Check the application's printer selection menu to ensure that your printer is selected. The software application is malfunctioning. Try printing a job from another application. The operating system is malfunctioning. Exit Windows and reboot the computer. Power the printer off and then back on again. The toner cartridge is defective or out of toner. Thoroughly shake the toner. See "Redistributing Toner". If necessary, replace the toner cartridge. The illustrations print incorrectly in Adobe Illustrator. The file may have blank pages. Check the file to ensure that it does not contain blank pages. Some parts, such as the controller or the board, may be defective. Contact a service representative. The setting in the software application is wrong. Print the document by selecting Download as Bit Image in the Advanced Options window of the Graphic properties. Printing Quality Problems The inside of the printer may be dirty or improper paper loading may reduce the print quality. See the table below to clear the problem. Condition Suggested solutions Light or faded print If a vertical white streak or faded area appears on the page: l l l l l The toner supply is low. You may be able to temporarily extend the toner cartridge life. See "Redistributing Toner". If this does not improve the print quality, install a new toner cartridge. The paper may not meet paper specifications; for example, the paper is too moist or too rough. See "Paper Specifications". If the entire page is light, the print resolution setting is too low or the toner save mode is on. Adjust the print resolution and turn the toner save mode off. See "Graphic Tab". A combination of faded or smeared defects may indicate that the toner cartridge needs cleaning. See "Cleaning the Interior". The surface of the LSU part inside the printer may be dirty. Clean the LSU (see "Cleaning the Interior"). Downloaded from ManualsPrinter.com Manuals Toner specks l l l Dropouts If faded areas, generally rounded, occur randomly on the page: l l l l l Vertical lines l l Gray background l l l l l Vertical repetitive defects l l l l l l Page skew Change to lighter weight pages. See "Paper Specifications". Check the printer's environment; very dry (low humidity) or high humidity (higher than 80% RH) conditions can increase the amount of background shading. Remove the old toner cartridge and install a new one. See "Replacing the Toner Cartridge". Clean the inside of the printer. See "Cleaning the Interior". Check the paper type and quality. See "Paper Specifications". Remove the toner cartridge and install a new one. See "Replacing the Toner Cartridge". The toner cartridge may be damaged. If a repetitive mark occurs on the page, print a cleaning sheet several times to clean the cartridge. See "Printing a cleaning sheet". After the printout, if you still have the same problems, install a new toner cartridge. See "Replacing the Toner Cartridge". Parts of the printer may have toner on them. If the defects occur on the back of the page, the problem will likely correct itself after a few more pages. The fusing assembly may be damaged. Contact a service representative. Background scatter results from bits of toner distributed on the printed page. l Misformed characters If black vertical streaks appear on the page, the drum inside the toner cartridge has probably been scratched. Install a new toner cartridge. See "Replacing the Toner Cartridge". If white vertical streaks appear on the page, the surface of the LSU part inside the printer may be dirty. Clean the LSU (see "Cleaning the Interior"). If marks repeatedly appear on the printed side of the page at even intervals: l Background scatter A single sheet of paper may be defective. Try reprinting the job. The moisture content of the paper is uneven or the paper has moist spots on its surface. Try a different brand of paper. See "Paper Specifications". The paper lot is bad. The manufacturing process can cause some areas to reject toner. Try a different kind or brand of paper. The toner cartridge may be defective. See "Vertical repetitive defects" on the next page. If these steps do not correct the problems, contact a service representative. If the amount of background shading becomes unacceptable: l Toner smear The paper may not meet specifications; for example, the paper is too moist or too rough. See "Paper Specifications". The transfer roller may be dirty. Clean the inside of your printer. See "Cleaning the Interior". The paper path may need cleaning. See "Cleaning the Interior". l The paper may be too damp. Try printing with a different batch of paper. Do not open packages of paper until necessary, so that the paper does not absorb too much moisture. If background scatter occurs on an envelope, change the printing layout to avoid printing over areas that have overlapping seams on the reverse side. Printing on seams can cause problems. If background scatter covers the entire surface area of a printed page, adjust the print resolution through your software application or the printer properties. If characters are improperly formed and produce hollow images, the paper stock may be too slick. Try a different paper. See "Paper Specifications". If characters are improperly formed and produce a wavy effect, the scanner unit may need service. For service, contact a service representative. Ensure the paper is loaded properly. Downloaded from ManualsPrinter.com Manuals l l Curl or wave l l l l Wrinkles or creases l l l l Back of printouts are dirty Black pages l l l l l l Character Voids l l The toner cartridge may not be installed properly. Remove the cartridge and reinsert. The toner cartridge may be defective and need replacing. Install a new toner cartridge. See "Replacing the Toner Cartridge". The printer may require repair. Contact a service representative. Clean the inside of the printer. See "Cleaning the Interior". Check the paper type and quality. See "Paper Specifications". Install a new toner cartridge. See "Replacing the Toner Cartridge". If the problem persists, the printer may require repair. Contact a service representative. If you are using transparencies, try another type of transparency. Because of the composition of the transparency, some character voids are normal. You may be printing on the wrong surface of the paper. Turn over the stack of paper in the paper tray. The paper may not meet paper specifications. See "Paper Specifications". If horizontally aligned black streaks or smears appear: l l l Curl Ensure the paper is loaded properly. Check the paper type and quality. See "Paper Specifications". Turn over the stack of paper in the paper tray. Also try rotating the paper 180° in the paper tray. Try printing to the rear door. Character voids have white areas where they should be solid black: l Horizontal stripes Ensure the paper is loaded properly. Check the paper type and quality. Both high temperatures and humidity can cause paper curl. See "Paper Specifications". Turn over the stack of paper in the paper tray. Also try rotating the paper 180° in the paper tray. Try printing to the rear door. Check for leaks in the toner. Clean the inside of the printer. See "Cleaning the Interior". l Loose toner Check the paper type and quality. See "Paper Specifications". Ensure the paper or other material is loaded correctly and the guides are not too tight or too loose against the paper stack. The toner cartridge may be installed improperly. Remove the toner cartridge and reinsert. The toner cartridge may be defective. Install a new toner cartridge. See "Replacing the Toner Cartridge". If the problem persists, the printer may require repair. Contact a service representative. If the printed paper is curled or the paper does not feed into the printer: Downloaded from ManualsPrinter.com Manuals l l Turn over the stack of paper in the paper tray. Also try rotating the paper 180° in the paper tray. Try printing to the rear door. Common Windows Problems Condition Suggested solutions "File in Use" message appears during installation. Exit all software applications. Remove all software from the StartUp Group, then restart Windows. Reinstall the printer driver. "Error Writing to LPTx" message appears. l l Ensure that the cables are connected correctly and the machine is on. If bi-directional communication is not turned on in the driver, it will also cause this message. "General Protection Fault", "Exception OE", "Spool32", or "Illegal Operation" message appears. Close all other applications, reboot Windows and try printing again. "Fail To Print" or "A printer timeout error occurred." message appears. These messages may appear during printing. Wait until the machine finishes printing. If the message appears in standby mode or after printing has been completed, check the connection and/or whether an error has occurred. NOTE: Refer to Microsoft Windows 2000/XP User's Guide that came with your PC for further information on Windows error messages. Common Postscript (PS) Problems The following situations are PS language specific and may occur when several printer languages are being used. NOTE: To receive a printed or screen displayed message when PS errors occur, open the Print Options window and click the desired selection next to the PostScript errors section. Problem Possible Cause Solution PostScript file can not The PostScript option may not be be printed. installed. Print a configuration page and verify that the PS version is available for printing. Limit Check Error The print job may be too complex. Reduce the complexity of the page or try adjusting the print quality settings. A PS error page prints. Print job may not be PS. Ensure that the print job is a PS job. Check to see whether the software application expected a setup or PS header file to be sent to the printer. The optional tray 2 is not selected in the driver. The printer driver has not been configured to recognize the optional tray 2. Open the PostScript driver properties and set the Option Tray item of the Device option to Installed. Or, expand the memory capacity. Common Linux Problems Condition The printer doesn't print. Suggested solutions l l I encounter error "Unable to open mfp port device file!" when printing a document. Ensure that the printer driver is installed in your system. Open Unified Driver Configurator and switch to the Printers tab in Printers configuration window to look at the list of available printers. Make sure that your machine is displayed on the list. If not, please, refer to "Add new printer wizard" to set up your device. Ensure that the printed has started. Open Printers configuration and select your machine on the printers list. Look at the description in the Selected printer pane. If its status contains "(stopped)" string, please, press the OK button. Normal operation of the printer should then be restored. The "stopped" status might be activated when some problems in printing occurred. Please avoid changing print job parameters (via LPR GUI, for example) while a print job is in progress. Known versions of CUPS server break the print job whenever print options are changed and then try to restart the job from the beginning. Since Unified Linux Driver locks the mfp port while printing, the abrupt termination of the driver keeps the port locked and-therefore, unavailable for subsequent print jobs. If this situation occurres, please, try to release the mfp port. Common Macintosh Problems Condition Suggested solutions Downloaded from ManualsPrinter.com Manuals The printer does not You should change the Print Method option to Print as Image when you print from print a document Acrobat Reader. from Acrobat Reader. The document has printed, but the print job has not disappeared from the spooler in Mac OS 10.3.2. Update your Mac OS to OS 10.3.3. or higher. The printer does not Change the Data type option in the Adobe Illustrator print menu to Binary. Or, you can print a document use Appletalk printing. from Illustrator on IPP printing. Downloaded from ManualsPrinter.com Manuals Dell Printer Configuration Web Tool The Dell Printer Configuration Web Tool, also known as the Printer Embedded Web Server, lets you monitor the status of your network printer without leaving your desk. View and/or change the printer configuration settings, and monitor toner level; when it is time to order replacement toner cartridges, click the Dell supplies link on your Web browser. NOTE: The Dell Printer Configuration Web Tool is only available when the printer is connected to a network. To launch the Dell Printer Configuration Web Tool, type your network printer's IP address in your Web browser. If you do not know the IP address of your printer, print the network information page, which lists the IP address: 1. Press Menu ( 2. Press Scroll ( ). to ) to highlight Reports and press Select ( 3. Press Scroll ( to ) to highlight Network Settings and press Select ( ). ) to print a network information page. If an IP address has not been assigned, assign one for your printer. See "Configuring TCP/IP". System Requirements: In order to use the Printer-embedded Web Server, you need to have one of the following Web browsers: Internet Explorer 5.5 and above or higher, Netscape Navigator, Firefox, Mozilla. A TCP/IP-based network connection. Printer Status Get immediate feedback on printer supply status. When toner is running low, click the toner supplies link on the first screen to order additional toner cartridges. Printer Settings Change printer settings, view the operator panel remotely, and update the print server firmware. Print Server Settings Change print server settings, view the operator panel remotely, and update the print server firmware. Email Alert Downloaded from ManualsPrinter.com Manuals Receive an e-mail when the printer needs supplies or intervention. Type your name or the key operator's name in the e-mail list box to be notified. Configure detailed settings for E-Mail Alert. This page can also be displayed by clicking E-Mail Alert in the Left Frame. Available when POP before SMTP for EMail Send Authentication is selected. Setup Primary SMTP Gateway Email Server SMTP Port Number Specifies the SMTP port number. This must be 25 or between 5000 and 65535. Enable Primary SMTP Auth Specifies the authentication method for outgoing e-mail. Primary SMTP Account Name Specifies the SMTP login user. Up to 63 alphanumeric characters, periods, hyphens, under bars, and @ symbols can be used. If specifying more than one address, separate them with commas. Primary SMTP Account Password Specifies the SMTP account password up to 31 alphanumeric characters. Primary From Sender's e-mail address registered in the Primary Server. SMTP Timeout Timeout of SMTP Server connection. Reply Address Designates the reply e-mail address sent with each E-mail Alert. Setup POP3 Server Address*a POP3 before SMTP POP3 Port Number*a E-Mail Alert Setup Sets the primary SMTP gateway. Specifies the POP3 server address in IP address format of "aaa.bbb.ccc.ddd" or as a DNS host name up to 63 characters. Specifies the POP3 server port number up to 15 alphanumeric characters. POP User Name*a Specifies the POP3 account user name. Up to 63 alphanumeric characters, periods, hyphens, under bars, and @ symbols can be used. If specifying more than one address, separate them with commas. POP User Password Specifies the POP3 account password up to 31 alphanumeric characters. E-Mail List 1 Sets acceptable e-mail addresses for the E-Mail Alert feature up to 255 alphanumeric characters. E-Mail List 2 Sets acceptable e-mail addresses for the E-Mail Alert feature up to 255 alphanumeric characters. Select Alerts for List 1 Supplies Alerts Select the check box to receive an E-Mail Alert for consumables. Paper Handling Alerts Select the check box to receive an E-Mail Alert for paper handling. Select Alerts for List 2 Supplies Alerts Select the check box to receive an E-Mail Alert for consumables. Paper Handling Alerts Select the check box to receive an E-Mail Alert for paper handling. a. Available when POP before SMTP for E-Mail Send Authentication is selected. Copy Printer Settings Quickly clone copy the printer's settings to another printer or printers on the network just by typing each printer's IP address. NOTE: You must be a network administrator to use this feature. Printing Statistics Keep track of printing trends such as paper usage and types of jobs being printed. Set Password Dell Printer Web configuration Tool (EWS) can be locked by setting a password. When any of the printer settings are changed using this tool, it will prompt for Username and Password. The Username is "admin" and default password is null (No password). Downloaded from ManualsPrinter.com Manuals You can set the EWS password by clicking the Set Password link. The username is always "admin". Wireless Setup Wireless can be setup using the Dell Web configuration tool. Click on the Wireless link to change the settings. For details of Wireless setup, please refer to Quick Install Guide for the wireless network interface card. Online Help Click Help to visit the Dell website for printer troubleshooting. Downloaded from ManualsPrinter.com Manuals