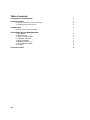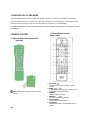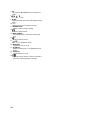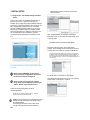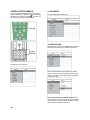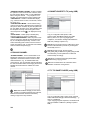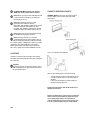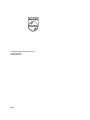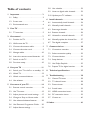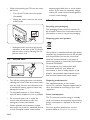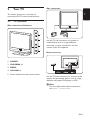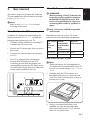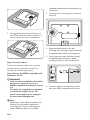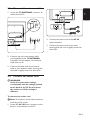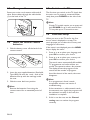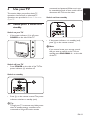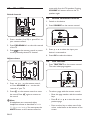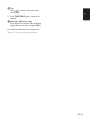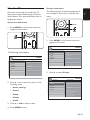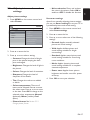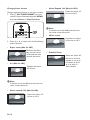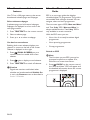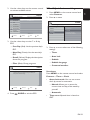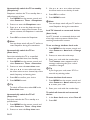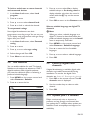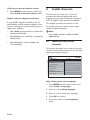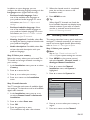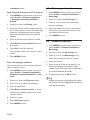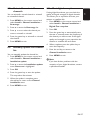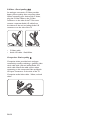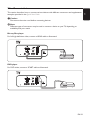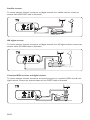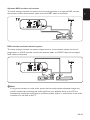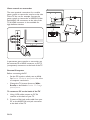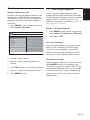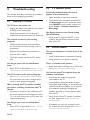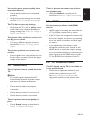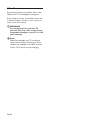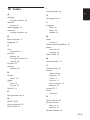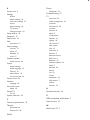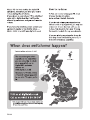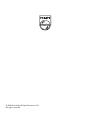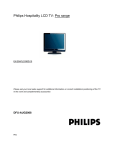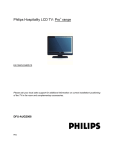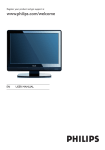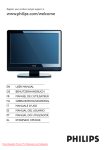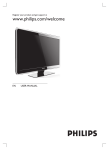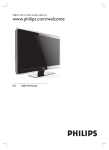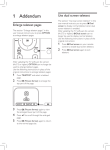Download Philips 19HFL3330D/10 User guide
Transcript
Philips Hospitality LCD TV: Pro range EN 19HFL3330D/10 EN 22HFL3330D/10 Please ask your local sales support for additional information on correct installation/ positioning of the TV in the room and complementary accessories DFU-AUG2008 PB1 PHILIPS Table of contents 1 INTRODUCTION FOR PBS MODE 2 2 REMOTE CONTROL 2.1 Remote control 2573 overview (optional) 2.2 Guest Remote control overview 3 3 3 3 INITIAL SETUP 3.1 Virgin mode – Out of box Setting 5 5 4 SETUP MENU AND PBS MODE BEHAVIOR 4.1 PBS MODE 4.2 APPLICATION 4.3 SWITCH ON SETTINGS 4.4 CONTROL SETTINGS 4.5 BLANK CHANNEL 4.6 SMARTLOADER TO TV 4.7 TV TO SMARTLOADER 4.8 STORE 6 6 7 7 8 8 8 9 4 PRACTICAL HINTS 9 PB2 1 INTRODUCTION TO PBS MODE The Professional Business Solutions (PBS) mode defines a specific TV or monitor mode (similar to hotel mode). This mode limits the amount of TV controls (e.g. like volume limitation), that a normal user (i.e. hotel guest) can use. The amount of access can be configured in the setup menu by a super-user (e.g. hotel installer). This manual describes how to setup a television channels using Virgin Mode, configure other TV settings and activate the PBS mode. 2 REMOTE CONTROL 2.2 Guest Remote control 22AV1104/10 2.1 PBS Set-Up Remote control 2573 (optional) Note: Setup mode should be selected for hotel installer. PB3 1. On/Standby Switches the TV on from standby or back to standby. 2. GUIDE (DVB-T) Toggles the Electronic Program Guide on or off. Only active with digital channels. 3. SOURCE Selects connected devices. (DVB-T) 4. SUBTITLE Activates or deactivates subtitles. 5. COLOUR KEYS Selects tasks or teletext pages. 6. ALARM OFF Disable Alarm status - Not applicable for this model. 7. OK Accesses the All channels menu or activates a setting. 8. Navigate the menu. 9. SLEEP Display the sleep timer menu and adjust the sleep timer. 10. P +/Switches to the next or previous channel. 11. NUMBER KEYS Selects a channel, page or setting. 12. Selects a picture format. 13. MHEG CANCEL Cancels digital text or interactive services (UK only). 14. Mutes or restores sound. 15. Increases or decreases volume. 16. MENU/EXIT Toggles the menu on or off. 17. ALARM ON Display the Alarm menu - not applicable for this model. 18. TELETEXT Toggles teletext on or off. 19. Splits the current channel or source on the left of the screen. Teletext appears on the right. PBS EN PB4 3 INITIAL SETUP entering direct channel numbers and channel name if needed. 1.1 Virgin mode – Out Of Box Setting and Initial Setup This TV set includes an installation feature that, at initial set-up of the TV, guides you through the installer menu to apply the proper installation settings. This feature, named Virgin Mode, active when the TV set is unpacked and first powered on, is normally used for installation/setting of first TV set. To save time during a complete setup for hospitality system with more televisions, the settings of this first TV set can be duplicated to other televisions using the cloning mechanism (described in chapters 4.6 and 4.7). After setup/installation is completed, subsequent switching on the TV will not let this Virgin Mode menu to pop up again. For details refer to consumer TV User Guide. Preferred customer picture, sound and feature settings - these settings will be used whenever the TV is switched on from mains or standby in PBS Mode This can be achieved by popping up consumer TV setup menu as below and do Picture/sound setup and channel installation etc accordingly: Apart from manually adjusting picture settings, you can use Smart settings to set your TV to a predefined picture and sound setting. Please select your language Press OK or the green color key on your remote control to confirm Before setting PBS Mode to ON, and not using cloning as configuration mechanism, the television must be configured. For details refer to consumer TV User Guide. The installer should change the TV to Home mode by select Install > Preferences > Location Note: In case of cloning the TV settings, Virgin mode can be skipped by pressing the “Menu” button on the television twice. Follow the Virgin Mode guiding to set all channels/programs Digital Channels start at Program Number 1, Analogue Channels start at Program Number 900. Note:The channel list can be customized by hotel installer through Rearrange channel list feature as indicated below. Also rearrange channels can be easily done through using Rename Channels feature by PB5 4 DISPLAY SETUP MENUS The TV can display PBS Setup menu by pressing RC2573 MENU key in SETUP mode or by following Guest RC key sequence “319753 ”” key within 10 seconds if high security mode set to Off. 4.1 PBS MODE To activate PBS Mode, select ON. 4.2 APPLICATION The Application to select is Hotel/Hospital or Business Monitor; this is based on the installer requirement. The following menu appears. When APPLICATION is Hotel/Hospital, the limited Guest TV menu can be accessed by guest as below: Refer to consumer TV User Guide for the description of each menu item. When APPLICATION is BUSINESS MONITOR, the normal consumer TV setup menu can be accessed by using guest RC menu key with the additional control features listed in the PBS setup menu. PB6 4.3 SWITCH ON SETTINGS • SWITCH ON VOLUME - The TV will always switch on (via mains-switch or standby) to this preset value. The On volume setting cannot exceed the max volume. The current volume should follow the on volume, and adjusting on volume should also affect the current volume. • MAXIMUM VOLUME – refers to the maximum volume which the guest could adjust to. • SWITCH ON CHANNEL – choice of channel number (analog or digital) or an external video source to go to when the TV set is switched on from mains power or standby. In case of LAST STATUS setting, the set will switch to the last channel or source before the TV went to standby or mains power off. This LAST STATUS setting takes priority over the APPLICATION settings. • POWER ON – Refers to power state after mains power on. ON means the set should turn On after mains power on, while Standby means the set should turn to standby. LAST STATUS means that the set should switch to the last power state before mains power off. • DISPLAY MESSAGE – Enable the display of the welcome message for 30 secs after switching on the set from mains power or standby. However, if OSD Display is OFF, the welcome message display is always disabled, regardless of the Display Message Setting PB7 • WELCOME MESSAGE – Define welcome message of 2 lines of 20 alphanumeric characters each. The characters used depend on the language selected for consumer operation. The letters are entered and navigated through cursor keys and digit keys. 4.4 CONTROL SETTINGS • TELEVISION BUTTONS LOCKED – Selection of television buttons locked or unlocked. ON means all television buttons are locked, except the Power button, OFF means all television buttons are enabled, while ALL means all television buttons are locked, including the Power button. • REMOTE CONTROL LOCKED – Enable or disable the operation of the normal remotes. However, when the High Security Mode is OFF, to enter PBS Mode Menu, using the “319753 ”” key sequence is not blocked, even when Remote Control Locked is ON. • OSD DISPLAY – Enable or disable OSD display (e.g., channel number or name, sound mode, volume bar, clock, etc.). • HIGH SECURITY MODE – choice between using normal consumer RC or PBS setup RC to display the setup menu. When enabled, only the setup RC menu key can display the setup menu. When disabled, both the setup RC menu key and normal guest remote control sequence “319753 ” can display the setup menu. • AUTO SCART – Enable (ON) or disable (OFF) autoscart switching or break-in in PBS mode. • LOW POWER STANDBY - define the power mode when TV set goes to standby by pressing RC power key or Local Keyboard power key - Green: TV will enter low standby power mode to achieve minimum power consumption; Fast: TV will enter semi-standby mode to achieve fast powering up, 4.5 BLANK CHANNEL • BLANK CHANNEL - choice of either blank or not blanking the video for the current channel. In PBS application, the blanked channel is used for off-air radio transmission, e.g., re-modulated FM radio, music CDs etc. The current blank mode should follow the channel blanked status and changing the channel blanked should also blank or unblank the current channel. 4.6 SMARTLOADER TO TV (using USB) Copy TV configuration data (Video, Audio, Channel Table, PBS Mode settings) from USB Memory stick to TV. Upon copying progress completion, an indication message will feedback to PBS-user (“Settings copied to TV”). Note:During copying process, the USB memory stick should not be removed to prevent any undersigned functionality of the TV. Note:During this process, the cloning files NVM_MTK_2K8_EU.BIN and CH_MTK_2K8_EU.BIN are retrieved by TV and update the TV NVM and Channel setup accordingly. Note:All RC command and local keyboard will be disabled during copying process Note:It is recommended to do a television switch off/switch on after the cloning is done. 4.7 TV TO SMARTLOADER (using USB) Note:Channel Blank will apply for the current channel, to navigate and blank other channels, Blank channel submenu should be selected by clicking on right cursor key as below: PB8 Copy TV configuration data ( Video, Audio, Channel Table, PBS Mode settings[i.e.Welcome Message, …]) from TV to USB drive. • Upon copying progress completion, an indication will given as feedback to PBS-user (“Settings copied to USB”) A 128MB USB Memory Stick with at least 10MB free memory space will be suitable. Note:During copying process, USB drive should not be removed to prevent any undersigned functionality of the TV. 5 HOW TO POSITION YOUR TV VIEWING ANGLE is the most convenient angle at which a display can be viewed with good visual performance Note:After completed, there are 2 files generated in the USB root directory NVM_MTK_2K8_EU.BIN containing the general setting for example, Video/Audio, etc. and CH_MTK_2K8_EU.BIN containing the channel installation setting for example channel list, etc. Note:All RC command and local keyboard will be disabled during copying process Note: Normally, the first TV is manually configured/setup by the hotel installer, then all the data are transferred/ cloned to USB drive through TV to Smart Loader, subsequently, others TVs can be updated by using same USB drive. This cloning feature prevent multi manually setup on all the TV sets, hence, speed up the hotel installation process. 4.8 STORE How a TV and panel are designed: Activation of this item will store PBS mode settings. The PBS mode setting will take effect after putting the set to standby. Important: Cloning system and configuration setttings, using USB or SerialXpress, is only supported in case of using equal televisions. What to do if viewing angle is not good enough: • • Add tilt (vertical) or swivel (horizontal) to the TV, in order to position the TV in the most optimal situation. If the TV is placed above a certain height, it’s advised to always tilt the TV. Philips has wall mounts with tilt for hotel TVs as optional accessories. Philips is recommending to position the TV as mentioned above. Positioning the TV differently might have impact on the viewing angle. Philips is not responsible for reduced viewing experience due to wrong viewing angle if the TV is positioned differently then recommended. PB9 ABC © 2008 Koninklijke Philips Electronics N.V. All rights reserved. 72-E330MD-X411A PB10 Register your product and get support at www.philips.com/welcome EN USER MANUAL Table of contents 5.8 Use subtitles���������������������������������������� 23 1 Important���������������������������������������������3 5.10 Update your TV software ������������������ 23 1.1 Safety ���������������������������������������������������� 3 1.2 Screen care�������������������������������������������� 4 1.3 Environmental care ������������������������������ 4 5.9 Listen to digital radio channels ���������� 23 6 Install channels����������������������������������� 24 6.1 Automatically install channels ������������ 24 6.2 Manually install channels �������������������� 25 2 Your TV�������������������������������������������������5 6.3 Rearrange channels ���������������������������� 26 2.1 TV overview������������������������������������������ 5 6.4 Rename channels�������������������������������� 26 3 Get started�������������������������������������������7 6.5 Uninstall or reinstall channels������������ 27 3.1 Position the TV�������������������������������������� 7 6.6 Manually update the channel list�������� 27 3.2 Wall mount the TV ������������������������������ 7 6.7 Test digital reception�������������������������� 27 3.3 Connect the antenna cable������������������ 9 7 Connect devices��������������������������������� 28 3.4 Connect the mains cord ���������������������� 9 7.1 Connection overview ������������������������ 28 3.5 Manage cables�������������������������������������� 10 7.2 Select connection quality�������������������� 29 3.6 Insert the remote control batteries �� 10 7.3 Connect devices���������������������������������� 31 3.7 Switch on the TV�������������������������������� 10 7.4 Setup devices�������������������������������������� 35 3.8 First time setup ���������������������������������� 10 7.5 Use Philips EasyLink���������������������������� 35 4 Use your TV ��������������������������������������11 7.6 Prepare TV for digital services������������ 36 4.1 Switch your TV on/off or to standby 11 8 Technical specifications��������������������� 37 4.2 Watch TV�������������������������������������������� 12 4.3 Watch connected devices������������������ 12 4.4 Use teletext���������������������������������������� 12 9 Troubleshooting ������������������������������� 38 9.1 General TV issues ������������������������������ 38 9.2 TV channel issues�������������������������������� 38 5 Use more of your TV�������������������������14 9.3 Picture issues�������������������������������������� 38 5.1 Remote control overview������������������ 14 9.4 Sound issues���������������������������������������� 39 5.2 Use TV menus ������������������������������������ 15 9.5 HDMI connection issues�������������������� 39 5.3 Adjust picture and sound settings������ 17 9.6 PC connection issues ������������������������ 39 5.4 Change to Shop or Home mode�������� 19 9.7 Contact us ������������������������������������������ 40 5.5 Use advanced teletext features���������� 20 5.6 Use Electronic Programme Guide������ 20 5.7 Adjust feature settings������������������������ 21 10 Index��������������������������������������������������� 41 2008 © Koninklijke Philips Electronics N.V. All rights reserved. Specifications are subject to change without notice. Trademarks are the property of Koninklijke Philips Electronics N.V. or their respective owners. Philips reserves the right to change products at any time without being obliged to adjust earlier supplies accordingly. The material in this manual is believed adequate for the intended use of the system. If the product, or its individual modules or procedures, are used for purposes other than those specified herein, confirmation of their validity and suitability must be obtained. Philips warrants that the material itself does not infringe any United States patents. No further warranty is expressed or implied. Warranty No components are userserviceable. Do not open or remove covers to the inside of the product. Repairs may only be done by Philips Service Centres and official repair shops. Failure to do so shall void any warranty, stated or implied. Any operation expressly prohibited in this manual, any adjustments, or assembly procedures not recommended or authorised in this manual shall void the warranty. Pixel characteristics This LCD product has a high number of colour pixels. Although it has effective pixels of 99,999% or more, black dots or bright points of light (red, green or blue) may appear constantly on the screen. This is a structural property of the display (within common industry standards) and is not a malfunction. Open source software This television contains open source software. Philips hereby offers to deliver or make available, upon request, for a charge no more than the cost of physically performing source distribution, a complete machine-readable copy of the corresponding source code on a medium customarily used for software interchange. This offer is valid for a period of 3 years after the date of purchase of this product. To obtain the source code, write to Philips Innovative Applications N.V. Ass. to the Development Manager Pathoekeweg 11 B-8000 Brugge Belgium Compliance with EMF Koninklijke Philips Electronics N.V. manufactures and sells many products targeted at consumers, which, like any electronic apparatus, in general have the ability to emit and receive electromagnetic signals. One of Philips’ leading Business Principles is to take all necessary health and safety measures for our products, to comply with all applicable legal requirements and to stay well within the EMF standards applicable at the time of producing the products. Philips is committed to develop, produce and market products that cause no adverse health effects. Philips confirms that if its products are handled properly for their intended use, they are safe to use according to scientific evidence available today. Philips plays an active role in the development of international EMF and safety standards, enabling Philips to anticipate further developments in standardisation for early integration in its products. Mains fuse (UK only) This TV is fitted with an approved moulded plug. Should it become necessary to replace the mains fuse, this must be replaced with a fuse of the same value as indicated on the plug (example 10A). 1. Remove fuse cover and fuse. 2. The replacement fuse must comply with BS 1362 and have the ASTA approval mark. If the fuse is lost, contact your dealer in order to verify the correct type. 3. Refit the fuse cover. In order to maintain conformity to the EMC directive, the mains plug on this product must not be detached from the mains cord. Copyright VESA, FDMI and the VESA Mounting Compliant logo are trademarks of the Video Electronics Standards Association. ® Kensington and Micro Saver are registered US trademarks of ACCO World Corporation with issued registrations and pending applications in other countries throughout the world. All other registered and unregistered trademarks are the property of their respective owners. Important Congratulations on your purchase and welcome to Philips! Read this user manual before you start to use this product. Pay close attention to this section and follow the safety and screen care instructions. The product warranty does not apply if damage is caused by failing to follow these instructions. To fully benefit from the support that Philips offers, register your product at www.philips.com/welcome. The model and serial number of your TV can be found on the back and side of the TV as well as on the packaging. • Do not insert any strange object into the ventilation slot. This might lead to damage of TV. • To avoid risk of fire or electric shock, do not place the TV, remote control or remote control batteries near naked flame sources (e.g. lighted candles) and other heat sources including direct sunlight. • Do not install the TV in a confined space such as a bookcase. Leave a space of at least 10cm (four inches) around the TV for ventilation. Be sure air flow is not obstructed. • If placing the TV on a flat, solid surface be sure to use only the supplied stand. Do not move the TV if the stand is not properly screwed to the TV. • Wall mounting of the TV should only be performed by qualified personnel. The TV must only be mounted on an appropriate wall bracket and on a wall that can safely hold the weight of the TV. Improper wall mounting can result in severe injury or damage. Do not attempt to wall mount the TV yourself. • The apparatus must be connected to a mains socket outlet with a protected earthed connection. • If the TV is mounted on a swivel base or swivel arm, ensure no strain is placed on the power cord when the TV is swivelled. Strain on the power cord can loosen connections and cause arcing or fire. • If transporting the TV in low temperatures (less than 5°C), open the box and wait until the TV matches the ambient temperature of the room before unpacking. • Disconnect the TV from the mains and antenna before lightning storms. During lightning storms do not touch any part of the TV, mains cord or antenna cable. • To avoid short circuit, do not expose the TV, remote control or remote control batteries to rain or water. • Be sure that you have full access to the mains cord for easy disconnection of the TV from the mains. • Do not place vessels of water or other liquids on top of or near the TV. Spilling liquids on the TV can cause electric shock. If liquids are spilt on the TV, do not operate the TV. Immediately disconnect the TV from the mains and have the TV checked by a qualified technician. • Permanent hearing loss can occur if you use earphones or headphones at high volumes. Though high volume may sound normal over time, it can damage your hearing. To protect your hearing, limit the amount of time you use earphones or headphones at high volume. 1.1 Safety EN-3 EN 1 • When disconnecting the TV from the mains, be sure to: • T urn off the TV, then the mains power (if available). • Unplug the mains cord from the mains socket outlet. teletext pages, black bars or stock market tickers. If you must use stationary images, reduce the screen contrast and brightness to avoid screen damage. 1.3 Environmental care Recycling your packaging The packaging of this product is intended to be recycled. Contact your local authorities for information on how to recycle the packaging. Disposing your used product • Unplug the mains cord from the power connector at the back of the TV. Always pull the mains cord by the plug. Do not pull the mains cord 1.2 Screen care Your product is manufactured with high-quality materials and components that can be recycled and reused. When you see the crossed-out wheel bin symbol attached to a product, it means the product is covered by the European Directive 2002/96/EC: Do not dispose your used product with household waste. Ask your dealer for information on how to safely dispose of the product. Uncontrolled waste disposal harms both the environment and human health. Disposing used batteries • Turn off and unplug the mains cord before cleaning the screen. Clean the screen with a soft, dry cloth. Do not use substances such as household cleaning agents as these may damage the screen. The supplied batteries do not contain mercury or cadmium. Dispose supplied and all other used batteries according to your local regulations. • To avoid deformations or colour fading, wipe off water droplets as soon as possible. Power consumption • Do not touch, push, rub or strike the screen with hard objects as this may damage the screen permanently. • Where possible, avoid stationary images that remain on-screen for extended periods of time. Examples include screen menus, EN-4 The TV consumes minimal energy in standby mode to minimise environmental impact. Active power consumption is displayed at the back of the TV. For more product specifications, see the product leaflet at www.philips.com/support. 2 Your TV Side connectors EN This section gives you an overview of commonly-used TV controls and functions. 2.1 TV overview Side controls and indicators VOLUME 4 3 MENU PROGRAM 2 Use the TV side connectors to connect to mobile devices such as a high-definition camcorder or game console. You can also connect a pair of headphone. 1 POWER Back connectors 5 1. POWER 2. PROGRAM +/- DIGITAL AUDIO OUT EXT 3 3. MENU 4. VOLUME +/5. Power indicator/remote control sensor Use the TV back connectors to connect to the antenna and permanent devices such as a highdefinition disc player, DVD player or VCR. DDNote For more information about connections, see Section 7 Connect devices. EN-5 Remote control 1. . Power 2. SOURCE 1 2 3 4 3. TELETEXT 4. Colour keys From left, red, green, yellow, blue 5. Í, Æ, Î, ï, OK Navigation or cursor keys 6. MENU 7. P +/Program up or down 5 8. ” +/Volume up or down For advanced information about the remote control, see Section 5.1 Remote control overview. 6 7 8 EN-6 Get started 3.2 Wall mount the TV DDNote Refer to the Quick Start Guide for stand mounting instructions. BBWARNING Wall mounting of the TV should only be performed by qualified installers. Koninklijke Philips Electronics N.V. bears no responsibility for improper mounting that results in accident or injury. 3.1 Position the TV BBStep 1 Purchase a VESA-compatible wall bracket This section helps you position and install the TV and supplements the information provided in the Quick Start Guide. In addition to reading and understanding the safety instructions in Section 1.1, consider the following before positioning your TV: • The ideal viewing distance for watching TV is three times its screen size. • Position the TV where light does not fall on the screen. • Connect your devices before you position your TV. • Your TV is equipped with a Kensington Security Slot at the back of the TV. If connecting an anti-theft Kensington lock (not supplied), position the TV within reach of a permanent object (such as a table) that can be easily attached to the lock Depending on the size of your TV screen, purchase one of the following wall brackets: TV screen size (inches/ cm) VESASpecial compatible instructions wall bracket type (millimeters) 22”/55.9cm Fixed 100 x 100 None 19”/48.4cm Fixed 100 x 100 None Step 2 Remove the TV stand DDNote These instructions are only applicable to TV models with mounted stands. If your TV stand is not mounted, skip to Step 3 Connect cables. 1. Carefully place the TV face down on a flat, stable surface that is covered by soft cloth. The cloth should be thick enough to protect your screen. DIGITAL AUDIO OUT EXT 3 2. Using a cross-head screwdriver (not supplied), unscrew the four bolts that secure the stand to the TV. (19” has four bolts, 22” has three bolts) EN-7 EN 3 compatible wall bracket documentation for instructions. 1. Locate the four mounting nuts at the back of the TV. 3. Firmly pull the stand from the bottom of the TV. Place both the stand and bolts in a secure location for future reinstallation. 2. Align the plate/bracket to the four mounting nuts, placing the spacers between the plate/bracket and the mounting nuts. Step 3 Connect cables Connect the antenna cable, mains cord and all other devices to the back of the TV as described in the following sections. 3. Using a spanner, insert the bolts through the plate/bracket and spacers, tightly securing the bolts to the mounting nuts. x4 Step 4 Secure the VESA-compatible wall bracket to the TV BBWARNING Only use the bolts (M4 for all models) and spacers (4cm) to secure the VESA-compatible wall bracket to your TV. The bolts (not supplied) are designed to match the weight of your TV; spacers (not supplied) are designed for easy cable management. DDNote Depending on your VESA-compatible wall bracket, you may need to separate the mounting plate from the wall bracket for easier installation. Refer to your VESAEN-8 4. Continue with the instructions provided with your VESA-compatible wall bracket. 3.3 Connect the antenna cable EN 1. Locate the TV ANTENNA connector at the back of the TV. 2. Connect the mains cord to the AC IN mains connector. 3. Connect the mains cord to the mains, ensuring that the cord is tightly secured at both ends. 2. Connect one end of an antenna cable (not supplied) to the TV ANTENNA connector. Use an adaptor if the antenna cable does not fit. 3. Connect the other end of the antenna cable to your antenna outlet, ensuring that the cable is tightly secured at both ends. 3.4 Connect the mains cord BBWARNING Verify that your mains voltage corresponds with the voltage printed at the back of the TV. Do not insert the mains cord if the voltage is different. To connect the mains cord DDNote: The location of the mains connector according to TV model. 1. Locate the AC IN mains connector at the back or on the bottom of the TV. EN-9 3.5 Manage cables 3.7 Switch on the TV Route your mains cord, antenna cable and all other device cables through the cable holder (1) at the back of the TV. The first time you switch on the TV, check that the mains cord is properly connected. When ready, then press POWER on the side of the TV. 1 DDNote Certain TV models require you to press and hold POWER for up to two seconds.Your TV may take up to 15 seconds to start. 3.8 First time setup 3.6 Insert the remote control batteries 1. Slide the battery cover off the back of the remote control. When you turn on the TV set for the first time, a menu is displayed on screen. This menu prompts you to select the Country and Language for the menus: If the menu is not displayed, press the MENU key to display the menu. 1. Press Î or ï to select your language, and press OK to confirm your choice. 2. Press Î or ï to select your country, and press OK to confirm your choice. 2. Insert the two supplied batteries (Size AAA, Type LR03). Be sure the + and - ends of the batteries line up with the markings inside the case. 3. Slide the cover back into position. DDNote Remove the batteries if not using the remote control for an extended period of time. The search starts automatically. All available TV programmes and radio stations are stored. This operation takes a few minutes. The display shows the progress of the search and the number of programs found. At the end of the search, the menu disappears. DDNote If no programme is found, consult the possible solutions see section 9 troubleshooting. If the transmitter or cable network sends the automatic sort signal, the programs will be numbered correctly. In this case, the installation is complete. 3. If this is not the case, use the Channel setting menu to number the programs correctly. EN-10 Use your TV This section helps you perform basic TV operations. Instructions on advanced TV operations are provided in Section 5 Use more of your TV. connected and powered. When not in use for extended periods of time, switch off and disconnect the TV from the mains. Switch on from standby 4.1 Switch your TV on/off or to standby Switch on your TV • If the power indicator (1) is off, press POWER on the side of the TV. MENU PROGRAM POWER 1 • If the power indicator is in standby (red), press . on the remote control. DDNote If you cannot locate your remote control and you want to switch on the TV from standby, press PROGRAM +/- on the side of the TV. Switch off your TV • Press POWER on the side of the TV. The power indicator (1) switches off. Switch to standby • Press . on the remote control. The power indicator switches to standby (red). EETip Though your TV consumes very little power when in standby, energy continues to be consumed as long as the mains remain EN-11 EN 4 4.2 Watch TV Switch channels mute audio from the TV speakers. Pressing VOLUME +/- buttons turns on the TV speakers again. 4.3 Watch connected devices 1. Switch on the device. 2. Press SOURCE on the remote control. 1. Press a number (1 to 99) or press P +/- on your remote control. 2. Press PROGRAM +/- on the side controls of the TV. 3. Press on the remote control to return to the previously-viewed TV channel. 3. Press Î or ï to select the input your device is connected to. 4. Press OK to select the device. Adjust volume 4.4 Use teletext 1. Press TELETEXT on the remote control. The main index page appears. 1. Press ” + or - on the remote control, or Press VOLUME + or - on the side controls of your TV. 2. Press [ on the remote control to mute the sound. Press [ again to unmute on the sound. DDNote If headphones are connected, adjust headphone volume as described in Section 5.3 Adjust sound settings.You must press the MUTE button on the remote control to EN-12 • To select a page with the remote control: • Enter the page number with the number keys. • Press P +/- or Î ï to view the next or previous page. • Press a colour key to select one of the colour coded items at the bottom of the screen. EN EETip Press to return to the previously viewed page. 2. Press TELETEXT again to switch off teletext. DDNote (for UK users only) Some digital TV channels offer dedicated digital text services (for example, BBC1). For advanced information on teletext, see Section 5.5 Use advanced teletext features. EN-13 5 Use more of your TV 5.1 Remote control overview 1 21 20 2 19 3 4 5 18 6 17 7 8 16 9 15 10 14 11 5. Colour keys Selects tasks or teletext pages. 6. INFO Displays programme information, if available. 7. OK Accesses the All channels menu or activates a setting. 8. Í, Æ, Î, ï Navigate the menu. 9. OPTION Activates the Quick access menu. 10. P +/Switches to the next or previous channel. 11. Number keys Selects a channel, page or setting. 12. Returns to the previously-viewed channel. 13. MHEG CANCEL Cancels digital text or interactive services (UK only). 14. [ Mutes or restores sound. 15. ” +/Increases or decreases volume. 13 12 16. MENU/EXIT/BROWSE Toggles the menu on or off. 17. BACK 18. GUIDE Toggles the Electronic Programme Guide on or off. Only active with digital channels. 1. . Switches the TV on from standby or back to standby. 2. SOURCE Selects connected devices. 3. ∏ Selects a picture format. 4. SUBTITLE Activates or deactivates subtitles. EN-14 19. DEMO Not Supported. 20. TELETEXT Toggles teletext on or off. 21. Splits the current channel or source on the left of the screen. Teletext appears on the right. Use the main menu On-screen menus help you install your TV, adjust picture and sound settings and access other features. This section describes how to navigate the menus. The following steps of adjusting brightness is one example to show how to use the main menu. Access the main menu 1. Press MENU on the remote control to display the main menu. 1. Press MENU on the remote control to display the TV menu. PHILIPS TV Menu The following menu appears. PHILIPS TV Menu Smart settings Smart settings Personal Picture Vivid Sound Standard Features Movie Install Power saver Smart settings Smart settings Personal Picture Vivid Sound Standard Features Movie Install Power saver 2. Press ï to select Picture. PHILIPS TV Menu 2. Press Î or ï to move the cursor to the following items: • Smart settings • Picture • Sound Smart settings Smart settings Contrast Picture Brightness Sound Color Features Sharpness Install Tint Color temperature Picture format Noise Reduction • Feature • Install 3. Press Æ or OK to select an item. 4. Press MENU to exit. EN-15 EN 5.2 Use TV menus 3. Press Æ to enter the Picture settings. PHILIPS Picture Brightness Contrast 98 Brightness 47 Color 52 Sharpness 4 Tint 0 Use the Quick access menu The Quick access menu gives direct access to some often-needed menu items. DDNote When digital channels are installed and broadcasted, the relevant digital options are displayed in the Quick access menu. 1. Press OPTION on the remote control. Color temperature Picture format Noise reduction 4. Press ï to select Brightness. PHILIPS Picture Brightness Contrast 98 Brightness 47 Color 52 Sharpness 4 Quick access Tint 0 Audio language 2. Press Î or ï to select an option. Color temperature Subtitle language Picture format Subtitle Noise reduction Picture format Clock 5. Press Æ to enter the Brightness setting. Brightness 3. Press OK to display the selected option menu. 4. Press Î, ï, Æ, Í to adjust the settings in the menu. 5. Press OPTION to exit Quick access menu, or press MENU to exit the Main menu. 6. Press Î or ï to adjust the setting. 7. Press Í to return to the Picture settings or press MENU to exit. DDNote More choices are available when digital channels are installed and broadcast. EN-16 Adjust picture settings 1. Press MENU on the remote control and select Picture. PHILIPS TV Menu Smart settings Smart settings Contrast Picture Brightness Sound Color Features Sharpness Install Tint Color temperature Picture format Noise Reduction 2. Press Æ to enter the list. 3. Press Î or ï to select a setting: • Contrast: Changes the level of bright parts in the picture keeping the dark parts unchanged. • Brightness: Changes the level of light in the picture. • Colour: Changes the level of saturation. • Sharpness: Changes the level of sharpness of fine details. • Tint: Changes the colours to reddish or bluish. • Noise reduction: Filters and reduces the noise in the picture. Select ON to enable or OFF to disable this function Use smart settings Apart from manually adjusting picture settings, you can use Smart settings to set your TV to a predefined picture and sound setting. 1. Press MENU on the remote control and select Smart settings. 2. Press Æ to enter the list. 3. Press Î or ï to select one of the following settings: • Personal: Applies manually selected picture and sound settings. • Vivid: Applies brilliant picture and sound settings suitable for bright surroundings • Standard: Applies natural picture and sound settings suitable for most living room conditions. • Movie: Applies dynamic picture and sound settings suitable for a complete cinematic experience. • Power saver: Applies lower picture brightness and smaller sound for power economy. 4. Press OK to store your selection. • Colour temperature: There are 3 items can be selected. Press Æ to enter the select menu. Press Î or ï to move to the item. Press OK to change to the selected colour temperature: Normal (balanced), Warm (redder), Cool (bluer). • Picture format: See Section 5.3.3 Change picture format. EN-17 EN 5.3 Adjust picture and sound settings • Movie Expand 16:9 (Not for HD) Change picture format Scales the classic 4:3 format to 16:9. Change the picture format to suit your content. 1. Press ∏ (PICTURE FORMAT) on your remote control. Alternatively, press MENU and select Picture > Picture format. DDNote Constant use of the 16:9 picture format can cause screen distortion. • Wide screen Stretches the classic 4:3 format to 16:9. 2. Press Î or ï to select one of the following picture formats: • Super zoom (Not for HD) Removes the black bars on the side of 4:3 broadcasts with minimal distortion. • 4:3 (Not for HD) Displays the classic 4:3 format. DDNote Constant use of the 4:3 picture format can cause screen distortion. • Movie expand 14:9 (Not for HD) Scales the classic 4:3 format to 14:9. EN-18 • Subtitle Zoom Scales the classic 4:3 format to 16:9 and capable to move up and down by press Î or ï keys to show subtitle. This section describes how to adjust sound settings. 1. Press MENU on the remote control and select Sound. 2. Press Æ to enter the list. • Mono/Stereo: If stereo broadcasting is available, choose between mono or stereo. • Auto volume leveling: Reduces sudden volume changes, for example, during commercials or when switching from one channel to another. Select On or Off. PHILIPS TV settings Sound Smart settings Settings Picture Incredible surround Sound Volume - visually impaired Features Audio language Install Dual l-ll Mono/Stereo Auto volume leveling 5.4 Change to Shop or Home mode 1. Press MENU on the remote control and select Install > Preferences > Location. 2. Press Æ to enter the Location menu. 3. Press Î or ï to select the TV mode: 3. Press Î or ï to select one of the following settings: • Settings: -Treble:To adjust the treble value to fit your best listening. -Bass: To adjust the bass value to fit your best. -Balance: Sets the balance of the left and right speakers to best fit your listening position. • Shop: Sets smart settings to Vivid, ideal for a shop environment. The flexibility to change settings is limited. • Home: Gives home users the full flexibility to change all TV settings. 4. Press OK to confirm. 5. Press MENU to exit. • Incredible surround: Automatically switches the TV to the best surround sound mode available from a broadcast. Select On or Off. • Volume-visually impaired: Adjusts the aids on volume settings. • Audio language: Available for digital channels only, when multiple languages are broadcast. Lists available audio languages. • Dual I-II: If available, choose between two different languages. EN-19 EN Adjust sound settings 5.5 Use advanced teletext features 5.6 Use Electronic Programme Guide Your TV has a 100 page memory that stores broadcasted teletext pages and subpages. EPG is an on-screen guide that displays scheduled digital TV programmes. This guide is not available with analogue channels. You can navigate, select and view programmes. Select teletext subpages A teletext page can hold several subpages. Subpages are displayed on a bar next to the main page number. 1. Press TELETEXT on the remote control. There are two types of EPG, ‘Now and Next’ and ‘7 or 8 day’ EPG. ‘Now and Next’ is always available but the ‘7 or 8 day’ EPG is only available in certain countries. 2. Select a teletext page. With the EPG menu you can: 3. Press Î or ï to select a subpage. • View a list of currently broadcast digital programmes. Use dual screen teletext • View upcoming programmes. Enabling dual screen teletext displays your channel or source on the left of the screen. Teletext is displayed on the right. • Group programmes. 1. Press (DUAL SCREEN) on your remote control to enable dual screen teletext. 2. Press again to display normal teletext. 3. Press TELETEXT to switch off teletext. CCCaution Digital text services are blocked when subtitles are broadcasted and Subtitle On is set in the Features menu as described in Section 5.8 Subtitles. EN-20 Switch on EPG DDNote The first time you use EPG, you may be prompted to perform an update. If so, follow the on-screen instructions. 1. Press GUIDE on the remote control, the “Now and Next” EPG will appear and the detailed information about the current programme is displayed. PHILIPS Viewing Date: 01/03/2002 Current Time: 01/03/2002 Thu 16:49:22 5.7 Adjust feature settings 1. Press MENU on the remote control and select Features. 2. Press Æ to enter. 2 BBC TWO 16:30 Ready Steady Cook 7 BBC CHOICE 17:15 The Weakest Link 10 BBCi 11 BBC NEWS 24 12 BBC PARLMNT Smart settings Timer 13 BBC Knowledge Picture Auto lock 800 Eurosport Sound Subtitle 801 TERRA NOVA Features Subtitle language Install Common interface PHILIPS TV settings 16:30 ~ 17:15 Prev Day Next Day Detail Features Filter 3. Use the colour keys to view 7 or 8 day EPG. • Prev Day (Red): List the previous day’s EPG. 3. Press Î or ï to select one of the following settings: • Next Day (Green): List the next day’s EPG. • Timer • Detail (Yellow): Display the description about this program. • Subtitle • Subtitle language • Filter (Blue): Group programs. PHILIPS Viewing Date: 01/03/2002 • Auto lock • Common interface Current Time: 01/03/2002 Thu 16:49:22 Use timers Take a couple of chefs, Paul Rankin and Phil vickery, add two contestants, throw in some ingredients and garnish liberally with Ainsley Harriott. Simmer and enjoy. Press MENU on the remote control and select Features > Timer > Clock. • Auto clock mode: You can set current clock by manual or automatic: Test Prev Page 4. Press Next Page Return GUIDE to exit the EPG. • Manual: Allows you to enter the current time and day of the week by yourself • Automatic • T ime zone: Adjusted time is based on GMT. EN-21 EN 2. Use the colour keys on the remote control to activate available actions. Automatically switch the TV to standby (Sleeptimer) 3. Use Î or ï , Æ or Í to select and enter the menu items to set the day of week. Sleeptimer switches the TV to standby after a defined period of time. 4. Press OK to confirm. 1. Press MENU on the remote control and select Features > Timer > Sleeptimer. 2. Press Æ to enter the Sleeptimer menu 3. Press Î or ï to set the sleep time up to 180 minutes in steps of five minutes. If set to zero minutes, the Sleeptimer is switched off. 4. Press OK to activate the Sleeptimer. DDNote You can always switch off your TV earlier or reset Sleeptimer during the countdown. Automatically switch the TV on (Start time) Start time switches the TV to a specified channel at a specified time, from standby. 1. Press MENU on the remote control and select Features > Timer > Start time. 2. Press Æ to enter the start time menu. 3. Use Î or ï, Æ or Í to select and enter the menu items to set a channel, day of the week, frequency and starting time. 5. Press MENU to exit. DDNote You can always switch off your TV earlier or reset Sleeptimer during the countdown. Lock TV channels or connected devices (Auto Lock) Lock TV channels or connected devices with a four digit code to prevent children from watching unauthorised content. To set or change the Auto Lock code 1. Press MENU on the remote control and select Features > Auto lock > Change code. 2. Press Æ to enter the code setup. 3. Enter your code with the number keys. The Features menu reappears with a message confirming that your code is created or changed. EETip If you forget your code, enter ‘0711’ to override any existing codes. 4. Press OK to confirm your choice. To enter the Auto Lock menu 5. Press MENU to exit. 1. Press MENU on the remote control and select Features > Auto Lock and press Æ to enter your code. EETip To switch off Start time, select Off in the Start time menu. Automatically switch the TV off (Stop time) Stop time switches the TV to standby at a specified time. 1. Press MENU on the remote control and select Features > Timer > Stop time. 2. Press Æ to enter the Stop time menu. EN-22 2. Enter your code with the number keys. To unlock all channels and connected devices 1. In the Auto Lock menu, select Clear all. 2. Press OK. 1. In the Auto Lock menu, select Lock program. 2. Press Æ to enter. 3. Press Î or ï to select channel lock. 4. Press Æ to lock or unlock the channel. To set parental ratings Some digital broadcasters rate their programmes according to age. You can set your TV to display only programmes with age ratings higher than your child’s. 1. In the Auto Lock menu, select Parental rating. 2. Press Æ to enter. 3. Press Î or ï to select age rating. 4. Select the age and Press OK. 4. Press OK to return to the Features menu. Select a subtitle language on digital TV channels DDNote When you select a subtitle language on a digital TV channel as described below, the preferred subtitle language set in the Install menu is temporarily overruled. 1. Press MENU on the remote control and select Features > Subtitle Language. 2. Press Æ to enter the list of available languages. 3. Press Î or ï to select a subtitle language. 5. Press Menu to exit the menu. 4. Press OK. 5.8 Use subtitles You can enable subtitles for each TV channel. Subtitles are broadcast via teletext or DVB-T digital broadcasts. With digital broadcasts, you have the additional option of selecting a preferred subtitle language. 1. Press MENU on the remote control and select Features > Subtitle. 2. Press Æ to enter the list. PHILIPS TV settings 3. Press Î or ï to select On to display subtitles always or On during mute to display subtitles only when the sound is muted with the [ key on the remote control. Features Smart settings Timer Picture Auto lock Sound Subtitle Features Subtitle language Install Common interface 5.9 Listen to digital radio channels If digital broadcasting is available, digital radio channels are installed automatically during installation. To reorder the digital radio channels, see Section 6.3 Rearrange the channels. 1. Press OK on the remote control. The All channels menu is displayed. 2. Use the number keys to select a radio channel. 3. Press OK. 5.10 Update your TV software Philips continuously tries to improve its products and we strongly recommend that you update the TV software when updates are available. Check www.philips.com/support for availability. EN-23 EN To lock or unlock one or more channels and connected devices Check your current software version 1. Press MENU on the remote control and select Install Æ Current software info. Update software (digital broadcasts) If using (DVB-T) digital broadcasts, your TV automatically receives software updates. If you receive a message on-screen prompting you to update your software: • Select Now (recommended) to update the software immediately. • Select Later to be reminded to update the software later. • Select Cancel to exit the update (not recommended). 6 Install channels The first time you setup your TV, you are prompted to select an appropriate menu language and to perform automatic installation of TV and digital radio channels (if available). This chapter provides instructions on how to reinstall channels as well as other useful channel installation features. DDNote Re-installing channels modifies the All channels list. 6.1 Automatically install channels This section describes how to search and store channels automatically. Instructions are for both digital and analogue channels. PHILIPS Installation Languages Languages Menu language Country Preferred audio language Channel install... Preferred subtitle language Preferences Hearing impaired Source labels Audio description Decoder Current software info Factory reset Step 1 Select your menu language 1. Press MENU on the remote control and select Install > Languages. 2. Press Æ to enter Menu language. 3. Press Î or ï to select your language. 4. Press OK to confirm. 5. Press Í to return to the Installation menu. EN-24 5. When the channel search is completed, press the red key to return to the Installation menu. • Preferred audio language: Select one of the available audio languages as your preferred audio language. For more information, see Section 5.3 Adjust sound settings. 6. Press MENU to exit. • Preferred subtitles language: Select one of the available subtitle languages as your preferred subtitle language. For more information, see Section 5.8 Select a subtitle language on digital TV channels. • Hearing impaired: If available, select On to display the hearing impaired subtitle with your preferred language. • Audio description: If available, select On to hear the audio description with your preferred language. EETip When digital TV channels are found, the list of installed channels may display empty channel numbers. If you want to rename, reorder or uninstall stored channels, see Section 6.3 Rearrange channels. 6.2 Manually install channels This section describes how to search and store analogue TV channels manually. If you want to search and store digital channel, please kindly refer to Section 6.7. Test digital reception Step 1 Select your system Step 2 Select your country DDNote Skip to Step 2 Search and store new TV channels if your system settings are correct. Select the country where you are located. The TV installs and arranges channels according to your country. 1. Press MENU on the remote control and select Install > Channel install. > Analogue: Manual installation. 1. In the Installation menu, press ï to select Country. 2. Press Æ to enter the list. 2. Press Æ to enter the Channel installation menu, and System is highlighted. 3. Press Î or to select your country. 3. Press Æ to enter the System list. 4. Press Í to return to the Installation menu. PHILIPS Channel installation Analog: Manual installation Step 3 Install channels Automatic installation System Your TV searches and stores all available digital and analogue TV channels as well as all available digital radio channels. Installation update Search Digital: Test reception Fine tune Analog: Manual installation Store current channel Rearrange Store as new channel 1. In the Installation menu, press Î or ï to select Channel install. > Automatic installation. 2. Press Æ to select Start now. 3. Press OK. 4. Press the green key to start. The installation may take a few minutes. 4. Press Î or ï to select your country or region. 5. Press Í to return to the Channel EN-25 EN In addition to menu language, you can configure the following language settings via the Languages menu (digital channels only): installation menu. Step 2 Search and store new TV channels 1. Press MENU on the remote control and select Install > Channel installation > Analogue: Manual installation > Search. 2. Press Æ to enter the Search menu. 3. Press the red key and the number keys on the remote control to enter the three digit frequency. Alternatively, press the green key to automatically search for the next channel. 4. Press Í when the new channel is found. 5. Select Store as new channel, and press Æ to enter. 6. Press OK to save this channel. The channel number will is shown on the screen. 6.3 Rearrange channels 1. Press MENU on the remote control and select Install > Channel installation > Rearrange. 2. Press Æ to enter the Rearrange list. 3. Press Î or ï to select the channel you want to rearrange. 4. Press the yellow key to move the channel up the list, or press the blue key to move the channel down the list. 5. Press MENU to exit. 6.4 Rename channels 1. Press MENU on the remote control and select Install > Channel installation > Rearrange. 2. Press Æ to enter the Rearrange list. 7. Press MENU to exit. 3. Press Î or ï in the Rearrange list to select the channel you want to rename. Fine tune analogue channels 4. Press the red key. You can manually fine tune analogue channels when reception is poor. 5. Press Í and Æ to select characters or Î and ï to change the characters. Space, numbers (0-9) and other special characters are located between z and A. 1. Press MENU on the remote control and select Install > Channel installation > Analogue: manual installation > Fine tune. 2. Press Æ to enter the Fine tune menu. 3. Press Î or ï to adjust the frequency. 4. Press Î when done. 5. Select Store current channel to store the fine tuned channel under the current channel number. 6. Press Æ to enter. 7. Press OK. Done appears. 8. Press MENU to exit. EN-26 6. Press the green key or OK to finish. EETip Delete all characters by pressing the yellow key. Delete only the highlighted character by pressing the blue key. You can uninstall a stored channel or reinstall an uninstalled channel. 1. Press MENU on the remote control and select Install > Channel installation > Rearrange. 2. Press Æ to enter the Rearrange list. 3. Press Î or ï to select the channel you want to uninstall or reinstall. 4. Press the green key to uninstall or reinstall the channel. 5. Press MENU to exit. 6.6 Manually update the channel list You can manually update the channel list. 1. Press MENU on the remote control and select Install > Channel installation > Installation update. 2. Press Æ to enter the Installation update menu. Start now is highlighted. 6.7 Test digital reception If using digital broadcasts, you can check the quality and signal strength of digital channels. This allows you to reposition and test your antenna or satellite dish. 1. Press MENU on the remote control and select Install > Channel installation > Digital: Test reception. 2. Press OK. 3. Press the green key to automatically start the test or manually enter the frequency of the channel you want to test. If the signal quality and strength is poor, reposition the antenna or satellite dish and retest. 4. When complete, press the yellow key to store the frequency. 5. Press the red key to return to the Channel installation menu. 6. Press MENU to exit. DDNote If you have further problems with the reception of your digital broadcast, contact a specialised installer. 3. Press OK. 4. Press the green key to start the update. This may take a few minutes. 5. When the update is complete, press the red key to return to the Channel installation menu. 6. Press MENU to exit. EN-27 EN 6.5 Uninstall or reinstall channels 7 Connect devices 7.1 Connection overview 7 6 13 1 8 9 DIGITAL AUDIO OUT 10 EXT 3 5 2 3 11 4 12 Back connectors Side connectors 1. EXT 1: First SCART connector for DVD players, VCRs, digital receivers, game consoles and other SCART devices. Supports Audio L/R, CVBS in/out, RGB. 8. Headphones: Stereo mini-jack. 2. EXT 3: Component video (Y Pb Pr) and Audio L/R input connectors for DVD players, digital receivers, game consoles and other component video devices. 10. AUDIO L/R: Audio L/R input connectors for composite and S-Video devices. 3. DIAITAL AUDIO OUT SPDIF sound output connector for home theatres and other audio systems. 4. TV ANTENNA 5. HDMI: HDMI input connectors for Blu-ray Disc players, digital receivers, game consoles and other high-definition devices. 6. AUDIO IN: Mini-jack connector for PC audio in. 7. PC IN: VGA connector for PC in. EN-28 9. VIDEO: Video input cinch connector for composite devices. 11. S-VIDEO: S-Video input connector for S-Video devices. DDNote Item9, Item10, Item11 these 3 ports all are under EXT 2. 12. HDMI Side: Additional HDMI connector for mobile high-definition devices. 13. COMMON INTERFACE: Slot for Conditional Access Modules. This section describes how you can enhance your audio visual experience by connecting your devices with the best possible connectors. connectors on the back of the TV. Also, connect a Audio L/R cable to the red and white Audio L/R input connectors at EXT 3. After connecting your devices, be sure to enable them as described in Section 7.4 Setup devices. HDMI - Highest quality • Component video cable- Red, Green, Blue • Audio L/R cable - Red, White SCART - Good quality HDMI produces the best audio visual quality possible. Both audio and video signals are combined in one HDMI cable, providing an uncompressed, digital interface between your TV and HDMI devices. You must use HDMI to experience full high-definition video. You must also use HDMI cables to enable Philips EasyLink as described in Section 7.5 Use Philips EasyLink. DDNote Philips HDMI supports HDCP (Highbandwidth Digital Contents Protection). HDCP is a form of Digital Rights Management that protects high definition content in DVD or Blu-ray Discs. SCART combines audio and video signals in one cable. Audio signals are stereo, while video signals can be composite or S-Video quality. SCART does not support high-definition video and is analogue. One SCART connectors is provided on the TV, EXT 1. Component (Y Pb Pr) - Higher quality Component (Y Pb Pr) video provides better picture quality than S-Video or composite video connections. Though component video supports high-definition signals, picture quality is lower than HDMI and is analogue. When connecting a component video cable, match the cable colours to the EXT 3 EN-29 EN 7.2 Select connection quality S-Video - Good quality An analogue connection, S-Video provides better picture quality than composite video. When connecting your device with S-Video, plug the S-Video cable to the S-Video connector on the side of the TV. You must connect a separate Audio L/R cable from the device to the red and white Audio L/R connectors on the side of the TV • S-Video cable • Audio L/R cable - Red, White Composite - Basic quality Composite video provides basic analogue connectivity, usually combining a (yellow) video cinch cable with (red and white) Audio L/R cinch cable. Match the cable colours when connecting to the composite Video and Audio L/R input connectors on the side of the TV. Composite audio/video cable - Yellow, red and white EN-30 This section describes how to connect various devices with different connectors and supplements examples provided in the Quick Start Guide. CCCaution Disconnect the mains cord before connecting devices. DDNote Different types of connectors may be used to connect a device to your TV, depending on availability and your needs. Blu-ray Disc player For full high-definition video, connect a HDMI cable as illustrated: DIGITAL AUDIO OUT HDMI OUT EXT 3 Blu-ray Disc player DVD player For DVD video, connect a SCART cable as illustrated: DIGITAL AUDIO OUT EXT 3 DVD Player EN-31 EN 7.3 Connect devices Satellite receiver To receive analogue channels via antenna and digital channels via a satellite receiver, connect an antenna cable and SCART cable as illustrated: DIGITAL AUDIO OUT EXT 3 Satellite receiver HD digital receiver To receive analogue channels via antenna and digital channels via a HD digital receiver, connect two antenna cables and HDMI cable as illustrated: DIGITAL AUDIO OUT HDMI OUT OUT IN EXT 3 HD Digital receiver / HD Satellite receiver Combined DVD recorder and digital receiver To receive analogue channels via antenna and record programs on a combined DVD recorder and digital receiver, connect two antenna cables and one SCART cable as illustrated DIGITAL AUDIO OUT OUT IN EXT 3 DVD Recorder / Digital receiver EN-32 To receive analogue channels via antenna and record programmes on a separate DVD recorder and receiver, connect three antenna cables and one SCART cables as illustrated: DIGITAL AUDIO OUT EXT 3 OUT IN DVD Recorder / Receiver / Cable box DVD recorder and home theatre system To receive analogue channels via antenna, output sound to a home theatre system and record programmes on a DVD recorder, connect two antenna cables, one SCART cable and two digital audio cables as illustrated: DIGITAL AUDIO OUT EXT 3 OUT DVD Recorder IN DIGITAL AUDIO IN Home Theatre System DDNote If using a home theatre or other audio system, the best synchronisation between images and sound is achieved by connecting the audio signal from your playback device to the TV first. Subsequently, channel the audio signal to the home theatre system or audio device via the audio connectors on the back of the TV. EN-33 EN Separate DVD recorder and receiver Game console or camcorder The most practical connection for a mobile game console or camcorder may be at the side of the TV. You can, for example, connect the game console or camcorder to VIDEO/S-Video and AUDIO L/R connectors at the side of the TV. A HDMI connector is also available for high-definition devices. VGA VGA A permanent game console or camcorder can be connected to a HDMI connector or EXT 3 (component) connectors at the back of the TV. Personal Computer Before connecting the PC: • Set the PC monitor refresh rate to 60Hz. See Section 8 Technical specifications for a list of computer resolutions. • Change the TV picture format to Wide Screen as described in Section 5.3 Change picture format. To connect a PC to the back of the TV 1. Using a VGA cable connect to PC IN connect on the back of your TV. 2. Connect a Mini-jack audio cable from your PC to the AUDIO IN mini-jack connector at the back of the TV. EN-34 7.4 Setup devices Decoders that decode digital channels can be connected to SCART. You have to assign the TV channel as a channel to be decoded. Then assign the connection where the decoder is connected. 1. Press MENU on the remote control and select Install > Decoder. PHILIPS TV Menu Smart settings Smart settings Personal Picture Vivid Sound Standard Features Movie Install Power saver Your TV supports Philips EasyLink, which enables one-touch play and one-touch standby between EasyLink-compliant devices. Compliant devices must be connected to your TV via HDMI and assigned as described in Section 7.4.1 Assign devices to connectors. Enable or disable EasyLink 1. Press MENU on the remote control then select Install > Preferences > EasyLink. 2. Select On or Off. Use one-touch play One-touch play enables you to press the play button on, for example, your DVD remote control. This starts playback on your DVD device and automatically switches your TV to the correct source, displaying DVD content. 2. Press Æ to enter the list. Use System standby 3. Press Î or ï to select the channel to decode. System standby enables you to press and hold the POWER button on, for example, your TV remote control. This switches your TV and all connected HDMI devices on or to standby mode. You can perform system standby using remote controls from any of the connected HDMI devices. 4. Press OK to select or unselect the channel. 5. Press Í to return to the previous menu. 6. Press MENU to exit. EN-35 EN 7.5 Use Philips EasyLink Assign a channel decoder 7.6 Prepare TV for digital services Scrambled digital TV channels can be decoded with a Conditional Access Module (CAM) and a Smart card provided by a digital TV service operator. The CAM may enable several digital services, depending on the operator and services you choose (for example, pay TV). Contact your digital TV service operator for more information about services and terms. Using the Conditional Access Module BBWARNING Switch off your TV before inserting a CAM. Be sure to follow the instructions described below. Wrong insertion of a CAM may damage both the CAM and your TV. 1. Following the directions printed on the CAM, gently insert the CAM into the Common Interface on the side of the TV. 2. Push the CAM in as far as it will go. 3. Turn on the TV and wait for the CAM to be activated. This may take several minutes. EN-36 DDNote Do not remove the CAM from the slot. Removing the CAM will deactivate the digital services. Access CAM services • After inserting and activating the CAM, press MENU on the remote control and select TV menu > Features > Common interface. This menu option is only available if the CAM is correctly inserted and activated. On-screen applications and content are provided by your digital TV service operator. Technical specifications Supported display resolutions • Computer formats (PC) Resolution Refresh rate 720 x 400 70Hz 640 x 480 60Hz 640 x 460 67Hz 800 x 600 60Hz 1024 x 768 60Hz 1440 x 900 60Hz 1680 x 1050 (22” only) 60Hz • Video formats Resolution Refresh rate 480i 60Hz 480p 60Hz 576i 50Hz 576p 50Hz 720p 50Hz, 60Hz 1080i 50Hz, 60Hz 1080p(HDMI only)50Hz, 60Hz • PC IN: PC D-sub 15pins connector • SPDIF OUT: Digital audio out (coaxialcinch-S/PDIF). Display synchronised. Connections (Side) • Headphone out (stereo mini-jack) • EXT 2: AUDIO L/R, CVBS in, S-Video in • HDMI side • Common Interface (CAM slot) Power • Mains power: AC 100-240V (±10%) • Power and standby power consumption: See technical specifications at www.philips. com • Ambient temperature: 5°C - 35°C Specifications are subject to change without notice. For detailed specifications of this product go to www.philips.com/support. Tuner / Reception / Transmission • Antenna input: 75ohm coaxial (IEC75) • TV system: DVD COFDM 2K/8K • Video playback: NTSC, SECAM, PAL • DVB Terrestrial (see listed countries on the back of the TV) Remote control • Type: RC-6 • Batteries: 2 x AAA size (LR03 type) Connections (Rear) • EXT 1: (SCART) Audio L/R, CVBS in/out, RGB • EXT 3: Component (Y Pb Pr), Audio L/R in • HDMI • TV ANTENNA • AUDIO IN: Mini-jack audio in for PC. EN-37 EN 8 9 Troubleshooting This section describes commonly-encountered issues and accompanying solutions. 9.1 General TV issues The TV does not switch on: • Unplug the mains cord, wait for one minute and plug in the mains again. • Verify that the mains cord is properly connected and that the mains are powered. 9.2 TV channel issues Previously installed channels do not appear in the channel list: • Verify that the correct list is selected. • The channel may have been uninstalled to the Rearrange menu. To access the menu, press MENU on the remote control and select Install > Channel installation > Rearrange. No digital channels were found during the installation: The remote control is not working properly: • Verify if the TV supports DVB-T in your country. See the listed countries on the back of the TV. • Verify that the remote control batteries are correctly inserted according to the +/orientation. 9.3 Picture issues • Replace the remote control batteries if they are flat or weak. The power indicator is on, but there is no picture: • Clean the remote control and TV sensor lens. • Verify if the correct device is selected. You forgot your code to unlock Auto Lock • Enter ‘0711’ as described in Section 5.7 Lock TV channels or connected devices (Auto Lock). The TV menu is in the wrong language • See Section 6.1 Automatically install channels for instructions on how to change the TV menu to your preferred language. When turning the TV on/off/to standby, you hear a creaking sound from the TV chassis: • No action is required. The creaking sound is normal expansion and contraction of the TV as it cools and warms up. This does not impact performance. You forgot your code to unlock Auto Lock • Enter ‘0711’ as described in Section 5.5 Use advanced teletext features (Auto Lock). EN-38 • Verify if the antenna is connected properly. There is sound but no picture: • Verify that picture settings are correctly set. See Section 5.3 Adjust picture settings. You receive poor TV reception from an antenna connection: • Check that the antenna is properly connected to the TV. • Loud speakers, unearthed audio devices, neon lights, high buildings or mountains can influence the picture quality. Try to improve the reception quality by changing the antenna direction or moving devices away from the TV. • Verify if the correct TV system is selected for your region. See Section 6.2 Manually install channels. • If reception on only one channel is poor, try to fine tune this channel. See Section 6.2 Fine tune analogue channels. • Check that the devices are connected properly. • Verify that picture settings are correctly set. See Section 5.3 Adjust picture settings. The TV did not save my settings: • Verify that the TV is set to Home mode, which offers you complete flexibility to change settings. See Section 5.4 Change to Shop or Home mode. The picture does not fit the screen, it is too big or too small: • Try using a different picture format as described in Section 5.3 Change picture format. The picture position on screen is not correct: • Picture signals from some devices do not fit the screen correctly. Check the signal output of the device. 9.4 Sound issues There is picture but no sound from the TV: DDNote If no audio signal is detected, the TV automatically switches off audio output and does not indicate malfunction. There is picture but sound comes from one speaker only: • Verify that Balance correctly set as described in Section 5.3 Adjust sound settings. 9.5 HDMI connection issues You encounter problems with HDMI devices • HDCP support can delay the time taken for a TV to display content from a device. • If the TV does not recognise the device and the screen displays no picture, try switching from one device to another and back again to restart. • If you experience intermittent sound disruptions, check the user manual of the HDMI device to verify that output settings are correct. Alternatively, try connecting the audio signal from the HDMI device to the TV via AUDIO IN at the back of the TV. 9.6 PC connection issues The PC display on my TV is not stable or is not synchronised: • Check that a supported resolution and refresh rate is selected on your PC. See Section 8 Technical specifications for supported resolutions and refresh rates. • Check that all cables are properly connected. • Check that the volume is not set to 0. • Check that the sound is not muted. There is picture but sound quality is poor: • Check Sound settings as described in Section 5.3 Adjust sound settings. EN-39 EN You receive poor picture quality from connected devices: 9.7 Contact us If you cannot resolve your problem, refer to the FAQ for this TV at www.philips.com/support. If the problem remains unresolved, contact the Customer Support Centre in your country as listed in this user manual. BBWARNING Do not attempt to repair the TV yourself.This may cause severe injury, irreparable damage to your TV or void your warranty. DDNote Please have available your TV model and serial number before contacting us. These numbers are available on the back and side of your TV, as well as on the packaging. EN-40 10 Index I A K Analogue Channel installation 25 Antenna Connect 9 Audio language 19 Automatic EN Install channels 24 Kensington lock 7 L Language Audio 19 Menus 24 Subtitles 23 Channel installation 24 B M Back connectors 5 Brightness 17 Mains C Care Connect 9 Manual channel installation 25 Menus Auto lock 22 Language 24 Environment 4 Channels Rename 26 Test digital reception 27 Uninstall 26 Contrast 17 Country Selection 25 D Mono sound 19 N Noise reduction 17 P Parental rating 23 Picture Adjust settings Brightness 17 Colour 17 Contrast 17 Noise reduction 17 Sharpness 17 Devices Watch 12 Digital Radio 24 Services 35 Dual I/II 19 E Environmental care 4 H HDCP 28, 29 Hearing impaired 25 Home mode 19 Position TV 7 Power Connect 9 R Radio channels 24 Remote control Basic use 6 Batteries 10 Rename channels 26 EN-41 S Timers Screen care 4 Settings Picture Adjust settings 16 Use smart settings 17 Sound Adjust settings 19 TV location Change location 19 Sleeptimer 22 Troubleshooting 37 TV Auto lock 22 Cable management 10 Channels Favorite lists 20 Connect Antenna 9 Mains 9 Connections Devices 31 Quality 29 Get started 7 Main menus Use 15 Overview 5 Position 7 Remote control Basic use 6 Batteries 10 Software update 24 Stand 7 Subtitles 23 Switch On 10 Timers Sleeptimer 22 Wall mount 7 Watch Devices 12 Setup devices 34 Sharpness 17 Shop mode 19 Side Connectors 5 Smart settings Current 17 Movie 17 Standard 17 Vivid 17 Software update Check version 24 Sound Adjust settings Audio language 19 Dual I/II 19 Mono/Stereo 19 Surround mode 19 Stereo sound 19 Subtitles Language 23 Surround sound Mode 19 Switch TV On 10 U Uninstall channels 26 System selection 25 V T VESA-compatible wall bracket 7 Video formats 37 Technical specifications 37 Teletext Advanced use Teletext 2.5 20 EN-42 W Wall mount TV 7 EN EN-43 EN-44 © 2008 Koninklijke Philips Electronics N.V. All rights reserved.