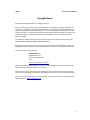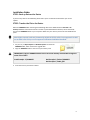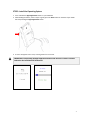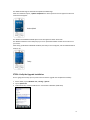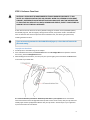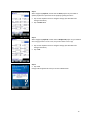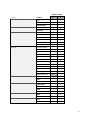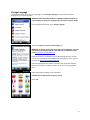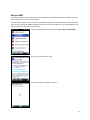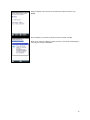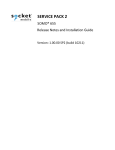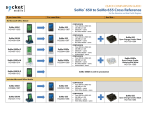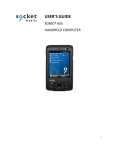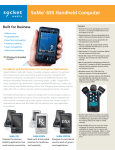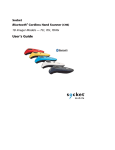Download SIIG A/V PowerSaver 8 Installation guide
Transcript
SERVICE PACK 1 SOMO® 655 Release Notes and Installation Guide Version: 1.00.00 SP1 (build 9351) 10/2012 Document # 6430-00344 B Copyright Notice Copyright © 2012 Socket Mobile, Inc. All rights reserved. Socket, the Socket logo, SoMo, SocketCare, SocketScan, Connect!Agent, and Wi-Fi Companion are trademarks or registered trademarks of Socket Mobile, Inc. Bluetooth and the Bluetooth logos are registered trademarks owned by Bluetooth SIG, Inc., U.S.A. and licensed to Socket Mobile, Inc. Wi-Fi and the Wi-Fi logo is a registered trademark of the Wi-Fi Alliance. Windows Mobile is a trademark of the Microsoft group of companies. All other brand and product names are trademarks of their respective holders. The SoMo 655 includes technology licensed under European Community Registered Design Nos. 000745245-0001, 000745245-0002 and 000745245-0003. Reproduction of the contents of this manual without the permission of Socket Mobile is expressly prohibited. Please be aware that the products described in this manual may change without notice. Feel free to contact Socket Mobile at: Socket Mobile, Inc. 39700 Eureka Drive Newark, CA 94560-4808 USA www.socketmobile.com/contact Other than the above, Socket Mobile can assume no responsibility for anything resulting from the application of information contained in this manual. Please refrain from any applications of the SoMo 655 that are not described in this manual. Please refrain from disassembling the SoMo 655. Disassembly of this device will void the product warranty. You can track new product releases, software updates and technical bulletins by visiting the Socket Mobile website at: www.socketmobile.com 2 Release Notes 1. System Performance and Power Consumption (Battery life): a. Implemented system optimizations to improve operating performance and reduce both active and standby power consumption. b. Improved Power Plus: Reports more accurate battery life. c. Reduced Time-to-Scan after Suspend: < 7 seconds for all Series 5 Plug-In Scanners. 2. New Features: a. Includes Foxit PDF Reader to open, view, and print any PDF file b. Updated Sprite Backup Trial to 6.5.5 Build 11 (current release) c. Support for Cisco Linksys Wired Adapter (Model AX88772), which provides an Ethernet connection for the SoMo, with or without the Cradle. d. Support for SiiG USB to Serial Adapter (Model JU-CB1S12-S3) which provides a Serial Port for the SoMo, with or without the Cradle. e. Added API to turn the mic on and off 3. Mode Switch: Added an applet to configure the Mode Switch so system parameters can be user-defined for Profile A (Active) and Profile B (Background) to optimize battery charge. See Table 1. 4. e-WFC Features: a. 802.11n specific features, including the indication of 802.11n networks, data rates supported for 802.11n client b. Added Certificate validation per profile c. Added Profile priority d. Added support for Hidden SSID selection e. Improved User Interface 5. e-WFC Fixes: a. Added support for LEAP and EAP-FAST authentication with GTC and MSCHAPv2. b. About box shows correct version information for all of the components c. Today Screen displays correct information about WLAN radio and network status d. Data rate indication on the At-A-Glance page shows actual data rate at a given time e. Calibrated the RSSI values reflect the correct range of the RSSI values both in percentage and dBm f. Simplified support for Work vs. Internet connection g. WLAN module power is reduced in the sleep mode to extend battery life 3 6. Includes the Windows Embedded Handheld 6.5 Adaptation Kit Update (AKU) 6.5.3.12.12 from Microsoft, which resolves the following issues: a. Several display issues in Kiosk mode: - Kiosk mode exposes the task bar under certain conditions - Kiosk mode doesn’t enable SIP when editing text boxes - Kiosk mode activates menu bar when enabling SIP - Kiosk mode enables zoom when double-tap gesture used b. Intermittent Data Abort error in tcpstk.dll when using WiFi connection c. Japanese fonts do not display when rotated 90 or 270 degrees d. Vulnerability in Internet Explorer Mobile 6.5 when processing Content-Disposition header e. OMAP4 Support: Windows Embedded Handheld 6.5 doesn’t support OMAP4 platform To download the latest Service Pack (SP), please log into your Support account at http://support.socketmobile.com/ and click on the green arrow . To check the SP version on your unit, see instructions below. 4 Check the SP Version of Your Unit. From the Start screen, tap on Settings | System | System Info. Tap on OS Version to view information. Service Pack version = SP1 If you need to update your SoMo with the latest Service Pack, follow the instructions for installation below. 5 Installation Guide: STEP 1: Back up Data on the Device If you have any data on the SoMo 655, please back it up to an external location before you run the update. STEP 2: Transfer the File to the Device Move the SOMO655 folder containing the ROM image files to the SoMo 655 with a microSD or CF memory card that is formatted in FAT12 or FAT16. If you downloaded the software, extract the ZIP file and save the SOMO655 folder to your computer. Make sure your memory card has at least 70 MB of free space. Most higher-capacity cards are formatted by default in FAT32, which is not supported. Do NOT use an SDHC card as they are not supported in Windows Embedded Handheld. 1. On your PC, use My Computer or Windows Explorer to locate the SOMO655 folder, which contains the upgrade files. 2. Copy the SOMO655 folder to the root of your memory card. IMPORTANT: Copy the SOMO655 folder to the root of the memory card! DO NOT change the name of the folder! Good Example: F:/SOMO655 Bad Example: F:/Socket/SOMO655 Bad Example: F:/SoMo_655 3. Insert the memory card into the device. 6 STEP 3: Install the Operating System 1. Press and hold the Right Application button on your SoMo 655. 2. While holding the button, use the stylus to gently press the Reset button on the back of your SoMo 655. Keep holding the Right Application button. 3. A screen will appear with a timer, counting down from 5 seconds. IMPORTANT: Keep holding the Right Application button until the timer reaches 0 seconds! Otherwise the installation will be aborted. 7 The SoMo 655 will begin to download and update the ROM image. After the installation reports, “Update completed!” the Socket splash screen will appear for about 30 seconds then disappear. Socket Splash The Windows Embedded Handheld splash screen will appear for about 30 seconds. The Windows Welcome wizard will prompt you to set up Windows Mobile. Follow the instructions on your screen. After setting up Windows Embedded Handheld, the Today screen will appear, and the SoMo 655 will be ready to use. Today STEP 4: Verify the Upgrade Installation Prior to going the final step you may want to ensure that the upgrade has completed successfully. 1. On the SoMo, tap the Windows icon | Settings | System. 2. Tap on System Info. 3. Under OS Version, check the ROM version. It should be 1.00.00 SP1 (build 9351) . 8 STEP 5: Perform a Clean Boot CAUTION: A CLEAN BOOT IS MORE POWERFUL THAN A WARM OR COLD BOOT. IT WILL DELETE ALL USER APPLICATION FILES AND FOLDERS. WHEN YOU PERFORM A CLEAN BOOT, FORMATS, PREFERENCES AND OTHER SETTINGS INCLUDING DATE AND TIME ARE RESTORED TO THEIR FACTORY DEFAULTS. ALL DATA, RECORDS AND ENTRIES, EXCEPT THOSE STORED IN ROM OR THE FILE STORE WILL BE ERASED. A clean boot reverts the device to its factory default settings (or the latest service pack ROM update). All installed programs, data and registry settings will be cleared, except those saved in the SoMo File Store. A clean boot also drives the processor with a hardware reset, thus clearing all system states, including the date and time. If you set a security password on the SoMo 655 and forget it, a clean boot will remove the password setting. To perform a clean boot: 1. Provide power to the SoMo using the AC adapter. 2. Press and hold three buttons, the Start Control button and F2 Configurable button (buttons closest to the screen), and the Left Application button. 3. While holding the three buttons, use the tip of your stylus to lightly press and release the Reset button on the back of your SoMo 655. It is recommended that you hold the SoMo 655 upside-down in your left hand. Press and hold the Start Control button and F2 Configurable button (buttons closest to the screen) with your left index and middle finger and the Left Application Button with your left thumb. Hold the stylus in your right hand to press and release the reset button. 9 4. The screen will go blank and the SoMo 655 will begin to revert to its factory default settings. 5. Continue to hold the three buttons for several seconds until the Socket splash screen appears and you hear the Socket jingle. IMPORTANT: Keep holding the Right Application button until the socket jingle sounds! Otherwise the clean boot will fail. Socket Splash 6. Release all three buttons. 7. The Windows Embedded Handheld splash screen will appear. 8. The Windows Welcome wizard will prompt you to set up Windows Mobile. Follow the instructions on your screen. 9. After setting up Windows Embedded Handheld, the Today screen will appear, and the SoMo 655 will be ready to use. Today Your SoMo 655 is now fully upgraded and ready to be put back into service. 10 Configure Mode Switch The mode switch helps you extend the battery life. With Profile A set as the Active profile, the battery life can be optimized for performance during activity. With Profile B as the Background profile, the battery life can be optimized to save battery power during inactivity. 1. In the list of Getting Started wizards, tap Configure Mode Switch. 2. Tap on the link in the wizard to access the Change Mode switch settings. 3. Use the utility to configure your settings. Step 1 Select the Enable the Mode Switch checkbox. • To use the factory settings as the Active profile, tap the Restore the same settings I had before radio button. Then, tap on Profile B and skip to Step 3. • To customize your settings, select the Use the settings specified in profile A radio button. Then, tap on the Profile A tab. You may configure two profiles to suit your purposes. Typically, Profile A is the Active profile (optimized for performance), and Profile B is the Background profile (saves energy). However, you may configure it any way you like. You may select a particular program in each of the profiles to launch when the mode switch is employed. In both profiles, the WiFi remains connected resulting in an immediate and smooth transition from Background to Active. NOTE: When the Mode Switch is activated and the behavior is set to Restore the same settings I had before, the Bluetooth radio state will not be restored to Discoverable when expected. Instead, the state is restored to ON, non-discoverable. If the option Use the settings specified in profile A is used, the utility will set the Bluetooth radio to Discoverable if so configured. Profile B also correctly sets the Bluetooth radio state. 11 Step 2 When configuring Profile A, consider this the Active profile. Set your SoMo at optimal performance speed and use this profile for getting work done. • Tap on each dropdown menu to configure settings. (See table below for settings information.) • Tap on Profile B tab. Step 3 When configuring Profile B, consider this the Background profile. Set your SoMo to save energy for when it is not in use, but you don’t want to turn it off. • Tap on each dropdown menu to configure settings. (See table below for settings information.) • Tap on OK. Step 4 • Tap on ok. Changes will be applied next time you move the Mode Switch. 12 Default Settings Table 1 Bluetooth Options OFF Profile A Profile B ON Discoverable Auto Suspend Enabled Disabled Volume 5 Loudest 4 3 2 1 0 Mute Screen Backlight Control 10 Super Bright 9 8 7 Normal Bright 6 5 Power Save 4 3 3 1 0 Backlight OFF OFF Screen Off WiFi CAM (fastest) WLAN PSP N/A OFF Alerts Flash (LED) Vibrate Both Neither Mic Mute Enable Memory Slot Power on Suspend OFF microSD and CF ON 13 Change Language The SoMo 655 can be used in any of 13 languages. Use the Change Language wizard to choose a different language for your operating system. WARNING: THIS UTILITY WILL ERASE ALL USER DATA FROM THE SOMO. It is recommended you change the language before you begin using your SoMo. In the Getting Started wizard, tap on Change Language. Tap on the Tap here to choose a new language link. WARNING: To change the language again (after having changed it once) will require saving the language files on a microSD card, or downloading them from http://support.socketmobile.com. Follow instructions in the wizard to back up the language files to a microSD card. Or, the language files are available for free to registered users. Log in to get them at: http://support.socketmobile.com. Once the language files are saved to a microSD card, change the language directly from the card. In addition, the files can be used to change multiple units. Select a language by tapping on the radio button. CAUTION: All user data will be lost if you proceed. Tap on OK. 14 Set up e-WFC By default, the SoMo has Microsoft Wireless Zero Configuration installed. Enhanced Wi-Fi Companion (e-WFC) is also pre-loaded but must be manually installed. Enhanced Wi-Fi Companion offers many security benefits including advanced authentication (including PEAP-GTC, EAP-TTLS, LEAP, EAP-FAST); WMM including transmit power control and CCKM; Cisco CCX 4.0 compatibility; and a Socket profile editor with advanced functionality. In the list of Getting Started wizards, tap on Set up e-WFC (recommended). Tap on the first link to install e-WFC. The device will begin installing the software. 15 When prompted, choose where you would like the software installed. Tap Install. After installation, you will be prompted to restart the SoMo. Tap OK. NOTE: If you install the software in SoMo File Store, it will remain installed after a cold boot, but not after a ROM flash. 16