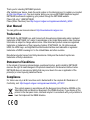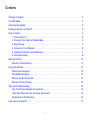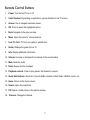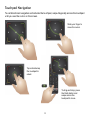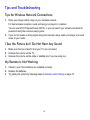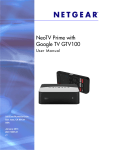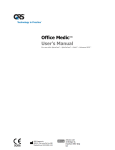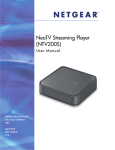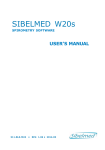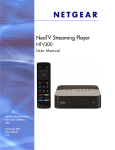Download US Blaster USB 3461 User manual
Transcript
Getting Started Thank you for selecting NETGEAR products. After installing your device, locate the serial number on the label and use it to register your product at https://my.netgear.com. You must register before you can use NETGEAR telephone support. NETGEAR recommends registering your product through the NETGEAR website. Phone (US only): 1-888-NETGEAR Phone (Other Countries): See http://support.netgear.com/app/answers/detail/a_id/984. User Manual You can get the user manual online at http://downloadcenter.netgear.com. Trademarks NETGEAR, the NETGEAR logo, and Connect with Innovation are trademarks and/or registered trademarks of NETGEAR, Inc. and/or its subsidiaries in the United States and/or other countries. Information is subject to change without notice. Other brand and product names are registered trademarks or trademarks of their respective holders. © NETGEAR, Inc. All rights reserved. HDMI, the HDMI Logo, and HighDefinition Multimedia Interface are trademarks or registered trademarks of HDMI Licensing LLC in the United States and other countries. Manufactured under license from Dolby laboratories. Dolby and the double-D symbol are trademarks of Dolby Laboratories. Statement of Conditions In the interest of improving internal design, operational function, and/or reliability, NETGEAR reserves the right to make changes to the products described in this document without notice. NETGEAR does not assume any liability that may occur due to the use or application of the product(s) or circuit layout(s) described herein. Compliance For indoor use only in all EU countries and in SwitzerlandFor the complete EU Declaration of Conformity, visit: http://support.netgear.com/app/answers/detail/a_id/11621/. This symbol appears in accordance with the European Union Directive 2002/96 on the Waste Electrical and Electronic Equipment (the WEEE directive). If you dispose of this product in the European Union, treat and recycle it in accordance with your jurisdiction’s laws that implement the WEEE directive. Contents Package Contents . . . . . . . . . . . . . . . . . . . . . . . . . . . . . . . . . . . . . . . . . . . . . . . . . . . . . . . . 2 You Will Need. . . . . . . . . . . . . . . . . . . . . . . . . . . . . . . . . . . . . . . . . . . . . . . . . . . . . . . . . . . . 3 Also Recommended . . . . . . . . . . . . . . . . . . . . . . . . . . . . . . . . . . . . . . . . . . . . . . . . . . . . . . . 3 Getting to Know Your NeoTV . . . . . . . . . . . . . . . . . . . . . . . . . . . . . . . . . . . . . . . . . . . . . . . . 4 How to Install . . . . . . . . . . . . . . . . . . . . . . . . . . . . . . . . . . . . . . . . . . . . . . . . . . . . . . . . . . . . 5 1. Connect the TV . . . . . . . . . . . . . . . . . . . . . . . . . . . . . . . . . . . . . . . . . . . . . . . . . . . . . 5 2. Connect Your Cable or Satellite Box . . . . . . . . . . . . . . . . . . . . . . . . . . . . . . . . . . . . . 6 3. Apply Power . . . . . . . . . . . . . . . . . . . . . . . . . . . . . . . . . . . . . . . . . . . . . . . . . . . . . . . 7 4. Connect to Your Network . . . . . . . . . . . . . . . . . . . . . . . . . . . . . . . . . . . . . . . . . . . . . 8 5. Install the Remote Control Batteries . . . . . . . . . . . . . . . . . . . . . . . . . . . . . . . . . . . . . 9 6. Onscreen Setup. . . . . . . . . . . . . . . . . . . . . . . . . . . . . . . . . . . . . . . . . . . . . . . . . . . . . 9 Remote Control . . . . . . . . . . . . . . . . . . . . . . . . . . . . . . . . . . . . . . . . . . . . . . . . . . . . . . . . . 10 Remote Control Buttons . . . . . . . . . . . . . . . . . . . . . . . . . . . . . . . . . . . . . . . . . . . . . . . 11 Using the Remote. . . . . . . . . . . . . . . . . . . . . . . . . . . . . . . . . . . . . . . . . . . . . . . . . . . . . . . . 12 Directional Navigation . . . . . . . . . . . . . . . . . . . . . . . . . . . . . . . . . . . . . . . . . . . . . . . . . 12 Touchpad Navigation. . . . . . . . . . . . . . . . . . . . . . . . . . . . . . . . . . . . . . . . . . . . . . . . . . 13 Remote Control Keyboard . . . . . . . . . . . . . . . . . . . . . . . . . . . . . . . . . . . . . . . . . . . . . . 14 Remote Control Pairing . . . . . . . . . . . . . . . . . . . . . . . . . . . . . . . . . . . . . . . . . . . . . . . . 15 Tips and Troubleshooting. . . . . . . . . . . . . . . . . . . . . . . . . . . . . . . . . . . . . . . . . . . . . . . . . . 16 Tips for Wireless Network Connections. . . . . . . . . . . . . . . . . . . . . . . . . . . . . . . . . . . . 16 I See the Picture but I Do Not Hear Any Sound . . . . . . . . . . . . . . . . . . . . . . . . . . . . . 16 My Remote Is Not Working . . . . . . . . . . . . . . . . . . . . . . . . . . . . . . . . . . . . . . . . . . . . . 16 Learn about Google TV . . . . . . . . . . . . . . . . . . . . . . . . . . . . . . . . . . . . . . . . . . . . . . . . . . . 17 1 Package Contents NeoTV Prime Power adapter AAA batteries (2) N Inst eoTV P alla tion rime w Guid ith G oog e le T V IR blaster cable Installation guide 2 Remote control You Will Need TV with HDMI port HDMI cable Internet connection (wired or wireless) Also Recommended Cable or satellite box HDMI cable 3 Getting to Know Your NeoTV Tip: The NeoTV is compatible with most keyboards and mouse devices, which can connect to the USB port on the NeoTV. USB port IR blaster HDMI IN HDMI OUT Power Ethernet The Reset button is on the bottom. 4 How to Install 1. Connect the TV Connect an HDMI cable (sold separately) to the HDMI OUT port on your player and to the HDMI IN port on your TV. HDMI OUT HDMI IN 5 2. Connect Your Cable or Satellite Box a. Connect the IR blaster cable to the NeoTV, and position the other end by the sensor on your cable or satellite box. b. Connect an HDMI cable (sold separately) to the HDMI IN port on the player and your set-top box. a b IR sensor 6 3. Apply Power 7 4. Connect to Your Network You can connect the NeoTV using a wireless or a wired connection. The initial setup on the screen helps you connect your NeoTV to your network. Tip: Do not place anything on top of your NeoTV. Placing objects on top of it can interfere with the wireless signal. 8 5. Install the Remote Control Batteries Before using the remote control, install the two AAA batteries that came in the package. Slide the battery compartment doors open. 6. Onscreen Setup On your TV, use the remote control to follow the onscreen setup instructions, including how to: • Adjust your screen area. • Connect to a network. • Log in to your Google account. • Configure your cable or satellite box. • Your player might download software updates or restart during setup. • Once you complete setup, you are ready to enjoy your entertainment with NeoTV PRIME. 9 Remote Control 10 Remote Control Buttons 1. Power. Turn the NeoTV on or off. 2. Color Shortcut. Depending on application, use as directed on the TV screen. 3. Arrows. Use to navigate onscreen menus. 4. OK. Press to select the highlighted option. 5. Back. Navigate to the previous step. 6. Menu. Open the menu for more selections. 7. Live TV. Watch TV from your cable or satellite box. 8. Guide. Displays the guide for live TV. 9. Info. Display additional information. 10. Volume. Increase or decrease the loudness of the sound (audio). 11. Mute. Mute the audio. 12. Dash. Mouse click for touchpad. 13. Playback controls. Press to play, pause, fast forward or rewind. 14. Quick Start buttons. Shortcuts to launch Netflix, Amazon Instant Video, HBOGo, and so on. 15. Home. Return to the Home screen. 16. Search. Open the search bar. 17. PIP. Opens a small picture in the picture window. 18. Channel. Change the channel. 11 Using the Remote You can use the NeoTV remote to navigate the screen selections by directional pad or by using a cursor with the touchpad navigation as shown in the following sections. Directional Navigation You can use the remote directional buttons. Navigate with the directional arrows. Press OK to select the highlighted option. 12 Touchpad Navigation To exit directional navigation and activate the touchpad, swipe diagonally across the touchpad until you see the cursor on the screen. Slide your finger to move the cursor. Tap or double-tap the touchpad to select. To drag and drop, press the Dash button and swipe across the touchpad to move. 13 Remote Control Keyboard 1. Lock. To lock the keyboard, press the Lock key. When the keyboard is locked, the LED lights. Press the Lock key again to unlock the keyboard. 2. Fn (Function). Press to enter the orange characters on the keyboard. For example, you can press Fn + 2 to enter the @ symbol. 14 Remote Control Pairing The first time you turn on the NeoTV player, the Bluetooth remote control should automatically pair with your NeoTV. In case the remote control does not pair automatically, you can use the following steps to pair the NeoTV and remote manually. To perform Bluetooth pairing: 1. Press the Reset button on the bottom of the NeoTV player for 2 seconds. A pairing notification displays on the TV screen. 2. Press and hold both the Rewind and Fast forward buttons for 5 seconds. A successful pairing message displays on the TV and the LED on the remote stops flashing. 15 Tips and Troubleshooting Tips for Wireless Network Connections 1. Place your player within range of your wireless network. For best wireless reception, avoid enclosing your player in a cabinet. You can use Wi-Fi Protected Setup (WPS), or you can select your network and enter its password using the onscreen setup guide. 2. If you do not receive a strong signal during the onscreen setup, rotate your player or move it closer to your router. I See the Picture but I Do Not Hear Any Sound 1. Make sure that your NeoTV and your TV are not muted. 2. Increase the volume on the TV. 3. Increase the volume on the cable or satellite box if you are using one. My Remote Is Not Working 1. Check to see if the batteries are installed correctly. 2. Replace the batteries. 3. Try pairing the remote by following steps in Remote Control Pairing on page 15. 16 Learn about Google TV Google TV™ Search – Fastest path from thinking to watching • Find whatever entertainment you want from a single place • Integrated results from live TV, streaming sites, and the web Google TV Discover – Your personal guide to what’s on • Single place to browse what’s on TV and the web • Smart way to find new entertainment – recommendations that work Chrome for Google TV – Internet as it was intended, on TV • Best web browser on any connected TV • Watch video, live-stream, check the traffic or just surf the web YouTube for Google TV – YouTube is better on the big screen • Best YouTube experience on TV, because it actually feels like TV • Lean back with channels, live-stream, Google Play movies, and more Google Play Store– More content coming all the time • Movies, music, apps, always synced with your Google TV • Connected TV with Google Play means limitless content 17 N E T G E A R , Inc. 350 E. Plumeria Drive San Jose, CA 95134-1911 USA October 2012