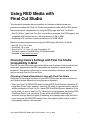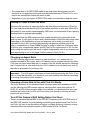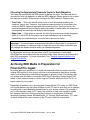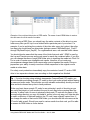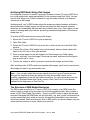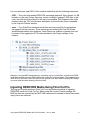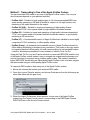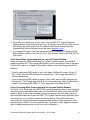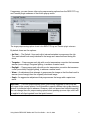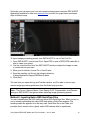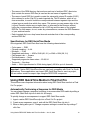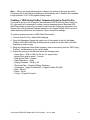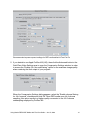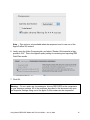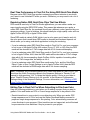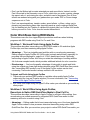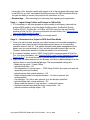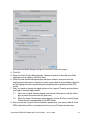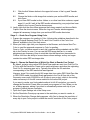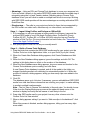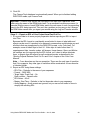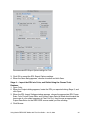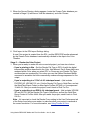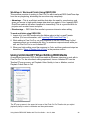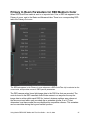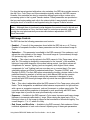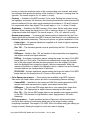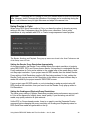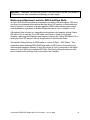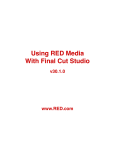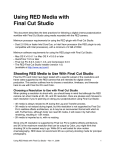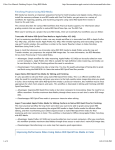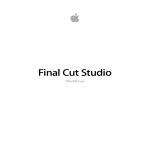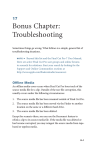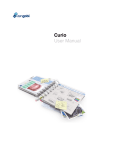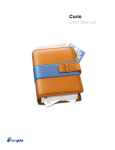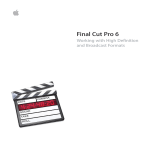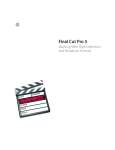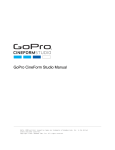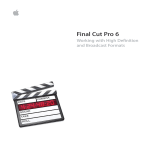Download Apple Final Cut Studio User manual
Transcript
Using RED Media with Final Cut Studio This document describes the best practices for following a digital cinema postproduction workflow with Final Cut Studio using media recorded with the RED camera. Minimum processor requirements for using the RED plugin with Final Cut Studio: • Dual 2.0 GHz or faster Intel Core Duo, or Intel Xeon processor (the RED plugin is only compatible with Intel processors), with a minimum of 2 GB of RAM. • Rendering at 4K resolution requires a minimum of 512 MB VRAM. Minimum software requirements for using the RED plugin with Final Cut Studio: • • • • Mac OS X v10.5.6 or later QuickTime 7.6 or later Final Cut Pro 7.0, Color 1.5, and Compressor 3.5 The latest version of the RED Final Cut Studio Installer (available at http://www.red.com/) Choosing Camera Settings with Final Cut Studio Compatibility in Mind Final Cut Pro and Color have been tested with a specific subset of the resolutions and frame rates supported by the RED camera that are intended for digital cinema production. This section outlines how to choose a resolution, timebase, and timecode track to use with Final Cut Pro and Color. Choosing a Camera Resolution to Use with Final Cut Studio Regardless of the original resolution of your REDCODE media, the best resolution for your finished project depends on how you plan on finishing it. • When you ingest 4K REDCODE media as native RED QuickTime files, the native 4K image data is kept intact. However, since only 2K media is supported by the real-time effects architecture of Final Cut Pro, native RED QuickTime files are resized to 2K on the fly while you work in Final Cut Pro. When you send a sequence using native RED QuickTime files to Color, the native 4K data within each RED QuickTime file is accessed, and you have the option of rendering your graded project at 4K resolution. • If you transcode 4K REDCODE media to any of the Apple ProRes codecs, it will be automatically resized to 2K resolution. Using Native REDCODE Media with Final Cut Studio – Jun 15, 2009 1 • The image data of 3K REDCODE media is also kept intact during ingest, but this resolution is not supported by the real-time effects architecture of Final Cut Pro, so it may be an inconvenient format with which to edit. • Regardless of how you ingest 2K REDCODE media, the resolution is kept the same. Shooting 2K Versus 4K REDCODE Media Since only 2K resolution is supported by the real-time effects architecture of Final Cut Pro, you might think that shooting 2K is the easiest resolution to work with. While 2K is well-suited for slow-motion cinematography, RED does not recommend 2K as a primary shooting mode for principal photography. Keep in mind that the RED camera records smaller resolutions by using less of the sensorʼs area. If your goal is to shoot with a shallow depth of field, this may not be ideal. Depending on the combination of lens and exposure youʼre using, you may find it preferable to shoot 4K in the field (thus exposing the greatest possible area of the sensor, comparable to a Super 35MM film gate) in order to obtain the shallowest depth of field for your compositional needs, and let Final Cut Pro downconvert to 2K. Itʼs also worth noting that shooting 4K will result in higher image quality even if you downconvert while transcoding to one of the Apple ProRes codecs in Final Cut Pro. Choosing an Aspect Ratio The RED camera supports two variants of each resolution, a 2:1 aspect ratio for projects intended for film output, and a 16:9 aspect ratio for projects intended for video. Color has only been tested with the 2:1 variants of the 2K and 4K resolutions. Although the 2:1 aspect ratio is a bit wider than the 1.85:1 standard, you can easily crop a bit off the sides in preparation for printing to film. Important — The 16:9 aspect ratios have not been tested extensively with Color. If you plan on using this resolution, you should do your own workflow tests before committing to shooting your project at this resolution. Choosing a Frame Rate to Use with Final Cut Studio The Color workflows in this document have only been tested with timebases of 23.98 and 24. Although the RED camera supports shooting other frame rates such as 25, 29.97, 50, and 59.94 that are appropriate for broadcast, you should perform your own workflow tests with Final Cut Pro and Color before you commit to shooting an entire project with one of them. Turn Off the Cameraʼs MAX Setting Before You Shoot Thereʼs a checkbox labeled MAX In the PROJECT submenu of the SYSTEM menu of the RED ONE camera. If youʼre planning on finishing your project using Final Cut Pro and Color, itʼs best to turn this setting off before you begin shooting. Leaving it on may adversely affect real-time performance of RED media in Final Cut Studio. Using Native REDCODE Media with Final Cut Studio – Jun 15, 2009 2 Choosing the Appropriate Timecode Track for Each Magazine The timecode recorded by the RED camera is always non-drop. The timecode that is recorded for each clip depends on what the RED cameraʼs Display menu is set to when the clips are recorded. There are two choices in the RED cameraʼs Display menu: • Time Code — This is the default, which is set to record timecode matching the cameraʼs “time of day.” However, if an external timecode source is connected to the cameraʼs SMPTE timecode input and the camera is put into Jam Sync mode, the external timecode will be recorded to each clip instead. In either case, the timecode of subsequently recorded clips will likely be discontinuous. • Edge Code — If this option is selected, the first clip recorded onto a blank magazine starts at 01:00:00:00, and the timecode of each subsequent clip is recorded sequentially and continuously as more and more clips are recorded. Important —You should never change timecode tracks in the middle of a magazine. If you find it necessary to change the type of timecode youʼre recording, make sure you only change the display timecode when you change magazines. In offline/online workflows, the reel name, clip ID, and timecode of transcoded QuickTime files are matched with the enclosing folder name, filename, and timecode of their R3D counterparts. For more information, see “Tracking Ingested Media to the Original R3D Media.” Archiving RED Media in Preparation for Final Cut Pro Ingest No matter what your workflow is, itʼs highly recommended that you archive all of the original RED media for your project onto one or more backed-up hard drive volumes, even if youʼre planning on transcoding the media to another format. This ensures that you always have the option to retransfer RED QuickTime clips from the original R3D media. It also makes it easier to use the Log and Transfer window in Final Cut Pro to ingest media for your project. Regardless of whether youʼre shooting with CompactFlash (CF) cards or a RED Drive, you should always copy the entire contents of each CF card or drive that youʼve finished recording with to an individually named folder on your archive volume. For example, if youʼve shot a project using 12 CF cards, the contents of each card should be copied into separate directories. At the end of the process you should have 12 different directories (perhaps named “MyGreatProject_01” through “MyGreatProject_12”), each of which contains the entire contents of the CF card to which it corresponds. Using Native REDCODE Media with Final Cut Studio – Jun 15, 2009 3 Example of four archived directories of RED media. The name of each RDM folder is used as the reel name for all the media it contains. If youʼre using a RED Drive, you should copy the entire contents of the drive to a new folder every time you fill it up or are finished with a particular part of your shoot. For example, if youʼre archiving the contents of the drive after every dayʼs shoot, then after four days you should have four directories (perhaps named “MyGreatProject _Day01” through “MyGreatProject_Day04”). For organizational ease, use sensible folder names. You should also be aware that the name of the folder that ends with “.RDM” is used by the Log and Transfer process as the reel name for each clip contained within. If you like, you can change the name of each RDM folder prior to ingesting the media into Final Cut Pro in order to create more intelligible reel names. However, do not under any circumstances change these folder names after youʼve ingested the media. Doing so jeopardizes your ability to easily reconform offline sequences to the original source media at a later date. For safety, most productions immediately copy the contents of each CF card or RED drive to two separate volumes once recording on that magazine has finished. Tip — If youʼre shooting using relatively inexpensive CompactFlash (CF) media, you should consider purchasing enough CF cards to shoot your entire project without having to erase and reuse cards. This provides you with valuable redundancy should your hard drive archival volumes later prove to have problems. At the very least, have enough CF cards for an entire dayʼs worth of shooting so you can verify the integrity of your media at the end of each day, before reusing them the next day. In either case, be sure to physically label each CF card with the name of the corresponding directory you copy its media to, as this is the only way youʼll later be able to match a directory of archived media to the CF card it was originally copied from. If you change the name of that cardʼs RDM folder, you should write the new name on the CF cardʼs label as well. Should you need to restore media from that card, youʼll be able to rename its RDM folder as it was before. Using Native REDCODE Media with Final Cut Studio – Jun 15, 2009 4 Archiving RED Media Using Disk Images For additional protection, consider copying the contents of each CF card or RED Drive into a disk image thatʼs sized appropriately for the contents using Disk Utility. You can use the Disk Image from Folder command to copy the entire contents of a mounted volume into a disk image. Archiving each “reel” of RED media using disk images provides checksum verification when the media is initially copied, as well as every time the disk image is mounted, which lets you immediately discover data errors should they occur. It also gives you the option of creating read-only archives, preventing unwanted manipulation of the source media later on. To archive a RED media volume using a disk image: 1. Mount the CF card or RED Drive youʼre archiving. 2. Open Disk Utility. 3. Select the CF card or RED Drive from the list of drives at the left of the Disk Utility window. 4. Choose File > New > Disk Image from [volume name], where volume name is the name of the CF card or drive you selected. 5. Enter a unique name for the disk image in the New Image from Folder dialog, choose “read only” from the Image Format pop-up menu, and leave the Encryption pop-up menu set to “none.” 6. Choose the volume to which you want to save the disk image, and click Save. After archiving reels of RED media into separate disk images, youʼll need to mount each disk image you want to log and transfer from. Note — You can also initiate this process directly from the Log and Transfer window, although the resulting archives are always the size of the media volume youʼre archiving, regardless of how full that volume actually is. For more information, see the “Archiving File-Based Media from Cards” section of the Final Cut Pro User Manual, available in the Help menu of Final Cut Pro. The Structure of RED Media Directories The RED media recorded to a CF card or RED Drive consists of an RDM folder (the name of which is used as the reel name for all media contained within) that contains a series of RDC (Red Digital Clip) folders . Thereʼs one RDC folder for each clip that was recorded. Alongside the RDM folder are two files with “.log” and “.profile” extensions that contain camera data that, while not used by the workflows described in this document, should be retained. When archiving any kind of RED media, you should always copy the entire directory structure of every volume you record to. Using Native REDCODE Media with Final Cut Studio – Jun 15, 2009 5 For your reference, each RDC folder contains media files with the following extensions: • .R3D — This is the high-quality REDCODE raw image data itself. Since thereʼs a 2 GB limitation on file sizes, longer clips may consist of multiple “spanned” R3D files. In this case, every file must be present for the clip to be readable. R3D filenames with suffix numbers (such as _001) should never be altered, as this will make them unreadable by the Log and Transfer window. • .mov — Four QuickTime reference movie files serve as proxy files for applications that support this file structure. These movies are not used by the Final Cut Studio workflows described in this document. QuickTime proxy creation is optional, and can be turned off by toggling the QT Proxies checkbox in the Project settings of the camera. Example of a single RED media directory, containing .log and .profile files, as well as the RDM folder that contains the actual RDC folders that contain the recorded media. The media stored in each RDC file consists of one R3D file and four optional .mov files. When archiving RED media, you must keep the entire directory structure intact. Ingesting REDCODE Media Using Final Cut Pro The Log and Transfer window in Final Cut Pro is the preferred method of ingesting REDCODE media into Final Cut Pro. When using the Log and Transfer window, the R3D files that are recorded by the RED ONE camera are converted to QuickTime media using one of two methods. Using Native REDCODE Media with Final Cut Studio – Jun 15, 2009 6 Method 1: Transcoding to One of the Apple ProRes Codecs You can transcode R3D media to any one of the Apple ProRes codecs. The one you should choose depends on your planned workflow: • ProRes 4444 – Suitable for high-quality ingest of 4:4:4 chroma-sampled/RGB color space media, mastering of HD and 2K media for output to 4:4:4 tape formats, and mastering of 4K media intended for film output. • ProRes 422 (HQ) – Suitable for ingest and mastering of high-quality chromasubsampled/YʼCbCr color space media for high definition broadcast masters. • ProRes 422 – Suitable for ingest and mastering of high-quality chroma-subsampled/ YʼCbCr color space media for standard definition broadcast masters, or good-quality mastering at HD resolutions. • ProRes (LT) – A low-bandwidth version of Apple ProRes thatʼs suitable for more highly compressed YʼCbCr mastering, or offline-quality editing. • ProRes (Proxy) – An extremely low-bandwidth version of Apple ProRes intended for offline editing and display of media at proxy resolutions. This codec is also very useful for ingesting media at offline quality for multi-camera editing; its low bandwidth makes it ideal for simultaneous playback of many streams of video in Final Cut Pro. Using the Final Cut Pro Log and Transfer window to transcode REDCODE media to any of the Apple ProRes codecs makes it easy to reingest the original media whenever you need to reconform your project using a higher-quality codec. This makes it feasible to ingest REDCODE media using an offline-quality Apple ProRes codec, and later reingest the same media using an online-quality Apple ProRes codec. To transcode RED media to clips using one of the Apple ProRes codecs: 1. Mount the volumes that contain your archived RED media. 2. Open the Log and Transfer window, and choose Preferences from the Action pop-up menu (the menu with the gear icon). 3. When the Import Preferences sheet appears, choose one of the Apple ProRes codecs from the Target Format column corresponding to the RED Digital Cinema REDCODE item in the Source Format column. Using Native REDCODE Media with Final Cut Studio – Jun 15, 2009 7 Choosing an Apple ProRes codec for transcoding REDCODE media 4. Optionally, you can choose a color option from the RED FCP Log and Transfer plugin submenu of the Action pop-up menu. By default, this is set to As Shot, but you can choose any other option from this submenu with which to preprocess the ingested clips. More information about this option appears below. 5. To proceed with ingest, follow the instructions in the “Overview of Transferring FileBased Media” section of the Final Cut Pro 7 User Manual, found in the Final Cut Pro Help menu. Color Space When Transcoding with the Log and Transfer Window When you transcode RED media using the Log and Transfer window, the raw RED media is encoded as YʼCbCr image data whether youʼre transcoding to one of the Apple ProRes 422 codecs, or to Apple ProRes 4444. However, the chroma sampling will be different: • If youʼre transcoding RED media to one of the Apple ProRes 422 codecs (Proxy, LT, 422, or HQ), then the RED media will be decoded as YʼCbCr image data with 4:2:2 chroma subsampling. • If youʼre transcoding RED media to Apple ProRes 4444, then the RED media will be decoded as YʼCbCr image data with full 4:4:4 chroma sampling. Apple ProRes 4444 is capable of encoding either RGB or YʼCbCr image data, but always at 4:4:4. Color Processing When Transcoding with the Log and Transfer Window The Color, Color Temp, and View RED ONE camera settings that were in use during the shoot are stored as metadata within each recorded R3D file. When you transcode R3D media to Apple ProRes, this metadata is used to preprocess the color and contrast of the transcoded media as long as the RED FCP Log and Transfer plugin submenu of the Action menu is set to As Shot, which is the default setting. The result is that each transcoded clip visually matches the image that was monitored during the shoot. This preprocessing is “baked” into each ingested clip. If you want to later reapply a different type of image preprocessing to a clip, you need to reingest it. Using Native REDCODE Media with Final Cut Studio – Jun 15, 2009 8 If necessary, you can choose other color preprocessing options from the RED FCP Log and Transfer plugin submenu of the Action pop-up menu. The image preprocessing options found in the RED FCP Log and Transfer plugin submenu By default, there are five options: • As Shot — The Default. Uses each clipʼs internal metadata to preprocess the clip. The result should look nearly identical to the image as it was monitored during the shoot. • Tungsten — Preprocesses each clip with a color temperature correction that assumes warmer (more orange) Tungsten lighting, to achieve a neutral result. • Daylight — Preprocesses each clip with a color temperature correction that assumes cooler (more blue) Daylight lighting, to achieve a neutral result. • Warm – An adjustment that attempts to preprocess the image so that the final result is warmer (more orange) than the originally monitored image. • Sepia – An aggressive adjustment that preprocesses the image with a sepia-tone result. Important — The color preprocessing option you choose is applied to every clip that you ingest in the current queue; itʼs not possible to specify different color preprocessing options for individual clips in advance. However, after one queue has finished ingesting, you can change the color preprocessing option before queuing up more clips, and it will be applied to all clips ingested from that point forward. Using Native REDCODE Media with Final Cut Studio – Jun 15, 2009 9 Optionally, you can export your own color preprocessing preset using the RED ALERT! application (available for free from www.red.com) and use it to preprocess transferred clips in different ways. To export image-processing presets from RED ALERT! to use in Final Cut Pro: 1. Open RED ALERT!, and choose File > Open R3D to open a REDCODE media file to use to create your preset. 2. Use the controls at the left of the RED ALERT! window to adjust the image in order to create the look you want. 3. When youʼre finished, choose File > Save Preset. 4. Save the resulting .rlx file into the following directory: /Library/Application Support/REDAlert/Presets 5. Click Save. The next time you open the Log and Transfer window, youʼll be able to choose your custom image-processing preference from the Action pop-up menu. Note – The Curves, Gamma Space, Color Space, OLPF Compensation, and Denoise settings in RED ALERT! are ignored when exporting image-processing presets. Method 2: Ingesting Native RED QuickTime Files You can instead ingest the R3D media as native RED QuickTime files. When you do so, youʼre actually embedding the native R3D data within a QuickTime wrapper. The resulting media file appears to be like any other QuickTime file to the Finder, but provides direct access to the original, native R3D camera data for specifically Using Native REDCODE Media with Final Cut Studio – Jun 15, 2009 10 compatible applications. This is faster than transcoding to any of the Apple ProRes codecs, and provides the highest quality along with access to the native REDCODE settings when using Color, but the resulting media is more processor-intensive to work with. To ingest RED media as RED QuickTime files: 1. Mount the volumes that contain your archived RED media. 2. Open the Log and Transfer window, and choose Preferences from the Action pop-up menu (the menu with the gear icon). 3. When the Import Preferences sheet appears, choose Native from the Target Format column corresponding to the RED Digital Cinema REDCODE item in the Source Format column. Choosing Native to ingest native RED QuickTime files 4. To proceed with ingest, follow the instructions in the “Overview of Transferring FileBased Media” section of the Final Cut Pro 7 User Manual, found in the Final Cut Pro Help menu. Tracking Ingested Media to the Original R3D Media Whether you choose to transcode to QuickTime files using one of the Apple ProRes codecs, or ingest native RED QuickTime files, the correspondence between the source R3D media and the QuickTime files that are created during the Log and Transfer process is maintained in three ways: Using Native REDCODE Media with Final Cut Studio – Jun 15, 2009 11 • The name of the RDM directory that encloses each set of archived RDC directories (that contain the source R3D files) is used as the reel name of ingested clips. • The name of each R3D file is used to create the universally unique ID number (UUID) (also referred to as the Clip ID) for each ingested clip. This ID number, which is not user-accessible, is used to track the correspondence between ingested clips and the original source media from which they came. This means you can rename clips in the Log and Transfer window as you ingest them, or afterward in the Browser, without losing the correspondence between a clipʼs UUID tag and the name of the original R3D file. For this reason, do not, under any circumstances, rename the R3D filenames of your archived media. • Each ingested clipʼs non-drop frame timecode matches that of the corresponding archived R3D file. Specifications for RED QuickTime Media Once ingested, RED QuickTime files have the following characteristics: • • • • • • • • • Color space — RGB Chroma sampling — 4:4:4 Bit depth — 12-bit Supported resolutions — 4096 x 2048 (4K, 2:1) or 2048 x 1024 (2K, 2:1) Pixel aspect ratio — Square Field dominance — None Supported progressive frame rates— 23.98, 24 Timecode — Non-drop Audio — 24-bit (upconverted to 32-bit during ingest), 48 kHz, up to 4 channels Important – Native RED QuickTime files are read-only compatible with Final Cut Studio applications. These applications can import RED QuickTime files for use in a project, but can neither render nor export clips using the REDCODE compressor. Using RED QuickTime Media in Final Cut Pro This section covers important information about using RED QuickTime media in a Final Cut Pro project. Automatically Conforming a Sequence for RED Media You can always change a sequenceʼs settings to accommodate RED media by editing a native RED QuickTime clip into it while itʼs still empty. To quickly change a new sequence to support RED QuickTime media: 1. Ingest a native RED QuickTime clip into a Final Cut Pro project. 2. Create a new sequence, open it, and edit the RED QuickTime clip into it. 3. When a dialog asks you to “Change sequence settings to match the clip settings?” click Yes. Using Native REDCODE Media with Final Cut Studio – Jun 15, 2009 12 Note — When you automatically adjust a sequenceʼs settings in this way, the Video Processing tab of the Sequence Settings is automatically set to “Render 10-bit material in high-precision YUV” for the highest-quality output. Creating a “RED Using ProRes” Sequence Preset in Final Cut Pro If you plan to work on lots of projects that use native RED QuickTime files in Final Cut Pro, you may find it convenient to create a custom sequence preset. Because RED QuickTime media is read-only, you need to make sure the Codec pop-up menu in the General tab of the Sequence Settings window is set to Apple ProRes 4444 in order to render and play effects such as transitions, filters, and motion settings. To create a sequence preset for RED QuickTime media: 1. Choose Final Cut Pro > Audio/Video Settings. 2. Open the Sequence Presets tab, select one of the presets in the list (the Apple ProRes 4444 1920x1080 24p 48 kHz preset is a good one to start with), and click Duplicate to make a copy. 3. When the Sequence Preset Editor appears, enter a new name (such as “RED Using ProRes”) and description in the top two fields. 4. Adjust the settings of the General tab in the following order: • Frame Size – 2048 x 1024 (for 2K at a 2:1 aspect ratio) • Aspect Ratio pop-up menu – Custom • Pixel Aspect Ratio – Square • Field Dominance – None • Editing Timebase – 23.98 or 24 • Timecode Rate – Same As Editing Timebase • Compressor – Apple ProRes 4444, or Apple ProRes 422 (HQ) • Rate – 48 kHz • Depth – 24-bit • Config – Channel Grouped Using Native REDCODE Media with Final Cut Studio – Jun 15, 2009 13 Recommended sequence preset settings for RED media edited in Final Cut Pro 5. If you decide to use Apple ProRes 422 (HQ), then click the Advanced button in the QuickTime Video Settings area to open the Compression Settings window, in order to access the “Enable 4:4:4 chroma filtering” option for the maximum image quality when rendering the final output of your program. When the Compression Settings dialog appears, select the “Enable chroma filtering for 4:4:4 sources” checkbox and click OK. Since RED media uses 4:4:4 chroma sampling, this option results in a higher-quality conversion to the 4:2:2 chroma subsampling employed by ProRes 422. Using Native REDCODE Media with Final Cut Studio – Jun 15, 2009 14 Note — This option is only available when the sequence is set to use one of the Apple ProRes 422 codecs. 6. Lastly, open the Video Processing tab, and select “Render 10-bit material in highprecision YUV.” This is the highest-quality setting for rendering and exporting RED QuickTime media. 7. Click OK. Warning — Do not, under any circumstances, choose REDCODE as the compressor for your sequence settings. All of the workflows described in this document rely upon the Sequence Settings using one of the Apple ProRes codecs as the compressor. Using Native REDCODE Media with Final Cut Studio – Jun 15, 2009 15 Real-Time Performance in Final Cut Pro Using RED QuickTime Media Because native RED QuickTime media is extremely processor-intensive to work with, youʼll want to use Unlimited RT while you work. Otherwise, you may need to do a lot of rendering. Rendering Native RED QuickTime Clips That Use Effects RED media is read-only in Final Cut Studio applications; you can neither render nor export media using the REDCODE codec. This means that whenever you render a native RED QuickTime file, the rendered file will use a different codec, specified by your sequence settings. If youʼre finishing, this should ideally be a high-quality codec such as Apple ProRes 422 (HQ) or Apple ProRes 4444. Since RED media is natively RAW (which is not a color space youʼd want to work in), the color space that is used when RED media is decoded and rendered depends on which codec youʼre using, and which application is doing the rendering. • If youʼre rendering native RED QuickTime media in Final Cut Pro, and your sequence is set to one of the Apple ProRes 422 codecs (Proxy, LT, 422, or HQ), then the RED media will be decoded as YʼCbCr image data with 4:2:2 chroma subsampling. • If youʼre rendering native RED QuickTime media in Final Cut Pro, and your sequence is set to Apple ProRes 4444, then the RED media will be decoded as YʼCbCr image data with 4:4:4 chroma sampling. Apple ProRes 4444 is capable of encoding either RGB or YʼCbCr image data, but always at 4:4:4. • If youʼre rendering native RED QuickTime media using Color, and the QuickTime Export Codec of your Project Settings is set to Apple ProRes 4444, then the RED media will be decoded as RGB image data with 4:4:4 chroma sampling. Note – Whenever youʼre rendering native RED QuickTime media in Final Cut Pro, you should set the Video Processing option in the Sequence Settings to “Render 10-bit material in high-precision YUV” to obtain the highest quality. Itʼs also a good idea to select “Enable Chroma Filtering for 4:4:4 sources” in the Advanced Compression Settings dialog of the Sequence Settings. For more information, see “Creating a RED Using ProRes Sequence Setting.” Editing Tips in Final Cut Pro When Outputting to Film from Color Keep the following guidelines in mind when youʼre editing a project that you want to grade in Color and render as DPX or Cineon image sequences to be printed to film: • Restrict transitions in your project to cross dissolves only. When you render DPX image sequences out of Color and use the Gather Rendered Media command to prepare a single image sequence for film printing, Color automatically processes all cross dissolves in your program. Other transitions are not supported, and will instead be processed as cross dissolves if theyʼre present in your project. Using Native REDCODE Media with Final Cut Studio – Jun 15, 2009 16 • Donʼt use the Motion tab to create animated pan and scan effects. Instead, use the Pan & Scan tab in the Geometry room of Color, which lets you scale, recenter, change the aspect ratio of, and rotate your clips, and which can be keyframed. Pan & Scan effects are rendered along with your grades when you render DPX or Cineon image sequences out of Color. • Donʼt use superimpositions, transfer modes, speed effects, or filters, unless youʼre planning on prerendering these clips (exporting each as a self-contained QuickTime clip for reediting into the Timeline to replace the original effect) as ProRes 4444 media before you send to Color. Color does not render these effects. Color Workflows Using RED Media This section covers the four supported post-production workflows when finishing programs with RED media using Final Cut Pro and Color. Workflow 1: Work and Finish Using Apple ProRes This workflow describes transcoding your REDCODE media to 2K resolution Apple ProRes clips, and then mastering using Apple ProRes. • Advantage — This is a straightforward workflow with no reconforming necessary. Editing using the Apple ProRes 422 (HQ) codec is simple and efficient, especially for programs that are destined for output to a YʼCbCr-based tape format. Optionally transcoding to Apple ProRes 4444 lets you retain the advantage of working with the 4:4:4 chroma sampled media, which provides additional latitude for color correction. • Disadvantage — You lose the quality advantage of being able to grade and finish using the original raw, linear light image data that native RED QuickTime files provide. Also, transcoding RED media to one of the Apple ProRes codecs can be timeconsuming. Transcoded media is always resized to 2K resolution. To Ingest and Finish Using Apple ProRes 1. Transcode your archived RED media to a suitable online-quality Apple ProRes codec using the Log and Transfer window. (For more information, see “Transcoding to One of the Apple ProRes Codecs.”) 2. Edit, finish, and output using the Apple ProRes codec you selected as you would any other project. Workflow 2: Work Offline Using Apple ProRes; Reconform to Native RED QuickTime Media in Final Cut Pro This workflow describes transcoding to Apple ProRes for efficient offline editing, then reconforming your edited sequence to reingested RED QuickTime media for final mastering and color correction using Color. • Advantage — Editing media thatʼs been transcoded using one of the lower-bandwidth Apple ProRes codecs is less processor-intensive than editing using native RED QuickTime files. After you reconform your project to native RED QuickTime media, you Using Native REDCODE Media with Final Cut Studio – Jun 15, 2009 17 can work in Color at higher quality with access to all of the raw linear light image data in the R3D file, as Color can bypass QuickTime and use the RED framework directly. You gain the ability to render your project at 4K resolutions in Color. • Disadvantage — Reconforming is an extra step that requires good organization. Stage 1 — Ingest Using ProRes, and Perform an Offline Edit 1. If itʼs necessary to edit your program at offline quality for efficiency, transcode the archived RED media to one of the Apple ProRes codecs: ProRes 422 (Proxy), ProRes 422 (LT), ProRes 422, or ProRes 422 (HQ) using the Log and Transfer window in Final Cut Pro. (For more information on each codec, see “Transcoding to One of the Apple ProRes Codecs.”) 2. Edit your project in Final Cut Pro as you normally would. Stage 2 — Reconform Your Project to RED QuickTime Media 1. Once your edit is locked, prepare your edited sequence to be media-managed by moving all video clips that arenʼt being superimposed as part of a compositing operation down to track V1. This makes navigation and grade management much easier once you start working in Color, and may eliminate unused clips from the Timeline, reducing the amount of media that needs to be reconformed. 2. If you havenʼt already, create a “RED Using ProRes” sequence preset in Final Cut Pro. (For more information, see “Creating a RED Using ProRes Sequence Preset in Final Cut Pro.”) Youʼll use this preset to media manage your edited sequence. 3. Right-click the edited sequence in the Browser, and choose Media Manage from the shortcut menu to open the Media Manager. The recommended settings are: • Media pop-up menu – Create Offline • Include render files – Off • “Set sequences to” pop-up menu — “RED Using ProRes” (the name you gave the sequence preset you created) • Include master clips outside selection – Off • Delete unused media from duplicated items – On (this is optional, but recommended) • Use Handles – On (this is also optional, as is the duration specified) • Include affiliate clips outside selection – Off • “Base media file names on” pop-up menu – existing file names • Duplicate selected items and place into a new project – On • Include nonactive multiclip angles – Off Using Native REDCODE Media with Final Cut Studio – Jun 15, 2009 18 Recommended Media Manager settings for native RED QuickTime reingest 4. Click OK. 5. When the Save Project dialog appears, choose a location to save the new offline sequence youʼre creating, then click Save. 6. When the new media-managed project has been created, save and close the original project file before continuing. Itʼs also a good idea to set the Master Clips bin as the logging bin before proceeding with reingesting the originally archived RED media. 7. Next, you need to change the ingest options of the Log and Transfer window before you begin to actually ingest media: 7.1. Open the Log and Transfer window, and choose Preferences from the Action pop-up menu (the menu with the gear icon). 7.2. When the Import Preferences sheet appears, choose As Shot from the Target Format column corresponding to the RED Plugin. 8. After you set the Log and Transfer windowʼs preferences, you need to add all of the RED media that youʼll be retransferring into the Log and Transfer browse area. Using Native REDCODE Media with Final Cut Studio – Jun 15, 2009 19 8.1. Click the Add Volume button in the upper-left corner of the Log and Transfer window. 8.2. Choose the folder or disk image that contains your archived RED media, and click Open. 8.3. If you have RED media in other folders or on other hard drive volumes, repeat steps 8.1 and 8.2 until all the RED media referenced by your project has been added to the Log and Transfer browse area. 9. Lastly, right-click the new offline sequence thatʼs been created, and choose Batch Capture from the shortcut menu. When the Log and Transfer window appears, reingest all necessary footage from your archived RED media directories. Stage 3 — Grade Your Program Using Color 1. Prepare the sequence for sending to Color, following the guidelines described in the “Moving Projects Between Final Cut Pro and Color” section of the Color User Manual, available in the Color Help menu. 2. When you finish, right-click your sequence in the Browser, and choose Send To > Color to send the prepared sequence to Color for grading. Once in Color, you have access to each clipʼs camera setting metadata via the RED tab in the Primary In room. You can use the RED image data as is, or make adjustments as necessary. Keep in mind that clips that have been transcoded to ProRes 4444 lose the ability to access these camera settings, as they no longer contain the native RED raw image data. Stage 4 – Choose the Resolution at Which You Want to Render Your Project By default, projects using native RED QuickTime media are sent from Final Cut Pro to Color with the Resolution Preset set to match whichever resolution the originating Final Cut Pro sequence was set to. Typically this will be the 2K resolution corresponding to the RED media that was ingested. However, since Color reads the full 4K image data from native RED QuickTime files or REDCODE media, the default Scale parameter in the Pan & Scan tab of the Geometry room reads 2.000000 for all 4K clips in your project, which is the scaling value necessary to fit the 4K source media into the current 2K project. If you want to render your final graded media at its full 4K resolution, you need to change the Resolution Preset after you send your program to Color. When you do so, a dialog appears, asking if you want to automatically resize each clip in your program to match the new resolution. 1. Open the Project Settings tab of the Setup room. 2. Set the Resolution Preset pop-up menu to the resolution you want to render at. 3. When the Resolution Change dialog appears, click Yes to change the resolution of every clip in your Color project to match the new 4K resolution of the Color project. Using Native REDCODE Media with Final Cut Studio – Jun 15, 2009 20 As a result, all 4K clips that match the resolution you chose have their scale parameter reset to 1.000000, which is the native resolution of your media. 4. You also need to open the User Preferences tab of the Setup room and check the Render Proxy setting before you render, to make sure that your project is rendered at the correct resolution. For more information, see Using Proxies in Color. Important – When Color renders native 4K RED QuickTime source files, any Pan & Scan adjustments that you make are rendered by Color and “baked” into the rendered media. This happens whether youʼre outputting DPX media for printing to film, or QuickTime files to send back to Final Cut Pro. Stage 5 — Render Out of Color 1. When youʼre ready to render the color-corrected project, you have two choices: • If youʼre printing to film – Set the Render File Type to DPX. As with the digital intermediate workflow described in the Color User Manual, Pan & Scan effects are rendered within Color when you select DPX or Cineon as your Render File Type, and dissolves are rendered by Color when you use the Gather Rendered Media command to assemble the final consecutively numbered image sequence for film output. • If youʼre outputting to a YʼCbCr 4:2:2 videotape format – (this includes DVCPRO HD, HDCAM, D-5, etc.) Set the Render File Type to QuickTime, and set the QuickTime Export Codec to either Apple ProRes 422 (HQ) or Uncompressed 10-bit 4:2:2. After you render the project, send it back to Final Cut Pro. • If youʼre outputting to an RGB 4:4:4 videotape format – (this includes HDCAM SR and 2K D-5) Set the Render File Type to QuickTime, and set the QuickTime Export Codec to ProRes 4444. After you render the project, send it back to Final Cut Pro. Workflow 3: Work Offline Using ProRes; Reconform to Native REDCODE Media Using Cinema Tools and Color This workflow describes transcoding to one of the Apple ProRes codecs for efficient offline editing, then exporting your edited sequence to Color via an Edit Decision List (EDL), and relinking it to the original archived REDCODE media using a Cinema Tools database. This workflow is ideal for programs that are not effects-intensive. Using Native REDCODE Media with Final Cut Studio – Jun 15, 2009 21 • Advantage —Using an EDL and Cinema Tools database to move your sequence into Color and relink it directly to the native REDCODE media eliminates the added step of reingesting using the Log and Transfer window. Relinking using a Cinema Tools database is fast: you can relink to media on multiple hard drives in one step. Working with REDCODE media provides all the same advantages as working with native RED QuickTime files. • Disadvantage — The edits in your project are limited to those that are supported by the EDL format: one video track, dissolves only, no other effects, and no audio. Stage 1 — Ingest Using ProRes, and Perform an Offline Edit 1. If itʼs necessary to edit your program at offline quality for efficiency, transcode the archived RED media to one of the Apple ProRes codecs: ProRes 422 (Proxy), ProRes 422 (LT), ProRes 422, or ProRes 422 (HQ) using the Log and Transfer window in Final Cut Pro. (For more information on each codec, see “Transcoding to One of the Apple ProRes Codecs.”) 2. Edit your project in Final Cut Pro as you normally would. Stage 2 — Build a Cinema Tools Database 1. Drag the folder that contains the REDCODE media used by your project onto the Cinema Tools icon in the Applications folder, or in your Dock (if you put it there). 2. When the Create New Database dialog appears, click Create Database and Add Clips. 3. When the New Database dialog appears, ignore the settings and click OK. The settings in this dialog have no effect on the creation of the database. 4. When the New Database save dialog appears, choose a name and location for the Cinema Tools database youʼre creating, and click Save. A new Cinema Tools database is created, and all of the media in the folder you dragged (including media in all subfolders) is automatically added to it. When this process is finished, a dialog appears, telling you how many clips were added to the database. 5. Click OK. The database opens up in List view. If necessary, you can add additional REDCODE media from other hard drive volumes that are used by your project, to make relinking to media in multiple locations easier. Note – The List View in Cinema Tools defaults to Keycode view. You should choose Video from the Display Mode pop-up menu at the upper-left hand corner of the window to display and verify the reel names of each entry in the list. 6. Drag other RED media used by your project from any other volumes onto the Cinema Tools List View window. 7. When a dialog appears asking if you want to “Add new clips to the database?” click OK. When this process is finished, another dialog appears, telling you how many clips were added. Using Native REDCODE Media with Final Cut Studio – Jun 15, 2009 22 8. Click OK. The Cinema Tools database is automatically saved. When youʼre finished adding REDCODE media, quit Cinema Tools. Important – Cinema Tools derives the reel name of all clips from a particular RDM folder using the name of the RDM folder itself. For a successful reconform process, itʼs essential that the name of each RDM folder match the reel name of each corresponding event in the EDL being imported. This wonʼt be a problem as long as you donʼt change the RDM folder names after you ingest your media using the Log and Transfer window. Stage 3 — Export an EDL of Your Project from Final Cut Pro 1. Itʼs a good idea to do some project preparation before exporting an EDL to import into Color. Because the EDL format is considerably more limited in terms of what edits and effects can be used, itʼs prudent to be extremely conservative and eliminate any and all effects that are unsupported by the CMX EDL formats, or by Color itself. For example, move all video clips to track V1. Video clips in tracks other than V1, superimposed clips, transfer modes, still images, freeze frames, filters, and Motion tab settings are not supported by the EDL format, so itʼs best to either eliminate them, or export clips with effects as self-contained movies as described in the “Moving Projects Between Final Cut Pro and Color” chapter of the Color User Manual. Note — Cross dissolves are the one exception. These are the only type of transition that Color supports. Any other type of transition will be rendered as a cross dissolve of identical length. 2. Export an EDL using these settings: • EDL Title – Defaults to the name of your sequence • Format – CMX 3600 • Target Video Track Only – On • Reel conflicts – Generic edits • EDL Notes – All off • Master, Start Time – Defaults to the first timecode value in your sequence • Audio Mapping – Audio events are ignored, but you can set all tracks to None to simplify the resulting EDL. Using Native REDCODE Media with Final Cut Studio – Jun 15, 2009 23 Recommended EDL Export Options settings for Color 3. Click OK to accept the EDL Export Options settings. 4. When the Save dialog appears, choose a location and click Save. Stage 4 — Import the EDL into Color, and Relink Using the Cinema Tools Database 1. Open Color. 2. When the Projects dialog appears, locate the EDL you exported during Stage 3, and click Open. 3. When the EDL Import Settings window appears, choose the appropriate EDL Frame Rate, Color Project Frame Rate, and Source Frame Rate (all three should match the frame rate of your edited sequence in Final Cut Pro), then choose an appropriate Project Resolution for the REDCODE source media youʼll be relinking. 4. Click Browse. Using Native REDCODE Media with Final Cut Studio – Jun 15, 2009 24 5. When the Source Directory dialog appears, locate the Cinema Tools database you created in Stage 2 (it will have a .ctdb file extension), and click Choose. 6. Click Import in the EDL Import Settings dialog. A new Color project is created from the EDL, and the REDCODE media referenced by the Cinema Tools database is automatically relinked to the clips in the Color Timeline. Stage 5 — Render the Color Project 1. When youʼre ready to render the color-corrected project, you have two choices: • If youʼre printing to film – Set the Render File Type to DPX. As with the digital intermediate workflow described in the Color User Manual, Pan & Scan effects are rendered within Color when you select DPX or Cineon as your Render File Type, and dissolves are rendered by Color when you use the Gather Rendered Media command to assemble the final consecutively numbered image sequence for film output. • If youʼre outputting to a YʼCbCr 4:2:2 videotape format – (this includes DVCPRO HD, HDCAM, D-5, etc.) Set the Render File Type to QuickTime, and set the QuickTime Export Codec to either Apple ProRes 422 (HQ) or Uncompressed 10-bit 4:2:2. After you render the project, send it back to Final Cut Pro. • If youʼre outputting to an RGB 4:4:4 videotape format – (this includes HDCAM SR and 2K D-5) Set the Render File Type to QuickTime, and set the QuickTime Export Codec to ProRes 4444. After you render the project, send it back to Final Cut Pro. Note – Itʼs important to check the Render Proxy setting in the User Preferences tab of the Setup room before you render, to make sure that your project is rendered at the correct resolution. For more information, see Using Proxies in Color. Using Native REDCODE Media with Final Cut Studio – Jun 15, 2009 25 Workflow 4: Work and Finish Using REDCODE This workflow consists of working in Final Cut Pro with transferred RED QuickTime clips from the very beginning, eliminating the reconform step completely. • Advantage —This is an efficient workflow that skips the need for reconforming, and gives you access to high-quality image data when you grade in Color. Ingesting RED QuickTime media is fast when compared to transcoding. This is a good workflow for projects such as short-forms and spots. • Disadvantage — RED QuickTime media is processor-intensive when editing. To work and finish using REDCODE: 1. Import all of your RED media using the Native option in the Log and Transfer window. (For more information, see “Ingesting RED QuickTime Files.”) 2. While editing in Final Cut Pro, set your sequence to use the “RED using ProRes” sequence preset you created earlier. Also, for maximum responsiveness while you edit, set Final Cut Pro to use Unlimited RT. 3. When you finish editing, send the sequence to Color, and then grade and output as described in “Stage 4: Render Out of Color” in the previous section. Using Unlimited RT When Editing RED Media As mentioned previously, RED QuickTime media is processor-intensive to work with in Final Cut Pro. For the smoothest editing experience, choose Unlimited RT from the Timeline RT pop-up menu, set Playback Video Quality to Low or Medium, and set Playback Frame Rate to Full. The RT pop-up menu in the upper-left corner of the Final Cut Pro Timeline lets you adjust playback quality in order to maximize real-time performance. Using Native REDCODE Media with Final Cut Studio – Jun 15, 2009 26 Primary In Room Parameters for RED Media in Color When RED QuickTime media is sent to or imported into Color, a RED tab appears in the Primary In room, next to the Basic and Advanced tabs. There is no corresponding RED tab in the Primary Out room. The RED tab appears in the Primary In room whenever a RED QuickTime clip is selected as the current shot, and provides access to RED-specific parameters. The RED camera writes linear light image data to the R3D files that are recorded. The controls found in the RED cameraʼs Audio/Video menus in no way alter the way the image data is written within each R3D file. Instead, whatever settings were chosen at the time are stored within each recorded clip as metadata (similar to a LUT) that determines how these media files are displayed by compatible software. This metadata can be overridden during the log and transfer process. Using Native REDCODE Media with Final Cut Studio – Jun 15, 2009 27 For clips that were imported with native color metadata, the RED tab provides access to the clip Color, Color Temp, and View metadata originally written by the RED camera. However, this metadata can also be overwritten during ingest using a custom colorprocessing option in the Log and Transfer window. These parameters are provided so that you can begin grading each clip in the state at which it was originally monitored during the shoot, or at which it was ingested using the Log and Transfer window. Note — Although there is functional overlap between the controls found in this tab and those found elsewhere in Color, the Kelvin and Tint controls are specially calibrated to provide the most photometrically accurate white balance adjustments for RED QuickTime media. RED Image Controls The RED tab has the following parameters and controls: • Enabled — Turns all of the parameters found within the RED tab on or off. Turning Enabled off suspends the effect of these parameters on the final rendered image in Color. • Saturation — This parameter is available in the RED cameraʼs Color submenu, and adjusts the color intensity of the image. The overall range is 0 (monochome) through 5.0 (extremely high), where 1 is unity. • Kelvin — This value is set by options in the RED cameraʼs Color Temp menu, along with Tint. This setting is designed to compensate for the “warmth” of the available lighting to keep white elements of the scene looking neutral. Low Kelvin values will compensate for “warmer” lighting (such as tungsten), while higher Kelvin values compensate for “cool” lighting (such as noon-day sun or overcast days). Two userselectable options set Kelvin to predetermined values: Tungsten (3,200K), and Daylight (5,600K). The Auto WB option automatically chooses a custom value for this parameter based on analysis of a white card, while Manual WB lets the operator choose any value. The correction made by this parameter is designed to work specifically with RED linear light image data to provide the most photometrically correct result. • Tint — This value is adjustable within the RED cameraʼs Color Temp menu, along with Kelvin. Tint is designed as an additional white balance compensation for light sources with a green or magenta component, such as fluorescent or sodium vapor bulbs. The correction made by this parameter is designed to work specifically with RED linear light image data to provide the most photometrically correct result. • Exposure — Available in the RED cameraʼs Color menu. Increases and lowers image lightness in increments calibrated to ƒ-stops. When raising the signal up to 100 or lowering it down to 0, the image is clipped at the boundaries of broadcast legality. The overall range is –7 to +7, where 0 is unity. • Red, Green, and Blue Gain — Available in the RED cameraʼs Gain submenu. Allows individual adjustment of each color channel. Adjusting any of these gain parameters Using Native REDCODE Media with Final Cut Studio – Jun 15, 2009 28 boosts or lowers the maximum value of the corresponding color channel, and scales the midtones while pinning the bottom of the channel to 0 percent. Lowering does the opposite. The overall range is 0 to 10, where 1 is unity. • Contrast — Available in the RED cameraʼs Color menu. Raising the contrast boosts the highlights and lowers the shadows, while leaving the midtones centered around 50 percent unaffected. As the video signal reaches the boundaries of 100 and 0 percent, itʼs compressed rather than clipped. The overall range is –1 to +1, where 0 is unity. • Brightness — Available in the RED cameraʼs Color menu. Raises and lowers image lightness. When raising the signal close to 100 or lowering it down to 0, the image is compressed rather than clipped. The overall range is –10 to +10, where 0 is unity. • Gamma pop-up menu — In-camera, the Gamma setting is determined by the Color Space option thatʼs selected in the RED Cameraʼs View menu (itʼs not available as an individually adjustable parameter). There are six options for gamma available in Color. • Linear Light — No gamma adjustment is applied at all, linear-to-light as captured by the Mysterium sensor. • Rec. 709 — The standard gamma curve as specified by the Rec. 709 standard for video gamma. • REDspace – Similar to Rec. 709, but tweaked to be perceptually more appealing, with higher contrast and lighter midtones. • REDlog – A nonlinear, logarithmic gamma setting that maps the native 12-bit RED image data to a 10-bit curve. The blacks and midtones that occupy the lowest 8 bits of the video signal maintain the same precision as in the original 12-bit data, while the highlights that occupy the highest 4 bits are compressed. While this reduces the precision of detail in the highlights, this is a relative loss as the linearly encoded data has an overabundance of precision. • PDLOG 685 – Another logarithmic gamma setting that maps the native 12-bit RED image data into the linear portion of a Cineon or film transfer curve. • Color Space pop-up menu — These options are available in the RED Cameraʼs View menu (in-camera these options are tied to corresponding Gamma settings). • CameraRGB — Identified on the camera as RAW, this mode bypasses the RED camera matrix and represents the original, uncorrected sensor data. • REDspace — Fits the raw RED image data into a color space thatʼs larger than that of Rec. 709. Appropriate for digital cinema mastering and film output. • Rec. 709 — Fits the raw RED image data into the standard color space specified by the REC 709 standard for high definition video. Appropriate for HD video mastering. • ISO pop-up menu — A gain operation (similar to Exposure), which pins the black point at 0 while raising or lowering the white point of the image, linearly scaling everything in between. The range is 100–2000; 320 is the default unity gain setting (no change is made). Raising the signal too much can result in clipping. Using Native REDCODE Media with Final Cut Studio – Jun 15, 2009 29 Important — Changing the ISO setting of your RED camera does not alter the recorded data. However, since it changes the lightness of the image youʼre monitoring during the shoot, it will influence how you light the scene and adjust the cameraʼs iris. Using Proxies in Color When using RED QuickTime media in Color, you have the option of choosing a proxy setting in the User Preferences tab of the Setup room; otherwise, Colorʼs proxy mechanism is only available with DPX or Cineon image sequence–based projects. The Render, Grading, and Playback Proxy pop-up menus are found in the User Preferences tab of the Setup room of Color. Setting the Render Proxy Resolution Appropriately As its name implies, the Render Proxy setting affects the output resolution of projects using REDCODE, DPX, and Cineon source media. Itʼs important to understand that the Proxy mechanism in Color works relative to the original size of the media files on disk, not the project resolution. If your project uses 4K RED media, then the default Render Proxy setting of Half Resolution results in 2K files being rendered. In fact, setting the Render Proxy pop-up menu to Half Resolution is the fastest and most efficient way to render 2K media if your project uses 4K REDCODE source. If your project uses 2K RED media, or youʼre intending to render a project using 4K RED media at 4K resolution, then you need to set the Render Proxy pop-up menu to Full Resolution. Setting the Grading and Playback Proxy Resolutions The lower proxy setting of Quarter Resolution provides faster performance as you work in Color at the expense of slightly lower visual quality. If youʼre starting out with 4K media, any quality reduction is quite minimal. Unlike DPX or Cineon-based proxies, there is no need to use the Generate Proxies command before changing the proxy resolution; all Grading and Playback proxies for RED QuickTime media are generated on the fly. Using Native REDCODE Media with Final Cut Studio – Jun 15, 2009 30 Important — Whenever you work with proxies, itʼs a good idea to review your grades at Full Resolution at least once before rendering your final output. Minimum and Maximum Levels for RED QuickTime Media In Color, RED QuickTime media is processed in its native RGB color space. This does not allow for processing values above absolute white (100 percent) or below absolute black (0 percent). As a result, all grades applied to RED media will clip beyond these outer boundaries, regardless of whether Broadcast Safe in Color is turned on or off. If Broadcast Safe is turned on, expanding the broadcast safe range by raising Ceiling IRE above 100 or lowering Floor IRE below 0 will have no effect on the image. However, restricting the broadcast safe range by lowering the Ceiling IRE below 100 or raising the Floor IRE above 0 will clip image values to the narrower limits. The default Printing Density for RED media is “Linear (0 Black - 1023 White).” This means that when rendering RED QuickTime media as DPX files for film printing, the minimum and maximum values of 0 and 100 percent in Color correspond to the digital values of 0 and 1023 in the rendered DPX files. The Printing Density setting for each shot is located in the Settings 2 tab to the right of the Timeline. Using Native REDCODE Media with Final Cut Studio – Jun 15, 2009 31