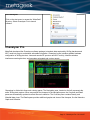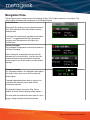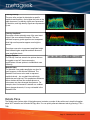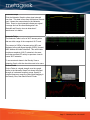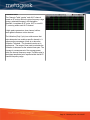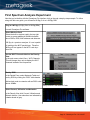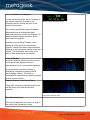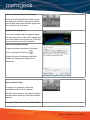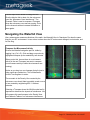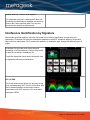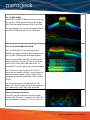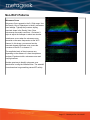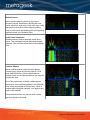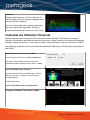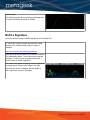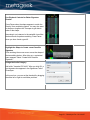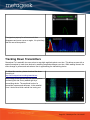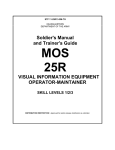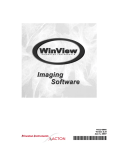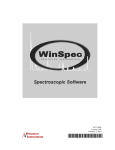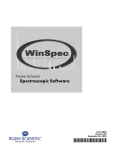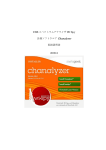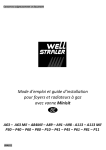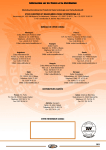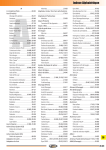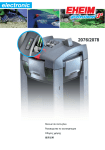Download Wireless & Spy 4 Channel User guide
Transcript
Welcome to the World of Wi-Spy. This hands-on exercise reviews the fundamentals of spectrum analysis using MetaGeek's Wi-Spy DBx and Chanalyzer Pro software. Wi-Spy devices are designed to detect RF activity levels in the public ISM bands. These are the same RF bands that Wi-Fi and many other wireless consumer electronics use. By measuring the wireless energy created by all devices within the Wi-Fi bands, Wi-Spy can accurately measure where contention for frequency space occurs. By “visualizing” RF activity, Wi-Spy users can more quickly isolate, identify and resolve wireless issues that cause slow network performance and downtime. Wi-Spy is a USB spectrum analyzer that takes very small steps across a frequency range to measure and display the amplitude changes of wireless transmitters. Wi-Spy's accompanying software, Chanalyzer, creates full-featured visuals of data received from one or more Wi-Spys. This document is designed to help users understand the basic functionality of Chanalyzer Pro software. For detailed questions, reference the help file after Chanalyzer Pro is installed. Setting Up Chanalyzer Download Chanalyzer Pro software: http://www.metageek.net/products/chanalyzerpro/download Open directory of downloaded file and doubleclick the installer. Follow installer prompts. Chanalyzer Pro requires: • Wi-Spy 2.4x or Wi-Spy DBx hardware • Wi-Fi card (for Wi-Fi features) • Windows XP SP3, Vista or Windows 7 • .Net 3.5 framework • USB Page: 1 - Chanalyzer Pro 1.0.12.0407 Run Chanalyzer Click on the start menu to access the “MetaGeek” directory. Select Chanalyzer Pro to launch software. Chanalyzer Pro MetaGeek developed the Chanalyzer software package to translate data captured by Wi-Spy hardware and Wi-Fi cards into easy-to-understand, actionable information. Chanalyzer's user interface enables hardware configuration of Wi-Spy devices, views and records RF spectrum and Wi-Fi activity, identifies wireless interference-causing devices, and generates automated and custom reports. Chanalyzer is divided into three main viewing panes. The Navigation pane, located on the left, represents the entire Wi-Spy data capture. When users adjust the timespan in the Navigation pane, the Overview and Detail panes are automatically updated to reflect the user's selection. The Overview pane contains Density and Waterfall data views. The Details pane provides additional graphs and views of the timespan, like the Networks Graph and Utilization. Page: 2 - Chanalyzer Pro 1.0.12.0407 Navigation Pane The Navigation pane provides controls for browsing Wi-Spy / Wi-Fi capture sessions or recordings. The following table describes each component of the Navigation pane. Device Selector With two Wi-Spy devices, you can alternate between the 2.4GHz band and 5GHz band without creating additional files. Chanalyzer Pro continuously logs data from multiple sources. To toggle between Wi-Spy spectrumm analyzers click the Sessions to the right of the waterfall view. Session Navigator Each hardware configuration is saved as a session in a Wi-Spy Recording. When Chanalyzer is capturing the session will be indicated with a red record icon. Any time the user switches between frequency bands it will put the previous capture into a new session into the session manager. Timespan Controls The Timespan controls in the Navigation pane adjust the length of time users see in the Overview and Details panes. Timespan adjustments allow users to narrow-in on anomalies and moments in time when WLAN performance suffered. The playback buttons are used to Play, Pause, Rewind, and Fast Forward through a data capture. The auto check box anchors the time span so it is no longer a rolling timespan but showing all data. Page: 3 - Chanalyzer Pro 1.0.12.0407 Waterfall Navigation Waterfall Navigation displays all data in the current Wi-Spy session with visual indicators to show the section of time detailed in the Overview and Details displays. To jump to a specific position within the session, double-click the point within the waterfall. User can then click-and-drag the head and tail of the highlighted region to easily adjust the timespan in the Waterfall Navigation. This functionality allows users to quickly drill-down to specific points in time. Overview Pane Chanalyzer's Overview pane (top-right of Navigation pane) contains Waterfall and Density views and provides a detailed overview of the selected Timespan. Density View The Density View displays how often a signal is detected at a specific amplitude. The graph shows signal amplitude over frequency. The main benefit of the Density View is that after a short time of gathering data, patterns begin to emerge. For example, in the figure above the two curved patterns represent a modulation type of 802.11 networks. This view enables you to quickly identify signals that may be interfering with your network. To see more specific information about a point on the graph, use the Inspector tool. Color by Utilization This emphasizes how constant noise is. At any given point Chanalyzer assigns a color based on how much of the energy is above that point. If 50% of all the activity is above an amplitude point, Chanalyzer colors it red. This is especially useful in understanding how constant interference is in a given range of time. Page: 4 - Chanalyzer Pro 1.0.12.0407 Color by Density The more often a signal is detected at a specific amplitude and frequency, the brighter the point on the graph becomes. Low density signals are represented by dark blue, and high density signals are represented by red. Color by Amplitude Chanalyzer creates a density map of the most used points in the user-selected timespan. The less trafficked frequency points appear more transparent, while high-use frequencies appear more bright or intense. Chanalyzer uses color to represent amplitude height. Reds indicate higher amplitude and dark blues are lower amplitudes levels. Display Options The Density View has several view options that can be toggled on and off. Users can employ combinations of these options to troubleshoot more efficiently. Waterfall View The Waterfall View graphs amplitude over time for each frequency in the selected ISM band. The Waterfall View uses a color scale to represent amplitude levels – low are dark blue while high amplitudes are bright red. This emphasizes instances where wireless devices like cordless phones or microwaves may have changed the spectrum. For example, when a microwave is started or a cordless phone changes channels, it is very noticeable in the Waterfall View. Details Pane The Details pane (bottom-right of Navigation pane) contains a number of tabs with more in-depth information about Wi-Fi networks and recorded Wi-Spy data. You can quickly alternate between tabs by pressing CTRL + TAB. Page: 5 - Chanalyzer Pro 1.0.12.0407 Users can choose which tabs to display and which to hide by selecting "Tabs" from Chanalyzer's top menu. News The News tab keeps users up-to-date by displaying the latest Wi-Spy and MetaGeek news. Showcase The Showcase tab provides access to many example recordings and is a great place to start for users who have never before used Chanalyzer or Wi-Spy devices. Signatures The Signatures tab is where users can find all of the built-in Classifiers that Chanalyzer uses to identify RFtransmitting devices. Any custom Classifiers users create are also displayed in this tab. Any Classifiers outside the currently used spectrum band are displayed with an "Out of Band" notice. Users can click any Classifier to select it and hover the mouse over the Density view in the Overview pane to overlay the Classifier on captured data to compare patterns. Page: 6 - Chanalyzer Pro 1.0.12.0407 Networks Graph Click the Networks Graph to show signal strength over time. This data comes from the wireless network card. It draws the rows selected in the Networks Table. Drops in signal strength indicate poor signal coverage and can be referenced against the Waterfall and Density views to determine if interference is to blame. Networks Table The Networks Table is a list of Wi-Fi access points that are within range of the computer’s Wi-Fi card. The names (or SSIDs) of access points (APs) are displayed, along with signal strength (RSSI), channel, MAC address and other identifiers. This useful table provides a snapshot of Wi-Fi networks in the area, and helps correlate RF activity in spectrum views to known Wi-Fi networks. To see a network drawn in the Density View or Networks Graph, click the check box next to its name. Device Finder Device Finder is a signal strength over time graph similar to the Networks Graph, but shows the signal strength of a selected frequency range. Specify a selected frequency range by clicking-and-dragging in the Density View, then select Device Finder. Page: 7 - Chanalyzer Pro 1.0.12.0407 Channels Table The Channels Table “grades” each Wi-Fi channel, based on RF activity within the given frequency range during a selected timespan in the Navigation Waterfall. It considers all RF noise, Wi-Fi or non-WiFi, occurring within each Wi-Fi channel. A high grade represents a clear channel, while a lower grade indicates a noisier channel. The Utilization (Duty Cycle) is a relative score that helps determine how usable a specific channel is. It measures the percentage of time at or above the Utilization Threshold. This threshold can be set in preferences. The range of time used to calculate the Utilization is the same as the selected time span. The Average is a measurement of the average power within the channel frequency range. The Max value is the highest amplitude point captured within that Wi-Fi channel frequency range. Page: 8 - Chanalyzer Pro 1.0.12.0407 First Spectrum Analysis Experiment Now that you're familiar with the Chanalyzer Pro interface, let's go through a step-by-step example. To follow along with this user guide, you will need a Wi-Spy 2.4x or a Wi-Spy DBx. Plug in a Wi-Spy (Wi-Spy 2.4x or Wi-Spy DBx) Launch Chanalyzer Pro software Select Wireless Card Select the built-in wireless card in the top right corner to access additional WLAN information about SSIDs, RSSI, MAC address and data rate. *Wi-Spy is a spectrum analyzer. It is not capable of reading at the Wi-Fi packet layer. Therefore Wi-Spy will not appear in the Wi-Fi card dropdown list. Use the Wi-Fi Channels label on the Density View In the main menu select View > Wi-Fi Channels. This will change the x-axis to display the Wi-Fi channels instead of the frequencies. Sort by RSSI In the Details Pane, select Networks Table and sort by RSSI by clicking the “RSSI” table header. Add a check mark to networks with an RSSI value above -85dBm. Sort by columns in the Networks Table Select Current, Utilization and Networks. In the Density View click Current, Utilization and Network buttons. User selections are indicated by a darker shade of gray. Page: 9 - Chanalyzer Pro 1.0.12.0407 Use a Two Minute Time Segment For this exercise we will be using a Timespan of two minutes. Adjust the Timespan in the Navigation pane by clicking the green or red arrows to two minutes. Wi-Spy capture playback options The Overview and Details panes will update to display data from the indicated timespan. MetaGeek calls this a Unified Time Segment. All graphs and tables display information for the exact same time segment. Chanalyzer uses a rolling Timespan, which displays all of the data in the selected time segment. It drops older data to keep information displayed in the main panels relevant to the user's location. This functionality improve the user’s ability to track interfering device patterns. Create a Baseline Now that Chanalyzer has been running for a bit, we will assume the displayed activity is representative of your normal wireless spectrum. An important part of spectrum analysis is establishing a baseline to compare new RF activity against a history. This helps us understand RF activity that can negatively impact wireless communications. Examine Patterns in the Density View Toggle off the Current and Networks tabs to see just the Density View with the utilization coloration. Chanalyzer Pro Density View Run a Microwave Oven Fill a cup with water and microwave it on high for two minutes with Chanalyzer running. Page: 10 - Chanalyzer Pro 1.0.12.0407 Press the pause button in the Chanalyzer Timespan controls when the microwave oven is about to stop. Since the Timespan is set to two minutes, and we ran the microwave for two minutes, the time segment selected in the Waterfall View will show the microwave oven RF activity. You have paused the Chanalyzer capture in much the same way a DVR is paused. Chanalyzer continues to collect data from the Wi-Spy even while paused. Observe the data in the waterfall navigation pane. The time span should tightly snug the same range of time the microwave oven was on. Microwave ovens tend to create a mountain-like shape in the Density View. It is never the same pattern, and can often change depending on the contents. Build a Report A powerful feature of Chanalyzer Pro is its report builder. This feature lets users highlight and visually explain how bad interference was when it occurred. The current selection should match the period of time the microwave was on. This will help generate a clearer snapshot of what the microwave RF interference looks like. Open Report Builder Click View from the top menu and select Report Builder (or Ctrl+R). Start New Report Project Chanalyzer can start with a previously built report project (.wsrx file) or build a new one. Select “Start New Report Project.” Page: 11 - Chanalyzer Pro 1.0.12.0407 Add a Density View Block to the Report At the top of the Report Builder interface, select add graph (the first button) and choose Density. Each of these menu items will add a graph block from Chanalyzer to your report . Update the Density Block If you are not satisfied with the captured image, you can easily refresh it. Move the Timespan and turn off the network overlay at the top. Then click the refresh button at the top of the block. Edit the Density Block details Change the title and description of the report block by clicking the Pencil Icon. Describe the type of interference and which WLANs and channels are affected by the interference. Add a Channels Table Chanalyzer Pro generates a table with quantifiable results for Wi-Fi channels. Add the Channels table to your report by clicking the tables button at the top of the Report Builder interface. Change the Title of the Channels Table Block Page: 12 - Chanalyzer Pro 1.0.12.0407 Edit the report block details to change the title. Give the block a title to relate it to the microwave oven like “Microwave Oven Interference.” The Channels Table is used to compare a Timespan when the microwave oven was not running. Point out the channels with an increased Utilization or lower grade. Navigating the Waterfall View Like a seismometer measures vibrations of the earth, the Waterfall View in Chanalyzer Pro does the same thing for your RF environment. It uses colors to show when the RF environment changed, to what scale, and for how long. Compare the Microwave Activity Be sure the Waterfall navigation pane is visible by toggling it on (Ctrl + P). Click-and-drag our previously highlighted timespan up the waterfall by two minutes. When you do this, be sure there is no microwave activity in the new Timespan (we want to compare non-microwave activity to when the microwave was running). Notice as you drag to a new timespan that all views in other panels are updated too. This is MetaGeek's Unified Time Segment in action. The mountain in the Density View created by the microwave oven should fade to possibly reveal a curve or two created by neighboring 802.11 wireless networks. Selecting a Timespan where the WLAN worked well is important to determine the impacts of interference. We will compare this new timespan to the Density View and Channels Tables of our microwave interference. Page: 13 - Chanalyzer Pro 1.0.12.0407 Add another Density View block and Channels Table By adding blocks from two different spans of time, Chanalyzer Pro can help users explain to customers and management the negative impacts of interference. During site surveys, a wireless professional may decide to add several blocks per location. They will often turn on all wireless devices in the area to create a worst-case scenario, which allows them to choose the most interference-free channel for their WLAN. To add our new data block, go to the top of Report Builder and add another Density View block, as well as another Channels Table block. Your report builder should now have 4 blocks as shown on the right. Rearrange Report Builder Blocks Click and drag a Density View block and place it below another Density View for easy contrast. Report Builder lets users customize the layout of reports for simple comparisons. Save the Report for Future Edits Chanalyzer Pro lets users save a set of blocks for future editing. Reports are saved in .wsxr files. You can also add new block sets by opening Page: 14 - Chanalyzer Pro 1.0.12.0407 another .wsxr file. To do so, click “Append.” You might add a pre-built, vendor-specific block set discussing the latest features available and how they relate to the current spectrum data. You can also include product images or digital photos. Interference Identification by Signature Most modern spectrum analyzer solutions offer some form of device classification, though many are rudimentary. Chanalyzer Pro's device classification attempts to match RF signatures based on its pre-built library of known transmitters. Wi-Fi transmission patterns, or modulation type, change with different types of usage. Chanalyzer Pro provides some quick reference recordings in its Showcase tab. Click the Play button to open the recording in Chanalyzer Pro. Toggle the transmitter option above the density view to experiment with device classification. 802.11b PSK This is the most common shape you are likely to see when troubleshooting Wi-Fi in the 2.4 GHz band. APs tend to transmit beacons at the lowest common denominator of all Wi-Fi devices, or the most basic modulation, BPSK. Page: 15 - Chanalyzer Pro 1.0.12.0407 802.11g ERP-OFDM Identify 802.11g ERP-OFDM by looking for a flat top. The flat top of OFDM signatures are under 20 MHz wide.This is the same signature for 802.11a OFDM. The second image is a more typical representation of what ERP-OFDM looks like in the 2.4 GHz band. 802.11n 2.4 GHz 40-MHz ERP-OFDM 802.11n OFDM 802.11n APs with data rates of 300mbps use channel bonding, which appear as two 802.11g ERP-OFDM signatures bonded together. Notice how the 40 MHz wide 802.11n access point goes beyond Wi-Fi Channel 6? There is not enough room in the 2.4 GHz public ISM band for two colocated 802.11n access points using channel bonding. 802.11n does not imply that the width of the AP transmitter will always be 40 MHz. In most cases, 40 MHz transmissions appear in bursts when an APs throughput exceeds the capabilities of 802.11g ERPOFDM. You can see the bursts in the waterfall view very easily. 802.11a/g/n typically shows abrupt edges, due to the dBm drop on each side of the signatures. Adjacent Channel Interference Your Wi-Fi may be on the same channel as other wireless APs. There are 11 channels in 2.4 GHz, but only three that don’t overlap (1, 6 and 11 in the U.S.). Page: 16 - Chanalyzer Pro 1.0.12.0407 Non-Wi-Fi Patterns Microwave Ovens Microwave Ovens operate in the 2.4 GHz range. Use the Density View of Chanalyzer to identify microwave oven leakage. Typically they create a sloping mountain shape in the Density View. Since microwaves are usually used from 1-5 minutes, it helps to adjust the timespan to about two minutes. Interference occurs when the microwave oven transmits on the same frequencies as the Wi-Fi channel. In this image, you can see how the mountain-shaped microwave oven covers the curvature of the Wi-Fi on channel 11. The amplitude levels of the microwave vary depending on the distance it is from the spectrum analyzer. Experiment with a microwave oven and varying locations. Another great way to identify microwave oven interference is using the Waterfall View. The waterfall view shows how long something caused RF activity. Page: 17 - Chanalyzer Pro 1.0.12.0407 Motion Sensors Motion sensors tend to transmit in very narrow frequency ranges. Sometimes a building will have motion sensors in each room. If this is the case, verify that they are not in the 2.4 GHz range by walking close to each sensor and watching the corresponding amplitude levels in the Waterfall View. Audio Video Transmitter Wireless security cameras generally create three spikes. They constantly transmit and rarely change channels. Look for three vertical lines in the Waterfall View. Cordless Phones Not all cordless phones create the same pattern. Some are very narrow and use the lower 2.4 GHz band (2400-2420 MHz). Other cordless phones attempt to scan for the clearest channel, and vary the frequencies used. One of the easiest way to identify cordless phone interference is by examining patterns in the Waterfall View, where they appear as vertical lines. When a cordless phone changes channels, it will appear as a break in the waterfall. Some cordless phones may hop across the entire spectrum similar to bluetooth.. Page: 18 - Chanalyzer Pro 1.0.12.0407 Bluetooth Bluetooth hops across the 2.4 GHz 1,600 times a second, which is a form of frequency-hopping spread spectrum (FHSS) modulation. Due to the nature of frequency-hopping transmitters, they may cause WLAN degradation, though it is unlikely that Bluetooth will cause severe Wi-Fi issues. Customize the Utilization Threshold Wireless engineers need to know how often noise levels cross a threshold. The Utilization or frequency utilization is a calculation that determines how much activity on a certain frequency occurs above the threshold. Utilization answers the question, “In the past five minutes, what percentage of time was noise above -90dBm?” When planning, engineers must set a threshold that matches the SNR (Signal to Noise Ratio) requirements of their WLAN. Adjust the Utilization Threshold to -90dBm In the Chanalyzer File menu, click File > Preferences. The bottom of the preferences window contains an adjustable Utilization threshold. Set this value to -90dBm. Open 2.4 GHz 802.11g on Channel 6. Select the Showcase Tab in the Details pane. Click the right arrow until the “2.4 Ghz 802.11g on Channel 6” recording appears. Press the Play button. Click on the Utilization tab in the bottom pane. Change the Utilization Threshold to -80dBm Page: 19 - Chanalyzer Pro 1.0.12.0407 Press Pause The Utilization graph shows a wide curved shape due to a lower Utilization threshold of -90dBm. Build a Signature Users can create Custom Classifier signatures in Chanalyzer Pro. To follow this example, please download the 16MB recording of a wireless audio projector made by Yamaha. http://files.metageek.net/recordings/yamaha.wsx Open the recording and select a five minute Timespan in the Navigation pane. Turn off the current, average and max – we will only be using the Density and Outline views to create a signature. The outline may appear in varying colors of reds blues and greens as it is seen in the image to the right. When the line is red, it indicates that the shape is more significant in a given Timespan. Page: 20 - Chanalyzer Pro 1.0.12.0407 Use Playback Controls for Better Signature Results. Press Pause when the shape appears to match the Density View modulation pattern. You may also want to shorten or lengthen the Timespan to get data to better fit the shape. Narrowing-in on instances in the waterfall view offers the best results for pattern matching. Press Pause when you have found a good fit. Highlight the Shape to Create a new Classifier Signature Click-and-drag the mouse cursor across the shape of the transmitting device. After doing so, a contextual menu appears. Select “Create New Classifier Signature.” Assign the Audio Category Add a title “Yamaha YSP-4100.” After you click OK, a new signature box appears in the Signatures Tab of Chanalyzer. In this new box, you can set the threshold by dragging the slider left or right to avoid false positives. Page: 21 - Chanalyzer Pro 1.0.12.0407 If a signature pops up for a few seconds then disappears and never comes on again, it is quite likely that this was a false positive. Tracking Down Transmitters Chanalyzer Pro’s waterfall view uses colors to map high amplitude points over time. This allows anyone with a spectrum analyzer to track down devices by watching amplitude changes over time. While walking around, the colors change to yellows and reds when a user is approaching the transmitting device. To follow this exercise, please download the demo recording at http://files.metageek.net/recordings/waterfall.wsx In the image to the right we can see that the person performing this site survey walked right by a transmitting device. The amplitude levels of a transmitter increase and decrease. In the waterfall view, it looks like a bluish vertical line turning red. Page: 22 - Chanalyzer Pro 1.0.12.0407 Adjust the Timespan to select the range of time in which the amplitude was the highest (most red). Since the software continuously logs data from the Wi-Spy, we can zoom-in to view just the minute when the transmitter was within close range. A shorter timespan helps users identify what type of a device was transmitting. Once the Timespan is shortened, we see three spikes of activity above Wi-Fi Channels 8 and 9. Using the signatures tool, we can match the recorded pattern to an AV transmitter. Click on the signatures box and then hover the mouse over the pattern in the Density View. Click the box again to turn off the silhouette. Device Finder The standard antenna in most spectrum analyzers and Wi-Fi receivers is omnidirectional. Omnidirectional antennas receive almost indiscriminately on a horizontal plane, whereas a directional antenna is used in a similar manner to a flashlight – point it to gain visibility in that specific direction. Page: 23 - Chanalyzer Pro 1.0.12.0407 When performing site surveys, directional antennas minimize the guessing associated with determining where interferers are transmitting from. Instead of going into each room to see if amplitude increases or decreases, Wi-Spy users with a Device Finder directional antenna can rotate it to find higher amplitude levels and walk in the direction until the transmitter is located. Users can highlight frequency ranges of a transmitter’s peak signal and track it using a directional antenna. This feature only works in live captures, and is very useful because it gives exact amplitude levels over time – freeing the user from interpreting color ranges. Highlight a transmitter by clicking and dragging across the Density View. Select Device Finder. A new tab appears with an amplitude over time graph to track down interfering transmitters. With Device Finder, users can track down any device, no matter if the software identifies the interfering device or not. This method is perfect for transmitters that emit a constant signal, like cordless phones or AV transmitters. While using the Device Finder graph, continually monitor the Density View to identify the pattern of the device. Learn More As the 2.4 and 5 GHz public ISM bands are more heavily used by consumer electronics, accurate spectrum analysis becomes increasingly important. You can learn more about wireless interference identification and troubleshooting by joining the MetaGeek community at: http://www.metageek.net/forums Use the forums to share your questions, recordings and technical expertise with your fellow MetaGeeks! Page: 24 - Chanalyzer Pro 1.0.12.0407