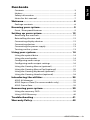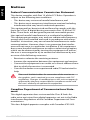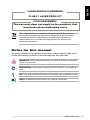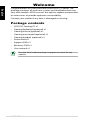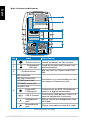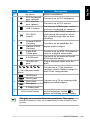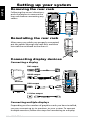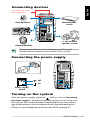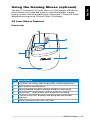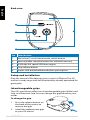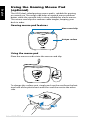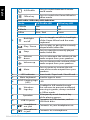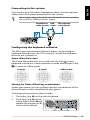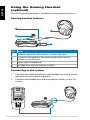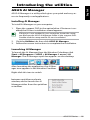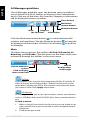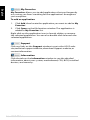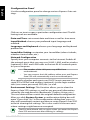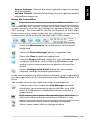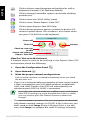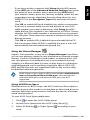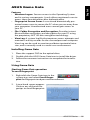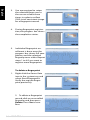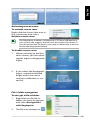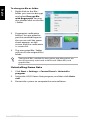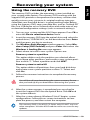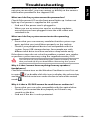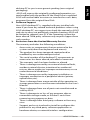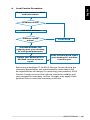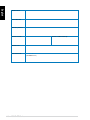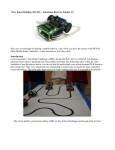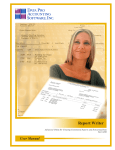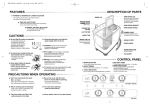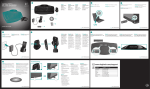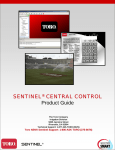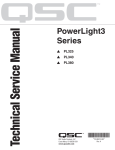Download Asus CG6145 User manual
Transcript
ASUS CG Series Gaming PC User Manual E3754 First Edition V1 July 2008 Copyright © 2008 ASUSTeK COMPUTER INC. All Rights Reserved. No part of this manual, including the products and software described in it, may be reproduced, transmitted, transcribed, stored in a retrieval system, or translated into any language in any form or by any means, except documentation kept by the purchaser for backup purposes, without the express written permission of ASUSTeK COMPUTER, INC. (“ASUS”). Products and corporate names mentioned in this manual may or may not be registered trademarks or copyrights of their respective companies, and are used for identification purposes only. All trademarks are the property of their respective owners. Every effort has been made to ensure that the contents of this manual are correct and up to date. However, the manufacturer makes no guarantee regarding the accuracy of its contents, and reserves the right to make changes without prior notice. English Contents Contents..................................................................................................3 Notices.....................................................................................................4 Safety information...............................................................................6 Notes for this manual.........................................................................7 Welcome.................................................................. 8 Package contents.................................................................................8 Knowing your system............................................. 9 Front / Rear panel features...............................................................9 Setting up your system........................................ 12 Removing the rear rack................................................................... 12 Reinstalling the rear rack................................................................ 12 Connecting display devices.......................................................... 12 Connecting devices.......................................................................... 13 Connecting the power supply...................................................... 13 Turning on the system.................................................................... 13 Using your system................................................ 14 Using the optical drive.................................................................... 14 Using the card reader...................................................................... 14 Configuring audio setup................................................................ 15 Configuring audio output settings............................................. 16 Using the Gaming Mouse (optional).......................................... 17 Using the Gaming Mouse Pad (optional)................................. 20 Using the Gaming Keyboard (optional).................................... 21 Using the Gaming Headset (optional)....................................... 24 Introducing the utilities....................................... 25 ASUS AI Manager.............................................................................. 25 ASUS Express Gate (For some models only)............................ 29 ASUS Game Gate............................................................................... 35 Recovering your system....................................... 39 Using the recovery DVD................................................................. 39 Using ASUS Recovery...................................................................... 40 Troubleshooting................................................... 41 Warranty Policy..................................................... 42 ASUS CG Series Notices English Federal Communications Commission Statement This device complies with Part 15 of the FCC Rules. Operation is subject to the following two conditions: • This device may not cause harmful interference, and • This device must accept any interference received including interference that may cause undesired operation. This equipment has been tested and found to comply with the limits for a Class B digital device, pursuant to Part 15 of the FCC Rules. These limits are designed to provide reasonable protection against harmful interference in a residential installation. This equipment generates, uses and can radiate radio frequency energy and, if not installed and used in accordance with manufacturer’s instructions, may cause harmful interference to radio communications. However, there is no guarantee that interference will not occur in a particular installation. If this equipment does cause harmful interference to radio or television reception, which can be determined by turning the equipment off and on, the user is encouraged to try to correct the interference by one or more of the following measures: • Reorient or relocate the receiving antenna. • Increase the separation between the equipment and receiver. • Connect the equipment to an outlet on a circuit different from that to which the receiver is connected. • Consult the dealer or an experienced radio/TV technician for help. The use of shielded cables for connection of the monitor to the graphics card is required to assure compliance with FCC regulations. Changes or modifications to this unit not expressly approved by the party responsible for compliance could void the user’s authority to operate this equipment. Canadian Department of Communications Statement This digital apparatus does not exceed the Class B limits for radio noise emissions from digital apparatus set out in the Radio Interference Regulations of the Canadian Department of Communications. This class B digital apparatus complies with Canadian ICES-003. ASUS CG Series English Macrovision Corporation Product Notice This product incorporates copyright protection technology that is protected by method claims of certain U.S. patents and other intellectual property rights owned by Macrovision Corporation and other rights owners. Use of this copyright protection technology must be authorized by Macrovision Corporation, and is intended for home and other limited viewing uses only unless otherwise authorized by Macrovision Corporation. Reverse engineering or disassembly is prohibited. ASUS CG Series Safety information English Your ASUS CG Series is designed and tested to meet the latest standards of safety for information technology equipment. However, to ensure your safety, it is important that you read the following safety instructions. Setting up your system • Read and follow all instructions in the documentation before you operate your system. • Do not use this product near water or a heated source such as a radiator. • Set up the system on a stable surface. • Openings on the chassis are for ventilation. Do not block or cover these openings. Make sure you leave plenty of space around the system for ventilation. Never insert objects of any kind into the ventilation openings. • Use this product in environments with ambient temperatures between 0˚C and 40˚C. • If you use an extension cord, make sure that the total ampere rating of the devices plugged into the extension cord does not exceed its ampere rating. Care during use • Do not walk on the power cord or allow anything to rest on it. • Do not spill water or any other liquids on your system. • When the system is turned off, a small amount of electrical current still flows. Always unplug all power, modem, and network cables from the power outlets before cleaning the system. • If you encounter the following technical problems with the product, unplug the power cord and contact a qualified service technician or your retailer. • The power cord or plug is damaged. • Liquid has been spilled into the system. • The system does not function properly even if you follow the operating instructions. • The system was dropped or the cabinet is damaged. • The system performance changes. ASUS CG Series English LASER PRODUCT WARNING CLASS 1 LASER PRODUCT NO DISASSEMBLY The warranty does not apply to the products that have been disassembled by users This symbol of the crossed out wheeled bin indicates that the product (electrical, electronic equipment, and mercurycontaining button cell battery) should not be placed in municipal waste. Check local regulations for disposal of electronic products. Notes for this manual To make sure that you perform certain tasks properly, take note of the following symbols used throughout this manual. WARNING: Vital information that you MUST follow to prevent injury to yourself. IMPORTANT: Instructions that you MUST follow to complete a task. TIP: Tips and useful information that help you complete a task. NOTE: Additional information for special situations. ASUS CG Series Welcome English Congratulations on your purchase of the ASUS CG Series. The package contents of your new system are listed below but may vary with models. ASUS reserves the right to replace components or accessories to provide optimum serviceability. Contact your retailer if any item is damaged or missing. Package contents • • • • • • • • • ASUS CG Gaming PC x1 Gaming keyboard (optional) x1 Gaming mouse (optional) x1 Gaming mouse pad (optional) x1 Gaming headset (optional) x1 Power cord x2 Support DVD x1 Recovery DVD x1 User manual x1 Visit the ASUS website at http://support.asus.com for any updates. ASUS CG Series Knowing your system English Front / Rear panel features Front (Close) Pull to open the front door 1 2 Front (Open) Liquid cooler tanks (optional) 3 4 ASUS CG Series English Rear I/O ports and features 5 6 7 8 9 No. Item 1. Power sensor Touch to power on the system. Fingerprint scanner 2. 3. Description Optical drives MS card slot MS Duo card slot CF/MD card slot 4. SD/MMC card slot miniSD slot 6-pin IEEE 1394a port USB 2.0 ports Headphone jack Microphone jack Used for instant and secure user authentication. Blu-ray DVD or Super-multi DVDRW Functions as a card reader for various types of memory card Connects to an IEEE 1394 device such as a digital camcorder. Connect to USB devices such as a mouse, keyboard, or camera. Plug a stereo or headphones into this jack. Plug a microphone into this jack. (Continued on the next page) 10 ASUS CG Series 5. Item Air vents PS/2 keyboard port (purple) PS/2 mouse port (green) USB 2.0 ports Clr CMOS switch 6. Coaxial S/PDIF Out port Optical S/PDIF Out port 6-pin IEEE 1394a port E-SATA port LAN (RJ-45) port 7. 7.1(8)-channel audio ports HDMI port English No. Description Allows ventilation. Connects to a PS/2 keyboard. Connects to a PS/2 mouse. Connect to USB devices such as a mouse, keyboard, or camera. Press the clear CMOS switch to clear setup information when the system hangs due to overclocking. Connects to an amplifier for digital audio output. Connects to an IEEE 1394 device such as a digital camcorder. Connects to an external Serial ATA hard disk drive. Plug a network cable into this port. Connect to a 7.1(8)-channel speaker system. Refer to page 15 and 16 for setup details. DVI-D port 8. DVI-I port VGA port Connect to a TV or monitor with different video output. S-Video port 9. ASUS Dual Power Push the power switch to power on/off the power supply. *����������������������������������������������������������� The gray areas contain front/rear panel ports. These ports and their locations may vary, depending on the model of your system. ASUS CG Series 11 Setting up your system English Removing the rear rack Following the arrows’ directions, push the latches to remove the rear rack before connecting any cables. Reinstalling the rear rack After necessary cables are properly connected, put the cables through the rack first, and then reinstall the rack back to the chassis. Connecting display devices Connecting a display DVI output DVI cable HDMI output HDMI cable Monitor DVI-to-HDMI adapter VGA output VGA cable TV DVI-to-VGA adapter S-Video output S-Video cable Connecting multiple displays Depending on the number of graphics cards you have installed, you can connect up to six monitors to your system. To connect multiple monitors, follow the steps for connecting to a display. 12 ASUS CG Series English Connecting devices Do not block or cover these openings. Gaming mouse Network hub/ switch Gaming keyboard 7.1(8)-channel speaker system Gaming headset The connected devices are for reference only. The actual bundled devices depend on the model of your system. Connecting the power supply – Off – On Power supply switch Turning on the system Push the power supply switch to “ ” (refer to section “connecting the power supply”), and then touch the power sensor to turn on the system. The system features the fingerprint sensor technology, which protects your computer from unauthorized access. Power on your display device to use the ASUS gaming PC. ASUS CG Series 13 Using your system English Using the optical drive Inserting a disc 1. Place the disc to the optical drive with the label side facing up. 2. Slide the disc into the drive. Ejecting a disc 1. While the system power is on, press the eject button. 2. Remove the disc from the disc tray. Using the card reader Digital cameras and other digital imaging devices use memory cards to store digital picture or media files. The built-in memory card reader on the front panel of your system allows you to read and write to a variety of memory cards drives. You can place media in one or more of the card slots and use each media independently. Place only one memory card in a slot at one time. Each card slot has its own driver letter and icon which are displayed on the My Computer screen. 14 ASUS CG Series Configuring audio setup English ASUS CG Series comes with six audio jacks on the rear panel that support up to 7.1 channel audio configurations. Speaker configurations You may set up your system with the following speaker configurations: Audio jack Speaker layout Headphones 2 (stereo) 2.1 4.1 5.1(6) 7.1(8) Left speaker, right speaker. Left speaker, right speaker, and a subwoofer. Two front speakers, two rear speakers, and a subwoofer. Two front speakers, two rear speakers, a center speaker, and a subwoofer. Two front speakers, two rear speakers, two side speakers, a center speaker, and a subwoofer. Speaker types A stereo speaker set is a left-right, two channel speaker system. A multi-channel audio speaker has a left-right front and leftright rear channel, and it may include a subwoofer and a center speaker. Side speakers are included in a more advanced system. A subwoofer provides enhanced bass sounds. “.1” indicates a subwoofer. For instance, 7.1 channels refers to an eight-speaker mode and uses two front speakers (left-right), two rear speakers (left-right), two side speakers (left-right), a center speaker, and a subwoofer. ASUS CG Series 15 English Connecting to speakers Refer to the table below for the audio jacks on the rear panel and their functions. Audio jack Description Line In (light blue) connects to an analog audio source like a CD/DVD player. Line Out (lime) connects to a headset or front speakers. Microphone (pink) connects to a microphone. Center/Subwoofer (orange) connects to a center speaker or a subwoofer. Rear Out (black) connects to rear speakers. Side Out (gray) connects to side speakers. Configuring audio output settings After connecting a speaker system to your Gaming PC, follow the steps below to configure audio output: 1. Right-click the volume icon on the Windows® Vista™ taskbar and select Playback Devices. 2. Under the Playback window, select an audio device and click Set Default. 3. Click OK and you will see a check beside the device you select. 4. Relaunch your media player, such as Windows® Media Player or Power DVD, and the device you set will serve as the default audio output device. • • • You must relaunch your media player for the audio output device settings. If you want to set up a recording device, select Recording Devices in Step 1 and do what resembles Step 2 and 3. If you use an HDMI display with S/PDIF audio output, set Realtek Digital Output as the default in Step 2. 16 ASUS CG Series Using the Gaming Mouse (optional) English The ASUS®-Logitech® G9 Laser Mouse is a full-speed, USB device which features an onboard memory with five profiles, weight tuning system, interchangable grips, MicroGear™ Precision Scroll Wheel technology, and Custom-Color LED display. G9 Laser Mouse Features Front view 1 4 5 2 6 3 No. Item/button 1. In-game sensitivity (dpi) and profile switching buttons 2. Back and forward buttons 3. Spring-leaded weight catridge (hidden under grip) 4. MicroGear™ scroll wheel with hyperfast scrolling 5. Custom-color LED display indicating dpi and profile settings 6. Wide Load grip with soft satin feel ASUS CG Series 17 English Back view 1 5 2 3 4 No. Item/button 1. MicroGear™ scroll wheel mode switch button 2. Mouse profile selection button for onboard memory 3. 3200 dpi, full speed USB laser engine 4. Grip release button 5. Super-slick polytetrafluoroethylene gaming feet Setup and installation Plug the mouse USB cable into your system’s USB port. The G9 mouse is ready to go with full functionality already optimized for game play. Interchangeable grips The G9 Laser Mouse offers two interchangeable grips: Wide Load Grip and Precision Grip. You can change the grip based on your needs. To change the grip 1. Press the release button on the back of the mouse to remove the grip. 2. Install the replacement grip to your G9 mouse. 18 ASUS CG Series English Weight tuning system The weight tuning system is a weight tin containing eight mixand-match metal weights of 7g and 4g. You can control the weight of your G9 mouse anytime by adding up to 28g of additional weight. To change the weight 1. Remove the grip off, and then you can see the spring-loaded inset weight cartridge. 2. Push in the cartridge, and the cartridge pops out. 3. Insert the needed weights for a customized mouse weight. 4. Install back the grip to your G9 mouse. MicroGear™ Precision Scroll Wheel technology This exclusive advanced scroll wheel technology offers dual modes. In Ratchet mode, you get distinct click-to-click ratcheted scrolling, which is perfect for precise weapon selection and is preferred in games. In Hyper-Fast mode, the wheel instantly delivers frictionless inertia scrolling through long documents. To switch between the two scrolling modes Simply push the wheel mode switch button on the bottom of your mouse. Your scroll wheel also has a programmable middle button, as well as a programmable tilt wheel for extra button functionality. ASUS CG Series 19 English Using the Gaming Mouse Pad (optional) The ASUS dual-sided gaming mouse pad is suitable for gaming or normal use. The rough side helps an optical mouse perform better, while the smooth side is more suitable for a laser mouse. The mouse cord clip also reduces cable tangles, keeping your desk in order. Gaming mouse pad features Mouse cord clip Unique surface Using the mouse pad Place the mouse cord to into the mouse cord clip. To change the surface mat, simply push up the mat from the bottom hole of the plastic base and turn over the mat to the other side. 20 ASUS CG Series English Using the Gaming Keyboard (optional) The ASUS gaming keyboard is specially designed for playing games on the gaming PC. The rotatable Game-Wheel makes game playing more comfortable, and the hotkeys on the top of the keyboard allow instant control of every movement while in games. The multi-colored backlight changes with the status of the keyboard. Gaming keyboard features 1 2 3 4 5 8 7 6 9 10 11 No. Item/port/button Description 1. 2. Adjustable to A mode, B mode , or Office mode. Hold this button to rotate the Button for rotating Game-Wheel 30 degrees clockwise/ the Game-Wheel anti-clockwise for ergonomic needs. Game-Wheel (Continued on the next page) ASUS CG Series 21 English A/B Profile Press to switch between A mode and B mode. Office key Press to switch the Game-Wheel to office mode. A/B Profile / Office key LED definition 3. 4. 5. 6. 7. 8. 9. 10. 11. Mode A/B Profile LED Office key LED A Mode Red Off B Mode Office Blue Blue / Red Off Green Backlight on/off Press to toggle on/off the backlight of the Game-Wheel and the main keyboard. Play / Pause Press to play or pause the currently played audio/video file. Stop Press to stop the currently played audio/video file. Volume down Press to decrease the volume of the audio output from your speakers. Volume up Press to increase the volume of the audio output from your speakers. Mute Press to mute or resume the volume of the audio output from your speakers. LED indicator Num Lock / Caps Lock / Scroll Lock Main keyboard Used to type in texts. ASUS Gaming logo LED (LED) Disabled in A/B mode through Windows the software to prevent accidental logo key pressing in games; always enabled in Office mode. A frequently used shortcut key Spacebar while playing games. Connects to USB devices, such as USB 2.0 ports USB flash disks. HeadphoneConnects to your headphone set. out jack MicrophoneConnects to a microphone. in jack 22 ASUS CG Series English Connecting to the system Connect the two USB cables, headphone cable, and microphone cable of the ASUS gaming keyboard to the system. We strongly suggest that both the USB cables are connected to the system for sufficient power supply. Headphone USB Microphone cable (green) cables cable (pink) Configuring the keyboard software The ASUS gaming keyboard software allows you to configure keyboard settings from the CG Gaming PC. Install the keyboard driver to the system first. Game-Wheel Interface The Game-Wheel defaults to A mode. You can click on the keyboard interface to switch between A mode and B mode. Click to switch to Office mode. A mode B mode Office mode Setting the Game-Wheel key combination Under each mode, you can configure the key combination of the Game-Wheel to easily and effetively play games. To change a key position under A mode: 1. Click a key (e.g. M) on the main keyboard. 2. Click a key (e.g. D)on the Game-Wheel. Then M will replace the position of D on the Game-Wheel. ASUS CG Series 23 English Using the Gaming Headset (optional) The ASUS gaming headset is suitable for long gaming sessions. Gaming headset features 1 3 on 2 off 4 No. Item 1. Volume regulator with built-in 3.5mm mini jack 2. Dynamic microphone, for attaching directly on the screen, or on the shirt. 3. Open type headphones 4. Headphone and microphone cables Connecting to the system 1. Connect the cable attached to the headphone to the 3.5mm mini jack on the volume regulator. 2. Connect the headphone and microphone cables to the CG system. on off 24 ASUS CG Series Introducing the utilities English ASUS AI Manager ASUS AI Manager is a utility which gives you quick and easy access to frequently-used applications. Installing AI Manager To install AI Manager on your computer: 1. Place the support DVD in the optical drive. If Autorun is enabled, the Drivers installation wizard appears. If Autorun is not enabled in your computer, locate the setup. exe file from the ASUS AI Manager folder in the support DVD. Double-click the setup.exe file to start installation. 2. Click the Utilities tab, then click ASUS AI Manager. 3. Follow the screen instructions to complete the installation. Launching AI Manager To launch the AI Manager from the Windows® desktop, click Start > All Programs > ASUS > AI Manager 1.xx.xx > AI Manager. The AI Manager quick bar appears on the desktop. After launching the application, the AI Manager icon appears in the Windows® taskbar. Right-click this icon to switch between quick bar and main window, and to launch the AI Manager either from the quick bar or taskbar. ASUS CG Series 25 English AI Manager quick bar The AI Manager quick bar saves the desktop space and allows you to launch the ASUS utilities or display system information easily. Click any of the Main, My Favorites, Support or Information tab to display the menu’s contents. Close button Maximize / restore button Minimize button Main Support My Favorites Information Click the Maximize/restore button to switch between full window and quick bar. Click the Minimize button to keep the AI Manager on the taskbar. Click the Close button to quit the AI Manager. Main The Main menu contains five utilities: AI Disk, AI Security, AI Boosting, and AI Probe. Click the arrow on the Main menu icon to browse through the utilities in the main menu. Click to extend or restore Click to display items on the left Click to display items on the right AI Disk AI Disk allows you to easily clear temporary IE files, IE cookies, IE URLs, IE history, or the Recycle Bin. Click the AI Disk icon on the quick bar to display the full AI Disk window and select the items you want to clear. Click Apply when done. AI Security AI Security enables you to set a password to secure your devices, such as USB flash disks and CD/DVD disks, from unauthorized access. To lock a device: 1. When using AI Security for the first time, you are asked to set a password. Enter a password with at most 20 alphanumeric characters. 2. Confirm the password. 26 ASUS CG Series English 3. 4. 5. 6. Key in the password hint (recommended). When done, click Ok. Select the device you want to lock, then click Apply. Key in the password you have set previously, then click Ok. The selected device is locked and not accessible. To unlock the selected device: 1. Uncheck the checkbox of the selected device, then click Apply. 2. Key in the password you have set previously, then click Ok. The selected device is unlocked. To change password: Click Change Password, then follow the onscreen instructions to change password. AI Booting AI Booting allows you to specify the boot device priority sequence. To specify the boot sequence: 1. Select a device, then click on the left/right button to specify the boot sequence. 2. When done, press Apply. AI Probe AI Probe automatically detects and displays the motherboard and CPU temperatures, CPU fan speed, and the voltage output. You can adjust the values as you need. Click the Temperature, Voltage, or Fan Speed tab, then select an item to enable and change the value by dragging the bar. ASUS CG Series 27 English My Favorites My Favorites allows you to add applications that you frequently use, saving you from searching for the applications throughout your computer. To add an application: 1. Click Add, then locate the application you want to add to My Favorites. 2. Click Open on the file location window. The application is added to My Favorites list. Right click on the application icon to launch, delete, or rename the selected application. You can also double click to launch the selected application. Support Click any links on the Support window to go to the ASUS website, technical support website, download support website, or contact information. Information Click the tab on the Information window to see the detailed information about your system, motherboard, CPU, BIOS, installed devices, and memory. 28 ASUS CG Series English ASUS Express Gate (For some models only) ASUS Express Gate is an instant-on environment that gives you quick access to web and Skype. Within a few seconds of powering on your computer, you will be at the Express Gate menu where you can start the web browser, Skype, or other Express Gate applications. The First Screen Express Gate’s first screen appears within a few seconds after you power on. From here, you can immediately start the web browser or Skype. You can also choose to continue booting normally (e.g. to your installed OS such as Windows), enter BIOS setup, or power off. If you don’t make any selection, Express Gate will automatically exit and boot to your normal OS after a certain amount of time. The timer countdown is shown on-screen inside the “boot to OS” button. As you move the mouse or type a key, the countdown stops and the timer disappears, so you can take your time to make a selection. The Express Gate Environment The very first time you enter the Express Gate environment (by launching either web or Skype from the first screen), a first time wizard will guide you through basic Express Gate configurations. Basic configurations include language, date and time and screen resolution. Once inside the Express Gate environment, click on the icons on the LaunchBar, by default at bottom of the screen, to launch or switch between applications. You can re-arrange, re-size and move windows. Bring a window to the foreground by clicking within it or by clicking on its corresponding application icon. Resize a window by dragging any of its four corners. Move a window by dragging its title bar. Besides using the LaunchBar, you can also switch between applications by pressing <Alt> +<Tab> on the keyboard. You can also right-click anywhere on the desktop to bring up a menu of applications. The red triangle on an application icon in the LaunchBar denotes that the application is already running. This means that you can switch to it without any delay. In the rare case where an application stops responding, right-click on its icon to force close it. ASUS CG Series 29 English Configuration Panel Use the configuration panel to change various Express Gate settings. Click on an icon to open a particular configuration tool. The following tools are available: Date and Time: set current date and time as well as time zone. Input Method: choose your preferred input language and method. Language and Keyboard: choose your language and keyboard preferences. LaunchBar Setting: customize your LaunchBar (where it docks, whether it auto-hides, etc.) Network Configuration Specify how your computer connects to the Internet. Enable all the network ports that you may use (LAN1, LAN2, and/or wireless [optional]). LAN1 and LAN2 refer to the two RJ-45 network ports on your computer. • The number of the LAN ports may differ from motherboards. • You can connect the LAN cable to either port, and Express Gate SSD will automatically use the connected port. Also specify whether each port uses DHCP (most common) or static IP. For PPPoE and wireless (optional), set the login credentials (user name, password, SSID, etc.) as well. Environment Settings: This function allows you to clear the Express Gate SSD settings, as well as any personal information stored by the web browser (Bookmarks, Cookies, History, etc.). The user data will be reset to the original default configuration. After you click Restore System, a confirmation dialog box will open. If you click “Yes” in the confirmation dialog box, your system will immediately restart and then re-enter Express Gate SSD to finish clearing the settings. This is also useful in the rare case where settings might become corrupted. The first-time Wizard will run again when you enter the Express Gate SSD environment after clearing its settings. 30 ASUS CG Series English • Screen Settings: Choose the most optimal screen resolution for your display. • Volume Control: Control the volume for your speaker output, microphone input, etc. Using the LaunchBar The actual screen may vary according to different models. The LaunchBar has several system icons that show you various system statuses and let you configure individual Express Gate SSD settings. The LaunchBar can be configured to auto-hide, if you want more screen space for the softwares. It can also be configured to dock on any of the four sides of the screen. Starts the Web Browser for quick access to the World Wide Web. Starts the Photo Manager album / organizer tool. Starts the Chat instant messaging tool. Start the Skype software, which lets you call other people on Skype for free, as well as offering affordable, high quality voice communications to phones all over the world. Opens Configuration Panel, which lets you specify network settings and other preferences. In the rare case that one of the above softwares stops responding, you can right-click on its icon and then select Close to force it to close. The smaller icons on the right side of the LaunchBar are: Click on this icon to open the File Manager window, which lets you conveniently access the files on a USB drive. If a USB device is detected, the icon contains a green arrow. ASUS Express Gate supports file uploading from SATA HDDs, ODDs and USB drive and downloading to USB drives only. Shows network status; click to configure network. Shows mute status; click to change volume. ASUS CG Series 31 English Click to choose input language and method as well as keyboard shortcuts (Ctrl-Space by default). Click to change LaunchBar options (auto-hide, docking position, etc). Click to show the “ASUS Utility” panel. Click to show “About Express Gate SSD”. Click to open Express Gate SSD Help. Click to bring up power options window to boot to OS, restart or power down. This window is also shown when you press Ctrl-Alt-Del on the keyboard. Power off Enter OS Restart Check to save user profile Cancel and return to Express Gate SSD How Do I Get on to the Internet If Internet doesn’t seem to be working in the Express Gate SSD environment, check the following: 1. Open the Configuration Panel 2. Open Network . . 3. Make the proper network configurations. Each network interface is enabled immediately when you check the box next to it. • If you use a network cable connected to a home router (which is then connected to your DSL/cable modem), enable both LAN1 and LAN2. Express Gate SSD will automatically use whichever port (LAN1 or LAN2) is connected. If you plug the network cable into a different port while Express Gate SSD is running (e.g. move the cable from LAN1 to LAN2), you may need to press the “Refresh” button to detect the change. • The most common scenario is for your computer to automatically obtain network settings (i.e. DHCP). If this is the case, you don’t need to click Setup for any LAN port. If this is not the case, click Setup to configure the static IP settings manually. 32 ASUS CG Series English • If you have wireless network, click Setup for the WiFi option. In the WiFi tab of the Advanced Network Settings box, enter the name of your wireless access point in the SSID field. If your wireless access point has security enabled, select the corresponding security algorithm from the drop-down list (e.g. WEPAUTO) in the Encryption Type field, and enter the password. Click OK to enable WiFi and establish the wireless connection. • If you use a network cable connected directly to your DSL/ cable modem (no router in between), click Setup for xDSL/ cable dial-up. This method is also referred to as PPPoE. Choose whether the DSL/cable modem is connected to your computer’s LAN port. Then enter the username and password for your dial-up account. Click OK to enable xDSL/cable dial-up and establish the PPPoE connection. When PPPoE is enabled, the port it uses will automatically be unchecked and grayed out. Using the Photo Manager Express Gate provides a easy-to-use Photo Manager that allows you to view pictures stored in your hard drive or external storage devices (such as USB dongles, card readers, or optical disks). You can view pictures in thumbnail view; in an enlarged view individually; in a filename/data list view; or play them in a slideshow with background music and fancy transition effects. JPEG, GIF, BMP, and PNG formats are supported. Refer to the on-line Help for detailed software operation. ASUS Express Gate supports HDDs connected to motherboard chipset-controlled onboard SATA ports only. All onboard extended SATA ports and external SATA ports are NOT supported. Using ASUS Drive Xpert Without drivers or BIOS setups, the ASUS exclusive Drive Xpert is ideal for anyone who needs to secure data on their hard drives or enhance hard drive performances without the hassles of complicated configurations. To start ASUS Drive Xpert application 1. Click . to open the ASUS Utility panel. 2. Launch Drive Xpert from the ASUS Utility Panel 3. Select EZ Backup need. or Super Speed . according to your ASUS CG Series 33 Configuring Express Gate in BIOS Setup English Enter BIOS setup by pressing DEL key after powering on or by clicking on the BIOS setup icon on Express Gate’s first screen. Express Gate configuration options are under Tools configuration menu page. Express Gate 34 ASUS CG Series [Enabled] English ASUS Game Gate Features • Windows Logon: Secures access to the Operating System and its various components. It only allows registered users to access these functionalities after authentication. • Fingerprint Screen Saver: A user timed biometrically protected screen saver to secure the PC when you are away from your computer. Unauthorized users cannot gain access to your PC. • File / Folder Encryption and Decryption: Provides instant file and folder encryption and decryption for your PC using the proprietary AES 192-bits encryption technology. • View Log: A system log file that captures access attempts and maintains activity records for the secured personal computer. View Log can be used to monitor and detect potential intrusion, and is normally used in a multi-user environment. Installing Game Gate 1. Place the support DVD to the optical drive. 2. Double click the ASUS Game Gate icon to install the driver. 3. Follow the onscreen instructions to complete the installation. Using Game Gate Starting Game Gate operation To enroll fingerprint 1. Right click the Game Gate icon in the system tray, and select Enroll fingerprint for fingerprint and password enrollment. 2. A two-hand screen appears. Click on any of the ten fingertips to enroll fingerprint. ASUS CG Series 35 English 3. You are required to swipe the selected finger across the sensor at least three times, in order to collect ONE set of consistent image for a fingerprint record. 4. During fingerprint registration, the progress bar shows the completion status. 5. Individual fingerprint enrollment is done once the progress bar shows full completion, and the selected fingertip turns white. Repeat steps 1 to 4 if you want to register more fingerprints. To delete a fingerprint 1. Right click the Game Gate icon in the system tray, and select Enroll fingerprint. Verify the register fingerprint previously. 2. To delete a fingerprint record, click on an enrolled fingertip, and then press Delete. Press Yes to confirm. 36 ASUS CG Series English Activating screen saver To activate screen saver Right click the Game Gate icon in the system tray, and select Activate screen saver. The fingerprint module is displayed as FP Token USB device in your system. We suggest that you not disconnect the device. If you disconnect the FP device, you need to reboot the system to restore the fingerprint feature. To disable screen saver 1. When returning to the Windows screen, you can select regular logon or fingerprint logon. 2. If you select the fingerprint logon, swipe the enrolled finger across the sensor until the verification is successful. File / folder encryption To encrypt a file or folder: 1. Right click on the file or folder you want to encrypt and select Encrypt files with fingerprint. 2. The file icon changes to . ASUS CG Series 37 English To decrypt a file or folder 1. Right click on the file / folder you want to decrypt and select Decrypt file with fingerprint. You can also double click on the file / folder. 2. Fingerprint verification follows. You are asked to put the enrolled finger to the sensor until the green check appears on the screen, and the verification is successful. 3. The encrypted file / folder will turn to the original file / folder. The type of files suitable for encryption and decryption are those commonly used such as Microsoft Office files, and graphic files. Uninstalling Game Gate 1. Click Start > Settings > Control Panel > Uninstall a program. 2. Select the ASUS Game Gate program, and then click Uninstall. 3. Restart the system to compete the uninstallation. 38 ASUS CG Series Recovering your system English Using the recovery DVD The recovery DVD includes the operating system installed on your system at the factory. The recovery DVD, working with the support DVD, provides a comprehensive recovery solution that quickly restores your system to its original working state, provided that your hard disk drive is in good working order. Before using the recovery DVD, copy your data files, such as Outlook PST files, to a USB device or to a network drive and make note of any customized configuration settings (such as network settings). 1. Turn on your system and the ASUS logo appears. Press F8 to enter the Please select boot device menu. 2. Insert the recovery DVD into the optical drive and select the optical drive (“CDROM:XXX”) as the boot device. Press Enter and then press any key to continue. 3. The Windows Boot Manager window appears. Select Windows Setup [EMS Enabled] and press Enter. Wait when the Windows is loading files message appears. 4. Select where to install a new system. Options are: Recover system to a partition This option deletes only the partition you selected, allows you to keep other partitions, and creates a new system partition as drive “C.” Select a partition and click NEXT. Recover system to entire HD This option deletes all partitions from your hard disk drive and create a new system partition as drive “C.” Select and click Yes. 5. Follow the onscreen instructions to complete the recovery process. You will lose all your data during the system recovery. Ensure that you back up all your data before recovering the system. 6. After the system recovery is completed, you are asked to insert the support DVD into the optical drive. Click OK and the system reboots. 7. After the system reboots, Windows® Vista™ begins system configurations. Follow the on-screen instructions to complete the process, and then restart the computer. This recovery DVD is for ASUS CG Series only. DO NOT use it on other computers. Visit the ASUS website www.asus.com for any updates. ASUS CG Series 39 Using ASUS Recovery English 1. Turn on your system and the ASUS logo appears. Press F9 to enter the System Recovery. 2. The message “Windows is loading files” is displayed. Wait until the Recovery CD/DVD window appears. 3. Follow the onscreen instructions to complete the recovery process. After the system reboots, system settings are restored to the default values. 40 ASUS CG Series Troubleshooting English Read the following Q&As for troubleshooting guide. If these do not give you answers, you may contact us directly at the contact information provided in the support DVD. What can I do if my system cannot be powered on? Check if the power LED on the front panel lights up. It does not light up if no power is supplied to the system. • Find out if the power cord is plugged in. • When you use an extension cord or a voltage regulator, ensure that you have plugged it into the wall socket and switched it on. What can I do if my system cannot enter the operating system? • Ensure that you use memory modules that the system supports and that you install them properly on the sockets. • Check if your peripheral devices are compatible with the system. Some USB storage devices, for example, are with different disk drive structure and enter sleep mode easily. If the above steps do not solve the problem, contact your retailer or perform system recovery using the supplied recovery DVD. You will lose all your data during the system recovery. Ensure that you back up all your data before recovering the system. Why is it that I cannot hear anything from my speakers/ headphones? Check the volume icon on the Windows® taskbar to see if it is set to mute . If so, double-click this icon to display the volume bar, and then click the mute icon under the bar to cancel the muted mode . Why is it that a CD/DVD cannot be read from or written to? • Ensure that you use a disc compatible with the optical drive. • Check if you inserted the disc properly or if there is any scratch on the disc. • Find out if the disc is write-protected. ASUS CG Series 41 Warranty Policy English The ASUS VIP Member Notice Dearest Customer, thank you for purchasing an ASUS product! Register online now to complete the VIP Membership and gain these benefits today! (1) Immediately become an exclusive ASUS VIP Member (2) Receive exclusive VIP Member privileges like: • The latest ASUS product news, promotional activities, benefits and discounts exclusive to VIP Members only. For more inquiries and details regarding guarantee and warranty matters, please visit the official website at http://vip.asus.com. ASUS LIMITED WARRANTY SERVICE 1. General ASUSTeK Computer Inc warrants this ASUS desktop PC to be free from defects in workmanship and materials for the period defined on the label sticker on the last page of the user manual, for example: 12M means 12 months and 24M means 24 months from the date of purchase. This warranty applies only to products that are new on the date of purchase. Please keep the original purchase invoice and warranty card for future service request. The warranty does not cover monitor, batteries, free or special bundled accessories, which were delivered together with the desktop PC. For monitors – please refer the monitor warranty card. If the product fails during normal and proper use within the warranty period, ASUS will, at its discretion, repair or replace the defective parts within the product, or the product itself, with items that are functionally equivalent to that as originally supplied, or better, during the warranty period defined for the model, using new or refurbished parts or units. If the desktop PC is under warranty, the ownership of the replaced defective parts will automatically be transferred to ASUS. All components repaired or replaced by ASUS desktop PC Service Centre will be under warranty for the remaining period of warranty or for no less than 3 months. Please keep the original packaging, in case your desktop PC needs to be returned for repair. Original packaging provides a better protection for your desktop during transportation. If the product is not packaged in its original box, ASUS will not be liable for any damages occurred during transit and we reserve the right to charge the cost of new packaging required in return. After repair, ASUS Service Centre could return the 42 ASUS CG Series 2 English desktop PC to you in new generic packing (non-original packaging). ASUS will recover the originally configured operation system bundled with the product if the Hard Drive is replaced. ASUS will not be liable to restore or transfer the user’s data, programs from the original Hard Disk Software Support Your ASUS desktop PC is supplied with pre-installed software. If you have any related technical problems when using ASUS desktop PC, we suggest you check the manual or ASUS web site to carry out preliminary trouble shooting. ASUS will be limited to support your PC if the Operating system has been altered. Third party software may require support from such vendors. 3. Exclusions from the Limited Warranty Service The warranty excludes the following conditions: • Accessories or components that are external to the system unit(other than keyboard and mouse) • The product has been tampered, repaired and/or modified by non authorized personnel. • The serial number of the desktop PC, components or accessories has been altered, cancelled or removed. • The warranty seals has been broken or altered. • There is damage caused by an external electrical fault, accident, natural disaster, intentional or accidental misuse, abuse, neglect or improper maintenance, or use under abnormal conditions. • There is damage caused by improper installation or improper connection to a peripheral device (printer, optical drive, etc). • There is damage from usage outside of the operation or storage parameters or environment detailed in the User’s Manual. • There is damage from use of parts not manufactured or sold by ASUS. • There is damage to or loss of any program, data or removable storage media, or if there is costs from recovering any program or data. • There is damage from third party software or from any virus. • Support and costs involved to install or configure the product for any third party software application or hardware device, or network/wireless configuration . ASUS CG Series 43 English • Due to technology limitations, some devices(ex. DVD ROM and software player may not play certain titles) may be limited or not compatible with the ASUS desktop PC. These limitations are common to defined standards within the IT industry and are not specific to ASUS desktop PC. 4. Before Contacting ASUS Service Center • • • • • • • Back up all your personal data and remove any confidential, proprietary information on the hard drive. ASUS and its Service Center will not be responsible for any loss of your own programs, data or information. If you received an error message, write it down with the fault description and include it with desktop PC Retrieve from your ASUS desktop PC its operating system and the BIOS version Ensure you have ready your ASUS desktop PC’s model name, serial number, sales invoice/receipt with date of purchase and warranty card. You will be required to provide proof of purchase before warranty service can be performed. Make sure you are in front of your ASUS desktop PC and have your desktop PC turned on (if it’s feasible) when you call. If the product is eligible for the courier pickup and return service, you are required to contact ASUS to arrange this service using ASUS’s designated freight carrier if the product is under warranty. An RMA number will be provided by ASUS helpdesk as your return authorization. If the RMA number is not visible upon receiving the product, the product will be returned without further notice and ASUS will not be liable for any loss or damage of the product. 5. Additional Information to Take Care of Your Product: • • Carefully read and follow all instruction and safety precautions included in the product user manual. When placing your desktop PC in the carton, remove all cable/adaptor connected and avoid over packing your carton which may apply excessive pressure to the desktop PC causing damage to the desktop PC. 44 ASUS CG Series English 6. Local Service Procedure Check user’s manual or ASUS web information. Problem solved? Call ASUS Hotline. Problem solved online? Case Closed Get RMA Number and properly pack your desktop PC with good protection. Return your desktop PC to ASUStek service center to repair. ASUS will check and repair your desktop PC and then return to you. Returning a desktop PC to ASUS Service Center during the warranty period does not automatically mean that it will be repaired free of charge. On receiving your product, ASUS Service Center reserves the right to check the validity and your request for warranty service. Charges may apply if the product fails to meet the warranty inclusion. ASUS CG Series 45 English Model Name Serial Number Warranty Period Dealer’s Name Dealer’s Address/Stamp Dealer’s Tel. Purchase Date 46 ASUS CG Series / / (DD/MM/YYYY)