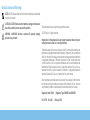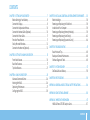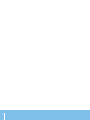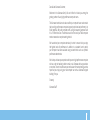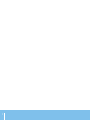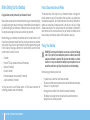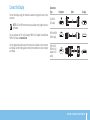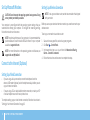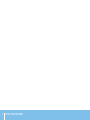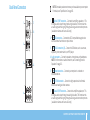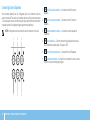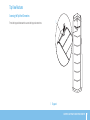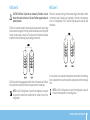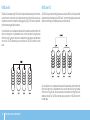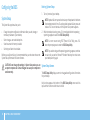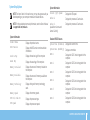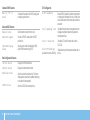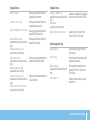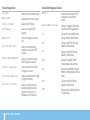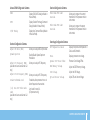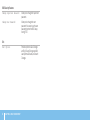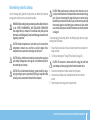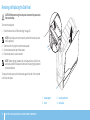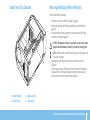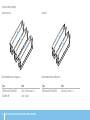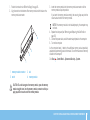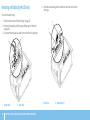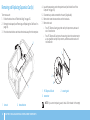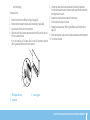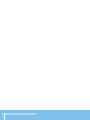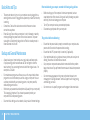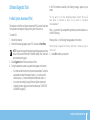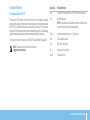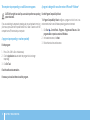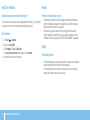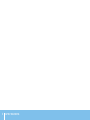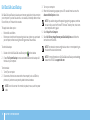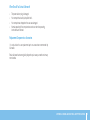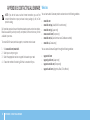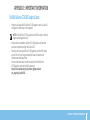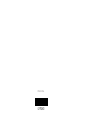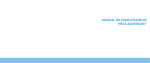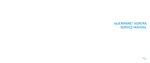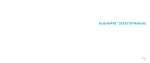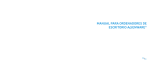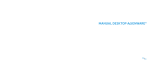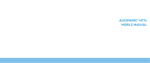Download Dell Alienware Aurora - R2 Specifications
Transcript
ALIENWARE® DESKTOP MANUAL Notes, Cautions, and Warnings NOTE: A NOTE indicates important information that helps you make better use of your computer. CAUTION: A CAUTION indicates either potential damage to hardware or loss of data and tells you how to avoid the problem. WARNING: A WARNING indicates a potential for property damage, personal injury, or death. The contents herein are subject to change without notice. © 2010 Dell Inc. All rights reserved. Reproduction of these materials in any manner whatsoever without the prior written permission of Dell Inc. is strictly prohibited. Trademarks used in this manual: Alienware, AlienFX, and the AlienHead logo are trademarks or registered trademarks of Alienware Corporation; Dell is a trademark of Dell Inc; Microsoft, Windows, and the Windows start logo are either trademarks or registered trademarks of Microsoft Corporation in the United States and/ or other countries; Intel is a registered trademark and Core and Speedstep are trademarks of Intel Corporation in the U.S. and other countries; Blu-ray Disc is a trademark of the Blu-ray Disc Association; Bluetooth is a registered trademark owned by Bluetooth SIG, Inc. and is used by Dell Inc. under license. Other trademarks and trade names may be used in this manual to refer to either the entities claiming the marks and names or their products. Dell Inc. disclaims any proprietary interest in trademarks and trade names other than its own. Regulatory Model: D0IM Regulatory Type: D0IM001 and D0IM002 P/N JYTRG Rev. A00 February 2010 CONTENTS CHAPTER 1: SETTING UP YOUR DESKTOP . . . . . . . . . . . . . . . . . . . . . . . . . . . . . . . . . . . . 7 Before Setting Up Your Desktop . . . . . . . . . . . . . . . . . . . . . . . . . . . . . . . . . . . . . . 8 Connect the Display . . . . . . . . . . . . . . . . . . . . . . . . . . . . . . . . . . . . . . . . . . . . . . . . . 9 Connect the Keyboard and Mouse . . . . . . . . . . . . . . . . . . . . . . . . . . . . . . . . . . . 10 Connect the Network Cable (Optional) . . . . . . . . . . . . . . . . . . . . . . . . . . . . . . . 10 Connect the Power Cable . . . . . . . . . . . . . . . . . . . . . . . . . . . . . . . . . . . . . . . . . . . . 11 Press the Power Button . . . . . . . . . . . . . . . . . . . . . . . . . . . . . . . . . . . . . . . . . . . . . 11 Set Up Microsoft Windows . . . . . . . . . . . . . . . . . . . . . . . . . . . . . . . . . . . . . . . . . . . 12 Connect to the Internet (Optional) . . . . . . . . . . . . . . . . . . . . . . . . . . . . . . . . . . . . 12 CHAPTER 2: GETTING TO KNOW YOUR DESKTOP . . . . . . . . . . . . . . . . . . . . . . . . . . . . 15 Front View Features . . . . . . . . . . . . . . . . . . . . . . . . . . . . . . . . . . . . . . . . . . . . . . . . 16 Back View Features . . . . . . . . . . . . . . . . . . . . . . . . . . . . . . . . . . . . . . . . . . . . . . . . . . 17 Top View Features . . . . . . . . . . . . . . . . . . . . . . . . . . . . . . . . . . . . . . . . . . . . . . . . . . . 21 CHAPTER 4: USING YOUR DESKTOP . . . . . . . . . . . . . . . . . . . . . . . . . . . . . . . . . . . . . . . 23 Alienware Command Center . . . . . . . . . . . . . . . . . . . . . . . . . . . . . . . . . . . . . . . . 24 Working With RAID . . . . . . . . . . . . . . . . . . . . . . . . . . . . . . . . . . . . . . . . . . . . . . . . . 24 Optimizing Performance . . . . . . . . . . . . . . . . . . . . . . . . . . . . . . . . . . . . . . . . . . . . 27 Configuring the BIOS . . . . . . . . . . . . . . . . . . . . . . . . . . . . . . . . . . . . . . . . . . . . . . . 28 CHAPTER 5: INSTALLING ADDITIONAL OR REPLACEMENT COMPONENTS . . . . 35 Before You Begin . . . . . . . . . . . . . . . . . . . . . . . . . . . . . . . . . . . . . . . . . . . . . . . . . . . 36 Removing and Replacing the Side Panel . . . . . . . . . . . . . . . . . . . . . . . . . . . . . 38 Inside View of Your Computer . . . . . . . . . . . . . . . . . . . . . . . . . . . . . . . . . . . . . . . 39 Removing and Replacing Memory Module(s) . . . . . . . . . . . . . . . . . . . . . . . . . 39 Removing and Replacing Hard Drive(s) . . . . . . . . . . . . . . . . . . . . . . . . . . . . . . .42 Removing and Replacing Expansion Card(s) . . . . . . . . . . . . . . . . . . . . . . . . . . 44 CHAPTER 6: TROUBLESHOOTING . . . . . . . . . . . . . . . . . . . . . . . . . . . . . . . . . . . . . . . . . . 47 Basic Hints and Tips . . . . . . . . . . . . . . . . . . . . . . . . . . . . . . . . . . . . . . . . . . . . . . . . 48 Backup and General Maintenance . . . . . . . . . . . . . . . . . . . . . . . . . . . . . . . . . . . 48 Software Diagnostic Tools . . . . . . . . . . . . . . . . . . . . . . . . . . . . . . . . . . . . . . . . . . . 49 CHAPTER 7: SYSTEM RECOVERY . . . . . . . . . . . . . . . . . . . . . . . . . . . . . . . . . . . . . . . . . . . 57 Dell DataSafe Local Backup . . . . . . . . . . . . . . . . . . . . . . . . . . . . . . . . . . . . . . . . . 58 CHAPTER 8: SPECIFICATIONS . . . . . . . . . . . . . . . . . . . . . . . . . . . . . . . . . . . . . . . . . . . . . 59 APPENDIX A: GENERAL AND ELECTRICAL SAFETY PRECAUTIONS . . . . . . . . . . . 64 APPENDIX B: CONTACTING ALIENWARE . . . . . . . . . . . . . . . . . . . . . . . . . . . . . . . . . . . 66 APPENDIX C: IMPORTANT INFORMATION . . . . . . . . . . . . . . . . . . . . . . . . . . . . . . . . . . . 67 NVIDIA GeForce GTX 295 Graphics Cards . . . . . . . . . . . . . . . . . . . . . . . . . . . . . 67 CONTENTS 3 4 Dear Valued Alienware Customer, Welcome to the Alienware family. We are thrilled to include you among the growing number of savvy high-performance computer users. The Alienware technicians who have crafted your computer have made certain that your high-performance computer is properly optimized and performs to its fullest potential. We build computers with a single unwavering purpose: Build It As If It Were Your Own. The technicians will not rest until your new computer meets or exceeds our very demanding criteria! We have tested your computer extensively in order to ensure that you enjoy the highest levels of performance. In addition to a standard burn-in period, your computer has been evaluated using real-world tools such as synthetic performance benchmarks. We invite you to share your experience with your new high-performance computer with us, so do not hesitate to either e-mail or call Alienware with any questions or concerns. The entire staff shares your enthusiasm for new technology and we hope that you enjoy using your new computer as much as Alienware enjoyed building it for you. Sincerely, Alienware Staff 5 6 CHAPTER 1: SETTING UP YOUR DESKTOP CHAPTER 1: SETTING UP YOUR DESKTOP CHAPTER 1: SETTING UP YOUR DESKTOP 7 Before Setting Up Your Desktop Product Documentation and Media Congratulations on the purchase of your Alienware® Aurora! The documentation that ships with your Alienware® desktop is designed to provide answers to many of the questions that may arise as you explore your new desktop’s capabilities. See the documentation for technical information or general use as required to answer questions in the future, or aid you in finding answers and solutions. The media included with your desktop is referenced in some sections of the documentation and may be needed to complete certain tasks. As always, our technical support staff is available to assist you. Read all safety and setup instructions before connecting your new desktop. Begin by carefully opening the box and removing all components that were shipped to you. Before setting up your desktop or components, be sure to inspect all items for any physical damage that may have occurred during shipment. Before setting up your desktop or components, see the included invoice to verify that all items ordered are present. Report any missing components to customer service within 5 days of receiving the shipment. Anything reported missing after the first 5 days of receiving a shipment will not be honored. Some of the most common items to check for include: • • • • • • Computer Microsoft® CD-key located at the back of the desktop Keyboard (if ordered) Mouse (if ordered) Multimedia speakers and sub-woofer (if ordered) Joystick controllers (if ordered) You may also need a small flathead and/or a Phillips head screwdriver for connecting peripheral cables to the desktop. 8 CHAPTER 1: SETTING UP YOUR DESKTOP Placing Your Desktop WARNING: Do not place the desktop near or over a radiator or heating vent. If all or parts of your desktop are placed in a cabinet, ensure that adequate ventilation is provided. Do not place the desktop in a humid location or in any area where the desktop may be exposed to rain or water. Be careful not to spill liquid of any kind on or into the desktop. When placing your desktop, ensure that: • • • • It is placed on a surface that is both level and stable. The power and other cable connectors are not jammed between the desktop and a wall – or any other object. Nothing obstructs airflow in front of, behind, or below the desktop. The desktop has enough room so that optical drives and other external storage drives can be easily accessed. Connect the Display Connect the display using the connector available on the graphics card on your computer. NOTE: A DVI or HDMI connector may be available on the graphics card you purchased. Connection Type Computer Cable Display DVI-to-DVI (DVI cable) You can purchase the DVI-to-VGA adapter, HDMI-to-DVI adapter, and additional HDMI or DVI cables at www.dell.com. HDMI-to-HDMI (HDMI cable) Use the appropriate cable based on the connectors available on your computer and display. See the following table to identify the connectors on your computer and display. HDMI-to-DVI (HDMI-to-DVI adapter + DVI cable) CHAPTER 1: SETTING UP YOUR DESKTOP 9 Connect the Keyboard and Mouse 10 CHAPTER 1: SETTING UP YOUR DESKTOP Connect the Network Cable (Optional) Connect the Power Cable WARNING: The power connectors and power strips vary among countries. Using an incompatible cable or improperly connecting the cable to a power strip or electrical outlet may cause fire or equipment damage. Press the Power Button Press the power button on the top of the computer. CHAPTER 1: SETTING UP YOUR DESKTOP 11 Set Up Microsoft Windows Setting Up a Wireless Connection CAUTION: Do not interrupt the operating system’s setup process. Doing so may render your desktop unusable. NOTE: To set up your wireless router, see the documentation that shipped with your router. Your computer is preconfigured with the operating system settings that you selected while ordering your computer. To configure the remaining settings, follow the instructions on the screen. Before you can use your wireless Internet connection, you need to connect to your wireless router. NOTE: For optimal performance of your computer, it is recommended that you download and install the latest BIOS and drivers for your computer available at support.dell.com. NOTE: For more information on the operating system and features, see support.dell.com/MyNewDell. Connect to the Internet (Optional) Setting Up a Wired Connection • • If you are using a dial-up connection, connect the telephone line to the external USB modem (optional) and to the telephone wall jack before you set up your Internet connection. If you are using a DSL or cable/satellite modem connection, contact your ISP or cellular telephone service for setup instructions. To complete setting up your wired Internet connection, follow the instructions in “Setting Up Your Internet Connection” on page 13. 12 CHAPTER 1: SETTING UP YOUR DESKTOP To set up your connection to a wireless router: 1. Save and close any open files, and exit any open programs. 2. Click Start → Control Panel. 3. In the search box, type network, and then click Network and Sharing Center→ Connect to a network. 4. Follow the instructions on the screen to complete the setup. Setting Up Your Internet Connection ISPs and ISP offerings vary by country. Contact your ISP for offerings available in your country. If you cannot connect to the Internet but have successfully connected in the past, the Internet Service Provider (ISP) might have a service outage. Contact your ISP to check the service status, or try connecting again later. Have your ISP information ready. If you do not have an ISP, the Connect to the Internet wizard can help you get one. To set up your Internet connection: 1. Save and close any open files, and exit any open programs. 2. Click Start → Control Panel. 3. In the search box, type network, and then click Network and Sharing Center→ Set up a new connection or Network→ Connect to the Internet. The Connect to the Internet window appears. NOTE: If you do not know which type of connection to select, click Help me choose or contact your ISP. 4. Follow the instructions on the screen and use the setup information provided by your ISP to complete the setup. CHAPTER 1: SETTING UP YOUR DESKTOP 13 14 CHAPTER 1: SETTING UP YOUR DESKTOP CHAPTER 2: GETTING TO KNOW YOUR DESKTOP CHAPTER 2: GETTING TO KNOW YOUR DESKTOP This chapter provides information about your new desktop to familiarize you with its various features, and to get you up and running quickly. CHAPTER 2: GETTING TO KNOW YOUR DESKTOP 15 Front View Features 1 2 3 4 5 16 CHAPTER 2: GETTING TO KNOW YOUR DESKTOP 1 6 Hard drive activity light — Blinks to indicate hard drive activity when the computer reads or writes data. CAUTION: To avoid loss of data, never turn off the computer while the hard drive activity light is blinking. 2 Alienhead — Lowers the drive panel when pressed. The drive panel can also be lowered when the computer is turned off. 3 Optical drive — Plays or records CDs, DVDs, and Blu-ray Discs. 4 Optical drive bays (2) — Can support additional optical drive(s). 5 Drive panel — Covers the optical drive(s) or optical drive bay(s). NOTE: The drive panel is shown in the open position. 6 Optical drive eject button — Ejects the optical drive tray. Back View Features 1 1 Security cable slot — Attaches a commercially available security cable to the computer. NOTE: Before you buy a security cable, ensure that it fits into the security cable slot on your computer. 2 Latch — Closes or opens the security cable slot and locks or unlocks the release panel. Slide the latch to the right to open the security lock slot and to unlock the release panel. 3 Back panel connectors — Connect USB, audio, and other devices into the appropriate connectors. For more information, see “Back Panel Connectors” on page 19. 4 Expansion card slots — Access connectors for any installed PCI and PCI Express cards. 5 Power connector — Connects to the power cable. 6 Diagnostic light — Indicates if the power supply is in working condition. 7 Diagnostic button — Turns on the diagnostic light when pressed. 2 3 4 5 6 7 CHAPTER 2: GETTING TO KNOW YOUR DESKTOP 17 Back Light Button Press the back light button to turn on the light to view the back panel connectors. This light automatically turns off after a few seconds. NOTE: In Alienware Aurora Standard, the back light will function only when the computer is turned on. In Alienware Aurora ALX, the back light will function even when the computer is turned off, as the light is powered by internal batteries. 18 CHAPTER 2: GETTING TO KNOW YOUR DESKTOP Back Panel Connectors 1 NOTE: Some back panel connectors may not be available on your computer. For details, see “Specifications” on page 59. 7 1 Optical S/PDIF connector — Connects to amplifiers, speakers, or TVs for digital audio output through optical digital cables. This format carries an audio signal without going through an analog audio conversion process (available on Aurora and Aurora ALX only). 2 eSATA connector — Connects to eSATA compatible storage devices such as external hard drives or optical drives. 3 USB 2.0 connectors (6) — Connect to USB devices, such as a mouse, keyboard, printer, external drive, or MP3 player. 6 2 3 4 5 4 Audio connectors — Connect to speakers, microphones, and headphones. NOTE: For information on audio connectors, see “Connecting External Speakers” on page 20 . 5 Network connector — Connects your computer to a network or broadband device. 6 IEEE 1394 connector — Connects to high-speed serial multimedia devices such as digital video cameras. 7 Coaxial S/PDIF connector — Connects to amplifiers, speakers, or TVs for digital audio output through coaxial digital cables. This format carries an audio signal without going through an analog audio conversion process (available on Aurora and Aurora ALX only). CHAPTER 2: GETTING TO KNOW YOUR DESKTOP 19 Connecting External Speakers Your Alienware desktop has five integrated audio out connectors and one audio in connector. The audio out connectors deliver quality sound and support 7.1 surround audio. You can connect the audio input connector from a home stereo or speaker system for a heightened gaming and media experience. NOTE: On computers with a sound card, use the connector on the card. 1 2 3 1 Side L/R surround connector — Connects to side L/R surround speakers. 2 Rear L/R surround connector — Connects to rear L/R surround speakers. 3 Center/subwoofer connector — Connects to a center speaker or subwoofer. 4 Line-in connector — Connects to recording or playback devices such as a microphone, cassette player, CD player, or VCR. 5 Front L/R line-out connector — Connects to front L/R speakers. 6 6 20 5 4 CHAPTER 2: GETTING TO KNOW YOUR DESKTOP Microphone connector — Connects to a microphone for voice or audio input into a sound or telephony program. Top View Features Accessing the Top Panel Connectors 1 Press the top panel downwards to access the top panel connectors. 1 Top panel CHAPTER 2: GETTING TO KNOW YOUR DESKTOP 21 Top Panel Connectors 1 1 22 23 4 5 CHAPTER 2: GETTING TO KNOW YOUR DESKTOP Headphone connector — Connects to headphones. NOTE: To connect to a powered speaker or sound system, use the audio out connector or one of the S/PDIF connectors (available on Aurora and Aurora ALX only) at the back of your computer. 2 Microphone connector — Connects to a microphone for voice or audio input into a sound or telephony program. 3 IEEE 1394 connector — Connects to high speed serial multimedia devices such as digital video cameras. 4 Power button — Turns the computer on or off when pressed. The color of the button rim indicates the power status. • Off — the computer is either turned off, in hibernate mode, or is not receiving power. • Solid white — the computer is on. • Blinking white — the computer is in sleep or standby mode. The color indicating the power status can be changed using the AlienFX® software. For information on AlienFX, see “AlienFX” on page 24. 5 USB 2.0 connectors (2) — Connect to USB devices, such as a mouse, keyboard, printer, external drive, or MP3 player. CHAPTER 4: USING YOUR DESKTOP CHAPTER 4: USING YOUR DESKTOP CHAPTER 4: USING YOUR DESKTOP 23 Alienware Command Center Working With RAID The Alienware® Command Center gives you access to Alienware’s exclusive software and is a continuously upgradable control panel. As Alienware releases new programs, they download directly into the Command Center allowing you to build a library of system management, optimization, and customization tools. A redundant array of independent disks (RAID) is a disk storage configuration that increases performance or data redundancy. There are four basic RAID levels discussed in this section. To access the Command Center, click Start Command Center→ Command Center. → All Programs→ Alienware→ AlienFX AlienFX® lets you customize the lighting behavior on your computer. You can assign lighting behaviors to events like receiving new e-mail, computer going into the sleep mode, and opening a new application. AlienFusion AlienFusion gives you access to your Alienware computer’s power management controls to help increase energy efficiency. Thermal Controls If you have vents present on top of your computer, use thermal controls to control the thermal and venting capabilities of your computer by changing the fan speed and behavior of the vents. 24 CHAPTER 4: USING YOUR DESKTOP • • • • RAID level 0 is recommended for higher performance (faster throughput). RAID level 1 is recommended for users who need a high level of data integrity. RAID level 5 is recommended for higher performance and fault tolerance. RAID level 10 is recommended for higher performance and data integrity. NOTE: RAID requires multiple hard drives. The number of hard drives required varies depending on the RAID configuration. RAID Level 0 CAUTION: RAID level 0 provides no redundancy. Therefore, a failure of one drive results in the loss of all data. Perform regular backups to protect your data. RAID level 0 uses data striping to provide a high data access rate. Data striping writes consecutive segments, or stripes, of data sequentially across the physical drive(s) to create a large virtual drive. This allows one of the drives to read data while the other drive is searching for and reading the next block. RAID 0 uses the full storage capacities of both drives. For example, two 2 GB hard drives combine to provide 4 GB of hard drive space on which to store data. NOTE: In a RAID 0 configuration, the size of the configuration is equal to the size of the smallest drive multiplied by the number of drives in the configuration. RAID Level 1 RAID level 1 uses data mirroring to enhance data integrity. When data is written to the primary drive, the data is also duplicated, or mirrored, on the secondary drive in the configuration. RAID 1 sacrifices high data-access rates for data redundancy. If a drive failure occurs, read and write operations are directed to the remaining drive. A replacement drive can then be rebuilt using the data from the remaining drive. NOTE: In a RAID 1 configuration, the size of the configuration is equal to the size of the smallest drive in the configuration. CHAPTER 4: USING YOUR DESKTOP 25 RAID Level 5 RAID Level 10 RAID level 5 uses data parity. RAID level 5 stripes both data and parity information across three or more drives. It provides data striping at the byte level and also stripe error correction information (rotating parity array). This results in excellent performance and good fault tolerance. A RAID 10 array combines the high data access rate of a RAID level 0 array and the data protection (redundancy) of a RAID level 1 mirror by striping data across two drives and mirroring that striped data on a set of two drives. If a drive failure occurs, subsequent read and write operations are directed to the other surviving drives. A replacement drive can then be rebuilt using the data from the surviving drives. Since data is duplicated on the primary and additional drives, four 120 GB collectively have a maximum of 360 GB on which to store data. A1 B1 C1 Dp 26 A2 B2 Cp D1 CHAPTER 4: USING YOUR DESKTOP A3 Bp C2 D2 Ap B3 C3 D3 RAID 1+0 If a drive failure occurs, subsequent read and write operations are directed to the other surviving drives. A replacement drive can then be rebuilt using the data from the surviving drives. Also, because data is duplicated on the primary and additional drives, four 120 GB collectively have a maximum of 240 GB on which to store data. Optimizing Performance Using Software Your computer has been configured to operate optimally across a wide range of applications. Depending on the configuration you purchased, the computer may have been overclocked at the factory to achieve maximum performance in resource intensive applications including gaming and multimedia development. Your computer is preinstalled with the Intel Extreme Tuning Utility (available on Aurora and Aurora ALX only), that allows you to optimize your computer’s performance. For more information on the options available, see the help file of the utility. CAUTION: Technical support verifies the full functionality of the computer at the factory configured settings. Alienware does not provide technical support for any hardware or software issues arising from operating the computer beyond the factory configured settings. Performance Tuning Using System Setup CAUTION: It is not recommended to operate the processor or other system components beyond the preset settings in the BIOS. Doing so may cause system instability, reduced component operating life, or permanent component damage. For computers with the Intel® Core™i7 Extreme Edition processor, the BIOS has preset overclocking levels that allow you to easily overclock your computer. For more information, see “Configuring the BIOS” on page 28. CHAPTER 4: USING YOUR DESKTOP 27 Configuring the BIOS System Setup The System Setup options allow you to: • • • • Change the system configuration information after you add, change, or remove any hardware in your desktop. Set or change a user-selectable option. View the amount of memory installed. Set the type of hard drive installed. Before you use System Setup, it is recommended that you write down the current System Setup information for future reference. CAUTION: Do not change the settings in System Setup unless you are an expert computer user. Certain changes can cause your computer to work incorrectly. Entering System Setup 1. Turn on (or restart) your desktop. NOTE: Keyboard failure may result when a key on the keyboard is held down for extended periods of time. To avoid possible keyboard failure, press and release <F2> in even intervals until the System Setup screen appears. 2. While the desktop is booting, press <F2> immediately before the operating system logo appears to access the BIOS Setup Utility. NOTE: If an error occurs during POST (Power On Self Test), press <F2> when the prompt appears to enter the BIOS Setup Utility. NOTE: If you wait too long and the operating system logo appears, continue to wait until you see the Microsoft® Windows® desktop, then shut down your desktop and try again. System Setup Screens The BIOS Setup Utility displays current or changeable configuration information for your desktop. Key functions appear at the bottom of the BIOS Setup Utility screen and lists keys and their functions within the active field. 28 CHAPTER 4: USING YOUR DESKTOP System Setup Options NOTE: The items listed in this section may or may not appear exactly as listed depending on your computer model and installed devices. NOTE: For the updated system setup information, see the Service Manual at support.dell.com/manuals. System Information Product Name BIOS Version Service Tag Asset Tag Displays the product name. Displays the BIOS version number and date information. Displays the service tag of the computer. Displays the asset tag of the computer. Memory Installed Displays the amount of memory installed on the computer. Memory Available Displays the amount of memory available on the computer. Memory Technology Displays the type of memory technology used. Memory Speed Displays the memory speed. CPU ID/u Code ID CPU Speed Displays the processor type. Displays the processor speed. System Information Current (QPI) Speed Cache L2 Cache L3 (available on Aurora and Aurora ALX only) Standard CMOS Features System Time (hh:mm:ss) System Date (mm:dd:yy) Displays the QPI speed. Displays the processor L2 cache size. Displays the processor L3 cache size. Displays the current time. Displays current date. SATA 1 Displays the SATA 1 drive integrated in the computer. SATA 2 Displays the SATA 2 drive integrated in the computer SATA 3 Displays the SATA 3 drive integrated in the computer. SATA 4 Displays the SATA 4 drive integrated in the computer. SATA 5 Displays the SATA 5 drive integrated in the computer SATA 6 Displays the SATA 6 drive integrated in the computer. CHAPTER 4: USING YOUR DESKTOP 29 Standard CMOS Features Wait for ‘F1’ If Errors If enabled, the system will HALT during boot to display system errors. Advanced BIOS Features NumLock Status Select power-on state for num-lock. ACPI APIC support Include ACPI APIC table pointer to RSDT pointer list. OptionROM Display Screen Allows you to enable or disable the RAID Option ROM screen during POST. Boot Configuration Features 1st Boot Device Displays the first boot device. 2nd Boot Device Displays the second boot device. Hard Disk Drives Sets the hard drive boot priority. The items displayed are dynamically updated according to the hard drives detected. CD/DVD Drives Sets the CD/DVD drive boot priority. 30 CHAPTER 4: USING YOUR DESKTOP CPU Configuration XD Bit Capability Enable XD Bit Capability to allow the processor to distinguish between the bits of code that can be executed and the ones that cannot be executed. Intel® Speedstep™ tech If enabled, the processor clock speed and core voltage are adjusted dynamically based on the processor load. Intel® C State Tech If enabled, C State: Processor idle is set to C2/C3/C4. Intel® HT Technology (available on Aurora-R2 only) If disabled only one thread per enabled core is active. Integrated Devices USB Functions Allows you to enable or disable the integrated USB controller. HD Audio Controller Allows you to enable or disable the integrated audio controller. Onboard IEEE1394 Controller Allows you to enable or disable the onboard IEEE 1394 controller. LAN1 BCM5784 Device (available on Aurora and Aurora ALX only)/ Onboard LAN Controller (available on Aurora-R2 only) LAN1 Option ROM (available on Aurora and Aurora ALX only)/ Onboard LAN Boot ROM (available on Aurora-R2 only) SiL3132 E-Sata Device (available on Aurora and Aurora ALX only)/ JMicron-362 E-SATA Device (available on Aurora-R2 only) Allows you to enable or disable the onboard LAN controller. Allows you to enable and disable the network controller’s boot option. Allows you to enable and disable the e-SATA controller. Integrated Devices Configure SATA#1-6 as (available on Aurora and Aurora ALX only)/ SATA Mode (available on Aurora-R2 only) AHCI CD/DVD Boot Time out Power Management Setup Suspend Mode Allows you to configure the integrated hard drive controller to AHCI or RAID. Allows you to set the wait time for SATA or CD/DVD in AHCI mode. Sets the energy-saving mode of the ACPI function. AC Recovery Sets what action the computer takes when power is restored. Remote Wakeup (available on Aurora and Aurora ALX only) Sets the system to wake up from an onboard LAN, PCIE-X1 LAN card, or a PCI LAN card. Auto Power On Allows the computer to start up at a certain time. CHAPTER 4: USING YOUR DESKTOP 31 Frequency/Voltage Control CPU Speed Memory Speed Current QPI Speed Displays the current processor speed. Displays the current memory speed. Displays current QPI speed. QPI Frequency Allows you to change the QPI frequency. Memory Ratio Allows you to change the memory ratio. Core (Non-Turbo) Ratio Displays the ratio between the processor core clock and the FSB frequency. Advance DRAM Configuration Allows you to access the Advance DRAM Configuration submenu Overclock Configuration Allows you to access the Overclock Configuration submenu Overvoltage Configuration Allows you to access the Overvoltage Configuration submenu Load Level1 OC Setting Allows you to restore the Level 1 overclocking settings that were shipped from the factory (only displayed with an XE processor). 32 CHAPTER 4: USING YOUR DESKTOP Advance DRAM Configuration Submenu Memory-Z Opens submenu to display the SPD configuration for each memory module. Advanced Memory Settings Allows you to toggle to Manual mode and set all of the timing parameters. tCL Displays the Column Address Strobe Latency (editable in Manual Mode). tRCD Displays timing of RAS to CAS delay (editable in Manual Mode). tRP Displays timing of RAS Precharge (editable in Manual Mode). tRAS Displays timing of Row Address Strobe (editable in Manual Mode). tRFC Displays timing of Refresh to Archive/ Refresh cycle time (editable in Manual Mode). tWR Displays timing of Write Recover (editable in Manual Mode). tWTR Displays Write to Read Delay (editable in Manual Mode). Advance DRAM Configuration Submenu tRRD Displays RAS to RAS delay (editable in Manual Mode). tRTP Displays Read to Precharge Command Delay (editable in Manual Mode). 1T/2T Timing Displays the Command Rate (editable in Manual Mode). Overclock Configuration Submenu Adjust CPU BClk (MHz) Spread Spectrum Overclock Configuration Submenu Turbo Mode TDC Limit Override Turbo Mode TDP Limit Override Allows you to adjust BClk of processor. Overvoltage Configuration Submenu CPU Temperature Sensor Enable/Disable Spread Spectrum Modulation. VCore Adjust PCI Frequency (MHz) Allows you to adjust PCI frequency. (available on Aurora and Aurora ALX only) Adjust PCI-E Frequency (MHz) Allows you to adjust PCI-E frequency. Intel® TurboMode tech If enabled, allows processor to run at faster frequencies than marked. [1-4] Core CPU Turbo Ratio Limit ratio for cores 1-4 Limit (XE processors only). (available on Aurora and Aurora ALX only) Dynamic CPU VCore Offset DDR3 Memory Voltage IOH Voltage QPI and Uncore Voltage Allows you to program the current thresholds for the processor while in turbo mode. Allows you to program the power thresholds for the processor while in turbo mode. Displays the processor temperature in Celsius and Fahrenheit . Displays processor core voltage. Processor Core Voltage Offset. Adjust the DDR3 Memory Voltage. Adjust the IOH Voltage. Adjust QPI and Uncore Voltage. CHAPTER 4: USING YOUR DESKTOP 33 BIOS Security Features Change Supervisor Password Change User Password Exit Exit Options 34 CHAPTER 4: USING YOUR DESKTOP Allows you to change the supervisor password. Allows you to change the user password. You cannot use the user password to enter the BIOS setup, during POST. Provides options to Save Changes and Exit, Discard Changes and Exit, Load Optimal Defaults, and Discard Changes. CHAPTER 5: INSTALLING ADDITIONAL OR REPLACEMENT COMPONENTS CHAPTER 5: INSTALLING ADDITIONAL OR REPLACEMENT COMPONENTS This chapter provides guidelines and instructions for increasing the processing power and storage capacity, by upgrading equipment. You can purchase components for your desktop at www.dell.com or www.alienware.com. NOTE: See the Service Manual at support.dell.com/manuals for installation instructions of all serviceable components. Parts purchased from Dell and Alienware ship with specific replacement instructions. CHAPTER 5: INSTALLING ADDITIONAL OR REPLACEMENT COMPONENTS 35 Before You Begin This section provides procedures for removing and installing the components in your desktop. Unless otherwise noted, each procedure assumes that the following conditions exist: • • • You have performed the steps in “Turning Off Your Desktop” and “Before Working Inside Your Desktop” in this section. You have read the safety information that shipped with your desktop. A component can be replaced or—if purchased separately—installed by performing the removal procedure in reverse order. The procedures in this section may require the following tools: • Small flat-blade screwdriver • Phillips screwdriver • BIOS executable update program available at support.dell.com 36 CHAPTER 5: INSTALLING ADDITIONAL OR REPLACEMENT COMPONENTS Turning Off Your Desktop CAUTION: To avoid losing data, save and close all open files and exit all open programs before you turn off your desktop. 1. Save and close all open files and exit all open programs. 2. Click Start → Shut Down. The desktop turns off after the operating system shutdown process finishes. 3. Ensure that the desktop and any attached devices are turned off. If your desktop and attached devices do not automatically turn off when you shut down your operating system, press and hold the power button for at least 8 to 10 seconds until the desktop turns off. Before Working Inside Your Desktop Use the following safety guidelines to help protect your desktop from potential damage and to help to ensure your own personal safety. WARNING: Before working inside your desktop, read the safety information in the “SAFETY, ENVIRONMENTAL, AND REGULATORY INFORMATION“ that shipped with your computer. For additional safety best practices information, see the Regulatory Compliance Homepage at www.dell.com/ regulatory_compliance. CAUTION: Handle components and cards with care. Do not touch the components or contacts on a card. Hold a card by its edges. Hold a component such as a processor by its edges, not by its pins. CAUTION: Only a certified service technician should perform repairs on your desktop. Damage due to servicing that is not authorized by Dell is not covered by your warranty. CAUTION: To avoid electrostatic discharge, ground yourself by using a wrist grounding strap or by periodically touching an unpainted metal surface (such as a connector on the back of the computer). CAUTION: When you disconnect a cable, pull on its connector or on its pull-tab, not on the cable itself. Some cables have connectors with locking tabs; if you are disconnecting this type of cable, press in on the locking tabs before you disconnect the cable. As you pull connectors apart, keep them evenly aligned to avoid bending any connector pins. Also, before you connect a cable, ensure that both connectors are correctly oriented and aligned. To avoid damaging the desktop, perform the following steps before you begin working inside the desktop. 1. Ensure that the work surface is flat and clean to prevent the side panel from being scratched. 2. Turn off your desktop (see “Turning Off Your Desktop” on page 36). CAUTION: To disconnect a network cable, first unplug the cable from your desktop and then unplug the cable from the network device. 3. Disconnect all telephone or network cables from the desktop. 4. Disconnect your desktop and all attached devices from their electrical outlets. 5. Press the power button to ground the system board. CHAPTER 5: INSTALLING ADDITIONAL OR REPLACEMENT COMPONENTS 37 Removing and Replacing the Side Panel CAUTION: Before removing the side panel, disconnect the power cable from your desktop. To remove the side panel: 1. Follow the instructions in “Before You Begin” on page 36. 1 NOTE: Ensure that you remove the security cable from the security cable slot (if applicable). 2. Slide the latch to the right to unlock the release panel. 3. Lift the release panel to open the side panel. 4. Place the side panel in a secure location. 2 3 NOTE: Theater lighting (available only on Alienware Aurora ALX) turns on automatically when the side panel is removed. Theater lighting is powered by internal batteries. To replace the side panel, push the side panel against the side of the computer until it locks into place. 4 38 CHAPTER 5: INSTALLING ADDITIONAL OR REPLACEMENT COMPONENTS 1 release panel 2 security cable slot 3 latch 4 side panel Inside View of Your Computer Removing and Replacing Memory Module(s) To remove the memory module(s): 3 1 1. Follow the instructions in “Before You Begin” on page 36. 2. Remove the side panel (see “Removing and Replacing the Side Panel“ on page 38). 3. Locate the memory module connectors on the system board (see “Inside View of Your Computer“ on page 39). 2 CAUTION: The memory module(s) may become very hot during normal operation. Allow the memory module(s) to cool before touching them. 4 1 memory module(s) 2 graphics cards (2) 3 optical drives (3) 4 hard drives (4) NOTE: For better access to memory module(s), remove the graphics card if the card is full length. 4. Spread apart the securing clips at both ends of the memory module connector. 5. Lift the memory module off the memory module connector. If the memory module is difficult to remove, gently ease the memory module back and forth to remove it from the memory module connector. CHAPTER 5: INSTALLING ADDITIONAL OR REPLACEMENT COMPONENTS 39 To replace memory module(s): Aurora/Aurora ALX Aurora-R2 Recommended memory configuration: Recommended memory configuration: Type Slots Type Slots 1066 MHz and I333 MHz DDR3 Slots 1, 3, and 5 or slots 1 — 6 1066 MHz and I333 MHz DDR3 Slots 1 and 2 or slots 1 — 4 1600 MHz XMP Slots 1, 3, and 5 40 CHAPTER 5: INSTALLING ADDITIONAL OR REPLACEMENT COMPONENTS 1. Follow the instructions in “Before You Begin” on page 36. 2. Align the notch on the bottom of the memory module with the tab on the memory module connector. 4 2 3 1 1 memory module connector 2 tab 3 notch 4 memory module 3. Insert the memory module into the memory module connector until the memory module snaps into position. If you insert the memory module correctly, the securing clips snap into the cutouts at each end of the memory module. NOTE: If the memory module is not installed properly, the computer may not boot. 4. Replace the side panel (see “Removing and Replacing the Side Panel“ on page 38). 5. Connect the power cable, and all the external peripherals to the computer. 6. Turn on the computer. As the computer boots, it detects the additional memory and automatically updates the system configuration information. To confirm the amount of memory installed in the computer: Click Start → Control Panel→ System and Security→ System. CAUTION: To avoid damage to the memory module, press the memory module straight down into the memory module connector while you apply equal force to each end of the memory module. CHAPTER 5: INSTALLING ADDITIONAL OR REPLACEMENT COMPONENTS 41 Removing and Replacing Hard Drive(s) 4. Press the release tabs together and slide the hard drive out of the hard drive cage. To remove the hard drive(s): 1. Follow the instructions in “Before You Begin” on page 36. 2. Remove the side panel (see “Removing and Replacing the Side Panel“ on page 38). 3. Disconnect the power and data cable from the hard drive (if applicable). 2 1 1 42 power cable 2 data cable CHAPTER 5: INSTALLING ADDITIONAL OR REPLACEMENT COMPONENTS 2 1 1 hard drive 2 release tabs (2) 5. Remove the hard drive out of the hard-drive bracket (if applicable). 1 2 1 hard drive 2 To replace a hard drive: 1. Follow the instructions in “Before You Begin” on page 36. 2. See the documentation that shipped with your new hard drive to verify that it is configured for your computer. 3. Snap the new-hard drive bracket on to the new hard drive (if applicable). 4. Slide the new hard drive into the hard drive cage until the release tabs snap into place. 5. Connect the power and data cables (if applicable). 6. Replace the side panel (see “Removing and Replacing the Side Panel“ on page 38). 7. Reconnect the power cable, and all the external peripherals to the computer. 8. Turn on the computer. hard-drive bracket CHAPTER 5: INSTALLING ADDITIONAL OR REPLACEMENT COMPONENTS 43 Removing and Replacing Expansion Card(s) To remove a card: 1. Follow the instructions in “Before You Begin” on page 36. 2. Remove the side panel (see “Removing and Replacing the Side Panel“ on page 38). 3. Press the shroud button and rotate the shroud away from the computer. 2 4. Locate the expansion card on the system board (see “Inside View of Your Computer“ on page 39). 5. Disconnect any cables connected to the card (if applicable). 6. Remove the screw the secures the card to the chassis. 7. Remove the card. • For a PCI Express x1 card, grasp the card by its top corners, and ease it out of its connector. • For a PCI Express x16 card, press the securing tab on the card connector as you grasp the card by its top corners, and then ease the card out of the connector. 1 2 1 1 44 shroud 2 shroud button CHAPTER 5: INSTALLING ADDITIONAL OR REPLACEMENT COMPONENTS 3 1 PCI Express x16 card 3 connector 2 securing tab NOTE: If you are not replacing a card, install a filler bracket in the empty card-slot opening. To replace a card: 1. 2. 3. 4. Follow the instructions in “Before You Begin” on page 36. Remove the filler bracket to create a card-slot opening (if applicable). Align the card with the slot on the connector. Place the card in the connector and press down firmly. Ensure that the card is firmly seated in the slot. If you are installing a PCI Express Card into the x16 connector, press the securing tab and place the card in the connector. 1 5. Connect any cables that should be attached to the card (if applicable). For information about the card’s cable connections, see the documentation that shipped with the card. 6. Replace the screw that secures the card to the chassis. 7. Push the shroud to snap it into place. 8. Replace the side panel (see “Removing and Replacing the Side Panel“ on page 38). 9. Reconnect the power cable, and all the external peripherals to the computer. 10. Turn on the computer. 2 3 1 PCI Express x16 card 3 connector 2 securing tab CHAPTER 5: INSTALLING ADDITIONAL OR REPLACEMENT COMPONENTS 45 46 CHAPTER 5: INSTALLING ADDITIONAL OR REPLACEMENT COMPONENTS CHAPTER 6: TROUBLESHOOTING CHAPTER 6: TROUBLESHOOTING CHAPTER 6: TROUBLESHOOTING 47 Basic Hints and Tips When troubleshooting your computer, remember the following safety guidelines: • • • • The computer does not turn on: Is your computer securely plugged into a working electrical outlet? If plugged into a power strip, ensure that the strip is working. Connections: Check all the cables to ensure that there are no loose connections anywhere. Power Savings: Ensure that your computer is not in hibernate or standby mode by pressing the power button for less than 4 seconds. The power status light will fade from blinking white to off while in standby mode; in hibernate mode it will be off. Backup and General Maintenance • • • • 48 Always backup your important data on a regular basis and keep copies of your operating system and software safe. Do not forget to note the serial numbers if you are storing them outside of their original cases — for example in a CD wallet. Run maintenance programs as often as you can. You may schedule these programs to run at times when you are not using your computer. You can use those provided with your operating system, or buy more powerful, dedicated programs to do so. Write down your passwords and keep them safe (away from your computer). This is especially important if you choose to password-protect your computer’s BIOS and operating system. Document vital settings such as network, dialup, mail and Internet settings. CHAPTER 6: TROUBLESHOOTING • • Before touching any of the computer’s internal components, touch an unpainted portion of the chassis. Doing so will safely discharge any static electricity, which could damage your computer. Turn off your computer and any connected peripherals. Disconnect any peripherals from your computer. Things to check before troubleshooting: • • • • • • Ensure that the power cable is properly connected to your computer and a power outlet. Ensure that the power outlet is working. Ensure that the UPS or power strip is turned on (if applicable). If your peripheral devices (e.g. keyboard, mouse, printer, and so on) are not working, ensure that all connections are secure. If any computer components were added or removed before the problem began, check to see if you performed the removal and installation procedure properly. If an error message appears on the screen, write down the exact error message prior to calling Alienware Technical Support to aid in diagnosing and resolving your issue. If an error occurs in a specific program, see the program’s documentation. Software Diagnostic Tools If the PSA completes successfully, the following message appears on your screen. Pre-Boot System Assessment (PSA) “Do you want to run the remaining memory tests? This will take about 30 minutes or more. Do you want to continue? (Recommended).” The computer runs the Pre-boot System Assessment (PSA), a series of initial tests for the system board, keyboard, display, memory, hard drive, and so on. To invoke PSA: 1. Restart the computer. 2. When the Alienware logo appears, press <F12> to access the Boot Menu. NOTE: If you wait too long and the operating system logo appears, continue to wait until you see the Microsoft® Windows® desktop; then, shut down your computer and try again. 3. Select Diagnostics from the menu and press <Enter>. 4. During the assessment, answer any questions that appear on the screen. • If a component fails the test, the computer stops and beeps. To stop the assessment and restart the computer, press <n>; to continue to the next test, press <y>; to retest the component that failed, press <r>. • If you receive error code(s) during the Pre-boot System Assessment, write down the error code(s) and contact Alienware (see “CONTACTING ALIENWARE“ on page 66). Press <y> to continue if you are experiencing memory issue, otherwise press <n> to finish PSA testing. When you press <n>, the following message appears on the screen. “Booting Dell Diagnostic Utility Partition. Press any key to continue.” 5. Select Exit to reboot your computer. CHAPTER 6: TROUBLESHOOTING 49 Alienware® Diagnostics If you experience a problem with your Alienware desktop, run the Alienware Diagnostics. NOTE: Back up all data before initiating a system recovery. NOTE: The Resource DVD contains drivers for your computer. You can also download the latest drivers and software for your computer from support.dell.com. Review your desktop’s configuration information, and ensure that the device that you want to test appears in the system setup program and is active. Start the Alienware Diagnostics from the Resource DVD. Starting Alienware Diagnostics From the Resource DVD 1. Insert the Resource DVD. 2. Shut down and restart the desktop. When the Alienware logo appears, press <F12> immediately. NOTE: If you wait too long and the operating system logo appears, continue to wait until you see the Microsoft® Windows® desktop; then, shut down your computer and try again. 50 CHAPTER 6: TROUBLESHOOTING 3. 4. 5. 6. NOTE: The next steps change the boot sequence for one time only. On the next start-up, the computer boots according to the devices specified in the system setup program. When the boot device list appears, highlight CD/DVD/CD-RW and press <Enter>. Select Boot from CD-ROM from the menu that appears and press <Enter>. Select Alienware Diagnostics from the numbered list. If multiple versions are listed, select the version appropriate for your computer. When the Alienware Diagnostics Main Menu appears, select the test you want to run. NOTE: Write down any error codes and problem descriptions exactly as they appear and follow the instructions on the screen. 7. After all tests have completed, close the test window to return to the Alienware Diagnostics Main Menu. 8. Remove your Resource DVD, then close the Main Menu window to exit the Alienware Diagnostics and restart the computer. Computer Problems Beep Code Possible Problem The computer fails the POST One Possible motherboard failure — BIOS ROM checksum failure The computer POST (Power On Self Test) ensures that all hardware is working properly before starting the remainder of the boot process. If the computer passes the POST, the computer continues to start normally. However, if the computer fails the POST, the computer emits a series of beeps during start‑up. The following repetitive beep codes help you troubleshoot problems with your computer. Two No RAM detected NOTE: If you installed or replaced the memory module, ensure that the memory module is seated properly. Three Possible motherboard failure — Chipset error For assistance, contact Alienware (see “CONTACTING ALIENWARE“ on page 66). Four RAM read/write failure Five Real Time Clock failure Six Video card or chip failure Seven Processor failure NOTE: To replace parts, see the Service Manual at support.dell.com/manuals. CHAPTER 6: TROUBLESHOOTING 51 The computer stops responding or a solid blue screen appears CAUTION: You might lose data if you are unable to perform an operating system shutdown. If you are unable to get a response by pressing a key on your keyboard or moving your mouse, press and hold the power button for at least 6 seconds until the computer turns off, then restart your computer. A program stops responding or crashes repeatedly End the program: 1. Press <Ctrl><Shift><Esc> simultaneously. 2. Click the Applications tab and select the program that is no longer responding. 3. Click End Task. Check the software documentation. If necessary, uninstall and then reinstall the program. 52 CHAPTER 6: TROUBLESHOOTING A program is designed for an earlier version of Microsoft® Windows® Run the Program Compatibility Wizard: The Program Compatibility Wizard configures a program so that it runs in an environment similar to non-Windows operating system environment. 1. Click Start → Control Panel→ Programs→ Programs and Features→ Run programs made or previous versions of Windows. 2. In the welcome screen, click Next. 3. Follow the instructions on the screen. Other software problems Back up your files immediately Use a virus-scanning program to check the hard drive, or CDs Save and close any open files or programs and shut down your computer through the Start menu. Scan the computer for spyware: If you are experiencing slow computer performance, you frequently receive popup advertisements, or you are having problems connecting to the Internet, your computer might be infected with spyware. Use an anti-virus program that includes anti-spyware protection (your program may require an upgrade) to scan the computer and remove spyware. Check the software documentation or contact the software manufacturer for troubleshooting information: • • • • • Ensure that the program is compatible with the operating system installed on your computer. Ensure that your computer meets the minimum hardware requirements needed to run the software. For more information see the software documentation. Ensure that the program is installed and configured properly. Verify that the device drivers do not conflict with the program. If necessary, uninstall and then reinstall the program. Run the PSA Diagnostics: If all the tests run successfully, the error condition is related to a software problem. CHAPTER 6: TROUBLESHOOTING 53 Hard Drive Problems Memory Allow the computer to cool before turning it on Memory errors detected on start up A hot hard drive may prevent the operating system from starting. Try allowing the computer to return to room temperature before turning it on. Run Check Disk 1. Click Start → Computer. 2. Right-click Local Disk C:. 3. Click Properties→ Tools→ Check Now. If the User Account Control window appears, click Continue. 4. Follow the instructions on the screen. • • Display If the display is blank • • 54 CHAPTER 6: TROUBLESHOOTING Check memory modules for correct seating and orientation. Reseat the memory modules if applicable (for more information, see “Removing and Replacing Memory Module(s)” on page 39). Computers using a dual-channel memory configuration require that memory modules be installed in pairs. If you require assistance, contact Alienware Technical Support (see “CONTACTING ALIENWARE“ on page 66). The computer maybe in a power saving mode. Press a key on the keyboard or press the power button to resume normal operation. Test the electrical outlet. Ensure that the electrical outlet is working by testing it with another device, such as a lamp. Power When you press the power button, the computer does not turn on • • • • If the computer is connected into a surge protector or UPS, ensure that the surge protector or UPS is securely connected to an electrical outlet, is switched on and is working correctly. Ensure that the electrical outlet is working properly by testing another device such as a radio or lamp that is known to be working. If the electrical outlet is not working, contact an electrician or your power company for further assistance. Ensure all devices on the computer are properly connected to your computer and that the computer is properly connected to the surge protector or UPS. When the computer is connected into an electric outlet, press the diagnostic button and observe the diagnostic light (to locate the diagnostic button and diagnostic light, see “Back View Features” on page 17) . • If the diagnostic light turns ON, the power supply is functioning as designed. • If the diagnostic light does not turn ON, there may be a problem with the computer. For further assistance, contact Alienware support (see “CONTACTING ALIENWARE“ on page 66). CHAPTER 6: TROUBLESHOOTING 55 56 CHAPTER 6: TROUBLESHOOTING CHAPTER 7: SYSTEM RECOVERY CHAPTER 7: SYSTEM RECOVERY Your computer has the following system recovery options: • • • Operating System Reinstallation DVD — Contains operating system installation media. Dell Datasafe local — Your computer is pre-installed with Dell DataSafe Local Backup (see “Dell DataSafe Local Backup” on page 58). Resource DVD — Contains drivers for your computer. You can also download the latest system drivers from support.dell.com. CHAPTER 7: SYSTEM RECOVERY 57 Dell DataSafe Local Backup Dell DataSafe Local Backup is a backup and recovery application that can restore your computer if you lose data due to a virus attack, accidentally delete critical files or folders, or if the hard drive crashes. This application allows you to: • Restore files and folders • Restore your hard drive to the operating state it was in when you purchased your computer, without erasing the existing personal files and data To schedule backups: 1. Double-click the Dell DataSafe Local Backup icon on the taskbar. 2. Choose Full System Backup to create and schedule automatic backup of all the data in your computer. To restore data: 1. Turn off your computer. 2. Disconnect all the devices connected to the computer (such as USB drive, printer, etc.) and remove any recently added internal hardware. NOTE: Do not disconnect the monitor, keyboard, mouse, and the power cable. 58 CHAPTER 7: SYSTEM RECOVERY 3. Turn on your computer. 4. When the Alienware logo appears, press <F8> several times to access the Advanced Boot Options window. NOTE: If you wait too long and the operating system logo appears, continue to wait until you see the Microsoft® Windows® desktop; then, shut down your computer and try again. 5. Select Repair Your Computer. 6. Select Dell Factory Image Recovery and DataSafe Options and follow the instructions on the screen. NOTE: The restoration process might take an hour or more depending on the size of the data to be restored. NOTE: For more information on Dell DataSafe Local Backup, see knowledge base article 353560 at support.dell.com. CHAPTER 8: SPECIFICATIONS This chapter provides specifications of your desktop. CHAPTER 8: SPECIFICATIONS CHAPTER 8: SPECIFICATIONS 59 Computer Model Processor and System Chipset Alienware Aurora/Aurora ALX Alienware Aurora-R2 Aurora/Aurora ALX Dimensions Height (with top vents open) 426 mm to 447 mm (16.77 inches to 17.59 inches) Width 250 mm (9.84 inches) Depth 645 mm (25.39 inches) Average weight 22.09 kg (48.7 lb) NOTE: The weight of your desktop will vary depending on the configuration and the manufacturing variability. 60 CHAPTER 8: SPECIFICATIONS Processor Intel® Core™ i7 L2 cache 256 KB L3 cache up to 12 MB System chipset Intel X58 Express QPI speed 6.4 GT/s DRAM bus width 64 bits Processor address bus width 64 bits Aurora-R2 Processor Intel Core i7 Intel Core i5 Intel Core i3 L2 cache 256 KB L3 cache up to 8 MB System chipset Intel P55 Express DMI speed 2.5 GT/s DRAM bus width 64 bits Processor address bus width 64 bits Memory Processor and System Chipset Connectors External bus frequency 133 MHz Data bus bandwidth up to 6.4 GT/s Aurora/Aurora ALX six internally-accessible DDR3 DIMM sockets RAID support (internal SATA drives only) RAID 0 RAID 1 RAID 5 RAID 10 32 MB Aurora-R2 four internally-accessible DDR3 DIMM sockets BIOS chip (NVRAM) Capacities 1 GB, 2 GB, and 4 GB 1066 MHz and I333 MHz Minimum 3 GB Maximum Aurora/Aurora ALX 24 GB Aurora-R2 16 GB 1600 MHz XMP (Aurora/Aurora ALX) Minimum 3 GB Maximum 12 GB Memory types Aurora/Aurora ALX 3- channel DDR3 and DDR3-XMP Aurora-R2 2- channel DDR3 NOTE: For instructions on upgrading the memory, see “Removing and Replacing Memory Module(s)” on page 39. CHAPTER 8: SPECIFICATIONS 61 Communications Back Panel Connectors IEEE 1394 one 6-pin serial connector Network adapter 10/100/1000 Ethernet LAN on system board Network adapter one RJ45 connector Wireless (optional) WiFi/Bluetooth® wireless technology USB six 4-pin USB 2.0-compliant connectors eSATA one 4-pin eSATA connector Drives Audio 7.1 channel line output, stereo microphone and stereo line input connectors Externally accessible S/PDIF (available on Aurora/Aurora ALX only) one optical and one coaxial output connector three 5.25-inch drive bays for Blu-ray Disc™ combo, Blu-ray Disc Writer (6x), DVD+/-RW, or DVD Combo Internally accessible four 3.5-inch drive bays for SATA-II hard drives Expansion Bus Top Panel Connectors PCI Express x1: IEEE 1394 one 6-pin serial connector USB two 4-pin USB 2.0-compliant connectors Connectors two Audio one stereo headphone and microphone connectors Connector size 36-pin connectors 62 CHAPTER 8: SPECIFICATIONS PCI Express x16: Connectors two Connector size 164 pins connectors Audio Computer Environment Type Temperature ranges: Aurora/Aurora ALX Aurora-R2 Controller integrated 7.1 channel, High Definition Audio with S/PDIF support integrated 7.1 channel, High Definition Audio Realtek ALC 888S codec Video Type up to two graphic adapters - double-width, full length PCI Express x16 Operating speed (Aurora-R2) x16/x0 with a single x16 video card x8/x8 with dual x16 video cards Power Voltage 100-240V AC NOTE: For information on voltage settings, see the safety information shipped with your computer. Operating 10°C to 35°C (50°F to 95°F) Storage –10°C to 45°C (14°F to 113°F) Relative humidity (maximum) 20% to 80% (noncondensing) Maximum vibration (using a random-vibration spectrum that simulates user environment): Operating 0.25 GRMS Non-Operating 2.2 GRMS Maximum shock (measured with hard drive in head-parked position and a 2-ms half-sine pulse): Operating 40 G for 2 ms with a change in velocity of 20 in/s (51 cm/s) Non-Operating 50 G for 26 ms with a change in velocity of 320 in/s (813 cm/s) Altitude (maximum): Operating –15.2 to 3048 m (–50 to 10,000 ft) Storage –15.2 to 10,668 m (–50 to 35,000 ft) Airborne contaminant level G2 or lower as defined by ISA-S71.04-1985 CHAPTER 8: SPECIFICATIONS 63 APPENDIX A: GENERAL AND ELECTRICAL SAFETY PRECAUTIONS Computer Setup • • • • • • • • • • 64 Read all instructions marked on the product and in the documentation before operating your computer. Retain all safety and operating instructions. Never use this product near water or a heat source. Only set-up the computer on a stable work surface. Only operate the computer using the power source type indicated on the rating label. Never block or cover any openings or fans in the computer case. These are required for ventilation. Never insert objects of any kind into the ventilation openings. Ensure that your computer is properly grounded when in use. Do not attempt to plug your computer into an outlet that is not properly grounded. If an extension cable is used with your computer, ensure that the total ampere rating on the computer does not exceed the maximum rating on the extension cable. APPENDIX A: GENERAL AND ELECTRICAL SAFETY PRECAUTIONS Computer Use • • • Route the power cable and all cables away from where people might walk or trip over them. Do not allow anything to rest on the power cable. Do not spill anything on or into your computer. To avoid electrical shock, always unplug all power, modem and any other cables from the electrical outlets before handling the computer. Electrostatic Discharge (ESD) Warning Electrostatic Discharge (ESD) can cause damage to internal system components if precautions are not taken. ESD is caused by static electricity and the damage caused is usually permanent. Computer technicians wear a special wrist-strap that grounds them to the computer’s case to prevent ESD damage. You can reduce the chances of ESD damage by doing the following: • Turn off your computer’s power and wait several minutes before starting to work. • Ground yourself by touching the case of the computer. • Touch only those items which must be replaced. • Avoid walking around while replacing items inside the case, especially if you are on a carpet or during low temperature and low humidity. • If you have to remove peripheral cards for any reason, place them on the portion of the computer’s case that was removed. Do not touch the edge connectors at the bottom of the card that mate to the system board. When Should You Contact Alienware? • • • • The power cable or plug is damaged. Your computer has had liquid spilled into it. Your computer was dropped or the case was damaged. Normal operation of the computer does not occur when the operating instructions are followed. Replacement Components or Accessories It is only advised to use replacement parts or accessories recommended by Alienware. Retain all boxes that were originally shipped to you in case you need to return any merchandise. APPENDIX A: GENERAL AND ELECTRICAL SAFETY PRECAUTIONS 65 APPENDIX B: CONTACTING ALIENWARE NOTE: If you do not have an active Internet connection, you can find contact information on your purchase invoice, packing slip, bill, or Dell product catalog. Dell provides several online and telephone-based support and service options. Because availability varies by country and product, some services may not be available in your area. To contact Dell for sales, technical support, or customer service issues: 1. 2. 3. 4. 66 Visit www.dell.com/contactdell. Select your country or region. Select the appropriate service or support link based on your need. Choose the method of contacting Dell that is convenient for you. APPENDIX B: CONTACTING ALIENWARE Websites You can learn about Alienware products and services on the following websites: • • • • • • www.dell.com www.dell.com/ap (Asian/Pacific countries only) www.dell.com/jp (Japan only) www.euro.dell.com (Europe only) www.dell.com/la (Latin American and Caribbean countries) www.dell.ca (Canada only) You can access Alienware Support through the following websites: • • • • support.dell.com support.jp.dell.com (Japan only) support.euro.dell.com (Europe only) support.la.dell.com (Argentina, Brazil, Chile, Mexico) APPENDIX C: IMPORTANT INFORMATION NVIDIA GeForce GTX 295 Graphics Cards • When you utilize dual NVIDIA GeForce GTX 295 graphics cards in a Quad SLI configuration, HDMI output is not supported. NOTE: NVIDIA GeForce GTX 295 graphics card’s HDMI output is limited to single-card configurations only. • • • When Quad SLI is enabled on a GeForce GTX 295 graphics card, the video quality can be optimized using the Dual Link DVI. When you utilize a single GeForce GTX 295 graphics card with HDMI output and not DVI or VGA, no image is displayed for about 30 seconds until Windows loads the display driver. For more information about the functionality of the NVIDIA GeForce GTX295 graphics card, see the NVIDIA website at http://nvidia.custhelp.com/cgi-bin/nvidia.cfg/php/enduser/ std_adp.php?p_faqid=2354. APPENDIX C: IMPORTANT INFORMATION 67 Printed in China. 0JYTRGA00