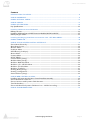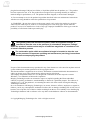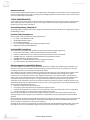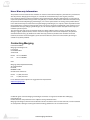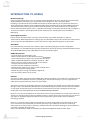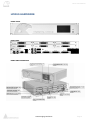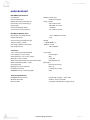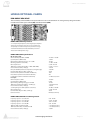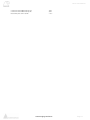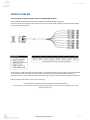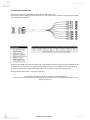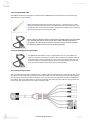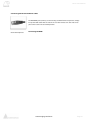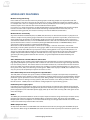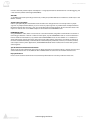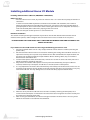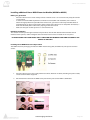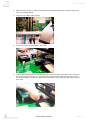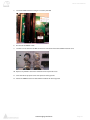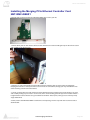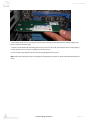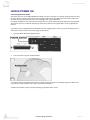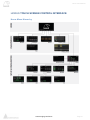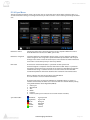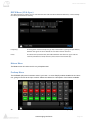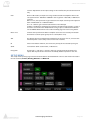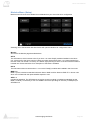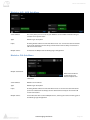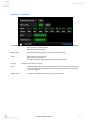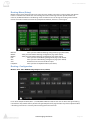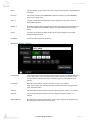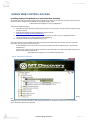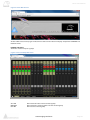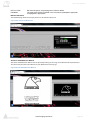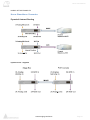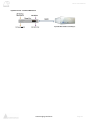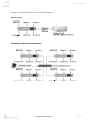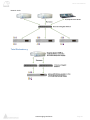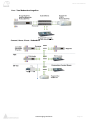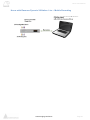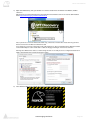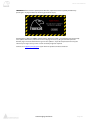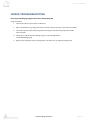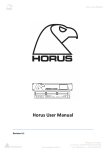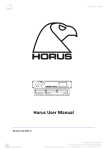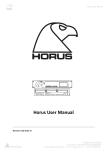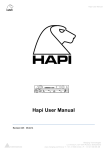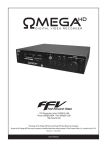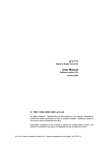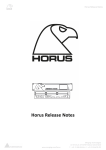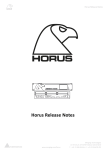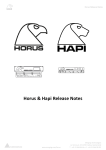Download Merging HORUS-AD8 User manual
Transcript
Horus User Manual Horus User Manual Revision 0.3 Merging Technologies Le Verney 4, CH-1070 Puidoux Switzerland www.merging.com/horus T : +41 21 946 04 44 F : +41 21 946 04 45 Horus User Manual Contents INTRODUCTION TO HORUS....................................................................................................................8 HORUS HARDWARE................................................................................................................................9 HORUS OPTIONAL CARDS...................................................................................................................11 HORUS CABLES ....................................................................................................................................17 HORUS KEY FEATURES .......................................................................................................................22 Key Specifications...............................................................................................................................................................23 Installing additional Horus I/O Module ................................................................................................24 Before you start ...................................................................................................................................................................24 Installing additional Horus MADI Extension Module (MADM or MADS) ........................................................25 Before you get started ......................................................................................................................................................25 Installing the Merging PCIe Ethernet Controller Card NET-MSC-GBEX1.......................................28 HORUS POWER ON ...............................................................................................................................30 HORUS TOUCH SCREEN CONTROL INTERFACE..............................................................................31 HorusMenuHierarchy ....................................................................................................................................................31 MainHomeScreen ............................................................................................................................................................32 MonitorMenu......................................................................................................................................................................32 IO&SyncMenu ..................................................................................................................................................................33 REFSMenu(I/O&Sync).................................................................................................................................................34 MetersMenu........................................................................................................................................................................34 PreAmpMenu .....................................................................................................................................................................34 SETUPMENU.......................................................................................................................................................................35 FormatsMenu(Setup).....................................................................................................................................................37 ModulesMenu(Setup) ....................................................................................................................................................38 Modules:MADISub‐Menu .............................................................................................................................................39 Modules:A/D‐AESSub‐Menu.....................................................................................................................................40 Modules:D/ASub‐Menu ................................................................................................................................................40 Modules:Loopback ...........................................................................................................................................................41 RoutingMenu(Setup) .....................................................................................................................................................42 Routing:Configuration....................................................................................................................................................42 NetworkMenu(Setup)....................................................................................................................................................43 HORUS WEB CONTROL ACCESS........................................................................................................44 Installing and accessing the Horus Control interface remotely.........................................................................44 HorusStandaloneConverter: .......................................................................................................................................47 HorusConverterwithPyramixV8&Ravenna......................................................................................................49 TotalRedundancy .............................................................................................................................................................50 HoruswithRavennaPyramixV8Native:Live–MobileRecording..............................................................52 HORUS TROUBLESHOOTING...............................................................................................................57 www.merging.com/horus Page 2 Horus User Manual IMPORTANT SAFETY AND INSTALLATION INSTRUCTION SAVE THESE INSTRUCTIONS INSTRUCTIONS PERTAINING TO RISK OF FIRE, ELECTRIC SHOCK, OR INJURY TO PERSONS WARNING – when using electric products, basic precautions should be followed, including the following: 1. Read all of the safety and installations instructions and explanation of graphic symbols before using the product. 2. The product must be grounded. If it should malfunction or breakdown, grounding provides a path of least resistance or electric current to reduce the risk of electric shock. This product is equipped with a power supply cord having an equipment-grounding conductor and a grounding plug. The plug must be plugged into an appropriate outlet which is properly installed and grounded in accordance with all local codes and ordinances. DANGER – Improper connection of the equipment-grounding can result in a risk of electric shock. Do not modify the plug provided with the product – if it will not fit the outlet have a proper outlet installed by a qualified electrician. Do not use an adapter that defeats the function of the equipment-grounding conductor. If you are in doubt as to whether the product is properly grounded, check with a qualified serviceman or electrician. 3. Do not use this product near water – for example, near a bathtub, washbowl, kitchen sink, in a wet basement, or near a swimming pool, or the like. 4. This product should only be used with a stand or cart that is recommended by the manufacture. 5. This product, either alone or in combination with an amplifier and speakers or headphones, may be capable of producing sound levels that could cause permanent hearing loss. Do not operate at a high volume level or at a level that is uncomfortable. If you experience any hearing loss or ringing in the ears, you should consult an audiologist. 6. The product should be located so that its location or position does not interfere with its proper ventilation. 7. The product should be located away from heat sources such as radiators, heat registers, or other products that produce heat. 8. The product should be connected to a power supply only of the type described in the operating instructions or as marked on the product. 9. The power-supply cord of the product should be unplugged from the outlet when left unused for a long period of time. When unplugging the power supply, do not pull on the cord, but grasp it by the plug. 10. Care should be taken so that objects do not fall and liquids are not spilled into the enclosure through openings. 11. The product should be serviced by qualified service personnel when: A. The power supply cord or www.merging.com/horus Page 3 Horus User Manual plug has been damaged. Objects have fallen, or liquid has spilled into the product, or C. The product has been exposed to rain, or D. The product does not appear to be operating normally or exhibits a marked change in performance, or E. The product has been dropped, or the enclosure damaged. 12. Do not attempt to service the product beyond that described in the user maintenance instructions. All other servicing should be referred to qualified service personnel. 13. WARNING - Do not place objects on the power supply cord, or place the product in a position where anyone could trip over, walk on, or roll anything over cords of any type. Do not allow the product to rest on or be installed over cords of any type. Improper installations of this type create the possibility of a fire hazard and/or personal injury. The lightning flash with arrowhead symbol, within an equilateral triangle, is intended to alert the user to the presence of uninsulated "dangerous voltage" within the product's enclosure that may be of sufficient magnitude to constitute a risk of electric shock to persons. The exclamation point within an equilateral triangle is intended to alert the user to the presence of important operating and maintenance (servicing) instructions in the literature accompanying the product. No part of this documentation may reproduced in any form whatsoever or be stored in any data retrieval system without prior written permission of the copyright owners. This documentation is supplied on an as-is basis. Information contained within this documentation is subject to change at any time without notice and must not be relied upon. All company and product names are ™ or Registered Trademarks ® of their respective owners. Windows 7 is a trademark of Microsoft Corporation. Merging Technologies makes no warranties express or implied regarding the Horus embedded software, its quality, performance, merchantability or fitness for a particular purpose. The software is supplied “as is” you, the purchaser, are assuming the entire risk of the results of using this Merging Technologies software. In no circumstances will Merging Technologies, its owners, directors, officers, employees or agents be liable to you for any consequential, incidental or indirect loss or damages including loss of time, loss of business, loss of profits, loss of data or similar resulting from the use of or inability to use the Merging Technologies hardware and or software or for any defect in the hardware software or documentation. © Copyright Merging Technologies Inc. 2012. All rights reserved. www.merging.com/horus Page 4 Horus User Manual IMPORTANT NOTICE: Please read the following information very carefully before attempting any installation. Failure to comply with the precise instructions may result in damage to your Merging hardware. Please read this entire section of the manual carefully before installation. STATIC DANGER NOTICE: Please note that the Horus contains delicate electronic components that can be damaged or even destroyed when exposed to static electricity. Take all necessary precautions not to discharge static electricity when touching any of the Horus connectors. Product Regulatory Compliance The Merging Horus Network Converter is designed and tested to meet the standards and regulations listed in the following sections. Product Safety Compliance Horus complies with the following safety requirements: UL 1950 – CSA 950 (US/Canada). EN 60 950 (European Union). IEC 60 950 (International). CE – Low Voltage Directive (73/23/EEC) (European Limits). EMKO-TSE (74-SEC) 207/94 (Nordics). Product EMC Compliance The system has been tested and verified to comply with the following EMC regulations: FCC (Class A Verification) – Radiated and Conducted Emissions (USA). CISPR 22, 3rd Edition (Class A) – Radiated and Conducted Emissions (International). EN45022 (Class A) – Radiated and Conducted Emissions (European Union). EN45024 (Immunity) (European Union). EN6100-3-2 & -3 (Power Harmonics and Fluctuation and Flicker). CE – EMC Directive (89/33/EEC) (European Union). Electromagnetic Compatibility Notices This device complies with Part 15 of the FCC Rules. Operation is subject to the following two conditions: (1) this device may not cause harmful interference and (2), this device must accept any interference received, including interference that may cause undesired operation. This equipment has been tested and found to comply with the limits for a Class A digital device, pursuant to Part 15 of the FCC Rules. These limits are designed to provide reasonable protection against harmful interference in a residential installation. This equipment generates, uses, and can radiate radio frequency energy and, if not installed and used in accordance with the instructions, may cause harmful interference to radio communications. However, there is no guarantee that interference will not occur in a particular installation. If this equipment does cause harmful interference to radio or television reception, which can be determined by turning the equipment off and on, the user is encouraged to try to correct the interference by one or more of the following measures: Reorient or relocate the receiving antenna. Increase the separation between the equipment and the receiver. Connect the equipment to an outlet on a circuit other than the one to which the receiver is connected. Consult the dealer or an experienced radio/TV technician for help. Any changes or modifications not expressly approved by the grantee of this device could void the user’s authority to operate the equipment. The customer is responsible for ensuring compliance of the modified product. Only peripherals (computer input/output devices, Ethernet switches, terminals, printers, etc.) that comply with FCC Class B limits may be attached to this computer product. Operation with noncompliant peripherals is likely to result in interference to radio and TV reception. All cables used to connect to peripherals must be shielded and grounded. Operation with cables, connected to peripherals that are not shielded and grounded, may result in interference to radio and TV reception. www.merging.com/horus Page 5 Horus User Manual Environmental Limits System Office Environment Parameter Limits Operating Temperature +5 degrees C to +45 degrees C with the maximum rate of change not to exceed 10 degrees C per hour. Non-Operating Temperature -40 degrees C to +70 degrees C Non-Operating Humidity 95%, non-condensing @ 30 degrees C Acoustic noise less than 20 dBA (Cooling Mode set to Low, internal temperature 45 degrees C) in a typical office ambient temperature (18-25 degrees C) Operating Shock No errors with a half sine wave shock of 2G (with 11-millisecond duration). Package Shock Operational after a free fall, 18 – 24 inch depending on the weight. ESD 15kV per Merging Environmental Test Specification www.merging.com/horus Page 6 Horus User Manual Horus Warranty Information This product is warranted to be free of defects in materials and workmanship for a period of one year from the date of purchase. Merging Technologies, Inc. extends this Limited Warranty to the original purchaser. In the event of a defect or failure to confirm to this Limited warranty, Merging Technologies, Inc. will repair or replace the product without charge within sixty (60) days. In order to make a claim under this limited warranty, the purchaser must notify Merging Technologies, Inc. or their representative in writing, of the product failure. In this limited warranty the customer must upon Merging Technologies, Inc. request, return the product to the place of purchase, or other local designation, for the necessary repairs to be performed. If the consumer is not satisfied with the repair, Merging Technologies, Inc. will have the option to either attempt a further repair, or refund the purchase price. This warranty does not cover: (1) Products which have been subject to misuse, abuse, accident, physical damage, neglect, exposure to fire, water or excessive changes in the climate or temperature, or operation outside maximum rating. (2) Products on which warranty stickers or product serial numbers have been removed, altered or rendered illegible. (3) The cost of installations, removal or reinstallation. (4) Damages caused to any other products. Contacting Merging International Office: Merging Technologies S.A. Le Verney 4 CH-1070 Puidoux Switzerland Phone: +41 21 946 0444 +41 21 946 0445 Fax: USA: Merging USA (Independent Audio) 43 Deerfield Road Portland, ME 04101-1805 United States of America Phone: +1 (207) 773 2424 Fax: +1 (207) 773 2422 For all documentation inquiries or suggestions for improvement: www.merging.com © 2012 All rights reserved. Merging Technologies and Horus are registered Trademarks of Merging technologies SA. Product features and specifications are subject to change without notice. Merging Technologies SA shall not be liable for technical or editorial errors contained herein, nor for incidental or consequential damages resulting from the furnishing, performance or use of this manual. www.merging.com/horus Page 7 Horus User Manual INTRODUCTION TO HORUS Modular by Design Horus was designed to give its users an amazing amount of Audio I/O channels, over all the most commonly deployed formats, while offering an unprecedented level of quality in such a small form factor. Providing as standard 64 channels of MADI and 24 channel of AES- EBU I/O, you may choose to add up to 6 Analog I/O optional modules and one additional MADI extension module to bring the total MADI capacity to 128 channels and thereby create the ultimate audio interface for your studio, whatever the size. Once the Horus is fully loaded with option cards, it is capable of achieving an astonishing 176 inputs and 178 outputs @ 1FS There are indeed 2 more output channels than input channels, including the Stereo Headphone Monitoring. Route Signal Anywhere Horus has been designed so that any input can be routed to any number of outputs as required… simultaneously. With comprehensive routing pages accessible both locally on the touchscreen and by remote access using a standard web browser, Horus is the answer to signal flow management in your studio. Green Built For environmentally-conscious users, Horus has been meticulously designed in order to keep power consumption at an incredible minimum. A fully loaded Horus running all channels of phantom power will only draw about 60W, making it more affordable to run than your kitchen lights. HORUS Key Features • Up to176 inputs and 178 outputs @1FS • Works from 44.1 kHz to 192 kHz (Premium up to DXD/DSD256) • Signal routing from any input to any combination of outputs • Works as MADI/AES AD/DA for “standard” operation... AND • Works in Ravenna mode to deliver all I/O via the network • Front panel touch screen for local access • Front panel Stereo Headphone monitoring • Browser-based remote access using any web enabled device • Dual redundant power supply option • Modular design for analog and additional Digital I/O • Near-zero latency from in to out (<1ms) Ravenna The Horus has been designed so that the MADI, AES and Analog modules can all feed into or take their sources from the network over Ravenna streams, providing up to 176 channels of I/O @ 1FS over a single CAT5e or CAT6 cable to any other Ravenna devices on the network. The Ravenna connection on the Horus allows for not only audio, but also control and sync information to flow through as well. Send Timecodes, Wordclock and even GPIO directly to the Horus unit over the same network as your audio. The Ravenna port even provides for remote control access to the configuration and entire routing of the unit itself! Support for: RS-422/LTC/MIDI/GPIO/Video Ref/WCK Ravenna is a layer 3 IP based protocol. In environments where existing networks are already in place, Ravenna subnets can slip right into place with no additional outlay. In laymen’s terms, this means that you can connect your Horus to a properly configured network exactly as you would your PC or Mac, with no additional technology required. Ravenna is a “mission critical” protocol, meaning that is has been designed to ensure immensely low jitter rates and latencies (sub-millisecond) and ensures that every single sample gets to where it needs to go without fail. Horus also provides a secondary, redundant Ravenna connection allowing for uninterrupted use, even when a network connection fails. Refer to the Ravenna User Guide and the MassCore-Ravenna Configuration Guide for more details www.merging.com/horus Page 8 Horus User Manual HORUS HARDWARE FRONT PANEL BACK PANEL HORUS UNIT DESCRIPTION www.merging.com/horus Page 9 Horus User Manual HORUS BASE UNIT IOC-HORUS Specifications Case Material Front Panel Material Weight (excluding redundant PS) Dimensions (2U rack mounting) Voltage (AC) Power Consumption (Max) Front Panel TFT size/resolution Powder Coated Steel Brushed Aluminum 6.5 kg/ 14.4 lbs 483 x 320 x 89 mm 90V–260V, 47–63 Hz < 60 Watts 4.3” / 480 x 272 pixels Headphone Monitor Jacks Max output Level (Unbalanced) Output Impedance Dynamic Range (A-weighted, typ.) THD+N (1 kHz) @ -2 dBFS Gain Range (software controlled) Gain Step/Precision 109 dB < -100 dB (0.001 %) -60 dB to +12 dB 1dB / ±0.05 dB Connectors “Sync” Cable (LTC/Video Ref/MIDI) LTC In & Out (via “Sync” Cable) Video Reference In (via “Sync” Cable) MIDI (I/O via “Sync” Cable) Word Clock Input (Switchable 75 Ω Termination) Word Clock Output (Zout = 35 Ω) AES type/pinout MADI types (Coaxial / Optical) Headphone Jack 1&2 RAVENNA Primary / Secondary (GbE) D-Sub 15Pin Balanced XLR BNC 5-Pin DIN BNC, 0.5Vp-p min BNC, 5Vp-p DB-25 (Tascam Dig.) BNC / SC 6.3 mm(1/4”)/3.5mm RJ45 Software Specifications RAVENNA MassCore Driver Windows Driver/OS Mac Driver/OS Load = 300 Ohms +15 dBu 75 Ω Pyramix 8.0 or Higher / Win7 32bit ASIO 2.2 / Win7 32 or 64bit CoreAudio / MacOS 10.6 or higher (Intel) www.merging.com/horus Page 10 Horus User Manual HORUS OPTIONAL CARDS IOM-HORUS AD8/AD8P These remotely controlled Mic/Line Input cards have set a new benchmark in analog circuitry design. Available in models that work up to 192kHz (AD8) and DXD/DSD256 (AD8P) HORUS-AD8/AD8P Key Features • 8 x exceptionally transparent, Swiss designed pre-amplifiers • Remote/Local switch to Line Level on a per channel basis • Completely accessible remotely for all parameter changes • Phantom Power/Phase/Low Cut switchable per channel • Better than 120dB dynamic range HORUS-AD8/AD8P Specifications MIc Pre-Amp + ADC Mic Pre Max Input (Pad On / Pad Off) Input Impedance (Differential) Dynamic Range (A-weighted, typ.) , ref +13 dBu Gain Range (software controlled) Gain Step/Precision THD+N Pre + A/D (20 Hz-20 kHz) @ -2 dBFS (AD8/AD8P) Interchannel Crosstalk @ 1kHz, typ. EIN @ >40 dB Gain (150Ω Source Impedance, A-weighted, typ.) Common Mode Rejection Rate @ 1kHz, typ. Phantom Power (Software Switchable Per Channel) Phase Reverse (Software Switchable Per Channel) Low Cut filter (Software Switchable Per Channel) Line Input Max Line Input for 0 dBFS Input Impedance (Differential) Dynamic Range (A-weighted, typ), ref +24 dBu THD+N Line+A/D (20 Hz-20 kHz) @ -10 dBFS, typ.. Interchannel Crosstalk @ 1kHz, typ. Sensitivity Range for 0 dBFS (software controlled) Gain Step/Precision Common Mode Rejection Rate @ 1kHz, typ. Connector Pinout +23 dBu / +13 dBu 1.75 kΩ 122 dB -10 dB to +60 dB 0.5 dB / ±0.2 dB 0.0016 % / 0.001 % -125 dB -128 dBu 75 dB +48V YES -12 dB/octave, 80 Hz +24 dBu 6.5 kΩ 122 dB -106 dB (0.0005%) -125 dB +4 dBu to +24 dBu 0.5 dB / ±0.2 dB 75 dB DB-25 (Tascam Ana.) HORUS-AD8/AD8P Mic-Pre Analog Section Frequency response +0/-0.5 dB, Line Frequency response +0/-2.0 dB, Line Frequency response +0/-0.5 dB, Mic Frequency response +0/-2.0 dB, Mic THD+N (1 kHz), Line/Mic at G=0dB THD+N (20 Hz-20 kHz) , Line/Mic at G=0dB Interchannel Crosstalk @ 1kHz, typ. 5 Hz - 75 kHz 2.5 Hz - 150 kHz 10 Hz - 100 kHz 5 Hz - 200 kHz <-115 dB (0.00018 %) <-112 dB (0.00025 %) -135dB www.merging.com/horus Page 11 Horus User Manual 5° low-end in-channel Ø deviation pt: Line 5° low-end in-channel Ø deviation pt: Mic Interchannel phase 10 Hz - 100 kHz 13 Hz 35 Hz < ±0.1° www.merging.com/horus Page 12 Horus User Manual IOM-HORUS DA8/DA8P The DA8 (up to 192kHz) and the DA8P (up to DSD) have been shown in testing to be consistently the quietest multichannel D/A conversion modules available anywhere. IOM-HORUS-DA8/DA8P Key Features • Auto-mute circuitry for “no-pop” power cycling • Digitally controlled trims for line up procedures • Dynamic range of 127dB (typ.) • Easy to set dip switches for international operating levels IOM-HORUS-DA8/DA8P Specifications Max Line Output @ 0 dBFS (jumpers on +24 dBu) Frequency response +0/-0.3dB @ fs = 48000 Hz Frequency response +0/-0.3dB @ fs = 2.8224 MHz (DSD) Frequency response +0/-3.0dB @ fs = 2.8224 MHz (DSD) Line Output Impedance (Differential) Dynamic Range (A-weighted, typ) THD+N D/A (1 kHz) @ 0 dBFS (IOM-HORUS-DA8) THD+N D/A (1 kHz) @ 0 dBFS (IOM-HORUS-DA8P) Interchannel Crosstalk @ 1kHz, typ. Connector Pinout +24 dBu +0/-0.5 dB 6 Hz – 20 kHz NA / 6 Hz – 20 kHz NA / 2 Hz – 50 kHz 100 Ω 126 dB < -113dB (0.00022 %) < -115dB (0.00018 %) -135 dB DB-25 (Tascam Ana.) Line Output Level calibration The DA8 and DA8P modules feature both hardware level settings in the form of 4 DIP switches per output channel and a software fine adjustment to align the Analog Output levels to whatever local/organization operational levels are mandated. The Hardware settings are usually to be set only once, at product installation, and only if the desired Operating Line Level differs from the default ex-factory settings of +18 dBu for 0 dBFS. Procedure for Hardware alignment: 1. Shut down your Horus and make sure that the Horus back panel Power is also switched OFF. 2. Unscrew all DA8 modules that need adjustment. 3. Pull gently out (5-7 cm is enough) to access the DIP Switches. There is one block of 4 dip switches per channel. Channel 1 is labeled S1, channel 8 is labeled S8. www.merging.com/horus Page 13 Horus User Manual 4. Set the DIP Switches as per the table legend printed on the DA8 module card +24 1 Switch 2 S1 to S8 3 4 Output Level (dBu) +18 +15 ON ON ON ON +12 ON ON ON ON Output Level calibration Example: Assuming your operating Level is 21 dBu for 0 dBFS (typical of French Radio Broadcasters), you should set the DIP Switches all OFF (DIP Switch positioned to the left, with respect to the picture below) to set maximum Output Level to +24 dBu (since there is no 21 dBu hardware setting) www.merging.com/horus Page 14 Horus User Manual Once this is set and the DA modules are screwed back in place. Power up the Horus and go to the Horus Setup Page>Module, select each D/A module for software calibration. In this example case set the software attenuation to - 3 dB (see image below), so the overall result ends up at 21 dBu for a Full Scale signal www.merging.com/horus Page 15 Horus User Manual IOM-HORUS-MADM/MADS The MADI Expansion card (MADM - Multimode / MADS - Singlemode) doubles the total MADI channel count to 128 inputs and 128 outputs @1FS HORUS-MADM/MADS Features • MADI Optical and Coaxial inputs and outputs • Additional 64 discrete channels of digital input and output (extended mode) at 1FS for a total of 128 inputs and outputs combined with the base unit MADI • Up to 384 kHz sampling rate as well as DSD 2.8 MHz • 24-bit resolution • Fully compliant MADI (AES 10-1991) HORUS-RSGP For installations where extended control is needed, Horus owners can add 8xGPIO and RS-422 (Sony 9pin) connectivity with this easy to install option www.merging.com/horus Page 16 Horus User Manual HORUS CABLES Connecting the analog audio Input cables to the AD8/AD8P modules The AD/AD8(P) modules connect the Mic/Line Inputs using DB25 D-SUB connections. Please ensure that the cables you have chosen to use, or have had made, conform to this specification before you attempt to connect them. To connect the DSUB connection to the IOC-AD8(P), align the Male cable connector with the female DSUB port on the module. Then, with slight pressure, guide the connector into place. If your DSUB connector has retention screws on either side, then fasten them finger-tight once the connector has been pushed into place. Note: The pinout of the DB-25 is as per Tascam Analog. * THESE CONNECTIONS ARE NOT MEANT TO SUPPORT ANY SIGNIFICANT WEIGHT.* Ensure that there is no strain from the connected cable as any significant pressure on the module’s DSUB connector could damage the Horus unit. www.merging.com/horus Page 17 Horus User Manual Connecting the analogue outputs cables to the DA8/DA8P modules The IOC-DA8(P) modules connect the line outputs using DB25 D-SUB connections. Please ensure that the cables you have chosen to use, or have had made, conform to this specification before you attempt to connect them. To connect the DSUB connection to the IOC-DA8(P), align the Male cable connector with the female DSUB port on the module. Then, with slight pressure, guide the connector into place. If your DSUB connector has mounting screws on either side, then fasten them finger-tight once the connector has been pushed into place. Note: The pinout of the DB-25 is as per Tascam Analog. * THESE CONNECTIONS ARE NOT MEANT TO SUPPORT ANY SIGNIFICANT WEIGHT.* Ensure that there is no strain from the connected cable as any significant pressure on the module’s DSUB connector could damage the Horus unit. www.merging.com/horus Page 18 Horus User Manual Connecting the AES-EBU cable The AES ports connect the AES-EBU I/O using DB25 D-SUB connections. Please ensure that the cables you have chosen to use, or have had made, conform to this specification before you attempt to connect them. To connect the DSUB connection to the AES port, align the Male connector with the female DSUB port on the module. Then, with slight pressure, guide the connector into place. If your DSUB connector has mounting screws on either side, then fasten them finger-tightn once the cable has been pushed into place. Note: The pinout of the DB-25 is as per Tascam Digital. * THESE CONNECTIONS ARE NOT MEANT TO SUPPORT ANY SIGNIFICANT WEIGHT.* Ensure that there is no strain from the connected cable as any significant pressure to the module’s DSUB connector could damage the Horus unit. www.merging.com/horus Page 19 Horus User Manual Connecting the MADI cable The MADI port (both the standard one and the optional MADI Expansion module) can be connected using either Optical or coaxial cabling. When using Optical cabling, first ensure that you have a clean work area, as dust and debris can affect the connection if any obstruction is present. Remove the cap on both the cable and the port and slowly / firmly push the cable into the receiving port on the Horus unit until it clicks into place. When Using a Coaxial connector. Slowly bring the Male cable up to the female port, ensuring that the pin in the centre of the male cable lines up with the receptacle in the female port. Push the connector firmly into place and twist the sleeve clockwise until it clicks into its locked position. Connecting the Wordclock input/output The Wordclock connections on the rear of the Horus unit are coaxial BNC’s. To connect a ordclock source from an external device slowly bring the Male cable up to the female port, ensuring that the pin in the centre of the male cable lines up with the receptacle in the female port. Push the connector firmly into place and twist the sleeve clockwise until it clicks into its locked position. Connecting the Sync Cable The Sync Cable (optional with each Horus unit) is a DB15 cable that connects to the “SYNC” port on the rear of the Horus unit. The SYNC cable provides connectivity for MIDI, LTC and Video Reference Input and Output for the Horus unit. To attach this cable to the Horus unit, align the male connector with the female DSUB port on the module. Then, with slight pressure, guide the connector into place. Once the cable has been pushed into place, fasten the mounting screws on either side finger-tight. www.merging.com/horus Page 20 Horus User Manual Connecting the Ravenna Ethernet cables The RAVENNA ports (Primary and Secondary) are RJ45 female receptacles. Simply line up the RJ45 cable with the slot on the rear of the Horus unit and slide it into place until it clicks into its locked position. Connecting the GPIO Under development www.merging.com/horus Page 21 Horus User Manual HORUS KEY FEATURES Modular analog interfacing Horus allows the user to choose how many Analog inputs and Analog outputs are required for each unit. Horus provides a total of six universal I/O slots which can accept a combination of Mic/Line modules and or Line output cards. Users can configure their Horus with any combination but installing more than 3 Mic/Line modules requires the installation of the Horus Redundant Power option. For instance, in a studio environment, 24 A/D (3X IOC-AD8/P) and 8 D/A (IOC-AD8/P) will allow for 24 inputs from the live room and 8 outputs to feed studio monitoring and foldback to the artist. But, with any combination being possible, this is but one of many scenarios for different combinations. Modular Device connectivity Any of the modules listed below (A/D, D/A, MADI, AES, Ravenna) can be interconnected in any way the user chooses. Simple and easy routing pages enable the user to source signal from any module, and send it to any other combination of modules. An A/D Module could feed 8 Channels of AES Outputs. At the same time, it could feed to 8 MADI channels, or even the RAVENNA stream as well. This is the function that allows the user operate with the Horus in either a standalone (Analog to MADI/AES AD/DA) or in RAVENNA Mode, which connects the audio to a Ravenna network (described below). With such a wealth of different outputs, it made sense to apply a “route to” instead of a “route from” philosophy in the way Horus presents its routing pages. After an initial learning period, you will understand that this is a much more efficient way to present so many routing options in an easy to unfold process. So always ask yourself first which output is being considered and then decide what input signal will feed that output and you will be offered all logical and valid choices at every step. It also made sense to limit the granularity of routing options to blocks of 8 channels, as a good compromise between flexibility and complexity. AD8 / AD8P Remote controlled Mic/Line A/D module The AD8 (works up to 192 kHz) and the AD8P (works up to DXD/DSD256) are remote controllable, extremely high-quality Microphone pre-amplifiers with a switch on each channel to route the signal through dedicated line level circuitry instead. The remote control is achieved over Ethernet, via the Ravenna Port at the back of the chassis. With all standard analogue controls also available via remote (Phantom power on a “per channel” basis, phase invert, HPF) and a Gain stage reaching from -10dB all the way up to +60dB, these modules are not only easy to use, but completely transparent to listen to as well. DA8 / DA8P Safety Conscious Analogue Line output Modules The DA8 (works at sample rates up to 192 kHz) and DA8P (works at sample rates up to DSD) are specifically designed with the user’s speakers in mind. Incorporating analogue mute circuitry, the DA8/P modules provide protection against spurious transients that may occur during Sample rate changes and power cycling “clicks” and “pops” which can damage not only speakers, but also the listener’s ears. When you add to that a noise floor of less than -125dB, these are the ultimate analog outputs for any monitoring system. Redundant power supply option In broadcast and live applications, nothing can be allowed to fail. By requesting the addition of the optional redundant power supply to be configured with your Horus interface, you can insure against the possibility of power supply failure. The redundant power supply takes up no more room and only adds a few grams to the unit’s total weight. MADI 1 This MADI port (switchable between coaxial or optical input connections using the front panel Touch Screen) provides users with up to 64 channels of MADI I/O for use with the system. The signal sent to the MADI Outputs (both Coaxial and Optical are available simultaneously) are configurable in blocks of 8 channels and can be sourced from any other module in the Horus. MADI 2 (Expansion Slot) An expansion slot allows a second MADI card to be fitted into the Chassis, bringing the total MADI I/O up to 128 channels. When using the RAVENNA connection to deliver sound to your Pyramix or Ovation system, this www.merging.com/horus Page 22 Horus User Manual increases the total possible Inputs and outputs in a single Pyramix/Horus combination to a mind-boggling 176 x 178 channels (combined Analogue/AES/MADI). AES-EBU 3 x D-SUB25 connectors providing 24 channels (12 AES pairs) of AES-EBU I/O are Included as standard (as is the MADI 1 module). Signal routing paradigm Horus is quite possibly the most flexible audio interface ever designed. Users can literally route any input signal to any output module. Better yet, it can route any input signal to any combination of output modules. Routable in blocks of 8 channels, a user can send 8 Mic Inputs to 8 AES outputs. At the same time these 8 mic inputs can also be sent via the MADI outputs and included in the RAVENNA stream. RAVENNA IP Audio Using RAVENNA IP audio, Horus can connect to a standard network, using off the shelf switches and other IT technology to become a node on a LAN. From that point, any other RAVENNA node can receive information from and deliver information to, any combination of RAVENNA devices on the network. It is a revolution in Audio technology and will soon mean the end to costly audio routers and matrices and allow any facility an immense amount of flexibility. From Broadcast and TV/Film post-production, to music, live events, theatres, cruise ships and many more applications, the RAVENNA Enabled Horus interface will reinvent how systems come together. Synchronization and Control information Audio is not the only information that can pass down the Ravenna connection. Horus is able to send sync and control information such as LTC/MIDI/RS-422 and GPIO down the same wire to and from the Horus unit. Key Specifications Please see the sections below for the measurement performed on the circuitry inside the Horus unit. www.merging.com/horus Page 23 Horus User Manual Installing additional Horus I/O Module Installing additional Horus I/O Cards (AD8/AD8P or DA8/DA8P) Before you start ‐ Place the Horus unit on a hard, dry surface or mount it onto a 19” rack and leave plenty of room for air convection. ‐ In order to meet the EMC requirements of directives 89/336/EEC and 93/68/EEC, and in order to obtain the high performance possible for the Horus unit, you must use correctly shielded cables of good quality for all external connections when installing the Horus unit. For the power connection, a normal unshielded power cable with a proper ground can be used. ‐ Make sure that your sound system is at a safe volume level. Hardware Installation This section will take you through installation of your Horus unit. We will describe how to mount the I/O modules and the power, audio and digital cable connections that can be accessed on the rear panel. *PLEASE ENSURE THAT YOUR HORUS UNIT IS SWITCHED OFF BEFORE ATTEMPTING TO CONNECT ANY CABLES TO THE UNIT.* If you need to mount an I/O module at a later stage, the following procedure is used. 1. Place the shutdown Horus unit on a dry steady horizontal surface. Remove all cables (including the power cable). 2. On the back of the Horus unit there are 6 slots for mounting the Analog I/O cards. While all 6 slots are equivalent internally, the 3 top slots are preferable for the AD8 or AD8P Mic/Line input modules and the lower 3 for the DA8 or DA8P line output modules. On the drawing above, they are marked as blind Plates for I/O module slots. 3. To remove blind plates from I/O module slots, remove the 2 screws on either side of the plate. Use a Phillips (cruciform) screwdriver tool size 2 4. Only remove the number of blind plates necessary to fit the I/O module(s). If only one I/O slot is installed, remove only 1 blind plate. If 2 I/O slots are installed, remove 2 blind plates. 5. It is very important to insert the I/O card horizontally and carefully into the Horus unit. There are 6 set of guides inside the Horus unit to guide the I/O cards correctly into place. Do not use force in any way to insert the I/O card. This may damage the card. Slide card slowly as picture below shows. 6. 7. When the cover plate of the I/O card covers the hole created by removing the blind plate, the 2 screws from the blind plate are mounted in the sides of the I/O card. Tighten the screws carefully and be careful not to damage the threads. After inserting the I/O module, the Horus unit might need to be initialized. If this is the case, please follow the instructions received with the I/O module. www.merging.com/horus Page 24 Horus User Manual Installing additional Horus MADI Extension Module (MADM or MADS) Before you get started - Place the Horus unit on a hard and dry surface or mount it into a 19” rack and leave plenty of room for air convection. - In order to meet the EMC requirements of directives 89/336/EEC and 93/68/EEC, and in order to obtain the high performance possible for the Horus unit, you must use correctly shielded cables of good quality for all external connections when installing the Horus unit. For the power connection, a normal unshielded power cable with a proper ground can be used. - Make sure that your sound system is at a safe volume level. Hardware Installation This section will take you through installation of your Horus unit. We will describe how to mount the I/O modules and the power, audio and digital cable connections that can be accessed on the rear panel. *PLEASE ENSURE THAT YOUR HORUS UNIT IS SWITCHED OFF BEFORE ATTEMPTING TO CONNECT ANY CABLES TO THE UNIT.* Installing Horus MADI Extension I/O procedure The MADI extension packaging includes the MADI module along with; two BNC nuts, two spacers and two screws. 1. Place the Horus unit on a dry steady horizontal surface. Remove all cables (including the power cable) and unscrew the Horus top panel. 2. On the Back Panel unscrew the MADI cover plate above your current MADI 1 I/O Module Unscrewed MADI cover plate www.merging.com/horus Page 25 Horus User Manual 3. Open the Horus top panel, remove the AD8/AD8P or D/A8/DA8P modules that could be obstructing access to the MADI module. 4. Disconnect the ribbon cable carefully 5. Screw the 2 spacers onto the MADI 1 / AES board 6. Slide the MADI extension board carefully so that the output connectors emerge from the Horus back panel. You will need to do this at an angle that will allow you to push and fit the connector into the header of the MADI 1 card (below). Align and push the MADI extension board gently so that it fits into the header. www.merging.com/horus Page 26 Horus User Manual 7. Secure the MADI extension using the 2 screws provided 8. Re-connect the Ribbon cable 9. Screw the 2 nuts onto the I/O BNC connectors at the back of the Horus MADI Extension card 10. Replace any modules that were removed earlier to provide access 11. Close the Horus top panel cover and replace the fixing screws 12. Power the HORUS back on and the MADI 2 module will be recognised www.merging.com/horus Page 27 Horus User Manual Installing the Merging PCIe Ethernet Controller Card NET-MSC-GBEX1 Detailed steps on how to install the NET-MSC-GBEX1 PCIe card in your PC. 1. Power down your PC and switch it off at the wall. Remove the screws holding the top or side of the case on and carefully slide off the panel. 2. Wearing an anti-static wristband is desirable whenever working with sensitive electrical equipment. Keeping one hand on a metal part of the case will have the same effect, though you may need both hands when installing certain items of hardware. 3. Locate an empty PCIe slot and remove the metal backing plate by removing the screw holding it in place and carefully sliding it up and out. In some cases, there are no backing plates and you will need to remove a length of metal instead. Do this using a flat-blade screwdriver and/or pliers, taking care to avoid any sharp edges left behind. 4. Next, remove the NET-MSC-GBEX1 card from its envelope bag and line it up with the vacant PCIe slot as shown below. www.merging.com/horus Page 28 Horus User Manual 5. Push down gently at first, ensuring you have the pins lined up correctly with the slot, and then apply more force to slot the card home fully. 6. Use the screw which held the backing plate in place to secure the card and check that the card sits properly. Finally, replace the case cover(s) and plug your machine back in. 6. At “First Power Up” Windows will discover the Merging Ethernet PCIe card Note: Refer to the MassCore-Ravenna Configuration Guide for more details on the Pyramix MassCore-Ravenna setup www.merging.com/horus Page 29 Horus User Manual HORUS POWER ON Connecting the Power Cable The Horus unit runs on 85-240V, 50-60 Hz AC voltage. Excessive voltages can seriously damage the Horus unit, so make sure that your AC power matches the voltage of your Horus unit. When you connect the power, use the cable you received with your Horus unit and plug it into a grounded outlet. For safety and EMC reasons, and to prevent audio hum, the system must be properly grounded. If your power source does not have a standard three-prong socket, the system must be grounded in another appropriate manner. If your Horus unit is equipped with the Redundant Power Supply option, make sure you connect both mains cables (one to PRI and one to SEC mains plugs on the Horus). 1. Ignite the Horus Back Panel Power Switch 2. Press the Horus Front Panel Power Button 3. The Horus front panel button will turn blue. If the panel button light isn’t steady but appears to flicker, this may indicate a fault condition and requires immediate shut down. 4. Wait until the Horus is fully started and displaying the Main Home screen. www.merging.com/horus Page 30 Horus User Manual HORUS TOUCH SCREEN CONTROL INTERFACE Horus Menu Hierarchy www.merging.com/horus Page 31 Horus User Manual Main Home Screen This is the screen which you will see after the Horus completes its boot sequence. From here you can navigate to all the other menus for the setup and use of Horus. If at any time you want to return to the Main Screen, you can press the Merging Logo in the bottom left-hand corner to return to the Main Screen. The screen also has access to the 5 main sections of the Horus menu: Monitor, Meters, IO & Sync, PreAmp and Setup. Monitor Menu The Monitor menu refers to the Horus front panel Headphone Monitor jacks. The Headphone jacks 1 & 2 (6.3 mm and 3.5 mm) output the same source and level. Headphone gain: Headphone Mute: Output Source: Sets the gain of the Headphone output. Use the slider (Left= less gain / Right= more gain) or the + - buttons to set the gain to the desired level Headphone level range: -60 dB to +12 dB Mutes the headphone output when OFF is active Shortcut to the Output Source Page for the Monitor module (Described below in “Modules Sub-Menus section”) www.merging.com/horus Page 32 Horus User Manual IO & Sync Menu The IO and Synchronization menu is where the user can select the source of the Horus reference clock. It is essential that these settings are configured correctly in order to ensure a clean audio signal through the Horus unit. Reference Source Choose the desired sync source by pressing on the respective Reference source. Available Reference Sources are: MADI, Sync or AES Reference navigation Selecting a Reference with multiple choices (such as Sync or AES) will enable the source navigation. The navigation is performed from top to bottom and will cycle through in this order at each consecutive press. The selection of another Reference Source will re-select the top entry in the list by default. PTP Clock The Precision Time Protocol (PTP) is a protocol used to synchronize clocks throughout a computer network. Also known as IEEE 1588, it is a protocol designed to synchronize real-time clocks in the nodes of a distributed system that communicates using a network. Ravenna is based on and uses V2 of this IEEE standardized protocol. PTP Clocks allow for time resolution to the Nanosecond. Master: indicates that the current Horus is the PTP Master Slave: The Horus is slave to another PTP Master The Horus will always try to be the PTP Master. If multiple Horus’ are used in a network environment, the Horus set in this order will have the PTP Master priority, using the Best Master Clock Algorithm (BMCA): 1. Video sync 2. Word Clock 3. AES 4. MADI 5. Internal 6. Ravenna (always slave unless there is no PTP master available) Sync Color table: Dark Blue: Light Blue: Black: Red: Yellow: Green: Signal present Signal valid No Signal Unlocked Locking Locked www.merging.com/horus Page 33 Horus User Manual REFS Menu (I/O & Sync) This Sub Page menu is where you can view the Deviation and Jitter of the External Reference, as measured by the Horus synchronization circuitry. Frequency: The long-term measured Frequency (in Hz) and deviation in ppm (parts per million) between the signal the unit is locked on to and the internal reference. Delta: The short-term (instantaneous) time offset between the reference signal and the internal (considered as ideal) reference, measured in nanoseconds (ns). Meters Menu The Meters menu is inactive as it is not yet implemented PreAmp Menu The PREAMP (A/D) menu becomes active if you have 1 or more AD8(P) modules installed in the Horus unit, giving full access to the Input controls. Please see below for a description of the buttons available. All Active: Will select all 8 input channels for function and level grouping www.merging.com/horus Page 34 Horus User Manual Inactive: Adjustments to the input settings and level affect only the selected channel only Gain When in Mic mode, the input level range enables the Mic Preamplifier’s Gain to be set anywhere from -10.0 dB to +60.0 dB. In the range from -10 to 0 dB, a 10 dB Pad is inserted. When in Line, the input level range enables the Line Input Sensitivity to be adjusted from +24 dBu down to + 4 dBu for 0 dBFS. The + or - buttons give increments/decrements in 0.5 dB steps Padding: a 10 dB Pad is automatically inserted in the Mic Preamp circuitry as soon as the Gain is set to lower than 0 dB, without having to press a dedicated Pad button. See the HORUS Web Control access under PreAmps page for visual scaling details. Mic or Line Switches the Input from the Mic-Pre amplifier to the line level circuitry. The button will show the current input signal path it is set for (Mic or Line) 48V This button will turn on 48V phantom power for the channel. If it is lit, it means that Phantom power is active. Only active on channels set to Mic. Ø Phase invert button. When lit, this inverts the polarity of the selected input signal. 80 Hz Low cut filter 80 Hz. Second order, 12 dB/octave. Navigation Use the left << and right >> arrows in order to navigate through the banks of 8 inputs. Will only be active if more than one AD8(P) module is present in the unit. SETUP MENU The Setup menu’s primary page contains function buttons described below as well as sub-menu links listed in the sub-sections; Formats, Routing, Modules and Network. www.merging.com/horus Page 35 Horus User Manual System Info (Set Up): In this sub menu you will find details on the Horus internals; current consumption, voltage, temperature, fan speed, serial number and the firmware version currently installed. Backlight: Dim active will darken the Horus display luminosity. When active this saves some power and hence some internally generated heat… Cooling Mode: Settings for either Low, Mid or High Cooling. This affects fan speed with reference to the temperature measured internally. While there is no universal preferred setting, we recommend that unless noise levels are a concern, you leave the setting on Mid or High for coolest operation and best protective results. Low: Fan starts above 45°C Mid: Fan starts above 35°C High: Fan always on at lowest speed (less noise), speed starts rising above 25 °C Terminations: 75Ω for WCK: Sets 75Ω termination for the Wordclock Input. Enabling this will disable the Wordclock output. 75Ω for Video: Sets 75Ω termination for the Video reference Input. Unless the Video Reference signal provided to the Horus is daisy-chained to other equipment, you should always terminate your Video signal for most reliable operation. Shutdown: Initiates a proper shutdown of the Horus unit, including a save of the current configuration. Do not attempt to shutdown the Horus unit in other ways (such as using the power switch on the back of the device). Reboot: Power cycles the Horus unit (shutdown>Boot up) Reboot maintenance Power cycles the Horus unit (shutdown>Boot up) and restarts in Maintenance mode (required mode for Firmware upgrade) Save Config: Will save all current settings and parameters of the Horus www.merging.com/horus Page 36 Horus User Manual Advanced (Set Up): ASIO/CoreAudio Clock Setting can be set to On or Off Screensaver: The Horus touch screen screensaver delay can be set to 15 minutes, 30 minutes, 1 hour or disabled Formats Menu (Setup) Sample Rate: Select the Horus Sampling Rate 44.1 kHz - 48 kHz - 88.2 kHz – 176.4 kHz - 192 kHz - DXD - DSD Note: The available Sampling Rates depend on the Horus Analog module cards. Only Premium Analog modules offer support beyond 192 kHz. Frame Rate: TimeCode Frame Rate selector (23.98frm/s, 24frm/s, 25frm/s, 29.97frm/s, 30frm/s) Video Format: Video Reference Format selection. Offers a choice of PAL, NTSC and a wide variety of TriLevel High-Definition (HD) formats www.merging.com/horus Page 37 Horus User Manual Modules Menu (Setup) Module menu will show the available Horus Modules that your Horus has in its configuration Selecting one of the Modules described below will open the Module I/O configuration menu Monitor Shortcut to the Monitor page described above. A/D N The A/D buttons, which become active if you have 1 or more AD8(P) modules installed in the Horus unit, give access to the Input controls. N being a number incrementing from 1 to 6 (when looking from the rear of the unit number 1 is left top, 6 is bottom right) referring to which of the six slots the module is inserted into. Please see below for a description of the buttons available. D/A N The D/A buttons become active when 1 or more IOC-DA8(P) modules are installed in the Horus unit. MADI 1-2 MADI 1 port is included as standard with each Horus. MADI 2 will be listed as “EMPTY” in Horus units which are not fitted with the optional MADI expansion card AES 1-3 Included as standard. The AES buttons are active since this module is included as standard (as the MADI 1 module). Connectivity is over 3 D-SUB25 connectors providing 24 channel (12 AES pairs) of AES-EBU I/O. www.merging.com/horus Page 38 Horus User Manual Modules: MADI Sub-Menu MADI 1 port is included as standard with each Horus. MADI 2 will be listed as “EMPTY” in Horus units which are not fitted with the optional MADI expansion card Mode: Sets the MADI mode to either “Standard” (56 audio channels) or “Extended” (64 channels). To determine which setting(s) you are able to use, please consult the user manual of the device you are connecting the Horus to in order to see which (if not both) formats it complies with. Physical Mode: Choose the input signal to be derived from the Coaxial or Optical MADI connections at the back of the Horus unit. You can choose to use either or, but not both at the same time. On the Output side, however, both Coaxial and Optical outputs are always driven in parallel. High Speed Frame: Choose between using Legacy or High-speed frames. For information on why you might want to set this to something other than the default (High-Speed) please consult the user manual of the device you are connecting Horus to. Input: Enabling Visible to Ravenna will allow Ravenna to “see” and use the I/O Connections (seen in the Auto-Connect utility). Use the Auto-Connect utility to activate the I/O stream connections. Output Sources: Users can route literally any input signal to any output module. Users can also route any input signal to any combination of output modules. Signals are routable in blocks of 8 channels. The example picture below shows a MADI output routing Module AES 1: Module AES 2: Module AES 3: Module A/D 1: Routed to MADI channels Routed to MADI channels Routed to MADI channels Routed to MADI channels 1 to 8 9 to 16 17 to 24 25 to 32 www.merging.com/horus Page 39 Horus User Manual Modules: A/D - AES Sub-Menu Serial Number: This is the place you can access all your Modules serial numbers without having to unslot them or open the box Type: Module Type description Input: Enabling Visible to Ravenna will allow Ravenna to “see” and use the I/O Connections (seen under the Auto-Connect utility). Use the Auto-Connect utility to activate the I/O stream connections Output Source: Shortcut to the Output Source Routing Page configuration Modules: D/A Sub-Menu Output attenuation: Calibration of the D/A output (Range -6.0 dB to 0 dB). Refer to the Hardware section for the D/A onboard output level calibration. Serial Number: Module serial numbers Type: Module Type description Input: Enabling Visible to Ravenna will allow Ravenna to see and use the I/O Connections (seen in the Auto-Connect utility). Use the Auto-Connect utility to activate the I/O stream connections Output Source: Visual indication of the current Output Source, selecting the source will bring you to the Routing Page configuration www.merging.com/horus Page 40 Horus User Manual Modules: Loopback Transparency Check: This is a Debug Utility tool that verifies the bit transparency of the audio path On: Transparency check enabled Off: Loopback mode enabled Word Length: Word length of the digital audio data signal (16 bits or 24 bits) Status: Green: Path transparency valid Black: Path is not transparent Numbering: indicates the number of discontinuities measured Output to Input delay in samples Latency: Input: Enabling Visible to Ravenna will allow Ravenna to see and use the I/O Connections (seen in the Auto-Connect utility). Use the Auto-Connect utility to activate the I/O stream connections Output Source: Shortcut to the Output Source Routing Page configuration www.merging.com/horus Page 41 Horus User Manual Routing Menu (Setup) Module routing menu describes where the signal for each module in the Horus is coming from. Each button leads to a sub-menu that allows the user to change the source of the signal to that specific module. For instance, the Monitor Button in the Routing menu will allow the user to change the routing to the monitor. Choices are made in blocks of 8 channels (except for the Monitor, which is a Stereo signal). Monitor: MADI 1: MADI 2: D/A: AES: A/D: Loopback: Takes you to the Monitor Routing configuration page (refer below) Takes you to the MADI 1 Routing configuration page (refer below) Takes you to the MADI 2 Routing configuration page (refer below) Takes you to the D/A Routing configuration page (refer below) Takes you to the AES Routing configuration page (refer below) Disabled as one cannot route TO an Input! Takes you to the Loopback module (see above) Routing: Configuration Monitor - D/A - AES - MADI Routing Output Source (similar) For all of the output modules (AES 1-3, D/A N, MADI & Monitor Jack) the user can set where the signal feeding it comes from. Any combination is possible using the Output source page linked to any of the output modules. * All routing in the Horus is currently achieved using banks of 8 channels* www.merging.com/horus Page 42 Horus User Manual None: Sets the module so that it does not receive a signal from anywhere. Digital Mute will be output. Ravenna: Connects the module to the RAVENNA network and allows any other RAVENNA device to send signal to it. AES 1-3: Sets the module being configured to receive signal from any of the 3 banks of 4xAES-EBU input pairs. MADI 1-2: Enables the module being configured to receive signal from any 8-channel bank in either of the MADI streams (MADI 2 appears only if the MADI Expansion Card is fitted.) A/D N: Sends the signal coming in from the Mic or Line input modules to the output module being configured Loopback: Should only be used for test purposes. Network Menu (Setup) Device Name: Name of the Horus unit. This name will be broadcast across the network and will be seen in applications such as the MT Discovery tool. The Horus unit name can be changed from the Web control access Network page (see section below for all details) IP Settings: Manual: Type IP address using box selection and the - or + buttons Auto: The IP address will automatically be generated by the operating system for each network interface Address: Set the IP Address for the Horus unit by using box selection and the - or + buttons Netmask: Set the Subnet Mask for the Horus unit by using box selection and the < or > buttons Apply & Reboot: Once changes have been made to this section, you must press this button to save the settings and power cycle the Horus unit www.merging.com/horus Page 43 Horus User Manual HORUS WEB CONTROL ACCESS Installing and accessing the Horus Control interface remotely To control and view your Horus remotely with a web browser make sure that you are using one of the Internet browsers below: Google Chrome, Mozilla Firefox, Opera, Apple Safari. * Microsoft Internet Explorer is not yet supported * Then take the following steps: 1) If you did not install Pyramix v8 proceed from step 2 to 3. If you have already installed a Pyramix v8 go directly to step 4) 2) Download the MTDiscovery.exe application to your system http://www.merging.com/horus/download 3) Make sure your Horus is connected to the same network as your PC, and is configured with the correct IP settings (See “Setting up the Horus IP Address”) 4) Launch the MT Discovery tool (MTDiscovery.exe) Any Horus devices on the network will be discovered by the MT Discovery tool and will appear in the folder tree under “Ravenna Devices>Horus Devices” ‐ A mouse double-click on the Horus Device entry will open the Horus Web Interface in your default web browser ‐ Alternatively, right-click on the discovered device and select “Open” and the Horus Web Interface will open in your default web browser. * Microsoft Internet Explorer is not recommended for this* Figure 1 MT Discovery Window Using the Webpage, you can browse the Menus and change parameters in exactly the same manner as on the front panel TFT of the Horus unit in question. www.merging.com/horus Page 44 Horus User Manual Figure 2 Horus Web Access All of the Web access menu pages will be similar to those on the Horus TFT display except for the PREAMP and Network menus. PreAmp web menu Allows the creation of up to 4 groups Figure 3 Horus PreAmp Web menu ALL GRP RMN GRP RST GRP Will include all faders into the selected group Will include the remaining faders into the selected group Will reset the selected group www.merging.com/horus Page 45 Horus User Manual RST ALL GRP PADDING: Will reset all groups, all grouping will be reset to default The area where a pad is inserted in the microphone preamplifier signal path is highlighted in light purple. Network web menu The Network page allows users to personalize a name for the Horus unit. Figure4 Horus Network Web menu The Horus embedded User Manual The Horus embedded User Manual can be opened by clicking on the ? sign at the bottom left of your browser. This will overlay the Horus User Manual on your Web control access page. Figure5 Horus Embedded User Manual www.merging.com/horus Page 46 Horus User Manual HORUS SET UP EXAMPLES Horus Standalone Converter: Pyramix & Internal Routing Pyramix in Live – Stage Box www.merging.com/horus Page 47 Horus User Manual Pyramix in Live – Technical Rehearsal www.merging.com/horus Page 48 Horus User Manual Horus Converter with Pyramix V8 & Ravenna Standard setup Standalone audio router replacement www.merging.com/horus Page 49 Horus User Manual Network Audio Total Redundancy www.merging.com/horus Page 50 Horus User Manual Live – Total Redundant Stage Box Concert / Arena / Event – Redundant www.merging.com/horus Page 51 Horus User Manual Horus with Ravenna Pyramix V8 Native: Live – Mobile Recording www.merging.com/horus Page 52 Horus User Manual Horus Firmware update procedure 1) Download the latest firmware available. Can be found at http://www.merging.com/horus/download 2) Make sure that the .bin downloaded firmware file is on a PC that is on the same network as your Horus. (Users who have received a .rar will first have to Unrar it) 3) Power up the Horus using the big power button, while holding down the small triangle button in order to start up in Maintenance Mode 4) You can also reboot the Horus in maintenance mode from the Touch Screen Setup menu 5) Keep the small button pressed until the yellow caution border display appear on the TFT screen 6) Wait until the Horus if fully booted (the progress bar says “Ready”) www.merging.com/horus Page 53 Horus User Manual 7) Open the MTDiscovery tool, you should see a device called “Horus in Maintenance Mode”, doubleclick on it. MT Discovery is installed with Pyramix v8. But for Horus standalone users it can also be downloaded from http://www.merging.com/horus/download Note: If you do not see the Horus Maintenance Mode entry, reboot Horus in Maintenance mode and verify your Horus Ethernet Connection to the MassCore GB Ethernet Card. If you still do not see the Horus maintenance mode under MT Discovery. Open your Windows Device Manager and look in the NetWork Adapter section. Disable and re-enable the Merging Technologies PCIe Ethernet controller. Warning: Horus Maintenance mode uses Auto IP config. Therefore en sure that you the PC is configured to obtain an IP address automatically when performing a firmware update. 8) Your default web browser should open up on a firmware update page www.merging.com/horus Page 54 Horus User Manual Note: If your web browser does not open on the firmware upgrade page, clear your browser history and re-open the Horus page by Double Clicking on the “Horus in Maintenance Mode” entry in MT Discovery. 9) Click on “Select File” and choose the file (.bin) that you have previously unzipped on your disk 10) Click on “Update Device” (after a while, you will see some messages on the TFT screen). Warning: During update do not update your browser (refresh), until the process is completed. The Firmware update should take from 3 to 5 minutes. You can see progress being indicated at the bottom of your Browser Page. 11) Wait until the webpage says “Update successful!” or “Update failed*” The Horus TFT will indicate “Update Done” 12) Reboot the Horus by clicking on “Reboot Device” 13) Horus will then start in normal mode, with the new firmware update 14) You can verify the firmware version installed by going into the Horus Setup menu and selecting System info. The firmware version and date of issue will be displayed. www.merging.com/horus Page 55 Horus User Manual IMPORTANT: If the Firmware update procedure fails, repeat the Firmware update procedure by pressing the “Try Again’ Button (it will bring you back to step 7) Avoid powering down the HORUS if the firmware update has failed. It is mandatory that you attempt to re-update the firmware, refresh the online web page if necessary. Or go back to the previous browser page and select the firmware again and re-update it. If you do not proceed in this way the Horus may no longer start up. Then a return to factory might be required. Contact us at [email protected] if your firmware update cannot be executed www.merging.com/horus Page 56 Horus User Manual HORUS TROUBLESHOOTING How to provide Merging Support with a Horus debug dump file Dump procedure: 1. Connect the Horus to your system via Ethernet 2. Open a web browser (e.g. Google Chrome) and make sure that you type in your Horus Ip address 3. This should open the Main Horus Page (alternatively open the Horus Web page from the MT Discovery tool) 4. Follow the ip address with the /debug/syslog as in the example below 169.254.60/debug/syslog 5. Right-click and export the Horus syslog.txt file and send it to us at [email protected] www.merging.com/horus Page 57