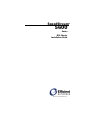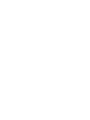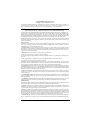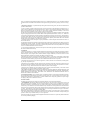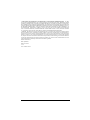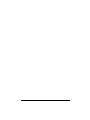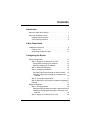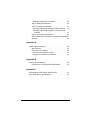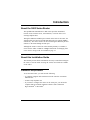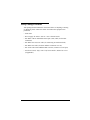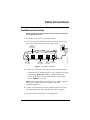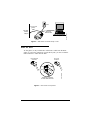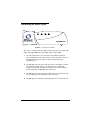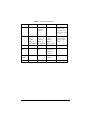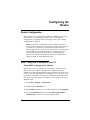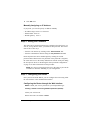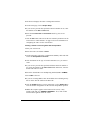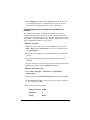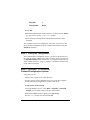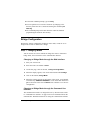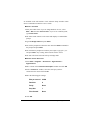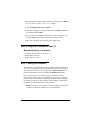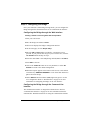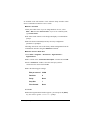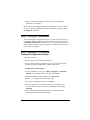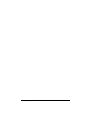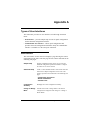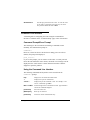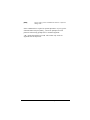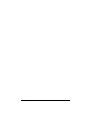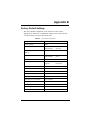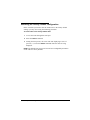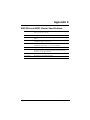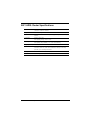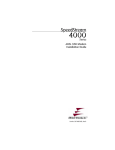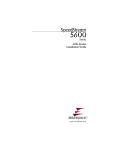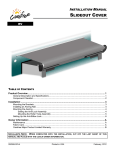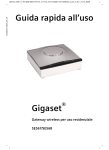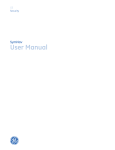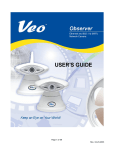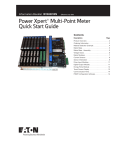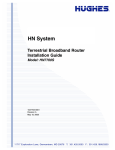Download Efficient Networks SpeedStream 5600 Series Installation guide
Transcript
6SHHG6WUHDPÙ 6HULHV '6/5RXWHU ,QVWDOODWLRQ*XLGH Part No. 007-5600-003, Rev C Copyright 2000, Efficient Networks, Inc. All rights reserved. Printed in the U.S.A. Product names mentioned herein may be trademarks and/or registered trademarks of their respective companies. Efficient Networks, Inc. shall not be liable for technical or editorial errors or omissions in this document; nor for incidental or consequential damages resulting from the furnishing, performance, or use of this material. Efficient Networks, Inc. – End User Software License and Limited Warranty INSTALLATION OF THE HARDWARE AND SOFTWARE PROVIDED BY EFFICIENT NETWORKS, INC. (“EFFICIENT”) CONSTITUTES ACCEPTANCE BY YOU OF THE TERMS OF THE FOLLOWING SOFTWARE LICENSE AND LIMITED WARRANTY. IF YOU DO NOT ACCEPT THESE TERMS, PLEASE RETURN THE HARDWARE AND SOFTWARE IN ITS ORIGINAL PACKAGING TO THE STORE OR OTHER VENDOR FROM WHICH YOU PURCHASED IT FOR A FULL REFUND OF THE PURCHASE PRICE. The following describes your license to use the software (the “Software”) that has been provided with your EFFICIENT DSL customer premises equipment (“Hardware”) and the limited warranty that EFFICIENT provides on its Software and Hardware. Software License The Software is protected by copyright laws and international copyright treaties. The Software is licensed and not sold to you. Accordingly, while you own the media (CD ROM or floppy disk) on which the Software is recorded, EFFICIENT retains ownership of the Software itself. 1. Grant of License. You may install and use one (and only one) copy of the Software on the computer on which the Hardware is being installed. If the Hardware is being installed on a network, you may install the Software on the network server or other server-side device on which the Hardware is being installed and onto the client-side devices connected to the network as necessary. 2. Restrictions. The license granted is a limited license. You may NOT: sublicense, assign, or distribute copies of the Software to others; decompile, reverse engineer, disassemble or otherwise reduce the Software or any part thereof to a human perceivable form; modify, adapt, translate or create derivative works based upon the Software or any part thereof; or rent, lease, loan or otherwise operate for profit the Software. 3. Transfer. You may transfer the Software only where you are also transferring the Hardware. In such cases, you must remove all copies of the Software from any devices onto which you have installed it, and must ensure that the party to whom you transfer the Hardware receives this License Agreement and Limited Warranty. 4. Upgrades Covered. This license covers the Software originally provided to you with the Hardware, and any additional software that you may receive from EFFICIENT, whether delivered via tangible media (CD ROM or floppy disk), down loaded from EFFICIENT or delivered through customer support. Any such additional software shall be considered “Software” for all purposes under this License. 5. Export Law Assurance. You acknowledge that the Software may be subject to export control laws and regulations of the U.S.A. You confirm that you will not export or re-export the Software to any countries that are subject to export restrictions. 6. No Other Rights Granted. Other than the limited license expressly granted herein, no license, whether express or implied, by estoppel or otherwise, is granted to any copyright, patent, trademark, trade secret, or other proprietary rights of EFFICIENT. 7. Termination. Without limiting EFFICIENT’s other rights, EFFICIENT may terminate this license if you fail to comply with any of these provisions. Upon termination, you must destroy the Software and all copies thereof. Limited Warranty The following limited warranties provided by EFFICIENT extend to the original end user of the Hardware/licensee of the Software and are not assignable or transferable to any subsequent purchaser/licensee. 1. Hardware. EFFICIENT warrants that the Hardware will be free from defects in materials and workmanship and will perform substantially in compliance with the user documentation relating to the Hardware for a period of one year from the date the original end user received the Hardware. 2. Software. EFFICIENT warrants that the Software will perform substantially in compliance with the end user documentation provided with the Hardware and Software for a period of ninety days from the date the original end user received the Hardware and Software. The end user is responsible for the selection of hardware and software used in the end user’s systems. Given the wide range of third-party hardware and applications, EFFICIENT does not warrant the compatibility or uninterrupted or error free operation of our Software with the end user’s system. 3. Exclusive Remedy. Your exclusive remedy and EFFICIENT’s exclusive obligation for breach of this limited warranty is, in EFFICIENT’s sole option, either (a) a refund of the purchase price paid for the Hardware/Software or (b) Efficient Networks 1 repair or replacement of the Hardware/Software with new or remanufactured products. Any replacement Hardware or Software will be warranted for the remainder of the original warranty period or thirty (30) days, which ever is longer. 4. Warranty Procedures. If a problem develops during the limited warranty period, the end user shall follow the procedure outlined below: A. Prior to returning a product under this warranty, the end user must first call EFFICIENT at (888) 286-9375, or send an email to EFFICIENT at [email protected] to obtain a return materials authorization (RMA) number. RMAs are issued between 8:00 a.m. and 5:00 p.m. Central Time, excluding weekends and holidays. The end user must provide the serial number(s) of the products in order to obtain an RMA. B. After receiving an RMA, the end user shall ship the product, including power supplies and cable, where applicable, freight or postage prepaid and insured, to EFFICIENT at 4849 Alpha Road, Dallas Texas 75244, U.S.A. Within five (5) days notice from EFFICIENT, the end user shall provide EFFICIENT with any missing items or, at EFFICIENT’s sole option, EFFICIENT will either (a) replace missing items and charge the end user or (b) return the product to the end user freight collect. The end user shall include a return address, daytime phone number and/or fax. The RMA number must be clearly marked on the outside of the package. C. Returned Products will be tested upon receipt by EFFICIENT. Products that pass all functional tests will be returned to the end user. D. EFFICIENT will return the repaired or replacement Product to the end user at the address provided by the end user at EFFICIENT Network’s expense. For Products shipped within the United States of America, EFFICIENT will use reasonable efforts to ensure delivery within five (5) business days from the date received by EFFICIENT. Expedited service is available at additional cost to the end user. E. Upon request from EFFICIENT, the end user must prove the date of the original purchase of the product by a dated bill of sale or dated itemized receipt. 5.Limitations. The end user shall have no coverage or benefits under this limited warranty if the product has been subject to abnormal use, abnormal conditions, improper storage, exposure to moisture or dampness, unauthorized modifications, unauthorized repair, misuse, neglect, abuse, accident, alteration, improper installation, or other acts which are not the fault of EFFICIENT, including acts of nature and damage caused by shipping. EFFICIENT will not honor, and will consider the warranty voided, if: (1) the seal or serial number on the Product have been tampered with; (2) the Product’s case has been opened; or (3) there has been any attempted or actual repair or modification of the Product by anyone other than an EFFICIENT authorized service provider. The limited warranty does not cover defects in appearance, cosmetic, decorative or structural items, including framing, and any non-operative parts. EFFICIENT’s limit of liability under the limited warranty shall be the actual cash value of the product at the time the end user returns the product for repair, determined by the price paid by the end user for the product less a reasonable amount for usage. EFFICIENT shall not be liable for any other losses or damages. The end user will be billed for any parts or labor charges not covered by this limited warranty. The end user will be responsible for any expenses related to reinstallation of the product. THIS LIMITED WARRANTY IS THE ONLY WARRANTY EFFICIENT MAKES FOR THE PRODUCT AND SOFTWARE. TO THE EXTENT ALLOWED BY LAW, NO OTHER WARRANTY APPLIES, WHETHER EXPRESS, IMPLIED OR STATUTORY, INCLUDING ANY WARRANTY OF MERCHANTABILITY OR FITNESS FOR A PARTICULAR PURPOSE. 6.Out of Warranty Repair. Out of warranty repair is available for fixed fee. Please contact EFFICIENT at the numbers provided above to determine the current out of warranty repair rate. End users seeking out of warranty repair should contact EFFICIENT as described above to obtain an RMA and to arrange for payment of the repair charge. All shipping charges will be billed to the end user. General Provisions The following general provisions apply to the foregoing Software License and Limited Warranty: 1. No Modification. The foregoing limited warranty is the end user’s sole and exclusive remedy and is in lieu of all other warranties, express or implied. No oral or written information or advice given by EFFICIENT or its dealers, distributors, employees or agents shall in any way extend, modify or add to the foregoing Software License and Limited Warranty. This Software License and Limited Warranty constitutes the entire agreement between EFFICIENT and the end user, and supersedes all prior and contemporaneous representation, agreements or understandings, oral or written. This Software License and Limited Warranty may not be changed or amended except by a written instrument executed by a duly authorized officer of EFFICIENT. EFFICIENT neither assumes nor authorizes any authorized service center or any other person or entity to assume for it any other obligation or liability beyond that which is expressly provided for in this limited warranty including the provider or seller of any extended warranty or service agreement. The limited warranty period for EFFICIENT supplied attachments and accessories is specifically defined within their own warranty cards and packaging. 2 Efficient Networks 2. EXCLUSION OF INCIDENTAL, CONSEQUENTIAL AND CERTAIN OTHER DAMAGES. TO THE FULL EXTENT PERMITTED BY LAW, IN NO EVENT SHALL EFFICIENT BE LIABLE, WHETHER UNDER CONTRACT, WARRANTY, TORT OR ANY OTHER THEORY OF LAW FOR ANY SPECIAL, INCIDENTAL OR CONSEQUENTIAL DAMAGES WHATSOEVER, INCLUDING BUT NOT LIMITED TO DAMAGES FOR LOSS OF PROFITS, BUSINESS INTERRUPTION, PERSONAL INJURY, LOSS OR IMPAIRMENT OF DATA OR BUSINESS INFORMATION, EVEN IF EFFICIENT HAS BEEN NOTIFIED OF THE POSSIBILITY OF SUCH DAMAGES. EFFICIENT’S LIABILITY TO YOU (IF ANY) FOR ACTUAL DIRECT DAMAGES FOR ANY CAUSE WHATSOEVER, AND REGARDLESS OF THE FORM OF THE ACTION, WILL BE LIMITED TO, AND SHALL NOT EXCEED, THE AMOUNT PAID FOR THE HARDWARE/SOFTWARE. 3. General. This Software License and Limited Warranty will be covered by and construed in accordance with the laws of the State of Texas, United States (excluding conflicts of laws rules), and shall inure to the benefit of EFFICIENT and its successor, assignees and legal representatives. If any provision of this Software License and Limited Warranty is held by a court of competent jurisdiction to be invalid or unenforceable to any extent under applicable law, that provision will be enforced to the maximum extent permissible, and the remaining provisions of this Software License and Limited Warranty will remain in full force and effect. Any notices or other communications to be sent to EFFICIENT must be mailed by certified mail to the following address: Efficient Networks, Inc. 4849 Alpha Road Dallas, TX 75244 U.S.A. Attn: Customer Service Efficient Networks 3 4 Efficient Networks Contents Introduction About the 5600 Series Router. . . . . . . . . . . . . . . . . . . . . . . . 7 About this Installation Guide . . . . . . . . . . . . . . . . . . . . . . . . . 7 Installation Requirements . . . . . . . . . . . . . . . . . . . . . . . . 7 Verify Package Contents . . . . . . . . . . . . . . . . . . . . . . . . 8 Cable Connections Installation Instructions . . . . . . . . . . . . . . . . . . . . . . . . . . . . . 9 RJ45 vs. RJ11 . . . . . . . . . . . . . . . . . . . . . . . . . . . . . . . 10 Interpreting the Router Lights . . . . . . . . . . . . . . . . . . . . 11 Configuring the Router Router Configuration . . . . . . . . . . . . . . . . . . . . . . . . . . . . . . 13 Step 1: Assign an IP Address to your PC. . . . . . . . . . . 13 Using DHCP to Assign an IP Address. . . . . . . . . . . . 13 Manually Assigning an IP Address . . . . . . . . . . . . . . 14 Step 2: Setting the Password . . . . . . . . . . . . . . . . . . . . 14 Step 3: Configuring the Router . . . . . . . . . . . . . . . . . . . 14 Configuring the Router through the Web Interface . . 14 Configuring the Router through the Command Line Interface . . . . . . . . . . . . . . . . . . . . . . . . . . . . . . . . . 16 Step 4: Testing the Configuration . . . . . . . . . . . . . . . . . 17 Step 5: (Optional) FTP Access for Firmware/Configuration Uploads . . . . . . . . . . . . . . . . . . . . . . . . . . . . . . . . . . . . 17 Bridge Configuration . . . . . . . . . . . . . . . . . . . . . . . . . . . . . . 18 Step 1: Changing Modes . . . . . . . . . . . . . . . . . . . . . . . 18 Changing to Bridge Mode through the Web Interface18 Changing to Bridge Mode through the Command Line Interface . . . . . . . . . . . . . . . . . . . . . . . . . . . . . . . . . 18 Step 2: Assign an IP Address to your PC. . . . . . . . . . . 20 Efficient Networks Contents 5 Manually Assigning an IP Address . . . . . . . . . . . . . . 20 Step 3: Setting the Password . . . . . . . . . . . . . . . . . . . . 20 Step 4: Configuring the Bridge . . . . . . . . . . . . . . . . . . . 21 Configuring the Bridge through the Web Interface . . 21 Configuring the Bridge through the Command Line Interface . . . . . . . . . . . . . . . . . . . . . . . . . . . . . . . . . 21 Step 5: Testing the Configuration . . . . . . . . . . . . . . . . . 23 Step 6: (Optional) FTP Access for Firmware/Configuration Uploads . . . . . . . . . . . . . . . . . . . . . . . . . . . . . . . . . . . . 23 Appendix A Types of User Interfaces . . . . . . . . . . . . . . . . . . . . . . . . . . . 25 Web Interface . . . . . . . . . . . . . . . . . . . . . . . . . . . . . . . . 25 Command Line Interface . . . . . . . . . . . . . . . . . . . . . . . 26 Command Prompt/Error Prompt . . . . . . . . . . . . . . . . 26 Using the Command Line Interface. . . . . . . . . . . . . . 26 Appendix B Factory Default Settings . . . . . . . . . . . . . . . . . . . . . . . . . . . 29 Restoring the Factory Default Configuration . . . . . . . . 30 Appendix C 5660 Ethernet ADSL Router Specifications . . . . . . . . . . . . 31 5621 ADSL Router Specifications. . . . . . . . . . . . . . . . . . . . 32 6 Contents Efficient Networks Introduction About the 5600 Series Router The SpeedStream 5600 Ethernet to DSL router provides ATM-based network access for home users, telecommuters, or remote offices over existing telephone lines. Through its Ethernet and DSL ports located on the back of the router, the 5600 provides local area network (LAN) and wide area network (WAN) connectivity. The router connects to the LAN through its Ethernet port and connects to the WAN through its DSL port. Although the 5600 is referred to in this manual primarily as a router, it can be used as either a router or a bridge. Instructions for changing from router mode to bridge mode are included on page 18. About this Installation Guide This manual provides all the information necessary to install and configure the router, as well as details on using the various user interfaces available on the router. Installation Requirements To use the 5600 router, you will need the following: • A computer equipped with an Ethernet network interface card OR an Ethernet hub • A DSL-ready telephone line • If you want to configure the router via the serial port, you will need a computer that has terminal emulation software such as Microsoft HyperTerminal® or ProComm®. Efficient Networks About the 5600 Series Router 7 Verify Package Contents Your package should contain the items listed below. If anything is missing or damaged, please contact the dealer from whom the equipment was purchased. • 5600 router • Power supply for either a 220v or a 110v electrical outlet • One RJ45 or RJ11 unshielded twisted pair (UTP) cable (for the DSL connection) • One RJ45 UTP crossover cable (for connecting to an Ethernet hub) • One RJ45 UTP cable (for direct Ethernet connection to a PC) • One serial cable with an RS232 DIN converter (connects to serial port) • Installation Guide, Safety and Certification Booklet, and Release Notes (if applicable) 8 About this Installation Guide Efficient Networks Cable Connections Installation Instructions NOTE: The labels for the back panel of the router are located on the underside of the unit. 1 Be sure the power switch is in the OFF position. 2 Insert the power cable jack into the power connector on the back of the router. Connect the power cable to a power outlet. DSL DSL Connection to Connection phone line to phone line Power (Out=OFF, In=ON) Power (Out = OFF, In = ON) Ethernet Connection Ethernet to computer Connection to computer Figure 1 3 Power Serial Connection Serial Power Port Port Connection (optional) (optional) e5005.052500 Swc Backplane of the Router Connect the router to the LAN using one of the following methods: • Connect directly to the Ethernet port on a PC, workstation or laptop using the gray RJ45 cable, which is a straight-through cable. • Connect to an Ethernet hub or switch using the crossover cable labeled “XOVER” on one end. NOTE: Some Ethernet hubs and switches have an “Uplink” port that allows you to connect to the router using the gray RJ45 straight-through cable. 4 Connect one end of an RJ11 or RJ45 telephone cable to the router’s DSL port and the other end to the DSL service port (wall jack). 5 Press the router’s power button to turn ON the unit. Efficient Networks Installation Instructions 9 Power RJ11 or RJ45 (phone) Cable Plug cable into DSL wall jack sys Computer atm dsl enet Router 5600 Router connected directly to a PC e5006.071000 Gray RJ45 Ethernet Cable Figure 2 RJ45 vs. RJ11 At first glance, it may be difficult to tell the RJ11 cable from the RJ45 cables. If you set the connectors of each side-by-side, you can see that the RJ45 connector is wider than the RJ11. RJ45 Ethernet Connector RJ11 DSL Connector RJ11 DSL Connector RJ45 The RJ45 connector is wider than the RJ11 Figure 3 10 Installation Instructions e1022.052600 RJ11 RJ45 and RJ11 Comparison Efficient Networks Interpreting the Router Lights sys atm dsl enet 6SHHG6WUHDP Figure 4 Front view of the Router The router is equipped with four lights on the front panel: the System light (sys), ATM light (atm), DSL light (dsl), Ethernet light (enet). 1 All four lights flash red for a moment as the hardware initializes. Then, the sys light turns yellow while the router performs a self-test. The sys light turns green when the unit has finished passing diagnostic tests. 2 The dsl light will flash green while the router is attempting to obtain the optimum transmission rate over the DSL line. If a DSL link cannot be established, the light will flash green and yellow. When a link is established, the dsl light turns solid green. 3 The enet light will turn solid green when there is a link detected, then begin to flash green when Ethernet traffic is flowing. 4 The atm light will flash green indicating traffic flow on the DSL line. Efficient Networks Installation Instructions 11 Table 1 Router Light Descriptions sys atm dsl enet Unlit Power off • Power off • ATM inactive N/A No Ethernet link detected; check cable connection, ensure correct cable was used. Red POST Failure; contact customer support to report problem POST Failure; contact customer support to report problem POST Failure; contact customer support to report problem POST Failure; contact customer support to report problem Yellow POST Phase N/A N/A N/A Flashing Green N/A ATM traffic flow Connected; attempting to establish a DSL link Ethernet traffic flow Green/ Yellow N/A N/A Attempting to connect N/A Green Operational ATM ready DSL ready Ethernet ready 12 Installation Instructions Efficient Networks Configuring the Router Router Configuration The 5600 unit can be used as either a router or a bridge. The following instructions are for configuring the 5600 in router mode (default configuration). To configure the 5600 in bridge mode, refer to “Bridge Configuration” on page 18. NOTE: In the factory configuration, the user interface can only be accessed from the LAN or via the serial port. Advanced users can also use Telnet or a web browser from the WAN side once they have allowed WAN access to router servers. The 5600 uses a feature called network address port translation (NAPT) to control access to the router and the LAN from the WAN. See the “Advanced Setup” portion of the web-based management interface for instructions on setting up NAPT to enable WAN-side access. Step 1: Assign an IP Address to your PC Using DHCP to Assign an IP Address Before you can use your computer over a network, it must have an IP address. The router contains a dynamic host configuration protocol (DHCP) server that will automatically assign an IP address to the PC if the PC is set to obtain an IP address from a DHCP server. If you have set up your router and computer according to the installation instructions, follow these steps to get an IP address via DHCP if you are running a PC with Windows 95/98: 1 Select Start > Settings > Control Panel 2 Double click the Network icon 3 Select TCP/IP from the list of network components. Select Properties. 4 Select the IP Address tab and verify that Obtain an IP address automatically is selected. If not, then click this button. Efficient Networks Router Configuration 13 5 Click OK twice. Manually Assigning an IP Address If you prefer, you can also specify an address manually. • IP address range 10.0.0.2 to 10.0.0.254 • Subnet Mask: 255.0.0.0 • Default gateway: 10.0.0.1 Step 2: Setting the Password The router has no password protection as configured from the factory. As soon as you log into the router, you should set the password. This can be done in one of two ways: • from the web interface by clicking on the “Set Password” link • from the command line interface using the set password command Password protection can be disabled again by entering the current password and a blank for the new password. If the password is forgotten, the router can be set to the factory default state from the serial port during the boot process. Refer to “Restoring the Factory Default Configuration” on page 30 for more information on this procedure. NOTE: It is wise to restrict physical access to the router to prevent the accidental or malicious defaulting of your configuration. Step 3: Configuring the Router Once your PC has an IP address, you can configure the router using either the web interface or the command line interface. Configuring the Router through the Web Interface NOTE: Consult your service provider for your encapsulation type. Creating a Virtual Circuit using PPP Encapsulation (default): 1 Start your web browser 2 Enter the router’s IP address: 10.0.0.1 14 Router Configuration Efficient Networks 3 The browser displays the router’s management interface. 4 On the main page, click on Simple Setup. 5 If your service provider has specified a VPI/VCI number to use, enter the numbers in the VPI and VCI fields. 6 Enter the PPP Username and Password issued by your service provider. 7 Click the Set button. This will set the new VPI/VCI parameters on the router. Refer to “Web Interface” on page 25 for more information on configuring the router via the web interface. Creating a Virtual Circuit using RFC 1483 Encapsulation: 1 Start your web browser 2 Enter the router’s IP address: 10.0.0.1 3 On the main page, look in the Configuration Summary table and click on the title Encapsulation Protocol. 4 Click the button for the type of virtual connection (VC) you want to create. 5 If your service provider has specified a different VPI/VCI number to use, enter the numbers in the VPI and VCI fields. Otherwise, enter the default VPI and VCI values. 6 Select the desired RFC 1483 multiplexing method (LLC or VCMUX). 7 Select Max as the rate. 8 If you are not using DHCP, enter an IP address and a default gateway that is on the same IP subnet as the WAN IP. 9 Click the Submit button to set new parameters or select Default VC to reset the default configuration for the selected encapsulation protocol. 10 When the response appears at the bottom of the screen, it may include a link that says “REBOOT REQUIRED”. If so, click on that link and choose yes to reboot the router. Efficient Networks Router Configuration 15 11 Select Refresh after the Ethernet (enet) light turns green to see the new configuration. Refer to “Web Interface” on page 25 for more information on configuring the router via the web interface. Configuring the Router through the Command Line Interface The command line interface is designed for advanced users. Refer to “Command Line Interface” on page 26 for more information about the command line. Detailed instructions for using the command line interface are available on the web interface. Click “Advance Setup” and then “5600 Series Command Line Interface User’s Guide”. Method 1: Via Telnet 1 Start your Telnet client. If you are using Windows on a PC, select Start > Run and enter telnet 10.0.0.1. If you are on a UNIX system, type telnet 10.0.0.1. 2 The Telnet client connects to the router and displays a command line prompt. 3 Enter the desired configuration commands and parameters when prompted. The router can also be reset to the factory default configuration from the command line interface using the default all command. Method 2: Via the Serial Port 1 Select Start > Programs > Accessories > HyperTerminal > HyperTerminal 2 Enter a name in the Connection Description window and click OK 3 In the Connect To window, select the serial port you have connected to the router and click OK. 4 Enter the following port settings: 16 Bits per second 38400 Data bits 8 Parity None Router Configuration Efficient Networks Stop bits 1 Flow Control None 5 Click OK. 6 When the HyperTerminal window appears, you must press the [Enter] key five times to get the “Command->” prompt. 7 Enter the desired configuration commands and parameters when prompted. This completes your router configuration. The router can be reset to the factory default configuration from the command line interface using the default all command. Step 4: Testing the Configuration After completing the configuration process, you can test the operation of the router by starting a Web browser and accessing a remote web site such as http://www.efficient.com. Alternatively, you can open an MS DOS (or shell) window and issue a “ping <ip_address>” command to a known host on the wide-area network. Step 5: (Optional) FTP Access for Firmware/Configuration Uploads Using FTP, you can: • Upload a new revision of the router firmware • Save the router’s current configuration to a file on the host computer and then upload the configuration to another 5600 router. To log into the router via FTP: 1 If using Windows on a PC, select Start > Programs > Command Prompt. If on a UNIX system, bring up a shell window. 2 When the MSDOS window appears, enter: ftp 10.0.0.1 3 At the User prompt, enter the username ftp Efficient Networks Router Configuration 17 4 At the FTP command prompt, type in: binary 5 You can upload a new revision of firmware by changing to the directory where the file is stored and entering the command put 5600.img 6 The command prompt will return when the router has finished programming the firmware into memory. Bridge Configuration Because the 5600 is configured by default in router mode, it must be set to bridge mode in order to function as a bridge. Step 1: Changing Modes You can choose one of two methods to change the router to function in bridge mode, the web interface or the command line interface. Changing to Bridge Mode through the Web Interface 1 Start your web browser 2 Enter the router’s IP address: 10.0.0.1 3 On the first page, click on the link, “Change to Bridge Mode”. 4 When the display appears, click on the radio button labeled Bridge. 5 Click on the button, Change Mode 6 When the response appears at the bottom of the screen, it will include a link that says “REBOOT REQUIRED”. Click on that link and choose yes to reboot the router. Select Refresh after a minute to see the new configuration. Changing to Bridge Mode through the Command Line Interface The command line interface is designed for use by advanced users. Refer to “Command Line Interface” on page 26 for more information about the command line. Detailed instructions for using the command line interface 18 Bridge Configuration Efficient Networks are available on the web interface. Click “Advance Setup” and then “5600 Series Command Line Interface User’s Guide”. Method 1: Via Telnet 1 Start your Telnet client. If you are using Windows on a PC, select Start > Run and enter telnet 10.0.0.1. If you are on a UNIX system, type telnet 10.0.0.1. 2 The Telnet client connects to the router and displays a command line prompt. 3 Type set bridge enable and press Enter. 4 You will be prompted to reboot the unit. Enter the reboot command at the prompt and press Enter. 5 You will then be prompted to confirm your request. Type y for “yes” and press Enter. Any existing Telnet sessions will be closed. 6 The unit will reboot and come back up in bridge mode. Method 2: Via the Serial Port 1 Select Start > Programs > Accessories > HyperTerminal > HyperTerminal 2 Enter a name in the Connection Description window and click OK 3 In the “Connect To” window, select the serial port you have connected to the router and click OK. 4 Enter the following port settings: Bits per second 38400 Data bits 8 Parity None Stop bits 1 Flow Control None 5 Click OK. Efficient Networks Bridge Configuration 19 6 When the HyperTerminal window appears, you must press the [Enter] key five times to get the “Command->” prompt. 7 Type set bridge enable and press Enter. 8 You will be prompted to reboot the unit. Enter the reboot command at the prompt and press Enter. 9 You will then be prompted to confirm your request. Type y for “yes” and press Enter. Any existing Telnet sessions will be closed. 10 The unit will reboot and come back up in bridge mode. Step 2: Assign an IP Address to your PC Manually Assigning an IP Address • IP address range 10.0.0.2 to 10.0.0.254 • Subnet Mask: 255.0.0.0 • Default gateway: 10.0.0.1 Step 3: Setting the Password The bridge has no password protection as configured from the factory. As soon as you log into the bridge, you should set the password. This can be done from the web interface by clicking on the “Set Password” link or from the command line interface using the set password command. Password protection can be disabled again by entering the current password and a blank for the new password. If the password is forgotten, the unit can be set to the factory default state from the serial port during the boot process. Refer to “Restoring the Factory Default Configuration” on page 30 for more information on this procedure. NOTE: It is wise to restrict physical access to the bridge to prevent the accidental or malicious defaulting of your configuration. 20 Bridge Configuration Efficient Networks Step 4: Configuring the Bridge Once your 5600 unit is functioning in bridge mode, you can configure the Bridge through either the Web Interface or the Command Line Interface: Configuring the Bridge through the Web Interface Creating a Virtual Circuit using RFC 1483 Encapsulation: 1 Start your web browser 2 Enter the bridge’s IP address: 10.0.0.1 3 The browser displays the bridge’s management interface. 4 On the main page, click on Simple Setup. 5 Enter the VPI and VCI numbers provided by your Internet service provider. If your provider has not given you a VPI and VCI, click the set defaults button and skip to step 9. 6 Select the desired RFC 1483 multiplexing method (LLC or VCMUX). 7 Select Max as the rate. 8 Click on the Create VC button to set new parameters or select Set Defaults to return to the default configuration. 9 When the response appears at the bottom of the screen, it will include a link that says “REBOOT REQUIRED”. Click on that link and choose yes to reboot the bridge. 10 Select Refresh after the Ethernet (enet) light turns green to see the new configuration. Refer to “Web Interface” on page 25 for more information on configuring the bridge via the web interface. Configuring the Bridge through the Command Line Interface The command line interface is designed for advanced users. Refer to “Command Line Interface” on page 26 for more information about the command line. Detailed instructions for using the command line interface Efficient Networks Bridge Configuration 21 are available on the web interface. Click “Advance Setup” and then “5600 Series Command Line Interface User’s Guide”. Method 1: Via Telnet 1 Start your Telnet client. If you are using Windows on a PC, select Start > Run and enter telnet 10.0.0.1. If you are on a UNIX system, type telnet 10.0.0.1. 2 The Telnet client connects to the bridge and displays a command line prompt. 3 Enter the desired command(s) and any necessary configuration parameters as prompted. The bridge can also be reset to the factory default configuration from the command line interface using the default all command. Method 2: Via a the Serial Port 1 Select Start > Programs > Accessories > HyperTerminal > HyperTerminal 2 Enter a name in the “Connection Description” window and click OK 3 In the “Connect To” window, select the serial port you have connected to the router and click OK. 4 Enter the following port settings: Bits per second 38400 Data bits 8 Parity None Stop bits 1 Flow Control None 5 Click OK. 6 When the HyperTerminal window appears, you must press the [Enter] key five times to get the “Command->” prompt. 22 Bridge Configuration Efficient Networks 7 Enter the desired command(s) and any necessary configuration parameters as prompted. This completes your bridge configuration. The bridge can also be reset to the factory default configuration from the command line interface using the default all command. Step 5: Testing the Configuration After completing the configuration process, you can test the operation of the bridge by starting a Web browser and accessing a remote web site such as http://www.efficient.com. Alternatively, you can open an MS DOS (or shell) window and issue a “ping <ip_address>” command to a known host on the wide-area network. Step 6: (Optional) FTP Access for Firmware/Configuration Uploads Using FTP, you can: • Upload a new revision of the router firmware • Save the router’s current configuration to a file on the host computer and then upload the configuration to another 5600 router. To log into the router via FTP: 1 If using Windows on a PC, select Start > Programs > Command Prompt. If on a UNIX system, bring up a shell window. 2 When the MSDOS window appears, enter: ftp 10.0.0.1 3 At the User prompt, enter the username: ftp 4 At the FTP command prompt, type in: binary 5 You can upload a new revision of firmware by changing to the directory where the file is stored and entering the command put 5600.img 6 The command prompt will return when the router has finished programming the firmware into memory. Efficient Networks Bridge Configuration 23 24 Bridge Configuration Efficient Networks Appendix A Types of User Interfaces The 5600 router provides two user interfaces in both bridge and router mode: • Web interface – provides simple setup screens for quick configuration and an advanced configuration interface. • Command-line user interface – allows quick configuration and provides status and configuration information. Only the command-line interface is available over the serial port connection. Web Interface The web interface for the router first displays a page showing the current configuration of the router. The first page also has a menu with links to the following web pages: Simple Setup Presents configuration forms where you can enter the minimum configuration parameters needed to configure the router for use on the network. Advanced Setup Leads to a more detailed interface with several links that allow more in-depth configuration of the router. This interface provides a menu with links to the following web pages: • Configuration Procedures • Status and Statistics • Command List Configuration Summary Redisplays the router configuration summary. Change To Bridge Mode Switches from router to bridge mode. If the 5600 is configured as a bridge this item changes to “Change to Router Mode”. Efficient Networks Types of User Interfaces 25 Set Password Sets the login password on the router. To reset the router to not require a password, do not enter any text in the new password fields and click on Set. Command Line Interface A detailed guide to configuring the router using the command line interface is available on the “Advanced Setup” page of the web interface. Command Prompt/Error Prompt The following are the conventions used during a command session. Normally, the command line prompt is: Command-> However, if there has been a non-fatal error during power-on self test (POST), the prompt will display as: post_error-> If you see this prompt, you can connect to the router via serial port and reboot the unit. When the router reboots, the POST error messages will be displayed to the serial console. Contact Efficient Networks Customer Support to report the problem. Using the Command Line Interface The following commands and keystrokes can be issued from the Command-> prompt: 26 help Displays the conventions described below. ? Displays the top-level command set. <cmd> ? Displays help for the command <cmd>. For example, to see all “set” commands, type set ?. ESC– or ESC+ Scrolls through the last commands executed. Type ENTER to execute the command displayed. [Control+U] Erases the entire line. [Backspace] Backs up one character [Control+C] Aborts the current command-line entry. Types of User Interfaces Efficient Networks [ESC] Can be used to put the command line into the vi-style line editing mode. Some commands have required or optional parameters. If you type the command name and press [Enter], you will be prompted for each parameter. When being prompted for a command argument: + or - Scrolls through the keywords. This control only works for arguments that are keywords. Efficient Networks Types of User Interfaces 27 28 Types of User Interfaces Efficient Networks Appendix B Factory Default Settings The factory default configuration of the 5600 series router will be appropriate for most users. Configuration changes can be made from the “Advanced Setup” section of the web interface. Table 2 Factory Default Configuration Configurable Item Default Settings Operating Mode Router Ethernet Interface IP Address Network Mask IP Gateway (Default Route) Address None DSL (WAN) Interface IP Address Network Mask Data Encapsulation Protocol PPP PPP Authentication Username Password PPP Multiplexing method LLC/SNAP encapsulation Hostname speedstream Domain name domain.invalid DHCP server Enabled DNS Enabled DNS Resolver or Forwarders None specified NAPT Enabled RIP Enabled; uses RIP2 in passive mode IP Filtering Disabled Spanning Tree (bridge only) Disabled Efficient Networks 10.0.0.1 255.0.0.0 None None ENI-Router ENI-Router Factory Default Settings 29 Restoring the Factory Default Configuration In the event that you need to reset the 5600 router to the factory default settings, you may do so using the following procedure: To reset router to the factory default state: 1 Access the router through the serial port. 2 Enter the reboot command 3 During the boot process, the screen will start displaying a series of periods (“.”). Enter the default command while the dots are being displayed. NOTE: The default boot process will reset all user-configurable parameters on the router to factory defaults. 30 Factory Default Settings Efficient Networks Appendix C 5660 Ethernet ADSL Router Specifications Size 5.5W in. x 7D in. x 1.5H in.” (14W cm x 17.8D cm x 3.8H cm) Weight 1.25 lbs. (0.57 Kg) Power Integrated 110-240 VAC; 50-60 Hz power supply; 0.1A @ 110VAC, 0.05A @ 240VAC Temperature Operating: 0° to 40° C Non-Operating, storage: -10°C to 85° C Humidity Operating humidity: 10% to 90% noncondensing Non-operating storage humidity: 5% to 95% non-condensing Ringer Equivalency REN=0.8B Performance Meets or exceeds requirements for T1E1.4 line connected equipment for noise, line balance, return loss, reach and line disturbance. DMT: up to 640 Kbps upstream; up to 6.144 Mbps downstream Cabling Unshielded Twisted Pair (UTP) Category 3, 4, or 5 Local Console RS232 using Mini DIN (38400 baud default) Efficient Networks 5660 Ethernet ADSL Router Specifications 31 5621 ADSL Router Specifications Size 5.5W in. x 7D in. x 1.5H in.” (14W cm x 17.8D cm x 3.8H cm) Weight 1.25 lbs. (0.57 Kg) Power Integrated 110-240 VAC, 50-60 Hz power supply 0.2A @ 110VAC, 0.1A @ 240VAC Temperature Operating: 0° to 40° C Non-Operating, storage: -10°C to 85° C Humidity 10% to 90% noncondensing Non-operating storage humidity: 5% to 95% non-condensing Ringer Equivalency REN=0.8B Performance Meets or exceeds requirements for T1E1.4 line connected equipment for noise, line balance, return loss, reach and line disturbance. DMT: up to 640 Kbps upstream; up to 6.144 Mbps downstream Cabling Unshielded Twisted Pair (UTP) Category 3, 4, or 5 Local Console RS232 using Mini DIN (38400 baud default) 32 5621 ADSL Router Specifications Efficient Networks