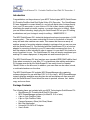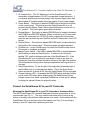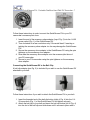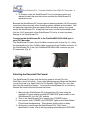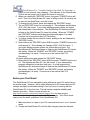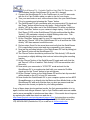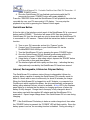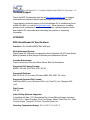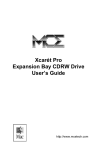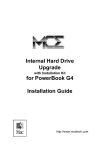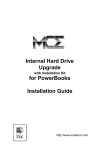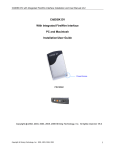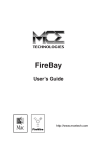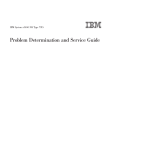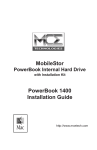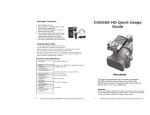Download MacroSystem Digital Video HDV-Recorder User`s guide
Transcript
Portable FireWire Hard Disk DV Recorder User’s Guide QuickStream DV - Portable FireWire Hard Disk DV Recorder - 2 Copyrights Copyright © 2004 MCE Technologies, LLC. All rights reserved. No part of this publication may be reproduced, stored in a retrieval system, or transmitted in any form or by any means, electronic, mechanical, photocopying, recording or otherwise, without the prior written consent of MCE. Trademarks Apple, Mac, Macintosh and FireWire are registered trademarks of Apple Computer, Inc. Sony and i.LINK are registered trademarks of Sony Electronics. Microsoft, Windows, Windows 98 SE, Windows Millennium Edition, Windows 2000 and Windows XP are registered trademarks of Microsoft Corporation. Changes The material in this document is for information only and is subject to change without notice. While reasonable efforts have been made in the preparation of this document to assure its accuracy, MCE assumes no liability resulting from errors or omissions in this document, or from the use of the information contained herein. MCE reserves the right to make changes or revisions in the product design or the product manual without reservation and without obligation to notify any person of such revisions and changes. Federal Communications Commission Radio Frequency Interference Statement (FCC) WARNING: Changes or modifications to this unit not expressly approved by the party responsible for compliance could void the user’s authority to operate the equipment. This equipment has been tested and found to comply with the limits for a Class B digital device, pursuant to Part 15 of the FCC Rules. These limits are designed to provide reasonable protection against harmful interference when the equipment is operated in a commercial environment. This equipment generates, uses, and can radiate radio frequency energy, and if not installed and used in accordance with the instructions, may cause harmful interference to radio communications. However, there is no guarantee that interference will not occur in a particular installation. If this equipment does cause harmful interference to radio or television reception, which can be determined by turning the equipment off and on, the user is encouraged to correct the interference by one of the following measures: • Reorient or relocate the receiving antennas. • Increase the separation between the equipment and the receiver. • Connect the equipment into an outlet on a circuit different from that to which the receiver is connected. • Consult the reseller or an experienced radio/TV technician for help. Shielded cables and I/O cards must be used for this equipment to comply with the relevant FCC regulations. This device complies with Part 15 of the FCC rules. Operation is subject to the following two conditions: (1) this device may not cause harmful interference, and (2) this device must accept any interference received, including interference that may cause undesired operation. Manufacturer’s Declaration for CE Certification We, MCE Technologies, LLC, solemnly declare that this product conforms to the following European standards: Class B EN60950, EN55022, EN50082-1, EN60555-2 With reference to the following conditions: 73/23/EEC Low Voltage directive 89/336/EEC EMC Directive QuickStream DV - Portable FireWire Hard Disk DV Recorder - 3 Introduction Congratulations on the purchase of your MCE Technologies (MCE) QuickStream DV Portable FireWire Hard Disk Digital Video (DV) Recorder. The QuickStream DV was designed to connect directly to, and record digital video footage directly from, your DV camcorder, in your choice of DV file format, thereby completely eliminating the need to transfer, capture, or convert clips prior to editing. When you are finished shooting, simply plug the QuickStream DV into your DV editing workstations and your footage is ready for editing… IMMEDIATELY! The MCE QuickStream DV’s industrial designed enclosure incorporates a 1/4-20 screw-socket... The very same socket that is found on the bottom of virtually every still and video camera ever made. This means that there are nearly an endless amount of mounting adapters already in existence that you can now use with the QuickStream DV. And included with the QuickStream DV is a hot shoe adapter for mounting it directly to your DV camcorder's accessory/hot shoe. A belt clip adapter is also included in order to secure it to your belt if this location is more convenient for you. The QuickStream DV does not simply compliment your existing DV camera equipment, it integrates into and becomes part of it. The MCE QuickStream DV also functions as a standard IEEE1394/FireWire Hard Drive when connected to your Mac, PC or standalone video editing workstation. DV footage recorded by the QuickStream DV are easily found in a special “Media” folder on the drive and, in addition, your own data can be saved, stored, or archived elsewhere on the drive. The MCE QuickStream DV includes MCE StreamManager clip organizing software designed for use with Mac OS X (v10.2 or later). MCE StreamManager instantly displays available recording time as well as displays all clips recorded with the QuickStream DV and allows the user to preview, rename, sort, delete, copy, and move them. Package Contents The following items are included with your MCE Technologies QuickStream DV: • QuickStream DV Portable Hard Disk DV Recorder • MCE StreamManager software (for MacOS 10.2 or later) • 4 pin to 6 pin FireWire Cable • 6 pin to 6 pin FireWire Cable • Camera Accessory Shoe (Hot Shoe) Mount • Belt Clip Attachment • Universal 100-240V AC Adapter • User's Guide QuickStream DV - Portable FireWire Hard Disk DV Recorder - 4 Minimum System Requirements Hardware requirements: • Digital Video (DV) Camcorder with FireWIre/IEEE1394/i.LINK Port • Mac or PC equipped with built-in FireWire/IEEE 1394/i.LINK, or a FireWire/IEEE 1394/i.LINK interface card. System requirements: • Mac OS 9.2.2 and 10.2 or later, G3 or G4 Processor, 333MHz or greater • Windows 98 SE (Second Edition), Windows Me (Millennium Edition), Windows 2000, or Windows XP QuickStream DV Features The usual workflow of the videographer in going from shooting to editing is that video footage is first recorded by the DV camcorder onto a tape (e.g., MiniDV tape) located inside the DV camcorder’s tape mechanism. The tape must then be rewound and played/transferred from the DV camcorder to the computer, via FireWire, before any editing can take place. This transfer process, however, is extremely time consuming. For example, two hours of DV recording will take at least two hours to transfer from tape to computer. Besides being time consuming, both the camera and computer generally cannot be used for anything else during this time. By using the QuickStream DV and recording directly onto the drive while shooting, this entire transfer process is eliminated. When shooting is over, users simply connect the QuickStream DV to their computer via FireWire/IEEE 1394/i.LINK, find their video files in the designated folder and start editing or performing whatever functions are needed immediately. DV Recording in Camera and VCR/VTR Modes Either record DV footage with the QuickStream DV while shooting or record DV streams with the QuickStream DV by playing back previously captured DV streams from tape by setting the DV camcorder to VCR/VTR mode or using a DV tape deck. DV Editing or DV Rendering The QuickStream DV utilizes what is called a FAT32 file system. This file system is compatible with Mac, PC, Linux, and standalone video editing systems. The DV streams recorded with the QuickStream DV are captured and named as “CLIPxxyy.mov”, “CLIPxxyy.dv”, ,or “CLIPxxyy.avi” files depending on which file format was selected. Users are able to easily find the clips in the designated folder and open or import them into their video editing application immediately. QuickStream DV - Portable FireWire Hard Disk DV Recorder - 5 External Firewire Hard Disk The QuickStream DV functions just like any FireWire-based external hard disk when connected to a Mac or PC. In addition to holding the recorded video clips, users can save, store, or transfer any other data they wish. Internal Battery and External Power Input The QuickStream DV is self-powered by an internal re-chargeable Lithium-Ion polymer battery as the FireWire/IEEE1394/i.LINK port on DV Camcorders do not supply any type of bus power. When connected to the included AC Adapter or to a FireWire port which supplies power, the internal battery is automatically recharged as needed. Quick Erase Button All recorded clips on the QuickStream DV can be deleted by utilizing a recessed quick erase button at the rear of the drive. Software MCE StreamManager footage organizing software for Mac OS 10.2 or later as well as PC and Mac-based hard disk partition/format utilities are included. QuickStream DV Interface and Control Panel The following is a description of the ports and controls located on the back panel of the QuickStream DV: QuickStream DV - Portable FireWire Hard Disk DV Recorder - 6 1. AC Adapter Port – The AC Adapter port of the QuickStream DV can accept any voltage between 6 to 18V to power and charge the device. It is a reverse polarity plug so when using it with a power supply other than the included AC Adapter please check the polarity of your power supply. 2. Power Button – This button is labeled POWER and is the left-most button on the control panel. This button turns the QuickStream DV on or off provided that the Master Power Switch (described below) is in the left, or ‘on’, position. This button glows green when activated. 3. Review Button – This button is labeled REVIEW and is located in between the POWER and RECORD buttons. When connected to a DV camcorder and the DV camcorder is in VTR/VCR mode, pressing this button plays back the last recorded clip over FireWire via the DV camcorder’s own LCD screen. 4. Record Button – This button is labeled RECORD and is located directly in the middle of the control panel. This button glows red when activated. 5. FireWire port – six-pin FireWire port into which the FireWire cable from a DV camera or computer is plugged. 6. Master Power Switch – This switch, labeled MASTER, is located between the FireWire port and the Record button. It must be in the left-most, labeled “ON”, position during normal use of the QuickStream DV. If the QuickStream DV is to be stored for any length of time or any time it is transported, then this switched should be moved to the right-most position. This will preserve battery power during transportation and long periods of non-use. 7. Quick-Erase Button - To the far right of the end panel (immediate right of the FireWire port) is a recessed push-button. This is the Quick-Erase button and serves to erase all DV clips the QuickStream DV has recorded. 8. Charge-Indicator LED – In between the RECORD button and the FireWire port is a blue LED which glows brightly when the QuickStream DV has enough current from either a powered FireWire bus or from an AC adapter to charge its internal Lithium-Ion polymer battery. Connect the QuickStream DV to your DV Camcorder Mounting the QuickStream DV to your DV Camcorder’s Accessory Shoe The MCE QuickStream DV’s industial designed enclosure incorporates a 1/4-20 screw socket (see Fig. 1)... The very same screw socket that is found on the bottom of virtually every still and video camera ever made. And included with the QuickStream DV is an accessory/hot shoe adapter (see Fig. 2) for mounting it directly to your DV camcorder's accessory/hot shoe. QuickStream DV - Portable FireWire Hard Disk DV Recorder - 7 Fig. 1 Fig. 2 Follow these instructions in order to mount the QuickStream DV to your DV camcorder’s accessory/hot shoe: 1. Insert the end of the accessory shoe adapter (top of Fig. 2) into the 1/4-20 screw socket (Fig. 1) of the QuickStream DV. 2. Turn clockwise for a few revolutions only! Be careful here!! Inserting or twisting the accessory shoe adapter too far may damage the QuickStream DV! 3. Secure the accessory shoe adapter to the QuickStream DV using the spin tightener on the accessory shoe adapter. 4. Now slide the accessory shoe adapter onto the accessory/hot shoe of your DV camcorder. 5. Secure to your DV camcorder using the spin tightener on the accessory shoe adapter. Connecting the QuickStream DV to the Belt Clip A belt clip adapter (see Fig. 3) is included if you wish to use the QuickStream DV attached to your belt. Fig. 3 Fig. 4 Follow these instructions if you wish to attach the QuickStream DV to your belt: 1. Insert the threaded end of the belt-clip button (right of Fig. 4) into the 1/420 screw-hole (Fig. 1) of the QuickStream DV and tighten securely. 2. Attach the belt clip to your belt and insert the belt clip button (left of Fig. 4) into the slot of the belt clip and slide down until it secures in place with a QuickStream DV - Portable FireWire Hard Disk DV Recorder - 8 snap. 3. To release, rotate the QuickStream DV to a horizontal position and depress the belt clip near the bottom and slide the QuickStream DV upwards and out. Because the QuickStream DV incorporates an industry standard 1/4-20 mounting screw-hole, there are many other mounting options available on the market. See the particular instructions that accompany those mounting options to properly mount the QuickStream DV. Always be sure never to insert the threaded screw into the 1/4-20 screw-hole of the QuickStream DV too far in order to prevent damage to the QuickStream DV. Connecting the QuickStream DV to the FireWire/IEEE1394/i.LINK port of your DV Camcorder The QuickStream DV has a 6 pin FireWire connector builit in (see Fig. 5). Using the included 6 pin to 4 pin FireWire cable connect the 6 pin FireWire connector of the QuickStream DV to the 4 pin FireWire/IEEE1394/i.LINK connector on your DV camcorder (Fig. 6). Fig. 5 Fig. 6 Selecting the Recorded File Format The QuickStream DV ships from the factory preset to record DV in the QuickTime (.mov) file format. If your video editing program utilizes the Quicktime (.mov) file format (e.g. Apple Final Cut Pro/Express, QuickTime Pro, etc.) then this is the file format you require. To instruct the QuickStream DV to record in a different file format follow the instructions below: 1. Make sure the QuickStream DV is plugged into AC power using the supplied AC power adapter and that the “MASTER” power switch on the QuickStream DV is in the “ON” position. 2. Turn on the QuickStream DV by pressing the “POWER” button. 3. In a moment, both “POWER” and “RECORD” lights on the QuickStream DV will flash simultaneously. This indicates that the drive is ready. 4. At this point, we will enter the QuickStream DV’s “File Format Specification” mode. We do this by pressing and holding the “RECORD” QuickStream DV - Portable FireWire Hard Disk DV Recorder - 9 button for five seconds, then releasing. This indicates to the QuickStream DV that we are going to tell it which file format to record in. 5. When you release the “RECORD” button, the green “POWER” button will be lit. This is the QuickStream DV’s way of telling us that it is currently set to record in the QuickTime (.mov) file format. 6. To change the file format, press and release the “RECORD” button. 7. The red “RECORD” button is now steadily lit. This indicates the Windows AVI2 (.AVI) file format. If your video editing program utilizes this format then simply wait a few moments. The QuickStream DV buttons will begin to flash as the QuickStream DV saves this setting. When the “POWER” and “RECORD” buttons are blinking simultaneously again, it is ready. Continue on to the section titled “DV Recording.” 8. To further change the recorded file format, quickly press and release the “RECORD” button. 9. Now both the red “RECORD” button AND the green “POWER” buttons are continuously lit. This indicates the Canopus AVI2 (.AVI) file format. If your video editing program utilizes this format then stop here. The QuickStream DV buttons will begin to flash as the QuickStream DV saves this setting. When the “POWER” and “RECORD” buttons are blinking simultaneously it is ready. Continue on to the section titled “DV Recording.” 10. Again quickly press and release the “RECORD” button. 11. Now both the red “RECORD” button AND the green “POWER” buttons are off. This indicates the Raw DV (.dv) file format. If your video editing program utilizes this format then stop here. In a few moments the QuickStream DV buttons will begin to flash as the QuickStream DV saves this setting. When the “POWER” and “RECORD” buttons are blinking simultaneously it is ready. Continue on to the section titled “DV Recording.” Before your First Shoot! The QuickStream DV was designed to work with nearly every DV camcorder on the market today. However, due to slight differences in DV camcorders and DV settings we highly recommend making a “test run” prior to shooting with the QuickStream DV for the first time. This will ensure complete reliability and flawless operation. Check our web site also at: http://www.mcetech.com/quickstreamdv/support.html for there may be instructions listed regarding your particular DV camcorder. Then follow these steps to test the basic operations of the QuickStream DV: 1. Make sure there is a tape in your DV camcorder and turn it on to “camera” mode. 2. Charge the QuickStream DV until the blue charging lamp has dimmed. QuickStream DV - Portable FireWire Hard Disk DV Recorder - 10 This indicates that the QuickStream DV is over 90% charged. 3. Connect the QuickStream DV to the FireWire port of your DV camcorder with the 4 to 6 pin FireWire cable you plan to use for your shoots. 4. Turn your camcorder on and, a few moments later, turn your QuickStream DV on by pressing and releasing the “Power” button. 5. The QuickStream DV will synchonize with your camcorder’s DV signal and the “Power” button will become a solid green. Notice that the “Disk Activity” LED at the other end of the QuickStream DV will be a solid blue. 6. Hit the “Start/Rec” button on your camera to begin taping. Verify that the Red “Record” LED on the QuickStream DV lights solid and that the Blue “Activity” LED maintains a steady or slightly blinking violet color. This indicates that the drive is writing video data. 7. Hit the “Start/Rec” button again on your DV camcorder to stop and verify that the red “Record” LED of the QuickStream DV is off and that the “Disk Activity” LED has resumed a solid blue color. 8. Perform steps 5 and 6 a few more times and verify that the QuickStream DV is responding to every start and stop command by your camera. 9. Now test the recording function of the QuickStream DV itself by hitting just the “Record” button on the QuickStream DV. 10. The “Record” button should stay solid and the “Disk Activity” LED should be a steady or slightly blinking violet color as before during the recording function. 11. Hit the “Record” button of the QuickStream DV again and verify that the red “Record” LED is off and the “Disk Activity” LED has resumed a solid blue color. 12. Now switch your camcorder to “VCR/VTR” mode and wait for the QuickStream DV to re-synchronize itself with your camera’s FireWire signal and for the “Power” button to turn solid green. 13. Hit the “Review” button on the QuickStream DV and the last clip recorded will be played on the LCD of your DV camcorder. 14. Now connect the QuickStream DV to your computer system and run MCE StreamManager or go directly into the Movie and then Media folder on the QuickStream DV and verify that the clips you shot are present and that they are in the format you prefer for your editing software. If any of these steps give inconsistent results, the first recommendation is to try again, but this time using a different 4 pin to 6 pin FireWire cable as some cables can be more susceptible to interference than others. If the results do not improve by replacing the cable then check our web site at http://www.mcetech.com/quickstreamdv/support.html for instructions on setting up your particular camera or call our tech support at 800-500-0622 (within the US) 949-458-0800 (Outside the US) or e-mail us at [email protected]. QuickStream DV - Portable FireWire Hard Disk DV Recorder - 11 DV Recording DV Recording from DV Camcorder While Shooting 1. Make sure the “MASTER” power switch on the QuickStream DV is in the “ON” position. 2. If you have not already done so, turn on your DV camcorder. 3. Now connect the QuickStream DV to your DV camcorder’s FireWire/IEEE1394/i.Link port. 4. Turn on the QuickStream DV by pressing the “POWER” button. 5. The QuickStream DV recognizes your DV camcorder’s DV signal and prepares itself. In just a few moments the green “POWER” button will remain lit and the QuickStream DV is ready. 6. If you have a tape inserted in your DV camcorder, press the “Record” button on your DV camcorder to command the QuickStream DV to “Start” and “Stop” recording. IMPORTANT: You must have a tape inserted in your DV camcorder in order to control the QuickStream DV from the DV camcorder. Each time you press the “Record” button on your DV camcorder to “Start” and “Stop” recording a new clip is created on the QuickStream DV. 7. If you are shooting “Tapeless” (i.e. your DV camcorder is in “Standby” mode) and will be recording only to the QuickStream DV and not to tape, then press the “RECORD” button on the QuickStream DV in order to “Start” recording. Press it again to “Stop” recording. Each time you press the “RECORD” button on the QuickStream DV to “Start” and “Stop” recording a new clip is created. 8. When finished, power off the QuickStream DV by pressing the “POWER” button. 9. If you will be transporting or storing the QuickStream DV for any length of time, slide the “MASTER” power switch away from the “ON” position. ☞ The QuickStream DV constantly monitors the recording time available. If there is less than one minute of recording time remaining the recording function is automatically disabled and it is not possible to begin a new recording. If, during a recording session, the recording time available falls to below one minute, the red “RECORD” LED flashes rapidly as an indicator. If recording continues, then recording will self terminate once the QuickStream DVs capacity has been reached. ☞ As the QuickStream DV records DV footage, shots are automatically segmented at about the 8.5 minute or 1.8GB point (4.5 minute or 1GB for .mov files) into separate files. This is due to the file size limitation of the QuickStream DV’s on board FAT32 file system. There is no dropping of frames and the segmentation is completely smooth. The QuickStream DV names the clips it records according to whether they are segments belonging to one long shot or QuickStream DV - Portable FireWire Hard Disk DV Recorder - 12 are individual shots in the form “CLIPaabb.mov (or .dv or .avi etc.). The first two digits “aa” after “CLIP” refer to a particular shot and the last two digits pertain to segmented clips belonging to that shot. For example, individual shots always begin with clips named CLIP0000.mov, CLIP0100.mov, CLIP0200.mov etc. If, for example, the shot beginning with “CLIP0400.mov” lasts longer than the 1.8GB (or 1GB for .mov) size then the proceeding segmented clips created automatically by the QuickStream DV are named CLIP0401.mov, CLIP0402.mov, CLIP0403.mov… up to CLIP0499.mov. In this way you can always tell which clips belong to a particular shot. DV Recording from DV Camcorder in VCR/VTR Mode or from a DV Deck 1. Make sure the “MASTER” power switch on the QuickStream DV is in the “ON” position. 2. If you have not already done so, turn on your DV camcorder or DV deck. 3. Now connect the QuickStream DV to your DV camcorder’s, or DV deck’s, FireWire/IEEE1394/i.Link port. 4. Turn on the QuickStream DV by pressing the “POWER” button. 5. Cue the DV Tape on your DV camcorder or DV deck to the point where you want to record to the QuickStream DV and hit “Pause”. 6. The QuickStream DV recognizes your DV camcorder’s, or DV signal and prepares itself. In just a few moments the green “POWER” button will remain lit and the QuickStream DV is ready. 7. Press the “RECORD” button on the QuickStream DV in order to “Start” recording and press the “Pause” button again on your DV camcorder or DV deck to begin playing. The QuickStream DV will record whatever video is recorded to the DV tape inside your DV camcorder or DV deck until the tape is finished or there is no more recorded video on the tape. 8. When finished, power off the QuickStream DV by pressing the “POWER” button. 9. If you will be transporting or storing the QuickStream DV for any length of time, slide the “MASTER” power switch away from the “ON” position. Review Button Located in between the Power and Record button is the Review button. This button allows you to see your last recorded clip via FireWire on your DV camcorder’s LCD display. Follow these instructions in order to utilize this feature of the QuickStream DV 1. Turn on your DV camcorder and set it to “VCR/VTR” mode. 2. If not already connected, connect your DV camcorder to your QuickStream DV via the FireWire/IEEE1394/i.LINK port. 3. If not already powered on, turn the QuickStream DV on by pressing the QuickStream DV - Portable FireWire Hard Disk DV Recorder - 13 green “POWER” button. 4. Once the QuickStream DV has finished synchronizing with the DV camcorder the green “POWER” button will remain steadily lit. Press the “REVIEW” button and the QuickStream DV will playback the entire last recorded clip over your DV camcorder’s LCD display. You may stop the playback at any time by pressing the “Review” button again. Quick-Erase Button At the far right of the interface control panel of the QuickStream DV is a recessed button marked “ERASE.” This button will erase all DV files recorded by the QuickStream DV from the drive and can only be done while the QuickStream DV is connected to a DV camera.. Please follow the instructions below to use this function: 5. Turn on your DV camcorder and set it to “Camera” mode. 6. Connect your DV camcorder to your QuickStream DV via the FireWire/IEEE1394/i.LINK port. 7. Turn the QuickStream DV on by pressing the green “POWER” button. 8. Once the QuicksStream DV has finished synchronizing with the DV camcorder the green “POWER” button will remain steadily lit. 9. Using the tip of a pen or other sharp object, depress the “ERASE” button for 5 seconds or more and then release. 10. The interface lights will blink rapidly and then stop… indicating that any clips previously recorded by the QuickStream DV have been erased. Internal, Rechargeable, Lithium-Ion Polymer Battery The QuickStream DV contains a state-of-the-art rechargeable Lithium-Ion polymer battery capable of running the QuickStream DV in standby mode for about 3-4 hours and to record continuously for about 90 minutes per charge. When the QuickStream DV is plugged into an AC Adapter, or connected to a FireWire port which supplies bus power, the drive automatically recharges its battery using whatever leftover current is available. A blue LED in the interface panel lights up to indicate that the battery is charging and turns off when the battery is fully charged. Charge time from empty to fully charged is about 2 hours when used with the supplied AC adapter and the QuickStream DV is powered off. Expect longer charge times if the QuickStream DV is in use during charging. ☞ If the QuickStream DVs battery is below a certain charge level, then when the “POWER” button is pressed, the “POWER” LED will flash quickly. Since the battery power is so low, the recording function is disabled. During recording, if QuickStream DV - Portable FireWire Hard Disk DV Recorder - 14 the battery’s output falls below a specific point, the QuickStream DV terminates recording and powers down. Connect the QuickStream DV to your Workstation The QuickStream DV, when connected to a Mac, PC or standalone video editing workstation functions as a standard FireWire hard drive. The video clips recorded by the QuickStream DV are easily found in a particular folder on the drive. Follow the instructions below to connect the QuickStream DV to your workstation and find the recorded video clips: 1. Make sure the “Master” power switch on the QuickStream DV is in the “On” position. 2. Connect the QuickStream DV to your computer’s FireWire/IEEE1394/i.LINK port. You may see a blue LED light up. This indicates that the QuickStream DV has sensed a power source and has begun to charge its internal lithium-ion polymer battery. 3. Turn on the QuickStream DV by pressing the “Power” button. 4. The QuickStream DV recognizes your computer’s FireWire signal and its icon soon mounts on your desktop (Mac) or can be found under “My Computer” (Windows). 5. To find the video clips recorded by the QuickStream DV, users can navigate to the “Movie” folder, then “Media” folder on the QuickStream DV which is where the recorded clips are stored. 6. Mac OS X (10.2 or later) may launch StreamManager to preview, rename, and move or copy clips on the QuickStream DV. 7. If you wish to disconnect the QuickStream DV from your workstation while your workstation is still on, you must first “Eject” the QuickStream DV from the workstation: • PC Users click the “Device Eject” icon in the lower right hand corner of your toolbar and then select “Stop MCE Technologies MCE QuickStream DV IEEE 1394 SBP2 Device”. Then wait for a message to appear which says “The MCE Technologies MCE QuickStream DV IEEE 1394 SBP2 Device can now be safely removed from the system.” Click OK, turn off the QuickStream DV by pressing the “POWER” button, and disconnect the FireWire cable from the unit. • Mac Users highlight the QuickStream DV and select “Command-E” (-E), or drag the QuickStream DV icon to the trash icon. When the QuickStream DV’s icon disappears from the screen turn off the QuickStream DV by pressing the “POWER” button and disconnect the FireWire cable from the unit. QuickStream DV - Portable FireWire Hard Disk DV Recorder - 15 ☞ The QuickStream DV operates like a high performance FireWire hard drive when connected to your computer workstation and can be used to store any type of data you’d like. However, do not put your own data in the “Media” folder where the QuickStream DV stores the recorded video clips as this is a special folder and placing other types of data here may interfere with the QuickStream DVs recording function. ☞ The QuickStream DV is formatted as a FAT32 volume in order to be cross platform compatible and this particular format is necessary for proper recording function when connected to a DV camcorder. Do not reformat or reinitialize the QuickStream DV as this will interfere with the QuickStream DVs recording function. MCE StreamManager Software for Mac OS X and Windows A folder labeled “Mac OS X software” and “Windows software” can be found on the QuickStream DV. Inside this folder you will find the MCE StreamManager software. You may copy the software onto your Mac’s main hard drive or you may launch it from the QuickStream DV. The software is extremely intuitive and easy to use and allows you to quickly preview, sort, rename, copy, move or delete clips you’ve recorded onto the QuickStream DV. You may set the Mac OS X version to auto-launch anytime a QuickStream DV is detected on your system. See the accompanying Read-Me file for more information and any updated features added since this manual was printed. ☞Due to Canopus’ proprietary format, MCE StreamManager software can not playback clips recorded in the Canopus AVI file format. They can still be renamed, moved, or copied from within MCE StreamManager, however. File Formats Used by Common Video Editing Applications Application Apple Final Cut Pro / Express Adobe Premiere / Adobe Premiere Pro Apple iMovie 3 Apple QuickTime Pro Canopus DV Storm Roxio VideoWave Ulead Media Studio & Video Studio Sonic Foundry Vegas 3.x Sonic MyDVD Pinnacle Studio File Format .mov (QuickTime movie) .avi (Standard AVI2) .dv (Raw DV) .mov or .dv .avi (Canopus AVI2) .avi (Standard AVI2) .avi (Standard AVI2) .avi (Standard AVI2) .avi (Standard AVI2) .avi (Standard AVI2) QuickStream DV - Portable FireWire Hard Disk DV Recorder - 16 Media 100 Cinestream (Mac OS) .avi (Standard AVI2) Avid Xpress DV 3.0 Proprietary (OMF) MacroSystem/Casablanca Standalone Editing .dv (Raw DV) Station Updating the FirmWare of the QuickStream DV The following are instructions for using the MCE QuickStream DV Firmware Uploader program and firmware code on Windows 2000 or Windows XP systems in order to update the firmware on your QuickStream DV. 1. Download the firmware updater application from the “Updates” section of the web site. 2. Run the resulting "Setup" application. This will install the MCE QuickStream DV Firmware Uploader program on your system. This will create a folder called MCETechnologies with the actual updater application as well as create a shortcut icon on your desktop. 3. Download the latest QuickStream DV firmware binary file on the right of this web page. We recommend placing this file in the same folder as the MCE firmware updater program. 4. Restart your system. 5. Attach the QuickStream DV to an available FireWire port on your Windows XP or Windows 2000 system. 6. We recommend using the AC Adapter with the QuickStream DV when performing firmware updates. Power the QuickStream DV on. Wait until the green "Power" LED of the QuickStream DV goes solid. 7. Now click the "Safely Remove Hardware" icon which appears on the right side of the Windows task bar and choose to "Safely remove MCE Technologies MCE QuickStream DV IEEE 1394 SBP2 Device". Once done, a message should appear saying "The MCE Technologies MCE QuickStream DV IEEE 1394 SBP2 Device can now be safely removed from the system." DO NOT PHYSICALLY DISCONNECT THE QUICKSTREAM DV. The "Power" and "Record" lights on the QuickStream DV may flash momentarily. Wait until they resume to solid green. 8. Run the "QuickStream DV Firmware Uploader" program by double clicking the shortcut icon on your desktop. 9. A window will appear indicating "Select Operation to Perform" 10. Click the "Upload / upgrade device firmware" button. 11. A browser window titled "Select Firmware Binary" will appear. Navigate to the location of the updated firmware binary file (QSDV-2004xxxx.bin) you downloaded and double click the file itself or highlight it and click the "Open" button. 12. A warning may appear indicating that the selected firmware's name does not match the board and are you sure you want to upload the firmware binary. This is QuickStream DV - Portable FireWire Hard Disk DV Recorder - 17 normal and not an issue. Click "Yes". 13. A progress indicator will then appear as the firmware chip on board the QuickStream DV is erased and then loaded with the new firmware. 14. The QuickStream DV will then remount and, if there are programs or clips stored on it, a window may appear asking "What do you want Windows to do?". Click Cancel. 15. Close the QuickStream DV Firmware Uploader program. The FireWire bus will reset and you may see the "Power" and "Record" lights on the QuickStream DV flash for a few moments and then resume to solid green. 16. Now click on the "Safely Remove Hardware" icon again and choose to remove the "MCE Technologies MCE QuickStream DV IEEE 1394 SBP2 Device" from the system. Once the message appears saying that the device may be safely removed you may power the QuickStream DV down. 17. You have now successfully upgraded the firmware and you can now take advantage of any new features and capabilities that have been added. QuickStream DV - Portable FireWire Hard Disk DV Recorder - 18 Technical Support Check the MCE Technologies web site at http://www.mcetech.com for support information and frequently asked questions regarding the QuickStream DV. Comprehensive technical support for the QuickStream DV is available by phone at 949-458-0800 or e-mail at: [email protected] When phoning or e-mailing please provide configuration details such as platform, operating system, brand and model of DV camcorder when describing the problem or requesting information. APPENDIX MCE QuickStream DV Specifications Interface: 6-Pin FireWire/IEEE1394/i.LINK port Multi-Attachment System QuickStream DV Enclosure Incorporates Industry Standard 1/4-20 Screw Socket Making Available a Wide Range of Mounting and Attachment Options Included Attachments Camera Accessory Shoe (Hot Shoe) Mount; Belt Clip Attachment Supported DV Camera Formats: MiniDV, DVCAM, DVCPRO; NTSC & PAL Supported Platforms Mac OS 9 & X (10.2 or later); Windows 98SE, ME, 2000, XP; Linux Supported Recorded File Formats QuickTime MOV (.mov), Windows AVI2 (.avi), Raw DV (.dv), Canopus AVI2 (.avi) Disk Format FAT 32 Video Editing Software Supported Compatible with Mac, PC & Standalone Non-Linear Editing Software Including: Final Cut Pro, Adobe Premiere, Final Cut Express, iMovie, QuickTime Pro, Sonic Foundry Vegas, Canopus DV Storm, Pinnacle Studio, etc. Operating Temperature Range: 32° to 130° F; 0° to 55° C QuickStream DV - Portable FireWire Hard Disk DV Recorder - 19 Storage Temperature Range: -8º to 150º F; -22º to 65º C Maximum Relative Humidity: 95% Internal Battery Rechargable, Lithium-Ion Polymer; Provides 90 minutes of Non-Stop Recording Time; Rechargable through AC Adapter Port or FireWire Interface Power Interface: +6 to +18V DC Input; FireWire Bus-Powered Dimensions (LxWxH): 5.5 x 3.5 x 1.2 in (140 x 90 x 30 mm) Weight: 9 oz. QuickStream DV - Portable FireWire Hard Disk DV Recorder - 20 Warranty MCE warrants your QuickStream DV (Drive) against any defect in material and workmanship, under normal use, for a period of one year from the original purchase date. In the event this product is found to be defective within the warranty period, MCE will, at its option, repair or replace the defective Drive. This warranty is void if: • The Drive was operated/stored in abnormal use or maintenance conditions; • The Drive is repaired, modified or altered, unless such repair, modification or alteration is expressly authorized in writing by MCE; • The Drive was subjected to abuse, neglect, lightning strike, electrical fault, improper packaging or accident; • The broken part is a replacement part. • The tamper seal on the Drive casing is broken. MCE will not, under any circumstances, be liable for direct, special or consequential damages such as, but not limited to, damage or loss of property or equipment, loss of profits or revenues, cost of replacement goods, or expense or inconvenience caused by service interruptions. Under no circumstances will any person be entitled to any sum greater than the purchase price paid for the Drive. To obtain warranty service, call MCE Technical Support. You may be asked to furnish proof of purchase to confirm that the drive is still under warranty. All drives returned to MCE must be securely packaged in their original box and shipped with postage prepaid. MCE Technologies, LLC 30 Hughes, Ste. 203 Irvine, CA 92618 USA 949-458-0800, 800-5000-MAC 949-458-1803 fax [email protected] http://www.mcetech.com