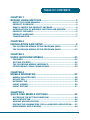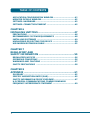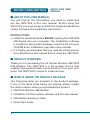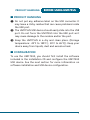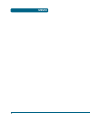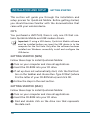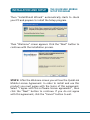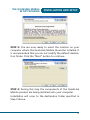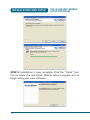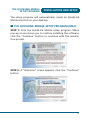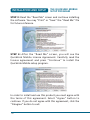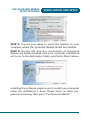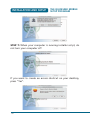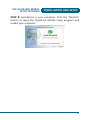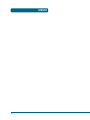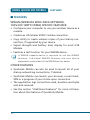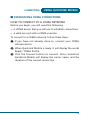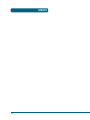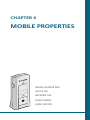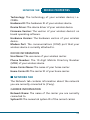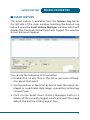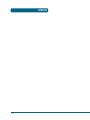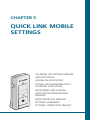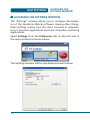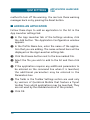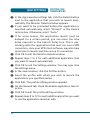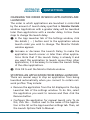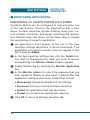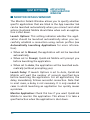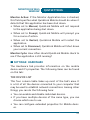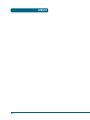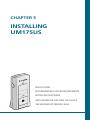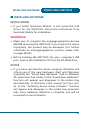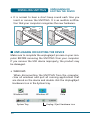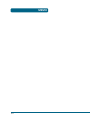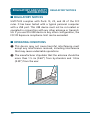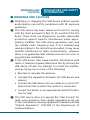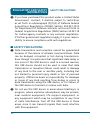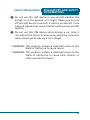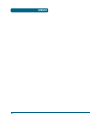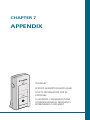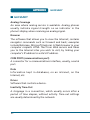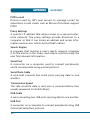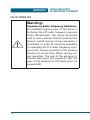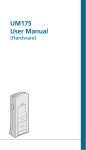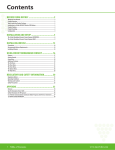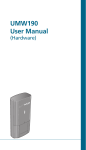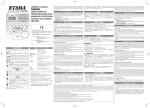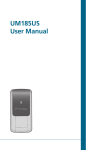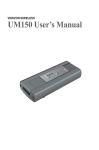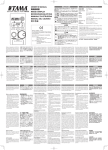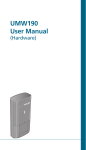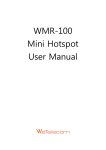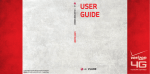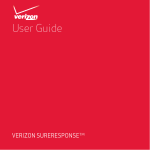Download UTStarcom UM175US User manual
Transcript
UM175US Wireless USB Modem User Manual TABLE OF CONTENTS CHAPTER 1 BEFORE USING UM175US ..............................................3 ABOUT THIS USER MANUAL ............................................................4 PRODUCT OVERVIEW ......................................................................4 WHAT’S INSIDE THE PRODUCT PACKAGE .......................................4 INTRODUCTION TO WIRELESS UM175US USB MODEM ..................5 PRODUCT FEATURES ........................................................................6 PRODUCT HANDLING ......................................................................7 CONFIGURATION .............................................................................7 CHAPTER 2 INSTALLATION AND SETUP ............................................9 THE QUICKLINK MOBILE SETUP PROGRAM (WIN) ........................11 THE QUICKLINK MOBILE SETUP PROGRAM (MAC).......................15 CHAPTER 3 USING QUICKLINK MOBILE ..........................................21 FEATURES ......................................................................................22 GETTING STARTED .........................................................................23 THE QUICKLINK MOBILE INTERFACE.............................................23 ESTABLISHING CDMA CONNECTIONS ...........................................25 CHAPTER 4 MOBILE PROPERTIES ....................................................27 MOBILE ADAPTER INFO ................................................................28 DEVICE TAB ...................................................................................28 NETWORK TAB ...............................................................................29 EVENT VIEWER ..............................................................................30 EVENT HISTORY .............................................................................31 CHAPTER 5 QUICK LINK MOBILE SETTINGS ...................................33 ACCESSING THE SETTINGS WINDOW ............................................34 APPLICATION TAB ..........................................................................35 ADDING AN APPLICATION ............................................................36 EDITING THE PARAMETERS FOR A LAUNCHED APPLICATION......37 MONITORING APPLICATIONS ........................................................40 1 TABLE OF CONTENTS APPLICATION CONFIGURATION WINDOW ....................................41 MONITOR DETAILS WINDOW ........................................................42 SETTINGS: HARDWARE..................................................................43 SETTINGS: CONNECTION TIMEOUT ...............................................45 CHAPTER 6 INSTALLING UM175US .................................................47 PRECAUTIONS ...............................................................................48 RECOMMENDED SYSTEM REQUIREMENTS .................................48 INSTALLING SOFTWARE ...............................................................49 UNPLUGGING OR EJECTING THE DEVICE .....................................50 USB MODEM EXTENSION CABLE ..................................................52 CHAPTER 7 REGULATORY AND SAFETY INFORMATION ................................................55 REGULATORY NOTICES .................................................................56 OPERATING CONDITIONS .............................................................56 WARNINGS AND CAUTIONS .........................................................57 SAFETY PRECAUTIONS ................................................................58 CHAPTER 8 APPENDIX ....................................................................61 GLOSSARY .....................................................................................62 SPECIFIC ABSORPTION RATES (SAR).............................................65 SAFETY INFORMATION FOR RF EXPOSURE ...................................67 U.S.FEDERAL COMMUNICATIONS COMMISSIONRADIO FREQUENCY INTERFERENCE STATEMENT .....................................69 2 CHAPTER 1 BEFORE USING UM175US ABOUT THIS USER MANUAL PRODUCT OVERVIEW WHAT’S INSIDE THE PRODUCT PACKAGE INTRODUCTION TO WIRELESS UM175US USB MODEM PRODUCT FEATURES PRODUCT HANDLING CONFIGURATION BEFORE USING UM175US ABOUT THIS USER MANUAL ■ ABOUT THIS USER MANUAL You will find all the information you need to install and use the UM175US in this user manual. Before using the UM175US, you must properly install the QuickLink Mobile by closely following the installation instructions. INSTRUCTIONS • Install the QuickLink Mobile BEFORE inserting the UM175US USB Device into your computer. The installation software is included in the product package. Insert the CD into your CD-ROM drive. Installation may take a few minutes. • It is highly recommended that you read the safety precautions described in this manual before using the UM175US. ■ PRODUCT OVERVIEW Thank you for purchasing the US Cellular Wireless UM175US USB Modem. The UM175US is a 3G wireless device that enables high-speed wireless communication from your computer. The UM175US is simple to install and use. ■ WHAT’S INSIDE THE PRODUCT PACKAGE The following items are included in the product package. If any of the items listed below are missing, please contact the retail location where you purchased the product. • UM175US Wireless USB Modem • Installation CD that contains software and this user manual • USB Modem Extension Cable • Quick Start Guide 4 INTRODUCTION TO UM175US USB MODEM BEFORE USING UM175US ■ INTRODUCTION TO WIRELESS UM175US USB MODEM The US Cellular Wireless UM175US is designed for your PC’s USB port, which is available in most models. The UM175US can be used to access the Internet, your company’s intranet, or you can use it to send and receive email. It is extremely useful when you are away from the office, on the road, or wherever a wireline Internet access is not readily available. LED status indicator * External Antenna Booster Jack (on the left side) Release button USB Connector * Blue light: Connected to computer and detected to network Red light: Connected to computer but out of service status 5 BEFORE USING UM175US PRODUCT FEATURES ■ PRODUCT FEATURES • Power management: The UM175US utilizes power management and system overhead reduction functions provided by the USB interface for maximum power savings. • Antenna design: Efficient, innovative internal antenna design optimizes data transfer rate and sensitivity to network signals. • Extension Y Cable connector: Simply insert the USB connector into the USB port of your computer to deliver a power boost, increased RF performance, and to solve clearance issues. • USB Modem that supports Type A USB Port interface. • Supports North American PCS (1900 MHz) and Cellular (800 MHz) bands. • Utilizes QUALCOMM MSM6800A chip set. • Supports 3G network technologies. • Average Data Rate: 3.1 Mbps download; 1.8 Mbps upload. • Supports Windows 2000 and XP and Vista systems with installed host software and driver. • Compatible with Mac OS X 10.4.X (Tiger) or 10.5.X (Leopard) or higher. • Provides US Cellular Wireless BroadbandAccess and NetworkAccess service (where available). 6 PRODUCT HANDLING BEFORE USING UM175US ■ PRODUCT HANDLING 1 Do not put any adhesive label on the USB connector. It may leave a sticky residue that can cause problems inside the USB port. 2 The UM175US USB device should easily slide into the USB port. Do not force the UM175US into the USB port as it may cause damage to the modem and/or the port. 3 Keep the UM175US in a dry and clean place. (Storage temperature: -22°F to 149°F [- 30°C to 65°C]). Keep your device away from liquids, dust and excessive heat. ■ CONFIGURATION To use the UM175US, you should first install the software included in the installation CD and configure the UM175US USB device. See the next section for more infomration on software installation and USB device configuration. 7 MEMO 8 CHAPTER 2 INSTALLATION AND SETUP THE QUICKLINK MOBILE SETUP PROGRAM INSTALLATION AND SETUP GETTING STARTED This section will guide you through the installation and setup process for QuickLink Mobile. Before getting started, you should become familiar with the documentation that came with your wireless device. CD'S You purchased a UM175US, there is only one CD that contains QuickLink Mobile and USB modem drivers. If using a USB device, QuickLink Mobile software @ Important: must be installed before you insert the USB device in to the computer for the first time. Only after the software has been installed can Windows successfully install and configure the USB device. GETTING STARTED (WIN) Follow these steps to install QuickLink Mobile: 1 Turn on your computer and close all applications. 2 Insert the CD-ROM into your CD drive. 3 If set up does not automatically start, click the Start button on the taskbar and choose Run. Type D:\Start (where D is the letter of your CD-ROM drive) and click OK. 4 Follow the steps in the next section. GETTING STARTED (MAC) Follow these steps to install QuickLink Mobile: 1 Turn on your computer and close all applications. 2 Insert the CD-ROM into your CD drive. 3 Find and double click on the drive icon that represents the data card. 10 THE QUICKLINK MOBILE SETUP PROGRAM INSTALLATION AND SETUP 4 Find and run the QuickLink Mobile icon in the MAC QLM folder. 5 Double click the QuickLink Mobile Icon to begin the installation. 6 Follow the steps on page 14. ■ THE QUICKLINK MOBILE SETUP PROGRAM (WIN) STEP 1: Click the QuickLink Mobile setup program. The “WinZip Self-Extractor” screen appears. Click “Setup” button to extract the setup program. When the file is extracted, “Smith Micro Software” start-up screen appears. 11 INSTALLATION AND SETUP THE QUICKLINK MOBILE SETUP PROGRAM Then “InstallShield Wizard” automatically starts to check your PC and prepare to install the Setup program. Then “Welcome” screen appears. Click the “Next” button to continue with the installation process. STEP 2: After the Welcome screen you will see the QuickLink Mobile License Agreement. In order to install and use this product you must agree with the terms of this agreement. Select “I agree with this software license agreement”, then click the “Next” button to continue. If you do not agree with this agreement, click the “Cancel” button to exit. 12 THE QUICKLINK MOBILE SETUP PROGRAM INSTALLATION AND SETUP STEP 3: You are now ready to select the location on your computer where the QuickLink Mobile should be installed. It is recommended that you do not modify the default destination folder. Click the “Next” button to continue. STEP 4: During this step the components of the QuickLink Mobile product are being installed onto your computer. Installation will occur to the destination folder specified in Step 3 above. 13 INSTALLATION AND SETUP THE QUICKLINK MOBILE SETUP PROGRAM STEP 5: Installation is now complete. Click the “Finish” button to leave the QuickLink Mobile setup program and to begin using your new software. 14 THE QUICKLINK MOBILE SETUP PROGRAM INSTALLATION AND SETUP The setup program will automatically create an QuickLink Mobile shortcut on your desktop. ■ THE QUICKLINK MOBILE SETUP PROGRAM (MAC) STEP 1: Click the QuickLink Mobile setup program. When pop-up screen shows you to confirm installing the software, click the “Continue” button to continue with the installation process. STEP 2: A “Welcome” screen appears. Click the “Continue” button. 15 INSTALLATION AND SETUP THE QUICKLINK MOBILE SETUP PROGRAM STEP 3: Read the “Read Me” screen and continue installing the software. You may “Print” or “Save” the “Read Me” file for future reference. STEP 4: After the “Read Me” screen, you will see the QuickLink Mobile License Agreement. Carefully read the license agreement and press “Continue” to install the QuickLink Mobile setup program. In order to install and use this product you must agree with the terms of this agreement. Select “Agree” button to continue. If you do not agree with this agreement, click the “Disagree” button to exit. 16 THE QUICKLINK MOBILE SETUP PROGRAM INSTALLATION AND SETUP STEP 5: You are now ready to select the location on your computer where the QuickLink Mobile should be installed. STEP 6: During this step the components of QuickLink Mobile are being installed onto your computer. Installation will occur to the destination folder specified in Step 5 above. Installing the software requires you to restart your computer when the installation is done. Please check no other programs are running, then press “Continue Installation”. 17 INSTALLATION AND SETUP THE QUICKLINK MOBILE SETUP PROGRAM STEP 7: When your computer is running installer script, do not turn your computer off. If you want to create an access shortcut on your desktop, press “Yes”. 18 THE QUICKLINK MOBILE SETUP PROGRAM INSTALLATION AND SETUP STEP 8: Installation is now complete. Click the “Restart” button to leave the QuickLink Mobile setup program and restart your computer. 19 MEMO 20 CHAPTER 3 USING QUICKLINK MOBILE FEATURES GETTING STARTED THE QUICKLINK MOBILE INTERFACE ESTABLISHING CDMA CONNECTIONS USING QUICKLINK MOBILE FEATURES ■ FEATURES WWAN (WIRELESS WIDE AREA NETWORK, 1XEV-DO/1XRTT/CDMA) SPECIFIC FEATURES: • Configures your computer to use your wireless device as a modem. • Creates an US Cellular EVDO-1x Data connection. • Copy utility to create wireless copies of your dial-up connections, if supported by your device. • Signal strength and battery level display for most USB Modem. • Features a test function for your WWAN device. A WWAN capable device is required to use the WWAN @ features. Individual WWAN features are also device dependent as described in the WWAN section above. OTHER FEATURES • QuickLink Mobile can also be used to launch all of your dial-up networking connections, if desired. • QuickLink Mobile can launch your browser, e-mail client, VPN or a program of your choice upon connection. • The application logs connections used, duration and bytes sent and received. • See the section “Additional Features” for more information about the features of QuickLink Mobile. 22 GETTING STARTED USING QUICKLINK MOBILE ■ GETTING STARTED Double click on the QuickLink Mobile icon on your desktop or click on the Windows Start menu and select QuickLink Mobile from the list of Programs. ■ THE QUICKLINK MOBILE INTERFACE THE MAIN WINDOW FOR CDMA CONNECTIONS The main interface for establishing CDMA wireless connections is shown below. Click on an item of interest to see more information on that item. This window will display details about your wireless provider’s network or about one of their partner networks when you are roaming. Connect to the network by clicking the Connect/Disconnect button. THE FILE MENU Clicking File in the menu bar of QuickLink Mobile’s main window produces a short menu with the following options: Turn On Mobile Adapter: Select this option to enable and disable your mobile adapter. Disabling an adapter is useful when you want to prevent it from establishing connec23 USING QUICKLINK MOBILE CONNECTING tions or when you want to prevent it from consuming your laptop’s power. Exit: Exit the QuickLink Mobile application. THE TOOLS MENU Clicking Tools in the menu bar of QuickLink Mobile’s Main window produces a short menu with the following options: Diagnostics: Select the Diagnostics window to access Mobile Adapter Info or the Event Viewer. Mobile Adapter Info: Select Mobile Adapter Info... from the Diagnostics window to access information about your mobile device. Event Viewer: Select Event Viewer from the Diagnostics window to access the Event History Manager window. The Event History Manager window will show the client events that have been logged. Control Panel: Select this item to open Operating System Control panel. THE HELP MENU Clicking Help in the menu bar of QuickLink Mobile’s Main window produces a short menu with the following options: Help: Opens this help system. About SmithMicro QuickLink Mobile: Select this item to display a window displaying version information for the QuickLink Mobile software. 24 CONNECTING USING QUICKLINK MOBILE ■ ESTABLISHING CDMA CONNECTIONS HOW TO CONNECT TO A CDMA NETWORK Before you begin, you will need the following: • A CDMA device that you will use to establish connections. • A valid account with a CDMA provider To connect to a CDMA network, follow these steps: 1 If you have not already done so, connect your CDMA wireless device. 2 When QuickLink Mobile is ready, it will display the words Ready: ‘CDMA Profile. 3 Click the Connect button to connect. Once connected, QuickLink Mobile will display the carrier name, and the duration of the current connection. 25 MEMO 26 CHAPTER 4 MOBILE PROPERTIES MOBILE ADAPTER INFO DEVICE TAB NETWORK TAB EVENT VIEWER EVENT HISTORY MOBILE PROPERTIES MOBILE ADAPTER INFO ■ MOBILE ADAPTER INFO To view information about your cellular modem, cellular network connection, and session activity, select Mobile Adapter Info... from Tools menu and then select Diagnostics. The Mobile Adapter Info... window will appear providing useful information on your laptop PC and wireless device. Note that your mobile number (phone number) is listed on this window as well. The window includes two tabs: • Network • Device ■ DEVICE TAB This tab contains detailed information about your device as provided by the driver installed on your computer. Note that if the driver does not provide any information or provides incorrect information, that will be reflected in the appropriate field. HARDWARE INFORMATION Device Name: The name of your wireless device Device Description: The description of your wireless device and model name, number. Manufacturer: The name of the manufacturer of your wireless device. Revision: The revision number of your wireless device. ESN: The Electronic Serial Number (ESN) of the wireless device. 28 NETWORK TAB MOBILE PROPERTIES Technology: The technology of your wireless device; i.e. CDMA. Hardware ID: The hardware ID of your wireless device. Device Driver: The device driver of your wireless device. Firmware Version: The version of your wireless device’s on board operating software. Hardware Version: The hardware version of your wireless device. Modem Port: The communications (COM) port that your wireless device is currently attached to. DEVICE INFORMATION User Name: The use name of your wireless carrier. Phone Number: The 10 digit Mobile Directory Number (MDN) of your wireless device. Home Carrier Name: The name of your home carrier. Home Carrier ID: The carrier ID of your home carrier. ■ NETWORK TAB The Network tab contains information about the network you are currently connected to (if any). CARRIER INFORMATION Network Name: The name of the carrier you are currently connected to. System ID: The numerical system ID of the current carrier. 29 MOBILE PROPERTIES EVENT VIEWER SESSION INFORMATION Connected: Indicates whether you are currently connected or disconnected, indicated as Yes or No. Roaming: Indicates the roaming status, indicated as Yes or No. MIP Error: This field displays a 2 or 3 digit Mobile IP (MIP) error code. Signal Strength (dBm): The strength of the signal being received from this network, expressed in negative dBm. Data sent during the session: The amount of data sent over this connection since it was established (in bytes). Data received during the session: The amount of data received over this connection since it was established (in bytes). IP Address: The IP address being used for the current connection. Gateway: The Gateway IP address being used to send local network traffic to other networks. ■ EVENT VIEWER Select this item to display a list of the most recent Quick Link Mobile events (network connections, network disconnection, errors, etc.). Selecting this option displays the Event History Manager window. 30 EVENT HISTORY MOBILE PROPERTIES ■ EVENT HISTORY The event history is available from the Session Log tab at the left side of the main window. Selecting the Session Log tab will open the Event History Manager window which will display the client events that have been logged. The window shown below will appear. You can do the following in this window: • Double-click on any item in the list to see more information about that event • Use the options in the Filter by box to limit the events displayed to a particular date range, connection technology or event type. • Click on the Reset Event History Manager button to delete all the currently-logged events and reset the usage data at the bottom of the page to zero. 31 MEMO 32 CHAPTER 5 QUICK LINK MOBILE SETTINGS ACCESSING THE SETTINGS WINDOW APPLICATION TAB ADDING AN APPLICATION EDITING THE PARAMETERS FOR A LAUNCHED APPLICATION MONITORING APPLICATIONS APPLICATION CONFIGURATION WINDOW MONITOR DETAILS WINDOW SETTINGS: HARDWARE SETTINGS: CONNECTION TIMEOUT QLM SETTINGS ACCESSING THE SETTINGS WINDOW ■ ACCESSING THE SETTINGS WINDOW The “Settings” window allows you to configure the behavior of the QuickLink Mobile software. Among other things, these settings control how the client connects to networks, how it launches applications and how it handles conflicting applications. Select Settings from the Preferences tab on the left side of the main window as shown below: The Settings window will be displayed as shown below: 34 APPLICATION TAB QLM SETTINGS For information on the individual settings tabs, see the following: • Application Tab • Connection Timeout Tab • Hardware Tab ■ APPLICATION TAB The Application tab contains general settings for the QuickLink Mobile software. The following options are available: User interface is always on top: When this box is checked, QuickLink Mobile will always appear on top of other application windows. Enable splash screen: When this box is checked, QuickLink Mobile will display a splash screen while it loads. If you don’t want the splash screen to be displayed, remove the check mark from this box. Automatically run this application...: When this box is checked, QuickLink Mobile will be automatically launched each time you start Windows. Transparency: This menu item connects to a sub-menu where you can select a transparency value for QuickLink Mobile. Zoom: Allows you to increase the size of the QuickLink Mobile application. Reset all warning messages: QuickLink Mobile provides various warning messages that can be disabled if you do not want to see them. For example, the connection software will warn you that you will lose network connectivity if you close the application. These warning dialogs provide you with a 35 QLM SETTINGS APPLICATION LAUNCHER TAB method to turn off the warning. You can turn these warning messages back on by pressing the Reset button. ■ ADDING AN APPLICATION Follow these steps to add an application to the list in the App Launcher settings tab: 1 In the App Launcher tab of the Settings window, click the Add button. The Application Configuration window appears. 2 In the Profile Name box, enter the name of the application that you are adding. The name entered here will be displayed on the App Launcher settings tab. 3 Click the Browse button next to the box marked File. 4 Select the file you wish to add to the list and then click OK. 5 If the application requires any additional parameters to be entered on the command line when it is launched, the additional parameters may be entered in the Parameters box. 6 The fields in the Toolbar Settings section are used only by versions of QuickLink Mobile that feature a flyout toolbar from which applications may be launched. They are not used by the standard version of the product. 7 Click OK. 36 ADDING AN APPLICATION QLM SETTINGS ■ EDITING THE PARAMETERS FOR A LAUNCHED APPLICATION The parameters used to launch an application are found in two locations: the Application Configuration window and The Monitor Details window. Follow these steps to edit the parameters in the Application Configuration Window: 1 In the App Launcher tab of the Settings window, select the application whose parameters you wish to edit. 2 Click the Edit button. The Application Configuration window appears. 3 Make any desired changes. 4 Click OK when you are finished. Follow these step to edit the parameters in the Monitor Details window: 1 In the App Launcher settings tab, click the Details (...) button next to the application whose parameters you wish to edit. The Monitor Details window appears. 2 Make any desired changes. 3 Click OK when you are finished. AUTOMATICALLY LAUNCHING APPLICATIONS Follow these steps to automatically launch one or more desired applications: 1 An application must appear in the list in the App Launcher settings tab before it can be automatically launched. If an application you wish to launch automatically does not appear in this list, it must be Added. 37 QLM SETTINGS EDITING THE PARAMETERS 2 In the App Launcher settings tab, click the Details button next to the application that you wish to launch automatically. The Monitor Details window appears. 3 If you want to be prompted before the application is launched automatically, select “Prompt” in the Launch options box. Otherwise, select “Auto.” 4 If for some reason, the application launch must be delayed for a certain period, you can enter the time delay required in the Launch Delay box. This is particularly useful for applications that must run over a VPN connection, since your VPN client software may also take some time to launch and then set up its connection. 5 Click OK to exit the Monitor Details window. 6 Repeat steps 1 to 5 for each additional application that you want to launch automatically. 7 Click OK to exit the Settings window. You may now close the settings menu. 8 In the main window, click the Profiles button. 9 Select the profile with which you wish to launch the applications you specified earlier. 0 Click Edit. The profile editing window appears. q On the General tab, check the Enable application launcher box. w Click OK to exit the profile editing window. e Repeat steps 9 to 12 for each additional profile you want to use the application launcher with. 38 EDITING THE PARAMETERS QLM SETTINGS CHANGING THE ORDER IN WHICH APPLICATIONS ARE LAUNCHED The order in which applications are launched is controlled by the amount of launch delay specified in Monitor Details window. Applications with a greater delay will be launched later than applications with a smaller delay. Follow these steps to change the launch delay. 1 In the App Launcher tab of the Settings window, click the details ( ... ) button next to the application whose launch order you wish to change. The Monitor Details window appears. 2 Increase or decrease the Launch Delay to make the application launch sooner or later than other applications. Note that if the Launch Delay is already 0 and you want this application to launch sooner than other applications, it is necessary to increase the Launch Delay of the other applications. 3 Click OK to exit the Monitor Details window. STOPPING AN APPLICATION FROM BEING LAUNCHED There are several ways to stop an application from being launched automatically when you connect to certain network profiles. They include: • Remove the application from the list displayed in the App Launcher tab of the settings window. To do this, select the application you want to remove and then click the Remove button. • Configure the application for manual launch only. To do this, click the ... button next to the name of the application in the list on the App Launcher settings tab. Then, set the Launch Options field to Manual. 39 QLM SETTINGS EDITING THE PARAMETERS ■ MONITORING APPLICATIONS RESPONDING TO AN APPLICATION SHUT DOWN QuickLink Mobile can be configured to respond when one of the applications listed in the Application Bar is shut down. Possible responses include shutting down your current wireless connection and simply restarting the application that has been shut down. Follow these steps to enable the monitoring of a specific application. 1 An application must appear in the list in the App Launcher settings tab before it can be monitored. If an application you wish to monitor does not appear in this list, it must be Added. 2 In the App Launcher settings tab, click the Details button next to the application that you wish to launch automatically. The Monitor Details window appears. 3 Enable Monitoring by checking the Monitor Application box. 4 In the Monitor Action list, select the response that you wish QuickLink Mobile to take when it detects that the application has been shut down. Possibilities include: • Manual only (QuickLink Mobile will do nothing) • Disconnect from you current wireless connection • Restart the application that was shut down • Prompt you to select an appropriate response 5 Click OK to return to the App Launcher tab. 40 MONITORING APPLICATIONS QLM SETTINGS ■ APPLICATION CONFIGURATION WINDOW This window allows you to select an application to be added to the Application Bar and/or edit the parameters QuickLink uses to launch that application. The following settings appear in this window: Profile Name: This is the name that will be displayed for this application in the App Launcher settings page. File/Browse: To select the application to be launched, do one of the following: • Click the Browse button, locate the file you want to launch and then click OK. • Type the complete path and filename of the file you wish to launch in the File box. Note that specifying a file here automatically populates the icon parameters below. Parameters: If you wish to specify any command line parameters to use when launching this file, you may enter them in this box. Most applications do not require such parameters to launch, but some may use them to configure particular options. See the documentation for the application you wish to launch for more information about command line parameters the application supports. Test: Click this button if you wish to verify that the application launches correctly. QuickLink Mobile will attempt to launch the specified software with the configuration you have specified. Toolbar Settings: The fields in this section are used only by versions of QuickLink Mobile that feature a flyout toolbar from which applications may be launched. They are not used by the standard version of the client. 41 QLM SETTINGS APPLICATION CONFIGURATION WINDOW ■ MONITOR DETAILS WINDOW The Monitor Details Window allows you to specify whether specific applications that are listed in the App Launcher tab can be launched automatically when you connect and what actions QuickLink Mobile should take when such an application is shut down. Launch Options: This setting indicates whether the application should be launched automatically when you successfully establish a connection using certain profiles (see Automatically Launching Applications for more information). • When set to Manual, the application will not be launched automatically. • When set to Prompt, QuickLink Mobile will prompt you before launching the application. • When set to Auto, the application will be launched automatically (without prompting you). Launch Delay: If Launch Options is set to Auto, QuickLink Mobile will wait the number of seconds specified here before launching the application. For all applications, the delay immediately follows successful connection. Note that in most cases, a delay is not necessary. It is only needed in cases in which launching an application too quickly causes a problem. Monitor Application: Check this box if you want QuickLink Mobile to monitor this application. This allows it to take a specified action when the application is shut down. 42 MONITOR DETAILS WINDOW QLM SETTINGS Monitor Action: If the Monitor Application box is checked, this field specifies what QuickLink Mobile should do when it detects that this application has been shut down. • When set to Manual, QuickLink Mobile will not respond to the application being shut down. • When set to Prompt, QuickLink Mobile will prompt you for a course of action. • When set to Restart, QuickLink Mobile will restart the application. • When set to Disconnect, QuickLink Mobile will shut down your current connection. Monitor Cycle: How often should QuickLink Mobile check to see if the application is still running? ■ SETTINGS: HARDWARE The Hardware tab provides information on the mobile device and it’s properties. The following items can be found on this tab: THE DEVICE LIST This four column table takes up most of the tab’s area. It is a list of all the devices connected to your computer that may be used to establish network connections. Among other things, you can do the following here: • You can enable and disable individual devices. • If you have multiple devices of the same type, you can choose which one to use. • You can configure extended properties for Mobile devices. 43 QLM SETTINGS SETTINGS: HARDWARE For more information, see The Device List. ALLOW SIMULTANEOUS CONNECTIONS If this box is checked, QuickLink Mobile will allow you to establish more than one connection at a time. If this box is NOT checked, QuickLink Mobile will prompt you to disconnect before allowing you to establish a second connection. PROMPT BEFORE SWITCHING CONNECTIONS The QuickLink Mobile software can automatically switch to a higher priority network if one becomes available. However, since the original connection is shut down once the new connection is fully established, this has the potential to disrupt any activity that was relying on the original connection. If this box is checked, QuickLink Mobile will prompt you for permission to switch networks before it actually does so. INCLUDE SUPPORT FOR OTHER NETWORK CONNECTIONS When this box is checked, QuickLink Mobile will monitor devices listed in the “Other Devices” group. When it detects that a device listed in this group has established a connection, it can respond by shutting down its own connections. For example, it can shut down a wireless connection it has established when you connect to an Ethernet network. For a disconnection to occur, both of the following must also be true. 44 SETTINGS: HARDWARE QLM SETTINGS • In the Device List, the “other” device which has established a connection must be selected in the “Other Devices” group (to see which devices are currently selected, set the menu in the Selected column to “Manual”). When this box is not checked, QuickLink Mobile will not respond to connections established by “Other Devices.” ■ SETTINGS: CONNECTION TIMEOUT The settings on the Connection Timeout tab allow you to specify if and when QuickLink Mobile will automatically shut down a connection. CONFIGURING DURATION TIMEOUTS A duration timeout is simply a maximum time allowed for any connection. So, if you specify a duration timeout of 30 minutes, any connection that lasts longer than 30 minutes will be shut down. To configure a duration timeout, check the Enable Duration Timeout box. Then, specify the number of minutes after which the timeout should occur. CONFIGURING INACTIVITY TIMEOUTS Configuring an inactivity timeout instructs QuickLink Mobile to disconnect if there has been little or no data exchanged on a connection for a specified number of minutes. To configure an inactivity timeout, check the Enable Inactivity Timeout box. Then, specify the number of minutes of inactivity that will trigger the timeout. 45 MEMO 46 CHAPTER 5 INSTALLING UM175US PRECAUTIONS RECOMMENDED SYSTEM REQUIREMENTS INSTALLING SOFTWARE UNPLUGGING OR EJECTING THE DEVICE USB MODEM EXTENSION CABLE INSTALLING UM175US PRECAUTIONS ■ PRECAUTIONS 1 DO NOT insert the UM175US before installing the software on the computer. When you complete the software installation, the system will prompt you to insert the UM175US into the USB port. 2 Once the modem has been inserted into the computer, do not remove it without first completing the unplugging/ejection process. ■ RECOMMENDED SYSTEM REQUIREMENTS To successfully install and use the UM175US USB device in your computer, the following system specifications are required. Item Required Specification • Operating system Windows® Vista / Windows® XP / Mac OS X 10.4.X or higher • Connection Type A USB port • Processor 166MHz or faster • Disk drive CD-ROM • Memory 32 MB • Disk space 75MB * The UM175US is useful for Pocket PCs that include a USB port. Voice service is not supported. 48 INSTALLING SOFTWARE INSTALLING UM175US ■ INSTALLING SOFTWARE INSTALLATION • If you install QuickLink Mobile, it will install the USB Driver for the UM175US. Follow the instructions from QuickLink Mobile for installation. WARNINGS! • Make sure to complete the unplugging/ejection process BEFORE removing the UM175US. If you remove the device improperly, the product may be damaged. (For further informatin on unplugging/ejection process, please refer to pages 48-49.) • Before inserting the UM175US into your computer’s USB port, remove the Installation CD from the CD-ROM drive. NOTES • If you have inserted the device properly, Windows will inform you of the new hardware. Wait until Windows completes the “Found New Hardware” task. In Windows XP, several tool tips similar to the “Found New Hardware” function will appear and disappear in the system tray automatically. In Windows Vista, several tool tips similar to the “Installing device driver software” function will appear and disappear in the system tray automatically. Once hardware detection is complete, you will be prompted to start activation. 49 UNPLUGGING OR EJECTING THE DEVICE INSTALLING UM175US • It is normal to hear a short beep sound each time you insert or remove the UM175US. It is an audible notification that your computer recognizes the new hardware. ■ UNPLUGGING OR EJECTING THE DEVICE Make sure to complete the unplug/eject process on your computer BEFORE removing the UM175US from your computer. If you remove the USB device improperly, the product may be damaged. • WINDOWS When disconnecting the UM175US from the computer, close all windows and quit all running applications that are stored on the device and double click the Unplug/Eject Hardware icon in the System tray. Windows 2000 System Tray 50 Windows XP Vista Unplug / Eject Hardware icon UNPLUGGING OR EJECTING THE DEVICE INSTALLING UM175US When you press the Unplug/Eject icon in the system tray, the pop-up window will appear. Click the [Stop] button. Now, you can remove the UM175US from your PC. • MACINTOSH When disconnecting a USB mass device from the computer, close all windows and quit all running applications that are stored on the device and drag the device’s icon onto trash to dismount it from the Desktop prior to unplugging the device from the USB port or Hub. When removing the UM175US, always grip the top and @ bottom of the modem and push/pull carefully. 51 INSTALLING UM175US USB MODEM EXTENSION CABLE ■ USB MODEM EXTENSION CABLE The UM175US USB Modem package includes an extension USB Y-shaped cable. Although the cable is not required for use with your UM175US modem, it offers increased performance for your UM175US modem under certain operating conditions. Simply insert the USB connector into the USB port of your computing device to deliver power boost, increased RF performance, and to solve clearance issues. USING THE USB MODEM EXTENSION CABLE: 1 Plug the single end of the Y-shaped cable into the UM175US Modem. [A] 2 Depending on the condition you are trying to solve (power boost, increased RF performance, or clearance issues), plug either one of the two connected ends of the USB modem extension cable into the Type A USB port(s) on your computer. [B] #2 #1 B A The USB modem extension cable connector labeled #1, is @ the primary data power cable used to either extend the UM175US modem away from your computer allowing you to locate the modem in a more optimum signal location or solve any computer USB port clearance issues. The USB modem extension cable connector labeled #2, is a power boost cable and must be used with connector #1 to provide the modem up to 1Amp of current for use in weaker signal areas. 52 USB MODEM EXTENSION CABLE INSTALLING UM175US 3 The device is connected to and powered by the computer as soon as the USB cable is plugged properly into the appropriate Type A USB port(s). 4 Launch QuickLink Mobile and click Connect. 53 MEMO 54 CHAPTER 6 REGULATORY AND SAFETY INFORMATION REGULATORY NOTICES OPERATING CONDITIONS WARNINGS AND CAUTIONS SAFETY PRECAUTIONS REGULATORY AND SAFETY REGULATORY NOTICES INFORMATIONS ■ REGULATORY NOTICES UM175US complies with Parts 15, 22, and 24 of the FCC rules. It has been tested with a typical personal computer with a USB port. This USB device must not be co-located or operated in conjunction with any other antenna or transmitter. If you use this USB device in any other configuration, the FCC RF Exposure compliance limit can be exceeded. ■ OPERATING CONDITIONS 1 This device may not cause harmful interference must accept any interference received, including interference that may cause undesirable operations. 2 The manufacturer stipulates that the antenna should be more than 1.5 cm (0.60”) from by-standers and 1.0cm (0.39”) from the user. 56 WARNINGS AND CAUTIONS REGULATORY AND SAFETY INFORMATIONS ■ WARNINGS AND CAUTIONS 1 Modifying or changing this USB device without express authorization can nullify compliance with RF exposure guidelines. 2 This USB device has been tested and found to comply with the limits pursuant to Part 15, 22, and 24 of the FCC Rules. These limits are designed to provide reasonable protection against harmful interference when appropriately installed. This USB device generates, uses, and can radiate radio frequency and, if not installed and used according to the instructions provided, it may cause harmful interference to radio communication. However, there is no guarantee that interference will not occur in any particular installation. 3 If this USB device does cause harmful interference with radio or television signals (determine this by turning the USB device off and on), attempt to correct the interference by trying one or more of the following: • Reorient or relocate the antenna. • Increase the separation between the USB device and receiver. • Connect the USB device into an outlet on a circuit different from that to which the receiver is connected. • Consult the dealer or an experienced radio/TV technician for help. 4 This USB device does not exceed the Class B limits for radio noise emissions from digital apparatus as set out in the interference causing equipment standard entitled “Digital Apparatus”, ICES-003 of the Department of Communications. 57 REGULATORY AND SAFETY SAFETY PRECAUTIONS INFORMATIONS 5 If you have purchased this product under a United States Government contract, it shall be subject to restrictions as set forth in subparagraph (C)(1)(ii) of Defense Federal Acquisitions Regulations (DFARs) Section 252.227-7013 for Department of Defense contracts, and as set forth in Federal Acquisitions Regulations (FARs) Section 52.227-19 for civilian agency contracts or any successor regulations. If further government regulations apply, it is your responsibility to ensure compliance with such regulations. ■ SAFETY PRECAUTIONS 1 Data transmission and reception cannot be guaranteed because of the nature of wireless communications. Data can be delayed, corrupted or lost during transmission. Even though it is quite rare that significant data delay or loss occurs if the USB device is used in a normal manner, this USB device should not be used in cases that data transmission or reception failure could result in damage of any kind to the user or another party, including but not limited to personal injury, death or loss of personal property. UTStarcom bears no responsibility for damages or losses of any kind resulting from delays or errors in data transmission using the USB device, or for failure of the USB device to transmit or receive such data. 2 Do not use this USB device in areas where blasting is in progress, where explosive atmospheres may be present, near medical equipment, life support equipment, or any equipment which may be susceptible to any form of radio interference. Turn off this USB device in these areas, since it can transmit signals that could interfere with this equipment. 58 SAFETY PRECAUTIONS REGULATORY AND SAFETY INFORMATIONS 3 Do not use this USB device in any aircraft whether the aircraft is on the ground or in flight. Make sure to turn off this USB device in aircraft. If used in an aircraft, it can transmit signals that could interfere with various aircraft systems. 4 Do not use this USB device while driving a car, since it can distract the driver. In some area, using the communication device while driving a car is illegal. * WARNING: This product contains a chemical known to the State of California to cause cancer. * WARNING: This product contains a chemical known to the State of California to cause birth defects or other reproductive harm. 59 MEMO 60 CHAPTER 7 APPENDIX GLOSSARY SPECIFIC ABSORPTION RATES (SAR) SAFETY INFORMATION FOR RF EXPOSURE U.S.FEDERAL COMMUNICATIONS COMMISSION RADIO FREQUENCY INTERFERENCE STATEMENT APPENDIX GLOSSARY ■ GLOSSARY Analog Coverage An area where analog service is available. Analog phones usually indicate signal strength on an indicator in the phone’s display when receiving an analog signal. Browser The software that allows you to view the Internet; contains navigator commands such as forward and back; examples include Netscape, Microsoft Explorer. A Web browser in your computer requests HTML files from Web servers and takes you to the Internet sites you wish to visit, by linking your computer’s IP address to a site’s IP address. COM PORT (communications port) A connector for a communications interface, usually, a serial port. Data Information kept in databases, on an intranet, on the Internet, etc. Driver Software that controls a device. Inactivity Time-Out A stoppage in a connection, which usually occurs after a period of time elapses, without activity. Time-out settings are usually determined by the network. 62 GLOSSARY APPENDIX Internet A cooperatively run, globally distributed collection of computer networks that exchange information via a common set of rules for exchanging data (Transfer Control Protocol/ Internet Protocol or TCP/IP). Intranet An intranet is a web site created by a business, which posts its own company information in a secure part of the Internet that only employees or other authorized users can reach. Intranets are generally protected by firewalls. Kbps Kilobits per second. Kilobyte (KB) 1024 bits (Approximately 1/2 page of plain text) Modem Hardware that translates and transmits data over wire-line or wireless. Package Minutes Package minutes are those minutes included in the cost of a monthly service plan. Once the packaged minutes have been exhausted, additional airtime charges apply. Please refer to Plans and Pricing for more information, details and offers in your area. Packet Switching Packet-switching messages are divided into packets or pieces before transmission over one or more routes and are reassembled at their destination. 63 APPENDIX GLOSSARY POP3 e-mail Protocol used by ISP’s mail servers to manage e-mail for subscribers. E-mail clients such as Microsoft Outlook support POP3. Proxy Settings A specific I.P. address that allows access to a secured enterprise network. The proxy settings provide directions to a computer so that it can locate an address and access information and services, which exist at that location. Search Engine A program that receives a user’s search request, compares it to the entries in the index, and returns results to help the user find relevant information. Serial Port A connector on a computer used to connect peripherals, which communicate using a serial protocol. Serial/Data Cable A wire that connects two serial ports carrying data to one another. Transmission Speed The rate at which data is sent over a communications line, usually measured in kilobits (kbps). USB Cable A wire connecting two USB ports carrying data to one another. USB Port A connector on a computer to connect peripherals using USB (Universal Serial Bus) protocol. 64 SPECIFIC ABSORPTION RATES (SAR) APPENDIX ■ SPECIFIC ABSORPTION RATES (SAR) Maximum: SAR 1.19 W/kg CDMA835 Body SAR 0.854 W/kg PCS1900 Body THIS MODEL PHONE MEETS THE GOVERNMENT’S REQUIREMENTS FOR EXPOSURE TO RADIO WAVES. Your wireless phone is a radio transmitter and receiver. It is designed and manufactured not to exceed the emission limits for exposure to radiofrequency (RF) energy set by the Federal Communications Commission of the U.S. Government. These limits are part of comprehensive guidelines and establish permitted levels of RF energy for the general population. The guidelines are based on standards that were developed by independent scientific organizations through periodic and thorough evaluation of scientific studies. The standards include a substantial safety margin designed to assure the safety of all persons, regardless of age and health. The exposure standard for wireless mobile phones employs a unit of measurement known as the Specific Absorption Rate, or SAR. The SAR limit set by the FCC is 1.6 W/kg. * Tests for SAR are conducted with the phone transmitting at its highest certified power level in all tested frequency bands. Although the SAR is determined at the highest certified power level, the actual SAR level of the phone while operating can be well below the maximum value. This is because the phone is designed to operate at multiple power levels so as to use only the power required to reach the network. In general, the closer you are to a wireless base station antenna, the lower the power output. Before a phone model is available for sale to the public, it must be tested and certified to the FCC that it does not exceed the 65 APPENDIX SPECIFIC ABSORPTION RATES (SAR) limit established by the government adopted requirement for safe exposure. The tests are performed in positions and locations (e.g., at the ear and worn on the body) as required by the FCC for each model. The highest SAR value for this model phone when tested for use when worn on the body, as described in this user guide, is 1.19 W/Kg. (Body-worn measurements differ among phone models, depending upon available accessories and FCC requirements). While there may be differences between the SAR levels of various phones and at various positions, they all meet the government requirement for safe exposure. The FCC has granted an Equipment Authorization for this model phone with all reported SAR levels evaluated as in compliance with the FCC RF exposure guidelines. SAR information on this model phone is on file with the FCC and can be found under the Display Grant section of http://www.fcc.gov/ oet/fccid after searching on FCC ID: PP4PX-700. Additional information on Specific Absorption Rates (SAR) can be found on the Cellular Telecommunications Industry Association (CTIA) web-site at http://www.wow-com.com. * In the United States and Canada, the SAR limit for mobile phones used by the public is 1.6 watts/kg (W/kg) averaged over one gram of tissue. The standard incorporates a substantial margin of safety to give additional protection for the public and to account for any variations in measurements. 66 SAFETY INFORMATION FOR RF EXPOSURE APPENDIX ■ SAFETY INFORMATION FOR RF EXPOSURE BODY WORN OPERATION This device was tested in multiple notebook computer configurations with USB port configurations for typical near-body operations with the back of the USB Modem kept 20mm from the body. To maintain compliance with FCC RF exposure requirements, it can be used in notebook computers with substantially similar physical dimensions, construction, electrical and RF characteristics, and that maintain a minimum 20mm separation distance between the user’s body and the back of the USB Modem, including the antenna. The antenna(s) used for this USB Modem must not be co-located or must not operate in conjunction with any other antenna or transmitter within a host device. SAFETY INFORMATION SAFETY INFORMATION FOR FIXED WIRELESS TERMINALS POTENTIALLY EXPLOSIVE ATMOSPHERES Turn your phone OFF when in any area with a potentially explosive atmosphere and obey all signs and instructions. Sparks in such areas could cause an explosion or fire resulting in bodily injury or even death. INTERFERENCE TO MEDICAL DEVICES Certain electronic equipment may be shielded against RF signal from your wireless phone. (Pacemakers, Hearing Aids, and so on) Turn your phone OFF in health c are facilities when any regulations posted in these areas instruct you to do so. RF signals may affect improperly installed or inadequately shielded electronic system in motor vehicles. 67 APPENDIX SAFETY INFORMATION FOR RF EXPOSURE EXPOSURE TO RF ENERGY Use only the supplied or an approved replacement antenna. Do not touch the antenna unnecessarily when the phone is in use. Do not move the antenna close to, or couching any exposed part of the body when making a call. FCC COMPLIANCE INFORMATION This device complies with Part 15 of FCC Rules. Operation is subject to the following two conditions: (1) This device may not cause harmful interference, and (2) This device must accept any interference received. This includes interference that may cause undesired operation. 68 RADIO FREQUENCY INTERFERENCE STATEMENT APPENDIX ■ U.S.FEDERAL COMMUNICATIONS COMMISSION RADIO FREQUENCY INTERFERENCE STATEMENT INFORMATION TO THE USER NOTE : This equipment has been tested and found to comply with the limits for a Class B digital device pursuant to Part 15 of the FCC Rules. These limits are designed to provide reasonable protection against harmful Interference in a residential installation. This equipment generates, uses, and can radiate radio frequency energy and, if not installed and used in accordance with the instructions, may cause harmful interference to radio communications. However, there is no guarantee that interference will not occur in a particular installation. If this equipment does cause harmful interference to radio or television reception, which can be determined by turning the equipment off and on, the user is encouraged to try to correct the interference by one or more of the following measures: *- Reorient or relocate the receiving antenna. Increase the separation between the equipment and receiver. *- Connect the equipment into an outlet of a circuit different from that to which the receiver is connected. *- Consult the dealer or an experienced radio/TV technician for assistance. Changes or modification not expressly approved by the party responsible for compliance could void the user’s authority to operate the equipment. Connecting of peripherals requires the use of grounded shielded signal cables. 69 APPENDIX RADIO FREQUENCY INTERFERENCE STATEMENT FCC ID: PP4PX-700 Warning: Exposure to Radio Frequency Radiation The radiated output power of this device is far below the FCC radio frequency exposure limits. Nevertheless, the device should be used in such a manner that the potential for human contact during normal operation is minimized. In order to avoid the possibility of exceeding the FCC radio frequency exposure limits, human proximity to the antenna should not be less than 20mm during normal operation. The gain of the antenna for Cellular band must not exceed 3.5 dBi. The gain of the antenna for PCS band must not exceed 6 dBi. 70