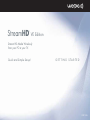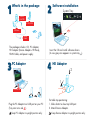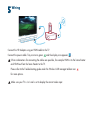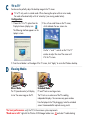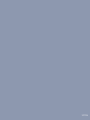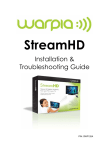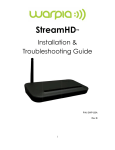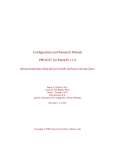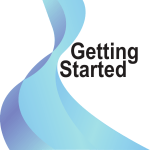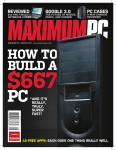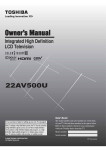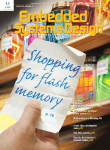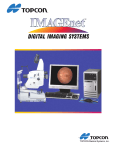Download Warpia StreamHD Troubleshooting guide
Transcript
StreamHD ™ VE Edition Stream HD Media Wirelessly from your PC to your TV. Quick and Simple Set-up! G E T T I N G S TA RT E D SWP110A What’s in the package Software installation System Tray: DEVICE ADAPTER PC ADAPTER HD Base HDMI Cable The package includes: CD, PC Adapter, HD Adapter (Device Adapter+ HD Base), HDMI Cable, and power supply. PC Adapter Insert the CD and install software drivers. (A new gray icon appears in system tray ). HD Adapter 2 1 PC ADAPTER Plug the PC Adapter to a USB port on your PC (Tray icon turns red ). Keep PC Adapter in upright position only. For table top positioning: 1. Slide shutter to show top USB port. 2. Attach Device Adapter. Keep Device Adapter in upright position only. Wiring Connect the HD Adapter using an HDMI cable to the TV. Connect the power cable. Tray icon turns green and the display icon appears . Other combinations for connecting the cables are possible, for example HDMI in to the home theater and HDMI out from the home theater to the TV. Please refer to the Troubleshooting guide under the Wireless USB manager taskbar icon for more options. Make sure your TV is ‘on’ and is set to display the correct video input. Positioning Keep PC Adapter & Device Adapter at Max 30 ft. - 10m distance within line of sight. Now you should be able to watch on your HDTV whatever you have on your laptop screen mirror mode is set as default. You’re all set and ready to go! If this is not the case please refer to the Troubleshooting under the icon . At Mirror Mode the screen resolution is chosen automatically for both the laptop and the HDTV. A better resolution may be found under the display icon in the tray, Advanced. A Vista/Windows 7 Users! Use the AERO Desktop Theme. 1. Right click the desktop and select ‘Personalize’. 2. select ‘Windows Color and Appearance’ Select Windows Aero from the Color scheme list. B When Streaming online video... Make sure to Disable Hardware Acceleration on your Flash Player: 1. Right click on the video you’re watching, choose ‘Settings’ 2. Unchoose ‘Enable hardware acceleration’ *For best performance verify the PC fits the minimum system requirements. *Need more info? Right-click the Wireless USB Manager taskbar icon and select Troubleshooting. C ‘Fit to TV’ Can be used to perfectly adjust the desktop image to the TV screen. ‘Fit to TV’ only works in extend mode. When choosing the option while in mirror mode, the mode will automatically switch to ‘extend up’ (see viewing modes below). Configuration 2. You will see a red frame on the TV screen, 1. Choose the ‘Fit to TV’ option from the which indicates the new screen size. DisplayLink menu (display icon ). The following interface appears on the Laptop’s screen Use the “+” and “-” controls on the ‘Fit to TV’ window to adjust the size of the screen until it fits the TV screen. 3. Once the red border is at the edges of the TV screen, click “Apply” to resize the Windows desktop. D Viewing Modes Mirror Mode: The TV (second monitor) will display ‘mirror’ the same image as the PC. Extended Mode: PC and TV act as one large screen. The TV acts as an extension of the PC enabling independent displays. You can move any open window from the laptop to the TV by dragging it onto the extended screen. Recommended for optimal viewing results. *For best performance verify the PC fits the minimum system requirements *Need more info? right-click the Wireless USB Manager taskbar icon and select ‘Troubleshooting’ SWP110A