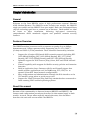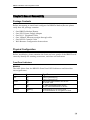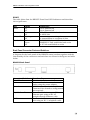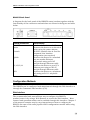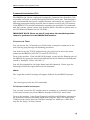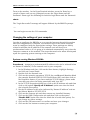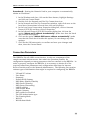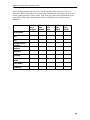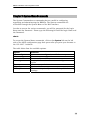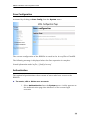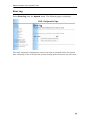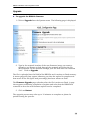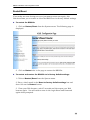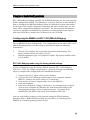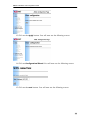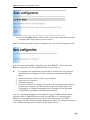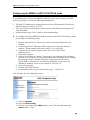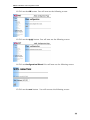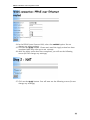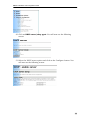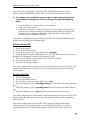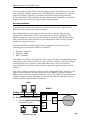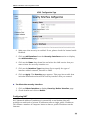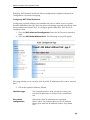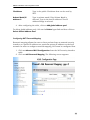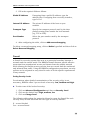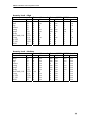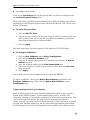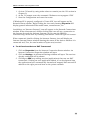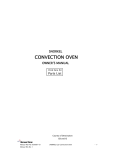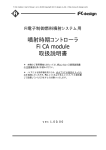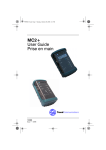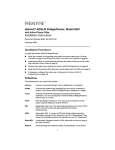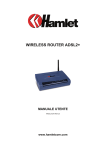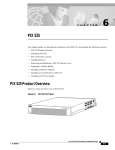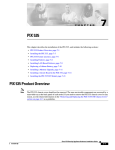Download VIRATA ADSL Ethernet Router Series Installation guide
Transcript
Gnet BB005x ADSL modem/router *Configuration and Installation Guide* BB005x Installation and Configuration Guide TABLE OF CONTENTS Chapter 1: Introduction ......................................................................................3 General .............................................................................................................3 Features Overview ............................................................................................3 About this manual..............................................................................................3 Chapter 2: General Connectivity .......................................................................5 Package Contents .............................................................................................5 Physical Configuration.......................................................................................5 Front Panel Indicators....................................................................................5 Back Panel Connector Ports and Switches ...................................................6 Configuration Methods ......................................................................................7 Web Interface ................................................................................................7 Command Line Interface (CLI).......................................................................8 Changing the settings of your computer............................................................9 Systems running Windows 95/98/Me.............................................................9 Systems running Windows 2000/XP............................................................10 Connection Parameters...................................................................................11 Chapter 3: System Menu Commands..............................................................13 Save Configuration..........................................................................................14 Authentication..................................................................................................14 Error Log .........................................................................................................17 Remote Access ...............................................................................................18 Upgrade ..........................................................................................................19 Restart/Reset ..................................................................................................20 Chapter 4: Basic Configurations .....................................................................21 Configuring the BB005x in RFC 1483 (MPoA) Bridging ..................................21 RFC 1483 Bridging mode using the factory default settings ........................21 RFC 1483 Bridged mode using non-default settings ...................................22 Configuring the BB005x in RFC 2516 PPPoE mode .......................................28 Other Configurations .......................................................................................37 Chapter 5: Advanced Features ........................................................................39 ADSL mode .....................................................................................................39 DHCP Server/Relay Agent ..............................................................................39 DNS Client ......................................................................................................40 DNS Relay ......................................................................................................40 IP Routes ........................................................................................................41 LAN Connections: ...........................................................................................42 Security ...........................................................................................................42 Security Interfaces .......................................................................................43 Adding a Security Interface..........................................................................43 Configuring NAT ..........................................................................................44 Firewall ........................................................................................................48 Universal Plug and Play (UPnP)......................................................................54 UPnP in BB005x ..........................................................................................54 2 BB005x Installation and Configuration Guide Chapter 1: Introduction General Welcome to the Gnet BB005x series of high performance external Ethernet ADSL Modem/Routers. The BB005x series includes two models: the BB0050 single port model and the BB0055 four port model. Both use GlobesapanVirata chip-set technology and have a common set of features. Both models are ideal for home or office installation, delivering high-speed connectivity, comprehensive ADSL standards support and powerful network security features. Features Overview The BB005x modem/routers are able to operate at speeds of up to 8Mbps downstream and 1 Mbps upstream while supporting the T1.413, G992.1 (G.dmt) and G992.2 (G.lite) standards. Their advanced functionality includes: • • • • • • Support for all major ATM based ADSL network protocols including RFC 1483 (MPoA) Bridging, RFC 1483 (MPoA) Routing, RFC 1577 (IPoA) Routing, RFC 2516 (PPPoE) Routing and RFC 2364 (PPPoA) Routing Software support for DHCP server/relay/client, NAT and PPPoE internal client Firewall capability with support for flexible security policies and intrusion detection Built in Application Layer Gateways (ALGs) and firewall triggers that enable popular applications such as NetMeeting, FTP, VPN, etc. to operate across NAT based network configurations Easy configuration and administration through the Web interface or the CLI interface using telnet or serial port access Support for UPnP (Universal Plug and Play) standards when connected to hosts running UPnP enabled operating systems About this manual Because of the commonality in features between BB0050 and BB0055, the features and configuration procedures described in this manual apply to both models. As such, except when explicitly stated otherwise, this document describes the two units as one model: the BB005x. 3 BB005x Installation and Configuration Guide Chapter 2, General Connectivity, provides information about the physical characteristics of the BB005x, the necessary steps required to set up its environment and details on how to access the configuration capabilities of the unit. Chapter 3, System Menu Commands, details the use of utility commands that are useful in configuring, administering and maintaining the BB005x. Chapter 4, Basic Configurations, includes step-by-step instructions on how to configure the BB005x in some of the most popular ADSL configuration modes including RFC 1483 (MPoA) Bridging and RFC 2516 (PPPoE)Routing. Chapter 5, Advanced Features, describes some of the more complex features of the BB005x. It includes information about Network Address Translation (NAT), Security Interfaces, Firewall Configuration, UPnP compatibility, etc. For even more detailed technical information please refer to the CLI Reference Manual on the CD-ROM. 4 BB005x Installation and Configuration Guide Chapter 2: General Connectivity Package Contents Before attempting to install and configure the BB005x Modem/Router please verify that the package contains: One BB005x Modem/Router One 9VDC Power Supply Adapter One RJ-11 Telephone Cable One 10BaseT Ethernet straight through cable One RS-232 Console Cable Web Browser Configuration Instructions Physical Configuration Before installation, please examine the front and rear panels of the BB005x and correctly identify the existing connectors, switches and indicators Front Panel Indicators BB0050 The table below lists the BB0050 Front Panel LED Indicators and describes their significance. LED Pwr ADSL PC RX/TX Status On Off On Off On Off Blinking Off Significance Unit is powered on Unit is powered off ASDL link established and active No ADSL link PC link established and active No PC link established or active Transmitting or receiving data No transmission or reception of data 5 BB005x Installation and Configuration Guide BB0055 The table below lists the BB0055 Front Panel LED Indicators and describes their significance. LED Power Status On Off DSL Link On Off DSL/ACT Blinking Off L1,L2, L3,L4 Red Green Off Significance Unit is powered on Unit is powered off ASDL link established and active No ADSL link Transmitting or receiving data No transmission or reception of data 10MBPS PC link established and active 100MBPS PC link established and active No PC link established or active Back Panel Connector Ports and Switches A diagram for the back panel of the BB0050 router/modem together with the functionality of the connectors and switches are shown in the figure and table below. BB0050 Back Panel Connector/Switch ON/OFF Power Console 10/100 Base-T ADSL Functionality Switches the unit on and off Connects the device to an electrical outlet using the power adapter RS-232C interface that is used for Command Line Interface configuration (not required) Connects the device to your PC’s Ethernet port using an RJ-45 straight-through Ethernet cable Connects the device to a telephone jack using an RJ-11 telephone cable 6 BB005x Installation and Configuration Guide BB0055 Back Panel A diagram for the back panel of the BB0050 router/modem together with the functionality of the connectors and switches are shown in the figure and table below. Switch/Connector ON/OFF Power Console Uplink L1,L2,L3,L4 DSL Functionality Switches the unit on and off Connects the device to an electrical outlet using the power adapter RS-232C interface that is used for Command Line Interface configuration (not required) Connects the device to a standard port on another Ethernet hub/switch using an RJ-45 straight-through Ethernet cable Connects the device to your PC’s Ethernet port using an RJ-45 straight-through Ethernet cable Connects the device to a telephone jack using an RJ-11 telephone cable Configuration Methods The BB005x can be configured and administered through the Web interface or through the Command Line Interface (CLI). Web Interface The recommended and most efficient way to configure the BB005x modem/router is by using a Web Browser to access the Web interface. Most features and operation modes can be enabled through this interface. Chapter 3 of the manual contains step-by-step instructions on how to configure the BB005x for some of the most popular ADSL configurations modes while using the Web interface 7 BB005x Installation and Configuration Guide Command Line Interface (CLI) The BB005x can also be configured through the Command Line Interface (CLI), accessible via Telnet or locally through the RS-232C serial port. This method is only recommended when more complex features and settings are required. The following paragraphs briefly describe how to initiate access to the CLI interface of the BB005x. For detailed information regarding the available CLI commands and their syntax, please contact your Internet Service Provider or please refer to the CLI Reference Manual on the CD-ROM. . IMPORTANT NOTE: Please use the CLI only when the intended operation cannot be performed via the BB005x Web interface. CLI access via Telnet You can access the CLI interface via Telnet from a computer connected to the local LAN by going through the following procedure: You must set up the TCP/IP properties for your LAN card to be on the same subnet as the BB005x (192.168.7.2 and 255.255.255.0). Turn on the modem. From the MS-DOS prompt, telnet into the Ethernet port of the BB005x by typing the word telnet followed by the IP address of the Ethernet interface. Example: “telnet 198.168.7.1” You will be prompted for the Login Name and the Password. Please type the following for both the Login Name and the Password: admin The “Login Successful” message will appear followed by the BB005x prompt: --> You can begin to enter the CLI commands. CLI Access via serial console port You can also access the CLI interface from a computer or a terminal connected to the serial console port of the BB005x through an RS-232C serial cable. Turn on the modem. Open HyperTerminal (available with Windows systems) or an equivalent terminal emulation application program. Select the appropriate COM port and ensure that the COM port settings are: 9600 bps, 8 data bits, 1 stop bit, No Parity, No Flow Control 8 BB005x Installation and Configuration Guide Turn on the modem. In the HyperTerminal window, press the Enter key a couple of times until you are prompted to enter the Login Name and the Password. Please type the following for both the Login Name and the Password: admin The “Login Successful” message will appear followed by the BB005x prompt: --> You can begin to enter the CLI commands. Changing the settings of your computer. In order to configure the BB005x or to access the Internet through the modem after the configuration is complete, the network card in the user’s computer must be configured with the appropriate settings. Those settings are mainly related to whether the IP address of the network card will be set to a predetermined value or if it is going to be obtained automatically every time the computer connects to the network. The steps that need to be taken also depend upon the operating system running on the computer. Systems running Windows 95/98/Me Procedure A - Assigning a predetermined IP address value (to be referred below as “known IP address”) to the network card in your computer. 1. In the Windows task bar, click on the Start button, highlight Settings and click on Control Panel. 2. Double click the Network icon 3. Click on the network component TCP/IP for your Network Interface Card (for example: Realtek RTL8139 PCI Fast Ethernet NIC) and then click on the Properties button. If you have multiple TCP/IP listings, please make sure that you select the listing associated with your NIC. 4. In the TCP/IP Properties dialog box, click on the IP Address tab and then click on the option “Specify an IP Address” (make sure that the black dot is beside this option). 5. Set the IP Address to the value indicated by “known IP address” and set the Subnet Mask to 255.255.255.0 6. Click on the Gateway tab and then remove any installed Gateway. 7. Click on the DNS Configuration tab and then click on the option “Disable DNS” (make sure that the black dot is beside this option). Do not change any other settings. 8. Click on the OK button twice to confirm and save your changes. 9. Click on the Yes button to restart your computer. 9 BB005x Installation and Configuration Guide Procedure B – Setting the Network Card in your computer to automatically obtain an IP address. 1. In the Windows task bar, click on the Start button, highlight Settings and click on Control Panel. 2. Double click the Network icon 3. Click on the network component TCP/IP for your Network Interface Card (for example: Realtek RTL8139 PCI Fast Ethernet NIC) and then Click on the Properties button. If you have multiple TCP/IP listings, please make sure that you select the listing associated with your NIC. 4. In the TCP/IP Properties dialog box, click on the IP Address tab and then click on the option “Obtain an IP Address automatically”. 5. Click on the Gateway tab and then remove any installed Gateway. 6. Click on the DNS Configuration tab and then click on the option “Disable DNS” (make sure that the black dot is beside this option). Do not change any other settings. 7. Click on the OK button twice to confirm and save your changes. 8. Click on the Yes button to restart the computer. Systems running Windows 2000/XP Procedure C - Assigning a predetermined IP address value (to be referred below as “known IP address”) to the network card in your computer. 1. In the Windows task bar click on the Start button, highlight Settings and click on Control Panel. 2. Double click the Network and Dial Up Connections icon 3. In the Network and Dial Up Connections window, right click once on the Local Area Connections icon and then click on Properties. 4. In the Local Area Connections Properties dialog box, click on Internet Protocol (TCP/IP) and then click on Properties. 5. In the Internet Protocol (TCP/IP) Properties dialog box, click on the option “Specify an IP Address” (make sure that the black dot is beside this option). 6. Set the IP Address to the value indicated by “known IP address” and set the Subnet Mask to 255.255.255.0 7. Click on the option “Obtain DNS server address automatically” (make sure that the black dot is beside this option). Do not change any other settings. 8. Click on the OK button twice to confirm and save your changes and then close the Control Panel. 10 BB005x Installation and Configuration Guide Procedure D - Setting the Network Card in your computer to automatically obtain an IP address. 1. In the Windows task bar, click on the Start button, highlight Settings and click on Control Panel. 2. Double click the Network and Dial Up Connections icon 3. In the Network and Dial Up Connections window, right click once on the Local Area Connections icon and then click on Properties. 4. In the Local Area Connections Properties dialog box, click on Internet Protocol (TCP/IP) and then click on Properties. 5. In the Internet Protocol (TCP/IP) Properties dialog box, click on the option “Obtain an IP address automatically” (make sure that the black dot is beside this option). 6. Click on the option “Obtain DNS server address automatically” (make sure that the black dot is beside this option). Do not change any other settings. 7. Click on the OK button twice to confirm and save your changes and then, close the Control Panel. Connection Parameters The BB005x, like all ADSL access devices, is only one component of the complex network infrastructure that makes its operation possible. Its configuration depends on many parameters that are external to the BB005x. In order to properly configure the BB005x, it is necessary to obtain all of the required connection parameters and configuration data from the Internet Service Provider and/or the Network Administrator. The following list contains various types of information that might be required in configuring the BB005x - VPI and VCI values User Name Password Default WAN Gateway DNS Relay (Enable/Disable) DNS Server (Primary) DNS Server (Secondary) LAN IP address LAN Subnet Mask Remote Gateway NAT enabled or disabled The PPP Authorization type The Framing Mode WAN IP WAN Subnet Mask 11 BB005x Installation and Configuration Guide Most configurations require only a limited subset of the items on the list. The table below illustrates the parameters information requirements for a few ADSL configurations. Please make sure that you obtain the information from your ISP or Network Administrator before installing and configuring the BB005x. RFC 1483 Bridged RFC 1483 Routed RFC 1577 IPoA RFC 2364 PPPoA RFC 2516 PPPoE Description VPI VCI Encapsulation method Static WAN IP address Netmask Gateway Authentication mode User Name Password 12 BB005x Installation and Configuration Guide Chapter 3: System Menu Commands The System Commands are commands that are useful in configuring, upgrading and administering the BB005x. The System commands are accessible through the System Menu of the Web interface. In order to access the various commands, you will be prompted for the Login Name and the Password. Please type the following for both the Login Name and the Password: admin To access the System Menu commands, click on the System link on the left side of the ADSL configuration page that opens after you point your browser to the 192.168.7.1 address. The table below lists the available options. Option Save config Clear config Authentication Error log Remote access Upgrade Restart/Reset Function Saves current configuration to flash memory Clears current configuration Creates, edits and deletes user accounts Displays information about recent configuration errors Allows remote administration Updates the firmware Restarts and optionally restores factory default settings 13 BB005x Installation and Configuration Guide Save Configuration Activated by clicking on Save Config from the System menu The current configuration of the BB005x is saved in the im.conf file to FlashFS . The following message is displayed when the Save operation is complete. Saved information model to file //flashfs/im.conf Authentication This option helps administer the accounts of users who have access to the BB005x. ► To create, edit or delete user accounts: 1. Select Authentication from the System menu. A table appears on the Authentication page that shows all of the current login accounts 14 BB005x Installation and Configuration Guide For each user, the table on the screen lists their name, whether they are authorized to log in and also offers a space for entering comments. ► To create a new account: 1. Click on Create a New User. 2. Type in the new user’s name, password and comment (optional) in the text boxes provided. 3. At May login? select either true or false. Selecting true enables the user to access the Web interface. Selecting false will prevent the user from accessing the Web interface. 4. Click on Create. The Authentication page displays again, but the user information you have just typed in is now displayed inside the table. You will also notice that the Authentication page table contains an Edit user hyperlink for each user account entry. 15 BB005x Installation and Configuration Guide ► To edit any account information: 1. Click on one of the corresponding Edit user links. 2. Edit the information in the text boxes and then click on Apply. ► To delete an account: 1. Click on Delete user to delete a user account. After editing or deleting a user account, the Authentication page displays the user information including the changes that were just made. 16 BB005x Installation and Configuration Guide Error Log Select Error Log from the System menu. The following page is displayed: The table shows all configuration errors, the time (in seconds since the system was restarted) of the error and the process during which the error has occurred. 17 BB005x Installation and Configuration Guide Remote Access Remote access allows temporary remote access to the system using Network Address Translation (NAT). Click on Remote Access from the System menu. NAT must be configured first before enabling remote access so, if it is not configured already, click on the NAT hyperlink on the page below or click on Advanced Configuration/Security from the left-hand window. After completing the NAT configuration, click on Remote Access and type in the amount of time desired for remote access The Remote Access page will appear and display the number of seconds remaining for remote access. Click on Disable to stop remote access before the time has elapsed. 18 BB005x Installation and Configuration Guide Upgrade ► To upgrade the BB005x firmware: 1. Click on Upgrade from the System menu. The following page is displayed: 2. Type in the network location of the new firmware image you want to upload or use Browse to look through the network and select the file. New firmware can be obtained through your ISP and uses the extension “.tar”. Click on Upgrade. The file is uploaded into the RAM of the BB005x and is written to flash memory. A status page will then appear informing you that the upload is complete and how much of the file (bytes and percentage) has been written to flash. The Firmware Upgrade page refreshes after the file is written to flash. A page then appears confirming completion of update and asks that the BB005x be restarted so that the new firmware upload can be completed. 3. Click on Restart. The upgrade process may take up to 10 minutes to complete so please be patient during the process. 19 BB005x Installation and Configuration Guide Restart/Reset If you make an error during set-up or just want to start over again, this function allows you to restart or reset the BB005x to its factory default settings. ► To restart the BB005x: 1. Click on Restart/Reset from the System menu. The following page is displayed: 2. Click on Restart title in the page to restart the BB005x. ► To restart and restore the BB005x to is factory default settings: 1. Click on Restart/Reset from the System menu. 2. Place a check mark in the Reset to factory default settings box and then click on the Restart button. 3. Close your Web browser, wait 45 seconds and then open your Web browser again. You will need to enter in the Login Name and Password again when prompted. 20 BB005x Installation and Configuration Guide Chapter 4: Basic Configurations RFC 1483 (MPoA) Bridging and RFC 2516 (PPPoE) Routing are the most popular ADSL configuration modes. The following is a step-by-step set of instructions of how to configure the BB005x modem/router for operation in these two modes. At the end of the chapter, diagrams illustrating the basic architecture of a few other ADSL configuration modes are provided. For more detailed information on how to configure the BB005x for operation on those modes please inquire with your ISP and/or consult the CLI manual on the CD-ROM. Configuring the BB005x in RFC 1483 (MPoA) Bridging This is BB005x factory default mode. For configuration of the unit in RFC 1483 (MPoA) Bridging mode, your ISP needs to provide you with the following information: • • VPI and VCI numbers for connection across the ATM network. The factory default values are VPI=0, VCI=35 ATM encapsulation type: LLC/SNAP or VcMux. The factory default value is LLC/SNAP. RFC 1483 Bridging mode using the factory default settings If your configuration uses the factory default settings: RFC 1483 Bridging, VPI/VCI = 0/35, LLC/SNAP encapsulation - please go through the following steps to complete the configuration and installation process. 1. Connect the RJ-11 phone cable to your modem. 2. Connect the RJ-45 Ethernet cable between your computer and the BB005x. Remove the serial cable if it is connected. 3. Connect the AC Power adapter and turn on the BB005x. 4. Close all programs. 5. Proceed to confirm or change, if necessary, the settings of the network card on your computer by following the procedures described in the Changing the settings of your computer section: Procedure B for Windows 95/98/ME or Procedure D for Windows 2000/XP. You are now ready to connect to the Internet using the PPPoE software (Enternet 300 or RASP PPPoE) provided by your ISP or by connecting the BB005x to a firewall/gateway/router device. 21 BB005x Installation and Configuration Guide RFC 1483 Bridged mode using non-default settings If your configuration does not use the factory default settings, please go through the following steps in order to configure the Gnet BB005x modem/router. 1. Ensure that the RJ-11 Phone Line cable is disconnected from your modem. 2. Connect the RJ-45 Ethernet cable between your computer and the modem. Please remove the serial cable if it is connected. 3. Connect the AC Power adapter and turn on the Gnet ADSL modem/router. 4. Close all programs. 5. Proceed to confirm or change, if necessary, the settings of the network card on your computer by using the procedures described in the Changing your computer settings section: Procedure A for Windows 95/98/ME or Procedure C for Windows 2000/XP. In all cases the “known IP address” value to be entered is 192.168.7.2 6. Close all programs. 7. Launch your web browser. 8. In the address bar of your web browser type: 192.168.7.1 You will now see the following screen: 9. Click on System. 10. Click on Clear config. 11. For the User Name type admin (lower case). For the Password type admin (lower case) 12. Click on the OK button. You will now see the following screen: 22 BB005x Installation and Configuration Guide 13. Click on the Apply button. You will now see the following screen: 14. Click on Configuration Wizard. You will now see the following screen: 15. Click on the next button. You will now see the following screen: 23 BB005x Installation and Configuration Guide 16. Click on the Apply button. You will now see the following screen: 17. In the Description field you must enter a name (Example: RFC 1483 Bridging) 18. In the VPI and VCI fields, enter the values provided to you by your ISP. 19. In the Encapsulation method field, enter either LLC/SNAP or VcMux (null) based on the information provided to you by your ISP. 20. Click on the Apply button. You will now see the following screen (Do not make any changes): 24 BB005x Installation and Configuration Guide 21. Click on the Apply button. You will now see the following screen: 22. Click on Save config. You will see the following screen: 25 BB005x Installation and Configuration Guide 23. Click on the Save button. Please wait until the Save operation has been completed (this may take up to one minute). After the Save operation has been completed you will see the following screen: You have now successfully configured your Gnet BB005x. Please turn the BB005x power off, wait 5 seconds and then turn it back on. ► To complete the installation process and to ensure that your network card properties settings are correct, please go through the following steps. 1. 2. 3. 4. Connect the RJ-11 phone cable to your modem. Close your web browser. Close all programs. Proceed to confirm or change, if necessary, the settings of the network card on your computer by following the procedures described in the Changing your computer settings section: Procedure B for Windows 95/98/ME or Procedure D for Windows 2000/XP. You are now ready to connect to the Internet using a PPPoE software client (Enternet 300 or RASP PPPoE) provided by your ISP or by connecting the BB005x to a firewall/gateway/router device that will initiate the PPPoE connection. The RFC 1483 bridging configuration where the computer needs to run a PPPoE software client is shown in the figure below. 26 BB005x Installation and Configuration Guide PC1 IP Address: Obtained by PPPoE software WAN IP Address: WAN Gateway IP Address: 203.18.6.1(example) Gnet BB005x LAN IP Address: LAN WAN The RFC 1483 (MPoA) Bridging configuration can also be used without PPPoE software when the computer(s) are bridged through the BB005x to the ISP’s LAN. This type of configuration, called transparent bridging, is shown in the figure below where 2 computers are connected on the Ethernet Interface of BB0055. The 2 computers have public IP addresses on the same subnet with the WAN Gateway. Those addresses are entered either manually or are assigned by a DHCP server at the ISP site. Because the BB0055 acts as a transparent bridge, there is no IP address on the WAN or LAN side of the modem/router. PC1 IP Address: 203.18.6.2 WAN IP Address: WAN Gateway IP Address: 203.18.6.1 Gnet BB0055 PC2 IP Address: 203.18.6.3 LAN IP Address: LAN WAN 27 BB005x Installation and Configuration Guide Configuring the BB005x in RFC 2516 PPPoE mode For configuration of the Gnet BB005x modem/router in this mode, your ISP needs to provide you with the following information: • • • VPI and VCI numbers for connection across the ATM network. The factory default values are VPI=0, VCI=35 Your User Name (including the domain name extension if necessary) and your Password Authentication type: PAP, CHAP or No Authentication ► To configure the Gnet BB005x modem/router in the RFC 2516 mode, please go through the following steps: 1. Ensure that the RJ-11 Phone Line cable is disconnected from your modem. 2. Connect the RJ-45 Ethernet cable between the computer and the modem. Please remove the serial cable if it is connected. 3. Connect the AC Power adapter and turn on the Gnet ADSL modem/router. 4. Close all programs. 5. Proceed to confirm or change, if necessary, the settings of the network card on your computer by using the procedures described in the Change the settings of your computer section: Procedure A for Windows 95/98/ME or Procedure C for Windows 2000/XP. In all cases the “known IP address” value to be entered is 192.168.7.2 6. Close all programs. 7. Launch your web browser. 8. In the address bar of your web browser type: 192.168.7.1 You will now see the following screen: 9. Click on System. 10. Click on Clear config. 11. For the User Name type admin (lower case). For the Password type admin (lower case). 28 BB005x Installation and Configuration Guide 12. Click on the OK button. You will now see the following screen: 13. Click on the Apply button. You will now see the following screen: 14. Click on Configuration Wizard. You will now see the following screen: 15. Click on the next button. You will now see the following screen: 29 BB005x Installation and Configuration Guide 16. Select the RFC 2516 (PPPoE) routed mode and click on the Apply button. You will now see the following screen: 17. In the Description field, please enter a name (Example: RFC 2516 Routing) 18. In the VPI and VCI fields, enter the values provided by your ISP. 19. Select the authentication mode (PAP, CHAP or No Authentication) based on the information provided by your ISP. 20. In User name field, enter your user name (example : jsmith) or the user name plus the domain information (example: [email protected]) provided by your ISP. This information is case sensitive. 21. In the Password field, enter the Password provided to you by your ISP. This information is case sensitive. 22. Place a check mark beside the Advanced Configuration option. 23. Click on the Apply button. You will see the following screen: 30 BB005x Installation and Configuration Guide 24. In the PPPoE Auto Connect field, select the enabled option. Do not change any other settings. 25. Click on the Apply button. Please wait until the Apply action has been completed (this may take up to one minute). 26. After the Apply action has been completed, you will see the following screen (Do not change any settings): 27. Click on the Apply button. You will now see the following screen (Do not change any settings): 31 BB005x Installation and Configuration Guide 28. Click on the Apply button. You will now see the following screen: 29. Click on Advanced Configuration. You will now see the following screen: 32 BB005x Installation and Configuration Guide 30. Click on DHCP server/relay agent. You will now see the following screen: 31. Select the DHCP server option and click on the Configure button. You will now see the following screen: 33 BB005x Installation and Configuration Guide 32. In the Starting IP Address field, enter 192.168.7.150 (if it is already entered, you do not need to enter the address again). 33. In the Ending IP Address field , enter 192.168.7.200 (if it is already entered, you do not need to enter the number again). 34. In the Default Lease Time field, enter 43200 (if it is already entered, you do not need to enter the number again). 35. In the Maximum Lease Time field, enter 86400 (if it is already entered, you do not need to enter the number again). 36. Place a check mark beside Use the Router as the DNS Server (if it is already checked, DO NOT remove the check mark). 37. Place a check mark beside Use the Router as the Default Gateway (if it is already checked, DO NOT remove the check mark). 38. Click on the Apply button. You will now see the following screen 39. Click on System. You will now see the following screen: 34 BB005x Installation and Configuration Guide 40. Click on Save config. You will now see the following screen: 41. Click on the Save button. Please wait until the Save operation has been completed (this may take up to one minute). After the Save operation has been completed you will see the following screen: 35 BB005x Installation and Configuration Guide You have now successfully configured your Gnet BB005x modem/router. Please turn off the BB005x power, wait 5 seconds and then turn it back on. ► To complete the installation process and to ensure that your network card properties settings are correct, please go through the following steps: 1. Connect the RJ-11 phone cable to your modem. 2. Close your web browser. 3. Proceed to confirm or change, if necessary, the settings of the network card on your computer using the procedures described the Change the settings of your computer: Procedure B for Windows 95/98/ME or Procedure D for Windows 2000/XP If you have configured your Gnet BB005x for RFC 2516 Routed (PPPoE) mode, please continue with the following steps: Windows 95/98/ME: 1. Close all programs. 2. Click on the Start button. 3. Click on Run and in the Open field enter: winipcfg 4. Under Ethernet Adapter Information, use the drop down menu to select your network card (Example: Realtek 8139-series PCI NIC). 5. Click on the Release button and wait for about 5 seconds. 6. Click on the Renew button. 7. Close the Winipcfg program. You have completed the configuration and installation process for the RFC 2516 Routed (PPPoE) mode and you can start accessing the Internet by launching your browser. Windows 2000/XP: 1. Close all programs. 2. Click on the Start button. 3. Click on Run and in the Open field enter: cmd 4. From the prompt, type in ipconfig/release and then press the Enter/Return key. 5. From the prompt, type in ipconfig/renew and then press the Enter/Return key. 6. From the prompt, type in exit and then press the Enter/Return key. You have completed the configuration and installation process for the RFC 2516 Routed (PPPoE) mode and you can start accessing the Internet by launching your browser. The figure below shows a typical RFC 2516 routing configuration with 2 computers on the Ethernet interface of the BB0055 forming a Local Area Network with private IP addresses assigned by the DHCP server inside the 36 BB005x Installation and Configuration Guide BB0055. The BB0055 PPPoE built-in client will obtain the IP address on the WAN side during the PPP session with the server at the ISP site. The NAT (Network Address Translation) feature maps requests from one or more computers on the private network behind the BB0055 onto the single public WAN side IP address. PC1 IP Address: 192.168.7.2 WAN IP Address: To be obtained by BB0055 PPPoE client WAN Gateway IP Address: 203.18.6.1 Gnet BB0055 PC2 IP Address: 192.168.7.3 LAN IP Address: 192.168.7.1 LAN WAN Other Configurations As mentioned at the beginning of Chapter 3, there are several other configuration modes for ADSL modem/routers beside RFC 1483 (MPoA) Bridging and RFC 2516 (PPPoE) Routing. The diagrams below illustrate the basic architectures of such configurations. RFC 1483 Routing with NAT enabled PC1 IP Address: 192.168.7.2 WAN IP Address: 203.18.6.15 WAN Gateway IP Address: 203.18.6.1 Gnet BB0055 PC2 IP Address: 192.168.7.3 LAN IP Address: 192.168.7.1 LAN WAN 37 BB005x Installation and Configuration Guide In the configuration above, the 2 computers behind BB0055 have private IP addresses assigned by the DHCP server inside BBB0055. The WAN IP address is a public address entered manually or automatically assigned by the DHCP server at the ISP site. The NAT feature inside BB0055 translates request between the private IP addresses of the computers and the public IP address of the BB0055 Wan interface. RFC 1483 routed with NAT disabled PC1 IP Address: 202.24.8.2 WAN IP Address: 203.16.6.15 WAN Gateway IP Address: 203.18.6.1 Gnet BB0055 PC2 IP Address: 202.24.8.3 LAN IP Address: 202.24.8.1 LAN WAN In the configuration above, the 2 computers behind BB0055 have public address on the same segment defined on the LAN side of the BB0055. Those addresses could be manually entered or could be automatically assigned by the DHCP server inside the BB0055 or by the DHCP server at the ISP side using the DHCP relay function in BB0055. The public WAN IP address could be manually entered or assigned by the DHCP server at the ISP site at the request of the DHCP client in the BB0055. 38 BB005x Installation and Configuration Guide Chapter 5: Advanced Features ADSL mode The BB005x allows users to configure the modem for the appropriate ADSL standard used in their network: Multimode, T.413 ANSI, G.992.2 dmt or G.992.2 Lite. ► To configure the ADSL mode: 1. Click on Advanced Configuration 2. Click on ADSL mode from the Advanced Configuration menu 3. Select from one of four ADSL modes on this page: multi, ansi, glite and gdmt. If no special setting is required, select the mode provided by your ISP. DHCP Server/Relay Agent The BB005x can be configured to act as a DHCP client, server or agent. As a DHCP client the BB005x obtains its IP address from the DHCP server that is normally located at the ISP site. As a DHCP server, the BB005x, assigns IP addresses to computer hosts located behind the modem router in a NAT arrangement As a DHCP relay, the BB005x passes through messages to and from the computer hosts behind the router that are obtaining IP addresses from the DHCP server at the ISP location ► To configure the DHCP server: 1. Click on Advanced Configuration 2. Click on DHCP Server/Relay Agent from the Advanced Configuration menu 3. The DHCP Server page appears. The values displayed are the default settings for the DHCP server. 4. Click on Configure to change the DHCP server configuration. Parameters that can be reconfigured on this page: - DHCP address range Global default and maximum lease times Primary and secondary DNS server addresses 39 BB005x Installation and Configuration Guide - Gateway address 5. Click on Apply to confirm the new configuration. If any other parameter changes need to be made to the DHCP server, click on Advanced Options at the bottom of the DHCP Configuration page. DNS Client This option allows the creation of a domain search list. The DNS client in BB005x uses this list when a user asks for the IP address list for an incomplete domain name. ► To configure the DNS client: Click on DNS client from the Advanced Configuration menu ► To add a server reference to the DNS client: 1. Type the IP address of the server into the DNS Servers text box. 2. Click on Add. The IP address appears in the DNS servers table. Up to three server IP addresses can be added. To delete an IP address entry from the list, click on its Delete button. ► To configure DNS search: 1. Type search string in Domain search order text box 2. Click on Add The search string appears in the Domain search order table. Up to six search strings can be added. To remove a string from the list, click on the Delete button. DNS Relay This option allows enabling, disabling and configuring of the DNS relay. ► To configure the DNS relay: Click on DNS relay ► To enable and configure the DNS relay: 1. Click on Enabled 2. Click on Configure 40 BB005x Installation and Configuration Guide The page that opens page allows you to add the IP address of a DNS server to the DNS relay’s list of server IP addresses. 3. Type the IP address in the DNS server IP address text box 4. Click on Apply A page appears with the following message: The DNS relay is enabled. Relaying to: 192.168.100.10 IP Routes This option allows you to create static IP routes to destination addresses via an IP interface name or a Gateway address Click on IP routes from the Configuration menu The page that opens displays: - Destination IP address Gateway address Netmask address ► To edit the destination, gateway and netmask address of a route: Click the relevant textbox, update the information and click on Apply ► To edit the cost and interface setting of the route: Click on Advanced Options for the specific route and update the relevant information. Click on OK. ► To create a new route: 1. Click on Create new IP V4 route 2. Complete the Create IP V4 Route form to configure the route. 3. Click OK. The Edit Routes page appears and displays the details of the route you have just configured. 41 BB005x Installation and Configuration Guide LAN Connections: The option allows you to configure the IP address and subnet of the default LAN connection and create/delete LAN services. ► To configure a LAN Connection: 1. Click on Advanced Configuration 2. Click on LAN connections The following parameters can be configured: Name Name of the LAN port used by the service Description Description of the service Creator The methods used for creating the service: CLI, Web Interface or Factory Default. ► To create a new LAN service: 1. Click on Create a new service command. Service options are displayed. Select the service that you want to create. 2. Click on Configure to display the service configuration page. Enter the relevant information to the service that you are creating. 3. Click on Apply. The LAN connection page appears and displays the details of the service that you have just created. ► To delete a LAN service: 1. Click on LAN service description link. 2. Check the details of the LAN service of the service you want to delete. 3. Click on Delete this connection. Security Security is an important consideration for any network, even for networks that include only one host computer. Security measures normally involve protecting the network against attacks or unwarranted access from the external network and setting policies that control both the inbound and outbound flow of data packets. Ensuring that all required applications are able to function properly in the context of those policies is also an essential part of implementing an effective network security environment. The BB005x features a powerful set of advanced security features including a configurable firewall, NAT, DMZ, Intrusion Detection, Triggers and Application 42 BB005x Installation and Configuration Guide Layer Gateways (ALGs). These features ensure secure and effective access for many popular Internet applications. The BB005x can also function as an IGD (Internet Gateway Device) in accordance with the Universal Plug and Play (UPnP) standards. This capability further enhances the flexibility of the unit to support secure access for a large number of applications. Security Interfaces One important concept that relates to NAT and the security capabilities of BB005x is the concept of security interface. The configuration process requires that security is enabled and security interfaces be added before NAT or firewall features can be configured. The BB005x supports 3 types of security interfaces: external, DMZ (demilitarized zone) and internal. Each interface can be adjusted to allow or block certain protocols or types of access. In order for NAT or firewall triggers to be configured, at least one of the following pair of interfaces needs to be defined. • • • External – Internal External – DMZ DMZ - Internal The DMZ is normally a network area that is protected from unauthorized access coming from the external network so that certain computer hosts (for example, a Web Server) can be placed on the DMZ where they can be accessed by requests from the outside world and still be protected against many security threats. Any of the 3 pairs of interfaces above can be configured for NAT operation. The figure below illustrates security interfaces of the BB005x. Please note that BB005x has no distinct physical Ethernet port for the DMZ and the distinction between computer hosts belonging to the internal network and those on the DMZ in entirely implemented in firmware. DMZ BB005x Adding a Security Interface ► To add a Security Interface: Internal Security Interface 1. Click on Advanced Configuration and screen will appear: DMZ External theSecurity n on Security. Interface The following Security Interface Internal Network 43 BB005x Installation and Configuration Guide 2. Make sure that security is enabled. If not, please check the button beside Enabled. 3. Click on Add Interface from the Security Interfaces section to display the Add Interface page. 4. Click on the Name drop down list and select the LAN service that you want to base the security interface on. 5. Click on the Interface Type drop down list to specify the type of interface added: external, internal or DMZ. 6. Click on Apply. The Security page appears. This page has a table that includes information about each security interface that you created. ► To delete the security interface: 1. Click on Delete Interface to display Security: Delete Interface page. 2. Check details and click on Delete. Configuring NAT NAT (Network Address Translation) is essentially a mechanism that will multiplex a multitude of private IP addresses onto a single public IP address. This allows a number of computer hosts to share a public IP address on the Internet. 44 BB005x Installation and Configuration Guide The type of NAT supported by BB005x is often called NAPT (Network Address Port Translation) because it maps public addresses to address/port combinations on the private network. NAT also brings inherent firewall capabilities to the router since it will not allow any inbound packets that were not the result of initial requests from hosts on the private network. When certain types of access or protocols need to be allowed to pass through a NAT interface, certain techniques and features such as port triggers, ALGs or UPnP are often used to allow this access. In the BB005x, NAT is always associated with a pair of security interfaces. ► Configuring NAT: Enable security and add the two different security interfaces between which you wish to enable NAT (see previous section) When you have created more than one security interface, the NAT column informs you that you can enable NAT between the two interfaces. For example, if you create an external interface and internal interface, the table will look as follows: The NAT column informs you that you can enable NAT to the internal interfaces. To enable NAT between the external interface and the internal interface, click on Enable NAT to enable NAT to the internal interfaces. The Security page is refreshed and NAT is enabled. ► To disable NAT: Click on Disable NAT to internal interfaces. 45 BB005x Installation and Configuration Guide Enabling NAT between interfaces allows configuration of global addresses or configuration of reserved mapping. Configuring NAT Global Addresses Configuring a global address pool enables the user to define a pool of public network addresses that NAT can use when translating requests originating from private addresses behind NAT. To configure global addresses, NAT must be configured first. 1. Click on NAT Advanced Configuration from the NAT security interface table. 2. Click on Add Global Address Pool. The following screen will appear: This page allows you to create a pool of public IP addresses that can be used by NAT. 3. Fill in the required fields as follows: Interface type The internal interface that you want to map your external IP addresses to. Select from a drop down list. Use subnet configuration Determines how IP addresses are specified. Select either Use Subnet Mask or Use IP Address Range (first and last IP address) from a drop down list. 46 BB005x Installation and Configuration Guide IP address Type in the public IP address that can be used by NAT. Subnet Mask/IP Address 2 Type in subnet mask if Use Subnet Mask is selected. Type in the last IP address if Use IP Address Range is selected. 4. After configuring the table, click on Add global address pool. To delete global address pool, click on the Delete hyperlink and then click on Delete Global Address Pool. Configuring NAT Reserved Mapping Reserved mapping allows the user to direct packets from an external security interface or a public IP address to a particular private IP address on the local network. In order to configure reserved mapping, NAT must be configured first. 1. Click on Advanced NAT Configuration from the NAT security interface table. 2. Click on Add Reserved Mapping. The following screen appears: 47 BB005x Installation and Configuration Guide 3. Fill in the required fields as follows: Global IP Address If mapping from a public IP address, type the address here. If mapping from a security interface, type 0.0.0.0 Internal IP Address The private IP address of the host on your network. Transport Type Specify the transport protocol used by the data packets coming from outside the local network (e.g. TCP or UDP). Port Number Select the port number used by the transport protocol. 4. After configuring the table, click on Add reserved mapping. To delete a reserved mapping setup, click on Delete hyperlink and then click on Delete Reserved Mapping. Firewall A firewall is a security system that acts as a protective boundary between a network and the outside world. The BB005x firewall features provide effective protection from unauthorized access and threats from the outside network while allowing for flexible security policies that can control both the outbound and inbound data traffic. Using the BB005x configuration procedures, security policies can be adjusted in every detail in order to fit the specific requirements of any network. Setting Security Levels For situations when detailed customization of the security policy is not necessary, BB005x offers 3 pre-set levels of security: low, medium and high. ► To select one of the levels of security: 1. Click on Advanced Configuration and then on Security Level 2. Click on the desired level: high, medium, low 3. Click on Change Level The following tables show the protocols allowed to cross the firewall for each security level, in both directions for each type of security interface. X – access blocked Yes – access allowed 48 BB005x Installation and Configuration Guide Security Level = High External/Internal In Out X Yes X Yes X X X X X Yes X Yes X X X X X Yes X X X X X X External/DMZ In Out Yes Yes X Yes X Yes X X Yes Yes Yes Yes X X X X X Yes X X X X X X DMZ/Internal In Out Yes Yes X Yes X Yes X X Yes Yes Yes Yes X X X X X Yes X X X X X X Security Level = Medium External/Internal Protocol Port In Out http 80 X Yes dns 53 X Yes ftp 21 X Yes telnet 23 X Yes smtp 25 X Yes pop3 110 X Yes nntp 119 X Yes Real aud./vid. 7070 Yes X Icmp N/A X Yes H.323 1720 X Yes T.120 1503 X Yes SSH 22 X Yes External/DMZ In Out Yes Yes Yes Yes Yes Yes X Yes Yes Yes Yes Yes Yes Yes X Yes X Yes X Yes X Yes X Yes DMZ/Internal In Out Yes Yes Yes Yes Yes Yes X Yes Yes Yes Yes Yes Yes Yes X Yes X Yes X Yes X Yes X Yes Protocol http dns ftp telnet smtp pop3 nntp Real aud./vid. Icmp H.323 T.120 SSH Port 80 53 21 23 25 110 119 7070 N/A 1720 1503 22 49 BB005x Installation and Configuration Guide Security Level = Low Protocol http dns ftp telnet smtp pop3 nntp Real aud./vid. Icmp H.323 T.120 SSH Port 80 53 21 23 25 110 119 7070 N/A 1720 1503 22 External/Internal In Out X Yes Yes Yes X Yes X Yes X Yes X Yes X Yes Yes X Yes Yes Yes Yes Yes Yes Yes Yes External/DMZ In Out Yes Yes Yes Yes Yes Yes Yes Yes Yes Yes Yes Yes Yes Yes Yes Yes Yes Yes Yes Yes Yes Yes Yes Yes DMZ/Internal In Out Yes Yes Yes Yes Yes Yes Yes Yes Yes Yes Yes Yes Yes Yes Yes Yes Yes Yes Yes Yes Yes Yes Yes Yes Configuring Firewall Policy When none of the preset levels of security fit a particular network, the BB005x allows setting customized security policies where users can add and configure their own packet filters. ► To configure a specific security policy: 1. Click on Advanced Configuration and then click on Security. 2. Make sure that the Firewall option is enabled and click on Change State 3. Click on Firewall Policy Configuration under the Policies, Triggers and Intrusion Detection section at the bottom of the screen. 4. Click on New Policy. The Firewall Add Policy Screen will appear 5. Select interfaces of type internal or external 6. Decide whether validators will block or allow traffic Selecting “allow” will allow traffic from all hosts that have validators and block traffic from all other hosts Selecting “block” will block traffic from all hosts that have validators and allow traffic from all other hosts. 7. Click on Apply and the new policy will then be added to the Firewall configuration. All that is needed now is to configure the port filters and the validators associated with the new security policy. Port filters are specific rules that determine what kind of traffic can pass between the two interfaces. Validators allow/block traffic based on the source/destination IP address and netmask. 50 BB005x Installation and Configuration Guide ► To configure a port filter: Click on the Port Filters link for the policies that you want to configure from the Current Firewall Policies table. Three Add Filter hyperlinks appear allowing three different kinds of port filters, depending on the transport protocol that needs to be filtered: TCP, UDP or Raw IP (any IP packet). ► To add a TCP port filter: 1. Click on Add TCP filter 2. Type in the start and end of the port range for the TCP protocol that you want to filter, then select from the drop down list whether you want to allow/block inbound and outbound traffic. 3. Click on Apply The same procedure can be followed for UDP and non-TCP/UDP filters. ► To configure Validators: 1. Click on Host Validators under Policy Configuration 2. Click on the Add Host Validator link. 3. Type the IP address that you want to block access from in the Host IP Address text box. 4. Type the IP mask address in the Host Subnet Mask box 5. Select the direction of traffic that you want to filter from the Direction drop down box. 6. Click Apply. You should now save the configuration and restart the BB005x. To delete a validator, click on the Delete Host Validator hyperlink on the Configure Validator page. Then click on Delete Host Validator on the Confirmation page. Triggers and Application Layer Gateways: Many network applications can encounter difficulties while trying to operate across a NAT firewall system. Certain applications require, at times, the temporary opening of a secondary connection in order to function properly. This can be done manually before the application is launched but then the connection will stay open until it is closed manually, which will create a serious security risk. Another obstacle is the fact that some applications often embed the IP address of the host in the payload of the IP packet. Since NAT normally 51 BB005x Installation and Configuration Guide translates the IP header but not the payload, IP packets may appear to contain errors and can be discarded at their arrival at destination. Firewall triggers are one possible solution. A trigger allows an application to automatically open or close a secondary port when required and, at the same time, it can search packets for the embedded IP address so NAT can translate that properly. ► To configure a trigger: 1. Click on Advanced Configuration and then on Security. 2. Make sure that the Firewall option is ticked as Enabled and click on Change State 3. Go to Policies, Triggers and Intrusion section and Click on Firewall Trigger Configuration. The Firewall Trigger Configuration page appears. 4. Click on New Trigger link. 5. Configure the following items: Transport type Select TCP or UDP from the drop down list. Port number start Start point of the trigger port range. Port number end End point of the trigger port range. Allow multiple hosts Select allow to permit initiation to/from different remote hosts or select block to permit only initiation from same remote hosts. Max activity interval Type max interval time for the secondary port sessions. Enable session chaining Select allow or block depending on whether you want to allow multi-level TCP session chaining. Enable UDP session chaining Select allow or block depending on whether you want multi-level UDP and TCP session chaining. Binary address replacement Select allow or block depending on whether you want to use Binary address replacement. Address translation type Select address replacement on a particular trigger. 52 BB005x Installation and Configuration Guide 6. After configuring the above items, click on Apply. The Firewall Trigger Configuration page will then show the details of the trigger that you have just configured. Example: To configure NetMeeting using H.323 protocols for outgoing calls you need to configure a firewall trigger with the following parameters: Transport Type Port Number Start Port Number End Allow Multiple Hosts Max Activity Interval Enable Session Chaining Enable UDP Session Chaining Binary Address Replacement Address translation type tcp 1720 1720 allow 30000 allow block allow tcp Another way of resolving the problem of NAT and firewall compatibility with a certain application is having a special program called an Application Layer Gateway (ALG) running inside the BB005x. The ALG examines all of the packets related to the application and handles all of the necessary connections and translations. Most applications can be run successfully across NAT by just configuring Firewall Triggers. The BB005x features both ALGs and the capability of enabling flexible triggers for a wide variety of applications. Intrusion Detection Intrusion Detection is a method of defending a network against outside threats by constantly monitoring access to the network and looking for patterns of activity that may indicate that an attack is about to be launched or is already in progress. Intrusion Detection systems can effectively detect and block such attacks as Ping of Death, Port Scanning, Address Spoofing and others. The BB005x features comprehensive Intrusion Detection capability as part of its firewall functionality. ► To Configure Intrusion Detection: 1. Click on Advanced Configuration and then on Security. 2. Make sure that the Intrusion Detection Enabled option is selected and click on Change State 3. Go to Policies, Triggers and Intrusion and click on Configure Intrusion Detection. The Firewall Configure Intrusion Detection page is displayed. 53 BB005x Installation and Configuration Guide Use Blacklist Use Victim Protection DOS Attack Block Duration Scan Attack Block duration Victim Protection Block Duration Maximum TCP Open Handshaking Maximum Ping Count Maximum ICMP Count Select Yes or No depending on whether you want external hosts to be blacklisted if the firewall detects an intrusion. Select Yes or No depending on whether you want to protect a host from becoming a victim of a web spoofing attack. Type in the length of time (in seconds) that a Firewall blocks a suspicious host once it detects a DOS attack. Type in the length of time (in seconds) that a Firewall blocks a suspicious hosts after it detects scan activity. Type in the length of time (in seconds) that a Firewall blocks packets destined for a host that is victim of a spoofing attack. Type in the maximum number of unfinished TCP handshaking sessions (per second) allowed by a Firewall before a SYN flood is detected. Type in a maximum number of pings (per second) that are allowed before the Firewall detects an Echo Storm attack. Type in a maximum amount of IMCP packets (per second) allowed by a Firewall before an ICMP Flood DOS is detected Universal Plug and Play (UPnP) Universal Pug and Play (UPnP) is an established networking standard that enables automatic installation and configuration of devices attached to a small network. UPnP capable devices can be added to the network without the need for the complex configuration procedures that are often performed by network administrators or knowledgeable users. Removal of the same devices is also easy and transparent to the regular user. UPnP in BB005x The BB005x supports the UPnP Internet Gateway standard. In order to use the BB005x with UPnP and Windows XP, please ensure that the port used by the BB005x is higher than 1024. The default port for UPnP on BB005x is 280 but Windows XP will only work on ports greater than 1024. To set the port to a value higher than 1024, say 1500, please go through the following steps: 54 BB005x Installation and Configuration Guide 1. Go into CLI mode by using either telnet or console (see the CLI section in Chapter 2) 2. At the ‘ ’ prompt enter the command: ‘Webserver set upnpport 1500’ 3. Save the configuration and reset the router. If Windows XP is properly configured a ‘Virata IGD’ icon will appear on My Network Places window. Right clicking the icon and choosing Properties will display general information like model name, manufacturer, etc. In addition, an “Internet Gateway” icon will appear in the Network Connections window. When disconnected, double-clicking this icon will set a connection to the Internet through the Internet Gateway, in this case the BB005x. Disconnecting can be done by choosing “Disconnect” from the right-click menu. When connected, double-clicking the Internet Gateway icon will display an Internet Gateway Status window showing the status of the device: whether it is connected and, if so, the total number of bytes sent/received. ► To add services that use NAT Transversal: 1. Click on Properties from the Internet Connection Status window. An Internet Connection Properties window will open 2. Click on Settings. An Advanced Settings window will open. The services already configured will be shown. 3. Clicking on Add keep adding services (applications) that can use NAT transversal. Clicking on each application added, it can be observed how the applications have automatically learned and mapped NAT external IP address to the right port and host on the private network. 55