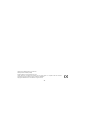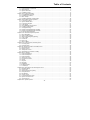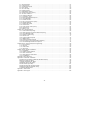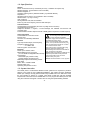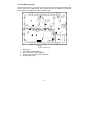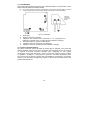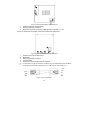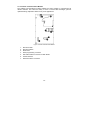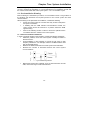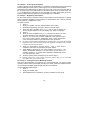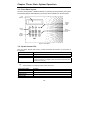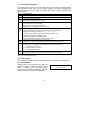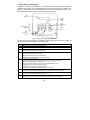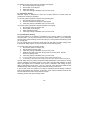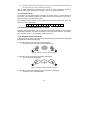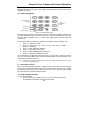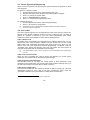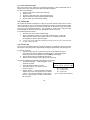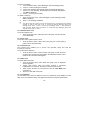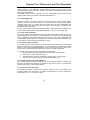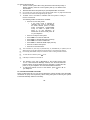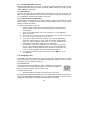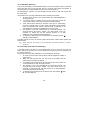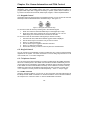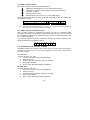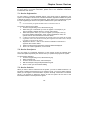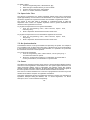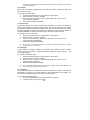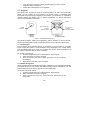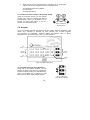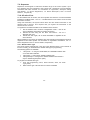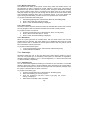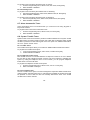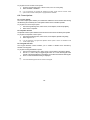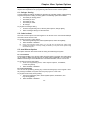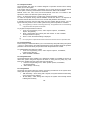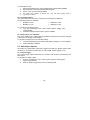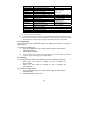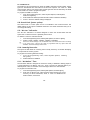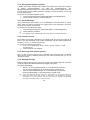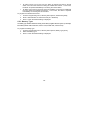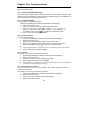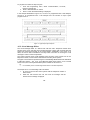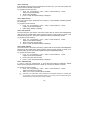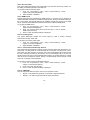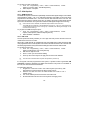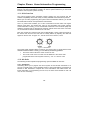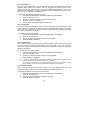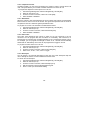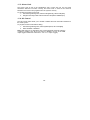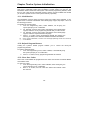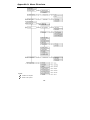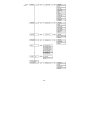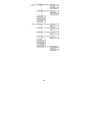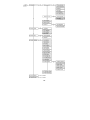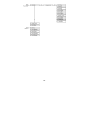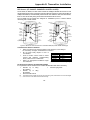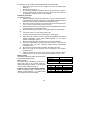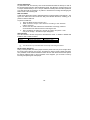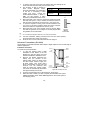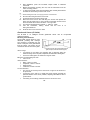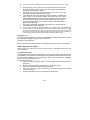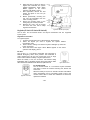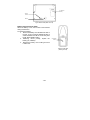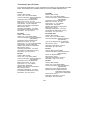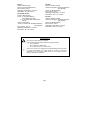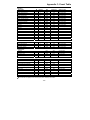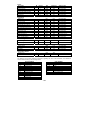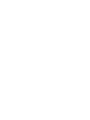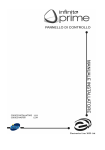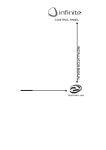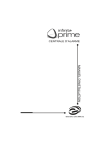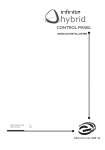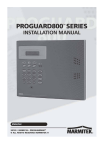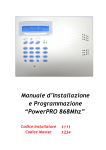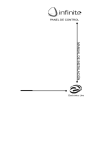Download Prime Security Prime AMX 38 Installation manual
Transcript
infinite prime Installation Manual - Version 4.00 Catalog Number: ZI0644A (11/2008) All data is subject to change without prior notice. Hereby, Electronics Line 3000 Ltd. declares that this control system is in compliance with the essential requirements and other relevant provisions of Directive 1999/5/EC. Copyright © 2008 Electronics Line 3000 Ltd. All rights reserved. -2- Table of Contents Chapter One: Introduction.............................................................................................................................5 1.1: Documentation Conventions ...........................................................................................................5 1.2: Specifications ..................................................................................................................................6 1.3: System Overview ............................................................................................................................6 1.4: Hardware Layout .............................................................................................................................8 Chapter Two: System Installation ...............................................................................................................13 2.1: Pre-Installation Planning ...............................................................................................................13 2.2: Installation Procedure ...................................................................................................................14 2.3: Back Tamper.................................................................................................................................17 2.4: Installing Hardwire LCD Keypads..................................................................................................18 Chapter Three: Basic System Operation ....................................................................................................20 3.1: Front Panel Layout........................................................................................................................20 3.2: System Status LEDs .....................................................................................................................20 3.3: Front Panel Keypad ......................................................................................................................21 3.4: LCD Display ..................................................................................................................................21 3.5: Vocal Message Annunciation........................................................................................................22 3.6: Hardwire LCD Keypad...................................................................................................................23 3.7: Arming/Disarming..........................................................................................................................24 3.8: Remote Arming/Disarming via SMS..............................................................................................26 3.9: Remote Arming/Disarming via DTMF............................................................................................27 3.10: Keypad Alarm Activation .............................................................................................................27 Chapter Four: Advanced System Operation ...............................................................................................29 4.1: Menu Navigation ...........................................................................................................................29 4.2: Stop Communications ...................................................................................................................29 4.3: Sensor Bypassing/Unbypassing....................................................................................................30 4.4: User Codes ...................................................................................................................................30 4.5: Follow Me......................................................................................................................................32 4.6: Event Log ......................................................................................................................................32 4.7: Service Menu ................................................................................................................................33 Chapter Five: Telecontrol and Two-Way Audio ..........................................................................................37 5.1: Incoming Calls...............................................................................................................................37 5.2: Outgoing Calls...............................................................................................................................39 Chapter Six: Home Automation and PGM Control ......................................................................................42 6.1: Keypad Control .............................................................................................................................42 6.2: Keyfob Control ..............................................................................................................................42 6.3: Telephone Control.........................................................................................................................42 6.4: Scheduling (not relevant to PGM) .................................................................................................43 Chapter Seven: Devices .............................................................................................................................45 7.1: Device Registration .......................................................................................................................45 7.2: Device Descriptors ........................................................................................................................45 7.3: Device Deletion .............................................................................................................................45 7.4: Supervision Time ..........................................................................................................................46 7.5: Re-Synchronization.......................................................................................................................46 7.6: Zones ............................................................................................................................................46 7.7: Keyfobs .........................................................................................................................................49 7.8: Keypads ........................................................................................................................................50 7.9: Repeaters......................................................................................................................................51 7.10: Wireless Siren .............................................................................................................................51 7.11: Smartkeys ...................................................................................................................................52 Chapter Eight: Entry/Exit Timers and System Tones ..................................................................................53 8.1: Entry/Exit Delay.............................................................................................................................53 8.2: Arm on Exit....................................................................................................................................53 8.3: Supplementary Entry Delay...........................................................................................................53 8.4: Entry Deviation ..............................................................................................................................54 8.5: Exit Restart....................................................................................................................................54 8.6: Arming Tones................................................................................................................................54 8.7: Home Automation Tones ..............................................................................................................55 8.8: System Trouble Tones ..................................................................................................................55 8.9: Tones Options...............................................................................................................................56 Chapter Nine: System Options....................................................................................................................57 -3- 9.1: Swinger Setting .............................................................................................................................57 9.2: Code Lockout ................................................................................................................................57 9.3: Arm/Disarm Options ......................................................................................................................57 9.4: Panic Alarm...................................................................................................................................59 9.5: AC Loss Delay ..............................................................................................................................59 9.6: Display Options .............................................................................................................................59 9.7: PGM Output Options .....................................................................................................................60 9.8: Guard Code (future option) ...........................................................................................................62 9.9: “No Arm” Indication .......................................................................................................................62 9.10: Jamming Detection .....................................................................................................................62 9.11: “No Motion” Time ........................................................................................................................62 9.12: Microphone/Speaker Options......................................................................................................63 9.13: Vocal Messages..........................................................................................................................63 9.14: Installer Access ...........................................................................................................................63 9.15: Auto Log View (future option)......................................................................................................63 9.16: Daylight Savings..........................................................................................................................63 9.17: Report Fail Trouble .....................................................................................................................64 9.18: Cancel Alarm...............................................................................................................................64 9.19: Cross Zoning (future option) .......................................................................................................64 9.20: Verified Fire.................................................................................................................................64 9.21: Battery Type ................................................................................................................................65 Chapter Ten: Communications ...................................................................................................................66 10.1: Central Station Reporting............................................................................................................66 10.2: General Options for Central Station Reporting ...........................................................................67 10.3: Vocal Message Dialer .................................................................................................................68 10.4: Remote Programming .................................................................................................................70 10.5: Service Call .................................................................................................................................71 10.6: Communications Options ............................................................................................................72 10.7: GSM Options...............................................................................................................................75 10.8: TWA Event Report Options .........................................................................................................77 10.9: Event Options for Central Station Reporting ...............................................................................77 10.10: Vocal Message Dialer Event Options........................................................................................78 Chapter Eleven: Home Automation Programming ......................................................................................80 11.1: X10 Overview ..............................................................................................................................80 11.2: HA Units ......................................................................................................................................80 11.3: House Code ................................................................................................................................83 11.4: HA Control...................................................................................................................................83 Chapter Twelve: System Initialization .........................................................................................................84 12.1: Initialization .................................................................................................................................84 12.2: Default Program Restore ............................................................................................................84 12.3: Clear User Codes........................................................................................................................84 12.4: Clear Wireless Transmitters........................................................................................................85 12.5: Find Modules...............................................................................................................................85 Appendix A: Menu Structure .......................................................................................................................86 Appendix B: Transmitter Installation ...........................................................................................................93 PIR Sensors (EL-2600/EL-2600PI/EL-2645/EL-2645PI) .....................................................................93 Magnetic Contact (EL-2601) ................................................................................................................96 Universal Transmitter (EL-2602) ..........................................................................................................97 Glassbreak Sensor (EL-2606)..............................................................................................................98 Smoke Detector (EL-2603) ................................................................................................................101 Keyfobs (EL-2611/EL-2614/EL-2614E)..............................................................................................102 Wireless Keypads (EL-2620/EL-2640)...............................................................................................103 Transmitter Specifications..................................................................................................................105 Appendix C: Event Table ..........................................................................................................................107 Appendix D: Zone Types...........................................................................................................................109 -4- Chapter One: Introduction This manual is designed to help you install the infinite prime control system. We strongly urge you to read through this manual, in its entirety, before beginning the installation process so that you can best understand all that this security system has to offer. This manual is not intended for end user use. End users are encouraged to read the user manual provided with the system. If you have any questions concerning any of the procedures described in this manual please contact Electronics Line 3000 Ltd. at (+972-3) 918-1333. 1.1: Documentation Conventions Throughout the manual, we have tried to include all of the operating and programming functions using a similar structure and order as they appear in the menu. A detailed explanation of how to navigate the control system’s menu is included in section 4.1: Menu Navigation. In order to simplify the procedures that appear in the rest of this manual, the following conventions are used: This… Select… From the Event Log Menu, select Clear Log. From the Service menu, select Time/Date, Set Date. [7012] [#5] 5. Interface Test , Means… Use the arrow keys to scroll through the options and press . Enter the main menu by pressing and entering your user code. Using the arrow keys, navigate until you reach Event Log and press . Using the arrow keys, navigate until you reach Clear Log and press . The same as above only this time you are navigating through three menu levels. The shortcut to a specific menu item from the main menu. In this case, this is the shortcut for Set Date. These appear in the procedures as an additional aid to menu navigation. A shortcut to a specific item in a sub-menu. For example, [#5] is the shortcut to Bell enable disable in the sub-menu that is opened once you have selected the sensor you want to program. The symbol on a key that appears on the keypad The text that actually appears on the LCD display (bold italics). Important note, please pay attention. Table 1.1: Documentation Conventions -5- 1.2: Specifications General Zones: 32 wireless zones (1 transmitter per zone), 1 hardwire zone (Zone 33) Wireless Keyfobs: 19 (Controlled or Non-controlled) Wireless Keypads: 4 Hardwire LCD Keypads: 2 (INFINITE-KPD/L), 3 (INFINITE-KPD/S) Repeaters: 4 Smartkeys (future option): 16 (Controlled or Non-controlled) Wireless Siren: 1 (1-way or 2-way) User Codes: 32 Arming Methods: Full, Part or Perimeter Event Log: 256 event capacity, time and date stamped Communications Central Station Event Reporting Accounts: 3 (8-digit account number) Vocal Message Accounts: 3 Telephone Numbers: 3 regular, 3 Vocal Message, RP Callback and Service Call (16-digits each) Communication Interface Options: PSTN or GSM (optional expansion module required) Home Automation Control Medium: Power-line carrier Protocol: X10 HA Units: 16 individually addressed Power connection to the unit should be according to the national electrical code for permanent installation. The power supply should be fed from a readily accessible disconnect device. If the unit is permanently wired to the mains power, use a 2-pole disconnect device (15A 2 max.) and the wires should be min. 0.75mm in a conduit of at least 16mm. If the mains power is connected with a plug, the plug should be indicated as the disconnecting device and the socket shall be max. 2m from the control panel. Batteries shall be provided by a distributor and replaced by authorized service personnel. The backup battery pack should be replaced every five years. Batteries should be stored in a cool, dry place. ! Receiver Type: Super-heterodyne, fixed frequency Frequency: 868.35, 433.92 or 418MHz FM Data Encryption: SecuriCode™ Electrical Power Input: 230VAC, 50Hz Backup Battery Pack: 7.2V/1.5Ah (6 x 1.2V Ni-MH rechargeable cells, size AA) Fuse Ratings: 63mA/250V (AC protection fuse), 1A/250V (battery protection fuse) PGM Relay Output Contact Rating: 100mA (max. load) Built-in Siren: 105dB or 85dB Tamper Switch: N.C. Operating Temperature: 0-60°C 1.3: System Overview The infinite prime is a full-featured wireless control system that is expected to provide a solution to the needs of most residential installations. This system has been developed based upon a design concept geared towards easy installation and use. With this in mind, the user interface is based on a simple, menu-driven model that suits the essential requirements of both the user and installer alike. You can program the infinite prime on-site using the on-board LCD keypad or off-site via a PC using the up/downloading software. -6- Central station communication and up/downloading employ either regular PSTN or high-speed cellular communication. SMS messaging provides an innovative method used for both central station and Follow-me user monitoring. Additionally, SMS messages can be sent to the control system enabling the user to send commands to the system from anywhere on the planet. The control system’s home automation capabilities provide a wealth of features. The Home Automation module interfaces with X10 units over the powerline network and grants the user appliance control via a number of different media. The following diagram shows the components that make up the system and the system’s interaction with external communication networks. Figure 1.1: System Architecture -7- 1.4: Hardware Layout The aim of this section is to acquaint you with the various circuit boards that make up the system. Apart from the Main Board, each peripheral module is available as an optional extra designed for installation inside the plastic housing. Figure 1.2: System Layout 1. 2. 3. 4. 5. Main Board PSTN dialer module (optional) Home Automation module (optional) Cellular communications module (optional) Backup battery pack -8- 1.4.1: The Main Board The Main Board is the brain of the system and connects to various peripheral modules using a number of interface connectors. Additionally, the Main Board includes a programmable output, a hardwire zone input and a USB port for PC programming. Figure 1.3: Main Board 1. 2. 3. 4. 5. 6. 7. 8. 9. 10. 11. 12. 13. 14. 15. 16. 17. 18. 19. 20. 21. 22. USB port for connection to PC DIP-switch for flash programming Connector for on-board transmitter Flat-cable interface connector to PSTN module Auxiliary power output (AC Operated:10-15V, Battery Operated: 6-8V) Programmable relay output (100mA max. load) Hardwire zone (Zone 33) Status LED Interphone module connector Flash programming connector for main board Hardwire LCD keypad terminal block Flat-cable interface connector to LCD keypad, built-in speaker, microphone and siren Front tamper switch Not in use Interface connector to Home Automation module AC power terminal block Home Automation module terminal block AC power protection fuse Backup battery protection fuse Flat-cable interface connector to GSM module Backup battery connector Additional backup battery connector -9- 1.4.2: PSTN Module The PSTN module provides the system with a standard dialer for communication via the Public Switched Telephone Network (PSTN). , Do not use VoIP phone lines for communication to the central monitoring station. In certain cases the system may not transmit alarm signals successfully over the VoIP network. Alternative Telephone Line Socket Option Figure 1.4: PSTN Module 1. 2. 3. 4. 5. 6. Status LED Flash programming connector Telephone line terminal block (Terminals 1 & 2: Outgoing line to telephone, Terminals 3 & 4: Incoming line from telephone company) Flat-cable interface connector to Main Board Telephone socket for outgoing line to telephone Telephone socket for incoming line from telephone company 1.4.3: Home Automation Module The Home Automation module provides the system with an interface to the power-line network, enabling control over 16 home automation units employing the X10 protocol via an external or internal Power-line Interface (PLI), depending on your system configuration. If using the external PLI, connect it to the HA module as shown on figure 1.6, position 5, and figure 1.7, then plug it into power-line. For further information on the X10 protocol and the choice of options that are available in programming, see Chapter Eleven: Home Automation Programming. Figure 1.5 shows the HA module used in the systems with internal PLI. -10- Figure 1.5: Home Automation Module (with internal PLI) 1. Interface connector to Main Board 2. Flash programming connector 3. Power-line terminal connections to Main Board (1 - Neutral; 2 - Live) Figure 1.6 shows the HA module used in the systems with external PLI. Figure 1.6: Home Automation Module (with external PLI) 1. 2. 3. 4. 5. , Interface connector to Main board Status LED Flash programming connector Jumper header Connector to the external power-line interface For external X10 PLI, we recommend to use the two way TTL/CMOS interface such as XM10E module connected to the HA module with an RJ11 cable wired as shown on figure 1.7. Figure 1.7: RJ11 wiring diagram -11- 1.4.4: Cellular Communications Module The Cellular Communications module enables the control system to communicate via cellular networks. This offers the ability to send or receive SMS messages, perform up/downloading, implement cellular 2-way voice applications. Figure 1.8: Cellular Communications Module 1. 2. 3. 4. 5. 6. 7. SIM card holder SIM card release Status LED Flash programming connector Flat-cable interface connector to Main Board Internal Antenna External Antenna Connector -12- Chapter Two: System Installation The following chapter explains how to install the system and provides guidelines and tips on how to optimize the installation. It is recommended that you familiarize yourself with the various circuit boards that make up the system – see 1.4: Hardware Layout. 2.1: Pre-Installation Planning Before starting the installation procedure, it is worthwhile to draw a rough sketch of the building and determine the required position for the control system and each wireless device. When deciding on the placement for installation, consider the following: • Mount the control system in a location with easy access to telephone and power connections. • If installing with the GSM Cellular Communications module, the control system should be mounted in a position where the GSM signal is strong. • Refer to the following section in order to choose the optimal location for wireless devices in relation to the control system. 2.1.1: Wireless Installation Guidelines In order to optimize wireless communication, consider the following guidelines: • Whenever possible, mount the control system centrally in relation to wireless sensors. • Avoid installation in close proximity to sources of high noise or radio frequency interference. For example, metal air conditioner/heater ducts and circuit breaker boxes. • Minimize the distance between the control system and transmitters. • Minimize the number of obstacles between the control system and transmitters. Figure 2.1: Minimizing Obstacles • Metal based construction materials, such as steel reinforced concrete walls, reduce the range of radio transmissions. -13- Figure 2.2: Considering Construction Materials • The reduction of the RF signals’ strength is directly proportional to the thickness of the obstacle, assuming that the obstacles are of identical material. Figure 2.3: Considering Thickness of Obstacles 2.2: Installation Procedure After unpacking the kit and making certain that you have all the necessary equipment, it is recommended that you install the system as follows: STEP 1: Open the housing. STEP 2: Temporarily power up the system. STEP 3: Register the transmitters. STEP 4: Test the chosen mounting location. STEP 5: Permanently install the control system and transmitters. 2.2.1: Step 1 – Opening the Housing To open the housing: 1. Remove the housing screw located at the bottom of the front cover. 2. Using a screwdriver carefully press the release tabs as shown in Figure 2.4. 3. Lift the front cover away from the back of the housing. You will notice that the front cover is attached to the back with two fastening bands and the keypad’s flat cable. Housing Screw Figure 2.4: Opening the Housing -14- 2.2.2: Step 2 – Powering Up the System In order to register and test transmitters, it is necessary to temporarily power up the system before installing the control system. At this stage, do not connect the backup battery. Thread the power cable through the wiring hole on the back cover and connect the cable to the AC power input on the Main board. For the exact location of the AC power input, see 1.4.1: The Main Board. Close the front cover and apply AC power. At this stage, ignore any trouble conditions that may appear on the LCD display (e.g. Low Battery). 2.2.3: Step 3 – Registering Transmitters For the control system to recognize a device, its transmitter must be registered. In general terms, transmitter registration means sending two transmissions from a device when the control system is in “Registration” mode. To register a device: 1. Press . 2. Enter your Installer code (the default Installer code is 1111). 3. Enter 91 (Programming, Devices) to enter the Devices menu . 4. Press the menu navigation keys ( / ), until the type of device you want to register appears on the LCD display (e.g. Zones or Keypads). 5. Press . 6. Press the menu navigation keys ( / ), until the exact device you want to register appears on the LCD display (e.g. Zone 3 or Keypad 2). 7. Press . If a device has not been registered at the chosen location, the control system initiates Registration mode. During Registration mode, the system waits for two transmissions from the device. , 8. If a device has already been registered at the required location, the system will not initiate Registration mode. If the device has already been registered at another location, attempts to register are ignored by the system. 10. Send two transmissions from the device – refer to each device’s installation instructions in Appendix B for further details. When Save? is displayed on the control system’s LCD, press . The display automatically switches to the next option for that device. For example, pressing to confirm Zone registration automatically moves you to the Zone Type option. Continue entering other parameters for the chosen device. , Pressing returns you to the previous menu level. Press when you are in the Main menu (Menu Level 1) to exit menu mode. 9. 2.2.4: Step 4 – Testing the Chosen Mounting Location Once all of the transmitters are registered, it is recommended that you test the chosen mounting locations before permanently mounting the control system and wireless devices. You can test the transmitter signal strength using the TX Test feature. To test transmitter signal strength. 1. Press . 2. Enter your Installer code. 3. Enter 7072 (Service, Transmitters, TX Test) to initiate TX Test mode. -15- 4. 5. Activate the transmitter you wish to test; the transmitter’s details appear on the control system’s LCD. Additionally, between one and four tones are sounded to indicate the transmitter’s signal strength. If four tones are sounded, the transmitter is in the best possible location – see 4.7.7: Transmitters for further information. After you have tested each transmitter, press to exit TX Test mode. If installing with the GSM Cellular Communications module, test the GSM signal strength using the system’s RSSI meter. To test the GSM signal strength: 1. Press . 2. Enter your Installer code. 3. Enter 709 (Service, GSM Signal); the signal strength of the cellular network is displayed – see 4.7.9: GSM Signal Strength for further information. 2.2.5: Step 5 – Installing the Control system and Transmitters Having chosen and tested the mounting location of the control system and each transmitter, you are now ready to permanently install the system. To permanently install the transmitters, refer to each device’s installation instructions (in Appendix B of this manual or supplied individually with each product). To install the control system: 1. Disconnect AC power from the control system. 2. Open the housing as explained in section 2.2.1: Step 1 – Opening the Housing. 3. Remove the backup battery pack. If you want to install the control system with back tamper, it is also necessary to disconnect the flat cable connecting the Main board to the front panel keypad and remove the Main board. Figure 2.5 shows the control system with the Main board and the battery pack removed. Upper Mounting Hole Upper Mounting Hole Location of Back Tamper Screw Lower Mounting Hole Lower Mounting Hole Figure 2.5: Back Cover (Main Board and Battery Pack removed) -16- 4. 5. 6. 7. 8. 9. 10. Place the control system in position against the wall and mark the upper and lower mounting holes. If using the back tamper, also mark the hole for the back tamper screw. Install wall anchors in the appropriate positions. Thread any required cables through the wiring hole on the back cover (e.g. AC power and telephone line) and make any necessary wiring connections. Connect the power cable to the AC power input on the Main board – see 1.4.1: The Main Board. Connect the telephone line to the Telephone Line terminal block on the PSTN module – see 1.4.2: PSTN Module. Connect any additional hardwire LCD keypads if required – see 2.4: Installing Hardwire LCD Keypads. Mount the control system to the wall using four screws and insert the back tamper screw if required – see 2.3: Back Tamper. , The control system shall be mounted so that it shall withstand a force of at least three times its own weight. 11. 12. Replace the Main Board and reconnect its peripheral modules. Connect the flat cable connecting the Main board to the front panel keypad and the replace the front cover’s fastening bands. Apply AC power. 13. , Always connect AC power before connecting the battery pack. Batteries are supplied uncharged. When you first connect the battery, it is probable that the system will display a Low Battery condition. Allow the battery to charge for at least 18 hours before use. 14. 15. Connect the battery pack to the connector on the Main Board. Position the front cover’s top holding hooks onto the back cover and snap the front cover closed. After installing the control system, perform the Find Modules function – see 12.5: Find Modules. 16. 2.3: Back Tamper The back tamper switch is an optional feature that provides an extra safeguard in the event that the control system is removed from the wall. The back tamper switch is located on the rear side of the control system’s Main Board and is constantly depressed by the section Figure 2.6: Perforated Back Tamper Release of the back cover shown in Figure 2.6. For this feature to operate, you must insert a screw into the back tamper mounting hole – see 2.2.5: Step 5 – Installing the Control system and Transmitters. When the control system is removed from the wall, the screw causes the perforated section of the plastic to break and remain attached to the wall. As a result, the back tamper switch is released and an alarm is generated. -17- 2.4: Installing Hardwire LCD Keypads The system supports hardwire LCD keypads that may be installed up to 300m from the control system. LCD Contrast Potentiometer Flash Programming Connector Terminal Block Tamper Switch Figure 2.7: Hardwire LCD Keypad (back cover off) To install hardwire LCD keypads. 1. Disconnect all power, both AC and battery, from the control system. 2. Remove the back cover of the keypad. To do so, press the two snaps (located at the bottom of the keypad) using a small flat-head screwdriver and carefully pull the back cover away from the front of the housing. 3. Place the back cover of the keypad in position against the wall and mark the upper and lower mounting holes. 4. Install wall anchors in the appropriate positions. 5. Thread the cable from the control system through the wiring hole on the back cover and attach the back cover to the wall using four screws. 6. Connect the terminal block on the keypad to the appropriate terminal block on the control system’s main board as shown in Figure 2.8. Figure 2.8: Connections for Hardwire LCD Keypad 7. 8. Reapply power to the control system. Set the keypad address as follows: -18- a. b. 9. 10. Make certain the keypad’s tamper switch is open. On the keypad, press keys 1, 3 and 5 simultaneously. c. Use the arrow keys ( / ) to select the keypad address. d. Press . Position the front cover’s top holding hooks onto the back cover and snap the front cover closed. After installing hardwire keypads, perform the Find Modules function – see 12.5: Find Modules. -19- Chapter Three: Basic System Operation 3.1: Front Panel Layout The front panel provides a detailed interface for operating and programming the system. The following diagram will familiarize you with the various elements on the front panel. LCD Display System Status LEDs Arming Keys Menu Navigation Keys Alphanumeric Keypad Figure 3.1: Front Panel 3.2: System Status LEDs The two LEDs, Armed and Power, provide essential information on the status of the system. If the Armed LED is… Off On Flashing It means… The system is disarmed. The system is armed. An alarm has occurred. Alarm indication is cleared the next time that an arming sequence is initiated or after the relevant event has been viewed in the event log. Table 3.1: Armed LED Indication , Alarm indication is not displayed after a silent panic alarm. If the Power LED is… Off On Flashing (slow) It means… Both AC and Battery power are disconnected. System Power is OK. Backup battery low or low battery from transmitters. Flashing (fast) AC loss. Table 3.2: Power LED Indication -20- 3.3: Front Panel Keypad The alphanumeric keypad on the front panel enables you to perform various operation and programming tasks. Apart from the regular functions of a standard alphanumeric keypad, the keypad offers a number of special functions. These functions are listed in the following table. Key 1 0 Special function Used to enter symbols in descriptor editing. Used to enter symbols in descriptor editing. Used to cancel the current selection. Used to return to the previous menu level. Used to enter Menu mode. Used to select the current menu item. Used to signify the end of an entered value. Toggles status in Zone Bypass/Unbypass function. Used to switch Home Automation units or PGM on. In descriptor editing, used to insert a space before the current character. In phone number editing, used to enter “T”, “,”, “P”, “+”, “*”, “#”. In account number editing, used to enter Hexadecimal digits (A-F). Toggles item descriptors and default names. In the event log, toggles the time/date stamp. Toggles AM and PM when setting the time in 12hr format. Used to switch Home Automation units or PGM off. In descriptor and phone number editing, used to delete the current character. Used to scroll backwards in the current menu level. For Global Chime and Message Center features, used to access shortcuts. + (Global Chime shortcut) + (Record Message shortcut) + (Play Message shortcut) Used to scroll forwards in the current menu level. During standby, used to scroll through the list of system trouble conditions. Table 3.3: Front Panel Keypad Functions 3.4: LCD Display The LCD display provides you with a detailed interface for operation and programming. 3.4.1: Standby Mode Standby mode can be defined as the state the system is in when it is disarmed and not in Menu mode. In Standby mode, the armed status, system status or banner are displayed. If system status is normal, the current time is displayed. -21- DISARMED 11:22:02 Figure 3.2: Typical Standby Display This… DISARMED FULL ARMED PART ARMED PERIMETER ARMED FULL ARMING PART ARMING PERIMETER ARMING PART ARMED INST PERIM ARMED INST PART ARMING INST PERI ARMING INST Means… The system is disarmed. The system has been armed using the displayed arming method. The system is in the process of arming (displayed during exit delay). The system has been armed using the displayed arming method with the Instant arm feature activated. The system is in the process of arming with the Instant arm feature activated. Table 3.4: Armed Status This… ZONES IN ALARM TAMPER ALARM 56 TO EXIT 11 TO DISARM SYSTEM NOT READY KEYPAD LOCKED SYSTEM TROUBLE Means… Zones have been violated. The system has been tampered with. The exit delay is counting down (56 seconds remaining). The entry delay is counting down (11 seconds remaining). The system is not ready to arm, check that all doors and windows are closed. Five unsuccessful attempts were made to enter a user code, the keypad is locked for 30 minutes. A trouble condition has been detected, press for further details. Table 3.5: System Status 3.4.2: System Trouble Tones In the event of system trouble, the infinite prime sounds a series of tones to alert the user. To silence these tones, press and scroll through the system trouble list displayed on the LCD. When the trouble condition is restored, it is removed from the system trouble list. , For this feature to function, Trouble Tones must be enabled in programming – see 8.8.1: Trouble Tones. System trouble tones are not sounded from 10:00pm to 7:00am so as not to disturb household members who may be asleep. However, you can program the system to immediately annunciate telephone trouble at all times – see 8.8.2: Telephone Trouble Tones. 3.5: Vocal Message Annunciation Certain versions of the infinite prime hardware, support vocal annunciation of system status. If this feature is enabled in programming (see 9.13: Vocal Messages), the system plays short messages to indicate arming, disarming, bypassed zones, system trouble, message waiting, and water alarm. , The availability of the Vocal Message annunciation feature is hardware dependent. -22- 3.6: Hardwire LCD Keypad In addition to the front panel keypad, you can install up to three, individually addressed, hardwire LCD keypads (or two keypads with large LCD). The layout of the hardwire LCD keypad is similar to the front panel keypad and most of the functionality is identical. The following diagram shows the layout of the hardwire LCD keypad. LCD Display System Status LEDs Menu Navigation Keys Alphanumeric Keypad Arming Keys Menu Navigation Keys Figure 3.3: Hardwire LCD keypad (INFINITE-KPD/S) As with the front panel keypad, the hardwire LCD keypad also provides a number of special functions that are listed in the following table. Key 1 0 FULL PART Special function Used to enter symbols in descriptor editing. Used to enter symbols in descriptor editing. Used to cancel the current selection. Used to return to the previous menu level. Used to enter Menu mode. Used to select the current menu item. Used to signify the end of an entered value. Toggles status in Zone Bypass/Unbypass function. Used to arm the system fully. In descriptor editing, used to insert a space before the current character. In phone number editing, used to enter “T”, “,”, “P”, “+”, “*”, “#”. In account number editing, used to enter Hexadecimal digits (A-F). Toggles item descriptors and default names. In the event log, toggles the time/date stamp. Toggles AM and PM when setting the time in 12hr format. Used to arm the system partially (Part or Perimeter). In descriptor and phone number editing, used to delete the current character. Used to scroll backwards in the current menu level. Used to access the Global Chime shortcut ( + ). Used to scroll forwards in the current menu level. During standby, used to scroll through the list of system trouble conditions. Table 3.6: Hardwire LCD Keypad Special Functions -23- 3.7: Arming/Disarming The following section explains how to arm and disarm the control system using the LCD keypad. The infinite prime offers three arming modes that you can define to suit the application. Figure 3.4 illustrates the three arming modes. In each diagram, the protected area is shaded. Full Part Perimeter Figure 3.4: Arming Modes The arming options are entirely flexible. You can program each sensor to be included in any combination of the three arming modes – see 7.6.2: Arm Set. Additionally, each arming mode has a separate exit and entry delay. The arming functions are only available while the system is in Standby mode. 3.7.1: Arming Keys The Arming keys enable you to arm the system using any of the three arming methods: Full, Part and Perimeter. Full Part Perimeter Figure 3.5: Arming Keys 3.7.2: Full Arming Full arming is designed for when the occupant vacates the premises. To fully arm the system: 1. Check if the system is ready to arm. 2. Press the Full arming key on the keypad. 3. If One-Key Arming is disabled, enter your user code. 3.7.3: Part Arming Part arming is designed for when the occupant intends to remain inside one part of the premises and secure another part. To partially arm the system using the front panel keypad: 1. Check if the system is ready to arm. 2. Press the Part arming key on the keypad. 3. If One-Key Arming is disabled, enter your user code. -24- To partially arm the system using the hardwire LCD keypad: 1. Check if the system is ready to arm. 2. Press PART on the keypad. 3. Select Part arming. 4. If One-Key Arming is disabled, enter your user code. 3.7.4: Perimeter Arming Perimeter arming is designed for when the occupant intends to remain inside the premises and secure the perimeter. To arm the system’s perimeter using the front panel keypad: 1. Check if the system is ready to arm. 2. Press the Perimeter arming key on the keypad. 3. If One-Key Arming is disabled, enter your user code. To arm the system’s perimeter using the hardwire LCD keypad: 1. Check if the system is ready to arm. 2. Press PART on the keypad 3. Select Perimeter arming. 4. If One-Key Arming is disabled, enter your user code. 3.7.5: Combination Arming The system allows you to activate a combination of two arming modes. If you Perimeter arm the system, you may also activate Full or Part arming. Likewise, you can Perimeter arm the system after activating Full or Part arming. It is not important which arming mode you choose first. You can activate the second arming mode during the exit delay of the first arming mode. If the first exit delay expires, you cannot activate a second arming mode. To arm the system using two arming modes: 1. Check if the system is ready to arm. 2. Activate the first arming mode. 3. If One-Key Arming is disabled, enter your user code. 4. While the exit delay of the first arming mode is counting down, activate the second arming mode. 5. If One-Key Arming is disabled, enter your user code. , It is not possible to activate Full and Part arming modes simultaneously. It is necessary to disarm first when changing from one arming mode to another arming mode. The exit delays of the two arming modes are entirely independent. The moment an arming mode is activated, its exit delay begins to count down. The entry delay depends on which sensor was tripped first. For example, if the sensor is included in Full arming, the entry delay for Full arming counts down – see 7.6.2: Arm Set. If the sensor is included in both activated arming modes, the entry delay for Perimeter arming counts down. If, due to open zones, the system is not ready to activate the second arming mode then both arming methods are canceled. In this case, check that the relevant entrances are secured and start the entire arming sequence again. Disarming cancels both active arming modes. -25- 3.7.6: Forced Arming Forced arming enables you to arm the system when the system is not ready. For example, if a door protected by a magnetic contact is open, you may arm the system on condition that the door will be closed by the end of the Exit delay. If the door is still open after the exit delay expires, an alarm is generated. Two conditions enable you to perform Forced arming: • Forced arming is enabled – see 9.3.1: Forced Arm. • The sensor that is causing the System Not Ready condition is Force Arm enabled – see 7.6.5: Force Arm. 3.7.7: Instant Arming Instant arming is a feature that allows you to cancel the entry delay after Part or Perimeter arming the system. For this feature to function, it must be enabled in programming – see 9.3.4: Instant Arm. To instantly arm the system. 1. Check if the system is ready to arm. 2. Press the Part or Perimeter arming key on the keypad and enter your user code if One-Key Arming is disabled. 3. Press and hold down on your keypad until the message Instant Arming, OK? is displayed 4. Press ; the entry delay for the current arming period is canceled. 3.7.8: Disarming When a sensor is tripped, the entry delay counts down; each arming method has its own entry delay. To disarm the system: • Enter a valid user code. , If the Cancel Alarm feature is enabled (see 9.18: Cancel Alarm), disarming the system within five minutes of an alarm causes the control system to send an Alarm Canceled event to the central station. In this case, a message is displayed on the keypads’ LCD and the control system does not allow any local function to be performed until 9 is pressed for confirmation. 3.8: Remote Arming/Disarming via SMS You can arm and disarm the system remotely by sending the SMS commands from a cellular phone to the cellular communications module. Additionally, you can check the arm status of the system by sending an Arm Status request message. Each SMS command contains the following elements: SMS Command Descriptor (up to 43 characters of free text) # (delimiter – separates the descriptor from the actual command) User Code (4 digits) Command (120=Disarm, 121=Full Arm, 122=Part Arm, 123=Perimeter Arm, 124=Full + Perimeter Arm, 125=Part + Perimeter Arm, 200 = Arm Status) The following example shows the format of an SMS command for arming the system: F U L L A R M # -26- 1 2 3 4 1 2 1 , While the SMS Command Descriptor is optional, you must start the SMS command with the # symbol for the system to accept the command. After an SMS command is executed by the system, you can program the system to return a confirmation message to the sender – see 10.7.5: SMS Confirmation. 3.8.1: Arm Status Reply On receiving an Arm Status request message, the system returns a status message to the sender. This message includes the system status and the descriptor of the user or the device used to arm/disarm the system. The following example shows an Arm Status reply where the system has been fully armed by a user named Mark. F U L L A R M E D - M A R K 3.9: Remote Arming/Disarming via DTMF Using the Telecontrol feature, you can fully arm and disarm the system via the telephone with DTMF commands. For further information on the Telecontrol features, see Chapter Five: Telecontrol and 5.1.5: Arm/Disarm DTMF Commands. 3.10: Keypad Alarm Activation In the event of an emergency, the user can generate three kinds of alarm from the front panel keypad and the hardwire LCD keypads. To activate an SOS alarm from the front panel keypad: • Press both Home Automation keys simultaneously. Figure 3.6: SOS Alarm Activation (front panel keypad) To activate an SOS alarm from the hardwire LCD keypad: • Press and simultaneously. Figure 3.7: SOS Alarm Activation (hardwire LCD keypad) To activate a Fire alarm from the front panel or hardwire LCD keypad: • Press keys 1 and 3 simultaneously. -27- Figure 3.8: Fire Alarm Activation To activate a Medical alarm from the front panel or hardwire LCD keypad: • Press keys 4 and 6 simultaneously. Figure 3.9: Medical Alarm Activation -28- Chapter Four: Advanced System Operation Besides the basic arming functions described in the previous chapter, you can access additional functions via the menu. This chapter describes these functions and the menu navigation procedure. 4.1: Menu Navigation Alphanumeric Keypad Menu Navigation Keys HA Off Key HA On Key Service Call Key Figure 4.1: On-board Keypad Layout The LCD keypad’s friendly, menu-driven interface is designed to facilitate operation and provide a gentler learning curve for first-time users. You can navigate through the menus using the arrow navigation keys ( / ) and make simple yes/no decisions using the and keys. For example, perform the following procedure to navigate to Service, Interface Test. 1. 2. 3. 4. 5. 6. Press to enter Menu mode. Enter an authorized user code; the first menu item, 1. Stop Comm., is displayed. Press until 7. Service is displayed. Press to enter the Service menu. Press until 5. Interface Test is displayed. Press to choose the displayed function. As an alternative to scrolling through menu options, you may enter a function’s shortcut once you have entered Menu mode. Shortcut numbers appear in square brackets in the procedures throughout this manual. , Press the key to return to the previous menu level. Press this key when you are in the main menu to exit Menu mode. 4.1.1: Menu Mode Timeout Menu mode automatically terminates a certain amount of time after the last keystroke. The duration of this timeout depends upon which code is used to enter the menu. Usually the Menu Mode Timeout is two minutes but if you enter menu mode using the Installer code, the timeout is extended to fifteen minutes. 4.2: Stop Communications To stop communications: • From the main menu, select Stop Com. [1]; all communication buffers are cleared and all pending messages are canceled. -29- 4.3: Sensor Bypassing/Unbypassing When a sensor is bypassed, it is ignored by the system and does not generate an alarm when triggered. To bypass or unbypass a sensor: 1. From the Bypass Zones menu, select Bypass/Unbyp. [21]. 2. Using the arrow keys, scroll to the sensor you want to bypass or unbypass. 3. Press to change the bypass status. 4. Press ; Save Changes? is displayed. 5. Press to confirm the changed bypass status. To unbypass all sensors: 1. From the Bypass Zones menu, select Unbypass All [22]. 2. Press ; all sensors are unbypassed , All bypassed zones are automatically unbypassed when the system is disarmed. Fire zones cannot be bypassed. 4.4: User Codes The control system supports up to 32 individual user codes. Each of these codes is four digits long. Most system operations require you to enter a valid user code. The ability to perform an operation is defined by your user code’s authorization level. These authorization levels are pre-defined for each code as explained below. Code 1: Master Code The Master code is the highest user authorization level. With the Master code, you can edit all other user codes except the Installer code, the Guard code and the Central Station TWA Code. Additionally, the Master code grants access to the Event Log, the Service menu and Home Automation Schedule programming. The Master code is a “controlled” code. Arming and disarming using this code causes the control system to notify the central station with an Arm/Disarm event message*. , The default Master code is 1234. Change this code immediately after installing the system! Codes 2-19: Controlled Codes When you use a controlled user code for arming and disarming, the control system notifies the central station with an Arm/Disarm event message. Codes 20-25: Non-controlled Codes Non-controlled codes do not cause the control system to send Arm/Disarm event messages to the central station. The control system sends a Disarm message only if you use this code to disarm the system after an alarm occurrence. Codes 26-27: Limited Codes A Limited code enables the user to issue a code that is valid for one day only. This code automatically expires 24 hours after it has been programmed. These codes are “controlled” in that their use for Arm/Disarm is notified to the central station. * Only if arm/disarm reporting is enabled during System Programming -30- Code 28: Duress Code The Duress code is designed for situations where the user is being forced to operate the system. This user code grants access to the selected operation, while sending a Duress event message to the central station. Code 29: Telecontrol Code The Telecontrol code is designed to enable the user to perform a number of tasks via their telephone using DTMF commands. Using this code, the user can call their system to arm and disarm, turn on and off Home automation units, activate and deactivate the PGM output, cancel siren activation, or establish Two-Way Audio communication. Code 30: Central Station TWA Code The Central Station TWA code is designed to enable the central station operator to establish Two-Way Audio communication with the control system after an alarm. This code is valid for use for the first ten minutes after an alarm has occurred. This code can only be used for this specific purpose and does not grant access to any additional system functions such as disarming. Code 31: Guard Code (future option) The Guard Code is a future option that is not available in the current firmware. Code 32: Installer Code The Installer code grants access to the Programming menu and the Service menu. Additionally, this code enables you to view and clear the Event Log. , The default Installer code is 1111. Change this code immediately after installing the system! 4.4.1: Editing User Codes To edit a user code: 1. From the main menu select, User Codes [4]. 2. Select the code you want to edit. 3. From the code’s sub-menu, select Edit Code [#1]; the 4-digit code is displayed with the cursor flashing on the first digit. 4. Edit the code. 5. Press ; the new code is stored in the memory. , If you enter a code that is identical to an existing user code, the control system sounds an error tone and the new code is not accepted. Codes 1-29 can be edited only by the Master code. The Installer code, Guard Code and the Central Station TWA Code can be edited only by the installer. 4.4.2: Deleting User Codes To delete a user code: 1. From the main menu select, User Codes [4]. 2. Select the code you want to delete. 3. From the code’s sub-menu, select Edit Code [#1]; the 4-digit code is displayed with the cursor flashing on the first digit. 4. Enter 0000. 5. Press ; the code is deleted. , The Installer and Master codes cannot be deleted. -31- 4.4.3: User Code Descriptors Each user code can be assigned a 16-character descriptor. These descriptors help to identify users in the event log and in SMS Follow Me messages. To edit a code descriptor: 1. From the main menu, select User Codes [4]. 2. Select a code. 3. From the code’s sub-menu, select Descriptor [#2]. 4. Edit the descriptor using the alphanumeric keypad. 5. Press when you have finished editing. 4.5: Follow Me The Follow Me feature is designed to notify the user that certain events have occurred. The events that are sent to the Follow Me telephone number are those events that the user is authorized to view in the event log; events that can be viewed only by the installer are not sent to the Follow Me number – see Appendix C: Event Table. If using the TWA Follow Me feature, the audio channel is opened after alarm events only. To edit the Follow Me number: 1. From the main menu, select Follow Me [5]. 2. Enter a telephone number for Follow Me communication. If using the SMS Follow Me feature, this number must be for a cellular phone with the capability to receive SMS messages. , You may only access Follow Me programming if the protocol for Account 3 is programmed as SMS or TWA Follow Me. 4.6: Event Log The event log records the last 256 events the system has undergone. The log uses the FIFO (First In, First Out) method, automatically erasing the oldest event when the log is full. To view the event log: 1. From the Event Log menu, select View Log [61]; a summarized version of the most recent event is displayed. Press the key to view the time/date stamp or the device/user number on the second row of the display. 2. Use the arrow keys to scroll through the events. 3. When you have finished viewing, press to exit the log. The event log displays the following information for each event: • The event descriptor – a brief description of the event that occurred. FIRE ALARM • The zone where the event occurred. 14/11/03 12:34 R • Time/date stamp – the exact time the Event Descriptor event occurred. Time/Date Stamp • Report details – a single character indicating whether the event was reported to the central Report Details station. The options available are R: Report Figure 4.2: Detailed Event Log Display Sent, F: Report Failed, C: Report Canceled or N: No Report. -32- Figure 4.2 shows the detailed event log entry for a Fire alarm on November 14th 2003. The event was successfully reported to the central station. 4.6.1: Event Log Authorization Levels Every event that occurs is recorded in the event log. However, certain events are intended for the installer only. Those events include various service messages that are of little interest to the regular user. The View Log function requires you to enter either the Master or Installer code. The events that are displayed depend on which code you use to enter the log – see Appendix C: Event Table. 4.6.2: Clearing the Event Log The Clear Log function erases all events from the log. After performing this function, a Clear Log event is recorded in the log. The Clear Log function is accessible using the Installer code only. To clear the event log: 1. From the Event Log menu, select Clear Log [62]; the OK? confirmation message is displayed. 2. Press ; the log is cleared. , For certain versions of the infinite prime software, the Clear Log function may be disabled. 4.7: Service Menu The Service menu is accessible using either the Installer or Master code. This menu includes various functions that enable you to test the system effectively. 4.7.1: Set Time & Date The time and date are used to time stamp events in the event log. Additionally the time is also displayed on the LCD display. To set the time: 1. From the Service menu, select Set Time/Date, Set Time [7011]. 2. Enter the current time. 3. Press ; the time is modified. To set the date: 1. From the Service menu, select Set Time/Date, Set Date [7012]. 2. Enter the current date. 3. Press ; the date is modified. , The format of the time and date is defined in the System Options – see 9.6.3: Time/Date Format. If you are setting the time in 12hr format, use the key to toggle between AM and PM. 4.7.2: Message Center The infinite prime Message Center is designed to allow the user to record a short message that may be played back later by another user. After a message is recorded, Message Waiting is displayed on the LCD until the message is played back. To play back a recorded message: • From the Service menu, select Messages, Play Message [7021]. -33- To record a message: 1. From the Service menu, select Messages, Record Message [7022]. 2. Press to start recording the message. 3. Record your message. The message may be up to twenty seconds long. 4. Press to stop recording; the message is automatically played back and OK? is displayed. 5. Press to save your recording. To delete a message: 1. From the Service menu, select Messages, Delete Message [7023]; OK? is displayed. 2. Press ; the message is deleted. , The Record and Play options can also be accessed via a convenient shortcut without needing to enter a valid user code. To access the Record Message option from then . Record your message, press . The message is Standby mode, press then recorded, played back and saved. To access the Play Message option from Standby mode, press then . 4.7.3: Wireless Siren Test To test the wireless siren: • From the Service menu, select WL Siren Test [703]; the external siren is sounded briefly. 4.7.4: Siren Test To test the control system’s built-in siren: • From the Service menu, select Siren Test [704]; the control system’s built-in siren is sounded briefly. 4.7.5: Interface Test The Interface test enables you to check if the speaker, LEDs and LCD are functioning correctly. To test the system interface: • From the Service menu, select Interface Test [705]; a short sequence of chimes are sounded from the speaker, all LEDs flash and the LCD is tested on all connected LCD keypads. 4.7.6: Walk Test To initiate Walk Test mode: 1. From the Service menu, select Walk Test [706]; a list of registered sensors appears. 2. Trigger each sensor; when the system receives a successful transmission from a sensor, the sensor is removed from the list. 3. When all the sensors are removed from the list, End Walk Test is displayed. 4. Press to exit Walk Test mode. 4.7.7: Transmitters The Transmitters menu offers two utilities that serve as a valuable aid during installation. The first utility, TX List, is a scrollable inventory of all registered transmitters and their last reported status. -34- To view the TX list: 1. From the Service menu, select Transmitters, TX List [7071]; the first transmitter on the list is displayed. 2. Using the arrow buttons, scroll through the transmitter list. 3. When you have finished viewing, press to exit the list. The TX list displays the following information for each transmitter: • The zone/device number or descriptor. Press the key to toggle the display. • The signal strength of the last received transmission. • An abbreviation indicating the last received status of the transmitter – see Table 4.1. This… OK TA BT OS NA ZONE #2 S=6 OK Descriptor Signal Strength Status Figure 4.3: TX List Display Means… The transmitter is functioning correctly Tamper condition Battery low The transmitter is out of synchronization The transmitter is inactive – see 7.4: Supervision Time Table 4.1: Transmitter Status Abbreviations , In most cases, an “out of synchronization” condition indicates that an unauthorized attempt at grabbing the transmission has occurred – i.e. a previous transmission has been recorded and sent by somebody trying to violate the system. The second utility, TX Test, enables you to identify transmitters and test their signal strength. In TX Test mode, each time a transmission is received, the activated transmitter is displayed. If you enter this function using the Master code, a Signal Strength Tones chime is sounded every time a transmission is 0-2 1 Tone received. If you enter this function using the 3-5 2 Tones Installer code, a sequence of tones are sounded 6-8 3 Tones indicating the transmitter’s signal strength – see 8-9 4 Tones Table 4.2. This feature helps you to determine the Table 4.2: Signal Strength Tones best location to install a transmitter. To initiate TX Test mode: 1. From the Service menu, select Transmitters, TX Test [7072]. 2. Activate a transmitter; the transmitter’s details are displayed. 3. When you have finished, press to exit TX Test mode. 4.7.8: Audio Volume To adjust the sensitivity of the microphone and the volume of the speaker: 1. Establish a two-way audio connection. 2. From the Service menu, select Audio Volume [708]. 3. Adjust the setting according to the following table. -35- Press… 1 4 3 6 To… Increase microphone sensitivity Reduce microphone sensitivity Increase speaker volume Reduce speaker volume Table 4.3: Voice Level Adjustment 4. Press ; the new settings are stored in the memory. 4.7.9: GSM Signal Strength You can measure the GSM signal strength using the system’s RSSI (Received Signal Strength Indication) meter. This function enables you to calculate the optimal location to install the control system with the Cellular Communications module. To view the GSM signal strength reading: • From the Service menu, select GSM Signal [709]; the signal strength of the cellular network is displayed. This Reading… 8 to 9 5 to 7 Less than 5 Means… The location is good The location is acceptable Unacceptable – choose another location! Table 4.4: GSM Signal Strength , For Remote Programming over GSM, a signal strength of 7 and above is required. 4.7.10: Display Version To display the system’s software and hardware versions. • From the Service menu, select Version [710]; the hardware (HW) and software (SW) versions are displayed. 4.7.11: Enable Programming The Enable Programming command enables a user with Master code authorization to grant access to system programming. This feature is relevant only if the Installer Access and/or the RP Access options are programmed as “User Initiated” – see 9.14: Installer Access and 10.4.4: RP Access Options. To grant access to the installer or remote programmer: • From the Service menu, select Enable Prog. [711]; a 30-minute time window is opened during which the Installer Code is valid or RP communication may be established. 4.7.12: Global Chime The Chime feature causes the control system’s built-in siren to ring when specific zones are triggered. Using the Global Chime option, you can enable or disable this feature for all zones that are defined as Chime enabled – see 7.6.4: Chime. To enable or disable Global Chime: 1. From the Service menu, select Global Chime [712]. 2. Select either Enabled or Disabled. 3. Press when the desired setting is displayed. , Though the Service menu is accessible to the Master and Installer only, Global Chime can also be accessed via a convenient shortcut without needing to enter a valid user code. To access the Global Chime option from Standby mode, press then . -36- Chapter Five: Telecontrol and Two-Way Audio The infinite prime control system offers a range of Telecontrol features that provide remote access via the telephone. These features include Two-Way Audio, remote arming/disarming and cancel siren activation. This chapter explains these features and their operation procedures. Telecontrol features can be separated into two fundamental groups; incoming and outgoing calls. These groups differ in their associated features. 5.1: Incoming Calls The control system can receive incoming calls from either the user or central station operator. Users may use this feature as a convenient way of contacting their family, operating their system or to check their home when they are away. Additionally, the monitoring service can contact the user in the event of an emergency or use this feature for listen-in alarm verification. For any of the incoming Telecontrol features to function, Telecontrol must be enabled in the Communication Options section of the Programming menu – see 10.6.10: Incoming Calls. 5.1.1: User Code Verification To prevent unauthorized attempts to connect with the control system, there are two user codes designed for use with the Telecontrol features. The Telecontrol code enables the user to establish communication with the control system at any time. Additionally, the Central Station TWA Code is used exclusively for Two-Way Audio alarm verification and is only valid for a ten-minute period following an alarm. 5.1.2: Incoming Calls via PSTN In the case of PSTN communication, the control system often shares a line with regular telephone handsets, an answering machine or a fax machine. It is therefore important that the control system distinguish between calls so that it knows when to pick up the relevant call. For this purpose the infinite prime employs a double call method. To connect to the control system using the double call method: 1. Dial the telephone number of the line connected to the control system. 2. Wait for two or three rings and hang-up. 3. Wait at least five seconds and dial the number again; on the second ring, the control system picks up and sounds two DTMF tones. 5.1.3: Incoming Calls via a Cellular Network The Cellular Communications Module has its own individual telephone number and therefore, the double call method is not needed. In this case, the user or central station operator may call the control system directly. 5.1.4: Telecontrol Call Procedure The following procedure explains how to make a Telecontrol call. The conditions and procedure differ when using PSTN or Cellular communication. For further information, read sections 5.1.1, 5.1.2. and 5.1.3 above. -37- To make a Telecontrol call: 1. Call the control system either using the double call method (PSTN) or directly (Cellular); when the control system picks up, two DTMF tones are sounded. 2. Enter the Telecontrol code (Code 29) on your telephone within 15 seconds. , 3. , , , , 4. 5. Do not enter your user code until you hear the two DTMF tones. Any digits entered before the tones are sounded are disregarded by the system. A DTMF tone is sounded to indicate that the system is ready to receive commands. The following DTMF commands are available: • Press "2" for Two-Way Audio. o If the TWA mode is defined as “Simplex” (see 10.6.12: TWA Mode), the audio channel opens in Listen mode (microphone active/speaker mute). To switch to Speak mode, press “1” on your telephone. To switch back to Listen mode, press “0” on your telephone. • Press "3" to fully arm the system. • Press "4XX" to turn HA unit #XX ON. • Press "430" to activate PGM output (Unit 30) • Press "5XX" to turn HA unit #XX OFF. • Press "530" to deactivate PGM output (Unit 30) • Press "6" to disarm the system. • Press "9" to cancel the siren. The commands "3" (Full Arm),"4" (HA/PGM On), "5" (HA/PGM Off), "6" (Disarm) and "9" (Bell Cancel) can also be executed at any time during a Two-Way Audio session. Error beeps (three DTMF tones) are sounded in case of a wrong DTMF command. To clear the last command, press “@” or “#”. PGM Output is defined as HA Unit 30 The duration of the call is determined by the TC/VM Timeout (see 10.6.11: Telecontrol/Vocal Message Timeout). Ten seconds before the timeout expires, two short DTMF tones are sounded. To extend the call, press “7” on your telephone. This command restarts the timeout. To disconnect before the end of the timeout, press “@” then “#” on your telephone. 5.1.5: Arm/Disarm DTMF Commands During a Telecontrol call, you can arm and disarm the system remotely using the DTMF commands “3” (Arm) and “6” (Disarm). When arming the system in this way, the system is armed immediately without an exit delay. -38- 5.1.6. HA and PGM DTMF commands During a Telecontrol call, you can turn On and Off the Home Automation units, activate and deactivate PGM using the DTMF commands “4XX” (PGM/HA unit #XX On) and “5XX” (PGM/HA unit #XX Off). 5.1.7: Siren Muting The siren is muted during Two-Way Audio communication. At the end of the call, the siren is re-activated (if the Siren Cut-Off has not yet expired). During the call, pressing “9” on your telephone cancels the re-activation of the siren. 5.1.8: Central Station Two-Way Audio Central Station Two-Way Audio is an alarm verification feature that enables the central station operator to establish Two-Way Audio communication with the control system within ten minutes of an alarm. To make a Central Station TWA call: 1. Call the control system either using the double call method (PSTN) or directly (Cellular); when the control system picks up, two DTMF tones are sounded. 2. Enter the Central Station TWA code (Code 30) on your telephone within 15 seconds. , 3. 4. 5. Do not enter your user code until you hear the two DTMF tones. Any digits entered before the tones are sounded are disregarded by the system. If the TWA mode is defined as “Simplex” (see 10.6.12: TWA Mode), the audio channel opens in Listen mode (microphone active/speaker mute). To switch to Speak mode, press “1” on your telephone. To switch back to Listen mode, press “0” on your telephone. The duration of the call is determined by the TC/VM Timeout (see 10.6.11: Telecontrol/Vocal Message Timeout). Ten seconds before the timeout expires, two short DTMF tones are sounded. To extend the call, press “7” on your telephone. This command restarts the timeout. To disconnect before the end of the timeout, press “@” then “#” on your telephone. 5.2: Outgoing Calls The infinite prime control system can make Two-Way Audio calls to the user or central station in the event of an alarm. This feature is designed for applications such as alarm verification, panic and medical emergency. 5.2.1: Service Call The Service Call feature enables the user to establish a two-way audio connection with the central station operator. For further information on how to program this feature, see 10.5: Service Call. To initiate a Service Call: • Press and hold down the Service Call key for a few seconds. Figure 5.1: Service Call Key If the TWA mode is defined as “Simplex” (see 10.6.12: TWA Mode), the audio channel opens in Listen mode (microphone active/speaker mute). The operator may switch to Speak mode, by pressing “1” on their telephone. Pressing “0” switches back to Listen mode. -39- 5.2.2: TWA Alarm Reporting In the event of Burglary, Fire and Medical alarms, the control system is able to report the events and then stay on the line after ACK 2 is received. This allows the operator to verify the alarm or provide assistance in the event of an emergency. For this feature to function, you must enable Two-Way Audio for both the account and the event group. The sequence for Two-Way Audio during alarm reporting is as follows: 1. An alarm event is sent to the central station and acknowledgment is received (ACK 2). 2. If Two-Way Audio is enabled for the account and event group, the control system stays on the line and opens the audio channel. 3. If the TWA mode is defined as “Simplex” (see 10.6.12: TWA Mode), the audio channel opens in Listen mode (microphone active/speaker mute). The operator may switch to Speak mode, by pressing “1” on their telephone. Pressing “0” switches back to Listen mode. 4. The duration of the call is determined by the TC/VM Timeout. Ten seconds before the timeout expires, two short DTMF tones are sounded. To extend the call, the operator presses “7” on their telephone. This command restarts the timeout. 5. To disconnect before the end of the timeout, the operator presses “@” then “#” on their telephone. If multiple events are sent, the control system sends all the events before opening the audio channel. , When using the SIA protocol for event reporting, this feature functions in “listen-in” mode only. 5.2.3: Two-Way Audio after Vocal Messages If Two-Way Audio is enabled for a Vocal Message account, the user can open the audio channel by pressing “2” on their telephone after the system has played all of the event messages. The sequence for Two-Way Audio after a vocal message is as follows: 1. An event occurs and the control system calls the telephone number of VM Account 1. 2. When the user answers the call, the Home ID message and the relevant event message are played. 3. If Two-Way Audio is enabled for the VM account, the user presses “2” on their telephone to open the audio channel. 4. The duration of the call is determined by the TC/VM Timeout. Ten seconds before the timeout expires, two short DTMF tones are sounded. To extend the call, the user presses “7” on their telephone. This command restarts the timeout. 5. To disconnect before the end of the timeout, the user presses “@” then “#” on their telephone. -40- 5.2.4: TWA Follow-Me The TWA Follow-Me feature is designed to establish a Two-Way Audio connection with the user in the event of an alarm. For this feature to function, the account’s protocol must be defined as TWA Follow-Me. The sequence for a Two-Way Audio Follow-me call is as follows: 1. An alarm occurs. 2. The control system dials the programmed telephone number and sounds two DTMF tones when you pick up the call. 3. Press "2" on your telephone; the control system opens the audio channel. , 4. 5. 6. If you press “9” to answer the call, the control system simultaneously cancels the siren when opening the audio channel. If the TWA mode is defined as “Simplex”, (see 10.6.12: TWA Mode), the audio channel opens in Listen mode (microphone active/speaker mute). To switch to Speak mode, press “1” on your telephone. To switch back to Listen mode, press “0” on your telephone. The duration of the call is determined by the TC/VM Timeout. Ten seconds before the timeout expires, two short DTMF tones are sounded. To extend the call, press “7” on your telephone. This command restarts the timeout. To disconnect before the end of the timeout, press “@” then “#” on your telephone. -41- Chapter Six: Home Automation and PGM Control The purpose of this chapter is to explain the various methods used to control X10 Home Automation (HA) units installed around the home, and PGM output.The PGM is a programmable output that is triggered according to specific system status conditions, or by remote command sent via PSTN, GSM, keyfob, keypad, or RP as explained below. 6.1: Keypad Control Using either the front panel keypad or the wireless keypad, you can control HA units and PGM output with the dedicated Home Automation keys – see Figure 6.1. On Off Figure 6.1: LCD Keypad Home Automation Keys To control HA units via the front panel keypad or the wireless keypad: 1. Press one of the two Home Automation keys on the keypad (On or Off). 2. Enter the number of the required HA unit in two-digits (01-16, or 30 for PGM output); the command is sent to the HA unit or PGM. To control HA units via the hardwire LCD keypad (not relevant to PGM): 1. From the main menu, select Home Automat. [3]; HA Unit #1 is displayed. 2. Use the arrow keys to scroll to the unit you want to control. 3. Press to select the HA unit. 4. Use the arrow keys to toggle the ON/OFF command. 5. Press to select the command. 6. Scroll to the next unit you want to control or press to exit this feature. 6.2: Keyfob Control You can control up to two different HA units or PGM using any of the four button keyfobs registered to the system. For further information on how to assign keyfob buttons to HA units or PGM, see 7.7.2: Button Assignment. 6.3: Telephone Control You can send On and Off commands to HA units or PGM output using SMS messages sent from a cellular phone to the cellular communications module. Alternatively, the HA unit or PGM can be controlled by using DTMF commands during Telecontrol call (either to the cellular or PSTN communications modules). For this feature to function correctly, Telephone control must be enabled for the specific HA units you want to control (see 11.2.6: Telephone Control), and/or for PGM respectively – see 9.7.1: Output Trigger. 6.3.1: DTMF command Using the Telecontrol feature, you can turn on and off the HA units and PGM output via the telephone with DTMF commands. For further information on the Telecontrol features, see Chapter Five: Telecontrol and 5.1.6. HA and PGM DTMF commands. -42- 6.3.2: SMS Command Format Each SMS command contains the following elements: SMS Command Descriptor (up to 43 characters of free text) # (delimiter – separates the descriptor from the actual command) User Code (4 digits) Command (0=Off, 1=On) Device Number (HA Units: 01-16, or 30 for PGM output) The following example shows the format of an SMS command to switch on a water boiler controlled by HA unit 8. B , O I L E R O N # 1 2 3 4 1 0 8 While the SMS Command Descriptor is optional, you must start the SMS command with the # symbol for the system to accept the command. 6.3.3: SMS Confirmation Message Format After an SMS command is executed, the system can return a confirmation SMS message to the sender. This message includes the descriptor of the HA unit or PGM and the command that was sent. For further information on how to enable this feature, see 10.7.5: SMS Confirmation. The following example shows the confirmation message the sender receives for the sample command from the previous section. B O I L E R - O N 6.4: Scheduling (not relevant to PGM) Scheduling allows you to program the control system to send On/Off commands to HA units at specific times. You can also program the days of the week that the schedule is active. 6.4.1: On Time To edit an HA unit’s “On” Time: 1. From the main menu, select HA Schedules [8]. 2. Select an HA unit. 3. From the X10 unit’s sub-menu, select On Time [#1]. 4. Enter a time (HH:MM). 5. Press when the desired setting is displayed. 6.4.2: Off Time To edit an HA unit’s “Off” Time: 1. From the main menu, select HA Schedules [8]. 2. Select an HA unit. 3. From the HA unit’s sub-menu, select Off Time [#2]. 4. Enter a time (HH:MM). 5. Press when the desired setting is displayed. -43- 6.4.3: Weekly Schedule To program the days of the week that the schedule is active: 1. From the main menu, select HA Schedules [8]. 2. Select an HA unit. 3. From the HA unit’s sub-menu, select Schedule [#3]. 4. Use keys 1 to 7 to toggle the days on and off. Press… 1 2 3 4 5 6 7 To toggle… Sunday Monday Tuesday Wednesday Thursday Friday Saturday Table 6.1: Weekly Schedule 5. Press when the desired setting is displayed. -44- Chapter Seven: Devices This chapter explains how to register devices to the system and the programming options for each device. For further information, please refer to the installation instructions included with each device. 7.1: Device Registration For the system to recognize individual devices, each device must be registered to the system. For example, if the device is a wireless transmitter, registration enables the system to identify the source of a received transmission. Each device has an individual encrypted ID code. Registering the device to the system familiarizes the system with this code. , It is not necessary to register hardwire sensors connected to Zone 33. To register a device to the system: 1. From the Programming menu, select Devices [91]. 2. Select the type of transmitter you want to register. For example, if you want to register a wireless sensor to a zone, select Zones. 3. Select the specific device you want to register (for example, Zone 4); the system initiates Registration mode. During Registration mode, the system waits for two transmissions from the device. , 4. 5. 6. If a device has already been registered at the required location, the system will not initiate Registration mode. If the device has already been registered at another location, attempts to register are ignored by the system Register the device – refer to each device’s installation instructions in Appendix B for further details. When two transmissions have been received, Save? is displayed. Press to confirm registration, or to cancel. 7.2: Device Descriptors You can assign a 16-character descriptor to each device except the wireless siren. These descriptors help identify the devices when you operate and program the system. To edit a device descriptor: 1. From the Programming menu, select Devices [91]. 2. Select a device type. 3. From the device’s sub-menu, select Descriptor. 4. Edit the descriptor using the alphanumeric keypad. 5. Press when you have finished editing. 7.3: Device Deletion When you want to remove a device from the system, you have to delete the device. It is important to delete unused devices for two reasons. Firstly, you have to delete a device before you can register a new transmitter in its place. Secondly, if the device is a wireless sensor, it is important to delete the device so that the system will not react to the transmitter’s failure to send supervision signals. -45- To delete a device: 1. From the Programming menu, select Devices, [91]. 2. Select the type of wireless device you want to delete. 3. From the device’s sub-menu, select Delete. 4. Press to confirm; the device is deleted. 7.4: Supervision Time The sensors in Electronics Line 3000’s supervised wireless range send a supervision signal approximately one hour after its last transmission. If the system does not receive supervision signals from a specific transmitter, the transmitter is regarded as inactive. The amount of time after which a transmitter is considered inactive is called the Supervision Time. There is a separate supervision time for general transmitters and devices that are registered to Fire zones. To program the Supervision Time for general transmitters: 1. From the Programming menu, select Devices, Superv. Time, General [9161]. 2. Enter a supervision time between 04:00 and 23:59 hours. To program the Supervision Time for transmitters registered to Fire zones: 1. From the Programming menu, select Devices, Superv. Time, Fire [9162]. 2. Enter a supervision time between 02:00 and 23:59 hours. 7.5: Re-Synchronization Transmissions that are out of synchronization are rejected by the system. For example, it is not possible to arm or disarm the system using a keyfob that is out of synchronization. In the event that a transmitter is out of synchronization, it is possible to re-synchronize the transmitter and restore normal operation. To re-synchronize transmitters: 1. From the Programming menu, select Devices, TX Re-synch [917]; a 10-minute time window is opened. 2. During the 10-minute time window, if a transmission is received that is out of synchronization, the transmitter is re-synchronized. 7.6: Zones The infinite prime includes 33 security zones. Zones 1-32 are intended for wireless sensors. One sensor can be registered to each wireless zone. The system supports Electronics Line 3000’s supervised wireless range of transmitters that includes various PIR sensors, magnetic contacts and smoke detectors. All these transmitters send supervision signals to the control system’s receiver in order to indicate that the transmitter is functional. Zone 33 is an on-board hardwire zone. This zone is programmed in the same way as the wireless zones with the exception of registration and deletion. This section explains the sections of programming exclusive to sensors. For information on registration, descriptor editing and deletion, see 7.1: Device Registration, 7.2: Device Descriptors, and 7.3: Device Deletion respectively. -46- 7.6.1: Zone Type The zone type defines the type of alarm the system generates when the sensor is tripped. To program a zone type: 1. From the Programming menu, select Devices, Zones [911]. 2. Select the sensor you want to program. 3. From the sensor’s sub-menu, select Zone Type [#02]. 4. Select one of the following zone types: • • • • • • • • 24Hr-X (future option) • Gas • Flood • Environmental • No Motion • Not Used Normal Entry/Exit Follower Panic Medical Fire 24H For a detailed explanation on the function of each zone type, see Appendix D: Zone Types 7.6.2: Arm Set The Arm Set option allows you to define the arming methods in which the zone is included. To program the Arm Set option: 1. From the Programming menu, select Devices, Zones [911]. 2. Select the sensor you want to program. 3. From the zone’s sub-menu, select Arm Set [#03]; the zone’s current Arm Set setting is displayed. Arm Set 1 (F) 2 (P) 3 (PE) Description The zone is included in Full arming. The zone is included in Part arming. The zone is included in Perimeter arming. Table 7.1 Arm Set Options 4. 5. , Use the keys 1, 2 and 3 to toggle the current setting. Press when the desired setting is displayed. It is not necessary to program this option for Panic, Medical, Fire, 24Hr, Gas, Flood and Environmental zones. 7.6.3: Bell Each zone can be programmed to activate the siren when triggered or to generate a silent alarm where only a message is sent to the central station. To program the Bell option: 1. From the Programming menu, select Devices, Zones [911]. 2. Select the zone you want to program. 3. From the zone’s sub-menu, select Bell [#05]; the zone’s current Bell setting is displayed. 4. Select either Enabled or Disabled. , Fire zones always activate the siren regardless of what is programmed for this option. If the bell is disabled for Panic zones, this also disables all forms of alarm indication from the on-board keypad in the event of a Panic alarm. -47- If the Bell option is enabled for Environmental or Flood zones, the system sounds trouble tones from the keypad. 7.6.4: Chime When Chime is enabled, triggering the zone when the system is disarmed causes the internal siren to chime. To program the Chime option: 1. From the Programming menu, select Devices, Zones [911]. 2. Select the zone you want to program. 3. From the zone’s sub-menu, select Chime [#06]; the zone’s current Chime setting is displayed. 4. Select either Enabled or Disabled. 7.6.5: Force Arm Force arming enables you to arm the system when the system is not ready. For example, a door that is protected by a magnetic contact is open. You may arm the system on condition that the zone is defined as Force Arm enabled. This door must be closed by the end of the Exit delay otherwise an alarm is generated. If the magnetic contact’s zone is defined as Force Arm disabled, the system will not be ready to arm until you close the door. To program the Force Arm option: 1. From the Programming menu, select Devices, Zones [911]. 2. Select the zone you want to program. 3. From the zone’s sub-menu, select Force Arm [#07]; the zone’s current Force Arm setting is displayed. 4. Select either Enabled or Disabled. , For the Force Arm feature to function, you must also enable Force Arming in System Options (see 9.3.1: Forced Arm). 7.6.6: Swinger A zone defined as Swinger enabled can generate only a limited number of alarms during a specific time period. The Swinger setting is defined in System Options – see 9.1: Swinger Setting. To program the Swinger option: 1. From the Programming menu, select Devices, Zones [911]. 2. Select the zone you want to program. 3. From the zone’s sub-menu, select Swinger [#08]; the zone’s current Swinger setting is displayed. 4. Select either Enabled or Disabled. , Do not enable the Swinger option for zones that are always active (Panic, Medical, Fire, 24-hr, Gas, Flood and Environmental zones). 7.6.7: Repeater The EL-2635 repeater is an additional module that extends the range of the wireless transmitters. For a sensor to use the repeater to relay transmissions to the system, you must define the Repeater option for its zone as “Use Repeater”. To program the Repeater option: 1. From the Programming menu, select Devices, Zones [911]. 2. Select the zone you want to program. -48- 3. 4. From the zone’s sub-menu, select Repeater [#09]; the zone’s current Repeater setting is displayed. Select either No Repeater or Use Repeater. 7.7: Keyfobs The infinite prime supports two types of keyfob transmitter, EL-2611 and EL-2614/EL2614E. You can register up to 19 keyfobs to the system. Figure 7.1 illustrates these transmitters and the functions assigned to their buttons. For information on registration, descriptor editing and deletion, see 7.1: Device Registration, 7.2: Device Descriptors, and 7.3: Device Deletion respectively. Arm Disarm B2: Perimeter Arm Or Home Automation/PGM Medical Emergency EL-2611 B1: Part Arm Or Home Automation/PGM EL-2614/EL-2614E Figure 7.1: Keyfob Button Assignments The following sections explain the programming options exclusive to the EL-2614/EL2614E keyfob transmitter. These programming options are not relevant to the EL-2611. 7.7.1: Keyfob Type You can define each registered keyfob as Controlled or Non-controlled. A Controlled keyfob causes the system to send arm/disarm event messages to the central station. Non-controlled keyfobs never send arm messages and send a disarm message only if the system is disarmed after an alarm occurrence. To program a keyfob type: 1. From the Programming menu, select Devices, Keyfobs [912]. 2. Select the keyfob you want to program. 3. From the keyfob’s sub-menu, select Type [#2]; the current setting is displayed. 4. Select either Controlled or Non-controlled. 7.7.2: Button Assignment The EL-2614/EL-2614E includes two buttons (B1 and B2) that you can program individually. The default functions for B1 and B2 offer different arming methods. Alternatively, you can program these buttons to control a specific HA unit or PGM output. To program buttons B1 and B2: 1. From the Programming menu, select Devices, Keyfobs [912]. 2. Select the keyfob you want to program. 3. From the keyfob’s sub-menu, select either B1 Assign [#4] or B2 Assign [#5]. -49- 4. Select the HA unit you want the button to control (01-16, or 30 for PGM output) or enter 00 to program the button’s default function. The default functions are as follows: B1: Part arming B2: Perimeter arming 7.7.3: SOS Panic Alarm Activation (EL-2614/EL-2614E) Using the four-button keyfob, you can activate an SOS Panic alarm by pressing two buttons simultaneously. Figure 7.2 illustrates how to activate an SOS Panic alarm on the EL2614/EL-2614E wireless keyfob. Figure 7.2: SOS Panic Alarm Activation 7.8: Keypads Up to four wireless keypads are supported by the system. With the exception of the Cancel key, operation is identical for both EL-2620 and EL-2640 keypads. For information on registration, descriptor editing and deletion, see 7.1: Device Registration 7.2: Device Descriptors, and 7.3: Device Deletion. HA On Key Numeric Keypad Arming Keys HA Off Key Cancel Key Figure 7.3: EL-2620 Keypad Layout 7.8.1: Keypad SOS Panic Alarm Activation Using any of the wireless keypads, you can activate an SOS Panic alarm by pressing the Full and Perimeter arming keys simultaneously. Figure 7.4 illustrates how to activate an SOS Panic alarm on the EL-2620 wireless keypad. Figure 7.4: SOS Panic Alarm Activation (EL-2620) -50- 7.9: Repeaters Repeaters are designed to extend the wireless range of the control system. Up to four repeaters may be registered to the system with a maximum of 32 transmitters associated with each receiver. For information on registration, descriptor editing and deletion, 7.1: Device Registration, 7.2: Device Descriptors, and 7.3: Device Deletion , respectively. 7.10: Wireless Siren For the wireless siren to function, the control system must have the on-board transmitter installed on the Main board – see 1.4.1: The Main Board for the location of the on-board transmitter connector. Using this transmitter, the system sends alarm and arm status information to the wireless siren’s receiver. This requires that you register the transmitter to the wireless siren’s receiver. To register the on-board transmitter to the wireless siren’s receiver: 1. Set the wireless siren’s receiver to Registration mode – refer to the siren’s installation instructions for further information. 2. Activate the siren using the WL Siren Test feature – see 4.7.3: Wireless Siren Test. 3. Activate the siren again; the on-board transmitter is registered to the siren’s receiver. When installing 2-way sirens, the wireless siren also includes a transmitter that must be registered to the control system. For information on registration and deletion, see 7.1: Device Registration and 7.3: Device Deletion, respectively. 7.10.1: Wireless Siren Type The control system supports both 1-way and 2-way wireless sirens. For this feature to function correctly, you must define the wireless siren type in programming. The following options are available: • • • 1-Way Siren – if using the infinite-WSM, EL-2626WSM wireless siren or EL-2525 status indicator. 2-Way Siren – if using the EL-2626AC wireless siren. 2-Way Siren/Kpd – if using the EL-2626AC wireless siren and the 2way EL-2620SI keypad (future option). To program the wireless siren type: 1. From the Programming menu, select Devices, Siren, WL Siren Type [9152]. 2. Select a siren type or No WL Siren if no siren is installed. -51- 7.10.2: Wireless Siren Delay The Wireless Siren Delay is the period of time during which the wireless siren is not sounded after an alarm is triggered by normal, follower or 24Hr zones. This feature is implemented only when the system is not fully armed. During the Wireless Siren Delay, the control system’s built-in siren is sounded but the alarm report is not sent until the delay has expired. This gives the user enough time to disarm in the event that the alarm was accidentally triggered during Part or Perimeter arming. If the user disarms the system during the Siren Delay, an alarm event is not reported to the central station. To program the Wireless Siren Delay time: 1. From the Programming menu, select Devices, Siren, WL Siren Delay [9153]. 2. Enter a Siren Delay time (00-63 seconds). 3. Press when the desired setting is displayed. 7.10.3: Siren Cut-Off The Siren Cut-Off is the period of time the sirens are activated after an alarm has occurred. You may program a Siren Cut-Off time of between ten seconds to twenty minutes. To program the Siren Cut-Off time: 1. From the Programming menu, select Devices, Siren, Cut-Off [9154]. 2. Enter a Siren Cut-Off time (00:10 - 20:00). 3. Press when the desired setting is displayed. 7.10.4: Wired Siren When the system generates an audible alarm, both the wired built-in siren and the wireless siren are sounded. This option allows you to disable the alarm from the control system’s built-in siren. If disabled, the control system’s built-in siren may still be used to sound arm/disarm and entry/exit tones. To program the Wired Siren option: 1. From the Programming menu, select Devices, Wired Siren [9155]. 2. Select Enabled or Disabled. 7.11: Smartkeys Smartkeys enable the user to arm and disarm the system without needing to enter a code. You can register up to 16 smartkeys to the system. For information on registration, descriptor editing and deletion, see 7.1: Device Registration, 7.2: Device Descriptors and 7.3: Device Deletion, respectively. 7.11.1: Smartkey Type You can define each registered smartkey as Controlled or Non-controlled. A Controlled smartkey causes the system to send arm/disarm event messages to the central station. Non-controlled smartkeys never send arm messages and send a disarm message only if the system is disarmed after an alarm occurrence. To program the smartkey type: 1. From the Programming menu, select Devices, Smartkeys [918]. 2. Select the smartkey you want to program. 3. From the smartkey’s sub-menu, select Type [#2]; the current setting is displayed. 4. Select either Controlled or Non-controlled. -52- Chapter Eight: Entry/Exit Timers and System Tones This chapter explains how to program the time of the Entry/Exit delays and the tones sounded by the built-in siren and wireless siren during Exit/Entry delays, arming, disarming, home automation operation and when a trouble condition is present. 8.1: Entry/Exit Delay The Entry/Exit delay timers determine the amount of time the user has to arm or disarm the system before an alarm is activated. You can program separate Entry and Exit delays for each arming method. To program Exit delay timers: 1. From the Programming menu, select Entry/Exit, Exit Delays [921]. 2. Select the Exit delay you want to program: Full [#1], Part [#2] or Perimeter [#3]. 3. Enter a delay time (000-255 seconds). 4. Press when the desired setting is displayed. To program Entry delay timers: 1. From the Programming menu, select Entry/Exit, Entry Delays [922]. 2. Select the Entry delay you want to program: Full [#1], Part [#2] or Perimeter [#3]. 3. Enter a delay time (000-255 seconds). 4. Press when the desired setting is displayed. 8.2: Arm on Exit The Arm on Exit feature cancels the unnecessary remainder of the Exit delay that continues to count down after the user has vacated the premises. This feature automatically arms the system when an Entry/Exit zone is closed during the Exit delay. To program the Arm on Exit option: 1. From the Programming menu, select Entry/Exit, Arm On Exit [923]. 2. Select Enabled or Disabled. 8.3: Supplementary Entry Delay The Supplementary Entry Delay is a pre-alarm feature that is employed in the event that the system is not disarmed during the entry delay. When the entry delay expires, the control system’s built-in siren is sounded during an additional entry delay period. At the end of the supplementary entry delay, the system generates a full alarm condition; the wireless siren is sounded and an alarm event is reported to the central station. To program the Supplementary Entry Delay setting: 1. From the Programming menu, select Entry/Exit, Supp. Ent. Delay [924]. 2. Select Enabled or Disabled. -53- 8.4: Entry Deviation Entry Deviation is a pre-alarm feature employed in the event that a sensor defined with the “Normal” zone type is opened during the entry delay. In this case, the control system’s built-in siren is sounded until the end of the entry delay period. Failure to disarm by the end of the entry delay causes the system to generate an alarm. To program the Entry Deviation setting: 1. From the Programming menu, select Entry/Exit, Ent. Deviation [925]. 2. Select Enabled or Disabled. 8.5: Exit Restart Exit Restart is a feature that is designed to prevent false alarms caused by user error during exit. If this feature is enabled, re-opening a closed Entry/Exit zone during the remainder of the Exit delay causes the Exit delay to re-start. For example, the Exit delay is programmed as 60 seconds. The user arms the system and leaves the premises. With 10 seconds remaining, the user re-enters the premises and the Exit delay starts to count down again from 60 seconds. To program the Entry Deviation setting: 1. From the Programming menu, select Entry/Exit, Exit Restart [926]. 2. Select Enabled or Disabled. 3. Press when the desired setting is displayed. 8.6: Arming Tones Arming tones are the tones sounded by the control system’s built-in siren and/or the wireless siren when arming and disarming the system. Each set of tones can be enabled or disabled according to the requirements of the installation. 8.6.1: Exit Delay Tones To program tones sounded by the wireless siren during the Exit delay: 1. From the Programming menu, select Tones, Exit Tones, WL Siren [9311]. 2. Select Enabled or Disabled. To program tones sounded by the built-in siren during the Exit delay: 1. From the Programming menu, select Tones, Exit Tones, Siren [9312]. 2. Select No Tones, Four Tones or Continuous Tones. 8.6.2: Entry Delay Tones To program tones sounded by the wireless siren during the Entry delay: 1. From the Programming menu, select Tones, Entry Tones, WL Siren [9321]. 2. Select Enabled or Disabled. To program tones sounded by the built-in siren the Entry delay: 1. From the Programming menu, select Tones, Entry Tones, Siren [9322]. 2. Select No Tones, Four Tones or Continuous Tones. 8.6.3: Arming Tones To program tones sounded by the wireless siren on arming: 1. From the Programming menu, select Tones, Arm Tones, WL Siren [9331]. 2. Select Enabled or Disabled. -54- To program tones sounded by the built-in siren on arming: 1. From the Programming menu, select Tones, Arm Tones, Siren [9332]. 2. Select Enabled or Disabled. 8.6.4: Disarming Tones To program tones sounded by the wireless siren on disarming: 3. From the Programming menu, select Tones, Disarm Tones, WL Siren [9341]. 1. Select Enabled or Disabled. To program tones sounded by the built-in siren on disarming: 1. From the Programming menu, select Tones, Disarm Tones, Siren [9342]. 2. Select Enabled or Disabled. 8.7: Home Automation Tones Home Automation tones are sounded when you control HA units using keypads or keyfob transmitters. To program built-in siren Home Automation tones: 1. From the Programming menu, select Tones, HA Tones [935]. 2. Select Enabled or Disabled. 8.8: System Trouble Tones System trouble tones are sounded to provide an audible indication that a system trouble condition exists. On hearing these tones the user is then able to determine which trouble condition is present from the LCD keypad on the front panel. For additional information, see 3.4.2: System Trouble Tones. 8.8.1: Trouble Tones The Trouble Tones option allows you to enable or disable audible trouble annunciation. To program the Trouble Tones option: 1. From the Programming menu, select Tones, Trouble Tones [936]. 2. Select Enabled or Disabled. 8.8.2: Telephone Trouble Tones Most trouble tones are not sounded between 10:00pm and 7:00am so as not to disturb the user late at night. Telephone trouble, however, may be an attempt to sabotage the system by cutting the telephone wires. For this reason, you can program telephone trouble tones to sound at all times. To program the Telephone Trouble Tones option: 1. From the Programming menu, select Tones, Tel. Trb. Tones [937]. 2. Select Immediate or Delayed. 8.8.3: Fire Trouble Tones The Fire Trouble Tones option is a feature designed to repeat fire-related trouble tones until the problem has been taken care of. If this feature is enabled, fire trouble tones shall be repeated 3½ hours after the user has manually silenced the tones if the trouble condition has not been restored. -55- To program the Fire Trouble Tones option: 1. From the Programming menu, select Tones, Fire Trb. Tones [938]. 2. Select Enabled or Disabled. , It is not necessary to program the Telephone Trouble Tones and Fire Trouble Tones options if the Trouble Tones option is programmed as disabled. 8.9: Tones Options 8.9.1: Tones Output The Tones Output option enables you to determine whether the tones sounded when arming and disarming are sounded by the control system’s built-in siren or its built-in speaker. To program the Tones Output option: 1. From the Programming menu, select Tones, Tones Options, Tones Output [9391]. 2. Select Siren or Speaker. 8.9.2: Speaker Volume The Speaker Volume option determines the volume level of the tones sounded by the speaker. To program the Speaker Volume option: 1. From the Programming menu, select Tones, Tones Options, Speaker Vol. [9392]. 2. Select High or Low. , It is not necessary to program the Speaker Volume option if “Siren” is selected for the Tones Output option. 8.9.3: Keypad Selection The Keypad Selection feature enables you to enable or disable tones sounded by hardwire LCD keypads. To program the Keypad Selection option: 1. From the Programming menu, select Tones, Tones Options, Keypad Sel. [9393]. 2. Use the 1, 2, 3 and 4 keys to toggle keypad tones on or off for each keypad. If the number of the keypad appears on the display, tones will be sounded from that keypad. 3. Press when the desired setting is displayed. , You must enable keypad tones for at least one keypad. -56- Chapter Nine: System Options As the name suggests, System Options are settings that affect the entire system. This chapter offers explanations and programming instructions for each of these options. 9.1: Swinger Setting A sensor defined as Swinger enabled can generate only a limited number of alarms during a specific time period or during an arming period. The following options are available: • One alarm per arming period • One alarm per hour • One alarm per day • One alarm per week • No swinger To program the Swinger setting: 1. From the Programming menu, select System Options, Swinger [9401]. 2. Select a Swinger setting from the above list. 9.2: Code Lockout The Code Lockout option locks the keypad for 30 minutes if five unsuccessful attempts are made to enter the user code. To program the Code Lockout setting: 1. From the Programming menu, select System Options, Code Lockout [9402]. 2. Select Enabled or Disabled. , During the 30-minute lockout period, you can still arm and disarm the system using keyfobs and smartkeys. If one key arming is enabled, you may still arm the system using the wireless keypad. 9.3: Arm/Disarm Options The options offered in this section relate to arming and disarming the system. 9.3.1: Forced Arm Forced arming enables you to arm the system when the system is not ready. This option allows you to enable or disable Forced arming for the entire system. Additionally, you can enable or disable Forced arming for each individual zone. For further information, see 7.6.5: Force Arm. To program the Forced Arm setting: 1. From the Programming menu, select System Options, Arm/Disarm, Forced Arm [94031]. 2. Select Enabled or Disabled. 9.3.2: One-Key Arming You can arm the system by pressing any of the three arming keys on the keypad. If OneKey Arming is enabled, the system does not prompt you for a user code. To program the One-Key Arming setting: 1. From the Programming menu, select System Options, Arm/Disarm, OneKey Arming [94032]. 2. Select Enabled or Disabled. -57- 9.3.3: Supervised Arm The Supervised Arm option is a feature designed to supervise intrusion sensor activity before you arm the system. If the system has not received a transmission from a sensor during the interval defined for this option, all arming methods that include that sensor shall not be available. Medical, Panic, Fire, Gas, Flood, and Environmental zones are not included in this supervision and do not affect the system’s ability to arm. Press to check which sensor is causing the “System Not Ready” condition. To make the required arming method available, activate the sensor. It is important to remember that the PIR sensors have a four-minute delay between transmissions. If activating the sensor does not help, there may be a problem with the sensor. You can bypass the faulty sensor’s zone to allow system arming until the problem is remedied. , Zone bypassing is valid for one arming period only. All bypassed zones are automatically unbypassed when the system is disarmed. To program the Supervised Arm interval: 1. From the Programming menu, select System Options, Arm/Disarm, Superv. Arm [94033]. 2. Enter a Supervised Arm interval (001-255 minutes or 000 to disable the Supervised Arm option). 3. Press when the desired setting is displayed. , Do not program a Supervised Arm interval that is less than the sensor’s supervision time. 9.3.4: Instant Arming Instant arming is a feature that allows you to cancel the entry delay after arming the system – see 3.7.7: Instant Arming. The feature is designed for use in situations where the system’s perimeter is armed and nobody is expected to enter the premises from outside. To enable/disable the Instant Arm option: 1. From the Programming menu, select System Options, Arm/Disarm, Instant Arming [94034]. 2. Select Enabled or Disabled. 9.3.5: Keyfob Disarm The Keyfob Disarm option enables you to determine whether it is possible for the user to disarm the system using their keyfob at all times or during the entry delay only. This feature only applies when the system has been Full armed. 1. From the Programming menu, select System Options, Arm/Disarm, KF Disarm [94035]. 2. Select Always or On Entry. 9.3.6: Keyfob Arm The Keyfob Arm option offers two options concerning the behavior of the system when arming with a keyfob. These options are as follows: • • With Exit Delay – when arming with a keyfob, the system initiates the Exit delay of the chosen arming method. No Exit Delay – when arming with a keyfob, the system arms instantly without initiating the Exit delay. -58- To program the Keyfob Arm option: 1. From the Programming menu, select System Options, Arm/Disarm, KF Arm [94036]. 2. Select With Exit Delay or No Exit Delay. 3. Press when the desired setting is displayed. 9.4: Panic Alarm SOS Panic alarms generated from the front panel, keypads or keyfobs can be defined as either audible or silent. To program the Panic Alarm setting: 1. From the Programming menu, select System Options, Panic Alarm [9404]. 2. Select Audible or Silent. 9.5: AC Loss Delay The AC Loss Delay is the amount of time that has to elapse before an AC Loss report is sent to the central station. If AC power is restored before the event message is sent, the event message is cancelled and will not be sent. You can program an AC Loss Delay to be between 1 and 255 minutes after the system first senses the AC loss condition. Alternatively you can program a random AC Loss Delay. The AC Restore message is also sent using the same method described above. AC Restore is reported only if the AC Loss report was sent. To program the AC Loss Delay: 1. From the Programming menu, select System Options, AC Loss Delay [9405]. 2. Enter a delay time (001-255 minutes) or enter 000 if you require the system to choose a random AC Loss Delay. 3. Press when the desired setting is displayed. 9.5.1: Random AC Loss Delay In the event of AC loss, an event message is sent to the central station between 15 and 30 minutes after the AC loss condition is sensed. The system chooses this delay at random in order to prevent the central station being inundated by simultaneous AC Loss reports in the event of a regional power cut. 9.6: Display Options The following options relate to the information the system displays on the LCD keypad. 9.6.1: Arm Status Display The Arm Status Display includes the current arm status and any trouble conditions that may exist within the system. You can program the system to display this information at all times or only for two minutes after arming or disarming the system. To program the Arm Status Display options: 1. From the Programming menu, select System Options, Display, Arm Status [94061]. 2. Select Display Always or Display 2 Min. 9.6.2: Banner The Banner is the 16-character text that you can program to appear on the top row of the LCD display. This text replaces the arm status if it is programmed to display for two minutes only – see 9.6.1: Arm Status Display. -59- To edit the Banner text: 1. From the Programming menu, select System Options, Display, Banner [94062]. 2. Edit the Banner text using the alphanumeric keypad. 3. Press when you have finished editing. , The system never displays the Banner text if the Arm Status Display option is programmed as Always. 9.6.3: Time/Date Format This option determines the format in which the time and date are displayed. The following options are available: • • • • DD/MM/YY, 24Hr DD/MM/YY, 12Hr MM/DD/YY, 24Hr MM/DD/YY, 12Hr To program the Time/Date format: 1. From the Programming menu, select System Options, Display, Time Format [94063]. 2. Select the required format from the options available. 9.6.4: Supervision Loss Indication This option enables you to select whether transmitter supervision loss shall be indicated to the user in the system trouble display . To program the Supervision Loss Indication setting: 1. From the Programming menu, select System Options, Display, SV Loss Ind. [94064]. 2. Select Enabled or Disabled. 9.7: PGM Output Options The PGM is a programmable output that is triggered according to specific system status conditions, or by remote command sent via PSTN, GSM, keyfob, keypad, or RP. 9.7.1: Output Trigger The Output Trigger option determines the conditions that activate and deactivate the PGM output. To program the Output Trigger: 1. From the Programming menu, select System Options, PGM Options, Output Trigger [94071]. 2. Select an Output Trigger option from the following table. -60- Trigger Option PGM Not Used Full Arm Perimeter Arm Part Arm Arm Status Power Trouble Tel. Line Trouble System Trouble Medical Burglary Fire Alarm Zone Status* Entry/Exit Siren WL Siren Tone Follower Telecontrol Activated by… Deactivated by… The PGM output is disabled System “Full” armed System disarmed System “Perimeter” armed or System “Part” armed PGM Cut-off Any arming method AC Loss or Low Battery conditions AC restore or Battery restore Telephone line supervision trouble Telephone line restore System trouble condition System trouble restore Medical alarm Any arming method, system disarmed Burglary alarm or PGM Cut-off Fire alarm Open zones (steady) All zones closed and no Bypassed zones (pulsing) zones bypassed Entry/Exit delay follower Built-in siren follower Wireless siren follower Keypad Tone Follower Remote PGM activation (PSTN/GSM/keyfob/keypad/RP) Table 9.1: PGM Output Trigger Options * Functions only when the system is disarmed. certain trigger options, deactivation may be determined by the PGM Cut-off (see 9.12.4: , For PGM Cut-off). If the PGM Cut-off is programmed as 000 (continuous activation), the PGM output shall remain activated until it is toggled by the relevant change in system status. 9.7.2: Output Type The Output Type option determines whether the PGM output produces a steady or pulsed output. To program the Output Type: 1. From the Programming menu, select System Options, PGM Options, Output Type [94072]. 2. Select Steady or Pulsed. , The Zone Status, Siren and WL Siren trigger options have a fixed Output Type; there is no need to program an Output Type for these options. 9.7.3: Polarity You can determine the polarity of the PGM output from the following two options: • • Active High: The output is normally off and is switched on when activated. Active Low: The output is normally on and is switched off when activated. To program the Output Polarity: 1. From the Programming menu, select System Options, PGM Options, Polarity [94073]. 2. Select Active High or Active Low. -61- 9.7.4: PGM Cut-off The PGM Cut-off is the duration for which the PGM is activated. Certain Output Trigger types are deactivated after the PGM Cut-off time has expired– see Table 9.1: PGM Output Trigger Options. For those Output Trigger types that are not affected by the PGM Cut-off, there is no need to program this option. To program the PGM Cut-off time: 1. From the Programming menu, select System Options, PGM Options, PGM Cut-off [94074]. 2. Enter a PGM Cut-off time (001-255 seconds or 000 for continuous activation). 3. Press when the desired setting is displayed. 9.8: Guard Code (future option) The Guard Code is a future option that is not available in the current firmware. The default setting for this option is disabled. Electronics Line 3000 recommend that you do not change this setting. 9.9: “No Arm” Indication The “No Arm” indication is a feature designed to inform the central station that the system has not been armed for a specified period of time. To define the “No Arm” indication interval. 1. From the Programming menu, select System Options, No Arm Ind. [9409]. 2. Select 1 Week, 2 Weeks, 3 Weeks, 4 Weeks or Disabled. , The No Arm event message is an unclassified event. This means that it does not belong to any event group. If the No Arm option is programmed with any option other than “Disabled”, the event message shall be sent. 9.10: Jamming Detection The system is able detect RF Jamming that is usually caused by an intruder attempting to compromise the security system. To program the Jamming Detection setting: 1. From the Programming menu, select System Options, Jamming Det. [9410]. 2. Select Enabled or Disabled. 9.11: “No Motion” Time The No Motion feature is designed to monitor the activity of disabled or elderly people. If a sensor defined as “No Motion” (see 7.6.1: Zone Type) has not detected within a predefined period of time, a No Motion event message is sent to the central station. To program the No Motion time: 1. From the Programming menu, select System Options, No Motion [9411]. 2. Enter the No Motion time value between either between 00:10 and 24:00 by 10 minute increments, 48:00, or 72:00. To disable the No Motion feature, enter 00:00. -62- 9.12: Microphone/Speaker Options In addition to the built-in microphone and speaker, the infinite prime control system supports an external microphone/speaker unit called the “infinite-Interphone”. The Microphone/Speaker option allows you to choose which microphone and speaker are in use. You can choose one mic./speaker (internal or external) to function exclusively or both may function simultaneously. To program the Microphone/Speaker option: 1. From the Programming menu, select System Options, Mic./Speaker [9412]. 2. Select Internal, External or Internal & External. 9.13: Vocal Messages The Vocal Messages option allows you to enable/disable vocal annunciation of system status. When this feature is enabled, the system plays a short message to announce events such as arming and disarming. To program the Vocal Messages option: 1. From the Programming menu, select System Options, Vocal Message [9413]. 2. Select Enabled or Disabled. , The availability of the Vocal Message annunciation feature is hardware dependent. 9.14: Installer Access The Installer Access option determines if the Installer code can access the system at all times or only after the Master code provides authorization with the Enable Programming command – see 4.7.11: Enable Programming. To program the Installer Access option: 1. From the Programming menu, select System Options, Instal. Access [9414]. 2. Select Always or User Initiated. 9.15: Auto Log View (future option) Auto Log View is a future option that is not available in the current firmware. The default setting for this option is disabled. Electronics Line 3000 recommend that you do not change this setting. 9.16: Daylight Savings Using the Daylight Savings option, the system is able to automatically adjust its clock twice a year according to the national adjustment to Daylight Saving Time. Two options are available: • • , Europe – the clock is adjusted forward 1hr on the last Sunday in March at 1am, the clock is adjusted back 1hr on the last Sunday in October at 1am. USA– the clock is adjusted forward 1hr on the first Sunday in April at 2am, the clock is adjusted back 1hr on the last Sunday in October at 2am. From 2007, Daylight Saving Time in the USA begins on the second Sunday in March and ends on the first Sunday of November. This modification has been accounted for in the firmware and the time shall be updated automatically according to the new dates from 2007 onwards. -63- To program the Daylight Savings option: 1. From the Programming menu, select System Options, Daylight Savings [9416]. 2. Select Europe, USA or Disabled. 9.17: Report Fail Trouble If the Report Fail Trouble option is enabled, failure to report an event displays System Trouble on the LCD display. Report Fail Trouble is displayed after the control system has exhausted all message attempts and report cycles when trying to report the event. To restore a System Trouble condition caused by failure to report, press until you have scrolled through the entire system trouble list. If the Report Fail Trouble is disabled, failure to report an event does not cause a system trouble condition. To program the Report Fail Trouble option: 1. From the Programming menu, select System Options, Rep. Fail Trb. [9417]. 2. Select Enabled or Disabled. 9.18: Cancel Alarm The Cancel Alarm feature allows the user to cancel a false alarm by disarming the system within five minutes since the alarm is reported. The Control System reports a Cancel event to the central station and enters an Alarm Canceled event in the event log. Following a canceled alarm, the message Alarm Canceled, OK? appears on the keypads’ LCD. Until the user presses to confirm, the Control System does not allow any local function to be performed. However, the Control System may perform remote commands received via Telecontrol or Remote Programming regardless of its system status. To program the Cancel Alarm option: 1. From the Programming menu, select System Options, Cancel Alarm. [9418]. 2. Select Enabled or Disabled. 9.19: Cross Zoning (future option) Cross Zoning is a future option that is not available in the current firmware. The default setting for this option is disabled. Electronics Line 3000 recommend that you do not change this setting. 9.20: Verified Fire The Verified Fire feature is an option that is designed to delay Fire alarm reports to the central station until the alarm condition has been verified. Local Fire alarm indication is not affected by this option and the control system shall sound the siren instantly on receiving an alarm from a smoke detector. You can program a Verified Fire timeout of between 00 and 60 seconds (00 = disabled). If the Verified Fire feature is enabled, a Fire alarm event shall be reported if… • An alarm occurs from a Fire zone and the alarm has not been restored by the end of the Verified Fire timeout – in this case, the alarm is reported at the end of the Verified Fire timeout. -64- • An alarm occurs from a Fire zone, the alarm is restored and then a second alarm occurs from the same zone during the Verified Fire timeout – in this case, the alarm is reported immediately on receiving the second alarm. • An alarm occurs from a Fire zone and a second alarm occurs from an additional fire zone within the Verified Fire timeout – in this case, the alarm is reported immediately on receiving the second alarm. To program the Verified Fire timeout: 1. From the Programming menu, select System Options, Verified Fire [9420]. 2. Enter a value between 00 and 60 seconds (00 = disabled). 3. Press when the desired setting is displayed. 9.21: Battery Type The battery type shall be defined according to the battery supplied with the system (for example, if the battery sticker reads 1500 mAh, choose 1.5 Ah, if 3000 mAh, choose 3.0 Ah) To program the battery type: 1. From the Programming menu, select System Options, Battery Type [9421]. 2. Select the battery type. 3. Press when the desired setting is displayed. -65- Chapter Ten: Communications This section explains how to determine the way the control system communicates via the GSM and PSTN modules. 10.1: Central Station Reporting The control system supports three customer accounts for central station reporting. Each account has its own telephone number and communications options. An explanation of each of these options is included in this section. 10.1.1: Telephone Number To edit an account’s telephone number: From the Programming menu, select Communications, Accounts [951]. 1. Select a CS account (1-3). 2. From the account’s sub-menu, select Phone Number [#1]. 3. Enter up to 16 digits. Use the key to enter “*”, “#”, “,” (pause), “T” (switch to DTMF tone dialing), “P” (switch to pulse dialing) or “+” (international code). Use the key to delete one character at a time. 4. Press when you have finished editing. 10.1.2: Account Number To edit an account number: 1. From the Programming menu, select Communications, Accounts [951]. 2. Select a CS account (1-3). 3. From the account’s sub-menu, select Account Number [#2]. 4. Enter up to eight digits. Enter leading zeros for account numbers of less than eight digits. Use the key to enter hexadecimal digits. , 5. If the programmed protocol is Contact ID, “A” is not a valid entry in the account number. Press when you have finished editing. 10.1.3: Protocol To program an account’s communication protocol: 1. From the Programming menu, select Communications, Accounts [951]. 2. Select a CS account (1-3). 3. From the account’s sub-menu, select Protocol [#3]. 4. Select a protocol from the options available. , Account number 3 is designed for use with the Follow me feature. It is the only telephone number that can be programmed by the user. 10.1.4: Communication Interface For each account, you can choose whether the system employs cellular or PSTN communication. To program an account’s communication interface: 1. From the Programming menu, select Communications, Accounts [951]. 2. Select a CS account (1-3). 3. From the account’s sub-menu, select Interface [#4]. 4. Select either GSM or PSTN. -66- 10.1.5: Call Attempts The Call Attempts option determines the number of times the system tries to call a telephone number before moving on to the next number in sequence. To program the number of call attempts for an account: 1. From the Programming menu, select Communications, Accounts [951]. 2. Select a CS account (1-3). 3. From the account’s sub-menu, select Call Attempts [#5]. 4. Enter a value between 01 and 15. 5. Press when the desired setting is displayed. 10.1.6: Two-Way Audio The Two-Way audio option determines whether Two-Way Audio is enabled for the account. For further information, see 5.2.2: TWA Alarm Reporting. To program the Two-Way Audio option for an account: 1. From the Programming menu, select Communications, Accounts [951]. 2. Select a CS account (1-3). 3. From the account’s sub-menu, select Two-Way Audio [#6]. 4. Select Enabled or Disabled. 10.2: General Options for Central Station Reporting The options included in this section concern the three accounts used for central station reporting. 10.2.1: Call Continue When reporting an event, the system attempts to call Telephone #1. If the system fails in its attempt to report the event, it dials Telephone #2 then Telephone #3, respectively. If the Call Continue feature is active, the control system sends a duplicate report to the accounts that are selected. For example, using this feature, the system can send an alarm report to the central station then notify the user by sending an SMS message to their mobile phone. To program the Call Continue option: 1. From the Programming menu, select Communications, Accounts, Call Continue [9517]; the current Call Continue setting is displayed. Press… 1 2 3 To… Toggle Account #1 in the Call Continue sequence. Toggle Account #2 in the Call Continue sequence. Toggle Account #3 in the Call Continue sequence. Table 10.1: Call Continue Options 2. 3. Use keys 1, 2 and 3 to toggle the account numbers. Press when the desired setting is displayed. 10.2.2: Report Cycles The system’s attempts to report events are organized in cycles. A report cycle is a set of call attempts. If the system does not succeed in sending a report to any of the telephone numbers, it tries to dial the entire report cycle again until it sends a successful report. You can determine the number of times the system attempts to dial this sequence by programming the Report Cycle option. -67- To program the number of Report Cycles: 1. 2. 3. From the Programming menu, select Communications, Accounts, Report Cycles [9518]. Enter a value between 01 and 03. Press when the desired setting is displayed. In the example illustrated in Figure 10.1, Account 1 is programmed with 2 call attempts, Account 2 is programmed with 3 call attempts and the number of report cycles programmed is 3. Figure 10.1: Typical Report Cycle Sequence 10.3: Vocal Message Dialer The Vocal Message Dialer is a feature that calls the user’s telephone number when specific events occur and plays pre-recorded messages. These calls are made after the system has reported the events to the central station. Additionally, in the event of an alarm, the user is able to establish a Two-Way Audio connection on receiving the vocal message in order to check the premises. The system supports three Vocal Message (VM) accounts. Each account has its own telephone number, communication interface and Two-Way Audio options. The types of event that are reported using the Vocal Message Dialer feature are determined in VM Event Options – see 10.10: Vocal Message Dialer Event Options. If one of these events occurs, the control system dials the phone number for VM Account 1. , The availability of the Vocal Message Dialer feature is hardware dependent. The sequence for a vocal message call is as follows: 1. An event occurs and the control system calls the telephone number of VM Account 1. 2. When the user answers the call, the Home ID message and the relevant event message are played. -68- 3. The user presses 1 on their telephone; if there are additional events to report the next message is played. Otherwise, “No Further Messages” is announced. -orIf Two-Way Audio is enabled for the VM account, the user may open the audio channel by pressing 2 on their telephone. If the user does not want to open the audio channel they may press “@” then “#” on their telephone to hang up. The Vocal Message Dialer feature implements 3 call cycles when attempting to call the Vocal Message (VM) accounts. If a call to VM account 1 is not answered or the TC/VM Timeout (see 10.6.11: Telecontrol/Vocal Message Timeout) expires before the message is acknowledged by the user pressing 1, the control system calls the telephone number programmed for VM Account 2 then VM account 3. If none of the calls are acknowledged, this cycle is repeated twice. This means that the control system performs a maximum of three call attempts to each VM account. 10.3.1: Telephone Number To edit a Vocal Message account’s telephone number: 1. From the Programming menu, select Communications, Accounts [951]. 2. Select a VM account (4-6). 3. From the account’s sub-menu, select Phone Number [#1]. 4. Enter up to 16 digits. Use the key to enter “*”, “#”, “,” (pause), “T” (switch to DTMF tone dialing), “P” (switch to pulse dialing) or “+” (international code). Use the key to delete one character at a time. 5. Press when you have finished editing. 10.3.2: Communication Interface For each Vocal Message account, you can choose whether the system employs cellular or PSTN communication. To program a Vocal Message account’s communication interface: 1. From the Programming menu, select Communications, Accounts [951]. 2. Select a VM account (4-6). 3. From the account’s sub-menu, select Interface [#2]. 4. Select either GSM or PSTN. 10.3.3: Two-Way Audio The Two-Way audio option determines whether Two-Way Audio is enabled for the Vocal Message account. For further information, see 5.2.3: Two-Way Audio after Vocal Messages. To program the Two-Way Audio option for a VM account: 1. From the Programming menu, select Communications, Accounts [951]. 2. Select a CS account (4-6). 3. From the account’s sub-menu, select Two-Way Audio [#3]. 4. Select Enabled or Disabled. -69- 10.3.4: Home ID The Home ID is a short message that is played at the beginning of a vocal message call in order to identify the system to the user. For example, at the beginning of the vocal message call, the message “Michael’s House” shall be played before the event messages. To play back the Home ID message: • From the Programming menu, select Communications, Accounts, Home ID, Play Message [95191]. To record a Home ID message: 1. From the Programming menu, select Communications, Accounts, Home ID, Record Message [95192]. 2. Press to start recording the message. 3. Record your message. The message may be up to ten seconds long. 4. Press to stop recording; the message is automatically played back and OK? is displayed. 5. Press to save your recording. 10.4: Remote Programming Electronics Line 3000’s Remote Programmer (RP) software enables you to operate and program the system from a PC either on-site or from a remote location. The software provides a comprehensive interface to the infinite prime control system designed to facilitate programming. You can connect to the control system from a PC using one of three methods: • • • Direct Call: The RP calls the site, the system picks up and RP communication is established. Callback: The RP calls the site, the system picks up then hangs up. The system then calls the Callback telephone number to establish a connection. Serial Connection: The RP connects directly via the Main board’s USB port (this method requires that you install the optional Serial Interface board). The following programming options relate to the method in which the Remote Programmer software connects with the system. 10.4.1: Callback Telephone Number RP Callback is a security feature that helps ensure that remote programming is only performed by authorized personnel. When the Remote Programmer contacts the control system, the control system hangs up and calls the Callback telephone number. To edit the Callback telephone number: 1. From the Programming menu, select Communications, Remote Prog., Call-Back # [9521]. 2. Enter up to 16 digits. Use the key to enter “*”, “#”, “,” (pause), “T” (switch to DTMF tone dialing), “P” (switch to pulse dialing) or “+” (international code). Use the key to delete one character at a time. 3. Press when you have finished editing. , If there is no Callback telephone number programmed, RP Callback is disabled and the system connects to the Remote Programmer software using the “direct call” method. -70- 10.4.2: RP Passcode The RP passcode is a six-digit code that grants access to remote programming. When establishing an RP connection, the passcode programmed in the RP customer file on the PC must be identical to the system’s RP passcode. To edit the RP passcode: 1. From the Programming menu, select Communications, Remote Prog., RP Passcode [9522]. 2. Enter six digits. 3. Press when you have finished editing. 10.4.3: RP Communication Interface The infinite prime can employ either cellular or PSTN communication during remote programming. For PSTN communication, the RP uses a double call method so that the line can be shared with regular telephone handsets, an answering machine or fax. The Cellular Communications Module has its own individual telephone number for data transfer and therefore, the double call method is not needed. In this case, the RP calls the control system directly. To program the RP communication interface: 1. From the Programming menu, select Communications, Remote Prog., RP Interface [9523]. 2. Select either GSM or PSTN. 10.4.4: RP Access Options Options are available to enable, disable or limit access to remote programming. To program RP Access Options: 1. From the Programming menu, select Communications, Remote Prog., RP Access [9524]. 2. Select an RP access option from the following table. Access option Always Enable During Disarm Disable User Initiated Description Up/downloading is always possible. The system must be disarmed in order to establish a connection. Up/downloading is disabled. The user must perform Enable Programming from the Service menu in order to establish a connection – see 4.7.11: Enable Programming. Table 10.2: RP Access Options 10.5: Service Call The Service Call feature is designed to enable the user to call the monitoring service at the push of a button. When the user presses and holds down the Service Call button (0) for a few seconds, a two-way audio connection is established with the central station. 10.5.1: Service Call Telephone Number To edit the Service Call telephone number: 1. From the Programming menu, select Communications, Service Call, Phone Number [9531]. -71- 2. 3. Enter up to 16 digits. Use the key to enter “*”, “#”, “,” (pause), “T” (switch to DTMF tone dialing), “P” (switch to pulse dialing) or “+” (international code). Use the key to delete one character at a time. Press when you have finished editing. 10.5.2: Service Call Interface For the Service Call feature, you can choose whether the system employs cellular or PSTN communication. To program the Service Call interface: 1. From the Programming menu, select Communications, Service Call, Interface [9532]. 2. Select either GSM or PSTN. 10.6: Communications Options 10.6.1: Line Monitor The Line Monitor feature monitors both the PSTN telephone line and the GSM network. If a problem is detected with either of these, a Media Loss event is registered in the log. To program the Line Monitor setting: 1. From the Programming menu, select Communications, Comm. Options, Line Monitor [95401]. 2. Select Enabled or Disabled. 10.6.2: Periodic Test Interval The Periodic Test is a test transmission the system sends to notify the central station that its reporting capability is fully functional. Two options are available for the Periodic Test: • • , You can program the system to send a Periodic Test message according to a chosen time interval. This time interval can be between 1 and 254 hours (approximately 10 days). The system calculates automatically the time the Periodic Test is sent according to the last four digits of the account number. Automatically calculated tests can be sent daily, weekly or monthly according to the Auto Interval option – see 10.6.4: Auto Interval. This feature ensures that the central station is not inundated by test reports at any given time. The Periodic Test event message is an unclassified event. This means that it does not belong to any event group. If the Periodic Test Interval is programmed with any value other than 000, the event message shall be sent. To program the Periodic Test Interval: 1. From the Programming menu, select Communications, Comm. Options, Test Interval [95402]. 2. Enter the test interval (001-254 hours) or 255 for an automatically calculated test interval. 3. Press when the desired setting is displayed. To disable the Periodic Test: • Program the Periodic Test Interval as 000. -72- 10.6.3: First Test If the Periodic Test Interval is programmed as 001-254 hours, you must also program the time that the first Periodic Test is sent. To program the First Test Time: 1. From the Programming menu, select Communications, Comm. Options, First Test [95403]. 2. Enter a time (HH:MM). 3. Press when the desired setting is displayed. 10.6.4: Auto Interval The Auto Interval option determines the frequency of automatically calculated periodic test messages. To program the Auto Interval: 1. From the Programming menu, select Communications, Comm. Options, Auto Interval [95404]. 2. Select Daily, Weekly or Monthly. 10.6.5: Call Timeout The Call Timeout is the amount of time the system waits for the first acknowledgement (ACK1) from the central station when reporting using the PSTN module. If ACK1 is not received during this time, the system regards the call as a failed dialing attempt. To program the Call Timeout: 1. From the Programming menu, select Communications, Comm. Options, Call Timeout [95405]. 2. Enter a time (001-255 seconds). 3. Press when the desired setting is displayed. 10.6.6: ACK. Timeout The ACK Timeout is the amount of time the system waits for the second acknowledgement (ACK2) from the central station when reporting using the PSTN module. If ACK2 is not received during this time, the system regards the call as a failed dialing attempt. To program the ACK Timeout: 1. From the Programming menu, select Communications, Comm. Options, ACK Timeout [95406]. 2. Enter a time (001-255 seconds). 3. Press when the desired setting is displayed. 10.6.7: PSTN Country In order to meet the requirements of local telecommunications authorities, default telephone line parameters have been chosen for a number of different countries. To program the PSTN Country: 1. From the Programming menu, select Communications, Comm. Options, PSTN Country [95407]. 2. Select your country from the options available. , Electronics Line 3000 offers custom telephone line parameter settings for countries that do not appear in the list of pre-defined options. If your country does not appear among the available options, select the option Custom Settings. -73- 10.6.8: Dial Tone Wait This option determines whether the system dials only when the dial tone is present or if the dialing is initiated regardless of the dial tone. To program the Dial Tone Wait option: 1. From the Programming menu, select Communications, Comm. Options, Dial Tone Wait [95408]. 2. Select Enabled or Disabled. 10.6.9: RDM Period Remote Diagnostics and Maintenance (RDM) session is a feature that is designed to enable automated maintenance of installed control systems. During a maintenance session, the control system automatically dials the RP Callback number and connects to the RDM server. The time interval between maintenance sessions is called the RDM period. To program the RDM period: 1. From the Programming menu, select Communications, Comm. Options, RDM Period [95409]. 2. Enter the required RDM period (001-255 days or 000 to disable RDM communication). 3. Press when the desired setting is displayed. 10.6.10: Incoming Calls This option determines whether the control system is able to receive incoming Telecontrol/Two-Way Audio calls. To program the Incoming Calls option: 1. From the Programming menu, select Communications, Comm. Options, Incoming Call [95410]. 2. Select Enabled or Disabled. 10.6.11: Telecontrol/Vocal Message Timeout The Telecontrol/Vocal Message Timeout (TC/VM Timeout) determines the duration of a Telecontrol, Two-Way Audio or Vocal Message call. In the case of a Telecontrol or TwoWay Audio call, when the time out expires, the system automatically disconnects unless the call is manually extended by the operator. For Vocal Message calls, if the time out expires and the user has not acknowledged the message, the system attempts to call the next VM account’s telephone number. During a Vocal Message call, the timeout is reset each time a message is acknowledged. To program the Telecontrol/Vocal Message Timeout: 1. From the Programming menu, select Communications, Comm. Options, TC/VM Timeout [95411]. 2. Enter a time (001-255 seconds). 3. Press when the desired setting is displayed. 10.6.12: TWA Mode The Two-Way audio features offer a choice of two operation modes: • Duplex – both parties may speak at once just like a regular telephone. • Simplex – one party may speak while the other party listens. -74- To program the TWA mode option: 1. From the Programming menu, select Communications, Comm. Options, Two-Way Audio, TWA Mode [95412]. 2. Select Duplex or Simplex. 10.7: GSM Options 10.7.1: GSM RX Report The GSM RX Report is a feature that periodically reads the GSM signal strength of the Cellular Communications module – see 4.7.9: GSM Signal Strength. This reading occurs at the times programmed for the Periodic Test – see 10.6.2: Periodic Test Interval & 10.6.3: First Test. This means that each time the periodic test is sent, the system also sends a GSM signal strength report to the central station. The system also enters the GSM signal strength in the event log. , If the Periodic Test is disabled, the GSM RX Report feature will not function. The GSM RX report belongs to the Peripherals event group – see 10.9: Event Options for Central Station Reporting. If this event group is disabled, the GSM signal strength is still recorded in the event log. To program the GSM RX Report option: 1. From the Programming menu, select Communications, Comm. Options, GSM Options, GSM RX Report [954131]. 2. Select Enabled or Disabled. 10.7.2: PIN Code The PIN (Personal Identity Number) is a four-digit code that protects the SIM card from unauthorized use if lost or stolen. When using a SIM card with an activated PIN code, the installer has to make sure that the PIN code programmed in the Control System is the same as the SIM card's PIN code. The PIN code should be programmed in the system before inserting the SIM card in the GSM module. To program the PIN code: 1. From the Programming menu, select Communications, Comm. Options, GSM Options, PIN Code [954132]. 2. Edit the four-digit PIN code. 3. Press when you have finished editing. 4. Power up the Control System to apply the new PIN Code definition. , The new PIN code takes effect only after the System is powered up. If a wrong PIN code was programmed in the system, a System Trouble is generated, PIN Code Error message is displayed, and GSM communication of any kind is not available. In this case, the SIM card must be reactivated. To reactivate a SIM card: 1. Program the correct PIN code in the Control System (see above), then disconnect the Control System from all the power sources. 2. Remove the SIM card from the GSM module and insert it into a cellular phone. 3. Turn on the cellular phone and enter the correct PIN code. 4. Re-install the SIM card into the Control System and apply power. -75- 10.7.3: SMS Center To edit the SMS Center telephone number: 1. From the Programming menu, select Communications, Comm. Options, GSM Options, SMS Center [954133]. 2. Enter up to 16 digits. Use the key to enter “*”, “#”, “,” (pause), “T” (switch to DTMF tone dialing), “P” (switch to pulse dialing) or “+” (international code). Use the key to delete one character at a time. 3. Press when you have finished editing. 10.7.4: SMS Command The SMS Command option enables you to enable or disable the ability to send commands to the system via SMS. For further information on SMS commands, see 3.8: Remote Arming/Disarming via SMS and 6.3: Telephone Control To enable/disable SMS commands: 1. From the Programming menu, select Communications, Comm. Options, GSM Options, SMS Command [954134]. 2. Select Enabled or Disabled. 10.7.5: SMS Confirmation After an SMS command is executed by the system, a confirmation message is returned to the sender’s mobile phone. You can enable or disable this feature using this option. To enable/disable SMS confirmation: 1. From the Programming menu, select Communications, Comm. Options, GSM Options, SMS Confirm. [954135]. 2. Select Enabled or Disabled. 10.7.6: GSM Media Loss Time The GSM Media Loss is a feature that is designed to reduce the amount of GSM media loss events registerred in the log and sent to the central station. This feature is recommended for use in cases of wide fluctuation of GSM signal strength. GSM Media Loss is implemented only when the Line Monitor feature is enabled (see 10.6.1: Line Monitor). When the GSM signal strength has been below the lower threshold during time defined in the GSM ML Time parameter, a GSM Media Loss event is registered in the log and sent to the central station if PSTN module exists in your system configuration. When the GSM sinal strength is restored and have been above the upper threshold during 3 minutes, GSM Media Restore event will be registered in the log and sent to central station. To set the GSM Media Loss Time: 1. From the Programming menu, select Communications, Comm. Options, GSM Options, GSM ML Time. [954136]. 2. Enter time (003-255 minutes or 000 to disable the GSM Media Loss feature and cancel the GSM Media Loss events). 3. Press when the desired setting is displayed. -76- 10.8: TWA Event Report Options 10.8.1: TWA Event Report The TWA Event Report is an event report that is sent to the central station to indicate that Two-Way Audio communication is about to commence. If enabled, the system sends the Contact ID event code 606000 before establishing Two-Way Audio communication. , This option affects Contact ID only. If using SIA, a TWA event report is always sent together with the TC/VM timeout, regardless of the configuration for this option. To program the TWA Event option: 1. From the Programming menu, select Communications, Comm. Options, TWA Event Rept. [95414]. 2. Select Enabled or Disabled. 10.8.2: TWA Time Report If the TWA Time Report option is enabled, the last three digits of the TWA Event Report are replaced with the amount of seconds programmed for the TC/VM Timeout – see 10.6.11: Telecontrol/Vocal Message Timeout. For example, if the TC/VM Timeout is programmed as 120 seconds, the Contact ID event code that shall be sent for the TWA Event Report shall be 606120. To program the TWA Time Report option: 1. From the Programming menu, select Communications, Comm. Options, TWA Time Rept. [95415]. 2. Select Enabled or Disabled. 10.9: Event Options for Central Station Reporting System events are divided into a number of different event groups. This division allows you to enable or disable reporting or Two-Way Audio for a specific group of events. The different event groups are as follows: • • • • • • • • Burglary [#1] Fire [#2] Open/Close (arm/disarm) [#3] Service [#4] Power [#5] Peripherals [#6] RF Jamming [#7] Medical [#8] 10.9.1: Event Reporting You can enable or disable event reporting per Event Group. This allows you to filter the type of events that are reported to the central station. To enable/disable reporting for an event group: 1. From the Programming menu, select Communications, Event Options [955].Select an Event Group. 2. From the event group’s sub-menu, select Report [#1]. 3. Select Enabled or Disabled. -77- 10.9.2: Restore Reporting For each event group, you can determine whether restore messages shall be sent. To enable/disable restore reporting for an event group. 1. From the Programming menu, select Communications, Event Options [955]. 2. Select an event group. 3. From the event group’s sub-menu, select Report Restore [#2]. 4. Select Enabled or Disabled. 10.9.3: Two-Way Audio For Burglary, Fire and Medical event groups, there is an additional option that enables Two-Way Audio for that event group – see 5.2.2: TWA Alarm Reporting. To enable/disable Two-Way Audio for an event group: 1. From the Programming menu, select Communications, Event Options [955]. 2. Select an Event Group (Burglary, Fire or Medical). 3. Select TWA [#3]. 4. Select Enabled or Disabled. 10.10: Vocal Message Dialer Event Options Events reported using the Vocal Message Dialer are divided into event groups that correspond with the pre-recorded event messages. This allows you to enable or disable the Vocal Message feature for a specific group of events. For further information on this feature, see 10.3: Vocal Message Dialer. The vocal message event groups and their associated system events are as follows: • • • • • Burglary [#1] o Alarm from Zone (excluding Gas and Environmental zones) o Zone Tamper o Tamper o Duress Fire [#2] o Zone Fire Alarm o User Activated Fire Alarm Panic [#3] o Zone Panic Alarm o User Activated Panic Alarm Medical [#4] o Zone Medical Alarm o User Activated Medical Alarm o No Motion System Trouble [#5] o Battery Low o Transmitter Low Battery o AC Loss o Media Loss o Device Trouble o Communication Trouble -78- • • • o Transmitter Out of Synch. o Control system Transmitter Out of Synch. o Supervision Loss o Zone Trouble o FM Jamming Arm [#6] o Full Arm o Part Arm o Perimeter Arm Disarm [#7] o Disarm o Disarm after Alarm Water [#8] o Zone Water Alarm (Flood) To enable/disable the vocal message for an event group: 1. 2. 3. From the Programming menu, select Communications, VM Event Opt. [956]. Select an event group. Select Enabled or Disabled. -79- Chapter Eleven: Home Automation Programming This chapter explains the programmable options for the system’s home automation features. The Home Automation module is an add-on optional extra that you can install inside the control system’s plastic housing. 11.1: X10 Overview The control system’s home automation feature employs the X10 protocol and this enables compatibility with a wide variety of readily available home automation products. Before you can start programming the system’s Home Automation features, you should be familiar with the basic concept behind X10 automation. X10 is a protocol that enables you to send commands and other data over regular existing power lines. This means that, using an X10 transmitter (the control system’s Home Automation module), you can send On/Off commands to X10 receivers (lamp and appliance modules) that are plugged into electricity outlets around the home. From here on, we shall refer to these X10 receivers as “HA units”. Each HA unit has two codes that are used for identification. These codes are known as the House code and the Unit code and are usually defined by adjusting the dials that appear on the X10 unit. In Figure 11.1, the HA unit is set to House A, Unit 3. Figure 11.1: HA Unit Dials The control system supports sixteen HA units on one House code. To ensure that the Home Automation features function correctly, you must abide by the following guidelines. • • The House code must be the same on each HA unit. The House code on the HA units must be identical to the House code programmed in the control system’s memory – see 11.3: House Code. 11.2: HA Units The following sections explain the programming options available for HA units. 11.2.1: Scheduling Scheduling allows you to program the control system to send On/Off commands to an HA unit at specific times. The Scheduling section of Home Automation programming is identical to that described in Chapter Six: Home Automation and PGM Control. For further information on programming the On Time, Off Time and Schedule for each HA unit, see 6.4: Scheduling. -80- 11.2.2: On by Zone The On by Zone feature allows you to choose two zones that activate the HA unit when triggered. When either one of these zones is triggered, the system sends an On command to the HA unit according to the unit’s programmed Pulse Time – see 11.2.8: Pulse Time. For example, you have a magnetic contact installed above the front door. When the door is opened, the hall light is lit. To select the sensors that activate an HA unit: 1. From the Programming menu, select HA Programming, HA Units [961]. 2. Select an HA unit (01-16). 3. From the HA unit’s sub-menu, select On by Zone [#04]. 4. Enter up to two zone numbers. 5. Press when the desired setting is displayed. 11.2.3: On by Arm The On by Arm feature activates the HA unit when the system is armed using any of the arming methods. The amount of time the HA unit is activated is determined by the Pulse Time – see 11.2.8: Pulse Time. If the Pulse Time is programmed as “Toggle”, disarming the system switches the HA unit off. To program the On by Arm feature: 1. From the Programming menu, select HA Programming, HA Units [961]. 2. Select an HA unit (01-16). 3. From the HA unit’s sub-menu, select On by Arm [#05]. 4. Select Enabled or Disabled. 11.2.4: On by Alarm On by Alarm is a feature designed for use with X10 sirens. When an alarm occurs, the HA unit (i.e. siren) is activated for the duration of the siren cutoff – see 7.10.3: Siren CutOff. The X10 siren sounds a continuous pattern for intrusion/panic alarms and a pulsed pattern for fire alarms. To program the On by Alarm feature: 1. From the Programming menu, select HA Programming, HA Units [961]. 2. Select an HA unit (01-16). 3. From the HA unit’s sub-menu, select On by Alarm [#06]. 4. Select Enabled or Disabled. , If an HA unit is programmed to be activated by the On by Alarm feature, program all other operation modes (On by Arm, Randomize, etc.) as disabled. Do not program more than one HA unit to be activated by the On by Alarm feature. If more than one siren is required, set all sirens with the same House and Unit code. 11.2.5: Keyfob Control Each EL-2614/EL-2614E keyfob, offers control of up to two individual HA units. This programming option allows you to enable or disable this feature per HA unit. To program the keyfob control option for an HA unit: 1. From the Programming menu, select HA Programming, HA Units [961]. 2. Select an HA unit (01-16). 3. From the HA unit’s sub-menu, select KF Ctrl [#07]. 4. Select Enabled or Disabled. -81- 11.2.6: Telephone Control Via SMS or DTMF, you can send commands to the system in order to control various HA units. This option allows you to enable or disable this feature for each HA unit. To program the telephone control option for an HA unit: 1. From the Programming menu, select HA Programming, HA Units [961]. 2. Select an HA unit (01-16). 3. From the HA unit’s sub-menu, select TEL CTRL [#08]. 4. Select Enabled or Disabled. 11.2.7: Randomize When the system is fully armed between the hours 9:00pm and 6:00am, the Randomize feature turns HA units on and off at random. This gives the impression that the house is occupied and acts as a deterrent against potential intruders. To program an HA unit to be included in the Randomize feature: 1. From the Programming menu, select HA Programming, HA Units [961]. 2. Select an HA unit (01-16). 3. From the HA unit’s sub-menu, select Randomize [#09]. 4. Select Enabled or Disabled. 11.2.8: Pulse Time The Pulse Time determines the manner in which an HA unit responds to the On command. You can program each HA unit switch on momentarily. This means that, on receiving the On command, the unit will be switched on for a programmed amount of time. For example, you can program the hall light to switch on for 1 minute and automatically switch itself off. Alternatively, the HA unit can be programmed to toggle on and off. To program the Pulse Time for an HA unit: 1. From the Programming menu, select HA Programming, HA Units [961]. 2. Select an HA unit (01-16). 3. From the HA unit’s sub-menu, select Pulse Time [#10]. 4. Select 5 sec, 30 sec, 1 min, 2 min or Toggle. 11.2.9: Descriptor You can assign a 16-character descriptor for each HA unit. These descriptors help the user to identify the various HA units installed around the home. To edit an HA unit descriptor: 1. From the Programming menu, select HA Programming, HA Units [961]. 2. Select an HA unit (01-16). 3. From the HA unit’s sub-menu, select Descriptor [#11]. 4. Edit the descriptor using the alphanumeric keypad. 5. Press when you have finished editing. -82- 11.3: House Code The House code is part of the identification code of each HA unit. For the Home Automation features to function correctly, the House code on each HA unit must be identical to the House code programmed in the system’s memory. To program the system House code: 1. From the Programming menu, select HA Programming, House Code [962]. 2. Using the arrow keys, select a House code from the options available (A-P). 11.4: HA Control The HA Control option allows you to enable or disable all Home Automation features for the entire system. To program the Home Automation setting: 1. From the Programming menu, select System Options, HA Control [963]. 2. Select Enabled or Disabled. Note: PGM output is not affected by HA Control parameter. Remote activation of PGM is possible, even when HA control is disabled, as long as the PGM output trigger is defined as Telecontrol – see 9.7.1: Output Trigger). -83- Chapter Twelve: System Initialization The Initialization menu offers a number of options that enable you to reset the system. This menu is particularly useful when re-installing a control system at a new site. The Initialization function clears the entire system. This restores programming defaults, clears the log, user codes and the transmitter register. Options are also available that enable you to clear a specific section of the system’s memory separately. 12.1: Initialization The Initialization function clears the entire system and resets factory defaults. If your system does not include multi-default and multi-language support, skip steps 2 and 3 of the following procedure. To initialize the control system: 1. From the Programming menu, select Initialize, Init All [971]; the system prompts you for confirmation. 2. For firmware versions that include multi-default and multi-language support, select the set of programming defaults that you want to load. 3. For firmware versions that include multi-default and multi-language support, select the required interface language. 4. Press to confirm; factory programming defaults are restored, the event log is cleared, user codes and wireless transmitters are deleted. , During system initialization, recorded vocal messages (Message Center and Home ID) are not deleted. 12.2: Default Program Restore Loading the system’s default program enables you to restore the factory-set programming defaults. To load the default program: 1. From the Programming menu, select Initialize, Load Defaults [972]; the system prompts you for confirmation. 2. Press to confirm; factory programming defaults are restored. 12.3: Clear User Codes Clear User Codes deletes all programmed user codes and restores the default Master and Installer codes. To clear user codes: 1. From the Programming menu, select Initialize, Clear Users [973]; the system prompts you for confirmation. 3. Press to confirm; all user codes are deleted and default codes are restored. -84- 12.4: Clear Wireless Transmitters The Clear Wireless Transmitters function enables you to delete all registered transmitters at once. To clear the transmitter register: 1. From the Programming menu, select Initialize, Clear Wireless [974]; the system prompts you for confirmation. 2. Press to confirm; the transmitter register is cleared. 12.5: Find Modules The Find Modules function runs a diagnostic test that identifies the modules and keypads that are connected to the system bus. With this information, the system knows which add-on modules should be present, enabling supervision for those modules. To run the Find Modules test: 1. From the Programming menu, select Initialize, find Modules [975]; the system prompts you for confirmation. 2. Press to confirm; the system begins to search for the connected modules. At the end of the search, the modules that are present are displayed and the system asks if you want to save the displayed list. 3. Press ; the list is saved. , If a connected module is not included in the list, check the wiring connections and run this test again. -85- Appendix A: Menu Structure Legend: Installer code required Master code required -86- -87- -88- -89- -90- -91- -92- Appendix B: Transmitter Installation PIR Sensors (EL-2600/EL-2600PI/EL-2645/EL-2645PI) The EL-2600, EL-2600PI, EL-2645 and EL-2645PI are intelligent wireless PIR sensors for use with the infinite prime system. All of these sensors implement a feature to combat the problem of multiple transmissions, which drastically reduce the life of the batteries. After each transmission, there is a four-minute delay during which further transmissions will not be sent. The EL-2600PI and EL-2645PI are designed for installations prone to nuisance alarms caused by pets or small animals. Mounting Hole Mounting Hole LED Jumper LED Indicator LED Indicator Battery Holder Battery Holder Easy Lock Mode Jumper Tamper Switch Pulse Count Jumper Tamper Switch DIPSwitch Antenna Vertical Adjustment Scale Vertical Adjustment Scale Pyro Sensor Easy Lock Mode Jumper Antenna Pyro Sensor Figure B.1: PIR Sensors with Cover Removed – EL-2600/EL-2600PI (left) and EL-2645/EL-2645PI (right) Considerations Before Installation • Select a location from which the pattern of the detector is most likely to be crossed by a burglar, should there be a break in. • Do not place bulky objects in front of Lens Mounting Height the detector. Standard 2.2m (6.6’) • Avoid a location which comes in direct Long Range 2m (6.5’) contact with radiators, heating/cooling Curtain 1m (3.25’) ducts, mirrors and air conditioners. EL-2600PI 2m (6.5’) EL-2645PI 2m (6.5’) • Select an appropriate installation height Table B.1: Recommended Mounting Height from Table B1. Pet Immunity Guidelines (EL-2600PI/EL-2645PI) It is expected that the EL-2600PI and EL-2645PI will eliminate false alarms caused by: • • • , • Animals up to 22kg (EL-2600PI) Animals up to 45kg (EL-2645PI) Several small rodents Random flying birds. The weight of the animal should only be used as a guide, other factors such as the length and color of fur also affect the level of immunity. -93- For maximum pet immunity the following guidelines are recommended: • Mount the center of the unit at a height of 2m with the PCB vertical setting at -4. • Set the pulse counter to 2. • Do not aim the detector at stairways that can be climbed by an animal. • Avoid a location where an animal can come within 1.8m of the detector by climbing on furniture, boxes or other objects. Installation Procedure To install PIR sensors: 1. Open the housing by removing the front cover. To do so, insert a screwdriver in the release slot (located at the bottom of the detector between the front and back cover). Turn the screwdriver 90º to release the cover. 2. Remove the PCB by turning counter-clockwise and removing the Easy Lock – do not touch the face of the pyro sensor! 3. Apply battery power by removing the isolator that separates the battery from the contacts on the battery holder. 4. Place the Mode jumper over pins 2 & 3 (Radio Mode); the LED flashes. , Install the Mode jumper only after applying battery power. 5. 6. From the Programming menu, select Devices, Zones [911]. Select the zone to which you want to register the transmitter; the system initiates Registration mode. When Save? appears on the control system’s LCD display, press . 7. Remove the Mode jumper and place it over one pin for storage. 8. Choose an appropriate mounting height from Table B.1 and test the transmitter from the exact mounting position before permanently mounting the unit. 9. Knock out the mounting holes and attach the base to the wall. 10. Mount the PCB at the required vertical adjustment and replace the PCB screw. 11. Write the number of the zone on the sticker provided. Affix the sticker inside the front cover for future reference and replace the front cover. Warm-Up Time The detector will need to warm up for the first 90 Jumper Position Pulse Count seconds after applying power. Pins 1&2 1 Pins 2&3 2 Pulse Counter Jumper Removed 3 The pulse counter determines the amount of beams that need to be crossed before the Table B.2: Pulse Count Jumper (EL-2600/EL-2600PI) detector will generate an alarm. To set the pulse Switch 2 Switch 3 Pulse Count counter, refer to tables B.2 and B.3. OFF OFF 1 Adaptive Pulse Count (EL-2645/EL-2645PI) ON OFF 2 ON ON 3 Using the Adaptive pulse count feature, the OFF ON Adaptive detector chooses between 1 or 2 pulses based Table B.3: Pulse Count Setting (EL-2645/EL-2645PI) on its analysis of the received signal. -94- Vertical Adjustment To position the PCB, turn the Easy Lock counter-clockwise and slide the PCB up or down to the required setting using the vertical adjustment scale. The detector’s coverage area is 14m x 14m (EL-2600/EL-2645) or 12m x 12m (EL-2600PI/EL-2645PI) when the PCB is positioned at 0. Slide the PCB up towards the -8 position to decrease the coverage area bringing the beams closer to the mounting wall. Walk Test Mode A walk test is performed in order to determine the lens coverage pattern of the detector – see Figure B.2. Walk Test mode cancels the delay time between detections, enabling you to perform an efficient walk test. To perform a Walk Test. 1. Place the Mode jumper over pins 1 & 2. 2. Walk across the scope of the detector according to the detection pattern selected. 3. Confirm that the LED activates and deactivates accordingly. Wait five seconds after each detection before continuing the test. 4. After completing the walk test, remove the jumper and place it over one pin for storage – see Mode Jumper Safeguard. LED Indication The LED indicator is lit twice every time a transmission is made. To enable or disable LED indication, refer to Table B.4 below. LED Indication Disabed Enabled EL-2600/EL-2600PI Remove LED Jumper Install LED Jumper EL-2645/EL-2645PI DIP-Switch 1 OFF DIP-Switch 1 ON Table B.4: LED Indication Settings , The LED should only be disabled after successfully walk testing the detector. Mode Jumper Safeguard During normal operation, the Mode jumper should be placed over one pin for storage. When the mode jumper is placed over two pins, the detector is either in Radio or Walk Test Mode. As a precaution, these modes are limited to three minutes. After three minutes have expired, the detector switches back to normal operation. If this happens, you can reset a mode by removing and replacing the mode jumper. -95- Figure B.2: Lens Coverage Diagrams EL-2600/EL-2645 (left) and EL-2600PI/EL-2645PI (right) Magnetic Contact (EL-2601) The EL-2601 is a magnetic contact designed for installation on doors and windows. Antenna Installation Procedure To install magnetic contacts. LED Indicator 1. To open the housing, insert a small screwdriver at the bottom of the unit between the front and back cover and Battery twist the screwdriver to release the cover. Holder 2. Remove the divider separating the battery Tamper from the contacts on the battery holder. Switch When you apply power and the Tamper Loop 1cm max. switch is open, the EL-2601 enters Test Terminals mode during which a transmission is sent Operation PCB every few seconds. You can terminate Mode Jumper Release Location Test mode by closing the Tamper switch. Tab of wiring Test mode is automatically terminated knockout after approximately five minutes. Figure B.3: EL-2601 (cover off) , 3. 4. 5. 6. When handling the PCB, do not apply pressure on the antenna. From the Programming menu, select Devices, Zones [911]. Select the zone to which you want to register the transmitter; the system initiates Registration mode. When Save? appears on the control system’s LCD display, press . After registration, press the EL-2601’s tamper switch to terminate Test mode. Before permanently mounting the unit, test the transmitter from the exact mounting position. -96- 7. 8. 9. 10. 11. , 12. 13. To remove the PCB, press the PCB release tab and carefully lift the board and slide the board away from the back cover. The EL-2601 is able to operate in Jumper Position Operation Mode three modes: Magnetic Switch, Pins 1&2 Universal Transmitter Universal Transmitter or a combination Pins 2&3 Magnetic Switch of the two. If connecting a wired Jumper Magnetic Switch/ contact loop (N.C.), connect the Removed Universal Transmitter terminal block as follows: 1 - Alarm; 2 Table B.5: Operation Mode Jumper GND. For this purpose, a wiring PCB knockout is provided in the back cover. Mount the back cover using two screws and replace the PCB. Use ISO 7050 (ST3.5 x 22) or similar countersunk screws so that the screw head will not touch the PCB – see Figure B.4. To open the magnet’s housing, insert a small screwdriver into one of the pry-off slots located at either end of the magnet’s back cover and lift to separate from the front cover. HOUSING Mount the back cover of the magnet using two screws. Make Figure B.4: sure that the guideline on the magnet is correctly aligned with Mounting Screw Position the guideline on the transmitter. Do not install the magnet further than 1cm from the transmitter. Test the transmitter, making certain that the LED is lit when opening the door/window and again when closing. Close the front covers of the transmitter and the magnet. Universal Transmitter (EL-2602) The EL-2602 is a universal transmitter that includes a single output for use in a wide range of wireless applications. Installation Procedure Antenna Battery Holder To install universal transmitters: LED 1. To open the housing, insert a small Indicator screwdriver at the bottom of the unit between the front and back cover and twist the screwdriver to release the cover. Tamper 2. Remove the divider separating the Switch battery from the contacts on the battery holder. When you apply power and the Tamper switch is open, the Loop EL-2602 enters Test mode during Terminals which a transmission is sent every few PCB seconds. You can terminate Test Location Release of wiring mode by closing the Tamper switch. Tab knockout Test mode is automatically terminated Figure B.5: EL-2602 (cover off) after approximately five minutes. 3. From the Programming menu, select Devices, Zones [911]. 4. Select the zone to which you want to register the transmitter; the system initiates Registration mode. When Save? appears on the control system’s LCD display, press . -97- 5. 6. 7. , 8. 9. 10. 11. 12. 13. After registration, press the EL-2602’s tamper switch to terminate Test mode. Before permanently mounting the unit, test the transmitter from the exact mounting position. To remove the PCB, press the PCB release tab, carefully lift the board and slide the board away from the back cover. When handling the PCB, do not apply pressure on the antenna. Knockout the wiring hole in the back cover. Thread the wires through the wiring hole. Mount the back cover to the wall using two screws and replace the PCB. Use ISO 7050 (ST3.5 x 22) or similar countersunk screws so that the screw head will not touch the PCB – see Figure B.4. Connect the terminal block as follows: 1 - Alarm; 2 - GND. Test the transmitter, making certain that the LED is lit during transmissions. Close the front cover of the EL-2602. Glassbreak Sensor (EL-2606) The EL-2606 is an intelligent acoustic glassbreak sensor with an incorporated wireless transmitter. Mounting Considerations The EL-2606 acoustic sensor is omnidirectional, providing 360º coverage. The coverage is measured from the sensor to the point on the glass farthest from the sensor. The sensor can be mounted as close as 1m from the glass. Figure B.6: Acoustic Sensor Range Measurement (plate, tempered, laminated and wired glass) Sensor range: • If mounting on the ceiling, the opposite wall or adjoining walls, the maximum range is 6m for plate, tempered, laminated and wired glass. • For armor-coated glass, the maximum range is 3.65m. Minimum recommended glass size: • 0.3m x 0.6m Glass thickness: • Plate: 2.4mm to 6.4mm • Tempered: 3.2mm to 6.4mm • Wired: 6.4mm • Laminated: 3.2mm to 6.4mm For best detection: • The sensor must always be in direct line of sight of all windows to be protected. • If mounting on the wall, try to install the sensor directly opposite the protected window. If this is not possible, adjoining side walls are also a good location. • If mounting on the ceiling, install the sensor 2-3m into the room. -98- • • • Avoid installing in rooms with lined, insulating or sound deadening drapes. Avoid installing in rooms with closed wooden window shutters inside. Avoid installing in the corners of a room. The EL-2606 is best suited to rooms with moderate noise. , The sensor may not consistently detect cracks in the glass, bullets which break through the glass or glass breaking around corners and in other rooms. Glassbreak sensors should always be backed up by interior protection. For best false alarm immunity: • Locate the sensor at least 1.2m away from noise sources (televisions, speakers, sinks, doors, etc.). • Avoid rooms smaller than 3m x 3m and rooms with multiple noise sources. • Do not use where white noise, such as air compressor noise, is present (a blast of compressed air may cause a false alarm). • Do not define the zone as 24hr. It is recommended to register the EL2606 to a perimeter arming group that arms the perimeter doors and windows of the premises. • Avoid humid rooms – the EL-2606 is not hermetically sealed. Excess moisture can eventually cause a short and a false alarm. Areas to avoid: • Glass airlocks and • Stairwells glass vestibule areas • Small bathrooms • Noisy kitchens • Other small • Residential car acoustically live garages rooms • Small utility rooms For glass break protection in such applications, use shock sensors on the windows or window frames connected to an EL-2602 universal transmitter. Installation Procedure Tamper Switch Battery Holder Terminal Block LED Indicator Antenna Mounting Knockout Mounting Knockout Acoustic Sensor Figure B.7: EL-2606 (cover off) -99- 1. 2. 3. 4. 5. 6. 7. 8. 9. 10. 11. Open the housing using a small flat-head screwdriver to separate the base from the cover. Remove the insulator separating the battery from the contacts on the battery holder. When you apply power and the Tamper switch is open, the EL-2606 enters Test mode during which a transmission is sent every few seconds. You can terminate Test mode by closing the Tamper switch. Test mode is automatically terminated after approximately five minutes. From the Programming menu, select Devices, Zones [911]. Select the zone to which you want to register the transmitter; the system initiates Registration mode. When Save? appears on the control system’s LCD display, press . After registration, press the EL-2606’s tamper switch to terminate Test mode. Choose a suitable mounting location according to the guidelines in the previous section. Before permanently mounting the unit, test the acoustic sensor and the transmitter from the exact mounting position. For further information on testing the acoustic sensor, refer to the following section, Testing Procedures. Knock out the required mounting holes on the back cover. Mount the unit to the wall using the mounting screws provided. Write the number of the zone on the sticker provided and affix the sticker inside the front cover for future reference. Close the front cover making sure that it snaps shut. Testing Procedure The Pattern Recognition Technology™ of the EL-2606 ignores most of the sounds that could cause a false alarm (including glassbreak testers). In order to test the EL-2606, you must set the unit to Test mode. In Test mode, processing of the upper and lower frequencies is disabled. This means that the EL-2606 is only listening for mid-range frequencies reproduced by the glassbreak tester. It’s these mid-range frequencies that determine the sensor’s range. , Figure B.8: Testing the EL-2606 In Normal mode, the tester will not activate the sensor unless held directly over the sensor. Test the sensor using the Electronics Line GBS7 or Sentrol 5709C hand-held tester. 1. If using the 5709C tester, set the tester to tempered glass. The 5709C tester has a different setting for each type of glass. The tester should always be set for tempered or laminated glass (either is correct and both have the same range) unless the installer is certain that all the glass to be protected is plate glass. 2. Hold the tester speaker directly on top of the sensor and activate the tester; the sensor generates an alarm and then enters test mode for one minute. When in test mode, the LED on the sensor flashes continuously. You can extend the test mode time by firing the tester at the sensor at least once a minute. -100- , 3. 4. 5. 6. , Each time the sensor generates an alarm, it also goes into Test mode for one minute. Hold the tester near the surface of the glass and aim the tester at the EL-2606. If drapes or blinds are present, test with the hand-held tester behind the closed drapes or blinds. Hold down the test button. When the LED on the sensor goes solid momentarily, the glass is within detection range. If the LED does not go solid, but simply continues blinking, re-position the sensor closer to the protected windows and retest. This may require adding additional sensors in order to achieve adequate coverage. It is very rare that the sensor will not activate within its stated range of coverage. In this case check the battery in the hand-held tester. A new tester battery is likely to restore the range. Test mode automatically terminates approximately one minute after the last activation of the hand-held tester. Room acoustics can artificially extend the range of a glassbreak sensor. The specified range of the EL-2606 has been established for worst-case conditions. While the sensor is likely function at the extended range, it may miss a minimum output break or room acoustics may be changed at some future time bringing sensor range back into normal 6m conditions. Do not exceed the rated range of the sensor regardless of what the tester shows! Hand Clap Test The Hand Clap test enables you to test the EL-2606 while in Normal mode. This test checks the sensors power supply, microphone and circuit board. To perform a Hand Clap test: Clap your hands loudly under the sensor; the LED flashes twice but an alarm is not generated. Smoke Detector (EL-2603) The EL-2603 is a brand-name smoke detector with an integrated Electronics Line 3000 transmitter. Installation Procedure The following procedure explains the installation of the EL-2603 wireless smoke detector and its registration to the receiver. For further information regarding the smoke detector’s location, test procedures, maintenance and specifications, refer to the manufacturer’s installation instructions provided with this product. To install smoke detectors: 1. Open the cover by lifting the opening tab while firmly holding the base with your other hand. 2. Push the cover backwards to separate the cover from the base. 3. Install a 9V battery into the detector’s battery snap. 4. Insert the Test jumper; the EL-2603 enters Test mode and the LED flashes every few seconds. 5. From the Programming menu, select Devices, Zones [911]. -101- 6. 7. 8. 9. 10. Select the zone to which you want to register the transmitter; the system initiates Registration mode. When Save? appears on the control system’s LCD display, press . After registration, remove the Test jumper and place it over one pin for storage. Before permanently mounting the unit, test the transmitter from the exact mounting position. Attach the mounting base to the ceiling using the screws provided. Replace the cover onto its hinges and close the cover until it snaps together with the base. Opening Tab LED Indicator Keyfobs (EL-2611/EL-2614/EL-2614E) Test Jumper 9V Battery Figure B.9: EL-2603 (cover open) The EL-2611 and EL-2614/EL-2614E are keyfob transmitters that are supported by the system. Registration Procedure To register keyfobs: 1. From the Programming menu, select Devices, Keyfobs [912]. 2. Select the keyfob you want to register; the system initiates Registration mode. 3. Press a button, making sure that the keyfob’s LED lights up when the button is pressed. 4. Press the same button again. When Save? appears on the control system’s LCD display, press . EL-2611 The EL-2611 is a one-button transmitter that generates a Medical Emergency alarm when pressed. The transmitter is water resistant and can be worn around the neck. Its large button makes it ideal for elderly or sight-impaired users. When the battery is low, the EL-2611’s LED flashes during transmission and a Low Battery signal is sent to the receiver. When either of these two indications are observed, replace the unit. Figure B.11: EL-2614 Figure B.10: EL-2611 EL-2614/EL-2614E The EL-2614/EL-2614E is a four-button keyfob transmitter that offers a number of functions including arm, disarm and SOS Panic. When the battery is low, the EL-2614/EL-2614E’s LED flashes during transmission and a Low Battery signal is sent to the receiver. When either of these two indications are observed, replace the batteries. -102- To replace the batteries: 1. Insert a small screwdriver into the pry-off slot – see Figure B.12 Carefully twist the screwdriver to separate the front and back of the casing. 2. Observing correct polarity, replace the batterie(s) (2 3V lithium, size: CR1225 for EL-2614 and 3V lithium, size CR2032 for EL-2614E).. 3. Close the casing making sure that the front and back click shut. Figure B.12: Opening the EL-2614’s Casing Wireless Keypads (EL-2620/EL-2640) The EL-2620 and EL-2640 are one-way wireless keypads primarily designed as additional arming stations, including three arming keys that enable Full, Part or Perimeter arming modes. Pressing the Full and Perimeter buttons simultaneously generates an SOS panic alarm. Additionally, the keypad may be used to control Home Automation modules and PGM output. The EL-2620 also includes an additional Cancel key, , that clears the keypad in the event that a key is pressed by mistake while entering a code, for example. This key causes the keypad to disregard what was previously entered enabling the user to start again. Figure B.8: EL-2620 Figure B.13: EL-2620 Registration Procedure To register wireless keypads: 1. From the Programming menu, select Devices, Keypads [914]. 2. Select the keypad you want to register; the system initiates Registration mode. 3. Press a button on the keypad making Figure B.14: EL-2640 sure that a LED lights up when the button is pressed. 4. Press the same button again. When Save? appears on the control system’s LCD display, press . Battery Replacement (EL-2620) Every time a key is pressed, one of the battery status LEDs is lit. When the battery needs to be replaced, the red Low Battery LED is lit. To replace the battery: 1. Insert a small screwdriver into the pry-off slots at the bottom of the unit and twist to remove the back cover. 2. Observing correct polarity, replace the battery (9V, alkaline). 3. Replace the back cover making sure that the two covers click shut. -103- 9V Alkaline Battery Tamper Switch Buzzer Figure B.15: EL-2620 (back cover off) Battery Replacement (EL-2640) When the battery is low, the EL-2640’s LED flashes during transmission. To replace the battery: 1. Remove the battery cover located at the rear of the unit. To do so, press the release tab using a small screwdriver and lift the cover away from the EL-2640’s plastic housing. 2. Observing correct polarity, replace the battery (9V, alkaline). 3. Replace the battery cover making sure that it clicks shut. 9V Alkaline Battery Figure B.16: EL-2640 (battery cover off) -104- Transmitter Specifications The technical specifications for the transmitters that appear in this appendix are listed below. All transmitters are available in 868.35, 433.92 or 418MHz FM frequencies. EL-2600 Antenna: Built-in Whip Power: 3.6V ½ AA Lithium Battery Current Consumption: 30mA (transmission) 6µA (standby) Pyroelectric Sensor: Dual Element Maximum Coverage: 14 x 14m Pulse Count: 1, 2 or 3 Jumper Selectable LED Indicator: Jumper Selectable Adaptive Temperature Compensation RFI Immunity: 30V/m Operating Temperature: -10 to 60°C Fire Protection: ABS Plastic Housing Dimensions: 110 x 60 x 45mm EL-2600PI Antenna: Built-in Whip Power: 3.6V ½ AA Lithium Battery Current Consumption: 30mA (transmission), 6µA (standby) Pyroelectric Sensor: Dual Element Maximum Coverage: 12 x 12m Pulse Count: 1, 2 or 3 Jumper Selectable LED Indicator: Jumper Selectable Adaptive Temperature Compensation RFI Immunity: 30V/m Operating Temperature: -10 to 60°C Fire Protection: ABS Plastic Housing Dimensions: 110 x 60 x 45mm EL-2645 Antenna: Built-in Whip Power: 3.6V ½ AA Lithium Battery Current Consumption: 30mA (transmission) 12µA (standby) Pyroelectric Sensor: Dual Element Maximum Coverage: 14 x 14m Pulse Count: 1, 2, 3 or Adaptive LED Indicator: Selectable Adaptive Temperature Compensation RFI Immunity: 30V/m Operating Temperature: -10 to 60°C Fire Protection: ABS Plastic Housing Dimensions: 110 x 60 x 45mm EL-2645PI Antenna: Built-in Whip Power: 3.6V ½ AA Lithium Battery Current Consumption: 30mA (transmission), 12µA (standby) Pyroelectric Sensor: Dual Element Maximum Coverage: 12 x 12m Pulse Count: 1, 2, 3 or Adaptive LED Indicator: Selectable Adaptive Temperature Compensation RFI Immunity: 30V/m Operating Temperature: -10 to 60°C Fire Protection: ABS Plastic Housing Dimensions: 110 x 60 x 45mm EL-2601/EL-2602 Antenna: Built-in Whip Power: 3.6V ½ AA Lithium Battery Current Consumption: 25mA (transmission) 10µA (standby) Loop Input Voltage Range: 0-15VDC/AC (peak to peak) RFI Immunity: 40V/m Operating Temperature: 0 to 60°C Dimensions: 65 x 30 x 25mm EL-2603 Antenna: Built-in Internal Whip Current Consumption: 30mA (transmission), 20µA (standby) Power: 9V Alkaline Battery RFI Immunity: 40V/m Operating Temperature: 0 to 60°C Dimensions: 138 x 118 x 44mm EL-2606 Antenna: Built-in Whip Power: 3.6V ½ AA Lithium Battery Current Consumption: 25mA (transmission) 30µA (standby) Microphone: Omni-directional electret Maximum Range: 6m (plate, tempered, laminated and wired glass) 3.65m (armor-coated glass) RFI Immunity: 20V/m Operating Temperature: 0 to 50°C Dimensions: 80 x 108 x 43mm -105- EL-2611 Antenna: Built-in Whip Power: Non-replaceable battery RFI Immunity: 40V/m Operating Temperature: 0 to 60°C Dimensions: 60 x 40 x 15mm EL-2614/EL-2614E Antenna: Built-in Whip Power: 2 x 3V Lithium Battery Size CR1225 (EL-2614) or 1 x 3v Lithium Size CR2032 (EL2614E) Current Consumption: 16mA, or 20 mA for EL-2614E(transmission) 2µA (standby) RFI Immunity: 40V/m Operating Temperature: 0 to 60°C Dimensions: 62 x 42 x 15mm EL-2620 Antenna: Printed on PCB Current Consumption: 26mA (transmission) 2µA (standby) Power: 9V Alkaline Battery RFI Immunity: 40V/m Operating Temperature: 0 to 60°C Dimensions: 130 x 110 x 28mm EL-2640 Antenna: Printed on PCB Current Consumption: 25mA (transmission) 3µA (standby) Power: 9V Alkaline Battery RFI Immunity: 40V/m Operating Temperature: 0 to 60°C Dimensions: 128 x 49 x 27mm Lithium Batteries ! Fire, explosion and severe burn hazard! When handling lithium batteries follow the listed precautions: • Do not recharge. • Do not deform or disassemble. • Do not heat above 100°C or incinerate. , Due to the occurrence of voltage delay in lithium batteries that have been in storage, the batteries may initially appear to be dead. In this case, leave the unit in Test mode or Radio mode for a few minutes until the battery voltage level is stabilized. -106- Appendix C: Event Table Burglary Description Restore Alarm from Zone Zone Alarm Restore Device Number NUB 1570 Device Number NUU 3570 Device Number NTA 1137 Device Number NTR 3137 Device Number NPA 1120 Device Number NPR 3120 Device Number NPA 1120 Device Number Tamper Duress Bell Cancel Device Number 3130 Panic Alarm Tamper Restore Address Field NBR Zone Panic Alarm Zone Panic Restore 1130 Zone Tamper Zone Tamper Restore Contact ID Zone Bypassed Zone Unbypassed SIA NBA NTA 1137 Device Number NTR 3137 Device Number NHA 1121 — NBC 1521 User Number Disarm after Alarm NOR 1458 User Number Water Alarm NWA 1154 Device Number NWH 3154 Device Number NUA 1150 Device Number NUH 3150 Device Number NOC 1406 User Number Device Number Water Alarm Restore Environmental Alarm Environmental Alarm Restore Alarm Cancel Fire Fire Alarm Fire Alarm Restore Gas Alarm Gas Alarm Restore NFA 1110 NFR 3110 Device Number NGA 1151 Device Number NGH 3151 Device Number Open/Close Full Arm NCL 3401 User Number Part Arm NCG 3456 User Number Perimeter Arm NCG 3441 User Number Disarm NOP 1401 User Number Service Edit User Code NJV 1462 User Number Delete User Code NJX 3462 User Number System Programming NLB 1627 End System Programming NLX 1628 Remote Programming NRB 1412 End Remote Programming NRS 3412 — — — — Walk Test NTS 1607 User Number End Walk Test NTE 3607 — Set Time NJT 1625 User Number Set Date NJD 1625 User Number NLB 1621 User Number Clear Log = Events that are displayed in the event log only when viewed by the installer. -107- Power Description Restore Battery Low Battery Restore Address Field 1302 Device Number 3302 Device Number NXT 1384 Device Number NXR 3384 Device Number NAT 1301 Device Number NAR 3301 Device Number NLT 1351 Device Number NLR 3351 Device Number NET 1330 Device Number AC Loss AC Restore Contact ID NYR Transmitter Low Battery Transmitter Battery Restore SIA NYT Peripherals Media Loss Media Loss Restore Device Trouble Device Trouble Restore Transmitter Out of Synch. Transmitter Re-synch. CP Transmitter Out of Synch. NER 3330 Device Number NUT 1341 Device Number NUR 3341 Device Number NUT 1341 Device Number NUR 3341 Device Number NUS 1381 Device Number Supervision Restore NUR 3381 Device Number GSM Signal Level NYY 1605 Signal Level (0-9) NBT 1380 Device Number NBJ 3380 Device Number CP Transmitter Re-synch. Supervision Loss Zone Trouble Zone Trouble Restore NXQ 1344 Device Number NXH 3344 Device Number NMA 1100 Device Number NMR 3100 Device Number NNA 1102 Device Number RF Jamming FM Jamming FM Jamming Restore Medical Medical Alarm Medical Alarm Restore No Motion Unclassified Events Periodic Test NRP 1602 No Arm NCD 1654 — — Address Field The address field provides additional information regarding the event. This information is forwarded as numeric data according to the following tables. Value 00 01-32 33 41-59 65 77-80 81-84 91 92-98 110 243 244 DEVICE NUMBER Description Control system Wireless Zones Hardwire Zone Keyfobs Home Automation Module Repeaters Wireless Keypads Front Panel Keypad Hardwire Keypads Wireless Siren PSTN Module Cellular Communications Module Value 00 01-32 34 41-59 61-76 81-84 91 92-98 -108- USER NUMBER Description Control system Users Remote Access Keyfobs Smartkeys Wireless Keypads Front-panel Keypad Hardwire Keypads Appendix D: Zone Types Normal A Normal zone is active when the system is armed. This zone generates a Burglary alarm instantly when triggered. Normal zones are designed for detectors installed inside the protected site or doors/windows that are never used to enter the premises. Event Group: Burglary Entry/Exit When the system is armed, Entry/Exit zones initiates the entry delay when triggered. If the system is not disarmed by the time the entry delay expires, a Burglary alarm is generated. These zones are designed for detectors protecting the entrance to the protected site Event Group: Burglary Follower If an Entry/Exit zone is triggered first, Follower zones do not generate an alarm when triggered during the entry delay. If the system is not disarmed by the end of the entry delay, the Follower zone generates an alarm. A Follower zone instantly generates an alarm if triggered when the entry delay is not active. These zones are designed for detectors protecting the area in which a keypad has been installed or the area crossed in order to reach the keypad. Event Group: Burglary Panic Panic zones are always active. When a Panic zone is triggered, a Panic alarm is generated. This zone type is designed for panic buttons that may be pressed in a hold-up situation. If the Bell option is disabled for Panic zones, in addition to the siren not sounding, all forms of alarm indication from the keypad are also disabled. Event Group: Burglary Medical Medical zones are always active. When triggered, Medical zones generate a Medical alarm. These zones are used typically with panic buttons that may be pressed in the event of a medical emergency. Event Group: Medical Fire Fire zones are always active. When triggered, Fire zones generate a Fire alarm. These zones are designed for use with smoke detectors and panic buttons that may be pressed in the event of a fire. A Fire zone always activates the siren even if the Bell option is programmed as disabled. Fire alarms sound a pulsating siren to distinguish them from other alarms. Event Group: Fire 24Hr 24Hr zones are always active. When triggered, 24Hr zones generate a Burglary alarm. These zones are used for applications that require constant protection. Event Group: Burglary -109- 24Hr-X The 24Hr-X zone is a future option that is not available in the current firmware. Event Group: Not applicable Gas Gas zones are always active. In the event of a gas leak, these zones generate a Gas alarm. Gas zones are typically used with methane/propane/butane or carbon monoxide gas detectors. Gas alarms sound a distinctive siren pattern to easily distinguish them from other alarms. A gas alarm causes the siren to sound until the alarm is restored; the siren cut-off does not apply to gas alarms. Event Group: Fire Flood Flood zones are always active. When triggered, Flood zones generate a Water alarm. These zones are designed for use with EL-2661 flood sensors. Event Group: Burglary Environmental Environmental zones are always active. When triggered, these zones generate an Environmental alarm. These zones are designed for applications that monitor environmental conditions such as temperature or humidity. If the Bell option is enabled for Environmental zones, the system sounds trouble tones from the keypad. These tones are sounded until the user presses on their keypad. Environmental alarms are not affected by the expiry of the siren cut-off. Event Group: Burglary No Motion No Motion zones are used to monitor the activity of disabled or elderly people. If a No Motion zone has not been triggered within a pre-defined period of time (6, 12, 24, 48 or 72 hours), a No Motion event message is sent to the central station. Event Group: Medical Not Used This zone type disables the sensor output. All alarm transmissions from the sensor are ignored though the sensor may still be used to activate HA units in Home Automation applications. Event Group: Not applicable -110- ELECTRONICS LINE 3000 Ltd. - LIMITED WARRANTY ELECTRONICS LINE 3000 Ltd. (hereafter “EL3K”) warrants its products to be free from manufacturing defects in materials and workmanship for (Wireless – 12 months excluding batteries, Control systems – 2 years, Dual Technology Detectors – 2 Years, PIR Detectors - 5 years) following the date of sale. EL3K will, within said period, at its option and in accordance with the terms of this Limited Warranty, repair or replace any product failing to operate correctly without charge to the original purchaser or user. In case of defect, contact the security professional who installed and maintains your security system. In order to exercise the warranty, the product must be returned by the user or purchaser, shipping costs prepaid and insured to EL3K. EL3K will not be responsible for any dismantling or reinstallation changes. This warranty shall not apply to any equipment, or any part thereof, which has been repaired by others, improperly installed, improperly used, abused, altered, damaged, subjected to acts of God, or on which any serial numbers have been altered, defaced or removed, or on a product in which the fault does not prevent the use of the product at the installation site, or in the system to which the product is connected. There is no express or implied warranty of merchantability or warranty of fitness for a particular purpose. Any action for breach of warranty, including but not limited to any implied warranty of merchantability, must be brought within the six months following the end of the warranty period. In no case shall EL3K be liable to anyone for any consequential or incidental damages for breach of this or any other warranty, express or implied, even if the loss or damage is caused by the EL3K's own negligence or fault. In no event shall EL3K be liable for an amount in excess of EL3K's original selling price of the product, for any loss or damage, whether direct, indirect, incidental, consequential, or otherwise arising out of any failure of the product. CONSEQUENTLY, EL3K SHALL HAVE NO LIABILITY FOR ANY PERSONAL INJURY, PROPERTY DAMAGE, OR OTHER LOSS BASED ON A CLAIM THE PRODUCT FAILED TO GIVE WARNING. EL3K's warranty, as herein above set forth, shall not be enlarged, diminished or affected by and no obligation or liability shall arise or grow out of EL3K's rendering of technical advice or service in connection with Buyers order of the goods furnished hereunder. This warranty contains the entire warranty. Additionally, this warranty is in lieu of all other obligations or liabilities on the part of EL3K It is the sole warranty and any prior agreements or representations, whether oral or written, are either merged herein or are expressly canceled. EL3K neither assumes, nor authorizes any other person purporting to act on its behalf to modify, to change, or to assume for it, any other warranty or liability concerning its products. EL3K RECOMMENDS THAT THE ENTIRE SYSTEM BE COMPLETELY TESTED WEEKLY. Warning: Despite frequent testing, and due to, but not limited to, any or all of the following: criminal tampering, electrical or communications disruption, it is possible for the system to fail to perform as expected. EL3K does not represent that the product/system may not be compromised or circumvented; or that the product or system will prevent any personal injury or property loss by burglary, robbery, fire or otherwise; nor that the product or system will in all cases provide adequate warning or protection. A properly installed and maintained alarm may only reduce risk of burglary, robbery, fire or otherwise but it is not insurance or a guarantee that these events will not occur. Therefore, the installer should in turn advise the consumer to take any and all precautions for his or her safety including, but not limited to, fleeing the premises and calling police or fire department, in order to mitigate the possibilities of harm and/or damage. EL3K is not an insurer of either the property or safety of the user's family or employees, and limits its liability for any loss or damage including incidental or consequential damages to EL3K’s original selling price of the product regardless of the cause of such loss or damage. If the user wishes to protect itself to a greater extent, EL3K will, at user's sole cost and expense, obtain an insurance policy to protect the user, supplemental to user's own policy, at a premium to be determined by EL3K's insurer upon written notice from user by Certified Mail, Return Receipt Requested, to EL3K's home office address, and upon payment of the annual premium cost by user. Some states do not allow limitations on how long an implied warranty lasts or do not allow the exclusion or limitation of incidental or consequential damages, or differentiate in their treatment of limitations of liability for ordinary or gross negligence, so the above limitations or exclusions may not apply to you. This Warranty gives you specific legal rights and you may also have other rights that vary from state to state. -111- Copyright © 2008 Electronics Line 3000 Ltd. All rights reserved.