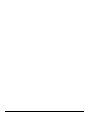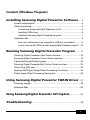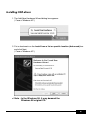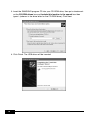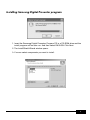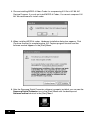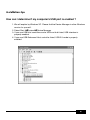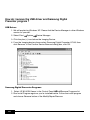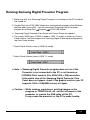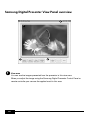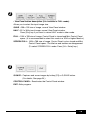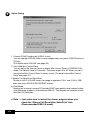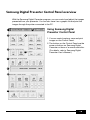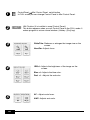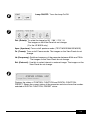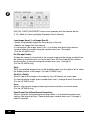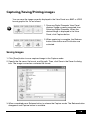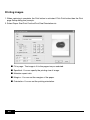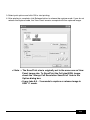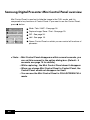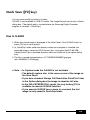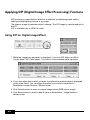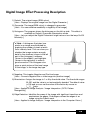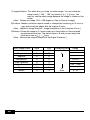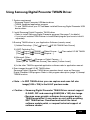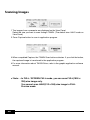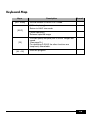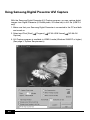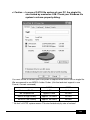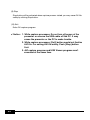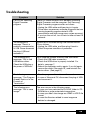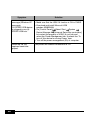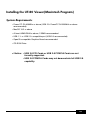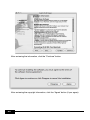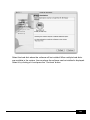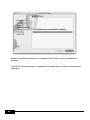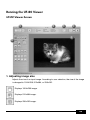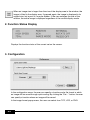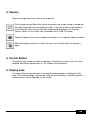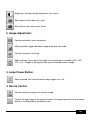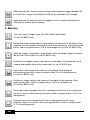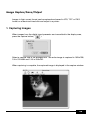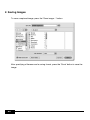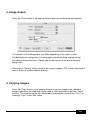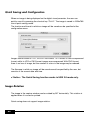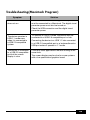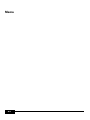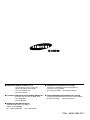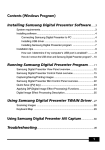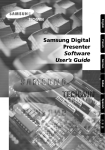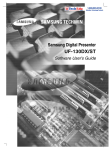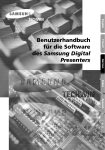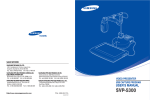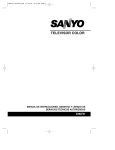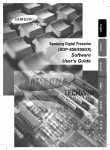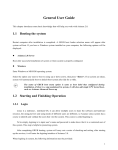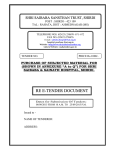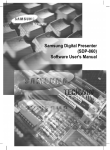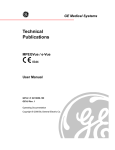Download Samsung USK12WHWE User`s guide
Transcript
Samsung Digital Presenter Software User’s Guide Contents (Windows Program) Installing Samsung Digital Presenter Software......3 System requirements ...............................................................................3 Installing software ....................................................................................4 Connecting Samsung Digital Presenter to PC .................................4 Installing USB driver .........................................................................5 Installing Samsung Digital Presenter program ................................7 Installation tips .........................................................................................9 How can I determine if my computer's USB port is enabled?...........9 How do I remove the USB driver and Samsung Digital Presenter program? ...10 Running Samsung Digital Presenter Program ........11 Samsung Digital Presenter View Panel overview ..................................12 Samsung Digital Presenter Control Panel overview ..............................15 Capturing/Saving/Printing images .........................................................19 Samsung Digital Presenter Mini Control Panel overview.......................22 Quick Save ([F2] key) ............................................................................23 Applying DIP(Digital Image Effect Processing) Functions .....................24 Digital Image Effect Processing Description ..........................................25 Using Samsung Digital Presenter TWAIN Driver...27 Scanning Images ..................................................................................28 Keyboard Map ......................................................................................29 Using Samsung Digital Presenter AVI Capture ..................30 Troubleshooting ..................................................................................35 1 Contents (Macintosh Program) Installing the UF-80 Viewer ...................................................................37 System Requirements .............................................................................37 Connecting the UF-80 .............................................................................38 Program Installation ................................................................................39 Running the UF-80 Viewer.....................................................................43 UF-80 Viewer Screen ..............................................................................43 UF-80 Viewer Control Buttons.................................................................46 Image Capture/Save/Output....................................................................49 Quick Saving and Configuration..............................................................52 Image Rotation ........................................................................................52 Troubleshooting(Macintosh Program) ..............................................53 2 Installing Samsung Digital Presenter Software The supplied Samsung Digital Presenter program CD contains : • USB driver • Samsung Digital Presenter program To control your Samsung Digital Presenter on the PC, save the images into the computer HDD, or print the images, you must connect Samsung Digital Presenter to the PC through USB interface, then install the USB driver and Samsung Digital Presenter program using the supplied program CD. Follow the procedures below. System requirements To install the Samsung Digital Presenter software, your computer must have at least the following system configuration : • IBM or IBM compatible computer with a Pentium II 350Mhz or higher processor (*USB 2.0: Pentium 4 or higher) • Windows 98 or later (*USB 2.0: Windows 2000 pro or later) • Display : XGA 1024 x 768, 65536 colors or higher • USB 2.0/1.1 interface connector (*USB 2.0: On-board type USB chipset recommended) • 64MB or higher RAM (*USB 2.0: 128MB or higher recommended) • CD-ROM drive ✔ Note : • USB 2.0 mode is not officially supported in the Windows 98/98SE/ME OS. • It cannot perform at regular speed when you use PCI/PCMCIA type USB 2.0 card. 3 Installing software To install the software 1. Connect your Samsung Digital Presenter to the PC with USB cable. See the current page. 2. Install the USB driver. See page 5. 3. Install the Samsung Digital Presenter control program. See page 7. Follow the instructions below to complete the installation: Connecting Samsung Digital Presenter to PC 1. Make sure that both the Samsung Digital Presenter and a computer are turned on. 2. Plug one end of the USB cable into the USB port on the Samsung Digital Presenter. 3. Plug the other end into the USB port on the computer. DVI MOUSE RS-232C VGA OUT VGA IN USB ✔ Caution : • We recommend to connect to USB port which is attached on computer main board. (It can make troubles in extended front-side USB port or USB hub without power depending on computers.) 4 Installing USB driver 1. The Add New Hardware Wizard dialog box appears. ( Case of Windows XP ) 2. Put a checkmark on the Install from a list or specific location (Advanced) box and click Next. ( Case of Windows XP ) ✔ Note : In the Windows 98, it may demand the Windows 98 original CD. 5 3. Insert the SAMSUNG program CD into your CD-ROM drive, then put a checkmark on the CD-ROM drives box and Include this location in the search box then type x:\ (where x is the drive letter for the CD-ROM drive). Click Next. 4. Click Finish. The USB driver will be inserted. 6 Installing Samsung Digital Presenter program 1. Insert the Samsung Digital Presenter Program CD in a CD-ROM drive and the install program will be auto-run. And then select ENGLISH.Click Next. 2. The InstallShield Wizard window opens. 3. You can select components you want to install. 7 4. Choose installing MPEG-4 Video Codec for compressing AVI file in UF-80 AVI Capture Program. If you do not install MPEG-4 Codec, You cannot compress AVI file. We recommend to install codec. 5. When installing MPEG-4 codec, Hardware Installation dialog box appears. Click [Continue Anyway] to complete setup. AVI Capture program shortcut and the software manual appears in the [Start] Menu. 6. After the Samsung Digital Presenter software is properly installed, you can see the Samsung Digital Presenter icon in the [Start] Menu and the desktop and Software manual shortcut in the [Start] Menu. 8 Installation tips How can I determine if my computer’s USB port is enabled ? 1. We will explain by Windows XP. Please find the Device Manager in other Windows version for yourself. 2. Select Start System Device Manager 3. If you see USB host controllers and a USB root hub listed, USB interface is properly enabled. 4. If you see USB Enhanced Host controller listed, USB 2.0 mode is properly enabled. 9 How do I remove the USB driver and Samsung Digital Presenter program ? USB Driver : 1. We will explain by Windows XP. Please find the Device Manager in other Windows version for yourself. 2. Select Start System Device Manager 3. Click the plus (+) icon before the Imaging Device. 4. From the Imaging devices items select Samsung Digital Presenter UF-80, then click Remove. In the Confirm Device Removal dialog box, click OK. Samsung Digital Presenter Program : 1. Select UF-80 USB Viewer in the Control Panel Add/Remove Programs list 2. Run Install Program again as you’ve installed before. Follow the install program and choose Remove button of the Modify/Repair/Remove. 10 Running Samsung Digital Presenter Program 1. Make sure that your Samsung Digital Presenter is connected to the PC and both are turned on. 2. Double-Click the UF-80 USB Viewer icon (automatically placed on the Windows desktop when you install). You can also select Samsung Digital Presenter Program UF-80 USB Viewer program by clicking Start 3. Samsung Digital Presenter View Panel and Control Panel are opened. 4. The current USB status (USB 2.0 mode or USB 1.1 mode) is written on Control Panel title bar. And the images from Samsung Digital Presenter are displayed in the View Panel window. * Control Panel title bar (case of USB 2.0 mode) * Control Panel title bar (case of USB 1.1 mode) ✔ Note : • Samsung Digital Presenter program does not run if the Presenter is not connected to the PC or not turned on. • SCREEN FULL mode is fit to XGA(1024 x 768) resolution. • If the whole view of the Samsung Digital Presenter View Panel does not appear, check if the graphic card on your PC supports 1024 x 768(65536 colors) or higher. ✔ Caution : • While viewing, capturing or printing images on the program or TWAIN Driver, do not turn off power of the presenter or remove the USB cable off the PC. It may cause the presenter or the PC to make trouble. 11 Samsung Digital Presenter View Panel overview 4 1 2 1 3 View area You can see the images presented from the presenter in this view area. When you adjust the image using the Samsung Digital Presenter Control Panel or remote controller,you can see the applied result in this area. 12 2 • View Panel button description (It is invisible in FULL mode). Allows you to select the input image size. QUAR : 256 x 192 size of image, normal View Panel window HALF : 512 x 384 size of image, normal View Panel window. Press [Esc] key if you want to return HALF mode in other mode. FULL : 1024 x 768 size of image, Control Panel is closed and Mini Control Panel opens. (It is recommended to select this mode in a XGA or higher Monitor.) SCREEN FULL : 1024 x 768 size of image, Control Panel is also closed and Mini Control Panel opens. The title bar and taskbar are disappeared. (To select SCREEN FULL mode: Press [Alt + Enter] key.) 3 Q-SAVE : Captures and saves images by hotkey [F2] or Q-SAVE button. (For details, See page 23.) CONTROL PANEL : Reactivates the Control Panel window. EXIT: Exits program. 13 4 Option Dialog 1. Current Q-SAVE folder path (USB 2.0 only) You can change Q-SAVE folder to save images when you press Q-SAVE button or [F2] key. (For details about Q-SAVE, see page 23.) 2. Auto-Hide Mini Control Delay You can adjust the time you want to display Mini Control Panel in SCREEN FULL mode. The default value is 5 seconds. The value ranges 0 to 30. When you set 0 seconds the Mini Control Panel is always visual. (For details about Mini Control Panel see page 22.) 3 Always Full Resolution Save/Print Though in HALF of QUAR mode, the image is applied to FULL size (1024 x 768) when you press SAVE/Q-SAVE/PRINT buttons. 4) Safe Mode Making use of some Low-end PC(include DVMT type graphic card) makes trouble with displaying images in 20 frame/sec(USB2.0). The program can operate slower less than 10 frame/sec. ✔ Note : • Just make sure to restart the viewer program when you check the 'Always Full Resolution Save/Print' item. (Recommended USB 2.0 mode) 14 Samsung Digital Presenter Control Panel overview With the Samsung Digital Presenter program, you can control and adjust the images presented from your presenter. You can also save it as a graphic file and print the images through the printer connected to the PC. 2 1 3 Using Samsung Digital Presenter Control Panel 4 1. You can control capture, save and print images on the Control Panel. 5 6 2. The buttons on the Control Panel are the same as buttons on Samsung Digital Presenter or those of a remote controller. (For details, refer to Samsung Digital Presenter User’s Manual.) 7 8 9 10 15 1 2 3 ControlPanel Mini Control Panel switch button In FULL mode you can change Control Panel to Mini Control Panel. HALF button (It is invisible in usual Control Panel.) This button appears when you call Control Panel in the FULL mode. It makes program to return normal window. (Hotkey : [Esc] key) Wide/Tele: Reduces or enlarges the image size on the screen. Near/Far: Adjusts focus 4 IRIS+/-: Adjusts the brightness of the image on the screen. Blue +/-: Adjusts the blue color. Red +/- : Adjusts the red color. 5 16 AF: Adjusts auto focus AWC: Adjusts auto color 6 Lamp ON/OFF: Turns the lamp On/Off. 7 Rot. (Rotate): To rotate the image by 90° / 180° / 270° / 0° The images on the View Panel do not change. (For the UF-80DX only) Aper. (Aperture): Turns on/off aperture mode. (TEXT MODE/IMAGE MODE) Fz. (Freeze): Turns on/off Freeze mode. The images on the View Panel do not change. Hz (Frequency): Switches frequency of the presenter between 60Hz and 75Hz. The images on the View Panel do not change. Ext. (External): Use this to select internal or external image. The images on the View Panel do not change. 8 Displays the status of CONTROL FUNCTION and DIGITAL FUNCTION, PRESET. Shows the current status of the presenter and also shows the number selected at DIGITAL FUNCTION, PRESET status. 17 9 DIGITAL FUNCTION/PRESET button inter-operates with the number button (1~8). (Refer to Samsung Digital Presenter User’s Manual) I-sav(Image Save) / I-rcl(Image Recall) : • Saves the projected image into the memory of this unit. • Recalls the image from the memory. •To save/recall the image, press I-sav / I-rcl button and specify the memory location within 5 seconds using the number keys from 1 through 8. (For the UF-80DX only) Div2(Image Divide): Divides the screen to show both of the current image and the image recalled from the memory simultaneously on one screen.Press Div2 and specify the memory location within 5 seconds using the number keys from 1 through 8. (For the UF-80DX only) Shift: Shifts the recalled image shown in the divided screen from the right to left to show the hidden portion of the image. (For the UF-80DX only) Div9(3 x 3 Multi): Allow to see all the images in the memory (up to 8 frames) on one screen. To view the whole image, press number keys from 1 through 8 within 5 seconds. (For the UF-80DX only) Free: Allow to stop current image processing function and return to normal mode. (For the UF-80DX only) Psav(Preset Save)/Pexe(Preset Execution): Allow to save the customized user setting values or to activate the preset user setting. After pressing Psav / Pexe button press number keys from 1 through 4 within 5 seconds. 18 Capturing/Saving/Printing images You can save the image currently displayed in the View Panel as a BMP or JPEG format graphic file. Do as follows: 10 1. Samsung Digital Presenter View Panel displays image currently presented from Samsung Digital Presenter. When the desired image is displayed in the View Panel, click Capture button. 2. When capturing is complete, the Release button,Save button and Print button are activated. Saving Images 1. Click [Save] button to save captured image in the Capture mode. 2. Specify the file name, file format, and file path. Then, click Save in the Save As dialog box. The image is saved as a selected file format. 3. When completed press Release button to release the Capture mode. The Release button disappears and Capture button is available. 19 Printing images 1. When capturing is complete, the Print button is activated. Click Print button,then the Print page Setup dialog box prompts. 2. Select Paper Size/Print Position/Print Size/Orientation etc. ■ Fit to page : The image is fit to the page size you selected. ■ Specified : You can specify the printing size of image. ■ Maintain aspect ratio ■ Margins : You can set the margins of the paper. ■ Orientation: You can set the printing orientation. 20 3. Select print options and click OK to start printing. 4. After printing is complete, click Release button to release the capture mode. If you do not release the capture mode, the View Panel remains occupied with the captured image. ✔ Note : • The Save/Print size is originally set to the same one as View Panel image size. To Save/Print the Full size(XGA) image, check the ‘Always Full Resolution Save/Print’ item in the Option dialog box. • It may take 0.5 ~ 2 seconds to capture or release image in USB 1.1 mode. 21 Samsung Digital Presenter Mini Control Panel overview Mini Control Panel is used not to hide the image in the FULL mode and it is composed to key functions of Control Panel. If you want to use the Control Panel, press 5 button. 5 1 1 Wide / Tele / AWC : See page 16. 2 Capture Image/ Save / Print : See page 19. 3 DIP : See page 24. 4 Half : See page 16. 5 Opens Control Panel on which you can control all functions of presenter. 2 4 3 ✔ Note : • Mini Control Panel disappears within several seconds, you can set this moment in the option dialog box. (Default : 5 seconds, see page 14 for details.) • While capturing , the Mini Control Panel doesn’t disappear. • When you change Mini Control Panel to Contorl Panel, the Control Panel would not disappear for itself. • You can see the Mini Control Panel in FULL/SCREEN FULL mode. 22 Quick Save ([F2] key) You can save quickly by button or hotkey. Q-SAVE is only available in USB 2.0 mode. The image file path can be set in Option dialog box. (The default path is located where the Samsung Digital Presenter program is installed + QuickCap.) How to Q-SAVE 1. When the closed image is displayed in the View Panel, Click Q-SAVE button or press [F2] key to save quickly. 2. In ‘QuickCap’ folder under the directory where your program is installed, the captured image is saved as JPEG format. (ex> c:\program files\UF-80 USB Viewer\Quick Cap or specified directory which you have set in the option dialog box) 3. The file is named automatically as YYYYMMDDHHMMSS.jpg type. (ex> 20040330_152340.jpg) ✔ Note : • In Capture mode the Q-SAVE is not available. • The default capture size is the same as one of the image on the View Panel. • If you have checked ‘Always Full Resolution Save/Print’ item in the Option dialog box the image is saved as full size. • In the FULL/SCREEN FULL mode, the only hotkey [F2] is available to execute Q-SAVE function. • If you execute Q-SAVE two or more in a second, the last image is only saved in QuickCap folder. 23 Applying DIP (Digital Image Effect Processing) Functions DIP produces a impressionistic effect on a selection by displaying pixels and by finding and highlighting contrast in an image. The original image of presenter doesn’t change. The DIP image is transformed just in the PC. DIP is available only in USB 2.0 mode. Using DIP for Digital Image Effect 1. While the image from presenter is displayed, if you click DIP button on (Mini) Control panel, DIP Panel opens. This button is not available while capturing. 2. If you click effect button what you want to produce the applied image is displayed on the View Panel. You can adjust the value from mouse or keyboard in Binarization/ Image Rotation / Mosaic mode. 3. Click Default button to return to original image status.(RGB colors image) 4. Click Reset button to reset to default value in Binarization / Image Rotation / Mosaic mode. 24 Digital Image Effect Processing Description 1) Default: The original image (RGB colors) [Uses : Displays the original image from the Digital Presenter.] 2) Grayscale: The image(RGB colors) is changed to grayscale. [Uses : You can enhance readability or legibility of the image.] 3) Histogram: The program shows the histogram on the left-up side. This effect is available on Default, Grayscale, Binarization mode. [Uses : Lets you adjust the Digital Presenter's bright value or turn the lamp On/Off efficiently.] ✔ Note : A histogram illustrates how pixels in an image are distributed by graphing the number of pixels at each color intensity level. This can show you whether the image contains enough detail in the shadows (shown in the left part of the histogram), midtones (shown in the middle), and highlights (shown in the right part) to make a good correction. The histogram also gives a quick picture of the tonal range of the image, or the image key type. 4) Negative: This toggles Negative and Positive Image. [Uses : Converts negative film or slide image into positive image.] 5) Binarization: Assigns the image to 1 or 0 by threshold value. The threshold ranges 16~251 and the value is not automatically decided. The default value is 128 and you can set the value of Binrization by mouse or [ ], [ ] keys. [Uses : Applied to Image Analysis / Image Interpretion. (OCR, Pattern Recognition)] 6) Edge Detection: Identifies the areas of the image with significant transitions and emphasizes the edges. Find edges,outlines the edges of an image using the Prewitt mask. [Uses : Applied to Image Analysis / Image Interpretion in the Computer Vision.] 25 7) Image Rotation: This effect lets you rotate an entire image. You can rotate the image easily (–180˚ ~ 180˚) by mouse or [ ], [ ] keys. You may not see the whole image because the image is rotated on the center. [Uses : Rotates an Image -180~+180 degree to View or Save an image.] 8) Emboss: Makes a selection appear raised or stamped by converting its fill color to gray and tracing the edges with the original fill color. [Uses : Applied to Image Analysis / Image Interpretion in the Computer Vision.] 9) Mosaic: Draws the image as if it were made up of small chips or tiles and adds group between the tiles. The default value is 8 and you can adjust the value by mouse or [ ], [ ] keys. [Uses : Mosaics the original image from the Digital Presenter.] 26 Digital Image Effects Save Print Processing time Default O O Quick Grayscale O O Negative O O Binarization O O Edge Detection O X Image Rotation O X Emboss O X Mosaic O X Range 16~251 -180 ~+180 Slow 0 ~16 Using Samsung Digital Presenter TWAIN Driver 1 System requirement • Samsung Digital Presenter USB device driver • TWAIN supported application program * To use TWAIN driver your PC had been installed Samsung Digital Presenter USB device driver. 2. Install Samsung Digital Presenter TWAIN driver • Refer to install Samsung Digital Presenter program (See page 7 for details.) • If you’ve not installed TWAIN driver in InstallShield program you have to install it separately. 3 Running TWAIN driver in your Application Software (case by case) 1) Adobe Photoshop : [File] [Import] 2) JASC Paintshop Pro : [Import] [TWAIN] [File] [File] [Import] [TWAIN] [UF-80 TWAIN Data Source] [Select Source…] [Acquire…] Then select UF-80 TWAIN 3) Microsoft Office : [Image] [Scanner or Digital Camera …] [Insert] Select [UF-80 TWAIN Data Source], then select [Custom Insert]. 4) In the other TWAIN supported application software refer to application manual. 4 Scan images through UF-80 TWAIN driver Samsung Digital Presenter TWAIN driver operates almost same as Samsung Digital Presenter USB program. Refer to that program description (page 12) except TWAIN function. ✔ Note : • In SDP TWAIN driver you can capture and scan full size image(1024 x 768) in the HALF preview mode. ✔ Caution : • Samsung Digital Presenter TWAIN Driver cannot support Q-SAVE, DIP and scanning QUAR(256 x 192) size image. • Because some graphic softwares have program bug in TWAIN acquisition, it may make an error while scanning SDP TWAIN driver. Download and install the latest software update patch, or request technical support of software vendor. 27 Scanning Images 1 The images from a presenter are displayed on the View Panel. Select the size you want to scan through TWAIN. (The default size: HALF mode on View Panel) 2 Press Capture button to scan in application program. 3 When completed Capture, the TWAIN Scan button activates. If you click the button, the captured image is transferred to the application program. 4 For more information about TWAIN Driver, refer to the graphic application software manual. ✔ Note : • In FULL / SCREEN FULL mode, you can scan FULL(1024 x 768) size image only. You cannot scan HALF(512 x 384) size image in FULL Preview mode. 28 Keyboard Map Keys [Alt + Enter] Description Remark Set the window SCREEN FULL mode. [While displaying] Return to HALF size mode [ESC] [While capturing] Release captured image [F2] [Alt + F4] You can specify the path your Q-SAVE images are saved. (See page 23.) For operating Q-SAVE the other functions are temporarily unavailable. Exits this program. 29 Using Samsung Digital Presenter AVI Capture With the Samsung Digital Presenter AVI Capture program, you can capture digital images from Digital Presenter (512x384 pixels, 20 frame/sec) to AVI file (USB 2.0 only) 1. Make sure that your Samsung Digital Presenter is connected to the PC and both are turned on. 2. Select and Click [Start] Capture] [Program] [UF-80 USB Viewer] [UF-80 AVI 3. AVI Capture program is available in USB2.0 mode (Windows 2000/XP or higher) (See page 3, System Requirements) 30 ✔ Caution : • In case of FAT32 file system of your PC, the single file size limited by maximum 4 GB. Check your Windows file system in volume property dialog. You must format or convert your file system to capture more than 4 GB on single file. We recommend to use MPEG-4 video Codec. (Ask the technical support to use Format, Convert command) Maximum File Size FAT32 NTFS 4 GB No limit No Compression Approx. 6 Min No limit MPEG-4 High Quality Approx. 12 Hours No limit MPEG-4 Low Quality Approx. 40 Hours No limit * 'No limit' of NTFS system means "File size limited only by size of volume" 31 4. Using UF-80 AVI Capture Program (1) Capture Time Limits You can set capture time limits to capture AVI file for a fixed period by minute. Program will show required HDD space approximately based on the Compression Mode. ✔ Note : The Captured AVI file size may be different from approximate captured file size because of the amount of motion of images or dropped frames. (2) Compression Mode You can choose one of the compression modes (3-type) 1> No Compression - The captured AVI file will not be compressed. - You can capture best quality AVI file without the distortion of image. - Required HDD space : 39Gbyte / hour - Dropped frames can occur frequently if HDD is low-speed device. 2> MPEG-4 (High Quality) - The Captured AVI file will be compressed using MPEG-4 Codec. - You can capture fast-motion image with High-quality MPEG-4 Codec. - Required HDD space: approx. 300Mbyte / hour 3> MPEG-4 (Low Quality) - The Captured AVI file will be compressed using MPEG-4 Codec. - You can capture low-motion image (like a manuscript or stopped object) with lower HDD space but low image quality. - Required HDD space: approx. 99Mbyte / hour ✔ Note : If your CPU is low-end device, Dropped frames can occur frequently using MPEG-4 Codec, the time length of captured AVI file may be different from real time sequence. 32 (3) Capture Status Once You've started recording, status lamp turns on red light and capturing time displays below status lamp. (4) Flip image vertical According to digital presenter lens position, preview images can be reversed. So, using Flip image vertical option, you can capture the right direction image (5) Frame rate per second The Frame rate per second choices let you specify how many movie frames per second will be recorded. We recommend 20 frames/sec. If your computer is not fast enough to capture and compress images, you must lower Frame rate per second as your condition. ✔ Note : For example, if you capture 1 minute AVI file using Capture Time Limits option,but playback movie is recoded 30 sec AVI file (default : 20 frames/sec), you must lower Frame rate to 10 frames/sec (20 x (30/60) = 10) for capturing real time movie. (6) Display local time in AVI file You can display local time in top-left of AVI playback file by this option. (7) Display user caption in AVI file You can display user caption (up to 50 characters) in top-left of AVI playback file by this option. (8) Capture After setting all the parameters for your AVI file, you may start recording by clicking Capture button. Specify the file name and file path. Then, click Save in the Save As dialog box. The capture process will be stated as a selected file. 33 (9) Stop Stop button will be activated when capture process stated, you may save AVI file safely by clicking Stop button. (10) Exit Exits AVI capture program. ✔ Notice : 1. While capture processes, Do not turn off power of the presenter or remove the USB cable off the PC. It may cause the presenter or the PC to make trouble. 2. While capture processes, [Exit] button would not finalize AVI file. For saving AVI file safely, Push [Stop] button first. 3. AVI capture program and USB Viewer program aren't executed at the same time. 34 Troubleshooting Symptom Solution Fails to run Samsung Digital Presenter program There is a communication error between Samsung Digital Presenter and the computer. Exit Samsung Digital Presenter program and do as follows: • Unplug the USB cable and then plug in it again. • Close other unnecessary software programs that are running (especially programs related to USB communication and which occupy many system resources). • If you turn the unit off, turn it back on after at least 10 seconds. The following error message: "There is a problem in communication of USB. Please disconnect the plug of USB and reconnect it." System error occurred during USB communication. Do as follows: • Unplug the USB cable and then plug it back in. • Check the power condition of presenter. The following error message: "Fail to find USB device driver. Check the USB plug or the power of USB set." Your computer system could not find USB driver. • Check the USB cable connection. • Check that USB driver is properly installed. For details, see page 7. • Reboot the computer and try again. If you fail again, remove the driver (See page 10.) and reinstall the device driver. (See page 5.) The following error message: "The Program Already Exists or In the Process of Termination." • Run the program after minimum 3 seconds. • In case of Abnormal Off, disconnect the plug of USB and reconnect it. The following error message: "Fail to save image." The error occurs in the following cases. • In case you have selected the Q-SAVE folder to CDROM drive or write-protected storage driver. • In case you didn’t save image as a BMP or JPEG file format. • In case the libraries related to save image are deleted or damaged. 35 36 Symptom Solution The following error message (Windows XP message): “HI-SPEED USB device is plugged in non-HISPEED USB hub. ” The system operates USB 1.1 mode like this case. • Make sure that the USB 2.0 function is ON in CMOS. • Download and install Microsoft USB patches.(KB822603) Select Start System • On [Control Panel] Device Manager [Universal Serial Bus controllers] lists select the property of USB 2.0 root hub and select the Power Management tab. Uncheck the ‘To turn off this device for saving Power’ item. • Turn off the power management (S3) of computer. When the file you captured cannot be played (Re)Install the codecs included with a CD. Installing the UF-80 Viewer(Macintosh Program) System Requirements • Power PC G3 400MHz or above (USB 2.0: PowerPC G4 800MHz or above recommended) • MacOS 10.2 or above • At least 64MB RAM or above, 128MB recommended • USB 1.1- or USB 2.0- compatible port (USB 2.0 recommended) • OpenGL-compatible Graphics Board recommended • CD-ROM Drive ✔ Notice : • USB 2.0 PCI Cards or USB 2.0 PCMCIA Cards are not formally supported. • USB 2.0 PCMCIA Cards may not demonstrate full USB 2.0 capability. 37 Connecting the UF-80 1. Make sure that both the Samsung Digital Presenter and a computer are turned on. 2. Plug one end of the USB cable into the USB port on the Samsung Digital Presenter. 3. Plug the other end into the USB port on the computer. DVI MOUSE RS-232C VGA OUT VGA IN USB ✔ Caution : For a Macintosh installed with USB 2.0, the USB port at the rear of the system is 2.0, but the port on the keyboard is 1.1. Hence a Macintosh with USB 2.0 works in 1.1 mode when the digital visual presenter is connected to the keyboard. 38 Program Installation After inserting the CD, double-click the following program icon to run it. When the above screen appears, click the "Continue" button. The installation will not proceed if the current OS version is older than 10.2. 39 After reviewing the information, click the "Continue" button. After reviewing the copyright information, click the "Agree" button (if you agree). 40 Select the hard disk where the software will be installed. When multiple hard disks are available in the system, the one where the software can be installed is displayed. Select it by clicking on it and press the "Continue" button. 41 When the software installation is complete, click "Close" to exit the installation program. The UF-80 Viewer software is installed in the "Applications" folder on the selected hard disk. 42 Running the UF-80 Viewer UF-80 Viewer Screen 1. Adjusting image size Adjusts the size of an input image. According to user selection, the size of the image is changed to 1024x768, 512x384, or 256x192. Displays 1024x768 image. Displays 512x384 image. Displays 256x192 image. 43 When an image size is larger than the size of the display area in the window, the image is fitted to the display area. If pressed again, the image is displayed in its original size, but a part of it may be hidden. If the user enlarges the size of the window, the entire image is displayed regardless of the current display mode. 2. Function Status Display Displays the function status of the current set on the screen. 3. Configuration In the configuration menu, the user can specify a location and a file format in which an image will be saved through quick saving. By clicking the "Set…" button, the user can specify a location where an image will be saved. In the image format popup menu, the user can select from TIFF, JPG, or PNG. 44 4. Capture English Saves an image input from a set as an image file. Quick image saving: When this button is pressed, the current image is saved into the folder specified at the configuration menu. If the size of the current display is not the same as the overall size of the image being displayed, the "Capture" function saves it in its overall size. (Available only in USB 2.0 mode) Capture: Captures the current image and displays it in a separate capture window. When the capture window is closed, the user can click this button to display it again. 5. Control Button The control button area provides a collection of functions to control a set. For more detailed information, please refer to "UF-Viewer Control Buttons". 6. Display Area An image taken through the lens of the digital visual presenter is displayed in this area. The resulting image, adjusted by using the control buttons, operation panel or remote control, can be checked on this screen. 45 UF-80 Viewer Control Buttons By using the Samsung Digital Visual Presenter program, the user can change an input image by controlling the visual presenter. 1. Image Control Slider With the control slider, the user can control zooming, focusing screen brightness & color. Press a function selection button below the slider to activate the slider and fine control buttons, and control the selected function. The initial state is zoom control. Zoom: Activates zoom control. Focus: Activates focus control. 46 Brightness: Activates image brightness (iris) control Red: Adjusts the screen color (red). Blue: Adjusts the screen color (blue). 2. Image Adjustment Performs automatic color adjustment. When pressed, toggles between image mode and text mode. Performs automatic focusing. When pressed, the image in the digital visual presenter is rotated by 90 , 180 , 270 or 0 . Images in the display area are not affected by this change. 3. Lamp Power Button When pressed, the visual presenter lamp toggles on or off. 4. Device Control Converts an input image to an internal image. Coverts an input image to an external image. An image imported from an external device is not displayed in the display area. 47 When pressed, the digital visual presenter image frequency toggles between 60 Hz and 75 Hz. Images transmitted via USB are not affected by this change. When pressed, the freeze function is toggled on or off. Images transmitted via USB are not affected by this change. 5. Memory Turns off Freeze, Image Divide, 3x3 Multi, Recall and Rotate. (For the UF-80DX only) Divides the current image and an image saved in the memory of the digital visual presenter into two images, and displays them at the same time. After pressing the button, select a number button (1-8) in the dialogue box.(For the UF-80DX only) When an image is displayed in Image Divide mode, the saved image is moved to the left side of the screen.(For the UF-80DX only) Divides all the images saved in the memory of the digital visual presenter into 9 screens and displays them at the same time.(For the UF-80DX only) Saves the current image in the memory of the digital visual presenter. After pressing the button, select a number button (1-8) in the dialogue box. (For the UF-80DX only) Displays an image saved in the memory of the digital visual presenter. After pressing the button, select a number button (1-8) in the dialogue box. (For the UF-80DX only) Saves the values changed by the user, including zoom/shrink, focus, brightness and color controls. After pressing the button, select a number button (1-4) in the dialogue box. Executes the values changed by the user, including zoom/shrink, focus, brightness and color controls. After pressing the button, select a number button (1-4) in the dialogue box. 48 Image Capture/Save/Output Images in their current format can be captured and saved in JPG, TIFF or PNG format on a Macintosh hard disk and output to a printer. 1. Capturing Images When images from the digital visual presenter are transmitted to the display area, press the capture button ( ). Select a capture size in the dialogue box. The entire image is captured in 1024x768, 1/4 in 512x384 and 1/16 in 256x192. When capturing is complete, the captured image is displayed in the capture window. 49 2. Saving Images To save a captured image, press the "Save image…" button. After specifying a filename and a saving format, press the "Save" button to save the image. 50 3. Image Output Press the "Print" button in the capture window and the print dialogue box appears. The contents of the dialogue box may differ depending on the type of printer. The detailed print configuration including paper type and printing method are set according to the printer driver. Please refer to the manual of the printer currently being used. Pressing the "Preview" button converts the current image to PDF format, allowing the user to check its condition before printing. 4. Copying Images Press the "Copy" button in the capture window to copy an image to the clipboard. Images copied into the clipboard can be used in other applications, with the "Paste" function. This function can be also accessed by pressing the shortcut key "Ctrl-C" or selecting "Copy" in the "Edit" menu. 51 Quick Saving and Configuration When an image is being displayed on the digital visual presenter, the user can quickly save it by pressing the shortcut key "Ctrl-K". The image is saved in 1024x768 size in quick saving mode. The location and format in which an image will be saved can be specified at the configuration menu. Images can be saved in TIFF, JPG or PNG format. TIFF format is a non-compressed format, whilst in JPG or PNG format images are compressed. With PNG format, there is no loss of image, but the number of colors in the image may be reduced. The filename in which an image will be saved cannot be specified by the user, but consists of the current date and time. ✔ Notice : The Quick Saving function works in USB 2.0 mode only. Image Rotation The image in the capture window can be rotated by 90 horizontally. This rotation is applied when it is saved or printed. Quick saving does not support image rotation. 52 Troubleshooting(Macintosh Program) Symptom If the UF-80 Viewer does not run Solution To run the UF-80 Viewer, the digital visual presenter must be connected to a Macintosh. The digital visual presenter power must also be turned on. Check the USB connection and the digital visual presenter power. The device operates in USB 1.1 mode even when it is connected to a USB 2.0 compatible system. To operate in USB 2.0 mode, the device must be connected to a USB 2.0 compatible port or hub. The device is connected to a USB 2.0 compatible port but the screen display is slow. Close any other applications that are running at the same time. Connecting the device to a USB 1.1 hub connected to a USB 2.0 compatible port or a keyboard/monitor USB port makes it operate in 1.1 mode. The screen display may be slow for some systems with a low-specification graphics board. 53 Memo 54 ■ HEAD OFFICE: SAMSUNG TECHWIN CO., LTD 145-3 Sangdaewon 1-Dong, Jungwon-Gu, Sungnam, Kyungki-Do,Korea 462-703 TEL : 82-31-740-8137~8141 FAX : 82-31-740-8145 ■ SAMSUNG OPTO-ELECTRONICS UK LTD (SOUK) Samsung House,1000 Hillswood Drive Hillswood Business Park Chertsey Surrey KT16OPS TEL :44-(0)1932-45-5308 FAX :44-(0)1932-45-5325 ■ U.S.A OFFICE: SAMSUNG OPTO-ELECTRONICS AMERICA, INC. 40 Seaview Drive, Secaucus N.J.07094, U.S.A TEL : 201-902-0347 FAX : 201-902-9342 ■ TIANJIN SAMSUNG OPTO-ELECTRONICS CO.,LTD (TSOE) 7 Pingchang Rd,Nankai Dist,Tianjin,P.R China Post Code :300190 TEL :86-22-2761-9698 FAX :86-22-2761-6514 ■ SAMSUNG TECHWIN MOSCOW OFFICE LENNINGRADSKY PR-KT, 37-A. KORP.14 RUSSIA, 125167, MOSCOW TEL: +7-095-258-9296, 9298 FAX: +7-095-258-9297 P/No : 6806-0560-01A