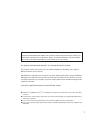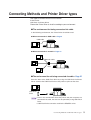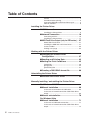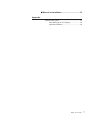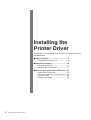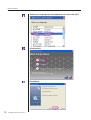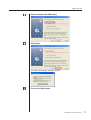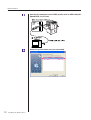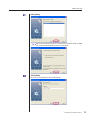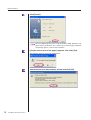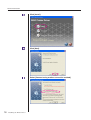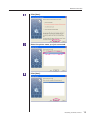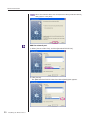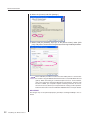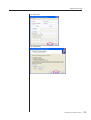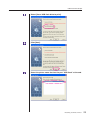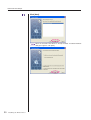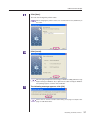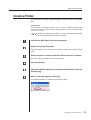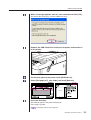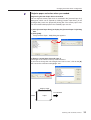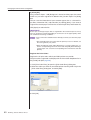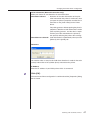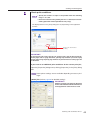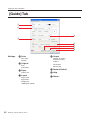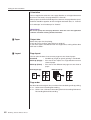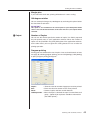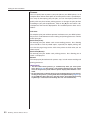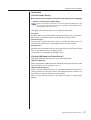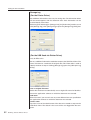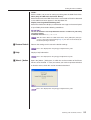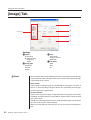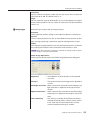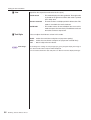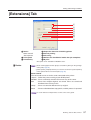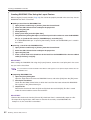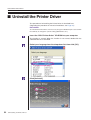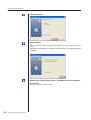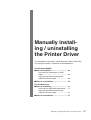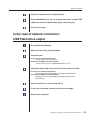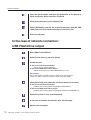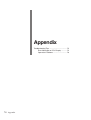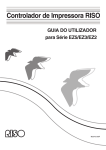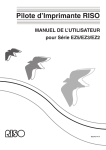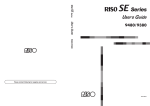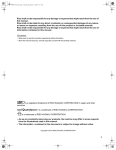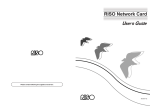Download Riso Network Card User`s guide
Transcript
RISO Printer Driver USER’S GUIDE for EZ5/EZ3/EZ2 Series Ms5412-06E This document is intended for use by RISO, its authorized dealers and purchasers of the equipment described herein. While every effort has been made to insure the accuracy of information contained in this document, RISO, its authorized dealers and their employees shall not be held responsible for any inaccuracies it may contain. ALL SPECIFICATIONS ARE SUBJECT TO CHANGE WITHOUT NOTICE. The screens used in this manual are now under development. Therefore, they might be different from the actual screens. Reproduction or copying of this manual or any parts without permission is strictly prohibited. Although every effort has been made to ensure that the contents of this manual are errorfree, please contact us if you notice any errors or other points which should be brought to the company’s attention. Copyright © 2008 RISO KAGAKU CORPORATION, JAPAN ● Windows® and Windows VistaTM are trademarks of Microsoft Corporation in the U.S.A. and other countries. ● Product names and company names that are referenced in this guide are (registered) trademarks of respective companies. ● The screens and content appearing in this manual may differ from the actual product. ● The screens and messages appear in procedures may differ depending on the type of computer and application. 1 Preface Welcome to the high-speed PC printing field presented by RISO printers through RISO Printer Drivers. The RISO printers, which are designed to operate as a high-speed GDI printer, enable you to print various documents you create on different computer platforms very speedily, only if an appropriate RISO printer driver is installed in your computer. The GDI printer, as you know, uses the bit-mapped image data developed on your PC monitor screen as print data source, enabling you to print the exactly same image as of what you see on your PC monitor screen in most cases. Besides, it requires no printer font to print document, thus relieving you of the restrictions on the use of fonts when you create documents on your PC. The RISO printers can also operate as a network printer under various LAN environments, with an additional network interface card embedded inside. About the Guide Signs The following advice signs are given to the descriptions which will help a user to avoid unexpected troubles and obtain the optimum performance of this product. • IMPORTANT ! Gives you helpful advice for trouble-free operation. • 2 Preface Gives you tips for more effective use of this product. Procedure before printing Before you use the printer at the first time, carry out the installation procedure below. After installation, follow the basic operation procedure. Then, you can print out the documentation data. Installation (When the printer is used at the first time) Installing the Printer Driver 1. Preparing for the printer Install the RISO Printer Driver into your computer. ☞Page 8 Prepare for the printer and put the print paper suitable for the • Depending on the connecting method, your computer needs to be connected to the printer in advance. original data to be printed out onto the standard (multipurpose) tray. • For the preparation method for the printer, read the user’s guide of the RISO printer. OS Support This Printer Driver supports following OS: Windows 2000/XP/Vista Procedure before printing 3 Basic operation USB Flash Drive Printing OK 2. Setting 3. Printing 4. Completion of printing Open the data you want to print out with your computer, select your Printer Driver (or the USB flash-via-Printer Driver) and make settings for printing. Open the [Print] dialog box on your PC and click [OK]. The data is transmitted to the printer or stored in the *USB Flash Drive. The printer receives the data and makes master and prints out the data. To print from a *USB Flash Drive, connect the USB Flash Drive to your computer. *Only EZ5 series has a feature of printing with USB Flash Drive. 4 *USB Flash Drive Procedure before printing To print from a USB Flash Drive, connect the USB Flash Drive to the printer. Connecting Methods and Printer Driver types The types of Printer Drivers are as follows: Printer Driver USB flash-via-Printer Driver Choose the Printer Driver to install according to your environment. ■ The environment for being connected via cable In the following environment, the Printer Driver should be used. ● When connected via USB cable ☞Page 9 USB cable ● When connected via network ☞Page 16 Network cable Hub ■ The environment for not being connected via cable ☞Page 27 Save the data to the USB Flash Drive by using the USB flash-via-Printer Driver. Connect the USB Flash Drive to the printer to print out the data. USB Flash Drive • Even in the environment where the printer and your computer are connected via cable, the data can be printed by using USB Flash Drive. • USB Flash Drive cannot be used for the EZ3/EZ2 series. Connecting Methods and Printer Driver types 5 Table of Contents Preface ....................................................................... Procedure before printing ........................................... Connecting Methods and Printer Driver types ............ Table of Contents ........................................................ 2 3 5 6 Installing the Printer Driver ■ USB Connection.............................................. 9 Installing the Printer Driver ......................................... 9 ■ Network Connection ..................................... 16 Connecting with PC .................................................. 16 Installing the Printer Driver ....................................... 17 ■ USB Flash Drive Output (only for EZ5 series) ... 27 About USB Flash Drive ............................................ Installing the USB flash-via-Printer Driver ................ Create a Folder ......................................................... Printing a test page .................................................. 27 27 33 34 Working with the Printer Driver ■ Changing the Printer Driver Configuration ................................................ 37 ■ Sending and Printing Data ........................... 42 ■ Setting the Print Conditions ........................ 45 [Guide] Tab ............................................................... 46 [Image] Tab ............................................................... 54 [Extensions] Tab ....................................................... 57 ■ Creating a RISORINC-format file ................. 60 Uninstalling the Printer Driver ■ Uninstall the Printer Driver .......................... 64 Manually installing / uninstalling the Printer Driver For Windows 2000/XP ■ Manual installation ........................................ 68 In the case of connection via USB cable .................. 68 In the case of network connection /USB Flash Drive output ....................................................................... 69 ■ Manual uninstallation ................................... 70 For Windows Vista ■ Manual installation ........................................ 71 In the case of USB cable connection ........................ 71 In the case of network connection /USB Flash Drive output ....................................................................... 72 6 Table of Contents ■ Manual uninstallation ................................... 73 Appendix Troubleshooting Tips ................................................. 75 Error Message on PC’s Display ...................... 75 Operation Problems ....................................... 76 Table of Contents 7 Installing the Printer Driver The method of installing the Printer Driver using the installer is described here. ■ USB Connection ........................................ 9 Installing the Printer Driver ..................... 9 ■ Network Connection ................................ 16 Connecting with PC .............................. 16 Installing the Printer Driver ................... 17 ■ USB Flash Drive Output (only for EZ5 series) ... 27 About USB Flash Drive ........................ 27 Installing the USB flash-via-Printer Driver ... 27 Create a Folder ..................................... 33 Printing a test page ............................... 34 8 Installing the Printer Driver USB Connection ■ USB Connection Installing the Printer Driver This section describes how to install the Printer Driver for windows supporting the Plug&Play installation when your computer and the RISO printer are connected via USB cable. IMPORTANT! • You are required to have the administrator’s privilege to install the printer driver program in your computer. • RISO Printer Driver system requirements: For Windows 2000 ....... 128 MB of RAM or more For WIndows XP .......... 192 MB of RAM or more For Windows Vista ...... 512 MB of RAM or more • This Printer Driver does not support server OS or printer sharing. • Use a commercially available USB cable (Hi-speed USB, 3m or less). For Windows Vista To update the Printer Driver, change cable connections or reinstall a Printer Driver of the same series, deletion of the driver package is required. Uninstall the installed Printer Driver manually before new installation. "Manual uninstallation" (Page 70) Make sure that the printer is turned off and that the computer and printer are not connected by a USB cable. IMPORTANT! At some point during the installation procedure (step 7/8) you will need to connect the USB cable and turn the printer on. Insert the [RISO Printer Driver] CD-ROM into your computer's CDROM drive. The installer is started. When the installer is not started, double-click the “SETUP.EXE” file in CD-ROM. If the [User Account Control] dialog appears, click [Allow]. (For Windows Vista) Installing the Printer Driver 9 USB Connection Select your language from the drop-down list, then click [OK]. Click [Install]. Click [Next]. 10 Installing the Printer Driver USB Connection Select [Connect with USB cable]. Click [Next]. The [USB Port Settings] dialog box appears. Turn on the RISO printer. Installing the Printer Driver 11 USB Connection Connect the computer to the RISO printer with an USB cable (HiSpeed USB, 3 m or less). Select the printer name you just connected. 12 Installing the Printer Driver USB Connection Click [Next]. When selected Printer Driver has already been installed in Windows 2000/ XP, [Installation Method] dialog appears. Click [Next]. Click [Next]. You can also change the name of the printer. Installing the Printer Driver 13 USB Connection Click [Install]. When the [Digital Signature Not Found] (for Windows 2000), [Windows Logo Approval Test] (for Windows XP) or [Driver Source Not Found] (for Windows Vista) dialog appears, continue with installation. [Do you want to print a test page?] appears, then click [Yes]. Set A4/Letter paper in the printer beforehand. Check the test print was properly printed and click [OK]. 14 Installing the Printer Driver USB Connection Click [Display the ReadMe file]. The ReadMe file is opened. Be sure to read all the instructions and notes on it. Click [Finish]. Be sure to restart the computer before using the Printer Driver. If you have checked [Restart immediately], the computer will be shut down and restarted when you click [Finish]. When [Found New Hardware Wizard] is displayed, click [Cancel]. Then remove the [RISO Printer Driver] CD-ROM from the CD-ROM drive of your computer. IMPORTANT! Keep the removed CD-ROM at hand. Installing the Printer Driver 15 Network Connection ■ Network Connection Connecting with PC Optional network interface card, “RISO Network Card” is required when connecting the computer to the RISO printer through network to use as a network printer. In advance, connect the RISO printer to the network and configure printer network settings (ex. IP address). For details, see RISO Network Card User's Guide (contained in RISO Network Card SOFTWARE CD-ROM). Use a commercially available Ethernet cable (10BASE-T or 100BASE-TX) appropriate for your network environment. IMPORTANT! Use an Ethernet cable specified with category 5 or more. ■ When your RISO printer is connected with one PC Network cable Ethernet port for your RISO printer ■ When your RISO printer is connected on network Hub Network cable Ethernet port for your RISO printer 16 Installing the Printer Driver Network Connection Installing the Printer Driver This section describes how to install the RISO Printer Driver when the computer is connected to the RISO printer through network. IMPORTANT! • You are required to have the administrator’s privilege to install the Printer Driver program in your computer. • RISO Printer Driver system requirements: Windows 2000 .... 128MB of RAM or more Windows XP ........ 192MB of RAM or more Windows Vista ..... 512MB of RAM or more • This Printer Driver does not support server OS or printer sharing. Insert the [RISO Printer Driver] CD-ROM into your computer's CDROM drive. The installer is started. When the installer is not started, double-click the “SETUP.EXE” file in CD-ROM. If the [User Account Control] dialog appears, click [Allow]. (For Windows Vista) Select your language from the drop-down list, then click [OK]. Installing the Printer Driver 17 Network Connection Click [Install]. Click [Next]. Select [Connect using another connection method]. 18 Installing the Printer Driver Network Connection Click [Next]. Select the printer name you just connected. Click [Next]. Installing the Printer Driver 19 Network Connection When selected Printer Driver has already been installed, [Installation Method] dialog appears. Click [Next]. Add the network port. 1) Select [Create a New Port], and then [Standard TCP/IP Port]. 2) Click [Create]. The [Add Standard TCP/IP Printer Port Wizard] dialog box appears. 20 Installing the Printer Driver Network Connection 3) Click [Next]. 4) Enter the IP address of your printer. Port name will be entered automatically. 5) Click [Next]. Installing the Printer Driver 21 Network Connection 6) Select the [Custom] and click [Settings]. 7) Select [LPR] for [Protocol], input “lp” as the [Queue Name] under [LPR port], and place a checkmark in the [LPR Byte Counting Enabled] checkbox. This installation procedure assumes that the RISO printer is connected to the network using the dedicated network interface card, RISO Network Card (option). When connecting to a commercial print server etc. on the network, refer to the instruction manual provided by the manufacturer. After the LPR function is added, your computer requires restarting. Therefore, be sure to store the necessary data in your computer before carrying out the operation. Follow the instruction manual of Windows 2000/XP/Vista or Help for details. IMPORTANT! The images may not be printed properly if [LPR Byte Counting Enabled] is not selected. 22 Installing the Printer Driver Network Connection 8) Click [OK]. 9) Click [Next]. Installing the Printer Driver 23 Network Connection 10) Click [Finish]. Click [Next]. You can also change the name of the printer. 24 Installing the Printer Driver Network Connection Click [Install]. When the [Digital Signature Not Found] (for Windows 2000), [Windows Logo Approval Test] (for Windows XP) or [Driver Source Not Found] (for Windows Vista) dialog appears, continue with installation. [Do you want to print a test page?] appears, then click [Yes]. Set A4/Letter paper in the printer beforehand. Load paper with the short edge first. Check the test print was properly printed and click [OK]. Installing the Printer Driver 25 Network Connection Click [Display the ReadMe file]. The ReadMe file is opened. Be sure to read all the instructions and notes on it. Click [Finish]. Be sure to restart the computer before using the Printer Driver. If you have checked [Restart immediately], the computer will be shut down and restarted when you click [Finish]. Then remove the [RISO Printer Driver] CD-ROM from the CD-ROM drive of your computer. IMPORTANT! Keep the CD-ROM at hand. 26 Installing the Printer Driver USB Flash Drive Output ■ USB Flash Drive Output (only for EZ5 series) About USB Flash Drive ● Use USB Flash Drive of mass storage class. Depending on the type of USB Flash Drive, the Printer Driver may not work properly. ● When connecting or removing USB Flash Drive, insert it or pull it out slowly by using the correct method. ● When USB Flash Drive data is damaged by natural disaster or contingency, the data saved in the USB Flash Drive cannot be guaranteed. It is recommended to back up important data with your computer with which the data has been created. Installing the USB flash-via-Printer Driver This section describes how to install the USB flash-via-Printer Driver when using a USB Flash Drive to print. (Regarding the procedure for manual installation, see page 67.) IMPORTANT! • You are required to have the administrator’s privilege to install the Printer Driver program in your computer. • RISO Printer Driver system requirements: For Windows 2000 ........128MB of RAM or more For Windows XP ...........192MB of RAM or more For Windows Vista ........512MB of RAM or more • This Printer Driver does not support server OS or printer sharing. Insert the [RISO Printer Driver] CD-ROM into your computer's CD-ROM drive. The installer is started. When the installer is not started, double-click the “SETUP.EXE” file in CD-ROM. If the [User Account Control] dialog appears, click on [Allow]. (For Windows Vista) Installing the Printer Driver 27 USB Flash Drive Output Select your language from the drop-down list, then click [OK]. Click [Install]. Click [Next]. 28 Installing the Printer Driver USB Flash Drive Output Select [Use a USB flash drive to print]. Click [Next]. Select the printer name that has the part "USB flash" at the end. Installing the Printer Driver 29 USB Flash Drive Output Click [Next]. When the selected Printer Driver is already installed, “Installation Method” dialog box appears, click [Next]. 30 Installing the Printer Driver USB Flash Drive Output Click [Next]. You can also change the printer name. When changing the printer's name, we recommend to leave (USB flash) in the name. Click [Install]. When the [Digital Signature Not Found] (for Windows 2000), [Windows Logo Approval Test] (for Windows XP) or [Driver Source Not Found] (for Windows Vista) dialog appears, continue with installation. The following message appears, click [OK]. Please refer to “Create a Folder” and “Printing a test page” for output of test page on USB Flash Drive. Installing the Printer Driver 31 USB Flash Drive Output Click [Display the ReadMe file]. The ReadMe file is opened. Be sure to read all the instructions and notes on it. Click [Finish]. Be sure to restart the computer before using the Printer Driver. If you have checked [Restart immediately], the computer will be shut down and restarted when you click [Finish]. Then remove the [RISO Printer Driver] CD-ROM from the CD-ROM drive of your computer. IMPORTANT! Keep the removed CD-ROM at hand. Next, create a dedicated folder in USB Flash Drive. (Go to the next page.) 32 Installing the Printer Driver USB Flash Drive Output Create a Folder The procedure of creating a dedicated folder in USB Flash Drive is described here. IMPORTANT! When printing by using USB Flash Drive, be sure to create a dedicated folder in USB Flash Drive. Printing is disabled from the USB Flash Drive for which a dedicated folder has not been created. Instead of the following procedure, you can create a dedicated folder by connecting USB Flash Drive to the printer. Connect the USB Flash Drive to the computer. Display the [Print] dialog box. Open the original data to print on your computer, select [Print] from the [File] menu. Select the printer to which the Printer Driver has been installed. Be sure to select the USB flash-via-Printer Driver. Click [Properties]. Check that [USB print] has been selected in [Destination], and click [Storage tag]. When a message appears, click [Yes]. The dedicated folder is created in the USB Flash Drive. Installing the Printer Driver 33 USB Flash Drive Output Click [OK]. Next, print a test page. IMPORTANT! When changing the name of the folders in USB Flash Drive or moving the original data, use the RISO USB PRINT MANAGER. For details, see the "RISO Utility Software User's Guide". Printing a test page This section describes the procedures for printing a test page by using the USB flash-via-Printer Driver. IMPORTANT! Use the USB Flash Drive for which a dedicated folder (Page 32) has been created in advance. Open the print folder. Click on the [Printers and Faxes] folder from [Start] menu to open the [Printers and Faxes] folder. Open the properties of the printer to which the USB flash-via-Printer Driver has been installed. Right-click the icon of the printer (USB flash), and select [Properties] from the menu to be displayed. Click [Print Test Page]. 34 Installing the Printer Driver USB Flash Drive Output When a message appears, wait for a few seconds and click [OK]. The data of the test page is saved in USB Flash Drive. Remove the USB Flash Drive from your computer, and connect it to the printer. On the touch panel of the printer, touch [USB Job List]. Select [Test page] of [1_usb_folder], and touch [Retrieve]. Test Page Press the Start key. Set A4/Letter paper in the printer beforehand. A test page is printed. Load paper with the short edge first. Installing the Printer Driver 35 Working with the Printer Driver ■ Changing the Printer Driver Configuration ........................................... 37 ■ Sending and Printing Data ..................... 42 ■ Setting the Print Conditions ................... 45 [Guide] Tab ............................................ 46 [Image] Tab ........................................... 54 [Extensions] Tab ........................................... 57 ■ Creating a RISORINC-format file ............ 60 36 Working with the Printer Driver Changing the Printer Driver Configuration ■ Changing the Printer Driver Configuration For customized use, register optional devices, frequently-used custom paper size, print color, and color information. If you do not change the Printer Driver configuration, you will not be able to select the corresponding option when specifying the print conditions of your print job. The screen shots of the Printer Driver shown here are taken from Printer Driver. (Not USB flash-via-Printer Driver) Open the printer folder. For Windows 2000/XP Select [Settings]-[Printers and Faxes] from the [Start] menu and open the [Printers and Faxes] folder. For Windows Vista Click on the [Start] icon-[Control Panel]-[Hardware & Sound]-[Printer] and open the [Printer] folder. Open the [Configuration] tab of the [Properties] dialog box. Click the right-hand mouse key on the corresponding RISO printer icon in the [Printers] folder and select [Properties] in the displayed menu. Then click on [Configuration] in the [Properties] dialog box. Optional device* Color information* Custom Paper Entry Printer Color Entry Working with the Printer Driver 37 Changing the Printer Driver Configuration Select the optional devices with which your RISO printer is equipped. Mark the check boxes of the optional device concerned. You cannot select this option without any optional devices connected. Optional device* Color information* Custom Paper Entry Printer Color Entry * [Storage Memory] under [Optional device] and [Color information] do not appear in the USB flash-via-Printer Driver. Sorter* Select the sorter which is connected to your RISO printer. Job Separator Select [On] if your RISO printer is equipped with the Job Separator. Storage Memory* (USB flash-via-Printer Driver is not available) Select [On] if your RISO printer is equipped with DM-128CF. * This option is not available for EZ3/EZ2 series. 38 Working with the Printer Driver Changing the Printer Driver Configuration Register paper and colors when you needed. Registering Custom Paper Size as Standard You can register custom paper sizes as standard in the [Custom Paper List] dialog box, which can be opened by clicking [Custom Paper Entry] in the [Configuration] tab of the [Properties] dialog box. The custom paper sizes can be named and displayed in the standard paper size list. 1) Click [Custom Paper Entry] to display the [Custom Paper List] dialog box. 2) Click [Add]. The [Customer Paper - Add] dialog box appears. 3) Enter a custom paper size and name it. The length of the name can be up to 30 characters. If you wish to change the unit of length from “inch” to “mm”, click on the [▼] bar next to the same box and highlight “mm”. Height (Length) Feed direction Width Paper Working with the Printer Driver 39 Changing the Printer Driver Configuration 4) Click [OK]. The [Customer Paper - Add] dialog box is closed and the paper size name which has just been registered is added to the [Custom Paper List] dialog box. You can save the information of your customer paper size as a Custom Paper Entry information file (.udp extension) by clicking [Save]. If you want to register the custom paper size from the Custom Paper Entry information file, click [Open] to select the file. IMPORTANT! Even if you use the paper types that are registered in the Custom Paper List, it may not pass trough the machine depending on such factors as the paper quality, ambient conditions and storage conditions. • Entry of the name and dimensions will help you when you select the paper size. • The registrable paper size varies with the printer you use. For details, see the user’s guide of your printer. • When changing the name and/or dimensions of a custom paper size, select the corresponding name from the list and click [Edit]. When deleting a custom paper size, select the corresponding name from the list and click [Delete]. Register the Print Colors Register the all print colors which your RISO printer can provide. The print colors registered are displayed in the Print Color drop-down list in the [Guide] tab (See page 46). 1 Click [Print Color Entry] to open the [Print Color Entry] dialog box. 2 Select the colors you have on your RISO printer from the [Color List] in the [Print Color Entry] dialog box, and click [Add]. 3 Click [OK]. 40 Working with the Printer Driver Changing the Printer Driver Configuration Color Information (Network Connection only) Make your choice for auto detection of color information. Check box selected : Detection of the color information of the print color mounted on the printer is made every time you open the printer’s properties to reflect the in formation on the [Color Label] for the Printer Driver. For printing process without opening the printer’s properties, detection of color information is made prior to printing process, and the data is output with the print color mounted on the printer by tem porarily reflecting the printer drive settings. Check box not selected : Color information is updated only when you click [Refresh] of the [Guide] tab. Reference You need to make an entry for this field when detection is made for the color (colour) information of the cylinder (drum) mounted on the printer. IP Address Enter the IP address of your RISO printer which is connected. Click [OK]. The new Printer Driver configuration is confirmed and the [Properties] dialog box is closed. Working with the Printer Driver 41 Sending and Printing Data ■ Sending and Printing Data Follow the procedures given below to print out document data directly on your RISO printer. If the corresponding RISO Printer Driver has not been installed in your computer yet, install it first, referring to the section “Installing the Printer Driver” on page 8. IMPORTANT! • The maximum print area is different depending on the model of RISO printer. If you want to know the maximum print area of your document, consult the user’s guide of your RISO printer. • For other limitations, also read the user’s guide of your RISO printer. Turn on your RISO printer and load paper. Load the proper paper to be printed. Specify the print job in the [Print] dialog box. Turn on your computer and start Windows. Open the document file to be printed, select [Print] in the [File] menu to open the [Print] dialog box. Select a Printer Driver. Select a Printer Driver that supports your printer from the [Printer Name] list. To print from a USB Flash Drive, select [Printer Name (USB flash)] and connect the USB Flash Drive to your computer. (Only for EZ5 series) 42 Working with the Printer Driver Sending and Printing Data Check print conditions. • Specify the number of copies to be printed within the following range : 1 to 9,999. • Never fail to deselect the [Collate] box. If it is selected, the mastermaking operation will be repeated for every copy. The displayed items in the [Print] dialog box vary depending on the application software. Remove the check mark for [Collate]. IMPORTANT! If you want to print a file consisting of several pages, and the file include different paper sizes or page directions, printing may fail when you choose [All] for the paper range. Specify page numbers to print for those of same page size or direction. If you want to set additional print conditions for the current print job ; Open the [Properties] dialog box by clicking [Properties] in the [Print] dialog box. Some printer settings are not available depending on access privileges. [Guide] Tab (refer to page 46 for detailed settings) IMPORTANT! Settings of paper size and page direction for this tab should be identical with those in the application software to be used. Working with the Printer Driver 43 Sending and Printing Data [Image] Tab (refer to page 54 for detailed settings) [Extensions] Tab (refer to page 57 for detailed settings) If no settings are required, leave this tab as “<Open>” or make no changes. (Printing will be done according to the setting of your RISO printer.) If you want to customize settings, be sure to refer to the user’s guide of your RISO printer for the relevant section. Start printing. Click [OK] in the [Print] dialog box. The selected document file data is then transmitted to your RISO printer and printed out there as specified in the previous step. When using a USB Flash Drive, data is output to the USB Flash Drive. Disconnect the USB Flash Drive from the computer, connect it to the printer and print the data. For printing procedures, see the printer user's guide. 44 Working with the Printer Driver Setting the Print Conditions ■ Setting the Print Conditions You can set various print conditions over the tabs in the [Properties] dialog box. To open this dialog box, click [Properties] in the [Print] dialog box. The operation here is common to Windows 2000/XP/Vista. Some screen indications and tab names might be different. Refer to the document of Windows and other associated applications for how to use the other tabs of this dialog box. IMPORTANT! Some Printer Driver settings are disabled by the settings. Printer Driver Print Only Storage Only USB print (Manual) USB print (Auto process) 180-degree rotation Enable Disable Disable Enable Program printing Enable Disable Disable Enable Process Enable Disable Disable Enable Sorter control Enable Disable Disable Enable Job separator Enable Disable Disable Enable Print speed Printer Driver Settings [Guide] Tab [Extensions] Tab USB flash-via-Printer Driver Enable Disable Disable Enable Print density Enable Disable Disable Enable Output the data after initializing printer Enable Disable Disable Enable Interval printing Enable Disable Disable Enable Ink saving Enable Enable Enable Enable Activate the Confidential mode after job completes Enable Disable Disable Enable ID print Enable Enable Enable Disable Enable : Printer Driver's setting is active. Disable : Printer Driver's setting is disabled (or cannot be set.) Set with printer'scontrol panel when printing. Only EZ5 series has a feature of printing with USB Flash Drive. Working with the Printer Driver 45 Setting the Print Conditions [Guide] Tab 1 2 3 4 5 6 7 8 Settings 1 Color Print color Refresh 2 Original Size Orientation 3 Paper Output size 4 Layout Page layout Page order Margin-plus 180-degree rotation 46 Working with the Printer Driver 5 Output Number of Copies Program printing Process Destination Storage tag 6 Restore Default 7 Help 8 About... Setting the Print Conditions 1 Color Print color When color information is acquired by executing [Refresh], the color that has been set in the printer is automatically set, and the character of the color name is displayed in blue. This operation is convenient for checking what colored drum is currently set. When the information has not been acquired, display the drop-down list by clicking [▼], and manually select the color that has been set for the printer. [Refresh] (Only in the case of network connection) ■ It is necessary to set [Color information] - [Reference] on the [Configuration] tab (Page 37). When [Refresh] is clicked, the color information that has been set to the printer is reflected on the Printer Driver. When the information is acquired, the character of the color name of the Printer Driver is displayed in blue. IMPORTANT! To appropriately update the ink color, the RISO Network Card monitoring tool needs to be started in advance. 2 Orignal Size You can specify a desired paper size in either “Standard” or “Custom” box as a frequently-used one. The factory-set paper size is “Standard: Letter 8 1/2 × 11 inch” or “A4 210 × 297mm”. – Changing the standard paper size setting When using any other standard size of paper than the displayed one, click [▼] to display a list of paper sizes and select a desired one by highlighting it. IMPORTANT! When paper is fed with the long edge first, select the paper size whose name contains the word “-R”. Be sure to specify the same page direction which was set in the application software used when creating the document data. – Changing the custom paper size setting When using any other custom-size paper than the displayed one, select [custom] and enter its width and length in the boxes. If desired to change the unit of length from “inch” to “mm”, click [▼] next the same box and highlight [mm]. • The range of paper size you can specify here depends on the specifications of your RISO printer. • You can name custom-size paper and register it in the list of standard paper sizes. See “Registering Custom Paper Size as Standard” on page 39 for the registration procedure. • In some application software, inputs in [Custom] column might be ignored. In such a case, register the non-standard size paper. (See page 39) Working with the Printer Driver 47 Setting the Print Conditions Orientation You are required to select the same page direction as of original document data here. The factory-set page direction is “Portrait”. When paper is fed with the wide edge first, however, the page direction specified here should be opposite to that of original document data, i.e. “Portrait” to “Landscape” and “Landscape” to “Portrait”. IMPORTANT! Be sure to specify the same page direction which was set in the application software used when creating the document data. 3 Paper Output size Select the paper size for printing. If you do not use scaling, select [Same as original]. If you select paper size different from the original text, scaling will be done from 50% to 200%. 4 Layout Page layout You can print the data of two or more pages on one sheet of paper. Standard : No Multi-up (single) or (plural) printing is conducted. Multi-up (Single) : Print two or four copies of a single document on one sheet of paper. Multi-up (Plural) : Print two or four different text pages on one sheet of paper. Multi-Up (Single) A Multi-Up (Plural) A A A A D C A B B A C D Page order Set the order of the original. You can select when conducting multi-up printing. 2 in 1: Select from Ascending/Descending. 4 in 1: Select from Horizontal-Ascending/Vertical-Ascending/HorizontalDescending/Vertical-Descending. 48 Working with the Printer Driver Setting the Print Conditions Margin-plus If you select this check box, printing will be done in a 95% scaling. 180-degree rotation You can rotate print images by 180 degrees by activating this option. Select the check box to activate it. IMPORTANT! This option is also available on the control panel of your RISO printer. Make sure it is not activated on both sides at the same time. If it is, this option will be canceled. 5 Output Number of Copies You can use this field to specify the number of copies if no field is prepared for print quantity entry in your application software. When the number of copies can be specified in the [Print] dialog box of the application software, on the other hand, you can ignore this setting because it has no effect on printing operation. Program printing Printing jobs are conducted in sets of copies. One set should contain at least one page. By selecting program printing, you can click [Settings]. Click [Setting] to open [Program printing] dialog box. Copies Sets Reset Job Separation : Enter the value for number of pages per set to be printed. : Enter the value for number of sets to be printed. : Returns Copies and Sets to their defaults. : When the Tape is selected, the tape is inserted into each group. (Optional job separator should be mounted on your RISO printer.) Working with the Printer Driver 49 Setting the Print Conditions Process You can specify how to process your print jobs on your RISO printer, i.e. to complete them without interruption or to interrupt them after a specified process step. By interrupting your print jobs, you can check print position and quality with test prints before printing process or change the print job flow according to your print requirements. Click on the [▼] bar and select a desired process flow from the displayed list. The available process flows are as follows : Full Auto: To complete print jobs without operator involvement on your RISO printer. No pause is made between master-making and printing processes until the end of print jobs. Semi-Auto (Print): To interrupt print jobs before each master-making process, thus allowing you to handle a stack of printed copies, especially for duplex printing. You can view the page image on the LCD of the printer to check what you are about to print. Semi-Auto (Master): To interrupt print jobs before each printing process, thus allowing you to check a sample print. Manual: To interrupt print jobs before each process step, i.e. both master-making and printing processes. IMPORTANT! • For the Printer Driver, [Process] is available only when you select [Print Only]. (See Page 51) (The setting is not valid for [Storage Only].) For stored data, set the [Process] mode from the printer display when the data is activated. • For the USB flash-via-Printer Driver, master-making/printing is executed according to the [Process] setting made here when [Destination] (Page 51) is set to [USB print (Auto process)]. For that reason, when [Semi-Auto (Print)] or [Manual] is selected, master-making does not start automatically. 50 Working with the Printer Driver Setting the Print Conditions Destination (For the Printer Driver) ■ The [Destination] is displayed only when your RISO printer is equipped with the storage memory (DM-128CF). When you install the Printer Driver, open the [Properties] dialog box, and you can select the storage memory to be installed or not installed from the [Configuration] tab. (See page 37) Click [▼] to view the drop-down list and select the destination. Print Only Send the data to your RISO printer, and start printing in the auto process. Stored data will be automatically erased after the print job is done. Print & Storage* The print job is processed and the data is stored in the printer. You can reactivate the stored data on your RISO printer at anytime you like. Storage Only* Send the data to your RISO printer to be stored. You can reactivate the stored data on your RISO printer at anytime you like. * This option is not available for EZ3/EZ2 series. (For the USB flash-via-Printer Driver ) Click [▼] to open the drop-down list, and set the destination. USB print (Manual) Data is output to the USB Flash Drive. A folder for storing the data in the USB Flash Drive data can be selected.(Page 52) USB print(Auto process) Data is sent to the USB Flash Drive. It is printed according to the [Process] setting. (A folder for storing the data in the USB Flash Drive cannot be selected. Data is stored in the [Auto process] folder.) After a master-making, the data in the USB Flash Drive is automatically deleted. Working with the Printer Driver 51 Setting the Print Conditions Storage tag (For the Printer Driver) Set additional information necessary for storing data. The information below will be stored together with the document data. Such information can be used to identify stored data. Selecting [Print & Storage] or [Storage Only] for [Destination] enables you to click [Storage Tag]. Click [Storage Tag] to open the [Storage Tag] dialog box. (For the USB flash-via-Printer Driver) Only for EZ5 series Set any additional information needed to output to the USB Flash Drive. The items set below are saved with the original data. This information is used to identify the data to output. Clicking [Storage tag] opens the [USB print tag] dialog. Use an original file name: Select the check box to automatically use an original file name for identification on the application software on which the document was created. Job name: Enter ID name if you want to have any name different from one specified on the application software on which the document was created. Owner name: Input the name of the administrator of the data to be stored or output to the USB Flash Drive. The default is the name of the user logged into the computer. 52 Working with the Printer Driver Setting the Print Conditions Folder: Select a folder (1-6) to use for storing or printing from the USB Flash Drive. Drive (Only for USB flash-via-Printer Driver): Select the drive that the USB Flash Drive is connected to. The drive detected as the USB Flash Drive appears in the drop-down list. Display a message before deleting data: Select the check box to display a confirmation message on the control panel of your RISO printer before deleting stored data. IMPORTANT! You are not allowed to use the prohibited characters as follows for [Job name] and [Owner Name]. Prohibited characters : \ / :, ; * ? ” < > l With the Printer Driver for USB Flash Drive, when [USB print (Auto process)] is selected for [Destination](Page 51), the data is automatically deleted after printing is finished. 6 Restore Default Returns the settings on this tab to the default settings. This is also displayed on the [Image] and [Extensions] tabs. 7 Help Displays help information. This is also displayed on the [Image] and [Extensions] tabs. 8 [About...] button Opens the [About...] dialog box, in which the version number of the Printer Driver can be checked. In case you contact your service representative due to function errors, check this version number beforehand. This is also displayed on the [Image] and [Extensions] tabs. Working with the Printer Driver 53 Setting the Print Conditions [Image] Tab 1 2 Print image 3 4 Settings 1 Photo 3 Line Grain-touch Screen-covered Frequency Angle 2 Image type Standard Portrait Group 1 Photo Grain-touch Screen-covered Solid-look 4 Text Style Bold Slim Off You can select either of the following two styles in printing out photo images in your document data. The print result of the selected style of photo images is previewed on the screen. Grain-touch: Various tones of photo images are reproduced by changing the number of dots in an area according to original density. The printed-out photo images will have grain-touch appearance. Screen-covered: Various tones of photo images are reproduced by changing the size of dots according to original density. The printed-out photo images will be covered with a dot screen. Though the wide range of tone levels in original photo images can be kept in this style, their fineness will be lowered. When you select [Screen-covered], you can set the screen-covered parameter. 54 Working with the Printer Driver Setting the Print Conditions Frequency You can select the frequency of dots per inch (25.4 mm). You can select the value from 38 to 200. The default value is 71. Angle You can select the angle of dot direction so as to make adjustments against moire or other problems. You can select the value from 0 to 90. The default value is 45. 2 Image type Select the type of photo and set image finishing. Standard Clicking [Details] enables settings to be made for brightness and contrast. Portrait Use this setting for pictures of one or two individuals from the bust up. This type of image processing is particularly good for printing photos of faces. Group This setting is for group photos that are over-exposed. This process is effective for restoring facial features that have become washed out by a flash. When either [Portrait] or [Group] is selected, the settings made for [Standard] are returned to their defaults. Photo Image Adjustment Clicking on the [Details] opens the [Photo Image Adjustment] dialog box. Brightness : The brightness of photo images can be adjusted to 7 levels. Contrast : The contrast of the overall image can be adjusted to 7 levels. Backlight correction : When a check mark is placed in the check box, back light correction is applied to the image to make it sharper. Edge enhancement : When a check mark is placed in the check box, edge enhancement is applied to the image to accent con tours. Tone smoothing : This setting is available when [Screen-covered] is selected for [Photo]. When a check mark is placed in the check box, the tonal expressions used in screen-covered processing are smooth. Working with the Printer Driver 55 Setting the Print Conditions 3 Line Specifies the expression method of the line (text). Grain-touch : This mode displays the color gradation. The bright color is printed out in light tone and the dark color is printed out in deep tone. Screen-covered : The text sections are displayed with halftone dots. This mode is unsuitable for small sized text. Solid-look : This mode makes all text solid-look. You can use this mode to express the text clearly. The difference of each text color cannot be expressed. 4 Text Style You can adjust the thickness of text in this mode. Bold : makes the text thicker and print out (to prevent patchy) Slim : makes the text slimmer and print out (to prevent crushed lines) Off : doesn’t adjust the text volume. Print image: 56 Working with the Printer Driver According to the settings of each [Image type], [Line] and [Text Style], the image of the documentation data and print will be displayed. The actual documentation data and prints are different from the displayed images. Setting and Printing Conditions [Extensions] Tab 1 2 3 4 5 6 7 8 1 Device Sorter control* Job separator 2 Print speed 3 Print density 4 Output the data after initializing printer 5 Interval printing 6 Ink saving 7 Activate the Confidential mode after job completes 8 ID print* * This option is not available for EZ3/EZ2 series. 1 Device • [Sorter Control] appears when [Sort] is selected for [Sorter] on the [Configuration] tab (Page 38). • [Job Separator] is displayed when you select the check box of [Job Separator] in the optional device concerned (See page 38). Sorter control The sort mode can be set for the sorter connected to the printer. <Open> : Follow the present setting of your RISO printer. NonSort : Prints are directly sotred in the nonsort tray of the sorter. Sort : Prints from multiple originals are sorted. Prints are sorted and distributed one full set per bin. Group : Prints are sorted in different bins by original. Stack : Prints are distributed one copy per bin, and this process is repeated. For sorter features and operation, see the sorter user's guide. Working with the Priter Driver 57 Setting and Printing Conditions Job separator You can activate the job separator on your RISO printer and select the timing of separation tape insertion. <Open> : Follow the present setting of your RISO printer. OFF : No separation tape inserted. ON-Between Documents : Insert separation tapes per job. ON-Between Pages : Insert separation tapes per page. For the features and operations of the Job Separator, refer to the User’s Guide of the Job Separator. 2 Print speed You can select the print speed of your RISO printer. Click on the [▼] bar and select a desired speed level from the displayed list. 5 levels of print speed are available. The factory-set speed level is “<Open>”, which lets your RISO printer operate at the speed level as specified on its own control panel. 3 Print density You can select the print density on your RISO printer. Click on the [▼] bar and select a desired density level from the displayed list. The factory-set density level is “<Open>”, which lets your RISO printer print at the density level as specified on its own control panel. 4 Output the data after initializing printer Your RISO printer is initialized before receiving print data when this check 5 Interval printing By allowing the printer to skip a paper feeding during printing, the ink has box is selected. It is recommended to select this check box in most cases. time to dry, preventing it from leaving marks on the back of the next sheet. 6 Ink saving The ink saving function of the printer is activated when this check box is selected. The volume of ink used for printing will be reduced compared with normal operation. In case of selecting "Ink saving mode" printing image might be lighter or erased depending on darkness of the original image. 7 Activate the Confidential mode after job completes 58 Working with the Priter Driver You can prevent your confidential documents from being duplicated without your knowledge by selecting this check box. When this check box is selected, the remaining master is automatically replaced with a blank one after all specified print jobs are finished. Setting and Printing Conditions 8 ID print This feature is available for EZ5 series only. The data will be output as “ID print” when this check box is selected. For ID print, the input of PIN code is required when printing the data from the printer. Use this setting to print documents you do not want others to read, such as confidential documents. Though the job is sent to the printer, the master or prints are not made until authorization is input from the printer's control panel. IMPORTANT! • With the Printer Driver for USB Flash Drive, placing a check mark in the [USB print] check box automatically sets [USB print (Manual)] for [Destination](Page 51). [USB print (Auto process)] cannot be selected. • Before setting [ID print], make the authorization settings in the printer. For details, see the printer user's guide. ID Input your ID Number registered with the printer. IDs are allocated to each individual user in the range from 0 to 99. For details, ask the administrator of the printer. Working with the Priter Driver 59 Creating a RISORINC-format file ■ Creating a RISORINC-format file It is necessary to create a RISORINC-format file before sending data via FTP with RISO Network Card. A RISORINC-format file can only be used with RISO printers. All settings made in the Printer Driver are saved with the file. IMPORTANT! The procedure for creating RISORINC files differs when using the [Layout] feature (Page 48). See "Creating RISORINC Files Using the Layout function" (Page 62). Open a document file and specify the print job in the [Print] dialog box. Select [Print] in the [File] menu to open the [Print] dialog box. Confirm that [RISO...] is selected in the [Printer] field in the [Print] dialog box. The selected [RISO...] should correspond to the RISO printer model to which your document file is to be transmitted. Otherwise, the transmitted document data may not be printed out correctly on the target RISO printer. IMPORTANT! • The RISORINC-type file should be created with the RISO Printer Driver corresponding to your RISO printer. If the Printer Driver does not correspond to your RISO Printer Driver, the transmitted document may not be printed out correctly. • USB flash-via-Printer Driver cannot be used. 60 Working with the Priter Driver Creating a RISORINC-format file Output the document data to a file. Select the corresponding check box, ex. [Print to file], and click [OK]. Then specify the name and the destination for the RISORINC-format file to be created in the displayed dialog box and click [OK] or [Save]. If the corresponding check box does not exist in the [Print] dialog box, change the Printer Driver configuration. Open the [Properties] dialog box from the [Printers] folder and select “File” in the [Print to the following port] list in the [Details] or [Ports] tab. Then open the [Print] dialog box and click [OK]. Mark the check box of the [Print to file] Working with the Priter Driver 61 Creating a RISORINC-format file Creating RISORINC Files Using the Layout Feature When using the [Layout] function (Page 48), files cannot be properly created in the usual way. Create RISORINC files from a Local Port. ■ Adding a Local Port for RISORINC Files 1 Open [Printers and Faxes] or [Printer] from the Control Panel. 2 Select the RISO Printer Driver and open the properties. 3 Open the [Port] tab. 4 Click [Add Port]. 5 Select [Local Port] and click [New Port]. 6 The [Name Port] dialog box opens, therefore input the drive where to store the RISORINC file (i.e., C:\) and the file name (i.e.,RISORINC.prn), and click [OK]. If “C:\RISO\RISORINC.prn” is input for [Port Name], the file named RISORINC.prn is saved in the C drive. ■ Selecting a Local Port for RISORINC Files 1 Open [Printers and Faxes] or [Printer] from the Control Panel. 2 Select the RISO Printer Driver and open the properties. 3 Open the [Port] tab. 4 Place a check mark in the check box of the Local Port for RISORINC files that was added under [Print Port], and [OK]. IMPORTANT! After creating the RISORINC file using the [Layout] feature, restore the usual print port in the same way you set the Local Port. It is convenient to install two RISO Printer Drivers and register one for printer output and the other for RISORINC Files. ■ Outputting RISORINC Files 1 Open the [Print] dialog box. Open the original data to convert to RISORINC format, and select [Print] from the [File] menu. 2 Check print conditions. Check that the RISO Printer Driver in which the Local Port has been selected for RISORINC files appears in the [Printer Name] list. 3 Output to file. Remove the check mark from the [Print to file] check box and click [OK]. The file is saved under the name and drive set for the Local Port. IMPORTANT! • Remove the check mark from the [Print to file] check box. Data is automatically output to a file. • To output other original data, either move or rename the currently saved RISORINC file. If output as is, the saved file is overwritten. 62 Working with the Priter Driver Uninstalling the Printer Driver The procedure of uninstalling the Printer Driver by using the uninstaller is described here. For Windows Vista In the case of uninstallation using the uninstaller, the driver package cannot be deleted. When the driver package needs to be deleted, in such cases as for re-installation of the Printer Driver, uninstall the Printer Driver manually. ■ Uninstall the Printer Driver ..................... 64 Uninstalling the printer driver 63 Uninstall the Printer Driver ■ Uninstall the Printer Driver The procedure of uninstalling the Printer Driver is described here. (Regarding the procedure of manual uninstallation, see Page 70.) IMPORTANT! To uninstall the Printer Driver, it is necessary to log on to Windows by the account with the authority to change the system setting (administrator, etc.). Insert the “RISO Printer Driver” CD-ROM into your computer. The installer is started. When the installer is not started, double-click the “SETUP.EXE” file in CD-ROM. Select your language from the drop-down list, then click [OK]. Click [Uninstall]. 64 Uninstalling the Printer Driver Uninstall the Printer Driver Click [Next]. Select the printer for which the Printer Driver needs to be uninstalled. Click [Next]. Uninstalling the Printer Driver 65 Uninstall the Printer Driver Click [Uninstall]. Click [Finish]. When the Printer Driver has been uninstalled, be sure to restart your computer. When [Restart immediately] is checked, your computer is restarted after [Finish] is clicked. Remove the “RISO Printer Driver” CD-ROM from your computer. IMPORTANT! Keep the removed CD-ROM at hand. 66 Uninstalling the Printer Driver Manually installing / uninstalling the Printer Driver The procedure of installing / uninstalling the Printer Driver without using the installer / uninstaller is described here. For Windows 2000/XP ■ Manual installation .................................. 68 In the case of connection via USB cable ..................................................... 68 In the case of network connection /USB Flash Drive output ....................... 69 ■ Manual uninstallation .............................. 70 For Windows Vista ■ Manual installation .................................. 71 In the case of USB cable connection .... 71 In the case of network connection /USB Flash Drive output ....................... 72 ■ Manual uninstallation .............................. 73 Manually installing/uninstalling the Printer Driver 67 For Windows 2000 / XP Manual installation ■ Manual installation IMPORTANT! • To install the Printer Driver, it is necessary to log on to Windows by the account with the authority to change the system setting (administrator, etc.). • To operate this Printer Driver, the following environment is required. Memory: For Windows 2000 ....... 128MB or larger For Windows XP .......... 192MB or larger • Server OS and printer sharing are not supported. In the case of connection via USB cable Turn the power of the printer on, and connect the USB cable to the printer. Start your computer, and insert the "RISO Printer Driver" CD-ROM into your computer. Connect the USB cable to your computer. Install the Printer Driver according to the instructions on the [Found New Hardware Wizard] window. 1 Select [Install from a list or specified location], and [Don't search. I will choose the driver to install.], and then click [Next]. (For Windows XP) Select the [Display a list of known drivers for this device so that I can choose a specific driver], and then click [Next]. (For Windows 2000) 2 Click [Have Disk], and select the inf file of the driver to install. 3 Select the printer in use, and click [Next]. 4 Complete the Wizard window. Restart your computer. Open the printer folder, and open the properties of the printer to which the Printer Driver has been installed. 68 Manually installing / uninstalling the Printer Driver Manual installation Click [Print processor] of the [Details] tab. Select [R34X8AP] from the list of print processors and [NT EMF 1.008] from the list of default data types, and click [OK]. Print the test page. In the case of network connection / USB Flash Drive output Start [Add Printer Wizard] Select [Local printer] and click [Next]. Create the port. In the case of network connection: Create TCP/IP port or LPR port. In the case of USB Flash Drive output : Create the local port (C:\RISO\RISORINC.prn, etc.). Click [Have Disk], and select the inf file of the driver to install. In the case of network connection: [RISO Printer Driver]-[Win2000_XP]-[English]-RISODRV.inf In the case of USB Flash Drive output : [RISO Printer Driver]-[Win2000_XP]-[English]-[USB flash]RISODRV.inf Select the printer in use and click [Next]. In the case of network connection, print the test page. Restart your computer. Manually installing / uninstalling the Printer Driver 69 Manual installation ■ Manual uninstallation Delete the printer to uninstall from the printer folder. From the menu of the printer folder, open [File] and then [Server properties]. From the [Driver] tab, select the Printer Driver to uninstall, and click [Delete]. 70 Manually installing / uninstalling the Printer Driver For Windows Vista Manual installation ■ Manual installation IMPORTANT! • To install the Printer Driver, it is necessary to log on to Windows by the account with the authority to change the system setting (administrator etc.). • To operate this Printer Driver, the following environment is required. Memory: 512MB or more • Printer sharing is not supported. In the case of USB cable connection Turn the power of the printer on, and connect the USB cable to the printer. Start your computer. Connect the USB cable to your computer. In the [Found New Hardware] window, select [Locate and install driver software] and then [Don't search online]. Select [I don't have the disk. Show me other options.], and then [Browse my computer for driver software]. Insert the [RISO Printer Driver] CD-ROM into your computer. In the [Browse] window, select the inf file of the driver to install. Select the printer in use and click [Next]. Restart your computer. Manually installing / uninstalling the Printer Driver 71 Manual installation Open the printer folder, and open the properties of the printer to which the Printer Driver has been installed. Click [Print processor] of the [Details] tab. Select [R34V8AP] from the list of print processors and [NT EMF 1.008] from the list of default data types, and click [OK]. Print the test page. In the case of network connection / USB Flash Drive output Start [Add Printer Wizard]. Select [Local printer], and click [Next]. Create the port. In the case of network connection: Create TCP/IP port or LPR port. In the case of USB Flash Drive output: Create the local port (C: \RISO\RISORINC.prn, etc.). IMPORTANT! You cannot create the local port in the route of the startup drive. Create any folder, and then create the local port in the folder. Click [Have Disk], and select the inf file of the driver to install. In the case of network connection: [RISO Printer Driver]-[WinVista]-[English]-RISODRV. inf In the case of USB Flash Drive output: [RISO Printer Driver]-[WinVista]-[English]-[USB flash]-RISODRV. inf Select the printer in use, and click [Next]. In the case of network connection, print the test page. Restart your computer. 72 Manually installing / uninstalling the Printer Driver Manual installation ■ Manual uninstallation Delete the printer to uninstall from the printer folder. From the menu that will be displayed by right-clicking on the margin of the printer folder, select [Run as administrator] and then [Server properties]. From the [Driver] tab, select the Printer Driver to uninstall, and click [Delete]. When the [Delete driver and package] dialog opens, select [Delete driver and driver package] to delete the driver and driver package. Manually installing / uninstalling the Printer Driver 73 Appendix Troubleshooting Tips ..................................... 75 Error Message on PC’s Display ........... 75 Operation Problems ............................. 76 74 Appendix Troubleshooting Tips Error Message on PC’s Display Take actions as given below if the following error messages appear in the PC’s display. Message The printer is not ready for printing. (The device is not ready.) Description and Action ❑ This message appears when your RISO printer requires paper or it is not connected to your computer properly. Action Replenish paper or check your RISO printer and the printer cable for poor connection, and then restart printing. ❑ This message also appears when the memory of your RISO printer becomes full during data transmission because the size of the document data concerned is too large. Action Cannot print because an error is found in the current printer settings. Reduce the file size of the document data concerned or increase the value of the [Timeout] setting in your computer system, and then restart printing. ❑ This message appears if the printer settings (paper size, print orientation, etc.) in the application software and the Printer Driver do not match. Action Change the printer settings in the application software to make them identical with those in the Printer Driver or vice versa. Appendix 75 Operation Problems Check your system setup as given below if you encounter the following operation problems. Contact your service representative for help if you cannot solve the problem. No Printout __________________________________ Problem Your RISO printer is not receiving data from your computer even after the print job finishes in the application software. Cause / Condition and Action ❑ Your computer is not securely connected to your RISO printer. Action Connect the printer cable (or network cable) to both your computer and your RISO printer securely. ❑ The [RISO...] Printer Driver is not selected. Action Select it and reprint. ❑ [Printing] is displayed as the printer status when you open the [RISO...] printer monitor window. Action 76 Appendix Wait until the printer status display changes in the [RISO...] printer monitor window. Cause / Condition and Action Problem Your RISO printer cannot finish processing the current document data. ❑ The printer cable (or network cable) was removed just after a print job started in the application software. ([Printing] is displayed when you open the [RISO...] printer monitor window in this case.) Action Reconnect the cable and cancel the current job in the [RISO...] printer monitor window. Then turn off the main power switch of your RISO printer. After approximately 10 seconds, turn it on again. ❑ [Pause] is displayed as the printer status when you open the [RISO...] printer monitor window. Action Click on the [Restart] in the [Document] menu in the [RISO...] printer monitor window. ❑ The printer settings (paper size, print orientation, etc.) in the application software and in the Printer Driver do not match. Action Change the printer settings in the application software to make them identical with those in the Printer Driver or vice versa, and repeat the print job from the application software. ❑ The print job has been canceled before completion in the application software on your computer. Action Your RISO printer won’t start making master when the documentation data is transmitted from your computer or your RISO printer won’t start printing after making master. Turn off the main power switch of your RISO printer. After approximately 10 seconds, turn it on again. ❑ If you set the [Process] to a setting other than “Full-auto”, the process stops in operation in order to wait for instructions. Action Press Start key on your RISO printer. The next process starts. Appendix 77 Unexpected Print Result _______________________ Problem Graphics cannot be printed properly. Cause / Condition and Action ❑ The current [RISO...] printer driver was not selected as active when editing graphics. Action Select the current [RISO...] Printer Driver and edit graphics again because graphics may not be printed properly if they are edited with another Printer Driver selected. ❑ The specified custom paper size was so large that unexpected margins were assigned on a page. Action Images are reduced unexpectedly. ❑ Do you use the Printer Driver corresponding to your RISO printer? Action Some fonts cannot be printed properly. If the name of your RISO printer is different from the model name of your Printer Driver, the document data cannot be printed out correctly. ❑ The [Use Printer Font] option is selected in the application software. Action The page image is not centered or is clipped at an edge. Select another paper size or specify the custom paper size within the valid range. Cancel the [Use Printer Font] option in the application software. ❑ The paper size setting in the application software is not identical with that in the Printer Driver. Action Make both paper size setting identical. ❑ The print area specified in the application software is beyond the maximum print area of your RISO printer. Action Increase the border margins in the application software to contain the page image within the printable area of your RISO printer. ❑ There is something wrong with the Print cylinder (drum) in your RISO printer. Action 78 Appendix Check your RISO printer, referring to the dedicated user’s guide. Unexpected Action ___________________________ Problem Cause / Condition and Action Your RISO printer repeats the mastermaking process for each copy of the identical page. ❑ The [Collate] check box is selected in the [Print] dialog box in the application software. Your RISO printer does not operate as specified in the [Sorter control] option in the Printer Driver. ❑ The finishing job specified in the [Sorter control] option is not available for the current combination of your RISO printer and an optional sorter. Action Action Your RISO printer cannot print at the speed specified in the [Printspeed] option in the Printer Driver. Refer to the dedicated user’s guides of your RISO printer and the optional sorter. ❑ The print speed remains constant when a certain mode is selected in the [Sorter control] option in the Printer Driver, for your RISO printer which is equipped with a certain type of optional sorter. Action Original data cannot be output to the USB Flash Drive. (EZ5 series) Cancel the current print job on your computer and turn off the main power switch of your RISO printer. After approximately 10 seconds, turn it on again. Always cancel the [Collate Copies] or [Collate] option in the [Print] dialog box when starting a print job. Refer to the corresponding page for detailed description about the [Sorter control] option. (Page 57) ❑ Are you using the Printer Driver for USB Flash Drive? There are two types of Printer Drivers. To output to a USB Flash Drive, install the USB flash-via-Printer Driver. Data cannot be output to a USB Flash Drive using an ordinary Printer Driver. (Page 27) ❑ Are you using a USB Flash Drive formatted for RISO folders? Create a folder just for RISO files in the USB Flash Drive. (Page 33) Appendix 79 Unable to Specify Settings _____________________ Problem Cause / Condition and Action A name cannot be entered in the dialog box to register the custom paper size. ❑ The name is too long for the corresponding field. A desired value cannot be entered in the corresponding fields to register the custom paper size. ❑ The value does not fall within the range. The custom paper size cannot be registered in the [RISO...] printer driver. ❑ The relevant dialog box was not closed correctly. The specified custom paper size cannot be selected in the application software. ❑ [Custom] is not selected in the [Paper Size] option in the [Properties] dialog box of the Printer Driver. Action Action Action Action Valid range of the length is 30 characters. Enter the value within the valid ranges into the relevant fields. Add the desired custom paper size in the relevant dialog box ([Custom Paper List] once more, and then click [OK] or [Save] before closing the dialog box. (Page 39) Select [Custom] in the [Paper Size] option. ❑ [Paper Size: Custom] cannot be selected in the [Printer Setup] dialog box in the application software. Action 80 Appendix Specify a standard paper size which is larger than the specified custom one.