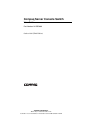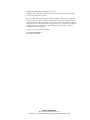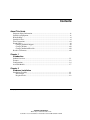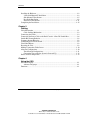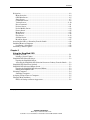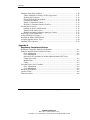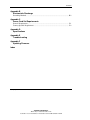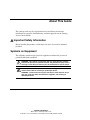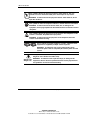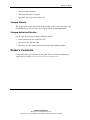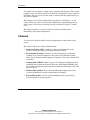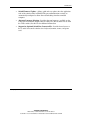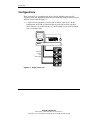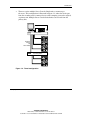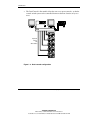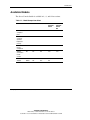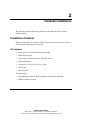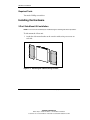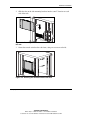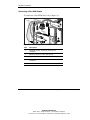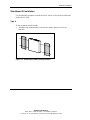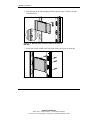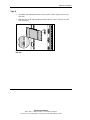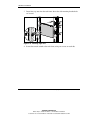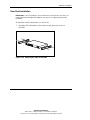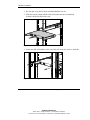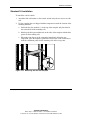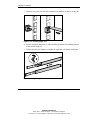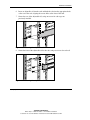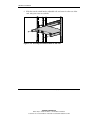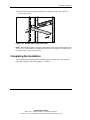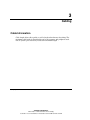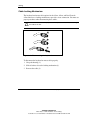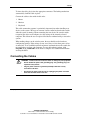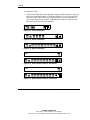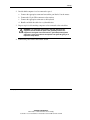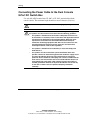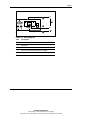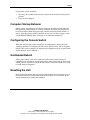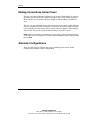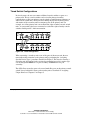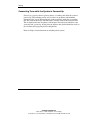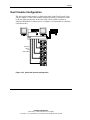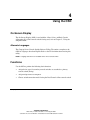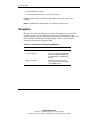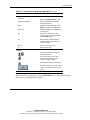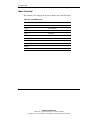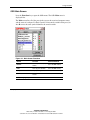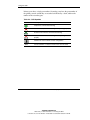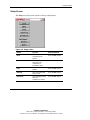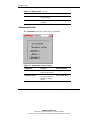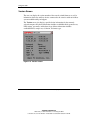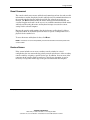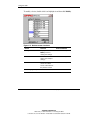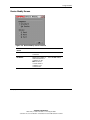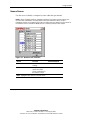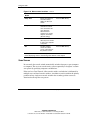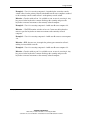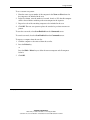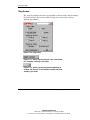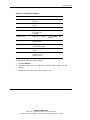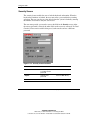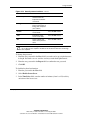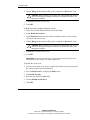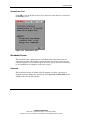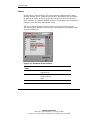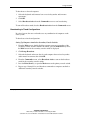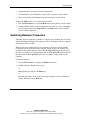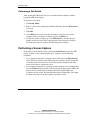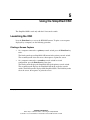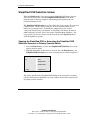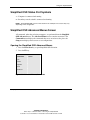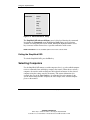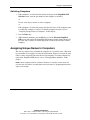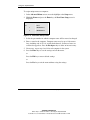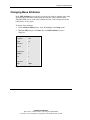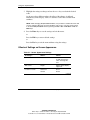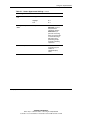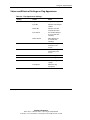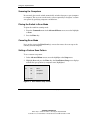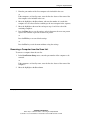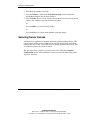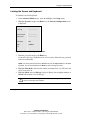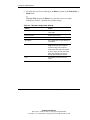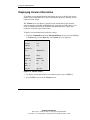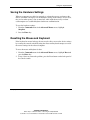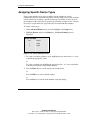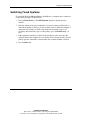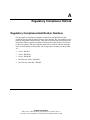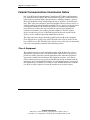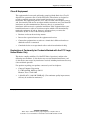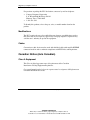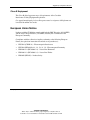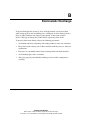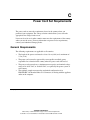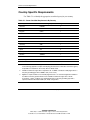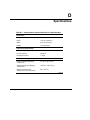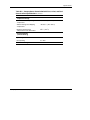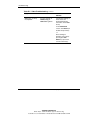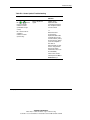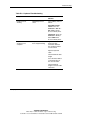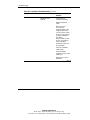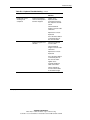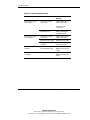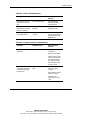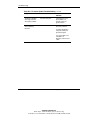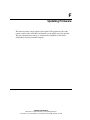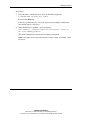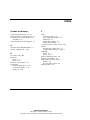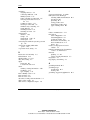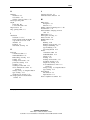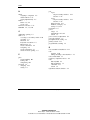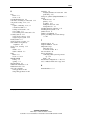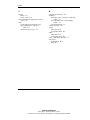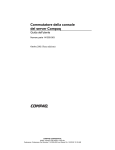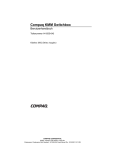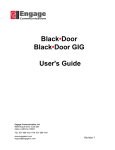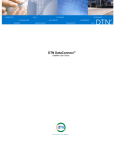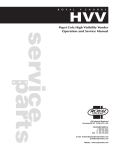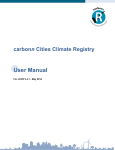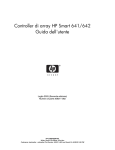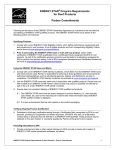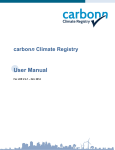Download Compaq Switch 6 User guide
Transcript
Compaq Server Console Switch User Guide Part Number 141555-003 October 2002 (Third Edition) COMPAQ CONFIDENTIAL Writer: Amy L. Laffitte File Name: a-frnt Codename: Hoosier Part Number: 141555-003 Last Saved On: 8/26/02 1:26 PM © 2002 Compaq Information Technologies Group, L.P. Compaq and the Compaq logo are trademarks of Compaq Information Technologies Group, L.P. in the U.S. and/or other countries. All other product names mentioned herein may be trademarks of their respective companies. Compaq shall not be liable for technical or editorial errors or omissions contained herein. The information in this document is provided “as is” without warranty of any kind and is subject to change without notice. The warranties for Compaq products are set forth in the express limited warranty statements accompanying such products. Nothing herein should be construed as constituting an additional warranty. Compaq Server Console Switch User Guide October 2002 (Third Edition) Part Number 141555-003 COMPAQ CONFIDENTIAL Writer: Amy L. Laffitte File Name: a-frnt Codename: Hoosier Part Number: 141555-003 Last Saved On: 8/26/02 1:26 PM Contents About This Guide Important Safety Information ............................................................................................ ix Symbols on Equipment...................................................................................................... ix Rack Stability..................................................................................................................... xi Symbols in Text................................................................................................................. xi Text Conventions.............................................................................................................. xii Getting Help...................................................................................................................... xii Compaq Technical Support........................................................................................ xii Compaq Website .......................................................................................................xiii Compaq Authorized Reseller ....................................................................................xiii Reader’s Comments.........................................................................................................xiii Chapter 1 Introduction Product Overview ............................................................................................................1-1 Features............................................................................................................................1-2 Configurations .................................................................................................................1-4 Available Models.............................................................................................................1-7 Chapter 2 Hardware Installation Installation Checklist .......................................................................................................2-1 Kit Contents ..............................................................................................................2-1 Required Tools ..........................................................................................................2-2 Compaq Server Console Switch User Guide COMPAQ CONFIDENTIAL Writer: Amy L. Laffitte File Name: a-frnt Codename: Hoosier Part Number: 141555-003 Last Saved On: 8/26/02 1:26 PM iii Contents Installing the Hardware ................................................................................................... 2-2 2-Port Side-Mount 0U Installation ........................................................................... 2-2 Side-Mount 0U Installation ...................................................................................... 2-5 Rear Rack Installation............................................................................................... 2-9 Standard 1U Installation ......................................................................................... 2-11 Completing the Installation ........................................................................................... 2-15 Chapter 3 Cabling Cable Information ........................................................................................................... 3-1 Cable Locking Mechanism ....................................................................................... 3-2 Connecting the Cables..................................................................................................... 3-3 Connecting the Power Cable to the Dual Console 8-Port DC Switch Box .................... 3-6 Switch Box Startup Behavior.......................................................................................... 3-8 Computer Startup Behavior............................................................................................. 3-9 Configuring the Console Switch ..................................................................................... 3-9 Unattended Reboot.......................................................................................................... 3-9 Resetting the Unit............................................................................................................ 3-9 Making Connections Under Power ............................................................................... 3-10 Alternate Configurations ............................................................................................... 3-10 Tiered Switch Configurations................................................................................. 3-11 Connecting Tiers while the System is Powered Up................................................ 3-12 Dual Console Configuration.......................................................................................... 3-13 Chapter 4 Using the OSD On-Screen Display .......................................................................................................... 4-1 Alternate Languages ................................................................................................. 4-1 Functions ......................................................................................................................... 4-1 iv Compaq Server Console Switch User Guide COMPAQ CONFIDENTIAL Writer: Amy L. Laffitte File Name: a-frnt Codename: Hoosier Part Number: 141555-003 Last Saved On: 8/26/02 1:26 PM Contents Navigation........................................................................................................................4-2 Menu Overview.........................................................................................................4-4 OSD Main Screen......................................................................................................4-5 Setup Screen..............................................................................................................4-7 Commands Screen.....................................................................................................4-8 Version Screen ........................................................................................................4-10 Reset Command ......................................................................................................4-11 Devices Screen ........................................................................................................4-11 Device Modify Screen.............................................................................................4-13 Names Screen..........................................................................................................4-15 Menu Screen............................................................................................................4-17 Scan Screen .............................................................................................................4-18 Flag Screen..............................................................................................................4-22 Security Screen........................................................................................................4-24 Broadcast Screen.....................................................................................................4-27 Accessing the OSD at a Secondary Console Switch .....................................................4-30 Switching Between Computers......................................................................................4-31 Performing a Soft Switch ........................................................................................4-32 Performing a Screen Capture.........................................................................................4-32 Chapter 5 Using the Simplified OSD Launching the OSD .........................................................................................................5-1 Printing a Screen Capture..........................................................................................5-1 Simplified OSD Selection Screen....................................................................................5-2 Opening the Simplified OSD or Accessing the Simplified OSD Selection Screen on a Primary Console Switch ......5-2 Simplified OSD Status Port Symbols ..............................................................................5-3 Simplified OSD Advanced Menus Screen.......................................................................5-3 Opening the Simplified OSD Advanced Menus .......................................................5-3 Exiting the Simplified OSD ......................................................................................5-4 Selecting Computers ........................................................................................................5-4 Switching Computers ................................................................................................5-5 Assigning Unique Names to Computers..........................................................................5-5 Changing Menu Attributes...............................................................................................5-7 Effects of Settings on Screen Appearance ................................................................5-8 Compaq Server Console Switch User Guide COMPAQ CONFIDENTIAL Writer: Amy L. Laffitte File Name: a-frnt Codename: Hoosier Part Number: 141555-003 Last Saved On: 8/26/02 1:26 PM v Contents Changing Status Flag Attributes ................................................................................... 5-10 Values and Effects of Settings on Flag Appearance............................................... 5-11 Scanning the Computers ......................................................................................... 5-12 Placing the Switch in Scan Mode ........................................................................... 5-12 Canceling Scan Mode............................................................................................. 5-12 Setting a Custom Scan Pattern................................................................................ 5-12 Removing a Computer from the Scan List ............................................................. 5-13 Securing Server Access................................................................................................. 5-14 Locking the Screen and Keyboard.......................................................................... 5-15 Turning off the Screen Saver.................................................................................. 5-17 Blanking the Monitor without Locking the Console .............................................. 5-17 Displaying Version Information.................................................................................... 5-18 Saving the Hardware Settings ....................................................................................... 5-19 Resetting the Mouse and Keyboard .............................................................................. 5-19 Assigning Specific Device Types ................................................................................. 5-20 Switching Tiered Systems............................................................................................. 5-21 Appendix A Regulatory Compliance Notices Regulatory Compliance Identification Numbers.............................................................A-1 Federal Communications Commission Notice................................................................A-2 Class A Equipment ...................................................................................................A-2 Class B Equipment ...................................................................................................A-3 Declaration of Conformity for Products Marked with the FCC Logo, United States Only....................................................................................................A-3 Modifications............................................................................................................A-4 Cables .......................................................................................................................A-4 Canadian Notice (Avis Canadien)...................................................................................A-4 Class A Equipment ...................................................................................................A-4 Class B Equipment ...................................................................................................A-5 European Union Notice...................................................................................................A-5 Japanese Notice...............................................................................................................A-6 Taiwanese Notice ............................................................................................................A-6 vi Compaq Server Console Switch User Guide COMPAQ CONFIDENTIAL Writer: Amy L. Laffitte File Name: a-frnt Codename: Hoosier Part Number: 141555-003 Last Saved On: 8/26/02 1:26 PM Contents Appendix B Electrostatic Discharge Grounding Methods ........................................................................................................ B-2 Appendix C Power Cord Set Requirements General Requirements..................................................................................................... C-1 Country-Specific Requirements...................................................................................... C-2 Appendix D Specifications Appendix E Troubleshooting Appendix F Updating Firmware Index Compaq Server Console Switch User Guide COMPAQ CONFIDENTIAL Writer: Amy L. Laffitte File Name: a-frnt Codename: Hoosier Part Number: 141555-003 Last Saved On: 8/26/02 1:26 PM vii About This Guide This guide provides step-by-step instructions for installation and reference information for operation, troubleshooting, and future upgrades for the Compaq Server Console Switch. Important Safety Information Before installing this product, read the Important Safety Information document provided. Symbols on Equipment The following symbols may be placed on equipment to indicate the presence of potentially hazardous conditions: WARNING: This symbol, in conjunction with any of the following symbols, indicates the presence of a potential hazard. The potential for injury exists if warnings are not observed. Consult your documentation for specific details. This symbol indicates the presence of hazardous energy circuits or electric shock hazards. Refer all servicing to qualified personnel. WARNING: To reduce the risk of injury from electric shock hazards, do not open this enclosure. Refer all maintenance, upgrades, and servicing to qualified personnel. Compaq Server Console Switch User Guide COMPAQ CONFIDENTIAL Writer: Amy L. Laffitte File Name: a-frnt Codename: Hoosier Part Number: 141555-003 Last Saved On: 8/26/02 1:26 PM ix About This Guide This symbol indicates the presence of electric shock hazards. The area contains no user or field serviceable parts. Do not open for any reason. WARNING: To reduce the risk of injury from electric shock hazards, do not open this enclosure. This symbol on an RJ-45 receptacle indicates a network interface connection. WARNING: To reduce the risk of electric shock, fire, or damage to the equipment, do not plug telephone or telecommunications connectors into this receptacle. This symbol indicates the presence of a hot surface or hot component. If this surface is contacted, the potential for injury exists. WARNING: To reduce the risk of injury from a hot component, allow the surface to cool before touching. These symbols, on power supplies or systems, indicate that the equipment is supplied by multiple sources of power. WARNING: To reduce the risk of injury from electric shock, remove all power cords to completely disconnect power from the system. This symbol indicates that the component exceeds the recommended weight for one individual to handle safely. Weight in kg Weight in lb x WARNING: To reduce the risk of personal injury or damage to the equipment, observe local occupational health and safety requirements and guidelines for manual material handling. Compaq Server Console Switch User Guide COMPAQ CONFIDENTIAL Writer: Amy L. Laffitte File Name: a-frnt Codename: Hoosier Part Number: 141555-003 Last Saved On: 8/26/02 1:26 PM About This Guide Rack Stability WARNING: To reduce the risk of personal injury or damage to the equipment, be sure that: • The leveling jacks are extended to the floor. • The full weight of the rack rests on the leveling jacks. • The stabilizing feet are attached to the rack if it is a single-rack installation. • The racks are coupled together in multiple-rack installations. • Only one component is extended at a time. A rack may become unstable if more than one component is extended for any reason. Symbols in Text These symbols may be found in the text of this guide. They have the following meanings. WARNING: Text set off in this manner indicates that failure to follow directions in the warning could result in bodily harm or loss of life. CAUTION: Text set off in this manner indicates that failure to follow directions could result in damage to equipment or loss of information. IMPORTANT: Text set off in this manner presents clarifying information or specific instructions. NOTE: Text set off in this manner presents commentary, sidelights, or interesting points of information. Compaq Server Console Switch User Guide COMPAQ CONFIDENTIAL Writer: Amy L. Laffitte File Name: a-frnt Codename: Hoosier Part Number: 141555-003 Last Saved On: 8/26/02 1:26 PM xi About This Guide Text Conventions This document uses the following conventions: • Italic type is used for complete titles of published guides or variables. Variables include information that varies in system output, in command lines, and in command parameters in text. • Bold type is used for emphasis, for onscreen interface components (window titles, menu names and selections, button and icon names, and so on), and for keyboard keys. • Monospace typeface is used for command lines, code examples, screen displays, error messages, and user input. • Sans serif typeface is used for uniform resource locators (URLs). Getting Help If you have a problem and have exhausted the information in this guide, you can get further information and other help in the following locations. Compaq Technical Support In North America, call the Compaq Technical Support Phone Center at 1-800-OK-COMPAQ. This service is available 24 hours a day, 7 days a week. For continuous quality improvement, calls may be recorded or monitored. Outside North America, call the nearest Compaq Technical Support Phone Center. Telephone numbers for worldwide Technical Support Centers are listed on the Compaq website, www.compaq.com. Be sure to have the following information available before you call Compaq: xii • Technical support registration number (if applicable) • Product serial number • Product model name and number • Applicable error messages Compaq Server Console Switch User Guide COMPAQ CONFIDENTIAL Writer: Amy L. Laffitte File Name: a-frnt Codename: Hoosier Part Number: 141555-003 Last Saved On: 8/26/02 1:26 PM About This Guide • Add-on boards or hardware • Third-party hardware or software • Operating system type and revision level Compaq Website The Compaq website has information on this product as well as the latest drivers and flash ROM images. You can access the Compaq website at www.compaq.com. Compaq Authorized Reseller For the name of your nearest Compaq authorized reseller: • In the United States, call 1-800-345-1518. • In Canada, call 1-800-263-5868. • Elsewhere, see the Compaq website for locations and telephone numbers. Reader’s Comments Compaq welcomes your comments on this guide. Please send your comments and suggestions by email to [email protected]. Compaq Server Console Switch User Guide COMPAQ CONFIDENTIAL Writer: Amy L. Laffitte File Name: a-frnt Codename: Hoosier Part Number: 141555-003 Last Saved On: 8/26/02 1:26 PM xiii 1 Introduction Product Overview The Compaq Server Console Switch enables the user to control large computer networks using a single keyboard, video, and mouse (KVM). With a single video screen, the user can select as many as 64 computers running different operating systems. The 4-Port and 8-Port console switches use an On-Screen Display (OSD) interface, which has menus for accessing each attached computer. Computers can be identified by name or number, enabling the user to view and select server names. NOTE: The 2-Port console switch uses a simplified OSD. A typical Compaq Server Console Switch, also known as a KVM configuration, consists of the console, the switch unit, and the attached computers. The user can choose from a single-user system, multiple user system, or a tiered system. Tiering increases computer access from 4 to 8 computers to as many as 64 by adding additional Server Console Switches to the primary console switch, allowing the user to modify the system, as network system needs change. Two 8-Port console switch units offer dual console capabilities, allowing console switch configurations to be controlled from more than one location or by more than one user. Compaq Server Console Switch User Guide COMPAQ CONFIDENTIAL Writer: Amy L. Laffitte File Name: b-ch1 Introduction Codename: Hoosier Part Number: 142555-003 Last Saved On: 8/21/02 3:04 PM 1-1 Introduction To switch between computers, simply enter a command at the keyboard. The selected computer receives characters entered at the keyboard and displays its video output on the monitor. The user can also use the mouse to interact with the graphic interface of the selected computer. The Compaq Server Console Switch family of products is available in 2-, 4-, and 8-Port versions and can be used in various configurations to accommodate large or small systems. All versions are packaged in space-efficient 1U height (1.71-inch) cases. This chapter provides an overview of the Server Console Switch features, functionality, and sample configurations. Features Use the Server Console Switch in various configurations to connect from 2 to 64 servers. The features of the Server Console Switch include: 1-2 • On-Screen Display (OSD)—Displays system-related information on the monitor, such as power-up test data and configuration menus. • Programmable Scanning—Evaluates system performance by sequentially scanning any or all of the computers in the system. Programmable scanning allows you to determine which computers to include as well as the duration of the connection. • Configuration NVRAM—Makes it easy to set configuration information using commands entered from the keyboard. The non-volatile RAM (NVRAM) stores the resulting configuration until you decide to change the information, even if the unit loses power. • Hardware Reset Switch—Resets the unit without interrupting power to the system if the keyboard or mouse communication is disrupted. • Password Protection—Protects against unauthorized users by providing a password option for security purposes. Compaq Server Console Switch User Guide COMPAQ CONFIDENTIAL Writer: Amy L. Laffitte File Name: b-ch1 Introduction Codename: Hoosier Part Number: 142555-003 Last Saved On: 8/21/02 3:04 PM Introduction • Switch Firmware Update—Allows quick and easy update since the application code of the switch resides in FLASH. The port communications settings are automatically configured to allow direct downloading from the connected computer. • Alternate Language Selection—Provides alternate languages, available on the Compaq Server Console Switch Software Utility CD. (Not available for use with the 2-Port switch.) See this CD for additional information. • Support for Optional Switch Box Connector Kit—Provides frontal access to the 4- and 8-Port console switches for a keyboard, monitor, mouse, and power cord. Compaq Server Console Switch User Guide COMPAQ CONFIDENTIAL Writer: Amy L. Laffitte File Name: b-ch1 Introduction Codename: Hoosier Part Number: 142555-003 Last Saved On: 8/21/02 3:04 PM 1-3 Introduction Configurations There are many ways to configure the Server Console Switch to meet specific organizational needs. Additional information on configuring multiple Server Console Switches can be found in Chapter 3. • A single console switch box is used to connect four or eight servers. In this configuration, the KVM are connected directly to the unit by their respective cables. The user can connect the Server Console Switch to servers located in the same or adjoining racks. Keyboard, Mouse, and Video Cables HYDR-001.EPS Figure 1-1: Single 4-Port unit 1-4 Compaq Server Console Switch User Guide COMPAQ CONFIDENTIAL Writer: Amy L. Laffitte File Name: b-ch1 Introduction Codename: Hoosier Part Number: 142555-003 Last Saved On: 8/21/02 3:04 PM Introduction • The user can tier multiple Server Console Switch units to connect up to 64 servers. This configuration is illustrated in Figure 1-3, where the device port from the secondary unit is connected to one of the computer ports on the original, or primary unit. Multiple Server Console Switch units can be tiered from the primary unit. Primary Switch Keyboard, Mouse, and Video Cables HYDR-002.EPS Secondary Switch Figure 1-2: Tiered configuration Compaq Server Console Switch User Guide COMPAQ CONFIDENTIAL Writer: Amy L. Laffitte File Name: b-ch1 Introduction Codename: Hoosier Part Number: 142555-003 Last Saved On: 8/21/02 3:04 PM 1-5 Introduction • The Dual Console 8-Port models allow the user to set up two consoles, so that the console switch system can be controlled from more than one location, or by two users. Keyboard, Mouse, and Video Cables Figure 1-3: Dual console configuration 1-6 Compaq Server Console Switch User Guide COMPAQ CONFIDENTIAL Writer: Amy L. Laffitte File Name: b-ch1 Introduction Codename: Hoosier Part Number: 142555-003 Last Saved On: 8/21/02 3:04 PM Introduction Available Models The Server Console Switch is available in 2-, 4-, and 8-Port versions. Table 1-1: Model Comparison Chart 2-Port 4-Port 8-Port Dual Console 8-Port Dual Console 8-Port DC Number of computer ports 2 4 8 8 8 Number of consoles (monitor, keyboard, mouse) 1 1 1 2 2 Number of tiered computers N/A 32 64 64 64 Switch connection mode control No No No Yes Yes Power Supply 110/22 0VAC 110/220V AC 110/220V AC 110/220V AC 48V DC Compaq Server Console Switch User Guide COMPAQ CONFIDENTIAL Writer: Amy L. Laffitte File Name: b-ch1 Introduction Codename: Hoosier Part Number: 142555-003 Last Saved On: 8/26/02 4:33 PM 1-7 2 Hardware Installation The following section outlines the procedures for installing the Server Console Switch hardware. Installation Checklist Before installing the Server Console Switch, refer to the following list to be sure that all of the listed components were received. Kit Contents • Compaq Server Console Switch Rack Option Kit • Main console switch • Power cord (except Dual Console 8-Port DC model) • Rails with hardware • Compaq Server Console Switch User Guide • Serial cable • Warranty card You must supply: • Interconnecting cables for KVM (included in 2-Port Rack Option Kit) • KVM for each user console Compaq Server Console Switch User Guide COMPAQ CONFIDENTIAL Writer: Amy L. Laffitte File Name: c-ch2 Hardware Installation Codename: Hoosier Part Number: 141555-03 Last Saved On: 8/26/02 3:33 PM 2-1 Hardware Installation Required Tools You need a Phillips screwdriver. Installing the Hardware 2-Port Side-Mount 0U Installation NOTE: The 2-Port unit should only be installed using the following side-mount procedure. To side-mount the 2-Port unit: 1. Attach the side-mount brackets to the console switch, using two screws on each side. Figure 2-1: Attaching the side-mounting brackets 2-2 Compaq Server Console Switch User Guide COMPAQ CONFIDENTIAL Writer: Amy L. Laffitte File Name: c-ch2 Hardware Installation Codename: Hoosier Part Number: 141555-03 Last Saved On: 8/26/02 3:33 PM Hardware Installation 2. Slide the tabs on the side-mounting brackets into the same U location on each side of the rack. Figure 2-2: Mounting the console switch to the side of the rack 3. Secure the console switch to the rack frame, using one screw on each side. Figure 2-3: Securing the console switch to the rack Compaq Server Console Switch User Guide COMPAQ CONFIDENTIAL Writer: Amy L. Laffitte File Name: c-ch2 Hardware Installation Codename: Hoosier Part Number: 141555-03 Last Saved On: 8/26/02 3:33 PM 2-3 Hardware Installation Connecting 2-Port KVM Cables To connect the 2-Port KVM cables refer to Figure 2-4. 1 2 3 4 5 Figure 2-4: Connecting the 2-Port KVM cable Item 2-4 Description 1 Keyboard, monitor, and mouse connectors to computer 1 2 Monitor connector to switch box console 3 Keyboard and mouse connectors to the console switch 4 Keyboard, monitor, and mouse connectors to computer 2 5 Power cord Compaq Server Console Switch User Guide COMPAQ CONFIDENTIAL Writer: Amy L. Laffitte File Name: c-ch2 Hardware Installation Codename: Hoosier Part Number: 141555-03 Last Saved On: 8/26/02 3:33 PM Hardware Installation Side-Mount 0U Installation Use the following procedure to install the 4-Port, 8-Port, or Dual Console 8-Port unit on the side of a rack. Type A To side-mount the console switch: 1. Attach the side-mount brackets to the console switch, using two screws on each side. Figure 2-5: Attaching the side-mounting brackets Compaq Server Console Switch User Guide COMPAQ CONFIDENTIAL Writer: Amy L. Laffitte File Name: c-ch2 Hardware Installation Codename: Hoosier Part Number: 141555-03 Last Saved On: 8/26/02 3:33 PM 2-5 Hardware Installation 2. Slide the tabs on the side-mounting brackets into the same U location on each side of the rack. Figure 2-6: Mounting the console switch to the side of the rack 3. Secure the console switch to the rack frame, using two screws on each side. Figure 2-7: Securing the console switch to the rack 2-6 Compaq Server Console Switch User Guide COMPAQ CONFIDENTIAL Writer: Amy L. Laffitte File Name: c-ch2 Hardware Installation Codename: Hoosier Part Number: 141555-03 Last Saved On: 8/26/02 3:33 PM Hardware Installation Type B 1. Attach the side-mounting brackets to the console switch, using two screws on each side. 2. Slide the tabs on the side-mounting brackets into the same U location on each side of the rack. Figure 2-8: Mounting the console switch to the side of the rack Compaq Server Console Switch User Guide COMPAQ CONFIDENTIAL Writer: Amy L. Laffitte File Name: c-ch2 Hardware Installation Codename: Hoosier Part Number: 141555-03 Last Saved On: 8/26/02 3:33 PM 2-7 Hardware Installation 1 2 3 4 5 6 7 8 9 10 11 12 13 14 15 16 3. Insert four cage nuts into the rack frame where the side-mounting bracket holes are located. Figure 2-9: Inserting cage nuts 4. Secure the console switch to the rack frame, using two screws on each side. 2-8 Compaq Server Console Switch User Guide COMPAQ CONFIDENTIAL Writer: Amy L. Laffitte File Name: c-ch2 Hardware Installation Codename: Hoosier Part Number: 141555-03 Last Saved On: 8/26/02 3:33 PM Hardware Installation Rear Rack Installation IMPORTANT: If you are installing a console switch with a 1U component, such as the 1U Keyboard Drawer Rack Option Kit, additional rack space is not required, making it a 0U installation. To install the console switch in the rear of the rack: 1. Attach the slide rail brackets to the console switch, using two screws on each slide. Figure 2-10: Attaching the slide rail brackets Compaq Server Console Switch User Guide COMPAQ CONFIDENTIAL Writer: Amy L. Laffitte File Name: c-ch2 Hardware Installation Codename: Hoosier Part Number: 141555-03 Last Saved On: 8/26/02 3:33 PM 2-9 Hardware Installation 2. Be sure that a cage nut has been installed behind the rear rail. 3. Slide the console switch with the slide rail brackets into the rail-mounting brackets already installed in the rack. Figure 2-11: Sliding the console switch into the rack 4. Secure the slide rail brackets to the rear of the rack, using one screw on each side. Figure 2-12: Securing the slide rail brackets to the rack 2-10 Compaq Server Console Switch User Guide COMPAQ CONFIDENTIAL Writer: Amy L. Laffitte File Name: c-ch2 Hardware Installation Codename: Hoosier Part Number: 141555-03 Last Saved On: 8/26/02 3:33 PM Hardware Installation Standard 1U Installation To install the console switch: 1. Attach the slide rail brackets to the console switch, using the two screws on each side. 2. Use the template that was shipped with the component to mark the location of the mounting hardware. a. Push back the tabs (marked ) on the top of the template and place them in the correct holes in the mounting rails. b. Match up the hole pattern indicated on the sides of the template with the hole pattern on the mounting rails. c. Measuring from the top of the component immediately below the new component, place the template against the front and rear of the rack frame to mark the attachment points for the mounting rails and rear cage nuts. Figure 2-13: Measuring with the rack template Compaq Server Console Switch User Guide COMPAQ CONFIDENTIAL Writer: Amy L. Laffitte File Name: c-ch2 Hardware Installation Codename: Hoosier Part Number: 141555-03 Last Saved On: 8/26/02 3:33 PM 2-11 Hardware Installation 3. Install two cage nuts into the holes marked by the template at the rear of the rack. Figure 2-14: Installing cage nuts 4. Loosely attach the wing nuts (1) and extend the adjustable rail-mounting brackets to the desired length (2). 5. Tighten the wing nuts slightly to stabilize the adjustable rails during installation. 1 2 Figure 2-15: Adjusting rails 2-12 Compaq Server Console Switch User Guide COMPAQ CONFIDENTIAL Writer: Amy L. Laffitte File Name: c-ch2 Hardware Installation Codename: Hoosier Part Number: 141555-03 Last Saved On: 8/26/02 3:33 PM Hardware Installation 6. Insert an adjustable rail into the rack and hook the tabs into the appropriate holes at the rear of the rack, aligning the screws holes at the front of the rack. 7. Secure the rear of the adjustable rail, using one screw for each cage nut previously installed. Figure 2-16: Securing the adjustable rail 8. Secure the front of the adjustable rail to the rack, using two screws for each rail. Figure 2-17: Securing the adjustable rail Compaq Server Console Switch User Guide COMPAQ CONFIDENTIAL Writer: Amy L. Laffitte File Name: c-ch2 Hardware Installation Codename: Hoosier Part Number: 141555-03 Last Saved On: 8/26/02 3:33 PM 2-13 Hardware Installation 9. Slide the console switch into the adjustable rails and secure it to the rear of the rack, using one screw on each side. Figure 2-18: Securing the console switch to the rack 2-14 Compaq Server Console Switch User Guide COMPAQ CONFIDENTIAL Writer: Amy L. Laffitte File Name: c-ch2 Hardware Installation Codename: Hoosier Part Number: 141555-03 Last Saved On: 8/26/02 3:33 PM Hardware Installation 10. Position the front cover panel and secure it to the front of the rack, using one screw on each side. Figure 2-19: Positioning the front cover panel NOTE: This installation supports the optional Switch Box Connector Kit, which provides frontal access to a 4- or 8-Port switch for a keyboard, monitor, mouse, and power cord. If desired, use this option in place of the front cover panel. Completing the Installation After your Server Console Switch is installed in the rack using one of the methods listed in this chapter, proceed to Chapter 3, “Cabling.” Compaq Server Console Switch User Guide COMPAQ CONFIDENTIAL Writer: Amy L. Laffitte File Name: c-ch2 Hardware Installation Codename: Hoosier Part Number: 141555-03 Last Saved On: 8/26/02 3:33 PM 2-15 3 Cabling Cable Information Cable length affects video quality as well as keyboard and mouse data timing. The maximum cable length is determined in part by the computer and peripherals used. Not all systems give satisfactory results at the maximum length. Compaq Server Console Switch User Guide COMPAQ CONFIDENTIAL Writer: Amy L. Laffitte File Name: d-ch3 Cabiling Codename: Hoosier Part Number: 141555-003 Last Saved On: 8/21/02 3:03 PM 3-1 Cabling Cable Locking Mechanism The keyboard and mouse cable options for the 4-Port, 8-Port, and Dual Console 8-Port units have a locking mechanism to provide a secure connection. You must use proper procedures when disconnecting these cables. CAUTION: Failure to follow proper disconnect procedures could result in damage to the cable or the unit. 1 2 3 Figure 3-1: Disconnecting the keyboard or mouse cable To disconnect the keyboard or mouse cable properly: 1. Grasp the housing (1). 2. Slide it back to release the locking mechanism (2). 3. Remove the cable (3). 3-2 Compaq Server Console Switch User Guide COMPAQ CONFIDENTIAL Writer: Amy L. Laffitte File Name: d-ch3 Cabiling Codename: Hoosier Part Number: 141555-003 Last Saved On: 8/21/02 3:03 PM Cabling To insert the cable, plug it into the appropriate connector. The locking mechanism automatically locks the cable in place. Connect the cables to the switch in this order: 1. Mouse 2. Monitor 3. Keyboard This cable connection sequence is particularly important later when installing new devices to the system. The user can connect a mouse and/or keyboard to the switch when the system is running. When connecting the new device, the console switch recognizes the device and configures it to the settings of the currently selected computer. This allows the user to replace failed devices without having to restart the system. When making changes to the switch system, the user should save the hardware configuration settings. If the settings are not saved, they are lost when power is lost or turned off. To re-establish keyboard and mouse communication to the switch, the user might have to reboot each computer. To save the hardware settings, click Snapshot on the Commands screen. Refer to Chapter 4 for additional information on using the OSD. Connecting the Cables WARNING: To reduce the risk of electric shock or damage to your equipment: • Do not disable the power cord grounding plug. The grounding plug is an important safety feature. • Plug the power cord into a grounded (earthed) outlet that is easily accessible at all times. • Disconnect the power from the unit by unplugging the power cord from either the electrical outlet or the unit. Compaq Server Console Switch User Guide COMPAQ CONFIDENTIAL Writer: Amy L. Laffitte File Name: d-ch3 Cabiling Codename: Hoosier Part Number: 141555-003 Last Saved On: 8/21/02 3:03 PM 3-3 Cabling To connect the cables: 1. Connect the KVM cables to the appropriate console switch connectors. Note that all keyboard and mouse cables are 6-pin mini-DIN PS/2 style, and all the video cables are 15-pin VGA/SVGA style. (These connectors are located on the left rear of each of the console switches, with additional connectors on the front for the Dual Console 8-Port console switches.) Figure 3-2: 2-Port connectors Figure 3-3: 4-Port connectors Figure 3-4: 8-Port connectors Figure 3-5: Dual Console 8-Port AC connectors Figure 3-6: Dual Console 8-Port DC connectors 3-4 Compaq Server Console Switch User Guide COMPAQ CONFIDENTIAL Writer: Amy L. Laffitte File Name: d-ch3 Cabiling Codename: Hoosier Part Number: 141555-003 Last Saved On: 8/21/02 3:03 PM Cabling 2. Decide which computer is to be connected to port 1. a. Connect the appropriate connector beneath the port labeled 1 to the mouse. b. Connect the 15-pin VGA connector to the monitor. c. Connect the appropriate connector to the keyboard. d. Bundle and label the cables for easy identification. 3. Repeat step 2 for all remaining computers to be connected to the switch box. WARNING: To reduce the risk of electric shock or damage to the equipment, do not disable the power cord grounding feature. This equipment is designed to be connected to a grounded (earthed) power outlet that is easily accessible to the operator. The grounding plug is an important safety feature. 4. Connect the power cord to the console switch. Compaq Server Console Switch User Guide COMPAQ CONFIDENTIAL Writer: Amy L. Laffitte File Name: d-ch3 Cabiling Codename: Hoosier Part Number: 141555-003 Last Saved On: 8/21/02 3:03 PM 3-5 Cabling Connecting the Power Cable to the Dual Console 8-Port DC Switch Box Use only #18 AWG stranded wire UL 1007 or UL 1015 (not included with the console switch). The maximum length should not exceed 10 meters (32.8 feet). WARNING: Always disconnect power before changing any wiring. WARNING: To reduce the risk of electric shock or damage to the equipment this product must be installed in accordance with the following guidelines: 3-6 • This product is intended to be connected to a DC power source that can be classified as a secondary circuit in accordance with applicable national requirements for Information Technology Equipment. Generally, these requirements are based on the International Standard for Safety for Information Technology Equipment, IEC 950. The source must have one pole (Neutral/Return) referenced to earth ground in accordance with local/regional electric codes and/or regulations. • This product is intended to be installed only in areas that comply with ETSI-300-132-2. • This product must be connected to a power distribution device that provides a means for disconnecting power from the branch supply circuit. The power distribution device must be provided with an overcurrent protective device suitable for interrupting fault currents available from the main source, and rated no more than 0.3 A at the distribution device. The green/yellow lead of the power cable assembly must be connected to a suitable ground/earth terminal on the power distribution unit. Do not rely on the rack or cabinet chassis to provide adequate ground/earth continuity. Compaq Server Console Switch User Guide COMPAQ CONFIDENTIAL Writer: Amy L. Laffitte File Name: d-ch3 Cabiling Codename: Hoosier Part Number: 141555-003 Last Saved On: 8/21/02 3:03 PM Cabling + 1 + 48VDC - + 4 + 2 - 3 Figure 3-7: Wiring diagram Item Description 1 Red wire 2 Black wire 3 Green/Yellow striped wire* 4 48 V DC (to external fused 48 V DC supply) * Use chassis ground connection only. Compaq Server Console Switch User Guide COMPAQ CONFIDENTIAL Writer: Amy L. Laffitte File Name: d-ch3 Cabiling Codename: Hoosier Part Number: 141555-003 Last Saved On: 8/21/02 3:03 PM 3-7 Cabling 1. Plug connector (1) into receptacle. Do not use ground connection through connector. 2. Insert stripped wires (2) and tighten screws (3). + 3 - 1 2 Figure 3-8: Connecting the wires Switch Box Startup Behavior It is important to turn on the console switch before turning on the computers because when the servers boot up, their drivers send device settings to the console switch. During startup, the console switch does the following: 3-8 • Identifies the mouse and keyboard and puts them into default states. • Switches to port 1 by default, and displays the number “1” in the status flag displayed on the monitor. If the status flag default setting has been changed to Names mode, the status flag displays the port name instead of the port number. If a status flag is not shown on the monitor, make sure the computer is connected and powered up. Compaq Server Console Switch User Guide COMPAQ CONFIDENTIAL Writer: Amy L. Laffitte File Name: d-ch3 Cabiling Codename: Hoosier Part Number: 141555-003 Last Saved On: 8/21/02 3:03 PM Cabling Power up the system as follows: 1. Press the power switch located on the rear panel of the console switch to the on position. 2. Power on the computers. Computer Startup Behavior During startup, the computers send device settings to the console switch. The unit then generates standard responses to these commands and allows the computers to boot successfully without being physically connected to the keyboard, monitor, or mouse. After the console switch is installed, the user can save these settings to nonvolatile RAM (NVRAM). Refer to Chapter 4 for additional information. Configuring the Console Switch When the user first turns on the switch box, no configuration is needed for basic switching operation. To configure the unit to meet specific needs, such as assigning unique names for the computers or displaying the computers by their assigned names or port numbers, refer to Chapter 4. Unattended Reboot After a power outage, each server connected to the console switch reboots (if configured to do so) without operator intervention, when power returns. The console switch generates responses to ensure that the reboot is successful and that it is ready to switch between computers. Resetting the Unit If the keyboard or mouse locks up, press the Reset button on the back panel to reset the console switch. Pressing the Reset button allows the user to recover the device settings without power cycling the computers. Compaq Server Console Switch User Guide COMPAQ CONFIDENTIAL Writer: Amy L. Laffitte File Name: d-ch3 Cabiling Codename: Hoosier Part Number: 141555-003 Last Saved On: 8/21/02 3:03 PM 3-9 Cabling Making Connections Under Power The user can connect additional computers to the console switch while it is powered up. When powering the newly connected computers, the console switch recognizes them, and the user can switch to the new computers without taking any additional steps. The user can also connect the mouse and/or keyboard to the console switch while the system is powered up. When connecting a new device, the console switch recognizes it and configures it to the settings of the currently selected computer. This technique allows failed devices to be replaced without having to restart the system. NOTE: When new computers are added to the console switch, or when existing connections are changed, the new configurations should be saved in NVRAM by using the Snapshot option from the OSD. Alternate Configurations There are other ways to configure the system, including tiered console switch configurations and dual console configurations. 3-10 Compaq Server Console Switch User Guide COMPAQ CONFIDENTIAL Writer: Amy L. Laffitte File Name: d-ch3 Cabiling Codename: Hoosier Part Number: 141555-003 Last Saved On: 8/21/02 3:03 PM Cabling Tiered Switch Configurations In tiered systems, the user can connect additional console switches to ports on a primary unit. That is, console switches can be tiered in primary/secondary configurations to allow one primary console switch to switch between computers or other console switch units. Tiering involves linking the physical keyboard, mouse, and monitor of the secondary units to computer ports on the primary unit. For example, one 8-Port primary unit can accommodate eight secondary console switch units. A system with eight servers connected to each of the eight secondary console switches would provide a 1x64 concentration. Figure 3-9: Tiered configuration When connecting a secondary unit to one of the ports of the master unit, the user must indicate this connection to the primary unit by performing the “Assigning Specific Device Types” procedure described in Chapter 5. This involves entering a secondary unit designation for the associated port number instead of a monitor type. Use the designation 4-Port for a 4-port secondary and 8-Port for an 8-port secondary. The OSD allows secondary ports to be treated much like ports on the primary console switch. It may be helpful to name each secondary unit as described in “Assigning Unique Names to Computers” in Chapter 5. Compaq Server Console Switch User Guide COMPAQ CONFIDENTIAL Writer: Amy L. Laffitte File Name: d-ch3 Cabiling Codename: Hoosier Part Number: 141555-003 Last Saved On: 8/21/02 3:03 PM 3-11 Cabling Connecting Tiers while the System is Powered Up If necessary, you can connect a primary unit to a secondary unit while the system is powered up. This technique can be used to isolate any problems with minimum disruption to the system. When plugging a primary console switch into a secondary unit, first connect the mouse and video cables, and then connect the keyboard cable. This is important because the primary unit interprets the keyboard connection as the secondary unit’s power up. At this point, the primary unit sends initialization codes to the secondary unit, triggering device configuration. Refer to Chapter 4 for information on switching tiered systems. 3-12 Compaq Server Console Switch User Guide COMPAQ CONFIDENTIAL Writer: Amy L. Laffitte File Name: d-ch3 Cabiling Codename: Hoosier Part Number: 141555-003 Last Saved On: 8/21/02 3:03 PM Cabling Dual Console Configuration The dual console configuration is available using either of the Dual Console 8-Port console switches. Use the same methods described previously to connect the cables to the unit. Then use the ports on the front of the console switch to connect an additional KVM. Refer to “Menu Screen” in Chapter 4 for information on switching connection modes. Keyboard, Mouse, and Video Cables Figure 3-10: 8-Port dual console configuration Compaq Server Console Switch User Guide COMPAQ CONFIDENTIAL Writer: Amy L. Laffitte File Name: d-ch3 Cabiling Codename: Hoosier Part Number: 141555-003 Last Saved On: 8/21/02 3:03 PM 3-13 4 Using the OSD On-Screen Display The On-Screen Display (OSD) is used with the 4-Port, 8-Port, and Dual Console 8-Port units. If a 2-Port console switch is being used, refer to Chapter 5, “Using the Simplified OSD.” Alternate Languages The Compaq Server Console Switch Software Utility CD contains an update to the OSD for languages other than English. Refer to the CD for information on using this utility. NOTE: Language selection is not available on the 2-Port console switch. Functions Use the OSD to perform the following basic functions: • Assign device types if secondary console switches are attached to a primary console switch (tiering) • Assign unique names to computers • Choose switch connection mode if using the Dual Console 8-Port console switch Compaq Server Console Switch User Guide COMPAQ CONFIDENTIAL Writer: Amy L. Laffitte File Name: e-ch4 Using the OSD Codename: Hoosier Part Number: 141555-003 Last Saved On: 8/22/02 12:19 PM 4-1 Using the OSD • Save the hardware settings • View information about the console switch system Additional functionality is described in this chapter under each of the screen headings. NOTE: The OSD operates independently of the computer operating system. Navigation The user can navigate the OSD menus and enter commands using the mouse and keyboard; however, because the console switch operates independently of the computer operating systems, OSD keyboard and mouse conventions may differ from those used when controlling the selected computer. Table 4-1 lists the special conventions used while navigating the OSD. Table 4-1: Conventions for Navigating OSD Menus Item Function Mouse Left mouse button Activates commands, highlights line items, and repositions OSD menus on the desktop (click and drag the title bar). Right mouse button Closes the current screen and returns to the previous. Exits OSD from the Main screen. continued 4-2 Compaq Server Console Switch User Guide COMPAQ CONFIDENTIAL Writer: Amy L. Laffitte File Name: e-ch4 Using the OSD Codename: Hoosier Part Number: 141555-003 Last Saved On: 8/22/02 12:19 PM Using the OSD Table 4-1: Conventions for Navigating OSD Menus continued Item Function Keyboard Print Scrn Opens the OSD Selection screen.* Page Up/Page Down Pages up and down through the name and port lists. Enter Completes switch operation on the Main screen and exits OSD menus. Caps Lock Disables OSD. (Use the Shift key to change case.) Esc Closes the current screen and returns to the previous. Exits OSD from the Main screen. Alt When used in combination with underlined letter, opens menus or executes actions. Alt + X Closes the current screen. F1 Opens online help. Screen Pages up and down through the name and port lists. Closes the current screen and returns to the previous screen without changing settings. Opens Online Help for each screen. Accepts changes, closes the current screen, and returns to the previous screen. * To print a screen, refer to “Performing a Screen Capture” in this chapter. When the OSD is activated by pressing the Print Scrn key, use the mouse instead of the arrow keys to highlight menu options. Compaq Server Console Switch User Guide COMPAQ CONFIDENTIAL Writer: Amy L. Laffitte File Name: e-ch4 Using the OSD Codename: Hoosier Part Number: 141555-003 Last Saved On: 8/22/02 12:19 PM 4-3 Using the OSD Menu Overview The following table displays the options available from each OSD menu. Table 4-2: OSD Menu Tree Main Menu Setup Commands Scan Scan Enabled Menu Broadcast Active Flag Snapshot Set Flag Position Reset Security Version Broadcast Devices Modify Names 4-4 Compaq Server Console Switch User Guide COMPAQ CONFIDENTIAL Writer: Amy L. Laffitte File Name: e-ch4 Using the OSD Codename: Hoosier Part Number: 141555-003 Last Saved On: 8/22/02 12:19 PM Using the OSD OSD Main Screen Press the Print Scrn key to open the OSD menus. The OSD Main screen is displayed first. The Main screen lists all of the ports in the system, the associated computer names, and the status of each port. If a Dual Console 8-Port console switch is being used, an A or B next to the status symbol identifies the console switch. Figure 4-1: Main Screen Functions Button Function Alternate Method Names Sorts alphabetically by names Press the Alt + N key. Port Sorts by port numbers Press the Alt + P key. Setup Displays Setup screen Press the Alt + S key. Commands Displays Commands screen Press the Alt + C key. NOTE: Highlighted port indicates selected device. Compaq Server Console Switch User Guide COMPAQ CONFIDENTIAL Writer: Amy L. Laffitte File Name: e-ch4 Using the OSD Codename: Hoosier Part Number: 141555-003 Last Saved On: 8/22/02 12:19 PM 4-5 Using the OSD Primary ports have a single port number. Secondary ports have the port number of the primary console switch they are attached to followed by a dash, and then the number of the secondary port. Table 4-3: OSD Symbols Symbol Description Computer is connected and running Connected computer is not running or not operating properly Tiered console switch is connected and running Tiered console switch is not running or not operating properly Identifies the user in a Dual Console configuration A, B 4-6 Console identifier in a Dual Console 8-Port console switch Compaq Server Console Switch User Guide COMPAQ CONFIDENTIAL Writer: Amy L. Laffitte File Name: e-ch4 Using the OSD Codename: Hoosier Part Number: 141555-003 Last Saved On: 8/22/02 12:19 PM Using the OSD Setup Screen The Setup screen lists menu options to change configurations. Figure 4-2: Setup screen Button Function Alternate Method Scan Sets sequential or customized scan pattern Press the Alt + S key. Menu Sets display order, delay time, and cooperative or preemptive mode Press the Alt + M key. Flag Customizes the flag display Press the Alt + F key. Security Sets a password and screen saver Press the Alt + C key. Broadcast Sets the keyboard and mouse for simultaneous control Press the Alt + B key. continued Compaq Server Console Switch User Guide COMPAQ CONFIDENTIAL Writer: Amy L. Laffitte File Name: e-ch4 Using the OSD Codename: Hoosier Part Number: 141555-003 Last Saved On: 8/22/02 12:19 PM 4-7 Using the OSD Figure 4-2: Setup screen continued Button Function Alternate Method Devices Establishes monitor and port settings Press the Alt + D key. Names Assigns names to computers Press the Alt + N key. Commands Screen The Commands screen lists actions the user can initiate. Figure 4-3: Commands screen functions Field/Button Function Alternate Method Scan Enabled Automatically switches video from port to port Press the Alt + S key. *Broadcast Active Simultaneously controls more than one computer in a single system Press the Alt + B key. continued 4-8 Compaq Server Console Switch User Guide COMPAQ CONFIDENTIAL Writer: Amy L. Laffitte File Name: e-ch4 Using the OSD Codename: Hoosier Part Number: 141555-003 Last Saved On: 8/22/02 12:19 PM Using the OSD Figure 4-3: Commands screen functions continued Field/Button Function Alternate Method **Snapshot Records current keyboard and mouse settings Press the Alt + N key. Reset Returns to mouse and keyboard default settings Press the Alt + R key. Version Views firmware version information Press the Alt + V key. * Only one user may select Broadcast Active at a time. ** Snapshot saves the mouse and keyboard information the console switch uses to boot up the computers. If the user does not save the hardware settings when installing a console switch system, add or remove computers from the system, or change the mouse, keyboard, or monitor, they are lost when power to the console switch is lost or turned off and each computer must be rebooted. Compaq Server Console Switch User Guide COMPAQ CONFIDENTIAL Writer: Amy L. Laffitte File Name: e-ch4 Using the OSD Codename: Hoosier Part Number: 141555-003 Last Saved On: 8/22/02 12:19 PM 4-9 Using the OSD Version Screen The user can display the version number of the console switch firmware as well as information about any auxiliary devices connected to the console switch to facilitate system troubleshooting and support. The Version screen also displays specific device information for the currently selected computer. Keyboard information includes enabled/disabled, typematic rate, LED settings, port mode, and keyboard type. Mouse information includes enabled/disabled, sample rate, resolution, and mouse type. Figure 4-4: Version screen 4-10 Compaq Server Console Switch User Guide COMPAQ CONFIDENTIAL Writer: Amy L. Laffitte File Name: e-ch4 Using the OSD Codename: Hoosier Part Number: 141555-003 Last Saved On: 8/22/02 12:19 PM Using the OSD Reset Command The console switch stores mouse and keyboard connection and rate data and uses this information to emulate the physical mouse and keyboard. If communication between the console switch and mouse and keyboard fails, the selected server may not function. The Reset command takes the mouse and keyboard information that was saved in Snapshot and sends it to the server to re-establish connection with the mouse and keyboard. Resetting the mouse and keyboard attempts to restore the correct settings for the selected computer. Because the console switch emulates the physical mouse and keyboard, it allows a computer without an attached keyboard or mouse to operate as though there were a physical device attached to it. To reset the mouse and keyboard values, click Reset. NOTE: If this does not correct the problem, press the Reset button on the back panel of the console switch. Devices Screen If the system includes one or more secondary console switches in a tiered configuration, the user must make the primary console switch aware of the secondary console switch by assigning a specific device type. In addition, if one or more of the computers in the console switch system have a special type of monitor, it may be necessary to assign that monitor type to the port associated with that computer. Compaq Server Console Switch User Guide COMPAQ CONFIDENTIAL Writer: Amy L. Laffitte File Name: e-ch4 Using the OSD Codename: Hoosier Part Number: 141555-003 Last Saved On: 8/22/02 12:19 PM 4-11 Using the OSD To modify a device, double-click it or highlight it and then click Modify. Figure 4-5: Devices screen functions Button Function Alternate Method Modify Displays Device Modify screen to modify port settings Press Alt + M key. Defaults Uses the default device type and port settings Press Alt + D key. OK Accepts changes, closes the current screen, and returns to the previous screen Press Alt + O key. Note: Highlighted port indicates selected device. 4-12 Compaq Server Console Switch User Guide COMPAQ CONFIDENTIAL Writer: Amy L. Laffitte File Name: e-ch4 Using the OSD Codename: Hoosier Part Number: 141555-003 Last Saved On: 8/22/02 12:19 PM Using the OSD Device Modify Screen Figure 4-6: Device Modify screen functions Field/ Button Function Alternate Method Standard Uses basic computer connection Press the Alt + S key. No Device Deletes this number or name from the list of computers on the Main screen if a console switch or computer is not connected to it Press the Alt + N key. continued Compaq Server Console Switch User Guide COMPAQ CONFIDENTIAL Writer: Amy L. Laffitte File Name: e-ch4 Using the OSD Codename: Hoosier Part Number: 141555-003 Last Saved On: 8/22/02 12:19 PM 4-13 Using the OSD Figure 4-6: Device Modify screen functions continued 4-14 Field/ Button Function Alternate Method 2 Port Assigns a 2-Port console switch as the secondary system Press the Alt + 2 key. 4 Port Assigns a 4-Port console switch as the secondary system Press the Alt + 4 key. 8 Port Assigns an 8-Port console switch as the secondary system Press the Alt + 8 key. OK Accept changes, closes the current screen, and returns to the previous screen Press the Alt + O key. Compaq Server Console Switch User Guide COMPAQ CONFIDENTIAL Writer: Amy L. Laffitte File Name: e-ch4 Using the OSD Codename: Hoosier Part Number: 141555-003 Last Saved On: 8/22/02 12:19 PM Using the OSD Names Screen Use this screen to identify a computer by name rather than port number. NOTE: Before assigning names to computers attached to secondary console switches, the user must first associate the secondary device with a port. After this is done, the port numbering structure is reorganized so that the secondary ports are visible to the user. Refer to the “Devices Screen” and “Device Modify Screen” sections previously in this chapter. Figure 4-7: Names menu functions Button Function Alternate Method Defaults Restores default settings Press the Alt + D key. OK Accepts changes, closes the current screen, and returns to the previous screen Press the Alt + O key. Note: Highlighted port indicates selected device. Compaq Server Console Switch User Guide COMPAQ CONFIDENTIAL Writer: Amy L. Laffitte File Name: e-ch4 Using the OSD Codename: Hoosier Part Number: 141555-003 Last Saved On: 8/22/02 12:19 PM 4-15 Using the OSD To assign a unique name to a computer: 1. Click the port number of the computer. 2. Enter the device name in the Names field. Computer names can be up to 15 characters long, including only A–Z upper and lower case, 0–9, and the dash character. Press the Backspace key or the Delete key to delete an incorrect entry. Click the cursor anywhere on the line to overtype. 3. Repeat steps 1 and 2 for each computer to be named. 4. Click OK. To edit an existing port or name double-click it, make any changes, then click OK. 4-16 Compaq Server Console Switch User Guide COMPAQ CONFIDENTIAL Writer: Amy L. Laffitte File Name: e-ch4 Using the OSD Codename: Hoosier Part Number: 141555-003 Last Saved On: 8/22/02 12:19 PM Using the OSD Menu Screen Use this screen to set the display order of the computers on the Main screen. If a Dual Console 8-Port console switch is being used, use this screen to select a console switch connection mode. NOTE: Switch Mode is grayed out in single-user console switches, and Cooperative and Preemptive are not selectable. Figure 4-8: Menu screen functions Field/ Button Function Alternate Method Name Sorts computer display order by name Press the Alt + N key. Port Sorts computer display order by port number Press the Alt + P key. continued Compaq Server Console Switch User Guide COMPAQ CONFIDENTIAL Writer: Amy L. Laffitte File Name: e-ch4 Using the OSD Codename: Hoosier Part Number: 141555-003 Last Saved On: 8/22/02 12:19 PM 4-17 Using the OSD Figure 4-8: Menu screen functions continued Field/ Button Function Alternate Method Delay Time Enters the number of seconds to delay display to allow soft switch* Press the Alt + D key. Cooperative Has the console switch maintain the current user connection; this user will not be disconnected if another user console requests connection (default setting) Press the Alt + C key. Preemptive Has the console switch allow any user console to select any computer at any time Press the Alt + R key. OK Accepts changes, closes the current screen, and returns to the previous screen Press the Alt + O key. * Delay Time allows the user to complete a soft switch without the OSD menus displaying. Refer to “Performing a Soft Switch” in this chapter. Scan Screen In scan mode, the console switch automatically switches from port to port (computer to computer). The user can scan the entire system sequentially or designate a custom scan pattern by specifying computers and durations. If the user has a Dual Console 8-Port console switch, scan behavior is influenced by multiple users and tiered console switches. A multiuser console switch in the primary position and any single-user console switch in the secondary position can create situations that change the scan pattern. 4-18 Compaq Server Console Switch User Guide COMPAQ CONFIDENTIAL Writer: Amy L. Laffitte File Name: e-ch4 Using the OSD Codename: Hoosier Part Number: 141555-003 Last Saved On: 8/22/02 12:19 PM Using the OSD Example 1—User A is accessing computer 2-4 attached to the secondary console switch at Port 2 on the primary console switch while user B scans computers attached to the secondary console switch at Port 1 on the primary console switch. Behavior—Console switch at Port 1 is available to scan; no user is accessing it. Any key pressed at the keyboard or a mouse click stops the scanning and passes the keystrokes or mouse movements to the currently selected computer. Example 2—User A is accessing computer 2-4 while user B scans computer 2-4. Behavior — WATCH, monitor activities of user A. Cannot use the keyboard or mouse to pass the keystrokes or mouse movements to the currently selected computer. Example 3—User A is accessing computer 2-4 while user B wants to scan computer 2-6. Behavior—SKIP, because user A occupies the primary port connection at Port 2, making 2-6 unavailable to user B. Example 4—User A is accessing computer 2-4 while user B scans computer 3-2. Behavior—Console switch at port 3 is available to scan; no user is accessing it. Any key pressed at the keyboard or a mouse click stops the scanning and passes the keystrokes or mouse movements to the currently selected computer. Compaq Server Console Switch User Guide COMPAQ CONFIDENTIAL Writer: Amy L. Laffitte File Name: e-ch4 Using the OSD Codename: Hoosier Part Number: 141555-003 Last Saved On: 8/22/02 12:19 PM 4-19 Using the OSD Figure 4-9: Scan screen function Field/ Button Function Alternate Method Names Sorts computers alphabetically by name Press the Alt + N key. Port Sorts computers by port number Press the Alt + P key. Sec Enters the length of time a computer is selected before the scan console switches to the next computer Press the Alt + S key. Defaults Returns to default settings Press the Alt + D key. OK Saves changes and returns to the previous menu Press the Alt + O key. Note: Highlighted port indicates selected device. 4-20 Compaq Server Console Switch User Guide COMPAQ CONFIDENTIAL Writer: Amy L. Laffitte File Name: e-ch4 Using the OSD Codename: Hoosier Part Number: 141555-003 Last Saved On: 8/22/02 12:19 PM Using the OSD To set a custom scan pattern: 1. Enter the name or port number of the computer in the Name and Port boxes for the computer to be included in the scan. 2. In the Sec column, enter the number of seconds, from 1 to 255, that this computer will be selected before switching to the next computer in the sequence. 3. Repeat for each of the remaining computers to be included in the scan. 4. Click OK. The new scan pattern replaces the standard or previous custom scan pattern. To start the scan mode, select Scan Enabled from the Commands screen. To cancel scan mode, deselect Scan Enabled from the Commands screen. To remove a computer from the scan list: 1. Click the computer to be removed from the scan list. 2. Press the Delete key. or Press the Shift + Delete keys to delete the current computer and all computers below it. 3. Click OK. Compaq Server Console Switch User Guide COMPAQ CONFIDENTIAL Writer: Amy L. Laffitte File Name: e-ch4 Using the OSD Codename: Hoosier Part Number: 141555-003 Last Saved On: 8/22/02 12:19 PM 4-21 Using the OSD Flag Screen The status flag indicates the name or port number of the currently selected computer. If a Dual Console 8-Port console switch is being used, each console can have different flag attributes. Figure 4-10: Flag screen Figure 4-11: Status flag showing the user is connected to a computer sorted by name order Figure 4-12: Status flag showing that broadcasting is enabled and the user is connected to a tiered computer sorted by port order 4-22 Compaq Server Console Switch User Guide COMPAQ CONFIDENTIAL Writer: Amy L. Laffitte File Name: e-ch4 Using the OSD Codename: Hoosier Part Number: 141555-003 Last Saved On: 8/22/02 12:19 PM Using the OSD Table 4-4: Flag Screen Functions Field/Button Function Alternate Method Name Identifies computers by name Press the Alt + N key. Port Identifies computers by port Press the Alt + P key. Displayed Shows flag at all times Press the Alt + D key. Timed Displays flag for only 5 seconds after switching Press the Alt + T key. Flag 1, 2, 3, 4 Selects a color palette Press the Alt + 1, 2, 3, or 4 key. Opaque Has the flag cover the desktop image Press the Alt + A key. Transparent Has the desktop image seen through the flag Press the Alt + R key. Set Position Positions flag on the screen Press the Alt + S key. OK Saves current settings and returns to the previous screen Press the Alt + O key. To position the status flag on the desktop: 1. Click Set Position. 2. Click and drag the title bar to where the status flag will be displayed on the desktop. 3. Click X to exit the dialog box. The setting is saved. Compaq Server Console Switch User Guide COMPAQ CONFIDENTIAL Writer: Amy L. Laffitte File Name: e-ch4 Using the OSD Codename: Hoosier Part Number: 141555-003 Last Saved On: 8/22/02 12:19 PM 4-23 Using the OSD Security Screen The security feature enables the user to lock the keyboard and monitor. When the keyboard and monitor are locked, the user must enter a password before resuming operation. The user can also set a time delay before the system is locked by entering the number of seconds to delay the screen saver. The user must provide a password to access the fields in the Security screen. After the correct password is entered, the other fields on the screen are activated. If a Dual Console 8-Port console switch is being used, each console can have a different password. Figure 4-13: Security screen functions Field/Button Function Alternate Method New Enters new password or confirm current password Press the Alt + N key. Repeat Confirms new password Press the Alt + R key. Enable Screen Saver Enables screen saver Press the Alt + C key. continued 4-24 Compaq Server Console Switch User Guide COMPAQ CONFIDENTIAL Writer: Amy L. Laffitte File Name: e-ch4 Using the OSD Codename: Hoosier Part Number: 141555-003 Last Saved On: 8/22/02 12:19 PM Using the OSD Figure 4-13: Security screen functions continued Field/Button Function Alternate Method Time Delay Enters the number of minutes before the keyboard and monitor are locked Press the Alt + D key. Energy Sets the energy saver feature if the monitor is Energy Star compliant (see Caution) Press the Alt + E key. Screen Operates monitor in normal mode Press the Alt + S key. Test Immediately starts screen saver mode Press the Alt + T key. OK Saves settings and returns to the previous menu Press the Alt + O key. CAUTION: Monitor damage can result from use of Energy Mode with monitors that are not Energy Star compliant. Do not use this mode if the monitor is not Energy Star compliant. To change the password: 1. Enter the new password in the New field. Passwords can be up to eight characters in length. Passwords are case-sensitive and may contain both alphanumeric. 2. Enter the new password in the Repeat field to confirm the new password. 3. Click OK. To lock the keyboard and monitor: 1. Enter the password in the New field. 2. Select Enable Screen Saver. 3. In the Time Delay field, enter the number of minutes (from 1 to 254) to delay activation of the screen saver. Compaq Server Console Switch User Guide COMPAQ CONFIDENTIAL Writer: Amy L. Laffitte File Name: e-ch4 Using the OSD Codename: Hoosier Part Number: 141555-003 Last Saved On: 8/22/02 12:19 PM 4-25 Using the OSD 4. Choose Energy if the monitor is Energy Star compliant, or Screen if it is not. CAUTION: Monitor damage can result from use of Energy Mode with monitors that are not Energy Star compliant. Do not use this mode if the monitor is not Energy Star compliant. 5. Click Test to view the screen saver. 6. Click OK. To blank the monitor without locking the console: 1. Delete the text in the New field and leave the box blank. 2. Select Enable Screen Saver. 3. In the Time Delay field, enter the number of minutes (from 1 to 254) to delay activation of the screen saver. 4. Choose Energy if the monitor is Energy Star compliant, or Screen if it is not. CAUTION: Monitor damage can result from use of Energy Mode with monitors that are not Energy Star compliant. Do not use this mode if the monitor is not Energy Star compliant. 5. Click Test to view the screen saver. 6. Click OK. IMPORTANT: This action overrides the use of a password. Pressing any key on the keyboard unlocks the console. The system is not secure. To disable the screen saver: 1. In screen saver mode, press any key on the keyboard then enter the password if the console switch is password protected. 2. Press the Print Scrn key to display the Main screen. 3. Click Setup, Security. 4. Enter the password in the New field. 5. Deselect Enable Screen Saver. 6. Click OK. 4-26 Compaq Server Console Switch User Guide COMPAQ CONFIDENTIAL Writer: Amy L. Laffitte File Name: e-ch4 Using the OSD Codename: Hoosier Part Number: 141555-003 Last Saved On: 8/22/02 12:19 PM Using the OSD Screen Saver Test Click OK to activate the Screen Saver Test. After 10 seconds the user is returned to the Security screen. Figure 4-14: Screen Saver Test Broadcast Screen The broadcast feature enables the user to simultaneously control more than one computer in a system. This feature is useful when the user wants to ensure that all selected computers receive identical input. In a tiered system, the user can broadcast to any combination of computers on the entire system. Keyboard The keyboard state must be identical for all computers receiving a broadcast to interpret keystrokes identically. Specifically, the Caps Lock and Num Lock modes should be the same on all keyboards. Compaq Server Console Switch User Guide COMPAQ CONFIDENTIAL Writer: Amy L. Laffitte File Name: e-ch4 Using the OSD Codename: Hoosier Part Number: 141555-003 Last Saved On: 8/22/02 12:19 PM 4-27 Using the OSD Mouse For the mouse to work accurately, all systems must have identical mouse drivers, identical desktops (that is, identically placed icons), and identical video resolutions. In addition, the mouse must be in exactly the same place on all screens. Because these conditions are extremely difficult to achieve, broadcasting mouse movement to multiple systems may have unpredictable results. The console switch attempts to send keystrokes and mouse movements to the selected computers simultaneously; however, some computers may inhibit and thus delay the transmission. Figure 4-15: Broadcast screen functions Field/ Button Function Alternate Method Defaults Returns to default settings (all off) Press the Alt + D key. OK Saves changes and returns to previous menu Press the Alt + O key. Note: Highlighted port indicates selected device. 4-28 Compaq Server Console Switch User Guide COMPAQ CONFIDENTIAL Writer: Amy L. Laffitte File Name: e-ch4 Using the OSD Codename: Hoosier Part Number: 141555-003 Last Saved On: 8/22/02 12:19 PM Using the OSD To broadcast to selected computers: 1. Select the keyboard and/or mouse box to receive keystrokes and/or mouse movements. 2. Click OK. 3. Select Broadcast Active from the Commands screen to start broadcasting. To turn off broadcast mode, deselect Broadcast Active from the Commands screen. Broadcasting to Tiered Configurations In a tiered system, the user can broadcast to any combination of computers on the entire system. To broadcast to tiered configurations: Setting Up Computers Attached to Secondary Console Switches 1. From the Main screen, double-click the computer name or port number of the secondary console switch to which to broadcast; press the Print Scrn key twice; the Main screen for the secondary console switch is displayed. 2. Click Setup, Broadcast. 3. Select the keyboard and mouse box for each computer that receives keystrokes and/or mouse movements, then click OK. 4. From the Commands screen, select Broadcast Active to turn on the broadcast mode for the secondary console switch. 5. Press the Print Scrn key to open the Main menu on the primary console switch. 6. Repeat steps 1 through 5 to send broadcast commands to computers attached to additional secondary console switches. Compaq Server Console Switch User Guide COMPAQ CONFIDENTIAL Writer: Amy L. Laffitte File Name: e-ch4 Using the OSD Codename: Hoosier Part Number: 141555-003 Last Saved On: 8/22/02 12:19 PM 4-29 Using the OSD Setting Up Computers Attached to Primary Console Switches 1. From the Main menu on the primary console switch, click Setup, Broadcast. 2. Check the keyboard and mouse for each computer that receives keystrokes and/or mouse movements, then click OK. 3. From the Commands screen, select Broadcast Active to turn on the broadcast mode for the primary console switch. 4. From a user console attached to the primary console switch and connected to the secondary console switch, enter information and/or make mouse movements the user wants to broadcast. NOTE: Only broadcast to systems directly connected to a primary console switch or only to secondary console switches connected to a primary console switch. To turn off broadcast mode for a tiered configuration: 1. From the Commands screen at the primary console switch, deselect Broadcast Active. 2. From the Main screen, double-click the port number or name of the secondary console switch for which the user wants to stop broadcasting commands; press the Print Scrn twice; the Main screen at the secondary console switch displays. 3. Click Commands. 4. Deselect Broadcast Active. Accessing the OSD at a Secondary Console Switch Configuration of the console switch system is accomplished at the primary console switch. All naming, scanning, status flag attributes, menu attributes, device settings, passwords, and so on must be set at the primary console switch. The factory defaults for the OSD should not be changed in a secondary console switch because adjustments can cause conflicts between the secondary and primary console switches. Access OSD menus at the secondary console switch to: 4-30 • Check version information of the firmware • Set up broadcasting Compaq Server Console Switch User Guide COMPAQ CONFIDENTIAL Writer: Amy L. Laffitte File Name: e-ch4 Using the OSD Codename: Hoosier Part Number: 141555-003 Last Saved On: 8/22/02 12:19 PM Using the OSD • Add another level of security in tiered configurations • Use Snapshot to save the hardware settings at the secondary console switch • Reset mouse and keyboard information at the secondary console switch To open the Main screen at a secondary console switch: 1. Press the Print Scrn key to open the Main screen at the primary console switch. 2. Double-click the number of the tiered port the user wants to access, or highlight the tiered port and press the Print Scrn key; the Main screen at the secondary console switch is displayed. Switching Between Computers Switching from one computer to another is a simple process with the Server Console Switch. Switching disconnects the keyboard, mouse, and monitor from one computer and connects them to another. Whenever the user switches between two computers, the Server Console Switch reconfigures the keyboard and mouse using the settings stored in its memory. For example, if the current computer selected has the Caps Lock feature turned on, but the user is switching to a second computer that has the Caps Lock feature turned off, then the unit turns the Caps Lock feature off to match the setting for the second computer. To switch computers: 1. Press the Print Scrn key to display the Main menu screen. 2. Double-click the computer name or port. or Highlight the port and press the Enter key. or Enter the port number or first few letters of the computer name to establish it as unique, and then press the Enter key. Compaq Server Console Switch User Guide COMPAQ CONFIDENTIAL Writer: Amy L. Laffitte File Name: e-ch4 Using the OSD Codename: Hoosier Part Number: 141555-003 Last Saved On: 8/22/02 12:19 PM 4-31 Using the OSD Performing a Soft Switch After opening the OSD menus, the user can switch between computers without having the OSD menus display. To perform a soft switch: 1. Click Setup, Menu. 2. Enter in a time to delay displaying the Main OSD menu after the Print Scrn key is pressed. 3. Click OK. 4. At the Main menu screen, enter the port number or first few letters of the computer name to establish it as unique and press the Enter key. 5. To switch to another computer, press the Print Scrn key and enter the port number or first few letters of the computer name. If the switch is performed before the delay time has expired, the OSD menus do not display. Performing a Screen Capture In the Server Console Switch system, pressing the Print Scrn key opens the OSD menus. To print a screen capture displayed by a computer, use the following procedures: 4-32 • On a computer connected to a primary console switch, press the Print Scrn key twice. The first keystroke opens OSD menus in the primary console switch. The second keystroke clears the screen, sends the keystrokes through to the other device, then captures or prints the screen. • On a computer connected to a secondary console switch in a tiered configuration, press the Print Scrn key four times. The first keystroke brings up the OSD in the primary console switch. The second keystroke brings up the OSD in the secondary console switch. The third keystroke brings up both OSDs. The fourth keystroke clears the screen, then captures or prints the screen. Compaq Server Console Switch User Guide COMPAQ CONFIDENTIAL Writer: Amy L. Laffitte File Name: e-ch4 Using the OSD Codename: Hoosier Part Number: 141555-003 Last Saved On: 8/22/02 12:19 PM 5 Using the Simplified OSD The Simplified OSD is used only with the 2-Port console switch. Launching the OSD Press the Print Scrn key to access the KVM OSD menus. To print a screen capture displayed by a computer, use the following procedure. Printing a Screen Capture • On a computer connected to a primary console switch, press the Print Scrn key twice. The first keystroke opens Simplified OSD menus in the primary console switch. The second keystroke clears the screen, then captures or prints the screen. • On a computer connected to a secondary console switch in a tiered configuration, press the Print Scrn key four times. The first keystroke displays the Simplified OSD in the primary console switch. The second keystroke displays the Simplified OSD in the secondary console switch. The third keystroke displays both Simplified OSDs. The fourth keystroke clears the screen, then captures or prints the screen. Compaq Server Console Switch User Guide COMPAQ CONFIDENTIAL Writer: Amy L. Laffitte File Name: f-ch5 Using the Simplified OSD Codename: Hoosier Part Number: 141555-003 Last Saved On: 8/21/02 3:12 PM 5-1 Using the Simplified OSD Simplified OSD Selection Screen When the Print Scrn key is pressed to open the Simplified OSD menus, the first screen that is displayed is called the Simplified OSD Selection screen. Basic functions such as selecting computers and checking port/computer status are performed from this screen. The Simplified OSD Selection screen lists all the ports in the system, the associated computer names, and the status of each port. It can be organized either by port number or by computer name. To identify the computers by name, refer to “Assigning Unique Names to Computers” in this chapter. To change the order in which computers are listed, refer to the section “Changing Menu Attributes.” On large systems, the user may need to use the arrow keys or the Page Down key to scroll through the list of ports. Opening the Simplified OSD or Accessing the Simplified OSD Selection Screen on a Primary Console Switch 1. Press the Print Scrn key to access the Simplified OSD Selection screen at the primary console switch. 2. Highlight the number of the port to be accessed. Press the Print Scrn key; the Simplified OSD Selection screen at the secondary console switch is displayed. SELECTION SCREEN Port Name 1 COMPUTER 1 2 COMPUTER 2 F1 Help F2 Advanced + Figure 5-1: Selection Screen The factory defaults for the Simplified OSD should not be changed in a secondary console switch because adjustments can cause conflicts between the secondary and the primary console switches. 5-2 Compaq Server Console Switch User Guide COMPAQ CONFIDENTIAL Writer: Amy L. Laffitte File Name: f-ch5 Using the Simplified OSD Codename: Hoosier Part Number: 141555-003 Last Saved On: 8/21/02 3:12 PM Using the Simplified OSD Simplified OSD Status Port Symbols +—Computer is connected and running x—Secondary console switch is connected and running NOTE: The Simplified OSD screens in this document are examples. The screens may vary depending on the configuration. Simplified OSD Advanced Menus Screen All commands, other than selecting computers, are performed from the Simplified OSD Advanced menus. The Advanced Menus screen contains two menus. The Commands menu displays the commands that cause an action to take place; the Setup menu displays menu screens to set configurations. Opening the Simplified OSD Advanced Menus 1. Press the Print Scrn key to open Simplified OSD Selection. 2. Press the F2 key. ADVANCED MENUS COMMANDS SETUP Scan Version Snapshot Reset Broadcast Figure 5-2: Advanced Menus, Commands Compaq Server Console Switch User Guide COMPAQ CONFIDENTIAL Writer: Amy L. Laffitte File Name: f-ch5 Using the Simplified OSD Codename: Hoosier Part Number: 141555-003 Last Saved On: 8/21/02 3:12 PM 5-3 Using the Simplified OSD ADVANCED MENUS COMMANDS SETUP Scan Names OSD Flag Devices Security Broadcast Figure 5-3: Advanced Menus, Setup The Simplified OSD Advanced Menus screen is displayed showing the commands listed under the Commands menu. Highlighting Setup shows screen selections available for configuring the console switch. Moving the highlight with the arrow keys or mouse in either menu selects a specific command or menu screen. NOTE: Broadcast is not an available option for the 2-Port console switch. Exiting the Simplified OSD To exit the Simplified OSD, press the Esc key. Selecting Computers Use the Simplified OSD menus to switch computers, that is, to select which computer receives commands from and displays output to the console. When the user selects a computer, the console switch reconfigures the keyboard and mouse for the selected computer using the settings stored in its memory. The current information (for example, the state of the Caps Lock key) is maintained for each computer in the system. When configuration is complete, the video output of the selected computer passes to the monitor. 5-4 Compaq Server Console Switch User Guide COMPAQ CONFIDENTIAL Writer: Amy L. Laffitte File Name: f-ch5 Using the Simplified OSD Codename: Hoosier Part Number: 141555-003 Last Saved On: 8/21/02 3:12 PM Using the Simplified OSD Switching Computers 1. If the computers are ordered by the number of the port in the Simplified OSD Selection screen, enter the port number of the computer to switch to. or Use the arrow keys or mouse to select a computer. or If the computers are ordered by name, enter the first letters of the computer name to establish it as unique to select it. To identify computers by name, refer to “Assigning Unique Names to Computers” in this chapter. 2. Press the Enter key. 3. When finished switching, press the Esc key to exit the Selection Simplified OSD screen and remove the Simplified OSD menus from the monitor display. If the status flag is enabled, it remains displayed to indicate the currently selected computer. Assigning Unique Names to Computers The user may find it easier to identify the computers in a system by name, rather than by port number. For example, in a network environment, the user can assign the same names as those assigned by the network for each computer. To list the computers by name in the Simplified OSD menus, refer to “Changing Menu Attributes” in this chapter. NOTE: Before assigning names to computers attached to a secondary console switch, the user must first associate the secondary device with a port. Refer to “Assigning Specific Device Types” in this chapter. Compaq Server Console Switch User Guide COMPAQ CONFIDENTIAL Writer: Amy L. Laffitte File Name: f-ch5 Using the Simplified OSD Codename: Hoosier Part Number: 141555-003 Last Saved On: 8/21/02 3:12 PM 5-5 Using the Simplified OSD To assign unique names to computers: 1. In the Advanced Menus screen, move the highlight to the Setup menu. 2. Highlight Names and press the Enter key; the Port Name Setup screen is displayed. PORT NAME SETUP Port Name 1 COMPUTER 1 2 COMPUTER 2 Figure 5-4: Port Name Setup screen 3. Select the port number for which a computer name will be entered or changed. 4. Enter a name for the computer. Computer names may be up to 12 characters long, including only A–Z, 0–9, and the dash character. Lowercase letters are converted to uppercase. Press the Backspace key to delete an incorrect entry. 5. If necessary, repeat steps 3 and 4 for each computer in the system. 6. Press the Enter key to save the settings and exit the menu. or Press the F10 key to restore default settings. or Press the Esc key to exit the menu without saving the settings. 5-6 Compaq Server Console Switch User Guide COMPAQ CONFIDENTIAL Writer: Amy L. Laffitte File Name: f-ch5 Using the Simplified OSD Codename: Hoosier Part Number: 141555-003 Last Saved On: 8/21/02 3:12 PM Using the Simplified OSD Changing Menu Attributes In the OSD Attributes screen the user can change the order of computer ports from displaying the port number to displaying the port name. Other attributes of the Simplified OSD screens, such as the position and color, can be changed to suit the particular use of the system. To change menu attributes: 1. In the Advanced Menus screen, move the highlight to the Setup menu. 2. Highlight OSD and press the Enter key; the OSD Attributes screen is displayed. OSD ATTRIBUTES Resolution 320 Height 56 Horizontal 3 Vertical 4 Background 7 Highlight 6 Text 0 Delay Time 0 Order PORT Figure 5-5: OSD Attributes screen Compaq Server Console Switch User Guide COMPAQ CONFIDENTIAL Writer: Amy L. Laffitte File Name: f-ch5 Using the Simplified OSD Codename: Hoosier Part Number: 141555-003 Last Saved On: 8/21/02 3:12 PM 5-7 Using the Simplified OSD 3. Highlight the settings to change and use the + or – keys to obtain the desired value. As the user selects different values, the effect of the changes is reflected immediately on the display. Table 5-1 describes each of the available menu attributes. NOTE: While changing Simplified OSD attributes, it is possible to scramble the menu and screens, making it difficult to correct the problem. If this occurs, reset the console switch to its default Simplified OSD values by pressing the Esc + Esc + Print Scrn + F10 + Y + Enter keys. 4. Press the Enter key to save the settings and exit the menu. or Press the F10 key to restore default settings. or Press the Esc key to exit the menu without saving the settings. Effects of Settings on Screen Appearance Table 5-1: Screen Appearance Settings To change… Select… Values Size of screen Resolution Select either 320, 480, or 640; the lower the value, the larger the size. Size of text Height Higher values display larger text. Location of screen Horizontal 0–127 Vertical 0–255 continued 5-8 Compaq Server Console Switch User Guide COMPAQ CONFIDENTIAL Writer: Amy L. Laffitte File Name: f-ch5 Using the Simplified OSD Codename: Hoosier Part Number: 141555-003 Last Saved On: 9/25/02 3:36 PM Using the Simplified OSD Table 5-1: Screen Appearance Settings continued To change… Select… Values Color of screen and text Background 0–7 Highlight 0–7 Text 0–7 Timing of Simplified OSD Delay Time Time in seconds the Selection screen is delayed before appearing after the Print Scrn key is pressed. Increasing delay can prevent the screen from being a distraction when performing simple computer switching operations. Order of computers Order Choose to list computers by port number or alphabetically by name. Compaq Server Console Switch User Guide COMPAQ CONFIDENTIAL Writer: Amy L. Laffitte File Name: f-ch5 Using the Simplified OSD Codename: Hoosier Part Number: 141555-003 Last Saved On: 8/21/02 3:12 PM 5-9 Using the Simplified OSD Changing Status Flag Attributes The status flag indicates the name or port number of the currently selected computer. The user can choose to display the status flag at all times, for a few seconds after switching, or not at all. The user can also change the color of the status flag and its location on the screen. To change status flag attributes: 1. In the Advanced Menus screen, move the highlight to the Setup menu. 2. Highlight Flag and press the Enter key; the Flag Configuration screen is displayed. FLAG CONFIGURATION Enabled PORTS ON Row 14 Column 1 Color 2 Text 0 Mode OPAQUE Figure 5-6: Flag Configuration screen 3. Highlight the settings to change and use the + or – keys to adjust the values. Table 5-2 describes each of the available menu attributes. 4. Press the Enter key to save the settings and exit the menu. or Press the F10 key to restore default settings. or Press the Esc key to exit the menu without saving the settings. 5-10 Compaq Server Console Switch User Guide COMPAQ CONFIDENTIAL Writer: Amy L. Laffitte File Name: f-ch5 Using the Simplified OSD Codename: Hoosier Part Number: 141555-003 Last Saved On: 9/25/02 3:36 PM Using the Simplified OSD Values and Effects of Settings on Flag Appearance Table 5-2: Flag Appearance Settings Setting Values Effect Enabled Flag Off Flag does not appear. Ports On Indicates selected port number. Names On Indicates selected computer by name. Ports Timed Port number displays for 5 seconds after switching. Names Timed Name displays for 5 seconds after switching. Row 0–14 Positions the flag vertically on the screen. Column 0–25 Positions the flag horizontally on the screen. Color 0–7 Sets the flag color. Text 0–7 Sets the flag text color. Mode Opaque Makes the flag opaque. Transparent Makes the flag transparent. Compaq Server Console Switch User Guide COMPAQ CONFIDENTIAL Writer: Amy L. Laffitte File Name: f-ch5 Using the Simplified OSD Codename: Hoosier Part Number: 141555-003 Last Saved On: 8/21/02 3:12 PM 5-11 Using the Simplified OSD Scanning the Computers In scan mode, the console switch automatically switches from port to port (computer to computer). The user can scan the entire system sequentially or designate a custom scan pattern by specifying computers and durations. Placing the Switch in Scan Mode To place the switch in scanning mode: 1. From the Commands menu in the Advanced Menus screen, move the highlight to Scan. 2. Press the Enter key. Canceling Scan Mode Press any key (except the Print Scrn key) or move the mouse; the scan stops at the currently selected computer. Setting a Custom Scan Pattern To set a custom scan pattern: 1. In the Advanced Menus screen, move the highlight to the Setup menu. 2. Highlight Scan and press the Enter key; the Scan Pattern Setup screen displays with the first port position (or computer name) highlighted. SCAN PATTERN SETUP Port Sec Name 1 20 Computer 1 2 20 Computer 2 F2 for defaults Figure 5-7: Scan Pattern Setup screen 5-12 Compaq Server Console Switch User Guide COMPAQ CONFIDENTIAL Writer: Amy L. Laffitte File Name: f-ch5 Using the Simplified OSD Codename: Hoosier Part Number: 141555-003 Last Saved On: 8/21/02 3:12 PM Using the Simplified OSD 3. Enter the port number of the first computer to be included in the scan. or If the computers are listed by name, enter the first few letters of the name of the first computer to be included in the scan. 4. Move the highlight to the Sec column, and enter the number of seconds this computer is to be selected before switching to the next computer in the sequence. 5. Move the highlight to the next line and repeat steps 3 and 4 for each of the remaining computers. 6. Press the Enter key to save the settings and exit the menu; the new scan pattern replaces the standard or previous custom scan pattern. or Press the F10 key to restore default settings. or Press the Esc key to exit the menu without saving the settings. Removing a Computer from the Scan List To remove a computer from the scan list: 1. In the Scan Pattern Setup screen, enter the port number of the computer to be removed. or If the computers are listed by name, enter the first few letters of the name of the computer. 2. Move the highlight to the Sec column. Compaq Server Console Switch User Guide COMPAQ CONFIDENTIAL Writer: Amy L. Laffitte File Name: f-ch5 Using the Simplified OSD Codename: Hoosier Part Number: 141555-003 Last Saved On: 8/21/02 3:12 PM 5-13 Using the Simplified OSD 3. Enter 0 for the number of seconds. 4. Press the Delete key while in the Scan Pattern Setup screen to delete the highlighted computer and all entries below it. 5. Press the Enter key to save the settings and exit the menu; the new scan pattern replaces the standard or previous custom scan pattern. or Press the F10 key to restore default settings. or Press the Esc key to exit the menu without saving the settings. Securing Server Access Advanced server applications should be protected against unauthorized users. The console switch security feature enables the user to lock the keyboard and monitor, requiring the user to enter a password before resuming operation. The user can also set a time delay before the system is locked. The user must always provide a password to access the fields in the Security Configuration screen. After entering the correct password, the other fields on the screen are activated. 5-14 Compaq Server Console Switch User Guide COMPAQ CONFIDENTIAL Writer: Amy L. Laffitte File Name: f-ch5 Using the Simplified OSD Codename: Hoosier Part Number: 141555-003 Last Saved On: 8/21/02 3:12 PM Using the Simplified OSD Locking the Screen and Keyboard To lock the screen and keyboard: 1. In the Advanced Menus screen, move the highlight to the Setup menu. 2. Highlight Security and press the Enter key; the Security Configuration screen is displayed. SECURITY CONFIGURATION Password –––––––– New password –––––––– Repeat new –––––––– Time Delay OFF Mode SCREEN Test Figure 5-8: Security Configuration screen 3. Enter the password and press the Enter key. Passwords can be up to eight characters (case sensitive). Enter the new password twice for confirmation. NOTE: The factory default password is OSCAR. Because the Caps Lock key is disabled by default, the user must hold down the Shift key when entering each letter. 4. Highlight Time Delay and select the number of minutes from 1 to 254 before the screen saver turns on. 5. Highlight Mode and select Energy if using an Energy Star-compliant monitor or Screen if the monitor is not of that type. CAUTION: Monitor damage can result from use of Energy Mode with monitors that are not Energy Star compliant. Compaq Server Console Switch User Guide COMPAQ CONFIDENTIAL Writer: Amy L. Laffitte File Name: f-ch5 Using the Simplified OSD Codename: Hoosier Part Number: 141555-003 Last Saved On: 8/21/02 3:12 PM 5-15 Using the Simplified OSD 6. To enable the screen saver mode press the Enter key either in the Time Delay or Mode fields. or Highlight Test and press the Enter key to start the screen saver mode immediately. Table 5-3 describes the possible settings. Table 5-3: Security Configuration Settings Setting Action Password Enter current password to activate other fields. New Password Enter new password. Repeat new Re-enter new password to confirm. Time Delay Set a value from 1 to 254 minutes or select OFF. Mode Energy—Turns off monitor. Use only with Energy Star-compliant monitors that go into low-power mode when time delay has elapsed. Screen—Turns off video when time delay has elapsed. Use with nonEnergy Star-compliant monitors. Test 5-16 Immediately activates selected mode. Compaq Server Console Switch User Guide COMPAQ CONFIDENTIAL Writer: Amy L. Laffitte File Name: f-ch5 Using the Simplified OSD Codename: Hoosier Part Number: 141555-003 Last Saved On: 8/21/02 3:12 PM Using the Simplified OSD Turning off the Screen Saver To turn off the screen saver: 1. If in screen saver mode, press any key on the keyboard and then enter the password if the console is password protected. 2. In the Advanced Menus screen, move the highlight to the Setup menu. 3. Highlight Security and press the Enter key; the Security Configuration screen appears. 4. Highlight Time Delay and select OFF. Press the Enter key. Blanking the Monitor without Locking the Console To blank the monitor without locking the console: 1. If in screen saver mode, press any key on the keyboard and then enter the password if the console is password protected. 2. In the Advanced Menus screen, move the highlight to the Setup menu. 3. Highlight Security and press the Enter key; the Security Configuration screen displays. 4. In the Security Configuration screen, press the Enter key twice with the New Password and Repeat New fields empty. 5. Highlight the settings to change and use the + or – keys to adjust values. 6. Highlight Test and press the Enter key to immediately start screen saver mode. This action overrides the use of a password. Pressing any key on the keyboard unlocks the console. The computer will not be protected against unauthorized users. Compaq Server Console Switch User Guide COMPAQ CONFIDENTIAL Writer: Amy L. Laffitte File Name: f-ch5 Using the Simplified OSD Codename: Hoosier Part Number: 141555-003 Last Saved On: 8/21/02 3:12 PM 5-17 Using the Simplified OSD Displaying Version Information To facilitate system troubleshooting and support, the user can display the version number of the switch firmware as well as information about any auxiliary devices connected to the switch. The Version screen also displays specific device information for the currently selected computer, including enabled/disabled, typematic rate, LED settings, port mode, and keyboard type for the keyboard and enabled/disabled, sample rate, resolution, and mouse type for the mouse. To display version information and device settings: 1. From the Commands menu in the Advanced Menus screen, move the highlight to Version and press the Enter key; the Version screen is displayed. VERSION Firmware x.x.x Hardware xxx Dip Switch F Port 1 COMPUTER 1 Keyboard Mouse ENABLED DISABLED Rate 2C Rate 100 LEDs 2 Res 2 Mode 2 Type 101 Type Gen Figure 5-9: Version screen 2. To display version information for an auxiliary device, press the F2 key. 3. Press the Esc key to close the Version screen. 5-18 Compaq Server Console Switch User Guide COMPAQ CONFIDENTIAL Writer: Amy L. Laffitte File Name: f-ch5 Using the Simplified OSD Codename: Hoosier Part Number: 141555-003 Last Saved On: 8/21/02 3:12 PM Using the Simplified OSD Saving the Hardware Settings Whenever computers are added or removed, to or from the system, or whenever the mouse or monitor is changed, save the hardware settings. If the settings are not saved, they are lost when power is lost or turned off, and it might be necessary to reboot each computer to re-establish keyboard and mouse communication. To save the hardware settings: 1. From the Commands menu in the Advanced Menus screen, highlight Snapshot. 2. Press the Enter key. Resetting the Mouse and Keyboard If the keyboard or mouse locks up, the user may be able to recover the device settings by resetting the console switch. Resetting the mouse and keyboard attempts to restore the correct settings for the selected computer. To reset the mouse and keyboard values: 1. From the Commands menu in the Advanced Menus screen, highlight Reset and press the Enter key. 2. If step 1 does not correct the problem, press the Reset button on the back panel of the console switch. Compaq Server Console Switch User Guide COMPAQ CONFIDENTIAL Writer: Amy L. Laffitte File Name: f-ch5 Using the Simplified OSD Codename: Hoosier Part Number: 141555-003 Last Saved On: 8/21/02 3:12 PM 5-19 Using the Simplified OSD Assigning Specific Device Types If the system includes one or more secondary console switches in a tiered configuration, the user must make the primary console switch aware of the secondary console switches by assigning a specific device type. In addition, if one or more of the computers in the system need a special type of monitor or other device, it may be necessary to assign that device type to the port associated with that computer. To assign a device type: 1. In the Advanced Menus screen, move the highlight to the Setup menu. 2. Highlight Devices and press the Enter key; the Device Settings screen is displayed. DEVICE SETTINGS Port Monitor 1 SVGA 2 SVGA Figure 5-10: Device Settings screen 3. To assign a secondary switch to a port, highlight the port and use the + or – keys to obtain the appropriate values. or To assign a monitor type, highlight the port and use the + or – keys to obtain the value that corresponds to the particular monitor. 4. Press the Enter key to save the settings and exit the menu. or Press the F10 key to restore default settings. or Press the Esc key to exit the menu without saving the settings. 5-20 Compaq Server Console Switch User Guide COMPAQ CONFIDENTIAL Writer: Amy L. Laffitte File Name: f-ch5 Using the Simplified OSD Codename: Hoosier Part Number: 141555-003 Last Saved On: 8/21/02 3:12 PM Using the Simplified OSD Switching Tiered Systems To switch the Keyboard/Monitor/Mouse Switch Box to a computer that is connected to the primary through a secondary unit: 1. Press the Print Scrn key. The OSD Selection window is displayed on the monitor. 2. Enter the number of the port to which the slave unit is connected followed by a dash and the number of the port (on the secondary unit) to which the computer is connected. For example, to switch to the computer connected to port 3 of a secondary unit connected to port 1 of the primary, press the Print Scrn, 1, -, 3 keys. 3. If the computer/secondaries are listed in the window by name, then enter the assigned name of the computer. If no secondary unit is connected to the selected primary port, the command is canceled when the secondary number is entered. 4. Press the Enter key. Compaq Server Console Switch User Guide COMPAQ CONFIDENTIAL Writer: Amy L. Laffitte File Name: f-ch5 Using the Simplified OSD Codename: Hoosier Part Number: 141555-003 Last Saved On: 8/21/02 3:12 PM 5-21 A Regulatory Compliance Notices Regulatory Compliance Identification Numbers For the purpose of regulatory compliance certifications and identification, this product has been assigned a unique Compaq series number. The series number can be found on the product nameplate label, along with all required approval markings and information. When requesting compliance information for this product, always refer to this series number. The series number should not be confused with the marketing name or model number of the product. The Compaq Series numbers for this product are: • 2-Port—EO1002 • 4-Port—EO1004A • 8-Port—EO1004B • Dual Console 8-Port—EO1004C • Dual Console 8-Port DC—EO1003 Compaq Server Console Switch User Guide COMPAQ CONFIDENTIAL Writer: Amy L. Laffitte File Name: g-appa Regulatory Compliance Notices Codename: Hoosier Part Number: 141555-003 Last Saved On: 8/16/02 3:57 PM A-1 Regulatory Compliance Notices Federal Communications Commission Notice Part 15 of the Federal Communications Commission (FCC) Rules and Regulations has established radio frequency (RF) emission limits to provide an interference-free radio frequency spectrum. Many electronic devices, including computers, generate RF energy incidental to their intended function and are, therefore, covered by these rules. These rules place computers and related peripheral devices into two classes, A and B, depending upon their intended installation. Class A devices are those that may reasonably be expected to be installed in a business or commercial environment. Class B devices are those that may reasonably be expected to be installed in a residential environment (for example, personal computers). The FCC requires devices in both classes to bear a label indicating the interference potential of the device as well as additional operating instructions for the user. The rating label on the device shows the classification (A or B) of the equipment. Class B devices have an FCC logo or FCC ID on the label. Class A devices do not have an FCC logo or FCC ID on the label. After the class of the device is determined, refer to the corresponding statement in the following sections. Class A Equipment This equipment has been tested and found to comply with the limits for a Class A digital device, pursuant to Part 15 of the FCC Rules. These limits are designed to provide reasonable protection against harmful interference when the equipment is operated in a commercial environment. This equipment generates, uses, and can radiate radio frequency energy and, if not installed and used in accordance with the instructions, may cause harmful interference to radio communications. Operation of this equipment in a residential area is likely to cause harmful interference, in which case the user will be required to correct the interference at personal expense. A-2 Compaq Server Console Switch User Guide COMPAQ CONFIDENTIAL Writer: Amy L. Laffitte File Name: g-appa Regulatory Compliance Notices Codename: Hoosier Part Number: 141555-003 Last Saved On: 8/16/02 3:57 PM Regulatory Compliance Notices Class B Equipment This equipment has been tested and found to comply with the limits for a Class B digital device, pursuant to Part 15 of the FCC Rules. These limits are designed to provide reasonable protection against harmful interference in a residential installation. This equipment generates, uses, and can radiate radio frequency energy and, if not installed and used in accordance with the instructions, may cause harmful interference to radio communications. However, there is no guarantee that interference will not occur in a particular installation. If this equipment does cause harmful interference to radio or television reception, which can be determined by turning the equipment off and on, the user is encouraged to try to correct the interference by one or more of the following measures: • Reorient or relocate the receiving antenna • Increase the separation between the equipment and receiver • Connect the equipment into an outlet on a circuit that is different from that to which the receiver is connected • Consult the dealer or an experienced radio or television technician for help Declaration of Conformity for Products Marked with the FCC Logo, United States Only This device complies with Part 15 of the FCC Rules. Operation is subject to the following two conditions: (1) this device may not cause harmful interference, and (2) this device must accept any interference received, including interference that may cause undesired operation. For questions regarding your product, contact us by mail or telephone: • Compaq Computer Corporation P. O. Box 692000, Mail Stop 530113 Houston, Texas 77269-2000 • 1-800-652-6672 (1-800-OK COMPAQ) (For continuous quality improvement, calls may be recorded or monitored.) Compaq Server Console Switch User Guide COMPAQ CONFIDENTIAL Writer: Amy L. Laffitte File Name: g-appa Regulatory Compliance Notices Codename: Hoosier Part Number: 141555-003 Last Saved On: 8/16/02 3:57 PM A-3 Regulatory Compliance Notices For questions regarding this FCC declaration, contact us by mail or telephone: • Compaq Computer Corporation P. O. Box 692000, Mail Stop 510101 Houston, Texas 77269-2000 • 1-281-514-3333 To identify this product, refer to the part, series, or model number found on the product. Modifications The FCC requires the user to be notified that any changes or modifications made to this device that are not expressly approved by Compaq Computer Corporation may void the user’s authority to operate the equipment. Cables Connections to this device must be made with shielded cables with metallic RFI/EMI connector hoods in order to maintain compliance with FCC Rules and Regulations. Canadian Notice (Avis Canadien) Class A Equipment This Class A digital apparatus meets all requirements of the Canadian Interference-Causing Equipment Regulations. Cet appareil numérique de la classe A respecte toutes les exigences du Règlement sur le matériel brouilleur du Canada. A-4 Compaq Server Console Switch User Guide COMPAQ CONFIDENTIAL Writer: Amy L. Laffitte File Name: g-appa Regulatory Compliance Notices Codename: Hoosier Part Number: 141555-003 Last Saved On: 8/16/02 3:57 PM Regulatory Compliance Notices Class B Equipment This Class B digital apparatus meets all requirements of the Canadian Interference-Causing Equipment Regulations. Cet appareil numérique de la classe B respecte toutes les exigences du Règlement sur le matériel brouilleur du Canada. European Union Notice Products with the CE Marking comply with both the EMC Directive (89/336/EEC) and the Low Voltage Directive (73/23/EEC) issued by the Commission of the European Community. Compliance with these directives implies conformity to the following European Norms (the equivalent international standards are in parentheses): • EN55022 (CISPR 22) – Electromagnetic Interference • EN55024 (IEC61000-4-2, 3, 4, 5, 6, 8, 11) – Electromagnetic Immunity • EN61000-3-2 (IEC61000-3-2) – Power Line Harmonics • EN61000-3-3 (IEC61000-3-3) – Power Line Flicker • EN60950 (IEC950) – Product Safety Compaq Server Console Switch User Guide COMPAQ CONFIDENTIAL Writer: Amy L. Laffitte File Name: g-appa Regulatory Compliance Notices Codename: Hoosier Part Number: 141555-003 Last Saved On: 8/16/02 3:57 PM A-5 Regulatory Compliance Notices Japanese Notice Taiwanese Notice A-6 Compaq Server Console Switch User Guide COMPAQ CONFIDENTIAL Writer: Amy L. Laffitte File Name: g-appa Regulatory Compliance Notices Codename: Hoosier Part Number: 141555-003 Last Saved On: 8/16/02 3:57 PM B Electrostatic Discharge To prevent damaging the system, be aware of the precautions you need to follow when setting up the system or handling parts. A discharge of static electricity from a finger or other conductor may damage system boards or other static-sensitive devices. This type of damage may reduce the life expectancy of the device. To prevent electrostatic damage, observe the following precautions: • Avoid hand contact by transporting and storing products in static-safe containers. • Keep electrostatic-sensitive parts in their containers until they arrive at static-free workstations. • Place parts on a grounded surface before removing them from their containers. • Avoid touching pins, leads, or circuitry. • Always be properly grounded when touching a static-sensitive component or assembly. Compaq Server Console Switch User Guide COMPAQ CONFIDENTIAL Writer: Amy L. Laffitte File Name: h-appb Electrostatic Discharge Codename: Hoosier Part Number: 141555-003 Last Saved On: 8/16/02 3:58 PM B-1 Electrostatic Discharge Grounding Methods There are several methods for grounding. Use one or more of the following methods when handling or installing electrostatic-sensitive parts: • Use a wrist strap connected by a ground cord to a grounded workstation or computer chassis. Wrist straps are flexible straps with a minimum of 1 megohm ± 10 percent resistance in the ground cords. To provide proper ground, wear the strap snug against the skin. • Use heel straps, toe straps, or boot straps at standing workstations. Wear the straps on both feet when standing on conductive floors or dissipating floor mats. • Use conductive field service tools. • Use a portable field service kit with a folding static-dissipating work mat. If you do not have any of the suggested equipment for proper grounding, have a Compaq authorized reseller install the part. NOTE: For more information on static electricity, or assistance with product installation, contact your Compaq authorized reseller. B-2 Compaq Server Console Switch User Guide COMPAQ CONFIDENTIAL Writer: Amy L. Laffitte File Name: h-appb Electrostatic Discharge Codename: Hoosier Part Number: 141555-003 Last Saved On: 8/16/02 3:58 PM C Power Cord Set Requirements The power cord set meets the requirements for use in the country where you purchased your equipment. The voltage selection switch allows you to select the appropriate line voltage for the server. Power cord sets for use in other countries must meet the requirements of the country where you use the server. For more information on power cord set requirements, contact your Authorized Compaq Dealer. General Requirements The following requirements are applicable to all countries: • The length of the power cord must be at least 1.8 m (6.0 ft) and a maximum of 3.7 m (12 ft). • The power cord set must be approved by an acceptable accredited agency responsible for evaluation in the country where the power cord will be used. • The power cord set must have a minimum current capacity and nominal voltage rating of 10 A/125 VAC, or 10A/250 VAC, as required by the power system of each country. • The appliance coupler must meet the mechanical configuration of an EN60320/IEC 320 Standard Sheet C13 Connector, for mating with the appliance outlet on the computer. Compaq Server Console Switch User Guide COMPAQ CONFIDENTIAL Writer: Amy L. Laffitte File Name: i-appc Power Cord Set Requirements Codename: Hoosier Part Number: 141555-003 Last Saved On: 8/21/02 3:12 PM C-1 Power Cord Set Requirements Country-Specific Requirements Use Table C-1 to identify the appropriate accredited agency in your country. Table C-1: Power Cord Set Requirements By Country Country Accredited Agency Applicable Note Numbers Australia EANSW 1 Austria OVE 1 Belgium CEBC 1 Canada CSA 2 Denmark DEMKO 1 Finland SETI 1 France UTE 1 Germany VDE 1 Italy IMQ 1 Japan JIS 3 Norway NEMKO 1 Sweden SEMKO 1 Switzerland SEV 1 United Kingdom BSI 1 United States UL 2 2 1. Flexible cord must be <HAR> Type HO5VV-F, 3-conductor, 1.0 mm conductor size. Power cord set fittings (appliance coupler and wall plug) must bear the certification mark of the agency responsible for evaluation in the country where it will be used. 2. Flexible cord must be Type SVT or equivalent, No. 18 AWG, 3-conductor. Wall plug must be a two-pole grounding type with a NEMA 5-15P (15 A, 125 V). 3. Appliance coupler, flexible cord, and wall plug must bear a “T” mark and registration number in accordance with the Japanese Dentori Law. Flexible cord must be Type VCT or VCTF, 2 3-conductor, 1.0 mm conductor size. Wall plug must be a two-pole grounding type with a Japanese Industrial Standard C8303 (7A, 125V) configuration. C-2 Compaq Server Console Switch User Guide COMPAQ CONFIDENTIAL Writer: Amy L. Laffitte File Name: i-appc Power Cord Set Requirements Codename: Hoosier Part Number: 141555-003 Last Saved On: 8/21/02 3:12 PM D Specifications Table D-1: Compaq Server Console Switch 2-Port Specifications Dimensions Height 4.34 cm (1.71 inches) Depth 17.8 cm (7.0 inches) Width 25.4 cm (10 inches) Weight 1.47 kg (3.25 lb) Input Power Requirements Rated Voltage 100–240VAC Rated Frequency 50–60 Hz Rated Input Current .5–.25A Temperature Range o o o o Maximum Ambient Operating Temperature 10 –40 C (50 –104 F) Ambient Storage and Shipping Temperature -40 –85 C (-40 –185 F) Maximum Internal Rack Temperature for the Switch Box 50 C (122 F) o o o o o o continued Compaq Server Console Switch User Guide COMPAQ CONFIDENTIAL Writer: Amy L. Laffitte File Name: j-appd Specifications Codename: Hoosier Part Number: 141555-003 Last Saved On: 8/28/02 10:53 AM D-1 Specifications Table D-1: Compaq Server Console Switch 2-Port Specifications continued Dimensions Relative Humidity (noncondensing) Operating 20%–80% Nonoperating 5%–90% Video Modes Supported VGA, SVGA, XGA Table D-2: Compaq Server Console Switch 4-Port, 8-Port, and Dual Console 8 Port Specifications Dimensions Height 4.5 cm (1.75 inches) Depth 20.3 cm (8.0 inches) Width 43.2 cm (17 inches) Weight 4-Port 8-Port Dual Console 8-Port 2.38 kg (5.25 lb) 2.38 kg (5.25 lb) 2.59 kg (5.70 lb) Input Power Requirements Rated Voltage 4-Port, 8-Port, Dual Console 8-Port AC Dual Console 8-Port DC 100–240V AC 36–2V DC Rated Frequency 4-Port, 8-Port, Dual Console 8-Port AC Dual Console 8-Port DC 50–60 Hz N/A Rated Input Current 4-Port, 8-Port Dual Console 8-Port AC 1–.5A 120mA continued D-2 Compaq Server Console Switch User Guide COMPAQ CONFIDENTIAL Writer: Amy L. Laffitte File Name: j-appd Specifications Codename: Hoosier Part Number: 141555-003 Last Saved On: 8/28/02 10:53 AM Specifications Table D-2: Compaq Server Console Switch 4-Port, 8-Port, and Dual Console 8 Port Specifications continued Dimensions Temperature Range o o o o Maximum Ambient Operating Temperature 10 –50 C (50 –104 F) Ambient Storage and Shipping Temperature -40 –85 C (-40 –185 F) Maximum Internal Rack Temperature for the Switch Box 50 C (122 F) o o o o o o Relative Humidity (noncondensing) Operating 20%–80% Nonoperating 5%–90% Video Modes Supported VGA, SVGA, XGA Compaq Server Console Switch User Guide COMPAQ CONFIDENTIAL Writer: Amy L. Laffitte File Name: j-appd Specifications Codename: Hoosier Part Number: 141555-003 Last Saved On: 8/28/02 10:53 AM D-3 E Troubleshooting Table E-1: Video Troubleshooting Symptom Probable Cause Recommended Solution No video on any computer Loose video connection Reconnect video cable. Defective video cable Replace video cable. No power to switch or monitor Check the power switch. Reconnect the power cable. Check AC outlet for power. No video on one computer Video cable problem Tighten loose video cable connections. Replace video cable. Turn on the computer connected to that port. continued Compaq Server Console Switch User Guide COMPAQ CONFIDENTIAL Writer: Amy L. Laffitte File Name: -appe Troubleshooting Codename: Hoosier Part Number: 141555-003 Last Saved On: 8/16/02 3:58 PM E-1 Troubleshooting Table E-1: Video Troubleshooting continued Symptom Probable Cause Recommended Solution OSD colors or setup incompatible Incorrect settings in Names, Flag, or Device dialog boxes Confirm that settings in these menus are properly defined (for 2-Port also check OSD menu). In the Commands screen, click Reset (all models except 2-Port). or Reset settings to default if necessary by pressing the F10 + Enter keys (for 2-Port console switch only). E-2 Compaq Server Console Switch User Guide COMPAQ CONFIDENTIAL Writer: Amy L. Laffitte File Name: -appe Troubleshooting Codename: Hoosier Part Number: 141555-003 Last Saved On: 8/16/02 3:58 PM Troubleshooting Table E-2: Status Symbol Troubleshooting Symptom No or shows next to computer number or name (all models except 2-Port) Probable Cause Recommended Solution No live keyboard signal Tighten loose keyboard cable connections between the computer and the console switch. No + shows next to computer number or name (2-Port only) or Disconnect and reconnect the keyboard cable at the computer port on the console switch. (It may be necessary to power cycle the computer if the cable is disconnected. For this reason, only perform these tests when maintenance time can be scheduled.) Then at the console switch press the Esc + Print Scrn keys. continued Compaq Server Console Switch User Guide COMPAQ CONFIDENTIAL Writer: Amy L. Laffitte File Name: -appe Troubleshooting Codename: Hoosier Part Number: 141555-003 Last Saved On: 8/16/02 3:58 PM E-3 Troubleshooting Table E-2: Status Symbol Troubleshooting continued Symptom shows up on tiered port (all models except 2-Port) Probable Cause Recommended Solution Loose keyboard connection Disconnect and reconnect the keyboard cable at the computer port on the console switch. (It may be necessary to power cycle the computer if the cable is disconnected. For this reason, only perform these tests when maintenance time can be scheduled.) Replace the keyboard cable. shows next to computer number or name when you expected it to be a An interconnecting cable (m–m) from another switch connected to port in error Disconnect the console switch and connect the computer to the port. Incorrect settings in Device dialog box for primary console switch Verify the selection of the correct number of ports (4 or 8) for a secondary console switch. (all models except 2-Port) Primary computer shows when is expected (all models except 2-Port) E-4 Verify that all port settings are set to Default if not connected to a secondary console switch. Compaq Server Console Switch User Guide COMPAQ CONFIDENTIAL Writer: Amy L. Laffitte File Name: -appe Troubleshooting Codename: Hoosier Part Number: 141555-003 Last Saved On: 8/16/02 3:58 PM Troubleshooting Table E-3: Keyboard Troubleshooting Symptom Probable Cause Recommended Solution Keyboard is not working OSD Delay Time in effect Turn off Delay Time as follows: All models except 2-Port: Press the Print Scrn + Alt + S + Alt + M keys. Enter 0 secs for Delay Time. 2-Port only: Press the Print Scrn + F2 keys. Select OSD. Enter 0 secs for Delay Time. Keyboard is not working on one computer Keyboard worked, but then stopped working Tighten loose keyboard cable connection between the computer and the console switch. Replace keyboard cable. Check maximum cable length. Press the Reset button on the back panel of the console switch. Check maximum length of console cable extensions. continued Compaq Server Console Switch User Guide COMPAQ CONFIDENTIAL Writer: Amy L. Laffitte File Name: -appe Troubleshooting Codename: Hoosier Part Number: 141555-003 Last Saved On: 8/16/02 3:58 PM E-5 Troubleshooting Table E-3: Keyboard Troubleshooting continued Symptom Probable Cause Recommended Solution Keyboard never worked Check cable for crossed connections. Replace keyboard cable. Disconnect and reconnect the keyboard cable at the computer port on the console switch. (It may be necessary to power cycle the computer if the cable is disconnected. For this reason, only perform these tests when maintenance time can be scheduled.) Check for maximum cable length. Check maximum length of console cable extensions. Replace the console keyboard. continued E-6 Compaq Server Console Switch User Guide COMPAQ CONFIDENTIAL Writer: Amy L. Laffitte File Name: -appe Troubleshooting Codename: Hoosier Part Number: 141555-003 Last Saved On: 8/16/02 3:58 PM Troubleshooting Table E-3: Keyboard Troubleshooting continued Symptom Probable Cause Recommended Solution Keyboards are not working on all computers Keyboard signal did work on all computers but then stopped Tighten loose keyboard cable connections between the computers and the switch. Check maximum length of console cable extensions. Replace the console keyboard. Press the Reset button on the back panel of the console switch. Keyboard signal never did work Check the keyboard console cable. Check maximum length of console cable extensions. Replace the console keyboard. Press the Reset button on the back panel of the console switch. Tighten loose computer keyboard cable connections. Check computer to console switch cables for maximum length. Compaq Server Console Switch User Guide COMPAQ CONFIDENTIAL Writer: Amy L. Laffitte File Name: -appe Troubleshooting Codename: Hoosier Part Number: 141555-003 Last Saved On: 8/16/02 3:58 PM E-7 Troubleshooting Table E-4: Mouse Troubleshooting Symptom Probable Cause Recommended Solution Mouse error on boot, all computers Loose mouse cable connection Tighten loose mouse cable connections. Check for crossconnections. Incompatible or defective mouse Replace mouse with PS/2 or mouse-port compatible mouse. Loose mouse cable connection Tighten loose mouse cable connections. Defective mouse cable Replace mouse cable. Using serial port on computer Install PS/2-to-serial protocol converter. Mouse displays erratic behavior Computer left mouse in indeterminate state Reset mouse through OSD or reset console switch. Mouse pointer frozen on display Mouse not initialized Reset mouse through OSD or reset console switch. Mouse error on boot, one computer E-8 Compaq Server Console Switch User Guide COMPAQ CONFIDENTIAL Writer: Amy L. Laffitte File Name: -appe Troubleshooting Codename: Hoosier Part Number: 141555-003 Last Saved On: 8/16/02 3:58 PM Troubleshooting Table E-5: Switch Troubleshooting Symptom Probable Cause Recommended Solution Unit switches from one system to the next at will Scan mode initiated Halt scanning by pressing any key or moving mouse. Keyboard or mouse input appears on more than one computer Broadcast mode initiated Use OSD to exit broadcast mode. Broadcasting grayed out in OSD menus In use by another user console Request other user console to deactivate Broadcasting in their OSD Menus. Table E-6: Firmware Update Troubleshooting Symptom Probable Cause Recommended Solution Firmware does not download Cable problems Tighten loose cable connections. Replace serial cable. Check that the serial cable is connected to the com port on the PC computer and to the serial port on the console switch. File Not Found or Can’t Open messages received after typing the file name Incorrect file name or path Verify that the file name was typed correctly. Verify that the path to the file is correct. Check that file extension is correct (.bin) continued Compaq Server Console Switch User Guide COMPAQ CONFIDENTIAL Writer: Amy L. Laffitte File Name: -appe Troubleshooting Codename: Hoosier Part Number: 141555-003 Last Saved On: 8/16/02 3:58 PM E-9 Troubleshooting Table E-6: Firmware Update Troubleshooting continued Symptom Probable Cause Recommended Solution Invalid Port Number message received after typing number Incorrect com port Check that the com port number is a numeric entry not greater than 4. Download timed out when updating firmware Cannot access port Verify that the correct port was selected. If another program is using the same port, quit the program. If a serial cable is not installed or is defective, install a new cable. E-10 Compaq Server Console Switch User Guide COMPAQ CONFIDENTIAL Writer: Amy L. Laffitte File Name: -appe Troubleshooting Codename: Hoosier Part Number: 141555-003 Last Saved On: 8/16/02 3:58 PM F Updating Firmware The firmware for the console switch can be updated. The application code of the console switch resides in FLASH, and therefore can be quickly and easily updated. The port communication settings are automatically configured to allow direct downloading from the connected computer. Compaq Server Console Switch User Guide COMPAQ CONFIDENTIAL Writer: Amy L. Laffitte File Name: l-appf Updating Firmware Codename: Hoosier Part Number: 141555-003 Last Saved On: 8/16/02 3:57 PM F-1 Updating Firmware To update the firmware you need the following: • Computer running MS-DOS or Microsoft Windows 3.1 or Windows 95/98 • Available serial communications port on the computer • Standard serial cable (DB9-male) that connects between the switch and the PC computer • Firmware update To update the firmware: 1. Connect the standard serial cable to the serial jack on the PC computer and to the serial jack on the back panel of the switch. 2. Press the Print Scrn key to open the OSD menus. 3. Follow steps 4 through 6 if using the prompted input mode. Go to step 7 if using the single entry mode. Prompted Input 4. If C is the drive to which the file is saved, at the DOS prompt enter: C:\Update.exe then press the Enter key. 5. At the prompt type the file name. The file name has a .bin extension. Press the Enter key. 6. At the prompt enter the serial port number of the computer to which the console switch is attached. Press the Enter key. If the data was entered correctly, a message is displayed on the computer notifying the user that the update for the console switch is in process. Go to step 8. F-2 Compaq Server Console Switch User Guide COMPAQ CONFIDENTIAL Writer: Amy L. Laffitte File Name: l-appf Updating Firmware Codename: Hoosier Part Number: 141555-003 Last Saved On: 8/16/02 3:57 PM Updating Firmware Single Entry 7. If C is the drive to which the file is saved, at the DOS prompt enter: C:\UPDATE.EXE filename port number then press the Enter key. If data was entered correctly, a message appears on the computer notifying the user that the update is in process. 8. When the firmware is updated, a message displays: 100% Complete. Download completed successfully. Thank you for using COMPAQ products. The switch automatically reboots after the update is completed. NOTE: If the update was unsuccessful (because of a power outage, for example), repeat the process. Compaq Server Console Switch User Guide COMPAQ CONFIDENTIAL Writer: Amy L. Laffitte File Name: l-appf Updating Firmware Codename: Hoosier Part Number: 141555-003 Last Saved On: 8/16/02 3:57 PM F-3 Index Symbols and Numbers C 2-Port unit, 0U installation 2-2, 2-5 4-Port unit, 0U rear rack installation 2-9 8-Port Dual Console unit, 0U rear rack installation 2-9 8-Port unit, 0U rear rack installation 2-9 cables connection sequence 3-3 FCC compliance statement A-4 information 3-1 length, affects quality 3-1 locking, disconnecting 3-2 cage nut, installation in rear of rack 2-10 cautions disconnecting locking cable 3-2 possible monitor damage 4-26, 5-21 Commands button 4-5 screen 4-5, 4-8 Compaq authorized reseller xiii Compaq series number A-1 Compaq Server Console Switch features 1-2 rack option kit, contents 2-1 Compaq website xiii A advanced menus, Simplified OSD 5-3 alternate configurations 3-10 B boot straps, using B-2 Broadcast button 4-7 screen 4-27 broadcast, active function 4-8 broadcasting in tiered configurations 4-29 to selected computers 4-29 turning off 4-30 Compaq Server Console Switch User Guide COMPAQ CONFIDENTIAL Writer: Amy L. Laffitte File Name: x-index Codename: Hoosier Part Number: 141555-003 Last Saved On: 8/22/02 1:22 PM Index-1 Index computers assigning names to 4-8 connecting additional 3-10 identify by name 4-32 names, assigning on 2-Port unit 5-6 removing 2-Port units from scan list 5-13 scanning on 2-Port 5-12 selecting on 2-Port unit 5-4 simultaneously controlling 4-8 startup behavior 3-9 switching between 4-31 switching on 2-Port 5-6 configurations alternate 3-10 sample 1-4 tiered switch 3-10, 3-11 tiered, figure 3-11 connecting tiers while the system is powered up 3-12 connections, making while under power 3-10 cooperative mode, setting 4-7 D Declaration of Conformity A-3 Default button 4-12 default settings 4-9, 4-13 delay time, setting 4-7 depth 2-Port unit D-1 4- and 8-Port units D-2 device auxillary, viewing information 4-10 modifying 4-11 type, assigning 4-11 Device Modify screen 4-13 Devices button 4-8 Devices screen 4-11 disconnect, locking cable mechanism 3-2 display order, setting 4-7 dual console, configuration, figure 1-6 Index-2 E electrostatic discharge See ESD ESD (electrostatic discharge) obtaining additional information B-2 precautions B-1 preventing B-1 storing products B-1 transporting products B-1 types of damage from B-1 F failure, communication 4-11 FCC notices Class A Equipment A-2 Class B Equipment A-3 classification label A-2 Declaration of Conformity A-3 device modifications A-4 mouse A-5 features, Compaq Server Console Switch 1-2 Federal Communications Commission notices See FCC notices firmware updating 1-3, F-1 version, viewing information 4-9 Flag button 4-7 flag display, customizing 4-7 G grounding methods B-2 grounding straps specifications B-2 wearing B-2 grounding, suggested equipment for B-2 Compaq Server Console Switch User Guide COMPAQ CONFIDENTIAL Writer: Amy L. Laffitte File Name: x-index Codename: Hoosier Part Number: 141555-003 Last Saved On: 8/22/02 1:22 PM Index H L hardware installation 2-1 reset switch 1-2 settings, saving on 2-Port 5-19 heel straps, using B-2 height 2-Port unit D-1 4- and 8-Port units D-2 help resources xii help, opening online 4-3 language selection 4-1 left mouse button, function 4-2 I installation 2-Port 0U 2-2, 2-5 4-Port and 8-Port side-mount 0U 2-5 cage nut in rear of rack 2-10 checklist 2-1 hardware 2-1 side-mount, securing 2-8 K keyboard conventions, OSD 4-3 enabled/disabled 4-32 LED settings, viewing 4-32 locking 4-25 locking on 2-Port unit 5-15 port mode, viewing 4-32 resetting 4-11 resetting on 2-Port unit 5-19 set for simultaneous control See broadcast settings, saving See Snapshot button type, viewing 4-32 typematic rate, viewing 4-32 kit, Compaq Server Console Switch, contents 2-1 M Main screen description 4-5 functions 4-5 making connections under power 3-10 master/remote 3-11 menu attributes, changing on 2-Port unit 5-7 Menu button 4-7 menu option, selecting 4-3 menu overview 4-4 Modify button 4-12 monitor blanking 4-26 blanking on 2-Port unit 5-17 settings, establishing 4-8 type, modifying 4-12 type, using default 4-12 mouse conventions, OSD 4-2 enabled/disabled 4-32 locking 4-25 resetting 4-11 resetting on 2-Port unit 5-19 resolution, viewing 4-32 sample rate, viewing 4-32 set for simultaneous control See broadcast settings, saving See Snapshot button type, viewing 4-32 mouse button left, function 4-2 right, function 4-2 mouse compliance statement A-5 Compaq Server Console Switch User Guide COMPAQ CONFIDENTIAL Writer: Amy L. Laffitte File Name: x-index Codename: Hoosier Part Number: 141555-003 Last Saved On: 8/22/02 1:22 PM Index-3 Index N names assigning to computers 4-8 delete from list 4-13 sorting alphabetically 4-5 Names button 4-5, 4-8 screen 4-15 No Device selection 4-13 NVRAM 1-2, 3-9, 3-10 O online help, opening 4-3 OSD 4-1 accessing at a secondary switch 4-30 activating 4-3 functions 4-1 keyboard conventions 4-3 Main screen 4-5 mouse conventions 4-2 navigating 4-2 screen conventions 4-3 selection screen, opening 4-3 P parts proper handling B-1 storing B-1 transporting B-1 password 1-2 changing 4-25 setting 4-7 Index-4 port 4-port assign secondary switch to 4-14 selection 4-14 8-port assign secondary switch to 4-14 selection 4-14 delete from list 4-13 numbers, sorting by 4-5 settings 4-8, 4-12 Port button 4-5 power outage 3-9 requirements D-1, D-2 switch 3-9 power cord set, requirements C-1 power-up sequence 3-9 preemptive mode, setting 4-7 primary switch 4-11 programmable scanning 1-2 R rack, standard 1U installation 2-11 rails securing 2-10 sliding, attaching to the switch box 2-9 reboot, unattended 3-9 regulatory compliance notices A-2 reset button (OSD) 4-9 button, hardware 3-9 command 4-11 switch 1-2 right mouse button, function 4-2 Compaq Server Console Switch User Guide COMPAQ CONFIDENTIAL Writer: Amy L. Laffitte File Name: x-index Codename: Hoosier Part Number: 141555-003 Last Saved On: 8/22/02 1:22 PM Index S Scan button 4-7 screen 4-18 Scan Enabled function 4-8 scan mode, cancelling on 2-Port unit 5-12 scan pattern, setting 4-21, 5-12 screen capture, conducting 4-32, 5-1 conventions, OSD 4-3 locking on 2-Port unit 5-15 saver, setting 4-7 saver, turning off on 2-Port unit 5-17 secondary switch 4-11 assign 8-port system to 4-14 assign to 4-port system 4-14 Security button 4-7 selection screen, accessing 5-2 series number for regulatory compliance A-1 server access, securing 5-14 settings default 4-13 return to default 4-9 Setup button 4-5 screen 4-5, 4-32 Simplified OSD exiting 5-4 opening 5-1 Snapshot button 4-9 standard 1U installation 2-11 Standard selection 4-13 static-safe containers storing products in B-1 transporting products in B-1 status flag 3-8 changing attributes on 2-Port unit 5-10 positioning 4-23 status port, symbols (Simplified OSD) 5-3 switch hardware reset 1-2 primary 4-11 secondary 4-11 sliding into the rack 2-10 startup behavior 3-8 switching between computers 4-31 switching tiered systems 5-21 symbols in text xi symbols on equipment ix system, preventing electrostatic damage to B-1 T technical support xii telephone numbers xii, xiii temperature range 2-Port unit D-1 4- and 8-Port units D-2 text conventions xii tiered configuration connecting while system is powered up 3-12 figure 3-11 tiered switch configurations 3-10, 3-11 tools, conductive field service type B-2 U unattended reboot 3-9 Compaq Server Console Switch User Guide COMPAQ CONFIDENTIAL Writer: Amy L. Laffitte File Name: x-index Codename: Hoosier Part Number: 141555-003 Last Saved On: 8/22/02 1:22 PM Index-5 Index V W Version button 4-9 screen 4-10, 4-32 version information, displaying on 2-Port unit 5-18 video modes supported, 2-Port unit D-2 supported modes, 4- and 8-port units D-3 switch from port to port 4-8 wall plug specifications C-2 warnings disconnect power cord before connecting cables 3-4 do not disable power cord grounding feature 3-5 rack preinstallation 2-1 website, Compaq xiii weight 2-Port unit D-1 4- and 8-Port units D-2 width 2-Port unit D-1 4- and 8-Port units D-2 wires, connecting to DC unit 3-8 wrist straps specifications B-2 using B-2 Index-6 Compaq Server Console Switch User Guide COMPAQ CONFIDENTIAL Writer: Amy L. Laffitte File Name: x-index Codename: Hoosier Part Number: 141555-003 Last Saved On: 8/28/02 10:25 AM