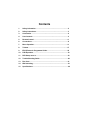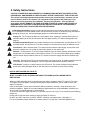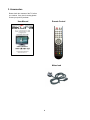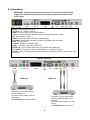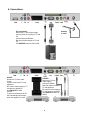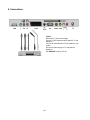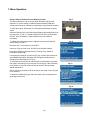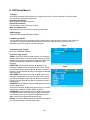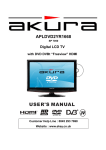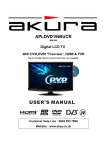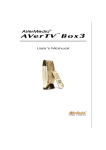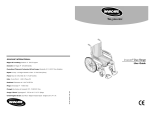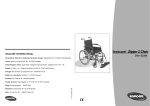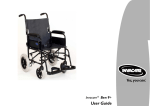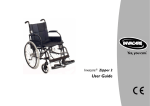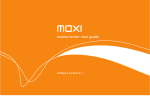Download Akura Digital LCD Color TV Receiver Specifications
Transcript
Model : APLDVD3221W - HDID 32” Digital LCD TV with DVD DVBt “Freeview” HDMI Contents 1. Safety Information………………………………………………………….2 2. Safety Instructions………………………………………………...……… 3 3. Accessories…………………………………………………………………4 4. User Controls……………………………………………………………….5 5. Remote Control…………………………………………………………….6 6. Connections………………………………….……………………………..8 7. Menu Operation……………………………………………………………11 8. Teletext………………………………………………………………….…..17 9. EPG (Electronic Programme Guide……………………………….…...18 10. DVD Operation…………………………………………………….……….18 11. DVD Setup menu’s………………………………………………….……..18 12. Trouble Shooting Guide………………………………………………..…20 13. Disc Care…………………………………………………………..………..21 14. Wall mounting………………………………………………………………21 15. Specifications……………………………………………………………….22 1. Safety Information 2 2. Safety Instructions CAUTION. PLEASE READ AND OBSERVE ALL WARNINGS AND INSTRUCTIONS GIVEN IN THIS USER MANUAL AND MARKED ON THE APPLIANCE. RETAIN THIS BOOKLET FOR FUTURE USE. This set has been designed and manufactured to assure your personal safety. Improper use can result in Electric shock or Fire hazard. The safeguards in this appliance will protect you if you observe the correct procedures for installation, servicing and operation. There are NO user parts inside. DO NOT REMOVE THE CASE OR OTHER COVERS OR YOU MAY BE EXPOSED TO DANGEROUS VOLTAGES OR LASER RADIATION AND WILL INVALIDATE YOUR WARRANTY. REFER ALL SERVICING TO QUALIFIED SERVICE PERSONNEL. Unpacking and Handling. Open the carton carefully and remove the polyfoam packing. Carefully lift the TV and place onto a firm stable surface, this will need two persons. Lift off the Poly bag and retain all packaging for future use. Keep all packaging away from small children and animals. Placing TV. The TV should be placed on a firm table or shelf. If placing in a cabinet ensure there is sufficient spacing for air flow and access for the DVD player opening. For wall mounting please see page 21 Ventilation and Heat Sources. Do not place material over the ventilation slots, this will cause the TV to overheat and fail. Do not place the TV in direct sunlight or near heat sources such as radiators or fires. Connections. When connecting the TV to external sources and the mains supply, do not place wires that can be tripped over. Do not trap or place heavy objects on the mains lead. Moisture. Do not place the TV in wet or damp conditions, such as steamy kitchens, basements or other damp places. Do not allow water or other fluids to enter the TV. Do not touch the Mains plug or adaptor with wet hands. Should moisture enter the TV, disconnect from the supply and call the customer help line. Cleaning. Disconnect the TV from the mains supply. Use a soft dry cloth, for stubborn stains use a soft moist cloth with a dilute mild detergent.. Do NOT use petrol based fluids or abrasive materials. LCD Screen. Do not hit or cause impact to the LCD screen. The screen consists of many individual pixels and is easily damaged. Bright or dark dots may occur and are not covered by warranty. DIGITAL SWITCHOVER AND YOUR TV. WHAT YOU NEED TO DO TO ENJOY WATCHING TV DURING AND FOLLOWING DIGITAL SWITCHOVER. Starting in 2008 and ending in 2012, television services will go completely digital, TV region by TV region. To continue using this digital TV during and following the digital switchover, you will need to “reset” your digital TV channels. Users of this digital TV must reset on at least 2 different occasions, normally 1 month apart when your switchover happens. Digital UK, the body leading the digital switchover, and broadcasters, will advise you when to reset your digital channels on each occasion. If you do not reset your digital channels, you risk loosing some or all of your TV services during and following switchover. Please refer to this instruction manual to retune the Digital TV services. Do NOT use “ADD” channels, you MUST “RESET” and allow a complete retune. (See page 11) For more information please contact the “Customer Help Line” (Page 20) or visit www.digitaluk.co.uk 3 3. Accessories Please check the contents of the TV before you continue. If any item is missing please contact your point of purchase. User Manual Remote Control Mains lead 4 4. User Controls. Top View 1. Vol – Reduces Volume level. In menu mode will shift the selection to the left, or decreases level being adjusted. 2. Vol + Increases Volume level. In menu mode, will shift the selection to the right, or increase level being adjusted. 3. CH - Reduces channel selection by 1 with each press. In menu mode will shift the selection downwards. 4. CH + Increases channel selection by 1 with each press. In menu mode will shift the selection upwards. 5. Menu. Selects the MENU function. If in a sub menu, will revert to previous level of menu. 6. Input. Selects the different input sources, each press will select another input source. 7. Power. Switches TV On from standby. Also returns TV to standby. Side view DVD Controls 1. Press to insert or eject disc from player. 2. Press to play and pause disc. If paused press to restart playing. 3. Press to select next track or chapter. 4. Press to select previous track or chapter. 5. Press to stop disc playing. Press once to “pre stop” press again to fully stop. 6. Press to fast forward play. 5 5. Remote Control. 2. INFO. Displays information of disc contents, time playing etc. 4. MUTE. Press to mute sound, press again to restore sound. 6. SLEEP. Sets sleep timer, sets from 3 hrs to 10 minutes. 8. ZOOM. Selects picture sizes and aspect ratios. 10. FREEZE. Freezes picture. Press again to restore normal viewing. 12. TV/RADIO. Selects TV or Radio in DVBt mode. 14. FAV. Displays Favourite program listing. 16. CH LIST. Displays list of all received channels. 18. RECALL. Recalls previous channel viewed. 20. RIGHT. Navigation button. 22. DOWN. Navigation button. 24. CH+. Channel UP select. 26. CH-. Channel DOWN select. 28. DVD SETUP/EXIT. Sets parameters of DVD settings. Exits setup menus. 30. AUDIO. Switches between Nicam and Mono in Analog TV mode. In DVBt mode selects different soundtracks if transmitted. DVD soundtrack language. 32.SUBTITLE. Displays subtitles in Analog, DVBt and DVD modes 34. SIZE. Changes Text size in text mode. 36. A-B/SUBPAGE. A-B selects the points of repeat in DVD mode. Subpage selects subpage numbers in text mode. 38. NEXT/BLUE. Next selects next chapter or track in DVD mode. Blue fast text mode. 1. STANDBY. Switches TV to Standby and Operation. 3. P MODE. Selects picture modes. 5. S MODE. Selects sound modes. 7. 0-9. Numeric buttons for direct cannel selection or track/chapter numbers. 9. SOURCE. Selects various input modes. 11. UP. Navigation button 13. OK. Confirmation button. 15. LEFT. Navigation button. 17. VOL -. Volume down button. 19. VOL +. Volume up button. 21. LCD MENU. Enters Setup menus. 23. EPG / DVD Menu. Selects Electronic Programme Guide. Selects DVD disc contents menu. 25. TXT. Selects Teletext. 27. ANGLE/INDEX. Selects viewing angle on DVD. Selects Text index. 29. EJECT/MIX. Ejects disc. Plays picture in background of Text. 31. PLAY/REVEAL. Play/Pause disc, Reveals hidden answers in Text quiz pages. 33. FAST REWIND/RED. Fast rewinds DVD playing. Red fast text mode button. 35. FAST FORWARD/GREEN. Fast forwards DVD playing. Green fast text mode. 37. STOP/HOLD. Stops playing DVD discs. HOLD freezes text pages. 39. PREV/YELLOW. Prev selects previous track or chapter in DVD mode. Yellow fast text mode. 6 5. Remote Control. 1. 2. 3. Open the battery cover Fit two “AAA” batteries (Not supplied). Ensure the battery polarities are correct i.e + to + and – to -. Replace the battery cover To prevent injury, do NOT break open or throw exhausted batteries in a fire. Do not place in the domestic waste, consult your local waste disposal company. Do not mix batteries, old and new, Carbon or Alkaline. Do not use re chargeable batteries. Remove batteries if not using the remote control for long periods to prevent leakage. If the batteries do leak, clean the compartment with soapy water and scrape any residue from the contacts. To NOT touch or ingest battery residue. 7 6. Connections. IMPORTANT. When making connections ensure the TV is disconnected from the DC supply input, and that the appliance being connected is also disconnected from the mains supply. Switch. Turn the Power On or Off AC Input. 110 – 240V AC 50/60 Hz. HDMI. Input from HDMI source (High Definition). Y, Pb,Pr. Component video inputs from sources with progressive scan outputs. R/L. Audio Input for Y,Pb,Pr SCART. Audio /Video input and output. (General quality). PC AUDIO. Stereo audio input from PC (Used in conjunction with VGA input). VGA. PC input (RGB). S-VIDEO. Suitable for camcorder input. CVBS. Low quality video input (1vPP 75 Ω) AUDIO L/R. Low level audio inputs used in conjunction with CVBS input. TV TUNER. RF input from TV aerial or cable source.( 1 m/V @ 75 Ω) typical. CI SLOT. Place a CAM (Conditional Access Module) into this point to allow a “Pay per View” card to be used. Typical connections HDMI Input CVBS Input Disconnect TV from mains supply. Connect HDMI input. Re connect mains supply to both TV and source. Use SOURCE button to select HDMI. Disconnect TV from mains supply. Connect CVBS and Audio L/R (if required). Re connect mains supply to TV and source. Use SOURCE button to select AV 8 6. Connections. PC connections. Disconnect TV from mains supply. Connect VGA (15 pin) plug to TV and PC. Connect stereo audio lead. Re connect mains supply to TV and PC. Use SOURCE button to select VGA. SCART. Disconnect TV from mains supply. Connect scart lead to TV and appliance. Re connect mains supply to TV and power to appliance. Use SOURCE to select SCART. In some circumstances the TV will automatically select scart when the appliance is used. Antenna or cable S-VIDEO. Disconnect TV from mains supply. Connect S-VIDEO lead and Audio L/R leads to TV and appliance. Re connect mains supply to TV and power to appliance. Use SOURCE to select SVIDEO. 9 6. Connections. Y,Pb,Pr Disconnect TV from mains supply. Connect Y,Pb,Pr leads and audio leads to TV and appliance. It is wise to use dedicated Y,Pb,Pr leads from your retailer. Re connect mains supply to TV and power to appliance. Use SOURCE to select Y,Pb,Pr. 10 7. Menu Operation. Connect the TV/DVD to the Mains supply and suitable aerial. It is advisable not to connect other apparatus until you have established that the TV is working correctly. If using the TV for DVBt (Freeview) viewing, the existing aerial may not be suitable. Indoor aerials (set top) may not be suitable for some of the received stations. If stations are missing, freeze or break up, it is certainly the aerial signal that is not sufficient. Turn on the power at the rear of the TV and a Red led will be displayed in the lower right corner. Press either the Standby button on the remote control or the Power button on the TV. The led will now turn Green and the screen will light up after approx 5 seconds. At this stage no stations will be stored. Fig 1 Basic Tuning Press the LCD MENU button on the Remote Control. The menu as in Fig 1 will be shown. Using the ▲/▼ buttons select “AUTOTUNING” and press OK. Menu Fig 2 will be displayed. If you are in another country other than UK, use the ►/◄ buttons to select the correct country, otherwise press ▼ to select START and press OK. Menu fig 3 will be displayed and when tuning is complete the TV will display the first channel (BBC1) in DVBt mode. All received channels will be stored, both Analog and Digital. Fig 3 11 Fig 2 7. Menu Operation. OSD Menu. Press the LCD MENU button to display the main menu, Fig 4 will be displayed. Fig 4 To select the other menu’s press the ► button and the menu’s will rotate in the sequence :- Picture, Sound, Time, Setup, Lock, TV Setting. To enter each menu press the ▼ button. Picture Menu. (Fig 5). To change the picture settings use the ▲/▼ buttons to select the feature and then use the ◄/► buttons to change the levels. Picture Mode. Select from Personal, Dynamic, Standard and Soft modes. Personal is an adjustable location to set the picture settings to your choice. Dynamic is set as a vibrant picture. Standard is set as the average picture setting. Soft is set as an easy viewing setting. Fig 5 Contrast. Adjusts the ratio of dark to light. Brightness. Adjusts the overall picture brightness. Colour. Adjusts the colour saturation (colour depth). Sharpness. Adjusts the clarity of the picture. If the signal is noisy (analog) then this setting should be reduced to mask the noise. Tint. Only available when using NTSC sourced material from the AV inputs Colour Temperature. Adjusts the colour hardness, select between Normal, Warm, Cold. Aspect Ratio. Allows selection of screen sizes, this is the same function as ZOOM on the remote control. Noise Reduction. If the picture is noisy you may reduce the noise, but may affect picture clarity. Fig 6 PC Mode. (Fig 6). The picture settings are different for PC Mode. Auto Adjust. Adjusts the PC to the TV automatically. When selected the picture may “jitter” and jump for a few seconds until the adjustments are optimised. H-Offset. Adjusts the picture horizontally. V-Offset. Adjusts the picture vertically. Size. Adjusts the height. Phase. Adjusts the clock phase to minimise picture jitter. 12 7. Menu Operation. Sound. (Fig 7) Sound Mode. Select from :- Standard, Music, Movie, Sports and Personal. Standard. Used for general viewing. Music. Selected for enhanced music appreciation. Movie. A more dynamic setting suitable for movie viewing. Sports. Suitable for sports viewing. Personal. Adjust for your personal listening. Fig 7 Treble. Adjusts higher register frequencies. Bass. Adjusts lower register frequencies. Balance. Adjusts the level of the left and right speaker. Auto Volume. When selected, this feature averages the sound levels, as when adverts are shown the volume level is maintained. Surround Sound. Select when viewing Movies or Sport for a more “Live” feel. Not recommended for general viewing. Fig 8 Time. (Fig 8). Clock. Once the TV is tuned to a DVBt signal the clock time is automatically set. Sleep Time. This may be set as follows :- Off, 10 min, 20 min, 30 min, 60 min, 90 min, 120 min, 180 min, 240 min, Off. Time Zone. The clock is able to be set to different world time zones, select the time zone to suit. Setup (Fig 9). Language. English only available. Country. UK. This is set in the Tuning Menu (Auto Tuning). Hearing Impaired. (Digital TV only). Sets Subtitles when transmitted Restore Factory Default. Restores all factory settings. The password is required for this feature (0000). Lock. (Fig 10). Lock System. When this is selected you will be required to enter the password. If this feature is selected all functions in the TV Setting menu are locked. Change Password. Enter a new 4 digit number and then enter again to confirm. You MUST ensure this number is kept safe. Block Program. When this is selected a list of programmes is displayed, use the ▲/▼ to select the programme you wish to lock and press the Green button. A lock will be displayed by that station. You may lock as many programmes as you wish. To unlock re select the channel and press the Green button, the lock will be removed. Each time a locked station is requested you will be asked for the password. Entering the password will allow that station to be viewed. Parental Guidance. (DVBt only). You may set the parental guidance level from :- OFF to 18. Thus if a selected station has unsuitable material, a password will be required. 13 Fig 9 Fig 10 7. Menu Operation. Fig 11 TV Setting. (Fig 11). Auto Tuning. After initial installation it may be necessary to re install all the stations. Select Auto Tuning and press OK. The sub menu (Fig 12) will be shown. If using in the UK select Start with the ▼ button and press OK. If using in another country, select the country using the ►/◄ buttons then select Start. The TV will now tune the entire TV spectrum (see Fig 3). When tuning is complete the TV will display the first channel (BBC1) in DVBt mode. All received channels will be stored, both Analog and Digital. The Analog stations are stored in station order i.e BBC1, BBC2 etc, however in certain circumstances a station may be out of order, these stations will need to be correctly ordered, see page 15. As the number of areas in the UK switch to “Digital only” and “Analog” stations are turned off, there is a possibility of the TV storing stations that may not be the “Primary” station, this normally is shown by programmes being missing, freezing or breaking up. To ensure you have the correct stations tuned in you may need to refer to DTV Manual Tuning , (see next). DTV Manual Tuning. (Fig 13). It may be necessary to add more digital channels as they are provided by the programme providers or manually tune stations for reasons (above). Select DTV Manual Tuning and press Ok. Using the ►/◄ buttons select the channel number of the multiplex (channel) required. The correct channel numbers are available from the website www.dtg.org.uk, and select “Transmitters”. If you do not know which region you are in, go to website www.digitaluk.co.uk and Insert your postcode, you will then be shown which region you are in. At the bottom of the menu you will see a bar scale showing the quality of the signals on that channel. Press OK to start the search. When complete the menu will display the number of TV and Radio stations received. ATV Manual Tuning. (Fig 14). It may be necessary to add a channel for a TV game or similar without fully retuning the TV. If you are adding a TV game to be used on the aerial, unplug the TV aerial and insert the game. Ensure the game is turned on. Using the SOURCE button select TV (Analog). Select “Storage to” and use the ►/◄ buttons to select an un used location. Select “Search” and press the ► or ◄ buttons. The TV will now search for the TV game. When found, and is satisfactory, press RED to SAVE. 14 Fig 12 Fig 13 Fig 14 7. Menu Operation. Programme Edit. (Analog) (Fig 15). Delete “Red” Should it be necessary to Delete a station, use the cursors to select the station to be deleted. Press the RED button, this will put a RED marker next to the station to be deleted, press RED again and the station will be deleted, to exit delete press the Menu button. Note :- Any deleted station is removed from the memory and must be retuned if required. Fig 15 Rename. “Green”. To rename any channel, select the channel to be renamed using the cursor buttons. Press the GREEN button. Using the ►/◄ buttons, select the letter or digit to be changed, using the ▲/▼ buttons change the latter to the required one. When the renaming is complete, press Menu to exit. Move “Yellow”. If one of the stations has been incorrectly placed in the station listing, you may move it to the correct position, i.e, BBC1, BBC2, ITV, Channel 4, Channel 5. Using the cursor select the channel to be moved, press Yellow, move the station to the new location and press OK, this will move the station to the new location. To exit press LCD menu. Skip “Blue”. You may wish to “Skip” certain channels when using the CH+/CHbuttons. Use the cursor buttons to select the channel you wish to Skip. Press Blue and a Blue dot will be shown next to the channel selected. To remove the skip function, press the Blue button again. When a channel has been selected to Skip, you still may select that channel with the numeric buttons. Fav. To add channels to your Favourite library, use the cursor buttons to select the channel you wish to add. Press the FAV button. A “FAV” logo will be shown at the side of the selected channel. To remove the channel from the Favourite library, simply press the FAV button again. Programme Edit. (Digital) (Fig 16). Delete “Red” Should it be necessary to Delete a station, use the cursors to select the station to be deleted. Press the RED button, this will put a RED marker next to the station to be deleted, press RED again and the station will be deleted, to exit delete press the Menu button. Note :- Any deleted station is removed from the memory and must be retuned if required. Move “Yellow”. If one of the stations has been incorrectly placed in the station listing, you may move it to the correct position, i.e, BBC1, BBC2, ITV, Channel 4, Channel 5. Using the cursor select the channel to be moved, press Yellow, move the station to the new location and press OK, this will move the station to the new location. To exit press LCD Menu Skip “Blue”. You may wish to “Skip” certain channels when using the CH+/CHbuttons. Use the cursor buttons to select the channel you wish to Skip. Press Blue and a Blue dot will be shown next to the channel selected. To remove the skip function, press the Blue button again. When a channel has been selected to Skip, you still may select that channel with the numeric buttons. 15 Fig 16 7. Menu Operation. Using a CAM (Conditional Access Module) (CI Slot). Fig 17 This feature allows the user to access digital terrestrial “pay per view” channels. To use this facility a conditional access module (CAM) and viewing card need to be obtained by subscribing to a pay channel company. To insert the module. Ensure the TV is fully disconnected from the power source. Insert the CAM into the CI slot with the specification label facing away from the rear of the TV (Fig 17). A positive stop should be felt if correctly fitted. DO NOT force the module. ( Some modules may have a different orientation). To release the CAM push the button adjacent to the card and slide the module away from the TV. Fig 18 Reconnect the TV and switch on. Select DTV. Insert your “Pay per view” card. “Do NOT touch the gold contacts” Press the LCD Menu button and select TV Setting menu. Select CI Information and press ►. If everything is working ok you will see (Fig 18). Use the cursor buttons to select Module Information and press OK. If things are working Ok you should see the information as in Fig 19. To check the card is working Ok select Smart Card Information and press OK. Again if everything is ok you will see a list as Fig 20. If the information is not present, remove the card reverse and reinsert. This information should now be seen. Fig 19 Exit the menu’s by pressing LCD menu and you are ready to view “Pay per view” channels. To obtain the CAM and pay per view card, these may be purchased from good high street stores. Fig 20 16 8. Teletext. (Analog) TV Teletext is an information system broadcast by certain programme providers. It can provide Subtitles for viewers hard of hearing. Weather, Travel information, games and many other services. Below is a description of the buttons associated with Teletext. TEXT. Press to select Teletext, press again to exit. MIX Press to mix the video information to the text page. Press again to turn off. INDEX. Press to access the index page directly. SIZE. Press to increase the text size in the top half of the page, press again to increase the text size in the lower half of the page, press again to return to normal text size. REVEAL. Press to reveal hidden answers in quizzes or puzzles. SUBPAGE. Some text pages may contain several sub pages. To access these press this button and then enter the page number using the numeric buttons. Press again to exit the feature. COLOUR BUTTONS. Red, Green, Yellow, Blue are used as fast access buttons to pages of text which are highlighted at the bottom of each text page. HOLD. Press to hold any text page for easy viewing. Press again to return to normal. Fig 21 8. Teletext. (Digital) TV (Fig 21) Teletext is provided in the DVBt service and operates differently from Analog TV To enter TELETEXT, press the RED Button. Use the ▲/▼ buttons to select the category you require and press OK to enter. In each category there will be sub pages. Use the ▲/▼ buttons and OK button to select. To exit Teletext. Press the TEXT button. 17 9. EPG (Electronic Programme Guide) (DVBt only). Fig 22 An “Electronic Programme Guide” EPG is provided by the programme providers. To access this press the EPG button on the remote control. The EPG provides programme information for the next 7 days. (Fig 22) Press▲/▼to move up and down the list and ►/◄ to move across the list. To access any programme highlight and press OK For more information about a programme press INFO. To see programmes for the next day or further, press the Yellow button and use the ►/◄ buttons to increment the date. Some boxes may be blank, the data may not available. To exit the EPG, press the EPG button again. 10. DVD Operation To select DVD press the SOURCE button and using the ▲/▼ buttons select DVD and press OK. Insert a DVD disc with the label FACING FORWARD. Inserting a disc incorrectly may cause damage to the Laser Optic. Do NOT place any damaged, dirty or disc not 12 cm in diameter into the loader. The mechanism will draw the disc in automatically. In most cases the DVD Title will be displayed together with a Disc menu. Select the feature required with the cursor buttons and press PLAY/Pause. To Pause play, press the Play/Pause button, press again to continue playing. To Stop playing press Press once to pre stop, if the disc is not removed the player will continue from the “stopped” point, when play is pressed. Pressing STOP again will fully stop the player. 11. DVD Setup Menu’s Fig 23 To set the DVD section to your requirements a series of menu’s are provided. With no disc in the player, press the DVD SETUP button on the remote control, you will now see menu (Fig 23). The first item is General Setup Page. Use the ▲/▼ buttons to select the item required and use the ► button to select the sub menu. In the sub menu use the ▲/▼ buttons to select the item required and OK to confirm. 18 11. DVD Setup Menu’s TV Shape. Some DVD discs have been authored in 4:3 aspect ratio format. To see the material in its original mode, you may need to change the Aspect ratio. Normal/PS (Pan& Scan). Black edges left and right will be seen. Normal/LB (Letterbox). Top and bottom of the screen may be black. Wide 16:9 (Widescreen). Full width picture but may have black areas top and bottom. OSD Language. Select the OSD Language (English is default. Last Memory. ON/OFF. You may wish the player to remember where it finished playing a disc and then remove the disc. When you stop the disc, the player will automatically remember the point it finished playing. When the disc is re inserted the player will continue from the same point. Fig 24 Audio Setup Page. (Fig 24) Down mix is defaulted to Stereo Preference page. (Fig 25). AUDIO. Select Audio using the ▲/▼ buttons. The languages available will be shown in the right column. Select the required language using the ► and /▼ buttons. Default is English. If the disc has that language it will play the soundtrack in that language. SUBTITLES. Select Subtitle using the ▲/▼ buttons. The languages available will be shown in the right column. Select the required language using the ► and /▼ buttons. Default is English. If the disc has that language it will display the Subtitles in that language DISC MENU. Select Disc menu using the ▲/▼ buttons. The languages available will be shown in the right column. Select the required language using the ► and /▼ buttons. Default is English. If the disc has that language it will display the menu in that language PARENTAL. Select Parental using the ▲/▼ buttons. Enter the list using the ► button. Set the level using the ▲/▼ buttons and press OK. You will be asked for the password (136900). Default is ADULT. PASSWORD. Select Password using the ▲/▼ buttons. Select Change using the ► button and OK. Put in the old password. You must then put in the new password twice and press OK. Make a note of the new password and keep safe. DEFAULT. Selecting Default will reset to the factory settings all your personal settings in the DVD setup menu. 19 Fig 25 12. Trouble shooting guide. Should you experience difficulties operating this product please consult the guide below before calling the Customer Help Line. SYMPTOM POSSIBLE CAUSE REMEDY Dead No led lit Power not connected to TV Check power lead connections and mains switch is turned on No Picture. Led lit Red TV in standby. Press Power button on TV or Standby button on remote control. No picture. Dark screen Led lit Green Backlight faulty Call customer help line. No picture. Blue screen. No signal displayed Incorrect input setting Ensure the input selected has an input connected to it and is turned on. Aerial not connected Ensure aerial is connected TV not tuned in Follow instructions on page 11/14 TV Picture noisy and ghosting (Analog) Poor aerial signal Have aerial signal checked. If indoor aerial it may need an outdoor aerial. TV Picture freezing and breaking up (Digital). Poor aerial signal Have aerial signal checked. If indoor aerial it may need an outdoor aerial. Teletext freezing or breaking up Poor aerial signal Have aerial signal checked. If indoor aerial it may need an outdoor aerial. Digital Signals missing Poor aerial signal Have aerial signal checked. If indoor aerial it may need an outdoor aerial. Bright dots or Dark dots Pixel damage This is not uncommon. It is not covered by warranty DVD OPERATION Disc will not insert Disc will not eject Disc will not play. DVD not selected Select DVD in SOURCE Menu Disc already in player Press Eject to remove disc DVD not selected Select DVD in SOURCE Menu Disc damaged Call customer help line. Disc dirty or damaged Clean disc as on page 21. If damaged discard. Incorrect disc region This player is only licensed to play Region 2 discs Lost Password Disc freezes, jumps or misses chapters 136900 Disc dirty or damaged Clean disc as on page 21. If damaged discard. Remote Control No or intermittent operation Exhausted batteries Replace batteries every six months If you are still having difficulty please call the Technical help line. Ring 01422 263313 (Normal rates apply). Opening hours Mon-Fri 8 am – 8pm. Sat 9 am – 4pm. Sun 11am – 4pm “Bank holidays as Sun” Or try our website :- www.ekey.co.uk (24Hr) Emails should be responded to within 3 - 4 hours should the consumer have difficulty getting through. 20 13. Disc Care Disc Handling. DVD and CD discs require careful handling and storage. Hold the disc with your fingers as shown carefully gripping the outer edges or using a finger in the centre hole. Do NOT touch the playing surface. Do NOT bend the disc. If badly scratched, cracked or broken do NOT place into the player. Store discs in a cool dry place, vertical storage in dust covers is recommended. To clean discs, carefully wipe from the centre outwards not in a circular motion. Use a soft dry cloth. For stubborn dirt, use a soft cloth with dilute detergent. Ensure the disc is completely dry before placing into the player. DO NOT USE CHEMICAL CLEANERS OR VYNYL DISC FLUID. 14. Wall Mounting To mount the TV on a wall you need to purchase an adjustable bracket to fit 400 x 200mm centres. Remove the screws as shown below (Fig 26). Slide the base from the TV. Mount the wall bracket as described by the manufacturer. Mount the TV to the wall bracket using 4 x 5 mm x 10 mm set screws. (Do NOT use longer screws as the internal parts of the TV may be damaged). Akura Ltd accepts no responsibility for any damage, caused to or by, incorrect mounting of the wall bracket. Fig 26 21 15. Specifications. ITEM DESCRIPTION Power Requirements TV 100-240V AC 50/60 Hz (180W) Standby Power 2W Screen Size 31.5" (80cm) diagonal Case dimensions 800mm x 610mm x 220mm inc base Weight 15.7 Kg’s Screen resolution 1366x 768 pixels Viewing angle V 176º Colour Systems PAL, SECAM Sound Systems (analog) BG, I, DK, L Audio Output 8 W per channel Tuning Analog. Band 1, Band 3, UHF Digital UHF Inputs Scart, HDMI, VGA, CVBS,S-Video, L/R audio.PC Audio. Y,Pb,Pr and audio. Outputs Scart, OSD Language English Audio Nicam stereo/Mono (Analog) Wall Mounting Vesa Standard 400mm x 200 mm Disc size 12 CM only Disc Media DVD, CD, VCD, VCD2, CDG, JPEG Remote Control Infra Red Remote Control batteries 2 x "AAA" cells H 176º Specifications may be changed without notice. 22