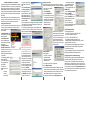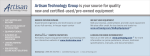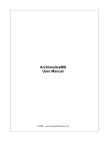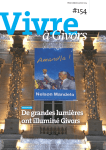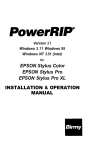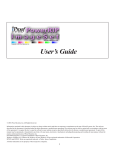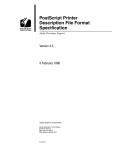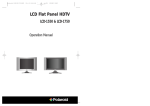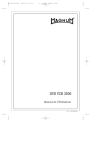Download Epson PowerRIP Stylus User guide
Transcript
PowerRIP ScreenPrintTM Quick Start This quick start guide covers the standard installation on Windows XP/2000/2000 Pro/ 2000 Ser ver. It covers the 4 most used printing setups. See the User Guide (located on your CD) for additional detailed installation information. After installing the software you may go to Start/Programs/PowerRIP ScreenPrint/Documentation to see a general manual for ScreenPrint, SilkScreen and ImageSet RIP products. Before installing, please close all running applications. Load the printer driver from the printer manufacturer, have the printer connected be able to print to the printer using the native driver. Loading PowerRIP ScreenPrint 1. Insert the CD into the computer, the splash screen will give you our choices. (If the splash screen does not appear, launch the "setup.exe" application on the CD’s root folder). Install/Remove/Repair. This option installs the main program and all required files View Installation Guide. Open the installation instructions (this document). Requires Adobe Acrobat Connect workstation to PowerRIP ScreenPrint Server. This option is used when connecting workstations to PowerRIP ScreenPrint remotely, as a client. EXIT. Closes the installer application 1. Select Install 2.The Install Shield Wizard will start, Click NEXT 3.The License Agreement will be presented, review then click NEXT 4.The Customer Information screen will include User Name Company Serial Number (this is your 16 digit Product Code) Please fill in then click NEXT 5.The Select Components is next. Select your printer. If you wish to generate TIFF files and/or PDF files as well, select these output devices as well. Insure a check mark is next to the printer selected. When finished, click NEXT. 6.The select program folder will display, leave it as default. Click NEXT 7.The program will now be installed. Depending on the speed of your system, this may take a few minutes. 8. After the system installs the program, you will be asked to install the printer in the "Select Printer Entries To Create" screen Select your printer (or Printers)Click Continue 9. A window will now tell you that the printer has installed. Click OK 10. You must carefully select the port the printer is connected to. STOP if you do not know which port the printer is connected to. It could be USB001 or 002, etc. Go to Start/Control Panel And Open Printers and Faxes. Right click on the “Epson Stylus Color 3000” printer and go to Properties, then Ports. See what printer port the Epson Stylus Color 3000 native driver is connected to and use this for PowerRIP. Now select the port, click CONTINUE. 11.This will finish the installation, The final window will ask you to click FINISHED before rebooting the system, remove the CD. Setting the Printer Driver Click on the get activation tab. After the system restarts, go to the printer folder (Start > Settings > On the validation page select Printers on Windows 2000 or Start/Printers and Faxes onWindows XP) ENGLISH as your language. Fill in the registration form, click 1. Right Click on the PowerRIP SUBMIT FORM Output Queue 1 Select the SilkScreen/ImageSet 2. Select PROPERTIES product, and VALIDATE. 3. Select the ADVANCED tab Type in your product code, and 4. In the driver window, use the arrow user code, click SUBMIT.You will (on the right side of the window) to be presented with a new window change the driver from PowerRIP and an ActivationCode. Stylus 3000 to the Epson Stylus 6. Go back to the PowerRIP 3000 driver for this por t ScreenPrint Validation window (step 5) insert the activation code in the Click APPLY, then OK activation window. ClickOK PowerRIP printer port drivers use MicroSoft’s generic USB and parallel code. Selecting Epson’s own printer port driver can sometimes speed up communication speeds over the generic port drivers from MicroSoft. This is especailly true on the Stylus 2200/2100 printers Installing Validation 1. Start PowerRIP Go to START > Programs > PowerRIP SilkScreen double click on PowerRIP ImageSet selection Testing PowerRIP ScreenPrint 1. Start PowerRIP ScreenPrint Go to START > Programs > PowerRIP ScreenPrint double click on PowerRIP ScreenPrint 2. Go To FILE > PRINT POSTSCRIPT FILE. The open Dialog will display, you should be in the PowerRIP ScreenPrint (PowerRIP Imageset) folder, if not find it Highlight TRAIN.PS and click open. 3.The configure output window will display. Make sure the correct printer and printer port is selected. Specfiy settings. Click OK The file will process and print. To print from applications, please refer to the documentation in the Start/Programs/PowerRIP ScreenPrint/Documentation. Printing Using Stochastic or Halftone Screening PowerRIP ScreenPrint supports stochastic and halftone screening technologies. Stochastic screening, the default for PowerRIP ScreenPrint, is basic to all PoweRIP software. Halftone screening 2. In the upper left corner click on Configure tab starts at 30 line per inch (lpi) and goes to 150 lpi on the Stylus Color 3000.The back side of this Quick Start gives you a general overview of 3. Select Validate PowerRIP. how to do four basic print setups of the Properties/Advanced printing 4.The PowerRIP Server Validation window will display a User Code options for screening, resolution, and media type of paper or film posiand provide a box to place the Activation Code. User codes are protives to generate output for proofs or film. grammed to change randomly, so leave this screen open, so the user code does not change with a reopening of the screen. 5. To obtain your activation code go to www.iproofsystems.com Where do I find the Printer settings? PowerRIP SilkScreen provides the Windows PostScript driver a PPD (PostScript Printer Description).The Windows PostScript driver uses this PPD to set the features needed, when it receives print data from Screenprint Separator, Corel, Illustrator, Quark or other applications and "creates" PostScript files to be processed and printed by the PowerRIP ScreenPrint program. Detailed explanations follow on printer features and the chart at the far right shows four basic print settings you can use. Choose Print go to Properties and then Advanced. This Printer Features screen shot is setup to make film positives and instead of a stochastic screen a halftone screen ruling is set by the application. Graphics Set Print Quality (Resolution) selection depends on the desired print quality. Normal is 720 dpi for rulings below 90 lines per inch, select higher resolutions of 1440, when printing finer screen rulings (90lpi up), for better halftone dot shape. Printer Features Set Color Mode "Grayscale" for film seps sent from Corel, Illustrator, Quark,or use “CMYK” for color proofs or separations made in the RIP. Set Halftone Mode Press Target assigns a profile to separate RGB colors into CMYK. SilkScreen uses SWOP/Max Black with GCR. Set Proofing Paper Profile Auto Select lets PowerRIP pick the one iProof made automatically, or you choose an ICC for the proof paper. . Set Rendering Intent Perceptual for RGB pictures, Absolute Colorimetric or Relative Colorimetric for accurate proofing. Set RGB Source Defines the color space for incoming RGB data. Set CMYK source Defines the color space for incoming CMYK data. Set Make Composite From Separation (Yes or No) Yes, when recombining separations for a color proof. No, all other times Set Make Separations In PowerRIP (Yes or No).When printing from an application that does not support separations, you set the "Make Separations in PowerRIP” to "Yes." Separations will be in CMYK. Set Mirrored (Yes or No) Used for right reading or wrong reading film emulsion up. “No,” right reading, is for silk screen and yes foroffset. Set Negative as desired (Yes or No). WARNING: Making negatives uses a large amounts of ink on a printer and is NOT recommended. Set Paper Type choose an output media; film positive for silk screen. Set Generate Pure Blacks (Yes or No) Useful when making color proofs to avoid black type being made from multiple colors. Set True Spot Colors (Yes or No) When making composite proofs from separations, special handling is done to spot colors. Set Screening choose Document Defined if the screen frequency and angle are determined by the application (Corel, Illustrator, Quark, etc.). Choose pre-defined screen rulings to override the application's halftone screen request or if printing from applications that do not support specifying halftones. Stochastic is also available. Set MicroWeave (On or OFF) Leave On. Set Nesting (Yes or No) Gangs page output on multi-page files. Set Nesting Output Media Size Paper size to be nested on. Set Job Priority Can be used to push urgent jobs through printing. Set Output Stock Simulation for color proofs, defines the paper stock and color densities of the printing press used to print a job. Settings for four basic print outs are on the chart to the right. 1. Printing Separations made in applications to film For printing silkscreen or offset film separations to film as stochastic or halftone, the resolution chosen depends on the desired print quality. Keep in mind, when using halftone screen rulings (90lpi and up), a higher resolution will shape your halftone dots better. Densities of 3.8 to 4.0 can be achieved using the proper ink and film combinations. 2. Making Separations from RGB/CMYK composite data PowerRIP can separate RGB/CMYK composite data at the RIP and create CMYK separations as stochastic or halftone. The RIP does not make spot color separations. Most users prefer to create spot color separations in Screenprint Separator, Illustrator, Corel, Quark, InDesign, or Freehand. 3. Making a Color Composite Proof “directly from an application” This is the most common color proof made. It is called a “CMYK composite” proof, or in Quark 6.5, for a RGB/CMYK composite, it is an “As Is” proof on output.“Direct composite proofs” are good for a quick color check, but do not show trapping and overprints in all file elements, which is done by the next type of proof. 4. Make a Composite Color Proof from Separations Youcanmake compositecolorproofsfromseparationsgenerated from applications such asScreeprintSeparator,Corel,Quark, Illustrator, InDesign, or Freehand, selecting "Make Composite from Separations" feature.This is useful for viewing trapping, overprints, and moire, before making your screens or offset films. Proofing how separations overprint can prevent mistakes and is the most accurate way to proof. Where to Get Help Your PowerRIP ScreenPrint CD contains a user manual to help you print from popular applications, answer frequently asked questions, and identify PostScript and system errors you may encounter. iProof Systems Support is available via phone, fax, mail, e-mail and the Internet. Telephone support hours are 9AM to 6PM EST (Monday to Friday).Telephone: 321-777-3982 Fax: 321-777-6025. We suggest iProof's free e-mail support to get a prompt answer to questions you may have.You can e-mail iProof Systems at: [email protected]. When calling or emailing for technical assistance please identify yourself, your computer platform, operating system, and printer model. Include a description of the problem you are encountering, so that a technical support representative can e-mail or respond to your question. Please include your product code or state you are using a demo. Advanced Printer settings for typical Silk Screen and Offset work for items 1 2 3 4 Paper Output Pick a paper size to print on Graphics Settings Print Quality (High Resolution) 1440 1440 1440 1440 Print Quality (or Faster) 720 720 720 720 Image Color Management All use ICM Method disabled ICM Intent Not used since ICM disabled Scaling All normally 100% or you choose True Type Font All substitute with device font Document Options Advanced Printing Features All use Enabled PostScript Options PostScript Output Option All normally Optimized for Speed TrueType Download Option All normally Automatic PostScript Language Level All normally 3, will also work at 2 Send PostScript Error Handler All normally Yes Mirrored Output Always No here; apply below Printer Features Settings Color Mode Gray CMYK CMYK Gray Halftone Mode Press Target SWOP SWOP SWOP SWOP Proofing Paper Profile Auto Auto Auto Auto Rendering Intent Default Default ABS ABS RGB Source Default Default Default Default CMYK source Default Default Default Default Composite From Separation No No No Yes Make Separations In PowerRIP No Yes No No Mirrored (Set for Silk Screen) No No No No Mirrored (Set for Offset) Yes Yes No No Negative No No No No Paper Type Film Film Paper Paper Generate Pure Blacks No No Yes Yes True Spot Colors No No No Yes Screening Stochastic or Halftone Dots MicroWeave On On On On Print direction All unidirectional for better quality Nesting Off Off Off Off Nesting Output Media Size A3+B+ A3+B+ A3+B+ A3+B+ Job Priority Normal Normal Normal Normal Output Stock Simulation SWOP or Silk Screen for all four Copyright 2005 iProof Systems/DGIS Inc. 10/05 PowerRIP, iProof, and ImageSet are trademarks of iProof Systems Inc.All other trademarks are of their respective companies