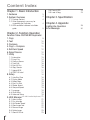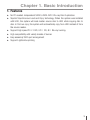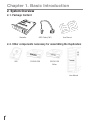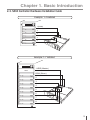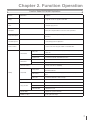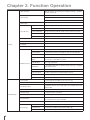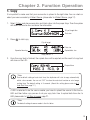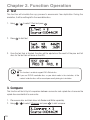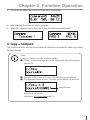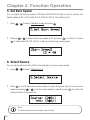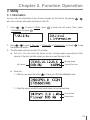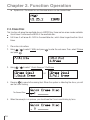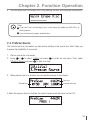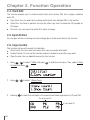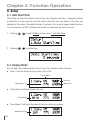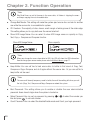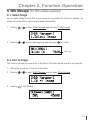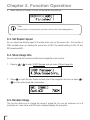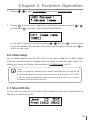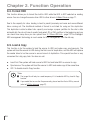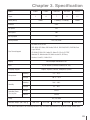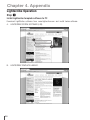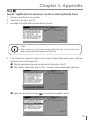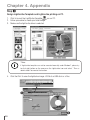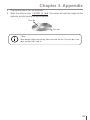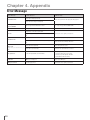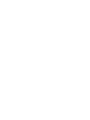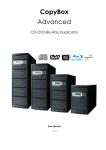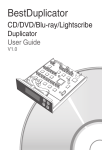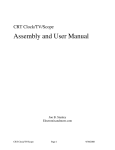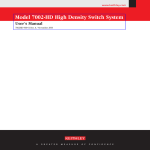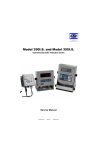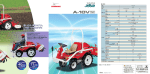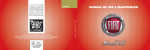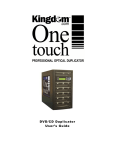Download U-Reach V5.30 User guide
Transcript
DVD/Blu-ray Duplicator User Guide V5.30 the Expert of Duplicators www.ureach-inc.com Content Index Chapter 1. Basic Introduction 1.Features 2.System Overview 2-1. Package Content 2-2. Other components necessary for assembling the Duplicator 2-3. SATA controller hardware Installation guide 3 4 4 4 5 Chapter 2. Function Operation Function Table-CD/DVD/BD Duplicator 9 1.Copy 10 2.Test 10 3.Compare 11 4.Copy + Compare 12 5.Set Burn Speed 12 6.Select Source 13 7.Utility 7-1. Information 13 7-2. Erase Disc 14 7-3. PreScan Source 15 7-4. Track Edit 16 7-5. Eject All Disc 16 7-6. Copy Counter 16 7-7. Update BIOS 17 7-8. PRINT LS Label 17 8.Setup18 18 8-1. Auto Start Time 8-2. Display Mode 18 8-3. Button Beep 19 8-4. Eject On Start 19 8-5. Reader Speed 19 8-6. Compare Speed 19 8-7. Language 19 8-8. Clear Setup 19 19 8-9. Advanced Setup 9.HDD Manager (For HDD-installed duplicator) 21 9-1. Select Image 21 9-2. Disc to Image 21 9-3. Set Reader Speed 22 9-4. Show Image Info. 22 9-5. Rename Image 22 9-6. Delete Image 23 9-7. Show HDD Info. 23 2 9-8. Format HDD 9-9. Load & Copy 24 24 Chapter 3. Specification Chapter 4. Appendix Lightscribe Operation26 Error Message30 Chapter 1. Basic Introduction 1.Features ●● No PC needed. Independent SATA to SATA DVD / Blu-ray Disc Duplication. ●● Sepcial Ssynchronous Load and Copy technology. When the system was installed with HDD, the system will load master source disc to HDD while copying disc to disc. In 2nd run copy, the system will automatically copy from HDD instead of from the source reader. ●● Support high speed 20× DVD, 52× CD, 8× Blu-ray burning. ●● High compatibility with variety brands of burner. ●● Easy assembly SATA port arrangement ●● Support Lightscribe printing 3 Chapter 1. Basic Introduction 2.System Overview 2-1. Package Content OK ES C Controller SATA Cables(180˚) User Manual 2-2. Other components necessary for assembling the Duplicators HDD CD/DVD-ROM CD/DVD-RW Writer User Manual 4 Chapter 1. Basic Introduction 2-3. SATA Controller Hardware Installation Cuide Example: 1-4 installed OK ESC 1.(ROM) Write 1 2 Write 2 3 Write 3 4 1 4 Write 4 2 3 5 5 Write 5 OK ES C Example: 1-7 installed OK ESC HDD 1.HDD (Master) ROM (Slave) Write 1 2 Write 2 3 Write 3 4 1.Mas ter 3 Write 4 5 6 7 4 Slave 2 5 8 Write 5 6 Write 6 7 Write 7 8 OK ES C Write 8 5 Chapter 1. Basic Introduction Example: 1-11 installed OK ESC HDD 1.HDD (Master) ROM (Slave) Write 1 2 Write 2 3 Write 3 4 Write 4 5 Write 5 6 Write 6 7 Write 7 8 1.Mas ter Write 8 5 9 Write 9 10 6 8 9 10 Slave 11 12 Write 10 11 Write 11 12 Write 12 6 2 7 OK ES C 3 4 Chapter 2. Function Operation Function Table-CD/DVD/BD Duplication Function Sub-function Description 1. Copy To copy disc to disc or copy disc from HDD. 2. Test To simulate copy process 3. Compare To bit by bit compare between source disc and copied discs 4. Copy & Compare To copy first and compare the copied discs later. To ensure data correctness. 5. Set Burn Speed To set burning speed for duplication. 6. Select Source To select source from any optical drive or hard disk drive. 1. Information 2. Erase Disc 1. Disc Info. To check the format of disc, burning speed supported and total capacity or data size. 2. Drive Info. To check the version, model No. and brand name 3. System Info. To check the model No. and firmware version 1. Quick Erase To quick erase data from rewritable disc. 2. Full Erase To full erase data from rewritable disc. 3. PreScan Source 7. Utility 4. Track Edit To check source disc’s readability. 1. Copy Track To select and combine audio tracks from various CDs into a single customized audio CD. 2. Close Disc To close the disc after track copying to make the CD playable on CD player. 3. Disc Info. To check the audio CD’s status of usage. 5. Eject All Disc 6. Copy Counter To eject all trays. 1. Show Count To check how many discs copy successfully and failed. 2. Enable Counter To enable or disable counter setting. 3. Clear Counter To delete the record. 7. Update BIOS To update the system’s firmware. 8. PRINT LS Label To print Lightscribe image. 7 Chapter 2. Function Operation Allow the system to do the Copy, Test, Compare and Copy + Compare functions automatically 1. Auto Start Time 1. Basic 2. Display Mode 2. Show Timer 3. Show Speed 3. Button Beep 4. Eject On Start 8. Setup 1. Eject All Discs To eject all trays with disc inside once the system is booted up. 2. Do Not Eject No eject any tray or disc once the system is booted up. 3. Eject Target Only Only eject target trays with disc inside once the system is booted up. 4. Eject Source Only Only eject source disc once the system is booted up. 5. Eject All Trays To eject all trays once the system is booted up. 5. Reader Speed To adjust the reading speed of source drive. 6. Compare Speed To adjust the speed of drives while comparing. 7. Language 8. Clear Setup 9. Advanced Setup 9. HDD Manager To reset all the function back to manufacturer’s default setting. 1. Power On Time To set a warm-up time from 5 seconds to 99 seconds 2. Startup Menu To select which function you would like to show up in the beginning 3. Skip Reader Error To set skip the read error and keep copying. 4. Change Bad Master To make the system eject source disc and ask for another one while the source disc is unreadable for system. 5. CD Overburn Set to copy overburn CD. 6. Show HDD Image Name To show HDD image name or capacity on Copy, Test, Copy + Compare and Compare function 7. Keep Buffer To set enable or disable load source to the buffer. 8. Boot Password To enable or disable the user administrative password. 9. Setup Password To set up the login password 10. Count Password To set up counter login password. 1. Select Image To select image file from HDD as your source for copy. 2. Disc=> Image To load your source disc to the built-in HDD. 3. Set Reader Speed To adjust the speed of source reader while you load image file from the reader to HDD. 4. Show Image Info. To check the disc format and data size of image file 5. Rename Image To change the name of image file 6. Delete Image To delete image file in the built-in HDD 7. Show HDD Info. To check the information of the built-in HDD includes how many discs are stored and the free space is available 8. Format HDD 9. Load & Copy 8 To format the built-in HDD 1. Load First To load the source to HDD and make copy at the same time. 2. Synchronous To load source to HDD first and copy from HDD to disc. 3. OFF To disable Load & Copy function. Chapter 2. Function Operation 1.Copy It is important to make sure that your source disc is placed in the right drive. You can check or select your source reader by 6.Select Source. (plase refer to 6.Select Source, page 11) 1.Select 1.Copy and place source disc and blank discs into the proper trays. Then the system will detect the source disc and show the information. Q'ty of target disc Data size 2.Press to start copy Q'ty of target Data size Speed of burning Copied data size Copy process % 3. Once the copy task is finished, the copied discs will be ejected and the result of copy task will show on the LCD: Elapsed time **Note: Due to default setting of auto start time, the duplicator will start to copy automatically within a few seconds. You can set “OFF” to close the auto start function or set a longer waiting time. The default setting is 5 seconds. (About this setting please refer to 8-1. Auto Start Time, page 17 ) If HDD is selected to be the source reader, you have to upload the source to the built-in HDD and then follow copy process to do your copy task. How to upload data from disc to HDD please refer to 9-2.Disc to Image, page 21. **Note: The default setting of source reader is the first drive. 9 Chapter 2. Function Operation 2.Test This function will simulate the copy process to ensure error free duplication. During the simulation, it will be nothing left in the recordable discs. 1.Using / to select 2.Test and press 2.Press to start test . 3. Once the test task is finished, the discs will be ejected and the result of the pass and fail discs for the test task will show on the LCD: **Note: 1 This function is unable to support DVD+R blank disc. 2 If you use CD/DVD rewritable discs as your blank media in the simulation, all the content inside the discs will be erased permanently during test simulation. 3.Compare This function will do bit-by-bit comparison between source disc and copied discs to ensure the copied discs are identical to source disc. 1. Place source disc and blank discs into Reader and Writer separately. 2.Using 10 / to select 3.Compare and press to start compare. Chapter 2. Function Operation 3. The system will detect the source and target discs automatically. 4. After detecting, the system will start to compare. 5. When the comparison has finished, the system will show the compare result. 4.Copy + Compare This function will to do copy task first and execute comparison automatically when copy process has been finished. **Note: In Copy, Test, Compare and Copy+Compare functions 1 If there is no source and target discs inside the duplicator, there will be nothing show on LCD. 2 If the built-in HDD is selected as source, the information presents different: 3 The information display of these 4 functions will be different based on the Image file name display mode you selected. (Plase refer to 8-2.Display mode, page 17) 11 Chapter 2. Function Operation 5.Set Burn Speed You can adjust the burning speed of CD/Audio CD/DVD/DVD DL/Blu-ray by this setting. The default setting of CD is 40X, Audio CD 24X, DVD 8X, DVD DL 2X and Blu-ray 2X. 1.Using / to select 5.Set Burn Speed and press . 2.Pressing / to adjust the burning speed of CD and press to confirm it, or press to select Audio CD,DVD, DVD DL or Blu-ray to adjust the burning speed. 6.Select Source You can set any drive or built-in HDD in the duplicator to be your source reader. 1.Using / to select 6.Select Source 2.Press to check the current source reader, or select the proper drive to be the source reader by pressing / , once the source reader is selected, press to confirm the setting and back to the menu list. **Note: The default setting of source reader is the first drive. 12 Chapter 2. Function Operation 7.Utility 7-1. Information You can check the information of disc, drive and system by this function. By pressing each disc or drive’s information will show on the LCD. 1.Using / to select 7.Utility, press 1.Information and press . / , to enter the sub menu. Then, select 2.Using / to select 1.Disc Info. or 2.Drive Info or 3.System Info., and press to see the related information. 3. The information will show on the LCD as below: ●● Disc Info.: You can check the format of disc, burning speed supported and total capacity. If the disc has data inside, you also can check the size of data. Burning Speed Disc Format Capacity/Data size ●● Drive Info.: 1. HDD:you can press the button ,to check your HDD Brand&Model name. 2. Drive:The version,model No.and brand name can be checked here. Drive version Brand name 13 Chapter 2. Function Operation ●● System Info.: The model No. and firmware version can be checked here. 7-2. Erase Disc This function will erase the rewritable discs in WRITER tray, there are two erase modes available: ●● Quick Erase: It will erase the INDEX of the rewritable disc. ●● Full Erase: It will erase ALL DATA in the rewritable disc, which takes longer time than Quick Erase. 1. Place discs into writers. 2.Using / and press 3.Using / to select 7.Utility and press to enter the sub menu. Then, select 2.Erase . to select 1.Quick Erase. or 2.Full Erase. OR 4.Pressing to execute the erasing task. When the system is detecting the discs, you will see the colon flashing. The Second Drive 5. When the erase job is in process, you should see the O and o are blinking by turns. 14 Chapter 2. Function Operation 6. Once the erase task has finished, the O stop blinking, the disc will be ejected automatically. **Note: 1 If you see F and f are blinking by turns, which means the whole new DVD+RW is in format process. 2 Erase function only support rewritable discs. 7-3. PreScan Source This function will scan and detect any bad sectors existing in the source disc, which helps you to ensure the readability of source disc. 1. Place a source disc into reader. 2.Using / to select 7.Utility and press to enter the sub menu. Then, select 3.Prescan Source and press to start scan task. 3. When prescan task is in process, you can see the process on the display: Data size Elapsed time Scanned data size Scan process % 4. When the prescan task has finished, the result of prescan will be shown on the LCD. 15 Chapter 2. Function Operation 7-4. Track Edit This function enables you to combine audio tracks from various CDs into a single customize audio CD. ●● Copy Track: You can select and combine audio tracks from different CDs in this section. ●● Close Disc: You have to perform this function after copy track to make the CD playable on CD player. ●● Disc Info.: You can check the audio CD’s status of usage. 7-5. Eject All Disc You can eject all discs including source and target discs at the same time by this function. 7-6. Copy Counter This function will record the result of duplication. ●● Show Count: You can check how many discs copy successful and failed. ●● Enable Counter: You can set the counter enable or disable to record the copy result. ●● Clear Counter: You can delete the record by this function. 1.Using / to select 7.Utility and press Counter and press . 2.Using 3.Pressing / to enter the sub menu. Then, select 6.Copy to select 1.Show Count. to check the calculation of successful and failed duplication for CD and DVD Q'ty of passed CD Q'ty of failed CD 16 Chapter 2. Function Operation 7-7. Update BIOS You can update the system’s firmware in this function. 1. Place manufacturer certified update file CD into any drive 2.Pressing / to select 7.Utility and sub menu 7.Update BIOS and then press start the process. to 3. The system will detect the update file and execute update task automatically. 4. Once the update job has done, the system will require you to reboot the system. **Note: Do NOT save the firmware in a folder. The system can not detect the file if you save it in a folder. 7-8. PRINT LS Label This function will let you using the Lightscribe technology to print your own image on discs. The operation process please refer to Appendix Lightscribe Operation. 17 Chapter 2. Function Operation 8.Setup 8-1. Auto Start Time This setting will allow the system to do the Copy, Test, Compare and Copy + Compare functions automatically in a few seconds once the source and blank discs are placed in the trays and detected by the system. The default setting is 5 seconds. You can set a longer/shorter time from 1 to 99 seconds or set OFF to disable this function and execute copy task by manual. 1.Pressing / to select 8.Setup and sub menu 1.Auto Start Time. 2.Pressing / to set the time. 8-2. Display Mode You can select the prefered display mode in Copy, Test, Compare, Copy+Compare. ●● Basic: It will only show the copy process (%) on LCD. Q'ty of target Data size Copy process % Copied size ●● Show Timer: It will show the time for copy. Elapsed time ●● Show Speed: It will show the speed of burning during copy process. Speed of burning 18 Chapter 2. Function Operation 8-3. Button Beep This setting will allow you to set up to hear a beep when a button is pressed or not. 8-4. Eject On Start You can make the trays or discs eject once the system is booted up. ●● Eject All Discs: To eject all trays with disc inside once the system is booted up. ●● Do Not Eject: No eject any tray or disc once the system is booted up. ●● Eject Target Only: Only eject target trays with disc inside once the system is booted up. ●● Eject Source Only: Only eject source disc once the system is booted up. ●● Eject All Trays: To eject all trays once the system is booted up. 8-5. Reader Speed This setting allows you to adjust the reading speed of source drive. The default setting of reader speed of CD is 40X; DVD is 24X. 8-6. Compare Speed The reading speed of drive and disc are the reasons can affect the quality of comparison. This setting allows you to adjust the reading speed of drives to match up the reading speed of discs. The default setting of CD’s compare speed is 40X, DVD is 8X. 8-7. Language You can set a proper language for interface during operation. 8-8. Clear Setup This setting will reset all the function back to manufacturer’s default setting. 8-9. Advanced Setup ●● Power On Time: You can set a warm-up time from 5 to 99 seconds for warming up the duplicator when it is turned on. The default setting is 10 seconds. ●● Start-up Menu: You can select which function you would like to show up in the beginning. ●● Skip Read Error: You can set this function enable to skip disc errors in order to avoid bad quality of copy. If you are confident of your source disc has only a small and insignificant error due to physical damages and can be overlooked, you can set NO to disable this function. 19 Chapter 2. Function Operation **Note: Skip Read Error can not fix the error in the source disc, all it does is skipping the errors and keeps copying the rest of readable data. ●● Change Bad Master: This setting will make the system eject source disc and ask for another one while the source disc is unreadable for system. ●● CD Overburn: The majority of discs have a small margin of extra groove at the outer edge. This setting allows you to copy data over the normal size limit. ●● Show HDD Image Name: You can select to show HDD image name or capacity on Copy, Test, Copy + Compare and Compare function. Show HDD Image Name: Show capacity: **Note: When you change the source from drive to HDD, the LCD will show the HDD information. How to change your source reader please refer to 6.Select Source, page 11. ●● Keep Buffer: You can set Yes to load source disc to buffer in first round of Copy, Test, Compare or Copy+Compare, and do it again without the source disc. Or you can set No to keep buffer not be used. **Note: The source will be only temporary saved in buffer, there will be nothing left when you exit the task (Copy, Test, Compare and Copy+Compare or reboot the system. ●● Boot Password: This setting allows you to enable or disable the user administrative password. Users have to login when the system is booted on. / to select the number you ●● Setup Password: You can set up password by pressing like and press to set next number. ●● Count Password: You can select the disable/Enable mode and Count your login password. 20 Chapter 2. Function Operation 9.HDD Manager (For HDD-installed duplicator) 9-1. Select Image You can select image file from HDD as your source for copy. When this function is selected, the system will set the HDD to be the source reader automatically. 1.Pressing / to select 9.HDD Manager and sub menu 1.Select Image. 2.Pressing / to select the image you need and press to confirm. Data size 9-2. Disc to Image This function will load your source disc to the built-in HDD and save the source as an image file. 1. Placing the source disc to any one of the drives 2.Pressing / to select 9.HDD Manager and sub menu 2.Disc to Image. 3.Pressing to start loading. 21 Chapter 2. Function Operation 4. When loading has finished, the disc will be ejected automatically. **Note: The source disc can be placed in any drive, it will not affect the loading process. 9-3. Set Reader Speed You can adjust the reading speed of the drive which you put the source disc. This function is ONLY available when you loading the source disc to HDD. The default setting of both CD and DVD speed are MAX. 9-4. Show Image Info. You can check the disc format and data size of image file in this function. 1.Pressing / to select 9.HDD Manager and sub menu 4.Show Image Info. 2.Press to check the disc format and data size of the image file. And you can press to check other image file’s information. / 9-5. Rename Image This function allows you to change the name of image file. You can set maximum up to 8 characters for a new name, and NO blank is allowed between the characters. 22 Chapter 2. Function Operation 1.Pressing / to select 9.HDD Manager and sub menu 5.Rename Image. 2.Pressing and select which image file you would like to rename by pressing and then press to start edit a new name for the selected file. / , You can select characters or number by pressing / , and press to the next space to edit. The maximum is 8 characters without blank space. When it has done, press to confirm the new name. 9-6. Delete Image You can delete image file from the built-in HDD, but the source image file is unable to delete if the file is selected as source. Therefore, before you delete an image file, please check if it is selected as a source and change a new one source by 9.1Select Image, page 20. **Note: If there is an image file is deleted, the file name will be held for next new image file, the existing file will not to fill the vacancy. For example, there are 5 image files (A001~A005) in the HDD, when you delete A003, A004 will not change to be A003, once a new file has loaded, its default name will be A003. 9-7. Show HDD Info. You can check the information of the built-in HDD includes how many discs are stored and the free space is available in the HDD. 23 Chapter 2. Function Operation 9-8. Format HDD This function allows you to format the built-in HDD while the HDD is NOT selected as reading source. You can change the source from HDD to other drive in 6.Select Source, page 11. Due to the capacity for discs loading is hard to predict precisely and more and more different discs coming out. The traditional method of format is not ideal for using on this duplicator. This duplicator is able to detect disc capacity and assign a proper partition for the disc’s data automatically. You do not have to predict and select CD or DVD partition in the beginning and you can check how many discs you can upload from 9-7.Show HDD Info., page 23 This intelligent HDD management technology is much easier for HDD management than the old way. 9-9. Load & Copy This function is for the system to load the source to HDD and make copy synchronously. The system will load the source to HDD during the first round of duplication, and the HDD will replace the reader drive to be the source in second round of duplication. This special function is very convenient for a big copy task. You also can set: ●● Load First: The system will load source to HDD first and take HDD as source to copy. ●● Synchronous: The system will load the source to HDD and make copy at the same time. ●● OFF: To disable Load & Copy function. **Note: 1 The image file will only be saved temporary if it is loaded to HDD by Load & Copy function. 2 If you would like to save the file permanently please load the file to HDD by manual (refer to 9-2.Disc to image, page 21) 24 Chapter 3. Specification Model P501D P504D P507U/W P511U/W P515X Target 1 4 7 11 15 Buffer (DDR2) 64MB 128MB(U) / 512MB(W) Interface SATA CD Speed 52X DVD Speed 20X Blu-ray Speed 8X Writing Method DAO, TAO, RAW 256MB BD-ROM, BD-R, BD-RE DVD-ROM, DVD-Video, DVD-Audio, DVD+R, DVD+RW, DVD-R, DVD-RW, Dual Layer DVD±R, Disc Format Support CD-ROM, CD-RW, CD-I, Audio CD, Video CD, CD+G, CD-TEXT, Bootable CD, Mixed-mode CD, Multi-session CD, CD-Extra, Business Card CD, 3” Mini CD-R Display 2x16 Backlight Monochrome LCD Input 4 push buttons ( Forward, Backward, OK, Esc) Language Support English, Japanese, Chinese, Portuguese, Spanish Working 5°C ~ 45°C Storage -20°C ~ 85°C Working 20% ~ 80% Storage 5% ~ 95% Voltage 5V±5% Current 3A Max Temperature Humidity Controller Power Consumption Safety Controller Weight (NW / GW) (g) FCC, CE, RoHS 190 / 370 210 / 480 250 / 580 260 / 680 300 / 850 * The above information is for marketing reference only. The actual specification may subject to change without notice. 25 Chapter 4. Appendix Lightscribe Operation Step 1 Install Lightscribe template software to PC Download LightScribe software from www.lightscribe.com and install below software. A. LIGHTSCRIBE SYSTEM SOFTWARE (LSS) A B B. LIGHTSCRIBE TEMPLATE LABELER. 26 Chapter 4. Appendix Step 2 Execute "LightScribe Drive select.exe".exe file to select LightScribe Drives 1. Receive a .exe file from your supplier. 2. Execute the .exe file on your PC. 3. And select the LightScribe Duplicator drive on the list. **Note: When everytime the Duplicator change LightScribe drive, must re-select drive before create LightScribe image for that Duplicator. 4. If the duplicator’s Lightscribe drive is not on the list, please follow below steps to add new lightscribe drive to the support list. ❶ Plug the new lightscribe drive you will use for Duplicator to the PC. ❷ Click "Detect Lightscribe Drive And Disc " to search new available lightscribe drive. ❸ Select the new drive and press , the drive will be added to the list. 27 Chapter 4. Appendix Step 3 Design Lightscribe Template and Lightscribe printing on PC. 1. Click to launch the LightScribe Template on our PC. 2. Follow procedure to create your label image. 3. Make sure the lightscribe drive is selected. **Note: If Lightscribe template can not be executed normally under Window7, please try to click right button on the mouse on the Lightscribe icon and select " Run as administrator" to execute the function. 4. Click the Print to save the lightscrbe image .LSI file to a USB stick or a Disc. ❸ ❹ 28 Chapter 4. Appendix 5. Plug the USB drive or Disc into Duplicator. 6. Select the utility function 7-8.PRINT LS Label. The system will read the image into the duplicator and start printing the lightscribe label. Data side Print side **Note: When doing the lightscribe printing, please turn over the disc. The print side is face down and data side is face up. 29 Chapter 4. Appendix Error Message Error Message Possible Reasons Toubleshooting Master disc is empty or protected. Bad Master Disc Please check your master disc by (1) Disc Info (2) by PC. Master disc has demaged or bad quality Warning: Can’t DVD↑CD You put different format of blank disc from the master disc. Can not copy between different disc format Please check your master and blank disc foramt by " Disc info". Only can copy CD to CD, DVD to DVD. Not Blank Disc The target disc has been written. Please use blank disc or rewrittable disc. No blank disc. Or the disc is upsite down. No Disc Using Blu-Ray blank disc, but the driver does not support BluRay. Please double check again your target disc. No source disc Please check if you put the right source disc into the drive. Use Blu-Ray as a source, but the driver does not support BluRay. Please check the disc format by "Disc Info". Master disc has bad quantity. Please change another source. Master disc is a protected disc Please don't use protected disc as a source. No update file No disc with updated FW, can't find FW files 1. Check if you unzip the FW file. 2. Check if the FW is placed at root level. 3. Check if you put the right disc with FW. 4. Try the FW disc with other drives. HDD Full ! HDD has no enough space Please relase HDD space. Wrong Password Insert wrong password Please double check again your password. No Master Disc Read Error Count Over Limit (happen when you load data from disc to HDD) 30