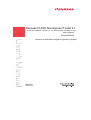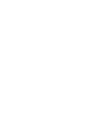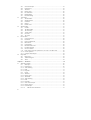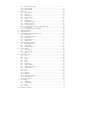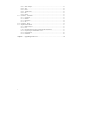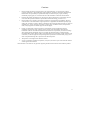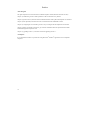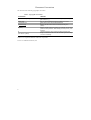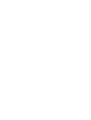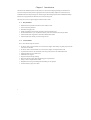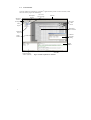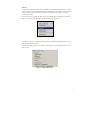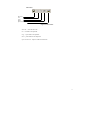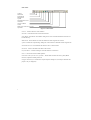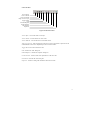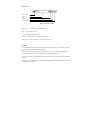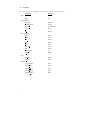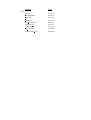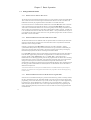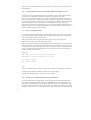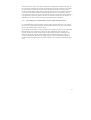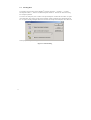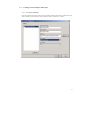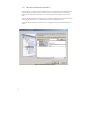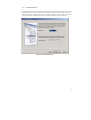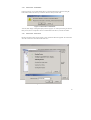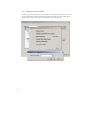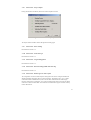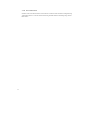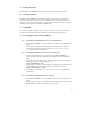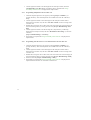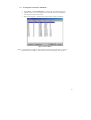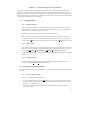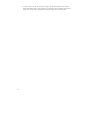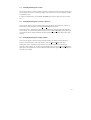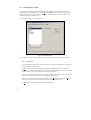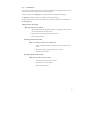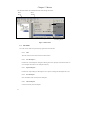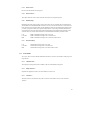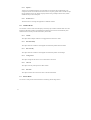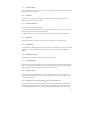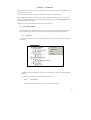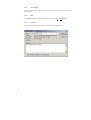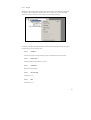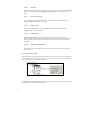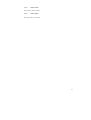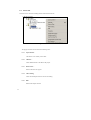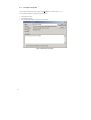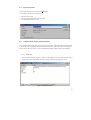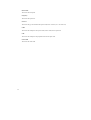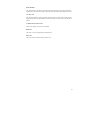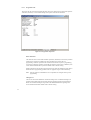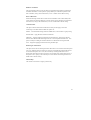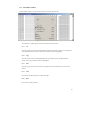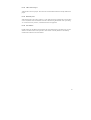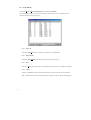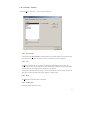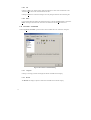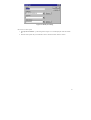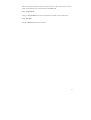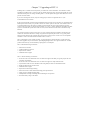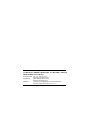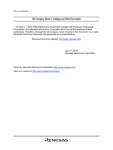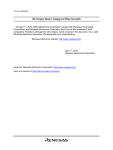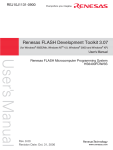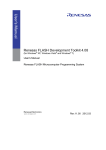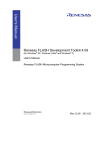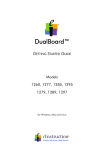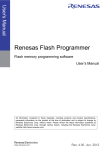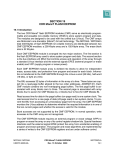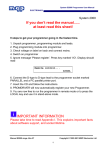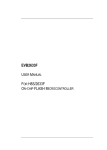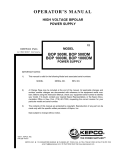Download Renesas HS6400FDIW3S User`s manual
Transcript
Renesas FLASH Development Toolkit 3.1 ® ® ® ® (for Windows 98SE/Me, Windows NT 4.0, Windows 2000 and Windows XP) User’s Manual HS6400FDIW3S Renesas FLASH Microcomputer Programming System Rev.2.00 2003.12.5 Cautions Keep safety first in your circuit designs! 1. Renesas Technology Corp. puts the maximum effort into making semiconductor products better and more reliable, but there is always the possibility that trouble may occur with them. Trouble with semiconductors may lead to personal injury, fire or property damage. Remember to give due consideration to safety when making your circuit designs, with appropriate measures such as (i) placement of substitutive, auxiliary circuits, (ii) use of nonflammable material or (iii) prevention against any malfunction or mishap. Notes regarding these materials 1. These materials are intended as a reference to assist our customers in the selection of the Renesas Technology Corp. product best suited to the customer's application; they do not convey any license under any intellectual property rights, or any other rights, belonging to Renesas Technology Corp. or a third party. 2. Renesas Technology Corp. assumes no responsibility for any damage, or infringement of any third-party's rights, originating in the use of any product data, diagrams, charts, programs, algorithms, or circuit application examples contained in these materials. 3. All information contained in these materials, including product data, diagrams, charts, programs and algorithms represents information on products at the time of publication of these materials, and are subject to change by Renesas Technology Corp. without notice due to product improvements or other reasons. It is therefore recommended that customers contact Renesas Technology Corp. or an authorized Renesas Technology Corp. product distributor for the latest product information before purchasing a product listed herein. The information described here may contain technical inaccuracies or typographical errors. Renesas Technology Corp. assumes no responsibility for any damage, liability, or other loss rising from these inaccuracies or errors. Please also pay attention to information published by Renesas Technology Corp. by various means, including the Renesas Technology Corp. Semiconductor home page (http://www.renesas.com). 4. When using any or all of the information contained in these materials, including product data, diagrams, charts, programs, and algorithms, please be sure to evaluate all information as a total system before making a final decision on the applicability of the information and products. Renesas Technology Corp. assumes no responsibility for any damage, liability or other loss resulting from the information contained herein. 5. Renesas Technology Corp. semiconductors are not designed or manufactured for use in a device or system that is used under circumstances in which human life is potentially at stake. Please contact Renesas Technology Corp. or an authorized Renesas Technology Corp. product distributor when considering the use of a product contained herein for any specific purposes, such as apparatus or systems for transportation, vehicular, medical, aerospace, nuclear, or undersea repeater use. 6. The prior written approval of Renesas Technology Corp. is necessary to reprint or reproduce in whole or in part these materials. 7. If these products or technologies are subject to the Japanese export control restrictions, they must be exported under a license from the Japanese government and cannot be imported into a country other than the approved destination. Any diversion or reexport contrary to the export control laws and regulations of Japan and/or the country of destination is prohibited. 8. Please contact Renesas Technology Corp. for further details on these materials or the products contained therein. Contents Contents i Cautions vi Preface vii Abbreviations.......................................................................................................viii Document Conventions .......................................................................................ix Chapter 1 1.1 1.2 Chapter 2 2.1 2.2 2.3 3.2 3.3 3.4 i System Overview.............................................................................2 User Interface .................................................................................................................. 3 Help................................................................................................................................. 10 Hot Keys.......................................................................................................................... 11 Chapter 3 3.1 Introduction .....................................................................................1 Key Features.................................................................................................................... 1 New Features................................................................................................................... 1 Basic Operation ...............................................................................13 Background Information ................................................................................................. 13 3.1.1 What are the User and User Boot Areas? ........................................................... 13 3.1.2 What is the difference between Boot Mode and User Mode? ............................ 13 3.1.3 What is the difference between User Mode and User Program Mode?.............. 13 3.1.4 What are“Protocol A”, “Protocol B” and “Protocol C” Kernels? ...................... 14 3.1.5 What are the fcf and fdm files, can I edit them?................................................. 14 3.1.6 Can I use FDT if I do not have Local Machine Administrator rights for my PC? 15 3.1.7 How do I recompile a kernel? ............................................................................ 15 3.1.8 How do I use the supplied demonstration User Mode Kernels? ........................ 15 3.1.9 Can I modify the User Mode kernels to work for a different clock frequency?. 16 Starting FDT.................................................................................................................... 17 Creating a New Workspace and Project.......................................................................... 18 3.3.1 New Project Workspace ..................................................................................... 18 3.3.2 Choose Device and Kernel (not Generic Boot*)................................................ 19 3.3.3 Communications Port......................................................................................... 20 3.3.4 Device Settings................................................................................................... 21 3.3.5 Connection Type ................................................................................................ 22 3.3.6 Programming Options ........................................................................................ 23 3.3.7 FDM Pin Settings ............................................................................................... 24 3.3.8 Reset Pin Settings............................................................................................... 25 Configuring a Project for a Generic Boot Device ........................................................... 26 3.4.1 New Project Workspace ..................................................................................... 26 3.4.2 Generic Boot - Choose Device and Kernel ........................................................ 27 3.4.3 Generic Boot - Communications Port ................................................................ 28 3.4.4 Generic Boot - FDM Pin Settings [FDM connection only]................................ 29 3.4.5 Generic Boot - Confirmation.............................................................................. 30 3.4.6 Generic Boot – Select Device ............................................................................ 30 3.4.7 Generic Boot – Select Clock Mode.................................................................... 31 3.4.8 Generic Boot – Setup Complete......................................................................... 32 3.4.9 Generic Boot – Device Settings ......................................................................... 32 3.4.10 Generic Boot - Connection Type ....................................................................... 32 3.4.11 Generic Boot – Programming Options ............................................................... 32 3.4.12 Generic Boot – Reset Pin Settings [FDM connection only]............................... 32 3.4.13 Generic Boot – Reinterrogate on connect option ............................................... 32 3.4.14 Prior Generic Device .......................................................................................... 33 3.5 Saving a Workspace ........................................................................................................ 34 3.6 Closing a Workspace....................................................................................................... 34 3.7 Exiting FDT .................................................................................................................... 34 3.8 Programming the Data to the FLASH ROM ................................................................... 34 3.8.1 Programming an individual file to the User Area (normal flash area) ............... 34 3.8.2 Programming multiple files to the User Area (normal flash area)...................... 34 3.8.3 Programming an individual file to the User Boot Area...................................... 34 3.8.4 Programming multiple files to the User Boot Area ............................................ 35 3.8.5 Programming some files to the User Area and other files to the User Boot Area 35 3.9 Erasing Data from the FLASH ROM .............................................................................. 36 3.10 Reading the FLASH ROM Data...................................................................................... 37 Chapter 4 4.1 4.2 4.3 4.4 4.5 4.6 Chapter 5 5.1 5.2 5.3 5.4 Configuring the User Interface........................................................38 Arranging Windows ........................................................................................................ 38 4.1.1 Minimising windows.......................................................................................... 38 4.1.2 Tiling windows................................................................................................... 38 4.1.3 Cascading windows............................................................................................ 38 Locating Currently Open Windows ................................................................................ 38 4.2.1 Locating a specific window................................................................................ 38 Enabling/disabling the Toolbar ....................................................................................... 40 Enabling/disabling the Workspace Window ................................................................... 40 Enabling/disabling the Output Window.......................................................................... 40 Customising the Toolbar ................................................................................................. 41 4.6.1 Toolbars Tab ...................................................................................................... 41 4.6.2 Commands Tab .................................................................................................. 42 Menus ..............................................................................................43 File Menu ........................................................................................................................ 43 5.1.1 Close................................................................................................................... 43 5.1.2 New Workspace… ............................................................................................. 43 5.1.3 Open Workspace… ............................................................................................ 43 5.1.4 Save Workspace ................................................................................................. 43 5.1.5 Close Workspace................................................................................................ 43 5.1.6 Open an S-Record… .......................................................................................... 44 5.1.7 Save .................................................................................................................... 44 5.1.8 Save As…........................................................................................................... 44 5.1.9 Exit ..................................................................................................................... 44 Edit Menu........................................................................................................................ 44 5.2.1 Undo................................................................................................................... 44 5.2.2 Redo ................................................................................................................... 44 5.2.3 Cut...................................................................................................................... 44 5.2.4 Copy ................................................................................................................... 44 5.2.5 Paste ................................................................................................................... 44 5.2.6 Select All............................................................................................................ 44 5.2.7 Find… ................................................................................................................ 45 5.2.8 Find In Files… ................................................................................................... 45 5.2.9 Replace…........................................................................................................... 45 View Menu...................................................................................................................... 45 5.3.1 Workspace.......................................................................................................... 45 5.3.2 Output................................................................................................................. 45 Project Menu ................................................................................................................... 45 ii 5.5 5.6 5.7 5.8 5.4.1 Set Current Project ............................................................................................. 45 5.4.2 Insert Project… .................................................................................................. 45 5.4.3 Add Files… ........................................................................................................ 45 5.4.4 Remove Files….................................................................................................. 46 5.4.5 File Extensions… ............................................................................................... 46 5.4.6 Rebuild Image .................................................................................................... 46 5.4.7 Download Image ................................................................................................ 46 Tools Menu ..................................................................................................................... 46 5.5.1 Administration…................................................................................................ 46 5.5.2 Simple Interface… ............................................................................................. 46 5.5.3 Customise… ....................................................................................................... 46 5.5.4 Options… ........................................................................................................... 47 5.5.5 Format Views… ................................................................................................. 47 Window Menu................................................................................................................. 47 5.6.1 Cascade .............................................................................................................. 47 5.6.2 Tile Horizontally ................................................................................................ 47 5.6.3 Tile Vertically .................................................................................................... 47 5.6.4 Arrange Icons ..................................................................................................... 47 5.6.5 Close All............................................................................................................. 47 5.6.6 ‘file name’ .......................................................................................................... 47 Device Menu ................................................................................................................... 47 5.7.1 Connect to Device .............................................................................................. 48 5.7.2 Disconnect.......................................................................................................... 48 5.7.3 Erase FLASH blocks .......................................................................................... 48 5.7.4 Blank check........................................................................................................ 48 5.7.5 Upload Image ..................................................................................................... 48 5.7.6 Download Active File ........................................................................................ 48 5.7.7 FLASH Checksum ............................................................................................. 48 5.7.8 Go From Address… ........................................................................................... 48 5.7.9 Flash Area for non write operations8User Area / User Boot Area................... 48 5.7.10 Cancel Operation................................................................................................ 49 5.7.11 Configure Flash Project...................................................................................... 49 Help Menu....................................................................................................................... 49 5.8.1 Help Topics ........................................................................................................ 49 5.8.2 Technical Support .............................................................................................. 49 5.8.3 About….............................................................................................................. 49 Chapter 6 6.1 iii Windows..........................................................................................50 Workspace window ......................................................................................................... 50 6.1.1 Workspace.......................................................................................................... 50 6.1.1.1. Insert Project… .................................................................................................. 50 6.1.1.2. Allow Docking ................................................................................................... 51 6.1.1.3. Hide .................................................................................................................... 51 6.1.1.4. Properties............................................................................................................ 51 6.1.2 Project ................................................................................................................ 52 6.1.2.1. Add Files … ....................................................................................................... 52 6.1.2.2. Remove Files….................................................................................................. 52 6.1.2.3. Add Folder…...................................................................................................... 52 6.1.2.4. Allow Docking ................................................................................................... 52 6.1.2.5. Hide .................................................................................................................... 52 6.1.2.6. Properties............................................................................................................ 53 6.1.2.7. Set as current Project.......................................................................................... 53 6.1.2.8. Remove Project .................................................................................................. 53 6.1.2.9. Unload Project.................................................................................................... 53 6.1.2.10. Add Files From Kernel Dir…..................................................................... 53 6.1.3 Device Image - Folder........................................................................................ 53 6.1.3.1. Remove Folder ................................................................................................... 54 6.1.3.2. Rename Folder ................................................................................................... 54 6.2 Device File ...................................................................................................................... 55 6.2.1 Open ‘filename’.................................................................................................. 55 6.2.2 Add Files… ........................................................................................................ 55 6.2.3 Remove Files….................................................................................................. 55 6.2.4 Allow Docking ................................................................................................... 55 6.2.5 Hide .................................................................................................................... 55 6.2.6 Properties…........................................................................................................ 56 6.2.7 Display Block usage…....................................................................................... 56 6.2.8 Exclude ‘filename’ ............................................................................................. 56 6.2.9 User Boot Area File............................................................................................ 56 6.2.10 Download File to [User Area] /[User Boot Area]............................................... 56 6.2.11 File Checksum.................................................................................................... 56 6.2.12 Compare File->Device Checksum ..................................................................... 56 6.3 Workspace Properties...................................................................................................... 57 6.4 Project Properties ............................................................................................................ 58 6.5 Configure Flash Project (Flash Properties) ..................................................................... 58 6.5.1 Kernel Tab.......................................................................................................... 58 6.5.2 Communications Tab ......................................................................................... 60 6.5.3 Device Tab ......................................................................................................... 61 6.5.4 Programmer Tab................................................................................................. 63 6.5.5 Modules Tab....................................................................................................... 65 6.6 S-Record Properties Window.......................................................................................... 65 6.6.1 Block Usage Tab ................................................................................................ 65 6.6.2 Cursor Value ...................................................................................................... 66 6.6.3 Selection Value .................................................................................................. 66 6.7 Output Window............................................................................................................... 67 6.7.1 Clear Window .................................................................................................... 67 6.7.2 Allow Docking ................................................................................................... 67 6.7.3 Hide .................................................................................................................... 67 6.8 Hex Editor Window ........................................................................................................ 68 6.8.1 Cut...................................................................................................................... 68 6.8.2 Copy ................................................................................................................... 68 6.8.3 Paste ................................................................................................................... 68 6.8.4 Undo................................................................................................................... 68 6.8.5 Redo ................................................................................................................... 68 6.8.6 Display Unit ....................................................................................................... 69 6.8.7 Align to 8 Bytes ................................................................................................. 69 6.8.8 Toggle ASCII Column ....................................................................................... 69 6.8.9 Create Selection….............................................................................................. 69 6.8.10 Fill… .................................................................................................................. 69 6.8.11 Find… ................................................................................................................ 69 6.8.12 Replace…........................................................................................................... 69 6.8.13 Properties…........................................................................................................ 69 6.8.14 Add to Active Project......................................................................................... 70 6.8.15 Data Entry Note.................................................................................................. 70 6.8.16 Goto Address...................................................................................................... 70 6.9 Erase Blocks.................................................................................................................... 71 6.9.1 Select All............................................................................................................ 71 6.9.2 Select Written..................................................................................................... 71 6.9.3 Erase................................................................................................................... 71 6.9.4 Cancel................................................................................................................. 71 6.10 Customise - Toolbars ...................................................................................................... 72 iv 6.10.1 Show Tooltips .................................................................................................... 72 6.10.2 New… ................................................................................................................ 72 6.10.3 Reset................................................................................................................... 72 6.10.4 Toolbar name ..................................................................................................... 72 6.10.5 OK ...................................................................................................................... 73 6.10.6 Delete ................................................................................................................. 73 6.11 Customise - Commands .................................................................................................. 73 6.11.1 Categories........................................................................................................... 73 6.11.2 Buttons ............................................................................................................... 73 6.11.3 Description ......................................................................................................... 74 6.11.4 OK ...................................................................................................................... 74 6.12 Customise – Menu........................................................................................................... 74 6.13 Simple Interface Mode .................................................................................................... 77 6.13.1 Back to Project ................................................................................................... 77 6.13.2 Exit ..................................................................................................................... 77 6.13.3 Download Project image / Download File radio buttons ................................... 77 6.13.4 Project Image / Download File Area .................................................................. 77 6.13.5 Program Flash .................................................................................................... 78 6.13.6 Disconnect.......................................................................................................... 78 Chapter 7 v Upgrading to FDT 3.1 .....................................................................79 Cautions 1. Renesas neither warrants nor grants licenses of any rights of Renesas’ or any third party’s patent, copyright, trademark, or other intellectual property rights for information contained in this document. Renesas bears no responsibility for problems that may arise with third party’s rights, including intellectual property rights, in connection with use of the information contained in this document. 2. Products and product specifications may be subject to change without notice. Confirm that you have received the latest product standards or specifications before final design, purchase or use. 3. Renesas makes every attempt to ensure that its products are of high quality and reliability. However, contact Renesas’ sales office before using the product in an application that demands especially high quality and reliability or where its failure or malfunction may directly threaten human life or cause risk of bodily injury, such as aerospace, aeronautics, nuclear power, combustion control, transportation, traffic, safety equipment or medical equipment for life support. 4. Design your application so that the product is used within the ranges guaranteed by Renesas particularly for maximum rating, operating supply voltage range, heat radiation characteristics, installation conditions and other characteristics. Renesas bears no responsibility for failure or damage when used beyond the guaranteed ranges. Even within the guaranteed ranges, consider normally foreseeable failure rates or failure modes in semiconductor devices and employ systemic measures such as fail-safes, so that the equipment incorporating Renesas product does not cause bodily injury, fire or other consequential damage due to operation of the Renesas product. 5. This product is not designed to be radiation resistant. 6. No one is permitted to reproduce or duplicate, in any form, the whole or part of this document without written approval from Renesas. Contact Renesas’ sales office for any questions regarding this document or Renesas semiconductor products. vi Preface About this guide This guide explains the use of the Renesas FLASH Development Toolkit (hereafter referred to as FDT). Chapter 1, Introduction, provides a brief explanation to the tool and lists its key features. Chapter 2, System Overview, describes how the different facilities make up the FDT Graphical User Interface. Chapter 3, Basic Operation, describes how FDT is activated and the FLASH ROM is written. Chapter 4, Configuring the User Interface, provides a way to configure the FDT Graphical User Interface. Chapter 5, Menus, and Chapter 6, Windows, give reference information about the operations and facilities available through these respective areas. Chapter 7, Upgrading to FDT 3.1, describes notes about upgrading to FDT 3.1. Assumptions It is assumed that the reader is experienced in using Microsoft Windows applications on PC-compatible computers. vii Abbreviations Target / Device Refers to the programmable microcontroller or microcomputer that is connected to the PC ready for programming. DLL Dynamic Linked Library FDT F-ZTAT Flash Development Toolkit ® Flexible Zero Turn-Around Time HEW Renesas High-performance Embedded Workshop PC Personal Computer USB Universal Serial Bus FDM Flash Development Module (USB interface board) UPB Universal Programming Board – Legacy HMSE interface board used with Protocol A (Legacy) kernels. HMSE Hitachi Micro Systems Europe Ltd – The former name of part of the Renesas Technology Europe Engineering Division. FCF Flash Configuration File – Used to store information about the device and flash characteristics Kernel Code which takes control of the device and allows reprogramming functions. This code is often downloaded to the device. Micro Kernel The part of the kernel which gets executed first and allows initial configuration and downloading of the main kernel. Main Kernel The part of the kernel which gets downloaded by the micro kernel and handles downloading of additional modules (if required) to perform the read / write / blank check / erase functions etc. viii Document Conventions This manual uses the following typographic conventions: Table 1: Typographic Conventions CONVENTION MEANING [Menu->Menu Option] Bold text with ‘->’ is used to indicate menu options (for example, [File->Save As…]). ‘dialog name’ The ‘’ is used to indicate the name of a dialog box or menu. ‘Filename.ext’ Bold Courier Font is used to indicate filenames. “enter this string” Used to indicate text that must be entered (excluding the “” quotes). Key+Key Used to indicate required key presses. For example. Ctrl+N means press the Ctrl key and then, whilst holding the Ctrl key down, press the N key. Ü When this symbol is used, it is always located in the left-hand margin. It indicates that the text to its immediate right is describing “how to” do something. (The “how to” symbol) Windows is a registered trademark of Microsoft Corporation. F-ZTAT is a trademark of Renesas, Ltd. ix Chapter 1 Introduction The Renesas FLASH Development Toolkit (FDT) is an on-board FLASH programming tool for Renesas FZTAT microcomputers that provides a high-performance and user-friendly Graphical User Interface (GUI). Embedded software development projects created using the Renesas High-performance Embedded Workshop (HEW) may be programmed into Renesas F-ZTAT devices using FDT. FDT may also be used as a general purpose S-Record or Hex editor. 1.1 • • • • • • • Key Features Standard window operation based on the 32-bit Windows GUI. Various online help functions. Selectable messaging levels. Simple programming environment; optionally controls an adapter board. Serial communication: up to 115,200 bits/s directly, faster rates available when using the FDM. USB communications supported via the FDM (USB Interface Board). USB communications directly to selected target devices. 1.2 New Features FDT 3.1 has the following new features:• For devices with a User Boot Flash area: User Boot area support with ability to tag each project file with User Boot Area attribute. • For devices with a User Boot Flash area: User Boot area support in simple interface mode. • Asynchronous serial error rate calculation when using FDM, to allow non-standard baud rates. • Initial auto-baud rate set for each kernel • Additional device support • Improved erase block usage tracking • Data can be shown in little endian and floating point representations • Ability to start in Simple Interface Mode • Multiple flash area image rebuilding and downloading in one operation • Increased memory range in hex editor 1 Chapter 2 System Overview FDT provides a method of programming, erasing and reading from Renesas Flash devices. Workspaces and Projects are used in order to save the settings between sessions, for easy switching between different settings, and to allow experienced users to configure the settings for less experienced operators. FDT is designed to provide a common look and feel, independent of the actual device to be programmed. FDT employs a hierarchical structure so that work can be organised in a logical manner. The top level of the structure is the workspace. To be useful, the workspace must contain at least one project. In order to create a project, a workspace must be created first. Each project specifies its own target device configuration (specified when creating the project) and set of target files (S-Record / Hex / Binary) that can be used to program the device. The project settings for the target device connection need only be set once, as they are stored between sessions. A single project within the workspace is active at any point in time. The active project is the context to which all ‘Device’ Menu, ‘Project’ Menu and ‘Project’ Toolbar commands will be directed. When a project has been created, target files can be added to it. These files may: • • • • • • Be used to program the device. Be used to build a Device Image. Be opened in the hex editor. Be marked as being destined for the User Boot Area (for devices which support this). Have their checksum calculated Have their data block usage displayed When using a project it is possible to take advantage of the following FDT features: • • • • • • Advanced messaging levels. Device Image builder. Uploading data from the target device. Viewing uploaded data in big or little endian, or floating point representation. Simple Interface Mode – for simplifying the user interface once the project is configured. Automatic masking of non-Flash areas in files upon opening project open 2 2.1 User Interface The FDT Graphical User Interface is a Windows application that presents a work environment, which allows the user to program FLASH memory. Workspace window User Area Device Image Title Bar Menu Bar Tool Bar Files open in Hex Editor Workspace Active Project Hex Editor Address Column Additional Project S-Record Properties Dialog Editor window Output window Flash Properties window (Docked) 3 Status Bar Figure 2-1 FDT Graphical User Interface Menu bar Commands are grouped into related areas on the Menu bar as indicated by the menu titles. Using the mouse the user can select a command operation, invoke a dialog box or a window to interact with the system. Clicking the left mouse button on a menu title will pull down that menu, from which a selection can be made. If a menu item does not perform an action directly, but instead displays a dialog box or window for further user interaction, then its name is appended with an ellipsis (three dots, …). Figure 2-2 Menu Ellipsis If a menu item can also be invoked by pressing a hot key (a combination of keys), then the hot key is displayed to the right of the item. If a menu item toggles a feature ON or OFF then a check mark (ü) will be displayed next to its text when it is ON: Figure 2-3 Checked Menu Items 4 If a menu item has the symbol (8) next to it then a cascading or hierarchical menu is available. Clicking on the menu item will reveal the cascading menu: Figure 2-4 Cascading Menus Menus can also be selected directly from the keyboard by pressing the ALT key followed by the corresponding key of the underlined letter or number for the menu item that the user wants to select, e.g. press ALT+F, S in sequence to Save the active file ([File->Save]). Toolbars FDT has several toolbars located below the Menu bar. This provides quick access to FDT features by clicking the respective button with the mouse. Figure 2-5 FDT Toolbars The buttons on each toolbar are arranged in associated groups. To find out the function of the button, move the mouse over the button and a hint will be displayed next to the button and in the status bar. The toolbar buttons can be customised to provide a button for the majority of the features available in FDT and can be arranged in an order that the user finds convenient. For more details about changing the arrangement of the toolbar buttons and a detailed description of each button’s function, see Chapter 4. 5 Edit toolbar Save File Cut Copy Paste Open an S-Record Figure 2-6 Edit Toolbar Save File – saves the active file. Cut – cuts data to the clipboard. Copy – copies data to the clipboard. Paste – pastes data from the clipboard. Open an S-Record – Opens an S-Record or data file. 6 FDT toolbar Connect Disconnect Erase Blocks Blank Check Upload Download Active File Checksum Go from Address Cancel Flash area Context for non-write operations Figure 2-7 FDT Toolbar Connect - connects the device to the interface. Disconnect - disconnects the device from the interface. Erase Blocks - launches the ‘Erase Block’ dialog box to erase all or individual blocks of the device FLASH memory. Blank Check - checks whether or not the FLASH section of the target device is blank. Upload - launches the ‘Upload Image’ dialog box to allow data to be obtained from the target device. Download Active File - downloads the file which is active in the hex editor. Checksum – returns a checksum of the data in the FLASH. Go from Address – launches a dialog to select the address to execute from. Cancel – Cancels the current FLASH operation. Flash area Context for non-write operations – Sets the flash area that non-write (Upload, Blank Check etc) operations should perform on. Configure Flash Project - launches the ‘Project Properties’ dialog box (or the Project Wizard if the project is not yet configured). 7 S Record toolbar View as Bytes View as Words View as DWords Align view to 8 bytes Toggle ASCII Find Find and Replace Create Selection Fill Selection Properties Figure 2-8 S Record Toolbar View as Bytes - view the file data as 8 bit bytes. View as Words - view the file data as 16 bit words. View as DWords - view the file data as 32 bit double words. Align view to 8 bytes - data is displayed on each line as 8 bytes. The number of bytes that can be accommodated on each line is dependent upon the size of the window. Toggle ASCII - turns ASCII data ON or OFF Find - launches the ‘Find’ dialog box. Find and Replace - launches the ‘Replace’ dialog box. Create Selection - selects a block of the specified size in the active file. Fill selection - launches the ‘Fill’ dialog box. Properties – launches a dialog with information about the active file. 8 Search toolbar Find in Files Data Find Find Next Find Previous Figure 2-9 Search Toolbar Find in Files – finds selected data in selected files. Data – is used for the searches. Find – locates data in active file. Find Next – locates next occurrence of search criteria. Find Previous - locates previous occurrence of search criteria. Status Bar The Status Bar is located at the bottom of the FDT application window. It provides the user with information about what the application is doing. The left section of the Status Bar describes the action of the Toolbar items as the mouse arrow is positioned over a button, as well as displaying operation status information. When an action is being performed, a progress bar is displayed to show the progress of the current operation. The last section of the bar indicates the state of the toggling keyboard keys such as the Caps Lock, Insert and Number Lock keys. 9 Pop-up menus Many windows have local pop-up menus in order to make commonly used features easier to access. These menus are invoked by clicking the right mouse button in the window (or pressing SHIFT+F10) and then selecting the required menu option. An example pop-up menu is: Figure 2-10 Pop-up Menu The contents and operation of specific pop-up menus are explained in detail in the description of each FDT window, see the Chapter 6, Windows. 2.2 Help FDT has a standard Windows help system. This provides on-line information for using the system. Help can be invoked by pressing the F1 key or via the Help menu. 10 2.3 Hot Keys There are various hot keys for frequently used operations. These are as follows by category:Description Hot Key Help F1 Help File Commands Close File Ctrl+F4 Open S-Record Ctrl+R Save All Ctrl+Shift+H Save Ctrl+S Exit Alt+F4 Edit Commands Undo Ctrl+Z Redo Ctrl+Y Cut Ctrl+X Copy Ctrl+C Paste Ctrl+V Select All Ctrl+A Find Ctrl+F Find In Files F4 Replace Ctrl+H Workspace Alt+K Output Alt+U View Window 11 View as ASCII Alt+A View as Bytes Alt+1 View as Word Alt+2 View as Dword Alt+4 Align to 8 Bytes Alt+8 Description Hot Key Connect Ctrl+Alt+C Erase Flash Blocks Ctrl+Alt+E Blank Check Ctrl+Alt+B Upload Image Ctrl+Alt+U Download Active File Ctrl+Alt+P Flash Checksum Ctrl+Alt+S Go From Address Ctrl+Alt+G Cancel Operation Ctrl+Break Configure Flash Project Alt+Shift+R Device 12 Chapter 3 Basic Operation 3.1 Background Information 3.1.1 What are the User and User Boot Areas? The normal area of (internal) flash for Renesas devices, for user programs is known as the User Area. This is where the code is stored which gets executed when the device is reset into User Mode. The User area can normally be programmed from a Boot Mode or User Mode connection. On some devices there is an additional area of flash known as the User Boot Area. This is where the code is stored which gets executed when the device is reset into User Boot Mode. The User Boot Area tends to be much smaller than the User Area and is typically used for storing an alternative boot stub, for setting up communication via some other communications medium / protocol. Normally, the User Area and the User Boot Area both start at the same address – this is possible because only one is ever mapped into the memory map at one time. It is only possible to program the User Boot Area from Boot Mode - not from User Mode. 3.1.2 What is the difference between Boot Mode and User Mode? The Renesas Flash devices have different modes of operation which are controlled by the state of the mode pins when the device is brought out of reset. Most devices have an asynchronous serial Boot Mode and a User/User Program Mode. Generally, (asynchronous serial) Boot Mode connections, start with an autobaud – sending synchronisation data packets to setup initial communications at a given baud rate. Additionally, for most devices, the entire flash will be erased as part of the connection process, thus preventing any Intellectual Property held on the device from being read from Boot Mode. For a User Mode connection, the device must already be programmed with some code which talks to FDT and allows programming. Most kernels are supplied with a User Mode micro kernel and test program (*usually called “uGenU.mot” and “xxxxtest.mot”). These files provide a demonstration of User Mode programming and must be programmed into the device and be executing before FDT tries to connect in User Mode. User Mode does not normally force an erase of the flash during the connection process and does not autobaud to setup initial communications. The demonstration User Mode test programs have the required Bit Rate Register value compiled into them for setting up initial communications at 9600 baud; hence User Mode kernels need to be rebuilt for different clock frequencies. *Note that where the files are to be used as part of an embedded monitor, the User Mode kernel files may be also output as binary files (.cde) without the reset vector populated. Some kernels use only a single file for the User Mode test program (e.g. Protocol C kernels). 3.1.3 What is the difference between User Mode and User Program Mode? Some devices use an additional mode pin to protect the flash from being written or erased by mistake; this pin is normally known as the “Flash Write Enable” pin (FWE) if it has to be logic high to allow programming, or the “Flash Write Protect” pin (FWP) if it has to be logic low to allow programming. For these devices, this pin distinguishes “User Mode” from “User Program Mode”. An FDT User Mode connection expects the device to be in User Program Mode at the point of programming and erasing, and if using the FDM, can reset the device into User Mode to execute the programmed code on disconnection. 13 3.1.4 What are“Protocol A”, “Protocol B” and “Protocol C” Kernels? “Protocol A” - For some 0.8µm, 0.6µm and 0.35µm flash devices using FDT 1.5 style kernels. These are legacy kernels that are not supported and not included in the FDT installer. Protocol A kernels are not available in the Japanese versions of FDT. Protocol A kernels support use of the UPB but not the FDM. The kernel needs to be rebuilt for different crystal frequencies in Boot and User Modes, and for changing the PMODE pin if using the UPB. Please refer to the documentation supplied with the kernels for additional information. “Protocol B” – For 0.35µm devices. These support the FDM but not the UPB. Boot Mode - The kernel (made up of the Boot Mode Micro Kernel, Boot Mode Main Kernel, and the Write and Erase modules) is held on the PC and downloaded as required. The Boot Mode kernel does not need to be rebuilt for different crystal frequencies; this information is stored in the FDT project and downloaded at runtime and initial communication is achieved by the autobaud (where FDT sends 0x00 data until the device synchronises with it). User Mode – The User Mode Test Program and User Mode Micro-Kernel need to be already programmed and executing on the device. The initial Bit Rate Register value is held in the ‘gentest.h’ file and is compiled into the User Mode Test Program; this allows the kernel initialise the serial communications interface to 9600 baud. If the clock frequency changes from the default supplied value, the initial Bit Rate Register setting in ‘gentest.h’ [normally MA_BRR_SCI or MA_BRR_SCI1] will need to be modified and the kernel recompiled. The User Mode Main Kernel and the Write and Erase modules are held on the PC and downloaded as required. “Protocol C” – For devices with embedded kernels (Currently 0.18µm). These support the FDM but not the UPB. Boot Mode – A configuration file is stored on the PC which provides FDT with details about the device, but the kernel (including the Write and Erase modules) resides internally on the device. There is no need to rebuild anything for different clock frequencies in Boot Mode; this information is stored in the FDT project and downloaded at runtime and initial communication is achieved by the autobaud (where FDT sends 0x00 data until the device synchronises with it). User Mode – Some boards are supplied with a User Mode kernel. Similarly to the Protocol B User Mode kernels, User Mode Kernel needs to be already programmed and executing on the device. The initial Bit Rate Register value is held in the ‘gentest.h’ file and is compiled into the User Mode Test Program; this allows the kernel initialise the serial communications interface to 9600 baud. If the clock frequency changes from the default supplied value, the initial Bit Rate Register setting in ‘gentest.h’ [normally MA_BRR_SCI or MA_BRR_SCI1] will need to be modified and the kernel recompiled. The main difference to the Protocol B User Mode Kernels is that the Write and Erase modules are held internally on the device. 3.1.5 What are the fcf and fdm files, can I edit them? Stored alongside the other kernel files, the .fcf (Flash Configuration File) and .fdm (Flash Development Module) files hold details about the device and kernel. Each supported device in each kernel directory has its own .fcf and .fdm file. Information such as the RAM size, Flash size, Erase Block Register details, default baud rate and default crystal frequency is stored in the fcf file and details about the allowed pin settings for the FDM is stored in the FDM file. Each of these files is protected with a checksum, so editing will render them invalid and FDT will detect this. Upon 14 detection of an invalid checksum an fcf or fdm file FDT will warn the user but will not prevent use of the modified files. 3.1.6 Can I use FDT if I do not have Local Machine Administrator rights for my PC? Yes, but only once it is installed and configured. To install FDT and for various configuration tasks, you must have local administrator rights; this is because some settings are stored in the HKEY_LOCAL_MACHINE registry area. Once FDT is installed and configured you will be able to use it with certain limitations. Configuration tasks such as adding new kernel entries to the registry so that they will be available in the Project Wizard in future requires Local Machine Administrator rights. This includes adding the Prior Generic Device entry (an administrator must first connect to the Generic Device to allow the Prior Generic Device entry to be created. Additionally the FDT Advanced Setup utility which is used for changing settings such as fine tuning of timeouts, requires the Local Machine Administrator rights to save the settings. 3.1.7 How do I recompile a kernel? It is recommended that the original kernel is copied to another directory and that this copy is edited, thus leaving the original kernel unmodified. When using the kernel for the first time, you will need to browse to the alternate location to find the fcf file. If the kernel has been written using Hew, there will be a Hew workspace file in the project subdirectory of the kernel. This should be opened from Hew. If the kernel has been written based upon compilation from the command line, you will need to run the buildall.bat file from a Dos shell session after setting up the environment variables for the compiler so that it can be run from the command line. Please refer to the compiler manual for full details of how to do this. An example environment batch file used to set the environment settings for the Renesas H8 compiler version 4.0a is shown below: Setenv.bat: SET CH38=C:\hew\tools\Renesas\h8\4_0_A\INCLUDE PATH=%PATH%;C:\hew\tools\Renesas\h8\4_0_A\bin set DOS16M= @1M-31M SET CH38TMP=c:\TEMP Notes: From some operating systems (eg Windows 2000), cmd.exe should be used rather than command.com. The above batch file should be modified to reflect the path of your compiler. Ensure that the specified temporary directory exists and is writeable. 3.1.8 How do I use the supplied demonstration User Mode Kernels? To use the demonstration User Mode kernels, you must first add the User Mode Micro Kernel and User Mode Test Program from the kernel directory (“uGenU.mot” and “xxxxtest.mot”) to a Boot Mode Project and build the User Area Device Image. Next, connect in Boot Mode and program the image to the device, disconnect and reset the device into User Mode. Create another project in the workspace, but this time set it as a User Mode Connection Type, and connect in User Mode. FDT will 15 start communications with the User Mode Test Program at 9600bps and then change to the baud rate set in the project. Note that the device does not automatically erase during connections in User Mode. It is not possible to reprogram the FLASH whilst the reprogramming code is executing from the FLASH so all of the kernel modules needed to keep the connection to FDT are copied into the RAM to leave the FLASH ROM available for reprogramming. Because of this, it is possible to erase the entire flash and reprogram it in user mode, but note that if the device is reset after erasure and before it is reprogrammed, it will not be possible to reconnect in User Mode until the device has had the User Mode Micro Kernel and User Mode Test Program reprogrammed into it Boot Mode. 3.1.9 Can I modify the User Mode kernels to work for a different clock frequency? It is recommended that the original kernel is copied to another directory and that this copy is edited, thus leaving the original kernel unmodified. When using the kernel for the first time, you will need to browse to the alternate location to find the fcf file. The User Mode kernels need to be rebuilt if a different clock frequency is going to be used. The initial Bit Rate Register value is held in the ‘gentest.h’ file and is compiled into the User Mode Test Program; this allows the kernel initialise the serial communications interface to 9600 baud. If the clock frequency changes from the default supplied value, the initial Bit Rate Register setting in ‘gentest.h’ [normally MA_BRR_SCI or MA_BRR_SCI1] will need to be modified and the kernel recompiled. Refer to the device hardware manual for details of how to calculate the Bit Rate Register value. 16 3.2 Starting FDT To start FDT, open the ‘Start’ menu of Windows and select ‘Programs’ -> ‘Renesas’ -> ‘FLASH Development Toolkit 3.1’, then the ‘FLASH Development Toolkit 3.1’ shortcut. The ‘Welcome’ dialog box will open by default. To create a new workspace, select ‘Create a new Project Workspace’ and click the ‘OK’ button. To open a recent workspace, select ‘Open a recent project workspace’ and the workspace to be opened from the list box. To open an existing workspace which is not in the list of recently used workspaces, select ‘Browse to another project Workspace’. Finally, click the ‘OK’ button. Figure 3-1 Welcome Dialog 17 3.3 Creating a New Workspace and Project 3.3.1 New Project Workspace Enter the workspace name (the project name is the same by default), then click the ‘OK’ button. If you wish to change or create a directory, input a directory name or use ‘Browse...’ button. Figure 3-2 New Workspace 18 3.3.2 Choose Device and Kernel (not Generic Boot*) Select the device you wish to use from the drop-down list. It is possible to have more than one kernel option displayed, and double clicking on a kernel will open an optional “readme.txt” file that has information about the kernel (such as the device, version number and the compilers it was created with). Select the required kernel from the displayed list, or if you have an alternative kernel elsewhere, which is not in the list, select ‘Other…’ to specify the kernel Flash Configuration File (.fcf). *For connection to a Generic Boot Device see the “Configuring a Project for a Generic Boot Device” section. Figure 3-3 Device and Kernel Selection 19 3.3.3 Communications Port Select the port (and interface if available) from the drop-down list, then click the ‘Next’ button. Note that in addition to the serial ports, there is also an option to use the FDM (USB interface board). For some kernels there are also other port options, such as USB Direct (eg. for the 2215UF). For Protocol A (legacy) kernels the ‘HMSE UPB’ interface is available in addition to Direct Connection. Figure 3-4 Communications Port 20 3.3.4 Device Settings Enter values for the device settings; enter the input clock, then select the main and peripheral clock multipliers from the drop-down lists, and click the ‘Next’ button. Figure 3-5 Device Settings Supplementary: 1. CPU Crystal Frequency Enter the frequency of the CPU clock or the crystal generator. This can be specified up to 4 decimal places. The target device, the kernel and the Clock Mode determine the valid range. 2. Clock Mode If enabled, select the required value from the drop-down list. 3. Multiplier for CKM If enabled, select the input clock multiplier for the master (system) clock. The available options depend upon the target device, the kernel and the Clock Mode. 4. Multiplier for CKP If enabled, select the input clock multiplier for the peripheral clock. The available options depend upon the target device, the kernel and the Clock Mode. Note To enter the clock mode, input clock, and multipliers, refer to the device hardware manual and/or the target board manual to confirm the values required. 21 3.3.5 Connection Type Select whether the connection is for Boot Mode or User Mode in the ‘Connection Type’ dialog. Additionally, for a connection to a kernel that is still running on the device from a previous session, select the ‘Kernel already resident’ check box. Next, select the communication speed (bps) if the default value is not correct or not present. Speeds where the target error rate is greater than 4%, or the FDM error rate is greater than 0% are automatically removed from the recommended list. When using the FDM with FDT 3.1 kernels the ‘User Specified’ connection speed option is enabled; when selected, this allows the user to specify a non-standard baud rate. The error rate will be displayed – this takes into account the target peripheral clock rate, the target Bit Rate Register calculation formula, and the FDM characteristics. Click the ‘Next’ button to continue. Figure 3-6 Connection Type Note that ‘Use Default’ is designed for use with the RENESAS Evaluation Board or Evaluation Development Kits. Uncheck this to allow manual selection of the bit rate. 22 3.3.6 Programming Options Select the protection level for programming the FLASH ROM and the messaging level, then click the ‘Finish’ button, or if the FDM was selected, click ‘Next’ to continue. Figure 3-7 Programming Options 23 3.3.7 FDM Pin Settings [Only if the FDM is selected] Select the ‘Operating Mode’ and ‘Clock Mode’ and if ‘User Defined’, set the FDM pin settings. [For ‘Boot Mode’ projects set the ‘Boot Mode Outputs’ and the ‘Boot Mode Setting’ for the required mode, for ‘User Mode’ projects set the ‘User Mode Outputs’, ‘User Mode Setting’ and the ‘User Program Mode Setting’ for the required mode.] Click the ‘Next’ button to continue. “*Mode Outputs” sets which pins are driven by the FDM, “*Mode Setting” sets whether output pins are driven High (checked) or Low (Unchecked). Notes: Setting the mode pins using the FDM requires caution. Please confirm the pin settings with the hardware manual even if a default setting is available. Note that in some devices, changing the mode pin setting changes the maximum supply voltage. Figure 3-8 FDM Pin Settings 24 3.3.8 Reset Pin Settings [Only if the FDM is selected] Select the ‘Operating Mode’ and ‘Clock Mode’ and if ‘User Defined’, set the Reset pin settings. Set the ‘Reset Outputs’ and the ‘Reset Setting’ for the mode required immediately after disconnection. Click the ‘Finish’ button. “*Mode Outputs” sets which pins are driven by the FDM, “*Mode Setting” sets whether output pins are driven High (checked) or Low (Unchecked). Notes: Setting the mode pins using the FDM requires caution. Please confirm the pin settings with the hardware manual even if a default setting is available. Note that in some devices, changing the mode pin setting changes the maximum supply voltage. Figure 3-9 RESET Pin Settings 25 3.4 Configuring a Project for a Generic Boot Device It is also possible to connect to a Generic Boot Renesas Device - where you do not need a kernel or configuration file installed, instead FDT extracts the required information from the device itself. Because of this, the device must be connected and set into Boot Mode at the time you create the project. If a Generic Boot device is selected, then a series of screens appear displaying the results of the inquiry functions, you will be required to make selections about the device and clock mode (one boot program may be shared for multiple devices). 3.4.1 New Project Workspace Enter the workspace name, then click the ‘OK’ button. (Specify whether or not a directory is to be created and a location.) Figure 3-10 New Workspace 26 3.4.2 Generic Boot - Choose Device and Kernel Select ‘Generic Boot Device’ and click ‘Next’ Figure 3-11 Generic Boot Device Selection 27 3.4.3 Generic Boot - Communications Port Select the port (and interface if available) from the drop-down list, then click the ‘Next’ button. Note that in addition to the serial ports, there is also an option to use the FDM (USB interface board). Figure 3-12 Communications Port 28 3.4.4 Generic Boot - FDM Pin Settings [FDM connection only] If the FDM is selected the following screen will be shown. Set the mode pin settings required to place the device into Boot Mode. Click ‘OK’ to continue. Figure 3-13 FDM Generic Device FDM Pin Settings Note Setting the mode pins using the FDM requires caution. Please confirm the pin settings with the hardware manual even if a default setting is available. Note that in some devices, changing the mode pin setting changes the maximum supply voltage. When the ‘Select USB Device’ Dialog is displayed you must select which FDM unit is to be used to set up the connection. Figure 3-14 Select USB Device 29 3.4.5 Generic Boot - Confirmation FDT then waits for you to confirm that the device is connected and powered, and if not using the FDM, in Boot mode. FDT will try to connect to the device when you click ‘OK’. Figure 3-15 Generic Boot Confirmation After this, FDT displays a dialog that displays the boot progress. At various points during the Generic Boot process, the user is required to select or confirm details of the device; see below for details. 3.4.6 Generic Boot – Select Device Because some devices share a boot program, a list is provided of all those supported. The user should select the correct device from the list then click ‘OK’. Figure 3-16 Generic Boot – Device 30 3.4.7 Generic Boot – Select Clock Mode Because some devices have a number of Clock Modes, a list is provided of all possible Clock Modes. The user should select the correct Clock Mode from the list then click ‘OK’. Please check with the hardware manual / target board manual to ensure that the correct mode is chosen. Figure 3-17 Clock Mode 31 3.4.8 Generic Boot – Setup Complete Having selected the Clock Mode, the Generic wizard completes as below. Figure 3-18 Generic Boot setup complete The Project Wizard will then continue through the remaining pages 3.4.9 Generic Boot – Device Settings Please Refer to Section 3.3.4 3.4.10 Generic Boot - Connection Type Please Refer to Section 3.3.5 3.4.11 Generic Boot – Programming Options Please Refer to Section 3.3.6 3.4.12 Generic Boot – Reset Pin Settings [FDM connection only] Please Refer to Section 3.3.8 3.4.13 Generic Boot – Reinterrogate on connect option The ‘Programmer’ tab of the ‘Flash Properties’ dialog allows the user to configure whether FDT should reinterrogate the Generic device on each connection. The default is set to ‘No’, so after a connection has been established once, FDT re-uses the data collected from the initial inquiry functions. If this option is changed to ‘Yes’, FDT will interrogate the device for the device details each time it connects in Boot Mode. This means that one Generic Boot project will work with any Generic Boot Device. 32 3.4.14 Prior Generic Device Selection of the ‘Prior Generic Device’ device allows a connection to the last device configured using ‘Generic Boot Device’. It uses the .fcf file which was generated when first connecting using ‘Generic Boot Device’. 33 3.5 Saving a Workspace When the [File -> Save Workspace] menu option is selected, the FDT workspace can be saved. 3.6 Closing a Workspace Select [File -> Close Workspace] to close the FDT workspace. If the workspace or its project has changed, a dialog box asks if the user wishes to save the project. Select “Yes” if the workspace is to be saved, “No” if the workspace is not to be saved, and “Cancel” to return to the workspace. If you are prompted to save the session, then select “Yes”. These prompts can be switched on and off by changing the setting in the Workspace tab of the [Tools -> Options] dialog. 3.7 Exiting FDT To exit FDT, select [File -> Exit], press the Alt + F4 key, or select the ‘Close’ option from the system menu (the system menu can be opened by clicking the icon in the upper-left are of the title bar). 3.8 Programming the Data to the FLASH ROM 3.8.1 1. 2. 3.8.2 1. 2. 3. 4. 3.8.3 1. 2. Programming an individual file to the User Area (normal flash area) Select [Project->Add Files…] or press the INS key to add the file to be downloaded to the project. Click the right mouse button on the file displayed in the workspace window, and select ‘Download File’. Programming will be completed when ‘Image successfully written to device’ is displayed in the output window. Programming multiple files to the User Area (normal flash area) Add all the required target files to the project by selecting [Project->Add Files…] or pressing the INS key. Note that multiple files can be added at once from the ‘Add File(s)’ dialog. Build the device image for the User Area (create a file which is the result of merging all of the included target files) by selecting the menu item: [Project->Rebuild Image->User] Click the right mouse button on the Device Image file (<ProjectName>.fpr) displayed in the workspace window, and select ‘Download User Image’ (or select the menu item [Project->Download Image->User] ) Programming is complete when ‘Image successfully written to device’ is displayed in the output window. Programming an individual file to the User Boot Area Select [Project -> Add Files…] or press the INS key to add the file to be downloaded to the Project. Click the right mouse button on the file displayed in the workspace window, and select ‘User Boot Area File’ to mark this file as being for the User Boot Area. 34 3. 3.8.4 1. 2. 3. 4. 5. 3.8.5 1. 2. 3. 4. 5. 35 Click the right mouse button on the file displayed in the workspace window, and select ‘Download File to [User Boot Area]’. Programming will be completed when ‘Image successfully written to device’ is displayed in the output window. Programming multiple files to the User Boot Area Add all the required target files to the project by selecting [Project->Add Files…] or pressing the INS key. Note that multiple files can be added at once from the ‘Add File(s)’ dialog. Click the right mouse button on each file displayed in the workspace window which is destined for the User Boot Area, and select ‘User Boot Area File’ to mark it as being for the User Boot Area. Build the device image for the User Boot Area (create a file which is the result of merging all of the included target files) by selecting the menu item: [Project->Rebuild Image->User Boot] Click the right mouse button on the Device Image file (<ProjectName>_UserBoot.fpr) displayed in the workspace window, and select ‘Download User Boot Image’ (or select the menu item [Project->Download Image->User Boot] ) Programming is complete when ‘Image successfully written to device’ is displayed in the output window. Programming some files to the User Area and other files to the User Boot Area Add all the required target files to the project by selecting [Project->Add Files…] or pressing the INS key. Note that multiple files can be added at once from the ‘Add File(s)’ dialog. Click the right mouse button on each file displayed in the workspace window which is destined for the User Boot Area, and select ‘User Boot Area File’ to mark it as being for the User Boot Area. Build the device image for the User Boot Area (create a file which is the result of merging all of the included target files) by selecting the menu item: [Project->Rebuild Image->Both] Select the menu item [Project->Download Image->Both] ) Programming is complete when ‘Image successfully written to device’ is displayed in the output window for both the User Area and the User Boot Area 3.9 Erasing Data from the FLASH ROM 1. 2. 3. 4. Select [Device -> Erase FLASH blocks…] to display the ‘Erase Blocks’ dialog box. Select the block(s) to be erased. (When the line is clicked, the block is highlighted.)* Click the ‘Erase’ button to start erasure. When ‘Erase complete’ is displayed in the output window, erasure is completed. Figure 3-19 Erase Blocks *Note To erase all blocks, clicking the ‘Select All’ button inversely displays all blocks. To erase the programmed block, clicking the ‘Select Written’ button inversely displays the target block. 36 3.10 Reading the FLASH ROM Data 1. 2. 3. 4. Display the ‘Upload Image’ dialog box from [Device -> Upload Image…]. Enter the start and end addresses, or the start address and length. Click the ‘Upload’ button to start reading. When ‘Upload operation complete’ is displayed in the output window and the uploaded data is displayed in the hex editor, reading is complete. If the user specifies an Absolute image, the uploaded data will be placed in an image the size of the FLASH memory at the same address it was uploaded from. Use an Absolute Image if the uploaded data needs to be added to the project. It is not possible to upload a region outside of the FLASH into an Absolute Image. Note When FDT is started in boot mode, the flash memory data has normally already been erased. Figure 3-20 Upload Image Dialog 37 Chapter 4 Configuring the User Interface When the user interface for FDT was designed an attempt was made to make frequently used operations quickly accessible and have related operations grouped in a logical order. However, when the user is in the middle of a long session he may find it more useful to have a different arrangement of the user interface items. FDT facilitates this user customisation. This chapter describes how the user interface can be arranged and how various aspects of the display can be customised. 4.1 Arranging Windows 4.1.1 Minimising windows When an operation is finished on an open Editor window but it may be necessary to look at it in its current state later, it can be reduced to an icon, this is called minimizing the window. To minimize a window click on the ‘minimize’ button of the window. The window is minimised to an icon at the bottom of the Editor window. Note The icon may not be visible if there is another window open over the bottom of the screen. To restore the icon back to a window either double click on the icon, or click once to pop up the icon menu and select [Restore], or select required window from the Menu bar [Window] drop-down menu. 4.1.2 Tiling windows After some time there may be many windows open on the screen. All the windows can be arranged in a tile format with none of them overlapping each other using the "Tile Windows" option. To invoke this select the [Window->Tile Horizontally] or [Window->Tile Vertically] menu option. All currently open windows are arranged in a tile format. Windows that are minimised to icons are not affected. 4.1.3 Cascading windows The open windows can be arranged in a cascaded format by using the "Tile Windows" option. To invoke this select the [Window->Cascade] menu option. 4.2 Locating Currently Open Windows When many windows are open in the FDT application window it is quite easy to lose one of them behind the others. 4.2.1 Locating a specific window There are two methods to find the lost window. 1. To select a specific window, invoke the [Window] menu. Click on the required window from the list of open windows at the bottom of the menu. The currently selected window will have a check mark next to it in the window list. The window selected will be brought to the front of the display. If it is minimised the icon is restored to a window. 38 2. A specific window can also be selected by clicking on the tab containing the file name at the bottom of the Editor window. If the window is not minimised it will be brought to the front of the display. If it is minimised, the minimised icon will be brought to the front of the display. 39 4.3 Enabling/disabling the Toolbar The user has the option to enable or disable the Toolbar. By default, the Toolbar is displayed at the top of the FDT application window. To disable the display of the Toolbar, select each of the displayed toolbars, and disable their view. To display or disable toolbars, use the [Tools->Customise] menu option or Right Click on the Toolbar area.. 4.4 Enabling/disabling the Workspace Window The user has the option to enable or disable the Workspace. By default, the Workspace is displayed. To disable display of the Workspace, select the [View->Workspace] menu option. If the disable option is selected, the Workspace will be disabled and removed from the FDT application window display. To re-enable the Workspace display, select the [View->Workspace] menu option again. The Workspace will be enabled and added to the FDT application window display and the menu option checked. 4.5 Enabling/disabling the Output Window The user has the option to enable or disable the Output Window. By default, the Output Window is displayed. To disable display of the Output Window, select the [View->Output] menu option. If the disable option is selected, the Output Window will be disabled and removed from the FDT application window display. To re-enable the Output Window display, select the [View->Output] menu option again. The Output Window will be enabled and added to the FDT application window display and the menu option checked. 40 4.6 Customising the Toolbar The selection and arrangement of buttons displayed on the Toolbar can be customised to suit a user’s requirements. To change the display, invoke the [Tools->Customise…] menu option. The defaults are to display the Editor, Search, FDT, and S-Record toolbars. Note that the S-Record Toolbar option is only available when there is a data file open. The ‘Customise’ dialog box will be displayed: Figure 4-1 Customise FDT The ‘Customise’ dialog box has a number of tabs, which are further described in Chapter 6 Windows. 4.6.1 Toolbars Tab The Toolbars tab allows the user to select which toolbars are displayed. The default is to display only the Editor, Search, and FDT toolbars. The New… button launches the ‘Toolbar Name’ dialog box which allows the user to name and generate a new toolbar. After entering the new name and clicking on OK, the new name will be added to the Toolbars list and an empty toolbar is displayed on the interface. Selecting the Commands tab allows the user to select and add buttons to the new toolbar. The user can place the new toolbar anywhere on the GUI by dragging it with the mouse. When a user created toolbar is selected in the Toolbars list, the Reset button is renamed to Delete. Clicking on this button will remove the new toolbar from the list and from the GUI. The Reset button resets the selected toolbar to its default settings. 41 4.6.2 Commands Tab This tab shows the buttons and describes the action for each button in each group and allows the user to customise the toolbar according to an individual application. Clicking on an item in the Categories box displays the buttons available for that category. The Buttons area displays a picture for each button in the selected category. To obtain a description of the action of a button, click on that button. The description will appear in the Description area. Adding a button to the Toolbar Ü To add a button to the Toolbar: 1. Select the button from the appropriate category, by pointing the mouse pointer at the button and press the left mouse button. 2. Drag the button to the required position in the Toolbar. 3. Release the mouse button. Positioning a button in the Toolbar Ü To move a button position in the Toolbar order: 1. Select the appropriate button on the Toolbar to move with the mouse as above. 2. Drag the button to the required position on the toolbar. 3. Release the mouse button. Removing a button from the Toolbar Ü To remove a button from the Toolbar: 1. Select the button with the mouse as above. 2. Drag the button off of the toolbar. 3. Release the mouse button. 42 Chapter 5 Menus This document follows the standard Microsoft menu naming convention: Menu Bar Menu Title Hot Key Drop-down Menu Ellipsis Menu Option Cascading Menu Figure 5-1 FDT Menus 5.1 File Menu The ‘File’ menu is used for aspects of the program that access data files. 5.1.1 Close This will close the current active file in the editor window. 5.1.2 New Workspace… Launches the ‘New Workspace’ dialog box allowing the user to specify the name and location of a new workspace and creates a new workspace directory. 5.1.3 Open Workspace… Launches the ‘Open’ dialog box allowing the user to open an existing FDT Workspace file (.aws). 5.1.4 Save Workspace Saves the details of the currently active Workspace. 5.1.5 Close Workspace Closes the currently active Workspace. 43 5.1.6 Open an S-Record… Launches the ‘Open an S-Record’ dialog box allowing the user to open an existing file. The file may be an S-Record file (.rec, .mot, .a20, .a37), a Device Image file (.fpr), or a binary file (.bin, .cde). 5.1.7 Save Saves the current active file. 5.1.8 Save As… Launches the ‘Save As’ dialog box allowing the user to save and name the currently open file.. 5.1.9 Exit Closes and exits the FDT application. 5.2 Edit Menu The ‘Edit’ menu is used for aspects of the program that access or alter data in the Editor window. 5.2.1 Undo Allows the user to reverse the previous editing operation. 5.2.2 Redo Allows the user to reverse the previous Undo operation. 5.2.3 Cut This will remove the contents of the highlighted block from the window and place it on the clipboard in the standard Windows manner. This option is only available if a block is highlighted. 5.2.4 Copy This will copy the contents of the highlighted block to the clipboard in the standard Windows manner. This option is only available if a block is highlighted. 5.2.5 Paste This will copy the contents of the Windows clipboard into the child window at the current cursor position. 5.2.6 Select All Selects all the information in the active file in the editor window. 44 5.2.7 Find… This will launch the ‘Find’ dialog box allowing the user to enter either hexadecimal or ASCII data. The scope of the search is bounded by the area selected, for the active file in the Editor window. If a match is found, the Editor window is updated to display the found data. 5.2.8 Find In Files… This launches a dialog to allow data to be located in files external to the active file. 5.2.9 Replace… This will launch the ‘Replace’ dialog box allowing the user to enter either the hexadecimal or ASCII data to be found and the replacement data, in the same format. The scope of the search is bounded by the area selected, for the active file in the Editor window. If a match is found, the Editor window is updated to display the found data, click on the now enabled Replace button to replace the data. 5.3 View Menu The ‘View’ menu is used to display or remove FDT GUI features, such as the Workspace and Output Windows. 5.3.1 Workspace Displays the Workspace window. 5.3.2 Output Displays the Output window. 5.4 Project Menu The ‘Project’ menu provides high level control and facilities for projects within the workspace. 5.4.1 Set Current Project This option allows the user to select the active project where there are multiple projects in the workspace. 5.4.2 Insert Project… This option allows the user to create a new project, and add it to the workspace. 5.4.3 Add Files… Launches the ‘Open’ dialog box allowing the user to add data files to the project. 45 5.4.4 Remove Files… Removes the selected file from the project. 5.4.5 File Extensions… This option allows the user to select which file extensions are recognized by FDT. 5.4.6 Rebuild Image Rebuilding the image merges all files in the project which are not excluded, and are destined for the selected flash area. The default ROM area is the User Area, some devices also have a User Boot Area. FDT will warn if the component files overlap. Building an image can be advantageous when the data you wish to program is made up of separate component files – especially if data from different files will reside in the same erase block area because downloading each component file separately could cause the device to erase the block before the second download if automatic protection is used. User User Boot Both 5.4.7 Download Image User User Boot Both 5.5 Builds / Rebuilds the image for the User Area Builds / Rebuilds the image for the User Boot Area Builds / Rebuilds the image for the User and User Boot Areas Downloads the image for the User Area Downloads the image for the User Boot Area Downloads the image for the User and User Boot Areas Tools Menu The ‘Tools’ menu is used to launch additional FDT features, which are not related to either projects or target devices. 5.5.1 Administration… This displays a dialog with the tools available to the user under different categories. 5.5.2 Simple Interface… Simplifies the appearance of FDT. For more details see section 6.13 5.5.3 Customise… This allows the user to customise FDT, and is covered in more detail in section 6.10 Customise Toolbars. 46 5.5.4 Options… Allows access to additional features, some of which are reserved for future enhancements. The workspace tab is the most useful tab as it allows the user to specify options such as whether to open the last workspace at start-up, whether to prompt before saving workspaces and sessions, and the default directory for new workspaces. 5.5.5 Format Views… This allows the user to change the appearance of different windows. 5.6 Window Menu The ‘Window’ menu is used to alter the display of currently open windows within the FDT GUI. Files displayed in the Editor window are appended to the following list, these files are identified by their filename and the currently active file is denoted by check mark. 5.6.1 Cascade This option allows multiple windows to be staggered so that each file is visible. 5.6.2 Tile Horizontally This option allows the windows to be displayed with maximum possible horizontal width. 5.6.3 Tile Vertically This option allows the windows to be displayed with maximum possible vertical height. 5.6.4 Arrange Icons This option arranges the file icons in rows at the bottom of the screen. 5.6.5 Close All This option closes any files open in the editor window. 5.6.6 ‘file name’ This option becomes active when a file name is selected and checked. 5.7 Device Menu The ‘Device’ menu provides control facilities for interacting with the target device. 47 5.7.1 Connect to Device This connects the GUI to the device if it is not connected. Messages will appear in the Output window if the connection cannot be made. 5.7.2 Disconnect This disconnects the GUI from the device if it is connected. Messages will appear in the output window if the connection cannot be made. 5.7.3 Erase FLASH blocks This launches the ‘Erase Blocks’ dialog box. The ‘Erase Blocks’ dialog box allows the user to specify which blocks are to be erased. The Written column indicates whether data is present in the block. To start the operation, select the required block names in the list and then click the Erase button. 5.7.4 Blank check This launches a blank check on the device FLASH and reports back to the Output window. 5.7.5 Upload Image This launches the ‘Upload Image’ dialog box, which enables the uploading of a range of data from the target device. This is intended for access with FLASH memory. The data is placed in the Editor window. 5.7.6 Download Active File This downloads the current active file into the target FLASH memory. 5.7.7 FLASH Checksum This launches a checksum calculation on the device FLASH and reports back to the Output window. This is an Eprom Style checksum which is a 32 bit addition of the byte values within the range of the flash, padded with 0xFF’s to the next Eprom size (eg 64Kb, 128Kb etc). 5.7.8 Go From Address… This launches a dialog that allows the user to select an address to execute code from. There is an option to select an indirect address mode, so that the address referenced is itself an address of where the code needs to run from. 5.7.9 Flash Area for non write operations8User Area / User Boot Area This cascading menu is used to select which flash area non-write operations are performed upon, in the same way as the drop down box on the FDT toolbar. The mutually exclusive options are User Area and User Boot Area. For devices that do not have a User Boot Area, the only option will be 48 User Area. When User Boot Area is selected (enabled), FDT defaults to using the User Boot Area for Upload, Blank Check, and Checksum operations. Note that the User Boot Area is erased during the initial connection in Boot Mode - it is not possible to erase the User Boot Area once connected with FDT. For more details about the User and User Boot Areas see section 3.1.1. 5.7.10 Cancel Operation Cancels the current FLASH operation. 5.7.11 Configure Flash Project Displays the Flash Properties dialog or launches the Project Wizard if the device is not yet configured. 5.8 Help Menu The ‘Help’ menu is used to access additional information on how to use the functionality provided by FDT. 5.8.1 Help Topics Launches the Help system for FDT. The ‘Help Topics’ dialog box for FDT is displayed, enabling help to be accessed on required FDT subjects through several methods. 5.8.2 Technical Support This allows the user to report a problem with FDT, or to check the website for the latest updates. 5.8.3 About… Launches the ‘About FLASH Development Toolkit’ dialog box, through which additional information regarding FDT can be accessed: • FDT version. • Copyright information. 49 Chapter 6 Windows This chapter describes each child window type, the features each supports and the options available through their associated pop-up menus. There are three main windows - Workspace window, Editor window and Output window. Most windows have local pop-up menus in order to make commonly used features easier to access. These menus are invoked by clicking the right mouse button within the window (or pressing SHIFT+F10) and then selecting the required menu option. Windows may also be launched from a number of the main menu items. 6.1 Workspace window The Workspace window contains details of the items in the workspace including the workspace name, projects contained in the workspace and for each project their Device Image files and Target files. 6.1.1 Workspace The Workspace is the first item in the window, in the following example this is “Workspace ‘Industrial Controller’”: Figure 6-1 Workspace Window Invoking certain menu items from a pop-up menu in the Workspace window will launch additional windows. The Workspace window pop-up menu has the following items: 6.1.1.1. Insert Project… Invoking this option allows the user to add a project to the Workspace. 50 6.1.1.2. Allow Docking Invoking this option allows the user to select if the window is docked, or if it can “float” around the main window. 6.1.1.3. Hide Invoking Hide conceals the Workspace window. It is restored by [View->Workspace]. 6.1.1.4. Properties This option displays information about the Workspace including the file path. Figure 6-2 Workpsace Properties 51 6.1.2 Project The Project is the next item in the hierarchy below the Workspace. In the following example, the Workspace is called “Industrial Controller” and there are two projects: the first is also called “Industrial Controller” and the second is called “User Mode Reprogramming”. Figure 6-3 Workspace Project In addition to the Allow Docking and Hide menu items inherited from the workspace, the pop-up menu for Projects has the following items: 6.1.2.1. Add Files … Launches the ‘Open’ dialog box allowing the user to add S-Record files to the project. 6.1.2.2. Remove Files… Launches a dialog to select the files to remove. 6.1.2.3. Add Folder… Adds a folder to the Project 6.1.2.4. Allow Docking See Section 6.1.1.2 6.1.2.5. Hide See Section 6.1.1.3 52 6.1.2.6. Properties Displays the project properties dialog. Note that this is not the same as the Flash Properties dialog which can be reached by selecting Configure Flash Project from the FDT toolbar or device menu. 6.1.2.7. Set as current Project Sets the highlighted project as the current active project. This option is not available if the highlighted project is already the active project. 6.1.2.8. Remove Project Remove the highlighted project from the Workspace. This option is not available if the highlighted project is the active project. 6.1.2.9. Unload Project Unloads the highlighted project from the Workspace. This option is not available if the highlighted project is the active project. Note that any changes to the project made since the last save, will be lost when the project is unloaded (FDT will not prompt to save changes before unloading). 6.1.2.10. Add Files From Kernel Dir… This allows the user to select files from the current kernel directory and add those files to the current project. 6.1.3 Device Image - Folder This contains the Device Image file(s) for the project. The User Area device image will be called the same as the project but with a .fpr extension, the User Boot Area device image will be called the same as the project but with “_UserBoot.fpr” appended Figure 6-4 Device Image Folder In addition to the Allow Docking and Hide menu items inherited from the workspace, Device Image Sub Folder pop-up menu has the following items: 53 6.1.3.1. Remove Folder Allows the user to delete folders. 6.1.3.2. Rename Folder Allows the folder to be renamed. 54 6.2 Device File The Device File is the item containing the data to Flash into the device. Figure 6-5 Device File The pop-up menu for Device File has the following items: 6.2.1 Open ‘filename’ This feature is not currently used in FDT. 6.2.2 Add Files… Allows additional files to be added to the project. 6.2.3 Remove Files… Removes files from the project. 6.2.4 Allow Docking Allows the Workspace window to dock or be floating. 6.2.5 Hide Hides the Workspace window. 55 6.2.6 Properties… Launches the device file properties dialog box. 6.2.7 Display Block usage… Launches the ‘S-Record Properties’ dialog box and displays the Block usage tab. 6.2.8 Exclude ‘filename’ If a file is excluded, it will not be used to form the built image if Rebuild Image is selected. Once selected as excluded, using the right mouse click, it is possible to “Include ‘filename’”. 6.2.9 User Boot Area File When this option is selected (ticked), the selected file is tagged as being destined for the User Boot Area. If not ticked, it will default to the User Area 6.2.10 Download File to [User Area] /[User Boot Area] Downloads the selected file to the device FLASH memory. Note that the Flash Area used is determined by whether the file is tagged as a User Boot Area file. 6.2.11 File Checksum The file checksum returns the checksum for the file using the algorithm in the kernel (EPROM style) and also a raw checksum. The raw checksum is a simple 32 bit addition of the byte values within the range of the flash. The EPROM style checksum pads the data with 0xFF’s to the next Eprom size (eg 64Kb, 128Kb etc) before calculating the checksum. The result is shown in the output window. An example is shown below:- File Checksum: 0x07F5A651 (EPROM style), Raw Checksum: 0x07F5A651 (over address range 0x00000000 0x0007FFFF) 6.2.12 Compare File->Device Checksum This command allows the user to compare the selected file checksum to the device checksum. The output window will show the sum check for both the file and the device. The user may then confirm that they are the same. An example is shown below:- Calculating device checksum Flash Checksum: 0x07F5A651 (User Area) File Checksum: 0x07F5A651 (EPROM style), Raw Checksum: 0x07F5A651 (over address range 0x00000000 0x0007FFFF) 56 6.3 Workspace Properties Invoked from the Workspace pop-up menu item Properties…. See also section 6.1.1.4. The ‘Workspace Properties’ dialog box shows details of: • The Workspace Name • The filename and path • The time and date when the workspace was last saved Figure 6-6 Workspace Properties 57 6.4 Project Properties Invoked from the Project pop-up menu item Properties…. The ‘Properties’ dialog box shows details of: • The name of the project • The location and the file name of the project file • The last modification date and time Figure 6-7 Project Properties 6.5 Configure Flash Project (Flash Properties) The ‘Configure Flash Project’ dialog box can be invoked from the ‘Configure Flash Project’ toolbar button or Device Menu item. It defaults to being docked at the bottom of the FDT window but can be dragged to dock in other locations or to float. To prevent unintentional docking, hold the Ctrl key whilst dragging. 6.5.1 Kernel Tab This shows the kernel path, frequency, protocol, clock multipliers, and clock mode. Double clicking on these entries when disconnected will invoke the Project Wizard at the appropriate screen. Figure 6-8 Kernel Properties 58 Kernel Path This shows the kernel path. Frequency This shows the input clock. Protocol This shows the type of communication protocols (B: 0.35-µm device, C: 0.18-µm device). CKM This shows the multiplier of the system clock (master clock) for the input clock. CKP This shows the multiplier of the peripheral clock for the input clock. Clock Mode This shows the clock mode. 59 6.5.2 Communications Tab This shows the default and current baud rates and the current port. It also allows the user to change the Port and Baud Rate when disconnected. Figure 6-9 Communications Properties Port This drop-down list provides the user with a list of supported COM ports available for connection to the device. This list includes the USB port options. Baud Rate Display the currently selected Baud Rate. Double clicking invokes the Project Wizard to allow editing of this item. Default Baud Rate Display the Default Baud Rate. Use default baud If this is checked, the default Baud Rate will be used. (This option should be set only when the RENESAS Evaluation Board or Evaluation Development Kit is used.) FDM Pins [FDM only] This section displays the direction and state of the FDM controlled mode pins for the Connect and Disconnect with Reset operations. 60 6.5.3 Device Tab This shows the device information. It also allows the user to select BOOT Mode or USER Program Mode and the ‘Direct Connection’ interface. In addition, it can specify whether or not the kernel is in the target device. Figure 6-10 Device Properties Device Displays the name of the active device. Double clicking invokes the Project Wizard to allow editing of this item. RAM Size, FLASH Size, Flash Start These are for display only and are not editable. Connection Boot Mode: This connection type specifies that the on-board programming BOOT mode sequence is to be initiated. This will cause the entire FLASH memory to be erased and a kernel loaded. USER (Program) Mode: This connection type specifies that the on-board programming USER Program mode sequence is to be initiated by a previously loaded user program that is used to reprogram the FLASH memory. Interface If the target is connected directly to the host computer, the connection interface should be selected to ‘Direct Connection’. Alternative options include FDM and for Protocol A (legacy) kernels, the UPB. Double clicking invokes the Project Wizard to allow editing of this item. 61 Kernel Resident This specifies that a main kernel is already resident and running on the target device before connection by FDT. Double clicking invokes the Project Wizard to allow editing of this item. User Boot Area This specifies whether non-write operations perform on the User Boot Area. Double clicking toggles this item between Yes and No. For devices without a User Boot Area, this will be set to N/A. Available RAM and Free RAM These are for display only and are not editable. Buffer Size This shows a size of programming the flash memory. Device ID This is not used in communication protocol B or C. 62 6.5.4 Programmer Tab This shows the state of the Function Map and allows the user to select the Device Protection Option of Automatic, Interactive, or None and the message level option of Advanced or Standard. Figure 6-11 Programmer Properties Device Protection This allows the user to select either automatic protection (Automatic) or interactive protection (Interactive) to protect the FLASH device from accidental over-erasure and overprogramming. Automatic protection will erase blocks from the device prior to programming, as necessary. Interactive protection will ask the user before an erase occurs. In addition, None can be selected to disable device protection. Double click to edit the setting. Whilst connected to a device FDT keeps track of the state of the FLASH blocks and is able to determine when a programming operation will over-program a region of FLASH memory. Note If device protection is disabled the user is responsible for erasing the device prior to programming. Message level The user can select either Standard or Advanced message levels. A Standard message level generates general FDT/target device status messages regarding high-level communications details. An Advanced message level generates more detailed information regarding lower level communications details. Double click to edit the setting. 63 Readback Verification After programming, FDT can verify the data was programmed successfully by performing a read-back verification. Use this option to specify whether you would like to perform readback verification, always, after confirmation, or never. Double click to edit the setting. Reset on Disconnect When disconnecting from the device when used in combination with a UPB or FDM, FDT can be used to reset the target hardware. Use this option to specify whether you would like to reset the device, always, after confirmation, or never. Double click to edit the setting. Connection Reset This option controls whether FDT should set the mode pins and apply a reset when connecting in User Mode with the FDM. The options are: Default – Uses the default settings (Set Reset & Mode Pins). This is held in a registry setting. Reset & Mode – Apply the Reset and set the Mode Pins Mode Only – Suppress applying the Reset but set the Mode pins. Note that care must be taken to ensure that this will not damage the device or cause unpredictable behaviour. This option is mainly for making the transition between User Mode and User Program Mode None – Suppresses applying the Reset and setting the Mode pins. Reinterrogate on Disconnect This option forces FDT to reinterrogate Generic Boot devices on connection. With this option set to "No" (default), the device settings are saved in an automatically generated fcf file and re-used. With this option set to "Yes", FDT will always reinterrogate the device for its details upon connection; this allows one project to work with many Generic Boot devices. If this option is set to "Query", FDT will ask you to select whether to reinterrogate the device. Double click to edit the setting. Function Map This section is for Protocol A (Legacy) kernels only. 64 6.5.5 Modules Tab This shows each Kernel file name. Some entries may be blank because most kernels do not use all of the modules. Figure 6-12 Module Properties 6.6 S-Record Properties Window This dialog is invoked by clicking the Properties toolbar button or from the Right-Click, Properties Menu when the file is open and selected in the Hex Editor window. 6.6.1 Block Usage Tab This tab shows the starting, finishing address and sizes of the data blocks contained in the active file. If the file is open in the editor window, double clicking on a range highlights the selected data. Figure 6-13 S Record Properties – Block Usage 65 6.6.2 Cursor Value This tab shows various representations of the data at the cursor position. The display depends upon whether the display unit is set to Byte, Word or Dword. Note that it assumes data alignment of the display unit size so for example, the same value is displayed wherever the cursor is positioned within a Dword. Figure 6-14 S Record Properties – Cursor Value 6.6.3 Selection Value This tab shows various representations of the data which is currently selected. The display depends upon whether the selection is a Byte, Word or Dword. Figure 6-15 S Record Properties – Selection Value 66 6.7 Output Window The Output window is one of the main windows contained in the FDT GUI. Figure 6-16 Output Window The window has available pop-up menu that contains the following items: 6.7.1 Clear Window This will clear the Output window. 6.7.2 Allow Docking With this option checked the Output window is capable of being docked within the FDT application window. With the option unchecked the Output window is a floating window. 6.7.3 Hide Invoking Hide conceals the output window. It is restored by [View->Output]. 67 6.8 Hex Editor Window The Hex Editor window is one of the main windows contained in the FDT GUI. Figure 6-17 Hex Editor Window The window has available pop-up menu that contains the following items: 6.8.1 Cut This will remove the contents of the highlighted block from the window and place it on the clipboard in the standard Windows manner. This is only available if a block is highlighted. 6.8.2 Copy This will copy the contents of the highlighted block to the clipboard in the standard Windows manner. This is only available if a block is highlighted. 6.8.3 Paste This will copy the contents of the Windows clipboard into the child window at the current cursor position. 6.8.4 Undo Reverses the last editing operation on the selected data. 6.8.5 Redo Reverses the last undo operation. 68 6.8.6 Display Unit Invokes the cascaded menu as follows: Byte - view the data as 8-bit bytes. Word - view the data as 16-bit words. DWord - view the data as 32-bit double words. 6.8.7 Align to 8 Bytes Data is displayed on each line as 8 bytes. The number of bytes that can be accommodated on each line is dependent upon the size of the window. 6.8.8 Toggle ASCII Column Allows the ASCII column to be removed or displayed. 6.8.9 Create Selection… Launches the ‘Create Selection’ dialog box allowing the user to create a selection area by entering its start address, end address and length. The selected area can be used in conjunction with the Clipboard, Fill or Search and Replace. 6.8.10 Fill… Launches the ‘Fill’ dialog box for the current active file to write the specified data to the selected area. When the ‘ASCII Fill’ check box is selected, the data to be written can be specified with ASCII characters. 6.8.11 Find… This will launch the ‘Find’ dialog box allowing the user to enter either hexadecimal or ASCII data. The scope of the search is bounded by the area selected, for the active file in the Editor window. If a match is found, the Editor window is updated to display the found data. 6.8.12 Replace… This will launch the ‘Replace’ dialog box allowing the user to enter either the hexadecimal or ASCII data to be found and the replacement data, in the same format. The scope of the search is bounded by the area selected, for the active file in the Editor window. If a match is found, the Editor window is updated to display the found data, click on the now enabled Replace button to replace the data. 6.8.13 Properties… Launches the ‘S-Record Properties’ dialog box. 69 6.8.14 Add to Active Project Adds the file to the active project. This menu item will be disabled if the file is already added to the project. 6.8.15 Data Entry Note When entering data in the ‘Find’, ‘Replace’ or ‘Fill’ dialog boxes only hexadecimal or ASCII values can be used, based on the ASCII Search check box. When entering hexadecimal values a preceding ‘0x’ is fixed in the entry text box, so hexadecimal values are appended. 6.8.16 Goto Address Double clicking on the address column displays the Goto Address dialog. This allows entry of a hex address to set the hex editor cursor position to. Note that this is entirely different to the similarly named kernel command “Go From Address”. 70 6.9 Erase Blocks Invoked by [Device->Erase FLASH blocks] or the Toolbar Erase Blocks. The ‘Erase Blocks’ dialog box allows the user to specify which blocks to erase. The Written column indicates whether data exists in the block. Figure 6-18 Erase Blocks 6.9.1 Select All Clicking on Select All will select all the blocks of the device FLASH memory. 6.9.2 Select Written Clicking on Select Written will select only those blocks that are not empty. 6.9.3 Erase Clicking on Erase will erase the data in the selected blocks and removes the ‘Erase Block’ dialog box. 6.9.4 Cancel Clicking on Cancel removes the ‘Erase Blocks’ dialog box without performing an erase operation. Note 71 Whilst blocks that contain no data need not be erased, FDT will erase all the specified blocks. 6.10 Customise - Toolbars Invoked by [Tools->Customise…] in the ‘Customise’ dialog box. Figure 6-19 Customise Toolbars Dialog 6.10.1 Show Tooltips A check mark in the Show Tooltips box indicates that the action of the button will be displayed when the mouse arrow is pointing to the button. If the box is unchecked, no action is displayed. 6.10.2 New… The New… button launches the ‘Toolbar Name’ dialog box which allows the user to name and generate a new toolbar. After entering the new name and clicking on OK, the new name will be added to the Toolbars list and an empty toolbar is displayed on the interface. Selecting the Commands tab allows the user to select and add buttons to the new toolbar. The user can place the new toolbar anywhere on the GUI by dragging it with the mouse. 6.10.3 Reset The Reset button resets the toolbar to the default. 6.10.4 Toolbar name Reflects the toolbar selected in the list. 72 6.10.5 OK Clicking on OK, in the ‘Toolbar Name’ dialog box adds the new name to the Toolbars list on the Toolbars window and invokes a blank toolbar on the GUI. Clicking on OK in the ‘Customise’ dialog box saves any changes made and closes the dialog box. 6.10.6 Delete If a new toolbar has been added to the Toolbars list and it is selected, the Reset button is renamed to Delete. Clicking on this button will remove the new toolbar from the list and from the GUI. 6.11 Customise - Commands Invoked by [Tools->Customise…] and then select the Commands tab in the ‘Customise’ dialog box. Figure 6-20 Customise Commands Dialog 6.11.1 Categories Clicking on a Category from the list displays the buttons available for that category. 6.11.2 Buttons The Buttons area displays a picture of each button available for the selected category. 73 6.11.3 Description To obtain a description of the action of a button, click on that button. 6.11.4 OK Clicking on OK removes the ‘Customise’ dialog box and saves any changes made. 6.12 Customise – Menu Invoked by [Tools->Customise…] and then select the Menu tab in the ‘Customise’ dialog box. Figure 6-21 Customise Menu Dialog Ü To add a new menu option: 1. Select [Tools->Customise…]. The dialog shown above will be displayed. Select the “Menu” tab. The first thing for you to decide is whether you are adding a global application wide tool (“Application wide tools:”), which will be available to all of your workspaces. Or whether you wish to add a workspace wide tool (“Workspace wide tool:”), which is only valid for the current workspace. Once you have made the choice choose the relevant section of the dialog. 2. Click the “Add…” button. If you would like to add an existing system tool to the menu then select the “Select from existing system tools” radio button, choose the tool from the drop-down list and then click “OK”. Alternatively, if you would like to add a tool of your own then follow the remaining steps. 3. Enter the name of the tool into the “Name” field. 4. Enter the command, excluding arguments, into the “Command” field. 5. Enter any arguments that you would like to pass to the command into the “Arguments” field. 6. Enter an initial directory in which you would like the tool to run, into the “Initial directory” field. 7. Click “OK” to add the menu option to the [Tools]“Tools” menu. 74 Figure 6-22 Add Tool Dialog New menu options are added to the bottom of the list (i.e. bottom of the tools menu) by default. The order of menu options in the [Tools] menu can also be modified. Ü To modify a menu option: 1. Select [Tools->Customise…]. The dialog shown below will be displayed. Select the “Menu” tab. 2. Select the menu option that you would like to modify and then click the “Modify…” button. 3. Make the desired changes on the “Modify Tool” dialog and then click “OK”. 75 Figure 6-23 Modify Tool Dialog Ü To remove a menu option: 1. Select [Tools->Customise…]. The dialog shown in Figure 6-19 will be displayed. Select the “Menu” tab. 2. Select the menu option that you would like to remove and then click the “Remove” button. 76 6.13 Simple Interface Mode Invoked by [Tools->Simple Interface…]. This is used to simplify the look and feel of FDT once a project is configured. Figure 6-24 FDT Simple Interface 6.13.1 Back to Project This returns to the full FDT view. 6.13.2 Exit Clicking this will exit FDT and FDT will start up in the Simple Interface Mode next time it is loaded. 6.13.3 Download Project image / Download File radio buttons These are mutually exclusive and allow the user to specify whether to download the Project Image or another file. 6.13.4 Project Image / Download File Area If the Download Project Image radio button is selected, for devices with a User Boot Area, the user can choose whether to download the User Area image, the User Boot Area image, or Both images. 77 If the Download File radio button is selected, for devices with a User Boot Area, the user can choose whether to download the file to the User Area or the User Boot Area. 6.13.5 Program Flash Clicking on Program Flash allows FDT to download the specified file to the FLASH memory. 6.13.6 Disconnect Clicking on Disconnect forces FDT to disconnect. 78 Chapter 7 Upgrading to FDT 3.1 Installing FDT 3.1 should not adversely affect your other FDT version installations. The USB driver will be upgraded by installing FDT 3.1, but this is the only shared component. Each version of FDT installs its own set of kernels and keeps its own settings. Installing FDT 3.1 will also update the support email addresses for some previous versions of FDT. If you are an existing user of FDT, and your existing project needs to be migrated to FDT 3.1, the recommendations are as follows: If the project specifically requires the kernels distributed with an earlier version of FDT (or a customised kernel based upon an older version), it is possible to choose the “Other” option to select the “User Defined” kernel. It is recommended however, that wherever possible, the latest kernels be used. Using kernels from previous versions of FDT may lead to a decrease in functionality (e.g. FDT 3.1 kernels include the information that FDT requires to calculate the asynchronous serial error rates; use of older kernels will result in this feature being disabled). For projects using FDT versions prior to FDT 3.0, a new workspace and project should be created using the wizard. This will ensure that the new settings are generated as required by FDT and is a very quick process using the Project Wizard. The workspace files used by FDT versions prior to version 3.0 are not compatible with FDT 3.1 due to the enhancements included in FDT 3.0 and 3.1. FDT 3.0 Workspaces can be opened with FDT 3.1 but should not be opened with FDT 3.0 again after they have been upgraded. Any errors related to “SyntaxHighlightingFile.dbs” can be ignored in this case. Toolbar positions and states may also be affected by opening FDT 3.0 workspaces. FDT 3.0 had the following new features:• • • • Generic Device Wizard Updated USB Device Drivers Improved user interface Additional device support FDT 3.1 has the following new features:• For devices with a User Boot Flash area: User Boot area support with ability to tag each project file with User Boot Area attribute. • For devices with a User Boot Flash area: User Boot area support in simple interface mode. • Asynchronous serial error rate calculation when using FDM, to allow non-standard baud rates. • Initial auto-baud rate set for each kernel • Additional device support • Improved erase block usage tracking • Data can be shown in little endian and floating point representations • Ability to start in Simple Interface Mode • Multiple flash area image rebuilding and downloading in one operation • Increased memory range in hex editor 79 Renesas FLASH Development Toolkit 3.1 (for Windows 98SE/Me, Windows NT 4.0, Windows 2000 and Windows XP) User's Manual Publication Date: Rev.1.00, June 26, 2003 Rev.2.00, December 5, 2003 Published by: Sales Strategic Planning Div. Renesas Technology Corp. Edited by: Technical Documentation & Information Department Renesas Kodaira Semiconductor Co., Ltd. 2003 Renesas Technology Corp. All rights reserved. Printed in Japan. Renesas FLASH Development Toolkit 3.1 ® ® (for Windows 98SE/Me, Windows NT 4.0, ® ® Windows 2000 and Windows XP) User’s Manual 2- 6 -2, Ote-machi, Chiyoda-ku, Tokyo, 100-0004, Japan REJ10B0022-0200H