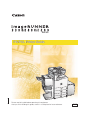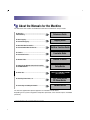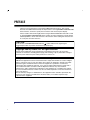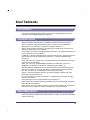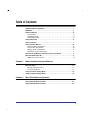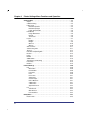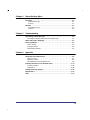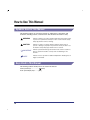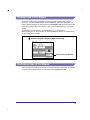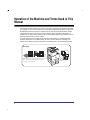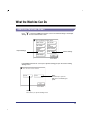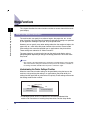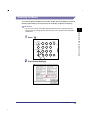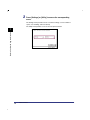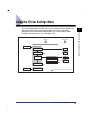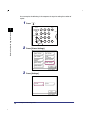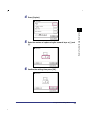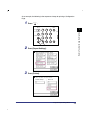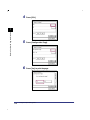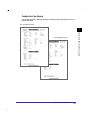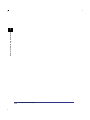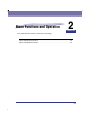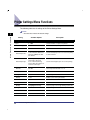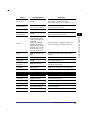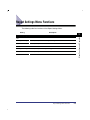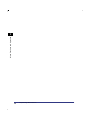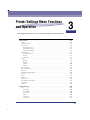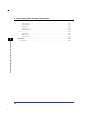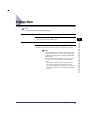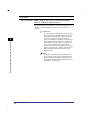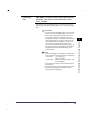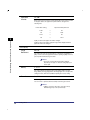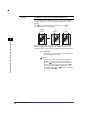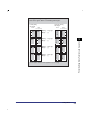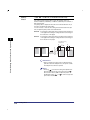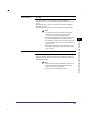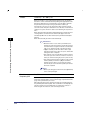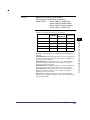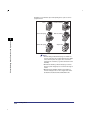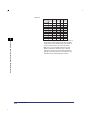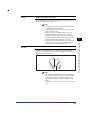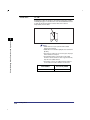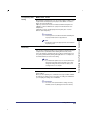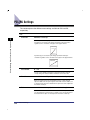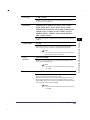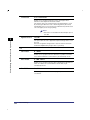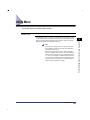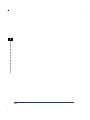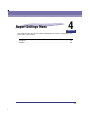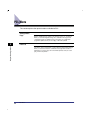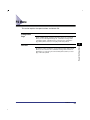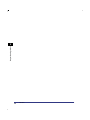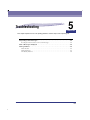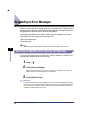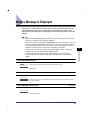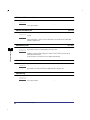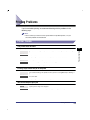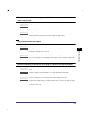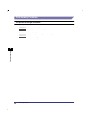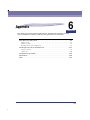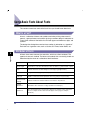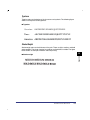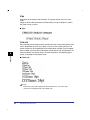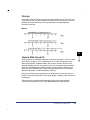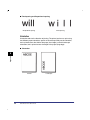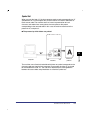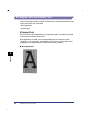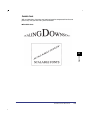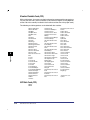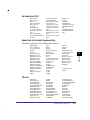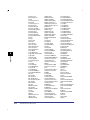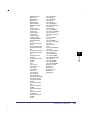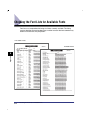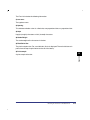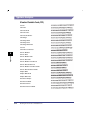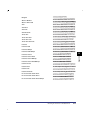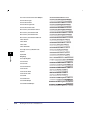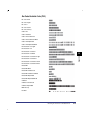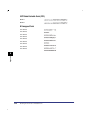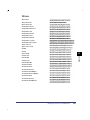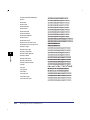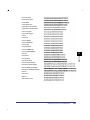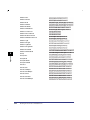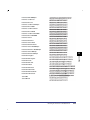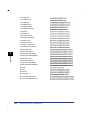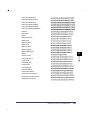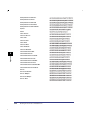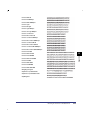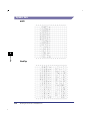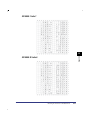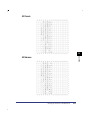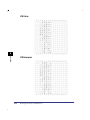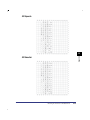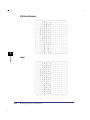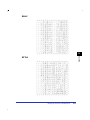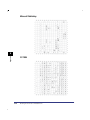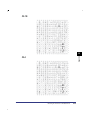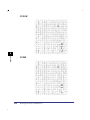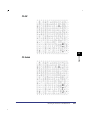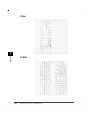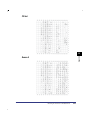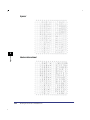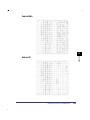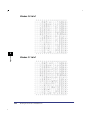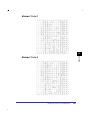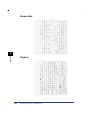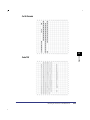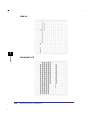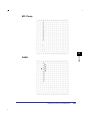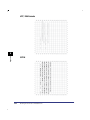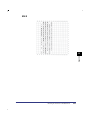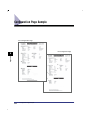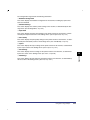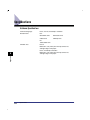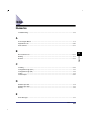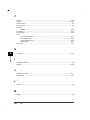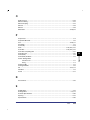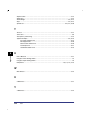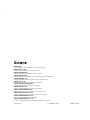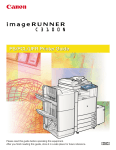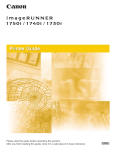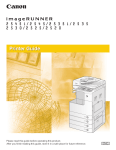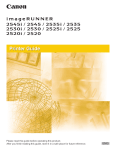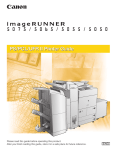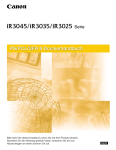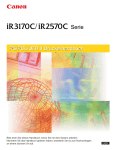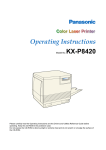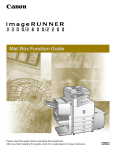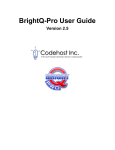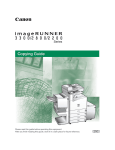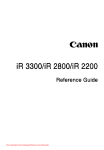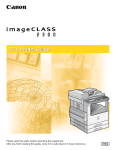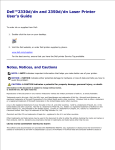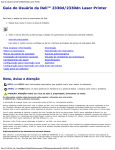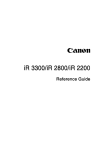Download Canon imageRUNNER 3300 Setup guide
Transcript
Series PS/PCL Printer Guide Please read this guide before operating this equipment. After you finish reading this guide, store it in a safe place for future reference. ENG About the Manuals for the Machine The manuals for this machine are divided as follow. Please read them to suit your needs. For Basic Use ................................................ Troubleshooting ............................................. Reference Guide For Basic Copying ........................................... For Convenient Copying .................................... Copying Guide For Basic Mail Box Function Use ......................... For Convenient Mail Box Function Use .................. Mail Box Function Guide For Fax Use................................................... For Convenient Fax Use .................................... Facsimile Guide For Remote UI Use .......................................... Remote UI Guide For Setting Up the Network Connection & Installing the CD-ROM Software ...................................... Setup Guide For Printer Use............................................... PS/PCL Printer Guide For Installing Printer Driver, etc. ......................... PCL Driver Guide PS Driver Guide For Connecting and Setting the Network................. Network Guide (This Document) The manuals supplied with optional equipment are included in the list above. Depending on the system configuration and product purchased, some manuals may be unavailable (irrelevant). • The product illustration on the cover may differ slightly from your product. How This Manual Is Organized Chap 1 Before You Start Using the Machine Chap 2 Menu Functions and Operation 2 Chap 3 Printer Settings Menu Functions and Operation 3 Chap 4 Report Settings Menu 4 Chap 5 Troubleshooting 5 Chap 6 Appendix 6 Please read this chapter first Contains the Index and Appendix. • Considerable effort has been made to make sure that this manual is free of inaccuracies and omissions. • However, as we are constantly improving our products if you need an exact specification, please contact Canon. 1 PREFACE Thank you for purchasing the Canon Network Multi-PDL Printer Kit-C1. This manual describes the additional functionality this kit provides for an imageRUNNER 3300/2800/2200 Series machine, and how to specify these functions from the touch panel display. Please read this manual thoroughly before using the Network Multi-PDL Printer Kit-C1 with an imageRUNNER 3300/2800/2200 Series machine in order to familiarize yourself with the added capabilities, and to make the most of the functions. After reading this manual store it in a safe place for future reference. CAUTION: In this manual, CAUTION MESSAGES with this symbol indicate that neglecting the suggested procedure or practice could result in personal injury. Copyright 2001 by Canon, Inc. All rights reserved. No part of this publication may be reproduced or transmitted in any form or by any means, electronic or mechanical, including photocopying and recording, or by any information storage or retrieval system without the prior written permission of Canon, Inc. FCC (Federal Communications Comission) NOTE: This equipment has been tested and found to comply with the limits for a Class A digital device, pursuant to Part 15 of the FCC Rules. These limits are designed to provide reasonable protection against harmful interference when the equipment is operated in a commercial environment. This equipment generates, uses, and can radiate radio frequency energy and, if not installed and used in accordance with the Operator’s Manual, may cause harmful interference to radio communications. Operation of this equipment in a residential area is likely to cause harmful interference in which case the user will be required to correct the interference at his own expense. Do not make any changes or modifications to the equipment unless otherwise specified in the manual. If such changes or modifications should be made, you could be required to stop operation of the equipment. ii PREFACE About Trademarks License Notice Universal Font Scaling Technology, UFST, is licensed from Agfa Monotype Corporation. Copyright © 1993-2000 Agfa Monotype Corporation. Trademark Credits Adobe, PostScript and PostScript 3 are trademarks of Adobe Systems Incorporated. Agfa is a trademark of Agfa-Gevaert AG and may be registered in some jurisdictions. Apple, Macintosh and TrueType are trademarks of Apple Computer, Inc. Albertus, Arial and Times New Roman are trademarks of The Monotype Corporation Plc., and may be registered in some jurisdictions. CG and UFST are trademarks of Agfa Monotype Corporation or its affiliated companies and may be registered in some jurisdictions. CG Omega is a product of Agfa Monotype Corporation and CG Times, based on Times New Roman under license from the Monotype Corporation, is a product of Agfa Monotype Corporation. Times and Universe are trademarks of Linotype-Hell AG and/or its subsidiaries and may be registered in some jurisdictions. Canon, the Canon logo, imageRUNNER and NetSpot are trademarks of Canon Inc. Marigold, licensed by Agfa, is a trademark of AlphaOmega Typography, Inc. Microsoft, Windows and Windows NT are registered trademarks of Microsoft Corporation (US) in the U.S and other countries. Wingdings is a trademark of Microsoft Corporation. PCL, PCL 5e and PCL 6 are trademarks of Hewlett-Packard Company. UNIX is a registered trademark exclusively licensed from X/Open Company, Ltd. in the United States and other countries. As concerns typeface credit, the actual names on a FONT LIST for this printer may differ from those listed above. The following fonts are licensed from Bitstream Technologies, Inc. Dutch™ 801 Roman, Dutch™ 801 Bold, Fixed Pitch 810 Courier 10 Pitch/Text, Fixed Pitch 810 Courier Bold 10 Pitch/Text. Other company or product names used in this manual and not included in the list above are trademarks of those companies and may be registered in certain jurisdictions. About Abbreviations In this manual, Microsoft ® Windows® and PostScript 3 emulation are referred to as Windows and PS, respectively. About Trademarks iii Safety Information ■ A. Laser Safety This Product complies with 21 CFR Chapter 1 Subchapter J as a Class 1 laser product under the U.S. Department of Health and Human Services (DHHS) Radiation Performance Standard according to the Radiation Control for Health and Safety Act of 1968. This means that the Product does not produce hazardous laser radiation. Since radiation emitted inside the Product is completely confined within protective housings and external covers, the laser beam can not escape from the machine during any phase of user operation. ■ B. CDRH Regulations The Center for Devices and Radiological Health (CDRH) of the U.S. Food and Drug Administration implemented regulations for laser products on August 2, 1976. These regulations apply to laser products manufactured from August 1, 1976. Compliance is mandatory for products marketed in the United States. The label shown below indicates compliance with the CDRH regulations and must be attached to laser products marketed in the United States. ■ C. Additional Informaftion When servicing the optical system of the printer, be careful not to place screwdrivers or other shiny objects in the path of the laser beam. Also, accessories such as watches and rings should be removed before working on the printer. The reflected beam, though invisible, can permanently damage your eyes. The label bearig the following warning is attached to the insides of covers where there is danger of exposure to laser radiation: DANGER- Laser radiation when open. AVOID DIRECT EXPOSURE TO BEAM. DANGER- Laser radiation when open and interlock defeated. AVOID DIRECT EXPOSURE TO BEAM. CAUTION • Use of controls, adjustments or performance of procedures other than those specified in the manual may result in hazardous radiation exposure. CANON INC. 3-30-2 SHIMOMARUKO, OHTA-KU, TOKYO, JAPAN MANUFACTURED: THIS PRODUCT CONFORMS WITH DHHS RADIATION PERFORMANCE STANDARD, 21 CFR CHAPTER 1 SUBCHAPTER J. iv Safety Information Table of Contents How This Manual Is Organized . . . . . . . . . . . . . . . . . . . . . . . . . . . . . . . . . . . . . . . i PREFACE . . . . . . . . . . . . . . . . . . . . . . . . . . . . . . . . . . . . . . . . . . . . . . . . . . . . . . . . ii About Trademarks . . . . . . . . . . . . . . . . . . . . . . . . . . . . . . . . . . . . . . . . . . . . . . . . iii License Notice . . . . . . . . . . . . . . . . . . . . . . . . . . . . . . . . . . . . . . . . . . . . . . . . . iii Trademark Credits . . . . . . . . . . . . . . . . . . . . . . . . . . . . . . . . . . . . . . . . . . . . . . iii About Abbreviations . . . . . . . . . . . . . . . . . . . . . . . . . . . . . . . . . . . . . . . . . . . . . iii Safety Information . . . . . . . . . . . . . . . . . . . . . . . . . . . . . . . . . . . . . . . . . . . . . . . . iv Table of Contents . . . . . . . . . . . . . . . . . . . . . . . . . . . . . . . . . . . . . . . . . . . . . . . . . v How to Use This Manual . . . . . . . . . . . . . . . . . . . . . . . . . . . . . . . . . . . . . . . . . . . viii Symbols Used in This Manual . . . . . . . . . . . . . . . . . . . . . . . . . . . . . . . . . . . . viii Keys Used in This Manual . . . . . . . . . . . . . . . . . . . . . . . . . . . . . . . . . . . . . . . viii Displays Used in This Manual . . . . . . . . . . . . . . . . . . . . . . . . . . . . . . . . . . . . . . ix Illustrations Used in This Manual . . . . . . . . . . . . . . . . . . . . . . . . . . . . . . . . . . . ix Operation of the Machine and Terms Used in This Manual . . . . . . . . . . . . . . . x What the Machine Can Do . . . . . . . . . . . . . . . . . . . . . . . . . . . . . . . . . . . . . . . . . . xi Additional Functions Screen . . . . . . . . . . . . . . . . . . . . . . . . . . . . . . . . . . . . . . . xi Chapter 1 Before You Start Using the Machine Menu Functions . . . . . . . . . . . . . . . . . . . . . . . . . . . . . . . . . . . . . . . . . . . . . . . . .1-2 What Are Menu Functions? . . . . . . . . . . . . . . . . . . . . . . . . . . . . . . . . . . . . . .1-2 Accessing the Menus . . . . . . . . . . . . . . . . . . . . . . . . . . . . . . . . . . . . . . . . . . .1-3 Using the Printer Settings Menu . . . . . . . . . . . . . . . . . . . . . . . . . . . . . . . . . . . .1-5 Using the Report Settings Menu . . . . . . . . . . . . . . . . . . . . . . . . . . . . . . . . . . . .1-8 Chapter 2 Menu Functions and Operation Printer Settings Menu Functions . . . . . . . . . . . . . . . . . . . . . . . . . . . . . . . . . . .2-2 Report Settings Menu Functions . . . . . . . . . . . . . . . . . . . . . . . . . . . . . . . . . . .2-5 Table of Contents v Chapter 3 Printer Settings Menu Functions and Operation Settings Menu . . . . . . . . . . . . . . . . . . . . . . . . . . . . . . . . . . . . . . . . . . . . . . . . . . 3-3 Copies . . . . . . . . . . . . . . . . . . . . . . . . . . . . . . . . . . . . . . . . . . . . . . . . . . . . . 3-3 2-Sided Printing . . . . . . . . . . . . . . . . . . . . . . . . . . . . . . . . . . . . . . . . . . . . . 3-3 Paper Feed . . . . . . . . . . . . . . . . . . . . . . . . . . . . . . . . . . . . . . . . . . . . . . . . . 3-4 Default Paper Size . . . . . . . . . . . . . . . . . . . . . . . . . . . . . . . . . . . . . . . . . 3-4 Default Paper Type . . . . . . . . . . . . . . . . . . . . . . . . . . . . . . . . . . . . . . . . 3-5 Paper Size Override . . . . . . . . . . . . . . . . . . . . . . . . . . . . . . . . . . . . . . . 3-6 Print Quality . . . . . . . . . . . . . . . . . . . . . . . . . . . . . . . . . . . . . . . . . . . . . . . . 3-6 Image Refinement . . . . . . . . . . . . . . . . . . . . . . . . . . . . . . . . . . . . . . . . . 3-6 Density . . . . . . . . . . . . . . . . . . . . . . . . . . . . . . . . . . . . . . . . . . . . . . . . . 3-6 Toner Save . . . . . . . . . . . . . . . . . . . . . . . . . . . . . . . . . . . . . . . . . . . . . . 3-6 Layout . . . . . . . . . . . . . . . . . . . . . . . . . . . . . . . . . . . . . . . . . . . . . . . . . . . . . 3-7 Binding . . . . . . . . . . . . . . . . . . . . . . . . . . . . . . . . . . . . . . . . . . . . . . . . . 3-7 Margin . . . . . . . . . . . . . . . . . . . . . . . . . . . . . . . . . . . . . . . . . . . . . . . . . . 3-8 Offset X . . . . . . . . . . . . . . . . . . . . . . . . . . . . . . . . . . . . . . . . . . . . . . . . 3-10 Offset Y . . . . . . . . . . . . . . . . . . . . . . . . . . . . . . . . . . . . . . . . . . . . . . . . 3-10 Auto Continue . . . . . . . . . . . . . . . . . . . . . . . . . . . . . . . . . . . . . . . . . . . . . . 3-11 Job Securing Time . . . . . . . . . . . . . . . . . . . . . . . . . . . . . . . . . . . . . . . . . . 3-11 Timeout . . . . . . . . . . . . . . . . . . . . . . . . . . . . . . . . . . . . . . . . . . . . . . . . . . . 3-12 Print After Completing RIP . . . . . . . . . . . . . . . . . . . . . . . . . . . . . . . . . . . . 3-12 Finisher . . . . . . . . . . . . . . . . . . . . . . . . . . . . . . . . . . . . . . . . . . . . . . . . . . . 3-13 Punch . . . . . . . . . . . . . . . . . . . . . . . . . . . . . . . . . . . . . . . . . . . . . . . . . . . . 3-17 Booklet . . . . . . . . . . . . . . . . . . . . . . . . . . . . . . . . . . . . . . . . . . . . . . . . . . . 3-17 Saddle Stitch . . . . . . . . . . . . . . . . . . . . . . . . . . . . . . . . . . . . . . . . . . . . . . . 3-18 Transparency Interleaving . . . . . . . . . . . . . . . . . . . . . . . . . . . . . . . . . . . . 3-19 Personality . . . . . . . . . . . . . . . . . . . . . . . . . . . . . . . . . . . . . . . . . . . . . . . . 3-19 Initialize . . . . . . . . . . . . . . . . . . . . . . . . . . . . . . . . . . . . . . . . . . . . . . . . . . . 3-19 PCL/PS Settings . . . . . . . . . . . . . . . . . . . . . . . . . . . . . . . . . . . . . . . . . . . . . . . PCL . . . . . . . . . . . . . . . . . . . . . . . . . . . . . . . . . . . . . . . . . . . . . . . . . . . . . . Orientation . . . . . . . . . . . . . . . . . . . . . . . . . . . . . . . . . . . . . . . . . . . . . . Font Number . . . . . . . . . . . . . . . . . . . . . . . . . . . . . . . . . . . . . . . . . . . . Point Size . . . . . . . . . . . . . . . . . . . . . . . . . . . . . . . . . . . . . . . . . . . . . . Pitch . . . . . . . . . . . . . . . . . . . . . . . . . . . . . . . . . . . . . . . . . . . . . . . . . . Form Lines . . . . . . . . . . . . . . . . . . . . . . . . . . . . . . . . . . . . . . . . . . . . . Symbol Set . . . . . . . . . . . . . . . . . . . . . . . . . . . . . . . . . . . . . . . . . . . . . Custom Paper . . . . . . . . . . . . . . . . . . . . . . . . . . . . . . . . . . . . . . . . . . . Unit of Measure . . . . . . . . . . . . . . . . . . . . . . . . . . . . . . . . . . . . . . . . . . X Dimension . . . . . . . . . . . . . . . . . . . . . . . . . . . . . . . . . . . . . . . . . . . . Y Dimension . . . . . . . . . . . . . . . . . . . . . . . . . . . . . . . . . . . . . . . . . . . . Append CR to LF . . . . . . . . . . . . . . . . . . . . . . . . . . . . . . . . . . . . . . . . . PS . . . . . . . . . . . . . . . . . . . . . . . . . . . . . . . . . . . . . . . . . . . . . . . . . . . . . . . Job Timeout . . . . . . . . . . . . . . . . . . . . . . . . . . . . . . . . . . . . . . . . . . . . . Wait Timeout . . . . . . . . . . . . . . . . . . . . . . . . . . . . . . . . . . . . . . . . . . . . Print PS Errors . . . . . . . . . . . . . . . . . . . . . . . . . . . . . . . . . . . . . . . . . . 3-20 3-20 3-20 3-20 3-20 3-20 3-21 3-21 3-21 3-21 3-21 3-22 3-22 3-22 3-22 3-22 3-22 Utility Menu . . . . . . . . . . . . . . . . . . . . . . . . . . . . . . . . . . . . . . . . . . . . . . . . . . . 3-23 Reset Printer . . . . . . . . . . . . . . . . . . . . . . . . . . . . . . . . . . . . . . . . . . . . . . . 3-23 vi Table of Contents Chapter 4 Report Settings Menu PCL Menu . . . . . . . . . . . . . . . . . . . . . . . . . . . . . . . . . . . . . . . . . . . . . . . . . . . . . .4-2 Configuration Page . . . . . . . . . . . . . . . . . . . . . . . . . . . . . . . . . . . . . . . . . . . .4-2 Font List . . . . . . . . . . . . . . . . . . . . . . . . . . . . . . . . . . . . . . . . . . . . . . . . . . . .4-2 PS Menu . . . . . . . . . . . . . . . . . . . . . . . . . . . . . . . . . . . . . . . . . . . . . . . . . . . . . . .4-3 Configuration Page . . . . . . . . . . . . . . . . . . . . . . . . . . . . . . . . . . . . . . . . . . . .4-3 Font List . . . . . . . . . . . . . . . . . . . . . . . . . . . . . . . . . . . . . . . . . . . . . . . . . . . .4-3 Chapter 5 Troubleshooting Responding to Error Messages . . . . . . . . . . . . . . . . . . . . . . . . . . . . . . . . . . . .5-2 Resetting the Machine After a Service Call Message . . . . . . . . . . . . . . . . . . .5-2 When a Message Is Displayed . . . . . . . . . . . . . . . . . . . . . . . . . . . . . . . . . . . . . .5-3 Printing Problems . . . . . . . . . . . . . . . . . . . . . . . . . . . . . . . . . . . . . . . . . . . . . . . .5-5 Printer Trouble . . . . . . . . . . . . . . . . . . . . . . . . . . . . . . . . . . . . . . . . . . . . . . . .5-5 Printing Problems . . . . . . . . . . . . . . . . . . . . . . . . . . . . . . . . . . . . . . . . . . . . . .5-6 Print Quality Problems . . . . . . . . . . . . . . . . . . . . . . . . . . . . . . . . . . . . . . . . . .5-8 Chapter 6 Appendix Some Basic Facts About Fonts . . . . . . . . . . . . . . . . . . . . . . . . . . . . . . . . . . . . .6-2 What Is a Font? . . . . . . . . . . . . . . . . . . . . . . . . . . . . . . . . . . . . . . . . . . . . . . . .6-2 Attributes of Fonts . . . . . . . . . . . . . . . . . . . . . . . . . . . . . . . . . . . . . . . . . . . . . .6-2 Bit-mapped Fonts and Scalable Fonts . . . . . . . . . . . . . . . . . . . . . . . . . . . . . .6-8 Checking the Font Lists for Available Fonts . . . . . . . . . . . . . . . . . . . . . . . . .6-14 Typeface Samples . . . . . . . . . . . . . . . . . . . . . . . . . . . . . . . . . . . . . . . . . . . .6-16 Symbol Sets . . . . . . . . . . . . . . . . . . . . . . . . . . . . . . . . . . . . . . . . . . . . . . . . .6-30 Configuration Page Sample . . . . . . . . . . . . . . . . . . . . . . . . . . . . . . . . . . . . . . .6-54 Specifications . . . . . . . . . . . . . . . . . . . . . . . . . . . . . . . . . . . . . . . . . . . . . . . . . .6-56 Index . . . . . . . . . . . . . . . . . . . . . . . . . . . . . . . . . . . . . . . . . . . . . . . . . . . . . . . . .6-57 Table of Contents vii How to Use This Manual Symbols Used in This Manual The following symbols are used in this manual, for explanations of procedures and restrictions, handling cautions, and instructions that should be observed for safety. WARNING Indicates a warning concerning operations that may lead to death or injury to persons if not performed correctly. In order to use the machine safely, always pay attention to these warnings. CAUTION Indicates a caution concerning operations that may lead to injury to persons or damage to property if not performed correctly. In order to use the machine safely, always pay attention to these cautions. IMPORTANT Indicates operational warnings and restrictions. Be certain to read these items to operate the machine correctly, and to avoid damage to the machine. NOTE Indicates notes for operation or additional explanations. Reading these is highly recommended. Keys Used in This Manual The following symbols and key names are used in this manual: Control panel keys……………… (Start) Touch panel display keys………[OK] viii How to Use This Manual Displays Used in This Manual Screenshots of the touch panel display used in this manual are those taken when the Finisher-J1, Cassette Feeding Unit-W1, Feeder (DADF-H1), Printer Kit, FAX Board, and Network Interface Adapter are attached to the imageRUNNER 3300. Note that functions that cannot be used depending on the model or options, are not displayed on the touch panel display. The keys which you should press are marked with , as shown below. When multiple keys can be pressed on the touch panel display, all keys are marked. Select the keys which suit your needs. Place the original, and press [Special Features]. Press this key for operation Illustrations Used in This Manual Unless otherwise noted, illustrations used in this manual are those taken when the FinisherJ1 and Cassette Feeding Unit-W1 are attached to the imageRUNNER 3300. How to Use This Manual ix Operation of the Machine and Terms Used in This Manual This machine makes effective use of memory in order to perform print operations efficiently. For example, as soon as the machine has scanned the original that you want to copy, it can immediately scan the next person’s original. You can also print from this machine, using a function other than the Copy function. In this machine, these operations take place in a complex way, so that not only copies, but also various kinds of prints may sometimes have to wait their turn before they can be output. To avoid confusion when reading this manual, the term “printing” used throughout this manual is defined as set out below. There are some cases in which the scanning of an original when making a copy, and the process of making a print, are described separately. Printing Outputting a copy, outputting data stored in a mail box, or outputting data sent from a personal computer to the machine. x Operation of the Machine and Terms Used in This Manual What the Machine Can Do Additional Functions Screen Additional Functions Press to open the Additional Functions screen. The Printer Settings or the Report Settings can be accessed from this screen. Report Settings Printer Settings In the Additional Functions screen, press [Printer Settings] to open the Custom Priting Settings menu. Utility Press this key to open the Utility menu, for initializing the printer. Settings Press this key to open the Settings menu. What the Machine Can Do xi xii What the Machine Can Do Before You Start Using the Machine 1 CHAPTER This chapter describes how to set up the printing environment from the touch panel display. Menu Functions . . . . . . . . . . . . . . . . . . . . . . . . . . . . . . . . . . . . . . . . . . . . . . . . . . . . . . . . 1-2 What Are Menu Functions? . . . . . . . . . . . . . . . . . . . . . . . . . . . . . . . . . . . . . . . . . . . . . . . . . . . . .1-2 Accessing the Menus . . . . . . . . . . . . . . . . . . . . . . . . . . . . . . . . . . . . . . . . . . . . . . . . . . . . . . . . .1-3 Using the Printer Settings Menu . . . . . . . . . . . . . . . . . . . . . . . . . . . . . . . . . . . . . . . . . . . 1-5 Using the Report Settings Menu . . . . . . . . . . . . . . . . . . . . . . . . . . . . . . . . . . . . . . . . . . . 1-8 1-1 Menu Functions This chapter describes the menu functions and how to access them with the touch panel display. Before You Start Using the Machine 1 What Are Menu Functions? The machine lets you specify the number of copies, the paper size, etc., to use when it receives a print job. Normally, however, these types of settings are specified by the application sending the print job, or by the printer driver. However, you can specify many other settings other than the number of copies, the paper size, etc., which affect the printer function of the machine. These include some settings that cannot be specified from an application or the printer driver. These settings are referred to as "Menu Functions." The menu functions are set using the keys on the touch panel display and are grouped together depending on the type of settings performed. This makes them easy to set. NOTE • The contents of the Printer Settings are stored in the nonvolatile memory of the machine. This means that the settings are stored even if the power to the machine is switched off the settings will still be available when the power is switched on again. Understanding the Printer Settings Priorities When the same menu function setting can be specified by using the keys on the machine, or by specifying the setting in an application or the printer driver, the setting from the application or printer driver has priority. These settings will override the settings made on the machine. Setting priority High Application Printer driver • The Windows Low Touch panel display printer driver is included on the CD-ROM provided with the machine. For instructions on installing the printer driver, see the Setup Guide. 1-2 Menu Functions Accessing the Menus To access the printer related menu functions, display the Printer Settings screen on the touch panel display and use the keys on the display to specify the settings. 1 Press Additional Functions . Clear Reset 1 2 3 4 5 6 7 8 9 ✳ 0 # C Star Guide ? Additional Functions Intereupt 2 ID Press [Printer Settings]. Menu Functions 1-3 1 Before You Start Using the Machine IMPORTANT • You can access menus and modify settings while print jobs are waiting in the queue. However, any new settings will only affect print jobs sent to the queue after making the modifications. 3 Press [Settings] or [Utility] to access the corresponding menu. The Settings menu provides access to common settings, such as number of copies, error handling, and toner density. The Utility menu provides access to the reset printer function. Before You Start Using the Machine 1 1-4 Menu Functions Using the Printer Settings Menu The Printer Settings Menu enables you to access common features. Below is an abbreviated outline of the Printer Settings Menu structure. For a detailed description of all Printer Settings Menu options, see “Printer Settings Menu Functions and Operation,” on p. 3-1 through p. 3-23. Settings Before You Start Using the Machine Settings 1 Setting Value Common Menu 1 Copies 2000 2-Sided Printing Paper Feed Default Paper Size Default Paper Type Letter Statement Paper Size Override PCL/PS Utility Reset Printer " " indicates that settings or levels are omitted. Using the Printer Settings Menu 1-5 As an example, the following is the sequence of steps for setting the number of copies. 1 Press Additional Functions . Clear Reset 1 1 2 3 4 5 6 7 8 9 ✳ 0 # C Start Before You Start Using the Machine Guide ? Additional Functions Intereupt 1-6 2 Press [Printer Settings]. 3 Press [Settings]. Using the Printer Settings Menu ID 4 Press [Copies]. 5 6 Enter the number of copies using the numeric keys or [-] and [+]. Confirm the setting, then press [OK]. Using the Printer Settings Menu 1-7 Before You Start Using the Machine 1 Using the Report Settings Menu The Report Settings Menu enables you to access report print features such as checking the configuration. Below is an abbreviated outline of the Report Settings Menu structure. For a detailed description of Report Settings Menu options, see “Report Settings Menu,” on p. 4-1. Before You Start Using the Machine 1 Settings Printer PCL/PS PCL Configuration Page Font List PS Configuration Page Font List 1-8 Using the Report Settings Menu As an example, the following is the sequence of steps for printing a Configuration Page. Additional Functions . Clear Reset 1 2 3 Star Guide ? 1 C 4 5 6 7 8 9 ✳ 0 # Before You Start Using the Machine 1 Press Additional Functions Intereupt 2 Press [Report Settings]. 3 Press [Printer]. ID Using the Report Settings Menu 1-9 4 Press [PCL]. 5 Press [Configuration Page]. 6 Press [Yes] to print the page. Before You Start Using the Machine 1 1-10 Using the Report Settings Menu Configuration Page Sample If the printer function is working correctly, the Configuration Page will be similar to the sample below. PCL Configuration Page Before You Start Using the Machine 1 PS Configuration Page Using the Report Settings Menu 1-11 Before You Start Using the Machine 1 1-12 Using the Report Settings Menu Menu Functions and Operation 2 CHAPTER This chapter describes outline of all functions and settings. Printer Settings Menu Functions . . . . . . . . . . . . . . . . . . . . . . . . . . . . . . . . . . . . . . . . . . . 2-2 Report Settings Menu Functions . . . . . . . . . . . . . . . . . . . . . . . . . . . . . . . . . . . . . . . . . . . 2-5 2-1 Printer Settings Menu Functions The following table lists all settings of the Printer Settings Menu. NOTE • The bold values indicate the default settings. Menu Functions and Operation 2 Setting Available Options Description Settings Menu (See p.3-3.) Copies 1 - 2000 Sets the number of copies to be printed. 2-Sided Printing On, Off Turns double-sided printing on or off. Default Paper Size Letter, Legal, A4, A3, A5, 11x17, Executive, Statement, Monarch, COM10, DL, ISOB5, ISO-C5 Sets the default paper size to be used when printing from the machine. Default Paper Type Plain Paper, Transparency, Heavy Paper, Recycled, Color, Letterhead, Tracing Paper, Labels, Bond Paper, 3Hole Punch, Envelope Sets the default paper type to be used for printing. Paper Size Override On, Off Turns Paper Size Override on or off. Image Refinement On, Off Turns Image Refinement on or off. Density 1-5-9 Enables you to set the print density. Toner Save On, Off Turns Toner Save on or off. Binding Long Edge, Short Edge Sets long edge or short edge binding for print jobs. Margin -1.20 - 0.0 - +1.20 inch Sets the margin in inches. Offset X -2.00 - 0.0 - +2.00 inch Sets the X Offset. Offset Y -2.00 - 0.0 - +2.00 inch Sets the Y Offset. Paper Feed Print Quality Layout 2-2 Printer Settings Menu Functions Setting Available Options Description On, Off Turns the Auto Continue function on or off. When Auto Continue is enabled, the machine automatically continues if an error skip error ocurrs. Job Securing Time 1 hour, 2 hours, 3 hours, 6 hours, 12 hours, 24 hours Determines how long a secured job remains in the queue before being canceled. Timeout Timeout (5 - 15 - 300 s), Off Determines the timeout interval in seconds. Print After Completing RIP On, Off Selects whether to print the first page after all the pages in job have been rastorized. Finisher None, Rotate Collating, Rotate Grouping, Offset Collating, Offset Grouping, Staple Sort Staple position: Corner (Upper-L), Double (Top), Corner (Upper-R), Double (Right), Corner (Lower-R), Double (Bottom), Corner (Lower-L), Double (Left) Selects the finisher or shift tray, if installed, and selects the setting for collating and staple sort. Punch None, Top, Bottom, Left, Right Sets the punch settings for the puncher unit, if installed. Booklet On, Off Turns booklet binding on or off. Saddle Stitch On, Off Turns saddle stitching on or off. Transparency Interleaving None, Blank, Printed Enables you to determine the settings for Transparency Interleaving. Personality Auto, PS, PCL Enables you to determine the Personality setting. Initialize Enables you to initialize the settings. PCL/PS Settings (See p. 3-20.) PCL Orientation Portrait, Landscape Sets the paper orientation. Font Number 0 - 120 Sets the font number. Point Size 4.00 - 12.00 - 999.75 point Sets the default point size. Pitch 0.44 - 10.00 - 99.99 cpi Sets the default pitch. Form Lines 5 - 60 - 128 lines Sets the number of lines on a page. Printer Settings Menu Functions 2 Menu Functions and Operation Auto Continue 2-3 Setting Description Symbol Set DESKTOP, ISO4, ISO6, ISO11, ISO15, ISO17, ISO21, ISO60, ISO69, ISOL1, ISOL2, ISOL5, ISOL6, LEGAL, MATH8, MCTEXT, MSPUBL, PC775, PC8, PC850, PC852, PC8DN, PC8TK, PC1004, PIFONT, PSMATH, PSTEXT, ROMAN8, VNINTL, VNMATH, VNUS, WIN30, WINBALT, WINL1, WINL2, WINL5 Sets the symbol set. Custom Paper On, Off Toggles custom paper on or off. Unit of Measure Millimeters, Inches Sets the unit of measurement for specifying the custom paper size. * This setting is only displayed if Custom Paper is set to on. X Dimension 5.44 - 17.00 inches Sets the X dimension of the custom paper. * This setting is only displayed if Custom Paper is set to on. Y Dimension 3.94 - 11.69 inches Sets the Y dimension of the custom paper. * This setting is only displayed if Custom Paper is set to on. Append CR to LF Yes, No Append a carriage return to each line feed encountered. Job Timeout 0 - 3600 s Sets the timeout setting in seconds. Wait Timeout 0 - 300 - 3600 s Determines how long a job waits, in seconds, before it times out. Print PS Errors On, Off Turns printing of PS errors on or off. 2 Menu Functions and Operation Available Options PS Utility Menu (See p. 3-23.) Reset Printer 2-4 Enables you to reset the printer function and cancel jobs in the print queue or in the machine’s memory. Printer Settings Menu Functions Report Settings Menu Functions The following table lists functions of the Report Settings Menu. Setting Description 2 Menu Functions and Operation Printer Menu (See p. 4-1.) PCL Configuration Page Enables you to print the PCL Configuration Page. Font List Enables you to print the PCL Font List. PS Configuration Page Enables you to print the configuration page. Font List Enables you to print the font list. Report Settings Menu Functions 2-5 Menu Functions and Operation 2 2-6 Report Settings Menu Functions Printer Settings Menu Functions and Operation 3 CHAPTER This chapter describes how to use the Printer Settings Menu and its submenus. Settings Menu . . . . . . . . . . . . . . . . . . . . . . . . . . . . . . . . . . . . . . . . . . . . . . . . . . . . . . . . . 3-3 Copies . . . . . . . . . . . . . . . . . . . . . . . . . . . . . . . . . . . . . . . . . . . . . . . . . . . . . . . . . . . . . . . . . . . . .3-3 2-Sided Printing . . . . . . . . . . . . . . . . . . . . . . . . . . . . . . . . . . . . . . . . . . . . . . . . . . . . . . . . . . . . . .3-3 Paper Feed . . . . . . . . . . . . . . . . . . . . . . . . . . . . . . . . . . . . . . . . . . . . . . . . . . . . . . . . . . . . . . . . .3-4 Default Paper Size . . . . . . . . . . . . . . . . . . . . . . . . . . . . . . . . . . . . . . . . . . . . . . . . . . . . . . . . .3-4 Default Paper Type . . . . . . . . . . . . . . . . . . . . . . . . . . . . . . . . . . . . . . . . . . . . . . . . . . . . . . . .3-5 Paper Size Override . . . . . . . . . . . . . . . . . . . . . . . . . . . . . . . . . . . . . . . . . . . . . . . . . . . . . . .3-6 Print Quality . . . . . . . . . . . . . . . . . . . . . . . . . . . . . . . . . . . . . . . . . . . . . . . . . . . . . . . . . . . . . . . . .3-6 Image Refinement . . . . . . . . . . . . . . . . . . . . . . . . . . . . . . . . . . . . . . . . . . . . . . . . . . . . . . . . .3-6 Density . . . . . . . . . . . . . . . . . . . . . . . . . . . . . . . . . . . . . . . . . . . . . . . . . . . . . . . . . . . . . . . . .3-6 Toner Save . . . . . . . . . . . . . . . . . . . . . . . . . . . . . . . . . . . . . . . . . . . . . . . . . . . . . . . . . . . . . .3-6 Layout . . . . . . . . . . . . . . . . . . . . . . . . . . . . . . . . . . . . . . . . . . . . . . . . . . . . . . . . . . . . . . . . . . . . .3-7 Binding . . . . . . . . . . . . . . . . . . . . . . . . . . . . . . . . . . . . . . . . . . . . . . . . . . . . . . . . . . . . . . . . .3-7 Margin . . . . . . . . . . . . . . . . . . . . . . . . . . . . . . . . . . . . . . . . . . . . . . . . . . . . . . . . . . . . . . . . . .3-8 Offset X . . . . . . . . . . . . . . . . . . . . . . . . . . . . . . . . . . . . . . . . . . . . . . . . . . . . . . . . . . . . . . . .3-10 Offset Y . . . . . . . . . . . . . . . . . . . . . . . . . . . . . . . . . . . . . . . . . . . . . . . . . . . . . . . . . . . . . . . .3-10 Auto Continue . . . . . . . . . . . . . . . . . . . . . . . . . . . . . . . . . . . . . . . . . . . . . . . . . . . . . . . . . . . . . .3-11 Job Securing Time . . . . . . . . . . . . . . . . . . . . . . . . . . . . . . . . . . . . . . . . . . . . . . . . . . . . . . . . . .3-11 Timeout . . . . . . . . . . . . . . . . . . . . . . . . . . . . . . . . . . . . . . . . . . . . . . . . . . . . . . . . . . . . . . . . . . .3-12 Print After Completing RIP . . . . . . . . . . . . . . . . . . . . . . . . . . . . . . . . . . . . . . . . . . . . . . . . . . . . .3-12 Finisher . . . . . . . . . . . . . . . . . . . . . . . . . . . . . . . . . . . . . . . . . . . . . . . . . . . . . . . . . . . . . . . . . . .3-13 Punch . . . . . . . . . . . . . . . . . . . . . . . . . . . . . . . . . . . . . . . . . . . . . . . . . . . . . . . . . . . . . . . . . . . .3-17 Booklet . . . . . . . . . . . . . . . . . . . . . . . . . . . . . . . . . . . . . . . . . . . . . . . . . . . . . . . . . . . . . . . . . . . .3-17 Saddle Stitch . . . . . . . . . . . . . . . . . . . . . . . . . . . . . . . . . . . . . . . . . . . . . . . . . . . . . . . . . . . . . . .3-18 Transparency Interleaving . . . . . . . . . . . . . . . . . . . . . . . . . . . . . . . . . . . . . . . . . . . . . . . . . . . . .3-19 Personality . . . . . . . . . . . . . . . . . . . . . . . . . . . . . . . . . . . . . . . . . . . . . . . . . . . . . . . . . . . . . . . . .3-19 Initialize . . . . . . . . . . . . . . . . . . . . . . . . . . . . . . . . . . . . . . . . . . . . . . . . . . . . . . . . . . . . . . . . . . .3-19 PCL/PS Settings . . . . . . . . . . . . . . . . . . . . . . . . . . . . . . . . . . . . . . . . . . . . . . . . . . . . . . 3-20 PCL . . . . . . . . . . . . . . . . . . . . . . . . . . . . . . . . . . . . . . . . . . . . . . . . . . . . . . . . . . . . . . . . . . . . . .3-20 Orientation . . . . . . . . . . . . . . . . . . . . . . . . . . . . . . . . . . . . . . . . . . . . . . . . . . . . . . . . . . . . . .3-20 Font Number . . . . . . . . . . . . . . . . . . . . . . . . . . . . . . . . . . . . . . . . . . . . . . . . . . . . . . . . . . . .3-20 Point Size . . . . . . . . . . . . . . . . . . . . . . . . . . . . . . . . . . . . . . . . . . . . . . . . . . . . . . . . . . . . . .3-20 Pitch . . . . . . . . . . . . . . . . . . . . . . . . . . . . . . . . . . . . . . . . . . . . . . . . . . . . . . . . . . . . . . . . . .3-20 Form Lines . . . . . . . . . . . . . . . . . . . . . . . . . . . . . . . . . . . . . . . . . . . . . . . . . . . . . . . . . . . . .3-21 Symbol Set . . . . . . . . . . . . . . . . . . . . . . . . . . . . . . . . . . . . . . . . . . . . . . . . . . . . . . . . . . . . .3-21 3-1 3. Printer Settings Menu Functions and Operation Custom Paper . . . . . . . . . . . . . . . . . . . . . . . . . . . . . . . . . . . . . . . . . . . . . . . . . . . . . . . . . . Unit of Measure . . . . . . . . . . . . . . . . . . . . . . . . . . . . . . . . . . . . . . . . . . . . . . . . . . . . . . . . . X Dimension . . . . . . . . . . . . . . . . . . . . . . . . . . . . . . . . . . . . . . . . . . . . . . . . . . . . . . . . . . . . Y Dimension . . . . . . . . . . . . . . . . . . . . . . . . . . . . . . . . . . . . . . . . . . . . . . . . . . . . . . . . . . . . Append CR to LF . . . . . . . . . . . . . . . . . . . . . . . . . . . . . . . . . . . . . . . . . . . . . . . . . . . . . . . . PS . . . . . . . . . . . . . . . . . . . . . . . . . . . . . . . . . . . . . . . . . . . . . . . . . . . . . . . . . . . . . . . . . . . . . . . Job Timeout . . . . . . . . . . . . . . . . . . . . . . . . . . . . . . . . . . . . . . . . . . . . . . . . . . . . . . . . . . . . Wait Timeout . . . . . . . . . . . . . . . . . . . . . . . . . . . . . . . . . . . . . . . . . . . . . . . . . . . . . . . . . . . Print PS Errors . . . . . . . . . . . . . . . . . . . . . . . . . . . . . . . . . . . . . . . . . . . . . . . . . . . . . . . . . . 3 3-21 3-21 3-21 3-22 3-22 3-22 3-22 3-22 3-22 Utility Menu . . . . . . . . . . . . . . . . . . . . . . . . . . . . . . . . . . . . . . . . . . . . . . . . . . . . . . . . . .3-23 Printer Settings Menu Functions and Operation Reset Printer . . . . . . . . . . . . . . . . . . . . . . . . . . . . . . . . . . . . . . . . . . . . . . . . . . . . . . . . . . . . . . . 3-23 3-2 Settings Menu NOTE • The bold values indicate the default settings. 1-2000 Enables you to specify the number of copies printed. The default setting is 1, but you can specify up to 2000 copies. 2-Sided Printing On, Off This parameter selects one-sided or two-sided printing. When 2-Sided Printing is specified, the document is printed on both sides of the paper. NOTE • Two-sided printing can use either the paper drawer or the stack bypass tray, in sizes of 11x17, Legal, Letter, LetterR, Statement-R, Executive, A3, JIS-B4, A4, A4R, JIS-B5, B5R and A5R. • When printing on letterhead paper, or paper with a logo etc., such as a cover sheet, please note the following points. - If the paper is fed from an internal paper drawer, the print surface of the first page should be face-down. - If the paper is fed from the stack bypass or the optional paper deck, the print surface of the first page should be face-up. Settings Menu 3-3 3 Printer Settings Menu Functions and Operation Copies Paper Feed Default Paper Size Letter, Legal, A4, A3, A5, 11x17, Executive, Statement, Monarch, COM10, DL, ISO-B5, ISO-C5 This parameter defines the default paper size used when the paper size cannot be set within the application software, when no paper source is specified. IMPORTANT • If you are printing from an OS that does not have a printer driver for the machine (MS-DOS, UNIX, etc.) make sure that the paper loaded in the paper drawer matches the paper size specified in this setting. If the paper size specified in this setting is not available, an error message will be displayed when the machine tries to print the job and the machine will stop. In addition, if a paper source has not been selected through the application, the machine will automatically select default print settings for the paper size and type. See "Setting a Paper Drawer for Auto Paper Selection/Auto Drawer Switching," in the Reference Guide. Printer Settings Menu Functions and Operation 3 NOTE • To avoid the possibility of your job being printed on the wrong size paper, always make sure that Executive-size paper is loaded in the Stack Bypass before printing an Executive-size job. When the Manual Paper Select screen is displayed, press [Free Size]. 3-4 Settings Menu Plain Paper, Transparency, Heavy Paper, Recycled, Color, Letterhead, Tracing Paper, Labels, Bond Paper, 3-Hole Punch, Envelope This parameter sets the default paper type to be used for print job. This printer has internally defined optimal print modes for each specified paper type. IMPORTANT • If you are printing from an OS that does not have a printer driver for the machine (MS-DOS, UNIX, etc.) make sure that the paper loaded in the paper drawer matches the paper type specified in this setting. If the paper type specified in this setting is not available, an error message will be displayed when the machine tries to print the job and the machine will stop. In addition, if a paper source has not been selected through the application, the machine will automatically select default print settings for the paper type and size. See "Setting a Paper Drawer for Auto Paper Selection/Auto Drawer Switching," in the Reference Guide. NOTE • Use the following figures as a guideline to decide whether paper should be specified as Plain Paper or Heavy Paper. - Plain Paper: 17 lb - 24 lb bond (64 g/m2 - 90 g/m2) - Heavy Paper: Paper heavier than Plain Paper - 110 lb index (200 g/m2) • Canon transparency film is recommended for printing on transparencies. • Canon label paper is recommended for printing on labels. • Transparency, Tracing Paper, and Labels cannot be printed using two-sided printing. Settings Menu 3-5 3 Printer Settings Menu Functions and Operation Default Paper Type Paper Size Override On, Off When paper of the size that is set in the printer driver has not been loaded in the paper drawer, the paper that is printed will be changed to the following sizes. Printer driver setting Paper that will be printed on Letter → A4 A4 → Letter 11x17 → A3 A3 → 11x17 3 Printer Settings Menu Functions and Operation If [On] is selected, the paper size will be changed. If [Off] is selected, the paper supply message will be displayed and the paper size will not be changed. Print Quality Image Refinement On, Off This setting smoothes the jagged outlines of characters and graphics. If [On] is selected, smoothing is performed before printing. If [Off] is selected, jobs are printed without being smoothed. NOTE • The results of image refinement might be different depending on the types of characters and graphics you want to print. Density 1-5-9 This setting adjusts the print density. Pressing [Dark] makes the print image darker, pressing [Light] makes the image lighter. You can adjust the setting in 9 levels, with level 5 (middle level) being the factory setting. Toner Save On, Off This setting determines whether the Toner Save is enabled. Toner Save uses less toner to print documents and may result in longer toner life. NOTE • If [On] is selected for Toner Save, very light or finely detailed images may not be printed clearly. 3-6 Settings Menu Layout Long Edge, Short Edge This parameter determines whether the binding position is along the long edge or the short edge of the paper. When binding for 2-sided printing, the image orientation is automatically adjusted for correct layout. When the binding position is on the long edge of the paper: Front DEF Front Binding Position Binding Position ABC Back Two-sided printing in landscape orientation Back 3 Binding Position ABC DEF Printer Settings Menu Functions and Operation Two-sided printing in portrait orientation Binding Position When the binding position is on the short edge of the paper: Two-sided printing in portrait orientation Front Back Two-sided printing in landscape orientation Front DEF ABC ABC Back Binding Position Binding Position Binding Position Binding DEF Binding Position NOTE • You cannot create a binding margin with this setting alone. Use this setting in combination with the Margin setting to create a binding margin. • For 2-Sided Printing, the orientation of the back image may be changed by this setting. Settings Menu 3-7 Margin -1.20 - 0.0 - +1.20 inch (in increments of 0.01 inch) This setting sets the page margin in inch. The settings can be set between -1.20 inch (-30.0 mm) to +1.20 inch (+30.0 mm) in increments of 0.01 inch (0.5 mm). Use [ ] to increase the width of the inside margin. Use [ increase the size of the outside margin. Printer Settings Menu Functions and Operation [0inch] [+] [-] Center Center Center Right Margin Left Margin 3 ] to You can specify the edge along which the margin will be created in the Binding setting (previous setting). To create a margin along one of the edges of the paper, use this setting in combination with the Binding setting. IMPORTANT • If this setting moves the image outside the printable area, part of the image may be cut off. NOTE • If this setting is used in combination with the Offset X/ Offset Y setting, the two settings are added together. • Pressing [ ] increases the setting value by 0.01 inch (0.5 mm) each time the key is pressed. Pressing [ ] decreases the value by 0.01 inch (0.5 mm) each time. Holding down either [ ] or [ ] continuously speeds up the value alteration. 3-8 Settings Menu Binding and Margin Settings Refer to the figures below to set binding and margins. Landscape printing with margin Front ABC DEF DEF Binding : Short edge Margin : [+] Binding : Short edge Margin : [-] FGHIJK ABCDE ABCDE Binding : Long edge Margin : [-] 3 Printer Settings Menu Functions and Operation ABC DEF Binding : Long edge Margin : [+] ABCDE ABC DEF ABCDE ABC Back (Two-sided printing) FGHIJK Back (Two-sided printing) FGHIJK Front FGHIJK Portrait printing with margin Set the paper orientation in the application you are using. Settings Menu 3-9 Offset X Offset Y 3 -2.00 - 0.0 - +2.00 inch (in increments of 0.01 inch) This setting sets the offset position in inch. The settings can be set between -2.00 inch (-50.0 mm) to +2.00 inch (+50.0 mm) in increments of 0.01 inch (0.5 mm). The print position is adjusted in the vertical or horizontal direction only to the value specified in the setting value. You can increase or decrease the setting in increments of 0.01 inch (0.5 mm) to adjust the print position as described below. Offset X: Increasing the setting value moves the image in the X direction on the paper. Decreasing the setting value moves the image in the X direction on the paper. Offset Y: Increasing the setting value moves the image in the Y direction on the paper. Decreasing the setting value moves the image in the Y direction on the paper. ABC Area adjusted using Y-Adjustment [+] Printer Settings Menu Functions and Operation Area adjusted using X-Adjustment [+] X Y DEF Adjust using X/Y-Adjustment X Y ABC DEF IMPORTANT • Please note that if the print position is adjusted to place print data outside the valid print area, the portion outside the valid print area will not be printed. NOTE • Pressing [ ] increases the setting value by 0.01 inch (0.5 mm) each time the key is pressed. Pressing [ ] decreases the value by 0.01 inch (0.5 mm) each time. Holding down either [ ] or [ ] continuously speeds up the value alteration. 3-10 Settings Menu Auto Continue On, Off You can set whether or not this function is used automatically to temporarily clear an error and continue printing (Error skip) when an error occurs. When [Off] has been selected, you must use the touch panel display to perform an error skip. When [On] has been selected, an error skip is performed automatically. NOTE Job Securing Time 1 hour, 2 hours, 3 hours, 6 hours, 12 hours, 24 hours When a secured print job is sent to the machine, it is stored on the machine’s hard disk, and a password must be entered before the job can be printed. This setting specifies how long the job will be stored before it is automatically canceled. NOTE • Even if the time period specified with this setting has not elapsed, the print job data will be deleted if the main power to the machine is switched off. • The password is set from the printer driver. Settings Menu 3-11 3 Printer Settings Menu Functions and Operation • To perform an error skip, press [Print] on the System Monitor screen, select the job where the error has occurred, then press [Details] and [Error Skip]. • Error skip only temporarily clears an error, so there is the possibility that the data may not be printed correctly. • For information on types of errors that can be temporarily cleared with Auto Continue, see “You cannot print the last page,” on p. 5-6. • When Auto Continue has been set to [On], errors will be automatically skipped (this is valid even if multiple errors have occurred). Timeout Timeout (5 - 15 - 300 s), Off When the machine is set to switch between printer modes, the machine detects the control commands and starts printing in the appropriate mode. After all the data has been received and the end of the data is detected, the print mode stops. This processing of print data is called a job. If the data for a job does not end, the machine will not start the next job even if it receives other print commands. In cases like this, use the Timeout setting to force jobs to finish if no data is received during the set period of time. When Timeout is On, if print data is still remaining in the machine because of being unable to send a form feed command, the paper can be fed automatically. When the set time is finished, the job will automatically be finished. When Timeout is Off, jobs will not end automatically. 3 Printer Settings Menu Functions and Operation IMPORTANT • When this function is set so that a job will timeout, the machine may end a print job before all the data has been received if it takes a long time for the PC to send the data. If this occurs, adjust the length of the Timeout setting. • If [Off] is selected, you will not be able to make copies until print jobs that use the staple sort, punch, and booklet settings have been completed. • If this setting is set to more than 60 seconds, the machine will cancel a job, due to a timeout, if it does not receive an end-of-job command causing the job not to print correctly. • This setting specifies the timeout setting for jobs received from the parallel port interface. If [Off] is selected the machine will not be able to receive print jobs from the network until jobs received from the parallel port interface have been completed. NOTE • When a job is being processed, the Processing/Data lamp on the control panel lights. Print After Completing RIP 3-12 Settings Menu On, Off Sets whether to use the Print after completing RIP function or not. If Print after completing RIP is selected, the first page is printed after all the pages in the job have been processed. Although it may take longer to print the first page, the remaining pages in the job will be printed more quickly. This is useful when several people are using the machine since the printing time for a print job is reduced, or when using the other functions, such as the Copy function. None, Rotate Collating, Rotate Grouping, Offset Collating, Offset Grouping, Staple Sort Staple Position Corner (Upper-L), Double (Top) Corner (Upper-R), Double (Right) Corner (Lower-R), Double (Bottom) Corner (Lower-L), Double (Left) Some of the above options require specific delivery trays and may not be available unless appropriate delivery trays are installed: No options Saddle Finisher-J1 Finisher-G1 Rotate Collating Yes No No Rotate Grouping Yes No No Offset Collating No Yes Yes Offset Grouping No Yes Yes Staple Sort No Yes Yes 3 You can choose from several features when collating printed matter. None: This setting prints all copies of the same page before printing the next page. Rotate Collating: This setting prints all pages of each copy (collating), and rotates every other complete copy every other complete copy 90 degrees to indicate where each copy starts. Rotate Grouping: This setting prints all copies of the same page before printing the next page. It rotates every other complete set of pages to indicate where each new set starts. Offset Collating: This setting prints all pages of each copy (collating), and offsets every other complete copy to indicate where each copy starts. Offset Grouping: This setting prints all copies of the same page before printing the next page. It offsets every other complete set of pages to indicate where each new set starts. Staple Sort: This setting prints all pages of each copy (collating) and prepares them for stapling according to the option selected for Staple Sort (the following examples). Settings Menu 3-13 Printer Settings Menu Functions and Operation Finisher Examples of each Finisher option when printing three copies of a threepage document: Rotate Collating None 1 2 3 1 1 1 2 2 2 3 3 3 1 2 3 Offset Collating Rotate Grouping 2 2 2 Printer Settings Menu Functions and Operation 3 1 2 3 1 1 1 1 2 3 3 3 3 1 2 3 1 2 3 Staple Sort Offset Grouping 1 1 1 3 3 3 1 2 2 2 1 1 NOTE • Rotate Collating and Rotate Grouping are available for selection if the paper size is Letter, Statement, A4, JIS-B5 or A5, and if the printer has paper of the selected size loaded in both orientations (e.g. Letter and Letter-R or A4 and A4R). • When Rotate Collating or Rotate Grouping is selected, part of the printer image may be cut off when the image is rotated. • Offset Grouping and Offset Collating are available for selection if the paper size is 11x17, Legal, Letter, LetterR, Statement, A3, B4, A4, A4R, JIS-B5, B5R or A5. 3-14 Settings Menu When you select [Staple Sort], you can select the stapling position. Corner (Upper-L) Double (Top) Corner (Upper-R) Double (Right) ABC ABC ABC ABC ABC ABC ABC ABC Double (Bottom) Corner (Lower-L) Double (Left) ABC ABC ABC Corner (Lower-R) ABC ABC ABC ABC ABC NOTE • When stapling paper in landscape orientation, the image orientation and the staple position may not match. • Staple Sort is available for selection if the paper size is 11x17, Legal, Letter, Letter-R, Statement, A3, B4, A4, A4R, JIS-B5 or Executive. Available staple locations depend on paper size and image orientation, as shown. Saddle Finisher-G1 Staple Position Corner Double Corner Double Corner Double Corner Double Capacity (Upper-L) (Top) (Upper-R) (Right) (Lower-R) (Bottom) (Lower-L) (Left) (Sheets) Paper Size 11x17 Yes Yes Yes No Yes Yes Yes No 25 Legal Yes Yes Yes No Yes Yes No No 25 Letter Letter-R Yes Yes Yes Yes Yes Yes* Yes No Yes Yes Yes Yes Yes Yes* Yes No 50 50 Executive Yes No Yes Yes Yes No Yes Yes 50 A3 Yes Yes Yes No Yes Yes Yes No 25 B4 Yes Yes Yes No Yes Yes Yes No 25 A4 Yes Yes Yes Yes Yes No Yes Yes 50 A4R Yes Yes Yes* No No Yes Yes* No 50 JIS-B5 No No Yes Yes No No Yes Yes 50 * Will be stapled parallel to the edge of the paper. Settings Menu 3-15 Printer Settings Menu Functions and Operation 3 Finisher-J1 Staple Position Corner Corner Corner Corner Capacity (Upper-L) (Upper-R) (Lower-R) (Lower-L) (Sheets) Paper Size 3 11x17 No Yes No Yes 15 Legal No Yes No Yes 20 Letter Yes No Yes No 30 Letter-R No Yes* No Yes* 30 Executive Yes No Yes No 30 A3 No Yes No Yes 15 B4 No Yes No Yes 20 A4 Yes No Yes No 30 A4R No Yes* No Yes* 30 JIS-B5 Yes No Yes No 30 Printer Settings Menu Functions and Operation • The maximum number of sheets that can be stapled is 15 for A3 and 11x17, 20 for B4 and Legal, 30 for A4, A4R, JIS-B5, Letter, Letter R and Executive. If the number of sheets is greater than this, they will not be stapled. • Make sure to select compatible settings when using Staple Sort and Punch simultaneously. If conflicting settings are selected, such as the staple setting for the right side of the paper and the punch setting for the left, the printer will use neither Staple Sort nor Punch. 3-16 Settings Menu Punch None, Top, Bottom, Left, Right This setting enables you to specify the desired paper edge for holes to be punched for binding (two or three holes). NOTE On, Off Enables you to prepare the printout for binding as a booklet. Unlike a book, pages in a booklet are bound on the same side. If [On] is selected, the pages are bound on the left side. On 7 2 8 1 4 5 Booklet 6 3 NOTE • This function is available for selection if the image page size is Letter-R Statement, B4, A4 or A5. Letter-R pages are printed on 11x17 paper, and Statement pages on Letter paper, A4 pages on A3 paper, A5 pages on A4R paper. • If the pages are not all the same size, this function will not work. Settings Menu 3-17 3 Printer Settings Menu Functions and Operation • This function can only be selected if a Saddle Finisher-G1 is installed with a Puncher Unit-K1. • Acceptable paper sizes for this option are 11x17, Legal, Letter, Letter-R, A3 or A4. • Make sure to select compatible settings when using Staple Sort and Punch simultaneously. If conflicting settings are selected, such as the staple setting for the right side of the paper and the punch setting for the left, the printer will use neither Staple Sort nor Punch. • The machine automatically detects the size of the paper and punches two or three holes accordingly. (Legal and Letter-R papers are punched with two holes.) Saddle Stitch On, Off Saddle Stitch enables the machine to bind a finished print job by stapling and folding the pages of a booklet in the center. The Saddle Stitch function is valid only when booklet print is selected. This can be selected independently from the driver. 3 1 8 Printer Settings Menu Functions and Operation 6 3 NOTE • Saddle Stitch can only be performed if the Saddle Finisher-G1 is installed. • Saddle Stitch is not available if [Off] has been selected for [Booklet]. • If the print job contains only one sheet of paper, the paper will be folded but not stapled. • The maximum number of sheets that can be saddle stitched is 10. If the number of sheets is greater than this, they will not be saddle stitched. • The number of copies of a saddle stitched booklet that can be made at one time is limited as shown below: 3-18 Settings Menu Number of sheets in each booklet Max. number of copies that can be printed 1 - 10 10 Transparency Interleaving None, Blank, Printed When printing on transparencies you can use this setting to output a sheet of paper after each transparency. The paper can be blank, or it can be a paper copy of the transparency. If [None] is selected, no sheets are interleaved with the transparencies. If [Blank] is selected, a blank sheet of paper is inserted between each transparency. If [Printed] is selected, a printed paper from the print job is inserted between each transparency. IMPORTANT • The transparencies should be fed from the Stack Bypass. The paper will be fed from a paper drawer. • If [Printed] is selected, the paper printouts are included in the [Copies] count. Personality Auto, PS, PCL This selection enables the machine to process data received from the host computer in the specified data format. Setting the Personality to Auto causes the machine to determine the type of data received from the host on a job-by-job basis. When printing from applications on a computer, we recommended that you use the Auto setting. NOTE • If you find that the printer does not correctly switch to the appropriate personality when Personality is set to Auto, change the setting manually to match the data you are sending from the host computer. Initialize The menu settings can be reset to the factory defaults by initializing the printer settings. When you select [Initialize], the confirmation message “Is it OK to initialize the settings?” is displayed. If you select [Yes], the settings are initialized. If you select [No], the settings are not initialized. IMPORTANT • Do not turn off the printer while the settings are being initialized, as this may damage the machine’s memory. Settings Menu 3-19 Printer Settings Menu Functions and Operation 3 NOTE PCL/PS Settings This section explains the different menu settings available for PCL and PS, respectively. PCL Orientation 3 Portrait, Landscape Printer Settings Menu Functions and Operation Enables you to set the paper orientation. If [Portrait] is selected, the print image is printed in portrait orientation regardless of the orientation of the paper in the paper drawers. ABCDE If [Landscape] is selected, the print image is printed in landscape orientation regardless of the orientation of the paper in the paper drawers. ABCDE Font Number 0 - 120 You can set the default font typeface for this printer function using the corresponding font numbers. Valid font numbers are from 0 to 120. Point Size 4.00 - 12.00 - 999.75 point (in increments of 0.25 point) When the number selected in Font Number is that of a proportionally spaced scalable font, this option appears in the PCL menu. It enables you to specify a point size for the default font. The point size can be adjusted in increments of 0.25 pts. Pitch 0.44 - 10.00 - 99.99 cpi (in increments of 0.01 cpi) When the number selected in Font Number is that of a fixed pitch scalable font, Pitch appears in the PCL menu. It enables you to specify the pitch for the default font. The pitch can be adjusted in increments of 0.01 cpi. 3-20 PCL/PS Settings Form Lines 5 - 60 - 128 lines Enables you to specify the number of lines to be printed on a page. You can specify from 5 to 128 lines. DESKTOP, ISO4, ISO6, ISO11, ISO15, ISO17, ISO21, ISO60, ISO69, ISOL1, ISOL2, ISOL5, ISOL6, LEGAL, MATH8, MCTEXT, MSPUBL, PC775, PC8, PC850, PC852, PC8DN, PC8TK, PC1004, PIFONT, PSMATH, PSTEXT, ROMAN8, VNINTL, VNMATH, VNUS, WIN30, WINBALT, WINL1, WINL2, WINL5 Enables you to select the symbol set most suited to the needs of the host computer. Custom Paper On, Off This setting enables you to specify a custom paper size. When [On] is selected, you can enter a custom size using the following settings. NOTE • You can only select the custom paper size entered with these settings from the printer driver. Unit of Measure Millimeters, inches Enables you to specify the unit of measurement you would like to use to specify your custom paper size. NOTE • This function is not available if the Custom Paper option is set to [Off]. X Dimension 5.44 - 17.00 inches Enables you to specify the X dimension of the custom paper. The X dimension can be adjusted in increments of 0.01". This function can be very useful when part of the printed image is cut off. By increasing the dimension some of the missing text may be correctly printed. Make sure you do not increase the X dimension beyond the actual size of the paper you are using for printing. NOTE • This function is not available if the Custom Paper option is set to [Off]. PCL/PS Settings 3-21 3 Printer Settings Menu Functions and Operation Symbol Set Y Dimension 3.94 - 11.69 inches Enables you to specify the Y dimension of the custom paper. The Y dimension can be adjusted in increments of 0.01". This function can be very useful when part of the printed image is cut off. By increasing the dimension some of the missing text may be correctly printed. Make sure you do not increase the X dimension beyond the actual size of the paper you are using for printing. NOTE • This function is not available if the Custom Paper option is set to Off. Append CR to LF 3 Yes, No Printer Settings Menu Functions and Operation This option allows the user to append the required carriage return to each line feed. Select Yes to append a carriage return to each line feed encountered in backward-compatible PCL jobs (pure text, no job control). PS Job Timeout 0 - 3600 s Enables you to specify the amount of time before a job times out. If data has not finished within the set time limit, the job automatically cancels. Wait Timeout 0 - 300 - 3600 s Enables you to specify the amount of time a job will wait for data before it times out. If data is not received within the set time limit, the job automatically cancels. Print PS Errors On, Off This setting determines whether an error page is printed when an error is encountered. 3-22 PCL/PS Settings Utility Menu This section explains the Utility Menu function. Reset Printer NOTE • If the machine is being used on a network, please note that resetting the printer function may affect data being received from other users. • When you reset the printer function, data for print jobs that have already bean received, or are received while the printer function is being reset, may be deleted. However, in some cases the data is not deleted from the machine’s memory. Even if the data has not been deleted, the print job may not print correctly. Canon recommends that you delete the data and print the job again. Utility Menu 3-23 3 Printer Settings Menu Functions and Operation If, for whatever reason, you want to clear all print jobs in progress as well as data that has been received in the memory, you must reset the printer function. Resetting deletes print jobs in the machine’s memory and print data that have been received by all interfaces. Printer Settings Menu Functions and Operation 3 3-24 Utility Menu Report Settings Menu 4 CHAPTER This chapter describes how to use the Report Settings Menu to check the configuration of the print function or print a font list. PCL Menu . . . . . . . . . . . . . . . . . . . . . . . . . . . . . . . . . . . . . . . . . . . . . . . . . . . . . . . . . . . . 4-2 PS Menu . . . . . . . . . . . . . . . . . . . . . . . . . . . . . . . . . . . . . . . . . . . . . . . . . . . . . . . . . . . . . 4-3 4-1 PCL Menu This section explains the report functions available for PCL. Configuration Page 4 Details of RAM capacity, settings in the printer’s menus, etc. are printed. When you select Configuration Page, the confirmation message “Print configuration page?” is displayed. If you select [Yes], the configuration page will be printed, and if you select [No], it will not be printed. Report Settings Menu Font List ID numbers, names and samples of fonts held by the printer will be printed. When you select Font List, the confirmation message “Print font list?” is displayed. If you select [Yes], the font list will be printed, and if you select [No], it will not be printed. 4-2 PCL Menu PS Menu This section explains the report functions available for PS. Details of RAM capacity, settings in the printer’s menus, etc. are printed. When you select Configuration Page, the confirmation message “Print configuration page?” is displayed. If you select [Yes], the configuration page will be printed, and if you select [No], it will not be printed. 4 Font List ID numbers, names and samples of fonts held by the printer will be printed. When you select Font List, the confirmation message “Print font list?” is displayed. If you select [Yes], the font list will be printed, and if you select [No], it will not be printed. PS Menu 4-3 Report Settings Menu Configuration Page Report Settings Menu 4 4-4 PS Menu Troubleshooting 5 CHAPTER This chapter explains how to solve printing problems and the steps to take if printing fails. Responding to Error Messages . . . . . . . . . . . . . . . . . . . . . . . . . . . . . . . . . . . . . . . . . . . . 5-2 Resetting the Machine After a Service Call Message . . . . . . . . . . . . . . . . . . . . . . . . . . . . . . . . .5-2 When a Message Is Displayed . . . . . . . . . . . . . . . . . . . . . . . . . . . . . . . . . . . . . . . . . . . . 5-3 Printing Problems . . . . . . . . . . . . . . . . . . . . . . . . . . . . . . . . . . . . . . . . . . . . . . . . . . . . . . 5-5 Printer Trouble . . . . . . . . . . . . . . . . . . . . . . . . . . . . . . . . . . . . . . . . . . . . . . . . . . . . . . . . . . . . . . .5-5 Printing Problems . . . . . . . . . . . . . . . . . . . . . . . . . . . . . . . . . . . . . . . . . . . . . . . . . . . . . . . . . . . .5-6 Print Quality Problems . . . . . . . . . . . . . . . . . . . . . . . . . . . . . . . . . . . . . . . . . . . . . . . . . . . . . . . . .5-8 5-1 Responding to Error Messages When the status indicator is orange, printing is not possible. If this happens during printing, the print operation stops. Read the displayed error message to determine the appropriate actions necessary to correct the problem. This section describes how to handle error messages that appear on the touch panel display. The two types of error messages are: • Service • Error Call Messages Messages NOTE • Other messages that may appear indicate the current condition of the machine. Troubleshooting 5 Resetting the Machine After a Service Call Message If a Service Call message occurs (Exxx-xxxx, where x represents a number), use the following procedure to clear the message. 1 Press . 2 Press [Printer Settings]. Additional Functions When a Service Call error occurs, the normal Printer Settings screen does not appear and only the Reset Printer screen appears. 3 Press [Reset Printer]. IMPORTANT • If the Service Call error message still appears after you have performed this procedure, make a note of the number of the message and contact a service representative. When you contact the service representative, tell them the number of the message and the conditions under which the error occurs. 5-2 Responding to Error Messages When a Message Is Displayed If the printer is unable to print for some reason, the error indicator lights up and a message indicating the cause of the problem is displayed on the touch panel display. When these messages are displayed, take the following action to solve the problem. PDL Offending Command Cause The printer was unable to understand a print command it received. Solution Try resending the PS job. If the problem persists, verify the PS options in the application and print again. E677-5801 PDL Accelerator Service Call Cause An internal error has occurred for the printer function. Solution Perform a printer reset to try to initialize the function again. If this error persists, contact a service representative. E677-5802 PDL Initialize Error Service Call Cause An error occurred during the initialization of the printer function. Solution Perform a printer reset to try to initialize the function again. If this error persists, contact a service representative. When a Message Is Displayed 5-3 5 Troubleshooting NOTE • When a message indicating another problem occurs at the same time as the first error message, a warning message will not be displayed. • When the message is shown with the "Error Skip" mark, you can bypass the error and continue printing by pressing [Error skip]. However if you do this, print data may be lost or the data may not be printed correctly. If you want to cancel the procedure, cancel the print job to remove the cause of the problem, and print the data again. • To perform an error skip, press [Print] on the System Monitor screen, select the job containing the error, then press [Details] and [Error Skip]. • To cancel a print job, press [Print] on the System Monitor screen, select the job containing the error, then press [Cancel]. (See "Canceling a Job," in the Reference Guide.) E677-5800 PDL Service Call Service Call Cause An internal error has occurred. Solution Perform a printer reset to try to initialize the function again. If this error persists, contact a service representative. PDL RIP Initialize Error Error Skip Cause An error occurred during printer initialization, and the initialization could not be performed correctly. Solution Try to initialize again. If the error still occurs, perform a reset and try to initialize again. If the problem still persists, contact a service representative. You must perform an Error Skip manually to skip this error. Error Skip* 5 Cause The machine’s memory is full and printing can not proceed. Troubleshooting PDL Memory Over Solution Change the mode setting in the printer driver and try printing again. Or reduce the complexity of the print job by reducing the number of fonts or macros that need to be downloaded to the machine. *: If Auto Continue is selected, this error is skipped automatically. PDL HD Error Error Skip Cause The printer has reported a hard disk error. Solution Perform a reset and try printing again. If the problem persists, contact a service representative. You must perform a Error Skip manually to skip this error. PDL Warning 5-4 Cause An internal error has occurred for the printer function. Solution Perform a printer reset to try to initialize the function again. If this error persists, contact a service representative. When a Message Is Displayed Printing Problems If you have trouble printing, we recommend dealing with the problems in the following ways. NOTE • Please contact your Canon service representative if a problem persists, or if you encounter problems not listed below. Printer Trouble The printer does not work 5 There is data remaining in the printer’s memory. (The Processing/Data lamp is flashing or lit.) Solution Print out the data. Reference See “Operating Print Jobs Sent from a Computer,” in the Reference Guide. Cause 2 There is a problem with the printer or the software. Solution Look at the message on the display and act accordingly. Reference See “When a Message Is Displayed,” on p. 5-3. Printing stops before the job is complete Cause There is data remaining in the printer’s memory. (The Processing/Data lamp is flashing or lit.) Solution Print out the data. Reference See “Operating Print Jobs Sent from a Computer,” in the Reference Guide. You cannot stop the print job Cause The print job is too large to be stopped. Solution Restart any jobs that have been suspended by performing an error skip. Printing Problems 5-5 Troubleshooting Cause 1 Printing Problems Meaningless characters are being printed Cause 1 You have printed from Windows without installing the printer driver for Windows that was included with the printer. Solution Install the printer driver for Windows that was included with the printer and print the data again. Reference See the PCL Driver Guide and the PS Driver Guide. Cause 2 Troubleshooting 5 DOS application software printer settings are inadequate. Solution Reset the DOS application software printer settings on a printer that is compatible with the machine. Reference See the PCL Driver Guide and the PS Driver Guide. A font that is different to the one specified is printed Cause Solution Reference The “Replace with TrueType font” setting has been set on the printer driver for Windows. Set the “Replace with TrueType font” setting to the correct setting and print the data again. See the Help function on the printer driver. You cannot print the last page 5-6 Cause The command that identifies the end of the data has not been sent from the PC. (The Processing/Data lamp is flashing or lit.) Solution Clear the print data. (When you print from application software that does not have a print function and the last page of data is less than one page, the data will remain in the printer’s memory.) Reference See “Operating Print Jobs Sent from a Computer,” in the Reference Guide. Printing Problems The data does not fit on the page properly (All of the data that should be on the page is not printed) Cause 1 The paper is not in the correct position. Solution Make sure the printer’s set correctly and try printing again. Reference See “Loading Paper,” in the Reference Guide. Cause 2 A full page of data, without a border, was printed. Solution Insert a border greater than 3/16 in. (5 mm) around the data and print the data again. (Data cannot be printed in a border area of 3/16 in. (5 mm) around the data.) Reference See the application software manual. The printing location has slipped Margin, Offset X or Offset Y in the printer settings menu have been changed. Solution Set Margin, Offset X and Offset Y to 0.0 and print the data again. Reference See “Margin,” on p. 3-8. See “Offset X,” and “Offset Y,” on p. 3-10. Cause 2 The application software’s top margin and paper location settings are not correct. Solution Reference 5 Set the correct settings for the top margin and the paper location and print the data again. See the application software manual. Data that should be printed on the same page is printed on two separate pages Cause 1 The application software’s “Line spacing” and “Number of lines on a page” settings are not correct. Solution Change the settings so that the data fits on one page and print the data again. Reference See the application software manual. Cause 2 The Timeout setting is too short, when the Personality setting is set to Auto. Solution Reference Change the Personality setting to a setting other than Auto, or increase the Timeout setting. See “Personality,” on p. 3-19. See “Timeout,” on p. 3-12. Printing Problems 5-7 Troubleshooting Cause 1 Print Quality Problems The printout is too light or too dark Cause 1 The toner density settings are not correct. Solution Adjust Density in the printer settings menu. Reference See “Density,” on p. 3-6. Cause 2 Toner Save in the printer settings menu is set to [On]. Solution Set Toner Save to [Off]. Reference See “Toner Save,” on p. 3-6. Troubleshooting 5 5-8 Printing Problems Appendix 6 CHAPTER This chapter shows print samples for different fonts, describes font information, including sources and font lists, and lists a summary of the specifications for the machine. Some Basic Facts About Fonts . . . . . . . . . . . . . . . . . . . . . . . . . . . . . . . . . . . . . . . . . . . . 6-2 What Is a Font? . . . . . . . . . . . . . . . . . . . . . . . . . . . . . . . . . . . . . . . . . . . . . . . . . . . . . . . . . . . . . .6-2 Attributes of Fonts . . . . . . . . . . . . . . . . . . . . . . . . . . . . . . . . . . . . . . . . . . . . . . . . . . . . . . . . . . . .6-2 Bit-mapped Fonts and Scalable Fonts . . . . . . . . . . . . . . . . . . . . . . . . . . . . . . . . . . . . . . . . . . . .6-8 Checking the Font Lists for Available Fonts . . . . . . . . . . . . . . . . . . . . . . . . . . . . . . . . . . 6-14 Typeface Samples . . . . . . . . . . . . . . . . . . . . . . . . . . . . . . . . . . . . . . . . . . . . . . . . . . . . . . . . . . .6-16 Symbol Sets . . . . . . . . . . . . . . . . . . . . . . . . . . . . . . . . . . . . . . . . . . . . . . . . . . . . . . . . . . . . . . . .6-30 Configuration Page Sample . . . . . . . . . . . . . . . . . . . . . . . . . . . . . . . . . . . . . . . . . . . . . . 6-54 Specifications . . . . . . . . . . . . . . . . . . . . . . . . . . . . . . . . . . . . . . . . . . . . . . . . . . . . . . . . . 6-56 Index . . . . . . . . . . . . . . . . . . . . . . . . . . . . . . . . . . . . . . . . . . . . . . . . . . . . . . . . . . . . . . . 6-57 6-1 Some Basic Facts About Fonts This section summarises some of the basic facts you should know about fonts. What Is a Font? A font is a collection of letters and symbols used when printing a document. In general, a group of letters and symbols sharing a common design is referred to as a font. A font consists of the letters A to Z in both upper and lowercase, digits, and symbols. The design that distinguishes one font from another is referred to as a “typeface.” Each font has a typeface name, such as Courier, CG Times, Letter Gothic, etc. Attributes of Fonts 6 Appendix All fonts share some common characteristics, which are called “attributes.” The typeface is one such attribute. The letters and symbols that are actually printed are determined by the values of a collection of these attributes. 6-2 Typeface The design of the letters (for example, Courier, CG Times, Letter, or Gothic). Stroke weight The thickness of the lines with which the letters are drawn (e.g. bold, medium, or light). Style Whether the letters are drawn straight or at an angle (e.g. upright or italic). Point size Height of the letters (e.g. 10 point or 5 point). Pitch (cpi) Number of characters that are printed in one inch (e.g. 10 cpi, 12 cpi, or Scale). Character width (Fix/PS) Indicates whether the character width is set to “Fixed” or “Proportional.” Defaults Orientation Orientation of the characters on a page (“Portrait” or “Landscape”). Symbol set The rule that defines the correspondence between the character codes coming from the host computer, and the letter forms that appear on the page (for example, Roman-8). Some Basic Facts About Fonts 6 Typeface Typeface refers to the design of the characters and symbols. The following figure shows an example of some typefaces. ■ Typeface Courier ABCDEFGHIJKLMNOPQRSTUVWXYZ Times ABCDEFGHIJKLMNOPQRSTUVWXYZ Helvetica ABCDEFGHIJKLMNOPQRSTUVWXYZ Stroke Weight Stroke weight refers to the thickness of the print. There are light, medium, and bold stroke weights. The printer function has medium and bold fonts available. The figure below shows an example of medium and bold printing. 6 Appendix ■ Stroke weight Some Basic Facts About Fonts 6-3 6 Style Style refers to the shape of the characters. The printer function can print in two styles: upright and italic. With some fonts like Letter Gothic, the term “Oblique” is used in the same manner as italics. ■ Style Point size Point size refers to the height of the character. Point size is measured in points. One inch is divided into 72 points and 1 point is 1/72 of an inch (about 0.35 mm). The printer function has bit-mapped fonts and scalable fonts available. The bit-mapped fonts are fixed in size, but the scalable fonts are not fixed in size. Scalable fonts are freely scalable to any size you wish in 0.1 point increments. The following figure shows an example of various point sizes. Appendix 6 ■ Points size NOTE • Refer to the section “Bit-mapped Fonts and Scalable Fonts,” on p. 6-8 for more information on bit-mapped fonts and scalable fonts. 6-4 Some Basic Facts About Fonts 6 Pitch (cpi) Pitch refers to the number of characters that are printed in one inch. The unit is cpi (characters per inch). As the number of characters per inch increases, the space between characters decreases; as the cpi decreases, the space between characters increases. ■ Pitch Character Width (Fix and PS) Each character has a different width from all the other characters in a font at a given point size. For example, “W” is a wider letter than “I.” There are two ways to go about printing letters of different widths: you can print all letters with the same spacing, regardless of their actual width; or you can change the spacing between letters to accommodate these different widths. Printing all letters with the same spacing is called “Fixed spacing”, while changing the spacing to accommodate different letter widths is called “Proportional spacing.” Because the Fixed spacing method prints all letters with the same spacing, the number of characters which will fit into a given length is a fixed quantity which can be specified. If the characters are printed with Proportional spacing, then the number of characters that will fit into an inch varies depending on the letters printed. Some Basic Facts About Fonts 6-5 Appendix 6 6 ■ Fixed spacing and Proportional spacing Fixed spacing Proportional spacing Orientation Orientation refers to the direction of printing. The printer function can print using two different paper orientations: portrait and landscape. With portrait orientation, text is printed across the width of the paper (short edge), and with landscape orientation, text is printed across the length of the paper (long edge). ■ Orientation Appendix 6 Portrait 6-6 Some Basic Facts About Fonts Landscape 6 Symbol Set When you print the letter “A,” the host computer sends a code corresponding to “A” (hexadecimal 41 is an example of this) to the machine. This code is referred to as the character code. The machine stores an internal representation of each character, and selects from among these character patterns the pattern corresponding to the received code. In this case, the machine searches for the pattern for “A,” and prints it. ■ The process by which letters are printed Computer Machine Appendix 6 Character patterns The machine uses a fixed rule to decide which letter or symbol corresponds to the character code sent from the host computer. For example, the letter “A” is printed for the hexadecimal code “41”. The rule which determines the correspondence between character codes and printed letter is called the ”symbol set.” Some Basic Facts About Fonts 6-7 6 Bit-mapped Fonts and Scalable Fonts There are two types of fonts available, and these fonts are distinguished by the type of data from which they are formed. • Bit-mapped fonts • Scalable fonts Bit-mapped Fonts Each character of bit-mapped fonts are composed of grid of small dots and stored in the machine’s memory in dot matrix. Bit-mapped fonts are fixed in size and specified by the characteristics called “attributes,” such as typeface, stroke weight, style and so on. Various types of bit mapped fonts are produced by the combination of these attributes. ■ Bit-mapped fonts Appendix 6 6-8 Some Basic Facts About Fonts 6 Scalable Fonts With scalable fonts, characters are freely enlarged or compressed from the one point to any size you wish in 0.1 point increments. ■ Scalable fonts Appendix 6 Some Basic Facts About Fonts 6-9 6 Standard Scalable Fonts (PCL) With scalable fonts, characters are freely enlarged or compressed from one point to any size you wish in 0.1 point increments. (The maximum range of scaling depends on the size of the memory installed in the machine and the size of the paper used.) The following scalable typefaces are included with the machine. Albertus Extra Bold Albertus Medium AntiqOlive AntiqOlive Bold AntiqOlive Italic Arial Arial Bold Arial Bold Italic Arial Italic CG Omega CG Omega Bold CG Omega Bold Italic CG Omega Italic CG Times CG Times Bold CG Times Bold Italic CG Times Italic Clarendon Condensed Bold Coronet Courier Courier Bold Courier Bold Italic Courier Italic CourierPS CourierPS Bold CourierPS Oblique CourierPS Bold Oblique Garamond Antique Garamond Halbfett Garamond Kursiv Garamond Kursiv Halbfett Helvetica Appendix 6 OCR Sets Fonts (PCL) OCR A OCR B 6-10 Some Basic Facts About Fonts Helvetica Bold Helvetica Bold Oblique Helvetica Narrow Helvetica Narrow Bold Helvetica Narrow Bold Oblique Helvetica Narrow Oblique Helvetica Oblique ITC Avant Garde Gothic Book ITC Avant Garde Gothic Book Oblique ITC Avant Garde Gothic Demi ITC Avant Garde Gothic Demi Oblique ITC Bookman Demi ITC Bookman Demi Italic ITC Bookman Light ITC Bookman Light Italic ITC Zapf Chancery Medium Italic ITC Zapf Dingbats Letter Gothic Letter Gothic Bold Letter Gothic Italic Marigold New Century Schoolbook Bold New Century Schoolbook Bold Italic New Century Schoolbook Italic New Century Schoolbook Roman Palatino Bold Palatino Bold Italic Palatino Italic Palatino Roman Symbol * SymbolPS Times Bold Times Bold Italic Times Italic Times New Times New Bold Times New Bold Italic Times New Italic Times Roman Universe Medium Universe Bold Universe Bold Condensed Universe Bold Condensed Italic Universe Bold Italic Universe Italic Universe Medium Condensed Universe Medium Condensed Italic Wingdings * * Support the euro symbol. 6 Bar Code Fonts (PCL) BC3 of 9 Thin BC3 of 9 Light BC3 of 9 BC3 of 9 SemiBold BC3 of 9 Heavy Code 128 Code 128 Bold Code 128 Condensed Code 128 Condensed Bold Code 128 Expanded Code 128 Expanded Bold Codebar Codebar Condensed Codebar Expanded Interleaved 2 of 5 Light Interleaved 2 of 5 Interleaved 2 of 5 Semi Interleaved 2 of 5 Bold Interleaved 2 of 5 Narrow Light Interleaved 2 of 5 Narrow Interleaved 2 of 5 Narrow Semi Interleaved 2 of 5 Narrow Bold MSI Plessey PostNet UPC/EAN UPC/EAN Bold UPC/EAN Condensed UPC/EAN Condensed Bold UPC/EAN Expanded UPC/EAN Expanded Bold Symbol Sets (For Scalable Typefaces Only) The following symbol sets are included with the machine. ASCII (ISO6) BC3 of 9 Barcode Code 128 Barcode Codebar Desktop Interleaved Barcode ISO 8859-1 Latin 1 ISO 8859-10 Latin 6 ISO 8859-2 Latin 2 ISO 8859-9 Latin 5 ISO French (ISO69) ISO German (ISO21) ISO Italian (ISO15) ISO Norwegian (ISO60) ISO Spanish (ISO17) ISO Swedish:names (ISO11) ISO United Kingdom (ISO4) Legal Math-8 MC Text Microsoft Publishing MSI Plessey PC-1004 (OS/2) PC-775 PC-8 PC-8 Danish/Norwegian PC-8 Greek Alternate CodePage437 PC-850 PC-852 PC-860 Portugal PC-865 Norway PC-Turkish PI Font PostNet PS Math PS Text Roman-8 Symbol UPC/EAN Barcode Ventura International Ventura Math Ventura US Windows 3.0 Latin 1 Windows Baltic * Windows Latin 1 * Windows Latin 2 * Windows Latin 5 * Wingdings AlbertusMT AlbertusMT Italic AlbertusMT Light AntiqueOlive Roman AntiqueOliveCE Roman AntiqueOlive Italic AntiqueOliveCE Italic AntiqueOlive Bold AntiqueOliveCE Bold AntiqueOlive Compact AntiqueOliveCE Compact Apple Chancery Apple ChanceryCE ArialMT ArialCE Arial ItalicMT ArialCE Italic Arial BoldMT ArialCE Bold Arial BoldItalicMT ArialCE BoldItalic AvantGarde Book AvantGardeCE Book AvantGarde BookOblique AvantGardeCE BookOblique AvantGarde Demi AvantGardeCE Demi AvantGarde DemiOblique AvantGardeCE DemiOblique Bodoni BodoniCE Bodoni Italic BodoniCE Italic Bodoni Bold BodoniCE Bold Bodoni BoldItalic BodoniCE BoldItalic Appendix 6 * Support the euro symbol. PS Fonts Some Basic Facts About Fonts 6-11 6 Bodoni Poster BodoniCE Poster Bodoni PosterCompressed BodoniCE PosterCompressed Bookman Light BookmanCE Light Bookman LightItalic BookmanCE LightItalic Bookman Demi BookmanCE Demi Bookman DemiItalic BookmanCE DemiItalic Candid Chicago Chicago CE Clarendon ClarendonCE Clarendon Light ClarendonCE Light Clarendon Bold ClarendonCE Bold CooperBlack CooperBlack Italic Copperplate ThirtyTwoBC Copperplate ThirtyThreeBC Coronet Regular CoronetCE Regular Courier CourierCE Courier Oblique CourierCE Oblique Courier Bold CourierCE Bold Courier BoldOblique CourierCE BoldOblique Eurostile EurostileCE Eurostile Bold EurostileCE Bold Eurostile ExtendedTwo EurostileCE ExtendedTwo Eurostile BoldExtendedTwo EurostileCE BoldExtendedTwo Geneva GenevaCE GillSans GillSansCE Roman GillSans Italic GillSansCE Italic Appendix 6 6-12 Some Basic Facts About Fonts GillSans Bold GillSansCE Bold GlllSans BoldItalic GlllSansCE BoldItalic GillSans Condensed GillSansCE Condensed GillSans BoldCondensed GillSansCE BoldCondensed GillSans Light GillSansCE Light GillSans LightItalic GillSansCE LightItalic GillSans ExtraBold GillSansCE ExtraBold Goudy Goudy Italic Goudy Bold Goudy BoldItalic Goudy ExtraBold Helvetica HelveticaCE Helvetica Oblique HelveticaCE Oblique Helvetica Bold HelveticaCE Bold Helvetica BoldOblique HelveticaCE BoldOblique Helvetica Condensed HelveticaCE Cond Helvetica Condensed Oblique HelveticaCE CondObl Helvetica Condensed Bold HelveticaCE CondBold Helvetica Condensed BoldObl HelveticaCE CondBoldObl Helvetica Narrow HelveticaCE Narrow Helvetica Narrow Bold HelveticaCE NarrowBold Helvetica Narrow BoldOblique HelveticaCE Narrow BoldOblique Helvetica Narrow Oblique HelveticaCE NarrowOblique HoeflerText Regular HoeflerTextCE Regular HoeflerText Italic HoeflerTextCE Italic HoeflerText Black HoeflerTextCE Black HoeflerText BlackItalic HoeflerTextCE BlackItalic HoeflerText Ornaments JoannaMT JoannaMTCE JoannaMT Italic JoannaMTCE Italic JoannaMT Bold JoannaMTCE Bold JoannaMT BoldItalic JoannaMTCE BoldItalic LetterGothic LetterGothicCE LetterGothic Slanted LetterGothicCE Slanted LetterGothic Bold LetterGothicCE Bold LetterGothic BoldSlanted LetterGothicCE BoldSlanted LubalinGraph Book LubalinGraphCE Book LubalinGraph BookOblique LubalinGraphCE BookOblique LubalinGraph Demi LubalinGraphCE Demi LubalinGraph DemiOblique LubalinGraphCE DemiOblique Marigold Monaco MonacoCE MonaLisa Recut NewCenturySchlbk Roman NewCenturySchlbkCE Roman NewCenturySchlbk Italic NewCenturySchlbkCE Italic NewCenturySchlbk Bold NewCenturySchlbkCE Bold NewCenturySchlbk BoldItalic NewCenturySchlbkCE BoldItalic NewYork NewYorkCE Optima 6 UniversCE Medium Univers Oblique UniversCE Oblique Univers Bold UniversCE Bold Univers BoldOblique UniversCE BoldOblique Univers Light UniversCE Light Univers Light Oblique Univers CE Light Oblique Univers Condensed UniversCE Condensed Univers CondensedOblique UniversCE CondensedOblique Univers CondensedBold UniversCE CondensedBold Univers CondensedBoldOblique UniversCE CondensedBoldOblique Univers Extended UniversCE Extended Univers ExtendedObl UniversCE ExtendedObl Univers BoldExt UniversCE BoldExt Univers BoldExtObl UniversCE BoldExtObl Wingdings Regular ZapfChancery MediumItalic ZapfChanceryCE MediumItalic ZapfDingbats Some Basic Facts About Fonts 6 Appendix OptimaCE Roman Optima Italic OptimaCE Italic Optima Bold OptimaCE Bold Optima BoldItalic OptimaCE BoldItalic Oxford Palatino Roman PalatinoCE Roman Palatino Italic PalatinoCE Italic Palatino Bold PalatinoCE Bold Palatino BoldItalic PalatinoCE BoldItalic StempelGaramond Roman StempelGaramondCE Roman StempelGaramond Italic StempelGaramondCE Italic StempelGaramond Bold StempelGaramondCE Bold StempelGaramond BoldItalic StempelGaramondCE BoldItalic Symbol Tekton Times Roman TimesCE Roman Times Italic TimesCE Italic Times Bold TimesCE Bold Times BoldItalic TimesCE BoldItalic TimesNewRomanPSMT TimesNewRomanCE TimesNewRomanPS ItalicMT TimesNewRomanCE Italic TlmesNewRomanPS BoldMT TimesNewRomanCE Bold TimesNewRomanPS BoldItalicMT TimesNewRomanCE BoldItalic Univers 6-13 Checking the Font Lists for Available Fonts Font lists are a comprehensive listing of all fonts currently available. The listing contains both the names of resident fonts, and the names of the fonts stored on any external hard disk that may be present. PCL FONT LISTS q w e r t PS FONT LISTS y q Appendix 6 6-14 Checking the Font Lists for Available Fonts y 6 The Font List includes the following information: q Font Name The typeface name. w Spacing This indicates whether a font is a fixed-size, non-proportional font or a proportional font. e Style Upright (straight) characters or italic (slanted) characters. r Stroke Weight The stroke weight of the characters in the font. t Pitch/Point Size The pitch and point size. For a scalable font, Scale is displayed. The vertical distance in points from the top of capital letters to the tail of the letter y. y Print sample 6 Appendix A print sample of the font. Checking the Font Lists for Available Fonts 6-15 6 Typeface Samples Standard Scalable Fonts (PCL) Courier CG Times CG Times Bold CG Times Italic CG Times Bold Italic CG Omega CG Omega Bold CG Omega Italic CG Omega Bold Italic Coronet Clarendon Condensed Univers Medium 6 Appendix Univers Bold Univers Medium Italic Univers Bold Italic Univers Medium Condensed Univers Bold Condensed Univers Medium Condensed Italic Univers Bold Condensed Italic Antique Olive Antique Olive Bold Antique Olive Italic Garamond Antique Garamond Halbfett Garamond Kursiv Garamond Kursiv Halbfett 6-16 Checking the Font Lists for Available Fonts 6 Marigold Albertus Medium Albertus Extra Bold Arial Arial Bold Arial Italic Arial Bold Italic Times New Times New Bold Times New Italic Times New Bold Italic Helvetica Helvetica Bold Helvetica Oblique Helvetica Bold Oblique 6 Helvetica Narrow Appendix Helvetica Narrow Bold Helvetica Narrow Oblique Helvetica Narrow Bold Oblique Palatino Roman Palatino Bold Palatino Italic Palatino Bold Italic ITC Avant Garde Gothic Book ITC Avant Garde Gothic Demi ITC Avant Garde Gothic Book Oblique Checking the Font Lists for Available Fonts 6-17 6 ITC Avant Garde Gothic Demi Oblique ITC Bookman Light ITC Bookman Demi ITC Bookman Light Italic ITC Bookman Demi Italic New Century Schoolbook Roman New Century Schoolbook Bold New Century Schoolbook Italic New Century Schoolbook Bold Italic Times Roman Times Bold Times Italic Times Bold Italic ITC Zapf Chancery Medium Italic Symbol 6 SymbolPS Appendix Wingdings ITC Zapf Dingbats Courier Bold Courier Italic Courier Bold Italic Letter Gothic Letter Gothic Bold Letter Gothic Italic CourierPS CourierPS Bold CourierPS Oblique CourierPS Bold Oblique 6-18 Checking the Font Lists for Available Fonts 6 Bar Code Scalable Fonts (PCL) BC 3 of 9 Thin BC 3 of 9 Light BC 3 of 9 BC 3 of 9 Semi BC 3 of 9 Heavy Code 128 Code 128 Bold Code 128 Condensed Code 128 Condensed Bold Code 128 Expanded Code 128 Expanded Bold Interleaved 2 of 5 Light Interleaved 2 of 5 Interleaved 2 of 5 Semi 6 Interleaved 2 of 5 Bold Appendix Interleaved 2 of 5 Narrow Light Interleaved 2 of 5 Narrow Interleaved 2 of 5 Narrow Semi Interleaved 2 of 5 Narrow Bold UPC/EAN UPC/EAN Bold UPC/EAN Condensed UPC/EAN Condensed Bold UPC/EAN Expanded UPC/EAN Expanded Bold Codebar Codebar Condenced Codebar Expanded MSI Plessey PostNet Checking the Font Lists for Available Fonts 6-19 6 OCR Code Scalable Fonts (PCL) OCR A OCR B Bit-mapped Fonts Line Printer Line Printer Line Printer Line Printer Line Printer Line Printer Line Printer Line Printer Line Printer Appendix 6 6-20 Checking the Font Lists for Available Fonts 6 PS Fonts AlbertusMT AlbertusMT Italic AlbertusMT Light AntiqueOlive Roman AntiqueOliveCE Roman AntiqueOlive Italic AntiqueOliveCE Italic AntiqueOlive Bold AntiqueOliveCE Bold AntiqueOlive Compact AntiqueOliveCE Compact Apple Chancery Apple ChanceryCE ArialMT ArialCE 6 Arial ItalicMT Appendix ArialCE Italic Arial BoldMT ArialCE Bold Arial BoldItalicMT ArialCE BoldItalic AvantGarde Book AvantGardeCE Book AvantGarde BookOblique AvantGardeCE BookOblique AvantGarde Demi AvantGardeCE Demi AvantGarde DemiOblique Checking the Font Lists for Available Fonts 6-21 6 AvantGardeCE DemiOblique Bodoni BodoniCE Bodoni Italic BodoniCE Italic Bodoni Bold BodoniCE Bold Bodoni BoldItalic BodoniCE BoldItalic Bodoni Poster BodoniCE Poster Bodoni PosterCompressed BodoniCE PosterCompressed Bookman Light BookmanCE Light Bookman LightItalic 6 BookmanCE LightItalic Appendix Bookman Demi BookmanCE Demi Bookman DemiItalic BookmanCE DemiItalic Candid Chicago Chicago CE Clarendon ClarendonCE Clarendon Light ClarendonCE Light 6-22 Checking the Font Lists for Available Fonts 6 Clarendon Bold ClarendonCE Bold CooperBlack CooperBlack Italic Copperplate ThirtyTwoBC Copperplate ThirtyThreeBC Coronet Regular CoronetCE Regular Courier CourierCE Courier Oblique CourierCE Oblique Courier Bold CourierCE Bold Courier BoldOblique CourierCE BoldOblique 6 Eurostile Appendix EurostileCE Eurostile Bold EurostileCE Bold Eurostile ExtendedTwo EurostileCE ExtendedTwo Eurostile BoldExtendedTwo EurostileCE BoldExtendedTwo Geneva GenevaCE GillSans GillSansCE Roman Checking the Font Lists for Available Fonts 6-23 6 GillSans Italic GillSansCE Italic GillSans Bold GillSansCE Bold GlllSans BoldItalic GlllSansCE BoldItalic GillSans Condensed GillSansCE Condensed GillSans BoldCondensed GillSansCE BoldCondensed GillSans Light GillSansCE Light GillSans LightItalic GillSansCE LightItalic GillSans ExtraBold GillSansCE ExtraBold 6 Goudy Appendix Goudy Italic Goudy Bold Goudy BoldItalic Goudy ExtraBold Helvetica HelveticaCE Helvetica Oblique HelveticaCE Oblique Helvetica Bold HelveticaCE Bold Helvetica BoldOblique 6-24 Checking the Font Lists for Available Fonts 6 HelveticaCE BoldOblique Helvetica Condensed HelveticaCE Cond Helvetica Condensed Oblique HelveticaCE CondObl Helvetica Condensed Bold HelveticaCE CondBold Helvetica Condensed BoldObl HelveticaCE CondBoldObl Helvetica Narrow HelveticaCE Narrow Helvetica Narrow Bold HelveticaCE NarrowBold Helvetica Narrow BoldOblique HelveticaCE Narrow BoldOblique Helvetica Narrow Oblique 6 HelveticaCE NarrowOblique Appendix HoeflerText Regular HoeflerTextCE Regular HoeflerText Italic HoeflerTextCE Italic HoeflerText Black HoeflerTextCE Black HoeflerText BlackItalic HoeflerTextCE BlackItalic HoeflerText Ornaments JoannaMT JoannaMTCE Checking the Font Lists for Available Fonts 6-25 6 JoannaMT Italic JoannaMTCE Italic JoannaMT Bold JoannaMTCE Bold JoannaMT BoldItalic JoannaMTCE BoldItalic LetterGothic LetterGothicCE LetterGothic Slanted LetterGothicCE Slanted LetterGothic Bold LetterGothicCE Bold LetterGothic BoldSlanted LetterGothicCE BoldSlanted LubalinGraph Book LubalinGraphCE Book 6 LubalinGraph BookOblique Appendix LubalinGraphCE BookOblique LubalinGraph Demi LubalinGraphCE Demi LubalinGraph DemiOblique LubalinGraphCE DemiOblique Marigold Monaco MonacoCE MonaLisa Recut NewCenturySchlbk Roman NewCenturySchlbkCE Roman 6-26 Checking the Font Lists for Available Fonts 6 NewCenturySchlbk Italic NewCenturySchlbkCE Italic NewCenturySchlbk Bold NewCenturySchlbkCE Bold NewCenturySchlbk BoldItalic NewCenturySchlbkCE BoldItalic NewYork NewYorkCE Optima OptimaCE Roman Optima Italic OptimaCE Italic Optima Bold OptimaCE Bold Optima BoldItalic OptimaCE BoldItalic 6 Oxford Appendix Palatino Roman PalatinoCE Roman Palatino Italic PalatinoCE Italic Palatino Bold PalatinoCE Bold Palatino BoldItalic PalatinoCE BoldItalic StempelGaramond Roman StempelGaramondCE Roman StempelGaramond Italic Checking the Font Lists for Available Fonts 6-27 6 StempelGaramondCE Italic StempelGaramond Bold StempelGaramondCE Bold StempelGaramond BoldItalic StempelGaramondCE BoldItalic Symbol Tekton Times Roman TimesCE Roman Times Italic TimesCE Italic Times Bold TimesCE Bold Times BoldItalic TimesCE BoldItalic TimesNewRomanPSMT 6 TimesNewRomanCE Appendix TimesNewRomanPS ItalicMT TimesNewRomanCE Italic TlmesNewRomanPS BoldMT TimesNewRomanCE Bold TimesNewRomanPS BoldItalicMT TimesNewRomanCE BoldItalic Univers UniversCE Medium Univers Oblique UniversCE Oblique Univers Bold 6-28 Checking the Font Lists for Available Fonts 6 UniversCE Bold Univers BoldOblique UniversCE BoldOblique Univers Light UniversCE Light Univers Light Oblique Univers CE Light Oblique Univers Condensed UniversCE Condensed Univers CondensedOblique UniversCE CondensedOblique Univers CondensedBold UniversCE CondensedBold Univers CondensedBoldOblique UniversCE CondensedBoldOblique Univers Extended 6 UniversCE Extended Appendix Univers ExtendedObl UniversCE ExtendedObl Univers BoldExt UniversCE BoldExt Univers BoldExtObl UniversCE BoldExtObl Wingdings Regular ZapfChancery MediumItalic ZapfChanceryCE MediumItalic ZapfDingbats Checking the Font Lists for Available Fonts 6-29 6 Symbol Sets ASCII Appendix 6 DeskTop 6-30 Checking the Font Lists for Available Fonts 6 ISO 8859-1 Latin 1 Appendix 6 ISO 8859-10 Latin 6 Checking the Font Lists for Available Fonts 6-31 6 ISO 8859-2 Latin 2 Appendix 6 ISO 8859-9 Latin 5 6-32 Checking the Font Lists for Available Fonts 6 ISO French Appendix 6 ISO German Checking the Font Lists for Available Fonts 6-33 6 ISO Italian Appendix 6 ISO Norwegian 6-34 Checking the Font Lists for Available Fonts 6 ISO Spanish Appendix 6 ISO Swedish Checking the Font Lists for Available Fonts 6-35 6 ISO United Kingdom Appendix 6 Legal 6-36 Checking the Font Lists for Available Fonts 6 Math-8 Appendix 6 MC Text Checking the Font Lists for Available Fonts 6-37 6 Microsoft Publishing Appendix 6 PC-1004 6-38 Checking the Font Lists for Available Fonts 6 PC-775 Appendix 6 PC-8 Checking the Font Lists for Available Fonts 6-39 6 PC-8 D/N Appendix 6 PC-850 6-40 Checking the Font Lists for Available Fonts 6 PC-852 Appendix 6 PC-Turkish Checking the Font Lists for Available Fonts 6-41 6 PI Font Appendix 6 PS Math 6-42 Checking the Font Lists for Available Fonts 6 PS Text Appendix 6 Roman-8 Checking the Font Lists for Available Fonts 6-43 6 Symbol Appendix 6 Ventura International 6-44 Checking the Font Lists for Available Fonts 6 Ventura Math Appendix 6 Ventura US Checking the Font Lists for Available Fonts 6-45 6 Windows 3.0 Latin 1 Appendix 6 Windows 3.1 Latin 1 6-46 Checking the Font Lists for Available Fonts 6 Windows 3.1 Latin 2 Appendix 6 Windows 3.1 Latin 5 Checking the Font Lists for Available Fonts 6-47 6 Windows Baltic Appendix 6 Wingdings 6-48 Checking the Font Lists for Available Fonts 6 3 of 9 Barcode Appendix 6 Code 128 Checking the Font Lists for Available Fonts 6-49 6 Code bar Appendix 6 Interleaved 2 of 5 6-50 Checking the Font Lists for Available Fonts 6 MSI / Plessey Appendix 6 PostNet Checking the Font Lists for Available Fonts 6-51 6 UPC / EAN barcode Appendix 6 OCR-A 6-52 Checking the Font Lists for Available Fonts 6 OCR-B Appendix 6 Checking the Font Lists for Available Fonts 6-53 Configuration Page Sample PCL Configuration Page q PS Configuration Page 6 Appendix w r t q e w y t e u 6-54 Configuration Page Sample r 6 The Configuration Page includes the following information: q Hardware Configuration This section displays the hardware configuration of the machine, including any options that have been installed. w Common Settings This section displays the common printer settings of the machine, as determined by the Settings menu. (See "Settings Menu," on p. 3-3.) e Paper Feed This section displays the paper feed settings for the printer function of the machine, as determined by the Paper Feed section of the Settings menu. (See "Paper Feed," on p. 3-4.) r Print Quality This section displays the print quality settings for the printer function of the machine, as determined by the Print Quality section of the Settings menu. (See "Print Quality," on p. 3-6.) t Layout This section displays the layout settings for the printer function of the machine, as determined by the Layout section of the Settings menu. (See "Layout," on p. 3-7.) y PCL Settings This section displays the PCL settings for the printer function of the machine, as determined by the PCL section of the Settings menu. (See "PCL," on p. 3-20.) 6 Appendix u PS Settings This section displays the PS settings for the printer function of the machine, as determined by the PS section of the Settings menu. (See "PS," on p. 3-22.) Configuration Page Sample 6-55 Specifications Software Specifications Command language: PCL 6, PCL 5e, PostScript 3 emulation Resident fonts: PCL 80 Scalable fonts 30 Barcode fonts 2 OCR fonts 9 Bitmap fonts PS 136 Scalable fonts Printable area: PCL 5e Reduced to 1/6" (4 mm) from the top, bottom, left, and right edges of the paper. PCL 6, PostScript 3 emulation Reduced to 1/6" (4 mm) from the top, bottom, left, and right edges of the paper. Appendix 6 6-56 Specifications Index Numerics 2-Sided Printing .......................................................................................................................... 3-3 A Accessing the Menus ................................................................................................................. 1-3 Append CR to LF ...................................................................................................................... 3-22 Auto Continue ........................................................................................................................... 3-11 B C Collating .................................................................................................................................... 3-13 Configuration Page (PCL) ........................................................................................................... 4-2 Configuration Page (PS) ............................................................................................................. 4-3 Copies ........................................................................................................................................ 3-3 Custom Paper ........................................................................................................................... 3-21 D Default Paper Size ...................................................................................................................... 3-4 Default Paper Type ...................................................................................................................... 3-5 Density ........................................................................................................................................ 3-6 E Error Messages .......................................................................................................................... 5-2 Index 6-57 6 Appendix Bar Code Font List .................................................................................................................... 6-11 Binding ........................................................................................................................................ 3-7 Booklet ...................................................................................................................................... 3-17 6 F Finisher ..................................................................................................................................... 3-13 Fix/PS ................................................................................................................................. 6-2, 6-5 Font List (PCL) ............................................................................................................................ 4-2 Font List (PS) .............................................................................................................................. 4-3 Font lists Sample ............................................................................................................................ 6-14 Font Name ................................................................................................................................ 6-15 Font Number ............................................................................................................................. 3-20 Fonts List of Bar Code Fonts .................................................................................................... 6-11 List of OCR Fonts ........................................................................................................... 6-10 List of Scalable Fonts ...................................................................................................... 6-10 Symbol Sets .................................................................................................................... 6-11 Form Lines ................................................................................................................................ 3-21 G Grouping ................................................................................................................................... 3-13 Appendix 6 I Image Refinement ....................................................................................................................... 3-6 Initialize ..................................................................................................................................... 3-19 J Job Securing Time .................................................................................................................... 3-11 Job Timeout .............................................................................................................................. 3-22 L Layout ......................................................................................................................................... 3-7 M Margin ......................................................................................................................................... 3-8 6-58 Index 6 O OCR Font List ........................................................................................................................... 6-10 Offset Collating ......................................................................................................................... 3-13 Offset Grouping ........................................................................................................................ 3-13 Offset X ..................................................................................................................................... 3-10 Offset Y ..................................................................................................................................... 3-10 Orientation .........................................................................................................................3-20, 6-6 P R Reset Printer ............................................................................................................................. 3-23 S Saddle Stitch ............................................................................................................................ 3-18 Settings Menu ......................................................................................................................2-2, 3-3 Software Specifications ............................................................................................................ 6-56 Spacing ..................................................................................................................................... 6-15 Specifications ........................................................................................................................... 6-56 Index 6-59 6 Appendix Paper Feed ................................................................................................................................. 3-4 Paper Size Override .................................................................................................................... 3-6 PCL ....................................................................................................................................3-20, 4-2 PCL Menu ................................................................................................................................... 4-2 Personality ................................................................................................................................ 3-19 Pitch ......................................................................................................................... 3-20, 6-5, 6-15 Point Size ................................................................................................................. 3-20, 6-4, 6-15 Print After Completing RIP ....................................................................................................... 3-12 Print PS Errors .......................................................................................................................... 3-22 Print Quality ................................................................................................................................ 3-6 Print Quality Problems ................................................................................................................ 5-8 Printer Settings Menu Functions List ................................................................................................................... 2-2 Using ................................................................................................................................ 1-5 Printer Trouble ............................................................................................................................ 5-5 Printing Problems ....................................................................................................................... 5-6 PS ......................................................................................................................................3-22, 4-3 PS Menu ..................................................................................................................................... 4-3 Punch ....................................................................................................................................... 3-17 6 Staple Position .......................................................................................................................... 3-13 Staple Sort ................................................................................................................................ 3-13 Stroke Weight .................................................................................................................... 6-3, 6-15 Style .................................................................................................................................. 6-4, 6-15 Symbol Set ...............................................................................................................3-21, 6-7, 6-30 T Timeout ..................................................................................................................................... 3-12 Toner Save .................................................................................................................................. 3-6 Transparency Interleaving ......................................................................................................... 3-19 Typeface Samples ............................................................................................................. 6-3, 6-16 Bar Code Scalable Fonts ................................................................................................ 6-19 Bit-mapped Fonts ............................................................................................................ 6-20 OCR Code Scalable Fonts .............................................................................................. 6-20 PostScript Fonts .............................................................................................................. 6-21 Standard Scalable Fonts ................................................................................................. 6-16 U Appendix 6 Unit of Measure ......................................................................................................................... 3-21 Using the Printer Settings Menu ................................................................................................. 1-5 Using the Report Settings Menu ................................................................................................. 1-8 Utility Menu ........................................................................................................ 1-8, 2-4, 2-5, 3-23 W Wait Timeout ............................................................................................................................. 3-22 X X Dimension .............................................................................................................................. 3-21 Y Y Dimension .............................................................................................................................. 3-22 6-60 Index CANON INC. 30-2, Shimomaruko 3-chome, Ohta-ku, Tokyo 146-8501, Japan CANON U.S.A., INC. One Canon Plaza, Lake Success, NY 11042, U.S.A. CANON CANADA INC. 6390 Dixie Road Mississauga, Ontario L5T 1P7, Canada CANON EUROPA N.V. Bovenkerkerweg 59-61 P.O. Box 2262, 1180 EG Amstelveen, The Netherlands CANON FRANCE S.A. 17,quai du President Paul Doumer 92414 Courbevoie Cedex, France CANON (U.K.) LTD. Woodhatch, Reigate, Surrey, RH2 8BF, United Kingdom CANON DEUTSCHLAND GmbH Europark Fichtenhain A10, 47807 Krefeld, Germany CANON ITALIA S.p.A. Palazzo L Strada 6 20089 Milanofiori Rozzano (MI) Italy CANON LATIN AMERICA, INC. 6505 Blue Lagoon Drive Suite 325 Miami Florida 33126 U.S.A. CANON AUSTRALIA PTY. LTD 1 Thomas Holt Drive, North Ryde, Sydney, N.S.W. 2113, Australia CANON SINGAPORE PTE. LTD. 79 Anson Road #09-01/06, Singapore 079906 CANON HONGKONG CO., LTD 9/F, The Hong Kong Club Building, 3A Chater Road, Central, Hong Kong FA7-2637-010 C CANON INC. 2001 MADE IN JAPAN