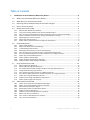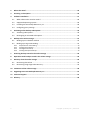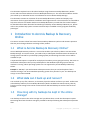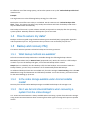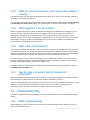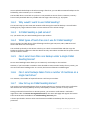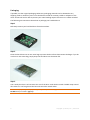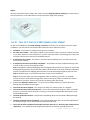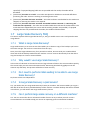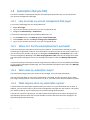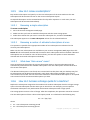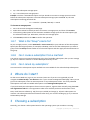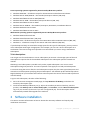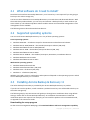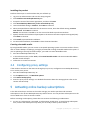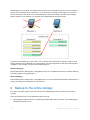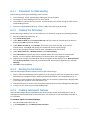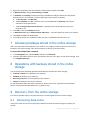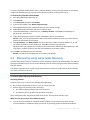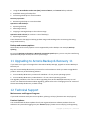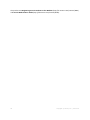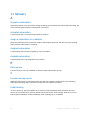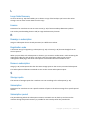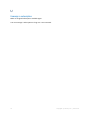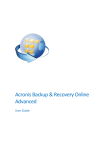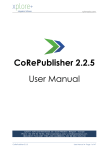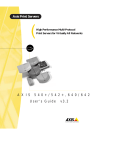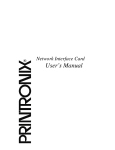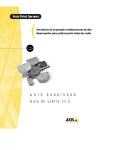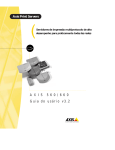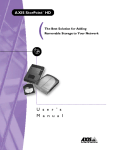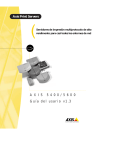Download ACRONIS BACKUP AND RECOVERY 10 ONLINE STAND-ALONE User guide
Transcript
Acronis Backup & Recovery Online Stand-alone User Guide Table of contents 1 Introduction to Acronis Backup & Recovery Online.................................................................... 4 1.1 What is Acronis Backup & Recovery Online? ......................................................................... 4 1.2 What data can I back up and recover? .................................................................................. 4 1.3 How long will my backups be kept in the online storage? ...................................................... 4 1.4 How to secure my data? ....................................................................................................... 5 1.5 Backup and recovery FAQ ..................................................................................................... 5 1.5.1 1.5.2 1.5.3 1.5.4 1.5.5 1.5.6 1.5.7 1.6 Initial Seeding FAQ ................................................................................................................ 6 1.6.1 1.6.2 1.6.3 1.6.4 1.6.5 1.6.6 1.6.7 1.6.8 1.6.9 1.6.10 1.7 What is Large Scale Recovery? ............................................................................................................... 12 Why would I use Large Scale Recovery?................................................................................................. 12 Do I need to perform initial seeding to be able to use Large Scale Recovery? ....................................... 12 Is Large Scale Recovery a paid service? .................................................................................................. 12 Can I perform large scale recovery on a different machine?.................................................................. 12 Can I obtain backups taken from a number of machines on a single hard drive?.................................. 13 How to buy a Large Scale Recovery license? .......................................................................................... 13 How do I track a Large Scale Recovery order status? ............................................................................. 13 How to perform large scale recovery? ................................................................................................... 13 Subscription lifecycle FAQ ................................................................................................... 14 1.8.1 1.8.2 1.8.3 1.8.4 1.8.5 1.8.6 1.8.7 1.8.8 1.8.9 2 What is Initial Seeding?............................................................................................................................. 6 Why would I want to use Initial Seeding?................................................................................................. 7 Is Initial Seeding a paid service?................................................................................................................ 7 What types of hard drive can I use for Initial Seeding? ............................................................................ 7 Can I send more than one backup under a single Initial Seeding license? ............................................... 7 Can I send backups taken from a number of machines on a single hard drive? ...................................... 7 How to buy an Initial Seeding license? ..................................................................................................... 7 How to perform initial seeding? ............................................................................................................... 8 How to package a hard drive for shipment? ............................................................................................ 8 How do I track an Initial Seeding order status? ...................................................................................... 11 Large Scale Recovery FAQ ................................................................................................... 12 1.7.1 1.7.2 1.7.3 1.7.4 1.7.5 1.7.6 1.7.7 1.7.8 1.7.9 1.8 What backup methods are available? ...................................................................................................... 5 Is the online storage available under Acronis bootable media?............................................................... 5 Can I use Acronis Universal Restore when recovering a system from the online storage?...................... 5 What if a network connection is lost during online backup or recovery? ................................................ 6 What happens if I run out of space?......................................................................................................... 6 What is the cleanup task for? ................................................................................................................... 6 How to make a recovered machine recognize its subscription? .............................................................. 6 How to access my account management Web page?............................................................................ 14 Where do I find the subscriptions that I purchased?.............................................................................. 14 When does my subscription begin? ....................................................................................................... 14 What happens when my subscription expires?...................................................................................... 14 How do I renew a subscription? ............................................................................................................. 15 How do I increase a storage quota for a machine? ................................................................................ 15 What is the “Group” column for?........................................................................................................... 16 Can I revoke a subscription from a machine?......................................................................................... 16 Can I cancel my subscription?................................................................................................................. 16 Copyright © Acronis, Inc., 2000-2011 2 Where do I start?...................................................................................................................... 16 3 Choosing a subscription............................................................................................................ 16 4 Software installation ................................................................................................................ 17 4.1 What software do I need to install? .................................................................................... 18 4.2 Supported operating systems ............................................................................................. 18 4.3 Installing Acronis Backup & Recovery 11 ............................................................................. 18 4.4 Configuring proxy settings .................................................................................................. 19 5 Activating online backup subscriptions .................................................................................... 19 5.1 Activating subscriptions ...................................................................................................... 20 5.2 Reassigning an activated subscription ................................................................................. 20 6 Backup to the online storage .................................................................................................... 21 6.1 Backing up an individual machine ....................................................................................... 22 6.2 Backing up using Initial Seeding .......................................................................................... 22 6.2.1 6.2.2 6.2.3 6.2.4 Preparation for initial seeding ................................................................................................................ 23 Creating the full backup.......................................................................................................................... 23 Sending the full backup .......................................................................................................................... 23 Creating subsequent backups................................................................................................................. 23 7 Accessing backups stored in the online storage ....................................................................... 24 8 Operations with backups stored in the online storage ............................................................. 24 9 Recovery from the online storage ............................................................................................ 24 9.1 Recovering data online ....................................................................................................... 24 9.2 Recovering using Large Scale Recovery ............................................................................... 25 10 Limitations of the online storage .............................................................................................. 26 11 Upgrading to Acronis Backup & Recovery 11 ............................................................................ 27 12 Technical Support ..................................................................................................................... 27 13 Glossary .................................................................................................................................... 29 3 Copyright © Acronis, Inc., 2000-2011 This document explains how to do online backups using the Acronis Backup & Recovery Online service and stand-alone editions of Acronis Backup & Recovery 11. The stand-alone editions enable you to back up an individual server or workstation to Acronis Online Backup Storage. This document contains an overview of Acronis Backup & Recovery Online and step-by-step instructions for the typical software installation and usage scenarios. The instructions are intended to help users who are not familiar with Acronis Backup & Recovery 11 with their first online backups. For detailed information about the functionality provided by Acronis Backup & Recovery 11, please refer to the product help system. Context-sensitive help is available in every program window by pressing F1. 1 Introduction to Acronis Backup & Recovery Online This section contains a brief overview of Acronis Backup & Recovery Online and answers questions that may arise during evaluation and usage of this product. 1.1 What is Acronis Backup & Recovery Online? Acronis Backup & Recovery Online is a service that enables you to back up data to Acronis Online Backup Storage. To use this service, you need to buy a subscription that determines the amount of storage space reserved for your backups (storage quota) and how long the online service will be available to you. A separate subscription is required for each physical machine you are going to back up. The server or workstation subscription that you buy will depend on the Windows operating system that the machine is running. Other operating systems are not supported by Acronis Backup & Recovery Online. Example: A 250 GB/ 1 year workstation subscription means that you can back up data from a machine running a non-server Windows operating system for a period of 1 year. The backups can occupy no more than 250 GB. 1.2 What data can I back up and recover? You can back up any files, volumes, or the entire physical machine as often as you wish. Unlike most online backup solutions, Acronis Backup & Recovery Online enables bare metal recovery directly from the online storage. Files can be recovered from disk-level backups as well as from file-level backups. 1.3 How long will my backups be kept in the online storage? Your backups remain in the online storage until you delete them or until the subscription expires. Recovering data from the online storage is possible for 30 days following the subscription expiration date. 4 Copyright © Acronis, Inc., 2000-2011 For effective use of the storage space, you have the option to set up the "Delete backups older than" retention rule. Example You might want to use the following backup strategy for a file server. Back up the critical files twice a day on a schedule. Set the retention rule "Delete backups older than" 7 days. This means that after every backup the software will check for backups older than 7 days and delete them automatically. Run backup of the server's system volume manually as required. For example, after the operating system updates. Manually delete the backups that you do not need. 1.4 How to secure my data? Backups can be encrypted using the Advanced Encryption Standard (AES) cryptographic algorithm and the password you set. This guarantees that your data is not accessed by anyone else. 1.5 Backup and recovery FAQ This section answers questions related to backup and recovery processes. 1.5.1 What backup methods are available? Full and incremental backup methods are available through the following backup schemes. Run now (immediate start) or Manual start (postponed start). On the first task run a full backup is created. If you run the backup task again, an incremental backup will be created. Simple (start on schedule). The first backup is full, the later backups are incremental. With this backup scheme, you can set up a retention rule to automatically delete old backups. An additional backup scheme that is available only for online storage is Initial seeding. This is the Run now scheme using local destination and full backup method. To use this scheme, you need a license for the Initial Seeding (p. 6) service. 1.5.2 Is the online storage available under Acronis bootable media? Recovery from Acronis Online Backup Storage is available but backup to the storage is not. 1.5.3 Can I use Acronis Universal Restore when recovering a system from the online storage? Yes. Acronis Universal Restore is always available when recovering a system from the online storage. Using Acronis Universal Restore when recovering from other types of storage will require a separate license. 5 Copyright © Acronis, Inc., 2000-2011 1.5.4 What if a network connection is lost during online backup or recovery? The software will try to reach the online storage every 30 seconds. After five unsuccessful attempts the backup or recovery task will fail. You can change the number of attempts and the interval between the attempts in the Error handling > Re-attempt, if an error occurs option. Every backup plan or recovery task includes this option. 1.5.5 What happens if I run out of space? When a machine's backups are about to exceed the storage space allowed by its subscription, you receive an e-mail notification with an alert. In addition, you can see this alert on the account management web page near the machine. This means you have to free some space for future backups. Or, you can consider increasing the storage quota (p. 15). You may also want to set or edit the retention rule (p. 4) so that an overflow does not occur in future. Once the occupied space reaches the limit, the backups will cease to run. 1.5.6 What is the cleanup task for? Any backup plan where the retention rule is set contains a cleanup task in addition to a backup task. The cleanup task checks the archive created by the backup plan for backups that have outlived their lifetime. If such backups are found, the task makes the online storage delete them. Since the deletion is performed on the online storage side, it does not take your machine's CPU resource. The cleanup task runs after every online backup, even if the backup has failed. The last successful backup is always kept though. For more information about the retention rule please refer to "How long will my backups be kept in the online storage? (p. 4)" Normally, there is no need to start and stop the cleanup task manually. But it is possible to do so in the Backup plans and tasks view. 1.5.7 How to make a recovered machine recognize its subscription? When you recover a physical machine from a backup, a new machine identifier is created. Therefore, the machine is not able to back up to the subscription it used before recovery. To continue backing up the machine to the same subscription, reassign (p. 20) the subscription to the machine. If you do this, the next machine's backup can be incremental. If you assign a new subscription to the machine, the software will have to do a new full backup. 1.6 Initial Seeding FAQ This section explains what Initial Seeding is, why you would want to use it and provides some usage details. 1.6.1 What is Initial Seeding? Initial Seeding is an extra service that lets you save an initial full backup locally and then send it to Acronis on a hard disk drive. 6 Copyright © Acronis, Inc., 2000-2011 Acronis uploads the backup to the online storage. After that, you can add incremental backups to this full backup, either manually or on a schedule. The hard disk drive is sent back to you but it is not possible to recover from it. However, recovery from a locally attached device is possible with the Large scale recovery (p. 12) option. 1.6.2 Why would I want to use Initial Seeding? This service helps you save time and network traffic during the initial full backup. It is useful when backing up very large volumes of data or entire machines to the online storage. 1.6.3 Is Initial Seeding a paid service? Yes, you need to buy one Initial Seeding license per machine. 1.6.4 What types of hard drive can I use for Initial Seeding? Acronis accepts hard disk drives of the following interface types: IDE, ATA, SATA, USB connected drives. SCSI drives are not accepted. You can back up directly to the device or back up to a local or network folder and then copy the backup to the device. Make sure that the device has only one volume and that the file system on that volume is NTFS or FAT32. 1.6.5 Can I send more than one backup under a single Initial Seeding license? No. An Initial Seeding license allows you to create only one backup on the machine. However, if you have made a mistake or have decided to create another backup for any reason, you can cancel the initial seeding order. As a result, the license will become available again. 1.6.6 Can I send backups taken from a number of machines on a single hard drive? Yes. However, the number of required licenses is still one per machine. 1.6.7 How to buy an Initial Seeding license? You can buy an Initial Seeding license from an Acronis partner or in Acronis online store. Follow the link www.acronis.com/my/backup-recovery-online/#buy to locate a partner or to buy online. Having purchased a license from an Acronis partner, you receive a confirmation e-mail with a registration code. Click Enter new registration code on the same web page and register the license. The license becomes available on the Initial Seeding / Recovery tab. A license purchased in Acronis online store becomes available immediately after the payment is processed. 7 Copyright © Acronis, Inc., 2000-2011 1.6.8 How to perform initial seeding? 1. Make sure you have activated an Acronis Backup & Recovery Online subscription on the machine where you will do initial seeding. If you are currently using a trial subscription, make sure that you also have a paid subscription available and assigned to this machine. Do not use the Initial Seeding service if you do not have a paid subscription. 2. Decide on the media (p. 7) that you will send. 3. Attach the media to the machine you are going to back up. Alternatively, you can back up to a local or network folder and then copy/move the backup to the media. 4. Start Acronis Backup & Recovery 11, click Create backup plan and create a backup plan on this machine: Under What to back up, select disks, volumes or files/folders you want to back up. Under Where to back up, specify Online Backup Storage. In Backup scheme, select Initial seeding. Specify the said media as the backup destination. [Optional, but strongly recommended] Enable backup encryption in Backup options > Archive protection. The backup starts immediately after you click the final OK. 5. [Optional] If you want to add backups from another machine, attach the media to that machine and perform the same steps. You need a separate Initial Seeding license for each machine that you want to back up. 6. Package (p. 8) the media along with a prepaid return shipping label and send it to Acronis by physical mail. The address is available on your account management Web page > Initial Seeding / Recovery tab > Orders in process > Initial Seeding orders > Datacenter address. 7. On the same Web page, mark the order as "shipped" and track (p. 11) the order status. 8. Once you observe that the backup has been uploaded on the online storage, you can edit the backup plan to do incremental backups: In Backup scheme, select Run now, Manual start for manual backups or Simple for scheduled backups. For Simple, specify the schedule and (optionally) the retention rule. Click Save. When started manually or on schedule, your backup plan will add incremental backups to the initial backup stored in the online storage. 1.6.9 How to package a hard drive for shipment? It is very important that your hard drive be packaged carefully. Careful packaging will protect your drive from any damage during shipment. Hard drive types Acronis accepts hard disk drives of the following interface types: IDE, ATA, SATA, USB connected drives. SCSI drives are not accepted. 8 Copyright © Acronis, Inc., 2000-2011 Packaging If possible, use the original packaging. Otherwise, packaging materials can be obtained at any shipping outlet or stationary store. You should also include all necessary cables or adapters to the drive. Acronis will not be able to process your initial seeding request if there are no cables included. The following are instructions about how to package your hard disk drive. Step 1 Delicately remove your hard disk drive from the machine. Step 2 Place the hard drive into an anti-static bag to protect the drive from electrostatic discharge. If you do not have an anti-static bag, simply wrap the hard drive into aluminum foil. Step 3 Use a sturdy box that is at least twice the size of the drive. Pack the drive with a bubble wrap around all 6 sides so it can fit tight into the box and cannot be moved within. DO NOT use Styrofoam peanuts for packing as they do not provide enough protection. DO NOT send your media in jiffy bags 9 Copyright © Acronis, Inc., 2000-2011 Step 4 Choose the transport company that you will use for shipping. On that company's web site, prepare and print two prepaid shipping labels: 1. Shipping label for sending your hard drive. This label is placed on the top of the box. You should send your package to one of the Acronis data centers. The data center address can be obtained on the Initial seeding / Recovery tab of your account management page by clicking Datacenter address. We recommend that you use overnight shipping, if you want to start doing incremental backups as soon as possible. The data is generally available the next business day after the data center receives it. 2. Shipping label for returning your hard drive. Put this label in the box. When returning your hard drive, we will reuse the same packaging unless it is damaged. If you do not enclose the label, your drive will be securely discarded. You might want to use the most cost-efficient delivery method for having your hard drive returned. 10 Copyright © Acronis, Inc., 2000-2011 Step 5 Securely seal the box with a sturdy tape. Then, stick the shipping label for sending your hard drive to the top of the box, so the label does not wrap around the edge of the package. 1.6.10 How do I track an Initial Seeding order status? On the Acronis Web site, the Initial Seeding / Recovery tab shows you the status of all your orders. In addition, you will receive e-mail notifications about the most important events. Available – The license is available for using on any machine. A full backup has started – This status is set when the first backup starts. The order start time occurs at this moment. A full backup has been successfully completed – The backup has been completed and the order is ready to ship. You can now ship the media: Step 1. Package the media following the drive packaging and shipment instructions (p. 8) to avoid damage during shipment. If you want the media to be returned to you after the data is uploaded, prepare a prepaid return shipping label and place it inside the package together with the drive. Step 2. Send the drive via your preferred carrier to the Acronis datacenter. Step 3. Let us know when you have shipped the order by marking your order as "shipped". You will receive a notification message when Acronis receives the order and when the order is completed. If necessary, Acronis may contact you during order processing. [Occasional] Backup creation error – An error occurred when backing up. Please check the backup plan parameters and try again. The media has been shipped – This status is set after you mark the order as "shipped". The data upload has started – The process of uploading data to Acronis Online Backup Storage has started. The data upload has been completed – The initial full backup has been successfully uploaded to the online storage. You can do incremental online backups now. The order has been completed. The media has been returned (or: Returning the media was not requested) – Your media has been shipped back (the carrier and the tracking number are 11 An order was created – The backup is about to start and the license cannot be used for the same or any other machine. From this point on, you can cancel the order if something goes wrong. This will return the license to the pool of available licenses. The media has been received by Acronis – Acronis has started processing your order. From this point on, you cannot cancel the order. Creating a new initial seeding backup will require a new Initial Seeding license. Copyright © Acronis, Inc., 2000-2011 specified). If a prepaid shipping label was not provided with the media, the media will be discarded. [Occasional] The order is on hold – Your order was placed on hold due to technical difficulties processing the order. Acronis is working on resolving these issues. [Occasional] The order has been cancelled – The order had been cancelled before the media was shipped, so returning the media is not required. [Occasional] The order has been cancelled. The media has been returned (or: Returning the media was not requested) – The order was cancelled while the media was in the datacenter. The media has been shipped back (the carrier and the tracking number are specified). If a prepaid shipping label was not provided with the media, the media will be discarded. 1.7 Large Scale Recovery FAQ This section explains what Large Scale Recovery is, why you would want to use it and provides some usage details. 1.7.1 What is Large Scale Recovery? Large Scale Recovery is an extra service that enables you to obtain a copy of the backups you have in the online storage. You can then recover data from this copy. Once you order Large Scale Recovery for a particular machine, Acronis sends you a USB hard disk drive with all of the backups made from this machine. You can recover data directly from the disk or copy the backups to a local or network folder. 1.7.2 Why would I use Large Scale Recovery? In the event of a disaster or the need to recover large volumes of data or the entire machines quickly, this service helps you save time and network traffic. Recovering hundreds of gigabytes over the Internet may take days. This process will deliver a faster recovery. 1.7.3 Do I need to perform initial seeding to be able to use Large Scale Recovery? No, these services are independent. 1.7.4 Is Large Scale Recovery a paid service? Yes, you need to buy one Large Scale Recovery license per machine. The license enables you to get a disk with all of the currently available backups of this machine. To obtain backups that will be created in the future, you will need a new Large Scale Recovery license. 1.7.5 Can I perform large scale recovery on a different machine? Yes. You can recover the data an unlimited number of times on any machine you wish. Acronis Universal Restore is included to help you recover an operating system to dissimilar hardware. 12 Copyright © Acronis, Inc., 2000-2011 1.7.6 Can I obtain backups taken from a number of machines on a single hard drive? No. A separate hard drive is required for each machine. 1.7.7 How to buy a Large Scale Recovery license? You can buy a Large Scale Recovery license from an Acronis partner or in Acronis online store. Follow the link www.acronis.com/my/backup-recovery-online/#buy to locate a partner or to buy online. Having purchased a license from an Acronis partner, you receive a confirmation e-mail with a registration code. Click Enter new registration code on the same web page and register the license. The license becomes available on the Initial Seeding / Recovery tab. A license purchased in Acronis online store becomes available immediately after the payment is processed. 1.7.8 How do I track a Large Scale Recovery order status? On the Acronis Web site, the Initial Seeding / Recovery tab shows you the status of all your orders. In addition, you will receive e-mail notifications about most important events. Available – The license can be used for any machine. The order is being processed - Order processing in the datacenter started. Writing data has been completed – Your backups have been successfully written to the media. Ready to ship the media – Your order has been processed and the media will be shipped shortly. [Occasional] The order is on hold – Your order was placed on hold due to technical difficulties processing the order. Acronis is working on resolving these issues. [Occasional] The order has been cancelled – The order has been cancelled. [Occasional] Address is undeliverable – Acronis cannot send the disk. On the same Web page, click Change my delivery address and specify the correct address for the order. [Occasional] Address has been updated – This status is set after you have updated the delivery address on Acronis web site. An order was created – This status is set upon completion of the Large Scale Recovery order form. This means that the license cannot be used for any other machine. From this point on, you can cancel the order if something goes wrong. This will return the license to the pool of available licenses. Writing data – Your backups are being written onto the media. From this point on, you cannot cancel the order. The order has been completed. The media has been shipped – The media has been shipped to you (the carrier and the tracking number are specified). 1.7.9 How to perform large scale recovery? The recovery procedure (p. 25) is the same as when recovering from the online storage. Just specify the path to the location where your backups are. For detailed information about recovery please refer to the context-sensitive help. 13 Copyright © Acronis, Inc., 2000-2011 1.8 Subscription lifecycle FAQ This section explains a subscription lifecycle and subscription operations that you can perform on your account management Web page. 1.8.1 How to access my account management Web page? To access this Web page from the Acronis Web site: 1. Select User Login. 2. Log in to your account (create one if you are not registered yet). 3. Navigate to Online backup > for Business. To access this Web page from Acronis Backup & Recovery 11: 1. On the Actions menu, click Back up now or Create backup plan. 2. Click Location, and then click Buy or manage your subscriptions. 3. Log in to your account (create one if you are not registered yet). 1.8.2 Where do I find the subscriptions that I purchased? If you purchased your subscriptions from an Acronis partner, you should have received an e-mail confirming the registration codes for each subscription. Create an account on the Acronis web site, if you do not have one already, and log in to it. Navigate to Online backup > For Business. This is your account management Web page. Click Enter new registration code and enter the registration codes. The subscriptions will appear in the list of available subscriptions under the Manage Subscriptions tab. If you purchased your subscriptions online using the Acronis Web site, they are available immediately on your account management Web page. The newly obtained subscriptions are listed at the Manage Subscriptions tab. 1.8.3 When does my subscription begin? Your subscription begins when you choose to have it begin, not at the time of purchase. The time count will begin as soon as the subscription is activated. The first activation occurs when you assign a subscription to a certain machine. To do so, you need to have Acronis software installed. 1.8.4 What happens when my subscription expires? A month before the subscription expiration date you receive an e-mail notification with an alert. In addition, you can see this alert on the account management web page near the machine. This means you need to renew (p. 15) the subscription to continue backing up the machine. If you do not renew the subscription, you will be able to back up data to the online storage for five days following the expiration date. You will be able to recover data from the online storage for 30 days following the expiration date. 14 Copyright © Acronis, Inc., 2000-2011 1.8.5 How do I renew a subscription? Buy another subscription and specify it as the next subscription of the same machine. The new subscription will be activated as soon as the current subscription expires. An expired subscription can be renewed within five days after expiration. In such cases, the new subscription will be activated immediately. 1.8.5.1 Renewing a single subscription To renew a subscription 1. Go to the account management Web page. 2. Make sure that you have an available subscription with the same storage quota. 3. Select the machine that you want to renew the subscription for, and then click Renew. The subscription appears in the Next subscription column for the selected machine. 1.8.5.2 Renewing a number of activated subscriptions at once This operation is possible if the appropriate number of new subscriptions are identical to the currently used subscriptions. Make sure the new subscriptions are available on your account management Web page. Then click Renew all. The confirmation window will summarize which subscriptions will be renewed. If identical subscriptions are not found for some of the machines, you have the option to cancel automatic renewal and renew each subscription individually. 1.8.5.3 What does "Auto-renew" mean? Auto-renewal means that when the current subscription expires, the next subscription will be automatically selected from the available subscriptions. The next subscription must be identical to the current subscription. If an identical subscription is not found, auto-renewal will not take place and your backups may fail. No subscriptions will be bought automatically. Only those subscriptions available at the time of auto-renewal can be used. You can select auto-renewal for each individual subscription or set up bulk auto-renewal of all of the activated subscriptions you have. 1.8.6 How do I increase a storage quota for a machine? Replace the subscription assigned to the machine with another subscription that has a larger storage quota. The new subscription has the same type as the old one. For example, you can replace a workstation subscription only with another workstation subscription with a larger quota. The storage quota increase is free of charge. After the completion, the operation cannot be reverted. The new subscription will have a lesser subscription period. It is calculated in the following way: Pn = Po * (Qo / Qn) where 15 Pn – new subscription remaining period Po – old subscription remaining period Copyright © Acronis, Inc., 2000-2011 Qo – old subscription storage quota Qn – new subscription storage quota. Example. You have a 250 GB subscription and you decide to increase its storage quota 2 months before the subscription expiration. The new subscription storage quota is 500 GB. So, the new subscription remaining period will be Pn = 2 months * (250 GB / 500 GB) = 1 month To increase a storage quota 1. Go to the account management Web page. 2. Select the machine for which you want to increase a storage quota, and then click Increase. 3. If the existing subscription has the maximum available storage quota for this subscription type, the software notifies you. Otherwise, select the new storage quota. 4. Click Increase, and then click OK to confirm the operation. 1.8.7 What is the “Group” column for? So you can apply actions, such as Renew all or Auto-renew all, to your selection of the subscriptions. Specify the desired group name, for example, SalesDept, near each of the subscriptions you want to group. Click the Group column header to sort the subscriptions and then apply the desired actions to the group. 1.8.8 Can I revoke a subscription from a machine? You cannot return an activated subscription to the list of available subscriptions, but you can reassign (p. 20) it to a different machine in Acronis Backup & Recovery 11 GUI. 1.8.9 Can I cancel my subscription? Just wait until the subscription expires. Refunds are not available for the online backup subscriptions. 2 Where do I start? On the Acronis Web site, log in to your account (create one if you are not registered yet) and navigate to Online backup > For Business. This is your account management Web page. Here you can get a trial subscription, locate an Acronis partner or buy subscriptions online. The newly obtained subscriptions are listed as available subscriptions in the Manage Subscriptions tab. If you purchased your subscriptions from an Acronis partner, register them manually using the Enter new registration code link. The registration codes come with the purchase confirmation e-mail. Next, install Acronis software (p. 18) (if not yet installed) and assign (p. 19) each subscription to a machine. The subscriptions become activated. After that, you can start backing up (p. 21) to Acronis Online Backup Storage. 3 Choosing a subscription Normally, you choose a subscription based on the operating system your machine is running. 16 Copyright © Acronis, Inc., 2000-2011 Server operating systems supported by Acronis Backup & Recovery Online: Windows 2000 SP4 – all editions except for the Datacenter and Professional editions. Windows Server 2003/2003 R2 – the Standard, Enterprise editions (x86, x64). Windows Small Business Server 2003/2003 R2. Windows Server 2008 – the Standard, Enterprise editions (x86, x64). Windows Small Business Server 2008. Windows Server 2008 R2 – the Standard, Enterprise, Datacenter, Foundation editions. Windows MultiPoint Server 2010. Windows Small Business Server 2011. Workstation operating systems supported by Acronis Backup & Recovery Online: Windows 2000 Professional SP4. Windows XP Professional SP2+ (x86, x64). Windows Vista - all editions except for Vista Home Basic and Vista Home Premium (x86, x64). Windows 7 - all editions except for the Starter and Home editions (x86, x64). If your backups are likely to exceed the storage quota for this type of subscription, you may want to use a subscription with larger storage quota. For example, you can use a server subscription on a workstation. The inverse usage is not possible. You cannot back up a server using a workstation subscription. Trial subscriptions You can get one free workstation or server subscription per account. The storage quota of the trial subscription is equal to that of the standard subscription. The subscription period is limited to 2 months. Obtaining a trial subscription is possible until you buy a paid subscription. You can use a trial subscription along with paid ones. The same expiration rules apply to trial and paid subscriptions. To continue using the service after the trial subscription expires, buy the same type subscription and renew the trial subscription specifying the paid subscription. Your backed up data will be kept online. Regular backups of your machines will continue uninterrupted. The service will not need to perform a new full backup. To get a trial subscription, do either of the following: Go to the account management Web page, click Try Now Free for 60 Days, and select the necessary subscription type. Install Acronis Backup & Recovery 11 (p. 18) on the machine you want to back up, start the product, click Back up now or Create backup plan, click Location, and click Get trial subscription. Log in to your account (create one if you are not registered yet). A trial subscription will be automatically created and assigned to the machine. 4 Software installation This section contains information on how to choose the necessary software and step-by-step installation instructions. 17 Copyright © Acronis, Inc., 2000-2011 4.1 What software do I need to install? Download and install Acronis Backup & Recovery 11. A license key is not required if you are going to back up to the online storage only. You have a choice between Acronis Backup & Recovery 11 stand-alone and advanced editions. With the stand-alone product edition, you can set up and monitor a backup locally on each machine you want to back up. The advanced product edition enables remote and centralized management. Local management is also available. The following sections describe stand-alone editions. 4.2 Supported operating systems You can install Acronis Backup & Recovery 11 in any of these operating systems: Server operating systems: Windows 2000 SP4 – all editions except for the Datacenter and Professional editions. Windows Server 2003/2003 R2 – the Standard, Enterprise editions (x86, x64). Windows Small Business Server 2003/2003 R2. Windows Server 2008 – the Standard, Enterprise editions (x86, x64). Windows Small Business Server 2008. Windows Server 2008 R2 – the Standard, Enterprise, Datacenter, Foundation editions. Windows MultiPoint Server 2010. Windows Small Business Server 2011. Workstation operating systems: Windows 2000 Professional SP4. Windows XP Professional SP2+ (x86, x64). Windows Vista - all editions (x86, x64). Windows 7 - all editions (x86, x64). Whether you need a server or workstation subscription will depend on the operating system in which Acronis Backup & Recovery 11 is installed. 4.3 Installing Acronis Backup & Recovery 11 The online backup functionality is provided by the Acronis Backup & Recovery 11 product. If you do not have this product, install it without a product license key. You will be able to back up to the online storage only. The following step-by-step instructions will guide you through basic installation when using default settings. Please refer to Acronis Backup & Recovery 11 installation documentation if advanced installation options are required. For example, you can install the product in the unattended mode, as opposed to the interactive mode. Downloading the setup program On the account management Web page, click Download edition with local management capability. 18 Copyright © Acronis, Inc., 2000-2011 Installing the product Perform these steps on each machine that you will back up. 1. Log on as an administrator and start the setup program. 2. Click Install Acronis Backup & Recovery 11. 3. Accept the terms of the license agreement, and then click Next. 4. Click Acronis Backup & Recovery 11 for online backup only. 5. Leave the default setting in Install to. Click Next to continue. 6. When prompted about credentials for the Acronis service, leave the default setting: Create a new account. Click Next to continue. Details. This account is needed to run the service that backs up and recovers data. 7. Specify whether the machine will participate in the Acronis Customer Experience Program (CEP). Click Next to continue. 8. Click Install to proceed with installation. 9. On successful installation, click Finish to close the wizard window. Creating a bootable media By using bootable media, you can recover a corrupted operating system or an entire machine from a disk or volume backup. Accordingly, we highly recommend creating a bootable media at this point. If you are planning to do only file-level backups, you need not create bootable media. 1. Start Acronis Backup & Recovery 11. 2. In the welcome screen, under Tools, click Create bootable media. The Acronis Bootable Media Builder wizard will open. 3. Follow the on-screen instructions. 4.4 Configuring proxy settings If the machine connects to the Internet through a proxy server, configure Acronis Backup & Recovery 11 to use the proxy server. 1. 2. 3. 4. Start Acronis Backup & Recovery 11. On the Options menu, click Machine options. Click Online backup proxy. Enter the proxy server settings. For detailed information about the settings please refer to the context-sensitive help. 5 Activating online backup subscriptions To be able to back up a machine to the online storage, you need to purchase and activate a subscription to the Acronis Backup & Recovery Online service. You can purchase subscriptions on the Acronis Web site or from an Acronis reseller. Before activating a subscription, please take into account the following considerations: 19 As soon as a subscription is activated, its subscription period starts. To avoid losing subscription time, activate the subscription only when you are ready to back up the machine. Copyright © Acronis, Inc., 2000-2011 If a machine already has a subscription, the new subscription will replace the old one. You can reassign the old subscription to a different machine—see “Reassigning an activated subscription” later in this section. 5.1 Activating subscriptions To activate a subscription 1. Start Acronis Backup & Recovery 11. 2. In the Actions pane, click Activate online backup subscription. 3. Specify the credentials to log in to the online storage. 4. From Available subscriptions, select the subscription that you want to activate for the machine. 5. Click Activate now. 5.2 Reassigning an activated subscription Sometimes you may want to use an already activated subscription instead of an available subscription. In these cases, for example: You no longer need to back up one of your machines and you want to reuse that machine’s subscription for another machine. You reinstalled Acronis Backup & Recovery 11 on a machine and want to resume its online backups. You recovered a machine to bare metal (or to a state when it did not yet have an activated subscription) and want to resume its online backups. Reassigning a subscription does not restart its subscription period. To assign an activated subscription to a machine 1. On the machine to which you want to assign an activated subscription, go to the subscription activation window. 2. From Activated subscriptions, select the activated subscription that you want to reassign to the machine. 3. Click Activate now. Example The diagram below shows what happens if you reassign a subscription to a different machine. Let's assume Machine 1 has four backups in Subscription 1. Machine 2 has two backups in Subscription 2. At that point, you reassign Subscription 1 to Machine 2. Machine 2 does its third backup to Subscription 1. 20 Copyright © Acronis, Inc., 2000-2011 Depending on your settings, this backup will be either full or incremental. But its size is not likely to be less than a full backup size. Therefore, it is not practical to reassign a subscription to a machine whose first backup was done as an initial seeding. You will need to either redo the initial seeding (which requires a new license) or to transfer the sizeable backup over the Internet. All earlier created backups remain intact. You can delete them manually if necessary. Keep in mind though, backups can be deleted from a subscription only by the machine to which the subscription is assigned. In our example, you have the following options. Before reassigning Delete backups from Subscription 1 using Machine 1 (if it is available and turned on). Delete backups from Subscription 2 using Machine 2. After reassigning Delete backups from Subscription 1 using Machine 2. You cannot delete backups from Subscription 2, unless you assign this subscription to any machine. 6 Backup to the online storage This section provides step-by-step instructions for backing up data from a machine to the online storage. These instructions focus on the following typical scenario: 21 Daily backup of important files, and deleting backups older than one month. See "Backing up an individual machine (p. 22)". Copyright © Acronis, Inc., 2000-2011 Monthly backup of the operating system and installed programs, with the first (large) backup being sent on a hard drive; and deleting backups older than six months. See "Backing up using Initial Seeding (p. 22)". By modifying the schedule or items to back up in these instructions, you can set up a backup strategy that best suits your needs. For detailed information about backup please refer to Acronis Backup & Recovery 11 built-in help. 6.1 Backing up an individual machine In this step, you will set up a daily backup of files from a machine to the online storage. Using a similar procedure, you can back up a machine's volumes or an entire machine. In Acronis Backup & Recovery 11, individual machines are backed up according to a set of rules called a backup plan. Before creating a backup plan, make sure that you activated (p. 20) a subscription for the machine. To back up files to the online storage 1. 2. 3. 4. Start Acronis Backup & Recovery 11. Click Create backup plan. Under What to back up, click Items to back up. In Data to back up, select Files, and then select the files and folders that you want to back up. Click OK to close the window. 5. Under Where to back up, click Location, and choose your online storage. If you are not authorized yet, click Log in and specify your credentials for the online storage. 6. You can also change the default archive name. Click OK to close the window. 7. Under How to back up, in Backup scheme, select Simple. Details. This scheme will perform the first full backup and subsequent incremental backups. Each backup will run on the default schedule. 8. In Retention rules, select Delete backups older than..., and then specify the value of 1 month. 9. Click OK to save the backup plan. Details. You will see the Backup plans and tasks view with the backup plan you have just created. 6.2 Backing up using Initial Seeding This section illustrates how to set up a backup plan to perform monthly disk-level backups of a machine. You will use the Initial Seeding scheme to upload the initial full backup. Subsequent backups, which are incremental and thus are usually much smaller, will be transferred over the Internet. You can run incremental backups manually or on a schedule, after the full backup has been uploaded to the online storage. You need a separate license, called an Initial Seeding license, for each machine that you want to back up under this scheme. Each Initial Seeding license allows you to upload one backup from a single machine to the online storage. 22 Copyright © Acronis, Inc., 2000-2011 6.2.1 Preparation for initial seeding Before backing up using Initial Seeding, make sure that: You activated (p. 20) an online backup subscription for the machine. You have a supported hard drive (p. 7) that is ready to be sent by physical mail. You bought an Initial Seeding license for the machine. The machine is connected to the Internet. It needs access to the online storage to check for the Initial Seeding licenses. 6.2.2 Creating the full backup Do the following to back up one or more volumes of a machine by using the Initial Seeding scheme: 1. Start Acronis Backup & Recovery 11. 2. Click Create backup plan. 3. Under What to back up, click Items to back up, and then select the volumes that you want to back up. Click OK to close the window. 4. Under Where to back up, click Location, and choose your online storage. If you are not authorized yet, click Log in and specify your credentials for the online storage. 5. You can also change the default archive name. Click OK to close the window. 6. Under How to back up, in Backup scheme, select Initial seeding. 7. Click Full backup and specify the local or network folder where you want to create the full backup. You can create the backup directly on the hard drive you are going to send. 8. [Optional, but strongly recommended.] Set up encryption for the backups. Go to Backup options, click Archive protection, and specify the password and the encryption algorithm (for example, AES 256). 9. Click OK to start the backup. 6.2.3 Sending the full backup After the full backup has been created, send it to the online storage. 1. Copy or move the full backup to the hard drive you are going to send. You can place two or more full backups on a single hard drive. Make sure that the hard drive is of a supported type (p. 7). 2. Package (p. 8) the hard drive for shipment. Make sure to enclose a prepaid return shipping label if you want your hard drive to be sent back to you. 3. Send the hard drive to Acronis. You can find the address on the account management Web page. 4. Track (p. 11) the status of your Initial Seeding order. 6.2.4 Creating subsequent backups After the full backup has been uploaded to the online storage, modify the backup plan to set up subsequent incremental backups of the same items. You may want to run the backups manually or on a schedule. To schedule regular incremental backups 1. Start Acronis Backup & Recovery 11. 2. In the Navigation tree, click Backup plans and tasks. 23 Copyright © Acronis, Inc., 2000-2011 3. Right-click the backup plan that created the full backup, and then click Edit. 4. In Backup scheme, change Initial seeding to Simple. 5. In Schedule, click Change and then specify the schedule according to which the incremental backups will run, for example on the last Saturday of each month, as follows: a. In Run the task:, click Monthly. b. Under Schedule, click On:, and then leave only the Last and the Saturday check boxes selected in the respective lists. c. 6. 7. 8. 9. Under During the day execute the task…, specify the time of day when you want the backups to run. Click OK to close the Schedule window. In Retention rules, select Delete backups older than..., and then specify the value of six months. Click Save to update the backup plan. If prompted, specify the credentials which the plan's scheduled tasks will use to run. 7 Accessing backups stored in the online storage After you create the first backup plan on a machine, the program creates a shortcut to all of your backups in the online storage. This shortcut appears in the list of personal vaults. To access the backups from a machine 1. In the Navigation tree, expand Vaults, and then click Personal. 2. Click the vault whose name is the e-mail address that you use to log in to the online storage, such as: [email protected] 8 Operations with backups stored in the online storage You can perform the following operations with backups stored in the online storage: View the content of any backup of any machine Validate any backup of any machine Recover (p. 24) data from any backup of any machine Delete any backup of the current machine For detailed information about these operations, please refer to the "Operations with backups" section of the Acronis Backup & Recovery 11 built-in help. 9 Recovery from the online storage This section provides step-by-step instructions for recovering data from the online storage. 9.1 Recovering data online These steps show how to recover files from a backup stored in the online storage to a folder you specify. 24 Copyright © Acronis, Inc., 2000-2011 To recover an entire volume from a disk or a volume backup, use the procedure similar to recovering using Large Scale Recovery (p. 25) (see under "Recovering data", starting from step 2). To recover files from the online storage 1. Start Acronis Backup & Recovery 11. 2. Click Recover. 3. Click Select data and then click Browse. 4. In the list of locations, click Online backup storage. 5. Click Log in and specify the credentials to log in to the online storage. 6. Select the backup from which you want to recover data. 7. If the selected backup is a disk-level one, in Backup contents, select Files. If the backup is a file-level one, skip this step. 8. Select the files that you want to recover. Click OK to confirm your selection. Details. Here, you can specify the date and time to which you want to revert your files if there is more than one backup in the archive. 9. Click Destination, click New location, and then specify the folder to recover the files to. Or you can select this folder from the folder tree. Click OK to confirm your selection. Tip. By default, the program recovers files to the location from which they were backed up. This may require a reboot if some of the files are locked by the operating system. 10. Click OK to immediately start the recovery. Details. You will see the window with the recovery task details. 9.2 Recovering using Large Scale Recovery In these steps, you will recover a machine’s system and boot volumes from a disk backup. You will use the Large Scale Recovery service to retrieve backups from the online storage on a hard disk instead of over the Internet. You need a separate license, called a Large Scale Recovery license, for each machine whose backups you want to retrieve in this way. Note: Recovering a system volume requires a machine reboot. To recover data using Large Scale Recovery Retrieving backups Perform these steps on the account management Web page: 1. Buy a Large Scale Recovery license, if you do not yet have one. 2. Place a large scale recovery order, specifying: The machine whose backups you want to retrieve The address where you want the hard drive to be sent After placing the order, wait until the hard drive arrives. The hard drive remains yours. What else you may want to know before recovery 25 You can recover the data an unlimited number of times on any machine you wish. Acronis Universal Restore is included to help you recover an operating system to dissimilar hardware. Copyright © Acronis, Inc., 2000-2011 If your archives are encrypted or password-protected, you will need to enter the password set by you or your colleague during backup. Acronis does not know the password to your archives. Recovering data Note: The following steps assume that the system is bootable and that the agent is operational on the machine. In case the system is corrupted, you must use a bootable media. To recover the system, boot the machine using this media and perform similar steps. 1. Attach the hard drive you received to the machine that you want to recover. Or, you can copy this hard drive's contents to a network share accessible from this machine. 2. Start Acronis Backup & Recovery 11. 3. Click Recover. 4. Click Select data and then click Browse. Browse to the attached disk or the network share. Click OK to confirm your selection. 5. Select the backup from which you want to recover data. 6. In Backup contents, select Volumes. 7. Select the system volume and the boot volume. Click OK to confirm your selection. Details. It is assumed that you can identify the system and boot volumes by their labels. For Windows operating systems prior to Windows 7 and Windows Server 2008 R2, the system volume and the boot volume are commonly the same. 8. Under Where to recover, select the disk where the master boot record (MBR) will be recovered to. 9. Map each volume selected for recovery to a volume or an unallocated space on the destination disk. 10. If you are recovering the system to dissimilar hardware by using the Universal Restore feature, specify the path to the motherboard, mass storage and network adapter drivers for that hardware. Tip. If the target hardware has a specific mass storage controller such as RAID (especially NVIDIA RAID) or a fibre channel adapter, explicitly specify the mass storage drivers for them. To do so, click Mass storage drivers to install anyway and then specify the drivers. 11. Click OK to immediately start the recovery. Details. You will see the window with the recovery task details. For detailed information about recovery please refer to the context-sensitive help. 10 Limitations of the online storage Unlike other types of storage available in Acronis Backup & Recovery 11, the online storage has the following limitations. Operations The following operations are not possible. Backup operations: 26 Backing up from bootable media Backing up under Linux Creating differential backups Copyright © Acronis, Inc., 2000-2011 Using the Grandfather-Father-Son (GFS), Tower of Hanoi, and Custom backup schemes Simplified naming of backup files Converting a backup to a virtual machine Recovery operation: Recovering a backup as a virtual machine Operations with backups: Exporting a backup Mounting a backup Copying or moving backups to the online storage Operation with archives (an archive is a set of backups): Exporting an archive These limitations also apply to backing up data using Initial Seeding and to recovering data using Large Scale Recovery. Backup and recovery options Some backup and recovery options are not supported by online backups. For example, Backup splitting. By using the Backup performance > Network connection speed option, you can vary the transferring speed as kilobytes per second, but not as a percentage. 11 Upgrading to Acronis Backup & Recovery 11 If you want to use types of storage other than Online Backup Storage, upgrade to Acronis Backup & Recovery 11. Buy one Acronis Backup & Recovery 11 license for each machine on which you want to upgrade the product. Select any of the following editions: Acronis Backup & Recovery 11 Server for Windows - for any server operating system Acronis Backup & Recovery 11 Workstation - for non-server operating systems The upgrade procedure is the same as when upgrading from Acronis Backup & Recovery 11 trial version. For detailed information about upgrading, please refer to the "Changing a license" section of the Acronis Backup & Recovery 11 built-in help. 12 Technical Support Maintenance and Support Program If you need assistance with your Acronis product, please go to http://www.acronis.com/support/ Product Updates You can download the latest updates for all your registered Acronis software products from our website at any time after logging into your Account (https://www.acronis.com/my) and registering 27 Copyright © Acronis, Inc., 2000-2011 the product. See Registering Acronis Products at the Website (http://kb.acronis.com/content/4834) and Acronis Website User Guide (http://kb.acronis.com/content/8128). 28 Copyright © Acronis, Inc., 2000-2011 13 Glossary A Activate a subscription Allow the machine to use the online storage according to the subscription. Subscription period (p. 30) starts counting down when the subscription is activated. Activated subscription A subscription that is currently being used by a machine. Assign a subscription to a machine Reserve a subscription for a particular machine. Subscription period (p. 30) does not start counting down until the subscription is activated. Assigned subscription A subscription that has been assigned (p. 29) to a machine. Available subscription A subscription that is not assigned to any machine. E Extra service A service that you can use in addition to online backup subscriptions (p. 30). I Increase storage quota Replace a subscription (p. 30) with another one that has a greater storage quota. The remaining subscription period (p. 30) is reduced in proportion to the capacity increase. Initial Seeding An extra service (p. 29) that enables you to save an initial full backup locally and then send it to Acronis on a hard disk drive. Acronis uploads the backup to the online storage. After that, you can add incremental backups to this full backup, either manually or on a schedule. 29 Copyright © Acronis, Inc., 2000-2011 L Large Scale Recovery An extra service (p. 29) that enables you to obtain a copy of the backups you have in the online storage. You can then recover data from this copy. License Permission for a machine to use an extra service (p. 29) of Acronis Backup & Recovery Online. You can buy Initial Seeding licenses and/or Large Scale Recovery licenses. R Reassign a subscription Assign a subscription that is already activated, to a different machine. Registration code A character string for registering a subscription (p. 30) or license (p. 30) that was bought from an Acronis partner. When you purchase such subscriptions or licenses, you receive a confirmation e-mail containing the registration codes for each of them. You then enter the registration codes on the account management Web page, and these subscriptions and licenses become available for use. Renew a subscription Assign (p. 29) a subscription that has the same storage quota as the current, activated subscription. This subscription will become activated as soon as the current subscription expires. S Storage quota The amount of storage space that a machine can use according to the subscription (p. 30). Subscription Permission for a machine to use a specific amount of space in the online storage for a specific period of time. Subscription period The period during which the subscription remains activated. You can back up and recover the machine during this period. Recovery is possible for extra 30 days after this period ends. 30 Copyright © Acronis, Inc., 2000-2011 U Unassign a subscription Make an assigned subscription available again. You can unassign a subscription as long as it is not activated. 31 Copyright © Acronis, Inc., 2000-2011