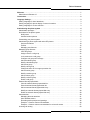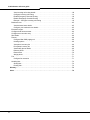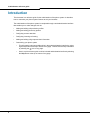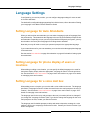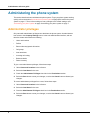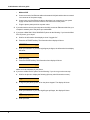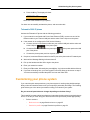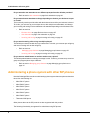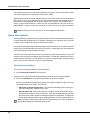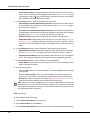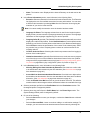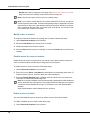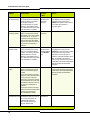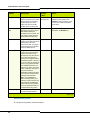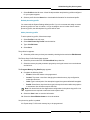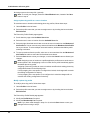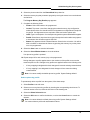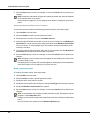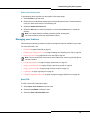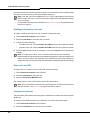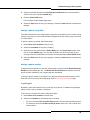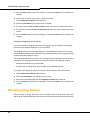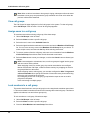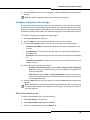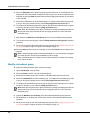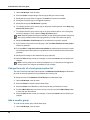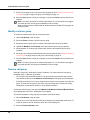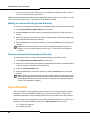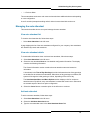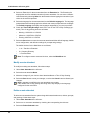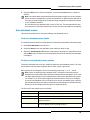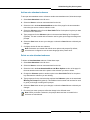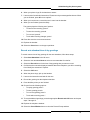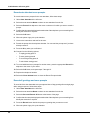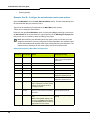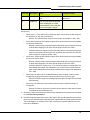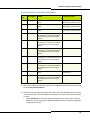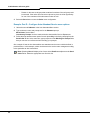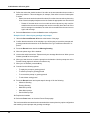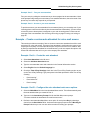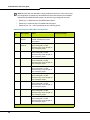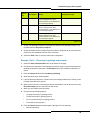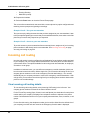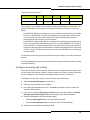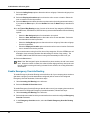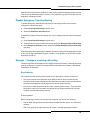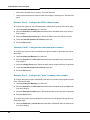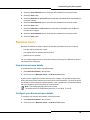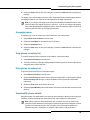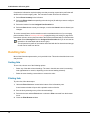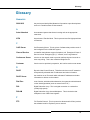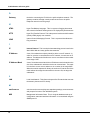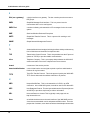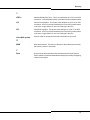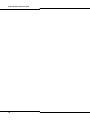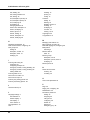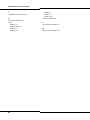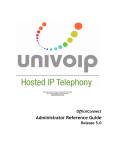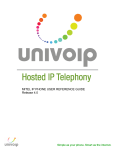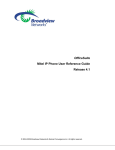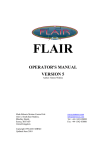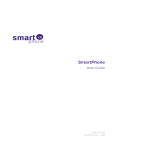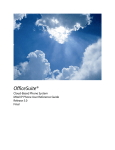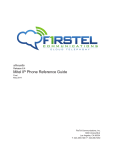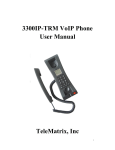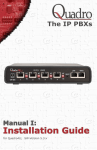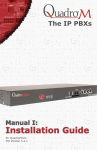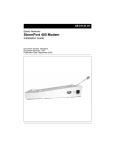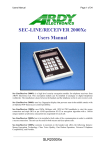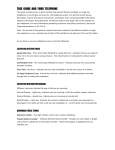Download Mitel 5201 Specifications
Transcript
ADMINISTRATOR REFERENCE GUIDE Release 4.0 Simple as your phone. Smart as the internet. NOTICE The information contained in this document is believed to be accurate in all respects but is not warranted by UniVoIP, Inc. (UniVoIP). The information is subject to change without notice and should not be construed in any way as a commitment by UniVoIP or any of its affiliates or subsidiaries. UniVoIP and its affiliates and subsidiaries assume no responsibility for any errors or omissions in this document. Revisions of this document or new editions of it may be issued to incorporate such changes. No part of this document can be reproduced or transmitted in any form or by any means - electronic or mechanical - for any purpose without written permission from UniVoIP, Inc. Trademarks M Mitel (design) is a registered trademark of Mitel Networks Corporation. Other product names mentioned in this document may be trademarks of their respective companies and are hereby acknowledged. UniVoIP Hosted IP Telephony – Administrator Reference Guide Release 4.0 February 2008 © 2006 – 2008 UniVoIP, Inc. All rights reserved. ® ™ Trademark of Mitel Networks Corporation © 2004 – 2008 Natural Convergence Inc. All rights reserved. Table of Contents Welcome . . . . . . . . . . . . . . . . . . . . . . . . . . . . . . . . . . . . . . . . . . . . . . . . . . . . . . . . . . . . . . . . . . . . 1 What's New in Release 4.0 . . . . . . . . . . . . . . . . . . . . . . . . . . . . . . . . . . . . . . . . . . . . . . . . . . . . . 1 Introduction. . . . . . . . . . . . . . . . . . . . . . . . . . . . . . . . . . . . . . . . . . . . . . . . . . . . . . . . . . . . . . . . . . 2 Language Settings . . . . . . . . . . . . . . . . . . . . . . . . . . . . . . . . . . . . . . . . . . . . . . . . . . . . . . . . . . . . 3 Setting Language for Auto Attendants . . . . . . . . . . . . . . . . . . . . . . . . . . . . . . . . . . . . . . . . . . . . . 3 Setting Language for phone display of users or locations . . . . . . . . . . . . . . . . . . . . . . . . . . . . . . 3 Setting Language for a voice mail box . . . . . . . . . . . . . . . . . . . . . . . . . . . . . . . . . . . . . . . . . . . . . 3 Administering the phone system . . . . . . . . . . . . . . . . . . . . . . . . . . . . . . . . . . . . . . . . . . . . . . . . 4 Administrator privileges . . . . . . . . . . . . . . . . . . . . . . . . . . . . . . . . . . . . . . . . . . . . . . . . . . . . . . . . 4 Quick start for the phone system . . . . . . . . . . . . . . . . . . . . . . . . . . . . . . . . . . . . . . . . . . . . . . . . . 5 Notify users . . . . . . . . . . . . . . . . . . . . . . . . . . . . . . . . . . . . . . . . . . . . . . . . . . . . . . . . . . . . . . . 5 Activate location phones . . . . . . . . . . . . . . . . . . . . . . . . . . . . . . . . . . . . . . . . . . . . . . . . . . . . . 5 Customizing your phone system . . . . . . . . . . . . . . . . . . . . . . . . . . . . . . . . . . . . . . . . . . . . . . . . . 7 Administering a phone system with other SIP phones . . . . . . . . . . . . . . . . . . . . . . . . . . . . . . . . 8 Users and locations . . . . . . . . . . . . . . . . . . . . . . . . . . . . . . . . . . . . . . . . . . . . . . . . . . . . . . . 10 Profiles . . . . . . . . . . . . . . . . . . . . . . . . . . . . . . . . . . . . . . . . . . . . . . . . . . . . . . . . . . . . . . . . . 16 Managing user features . . . . . . . . . . . . . . . . . . . . . . . . . . . . . . . . . . . . . . . . . . . . . . . . . . . . 27 Managing group features . . . . . . . . . . . . . . . . . . . . . . . . . . . . . . . . . . . . . . . . . . . . . . . . . . . . . . 30 View call groups . . . . . . . . . . . . . . . . . . . . . . . . . . . . . . . . . . . . . . . . . . . . . . . . . . . . . . . . . . 32 Assign users to a call group . . . . . . . . . . . . . . . . . . . . . . . . . . . . . . . . . . . . . . . . . . . . . . . . . 32 Lock members to a call group . . . . . . . . . . . . . . . . . . . . . . . . . . . . . . . . . . . . . . . . . . . . . . . 32 Configure call group call coverage . . . . . . . . . . . . . . . . . . . . . . . . . . . . . . . . . . . . . . . . . . . . 33 Add a broadcast group . . . . . . . . . . . . . . . . . . . . . . . . . . . . . . . . . . . . . . . . . . . . . . . . . . . . . 33 Modify a broadcast group . . . . . . . . . . . . . . . . . . . . . . . . . . . . . . . . . . . . . . . . . . . . . . . . . . . 34 Add a hunt group . . . . . . . . . . . . . . . . . . . . . . . . . . . . . . . . . . . . . . . . . . . . . . . . . . . . . . . . . 35 Modify a hunt group . . . . . . . . . . . . . . . . . . . . . . . . . . . . . . . . . . . . . . . . . . . . . . . . . . . . . . . 35 Change the order of a hunt group member list . . . . . . . . . . . . . . . . . . . . . . . . . . . . . . . . . . . 36 Add a monitor group . . . . . . . . . . . . . . . . . . . . . . . . . . . . . . . . . . . . . . . . . . . . . . . . . . . . . . . 36 Modify a monitor group . . . . . . . . . . . . . . . . . . . . . . . . . . . . . . . . . . . . . . . . . . . . . . . . . . . . . 37 Add a rollover group . . . . . . . . . . . . . . . . . . . . . . . . . . . . . . . . . . . . . . . . . . . . . . . . . . . . . . . 37 Modify a rollover group . . . . . . . . . . . . . . . . . . . . . . . . . . . . . . . . . . . . . . . . . . . . . . . . . . . . . 38 Delete a call group . . . . . . . . . . . . . . . . . . . . . . . . . . . . . . . . . . . . . . . . . . . . . . . . . . . . . . . . 38 External directory/speed dials . . . . . . . . . . . . . . . . . . . . . . . . . . . . . . . . . . . . . . . . . . . . . . . . . . 39 View the external directory/speed dial list . . . . . . . . . . . . . . . . . . . . . . . . . . . . . . . . . . . . . . . 39 Search external directory/speed dial list . . . . . . . . . . . . . . . . . . . . . . . . . . . . . . . . . . . . . . . . 39 Add an external directory/speed dial entry . . . . . . . . . . . . . . . . . . . . . . . . . . . . . . . . . . . . . . 39 Modify an external directory/speed dial entry . . . . . . . . . . . . . . . . . . . . . . . . . . . . . . . . . . . . 40 Delete an external directory/speed dial entry . . . . . . . . . . . . . . . . . . . . . . . . . . . . . . . . . . . . 40 Auto attendant . . . . . . . . . . . . . . . . . . . . . . . . . . . . . . . . . . . . . . . . . . . . . . . . . . . . . . . . . . . . . . 40 Managing the auto attendant . . . . . . . . . . . . . . . . . . . . . . . . . . . . . . . . . . . . . . . . . . . . . . . . 41 Auto attendant menus . . . . . . . . . . . . . . . . . . . . . . . . . . . . . . . . . . . . . . . . . . . . . . . . . . . . . 43 Recording audio prompts and greetings . . . . . . . . . . . . . . . . . . . . . . . . . . . . . . . . . . . . . . . . 46 Example – Create a custom auto attendant . . . . . . . . . . . . . . . . . . . . . . . . . . . . . . . . . . . . . 49 Example – Create a custom auto attendant for voice mail access . . . . . . . . . . . . . . . . . . . . 57 Incoming call routing . . . . . . . . . . . . . . . . . . . . . . . . . . . . . . . . . . . . . . . . . . . . . . . . . . . . . . . . . 60 iii Administrator reference guide View incoming call routing details . . . . . . . . . . . . . . . . . . . . . . . . . . . . . . . . . . . . . . . . . . . . . 60 Configure incoming call routing . . . . . . . . . . . . . . . . . . . . . . . . . . . . . . . . . . . . . . . . . . . . . . 61 Enable Emergency Override Routing . . . . . . . . . . . . . . . . . . . . . . . . . . . . . . . . . . . . . . . . . . 62 Disable Emergency Override Routing . . . . . . . . . . . . . . . . . . . . . . . . . . . . . . . . . . . . . . . . . 63 Example – Configure incoming call routing . . . . . . . . . . . . . . . . . . . . . . . . . . . . . . . . . . . . . 63 Business hours . . . . . . . . . . . . . . . . . . . . . . . . . . . . . . . . . . . . . . . . . . . . . . . . . . . . . . . . . . . . . 65 View business hours details . . . . . . . . . . . . . . . . . . . . . . . . . . . . . . . . . . . . . . . . . . . . . . . . . 65 Configure your business hours details . . . . . . . . . . . . . . . . . . . . . . . . . . . . . . . . . . . . . . . . . 65 Extension ranges . . . . . . . . . . . . . . . . . . . . . . . . . . . . . . . . . . . . . . . . . . . . . . . . . . . . . . . . . . . . 66 Configure hold announcement . . . . . . . . . . . . . . . . . . . . . . . . . . . . . . . . . . . . . . . . . . . . . . . . . . 66 Configure account code entry . . . . . . . . . . . . . . . . . . . . . . . . . . . . . . . . . . . . . . . . . . . . . . . . . . 67 Site Details . . . . . . . . . . . . . . . . . . . . . . . . . . . . . . . . . . . . . . . . . . . . . . . . . . . . . . . . . . . . . . . . . 68 Phones . . . . . . . . . . . . . . . . . . . . . . . . . . . . . . . . . . . . . . . . . . . . . . . . . . . . . . . . . . . . . . . . . . . . 68 Configure Mitel 5485 paging unit . . . . . . . . . . . . . . . . . . . . . . . . . . . . . . . . . . . . . . . . . . . . . 68 Unassign phone . . . . . . . . . . . . . . . . . . . . . . . . . . . . . . . . . . . . . . . . . . . . . . . . . . . . . . . . . . 69 View phone inventory list . . . . . . . . . . . . . . . . . . . . . . . . . . . . . . . . . . . . . . . . . . . . . . . . . . . 69 Print phone inventory list . . . . . . . . . . . . . . . . . . . . . . . . . . . . . . . . . . . . . . . . . . . . . . . . . . . 69 View/modify phone details . . . . . . . . . . . . . . . . . . . . . . . . . . . . . . . . . . . . . . . . . . . . . . . . . . 69 Delete a phone . . . . . . . . . . . . . . . . . . . . . . . . . . . . . . . . . . . . . . . . . . . . . . . . . . . . . . . . . . . 70 Reset device . . . . . . . . . . . . . . . . . . . . . . . . . . . . . . . . . . . . . . . . . . . . . . . . . . . . . . . . . . . . . 70 Assign phone . . . . . . . . . . . . . . . . . . . . . . . . . . . . . . . . . . . . . . . . . . . . . . . . . . . . . . . . . . . . 71 Fax . . . . . . . . . . . . . . . . . . . . . . . . . . . . . . . . . . . . . . . . . . . . . . . . . . . . . . . . . . . . . . . . . . . . . . . 71 Configure fax extension . . . . . . . . . . . . . . . . . . . . . . . . . . . . . . . . . . . . . . . . . . . . . . . . . . . . 71 Handling lists . . . . . . . . . . . . . . . . . . . . . . . . . . . . . . . . . . . . . . . . . . . . . . . . . . . . . . . . . . . . . . . 72 Sorting lists . . . . . . . . . . . . . . . . . . . . . . . . . . . . . . . . . . . . . . . . . . . . . . . . . . . . . . . . . . . . . . 72 Printing lists . . . . . . . . . . . . . . . . . . . . . . . . . . . . . . . . . . . . . . . . . . . . . . . . . . . . . . . . . . . . . 72 Glossary . . . . . . . . . . . . . . . . . . . . . . . . . . . . . . . . . . . . . . . . . . . . . . . . . . . . . . . . . . . . . . . . . . . 73 Index . . . . . . . . . . . . . . . . . . . . . . . . . . . . . . . . . . . . . . . . . . . . . . . . . . . . . . . . . . . . . . . . . . . . . . 79 iv Welcome Welcome Congratulations on acquiring your new Mitel® 3600 Hosted Key System (3600 HKS)! The 3600 HKS system provides all the features that small businesses use, without the up-front cost and ongoing maintenance inherent in owning a traditional system. The 3600 HKS also provides the ability to self-manage your telephone system through an intuitive graphical interface that runs on your web browser. As an administrator, you can easily add telephone users, set their phone configurations, manage how inbound calls will be routed, and control various other features. Individual users can customize features on their phones, such as setting up their own call coverage. What's New in Release 4.0 The following document summarizes the changes between Release 3.1 and Release 4.0 of the 3600 HKS. • Mitel 5340 IP phone—The new 5340 IP phone is a fully-supported MiNET phone in the 3600 HKS system with the same features and capabilities as the existing Mitel 5224 IP phone and with display, memory key, softkey, and fixed key enhancements. • Teleworking support for nomadic users—With the configured permissions from a telco administrator, users can create a unique site (Dynamic Site Support) with an IP connection to the service provider. A PC reference client monitors any IP address change from which a new site can be created. • Emergency routing override—On a per-DID basis, a user can set an override to route calls to a PSTN, a mobile, or an alternative extension. • Tenant administrator recording of name announcements—Tenant administrators can record the auto attendant name announcement on behalf of the phone end user. • Monitor keys in key profiles—Users can now add Monitor Call and Monitor Phone options to a phone key profile. 1 Administrator reference guide Introduction This document is a reference guide for the administration of the phone system. It describes how to customize your phone system features to suit your business. The administration of the phone system is completed through a web administration interface that enables you to make changes such as: 2 • Adding and editing call permission profiles • Adding and editing phone key profiles • Configuring an auto attendant • Configuring incoming call routing • Adding and editing call groups and their information • Customizing your phone system • This information is also accessible online in the web administration interface by selecting the Help button at the top or bottom of any page. Context sensitive help is available by selecting the icon on any page. • User in a quick reference guide or online in the web administration interface by selecting the Help button at the top or bottom of any page. Language Settings Language Settings If configured by your service provider, you can configure language settings for users as well as for auto attendants. For details of the configurable language settings for individual users, refer to the section "Setting your Language" in the Mitel IP Phone Reference Guide. Setting Language for Auto Attendants When you add or edit an auto attendant, you can select a language (or pair of languages) from the pull-down list. This determines the language to be used by all the default prompts for that auto attendant. Depending on how your service provider has configured your system, you may also be able to choose a pair of languages for a bilingual auto attendant. Note that you may still need to record your personal prompts in the appropriate language. If you create submenus for your auto attendant, you must also select the appropriate language for that submenu. See the section Auto attendant on page Auto attendant on page 40 for details of setting up the auto attendants. Setting Language for phone display of users or locations When adding or editing a user/location, you can specify the default language to be used for their phone display. Simply select the appropriate "Language for Phone" from the pull-down list. See the section Users and locations on page Users and locations on page 10 for details on managing users and locations. Setting Language for a voice mail box When adding a user or location, you can also add a voice mailbox to the user. The language specified in "Language for Phone" will also be used for the voice mail prompts to the user (or location). See the section Users and locations on page Users and locations on page 10 for details on managing users and locations. The language used for the voice mail prompts to the user (or location) will not be changed if you change the "Language for Phone" field. If you wish to change the language for the voice mail prompts to the user, contact your Service Provider. The language used for default prompts to callers who want to deposit a message in a voice mailbox is set for your company by the Service Provider. Contact your Service Provider if you wish to change this. 3 Administrator reference guide Administering the phone system This section describes how to administer the phone system. To get your phone system working quickly, refer to the section Quick start for the phone system on page Quick start for the phone system on page 5. Then, before making too many changes to the default settings, read Customizing your phone system on page Customizing your phone system on page 7. Administrator privileges Only users with administrator privileges can administer the phone system. An administrator has access to the Company Settings menus in the web administration interface, and can therefore create and maintain the following: • Users and locations • Profiles • External directory/speed dial entries • Call groups • Auto attendants • Incoming call routing • Business details • Phone inventory To give a user administrator privileges, follow these steps: 1. Select Users and Locations in the left menu. 2. Select the Last Name for the user. 3. Check the Administrator Privileges check box in the Permissions section. 4. Select the Save button to save your changes, or select the Cancel button to discard your changes. To remove administrator privileges from a user, follow these steps: 1. Select Users and Locations in the left menu. 2. Select the Last Name for the user. 3. Clear the Administrator Privileges check box in the Permissions section. 4. Select the Save button to save your changes, or select the Cancel button to discard your changes. 4 Administering the phone system Quick start for the phone system This section describes how to get your phone system working with minimal set up by using default settings. To quickly set up your phone system using defaults, follow these steps: • Add permission profiles. See page Permission profiles on page 24. • Add users. See page Add users on page 11. • Add locations. See page Add a location on page 12. • Add an auto attendant. See page Add auto attendant on page 41. • Set up incoming call routing. See page Incoming call routing on page 60. • Notify users. See page Notify users on page 5. • Activate location phones. See page Activate location phones on page 5. Once your phone system is working, you can customize it to suit your company’s needs. Refer to Customizing your phone system on page Customizing your phone system on page 7. Notify users New users automatically receive their extension and PIN by email if your business has been configured with this option. You may want to also provide them with instructions for getting started. Note: Contact your service provider for information on how your business has been configured for PIN notification. If you are not configured for PIN notification by email, it is your responsibility to provide the users with their extension and the PIN that was displayed when you added them. Activate location phones To activate location phones, log in each telephone that you have added at a location and follow these steps. The network icon connector is identified by the symbol. Mitel IP phones Activate the Mitel 5340, 5224, 5020/5220, and 5212 IP phones with the following procedure: 1. Depending on whether your network is configured with Power Over Ethernet (POE), do the one of the following: • With POE—Connect the Ethernet cable to the network LAN jack and to the network icon connector of the phone. 5 Administrator reference guide • Without POE a. Connect one end of an Ethernet cable to the network LAN jack and the other to network icon connector of the power supply. b. Connect one end of an Ethernet cable to the phone icon connector on your power supply and the other end to the network icon connnector on the phone. c. Plug the phone power pack into a power outlet. 2. If you also need to connect your computer to the LAN, connect an Ethernet cable from your computer's network port to the phone port marked PC. 3. If you have a Mitel 5340, 5224, 5020/5220 IP phone do the following. If you have the Mitel 5212 IP phone, go to step 4: a. Wait for the Information Area display to show "Logged Out" b. Press the ACTIVATE softkey. The Information Area display will show: Extension Quit c. Enter your extension. If you have login/logout privileges, the Information Area display will show: PIN d. Enter your PIN. e. Press the ENTER softkey. The Information Area display will show: Extension: xxx Quit where xxx is the extension of your phone. 4. If you have a Mitel 5212 IP phone do the following. If you do not go to the next step: a. Wait for the phone to display the following (this may take 30 seconds or more): Logged Out *00 b. To log into your phone, press *00 on the phone keypad. The display will show: Extension c. Enter your extension. If you have login/logout privileges, the display will show: PIN Enter PIN press # d. 6 Enter your PIN. Administering the phone system e. Press the # key. The display will show: Extension: xxx Quit where xxx is the extension of your phone. You have now successfully activated the phone, and can make calls. Telematrix 3000 IP phone Activate the Telematrix IP phone with the following procedure: 1. If your network is configured with Power Over Ethernet (POE), connect one end of the Ethernet cable to your network LAN jack and the other to the LAN port on the phone. 2. If the network is not configured for POE, do the following. a. Connect one end of an Ethernet cable into your network LAN jack and the other end to the LAN port of the power pack. b. Connect an Ethernet cable from the phone port port of the phone. c. Connect the phone power pack into a power outlet. of the power pack to the LAN 3. If required, connect an Ethernet cable from the PC port on the phone to the PC network port. 4. Wait until the Message Waiting Indicator shuts off. 5. Pick up the handset and dial *00 to login to the phone. 6. Enter your extension number. 7. Enter your PIN number, followed by the pound (#) key. Log in is successful with the dial tone. 8. If you hear a fast busy tone, you have logged in incorrectly. Hang up and return to step 5. You have successfully activated the phone and can now make calls. Customizing your phone system If you used the quick start procedures, your phone system is working using default settings. Now you should customize these to suit your company’s personality and image. The following guide directs you to the various procedures to help you customize your system: Do you want call permissions to change depending on the time of day? This is useful if you want to allow long distance or international calls only during regular business hours. To do this you must setup your business hours and permission profiles appropriately. • Refer to sections - Business hours on page Business hours on page 65 - Permission profiles on page Permission profiles on page 24 7 Administrator reference guide Do you want the auto attendant to use different prompts from the defaults provided? • Refer to section Auto attendant on page Auto attendant on page 40 Do you want the auto attendant to change depending on whether your business is open or closed? This is normally used to provide callers with the business hours while your business is closed. To do this, you must set up your business hours, add multiple auto attendants, and change your incoming call routing to select a different auto attendant depending on the business hours. • Refer to sections - Business hours on page Business hours on page 65 - Auto Attendant on page Auto attendant on page 40 - Incoming call routing on page Incoming call routing on page 60 Do you want incoming calls to ring at multiple phones? This will help to ensure that calls do not go unanswered. To do this, you must set up a call group and route incoming calls to that call group. • Refer to sections: - Managing group features on page Managing group features on page 30 - Incoming call routing on page Incoming call routing on page 60 Do you want an administrator to monitor another user’s phone? This will help administrators to manage a manager’s calls. To do this, you must set up a monitor group and program phone keys to Monitor. • Refer to section Managing group features on page Managing group features on page 30 Administering a phone system with other SIP phones Note the following differences when administering a phone system that uses phones other than those from the following list: • Mitel 5201 IP phone • Mitel 5020 IP phone • Mitel 5220 IP phone • Mitel 5212 IP phone • Mitel 5224 IP phone • Mitel 5340 IP phone • Telematrix 3000 phone Other phones that use the SIP protocol are also supported with this product. The following functionality is supported for subscribers using SIP phones: 8 Administering the phone system • Basic incoming and outgoing calls • Call Hold • Call Display • Multiple Line Appearances may be possible • Callers List and/or Redial List may be be implemented on the phone • Primary members of Monitor Groups • Speed dial (must be programmed on the phone, not through the system's web interface) • Access to voice mail is possible through the auto attendant • The phone may have a message waiting lamp and/or icon to indicate the presence of voice messages • Call transfer • Three way calling • Twinning (simultaneous ringing portion, not the pullback capability) The following web administration capabilities are supported for SIP Phones: • Call Coverage • Call Group membership • Access to external and Internal directories • Personal details information (including auto attendant name recording) For administrators, the following capabilities are supported on SIP phones: • Management of SIP phone subscribers membership in any call group • Management of permission profiles for SIP phone subscribers • Viewing of Phone inventory including SIP phones SIP phone hardware may have any of the following features: • Call display • Fixed feature keys • Programmable keys • Soft keys • Hands-free Speakerphone • Conference module • Power over Ethernet (POE) support • Two port switch • Message waiting lamp 9 Administrator reference guide The activation procedure for a SIP phone depends on the type of phone being used. Contact your service provider or the appropriate document for details. Administration for a phone system with SIP phones must include creation of an auto attendant that includes a menu item configured for voice mail retrieval because the message button on other phones is not integrated with the phone system. See Configure auto attendant menu options on page 43 and Example - Create a custom auto attendant for voice mail access on page Example – Create a custom auto attendant for voice mail access on page 57 for details. Note: Contact your service provider for the list of supported SIP phones. Users and locations Users represent the people within your company, while locations represent telephones that are not associated with any single user. For example, a telephone in a conference room or a main reception area is entered into the phone system as a location. Users have Personal Identification Numbers (PINs), while locations do not. Therefore, locations cannot log in to the web interface (since a PIN is required). Locations are also not represented in the Auto Attendant Company Name Directory. In order for the users and locations within your company to have full phone service, you must enter them into the system and assign them an extension. You will also maintain other user or location-specific information, such as whether or not a user or location has voice mail and what types of calls can be made from a user or location telephone. View users and locations To view a list of users and locations, follow these steps: 1. Select Users and Locations in the left menu. A list of all of the users and locations that have been entered into your system appears. 2. Select the Last Name to view detailed information for the user or location. If the service provider has enabled the dynamic site support capability for this user, three non-editable fields will be visible. The fields are: • Allow User to Create Dynamic Site—This checkbox indicates that the service provider has enabled this capability for this user. • Dynamic Site CLID—This is this Calling Line ID which will be transmitted to the far end to indicate where the call is coming from. Note that the Outgoing Caller ID field above will still be used to determine whether this number is transmitted. This Dynamic Site CLID takes the place of the regular "Outgoing Calling Line ID" of a regular static site. Note: For phones using dynamic sites which make emergency (911) calls, the Dynamic Site CLID will always be transmitted to the far end. 10 Administering the phone system • Max Call Count for Dynamic Site—this is the maximum number of concurrent external calls that will be allowed for the dynamic site. External calls include calls to a tenant auto attendant and the voice mail system. Add users To add a user, follow these steps: 1. Select Users and Locations in the left menu. 2. Select Add User from the Add list. 3. In the User Information section, enter information in the following fields: • First Name: (optional) The new user's first name. This will be displayed in the Internal Directory on the web and on the phones. • Home Phone: (optional) The new user's home phone number. This information is stored for your reference. • Last Name: (mandatory) The new user’s last name. This will be displayed in the Internal Directory on the web and on the phones. • Mobile Phone: (optional) The new user's mobile phone number. This information is stored for your reference. • Email: (optional) The new user's email address. Users will receive their extension and PIN by email if your business has been configured with this option. 4. In the Phone Information section, enter information in the following fields: • Extension: (mandatory) The new user’s telephone extension. Select an Extension for the new user from the Extension list. The Extension list displays the next five available extensions for users and locations. You can enter a different valid extension by selecting Other from the Extension list and typing the extension of your choice in the text box. Note: You cannot modify the extension once the user has been added. • Language for Phone: (mandatory) The language selected here will be used for the user's phone display and any announcements or prompts generated by the system. The languages listed here are the languages supported by your service provider. • Direct Dial Phone Number: (optional) Select a number from the list of available phone numbers to dedicate one of your company phone numbers to the new user. • Outgoing Caller ID: (optional) This field defines what external parties will see on their displays when this user calls them. Select Use Site Number to use the default number defined by your Service Provider (shown at the bottom of your Business Details page). Select Private to restrict the presentation of the number to the external party. Select any number from your list of company phone numbers to use that number for the outgoing caller ID. • Handsfree Answerback: (optional) Check this box to turn on the new user to program one of their keys to turn on the Handsfree Answerback feature for the user (without using one of their programmable memory keys) (see Memory key configuration options for profiles on page Memory key configuration options for profiles on page 17). 11 Administrator reference guide • User Locked to Phone: (optional) Check the check box to lock the user to the telephone. This prevents the user from logging out of the phone. See Login/logout on page Login/logout on page 29. This is recommended for phones that do not have Login/logout capability such as the Mitel 5212 IP phone. 5. In the Services section, check the following boxes (optional): • Allow Dialing from Auto Attendant by Extension: Check this box to allow calls to be transferred to this extension by the auto attendant. (See Auto attendant on page Auto attendant on page 40.) • Accessible from Auto Attendant Name Directories: Check this box to allow calls to be transferred to this extension from the auto attendant's Last Name and First Name directories. (See Auto attendant on page Auto attendant on page 40.) • Enable Twinning: Check this box to give the new user the Twinning feature • Enable Voice Mail: Check this box to give the new user voice mail. See Enabling and disabling voice mail on page Enabling and disabling voice mail on page 28 . This will also set the user's call coverage to redirect unanswered calls to voice mail after four rings. 6. In the Permissions section, enter information in the following fields (optional): • Administrator Privileges: Check this box to give the new user administrator privileges. See Administrator privileges on page Quick start for the phone system on page 5. • Permission Profile Name: Select a permission profile from the list. The ”Unassigned” profile, which supports emergency and internal call types, is assigned by default. 7. In the Phone Keys section, enter information in the following field: • Profile Name: Select a phone key profile from the list. The "System Settings default" profile is assigned by default. 8. Do one of the following: • Select the Save button to save your changes, or select the Cancel button to discard your changes. • Select the Save and Edit... button to continue adding or to edit user settings. For example, you can record the auto attendant announcement name by selecting the Record button that now appears on the page. See Record auto attendant name on page Record the auto attendant name announcement on page 46. Note: If the new user's PIN is displayed to you, it is your responsibility to communicate this information to the user. The PIN notification method for your company is configured by your system administrator. Contact your system administrator for information on how your business has been configured. Add a location To add a location, follow these steps: 1. Select Users and Locations in the left menu. 2. Select Add Location from the Add list. 3. In the Location Information section, enter information in the following fields (mandatory): 12 Administering the phone system • Name: The location name. Displayed in the Internal Directory on the web and on the phones. 4. In the Phone Information section, enter informaton in the following fields: • Extension: Select an xExtension for the location from the Extension list. The Extension list displays the next five available extensions for users and locations. You can enter a different valid extension by selecting Other from the Extension list and typing the extension of your choice in the text field. Note: You cannot modify the extension once the location has been added. • Language for Phone: The language selected here is used for the location's phone display and any announcements or prompts generated by the system. The languages listed here are the languages supported by your service provider. • Outgoing Caller ID:(optional) This field defines what external parties will see on their displays for a call from this location. Select Use Site Number to use the default number defined by your Service Provider (shown at the bottom of your Business Details page). Select Private to restrict the presentation of the number to the external party. Select any number from your list of company phone numbers to use that number for the outgoing caller ID. • Location locked to Phone: Checking this check box prevents users from logging in and out of the location phone. • Handsfree Answerback: (optional) Check this box to turn on the new user to program one of their keys to turn on the Handsfree Answerback feature for the user (without using one of their programmable memory keys) (see Memory key configuration options for profiles on page Memory key configuration options for profiles on page 17). 5. In the Services section, enter information in the following fields: • Allowing Dialing from Auto Attendant by Extension:Check this box to allow calls to be transferred to this extension by the auto attendant. (See Auto attendant on page Auto attendant on page 40.) • Accessible from Auto Attendant Name Directories: Check this box to allow calls to be transferred to this extension from the auto attendant's Last Name and First Name directories. (See Auto attendant on page Auto attendant on page 40.) • Check the Enable Voice Mail check box to give the location voice mail. This will also set the location’s call coverage to redirect unanswered calls to voice mail after four rings. 6. Select a permission profile from the Profile Name list in the Permissions section. The Unassigned profile is assigned by default. 7. Select a phone key profile from the Profile Name list in the Phone Keys section. The System Settings default profile is assigned by default. 8. Do one of the following: • Select the Save button to save your changes, or select the Cancel button to discard your changes. • Select the Save and Edit... button to continue adding or to edit location settings. For example, you can record the auto attendant announcement name by selecting the 13 Administrator reference guide Record button that now appears on the page. See Record auto attendant name on page Record the auto attendant name announcement on page 46. Note: Users do not require a PIN to log in to a location phone. Note: If you create a location that is to be used by a Mitel 5201 IP Phone, you will not be able to print the phone label. This is because printing a label on a Mitel 5201 IP Phone requires that you log in to the web interface using that extension and PIN of the phone. Since locations do not have PINs, you cannot log in as the phone. The solution to this is to create a User instead of a Location. Modify a user or location To modify the information related to an existing user or location, follow these steps: 1. Select Users and Locations in the left menu. 2. Select the Last Name for the selected user or location. 3. Modify information in the fields as required. 4. Select the Save button to save your changes, or select the Cancel button to discard your changes. Disable access for a user or location Disable access for a user or location when you want to remove phone system access from users or locations without permanently removing them from the system. To disable access for a user or location, follow these steps: 1. Select Users and Locations in the left menu. 2. Select one or more Users or Locations by checking their corresponding check boxes. To select all entries in the list, check the check box in the heading row. 3. Select the Disable Selected button. Disabled users will remain in the list, but the user information is marked with strikethrough lines. Note: Once access is disabled, users are automatically unassigned from their telephones as soon as the phone is in an idle state. They are prevented from making or receiving calls. A user with access disabled cannot log in to a telephone or the web administration interface. System administrators cannot disable their own accounts. Enable a user or location You can enable disabled users or locations to restore access to their phone system. To enable a disabled user or location, follow these steps: 1. Select Users and Locations in the left menu. 14 Administering the phone system 2. Select one or more Users or Locations by checking the corresponding check boxes. To select all entries in the list, check the check box in the heading row. 3. Select the Enable Selected button. The enabled user or location is displayed in the list without strikethrough lines. Note: Enabled users are not assigned to phones by default but must log in to an available telephone to make and receive calls. Enabled users can log in to the web administration interface. Edit user on the user's behalf Using Edit User on the User's Behalf, a system administrator can log in to the web administration as other users and make changes for them. The following menus are displayed in the left pane when you log in as another user: My Personal Details, My Phone, My Call Coverage, My Call Groups, Internal Directory, and External Directory. The My Dynamic Site menu is displayed if configured by the service provider. To edit more user settings, follow these steps: 1. Select Users and Locations in the left menu. 2. Select the Last Name for the selected user. 3. Select the Edit User on the User's Behalf link at the top of the page. Logged in as User Name is displayed in the top left corner of the screen to remind you that you are logged in as another user. 4. Once you finish making changes to the user’s settings, select the Save button on the applicable page. 5. Select Previous Level at the top right corner of the page. You are now logged back into your original session. Edit location on the location's behalf Using Edit Location on the Location's Behalf, a phone system administrator can log in to the web administration as a location and make changes for the location. To edit more location settings, follow these steps: 1. Select Users and Locations in the left menu. 2. Select the Last Name for the selected location. 3. Select the Edit Location on the Location's Behalf link at the top of the page. “Logged in as Location Name” is displayed in the top left corner of the screen to remind you that you are logged in as the selected location. 4. Once you finish making changes to the location settings, select the Save button on the applicable page. 5. Select Previous Level at the top right corner of the page. 15 Administrator reference guide You are now logged back into your original session. Delete a user or location Deleting users or locations permanently removes them from the system. To delete a user or location, follow these steps: 1. Select Users and Locations in the left menu. 2. Select one or more Users or Locations by checking the corresponding check boxes. To select all entries in the list, check the check box in the heading row. 3. Select the Delete Selected button. 4. Select the OK button to confirm the deletion, or select the Cancel button to cancel the deletion. Note: You cannot delete a user or location if incoming call routing for one of your company phone numbers is configured to use that user or location. To delete the user or location in this case, you must change the incoming call routing configuration for that phone number to use a different extension. Deleting users or locations automatically unassigns them from their telephones – once their phones are idle – and they can no longer make or receive calls. Deleted users cannot log in to telephones or to the web administration interface. System administrators cannot delete their own system accounts. A deleted user or location phone extension can be re-assigned to other users or locations. Deleting a user affects any Phone key profiles, Phone Key Mappings, and Auto Attendants that directly reference the user or location. View user or location site If your business has more than one site (office), you can view the user or location site from the users and locations list page. Note: If a user or location is not logged in to a phone, their site is unknown to the system and the text "Logged Out" is displayed. Profiles Profiles are used to store preset configurations for phone system features. This enables consistent, quick, and easy deployment of these features to phone system users. Phone key profiles This section describes phone key configuration options and how to create and maintain phone key profiles. Phone key profiles store preset memory key configurations. You can choose different profiles for different users to make using their phones faster and easier to use. 16 Administering the phone system Memory key configuration options for profiles Following is a list of the options for phone key configuration in phone key profiles. Only the memory keys on your phone can be custom configured. Options that require an LED memory key are labeled LED. Option Description Default Label Details Account Code Assign the Account Code option Account Code to a memory key so that an account code can be assigned to a call before or during the call. Note:The Account Code option is not displayed if the Account Codes feature is not enabled for your business. 1) Leave the Details box blank if you want users to be prompted for an account code after selecting the Account Code key. 2) Type an account code in the Details box if you want the Account Code key to behave like an Account Code Speed Dial key. In this case, when the Account Code key is selected, the account code that you enter is automatically assigned to the call. Company Speed Dial Assign the Company Speed Dial option to a memory key to dial one of the phone numbers in your External Directory by pressing the memory key. Note: The Company Speed Dial option is not displayed if you have not configured the system with speed dials. Selecting the Company Speed Dial option displays a list of the names in your External Directory in the Details field. Select one of the names from this list to enable the Company Speed Dial option. Conference Unit Assign the Conference Unit Conference Unit option to a memory key to provide control of the conference unit if connected to a Mitel 5340 IP phone N/A Forward to AA (LED) Selecting the Forward to AA option displays a list of the Auto Attendants in the Details field. Select one of the Auto Attendants from this list to enable the Forward to AA option. Assign the Forward to AA (Auto Forward to Attendant) option to forward all ***(AA Number) incoming calls to the Auto Attendant. To turn the Forward to AA feature on and off, select the associated memory key. When the memory key LED is lit, the feature is enabled. Note: The Forward to AA option is not displayed if you have not configured the system with auto attendants. Page 1 of 4 17 Administrator reference guide Option Description Default Label Details Forward to Co-worker (LED) Assign the Forward to Co-worker option to forward all incoming calls to a co-worker. To turn the Forward to Co-worker feature on and off, select the associated memory key. When the memory key LED is lit, the feature is enabled. Forward to, followed by the extension selected. Selecting the Forward to Co-worker option displays a list of company employees in the system in the Details field. Select a user from this list to enable the Forward to Co-worker option. Forward to Coverage (LED) Assign the Forward to Coverage Forward to option to forward all incoming Coverage calls directly to the call coverage you have set up. To turn the Forward to Coverage feature on and off, select the associated memory key. When the memory key LED is lit, the feature is enabled. None Forward to Number (LED) Assign the Forward to Number option to forward all incoming calls to a user defined phone number. To turn the Forward to Number feature on and off, select the associated memory key. When the memory key LED is lit, the feature is enabled. Selecting the Forward to Number option displays a text box in the Details field. Type the phone number that you want to have your calls forwarded to into the text box to enable the Forward to Number option. Note: To forward to an external number, users must have permission to make that external call and Redirect Inbound Call to External Number permission. Forward to, followed by the number entered in the Details field. Forward to Prompt Assign the Forward to Prompt Forward (LED) option to forward all incoming calls to a user defined phone number. To turn the Forward to Prompt feature on, select the associated memory key and, using the phone keys, type in the number you would like to have your calls forwarded to. When the memory key LED is lit, the feature is enabled. To turn the Forward to Prompt feature off, select the associated memory key and then the second FWDOFF softkey. Note: To forward to an external number, users must have permission to make that external call and Redirect Inbound Call to External Number permission. Handsfree Assign the Handsfree Handsfree Answerback (LED) Answerback option to a memory Answerback key so that your phone can automatically answer an intercom call and set up a two-way speech path. Page 2 of 4 18 Administering the phone system Option Description Default Label Incoming Calls List Assign the Incoming Calls List Incoming Calls option to a memory key to allow List you to see the list of recently received incoming calls to your extension. This has the same function as the CALLS softkey. Intercom to Co-Worker Assign the Intercom to Intercom to *** Co-Worker option to a memory (extension key to allow you to make a page number) directly to a co-worker's phone. Intercom to Prompt Assign the Intercom to Prompt Intercom to option to a memory key to allow Prompt you to make a page to a co-worker's number that you enter after pressing the key. Join/Leave Group Using the Join/Leave Group Name of the feature you can join a selected group Broadcast, Hunt, or Rollover call group of which you are a member, using your phone. Only the phones of members who are joined in the group ring when the call group is called. Line appearance Line Appearance keys are required in order to receive incoming calls and to make outgoing calls. Your phone will normally have two or three pre-programmed Line Appearances. The LED on the programmed key indicates the status of the Line Appearance. Monitor Call Assign the Monitor Call option to Monitor Call a memory key to allow call and extension monitoring for an existing monitor group. The user of the phone must be a secondary member of the monitor group. Details Select a user or location from the Details list to enable the Intercom to Co-Worker option. Selecting Join/Leave Group displays available call groups from the Details list. Select a call group from the list to enable the Join/Leave Group option. Number of the new line in sequence. Monitor Call-Silent Assign the Monitor Call -Silent Monitor option to a memory key to allow Call-Silent and call monitoring for an existing extension monitor group.The user of the phone must be a secondary member of the monitor group. Selecting Monitor Call displays available monitor groups in the Details list. Select a monitor group from the list to enable the Monitor Call option. Selecting Monitor Call -Silent displays available monitor groups in the Details list. Select a monitor group from the list to enable the Monitor Call - Silent option. Page 3 of 4 19 Administrator reference guide Option Description Default Label Monitor Phone Assign the Monitor Phone Monitor Phone option to a memory key to allow and extension call monitoring for an existing monitor group. User of the phone must be a secondary member of the monitor group. One Touch Speed Assign the One Touch Speed Dial Dial option to a memory key to allow instant dialling of a pre-defined phone number. The user makes a call by pressing the associated memory key. Details Selecting Monitor Phone displays available monitor groups in the Details list. Select a monitor group from the list to enable the Monitor Phone option. Type the number that you want to speed dial in the Details box. Page Assign the Page option to a Page memory key to allow the user to make a page to all of the phones at the site. The page is broadcast through the speaker of each available phone. Park/Retrieve Assign the Park/Retrieve option Park/Retrieve to put a call on hold at a park location such that it can be retrieved from any other phone at your business that has a memory key configured with the Park/Retrieve option. When you are on an active call, selecting a memory key programmed with the Park/Retrieve feature will park the call. When your phone is idle, selecting a memory key programmed with the Park/Retrieve feature will allow you to retrieve a parked call by entering the park location. Note: If the Park/Retrieve feature is being used by your business, include a memory key configured with Park/Retrieve option in all phone key profiles to ensure that parked calls can be retrieved from any phone. N/A Unassigned An Unassigned memory key has Unassigned no action associated with it. N/A Page 4 of 4 View phone key profiles To view phone key profiles, follow these steps: 20 Administering the phone system 1. Select Profiles in the left menu. A list of all call permission and phone key profiles configured for your system appears. 2. Select a profile from the Name list to view detailed information for the selected profile. Default phone key profile You cannot edit the System Settings default profile. If you do not create and assign a custom phone key profile to a user or location, or if you unassign a user or location from a custom phone key profile, the default phone key profile will be used. Add a phone key profile To add a phone key profile, follow these steps: 1. Select Profiles in the left menu. 2. Select Add Phone Key Profile from the Add list. 3. Type a Profile Name. 4. Select Save. The profiles list appears. 5. Select the profile name you have just created by checking the box and select Edit Selected. The Phone Keys Profile Details page appears. 6. Select the phone model from the Phone Model drop-down list. 7. Select the memory key that you want to program by moving the mouse icon over the button and left-click. The Program Memory Key Details page appears. 8. Complete the following fields: • Feature: Select the feature to be programmed. • Locked: To prevent a user from changing the selected memory key configuration, select this check box. • Label: Type in a description. If no description is typed, the system default will be applied. • Details: Select from a drop-down list or type in the required number without any spaces or characters. Not all features require this field. Note: You should lock the Line Appearance configurations in the phone key profile. Line Appearances are required to make and receive phone calls. 9. Select the Save button to save the information. 10. Select the Close Window button to close the window. Your phone key profile is updated. 11. Repeat steps 7-10 for each memory key to be programmed. 21 Administrator reference guide 12. Assign users to the new profile. (optional) Note: To cancel your changes, select the Close Window button, instead of the Save button in step 9. Assign a phone key profile to a user or location To associate users or locations with existing phone key profiles, follow these steps: 1. Select Profiles in the left menu. 2. Select the profile name that you want to assign users to by checking the box and select Edit Selected. The Phone Key Profile Details page appears. 3. Scroll down the page to the Available Users List. 4. Select the user’s name or location from the Available Users list. 5. Select the right directional arrow button to move the user or location into the Members of this Profile list. You can move as many users and locations to the Members of this Profile list as you choose. To select multiple users and locations, hold down the Ctrl key while selecting each name. 6. To remove members from the profile, select one or more members from the Members of this Profile list and then select the left directional arrow button. 7. Select the Save button to save your changes, or select the Cancel button to discard your changes. Note: Assigning a user or location to a profile applies the profile as soon as the user or location phone is idle. Unassigning a user or location from a profile immediately applies the default phone key profile. Assigning a phone key profiles to users or locations can affect their existing phone key configurations based on the following rules: If a key mapping in the new profile is configured as Locked, the changes will overwrite the existing configuration for that key. If a key mapping in the new profile is not configured as Locked the changes will not overwrite the existing configuration for that key. Modify a phone key profile To modify a phone key profile, follow these steps: 1. Select Profiles in the left menu. 2. Select the profile name that you want to assign users to by checking the box and select Edit Selected. The Phone Keys Profile Details page appears. 3. Modify the Profile Name if required. 4. Modify the Membership List if required. Note: If you have made changes in steps 3 or 4, select the Save button to save your changes before moving to step 5. 22 Administering the phone system 5. Select the phone model from the Phone Model drop-down list. 6. Select the memory key that you want to program by moving the mouse icon over the button and left-click. The Program Memory Key Details page appears. 7. Complete the following fields: • Feature: Select the feature to be programmed. • Locked: To prevent a user from changing the selected memory key configuration, select this check box.You should lock the Line Appearance configurations in the phone key profile. Line Appearances are required to make and receive phone calls. • Label: Type in a description. If no description is typed the system default will be applied. • Details: Select from a drop-down list or type in the required number without any spaces or characters. Not all features require this field. • Status: Only appears with the Forward features. Select Active or Inactive. You will be able to Activate or deactivate the feature by pressing this memory key on the phone once it is programmed. 8. Select the Save button to save the information. 9. Select the Close Window button to close the window. Your phone key profile is updated. 10. Repeat steps 6-9 for each memory key to be programmed. Saving changes to a profile applies them to the members of the profile as soon as the member's phone is idle. Changes to key profiles are applied based on the following rules: • If a key mapping is designated Locked, changes will overwrite existing customizations. • If a key mapping is not designated Locked, changes will not overwrite existing customizations. Note: You cannot modify the default phone key profile ‘System Settings default’. Delete a phone key profile To permanently delete a profile from the system, follow these steps: 1. Select Profiles in the left menu. 2. Select one or more phone key profiles by checking the corresponding check boxes. To select all entries in the list, check the check box in the heading row. 3. Select the Delete Selected button. 4. Select the OK button to confirm the deletion, or select the Cancel button to cancel the deletion. Note: You cannot delete the default phone key profile ‘System Settings default’. You cannot delete a profile with associated members. 23 Administrator reference guide Permission profiles Permission profiles define permissions for users and locations related to outbound calling. Every user or location is associated with a permission profile, and the ability to place calls depends on the associated profile. This section describes permission types and how to create and maintain permission profiles. Permission types The following permission types can be included in a permission profile: Call Type Definition Emergency (911) Calls to the number used to report an emergency. In North America, dial 911. This permission is active for all users at all times. Internal Calls to another extension within the same business. International International calls to which long-distance charges apply. Local (external) Calls within the local calling area of your business. No long-distance charges apply. Long Distance Calls outside the local calling area of your business and outside of your region. Long-distance charges apply. Operator Assisted Calls in which the operator is involved, typically resulting in long distance charges. Regional Calls outside the local calling area of your business and within your region. Long-distance charges apply. Toll Free (1-800) Long distance calls to which no charges apply. Typically, these numbers begin with 1-800. Toll Premium Calls to a toll number to which charges apply. Typically, these numbers begin with 1-900. Other Redirect Inbound Call to Allow call coverage, transfer or forward of external calls to an external phone External Number number. Prerequisite: permission to make the external call itself. Select Long Distance Provider Include a long distance provider code as part of the dialed digits for a long distance call. Prerequisite: permission for Long Distance and/or International calls. Select Regional Provider Include a long distance provider code as part of the dialed digits for long distance calls within your region. Prerequisite: permission for Regional calls. Permission can be enabled or disabled based on the following business hours categories: • Open • Closed • Lunch • Special Your service provider defines the dial pattern for each call type. 24 Administering the phone system View permission profiles To view permission profiles, follow these steps: 1. Select Profiles in the left menu. A list of all of the permission and phone key profiles configured for your system appears. 2. Select Name to view detailed information for the profile. Default permission profile The “Unassigned” profile is the default permission profile. It is preconfigured to allow internal and emergency calls. The default permission profile is used under the following circumstances: • To determine what type of calls are allowed from phones where there is no logged-in user. • If you do not create and assign a custom permission profile for a user or location. • If you unassign a user or location from a custom permission profile. Use custom permission profiles for users and locations and the default permission profile to determine what type of calls can be made from phones and locations where there is no logged-in user. The default permission profile should contain the minimum possible permissions to avoid unauthorized calls that have associated charges. You can modify the default permission profile to include other call types, but it cannot be deleted. Add a permission profile To add a permission profile, follow these steps: 1. Select Profiles in the left menu. 2. Select Add Permission Profile from the Add list. 3. Type a Profile Name. 4. To allow a call type, check the appropriate Call Type check boxes: • To allow a call type to occur at any time on any day of the week, select all of the check boxes beside the call type. • To allow a call type to occur only during certain business hours, select the check boxes beside the call type that corresponds to the business hours during which the call type is allowed. 5. To disallow a call type, clear all of the check boxes beside the call type. 6. Repeat steps 4 to 5 for each call type. 25 Administrator reference guide 7. Select the Save button to save your changes, or select the Cancel button to discard your changes. Note: Emergency and internal call types are enabled by default and cannot be disabled for all business hours in all profiles. Phones without a logged-in user are assigned to the default “Unassigned” permission profile. Assign a permission profile to a user or location To associate users and locations with existing permission profiles, follow these steps: 1. Select Profiles in the left menu. 2. Select the Name to select a specific permission profile. 3. Select the user or location name in the Available Users list. 4. Select the right directional arrow button to move the user or location into the Members of this Profile list. You can move as many users and locations to the Members of this Profile list as you choose. To select multiple users and locations, hold down the Ctrl key while selecting each name. 5. To remove members from the profile, select one or more members from the Members of this Profile list and select the left directional arrow button. 6. Select the Save button to save your changes, or select the Cancel button to discard your changes. Note: Assigning a user or location to a profile applies the new profile as soon as the user or location phone is idle. Unassigning a user or location from a profile applies the “Unassigned” profile immediately. Users and locations can only belong to one profile at a time. Modify a permission profile To modify a permission profile, follow these steps: 1. Select Profiles in the left menu. 2. Select the Name to select a specific permission profile. 3. Modify the name of the profile if required. 4. Modify the call permissions by checking or clearing the Call Type check boxes as required. 5. Modify the Members of this Profile list if required. 6. Select the Save button to save your changes, or select the Cancel button to discard your changes. Note: An administrator can modify the default permission profile, Unassigned, with the exception of the Profile Name field. Emergency and internal call types are enabled and cannot be modified for all Business hours. Hours of business are configured on the Business Details page. 26 Administering the phone system Delete a permission profile To permanently delete a profile from the system, follow these steps: 1. Select Profiles in the left menu. 2. Select one or more profiles by checking the corresponding check boxes. To select all entries in the list, check the check box in the heading row. 3. Select the Delete Selected button. 4. Select the OK button to confirm the deletion, or select the Cancel button to cancel the deletion. Note: You cannot delete the default permission profile “Unassigned”. You cannot delete a profile with associated members. Managing user features This section provides the procedures required to manage the features available to your users. For more information, see • Reset PIN on page Reset PIN on page 27 • Enabling and disabling voice mail on page Enabling and disabling voice mail on page 28 • Reset voice mail PIN on page Reset voice mail PIN on page 28 Note: The voice mail PIN is not the same as the PIN the user uses to log into their phone and web interface. • Configure permissions on page Configure permissions on page 28 • Assign a phone key profile on page Assign a phone key profile on page 29 • Assign a phone number on page Assign a phone number on page 29 • Login/logout on page Login/logout on page 29 • Configure language preferences on page Configure language preferences on page 30 Reset PIN To reset a user's PIN, follow these steps: 1. Select Users and Locations in the left menu. 2. Select the Last Name to select the user. 3. Select the Save and Reset PIN button. 27 Administrator reference guide Users will receive their extension and PIN by email if your business has been configured with this option and if the user has a valid email address configured. Note: If the new user's PIN is displayed to you, it is your responsibility to communicate this information to the user. Your service provider configures the PIN notification method for your company. For information about the voice mail PIN, see Reset voice mail PIN on page Reset voice mail PIN on page 28. Enabling and disabling voice mail To enable or disable voice mail for a user or location, follow these steps: 1. Select Users and Locations in the left menu. 2. Select the Last Name to select the user or location. 3. Choose one of the following: • To enable voice mail, check the Enable Voice Mail check box in the Services section. • To disable voice mail, clear the Enable Voice Mail check box in the Services section. 4. Select the Save button to save your changes, or select the Cancel button to discard your changes. Note: To enable voice mail for a user or location, there must be voice mail boxes associated with your business that are available for assignment. When you disable voice mail for a user or location, the associated voice mailbox may not become available for assignment until your service provider has deleted the existing messages and recordings. Reset voice mail PIN To reset a user's or location’s voice mail box PIN, follow these steps: 1. Select Users and Locations in the left menu. 2. Select the Last Name to select the user. 3. Select the Reset Voice Mail PIN button. The user's/location’s voice mail PIN will be reset to the default value. Note: The voice mail PIN is not the same as the PIN the user uses to log into their phone and web interface. See Reset PIN on page Reset PIN on page 27. Configure permissions The permissions profile determines which types of calls users or locations can make from their telephones. To configure a permission profile for an existing user or location, follow these steps: 1. Select Users and Locations in the left menu. 2. Select the Last Name for the selected user or location. 28 Administering the phone system 3. Select a permission profile from the Permission Profile Name list in the Permissions section of the user or location Details page. 4. Click the View Profile button. The Permission Profile Details page opens. 5. Select the Save button to save your changes, or select the Cancel button to discard your changes. Assign a phone key profile This section describes how to assign a phone key profile to an existing user or location. Using a phone key profile, you can provide a default configuration for the memory keys on the user or location phone. To assign a phone key profile, follow these steps: 1. Select Users and Locations in the left menu. 2. Select the Last Name for the user or location. 3. Select a phone key profile from the Profile Name list in the Phone Keys section of the user or location Details page. You can view the details of a phone key profile by first selecting it from the Profile Name list and then selecting the adjacent View Profile button. 4. Select the Save button to save your changes, or select the Cancel button to discard your changes. Assign a phone number To assign a phone number to a new user, select a phone number from the Direct Dial Phone Number list when adding the user. The Direct Dial Phone Number list contains a list of all phone numbers available to your company that are unassigned. To assign a phone number to an existing user, associate the phone number with the user's extension on the Incoming Call Routing page. Refer to Incoming call routing on page . Login/logout By default, users and locations can log in and log out of phones. To disable the login/logout feature, lock the user or location to the phone. To lock a user or location to a phone, follow these steps: 1. Select Users and Locations in the left menu. 2. Select the Last Name for the selected user or location. • For users, check the User Locked to Phone check box in the User Information section. • For locations, check the Location locked to phone check box in the Location Information section. 29 Administrator reference guide 3. Select the Save button to save your changes, or select the Cancel button to discard your changes. To unlock a user or location from a phone, follow these steps: 1. Select Users and Locations in the left menu. 2. Select the Last Name for the selected user or location. 3. For users, clear the User Locked to Phone check box in the User Information section. 4. For locations, clear the Location locked to phone check box in the Location Information section. 5. Select the Save button to save your changes, or select the Cancel button to discard your changes. Configure language preferences If your service provider supports more than one language, you can configure the language used for the web pages and phones on a per user basis. The language used for the web pages depends on the web address that is used for access. Users should bookmark the web address for their preferred language. See Language Settings on page Language Settings on page 3. The language preference for the phone can be configured by an administrator or by the users themselves. The language selected for the phone will determine the language used for: • Messages and labels on the phone display • Prompts when recording name announcement or auto attendant prompts To configure the language for phone on behalf of a user or location, follow these steps: 1. Select Users and Locations in the left menu. 2. Select the Last Name for the selected user or location. 3. Select the required language from the Language for Phone drop-down list. 4. Select the Save button to save your changes, or select the Cancel button to discard your changes. Managing group features Using call group, incoming calls can be routed to multiple users. Each call group type routes calls to group members differently. Users can join or leave the call groups to which they belong. 30 Administering the phone system Call groups are also associated with call coverage so that calls can be handled even when not answered by a group member. The following table lists the group types available: Group Definition Key Broadcast group Incoming calls to a broadcast group are routed Broadcast groups provide an equal to all group members at the same time opportunity for all group members to causing all available members’ phone lines to answer group calls. ring simultaneously. The phones stop ringing once the call has been answered or forwarded to call coverage. Hunt group (linear) Incoming calls to a linear hunt group are Linear hunt groups ring one phone at a routed to each group member in turn, and time, thus establishing a preference for always start with the first member listed. Each who will answer a group call. phone rings in turn for a prescribed number of rings. If the call is not answered, it is passed to the next available member’s line. This continues until the call is answered or forwarded to call coverage. Hunt group (circular) Incoming calls to a circular hunt group are routed to each member of the group in turn, and always start with the member following the last member on the list whose phone rang. Each phone rings in turn for a prescribed number of rings. If the call is not answered, it is passed to the next available member’s line. This continues until the call is answered or forwarded to call coverage. Circular hunt groups share the load of answering a group call because calls do not always route to the first member listed. Phones ring one at a time as the group call is passed from one member to the next on the list. Monitor groups (Monitor Call) Incoming calls to the monitor primary group member can be monitored and picked up by the monitor secondary group members if they have a memory key configured to Monitor Call on their phones. Calls to a monitor group will cause the monitor primary and secondary phones to ring until the call is either answered by a group member or forwarded to the call coverage for the monitor primary. Using monitor call, multiple members can answer incoming calls for another user and can be alerted when that user has available lines. To activate this group once it has been created, assign Monitor Call /Monitor -Silent key mappings for your monitor group’s secondary members. Monitor groups (Monitor Phone) The primary group member can have their phone monitored for activity rather than their calls. In this instance a secondary group member must have a memory key configured as Monitor Phone. When the primary group member is on a call the secondary members see the LED next to programmed memory key light up. A secondary member that assigns a Monitor Phone key is able to monitor when the primary member’s phone is active as the memory key LED is lit. A memory key that is programmed as a Monitor Call key can also be used as a speed dial to the monitored user’s extension. Rollover group Incoming calls to a rollover group are routed to Calls to a Rollover group will only be each group member in turn always starting presented to the first available group with the first member in the list until an member. available phone is located. The call rings on this phone until it is answered or forwarded to call coverage. 31 Administrator reference guide Note: When a call to a broadcast or hunt group is ringing, subsequent calls to the same broadcast or hunt group are presented to group members one call at a time when the previous call has been answered. View call groups The Call Groups list page displays a list of all call groups in the system. To view call groups, select Call Groups in the left menu. A list of all call groups appears. Assign users to a call group To associate users with an existing call group, follow these steps: 1. Select Call Groups in the left menu. 2. Select the Name to select a specific call group. 3. Select the user’s name in the Available Users list. 4. Select the right directional arrow button to move the user into the Members of Call Group list. You can move as many users to the Members of Call Group list as you choose. To select multiple users, hold down the Ctrl key while selecting each name. 5. To remove members from the call group, select one or more members from the Members of this Call Group list and then select the left directional arrow button. 6. Select the Save button to save your changes, or select the Cancel button to discard your changes. Note: Users assigned to a broadcast, hunt, or rollover group are logged into the group and can receive calls by default. When assigning users to a monitor group, the monitor secondaries must configure Monitor Call, Monitor Call Silent, or Monitor Phone memory key mappings in order for the group behavior to take effect. When assigning users to a hunt group, you must also configure the After 'x' rings send call to next member list to specify the number of times each users phone should ring before the call is passed to the next user. By unassigning a user from a call group, group behavior stops as soon as a call in progress is completed. Users can belong to multiple groups. Lock members to a call group This section describes how to set up a call group in such a way that the members cannot leave it. This ensures that the members are aware of all incoming calls to their call group. This feature applies to broadcast, hunt and rollover groups only. To lock members to a call group, follow these steps: 1. Select Call Groups in the left menu. 2. Select the Name to select a specific call group. 3. Clear the Allow Members to Leave Group? check box. 32 Administering the phone system 4. Select the Save button to save your changes, or select the Cancel button to discard your changes. Note: By default, call group members are not locked to a call group. Configure call group call coverage Call group call coverage determines how a call is handled if none of the call group members answer the call. Call coverage applies only to broadcast, hunt, and rollover groups. The monitor primary call coverage applies to incoming calls to a monitor group. The call coverage options available are: Employee Voice Mail, Auto Attendant, Employee, and Another Phone Number. To configure call group call coverage, follow these steps: 1. Select Call Groups in the left menu. 2. Select the Name to select a specific broadcast, hunt, or rollover call group. 3. From the Call Coverage section, select one of the following call coverage options: • Employee Voice Mail: This directs the call group to the selected employee’s voice mail box. • Auto Attendant: This directs the call group call to the auto attendant selected from the adjacent list. • Employee: This directs the call group call to the employee selected from the adjacent list • Another Phone Number: This directs the call group call to the phone number in the adjacent text box. 4. Define when call coverage will take effect. - Broadcast and rollover groups: From the After x rings send this call group’s calls to list, select the number of times you want the phone(s) to ring before call coverage takes effect. - Hunt groups: From the After x unanswered phones list, select the number of times you would like the call to be transferred from one member to another before call coverage takes effect. 5. Select the Save button to save your changes, or select the Cancel button to discard your changes. Note: No default call coverage is provided when a new broadcast, hunt, or rollover group is added. If call coverage is not configured for a call group, an incoming call rings until the caller hangs up. Add a broadcast group To create a new broadcast group, follow these steps: 1. Select Call Groups in the left menu. 2. Select Add Broadcast Group from the Add list. 3. Type the broadcast group name in the Name field. 33 Administrator reference guide 4. Select an Extension for the broadcast group from the Extension list. The Extension list displays the next five available extensions for Call Groups. You can enter a different valid extension by selecting Other from the Extension list and typing the extension of your choice in the Text field. 5. Select the Call Behavior for the broadcast group. To configure the broadcast group calls to ring on idle group member phones, select Only ring phones not is use option. 6. To configure the broadcast group calls to ring on all group member phones even if a group member is already on a call, select the Ring all phones option. Note: When the “Ring all phones” option is selected, incoming broadcast group calls are still queued when group member phones are ringing because of a call to the same broadcast group. 7. Add names to the Members of Call Group list for the new broadcast group (optional). 8. To lock users to the new call group, clear the Allow members to leave group? checkbox (optional). 9. Set up call coverage for the new broadcast group (optional). See Configure call group call coverage on page Configure call group call coverage on page 33. 10. Select the Save button to save your changes, or select the Cancel button to discard your changes. Note: If a broadcast group has no members assigned to it, or if all members are logged out of their phones, the call goes immediately to call coverage. When a broadcast group is created, it has all call permissions to enable call coverage to an external number. Modify a broadcast group To modify an existing broadcast group, follow these steps: 1. Select Call Groups in the left menu. 2. Select the Name to select a specific broadcast group. 3. Modify the broadcast group name if required. The Name field cannot be left blank. 4. Select the Call Behavior for the broadcast group. To configure the broadcast group calls to ring on idle group member phones, select Only ring phones not is use option. 5. To configure the broadcast group calls to ring on all group member phones even if a group member is already on a call, select the Ring all phones option. Note: When the “Ring all phones” option is selected, incoming broadcast group calls are still queued when group member phones are ringing because of a call to the same broadcast group. 6. Update the Members of Call Group list for the selected broadcast group (optional). 7. Modify whether or not the group members are locked to the selected broadcast group (optional) 8. Modify call coverage for the new broadcast group (optional). See Configure call group call coverage on page Configure call group call coverage on page 33. 34 Administering the phone system 9. Select the Save button to save your changes, or select the Cancel button to discard your changes. Note: If a broadcast group has no members assigned to it, or if all members are logged out of their phones, the call goes immediately to call coverage. Add a hunt group To add a new hunt group, follow these steps: 1. Select Call Groups in the left menu. 2. Select Add Hunt Group from the Add list. 3. Type the hunt group name in the Name field. 4. Select an Extension for the hunt group from the Extension list. The Extension list displays the next five available extensions for call groups. You can enter a different valid extension by selecting Other from the Extension list and typing the extension of your choice in the Text field. 5. Select the Hunt Group Type from the Type list. Circular Hunt Group is the default type. 6. Select the Call Behavior for the hunt group. 7. To configure the hunt group calls to ring on idle group member phones, select Only ring phones not in use option. 8. To configure the hunt group calls to ring on all group member phones, even if the group member is already on a call, select the Ring all phones option. Note: When “Ring all phones” option is selected, incoming hunt group calls are still queued when group member phones are ringing because of a call to the same hunt group. See Managing group features on page Managing group features on page 30. 9. Add names to the Members of Call Group list for the new hunt group (optional). 10. From the After 'x' rings send call to next member list, select how many times you would like a hunt group member’s phone to ring before the call is transferred to the next member (optional). 11. If you choose to lock users to the new call group, clear the Allow members to leave group? check box (optional). 12. Set up call coverage for the new hunt group (optional). See Configure call group call coverage on page Configure call group call coverage on page 33. 13. Select the Save button to save your changes, or select the Cancel button to discard your changes. Note: If a hunt group has no members assigned to it, or if all members are logged out of their phones, the call goes immediately to call coverage. When a hunt group is created, it has all call permissions to enable call coverage to an external number. Modify a hunt group To modify an existing hunt group, follow these steps: 35 Administrator reference guide 1. Select Call Groups in the left menu. 2. Select the Name corresponding to the hunt group that you want to modify. 3. Modify the hunt group name if required. The Name field cannot be left blank. 4. Modify the hunt group type in the Type list (optional). 5. Modify the hunt group Call Behavior (optional). 6. To configure the hunt group calls to ring on idle group member phones, select Only ring phones not is use option. 7. To configure the hunt group calls to ring on all group member phones, even if the group member is already on a call, select the Ring all phones option. Note: When Ring all phones option is selected, incoming hunt group calls are still queued when group member phones are ringing because of a call to the same hunt group. 8. Modify the Members of Call Group list for the selected hunt group if required. 9. If you choose to lock users to the call group, clear the Allow members to leave group? check box (optional). 10. From the After 'x' rings send call to next member list, select how many times you would like a hunt group member’s phone to ring before the call is transferred to the next member (optional). 11. Modify Call Coverage for the selected hunt group (optional). 12. Select the Save button to save your changes, or select the Cancel button to discard your changes. Note: If a hunt group has no members assigned to it, or if all members are logged out of their phones, the call goes immediately to call coverage. Change the order of a hunt group member list The order in which Hunt Group members appear in the Members of Call Group list determines the order in which the phones will ring to address the incoming call. To change the order of the Members of Call Group list, follow these steps. 1. Select Call Groups in the left menu. 2. Select the Name to choose a specific Hunt Group. 3. Select the Name in the Members of Call Group list that you would like to move. 4. Press the Move Up button to move the user up in the list, or press the Move Down button to move the user down the list. 5. Select the Save button to save your changes, or select the Cancel button to discard your changes. Add a monitor group To create a new monitor group, follow these steps: 1. Select Call Groups in the left menu. 36 Administering the phone system 2. Select Add Monitor Group from the Add list. 3. Select the Primary User from the list provided. This is the user whose calls will be monitored by other users. A Monitor group takes the name and extension of the Monitor primary. 4. Add names to the Members of Call Group list for the new Monitor group (optional). (The Monitor primary is, by default, a member of the Monitor group and cannot be removed.) These are the users that will be monitoring the calls and are referred to as Monitor secondary members. 5. Select the Save button to save your changes, or select the Cancel button to discard your changes. Note: To enable monitor group behavior, Monitor key mappings must be assigned for your secondary members. If a monitor group has no members assigned to it, the call is treated as a regular incoming call to the primary user. Since the monitor group has the same extension as the monitor primary user, there is no change to the way calls are made or received for that user. Their call coverage still applies to their incoming calls. For administrators, continue to use the primary user's extension (as required) when configuring auto attendants or incoming call routing. Modify a monitor group To modify the information for an existing monitor group, follow these steps: 1. Select Call Groups in the left menu. 2. Select the Name corresponding to the monitor group that you want to modify. 3. Modify the Members of Call Group list for the selected monitor group (optional). 4. Select the Save button to save your changes, or select the Cancel button to discard your changes. Note: If a monitor group has no members assigned to it, the call is treated as a regular incoming call to the primary user. Add a rollover group To create a new rollover group, follow these steps: 1. Select Call Groups in the left menu. 2. Select Add Rollover Group from the Add list. 3. Type the rollover group name in the Name field. 4. Select an Extension for the rollover group from the Extension list. The Extension list displays the next five available extensions for Call Groups. You can enter a different valid extension by selecting Other from the Extension list and typing the extension of your choice in the Text field. 5. Add names to the Members of Call Group list for the new rollover group (optional). 6. If you choose to lock users to the new call group, clear the Allow members to leave group? check box (optional). 37 Administrator reference guide 7. Set up call coverage for the new rollover group (optional). See Configure call group call coverage on page Configure call group call coverage on page 33. 8. Select the Save button to save your changes, or select the Cancel button to discard your changes. Note: If a rollover group has no members assigned to it, or if all members are logged out of their phones, the call goes immediately to call coverage. When a rollover group is created it has all call permissions to enable call coverage to an external number. Modify a rollover group To modify an existing rollover group, follow these steps: 1. Select Call Groups in the left menu. 2. Select the Name to select a specific rollover group. 3. Modify the rollover group name if required. The Name field cannot be left blank. 4. Update the Members of Call Group list for the selected rollover group (optional). 5. Modify whether or not the group members are locked to the selected rollover group (optional). 6. Modify the call coverage for the selected rollover group (optional). See Configure call group call coverage on page Configure call group call coverage on page 33. 7. Select the Save button to save your changes, or select the Cancel button to discard your changes. Note: If a rollover group has no members assigned to it, or if all members are logged out of their phones, the call goes immediately to call coverage. Delete a call group Deleting a call group is restricted by specific conditions. You cannot delete a Hunt group, Broadcast group, or Rollover group when • The call group has associated members: The procedures below assume that you have removed the members from the Members of Call Group list of the group you want to delete. • Incoming call routing for one of your company phone numbers is configured to use that call group. To delete the call group in this case, you must change the incoming call routing configuration for that phone number to use a different extension. If you delete a Monitor group, the associated Monitor Call/ Monitor Call Silent/Monitor Phone key mappings will revert to an “Unassigned” key mapping. To permanently delete a call group from the system, follow these steps: 1. Select Call Groups in the left menu. 2. Choose one or more call groups to delete by checking the corresponding check boxes. To select all entries in the list, check the check box in the heading row. 3. Select the Delete Selected button. 38 Administering the phone system 4. Select the OK button to confirm the deletion, or select the Cancel button to cancel the deletion. External directory/speed dials Using the external directory feature, you can create and maintain a directory of external names and phone numbers relevant to your company. This list is available from the web administration interface for all users under Company Directories/External Directory. The contact information entered here is also available as an option when configuring memory keys on the phones with the company speed dial feature. View the external directory/speed dial list The External Directory/Speed Dial list displays all of the names and phone numbers that you entered in the external directory. To view the External Directory/Speed Dial list, select External Directory/Speed Dials in the left menu. A list of all entries is displayed with the following column headings: Name, Number, and Email. The items located in the Name column are hyperlinks to the corresponding External Directory Entry pages. Search external directory/speed dial list To search the External Directory/Speed Dial list, follow these steps: 1. Select External Directory/Speed Dials in the left menu. 2. Type a name and/or phone number in the appropriate Name or Number field. 3. Select the Search button. If one or more matches are found, the matches are displayed. If no match is found, the message, “No match found” appears in the information panel. 4. To restore the list to display all entries, select the Show All button. Add an external directory/speed dial entry To add a new entry to the External Directory/Speed Dial list, follow these steps: 1. Select External Directory/Speed Dials in the left menu. 2. Select the Add Entry button. 3. Type the contact name you want to assign to the entry in the Name field. This can be a person or a company associated with the phone number. 4. Type the phone number you want to assign to the external directory/speed dial entry in the Phone Number field. 5. Type an email address for the external directory/speed dial entry contact in the Email field (optional). 6. Select the Save button to save your changes, or select the Cancel button to discard your changes. 39 Administrator reference guide 7. You can choose to map one of the keys on your telephone to dial this number or add it to one of your company phone key profiles. Note: Precede external phone numbers with the appropriate digits as required. For example, you may need to include the prefix 9 and 1 + Area Code for long distance numbers. Modify an external directory/speed dial entry To modify the information for an existing external directory/speed dial entry, follow these steps: 1. Select External Directory/Speed Dials in the left menu. 2. Select the Name in the Name column corresponding to the speed dial that you want to modify. 3. Make the changes of your choice in the Name, Phone Number or Email fields. (Name and Phone Number fields cannot be left blank.) 4. Select the Save button to save your changes, or select the Cancel button to discard your changes. Note: Precede external phone numbers with the appropriate digits as required. For example, you may need to include the prefix 9 and 1 + Area Code for long distance numbers. Delete an external directory/speed dial entry To permanently remove an external directory/speed dial entry, follow these steps: 1. Select External Directory/Speed Dials in the left menu. 2. Select one or more entries by checking the corresponding check boxes. To select all entries in the list, check the check box in the heading row. 3. Select the Delete Selected button. 4. Select the OK button to confirm the deletion, or select the Cancel button to cancel the deletion. Note: Deleting an external directory entry that is being used by a company speed dial phone key mapping will have the following effect: Customized phone key mappings revert to the mapping defined in their phone key profile and phone key mappings in profiles revert to an “Unassigned” mapping. Auto attendant The auto attendant can automatically receive and direct your incoming calls without human intervention. The auto attendant is identified by a name and an extension. Perform Auto Attendant manipulations such as deleting based on the auto attendant name and extension. Menus, prompts, and greetings define how the auto attendant responds when a phone key is pressed. For example, the default choices for the Auto Attendant main menu are: 40 • 1-8 = Transfer to Extension • 9 = Company Directory Administering the phone system • * = Previous Menu The auto attendant must have a main menu and can also have additional submenus depending on user configuration. A set of recorded prompts describing callers’ choices is associated with each menu. Managing the auto attendant This section describes how to set up and manage the auto attendant. View auto attendant list To view the Auto Attendant list, follow these steps: • Select Auto Attendant in the left menu. A page displays the list of the auto attendants configured for your company. Auto attendants are identified by names and extensions. View auto attendant details To view detailed information about a selected auto attendant, follow these steps: 1. Select Auto Attendant in the left menu. 2. Select the auto attendant Name to view detailed configuration information. The display contains the following information: The General Information section contains the auto attendant name and extension information. A checkmark in the Time of Day Greetings check box indicates that time of day greetings are enabled for the selected auto attendant. When times of day greetings are enabled, the system will change the initial greeting to callers, depending on the time of day. The Auto Attendant Menu and Menu Options section displays a link for each auto attendant menu. By default, every auto attendant is created with a main menu. Submenus are created as part of the menu option configuration. 3. Select the Cancel button or another option in the left menu to continue. Add auto attendant To add a new auto attendant, follow these steps: 1. Select Auto Attendant in the left menu. 2. Select the Add Auto Attendant button. 3. Type the auto attendant name in the Auto Attendant Name field. 41 Administrator reference guide 4. Select an Extension for the auto attendant from the Extension list. The Extension list displays the next five available extensions for auto attendants. You can enter a different valid extension by selecting Other from the Extension list and typing the extension of your choice in the text field provided. 5. Select the language for the auto attendant from the Default Language list. The language selected determines the language for the default main menu prompts and error messages. The Default Language list displays the languages supported by your service provider. 6. Check the Time of Day Greetings check box to turn on the Time of Day Greetings (optional). Time of day greeting times are as follows: • Morning: 12:00 A.M. to 11:59 A.M. • Afternoon: 12:00 P.M. to 5:59 P.M. • Evening: 6:00 P.M. to 11:59 P.M. 7. Select the Save button to save the new auto attendant with the default language, default menu configuration, and default recordings for prompts and greetings. The default choices for the Main Menu are as follows: • 1—8 = Transfer to Extension • 9 = Company Directory • * = Previous Menu Note: To configure custom menus and choices, select the Main Menu link. Modify an auto attendant To modify an existing auto attendant, follow these steps: 1. Select Auto Attendant in the left menu. 2. Select the auto attendant Name. 3. Make the changes of your choice to Auto Attendant Name or Time of Day Greeting. 4. Select the Save button to save your changes, or select the Cancel button to discard your changes. Note: Language is modified on the auto attendant menu pages. If the default Time of Day greetings are being used, they will play in the language configured for the main menu. Delete an auto attendant To delete an auto attendant from the system along with its associated menus, choices, prompts, and greetings, follow these steps: 1. Select Auto Attendant in the left menu. 2. Select one or more auto attendants by checking the corresponding check boxes. 3. Select the Delete Selected button. 42 Administering the phone system 4. Select the OK button to confirm the deletion, or select the Cancel button to cancel the deletion. Note: You cannot delete an auto attendant if incoming call routing for one of your company phone numbers is configured to use that auto attendant. To delete the auto attendant in this case, you must change the incoming call routing configuration for that phone number to use a different extension. Do not delete an Auto Attendant with a name of Zero-out. This auto attendant is used for a special voice mail feature which your service provider is reponsible for configuring. Auto attendant menus This section describes how to set up and manage auto attendant menus. View auto attendant menu details To view all the menus and choice configurations for a selected auto attendant, follow these steps: 1. Select Auto Attendant in the left menu. 2. Select the Name for the auto attendant menu details you want to view. 3. Select the View Expanded Tree button at the bottom of the page. An expanded tree view with the Main menu, all submenus and associated choices for the selected auto attendant is displayed. Configure auto attendant menu options This section describes how to set up or modify the options for auto attendant menus. The menu options define how the system responds when a caller selects a phone key. Menu options can be assigned to each of the following phone keys: 1—9, 0, *, and #. Note: When configuring an auto attendant menu, consider the extensions that are assigned to the users and locations. Extension numbers that are assigned to users must not share digits with phone key numbers that are used for auto attendant menu options. For example, if you have users assigned to extensions 200 to 210 and you configure your main auto attendant menu to use the 2 key to access a broadcast group, callers to the auto attendant will not be able to reach these users by dialing their extension directly. Dialing a 2 will immediately send the call to the broadcast group. The choices for each phone key are as follows: Auto Attendant Transfers the caller to another specified auto attendant. Call Group Transfers the caller to a specified call group. Extension (dialed) Transfers the caller to the dialed extension. First Name Directory Transfers the caller to the Internal Company Directory, where entries are listed by first name. Invalid Key Configures the phone key as unassigned. If a caller presses that phone key on the dial pad, an error message is played. 43 Administrator reference guide Last Name Directory Transfers the caller to the Internal Company Directory, where entries are listed by last name. Previous Menu The caller can move back one menu level. Submenu Transfers the caller to another menu under the parent menu. System Disconnect Disconnects the caller from the system, terminating the call. User Transfers the caller to a specified user. Voicemail Deposit Prompts the caller for their extension and then transfers them directly to the voice mail box associated with that extension for voice mail deposit. Voicemail Retrieval Prompts the caller for their extension and then transfers them to their own voice mail box voice mail retrieval. To set up or modify auto attendant choices, follow these steps: 1. Select Auto Attendant in the left menu. 2. Select the Name to select an auto attendant from the list. 3. Select the link in the Auto Attendant Menu and Menu Options section of the page for the auto attendant menu that you want to configure. 4. Enter a name for the menu in the Menu Name field (optional). 5. Type the introductory prompt text for the menu in the Introductory Prompt field (optional). This additional text is saved and can later be used to guide you through recording menu prompts. 6. Select the language for the menu from the Language list (if required). The language selected determines the language for the default menu prompts and error messages. The Language list displays the languages supported by your service provider. 7. Select an option from the Send Caller To list for each of the phone keys. 8. Type prompt text for each phone key configured in the associated Wording for Prompt field (optional). This additional text is saved and can later be used to guide you through recording menu prompts. 9. Select the number of times that you want the auto attendant menu prompts to be repeated from the Play menu prompt list. 10. Configure an action for the auto attendant if there is no input from the caller (for example, if a caller was not using a touch tone phone), after prompts have been repeated the configured number of times in the Play menu prompt list. There are three options: Call Group, System Disconnect, and User. 11. Select the Save button to save the menu options configuration, or select the Cancel button to discard your changes. 12. Record a new menu prompt for the affected auto attendant menu. If you do not record a new menu prompt, callers will not know how to navigate the auto attendant. Refer to the Record audio prompt and greetings section on page Recording audio prompts and greetings on page 46 for details. 44 Administering the phone system Add an auto attendant submenu To set up an auto attendant menu to reference another auto attendant menu, follow these steps: 1. Select Auto Attendant in the left menu. 2. Select the Name to select an auto attendant from the list. 3. Select the link in the Auto Attendant Menu section of the page for the auto attendant menu that you want to create a submenu under. 4. Select the Submenu option from the Send Caller To list for the phone key that you want the new menu to start from. 5. Type prompt text for the Submenu option in the associated Wording for Prompt field (optional). This text is saved and can later be used to guide you through recording menu prompts. 6. Select the Save button to save your changes, or select the Cancel button to discard your changes. 7. Configure choices for the new submenu. Note: Submenus are created with default menu options and prompts. By default, submenus are configured to use the same language as the parent menu. Delete an auto attendant submenu To delete an Auto Attendant submenu, follow these steps: 1. Select Auto Attendant in the left menu. 2. Select the Name to select an auto attendant from the list. 3. Select the link in the Auto Attendant Menu and Menu Options section of the page for the auto attendant menu that is the parent to the submenu you want to delete. 4. Change the Submenu option to another option in the Send Caller To list for the phone key that starts the submenu you are deleting. 5. Type prompt text for the choice that has replaced the Submenu option in the associated Wording for Prompt field (optional). This additional text is saved and can later be used to guide you through recording menu prompts. 6. Select the Save button to save your changes, or select the Cancel button to discard your changes. 7. Re-record your menu prompt to reflect the change in the affected menu. Note: When you delete a submenu, the prompts that have been recorded for the submenu are also deleted. 45 Administrator reference guide Recording audio prompts and greetings This section describes how to record a custom greeting or prompt for the auto attendants you have created. Note: Once a prompt has been recorded, it cannot be deleted. To change a prompt, re-record it. Checking auto attendant name announcement As a tenant administrator, you can check whether a user has recorded an auto attendant name announcement. If a user does not have a name recorded, callers to an auto attendant in your business who navigate to the auto attendant’s name directory will hear “Unknown subscriber” rather than the name of the user or location. If the user does not have an auto attendant name recorded, you can record the name on the user’s behalf. See Record auto attendant name announcement on page Record the auto attendant name announcement on page 46. 1. Select Users and Locations in the left menu. A list of all of the users and locations that have been entered into your system appears. 2. Select the Last Name to view detailed information for the user or location. 3. Scroll to the Services category. Beside Auto Attendant Name Announcement: one of two messages appears: • Recorded—an auto attendant name is recorded • Not Recorded—an auto attendant name is not recorded Record the auto attendant name announcement The tenant administrator can record the auto attendant name announcement of the user or location. Any enabled user or location phone—such as the phone of the administrator—can be used to record the announcement of the user. 1. Select Users and Locations in the left menu. A list of all of the users and locations that have been entered into your system appears. 2. Select the Last Name to view detailed information for the user or location. 3. Select the Record button beside Auto Attendant Name Announcement. The Record Name Announcement window opens. 4. Type the extension of the phone on which you want to record the auto attendant name announcement in the Extension to Call field. This extension can be any enabled user or location extension, such as your own phone. Auto attendant and call group extensions cannot be used. 5. Select the Call button. The phone of the extension you entered in the Extension to Call field will ring a maximum of five times. 46 Administering the phone system 6. When your phone rings, lift the handset to answer. 7. Listen to a brief set of audio instructions: “Please record your message after the tone. When you are finished, press # for more options”. 8. When you hear the tone, record the user’s name into the handset. 9. When you are finished, press the # key. The system plays the following set of options: • To listen to the recording, press 1. • To save the recording, press 2. • To re-record, press 3. • To exit without saving changes, press *. 10. Press 2 to save the name announcement. 11. Replace the handset. 12. Select the Close button on the pop-up window. Record auto attendant time of day greetings To record custom time-of-day greetings for the auto attendant, follow these steps: 1. Select Auto Attendant in the left menu. 2. Select the auto attendant Name to select an auto attendant from the list. 3. Select the Record button for the time of day greeting that you want to record. 4. Confirm that the extension displayed matches that of the telephone you will be recording from. Modify the extension if required. 5. Select the Call button. 6. When the phone rings, pick up the handset. 7. Listen to the instructions and wait for the tone. 8. Record the greeting into the telephone handset. 9. Press the # key when you are finished. 10. Choose from the following options: • To replay greeting press 1 • To save greeting press 2 • To re-record greeting press 3 • To exit without saving press * 11. To record additional greetings, press the appropriate Record and Call button and repeat steps 7 through 10. 12. Replace the telephone handset. 13. Select the Close Window button to close the Record Prompt window. 47 Administrator reference guide Record auto attendant menu prompts To record custom menu prompts for the auto attendant, follow these steps: 1. Select Auto Attendant in the left menu. 2. Select the auto attendant Name to select an auto attendant from the list. 3. Select the Record link adjacent to the menu or submenu for which you want to record a prompt. 4. Confirm that the extension displayed matches that of the telephone you are recording from. Modify the extension if required. 5. Select the Call button. 6. When the phone rings, pick up the handset. 7. Listen to the instructions and wait for the tone. 8. Record the prompt into the telephone handset. You can read the prompt text if you have already entered it. 9. Press the # key when you are finished. 10. Choose from the following options: • To replay greeting press 1 • To save greeting press 2 • To re-record greeting press 3 • To exit without saving press * 11. To record additional menu prompts for another menu, press the appropriate Record link adjacent to the menu of your choice. 12. Select the Call button, and repeat steps 7 through 10. 13. Replace the telephone handset. 14. Select the Close window button to close the Record Prompt window. Record all greetings and menu prompts To record all of the Auto Attendant menu prompts and time-of-day greetings from a single page while using prompt text, follow these steps: 1. Select Auto Attendant in the left menu. 2. Select the auto attendant Name to select an auto attendant from the list. 3. Select the Save and Record All button at the bottom of the page. 4. Confirm that the extension displayed matches that of the telephone you are recording from. Modify the extension if required. 5. Press the Record button beside the prompt or greeting that you want to record. 6. When the phone rings, pick up the handset. 48 Administering the phone system 7. Listen to the audio instructions, “Please record your message after the tone. When you are finished, press # for more options”. 8. When you hear the tone, record the prompt into the handset. Use the prompt text on the Record Prompt page as a reference for what to say. 9. When you are finished, press the # key. 10. Choose from the following options: • To replay the prompt or greeting press 1 • To save the prompt or greeting press 2 • To re-record the prompt or greeting press 3 • To exit without saving press * 11. For each additional greeting or prompt that you want to record, press the appropriate Record button and repeat steps 7 through 10. 12. Replace the handset. 13. Select the Done button to close the Record Prompt page. Example – Create a custom auto attendant This topic provides an example of how to create a custom auto attendant. The auto attendant is being created for the fictitious company, Ace Automobiles. Ace Automobiles specializes in the sales and repair of blue, red, and old cars. They have divided their sales and service teams based on a blue, red, or old car specialty. Prerequisites: Before setting up the auto attendant for Ace Automobiles, you must do the following: • Confirm the valid extension ranges for users and call groups. • Enter all of your employees with telephones as system users. • Add a Blue Car Sales Call Group, a Red Car Sales Call Group and an Old Car Sales Call Group. Example: Part A – Create the auto attendant 1. Select Auto Attendant in the left menu. 2. Select the Add Auto Attendant button. 3. Type the auto attendant name and extension in the General Information section. 4. Select English from the Default Language list. 5. Check the Time of Day Greetings check box in the Time of Day Greeting section to turn on the Time of Day Greetings. Type prompt text in the fields provided for each Time of Day Greeting. • Morning greeting • Afternoon greeting 49 Administrator reference guide • Evening greeting Example: Part B – Configure the auto attendant main menu options Select the Main Menu link in the Auto Attendant Menu section. This will automatically save the auto attendant that you created in Part A. Type text in the Introductory Prompt field for the Main Menu menu prompt: “Thank you for calling Ace Automobiles.” Define the auto attendant Main Menu option for each phone Key by selecting a choice from the Send Caller To list. At the same time, type prompt text in the Wording for Prompt fields that you can use as a reference when recording your prompts. Note: When defining auto attendant phone key options, keep in mind how you have assigned extensions to your users call groups, and auto attendants. One example of how the Ace Automobiles auto attendant main menu could be defined is provided below. The reasons and any limitations for the menu options selected are also provided. Detailed Description of Main Menu Configuration 50 Phone key Menu Option Result Wording for Prompt 1 Extension Transfers caller to dialed extension. “If you know the extension of the person you are calling, please enter it now.” 2 Extension Transfers caller to dialed extension. 3 Extension Transfers caller to dialed extension. 4 Extension Transfers caller to dialed extension. 5 Extension Transfers caller to dialed extension. 6 Submenu Transfers caller to a submenu. To transfer to our Sales Department, please press 6. 7 Submenu Transfers caller to a submenu. To transfer to our Service Department, please press 7. 8 Invalid Key The user can leave the dial pad action unassigned. If a caller presses that key on the dial pad, an error message is played. 9 Last Name Directory Transfers the caller to the internal directory where entries are listed by last name. 0 User Transfers the caller to a specified To speak to an operator, please user. press 0. Note: Selecting User displays a list of users in the Details area adjacent to the Send Caller To list. Select the appropriate user from this list. To access the Company Directory please press 9. Administering the phone system Phone key Menu Option Result * Previous Menu The caller can jump back one menu level. # Invalid Key Wording for Prompt To return to the previous menu please press *. The user can leave the dial pad action unassigned. If a caller presses that key on the dial pad, an error message is played. Explanation • Phone keys 1—5 are defined as an Extension option, which allows a caller to type in the extension for any user to reach them. - • • • Phone key 6 is defined as a Submenu option which will be used to access a separate menu for the sales team. - Reason: A submenu was required because there would not be enough phone keys to allow direct mapping for all users and call groups on the main menu. - Limitation: Selection of phone key 6 for the sales submenu means that call groups cannot be accessed from the main menu by dialing their extension (the valid extension range for call groups is 600 – 699). Phone key 7 is defined as a Submenu option which will be used to access a separate menu for the service team. - Reason: A submenu was required because there would not be enough phone keys to allow direct mapping for all users and call groups on the main menu. - Limitation: Selection of phone key "7" for the service submenu means that if Ace Automobiles had multiple auto attendants, they could not be accessed from the main menu by dialing their extension (the valid extension range for auto attendants: 700 – 899). Phone key 9 is defined as a Last Name Directory option to allow a caller to reach employees by typing in the letters of their last name on the phone key pad. - • Reason: The valid extension range for users at Ace Automobiles is 100 – 599. Reason: Provides a means of reaching employees when the caller does not know their extension. Phone key 0 is defined as a User option to allow a caller to transfer directly to a receptionist. - Reason: Provides an easy way to reach a person when the caller does not want to navigate the auto attendant menu. 1. Select the number of times that you want the auto attendant menu prompts to be repeated from the Play menu prompt list. 2. Define the action that should be taken if the caller to the auto attendant does not make a phone key selection after the prompts have been repeated the configured number of times. This could happen, for example, if the caller is calling from a phone that does not have touch-tone capabilities. 51 Administrator reference guide • Select User as the action that should be taken if the caller does not select a phone key. A list of users is displayed adjacent to the list. Select the appropriate user from this list. - Reason: If the caller does not or is not able to select a phone key, they could be transferred to the operator who can then manually direct their call. If the operator is unavailable, the caller is then transferred to the operator's call coverage. 3. Select the Save button to save the main menu configuration. Example: Part C – Configure your Auto Attendant Sales menu options 1. Select the first Submenu in the Auto Attendant Menu section. 2. Type a submenu name and prompt text for the Submenu prompt. Menu Name: Sales Menu Introductory Prompt: You have reached the Ace Automobiles Sales Department. 3. Define the auto attendant menu option for each phone Key in the list by choosing from the Send Caller To list. At the same time, type prompt text in the Wording for Prompt fields that you can use as a reference when recording the prompts. One example of how the Ace Automobiles auto attendant sales menu could be defined is provided below. In this example, the sales team is reached via call groups that have been set up according to the specialties at Ace Automobiles. Note: Selecting Call Group displays a list of call groups in the Details area adjacent to the Send Caller To list. Select the appropriate Call Group from this list. 52 Administering the phone system Detailed Description of Sales Menu Configuration Phone key Menu Option Result Wording for Prompt 1 Call group Transfers the caller to a specified call group. To speak with a blue car sales representative, please press 1. 2 Call group Transfers the caller to a specified call group. To speak with a red car sales representative, please press 2. 3 Call group Transfers the caller to a specified call group. To speak with an old car sales representative, please press 3. 4 Invalid Key The user can leave the dial pad action unassigned. If a caller presses that key on the dial pad, an error message is played. 5 Invalid Key The user can leave the dial pad action unassigned. If a caller presses that key on the dial pad, an error message is played. 6 Invalid Key The user can leave the dial pad action unassigned. If a caller presses that key on the dial pad, an error message is played. 7 Invalid Key The user can leave the dial pad action unassigned. If a caller presses that key on the dial pad, an error message is played. 0 Invalid Key The user can leave the dial pad action unassigned. If a caller presses that key on the dial pad, an error message is played. * Previous Menu The caller can move back one menu level. # Invalid Key The user can leave the dial pad action unassigned. If a caller presses that key on the dial pad, an error message is played. To return to the previous menu please press *. 1. Select the number of times that you want the auto attendant menu prompts to be repeated from the Play menu prompt list. 2. Define the action that should be taken if the caller to the auto attendant does not make a phone key selection. This could happen, for example, if the caller is unsure of what option to select. • Select Call Group as the action that should be taken if the caller does not select a phone key. A list of call groups is displayed adjacent to the list. Select the appropriate call group from this list. 53 Administrator reference guide - Reason: In this case a call group that contains all members of the call group could be selected. If the caller does not select a phone key there is still an opportunity for one of the members of the sales team to take the call. 3. Select the Save button to save the Sales menu configuration. Example: Part D – Configure Auto Attendant Service menu options 1. Select the second Submenu in the Auto Attendant Menu section. 2. Type a submenu name and prompt text for the Submenu prompt. Menu Name: Service Menu Introductory Prompt: You have reached the Ace Automobiles Service Department. 3. Define the auto attendant menu option for each phone Key in the list by choosing from the Send Caller To list. At the same time, type prompt text in the Wording for Prompt fields that you can use as a reference when recording your prompts. One example of how the Ace Automobiles auto attendant service menu could be defined is provided below. In this example, callers are directed to the service team managers according to the specialties at Ace Automobiles. Note: Selecting User will display a list of users in the Details area adjacent to the Send Caller To list. Select the appropriate user from this list. 54 Administering the phone system Detailed Description of Service Menu Configuration Phone key Menu Option Result Wording for Prompt 1 User Transfers caller to a specified user. To speak with the blue car service manager, please press 1. 2 User Transfers caller to a specified user. To speak with the red car service manager, please press 2. 3 User Transfers caller to a specified user. To speak with the old car service manager, please press 3. 4 Invalid Key The user can leave the dial pad action unassigned. If a caller presses that key on the dial pad, an error message is played. 5 Invalid Key The user can leave the dial pad action unassigned. If a caller presses that key on the dial pad, an error message is played. 6 Invalid Key The user can leave the dial pad action unassigned. If a caller presses that key on the dial pad, an error message is played. 7 Invalid Key The user can leave the dial pad action unassigned. If a caller presses that key on the dial pad, an error message is played. 8 Invalid Key The user can leave the dial pad action unassigned. If a caller presses that key on the dial pad, an error message is played. 9 Invalid Key The user can leave the dial pad action unassigned. If a caller presses that key on the dial pad, an error message is played. 0 User The user can leave the dial pad. action unassigned. If a caller presses that key on the dial pad, an error message is played. * Previous Menu The caller can move back one menu To return to the previous menu level. please press *. # Invalid Key The user can leave the dial pad action unassigned. If a caller presses that key on the dial pad, an error message is played. 4. Select the number of times that you want the auto attendant menu prompts to be played from the Play menu prompt list. 55 Administrator reference guide 5. Define the action that should be taken if the caller to the auto attendant does not make a phone key selection. This could happen, for example, if the caller is unsure of what option to select. • Select User as the action that should be taken if the caller does not select a phone key. A list of users is displayed adjacent to the list. Select the appropriate user from this list. - Reason: If the caller does not or is not able to select a phone key, they could be transferred to the service manager who can then manually direct their call. If the service manager is unavailable, the caller is then transferred to the service manager's call coverage. 6. Select the Save button to save the Service menu configuration. Example: Part E – Record your greetings and prompts 1. Select the Save and Record All button at the bottom of the page. 2. Confirm that the extension of the telephone you will be using to record the prompts and greetings matches the extension in the Extension field. Type a different extension if required. 3. Press the Record button beside the Morning Greeting. 4. When the phone rings, lift the handset. 5. Listen to the audio instructions: “Please record your message after the tone. When you are finished, press # for more options”. 6. When you hear the tone, record the prompt into the handset. Use the prompt text on the Record Prompt page as a reference for what to say. 7. When you are finished, press the # key. 8. Choose from the following options: • To replay the prompt or greeting press 1 • To save the prompt or greeting press 2 • To re-record the prompt or greeting press 3 • To exit without saving press * 9. Press the Record button and repeat steps 6 through 10 for the following: • Afternoon Greeting • Evening Greeting • Main Menu prompt • Sales Menu prompt • Service Menu prompt 10. Replace the handset 11. Select the Done button to close the Record Prompt page. The Ace Automobiles auto attendant is now saved with a custom phone key option configuration and matching custom prompts and greetings recordings. 56 Administering the phone system Example: Part F – Test your auto attendant Test your set-up by calling the extension that you have assigned to the auto attendant. Listen to the prompts and greetings to ensure that you are satisfied with them, then select each of the phone keys to ensure they respond as you expected. Example: Part G – Access to your auto attendant To provide access to your auto attendant from an external phone, you can assign one of your incoming phone numbers to dial directly into the auto attendant. Alternatively, you can choose to have the person whose phone is assigned to your main incoming phone number set call coverage to the auto attendant. See Incoming call routing on page Incoming call routing on page 60. Example – Create a custom auto attendant for voice mail access This section provides an example of how to create a custom auto attendant that will be used exclusively for voice mail access. This type of auto attendant is useful when the users at your company are frequently out of the office and require easy access to their voice mailbox. Also, by having a separate auto attendant for voicemail access, you do not expose this option to the clients and customers that call in to your main company auto attendant. Example: Part A – Create the auto attendant 1. Select Auto Attendant in the left menu. 2. Select the Add Auto Attendant button. 3. Type the auto attendant name and extension in the General Information section. 4. Select English from the Default Language list. 5. Check the Time of Day Greetings check box in the Time of Day Greeting section to turn on the Time of Day Greetings. Type prompt text in the fields provided for each Time of Day Greeting. • “Good morning.” • “Good afternoon.” • “Good evening.” Example: Part B – Configure the auto attendant main menu options 1. Select the Main Menu link in the Auto Attendant Menu section. This will automatically save the auto attendant that you created in Part A. 2. Type text in the Introductory Prompt field for the Main Menu menu prompt: “You have reached the automated voice mail access menu.” 3. Define the auto attendant Main Menu menu option for each phone Key by selecting a choice from the Send Caller To list. At the same time type prompt text in the Wording for Prompt fields that you can use as a reference when recording your prompts. 57 Administrator reference guide Note: Because this auto attendant is being created exclusively for voice mail access, the configuration for phone keys described below has been limited to the VoiceMail Deposit and VoiceMail Retrieval options. All other are keys configured as invalid. • Phone key 1 is defined as the VoiceMail Deposit option. • Phone Key 2 is defined as the VoiceMail Retrieval option. • Phone keys 0, 3-9, * and # are defined as an Invalid Key option. Detailed Description of Main Menu Configuration Phone key Menu Option Result Wording for Prompt 1 VoiceMail Deposit Prompts the caller for their extension and then transfers them to their voicemail box. “Press 1 for voicemail deposit.” 2 VoiceMail Retrieval The user can leave the dial pad action unassigned. If a caller presses that key on the dial pad, an error message is played. “Press 2 for voicemail retrieval.” 3 Invalid Key The user can leave the dial pad action unassigned. If a caller presses that key on the dial pad, an error message is played. 4 Invalid Key The user can leave the dial pad action unassigned. If a caller presses that key on the dial pad, an error message is played. 5 Invalid Key The user can leave the dial pad action unassigned. If a caller presses that key on the dial pad, an error message is played. 6 Invalid Key The user can leave the dial pad action unassigned. If a caller presses that key on the dial pad, an error message is played. 7 Invalid Key The user can leave the dial pad action unassigned. If a caller presses that key on the dial pad, an error message is played. 8 Invalid Key The user can leave the dial pad action unassigned. If a caller presses that key on the dial pad, an error message is played. 9 Invalid Key The user can leave the dial pad action unassigned. If a caller presses that key on the dial pad, an error message is played. Page 1 of 2 58 Administering the phone system Phone key Menu Option Result 0 Invalid Key The user can leave the dial pad action unassigned. If a caller presses that key on the dial pad, an error message is played. * Invalid Key The user can leave the dial pad action unassigned. If a caller presses that key on the dial pad, an error message is played. # Invalid Key The user can leave the dial pad action unassigned. If a caller presses that key on the dial pad, an error message is played. Wording for Prompt Page 2 of 2 4. Accept 3 as the default number of times that you want the auto attendant prompt to be repeated from the Play menu prompt list. 5. Accept the default action of System Disconnect that is configured for the case when the caller to the auto attendant does not make a selection. 6. Select the Save button to save the main menu configuration. Example: Part C – Record your greetings and prompts 1. Select the Save and Record All button at the bottom of the page. 2. Confirm that the extension of the telephone you will be using to record the prompts and greetings matches the extension in the Extension field. Type a different extension if required. 3. Press the Record button beside the Morning Greeting. 4. When the phone rings, lift the handset. 5. Listen to the audio instructions: “Please record your message after the tone. When you are finished, press # for more options”. 6. When you hear the tone, record the prompt into the handset. Use the prompt text on the Record Prompt page as a reference for what to say. 7. When you are finished, press the # key. 8. Choose from the following options: • To replay the prompt or greeting press 1 • To save the prompt or greeting press 2 • To re-record the prompt or greeting press 3 • To exit without saving press *. 9. Press the Record button and repeat steps 6 through 10 for the following: • Afternoon Greeting 59 Administrator reference guide • Evening Greeting • Main Menu prompt 10. Replace the handset. 11. Select the Done button to close the Record Prompt page. The voice mail auto attendant is now saved with a custom phone key option configuration and matching custom prompts and greetings recordings. Example: Part D – Test your auto attendant Test your set-up by calling the extension that you have assigned to your auto attendant. Listen to the prompts and greetings to ensure that you are satisfied with them, then select each of the phone keys to ensure they respond as you expected. Example: Part E – Access to your auto attendant To provide access to your auto attendant from an external phone, assign one of your incoming phone numbers to dial directly into the auto attendant. See Incoming call routing on page Incoming call routing on page 60. Incoming call routing Incoming call routing is used to configure the call destination for each phone number assigned to your company. You can assign different destinations to the same phone number based on your business hours. The options available for call routing are an auto attendant, an employee, a location or a call group. In addition to business hours, you can define an emergency override destination (which can be an internal or external number). With a single click, you can set the call routing for all of your company phone numbers to route to the emergency override destination(s). You can also individually set your company numbers to route to the emergency override destination. With a single click, you can restore the call routing for all your company phone numbers back to their previous non-override settings. View incoming call routing details To view incoming call routing details, select Incoming Call Routing in the left menu. Your company phone numbers are listed in the Phone Number column. For the Time of Day routing (Open, Closed, Lunch and Special), the destination for each phone number within your company is displayed as a telephone extension adjacent to the phone number. Call destination can be one of your company auto attendants, users, locations, or call groups. For the Override routing, the telephone number (as it would be dialed from the default site of your company) to which calls are routed in the Emergency Override state is displayed. 60 Administering the phone system Incoming call routing example Phone Number Open Closed Lunch Special Override 6134356785 120 700 700 700 96135551234 6134356786 135 135 135 135 96135550987 The company in this example can be reached by dialing 6134356785 and 6134356786. The company administrator has configured incoming call routing for those phone numbers as follows: • 6134356786 is dedicated to a single user. In an emergency override situation, the number will route to 96135551234. This was accomplished by routing this phone number to the user's extension (135) during all business hours, and routing the phone number to 96135551234 for the emergency override situation. • 6134356785 is configured so that it can be handled by an operator during regular business hours, the company auto attendant during off-hours, and 96135550987 in an emergency override situation. This was accomplished by routing this phone number to the operator's extension (120) during "Open" business hours, to the auto attendant extension (700) during "Closed", "Lunch" and "Special" business hours, and to 96135550987 for the emergency override situation. If routing has not been set up for a particular business hours category, the routing information is blank. If no routing destinations have been set up for a phone number, then the number will be enclosed in square brackets "[]". Configure incoming call routing Incoming call routing is used to identify a destination for your company phone numbers. If you do not configure incoming call routing for a phone number, the number can still be dialed but cannot be answered. The caller will hear ringing until they choose to end the call. To configure incoming call routing for a phone number, follow these steps: 1. Select Incoming Call Routing in the left menu. 2. Select the phone number to be configured. 3. In the General Information section, fill in the Name to describe the phone number (for example, "Main Number"). 4. If you want to enable the Emergency Override option, select the checkbox for Enable Emergency Override Routing. Deselect the checkbox if you want to disable it. 5. Select a call destination from the following options: • Select the Not Assigned option if no destination is required. • Select the Auto Attendant option to direct the call to an auto attendant. 6. Select the auto attendant from the list provided. 61 Administrator reference guide 7. Select the Calling Group option to direct the call to a call group. Select the call group from the list provided. 8. Select the Employee/Location option to direct the call to a user or location. Select the user or location from the list provided. 9. Select the Other option to direct the call to any other number (including an external number). If you select the Other option, fill in the Number field and the Name field (to describe this route). 10. In the Time of Day Routing section, for each of the time of day categories (OPEN hours, CLOSED hours, LUNCH hours, SPECIAL hours), select a call destination from the following options: • Select the Not Assigned option if no destination is required. • Select the Auto Attendant option to direct the call to an auto attendant. Select the auto attendant from the list provided. • Select the Calling Group option to direct the call to a call group. Select the call group from the list provided. • Select the Employee/Location option to direct the call to a user or location. Select the user or location from the list provided. 11. If you want the same routing for all four time of day categories, fill in the OPEN hours call destination, then select the checkbox Use this setting for all time of day routing. The CLOSED, LUNCH and SPECIAL hours routing will automatically be filled in for you. 12. Select the Save button. Note: If the "Not Assigned" option is selected for a phone number, the call is not routed at all. When the number is dialed, the caller will hear ringing until they choose the end the call. When incoming call routing is viewed for this number, the routing information will be blank. Enable Emergency Override Routing To enable Emergency Override Routing so that all calls to all of your company phone numbers (that have emergency override destinations configured) will be routed to the configured Emergency Override destination, follow these steps: 1. Select Incoming Call Routing in the left menu. 2. Select the Enable All Overrides button. To enable Emergency Override Routing so that all calls to one of your company phone numbers will be routed to its configured Emergency Override destination, follow these steps: 1. Select Incoming Call Routing in the left menu. 2. Select the phone number for which you want calls to be routed to its configured Emergency Override destination 3. In the Emergency Override section, select the Enable Emergency Override Routing checkbox. 62 Administering the phone system When Emergency Override is enabled, the main Incoming Call Routing page will show all the Time of Day call destinations (Open, Closed, Lunch, Special) as greyed out and the Override destination is displayed in bold. Disable Emergency Override Routing To disable Emergency Override Routing so that all call routing returns to the previous configuration, follow these steps: 1. Select Incoming Call Routing in the left menu. 2. Select the Disable All Overrides button. To disable Emergency Override Routing for one of your company phone numbers, follow these steps: 1. Select Incoming Call Routing in the left menu. 2. Select the phone number for which you want to disable the Emergency Override Routing. 3. In the Emergency Override section, deselect the Enable Emergency Override Routing checkbox. When Emergency Override Routing is disabled, the main Incoming Call Routing page will show all the Time of Day call destinations (Open, Closed, Lunch, Special) in bold and the Override destination greyed out. Example – Configure incoming call routing This section provides an example of how to configure incoming call routing. Incoming call routing is being configured for a fictitious company with the following phone numbers: 6132244444, 6132244445, 6132244446. Requirements The company has the following requirements for how their phone numbers will be used: • One phone number will be dedicated to the CEO so that he can be reached directly. • One phone number will be dedicated to the sales team so that they can be reached directly. All sales team telephones should ring when this phone number is dialed. • One phone number will be used as the "main" company phone number. They would like this phone number to be directed to an operator during regular business hours and the company auto attendant during off-hours. Pre-requisites Before configuring incoming call routing for this company, you must do the following: • Add the CEO, the operator and all sales team members into the system. See Users and locations. • Add a call group for the sales team into the system. See Managing group features. 63 Administrator reference guide • Add an auto attendant into the system. See Auto attendant. • Configure the business hour details to match the company's working hours. See Business hours. Example: Part A – Configure the CEO's phone number To configure the system so that 6132244444 is the CEO's phone number, follow these steps: 1. Select Incoming Call Routing in the left menu. 2. Select the Extension or Click to Set associated with 6132244444 under any business hour category. 3. Select the Employee/Location option. Select the CEO's name from the list provided. 4. Check the Use this extension for all hours check box. 5. Select the Save button. Example: Part B – Configure the sales team phone number To configure the system so that 6132244445 is the phone number for the sales team, follow these steps: 1. Select Incoming Call Routing in the left menu. 2. Select the Extension or Click to Set associated with 6132244445 under any business hour category. 3. Select the Calling Group option. Select the sales team's call group from the list provided. 4. Check the Use this extension for all hours check box. 5. Select the Save button. Example: Part C – Configure the "main" company phone number To configure the system so that 6132244446 is directed to an operator during regular business hours, follow these steps: 1. Select Incoming Call Routing in the left menu. 2. Select the Extension or Click to Set associated with 6132244446 under the Open business hour category. 3. Select the Employee/Location option. Select the operator's name from the list provided. 4. Select the Save button. To configure the system so that 6132244446 is directed to an auto attendant during off-hours, follow these steps: 1. Select the Extension or Click to Set associated with 6132244446 under the Closed business hour category. 64 Administering the phone system 2. Select the Auto Attendant option. Select the auto attendant from the list provided. 3. Select the Save button. 4. Select the Extension or Click to Set associated with 6132244446 under the Lunch business hour category. 5. Select the Auto Attendant option. Select the auto attendant from the list provided. 6. Select the Save button. 7. Select the Extension or Click to Set associated with 6132244446 under the Special business hour category. 8. Select the Auto Attendant option. Select the auto attendant from the list provided. 9. Select the Save button. Business hours Business hour details are used to capture the following information about your company: • The days that your business is open • Your regular hours of operation and lunch hour • Special hours of operation You can configure permissions for users and incoming call routing to be different for each of the business hour categories. View business hours details To view business hours details, follow these steps: 1. Select Business Details in the left menu. 2. Scroll down to the Business Hours – in 24 Hour Time section. A grid is used to capture the business hours for your company. The grid has the days of the week (vertical axis) broken down by the hours of service (horizontal axis). The hours of service are divided into three categories, Operating Hours, Lunch, and Special. A checkmark indicates that your company is open for business on a selected day. Note: Time is displayed using the 24-hour format. The default values for the Operating Hours are: From: 00:00. To: 24:00. Configure your business hours details To configure your business hours details, follow these steps: 1. Select Business Details in the left menu. 2. Scroll down to the Business Hours – in 24 Hour Time section. 65 Administrator reference guide 3. Check the Open? check box beside each day that your company is open for business. Clear or leave the Open? check box blank for every day that your business is closed. The Open? check box can be cleared without losing the business hours information. 4. Type the From and To hours of service for each day of the week. Note: If you do not enter information for any of the business hours categories, Closed is the default.The business hours categories take the following priority: Special, Lunch, then Operating Hours. This means that if the configuration indicates that more than one category applies at any particular time, the higher-priority category takes precedence. • Time is displayed using the 24-hour format. The time 24:00 (24 hours, 00 minutes) refers to 23:59:59. • Hour: Hour of service fields should not exceed 24 hours or be less than 0 hours. Minute fields should not exceed 60 minutes or be less than 0 minutes. The total time, hours + minutes, should not exceed 24 hours or be less than 0 minutes. For example, if the hour field = 24, then the minute field must = 0. 5. Select the Save button at the bottom of the page to save your changes, or select the Cancel button to discard your changes. Extension ranges The phone system has three sets of extension ranges: one for users and locations, one for auto attendants, and one for call groups. To view extension ranges, follow these steps: 1. Select Business Details in the left menu. 2. Scroll down to the Extension Management section. The following fields are displayed: • User/Location Min. Displays the first number for phone extensions. • User/Location Max. Displays the last number available for phone extensions. • Call Group Min. Displays the first number in the range available to use for Call Groups • Call Group Max. Displays the last number in the range available for Call Groups. • Auto Attendant Min. Displays the first number in the range to use for an Auto Attendant. • Auto Attendant Max Displays the last number available to use for an Auto Attendant. Configure hold announcement You can select the hold announcement used for callers to your business from a list of hold announcements provided by your service provider. Hold announcements are used for external calls only. Internal callers within a site will not hear the hold announcement. 66 Administering the phone system Custom hold announcements can be added to your system. Your service provider has a document, System Initial Configuration that contains instructions for adding your own announcements. To configure the hold announcement for your business, follow these steps: 1. Select Business Details in the left menu. 2. Scroll down to the Hold Announcement section. 3. Select a hold announcement option from the Hold Announcement list. 4. Select the Save button to save your changes, or select the Cancel button to discard your changes. Note: If you select the System Default option, the hold announcement selected by your service provider as a default announcement will be played. Configure account code entry Users can enter account codes against incoming and outgoing calls to associate those calls with a particular client or account. Once entered, account codes are logged in the call records kept by your service provider and can be provided to you on request. You can enable and disable the Account Code feature for your business and specify the minimum and maximum valid account code length. Note: To use the Account Code feature, a user must have a memory key programmed with the Account Code feature or be using a phone key profile that has been programmed with the Account Code feature. Enable account codes To enable account code entry for your business, follow these steps: 1. Select Business Details in the left menu. 2. Scroll down to the Account Codes section. 3. Select the Enabled option in the Account Codes list. 4. Enter the minimum number of digits that an account code can contain in the Min Account Code Length field. 5. Enter the maximum number of digits that an account code can contain in the Max Account Code Length field. 6. Select the Save button to save your changes, or select the Cancel button to discard your changes. Note: Minimum and maximum account code length cannot be less than 1 or greater than 20. 67 Administrator reference guide Disable account codes To disable account code entry for your business, follow these steps: 1. Select Business Details in the left menu. 2. Scroll down to the Account Codes section. 3. Select the Disabled option in the Account Codes list. 4. Select the Save button to save your changes, or select the Cancel button to discard your changes. Site Details You can view a list of your company’s sites. It is useful to know which site is the default site. This is because any telephone calls originated by a subscriber who is not logged in will be made as if the call had been dialled from the default site. For example, if a user forwards his or her extension to an external number, then logs out of the phone, the forwarding is still in effect. Any calls to that extension will cause an outgoing call to be made as if it was dialled from the default site. Since your company can have multiple sites that could even be in different cities, then the call might be considered long distance and may or may not require a “1” to be prefixed. To determine your company’s default site, follow these steps: 1. Select Business Details in the left menu. 2. Scroll down to the Site Details section. 3. The Site Name with a * beside it is your company’s default site. Phones The system maintains a list of all of the phones that are plugged in and connected to the network at your company. Configure Mitel 5485 paging unit To configure a Mitel 5485 paging unit for use in your company, follow these steps: 1. Follow the vendor documentation to physically connect the Mitel 5485 paging unit into your network 2. Add a location in the system. The location extension will be used as the paging unit's extension. See Add a location on page 12. 3. Select Phone Inventory in the left menu. 4. Select the Phone Label corresponding to the MAC address of the 5485 paging unit. 5. Select the location from the Assigned User/Location list. 68 Administering the phone system 6. Select the Save button to save your changes, or select the Cancel button to discard your changes. The paging unit is now available to receive calls. Whenever anyone uses the paging feature, the paging unit will be one of the devices through which the page is broadcast. Note: If you configure the paging unit to have the Handsfree Answerback feature, then Intercom calls to the paging unit have no time limit. If you do not configure the paging unit to have the Handsfree Answerback feature, then the maximum length of time for an Intercom call is the same as the Paging feature limit. Unassign phone To remotely log a user or location out of their telephone, follow these steps: 1. Select Users and Locations in the left menu. 2. Select the Last Name for the selected user or location. 3. Select the Unassign button. 4. Select the Save button to save your changes, or select the Cancel button to discard your changes. View phone inventory list To view all company phones connected to the network, follow these steps: 1. Select Phone Inventory in the left menu. 2. The Phone Inventory List page is displayed with the following columns: Phone Label, Model, Assigned User/Location and Site. Print phone inventory list To print the Phone Inventory list, follow these steps: 1. Select Phone Inventory in the left menu. 2. Select the Print List button at the bottom of the Information pane. A new browser window Phone Inventory List will open. It has a printable list of the phones and associated information. 3. Select the Print button at the bottom of the list. 4. Select the Close Window button at the bottom of the list to close the Phone Inventory Print window. View/modify phone details Using this feature, the administrator can view and make changes to phones in the company’s inventory, including assigning and unassigning users and locations from their phones. Note: When a phone is associated with a user or location, the user or location call permission profile determines which types of calls can be placed from the phone. When a phone is not associated with a user or location, the phone uses the default call permissions profile, “Unassigned” to determine the outbound call permissions. 69 Administrator reference guide To view or modify phone details, follow these steps: 1. Select Phone Inventory in the left menu. 2. Select the Phone Label corresponding to the phone that you want to view/modify. 3. Modify the label if required. The label is used to identify the phone and has a default value corresponding to the MAC address of the phone. 4. Select a user or location from the Assigned User/Location list to assign the user or location to the phone (optional). 5. Select Unassigned from the Assigned User/Location list to unassign the user or location from the phone (optional). 6. Select the Save button to save your changes, or select the Cancel button to discard your changes. Delete a phone This section describes how to delete a phone from the system. Once a phone is deleted, it is permanently disconnected from the system. This means that the associated user or location is effectively logged out and is no longer able to receive or make calls. To delete a phone, follow these steps: 1. Select Phone Inventory in the left menu. 2. Select one or more phones by checking the corresponding check boxes. To select all entries in the list, select the check box in the heading row. 3. Select the Delete Selected button. 4. Select the OK button to confirm the deletion, or select the Cancel button to cancel the deletion. A warning message appears, informing you that the phones selected must be physically disconnected from the network, or they will automatically be re-discovered and re-added to the inventory. 5. Physically disconnect the phone. 6. Select the OK button to continue with the deletion once you have physically disconnected the phones. You can select the Cancel button to stop the deletion. If you selected the OK button, however, the selected phones are deleted and removed from the phone inventory list. Reset device Reset device is used to return a phone or other discovered device to a known state when it is out of synch with the phone system. To reset a phone or device, follow these steps: 1. Select Phone Inventory in the left menu. 2. Select the Phone Label corresponding to the phone or device that you want to view/modify. 70 Administering the phone system 3. Select the Reset Device button. Note: User and phone configuration information is maintained when you reset a device. Resetting a device may end a call in progress. Assign phone It is possible to assign a phone to the user/location's extension. This is needed when the phone does not have Login/logout capability (such as a port on an Foreign eXchange Station (FXS) or a Mitel 5485 Paging unit. For certain types of phones (such as the Mitel 5212 IP phone), the phone must be assigned to the user/location's extension since the phone does not have Login/logout capability. The Mitel 5212 IP phone must first be plugged into the network and allowed to initialize. Once the phone has initialized (the display shows "Logged Out"), you can assign the extension by following these steps: 1. Add a user/location in to the system. The user/location extension will be used for this phone. See Add users on page Add users on page 11. 2. Select Phone Inventory in the left menu. 3. Select the Phone Label corresponding to the device that you want to configure an extension for. The Phone Label will be the MAC address shown on a sticker on the back of the phone. 4. Select the user/location from the Assigned User/Location list. 5. Select the Save button to save your changes, or select the Cancel button to discard your changes. Fax Integrate a fax machine into the IP phone system using a FXS gateway. Typically, a FXS gateway can support one fax machine per port. Each port of the FXS gateway appears as a separate device in the Phone Inventory list. From this list, you can view and modify the device details and configure an extension for your fax machines. Once the FXS gateway is installed and configured, see Configure fax extension. Contact your service provider for assistance in the purchase, configuration, and installation of a FXS gateway. Configure fax extension To receive and send faxes, the port of a device that is connected to a fax machine must have an extension. To configure an extension for a fax, follow these steps: 1. Select Company Settings. 2. Select Add a location. 71 Administrator reference guide Complete the information required making sure that you assign a permission profile that will allow the fax to make outgoing calls. The extension number will be the fax extension. 3. Select Phone Inventory in the left menu. 4. Select the Phone Label corresponding to the device (port) for which you want to configure an extension for. 5. Select the location from the Assigned User/Location list. 6. Select the Save button to save your changes, or select the Cancel button to discard your changes. To receive external faxes, the fax extension must be associated with one of your company phone numbers. Refer to Incoming call routing on pageIncoming call routing on page 60 for instructions on how to route a phone number to the location associated with your fax extension. Note: Select Unassigned from the Assigned User/Location list if you do not want an extension to be associated with the device (port). The call permission profile of the location associated with the fax determines what type of calls can be made from the fax. Handling lists Much of the information presented to you is provided in lists. This section describes how to sort and print lists. Sorting lists To sort a list, choose one of the following options: • Select any of the table column headings. The rows in the table are sorted in ascending order (alphabetical or numeric, depending on the column heading selected). • Select the same heading a second time to reverse the order. Printing lists To print a list, follow these steps: 1. Select the Print List button located at the bottom of the Information pane. A new browser window will open with a printable version of the list. 2. Sort the list by selecting on any of the column headings. 3. Select the browser window Print button or select the Print command from the browser menu. 4. Close the Print Browser window. 72 Glossary Glossary Numerics 3600 HKS the product provided by Mitel Networks Corporation to provide telephone service in a small business IP data network A Auto Attendant An automated system that directs incoming calls to the appropriate extensions. ATM Asynchronous Transfer Mode. This is a protocol used for high speed data connections C CallP Server Call Processing Server. This is a piece of software that provides much of the intelligence for the 3600 HKS system Class of Service an identifier that indicates a type of telephone call. Examples of Class of Service include "Emergency (911)", "Internal", and "Long Distance". Conference Server a device on the network used to provide conferencing services such as three way calling. This is also called the Bridge Server. Customer from the service provider's perspective, this is often used to mean tenant D DHCP Dynamic Host Control Protocol. This allows devices on an IP network to be dynamically allocated their IP Addresses and other information DHCP Server the machine on an IP network which allocates IP addresses and other information to devices on the network. Dial Plan a set of entries, which describe what action, the system should take based on the initial digits dialed (such as external call for "9") DSL Digital Subscriber Loop. This is a digital connection to a subscriber (usually high speed). DSLAM Digital Subscriber Loop Access Multiplexor. This is the device that multiplexes a set of DSL lines together. F FTP File Transfer Protocol. This is a protocol to allow transfer of files (such as the software loads for IP phones) over a network. 73 Administrator reference guide G Gateway the device connecting the IP LAN to the public telephone network. The gateway contains slots that contain ports that connect to the public telephone network over PRI groups. H HTML Hyper Text Markup Language. This is a system of tagging documents with context information allowing them to be displayed by web browsers. HTTP Hyper Text Transfer Protocol. This is the protocol used to send information (usually HTML pages) over networks. ICMP Internet Control Messaging Protocol. This is a protocol that allows the Ping command. I IP Internet Protocol. This is a simple data networking protocol used in the World Wide Web and many private data networks. IP Address A set of 4 numbers that uniquely identify a device on an IP network. In order for a device to communicate on an IP network, it must have an IP address. The address is of the form xxx.xxx.xxx.xxx where xxx is a number in the range 0-255 IP Address Mask A set of 4 numbers associated with an IP Address used to determine the size of the subnetwork in which the device can communicate. The mask is in the form xxx.xxx.xxx.xxx where xxx is a number in the range 0255. When the mask is expressed in binary, the number of 0's at the end of the mask indicate how large the subnetwork is the more 0's, the larger the subnetwork L LAN Local Area Network. This refers to the part of the IP network that connects the tenant's phones and PCs locally. M media server a device used to store and play auto attendant greetings, announcements and prompts for users of the 3600 HKS system. MIB Management Information Base. This is a logical database made up of configuration, status and statistical information. It is transmitted using the SNMP protocol. 74 Glossary N NMS Network Management System (or Station). This is a system used to remotely monitor all components of a network. The most common protocol used by an NMS to communicate with its network components is SNMP. NOC Network Operations Center. This is typically a location where the service provider's NMS is running. NPA Numbering Plan Area. This is a 3 digit code also known as the Area Code P PRI Primary Rate ISDN. This is a service that provides 23 digital voice channels plus 1 signaling channel on a standard T1 interface in a telephone network. PRI Group a grouping of PRI channels used for routing information. Product DHCP Server The DHCP Server provided as part of the 3600 HKS product PSAP Public Safety Answering Point A facility equipped and staffed to receive 911 calls PSTN Public Switched Telephone Network. PVC Private Virtual Circuit. This is a reserved part of an ATM connection. R RFC Request For Comments. This is actually used to describe specifications for protocols and computer industry related issues that are now considered standard. For example, the standard definition of SNMP is referred to as RFC1157 Route A logical entity used to describe the type of calls based on dial plan (such as Internal, Long Distance etc) Route Entry an entity that describes to which PRI group a call should be routed RTCP Real Time Control Protocol. RTP Real Time Protocol. This is a protocol used for sending messages to and from the IP Telephones. 75 Administrator reference guide S Slot (on a gateway) a single interface on a gateway. The slot contains ports that connect to PRI groups. SMDI Simplified Message Desk Interface. This is a protocol used to communicate with a voice mail system. SMDI Port a number indicating a characteristic of IP messages for the voice mail system. SME Small and Medium Business Enterprises SMTP Simple Mail Transfer Protocol. This is a protocol for sending e mail messages. SNMP Simple Network Management Protocol T T1 A standard North American physical wiring interface which provides twenty four 64 kilobit/second channels for telephone calls. TCP Transmission Control Protocol. This is a layer added onto the IP protocol (shown as TCP/IP) to provide reliable communication. telco Telephone Company. This is a company that purchases the 3600 HKS solution and sells voice over IP telephone service to tenants tenant a customer of the service provider tenant administrator a user id that has the access rights required to perform administrative functions for a given tenant. TFTP Trivial File Transfer Protocol. This is the protocol used by the 3600 HKS TFTP Server that sends the software load files to IP phones. U UBR Unspecified Bit Rate. This is a characteristic of a PVC in an ATM connection. In the 3600 HKS system, it would be used for PC data traffic. UDP User Datagram Protocol. This is a layer added onto the IP protocol (shown as UDP/IP) to provide a simple way to deliver information. URL Universal Resource Locator This is typically a web page such as http://www.mitel.com User an individual with access to the web interface of the 3600 HKS product. A user has an associated user id and password/PIN number. From the perspective of a tenant, a user also has an associated telephone extension 76 Glossary V VBR rt Variable Bit Rate Real Time. This is a characteristic of a PVC in an ATM connection. In the 3600 HKS system, it would be used for telephony traffic VCI Virtual Circuit Identifier. This is part of the definition of a PVC in an ATM connection. A PVC is uniquely identified by its VCI and VPI (usually written in the form ccc.ppp where ccc is the VCI and ppp is the VPI). VPI Virtual Path Identifier. This is part of the definition of a PVC in an ATM connection. A PVC is uniquely identified by its VCI and VPI (usually written in the form ccc.ppp where ccc is the VCI and ppp is the VPI). Voice Mail system a device used for storage and retrieval of subscriber's voice mail. W WAN Wide Area Network. This refers to the part of the network that connects the service provider to its tenants Z Zone A logical entity that associates sites with dial plans and CallP servers. Zones contain route entries that determine the physical routing of outgoing calls from the system. 77 Administrator reference guide 78 Index Index 5485 paging unit 68 description 31 modify 34 Business hours 65 details 65 viewing 65 A C Account codes configuring entry 67 description 17 disabling 68 enabling 67 Administrator privileges 4 Auto attendant 40 adding 41 adding submenu 45 auto attendant option 43 call group option 43 creating custom, examples 49 custom auto attendant with voice mail, example 57 default key configurations 40 definition 73 deleting 42 deleting submenu 45 extension (dialed) option 43 first name directory option 43 invalid key option 43 last name directory option 44 managing 41 managing list 41 menu prompts, recording 48 menu, configuring options 43 menus 43 menus, viewing 43 modifying 42 name announcement, checking 46 name announcement, recording 46 previous menu option 44 submenu option 44 system disconnet option 44 time of day greeting 47 user option 44 viewing details 41 voicemail deposit option 44 voicemail retrieval option 44 Call groups assigning 32 call coverage, configuring 33 deleting 38 locking members 32 viewing 32 Call Type 25, 26 Company Speed Dial 17 Numerics B Broadcast groups adding 33 E Emergency (911) 73 Emergency override disabling 63 enabling 62 Enabling and disabling voice mail 28 Extension ranges 66 External directory 39 deleting list 40 modifying 40 searching list 39 viewing 39 F Fax configuring extension 71 integrating into phone system 71 Forward to AA 17 Forward to Coverage (LED) 18 Forward to Co-worker 18 Forward to Number 18 Forward to Prompt 18 G Greetings recording 46 time of day, recording 47 Groups broadcast, adding 33 broadcast, description 31 broadcast, modify 34 call, assigning users 32 79 Administrator reference guide call, deleting 38 call, locking members 32 call, viewing 32 hunt, description (circular) 31 hunt, description (linear) 31 hunt, modifying 35 hunt,adding 35 managing features 30 monitor call, description 31 monitor, modifying 37 monitor, phone 31 rollover, adding 37 rollover, description 31 rollover, modifying 38 handling 72 printing 72 sorting 72 Locations adding 12 deleting 16 disabling access 14 enabling 14 modifying 14 overview 10 viewing 10, 16 Login/logout 29 Long Distance 73 M H Handsfree Answerback 18 Hold announcements, configuring 66 Hunt groups 32 adding 35 description, circular 31 description, linear 31 modifying 35 I Incoming call routing 60 configuring 61 configuring, example 63 emergency override, routing, disabling 63 emergency override, routing, enabling 62 viewing details 60 Incoming Calls List 19 Intercom to Co-worker 19 Intercom to Prompt 19 Inventory list, printing phones 69 Inventory list,viewing phones 69 Managing user features 27 Menu prompts, recording 48 Mitel 5485 paging unit, configuring 68 Mitel phones activating 5 Monitor calls 19 silent 19 Monitor groups description, call 31 description, phone, linear 31 modifying 37 Monitor phone 20 N Name announcement checking 46 recording 46 O One Touch Speed Dial 20 P J Join/Leave Group 19 L Language settings 3 auto attendant 3 location display 3 user display 3 voice mail box 3 Line appearance 19 Lists 80 Page 20 Paging unit, configuring 68 Park/Retrieve 20 Permission profiles 24 adding 25 assigning 26 call types 24 configuring 28 default 25 deleting 27 Emergency (911) 24 Index external 24 internal 24 international 24 long distance 24 modifying 26 operator assisted 24 redirect inbound call to external 24 regional 24 toll free (1-800) 24 toll premium 24 types 24 Phone key profiles 16 18 account codes 17 adding 21 assigning 29 assigning to a user or location 22 default 21 deleting 23 Forward to AA 17 Forward to coverage (LED) 18 Forward to Co-worker (LED) 18 Forward to prompt (LED) 18 Handsfree Answerback 18 incoming call list 19 intercom to co-worker 19 intercom to prompt 19 join/leave group 19 line appearance 19 memory key configuration 17 modifying 22 monitor call (silent) 19 monitor calls 19 monitor phone 20 One Touch Speed Dial 20 options 17 page 20 park/retrieve 20 unassigned 20 viewing 20 Phone numbers, assigning 29 Phone system administering 4 administering phones 8 customizing 7 fax 71 Phones activating 5 activating Mitel phones 5 administering to work with other phones 8 administering with other phones 8 deleting 70 details, modifying 69 details, viewing 69 inventory list, printing 69 inventory list, viewing 69 reset 70 Telematrix, activating 7 unassigning 69 unlocking locations 30 unlocking users 30 PIN 27, 28 voice mail 28 Profiles 16, 25, 26, 27 permission 24 permission, assigning 26 permission, configuring 28 permission, default 25 permission, deleting 27 permission, modifying 26 phone key 16 Prompts, recording 46 Q Quick start for the phone system 5 R Recording audio prompts 46 auto attendant name announcement 46 greetings 46 menu prompts 48 time of day announcement 47 Release 4.0, new features 1 Reset PIN 27 Reset voice mail pin 28 Rollover groups adding 37 description 31 modifying 38 S SNMP 75, 76 Speed dials 39 deleting list 40 modifying 40 searching list 39 viewing list 39 81 Administrator reference guide T Telematrix IP phone, activating 7 U User guide, introduction 2 Users deleting 16 disabling access 14 enabling 14 modifying 14 82 notifying 5 overview 10 viewing 10, 16 Users and locations 26 V View permission profiles 25 W What’s new, in Release 4.0 1