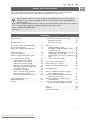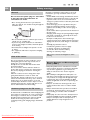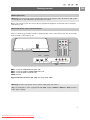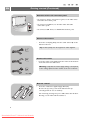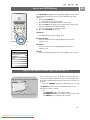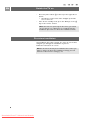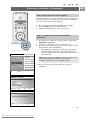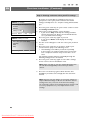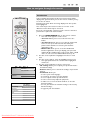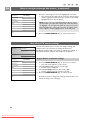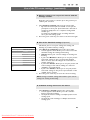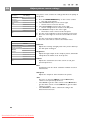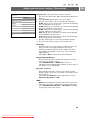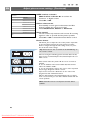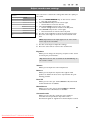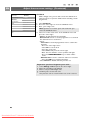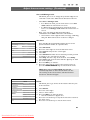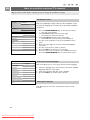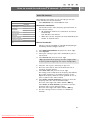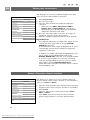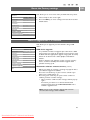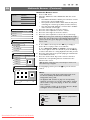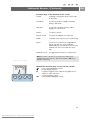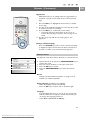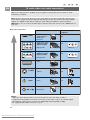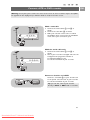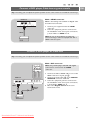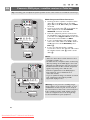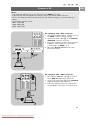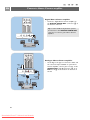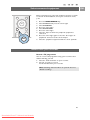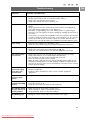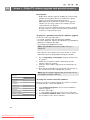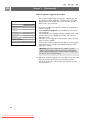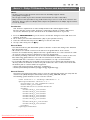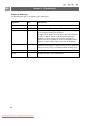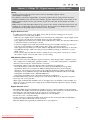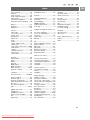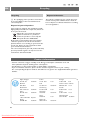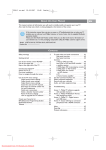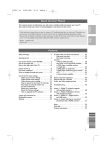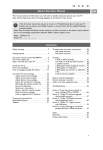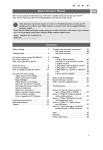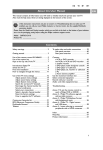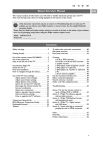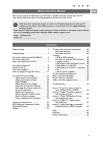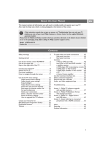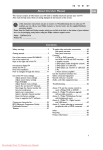Download Philips 26PF9531/10 User manual
Transcript
About this User Manual EN This manual contains all information you will need to initially install and operate your new TV. Also read the help texts which are being displayed at the bottom of the screen. If this instruction manual does not give an answer or if ‘Troubleshooting’ does not solve your TV problem, you can call your Local Philips Customer or Service Centre. See the supplied Worldwide guarantee booklet. Please, have the Model and Product number which you can find at the back or the bottom of your television set or on the packaging, ready, before calling the Philips customer support service. Model: 26PF9531/10; 32PF9968/10 Product No: .................................... Contents Safety warnings . . . . . . . . . . . . . . . . . . . . . . . . . 2 Getting started . . . . . . . . . . . . . . . . . . . . . . . . . 3 Use of the remote control RC4350 . . . . . . . . 5 Use of the option key . . . . . . . . . . . . . . . . . . . 7 Keys at the top/right side of the TV . . . . . . . . 7 Switch the TV on . . . . . . . . . . . . . . . . . . . . . . . 8 First time installation . . . . . . . . . . . . . . . . . . . . 8 How to navigate through the menus . . . . . . . 11 Use of the TV menu settings . . . . . . . . . . . . . Adjust picture menu settings . . . . . . . . . . Adjust sound menu settings . . . . . . . . . . Adjust feature menu settings . . . . . . . . . . Search for and store TV channels . . . . . . Rearrange the channel number list . . . . . Set your preferences . . . . . . . . . . . . . . . . Select your connections . . . . . . . . . . . . . Select a decoder channel number . . . . . . Reset the factory settings . . . . . . . . . . . . How to upgrade the TV software . . . . . . 12 14 17 19 22 24 25 26 26 27 27 Create your favourite list . . . . . . . . . . . . . . . . 28 Multimedia Browser . . . . . . . . . . . . . . . . . . . . 29 Teletext . . . . . . . . . . . . . . . . . . . . . . . . . . . . . 32 To make video and audio connections . . . . . 34 Side panel overview . . . . . . . . . . . . . . . . . 35 Rear panel overview . . . . . . . . . . . . . . . . 36 Connect: a VCR or DVD recorder . . . . . . . . . . . . . 37 two VCRs or VCR and DVD recorder . . .38 a satellite receiver . . . . . . . . . . . . . . . . . . 38 a DVD player, Cable box/game console . .39 a DVD player or Cable box . . . . . . . . . . . 39 a DVD player, sat. receiver or cable box .40 a PC . . . . . . . . . . . . . . . . . . . . . . . . . . . . . 41 a Home Cinema amplifier . . . . . . . . . . . . 42 Select connected equipment . . . . . . . . . . . . . 43 Record with your recorder . . . . . . . . . . . . . . 43 Audio- and video equipment keys . . . . . . . . . 44 Troubleshooting . . . . . . . . . . . . . . . . . . . . . . . 45 Annex 1 - Philips TV software upgrade with portable memory . . . . . . . . . . . . . . . Annex 2 - Philips TV-Slideshow Format with background music . . . . . . . . . . . . . . Annex 3 - Philips TV - Digital camera and USB issues . . . . . . . . . . . . . . . . . . . . . Annex 4 - Issues referring to connected peripherals with a HDMI connector . . . . 46 49 51 52 Index . . . . . . . . . . . . . . . . . . . . . . . . . . . . . . . . 53 Recycling . . . . . . . . . . . . . . . . . . . . . . . . . . . . . 54 Product information . . . . . . . . . . . . . . . . . . . . 54 1 Downloaded From TV-Manual.com Manuals Safety warnings EN General Do not insert the power plug in a wall socket or hang the TV to the wall before all connections are made. • Place or hang the TV wherever you want, but make sure that air can circulate freely through the ventilation slots. • Do not install the TV in a confined space such as a book case or a similar unit. • To prevent any unsafe situations, no naked flame sources, such as lighted candles, should be placed in the vicinity. • Avoid heat, direct sunlight and exposure to rain or water. • The equipment shall not be exposed to dripping or splashing. Care of the screen Do not touch, push or rub or strike the screen with anything hard as this may scratch, mar or damage the screen permanently. And please do not rub with dust clothes with chemical treatment. Do not touch the surface with bare hands or greasy cloth (some cosmetics are detrimental to the screen). Unplug the TV before cleaning the screen. When the surface becomes dusty, please wipe gently with absorbent cotton or other soft materials like chamois soaks. Do not use acetone, toluene and alcohol because they cause chemical damage. Do not use liquid cleaners or aerosol cleaners.Wipe off saliva or water drops as soon as possible.Their long time contact with the screen causes deformations and colour fading. Stationary images on the TV screen A characteristic of LCD Panels is that displaying the same image for a long time can cause a permanent after-image to remain on the screen.This is called phosphor burn in. Normal use of the TV should involve the showing of pictures that contain constantly moving and changing images that fill the screen. 2 Downloaded From TV-Manual.com Manuals Examples of stationary images (this is not an allinclusive list, you may encounter others in your viewing): • TV and DVD menus: listings of DVD disk content; • Black bars: when black bars appear at the left and right side of the screen, it is recommended to change to a picture format so that the picture fills the entire screen; • TV channel logo: present a problem if they are bright and stationary. Moving or low-contrast graphics are less likely to cause uneven aging of the screen; • Stock market stickers: presented at the bottom of the TV screen; • Shopping channel logos and pricing displays: bright and shown constantly or repeatedly in the same location on the TV screen. Examples of still pictures also include logos, computer images, time display, teletext and images displayed in 4:3 mode, static images or characters, etc. Carefully pay attention to these remarks.The guarantee does not apply to damage caused by not taking into account the above mentioned safety warnings on stationary images. Tip: reduce contrast and brightness when viewing. Electric, Magnetic and Electromagnetic Fields (“EMF”) • Philips Royal Electronics manufactures and sells many products targeted at consumers, which, like any electronic apparatus, in general have the ability to emit and receive electro magnetic signals. • One of Philips’ leading Business Principles is to take all necessary health and safety measures for our products, to comply with all applicable legal requirements and to stay well within the EMF standards applicable at the time of producing the products. • Philips is committed to develop, produce and market products that cause no adverse health effects. • Philips confirms that if its products are handled properly for their intended use, they are safe to use according to scientific evidence available today. • Philips plays an active role in the development of international EMF and safety standards, enabling Philips to anticipate further developments in standardisation for early integration in its products. Getting started EN Before you start Warning: do not insert the mains cord into the mains at the bottom of the TV and in a wall socket or hang the TV on the wall before all connections are made. Before you switch on your TV, connect all your peripheral equipment. See To make video and audio connections, p. 34. Overview of the rear connector panel There is a wide range of audio and video equipment that can be connected to your TV. See To make audio and video connections, p. 34. Y Y Pb Pb Pr G B R AUDIO L/R V H EXT3 Pr G B R AUDIO L/R V H EXT3 EXT2 EXT3 EXT1 EXT2 EXT1 75 o o o HDMI 1 HDMI 2 ANTENNA o 75 DIGITAL AUDIO IN L o AUDIO OUT o R DISPLAY SYNCHRONIZED o DIGITAL OUT AUDIO EXT2 HDMI EXT1 ANTENNA 75 o o o HDMI 1 HDMI 2 ANTENNA o 75 L o AUDIO OUT o R DIGITAL AUDIO IN DIGITAL AUDIO IN DISPLAY SYNCHRONIZED o DIGITAL OUT AUDIO AUDIO OUT EXT1 can handle CVBS, RGB and Audio L/R; EXT2 can handle CVBS, S-VIDEO, RGB, Audio L/R; EXT3 can handle YPbPr and Audio L/R; HDMI 1 and 2. Supported video formats: 480i, 480p, 576i, 576p, 720p, 1080i. Warning: disconnect all power sources before making any connections. Tip: it is preferable to connect peripherals with RGB output to EXT1 or EXT2 as RGB provides a better picture quality. 3 Downloaded From TV-Manual.com Manuals Getting started (Continued) EN Overview of the side connector panel - To connect a camera, camcorder or game, see To make video and audio connections, p. 35. USB - To connect a headphone, see To make video and audio connections, p. 35. - To connect a USB device, see Multimedia browser, p. 29. Connect the antenna < Insert the aerial plug firmly into the aerial socket x at the bottom of the TV. Tip: for best quality use the suppressor cable supplied. Connect the mains < Insert the mains cord supplied into the mains at the bottom of the TV and in the wall socket. Warning: verify that the mains supply voltage corresponds to the voltage printed on the sticker at the rear of the TV. UK - EIRE Remote control < Insert the 2 batteries supplied (Type R6-1,5V). Be sure the (+) and (-) ends of the batteries line up correctly (inside of case is marked.) For most keys pressing a key once will activate the function. Pressing a second time will de-activate it. 4 Downloaded From TV-Manual.com Manuals Use of the remote control RC4350 EN B Standby Press to switch the TV from or to standby mode. When switched to standby, a red indicator on the TV lights up. B Attention: the TV is never powered off completely unless it is physically unplugged. DVD STB TV VCR AUX DVD STB TV VCR AUX i b SELECT DEMO a OPTION ® OK ® ® ® BROWSE MENU b + + V Press the SELECT key repeatedly to select one of the system modes in which the remote control can be used. If no action is being undertaken within 60 seconds, the remote control returns to TV mode. After an action in the selected system mode the remote control will remain in this mode for 60 seconds and will then return to TV mode. ¬ P - i On screen information Press to display (when available) information about the selected TV channel and programme. b Dual screen Press the b key to show teletext on the right of the screen. - DEMO Press to switch the Demo menu on or off. 1 2 3 4 5 6 7 8 9 AV 0 0 v Ò ‡ π † MHEG CANCEL ® Colour keys - When functions are attached to the colour keys, the colour keys are shown on screen - To select a page in Teletext mode OPTION - To open and close the Quick access menu which contains a few frequently used options, like Picture format. - When in teletext, press repeatedly to enlarge the teletext page display. See Teletext, p. 32. FAV a no function. Cursor keys Press the cursor keys up/down, left/right to navigate through the menus. OK - To activate a setting - To display the channel list - Starts playing content in the Multimedia Browser application. BROWSE/MENU: To open and close the main menu. See How to navigate through the menus, p. 11. 5 Downloaded From TV-Manual.com Manuals Use of the remote control RC4350 (continued) EN b Teletext On/Off Press to switch teletext on. See Teletext, p. 32. V Volume Press + or - to adjust the volume. B DVD STB TV VCR AUX i b SELECT DEMO a OPTION ® OK ® ¬ Mute key: interrupt the sound or restore it. +P- Channel selection - to browse through the TV channels and sources stored and marked in the Favourite channels lists; - to select a page in Teletext mode; - to quickly browse through the lists in the menus; - to switch the TV on from standby mode. 0/9 Digit keys To select a TV channel between 0 and 999. ® ® BROWSE b MENU + + V ¬ P - - 1 2 3 4 5 6 7 8 9 AV 0 0 v Ò ‡ π † MHEG CANCEL ® FAV 6 Downloaded From TV-Manual.com Manuals AV Select your peripherals See Installation menu, Select your connections, p. 26. 0 Previous channel Press to alternate between the currently viewed and the previously viewed TV channel. ®Ò ‡ π † See Audio and Video equipment keys, p. 44. See Multimedia browser functional keys, p. 31. ‡ MHEG CANCEL no function FAV To display the channels list. You can create up to four favourite lists. Use of the OPTION key The OPTION key allows you to display the Quick access menu which will give you direct access to some features and menu options. 1. Press the OPTION key. > The Quick access menu appears. 2. Press the cursor up/down to select a menu item. 3. Press the OK key to jump to the selected menu item in the TV menu. (Except for the Clock option). 4. Use the cursor keys to make a selection. 5. Press the OPTION key to exit. B DVD STB TV VCR AUX i SELECT b DEMO a OPTION EN Subtitles: ® See Adjust feature menu settings, p. 19. ® OK ® Picture format: See Use of the TV menu settings, Adjust picture menu settings, p. 16. OPTION ® BROWSE MENU b + + Equalizer: See Use of the TV menu settings, Adjust sound menu settings, p. 17. Quick access Clock: Subtitles < Select to activate/deactivate the clock display on the screen. Picture format Equalizer Clock Keys at the top or on the right side of the TV POWER VOLUME V MENU MENU PROGRAM P/CH B In case your remote is lost or broken, apart from channel selection and volume adjustment, you can still change some of the basic settings with the keys at the top or the side of your TV. < Press the POWER / B key to switch the TV on or off. The MENU key can be used to summon the TV menu without the remote control. < Use: - the VOLUME / V - and + keys and the PROGRAM / P/CH - and + keys to select menu items; - the MENU key to confirm your selection. 7 Downloaded From TV-Manual.com Manuals Switch the TV on EN < < Press the power switch B at the top or the right side of the TV. > An indicator on the front of the TV lights up and the screen comes on. If the TV is in standby mode, press the -P+ keys or the B key on the remote control. Note: the first time (and only the first time) you switch on your TV, you see a Welcome screen followed by the installation procedure. See First time installation, below. First time installation The installation procedure consists of a series of screens that will guide you through the installation of your TV. Follow the instructions on screen. Note: if the TV has already been installed before and/or you want to change the First time installation settings, proceed with Use of the TV menu settings, p. 13. 8 Downloaded From TV-Manual.com Manuals First time installation (Continued) EN Step 1: select your on-screen language B After the Welcome screen you are asked to select a language of the TV's on-screen menus.The text of the header and the info on screen continuously change language. DVD STB TV VCR AUX i SELECT b 1. Press the cursor up/down to highlight your language. 2. Press the OK key on the remote control. 3. Follow the instructions on screen to proceed. DEMO a OPTION ® ® OK Step 2: complete the initial TV installation procedure ® ® BROWSE b MENU + V + ¬ - P - Menu language Please select your language..... PHILIPS using cursor up and down English Español Français Hrvatski Italiano Magyar ............. 1. Press the green colour key on your remote control when Television is highlighted. 2. Select the country where you are now located. 3. Press the green colour key on your remote control to start the Automatic channel installation. > All available TV channels are searched for and stored automatically.This will take a few minutes.When the search is complete, the menu will indicate the number of channels found. Note: if you choose to install the channels at a later time, select the Automatic installation in the TV menu, Installation, Channels to scan available channels. 4. Press the red colour key again when the search is completed. Next PHILIPS Installation This will help you to install the following sections: Television Settings assistant Previous Next Skip Stop PHILIPS Television System searching: please wait.......... Stop 9 Downloaded From TV-Manual.com Manuals First time installation (Continued) EN Step 3: Settings assistant: select your TV settings PHILIPS Installation This will help you to complete the Settings assistant. Television Settings assistant Previous Next Skip Stop PHILIPS Settings assistant Please select your location before continuing: Home Shop By means of several split screens/full screens you are prompted to select your preferred Picture and Sound settings, to finally arrive at a complete setting which satisfies you. 1. Press the green colour key on your remote control to enter the Settings assistant menu. 2. Select your Location with the cursor up/down. > If you choose Shop it will skip the Settings assistant. The TV parameters for Picture and Sound will then be set to predefined fixed settings. Press the green colour key again to proceed. > If you choose Home it will display the Settings assistant. 3. Use the cursor left/right to each time select your preferred screen. 4. Press the green colour key to each time confirm your selection and to jump to the following screen. > The following items will be presented sequentially. In the header it is mentioned how many screens have been completed and how many screens there are in total. The Settings assistant will step sequentially through the following settings: Picture and Sound. 5. Press the green colour key again to store all the settings and to return to the TV installation menu. Note: when you skip or stop the Settings Assistant, then the standard settings Philips selected for you will be chosen. 6. Press the red colour key again to finish the First time installation procedure and to display the first stored TV channel. Note: any time you can change or reset your settings or adjust individual settings for Picture and Sound in the TV settings menu. See p. 13, Use of the TV menu settings. To control the settings of special TV functions, features and accessory equipment, see p. 19, Adjust feature menu settings. 10 Downloaded From TV-Manual.com Manuals How to navigate through the menus EN Introduction B DVD STB TV VCR AUX i b SELECT DEMO a OPTION ® ® OK ® ® BROWSE b MENU + V + ¬ BROWSE - P - MENU 1 2 3 4 5 6 7 8 9 AV 0 0 Television TV menu TV channels Multimedia TV menu TV settings Features Installation Exit TV settings Settings assistant Reset to standard Picture Sound A lot of guiding instructions, help texts and messages will be displayed on your TV when you use the menus or when you try to execute an action. Read the help texts which are being displayed on the specific item highlighted. The colour keys at the bottom of the screen refer to the different actions which may be executed. Press the corresponding colour key on the remote control to perform the required or desired action. 1. Press the MENU/BROWSE key on the remote control. > The main menu appears on the screen. - TV menu allows you to access the TV menu. See below. - TV channels allows you to access the TV channel list and to create up to four favourite lists with your preferred TV channels. See Create your favourite channel list, p. 28. - Multimedia allows you to access the Multimedia browser application. It lets you display your personal multimedia files. Multimedia is only present when a USB device is connected. See Multimedia browser, p. 29. 2. Use the cursor up/down to highlight and select a menu item. 3. Use the cursor right to enter the highlighted menu item. > The right panel shows the content of the highlighted menu item. 4. Use the cursor up/down to select a menu item. - TV settings allows you to adjust your preferred Picture and Sound settings - Features allows you to control the settings of special TV features - Installation allows you - to select your menu language; - to search for and store your TV channels; - to set or adjust various special functions; - to select connected peripheral equipment; - to define one or more channel numbers as decoder channel numbers; - to reset your Picture and Sound settings to the factory standard settings; - to upgrade your TV software. Info 11 Downloaded From TV-Manual.com Manuals How to navigate through the menus (continued) EN TV menu TV settings Features Installation Exit TV settings Settings assistant Reset to standard Picture Sound Info 5. Press the cursor right to enter the highlighted menu item. > The content of the right panel is moved to the left panel and the right panel now shows the content of the newly highlighted item in the left panel. Note: in some cases it is important that the picture can be watched while you adjust the settings.This means that when the highlight is on the right side panel, the other menu items hide away.When the cursor left is pressed, the hidden menu items reappear and the highlight moves to the left panel. 6. Press the MENU/BROWSE key to exit the main menu. Use of the TV menu settings Television TV menu TV channels The TV menu allows you to access and change settings and preferences in case you want to change the First time installation settings and/or you want to control the settings of special TV functions, features and peripheral equipment. Multimedia TV menu TV settings Features Installation Exit TV settings Settings assistant Reset to standard Picture Sound Info 12 Downloaded From TV-Manual.com Manuals Adjust Picture and Sound settings 1. Press the MENU/BROWSE key on the remote control. > The main menu appears on the screen. 2. Select TV menu and press the cursor right. > The TV menu is displayed. 3. Select TV settings and press the cursor right. > The TV settings menu is moved to the left. 4. Press the MENU/BROWSE key to exit the menu. To make it easier to change the settings of the TV, there are 3 ways of doing it. See next page. Use of the TV menu settings (continued) EN A. Change settings in an easy-to-use manner with the Settings assistant. Each time you've made a selection, press the green key to confirm your selection. 1. Select Settings assistant and press the cursor right. > By means of several split screens/full screens you are prompted to select your preferred Picture and Sound settings to finally arrive at a complete setting which satisfies you. See First time installation, Step 3: Settings assistant: select your TV settings, p. 10. 2. Press the green colour key to return to the TV menu again. B. Use of the Standard settings (if present) TV menu TV settings Settings assistant Reset to standard Picture Sound Reset to standard Current Natural Vivid Subtle Info This allows you to reset your settings for viewing and listening to predefined factory settings. 1. Select Reset to standard and press the cursor right. > A menu appears which allows you to select one of the standard settings for viewing and listening. > Current shows your current settings for viewing and listening. > If you select Natural, it allows you to set your picture and sound settings to the recommended standard values. In most cases this will give the best balanced viewing experience. > If you select Vivid, it allows you to set your picture and sound settings to rich values, making use of the TV capabilities to its full extend. > If you select Subtle, it allows you to set your picture and sound settings to the purest representation of the original source content. 2. Press the green colour key to store the selected setting. Note: storing a standard setting will overwrite your current settings for viewing and listening. C. Individual settings for Picture and Sound < Select Picture or Sound and press the cursor right. > A menu appears which allows you to fine tune the Picture and Sound settings. > To adjust the Picture settings, see Adjust picture menu settings, p. 14. > To adjust the Sound settings, see Adjust sound menu settings, p. 17. 13 Downloaded From TV-Manual.com Manuals Adjust picture menu settings EN TV menu TV settings Features Installation Exit TV settings Settings assistant Reset to standard Picture Sound The picture menu contains the settings that affect the quality of the picture. 1. Press the MENU/BROWSE key on the remote control. > The main menu appears. 2. Select TV menu and press the cursor right. > The TV menu is moved to the left. 3. Select TV settings and press the cursor right. > The TV settings menu is moved to the left panel. 4. Select Picture and press the cursor right. > Info The Picture menu is moved to the left panel. 5. Use the cursor up/down to select the Picture menu items. 6. Press the cursor right to enter the selected Picture menu item. 7. Use the cursor keys to adjust the settings. 8. Press the cursor left to return to the Picture menu. TV menu TV settings Settings assistant Reset to standard Picture Sound Picture Contrast Brightness Colour Hue Sharpness Tint .............. Info Contrast Adjusts the intensity of bright parts in the picture but keep the dark parts unchanged. Brightness Adjusts the light output of the complete picture, which will mainly affect the darker areas of the picture. Colour Adjusts the saturation level of the colours to suit your personal preference. Hue Compensates for the colour variations in NTSC encoded transmissions. Sharpness Adjusts the sharpness of fine details in the picture. Tint Increases or decreases Warm (red) and Cool (blue) colours to suit personal preferences. < Select Cool to give the white colours a blue, Normal to give the white colours a neutral, Warm to give the white colours a red tint. < Select Custom to make a customised setting in the Custom tint menu item. 14 Downloaded From TV-Manual.com Manuals Adjust picture menu settings (Continued) Custom tint (only when Tint is set to Custom) TV menu TV settings Settings assistant Reset to standard Picture Sound EN Picture ............. Custom tint Pixel Plus Digital Natural Mo.. Dynamic contrast ............. 1. 2. Info 3. 4. Fine tunes the white point (WP) and black level (BL) of the picture. Select Custom tint and press the cursor right. Use the cursor keys to select and adjust the settings of: R-WP: allows you to customise the colour tint by adjusting the red whitepoint of the picture. G-WP: allows you to customise the colour tint by adjusting the green whitepoint of the picture. B-WP: allows you to customise the colour tint by adjusting the blue whitepoint of the picture. R-BL: allows you to customise the colour tint by adjusting the red blacklevel of the picture. G-BL: allows you to customise the colour tint by adjusting the green blacklevel of the picture. Use the colour keys to reset to the predefined settings. Press the cursor left to return to the Picture menu. Pixel Plus < Pixel Plus is the most ideal setting, as it fully processes the image to make every single pixel the best it can be, improving contrast, sharpness, picture depth, and colour reproduction and brilliance from every source, including High Definition. Select On or Off to activate/de-activate Pixel Plus. Digital Natural Motion < Reduces the field and line flicker and reproduces smooth movement especially in movies. Select Off, Minimum or Maximum in order to activate/de-activate Digital Natural Motion and to really see the difference in picture quality. Dynamic contrast < Automatically makes the contrast in the darker and the brighter picture areas more noticeable as the image on the screen changes. Normally select Medium. It may be preferred to select Minimum, Maximum or Off. DNR < DNR automatically filters out and reduces the image noise. This improves picture quality when receiving weak signals. Select Off, Minimum, Medium or Maximum according to the image noise in the picture. 15 Downloaded From TV-Manual.com Manuals Adjust picture menu settings (Continued) EN TV menu TV settings Settings assistant Reset to standard Picture Sound Picture ............. DNR MPEG artefact red. Colour enhancem.. Active control Picture format MPEG artefact reduction MPEG artefact reduction On smoothens the transitions on digital content. < Select On or Off. Colour enhancement Automatically controls green enhancement and blue stretch. It makes the colours more vivid. < Select Off, Minimum, Medium or Maximum. Active control The TV continuously measures and corrects all incoming signals in order to provide the best picture possible. < Select On or Off to activate/de-activate Active control. Info Picture format This allows you to adjust the size of the picture dependant on the broadcasted format and your preferred setting. How to navigate through the TV settings menu, see p. 11: Use of the TV menu settings. Tip: this function is also accessible via the OPTION key on the remote control. Auto format 4:3 Super zoom Movie expand 14:9 Movie expand 16:9 Wide screen Choose among the following picture formats: Auto format, Super zoom, 4;3, Movie Expand 14:9, Movie Expand 16:9 or Wide screen. Auto format makes the picture fill the screen as much as possible. In case of subtitles in the bottom black bar, Auto format makes the subtitles visible. In case of a broadcaster logo in the corner of the top black bar, the logo disappears from the screen. Super zoom removes the black bars on the sides of 4:3 programmes with minimal distortion. When in Movie Expand 14:9, Movie Expand 16:9 or Super zoom screen format, you can make subtitles visible with the cursor up/down. Note: with HD sources not all picture formats will be available. 16 Downloaded From TV-Manual.com Manuals Adjust sound menu settings TV menu TV settings Settings assistant Reset to standard Picture Sound Sound Equalizer Volume Balance Dual I/II Mono/Stereo Surround mode ............. Info EN The sound menu contains the settings that affect the quality of the sound. 1. Press the MENU/BROWSE key on the remote control. > The main menu appears. 2. Select TV menu and press the cursor right. > The TV Menu is moved to the left. 3. Select TV settings and press the cursor right. > The TV settings menu is moved to the left panel. 4. Select Sound and press the cursor right. > The Sound menu is moved to the left panel. 5. Use the cursor up/down to select the Sound menu items. 6. Press the cursor right to enter the selected Sound menu item. Note: dependent on the input signal, one or more menu items may not be selectable. 7. Use the cursor keys to adjust the settings. 8. Press the cursor left to return to the Sound menu. Equalizer Allows you to change the frequency response of the sound to match your personal taste. Tip: this function is also accessible via the the remote control. OPTION key on Volume Allows you to adjust the sound output level. Balance Allows you to adjust the output of the right and left speakers to obtain the best stereo reproduction for your listening position. Dual I/II Allows you to select, per channel, Dual I or II, when dual sound transmission is available. Mono/Stereo Allows you to select, per TV channel, Mono or Stereo sound when stereo broadcasts are available. Surround mode Allows you to select the modes for more spatial or surround sound reproduction dependent on the broadcasted signals or signals from external inputs received. 17 Downloaded From TV-Manual.com Manuals Adjust sound menu settings (Continued) EN Headphone volume TV menu TV settings Settings assistant Reset to standard Picture Sound Sound ............. Headphone volume AVL Delta volume Auto surround Allows you to control the level of sound through the headphones. AVL (Automatic Volume Leveler) Automatically reduces the volume differences between channels and programmes, providing a more constant overall level.This will also reduce the dynamics of sound. Delta volume Info Allows you to correct for any permanent volume differences between TV channels or external sources. Auto surround When switched On, this allows the TV to automatically switch to the best surround sound mode the broadcaster transmits. 18 Downloaded From TV-Manual.com Manuals Adjust feature menu settings EN The Features menu allows you to control the settings of special TV functions, features and accessory equipments. TV menu TV settings Features Installation Exit Features Subtitle Sleeptimer Childlock Set/Change code On timer Demo Info 1. Press the MENU/BROWSE key on the remote control. > The main menu appears. 2. Select TV menu and press the cursor right. > The TV Menu is moved to the left. 3. Select Features and press the cursor right. > The Features menu is moved to the left panel. 4. Use the cursor up/down to select the Features menu items. 5. Press the cursor right to enter the selected Features menu item. 6. Use the cursor keys to adjust the settings. 7. Press the cursor left to return to the Features menu. Subtitle This displays Teletext subtitles from the selected TV channel. These can be permanently displayed, or only when mute is active.The teletext subtitle page must be stored for each TV channel. 1. Switch on teletext and select the proper subtitle page from the index. 2. Switch off teletext. 3. Select - Subtitle On to display the subtitles on the selected TV channels. - On during mute to automatically display the subtitles only when the sound has been muted with the ¬ key on the remote control. Tip: this function is also accessible via the the remote control. OPTION key on Sleeptimer This sets a time period after which the TV automatically switches to standby. 1. Select Sleeptimer. 2. Press the cursor right. 3. Select a value with the cursor up/down. > The list will have values from 0 to 180 minutes.When 0 is selected, the sleeptimer is switched off. Note: you can always switch off your TV earlier or select another time set. 19 Downloaded From TV-Manual.com Manuals Adjust feature menu settings (Continued) EN TV menu TV settings Features Installation Exit Features Subtitle Sleeptimer Childlock Set/Change code On timer Demo Info Childlock With a 4-digit code, you are able to lock TV channels and external sources to prevent children from watching certain programmes. 1. Select Childlock. 2. Press the cursor right to enter the Childlock menu. 3. Enter your 4-digit code. Note: you have to re-enter your code each time you enter the Childlock menu. 4. Select one of the menu items of the Childlock menu and press the cursor right: - Lock to lock all channels and externals: - Custom lock to lock a certain programme or to lock all the channels from a certain time. < Select: - Lock after to lock all programmes from a certain time onwards. < Press the cursor right twice. < Select On to set the lock. < Press the cursor left. < Select Time and press the cursor right. < Enter the time with the cursor up/down and right. < Press the MENU/BROWSE key to switch off the menu. - Channel lock to lock a certain TV channel or external. < Press the OK key to activate/deactivate. - Select Unlock to disable all locks you have set. Important: you have forgotten your code ! 1. 2. 3. 4. > 20 Downloaded From TV-Manual.com Manuals Select Change code and press the cursor right. Enter the overriding code 8-8-8-8. Enter a new personal 4-digit code. Confirm your new entered code. The previous code is erased and the new code is stored. Adjust feature menu settings (Continued) EN Set code/Change code This allows you to set or change the personal 4-digit access code that is used in the different lock functions of the TV. < < TV menu TV settings Features Installation Exit Features Subtitle Sleeptimer Childlock Set/Change code On timer Demo On timer From standby, this automatically switches the TV to the specified channel number, at a specified time. 1. 2. 3. 4. 5. 6. 7. Info Select Set or Change code. > If no PIN-code exists yet, the menu item is set to Set code. Follow the instructions on screen. > If a PIN-code has previously been entered, the menu item is set to Change code. Follow the instructions on screen. Enter your code with the digit keys. All number combinations from 0000 to 9999 are valid numbers. > The Features menu reappears with a message confirming that your PIN-code has been created or changed. 8. 9. Select On timer. Press the cursor right to enter the On timer menu. Select Timer and press the cursor right. Select On. Select Channel and then the TV channel you want your TV to switch to on a selected time and day Select Day and then a day of the week or select Daily. Select Time and enter the time with the digit keys or with the cursor up/down. Press the OK key to activate. Press the cursor left to return to the Features menu or press the MENU/BROWSE key to switch off the menu. Note: From now on, every week, your TV will automatically switch to the selected channel, on the selected day, at the selected time, until the On timer function is switched off again. TV menu Features Subtitle Sleeptimer Childlock Set/Change code On timer Demo Demo Pixel Plus Settings assistant Active control Info Demo This allows you to get an idea of the features that are part of the television. 1. 2. 3. 4. Select Demo. Press the cursor right. Select a desired demo. Press the OK key to start the demo. > The selected demo is played once. 5. Press the red colour key to stop the demo and to return to the demo menu. 6. Press the red colour key to exit the demo menu. 21 Downloaded From TV-Manual.com Manuals How to search for and store TV channels EN Tip: you will need this chapter only if you want to change the installation settings. Installation menu Television TV menu TV channels This menu will adjust settings related to the installation of the TV channels, language and country and to the initial installation of your TV. Multimedia TV menu TV settings Features Installation Exit Installation Languages Country Channels Preferences Connections Decoder ............. Info TV menu Installation Languages Menu language Languages Country Channels Preferences Connections Decoder Factory settings Software upgrade Info 1. Press the MENU/BROWSE key on the remote control. > The main menu appears. 2. Select TV menu and press the cursor right. > The TV Menu is moved to the left. 3. Select Installation and press the cursor right. > The Installation menu is moved to the left panel. 4. Use the cursor up/down to select the Installation menu items. 5. Press the cursor right to enter the selected Installation menu item. 6. Use the cursor keys to make a selection. 7. Press the OK key to activate or to confirm. 8. Press the cursor left to return to the Installation menu or press the MENU/BROWSE key to switch off the menu. Select your menu language This menu allows you to select your preferred menu language. 1. Select the language menu item and enter the list of available languages with the cursor right. 2. Select your language with the cursor up/down. 3. Press the OK key to confirm your selection. Select your country This allows you to select the country where you are now located. 22 Downloaded From TV-Manual.com Manuals How to search for and store TV channels (Continued) EN Store TV channels TV menu Installation Channels Autom. installation Languages Manual installation Country Rearrange Channels Preferences Connections Decoder Factory settings Software upgrade Info After language and country are set correctly, you can now search for and store the TV channels. < Select Channels in the TV, Installation menu. Automatic installation The TV will scan the entire frequency spectrum based on the selected country. > All available TV channels are searched for and stored automatically. This will take a few minutes. > When the search is complete, the menu will indicate the number of channels found. Manual installation This gives you the possibility to manually install (tuning-in channel by channel) analogue channels. 1. Select Manual installation and press the cursor right. 2. Select System. 3. Select your country or part of the world where you are now located. 4. Select Search and press the cursor right. Tip: if you know the frequency, enter the 3 digits of the frequency with the digit keys 0 to 9 (For example, 049). 5. Select the red or green colour key to proceed. 6. Press the cursor left to store the channel found or to search for another channel. 7. Select Fine tune and press the cursor right. Fine tuning can be useful when the frequency has shifted a bit or when interference of another frequency occurs. Adjust the frequency with the cursor up/down in case of poor reception of the channel found. 8. Select Store current channel if you want to store the frequency under the current channel number. Press the cursor right and confirm with the OK key. Select Store as new channel if you want to store the frequency under a new channel number. Press the cursor right and confirm with the OK key. 9. Use the rearrange menu to rename or reshuffle the channels. 23 Downloaded From TV-Manual.com Manuals Rearrange the channel number list EN TV menu Installation Channels Autom. installation Languages Manual installation Country Rearrange Channels Preferences Connections Decoder Factory settings Software upgrade Info < This allows you to rename, to reshuffle and to uninstall or reinstall the stored channels. Press the corresponding colour keys and follow the on screen instructions. Reshuffle 1. 2. 3. 4. This allows you to change the order of the stored TV channels. Select the channel you want to change place. Press the yellow colour key to move up a single position in the list. Press the blue colour key to move down a single position in the list. Repeat to reshuffle other TV channels. TV menu/Installation Rename Channels Rearrange Automatic instal... 0 Manual installat... 1 2 Rearrange 3 4 5 6 7 1. 2. 3. 4. Notes: - press the yellow colour key to delete all characters.The cursor is positioned at the beginning again; - press the blue colour key to delete the character the cursor is positioned. Enter a new character with the cursor up/down; - a name can be given to the channel numbers 0 to 999; - space, numbers and other special characters are located between Z and A. Info Rearrange 0 1 2 3 4 5 6 7 Rename Uninstall Move up This allows you to change the name stored in the memory or to assign a name to a channel or external for which a name has not yet been entered. Select the channel you want to rename. Press the red colour key on your remote control. Select the characters with the cursor up/down. Select the following position with the cursor right. Press the green colour key or the OK key when finished. 5. Select another channel number and repeat steps 2 to 5. Uninstall - reinstall Move down 24 Downloaded From TV-Manual.com Manuals This allows you to uninstall a stored channel so that it is no longer possible to tune to.This also allows you to reinstall an earlier uninstalled channel. 1. Select the channel you want to uninstall. 2. Press the green colour key to uninstall the selected channel. > The uninstalled channel is indicated in the list by an icon in front of the uninstalled channel. 3. Press the green colour key again to reinstall the uninstalled channel. Set your preferences TV menu Installation Languages Country Channels Preferences Connections Decoder Factory settings Software upgrade Preferences Location Teletext 2.5 OSD Programme title Info EN This menu contains items that can set or adjust various special TV functions and that will typically be accessed only occasionally. Select your location This allows you to select the location of your TV. If you choose for Shop it will result in fixed settings of picture and sound. The location Home will give full flexibility to change any predefined settings for picture and sound. Select Teletext 2.5 < < Some broadcasters offer the opportunity to see more colours, other background colours and nicer pictures in the teletext pages. Select Teletext 2.5 On to take advantage of this feature. Select Teletext 2.5 Off if you like the more neutral teletext layout. > The selection made is valid for all the channels which broadcast Teletext 2.5. Note: it may take a few seconds before teletext broadcast switches over to Teletext 2.5. Select the On Screen Display (OSD) < < This allows you to select the display of the volume bar and a reduced or extended on screen display of programme and channel information. Select Minimum to activate the display of reduced channel information. Select Normal to activate the display of extended channel and programme information. For example, information on the programme, input signal quality of connected peripheral equipment, the screen format and sound mode, ratings, remaining time of the sleeptimer setting,... Display a Programme title This allows you, to display the programme title according to the transmitted information. > When selected Yes, after the selection of a TV programme or after you press the i key on the remote control, a programme title will be displayed if transmitted. 25 Downloaded From TV-Manual.com Manuals Select your connections EN This allows you to select the peripheral equipment you have connected to the audio and video connectors. TV menu Installation Languages Country Channels Preferences Connections Decoder Factory settings Software upgrade Connections EXT1 EXT2 EXT3 HDMI 1 HDMI 2 Side Digital Audio IN 1. Select Connections. 2. Press the cursor right. 3. Select the input to which the peripheral equipment is connected. > When you select EXT1, EXT2, EXT3, HDMI 1, HDMI 2, Side or Digital Audio In, a list appears which allows you to identify which type of peripheral equipment is attached to this input. 4. Press the cursor right again to enter the list of types of peripherals connected to the selected input. 5. Select the peripheral equipment with the cursor up/down. Digital Audio In Info If a peripheral equipment has a digital audio output, you can connect this with a single cable to the TV’s DIGITAL AUDIO IN connector. In the Connections menu, assign the Digital Audio In to the corresponding external input to which your peripheral equipment is connected. In addition to accepting audio input via Digital Audio In, the TV can output encoded Dolby Digital audio via the DIGITAL AUDIO OUT connector to an external amplifier or receiver. If your amplifier or receiver has a matching connector for Digital Audio In, you can connect it with a single cable to the TV's DIGITAL AUDIO OUT. See To make video and audio connections, Connect a Home Cinema amplifier, p. 42. Select a Decoder channel number TV menu Installation Decoder Channel Languages Status Country Channels Preferences Connections Decoder Factory settings Software upgrade Info 26 Downloaded From TV-Manual.com Manuals This allows you to define one or more channel numbers as decoder channel numbers when a decoder or a descrambler is connected to EXT1 or EXT2. 1. Select the channel number under which you have stored the programme that comes from your decoder or descrambler. 2. Select Status. 3. Select the input used to connect your decoder: None, EXT1 or EXT2. < Select None if you do not want the selected channel number being activated as a decoder channel number. Reset the Factory settings This allows you to reset most of the predefined factory states. TV menu Installation EN Factory settings Language Reset Country Channels Preferences Connections Decoder Factory settings Software upgrade 1. Select and press the cursor right. 2. Press the OK key to erase settings and reset them to their default values. Info How to upgrade the TV software TV menu Installation Software upgrade Current softw. info Language Local upgrades Country Announcement Channels Preferences Connections Decoder Factory settings Software upgrade This allows you to upgrade your TV software using a USB device. USB device upgrade It is possible to initiate an upgrade procedure from a USB device before you start up the TV.The memory device must be filled with the appropriate upgrade image (and structure) which can be found on the www. philips.com/software website. How to upload a new software version on your memory device, see Annex 2, Philips TV software upgrade with portable memory, p. 47. Automatic software announcement (if present) Info < < When you switch on your TV a message may appear that a new software upgrade is available. Press the red colour key on your remote control if you want to be reminded later on. Press the green colour key on your remote control to confirm you have read the message. > Once you have confirmed, the message will not pop up again. If however, you want to see the last broadcasted announcement again, select Announcement in the Software upgrade menu. Note: as long as the software upgrade has not been executed, the message will be available. 27 Downloaded From TV-Manual.com Manuals Create your favourite list EN v Ò ‡ π † MHEG CANCEL ® FAV This allows you to select up to four favourite channels lists with your preferred TV channels and radio stations. For example, each member of your family can create his/her own favourite list. In addition to the favourite channel lists you may also select a list with only digital TV channels or a list with only the radio channels or a list with only the analogue channels. Note: when this key is pressed the first time after you have finished the installation, it will bring up the full channel list. In other situations it will bring up the last selected channel list. FAV To select a channel from the displayed favourite list 1. Press the FAV key (or the OK key). > The last selected channel list appears. 2. Use the cursor up/down to select a channel. 3. Press the OK key to display the selected channel. All channels EXT1 EXT2 HDMI 1 Analogue channel 1 A 2 Digital channel 1 3 Digital channel 2 4 Radio channel 1 b2 5 Data channel 1 To select another favourite channel list Change list Tune to a channel by pressing OK. Use -P+ for page up/down. All channels All TV channels Radio channels A Analogue Favourites 1 Favourites 2 Favourites 3 Favourites 4 b3 To create a favourite list or to modify the list Change list Use cursor up/down to select and OK to confirm. Favourites 1 EXT1 EXT2 HDMI 1 Analogue channel 1 A 2 Digital channel 1 3 Digital channel 2 4 Radio channel 1 b4 5 Data channel 1 Exit 1. Press the FAV key. > The last selected channel list appears. 2. Press the red colour key to bring up the list of possible favourite channel lists. 3. Use the cursor up/down to select a list. 4. Press the OK key. 5. Press the FAV key again to exit. Leave edit Press the OK key to mark / unmark. 1. Press the FAV key. > The last selected channel list appears. 2. Press the red colour key. > A list with all possible favourite channel lists appears. 3. Use the cursor up/down to select a Favourites (1 to 4) channel list. 4. Press the OK key. 5. Press the green colour key to enter the Edit mode. > The selected Favourite list will bring up a full channel list. 6. Use the cursor up/down to select a channel. 7. Press the OK key to check or uncheck the highlighted channel and to add it to or remove it from your selected favourite list. 8a. < Press the green colour key again to leave the Edit mode. > The modified favourite channel list appears. < Press the FAV key again to exit. > With the –P+ key you will be able to browse through the TV channels of the selected list. 8b. Press the red colour key to remove the channel list. Note: with the digit keys you can still select channels which are not marked as favourite. 28 Downloaded From TV-Manual.com Manuals Multimedia Browser EN The Multimedia browser lets you display pictures, movies or play audio files stored on a USB device.The Multimedia browser application is invoked from the main menu. B DVD STB TV VCR AUX i SELECT b DEMO a OPTION -Following file formats can be reproduced: for pictures: JPEG for audio: MP3, MP3 Pro, LPCM for video: MPEG1, MPEG2 - Only FAT/DOS-formatted memory devices are supported. - Philips can not be held responsible if your USB device is not supported. ® ® OK ® To view content from a USB device ® BROWSE MENU b + + V - ¬ P BROWSE Tip: if your USB device does not fit into the USB connector at the side, use an USB extend cable to connect the USB device to the USB port. Ask your dealer for more information. - MENU 1 2 3 4 5 6 7 8 9 AV 0 0 To insert a USB device Note: USB devices are not supplied with this TV. In case of a USB-memory stick or a digital camera, connect it to the USB connector at the side. See To make video and audio connections, Side panel overview, p. 35. When a USB device is inserted, the Multimedia browser menu is displayed automatically. See further. To remove the USB device 1. Press the MENU/BROWSE key on the remote control to switch off the main menu. 2. Remove the USB device. 29 Downloaded From TV-Manual.com Manuals Multimedia Browser (Continued) EN Multimedia Browser menu Television TV menu TV channels Multimedia USBDevice 1 Picture Music London 2005 Picture The Beatles Movies Xmas2004.alb arnold.jpg USBDevice 1 Picture London 2005 London2005 pic001.jpg The Beatles pic002.jpg Xmas2004.alb pic003.jpg arnold.jpg pic004.jpg USBDevice 1/Picture/London2005 London2005 pic001.jpg pic001.jpg pic002.jpg pic003.jpg 7. In case a file is selected, press the OK key to display a picture file or to play a video or an audio file. In case a directory, album or playlist is selected, press the cursor right to enter the content or press the OK key to start a slide show or a loop playback of the files present. 8. Press the cursor left to keep music playing and switch back to the Multimedia menu. 9. Press one of the colour keys on the remote control to perform the corresponding function mentioned at the bottom of the screen. Tip: the blue colour key can, if necessary, be used to let the colour keys reappear. pic004.jpg USBDevice 1/Picture/London2005 London2005 1. Insert a USB device. 2. Select the USB device under Multimedia with the cursor up/down. > The Multimedia browser allows you to browse content stored on the inserted USB device. > The 2-panel browser will be shown with the left panel containing the content types (Music, Pictures, Movies). > The right panel will display the content that is available of the selected content type. 3. Press the cursor right to enter the content. 4. Press the cursor up/down to select a content. 5. Press the cursor right to enter the content. 6. Press the cursor up/down to select a file or a directory. Note: press the green colour key to display all the image files in the current directory as thumbnails when browsing pictures. Press the green key again to display the image files in a list. pic001.jpg pic001.jpg Press OK to play. 10. To stop playing content, press the ‡ key on the remote control. Notes: - your TV supports slide shows with background music. See Annex 2, Philips TV-slideshow format with background music, p. 50; - the playback will continue to play even if temporarily switched to browser screens.The audio will be stopped when another song starts playing, or when the end has been reached; - more technical remarks can be found in Annex 3, Philips TV-Digital camera and USB issues, p. 52. Following icons may appear: folder self made playlist/album pictures video music 30 Downloaded From TV-Manual.com Manuals Multimedia Browser (Continued) EN Function keys at the bottom of the screen ® Details to display a description of the selected file or directory Transitions to select if you like to apply a transition during a slide show Slide time to select the duration a picture will be displayed in a slide show Rotate to rotate a picture Repeat one/all to repeat the playback of a music file Shuffle to shuffle music collections in a random way Zoom to select one of the zoom magnifications (x1, x2, x4) with the cursor up/down. Additionally you can shift the selected zoom window over the screen with the cursor keys. Full/small screen to toggle between a full or a small screen ® ® ® 7 8 9 AV 0 0 Note: to rotate a picture or to select one of the zoom magnifications, first stop the slide show with the OK key or the blue colour key. v Ò ‡ π Multimedia function keys on the remote control † MHEG CANCEL ® Ò Ò ‡ π FAV ‡ π † † to fast rewind displaying content to stop playing content - to play a single file, start a slide show, playback of a folder or other collection - to pause playing content to fast forward displaying content MHEG CANCEL 31 Downloaded From TV-Manual.com Manuals Teletext EN Note:Teletext is not available via equipment connected to the HDMI connector. Most TV channels broadcast information via teletext. This TV has a 1200 pages memory that will store most broadcasted pages and subpages to reduce waiting time. After each programme change, the memory is refreshed. B DVD STB TV VCR AUX i b SELECT < DEMO Press b to switch the teletext on. > The main index page appears on the screen. a OPTION ® b OK ® Select a Teletext page < ® ® BROWSE b MENU + < Enter the desired page number with the digit keys or with the -P+ key. Select the options at the bottom of the screen with the colour keys. + ¬ V P - - Previous selected teletext page < Press the 0 key. 1 2 3 4 5 6 Select T.O.P. teletext broadcasts 7 8 9 < AV 0 0 v Ò < ‡ π † Press i. > A T.O.P. overview of the teletext subjects available is displayed. Select with the cursor up/down, left/right the desired subject and press the OK key. MHEG CANCEL ® FAV Note: not all TV channels broadcast T.O.P. teletext. Select subpages When a selected teletext page consists of different subpages, a list of available subpages appears on the screen. Press the cursor left or right to select the next or previous subpage. Picture/Teletext 1. Press the 2. Press the screen. 3. Press the 4. Press the 32 Downloaded From TV-Manual.com Manuals b key. b key to show Teletext on the right of the b key to return to a full teletext picture. b key to return to a full screen picture. Teletext (Continued) EN Hypertext With hypertext you can quickly jump to a pagenumber or search for a specific word shown on the current teletext page. B 1. Press the OK key to highlight the first word or a number on the page. 2. Use the cursor up/down, left/right to select any other word or number you want to search for. 3. Press the OK key to confirm.The search starts. > A message appears at the bottom of the screen to indicate the searching, or that the word or page is not found. 4. Use the cursor up until the top of the page to exit hypertext. DVD STB TV VCR AUX i SELECT b DEMO a OPTION ® ® OK ® Enlarge a Teletext page OPTION ® BROWSE + V < b MENU + ¬ - Press the OPTION key on the remote control repeatedly to display the upper teletext part, the lower teletext part and then to return to the normal teletext page size. P - Teletext menu The Teletext menu offers various functions to control teletext. Menu Reveal Off Cycle subpages Off Language Gr. II 1. Switch teletext on and press the MENU/BROWSE key to activate the menu. 2. Press the cursor up/down to select the menu items. 3. Press the OK key to activate. 4. Press the MENU/BROWSE key to leave the teletext menu. Reveal Reveals/conceals hidden information on a page, such as solutions to riddles and puzzles. Cycle subpages (if subpages are available) Makes the subpages cycle automatically. < Press the OK key to activate and to deactivate again. Language If the displayed characters on screen do not correspond with the characters used by the teletext broadcaster, you can change the language group here. < Select Gr. I or Gr. II with the OK key. 33 Downloaded From TV-Manual.com Manuals To make video and audio connections EN Tip: use the inputs that are available on your equipment that provide the best video or audio performance, as below. Note: your TV comes with all types of connectors with the exception of the DVI connector but some of your equipment may be equipped with this type. In this case you'll need a DVI to HDMI adapter or a HDMI to DVI cable and separate audio cables, all available at your local dealer. Warning: be sure to connect the DVI output connector first, then connect to the HDMI input on your TV. Best video performance Connector table HDMI Y Pb Pr G B R AUDIO L/R V H Audio connection required HDMI (High-Definition Multimedia Interface) No Component video (480p/576p/720p/ 480i/576i/1080i) Yes V L/R H EXT3 AUDIO L / R Digital audio EXT3 Y Pb G Pr B R Component video (480p/576p/720p/ 480i/576i/1080i) Yes V L/R EXT3 EXT3 Analog audio AUDIO L / R Scart No S-VIDEO S-Video Yes VIDEO Video Yes RF/Coaxial No EUROCONNECTOR 75 Notes: - cables are often colour-coded to connectors. Connect red to red, white to white.... - component video (YPbPr) connection is necessary to view video sources, for example digital broadcastings coming from a settop box, in 1080i, 720p, 576i, 576p, 480i or 480p, - PC equipped with a VGA connector, see p. 41. 34 Downloaded From TV-Manual.com Manuals H To make video and audio connections - Side panel overview EN Camera, Camcorder, Game USB Warning: do not connect cable 1 and 2 at the same time.This may cause picture distortion ! 2 3 1. Connect your camera, camcorder or game as shown. 2. Connect to VIDEO 2 and AUDIO L 3 for mono equipment. For stereo equipment also connect AUDIO R 3. S-VHS quality with an S-VHS camcorder is obtained by connecting the S-VHS cables with the S-VIDEO input 1 and AUDIO inputs 3. 1 Headphone 1. Insert the plug into the headphone socket L as shown. 2. The headphone impedance must be between 8 and 4000 Ohm.The headphone socket has a 3.5 mm jack. In the Sound menu select Headphone volume to adjust the headphone volume. Tip: Press ¬ on the remote control to switch off the internal loudspeakers of the TV. USB See Multimedia browser, p. 29. 35 Downloaded From TV-Manual.com Manuals EN To make video and audio connections - Rear panel overview Y Pb Pr G B R AUDIO L/R V H EXT3 EXT2 EXT1 VCR 75 COMMON INTERFACE o o o HDMI 1 HDMI 2 ANTENNA o 75 DIGITAL AUDIO IN L o AUDIO OUT o R DISPLAY SYNCHRONIZED o DIGITAL OUT AUDIO DVD player VGA Satellite receiver PC - VGA Cable box CABLE 1 DVD recorder - 1 VCR 2 DVD recorders 2 VCRs Y Pb Pr G B R AUDIO L/R V H EXT3 VCR EXT2 EXT1 Decoder Decoder CE 75 FACE o o o HDMI 1 HDMI 2 ANTENNA o 75 DIGITAL AUDIO IN DIGITAL AUDIO IN L o AUDIO OUT o R DISPLAY SYNCHRONIZED o DIGITAL OUT AUDIO AUDIO OUT Analog Home Cinema amplifier DVI PC DVI DVD player DVI Cable box DVD player DVI Cable box Game console 36 Downloaded From TV-Manual.com Manuals Analog Home Cinema amplifier Digital Home Cinema amplifier Connect a VCR or DVD recorder EN Warning: do not place your recorder too close to the screen as some recorders may be susceptible for signals from the display. Keep a minimum distance of 0,5 m from the screen. EXT2 With a eurocable EXT1 EXT 1/2 CABLE 1 75 o o ANTENNA DIGITAL AUDIO IN 75 L o AUDIO OUT o R DISPLAY SYNCHRONIZED o DIGITAL OUT AUDIO 1. Connect the aerial cables 1 and 2 as shown. 2. Connect the eurocable 3 as shown. 3. Make your selection of the source to which the VCR has been connected in the Installation menu, Select your connections, p. 26. 3 2 RECORDER With the aerial cable only 1. Connect the aerial cables 1 and 2 as shown. 2. Tune in your recorder’s testsignal and store the testsignal under programme number 0. See Manual installation, p. 23. See also the handbook of your recorder. CABLE 1 75 o ANTENNA o 75 DIGITAL AUDIO IN L o AUDIO OUT o R DISPLAY SYNCHRONIZED o DIGITAL OUT AUDIO 2 RECORDER Connect a decoder and a VCR Connect a eurocable 4 to your decoder and to the special euroconnector of your recorder. See also the handbook of your recorder. 4 RECORDER DECODER Tip: you can also connect your decoder directly to EXT1 or EXT2 with a eurocable. 37 Downloaded From TV-Manual.com Manuals Connect two VCRs or VCR and DVD recorder EN Note: you can not record signals from equipment connected to the YPbPr input. With eurocables EXT2 EXT1 EXT 1/2 CABLE 75 o o ANTENNA 75 DIGITAL AUDIO IN L o AUDIO OUT o R DISPLAY SYNCHRONIZED o DIGITAL OUT AUDIO 1. Connect the aerial cables 1 and 2 as shown. 2. Connect your VCRs or DVD-recorder to EXT1 and 2 with the eurocables 4 and 5. 3. Select the equipment you have connected in the Installation menu, Select your connections, p. 26, and link it to EXT1 or 2. With aerial cables only 3 4 1 RECORDER 1. Connect the aerial cables 1, 2 and 3 as shown. 2. Tune in your recorder’s testsignal and store the testsignal under programme number 0. See Manual installation, p. 23. See also the handbook of your recorder. 5 2 RECORDER Connect a satellite receiver With a eurocable EXT2 EXT1 EXT 1/2 1 1. Connect the aerial cables 1 and 2 as shown. 2. Connect your satellite receiver to EXT1 or 2 with a eurocable 3. 3. Select the equipment you have connected in the Installation menu, Select your connections, p. 26, and link it to EXT1 or 2. 75 o ANTENNA o 75 DIGITAL AUDIO IN L o AUDIO OUT o R DISPLAY SYNCHRONIZED 2 3 o DIGITAL OUT AUDIO With Component Video connectors See Connect a DVD player, a satellite receiver or a cable box, p. 40. 38 Downloaded From TV-Manual.com Manuals Connect a DVD player, Cable box or game console EN Tip: if necessary, you can adjust the picture position to the centre of the screen with the cursor keys. With a HDMI connector HDMI 1/2 HDMI is the leading new standard for Digital video and audio interconnection. 75 o o o HDMI 1 HDMI 2 ANTENNA 75 1. Connect your equipment with the HDMI connector. 2. Select the equipment you have connected in the Installation menu, Select your connections, p. 26, and link it to HDMI 1 or 2. HDMI Note: in case of any problems, see Annex 4: Issues referring to connected peripherals with a HDMI connector, p. 52. Connect a DVD player or Cable box Tip: if necessary, you can adjust the picture position to the centre of the screen with the cursor keys. With a DVI connector Y Pb Pr G B R AUDIO L/R V H EXT3 EXT2 EXT1 HDMI 1/2 75 o o o HDMI 1 HDMI 2 ANTENNA o 75 DIGITAL AUDIO IN L o AUDIO OUT o R DISPLAY SYNCHRONIZED HDMI 1 2 Note: only a DVD player with DVI with digital sound can be connected to the HDMI connector. DIGITAL AUDIO IN o DIGITAL OUT AUDIO 1. Connect the DVI to HDMI cable to one of the HDMI connectors of your TV 1. 2. Connect the audio cable 2 to the DIGITAL AUDIO IN connector of the TV. 3. Select the equipment you have connected in the Installation menu, Select your connections, p. 26 and link it HDMI 1 or 2. 4. Also select Digital audio in in the same Connections menu. DVI 39 Downloaded From TV-Manual.com Manuals Connect a DVD player, a satellite receiver or Cable box EN Tip: if necessary, you can adjust the picture position to the centre of the screen with the cursor keys. With Component Video Connectors Y EXT3 : AUDIO L/R Pb Pr G B R AUDIO L/R V H 1. Connect the three separate component video cables 1 to the YPbPr jacks on the DVD player and to the Y, Pb and Pr jacks of EXT3 on the TV. 2. Connect the audio cable 2 to the digital out of the equipment and to the DIGITAL AUDIO IN connector of the TV. 3. Select the equipment you have connected in the Installation menu, Select your connections, p. 26. Also select Digital audio in in the same Connections menu and link it to EXT3. 4. In case of a DVD player with analogue audio, connect the audio cable to the DVD’s audio L and R jacks and to the L/R AUDIO jack of EXT3 3. 5. In case of a cable box and/or a satellite receiver also connect the cable TV cable and/or the satellite antenna cable 4 and the aerial cable 5. EXT3 EXT2 EXT1 EXT3 : YPbPr 3 1 o L o AUDIO OUT o R DIGITAL AUDIO IN DISPLAY SYNCHRONIZED DIGITAL AUDIO IN o DIGITAL OUT AUDIO 2 DVD Y Pb Pr G B R AUDIO L/R V H EXT3 EXT2 EXT1 EXT3 : YPbPr EXT3 : AUDIO L/R 3 CABLE 1 Notes: - cables are often colour coded. Connect red to red, white to white, etc..; - the labels for the component video sockets may differ depending on the DVD player connected. Although the abbreviations may vary, the letters B and R stand for the blue and red component signals, respectively, and Y indicates the luminance signal. Refer to the DVD player’s instructions for use for definitions and connection details; - to get an optimal viewing, it is advised to switch your equipment to the highest possible supported display modes. 75 o o ANTENNA 75 DIGITAL AUDIO IN 5 L o AUDIO OUT o R DISPLAY SYNCHRONIZED DIGITAL AUDIO IN o DIGITAL OUT AUDIO 2 4 SAT / STB 40 Downloaded From TV-Manual.com Manuals Warning: in case you notice scrolling images, wrong colours or no colour, no picture, or even combinations of these on your screen, verify if the connections are done in the correct way and if the resolution and the signal standard of the connected equipment are set in the right way. See the handbook for your equipment. Connect a PC EN Notes: - only a PC with digital sound can be connected to the HDMI connection; - if your PC does not have digital sound output, connect your PC via a VGA connector; - before connecting your PC to the TV, select your PC monitor settings to a refresh frequency of 60 Hz; - supported PC monitor modes: VGA 640 x 480 SVGA 800 x 600 XGA 1024 x 768 Y Pb PC equipped with a DVI connector: Pr G B R AUDIO L/R V H EXT3 EXT2 EXT1 HDMI 1/2 75 o o o HDMI 1 HDMI 2 ANTENNA o DIGITAL AUDIO IN 75 HDMI L o AUDIO OUT o R DISPLAY SYNCHRONIZED o DIGITAL OUT AUDIO 1. Use a DVI to HDMI cable to connect to one of the HDMI connector of your TV 1. 2. Connect the audio cable 2 to the DIGITAL AUDIO IN connector of the TV. 3. Select the computer you have connected in the Installation menu, Select your connections, p. 26 and link it to HDMI 1 or 2. 4. Also select Digital audio In in the same Connections menu. DIGITAL AUDIO IN 1 2 DVI Y Pb Pr PC equipped with a VGA connector: G B R AUDIO L/R V H EXT3 EXT2 EXT1 EXT3 : RGB V/H 1 1. Use a VGA to RGB H/V cable 1 to connect to the RGB H/V connectors of your TV. 2. Connect the audio cable 2 to the AUDIO R (right) and L (left) inputs of the TV. 3. Select the equipment you have connected in the Installation, Select your connections, p. 26. EXT3 : AUDIO L/R VGA 2 41 Downloaded From TV-Manual.com Manuals Connect a Home Cinema amplifier EN Y Pb Pr Digital Home Cinema amplifier G B R AUDIO L/R V H < EXT3 EXT2 EXT1 Connect a digital Home Cinema amplifier to the DIGITAL AUDIO OUT connector 1 at the bottom of the TV. Tip: to avoid visible delay between picture and sound, use this DIGITAL AUDIO OUT connector to connect your Home Cinema amplifier. o L o AUDIO OUT o R DIGITAL AUDIO IN o DIGITAL OUT AUDIO DISPLAY SYNCHRONIZED 1 DIGI AU O Y Pb Pr G B R AUDIO L/R V H EXT3 EXT2 Analogue Home Cinema amplifier EXT1 < EXT 1/2 L o AUDIO OUT o R o DIGITAL AUDIO IN 2 L o AUDIO OUT o R DISPLAY SYNCHRONIZED o DIGITAL OUT AUDIO 1 AUDIO OUT AUDIO OUT 3 42 Downloaded From TV-Manual.com Manuals According to the type of connector cables and the connector input available on your Home Cinema amplifier, connect your receiver to the AUDIO OUT L and R connectors 3 or to EXT1 or 2 2 at the bottom or the rear of the TV. Select connected equipment Before operating your connected equipment you have to make a selection in the Installation, Select your connections menu, p. 26. a OPTION EN ® ® OK Press the MENU/BROWSE key. Select TV menu and press the cursor right. Select Installation. Press the cursor right. Select Connections. Press the cursor right. Select the input to which the peripheral equipment is connected. 8. Press the cursor right again to enter the list of types of peripherals connected to the selected input 9. Select the peripheral equipment with the cursor up/down. 1. 2. 3. 4. 5. 6. 7. ® ® BROWSE b MENU + V + ¬ BROWSE - P - MENU 1 2 3 4 5 6 Record with your recorder Record a TV programme You can record a TV programme using your recorders tuner without affecting your TV. 1. Select the channel number on your recorder. 2. Set your recorder to record. See the handbook for your recorder. Note: switching channel numbers on your TV does not disturb recording ! 43 Downloaded From TV-Manual.com Manuals Audio- and video equipment keys EN Most of the audio and video equipment from our range of products can be operated with the remote control of your TV. B DVD STB TV VCR AUX i b SELECT DEMO a OPTION ® OK ® ® ® BROWSE b MENU + + V ¬ P - - 1 2 3 4 5 6 7 8 9 AV 0 0 Press one of the keys after you pressed the SELECT key repeatedly according to the equipment you want to operate with this remote control. See Use of the remote control, p. 5-6. B to switch to standby ® for record, Ò for rewind (VCR, CD); search down (DVD) ‡ for stop, π for play, for pause, † for fast forward (VCR, CD); search up (DVD) i to display information MENU/BROWSE to switch the menu on or off - P + for chapter, channel, track selection 0 to 9 digit entry, cursor up/down to select the next or the previous disc (CD) cursor left/right to select the previous or following track (CD) 0 to select a DVD title/chapter; index (AUX) b to select your choice of subtitle language (DVD) v Ò ‡ π † MHEG CANCEL ® FAV 44 Downloaded From TV-Manual.com Manuals Notes: - If no action is being undertaken within 60 seconds, the remote control returns to TV mode. - After an action in the selected system mode, the remote control will remain in this mode for 60 seconds and will then return to TV mode or press the SELECT key to return to TV mode immediately. Troubleshooting EN Symptom Possible cause/Remedy No picture < Verify if the supplied cables are connected properly. (The aerial cable to the TV, the other aerial to your recorder, the power cables, ..) < Verify if you selected the correct source. < Verify if the child lock has been switched off. Poor picture < Verify in the Manual installation menu if you have selected the correct TV system. < Verify if your TV or house aerial isn't located too close to loudspeakers, non-earthed audio equipment or neon lights, etc. < Mountains or high buildings can cause double pictures or ghost images. Sometimes you can improve the picture quality by changing the direction of the aerial. < Is the picture or teletext unrecognisable or do you experience bad teletext reception ? Verify if you have entered the correct frequency, or fine tune the frequency for that specific channel or adjust the antenna direction if the problem isn’t solved by finetuning. See Installation, Manual installation, p. 23. Poor colour < Select Factory settings in the Installation menu. < Verify the connections between the optional equipment and the TV. No sound < Verify if the volume isn't at minimum. < Verify if the sound hasn't been muted with the ¬ key. Verify the connections between the optional equipment and the TV. The remote does not function < Verify if the remote is set correctly for the equipment your are using. < Verify if the batteries are not dead. Replace the batteries. You can still use the keys at the top/right side of the TV. < Select TV mode on your remote control. < When pressing a key and some key leds are blinking with a higher speed and lower intensity than in a normal working condition, and your TV does not react on the key press, remove the batteries out of the remote control and put them back again. The remote of connected equipment does not function well < The infrared signals of the screen may influence the reception sensibility of other peripherals. Solution: replace the batteries of the remote of other peripheral equipment. No photo or music play or in poor quality < Verify if the source complies with a supported code. No stable or not synchronised VGA picture <Verify if you have selected the correct VGA mode in your PC. See Connect a PC, p. 41. < Verify the connections between the TV and the PC. No solution found for your picture or sound problem <Switch off your TV off and then on again once. Never attempt to repair a defective TV yourself. Verify with your dealer or call a TV technician. Red blinking led < Unplug the mains cord for 10 seconds and insert it in again. 45 Downloaded From TV-Manual.com Manuals Annex 1 - Philips TV software upgrade with portable memory EN Introduction Philips offers software upgrade capability for your TV using portable memory. After you have completed a software upgrade, your TV will typically perform better. What improvements are made depends on the upgrade software you are using as well as the software your TV contained before the upgrade. You can execute the software upgrade procedure yourself. Be aware that the content of this document is addressing technical or software skilled users. To prepare a portable memory for software upgrade For the procedure you will require: - a personal computer with web browsing capability; - an archive utility that supports the ZIP-format (e.g.WinZip for Windows or Stuffit for Mac OS); - a preferably empty USB memory stick. Note: only FAT/DOS-formatted portable memory is supported. New software can be obtained from your dealer or can be downloaded from the www.philips.com/support website: 1. Go to www.philips.com/support using the web browser on your PC. 2. Follow the procedure to find the information and the software related to your TV. 3. Select the latest software upgrade file and download it to your PC. 4. Decompress the ZIP-file and copy the file “autorun.upg” to the root directory of the USB portable memory. TV menu Note: only use software upgrades that can be found on the www.philips.com/support web site. Installation Software upgrade Current softw. info Languages Local upgrades Country Announcement Channels Preferences Connections Decoder Factory settings Software upgrade Info 46 Downloaded From TV-Manual.com Manuals To verify the version of the TV software Before you start the software upgrade procedure, it is advised to check what the current TV software is. 1. Select Software Upgrade in the TV menu, Installation, Software upgrade. 2. Press the cursor right. > The Software Upgrade menu moves to the left panel. 3. Select Current Software Info to observe the version and the description of the current software. Annex 1 (Continued) EN Automatic software upgrade procedure Software Upgrade Application Upgrade busy... Software Id: TL32E-234 Loading Done Validating Done 1. Switch off your TV and remove all memory devices. 2. Insert the USB portable memory that contains the downloaded software upgrade. 3. Switch on your TV with the power key B at the side of the TV. 4. At startup the TV will scan the USB portable memory until it finds the update content.The TV will automatically go to the upgrade mode. After a few seconds it will display the status of the upgrade procedure. Programming Warning: - you are not allowed to remove the USB portable memory during the software upgrade procedure; - in case of a power drop during the upgrade procedure, don’t remove the USB portable memory from the TV. The TV will continue the upgrade as soon as the power comes back; - if you try to upgrade to a software version lower than the current version, a confirmation will be asked. Downgrading to older software should only be done in case of real necessity; - if an error occurs during the upgrade you should retry the procedure or contact your dealer; - the automatic software upgrade procedure will only start if the version on the USB portable memory is different from the one in the TV. 5. When the software upgrade was successful, remove the USB portable memory and restart your TV with the power switch B at the side of the TV. Your TV will start up with the new software. Note: once the upgrade is finished use your PC to remove the TV software from your USB portable memory. 47 Downloaded From TV-Manual.com Manuals EN Annex 1 (Continued) Manual software upgrade procedure TV menu Installation Software upgrade Current softw. info Languages Local upgrades Country Announcement Channels Preferences Connections Decoder Factory settings Software upgrade Info For a manual software upgrade copy the “autorun.upg” file in a directory called “Upgrades” located in the root of the USB portable memory.You can rename the file if you like but keep the .upg extension. 1. Insert the portable memory that contains the downloaded software upgrade. 2. Select Software Upgrade in the Installation menu. Go to Local upgrades. The TV will list all compatible software available on the USB portable memory and display the data for each selected upgrade version. 3. Select the correct upgrade version and press the red colour key to start the upgrade. Your TV will restart and will automatically go to the upgrade mode. After a few seconds it will display the status of the upgrade procedure. Warning: if you try to upgrade to a software version equal or lower than the current version, a confirmation will be asked. Downgrading to older software should only be done in case of real necessity. 4. When the software upgrade was successful, remove the USB portable memory and restart your TV with the power switch B at the side of the TV.Your TV will start up with the new software. 48 Downloaded From TV-Manual.com Manuals Annex 2 - Philips TV-Slideshow Format with background music Notes: - the latest version of this document can be found on the Philips support website (www.philips.com/support). Use the type number of your TV to find this documentation and other related files. - Philips can’t be held responsible for any problems that may occur as a result of the content in this document. Errors reported to Philips will be adapted and published on the Philips support website as soon as possible. Introduction This document explains how to make a Philips slideshow file with background audio. Be aware that the content of this document is addressing technical or software skilled users. To start the slideshow open the slideshow file in the Multimedia browser of your TV. 1. Press the MENU/BROWSE key on the remote control after having inserted a USB device and switched on the TV. 2. Go to where you stored the slideshow file (.alb) on your portable memory. 3. Select the slideshow file and press the OK key to start the slide show. 4. To stop a slide show, press the ‡ key. General Rules - The slideshow will use plain ASCII XML syntax to allow the creation and editing of the slideshow files using simple tools. - All references to network content must be based on the global address of the content. - Content on a Portable Memory (PM) doesn't have a global address; as a result content from a PM can never be referenced from a slideshow not stored on the PM itself. - To maintain portability, a slideshow stored on a PM should ONLY reference content on the same PM. Referencing global addresses can result in inconsistencies if the PM is used on a nonnetworked CE device. The latter is however not forbidden, it is only a recommendation. - It is preferable that URL’s referencing PM content are based on a relative path starting from the directory where the slideshow is stored. This path includes the device or drive name of the PM. An absolute path to content will also be supported. - relative path: pictures\test1.jpg, tamper.jpg, ..\new\bird.jpg, … - absolute path: USB1:\pictures1\foo_bar.jpg, C:\f1.jpg, \organization.jpg, … General Format The format and syntax below will be used to create the slideshow file (simple ascii text) with the extension .alb (.ALB). Examples: slshow1.alb, summer_holiday_2004.ALB, test.alb, … The following syntax should be used to create the text file: <?xml version="1.0" encoding="ISO-885h9-1" ?> <philips-slideshow version="1.0" > <title>Title of the slideshow</title> <audio>audio_url</audio> <slide-duration>30</slide-duration> <slides> <slide>slide_1_url</slide> <slide>slide_2_url</slide> <slide>slide_3_url</slide> <slide>slide_4_url</slide> <slide>slide_5_url</slide> <slide>slide_6_url</slide> ... <slide>slide_N-1_url</slide> <slide>slide_N_url</slide> </slides> </philips-slideshow> Downloaded From TV-Manual.com Manuals 49 EN EN Annex 2 (Continued) Supported XML-tags The following table gives a description of the XML syntax. Tag Name Use philips-slideshow mandatory Description Philips slideshow signature including the version. title optional The title of the playlist. audio optional The audio-URL following this tag will define the music playing in the background during the slideshow. A single song or playlist (.m3u & .pls) are the only valid audio references. Other reference will not result in any audio playback. If a single song is referenced the song will be repeated forever. If a playlist is referenced the playlist will be played in sequence with a repeat at the end of the playlist. slide-duration optional The default display time (in 0,1 second) of a slide. The TV application isn’t obliged to support this tag. The TV application can force the use of one or multiple predefined display times. slides mandatory Identifies the slides to show. slide optional Identifies the URL of the individual slide. 50 Downloaded From TV-Manual.com Manuals Annex 3 - Philips TV - Digital camera and USB issues EN Notes: - the latest version of this document can be found on the Philips support website (www.philips.com/support); - the software of your TV is upgradeable. If you have problems first check if you have the latest software installed on your TV. The latest software, together with instructions, can be found on the Philips support website. Use the type number of your TV to find this documentation and other related files. - Philips can’t be held responsible neither for any errors in the content of this document nor for any problems as a result of the content in this document. Errors reported to Philips will be adapted and published on the Philips support website as soon as possible. Digital Camera Issues If a USB connection between your digital camera and the TV isn’t working, you can try the solutions below to resolve your problem. - Make sure your digital camera is switched on and verify if the configuration of your digital camera is correct (see the manual of your digital camera for more information). - Some digital cameras allow you to switch off the USB interface. Make sure that the USB interface is switched on before connecting to the TV. - If you have a digital camera with only internal memory (no removable memory) you can try to copy the content manually to a USB memory device using a personal computer. - Some digital cameras allow you to switch between PTP (Picture Transfer Protocol) or “PC Link” and USB Mass Storage. Make sure that you select USB Mass Storage or “PC Drive” on your digital camera. - If your camera supports different interface settings be sure to try them one by one or contact the reseller of your camera to find out the correct setting. USB Memory Device Issues - Devices connected to the USB port of your TV must be “Mass Storage Class” compliant. If your device (digital camera. MP3 player, portable harddisk, …) is not “Mass Storage Class” compliant it will not be detected by the content browser of the TV. - The following subsets of the Mass Storage Class specification are supported: The implementation of the TV is based on the “Universal Serial Bus Mass Storage Class Specification Overview” (v1.2, June 23, 2003) including all documents referenced by the document. The document can be found on the USB standardisation website (www.usb.org). Full support of the USB Mass Storage Class Bulk-Only Transport (bInterfaceProtocol = 50h). Full support of SubClass Code = 05h; SFF-8070i spec. Full support of SubClass Code = 06h; SCSI transparent command set. - For large USB memory devices, when you are in the Content Browser, it may take a long time before you can access your files. - When using a USB portable harddisk: Due to the high power consumption of the harddisk, it is advised to use the external power supply of the portable harddisk to guarantee proper working under all conditions. Digital Content Issues • Only FAT (DOS) formatted (initialized) portable memory is supported. Errors in this formatting can result in unreadable content. If such problems appear try to re-format the card. Be aware that formatting the card will also delete all the content on it (pictures, music, …). • The maximum size of any multimedia file should never exceed 4Gbyte. • Do not use a dot “.” in folder naming. • If video streams are supporting multiple audio tracks the first audio track will automatically be selected, the other audio tracks can’t be selected. • External subtitle files (e.g. DivX.srt subtitle files) are not supported. 51 Downloaded From TV-Manual.com Manuals EN Annex 4 - Issues referring to connected peripherals with a HDMI connector The HDMI IN connector allows the following TV and monitor display modes: HD Standard Definition TV (SDTV) Enhanced Definition TV (EDTV) 640x480p 720x480p 720x576p High Definition TV (HDTV) 1920x1080i 1280x720p PC VGA SVGA XGA - - 640x480i 720x480i 720x576i 640x480 800x600 1024x768 If necessary, you can adjust the picture position to the centre of the screen with the cursor keys. Due to legal requirements, it is possible that with certain copy protected PCM audio qualities from a peripheral equipment connected to the HDMI input, the Digital audio output signal is muted. Your TV supports HDCP (High-bandwidth Digital Content Protection).This is a system for protecting DVD content outputted via HDMI from being copied. It provides a secure digital link between a video source (DVD, PC, etc.) and your TV. Content is encrypted at the source peripheral equipment to prevent unauthorised copies from being made. Proper working is only guaranteed with HDMI compliant consumer products. Limit the cable length to max. 5 m. Digital peripheral equipments from different manufacturers have the possibility of differing output standards which may cause difficulties for the television to properly display. In case no signal is detected from your HDMI equipment, switch off the HDMI equipment and then on again. To get an optimal viewing, it is advised to switch your DVD player, Blu-Ray of HD settop box to the highest possible supported display modes. 52 Downloaded From TV-Manual.com Manuals Index active control ........................... 16 antenna......................................... 4 audio receiver .......................... 42 audio equipment keys............. 44 auto format............................... 16 automatic installation.............. 23 avl (audio volume leveller)..... 18 balance ....................................... 17 batteries ................................ 4, 54 brightness .................................. 14 EN installation menu...................... 22 location ...................................... 25 manual installation................... 23 menu key ................................... 11 menu language.......................... 22 MPEG reduction ...................... 16 multimedia browser ................ 29 mute key ...................................... 5 subtitles...................................... 19 surround mode ........................ 17 switch the TV on........................ 8 teletext ...................................... teletext menu ........................... teletext 2.5................................ tint .............................................. T.O.P. teletext pages................ troubleshooting........................ tv menu settings ...................... 32 33 25 14 32 45 12 navigate through the menus.. 11 camera ....................................... 34 camcorder................................. 34 care of the screen ..................... 2 change code ............................ 21 channel list........................... 11,27 child lock ................................... 20 clock ............................................. 7 colour......................................... 14 colour enhancement............... 16 colour keys.................................. 5 comp. video connectors.....38,40 connections............................... 34 contrast ..................................... 14 country selection..................... 22 cursor keys.................................. 5 custom tint................................ 15 on screen language .................... 9 on screen information .............. 6 on timer..................................... 21 option key ................................... 7 OK key......................................... 5 uninstall...................................... 24 usb connector .......................... 35 usb device.................................. 29 video equipment keys............. 44 volume ...........................................5 VCR ............................................ 37 PC ............................................... 41 picture adjustment menu....... 14 picture format .......................... 16 PIN code ................................... 21 pixel plus.................................... 15 preferences menu.................... 25 previous channel ........................ 6 programme title ....................... 25 quick access menu..................... 7 decoder...................................... 26 delta volume ............................. 18 demo .......................................... 21 DNR ........................................... 15 dual I/II ....................................... 17 DVD player ............................... 39 DVD recorder.......................... 37 DVI connector.................... 39,41 dynamic contrast ..................... 15 equalizer .................................... 17 euroconnector .............. 37,38,42 factory settings......................... 27 favourite key ............................. 28 favourite channel list............... 28 features adjustment menu ..... 19 fine tune..................................... 23 first time installation ................. 8 game...................................... 35,39 HDMI connector ..................... headphone................................. headphone volume .................. home cinema amplifier ........... hue .............................................. hypertext................................... 39 35 18 42 14 33 rear panel overview ................ rearrange channel list ............. record a TV programme ........ recycling..................................... reinstall ...................................... 36 24 43 54 24 remote control........................... 5 reset factory settings.............. 27 rename ....................................... 24 reshuffle ..................................... 24 safety warnings ........................... 2 satellite receiver ...................... 40 search for channels ................. 22 select your connections......... 26 select connected equipment . 43 set code ..................................... 21 settings assistant ...................... 10 side connectors ....................... 35 sharpness................................... 14 sleeptimer ................................. 19 slideshow format ..................... 50 software upgrade ............... 27,46 sound adjustment menu......... 17 standby key.................................. 5 store channels .......................... 22 53 Downloaded From TV-Manual.com Manuals Recycling EN Recycling Disposal of batteries R The packaging of this product is intended to be recycled. Apply to the local authorities for correct disposal. The batteries supplied do not contain the heavy metals mercury and cadmium. Please check on how to dispose of exhausted batteries according to local regulations. Disposal of your old product Your product is designed and manufactured with highly quality material and components, which can be recycled and reused. When this crossed-out wheeled bin symbol is attached to a product, it means the product is covered by the European Directive 2002/96/EC. Please inform yourself about the local separate collection system for electrical and electronic products. Please act according to your local rules and do not dispose of your old products with your normal household waste. The correct disposal of your old product will help prevent potential negative consequences for the environment and human health. Product information - Your TV consumes energy in standby mode. Energy consumption contributes to air and water pollution.Very low standby power consumption. - Specifications: see the product leaflet on www. philips. com/support. - If you need further assistance, please call the customer support service in your country. The corresponding telephone numbers and addresses are given in the supplied Worldwide guarantee booklet. België / Belgique 070 222 303 Danmark 3525 8759 Deutschland 0180 5 356 767 €0.17/min Ireland 01 601 1777 Local Portugal 2 1359 1442 Local Italia 199 404 041 €0.25/min Schweiz / Suisse / Svizzera 0844 800 544 Local €0.12/min Luxembourg 40 6661 5644 Local Svenska 08 5792 9100 Local €0.23/min Nederland 0900 8407 Local Local €0.20/min Suomi 09 2311 3415 E§§A™ 0 0800 3122 1280 ¢ˆÚÂ¿Ó Norge 2270 8111 Local United Kingdom 0906 1010016 £0.15/min España 902 888 784 Österreich 0820 901114 €0.20/min France 08 9165 0005 €0.15/min 54 Downloaded From TV-Manual.com Manuals