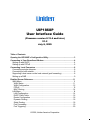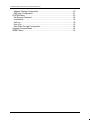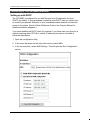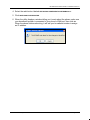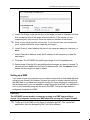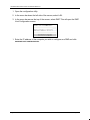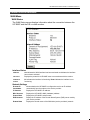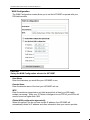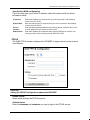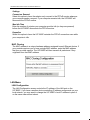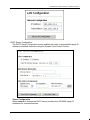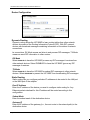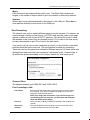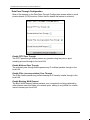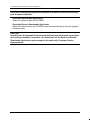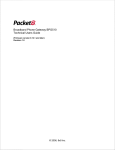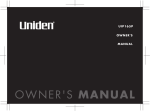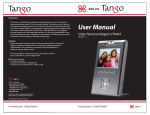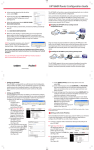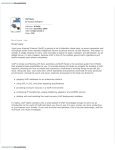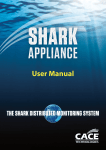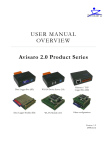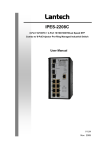Download Uniden UIP1868P System information
Transcript
UIP1868P User Interface Guide (Firmware version 0.13.4 and later) V1.2 July 8, 2005 Table of Contents Opening the UIP1868P's Configuration Utility.................................................... 3 Connecting to Your Broadband Modem.............................................................. 4 Setting up with DHCP.......................................................................................... 4 Setting up with PPPoE ........................................................................................ 6 Connecting Local Computers .............................................................................. 8 Connecting a single computer ............................................................................. 8 Connecting a local network ................................................................................. 8 Supporting a host server on the local network (port forwarding) ......................... 8 Setting up a DMZ ................................................................................................ 9 Detailed Screen Reference ................................................................................. 11 WAN Menu ........................................................................................................ 11 WAN Status .................................................................................................... 11 WAN Configuration ......................................................................................... 12 PPPoE ............................................................................................................ 13 MAC Cloning .................................................................................................. 14 LAN Menu ......................................................................................................... 14 LAN Configuration .......................................................................................... 14 DHCP Client Table ......................................................................................... 16 Router Configuration ...................................................................................... 18 Dynamic Routing ............................................................................................ 18 Static Routing ................................................................................................. 18 Port Forwarding .............................................................................................. 19 Port Triggering ................................................................................................ 20 © 2005, Uniden America Corporation UIP1868P Administrator's Guide and Software Reference Address Filtering Configuration ...................................................................... 20 DMZ Host Configuration ................................................................................. 21 SYSTEM Menu ................................................................................................. 22 Set Security Password ................................................................................... 22 Localization..................................................................................................... 22 Call Log .......................................................................................................... 23 Error Log ........................................................................................................ 23 Data Pass-Through Configuration .................................................................. 24 Upgrade Firmware Menu................................................................................... 25 RESET Menu .................................................................................................... 25 Page 2 of 26 © Uniden America Corp., 2005 UIP1868P Administrator's Guide and Software Reference Opening the UIP1868P's Configuration Utility Your UIP1868P VoIP phone provides a browser-based configuration utility; you can configure the phone using the same web browser you use to surf the Internet. To open your phone's configuration utility, follow these instructions: 1. Connect a computer with a web browser directly to the LAN port of your UIP1868P. (You may be able to connect to the UIP1868P through a router or wireless access point, but if you have any difficulty connecting, try connecting directly to UIP1868P’s LAN Ethernet port.) 2. Be sure that this computer is configured to dynamically get an IP address (e.g., has the DHCP client enabled). 3. Type the IP address of your UIP1868P’s into the address bar of your web browser. The default IP address of your UIP1868P is 192.168.15.1. # Note: If you change the LAN IP address of your phone, be sure to make note of it. 4. You should now see the your UIP1868P’s System Information Screen: # If you have any trouble opening the utility, first check the connection between your computer and the UIP1868P. Then, reboot your computer while it is connected to the UIP1868P. © Uniden America Corp., 2005 Page 3 of 26 UIP1868P Administrator's Guide and Software Reference Connecting to Your Broadband Modem Setting up with DHCP The UIP1868P is configured for use with Dynamic Host Configuration Protocol (DHCP) by default. If your broadband connection uses DHCP, then you simply have to connect your phone's WAN port to your broadband modem and then connect the power on the phone. (See the Quick Reference Guide or the Owner's Manual for detailed connection diagrams.) If you have disabled the DHCP client (for example, it you have used your phone in a network requiring either PPPoE or a static IP address) and need to re-enable it, follow the steps below. 1. Open the configuration utility. 2. In the menu bar down the left side of the screen, select WAN. 3. In the top menu bar, select WAN Settings. This will open the Wan Configuration screen. Page 4 of 26 © Uniden America Corp., 2005 UIP1868P Administrator's Guide and Software Reference 4. Select the radio button labeled OBTAIN WAN CONFIGURATION DYNAMICALLY. 5. Click SAVE WAN CONFIGURATION. 6. When the utility displays a window telling you it must reboot the phone, make sure your broadband modem is connected to your phone's WAN port, then click OK. When the phone finishes rebooting, it will ask your broadband modem to assign an IP address. © Uniden America Corp., 2005 Page 5 of 26 UIP1868P Administrator's Guide and Software Reference Setting up with PPPoE Point to Point Protocol over Ethernet (PPPoE) is often used by DSL broadband providers to connect and authenticate users on their networks. The service provider will give you a user name and password, and usually some additional software you need to run in order to go online. The UIP1868P can take the place of the additional PPPoE software, allowing you to establish and maintain your broadband connection without running any extra programs on your computer. Follow the steps below to configure the UIP1868P to use a PPPoE-based connection. 1. Open the configuration utility. 2. In the menu bar down the left side of the screen, select WAN. 3. In the menu bar on the top of the screen, select PPPoE. This opens the WAN PPPoE Configuration screen. 4. Under ENABLE PPPOE, click the drop-down arrow and select YES. 5. Under Authentication, enter the USERNAME and PASSWORD that were provided by your ISP. Username and password are often case-sensitive, so be sure enter capital and small letters correctly. 6. Under Settings, select the radio button labeled KEEPALIVE. This configures the phone to maintain the PPPoE connection even when your computer is idle or turned off. Page 6 of 26 © Uniden America Corp., 2005 UIP1868P Administrator's Guide and Software Reference # If you disable the KEEPALIVE function, your phone may not receive all incoming calls that occur when your computer is idle. 7. When the utility displays a window telling you it must reboot the phone, make sure your broadband modem is connected to your phone's WAN port, then click OK. When the phone finishes rebooting, it will ask your broadband modem to assign an IP address. © Uniden America Corp., 2005 Page 7 of 26 UIP1868P Administrator's Guide and Software Reference Connecting Local Computers Connecting a single computer If you want to connect a single computer to the Internet through your UIP1868P, use a standard CAT5 Ethernet cable to connect the UIP1868P's LAN port to your computer's Ethernet port. You may have to reboot your computer after you connect it to the phone, but no other configuration should be necessary. Connecting a local network If you have more than one device you want to connect to the Internet, then you will need to use an intermediary device such as a switch, a router, or a wireless access point. We strongly recommend that you connect your UIP1868P directly to your broadband modem and connect your switch, router, or access point to the LAN port of your phone. The UIP1868P performs essential Quality of Service (QoS) function that allow for superior voice quality; placing any other device between the UIP1868P and your broadband modem, the traffic on your local area network may reduce the quality of your VoIP phone calls. Supporting a host server on the local network (port forwarding) If you plan to set up a computer on your local network to host files or programs accessible to the Internet, you will need to configure your UIP1868P to forward the data associated with the specific type of service you want to support (such as a web server, an FTP server, game server, etc.) to the host server. Internet protocol separates data traffic for different services into port ranges. To configure the UIP1868P to forward any data that comes in on the port range of the service you want to support, follow the steps below. 1. Determine the TCP/UDP ports used by the application you are hosting. A list of commonly used ports can be found at http://www.iana.org/assignments/portnumbers. 2. Open the configuration utility. 3. In the menu bar down the left side of the screen, select LAN. 4. In the menu bar on the top of the screen, select Port Forwarding. This opens the Port Forwarding Configuration screen. Page 8 of 26 © Uniden America Corp., 2005 UIP1868P Administrator's Guide and Software Reference 5. Under Port Range, enter the first port of the range you want to forward in the first box and the last port of the range in the second box. If the service you are supporting only uses one port, enter the same port number in both boxes. # Ports in each range must be consecutive. If your service uses non-consecutive ports, simply enter them as two separate port ranges. 6. Under Protocol, select whether the ports in the range are UDP ports, TCP ports, or BOTH. 7. Under Destination Address, enter the IP address of the computer you want the data sent to. 8. Click ADD. The UIP1868P will add this port range to list of forwarded ports. 9. Repeat steps 5 through 8 for any additional ports ranges you want to forward. To remove any port ranges from the list of forwarded ports, click the REMOVE button beside the port range you want to delete. Setting up a DMZ If you want to have one computer on your network receive all un-forwarded data that arrives at your firewall (for instance, because you want to monitor network traffic on the WAN side or you have one computer running too many services to configure all the forwarded ports), you can establish a single computer as a DMZ. Any data that is not in a port forwarding range will be sent to the DMZ. Follow the steps below to configure a computer as a DMZ. CAUTION The UIP1868P cannot protect a computer running as a DMZ from malicious access. Any computer running as a DMZ should be running a PC based firewall. # Traffic sent to the DMZ is still subject to translation by NAT. This means that applications that are damaged by NAT will still be affected. © Uniden America Corp., 2005 Page 9 of 26 UIP1868P Administrator's Guide and Software Reference 1. Open the configuration utility. 2. In the menu bar down the left side of the screen, select LAN. 3. In the menu bar across the top of the screen, select DMZ. This will open the DMZ Host Configuration screen. 1. Enter the IP address of the computer you wish to configure as a DMZ and click SAVE DMZ HOST CONFIGURATION. Page 10 of 26 © Uniden America Corp., 2005 UIP1868P Administrator's Guide and Software Reference Detailed Screen Reference WAN Menu WAN Status The WAN Status screen displays information about the connection between the UIP1868P and the DSL or cable modem. Interface Status indicates the WAN interface has been activated. NO indicates the interface has not been activated. ENABLED YES PROTOCOL Displays the protocol the UIP1868P uses to communicate with the modem. INTERFACE STATUS UP indicates the interface is functioning. DOWN indicates the interface is not functioning. Network Settings DYNAMIC IP ASSIGNMENT Shows whether the UIP1868P is configured to receive an IP address automatically from the modem or the service provider. IP ADDRESS Displays the UIP1868P's IP address. MAC ADDRESS Displays the UIP1868P's MAC (hardware) address. SUBNET MASK Displays the UIP1868P's subnet mask. DNS ADDRESS Display the IP address of the Domain Name System (DNS) server used by your service provider. DOMAIN NAME Displays the domain name of the WAN-side (service provider's) network. © Uniden America Corp., 2005 Page 11 of 26 UIP1868P Administrator's Guide and Software Reference WAN Configuration The WAN Configuration screen allows you to set the UIP1868P to operate with your DSL/cable modem. CAUTION Saving the WAN Configuration reboots the UIP1868P. Host Name Enter the Hostname you would like your UIP1868P to use Domain Name Enter the domain name of the host your UIP1868P will use. MTU Enter the maximum transmission unit (the largest block of data) your DSL/cable modem can accept. While your IP Phone is configured to use PPPoE your MTUs will need to be set no higher than 1454 Obtain WAN configuration dynamically Select this option if you do not have a static IP address; the UIP1868P will automatically obtain its IP address and other information from your service provider. Page 12 of 26 © Uniden America Corp., 2005 UIP1868P Administrator's Guide and Software Reference Specify fixed WAN configuration If your provider gave you a static IP address, select this option and fill out all the information below: IP ADDRESS Enter the IP address you received from your service provider in the following format: XXX.XXX.XXX.X SUBNET MASK Enter the subnet mask you received from your service provider in the following format: XXX.XXX.XXX.X DEFAULT GATEWAY Enter the default gateway address in the following format: XXX.XXX.XXX.X This is the IP address of your service provider's router. DNS ADDRESS Enter the IP address of the Domain Name System (DNS) server used by your service provider. Use the following format: XXX.XXX.XXX.X PPPoE The WAN PPPoE screen configures the UIP1868P to support point-to-point protocol over Ethernet. CAUTION Saving the PPPoE Configuration reboots the UIP1868P. Enable PPPoE Select YES to activate the PPPoE protocol. Authentication Enter the USERNAME and PASSWORD you use to login to the PPPoE service. © Uniden America Corp., 2005 Page 13 of 26 UIP1868P Administrator's Guide and Software Reference Settings Connect on Demand Select this option to have the adaptor only connect to the PPPoE service whenever your computer sends a request. If your computer remains idle, the UIP1868P will disconnect the PPPoE service. Max Idle Time Enter the number of minutes your computer must be idle (no keys are pressed) before the UIP1868P disconnects the PPPoE service. Keepalive Select this option to have the UIP1868P maintain the PPPoE connection even while your computer is idle. MAC Cloning The MAC address is a unique hardware address assigned to each Ethernet device. If your provider requires you to have a single MAC address, enter the MAC address that your provider expects. The UIP1868P will then transmit all packets as if they originated from that MAC address. LAN Menu LAN Configuration The LAN Configuration screen controls the IP address of the LAN port on the UIP1868P. If you have a another device controlling IP address assignments on your local network, you may need to change the UIP1868P's local IP address to place it on the same network and subnet. Page 14 of 26 © Uniden America Corp., 2005 UIP1868P Administrator's Guide and Software Reference DHCP Server Configuration The DHCP Server Configuration screen enables the router to automatically assign IP address to attached computers using the Dynamic Host Control Protocol. Server Configuration Select ENABLED to activate the DHCP server and have the UIP1868P assign IP addresses for connected devices. © Uniden America Corp., 2005 Page 15 of 26 UIP1868P Administrator's Guide and Software Reference Client IP Address Range Enter the range of IP addresses available to local devices. The UIP1868P can support 32 IP addresses, and the address range must be consecutive numbers between 1 and 255. Client Network Information Domain Name Enter the domain name used by the local LAN, if any. DNS Server 1 & 2 Enter the IP addresses of the primary (1st) and secondary (2nd) DNS servers used by the local LAN. Static Address Assignments Complete this information to make the UIP1868P assign the same IP address to a device every time. Assign a static IP address if the device serves as a host for any Internet services. You can assign up to eight static IP addresses. To assign new static IP addresses, click Add. Once a static IP address is assigned, you can remove it by clicking the Remove button beside it. Identify Using Select whether you want to identify the local device by a HOST NAME of by the MAC ADDRESS. Host Identifier Enter the name or the MAC address of the host. Internal Address Enter the IP address you want the DHCP server to assign to this device. DHCP Client Table The DHCP Client Table screen displays the name and ID (based on the MAC address) of connected devices; it also shows the IP address and how long each address is leased. Page 16 of 26 © Uniden America Corp., 2005 UIP1868P Administrator's Guide and Software Reference © Uniden America Corp., 2005 Page 17 of 26 UIP1868P Administrator's Guide and Software Reference Router Configuration Dynamic Routing Dynamic routing allows the UIP1868P to learn routing tables from other network devices by means of the Routing Information Protocol (RIP). With RIP, network devices can broadcast messages containing information on the status of network connections. its connections. RX Mode means we listen to and process RIP messages, TX Mode means we send RIP information to other routers.. RX Mode Select ENABLED to have the UIP1868P process any RIP messages it receives from other network devices. Select DISABLED to have the UIP1868P ignore any RIP messages it receives. TX Mode Select ENABLED to have the UIP1868P broadcast RIP messages to other network devices. Select DISABLED to prevent the UIP1868P from broadcasting RIP messages. Static Routing Static routing lets you configure particular IP addresses to be routed to the LAN port or the WAN port of the adapter. Dest IP Address Enter the IP address of the device you want to configure static routing for. Any Ethernet packets destined for this IP address will be routed according to this configuration. Subnet Mask Enter the subnet mask of the destination device. Gateway IP Enter the IP address of the gateway (i.e., the next router in the network path) to the destination device. Page 18 of 26 © Uniden America Corp., 2005 UIP1868P Administrator's Guide and Software Reference Metric Enter the metric associated with this static route. The Metric field corresponds roughly to the number of hops it takes to get to the network or host being entered. Interface Select LAN to route packets destined for this device to the LAN port; Select WAN to route packets destined for this device to the WAN port. Port Forwarding The Internet uses ports to specify different types of service requests. For instance, an email message contains a code for port 110 (POP3 mail services) while a web page request contains a code for port 80 (HTTP services). This allows the router to send the requests to the correct host: any marked as port 110 is routed to the mail server, and any data marked as port 80 is routed to the web server. If you want to set up one or more computers as a host, you must tell the router what services should be sent to that host. This configuration is called port forwarding. There are over four thousand ports defined for different services. Of these, about one thousand are used most often and considered “well-known” ports. Complete lists of all well-known ports are available on the Internet; search for “well-known ports”. Reserved Ports The adaptor reserves ports 5060-5061 and 10000-10015. Port Forwarding to LAN PORT RANGE Enter the first and last numbers of the port range you wan to map to this computer. If you want to forward a single port only, enter the same port number in both spaces. NOTE: Port ranges are consecutive. If you need to assign nonconsecutive ports to a computer, you must enter that computer twice with different port ranges. PROTOCOL Select TCP, UDP, or BOTH (TCP/UDP) according to the needs of your network. DESTINATION ADDRESS Enter the IP address of the computer you want to use as the host computer for these services, then click ADD. © Uniden America Corp., 2005 Page 19 of 26 UIP1868P Administrator's Guide and Software Reference Port Triggering Port triggering is essentially dynamic port forwarding. With port triggering, data received on the specified ports is only forwarded to the LAN when outbound data from the local computer enables or "triggers" the forwarding. This feature is useful for services that require a response from the server, but the response may come in on a different port. For example, connecting to an IRC server uses the port range 6660-6670. After your computer connects to the IRC server, the server confirms the connection on port 113. In this case, you would set ports 6660-6670 as the trigger (outbound data) port range and 113-113 as the incoming (reply data) port range. When your computer sends data out on port 6660, the UIP1868P will then temporarily forward data received on port 113 to your LAN. Address Filtering Configuration The Address Filtering Configuration screen lets you block certain computers from accessing the Internet or from accessing certain services on the Internet. You can filter computers by IP address or by MAC address. Page 20 of 26 © Uniden America Corp., 2005 UIP1868P Administrator's Guide and Software Reference Blocked Private IP Range Enter the range of IP addresses you want to block from accessing the Internet connection. Blocked Private Port Range (0 ~ 65535) Enter the range of port numbers that define the Internet services you want to block access to; you must also specify whether these port numbers use the TCP standard, the UDP standard, or BOTH. Blocked MAC Address Enter the MAC or hardware address of any computers you want block from accessing the Internet connection. Enter the 12 characters of the MAC address with no spaces or punctuation. DMZ Host Configuration If you want to have one computer on your network receive all un-forwarded data that arrives at your firewall (for instance, because you want to monitor network traffic on the WAN side or you have one computer running too many services to configure all the forwarded ports), you can establish a single computer as a DMZ. Any data that is not in a port forwarding range will be sent to the DMZ. Follow the steps below to configure a computer as a DMZ. CAUTION The UIP1868P cannot protect a computer configured to operate as the DMZ from malicious access. # Traffic sent to the DMZ is still subject to translation by NAT. This means that applications that are damaged by NAT will still be affected. © Uniden America Corp., 2005 Page 21 of 26 UIP1868P Administrator's Guide and Software Reference SYSTEM Menu Set Security Password New password Enter the password you wan to use for this account. Confirm new password Enter the same password again for confirmation. Localization The Localization screen controls the time and place settings. Country Select the country the UIP1868P is currently operating in. NTP Server Enter the Network Time Protocol (NTP) server you want the UIP1868P to use to automatically update the date and time settings. If you don't enter an NTP server, the time and date stamp on Caller ID messages may not work correctly. Time Zone Select the time zone where the UIP1868P is currently operating. Adjust clock for daylight savings Select this box to have the UIP1868P automatically adjust the time one hour for Daylight Standard Time (DST). If your area does not observe DST, do not enable this option. Page 22 of 26 © Uniden America Corp., 2005 UIP1868P Administrator's Guide and Software Reference Call Log The Call Log displays the last 10 calls received or transmitted by the UIP1868P. DATE/TIME Displays the date and time of the call. LINE Displays the line the call used. I/O Displays whether the call was inbound our outbound. NUMBER Displays the phone number of the other party to the call. CALL-ID Displays the Call-Id header value in the SIP messages. Your service provider uses this information to locate/manage calls during troubleshooting. AUDIO/RTP STATISTICS Displays RTP/RTCP statistics for the call (e.g. the number and percentage of lost packets, jitter, latency etc.) Error Log The error log screen is used for gathering diagnostic information that could be used later by a Packet8 technician to help investigate a network problem or a disruption of service. This screen will be needed if you call Packet8 customer support © Uniden America Corp., 2005 Page 23 of 26 UIP1868P Administrator's Guide and Software Reference Data Pass-Through Configuration Most of the features on the Data Pass-Through Configuration screen relate to virtual private network (VPN) functions. Select the box beside the feature to activate it. Enable PPTP Pass Through The PPTP pass through feature passes any packets using the point-to-point tunneling protocol through to the local LAN. Enable Multicast Pass Through The multicast pass through feature passes any IP multicast packets through to the local LAN. Enable IPSec (no encapsulation) Pass Through The IPSec feature passes any packets bearing an IP security header through to the local LAN. Enable Blocking WAN Request The Block WAN Request feature prevents your computers from being detected by other Internet users and hides your network ports, making it very difficult for outside users to access your local LAN. Page 24 of 26 © Uniden America Corp., 2005 UIP1868P Administrator's Guide and Software Reference Upgrade Firmware Menu Upgrades will automatically be performed by your UIP1868P periodically as upgrades become available. This feature is included to allow packet8 upgrading options for future product enhancement CAUTION The Upgrade Firmware process will reset the unit into the Upgrade Firmware mode. This will terminate all network connections and reset your browser connection. The Upgrade Firmware screen is used to update the firmware in your UIP1868P. You should not use the Upgrade Firmware screen except on the advice of a Customer Service Representative. RESET Menu © Uniden America Corp., 2005 Page 25 of 26 UIP1868P Administrator's Guide and Software Reference CAUTION! Resetting the system will terminate all network connections and reset your browser connection. Reset and execute Main Application Select this option to reset the UIP1868P. Reset and Execute Downloader Application Select this option to have the UIP1868P reset and automatically go into the Upgrade Firmware mode. CAUTION Resetting into the Upgrade Firmware mode will terminate all network connections and reset your browser connection. You should not use the Reset and Execute Downloader Application option except on the advice of a Customer Service Representative. Page 26 of 26 © Uniden America Corp., 2005