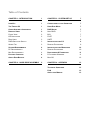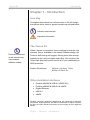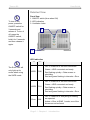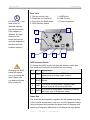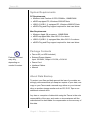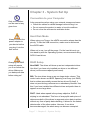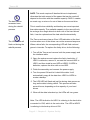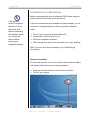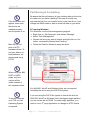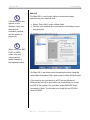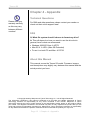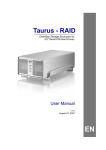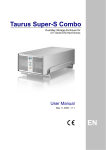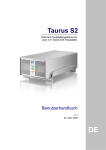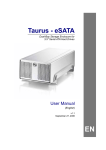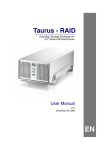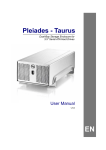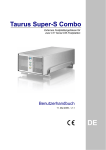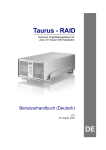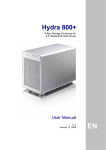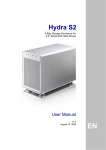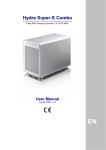Download Macpower & Tytech TAURUS User manual
Transcript
Taurus S2 Dual-Bay Storage Enclosure for 3.5” Serial ATA Hard Drives User Manual (English) v1.1 April 23, 2008 EN Table of Contents CHAPTER 1 - INTRODUCTION 1 CHAPTER 3 - SYSTEM SET UP 7 ICON KEY 1 CONNECTION TO YOUR COMPUTER 7 THE TAURUS S2 1 HARD DISK MODE 7 OTHER AVAILABLE INTERFACES 1 RAID SETUP 7 DETAILED VIEW 2 NON-RAID 7 FRONT VIEW 2 BIG 7 LED INDICATION 2 FAST 7 REAR VIEW 3 SAFE 8 RAID SELECTOR SWITCH 3 INSTALLATION ON A PC 9 SMART FAN 3 REMOVE PROCEDURE 9 SYSTEM REQUIREMENTS 4 INSTALLATION ON A MACINTOSH 10 PC REQUIREMENTS 4 REMOVE PROCEDURE 10 MAC REQUIREMENTS 4 PARTITIONING & FORMATTING 11 PACKAGE CONTENTS 4 PC RUNNING WINDOWS 11 ABOUT DATA BACKUP 4 MAC OS 12 CHAPTER 2 - HARD DRIVE ASSEMBLY 5 CHAPTER 4 - APPENDIX 13 TECHNICAL QUESTIONS 13 FAQ 13 ABOUT THIS MANUAL 13 Taurus S2 User Guide Chapter 1 - Introduction Icon Key Throughout this manual you will see icons on the left margin that denote either notes or special remarks as outlined below: General notes and tips. Important information. The Taurus S2 Features mentioned in this manual may vary between different models. When it comes to raw power there is nothing to beat the new dual-bay Taurus. Available in the classic Pleiades design, the Taurus is built strong and rugged, offering more than enough capacity to store all your digital media files. Not only that, the Taurus can also back up and secure all of your data thanks to RAID protection. Product Dimensions: 24.5cm x 13.3cm x 7.6cm 9.65in x 5.23in x 3in Other Available Interfaces • • • • • FireWire 400/800 & USB 2.0 (RAID 0&1) FireWire 400/800 & USB 2.0 & eSATA Gigabit Ethernet USB 2.0 eSATA MS-DOS, Microsoft, Windows 2000/XP/Vista are trademarks of Microsoft Corporation. Apple Macintosh and Mac are trademarks of Apple Computer. All other third party brands and names are the property of their respective owners. Page 1 / Chapter 1 - Introduction Taurus S2 User Guide Detailed View To turn on the power, press the ON/OFF switch for 3 seconds and release it. To turn it off, press the ON/OFF switch, hold it for 5 seconds and then release it again. Front View 1. ON/OFF switch (blue when ON) 2. LED indication 3. Ventilation holes 1 2 3 LED Indication LED The Error LED will only light up for errors when using the SAFE mode. HDD Status • OFF = Power off or no HDD connected • Green = HDD connected and ready HDD1 CN2 • Red flashing quickly = Data access or rebuilding • Red and green flashing in intervals = Error • OFF = Power off or no HDD connected • Green = HDD connected and ready HDD2 CN1 • Red flashing quickly = Data access or rebuilding • Red and green flashing in intervals = Error • OFF = Power off or everything is working as expected Error N/A • Amber = Error in RAID 1 mode, one of the drives can not be found Page 2 / Chapter 1 - Introduction Taurus S2 For RAID 0 & 1, two hard drives of identical capacity are recommended. If the capacity is different, the total amount of the space that can be used will depend on the drive with the smallest capacity. User Guide Rear View 1. Slot for security lock 2. Smart fan for ventilation 3. Set button for RAID mode 4. RAID selector switch 5. eSATA port 6. USB 2.0 port 7. Power receptacle 2 1 3 4 5 6 7 RAID Selector Switch To change the RAID mode, first turn the selector switch and then press the Set button to confirm the new setting. Changing the RAID setup will require you to re-format the drive. Make sure you backup all data before doing so. No. Mode Explanation 0 BIG This mode is known as JBOD, the two drives show up as one large single volume. 1 NonRAID The drives will show up as two independent drives. 2 FAST This mode is using RAID 0 striping, ideal where speed is the primary objective. 3 SAFE This mode is using RAID 1 mirroring, creating an exact copy of all data for safety. Smart Fan The smart fan automatically regulates the fan speed according to the internal temperature. It will turn on at 45 degrees Celsius using low speed and increase the speed every 5 degrees until reaching 60 degrees. Above that it will always use high speed. Page 3 / Chapter 1 - Introduction Taurus S2 User Guide System Requirements PC Requirements • • • • Minimum Intel Pentium III CPU 500MHz, 128MB RAM eSATA equipped PC; Windows 2000/XP/Vista USB 2.0 (USB 1.1) equipped PC; Windows 2000/XP/Vista eSATA Plug and Play support required for host card driver Mac Requirements • • • • Minimum Apple G4 processor, 128MB RAM eSATA equipped Mac; Mac OS 10.3 or above USB 2.0 (USB 1.1) equipped Mac; Mac OS 10.2 or above eSATA Plug and Play support required for host card driver Package Contents Package Content may vary, depending on vendor & version. • Taurus S2 (no HDD included) • External Power Adapter; Input 100-240V, Output +12V/3A, +5V/4.2A • Power Cord • Interface Cables • Manual About Data Backup To protect your files and help prevent the loss of your data, we strongly recommend that you keep two copies of your data, one copy on your Taurus and a second copy either on your internal drive or another storage media such as CD, DVD, Tape or an additional external drive. Any loss or corruption of data while using the Taurus is the sole responsibility of the user, and under no circumstances will the manufacturer be held liable for compensation or the recovery of this data. Page 4 / Chapter 1 - Introduction Taurus S2 User Guide Chapter 2 - Hard Drive Assembly 1. Remove the four screws at the bottom of the case. Your unit may come with a pre-installed hard drive. Before opening such an enclosure, please read the warranty from your vendor carefully, as this could void your warranty. 2. Push the inner enclosure out, and remove the outer chassis. The aluminium stand does not have to be removed for drive assembly. For RAID 0 and RAID 1, drives with identical capacities are recommended. Do not bend the thermal sensor! 3. Install the first hard drive and mount it with two screws on each side. 4. Attach the thermal probe with the tape provided to the first HDD. Choose a place in between the two drives but without damaging the probe when installing the second drive. Page 5 / Chapter 2 - HDD Assembly Taurus S2 User Guide 5. Install the second hard drive and mount it with two screws on each side. Be careful not to damage any cables or components, and make sure the cables are connected firmly. 6. Connect the SATA and power cables to your hard drives. Be careful not to damage any components and confirm that the cables are connected firmly. The LED indication for HDD1 is referring to the hard 7. Slide the inner enclosure back into the outer chassis. drive connected to CN2, where HDD2 is referring to CN1. 8. Fasten the four screws to finish the assembly. Page 6 / Chapter 2 - HDD Assembly Taurus S2 User Guide Chapter 3 - System Set Up Connection to your Computer Only one interface can be used at any given time. A few precautions when using your external storage enclosure: • Check the cables for visible damage before turning it on • Do not expose the product to water or humid conditions • Do not cover the enclosure’s ventilation holes Hard Disk Mode Always connect the power adapter to your device before you plug it into the wall socket. Changing the RAID setup will require you to re-format the drives. Make sure you backup all data before doing so! When using your Taurus, the eSATA connection always has the priority. To use the USB connection, make sure to disconnect the eSATA cable. When not in use, turn off the power. For the hard drives to go into stand-by with the Operating System, we recommend using SATA II hard drives. RAID Setup Non-RAID: The drives will show up as two independent drives. Use this if you have only installed one drive or two different drives (not the same capacity and brand). BIG: The two drives show up as one large single volume. This mode is also known as JBOD. Spanning is an array (not RAID) that is written sequentially across the two drives. By itself, it does not provide any performance or redundancy benefits. Use this if you have installed two different drives and prefer them to appear as one large drive. FAST: Used where speed is the primary objective, RAID 0 striping is not redundant. This form of array splits each piece of data across both of the drives in segments; since data is written without any form of parity data-checking, it allows for the fastest data transfer of the other modes. However, if one drive becomes damaged, the whole array can become corrupted. Page 7 / Chapter 3 - System Set Up Taurus S2 The data can be accessed even during the rebuild process. The HDD LEDs will flash red during the rebuild process,. User Guide SAFE: This mode requires 2 identical drives to implement, otherwise the total amount of the space that can be used will depend on the drive with the smallest capacity. RAID 1 creates an exact copy or mirror of a set of data on the second drive. This is useful when reliability and backup are more important than data capacity. The available capacity to the user will only be as large as a single drive but when one of the hard drives fails, it can be replaced and the data rebuilt automatically. The Taurus enclosure has an Error LED indication at the front to show when one of the drives can not be accessed anymore. When a drive fails, the corresponding LED will flash red and green in intervals. To replace the faulty drive, do the following: 1. Turn off the Taurus and remove both the power supply and the interface cable. 2. Open the enclosure and replace the faulty hard drive. If HDD1 is defective, remove it, connect the second HDD to HDD1 and then install a new HDD at HDD2. If HDD2 is defective, replace the drive with a new HDD. 3. Finish the assembly and connect the power supply. 4. Turn the power ON and let it rebuild the data. It will automatically copy all the data from HDD1 to HDD2 to create a backup. 5. The HDD LED will flash red just like during data access as long as the data is being rebuilt. This process will take several hours, depending on the capacity of your hard drives. 6. When all the data is backed up, the LEDs will turn green. Note: The LED indication for HDD1 is referring to the hard drive connected to CN2, which is the main drive. The LED at HDD2 is referring to the backup drive at CN1. Page 8 / Chapter 3 - System Set Up Taurus S2 User Guide Installation on a PC Before connecting the device, setup the RAID mode using the selector switch at the back of the enclosure. If the system doesn’t recognise the drive, turn on the power first, before connecting the interface cable or connect the device before booting your Operating System. If the drives have been pre-installed and setup already, you do not need to change anything, unless you prefer a different setup. • • • • Turn on your Computer and start Windows. Connect the Taurus and turn it on. Let Windows search and install the driver automatically. Open “My Computer” to see your external hard drive. Note: For more info about formatting, see “Partitioning & Formatting”. Remove Procedure For the safe removal of your drive and to assure that no data is lost, always follow the correct unplug procedure. Otherwise, an error message will appear. • Click on the taskbar icon for external hardware • Choose your external hard drive and confirm to remove it Page 9 / Chapter 3 - System Set Up Taurus S2 User Guide Installation on a Macintosh Before connecting the device, setup the RAID mode using the selector switch at the back of the enclosure. If the system doesn’t recognise the drive, turn on the power first, before connecting the interface cable or connect the device before booting your Operating System. If the drives have been pre-installed and setup already, you do not need to change anything, unless you prefer a different setup. • • • • Turn on your computer and start Mac OS. Connect the Taurus and turn it on. No driver installation required. The external drive will mount and show up on your desktop. Note: For more info about formatting, see “Partitioning & Formatting”. Remove Procedure For the safe removal of your drive and to assure that no data is lost, always follow the correct unplug procedure. • Drag the external hard drive icon into the trash bin • Turn off your device Page 10 / Chapter 3 - System Set Up Taurus S2 User Guide Partitioning & Formatting If the drive does not appear, make sure the drivers are installed properly and the power is on. Be aware that this will destroy all your existing data on the drive, so make sure you have a backup! This step is usually only required the first time you install a factory new hard drive, if you change the RAID mode or want to erase all data on your drive. PC running Windows For Windows, use the disk management program: • Right click on “My Computer” and choose “Manage” • Select “Disk Management” • Choose the drive you want to format and right click on it for further commands (Choose New Partition) Mac OS can not write to NTFS formatted drives. To use your device on both platforms, we recommend using FAT32. • Follow the Partition Wizard to setup the drive When using the BIG, FAST or SAFE mode, only one volume will be visible instead of two separate drives. For Win2000, WinXP and Windows Vista, we recommend formatting the drive using the NTFS file system. To access volumes over 2TB, a 64 bit Operating System is required. If you are using the FAT32 file system to format the drive on Win2000, WinXP or Windows Vista, the biggest single partition you can create will be 32GB. To create larger partitions, you need to use a 3rd party application or change to NTFS format. Page 11 / Chapter 3 - System Set Up Taurus S2 User Guide Mac OS For Mac OS X, use the disk utility to format and create partitions on your external disk. If the drive does not appear on the desktop, make sure there are no extension conflicts and the power is turned on! • Select “Disk Utility” in the utilities folder • Choose your external drive and format it according to your requirements When using the BIG, FAST or SAFE mode, only one volume will be visible instead of two separate drives. For Mac OS X, we recommend formatting the drive using the native Mac file system HFS+ also known as Mac OS Extended. If you want to use your drive on a PC running Microsoft Windows as well as on your Mac, we recommend you to use the FAT32 file system. On your Mac, select MS-DOS when formatting it. Note: The file size for a single file on FAT32 is limited to 4GB. Page 12 / Chapter 3 - System Set Up Taurus S2 User Guide Chapter 4 - Appendix Technical Questions Please read your warranty carefully, as this may vary between different vendors! For RMA and other questions, please contact your vendor or check out their online support area! FAQ Q: What file system should I choose to format my drive? A: This will depend on how you want to use the drive but in general, here is what we recommend: • Windows 2000/XP/Vista Æ NTFS • Mac OS X Æ HFS+ (Mac OS Extended) • To use it on both PC and Mac Æ FAT32 About this Manual This manual covers the Taurus S2 model. Firmware, images and descriptions may slightly vary between this manual and the actual product you have. © Copyright 2008 by Macpower & Tytech Technology Co., Ltd. all Rights Reserved The information contained in this manual is believed to be accurate and reliable. Macpower & Tytech Technology assumes no responsibility for any errors contained in this manual. Macpower & Tytech Technology reserves the right to make changes in the specifications and/or design of this product without prior notice. The diagrams contained in this manual may also not fully represent the product that you are using and are there for illustration purposes only. Macpower & Tytech Technology assumes no responsibility for any differences between the product mentioned in this manual and the product you may have. Page 13 / Chapter 4 - Appendix