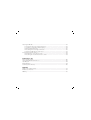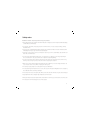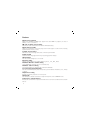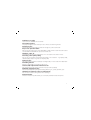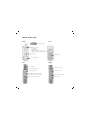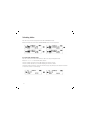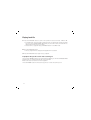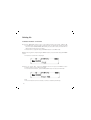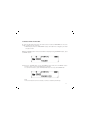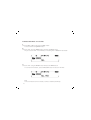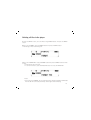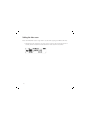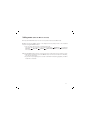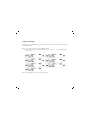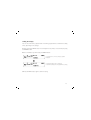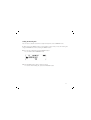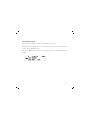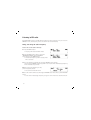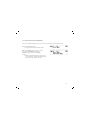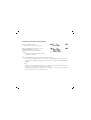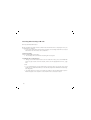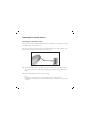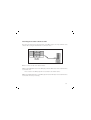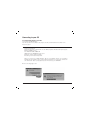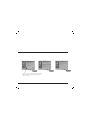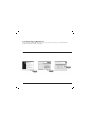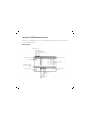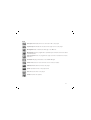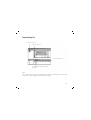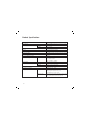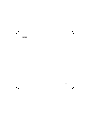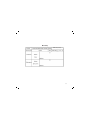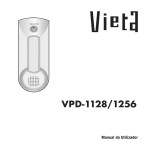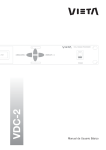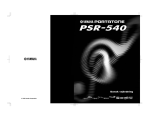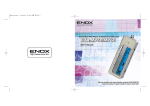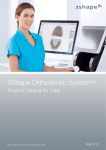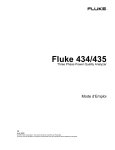Download VIETA VPD-1256 User`s manual
Transcript
VPD-1128/1256 User’s Manual Table of Contents Getting started Safety notes ................................................................................................................5 Features ......................................................................................................................6 Package contents ........................................................................................................8 Names of the parts ......................................................................................................9 Using the player (Basic Operations) Turning the power on/off ..............................................................................................11 Selecting folder ............................................................................................................12 Voice recording (VR selection) ....................................................................................13 Playing back file ..........................................................................................................14 Using the player (Additional Operations) Setting the A-B repeat ................................................................................................15 Deleting file ..................................................................................................................16 Deleting all files in the player ......................................................................................19 • Setting the Intro scan ..................................................................................................20 • Setting menu (when the MP3 is selected) ..................................................................21 • Setting My Option (when the MP3 is selected) ..........................................................22 • Setting the EQ mode........................................................................................22 • Setting the Repetition ......................................................................................23 • Setting the LCD light ........................................................................................24 • Setting the display............................................................................................25 • Setting the Resume function............................................................................26 • Setting the Hearing Aid ....................................................................................27 • Setting the Microphone sensitivity ....................................................................28 • Checking the memory ......................................................................................29 Setting menu (when the recording folder is selected) ................................................30 Setting My Option (when the recording folder is selected)..........................................31 • Setting the REC mode ....................................................................................31 Listening to FM radio ..................................................................................................32 • Tuning and saving the station frequency ........................................................32 • Listening to radio with saved frequency ..........................................................34 • Deleting saved frequency ................................................................................35 • Recording while listening to FM radio..............................................................36 • Setting the FM radio reception area ................................................................37 Connecting to external devices ..................................................................................38 • Recording by connecting to audio....................................................................38 • Recording the recorded contents to audio ......................................................39 Connecting to PC Connecting to your PC ................................................................................................40 Using the X-ONE window and icon ............................................................................46 Uploading file ..............................................................................................................48 Downloading file ..........................................................................................................49 Searching for the PC Help ..........................................................................................50 Appendix Check points before Inquiry ........................................................................................51 Product Specifications ................................................................................................52 Warranty ......................................................................................................................55 WARRANTY CONDITIONS VIETA AUDIO S.A. guarantees its products for a period of one (1) year. This warranty covers possible defects in material or workmanship for all VIETA products sold within Spanish Territory by authorized distributors. VIETA products sold in other countries will be covered by the warranty offered by the local distributor. In order to benefit from this warranty, you must use technical service center authorized by VIETA AUDIO S.A. The purchase invoice must accompany the product. This warranty DOES NOT COVER: • • • • • • • Damage caused by accidents, incorrect use, or abuse. Damage caused by external elements or natural disasters. Theft. Damage caused by product manipulation at the hands of personnel not authorized by VIETA AUDIO S.A. Damage subsequently produced in other components. Products purchased outside of Spanish territory, or from unauthorized sellers. Any cost of installation or un-installation of the product. This warranty will be rendered null and void by any manipulation of the product by personnel not authorized by VIETA AUDIO S.A. Check with your local distributor to find the nearest technical assistance service center authorized by VIETA AUDIO S.A. 4 Safety notes Read this manual completely before using this product. • Keep away from the reach of infants and children. Batteries are dangerous to them. If anyone swallows the battery, consult with doctor immediately. • Do not short, disassemble, heat, apply pressure or throw into fire. It can cause electrolyte leakage, overheat, breakdown or fire. • If your eyes are contaminated with battery electrolyte, wipe out with clean water and receive medical attention immediately. You may lose your vision if not treated properly. • If the LCD screen is broken, never touch oozing fluid. If your eyes or skin is contaminated, wipe out with clean water and consult with doctor. • Do not use the earphone while driving a bike, car or motorcycle. It is dangerous or even illegal depending on the local conditions. Do not set the volume level of earphone loudly during walking. • Do not set the volume level of earphone loudly. Doctors point out the risk of listening to loud sound for a long time. If you feel echoing in your ears, reduce the volume or stop using the earphone. • Make sure to use the alkaline battery (1.5V, LR03, AAA size or UM-4). If you use the charger, malfunction can occur and cause serious noise, which can injure your hearing sense. • Do not drop or apply strong shock to the player. It may cause malfunction. • Do not put the magnetic materials such as a cash card close to the microphone. Magnetism can be changed by these materials and the card may be damaged. • Do not keep in the rear pocket of your pants. When you sit down, the LCD unit made of a glass can be damaged. • Stay away from the direct sunlight, high temperature area like a heater. • When you want to delete dust instead of fluid solution (thinner or benzene), you should use the soft or wet cloth. • Do not press the LCD unit strongly since it is made of glass. 5 Features Digital music playback Plays back the MP3 and WMA type digital music.(For WMA file playback, bit rate of 64Kbps or m ore is available.) FM radio reception and recording Available to listen to FM radio and record the FM broadcasting. Digital interface (USB) Saves the recorded files in PC and plays back in media player or sends email (including attachment with motion picture). Portable storage device Available to use as a storage device that conveniently carried with. Graphical LCD Supports various languages and files by supporting graphical display. LCD backlight You can set the backlight up to 5 seconds. Equalizer setting Sets the audio playback tone quality (Normal _Classic _Live _POP _Rock). Automatic FM radio channel setting Up to 20 FM radio channels can be set automatically. Automatic station scanning The optimal frequency is automatically scanned for FM radio. Local selection mode (FM radio) You can select FM frequency that corresponds to your residential area (Korea, U.S., Europe or Japan). Telephone recording Records the ordinary telephone or mobile phone. Hearing Aid You can listen to natural sound more clearly with earphone at the STAND-BY mode. Connection to external devices Records the sound from the outputs of external device or send the recorded sound to external devices. 6 Continuous recording Up to 35 hours (128MB) can be recorded. Free memory display The player will figure out the memory in use as well as the remaining amount. Resume function The last played back point will be saved even though the power is turned off. Easy-to-use operation button Easy-to-use basic buttons such as the PLAY, REC or STOP as well as other functional buttons such as DELETE or FOLDER are exposed to external side. Automatic power off The player will be turned off automatically if it is not used for more than a minute. Recording sound quality setting You can set the recording sound quality depending on the situations – high quality (HQ), standard quality (SQ) or long-hour sound quality (LQ). Folder function The player provides 6 folders including 4 recording folders, 1 music folder and 1 data folder. Formatting function Deletes all saved data and checks the bad section. Section (A-B) repeat function the bad sector You can set the specific section of the file and play it back repeatedly. Repetitive playback function You can repeat playback by designated setting (Normal _One _Folder _Random _All). Simultaneous playback of the recording details You can listen to the recording details while recording it. Internal Speaker The built -in internal speaker allows you to maintain preferred musical atmosphere. 7 Package contents Voice Recorder Earphone USB connection cable User's Manual Two Batteries (AAA) Antenna Optional Installation CD Neck strap External device connection cable Phone connection cord/adaptor External microphone • If these accessories are damaged or broken, you can get them from the Service Center. • Appearance of the components is subject to change for the purpose of enhancing performance. 8 Names of the parts Front Rear Internal microphone REC/STOP button LCD display Recording: Red Playing back: Green, red or orange Listening to FM radio: Green, red, orange Display Battery cover Built-In Speaker Left Right Line in terminal Earphone output terminal Jog/Fast search button. HOLD (lock) switch PLAY/STOP button Radio/MP3/VR (Radio/Music/Voice Recording) mode selection switch A-B/Folder selection button USB port connection terminal Volume button 9 LCD display Playback Level Operation of Internal Speaker Resume on/off Folder Sensitivity of Microphone Repeat Status Remaining Battery Amount FM RADIO/VOICE/MP3 Function Mode Equalizer Mode Track Number Bit rate Playback Time Title (Title of a track and musician) Inserting battery Check the remaining battery amount Enough Little used Much used Empty 1 Push the cover to the arrow direction to open the cover. 10 2 Insert a two batteries (AAA type) with the correct polarities (+,-) and close the cover. Note : When the battery is replaced, the recorded contents will not be deleted. Turning the power on/off To turn the power on Press the REC/STOP button longer than a second to turn the power on. To turn the power off Turning off automatically: If you don’t use the play longer than 1 minute in the Stop mode, the power will be turned off automatically. Turning off manually: If you press the REC/STOP button longer than 2 seconds in the Stop mode, the power will be turned off. Setting the Locking mode When you set the locking function, all buttons will be not operated to prevent unexpected operation by mistake. • Locking in the PLAY/STOP mode (HOLD) Push the ( ) switch to the direction. • To release it, push the switch to the opposite direction. 11 Selecting folder You can select a folder to playback in the VR or FM Radio mode. Press the Folder selection button (A.B/FOLDER) button in the Stop mode. To control the volume level You can control the volume level from 0 to 30 in the Stop or Playback mode. Press the “+” or “-” of the Volume (VOL) button. • As the number increases on the LCD display, the volume is risen. • As the number decreases on the LCD display, the volume is fallen. • Press the button shortly to control the volume step by step and press the button more than on second to control it continuously. 12 Voice recording (VR selection) 1 Push the switch to the VR direction and then can record sound source by pressing the REC/STOP button while the power is turned on. • Make the integrated microphone to face towards the sound source when recording. 2 Press the REC/STOP button. • After the red recording lamp will be turned on and the progress status will be displayed on the LCD display, the recording is started. At this time, the previous folder and the next file number of lastly recorded file will be selected by default. 3 Press the REC/STOP button again. • The red recording lamp will be off and the recording will be stopped. To record the track at the next file number while recording Pull the FF button shortly while recording. Then, recording in the current file will be stopped and resumed at the next file number. Setting the Pause on the Recording mode • Press the PLAY/STOP button when recording. • The Pause mark will be displayed on LCD and the recoding will be on stopped status. • If you want to record continuously on the pause status, press the PLAY/STOP button again. Recording by connecting to external microphone (Microphone - optional) If you use the external microphone, you can record the voice while moving around. Connect the external microphone as shown in the figure. Follow the steps in the “Voice recording” to record the voice. 13 Playing back file 1 Press the PLAY/STOP button to turn on the power and select the mode – MP3 or VR. • In the VR mode, select the folder containing the file to playback by pressing the folder selection button (A.B/FOLDER). Whenever you press the button, the folder will be changed by the order of A, B, C and D. • Select the file to playback using the REW/FF button in the MP3 mode. 2 Press the PLAY/STOP button. • Time to playback will be displayed and playback will be started 3 Press the PLAY/STOP button again to stop playback. To playback the specific section after searching for • If you pull the REW/FF button for a long time during playback, you can move forward/backward to/from the file to playback and find the section you want. Release the button to resume the normal playback. • Pull the REW/FF button for more that long time to increase the search speed. 14 Setting the A-B repeat 1 Press the A-B repeat (A.B/FOLDER) button at the point where you want to start A-B repeat playback during playback. • The will be set. 2 Press the A-B repeat (A.B/FOLDER) button again at the point where you want to finish A-B repeat playback during playback. • The will be displayed, and section from marked “A” to the one marked “B” will be played back repeatedly. If you press the A-B repeat (A.B/FOLDER) button during ABrepeat playback, it will be released and normal playback will be resumed. Note: • Press the PLAY/STOP button to release A-B repeat playback by setting the A-B section. • If you press the REC/STOP button during A-B repeat playback, A-B repeat setting will be cleared and recording will be started. 15 Deleting file To delete one music or voice file 1 Press the REC/STOP button to turn on the power and select the mode – MP3 or VR. • In the VR mode, select the folder containing the file to playback by pressing the folder selection button (A.B/FOLDER). Whenever you press the button, the folder will be changed by the order of A, B, C and D. • Select the file to playback using the REW/FF button in the MP3 mode. 2 After selecting the file and pressing the MENU button, select the Erase using the REW/FF button. • File deletion screen will be displayed. 3 Select the “FILE YES” using the REW/FF button and press the MENU button. • The File deletion screen will be displayed. • To cancel the file deletion, press the REC/STOP button or select the "FILE NO". Note: • Once the music/voice file is deleted, it cannot be resaved permanently. 16 To delete all files in the folder 1 Select the VR mode and press the folder selection button (A.B/FOLDER) to select the folder containing the file to delete. • Whenever you press the "A.B/FOLDER" button, the folder will be changed by the order of A, B, C and D. 2 Press the MENU button. If the selected folder is displayed using the REW/FF button, press the MENU button. 3 Select the “FOLDER YES” using the REW/FF button and press the MENU button. • All voice files in the selected folder will be deleted. • To cancel file deletion, press the REC/STOP button or select the "FOLDER NO". Note: • Once the music/voice file is deleted, it cannot be resaved permanently. 17 To delete entire music or voice files 1 Select the MP3 or VR file and press the MENU button. • Select the Erase using REW/FF button. 2 Select the “ALL" using the REW/FF button and press the MENU button. • If you select the “ALL” in the VR mode, all recording files in A/B/C/D will be deleted. 3 Select the “ALL” using the REW/FF button and press the MENU button. • To cancel the file deletion, press the REC/STOP button or select the "ALL NO". Note: • Once the music/voice file is deleted, it cannot be resaved permanently. 18 Deleting all files in the player 1 Press the MENU button, select the Erase using REW/FF button and press the MENU button. 2 Select the “FORMAT” using the REW/FF button and press the MENU button. • The Erasing all files menu will appear. 3 Select the “FORMAT YES” using the REW/FF button and press the MENU button to delete all files. • All saved files will be deleted. • To cancel file deletion, press the REC/STOP button or select the "ERASE NO". Notice: • If you select the “FORMAT”, all voice and music files as well as the data files downloaded from the PC will be deleted permanently. Check again before formatting. 19 Setting the Intro scan Press the PLAY/STOP button longer than 2 seconds while playing back MP3 or VR files. • Starting from the current file, the intro section of all files will be played back for 7 seconds, and the mode will be released and the initial state will be resumed. 20 Setting menu (when the MP3 is selected) 1 Press the PLAY/STOP button to turn on the power and select the MP3 mode. 2 After pressing the MENU button in the Playback or Stop mode, move to the intended function using the REW/FF button. • You can select all functions in the Playback mode. The mode will be selected by the order of EQ Mode REPEAT LCD light DISPLAY RESUME ERASE FREE MEMORY when you pull toward the "FF" button. 3 Press the MENU button gain to select the function. It will return to the previous screen. • After setting the function, press the MENU button to move to the next menu. Likewise, you can set other menu. • If you don’t input anything for 5 seconds in the Menu mode during playback, the Menu mode will be released. 21 Setting My Option (when the MP3 is selected) Setting the EQ mode 1 After pressing the MENU button in the Playback or Stop mode, select the EQ Mode using the REW/FF button. • The player will enter the Sound setting mode. 2 Select the tone you want using the REW/FF button. Normal mode Classic mode Live mode Pop mode Rock mode 3 Press the MENU button again to save the setting.. 22 Setting the Repetition You can playback the selected file once or repeatedly. 1 Press the MENU button in the Playback or Stop mode and select the REPEAT using the REW/FF button. 2 Select the repetition type you want using the REW/FF button. No repetition. Repeats one file. Repeats recorded Folder. Repeats all recorded files. Repeats all files randomly. 3 Press the Menu button again to save the setting. Note: • The “REPEAT FOLDER” will be enabled in the VR mode because there are saved folders – A, B, C and D. • The NORMAL FILE REPEAT FOLDER REPEAT ALL_REPEAT RANDOM will be displayed. 23 Setting the LCD light 1 After pressing the MENU button in the Playback or Stop mode, select the LCD light using the REW/FF button. 2 Select the time you want using the REW/FF button. • You can set the flashing time of the LCD light by 7 steps (2 – 7 seconds) after button manipulation. 3 Press the MENU button again to save the setting. 24 Setting the display You can check file name, playback time or remaining playback time (or available recording time), depending on the settings. 1 After pressing the MENU button in the Playback or Stop mode, select the Display using the REW/FF button. 2 Select information you want using the REW/FF button. The elapsed time of current recording or playback is displayed. The remaining playback time is displayed. The available recording time is displayed while recording. 3 Press the MENU button again to save the setting. 25 Setting the Resume function If you stop playback by pressing the REC/STOP button during playback and start playback again, the playback will be resumed from the last played position. 1 After pressing the MENU button in the Playback or Stop mode, select the RESUME using the REW/FF button. 2 Select the ON or OFF using the REW/FF button. • The Playback will be resumed the last playback position. The Playback will be resumed the last playback position. The Playback will be started from the beginning. To cancel the resume setting, press the PLAY/STOP button or select the “RESUME OFF”. 3 Press the MENU button again to save the setting. Note: • When the Resume is set to "on", you can stop playback and select the other track using REW/FF button to playback from the beginning of the selected track. 26 Setting the Hearing Aid You can listen to natural sound more clearly with earphone at the STAND-BY mode. 1 After pressing the MENU button in the Playback or Stop mode, select the Hearing aid using the REW/FF button then pressing the MENU button. 2 Select the On or Off mode using the REW/FF button. • It can work in ONLY STAND-BY mode 3 Press the MENU button again to save the setting. • To set free from Hearing aid, press the PLAY/STOP button 27 Setting the Microphone sensitivity You can set the Microphone sensitivity base on your environmental situation, such as the distance of sound source to microphone and noisy level. 1 After pressing the MENU button in the Playback or Stop mode, select the MIC SENSE using the REW/FF button then pressing the MENU button. • You can see Setting the Microphone sensitivity section. 2 Select the Microphone sensitivity using the REW/FF button. MIC LOW Select MIC LOW when the sound source is on short distance or noisy level is high. MIC HIGH Select MIC HIGH when the sound source is on long distance or noisy level is low. 3 Press the MENU button again to save the setting 28 Checking the memory You can check the available memory in the Playback or Stop mode. 1 After pressing the MENU button in the Playback or Stop mode, check the available free memory using the REW/FF button. 2 Press the MENU button again to see the remaining memory compared with the total memory. 29 Setting menu (when the recording folder is selected) 1 Select the VR mode while the power is turned on by pressing the REC/STOP button. 2 Press the folder button to select the fonder that will save the file to record among A, B, C or D. 3 Press the MENU button in the Playback or Stop mode and move to the intended function using the REW/FF button. • The REC MODE REPEAT LCD light DISPLAY RESUME HEARING_AID MIC_SENSE FREE MEMORY will be displayed. ERASE 4 Press the MENU button again to select the function. It will return to the previous screen. • After setting the function, press the MENU button to move to the next menu. Likewise, you can set other menus. • If you don’t input anything for 5 seconds in the Menu mode while the player is playing back or paused, the Menu mode will be released. Note: • Refer to the “Setting My Option (when the recording folder is selected)” for more information on the repetition function, LCD light, display, resume function and memory check. 30 Setting My Option (when the recording folder is selected) Setting the REC mode You can select the recording quality – HQ, SQ or LQ. You can also set the recording time depending on the recording quality. 1 After pressing the MENU button in the Playback or Stop mode, select the REC MODE using the REW/FF button. • The player will enter the Sound setting mode. 2 Select the recording quality you want using the REW/FF button. High quality mode Standard mode Recording time Long hour mode 3 Press the MENU button again to save the setting. 31 Listening to FM radio Push REC/STOP button to the FM direction while the power is turned on. If you select the FM Radio mode, the frequency of last selected will be set automatically. Tuning and saving the station frequency To tune and save the station manually 1 Press the MENU button. • The player will enter the Radio mode. 2 Press the MENU button again to select the “FREQUENCY MODE" using the REW/FF button and press the MENU button. • The manual frequency channel setting mode will be selected. 3 Select the frequency manually by pulling the REW/FF button shortly. •If you pull the REW/FF button longer than a second, the radio broadcasting frequency will be automatically scanned. 4 After selecting the frequency to save, press the play/stop button. • The channel number will blink. 5 Select the channel number to save using the REW/FF button and save it by the PLAY/STOP button. • Save other broadcasting frequency using the same method as described above. 32 To set and save the station automatically Only the identifiable frequency will beset in the area that receives weak frequency. 1 Press the MENU button. • The player will enter the Radio mode. 2 Press the MENU button again to select the “AUTO SAVE MODE" using the REW/FF button and press the MENU button. • Radio broadcasting frequencies that can be received will be scanned automatically and saved in the CH01 ~ CH20. 33 Listening to radio with saved frequency 1 Press the MENU button. • The player will enter the Radio mode. 2 Press the MENU button again to select the “PRESET MODE " using the REW/FF button and press the MENU button. • The manual frequency channel setting mode will be selected 3 Pull the REW/FF button shortly and find the saved channel. • If you pull the REW/FF button for a long time in the PRESET mode, you can search the broadcasting frequency manually since the mode is changed to the "FREQUENCY MODE". Note: • When you listen FM Radio using built-in speaker, the supported antenna must be plugged in on era phone terminal (phone) in the set. • If the supported antenna or ear phone is not plugged in on the set when listing FM Radio, some noise may be seriously affected. 34 Deleting saved frequency Deleting one Frequency channel 1 Press the MENU Button and press the MENU button again to select the “CH_ERASE MODE” using the REW/FF button. • The “CH ERASE MODE” will be selected. 2 Pull the REW/FF button shortly and find the saved preset channels. • The deleted preset channel will be selected. 3 Select the “Preset YES” using the REW/TT button and press the MENU button. • If you pull the REW/FF button for a long time in the PRESET mode, you can search the broadcasting frequency manually since the mode is changed to the "FREQUENCY MODE". 35 Recording while listening to FM radio 1 Press the REC/STOP button. 2 The red lamp will flash and the saved folder and number will be displayed. Then, the recording will be started. • If you press the Folder button before recording, the recording folder will be selected and saved in the file next to the recorded file. To finish recording Press the REC/STOP button again. • The red lamp will be off and the recording will be stopped. To playback the recorded message • Change to the VR mode and select the recorded file. Then, press the PLAY/STOP button to play it back. (For more details, refer to the “Playing Back the Files”, page 14.) Note: • It is recommended to use the HQ mode to record as much as possible. The sound quality can be deteriorated when you record and playback the FM radio broadcasting. (See page 30.) • You may experience serious noise when recording in the area with weak reception. Move the player or the earphone or the antenna line to the better location. 36 Setting the FM radio reception area 1 Press the MENU button and pull the FF button once to select the “AREA MODE”. Then, press the MENU button gain. • The player will enter the Area setting mode. 2 Select the reception area using the REW/FF button and set the area by pressing the MENU button. (The 4 countries on display were just meaned by frequency ranges. ). . • AREA KOREA: 87.5 kHz ~108 kHz, step:100 kHz • AREA JAPAN: 76 kHz ~108 kHz, step:100 kHz • AREA EUROPE (China, ASIA, CIS, AFRICA and East ASIA): 87.5 kHz ~108 kHz, step:50 kHz • AREA USA (Canada, South America): 87.5 kHz ~108 kHz, step:100 kHz 37 Connecting to external devices Recording by connecting to audio You can save the outputs from the external devices as the EVR type or records the file saved in the MP3 player in external devices. 1 Connect the microphone input terminal of the MP3 player to the output terminal of the external device using the external device connection cable. 2 Press the REC/STOP button in the MP3 player while playing back in the external device. • The input details will be heard from the MP3 player earphone and recording will be started. 3 Press the REC/STOP button again to stop recording. Note: • To adjust recording sound level, use the audio’s volume control function. • Recording sound quality can be deteriorated depending on performance of the external devices. 38 Recording the recorded contents to audio 1 Connect the microphone output terminal of the MP3 player to the input terminal of the external device using the external device connection cable 2 Select a file to record in the external device. 3 Press the PLAY/STOP button of the MP3 player and the REC button of the external device at the same time. •The contents in the MP3 player will be recorded in the external device. 4 Press the PLAY/STOP button of the MP3 player and the STOP button of the external device at the same time to stop recording. 39 Connecting to your PC To connect the player to your PC To install the X-ONE Manager You can upload the file saved in the player to the PC, or download the file saved in the PC to the player. System requirements Computer: Pentium or faster CPU on the IBM compatible PC with USB port support. Memory: 64MB or more. OS: Windows 98/Me /2000 /XP HDD: More than 100MB free disk space Playback: Sound card and speaker Recording: Sound card and speaker When you insert the "X-ONE Manager" CD into the CD-Rom driver, the installation window will appear after a while. If the installation window is not popped up, doubleclick the "SETUP.exe" after opening My Computer and selecting the "CD-ROM". 1 Select the language to use. 40 2 Press the [Next] button in each window that appears sequentially. 3 When the installation is completed, the shortcut icon ( ) will be appeared on the desktop window. Note: •To uninstall the X-ONE Manger, select [Start] [Settings] [Control Panel] [Add/Remove Program] or select [Start] [Programs] [X-ONE] [X-ONE Manager] [Uninstall]. 41 To install the driver on Windows 98/SE/ME/2000 The driver will be automatically installed when you connect the player to the PC after installing the X-ONE Manager. If the PC cannot recognize the player, the “New Hardware Installation Wizard” message will appear. In this case, take the following steps. Press the [Next] button in each window that appears sequentially. 42 Click the 'Browse’ and specify the path as follows. C:\Program Flles\X-one\X-ONE Manager\Driver Then, click ‘Next’. 43 To install the driver on Windows XP If you install the X-ONE Manager and connect the product to your PC, the "New Hardware Installation Wizard" window is displayed. Press the [Next] button in each window that appears sequentially. 44 45 Using the X-ONE window and icon Double-click the X-ONE shortcut icon on the desktop window while the USB is connected to run the X-ONE program. Main window Play list sync icon ID3 tag edit icon Mail program icon Player program icon Information icon Folder sync icon Explorer PC file list Information related with product memory space Player file list Player folder list Format icon Erase icon Upload icon Download icon Refresh icon 46 Icon Folder Sync: Downloads all files on one folder in PC to the player. Play List Sync: Downloads the list saved in the play list file to the player. ID3 Tag Edit: Adds or modifies the ID3 tags in the MP3 file. Mail program: Runs the program that is provided by the mail service for the recorded file and media file. Player Program: Runs the program that plays back the recorded file and the media file. Information: Displays information on the X-ONE Manager. Refresh: Refreshes the list of entire files or the connection status. Download: Downloads files in PC to the player. Upload: Uploads the files in the player to PC. Erase: Deletes the files in the player. Format: Initializes the product 47 Uploading file 4. The selected files will be uploaded to PC. • To rename the file, click the right mouse button and input new name. 3. Click the Upload icon. 2. Select the player file 1. Select the player folder. Note: • If you execute the program when the USB cable is not connected, the error message as shown at right side will appear. In this case, click check and connect the USB cable. 48 Downloading file 1. Select a folder in PC. 2. Select the file in PC. 3. Click the Download icon. 4. The selected file will be downloaded to the player Note: •Do not disconnect the USB cable from PC while upload or download process is running. It may cause critical damages to your PC and the product. 49 Searching for the PC Help 1. Click Help button twice to display information on the PC application. 2. Click Help to display information on the PC application. 50 Check points before Inquiry The LCD display is off. Check Points1 Isn't the battery empty? Check Points2 Are the battery polarities correct? Replace with new one. Check the battery polarities. Fails to record. Check Points1 Is the player locked? Check Points2 Is the recording number or memory space full? Check Points3 Isn't the battery empty? Release the HOLD button. Remove the unnecessary item. Replace with new one. Fails to playback. Check Points1 Is the player locked? Check Points2 Nothing has been recorded? Check Points3 Isn't the battery empty? Release the HOLD button. Remove the unnecessary item. Replace with new one. No sound heard from the earphone. Check Points1 Volume level is set to 0? Check Points2 Is the earphone inserted properly? Increase the volume level. Firmly insert the earphone. 51 Product Specifications Model Name DM-FA30 File Format Recording Time MP3 and WMA (For WMA file playback, bit rate of 64Kbps or more is available.) 128MB Up to 35 hours 256MB Up to 72 hours Dimensions 102.5(H) . 27(W) . 17.5(D)mm Weight 41.5g (excluding the battery) Power Supply DC 1.5V, battery (Size "AAA"LR03) 2 ea. Battery Durability VOICE/MP3 earphone play: About 14 hours (Vol 15) Recording Media Internal flash memory Practical Maximum Output 6mW-2ch Frequency Range MP3: 20Hz ~20kHz Voice: 300Hz ~3kHz Radio: 87.5MHz ~108MHz PC Interface Input USB (Universal Serial Bus) Internal Internal non-directional condenser microphone External Plug-in condenser microphone Output Earphone (Stereo 16 .)/Speaker (8 ., 300mW) Operational Conditions Accessories Temperature 0°C ~ 40°C Basic Items AAA size batteries 2, earphone, USB connection cable,program installation CD, user’s manual/warranty, necklace string Optional Items External microphone, Antenna, external device connection cable, phone recording adaptor and phone connection cord. 52 MEMO 53 FCC note: This equipment has been tested and found to comply with the limits for a Class B digital device,pursuant to part 15 of the FCC Rules. These limits are designed to provide reasonable protection against harmful interference in a residential installation. This equipment generates,uses and can radiate radio frequency energy and,if not installed and used in accordance with the instructions,may cause harmful interference to radio communications. However,there is no guarantee that interference will not occur in a particular installation. If this equipment does cause harmful interference to radio or television reception,which can be determined by turning the equipment off and on,the user is encouraged to try to correct the interference by one or more of the following measures : - Reorient or relocate the receiving antenna. - Increase the separation between the equipment and receiver. - Connect the equipment into an outlet on a circuit different from that to which the receiver is connected. - Consult the dealer or an experienced radio/TV technician for help. CAUTION: Changes or modifications not expressly approved by the manufacturer responsible for compliance could void the user's authority to operate the equipment. 54 Warrantly VDP-1128 / 1256 55 Mar Caribe, 3 (Pol. Ind. La Torre del Rector) 08130 Sta. Perpetua de Mogoda - Barcelona T +34 935 443 773 / F +34 935 603 214 SPAIN www.vieta.es Grimsdells Court, Grimsdells Lane Amersham, Buckinghamshire, HP6 5EL T+44(0) 1494 72 34 44 /F+44(0) 1494 72 25 33 UNITED KINGDOM www.vieta-uk.com