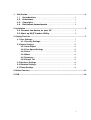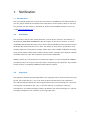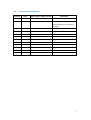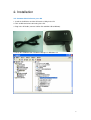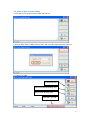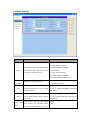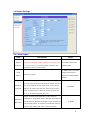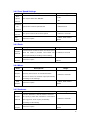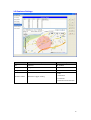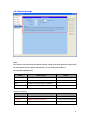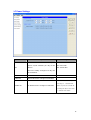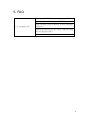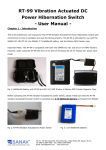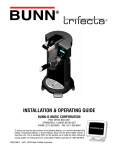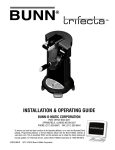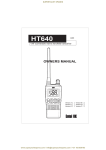Download Sanav MU-201 Setup guide
Transcript
SANAV GPS Tracker Utility Setup Guide Revision: 1.0.2 Revision Date: 2013/08/1 1. Notification ..................................................................................................................3 1.1 1.2 1.3 1.4 Introduction:......................................................................................3 Disclaimer............................................................................................3 Copyright..............................................................................................3 Document Amendments..............................................................4 2. Installation ......................................................................................................................5 2.1 Connect the device to your PC....................................................5 2.2 Start up GPS Tracker Utility .........................................................6 3. Setting Function.............................................................................................................7 3.1 User Settings:..............................................................................................7 3.1.1 Security Settings: ...........................................................................7 3.4 Report Settings ......................................................................................... 11 3.4.1 Auto Report..................................................................................... 11 3.4.2 Over Speed Settings ....................................................................12 3.4.3 Panic.................................................................................................12 3.4.4 Move .................................................................................................12 3.4.5 Geofence .........................................................................................12 3.4.6 Report Tail.......................................................................................13 3.5 Geofence Settings....................................................................................14 3.6 Vibration Settings.....................................................................................15 3.7 Power Settings ..........................................................................................16 4. Button Function ...........................................................................................................17 5. FAQ ...............................................................................................................................18 2 1. Notification 1.1 Introduction: This User Manual details how to make the connection from SANAV MU-201 Nano Tracker to your PC. It also details all the features and configuration of GPS Tracker Utility. If you have any problem with the content in this manual, please contact SANAV Customer Service by e-mail [email protected]. 1.2 Disclaimer This document, and all other related products, such as device, firmware, and software, is developed by SAN JOSE TECHNOLOGY INC. thoroughly. At the time of release, it is most compatible with specified firmware version. Due to the functionalities of the devices are being developed and improved from time to time, the change in the protocol, specification, and firmware functions are subjects to change without prior notice. SANAV is obligated to modify all the documentation without the limitation of time frame. A change notice shall be released to SANAV customers upon the completion of document modification. SANAV products are not intended to be used as life support or rescue equipments. SANAV is not liable for any loss or injury caused by using or referencing to any products. Any possible means of using or integrating SANAV products shall be avoided. 1.3 Copyright The all parts of intellectual rights applicable in the copyright laws in all the countries are held by San Jose Technology Inc., any or all parts of this document shall not be exposed to non-authorized party without any form of approval from San Jose Technology Inc. Any forms including but not limited to oral, copy, or internet sharing, of releasing or exposing information to an unauthorized party shall be prohibited. San Jose Technology Inc. reserves the rights of litigation in the violation of such copyright laws. 3 1.4 Document Amendments Revision Date GPS Tracker Utility Version Comments 1.0.1 2012/7/17 V1.01 Optimized for MU-201, MU-58 1.0.2 2013/8/1 V1.02 Modify schedule function :To enable/disable all the stages of schedule. 4 2. Installation 2.1 Connect the device to your PC 1. Install the USB Driver and the GPS tracker Utility in the CD. 2. Turn on MU-201 before connecting it to a PC. 3. Plug in the AP Cable (connect USB to PC and Mini USB to MU201). 4. Check the COM Port from “Hardware Manager” in Windows OS 5 2.2 Start up GPS Tracker Utility 4. The main screen of GPS Tracker Utility (MU Series). 5. Execute GPS Tracker Utility. Click on “Port” and select the Comm Port then Connect 6. Features on utility Setting Function Download Flash Backup data Erase Flash Backup data Firmware Version 6 3. Setting Function 3.1 User Settings: Username: At the maximum of 16 letters. (Letters have to be “a~z, A~Z, 0~9, @ - /”) Pin Code: 4 digits of number to enable SIM service Password: 4 digits of number Phone Book: 3 sets of phone number. Max: 19 digits SOS Phone: 1 set of phone number, Max.19 digits Note that both adding and not adding the “+ “sign in front of the cellular phone number(s) are both acceptable, while the”+” sign should precede the national code. 3.1.1 Security Settings: Security Phone Switch: Enable or Disable Security Phone function. Security Phone Book: You can input 10 sets of Security Phone Numbers here. 7 3.2 GPRS Settings: : Route : Representation Router code 0 HTTP/SMS, send data to URL, if the URL is untouchable, then send it via SMS instead. 2 HTTP only, send data to URL, if the URL is untouchable, it won’t send the data by SMS. 4 SMS only, send data by SMS only. 6 TCP/SMS, send data to an assigned IP address, if the IP is untouchable, then send it via SMS instead. 7 TCP Only, only send data to an assigned IP address. 8 UDP/SMS; send data to an assigned IP address, if the IP is untouchable, then send it via SMS instead. 9 UDP Only; only send data to an assigned IP address APN: Define the APN for the GPRS communication APN reference: http://forum.gpsgate.com/topic.asp?topic_id=6669 URL: For HTTP or HTTP/SMS protocol TCP/UDP: The IP/Port for TCP, TCP/SMS, UDP or UDP/SMS protocol (IP Address or Domain Name) Setup Server: The IP/Port for COTA (commands by GPRS) 8 3.3 Mode Setting: : Field Descriptions Range (0~1): Auto answer. 2: Hang up the call and Voice The tracker will respond differently then send a POLL message according to the settings when the to call number call center calls the device 3: Hang up the call and then send a POLL message to assigned URL or IP(By route) Power 0: Power saving GPS power saving setting saving 1: No power saving When Crlf Turbo Power report router is set to 0: turn off TCP/UD, to add<CR><LF> for each 1: turn on, when send data to TCP/UDP report sentence.. with CRLF Keep the connection alive to the 0: turn off server when report router is set to 1: turn on, after send don't close server TCP/UDP. connection The device sends the last report 0: Off with power 1:On OFF off message when Alarm pressing power button to turn off it. 9 Charger in Auto ON Power Key The device automatically turns ON 0: Off when plugging in charging cable 1:On with power source. To enable or disable power button 0: Off function. 1:On The language type of Google map En-us, zh-tw,ar-AE…etc. HTML address (please refer to Google Language Hyperlink) The GPRMC data shown on cell 0: link OFF, address OFF phone can be replaced with Google 1: link ON, address OFF map the 2: link OFF, address ON positions on map with address 3: link ON, address ON Google hyperlink to check Hyperlink directly 10 3.4 Report Settings 3.4.1 Auto Report Field Descriptions Range Report time interval Report Note* the numbers will be rounded to the next Time A constant interval of Interval Unit automatically; you can put the number in the sending data preferred column of Time Units. 0~9999, where 0 means Total turning off the Auto Amount of report Report Report and 9999 means infinite The distance interval when reporting by distance. When the auto report function is activated, the tracker will take Distance the current position as the center point, if this value is Interval defined, the tracker will take this value as the radius in 0 ~9999m meter to make a circle. When the tracker exceeds this circle, it will report assigned URL or IP. Report interval when stationary. If this value is defined by X, the tracker will do detection according to Stationary Report Interval. When it exceeds the circle, it will send 2~9999 Detection out an AUTO report. If it doesn’t exceed this circle for X times, the tracker will send a notice message. 11 3.4.2 Over Speed Settings Field Descriptions Range Over 0: Off Speed Over Speed Detection ON/OFF 1:On Decect Speeding On Speed Limit of Over Speed Event 1~65000 km/h The report interval when Over Speed. 1~65000 in seconds Threshold Report Interval Total 1~9999, 9999 means Amount of report Report infinite 3.4.3 Panic Field Descriptions Range Tick the “Panic” and the tracker will send report Report when the “SOS” is pressed. The tracker will 1~65000 in seconds Interval report periodically according to this setting. Total 1~9999, 9999 means Amount of report Report infinite 3.4.4 Move Field Descriptions Range Tick the “Move” and the tracker will send the Report report(s) when “Park” is activated and the Interval MU-201 is moved. it will then report periodically 1~65000 in seconds according to the settings. Total 1~9999, 9999 means Amount of report Report infinite 3.4.5 Geofence Field Descriptions Range Tick the “Geofence” and the tracker will send Report the report(s) when the “Geofence” is activated Interval and triggered. It will report periodically 1~65000 in seconds according to this setting. Total 1~9999, 9999 means Amount of report Report infinite 12 3.4.6 Report Tail Field Descriptions Range By enabling “Tail Report”, there will be additional information included in each report 0: Off Report Tail data. The additional data including RSSI, 1: On vibration sensor status, report number, charger status, and Cell ID information. Report Tail Enter the corresponded letters to determine Seqence how much tail information would be shown ABCDEFGHIJ Voltage 0: Off The device voltage indicator shown in % Percentage 1: On 13 3.5 Geofence Settings Field Descriptions Range Lat. Latitude dd.dddddd Long. Longitude ddd.dddddd Range Radius in meter 100~9999 meters 0: Off 1: Exclusion Geofence Mode Geofence trigger setting 2: Inclusion 3: Exclusion and Inclusion 14 3.6 Vibration Settings Note: If you have set up VS as well, GPS will be in power saving mode when the device stop moving for more than 3 minute (Default 180 seconds, you can change the number to 60/120/180/240/300 secs) Field Descriptions off Disable Vibration Function on Enable Vibration Function Hide To hide Move/Stop status messages Show To show Move/Stop status messages Range Vibration Sensitivity Field Descriptions Range 1: High High Vibration Sensitivity 1 – Most sensitive to vibration 2: Middle Middle Vibration Sensitivity 2 – lesser sensitive to vibration 3: Low Low Vibration Sensitivity 3- Least sensitive to vibration 15 3.7 Power Settings Field Descriptions Range User can use the command to set up the ON power on/off schedule per day of the ON: Power ON device. OFF: Power OFF There are totally 4 stages of a day can be scheduled. 0000 GMT time Enable all Power ON all the 4 stages of schedule 0000~2359 ※If the user wants to disable any one of four stages of “Schedule Power Disable all To disable all the 4 stages of schedule Switch” , they must select “Disable all” then change the status for each status of “Schedule Power Switch” . 16 4. Button Function Save: To save the setting that has been done. After saving the setting, reboot the MU-201 in order to restore the new setting. Load: To view the current settings. Default: All parameters returned to default Save File: Save the current setting as a file Load File: Load previous file of setting. Close: Exit the utility 17 5. FAQ Please turn ON MU-201 before connecting to PC. Please check if you have installed USB Driver. Please check the correct COM Port in Device Manager Not in command mode (Windows) Please make sure you used the correct USB Data Cable (Not the charging Cable.) 18