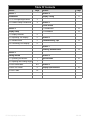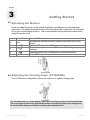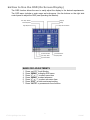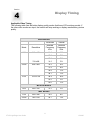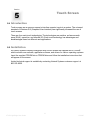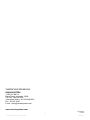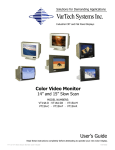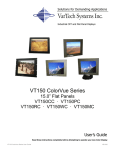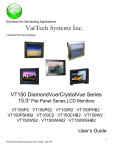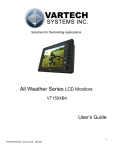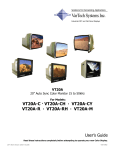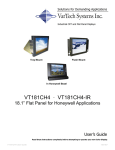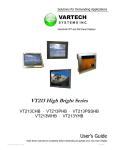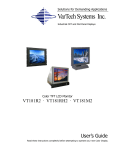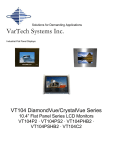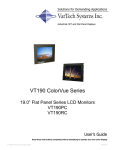Download VarTech Systems VT150R User`s guide
Transcript
Solutions for Demanding Applications VARTECH S Y S T E M S I N C. Industrial CRT and Flat Panel Displays VT150 High Bright Series 15.0” High Bright Series LCD Monitors VT150CHB VT150DHB User’s Guide Read these instructions completely before attempting to operate your new Color Display. VT150 High Bright User Guide 150-085 Table Of Contents Section Page Section Section 1 Section 4 Introduction Display Timing 1.1 VT150 High Bright Series 3 1.2 Product Safety Precautions 4 Page 11 Section 5 Touch screen Section 2 5.1 Introduction 12 Display Setup 5.2 Installation 12 2.1 Display Features 5 2.2 Unpacking The Display 5 Section 6 2.3 Included Parts 5 Troubleshooting Tips 2.4 Connecting Your Display 6 13 Section 7 Cleaning & Maintenance 14 Section 3 Getting Started Section 8 3.1 Operating the Monitor 7 3.2 Adjusting the Viewing Angle 7 3.3 OSD Information 8-9 3.4 Self Test Check 9 3.5 OSD Table 10 VT150 High Bright User Guide Special Notes 15 Section 9 Display Specifications 16 150-085 Section 1 1.1 INTRODUCTION VT150 High Bright Series The VT150 high bright (HB) series of LCD displays supplies a superior display consisting of a native resolution of XGA (1024x768) and 700 nits of brightness. The VT150 high bright series is capable of displaying video resolutions of VGA (640x480), SVGA (800x600), and XGA (1024x768). 3 VT150 High Bright User Guide 150-085 1.1 Product Safety Precautions ⇒ Ensure that sufficient space is available around the display to provide the circulation necessary for cooling. ⇒ Ensure that the ambient air temperature will not exceed the specified maximum temperature. ⇒ Do not attempt to service this display yourself. The rear chassis has a seal so that non qualified personal will not expose themselves to dangerous voltages or other risks. ⇒ To protect from electrical shock, unplug the display power supply from the wall before moving. ⇒ Do not expose the display to direct sunlight or heat. ⇒ Do not use this display near water ⇒ Do not place any heavy objects on the power cords. Damage may cause electrical shock. ⇒ Unplug the power supply from the wall or unit if one of the following conditions exists. ⇒ Power cord or plug is damaged or frayed ⇒ Liquid is spilled into the display or the display is exposed to rain or water. ⇒ The display does not operate normally when the operating instructions are followed. ⇒ The display has been dropped or the enclosure has been damaged. ⇒ The display exhibits a distinct change in performance, indicating a need for service. 4 VT150 High Bright User Guide 150-085 Section DISPLAY SETUP 2 2.1 VT150 High Bright Series Display Features ⇒ Touch panel control functions ⇒ Support for XGA resolution of 1024x768 pixels ⇒ Wide viewing angle ⇒ Wide tilting angle (VT150DHB) ⇒ Digital Character Smoothing ⇒ Automatic Set-Up ⇒ Windows 95/98/2000/XP Plug & Play Compliant ⇒ Versatile, functional & User friendly OSD ⇒ Plug & Play: Conforms to the VESA standards and support DDC1/2B specification ⇒ Meets Energy Star guidelines for power management 2.2 Unpacking and setting up your display Your LCD monitor package will consist of the components listed below. Open shipping container and lay all components on a flat clean surface. 2.3 What is included with your display ⇒ ⇒ ⇒ ⇒ ⇒ ⇒ VT150CHB or VT150DHB LCD Monitor VGA Cable Power Cord Audio Cable Users Guide (CD) Driver CD , USB or RS232 cable (Optional Touch) 5 VT150 High Bright User Guide 150-085 2.4 Connecting the Display 1. Turn off the PC and the LCD Monitor before making any connections. 2. Use the supplied VGA cable to connect the VGA connector of the LCD Monitor to the VGA port of the PC system. 3. Use the supplied audio cable to connect the “Audio in” jack on your LCD Monitor and the PC sound card’s “Audio out” or speaker jack. 4. Connect the male end of the power cord into a wall socket and the female end to the Monitor. 5. If your LCD Monitor has a touch screen and USB interface, use the supplied USB cable to connect the USB connector of LCD Touch Monitor to the USB port of the PC system. Remember to follow proper software driver installation. 6. If your LCD Monitor has a touch screen and RS232 serial interface, unplug the PC keyboard and reconnect it to the supplied serial cable power adaptor. Connect the other end of the adaptor to the keyboard connector on the PC. Connect the serial D-connector to and standard PC serial comport. Connect the other end or the serial interface cable to the Monitor. 7. Turn on your computer, and then turn on your LCD Monitor. n Power o Input 1 p Input 2 (Touch Function) Connect to USB/RS232 cable q Audio In Connect with PC sound card. Plug the power cord in. Connect with detachable VGA cable. 6 VT150 High Bright User Guide 150-085 Section 3 3.1 Getting Started Operating the Monitor Users can adjust the picture to the desired brightness and sharpness by following these instructions. The adjustment buttons utilize a security feature that required the use of a paper clip or pin to activate each selection. This is accomplished through pinholes in each button except the power on/off. 1 Power Switch 2 Auto 3 Exit / 4 +/ 5 6 -/ Menu 3.2 Power On/Off Automatically optimize positions, phase & clock when OSD is not shown Exit the OSD menu when OSD is shown Selection or adjustment when OSD is shown/Quick brightness adjustment Adjustment when OSD is shown/Quick contrast adjustment Enter OSD/Access sub-menu & selection Adjusting the Viewing Angle (VT150DHB) Your LCD Monitor is designed to allow you to adjust to an optimal viewing angle. The tilt mechanism has a locking knob on the rear of the display portion of the Touch Monitor. There is a legend on the lock to indicate the locked or unlocked position of the locking knob. Do not force the display to tilt without unlocking the mechanism first. 7 VT150 High Bright User Guide 150-085 3.3 How to Use the OSD (On Screen Display) The OSD function allows the user to easily adjust the display to the desired requirements. The OSD menu includes a main menu and sub-menus. Use the buttons on the right side control panel to adjust the OSD (see Operating the Monitor). Color Temp. Selection Language Settings Volume Adjustment Input Source Selection Image Adjustment Current Audio Status Color Temp. Status Source Resolution & Frequency Status Input Source Status MAKE OSD ADJUSTMENTS 1. 2. 3. 4. 5. 6. 7. Power on LCD Touch Monitor Press “MENU” to display OSD menu Press “+” or “-” to select menu item Press “MENU” to select submenu Press “+” or “-” to select sub-menu item Press “EXIT” to finish and accept setting Press “AUTO” to process auto tune function 8 VT150 High Bright User Guide 150-085 3.3 Additional On Screen Display (OSD) Information The OSD disappears (times-out) several seconds after you stop pressing the buttons while performing an adjustment. This function can be adjusted up to 60 seconds allowing the user more time. This adjustment is made in the “Settings” submenu. Any changes made are automatically saved in the Touch Monitor memory when the OSD disappears. Turning off the power should be avoided while using the OSD, as this may not allow changes to be saved. Adjustments for clock, phase and positions are saved for each signal timing or screen resolution. Except for these adjustments, all other adjustments have only one setting that applies to all signal timing. The submenu color will change from white to pink when the function is selected. You can skip the OSD menu and display commonly used adjustment scales directly by using the following button operations (refer to previous diagram for button locations): Brightness Press the Brightness Button (3) when the Menu is not displayed. Contrast Auto Setting Press the Contrast Button (2) when the Menu is not displayed. Press the Auto Button (5) when the Menu is not displayed. The Auto Adjust process may take as much as 10 consecutive seconds. The display image will make noticeable changes as the Auto Adjust function completes. 3.4 Self Test Check This product provides a self-test ability, through which you can check whether the LCD monitor functions are working properly. If your LCD monitor is properly connected, but there is no image showing and the power indicator light on the Touch Monitor displays orange, please follow the steps below: 1. 2. 3. 4. Turn off both the computer and LCD monitor. Unplug the video signal connector from the back of the computer. Turn the LCD monitor on. The monitor should display “No Signal Input” on the screen and the power LED indicator should be orange. If no display is observed, there may be a problem with the Touch Monitor. 5. Turn off the LCD monitor and reconnect the signal cable, then turn the computer and LCD monitor on. As the computer boots, there should be a video display and the power LED should now be green. If the LED of the monitor is an orange color after completing the steps above, please check your VGA card and computer system. 9 VT150 High Bright User Guide 150-085 3.5 On Screen Display (OSD) Control Adjustment Table The following table indicates all the On Screen Display control, adjustment, and setting menus. Main Menu IMAGE AUDIO COLOR Sub Menu Reference BRIGHTNESS Adjust the brightness of the screen CONTRAST Adjust the contrast of the image CLOCK Adjust the clock pulse of the image PHASE Adjust the focus of the image H. POSITION Move the image left and right on the screen V. POSITION Move the image up and down on the screen SHARPNESS Adjust the picture sharpness of lower resolutions VOLUME Adjust audio volume MUTE Set the audio mute on or off 9300K To customize the color of the screen 7500K 6500K LANGUAGE USER R/G/B Adjust red/green/blue gain ENGLISH Select OSD language FRANCAIS ITALIANO Adjust OSD display time and setting DEUTSCH ESPANOL 日本語 Move OSD display position to any one of the following 5 positions within the overall screen 简体中文 繁體中文 SETTINGS OSD TIMEOUT OSD POSITION AUTO SETTING Set-up to adjust clock, phase and positions automatically RECALL INPUT SOURCE ANALOG Select Analog input source 10 VT150 High Bright User Guide 150-085 Section 4 Display Timing Applicable Video Timing The following table lists the better display quality modes that these LCD monitors provide. If the other video modes are input, the monitor will stop working or display unsatisfactory picture quality. VESA MODES Horizontal Vertical Mode Resolution Nominal Frequency KHz Nominal Frequency KHz VGA 640 x 480 31.5 60.0 37.5 75.0 37.8 72.8 720 x400 31.5 70.1 800 X 600 35.2 56.3 37.9 60.3 46.9 75.0 48.1 72.0 48.4 60.0 56.5 70.1 60.0 75.0 SVGA XGA 1024 x 768 MS-DOS MODES DOS 640 x 350 31.5 70.1 MAC MODES VGA 640 x 480 35.0 66.7 SVGA 832 x 624 49.7 74.6 11 VT150 High Bright User Guide 150-085 Section 5 5.1 Touch Screen Introduction Touch screens are a common means to interface operator inputs to a system. The universal standard of Windows GUI (Graphical User Interface) has significantly increased the use of touch screens. There are four main touch technologies. The technologies are resistive, surface acoustic wave (SAW), capacitive, and infrared (IR). Each touch technology has advantages and disadvantages based on different user applications. 5.2 Installation All Vartech Systems displays configured with a touch screen are supplied with a CDROM which includes user manuals, application software, and drivers for various operating systems. Insert the supplied CDROM into a CDROM drive and follow the installation instructions that will appear on the screen. Limited technical support is available by contacting Vartech Systems customer support at 800-223-8050. 12 VT150 High Bright User Guide 150-085 Section 6 Troubleshooting If the LCD Touch Monitor fails to function correctly, please follow these steps for a possible solution. 1. Perform the adjustments according to Operating the Monitor section. 2. Refer to the following troubleshooting chart if you cannot resolve the problem from other sections of this Users Guide. 3. If the problem is not described below or you cannot correct the problem, stop using the monitor and contact your dealer or the nearest service center for further assistance. Problem Troubleshooting Tip Power indicator does not light up 1) Verify that the power cord is plugged in firmly 2) Check that the power switch is turned on 3) If the AC outlet is OK. Please check using another piece of equipment Power indicator is green 1) Use keyboard or mouse to activate a blank screen saver 2) Verify the computer is on 3) Check to see that the signal cable is properly connected at both ends 4) Check to see if the signal timing of the computer is within the spec of the monitor Power indicator is amber 1) If the power management mode is on, use keyboard or mouse to activate 2) Verify the computer is on 3) Check to see that the signal cable is properly connected at both ends 4) Check to see if the signal timing of the computer is within the spec of the monitor Display is too dark or too bright Check to see if the video output level is within the spec; assuming the CONTRAST and BRIGHTNESS controls have no effect Display is not in the center Check to see if the signal timing of the computer is within the spec; some graphics cards have their own positioning controls Display is shaking Verify that the power voltage and the signal timing of the computer are within the spec Display is not synchronized 1) Check to see if the signal timing of the computer is within the spec or if there is a graphics card failure 2) Check to see if the video output level is within the spec 13 VT150 High Bright User Guide 150-085 Section 7 Cleaning and Maintenance CLEANING Warning If you dropped any material or liquid such as water onto the monitor when cleaning, unplug the power cable immediately and contact your dealer or the nearest service center. Always make sure your hands are dry when unplugging the power cable. Caution ˙For safety reasons, turn-off the power switch and unplug the monitor before cleaning. ˙Do not scratch or rub the screen with a hard object. ˙Never use any of the following solvents on the LCD Touch Monitor. Such harsh chemicals may cause damage to the cabinet and the touch sensor. Thinner Spray-type cleaner, Benzene, Wax, Abrasive cleaner, Acid or Alkaline solvent. Cabinet Remove dirt with a lightly moistened cloth and a mild solvent detergent. Then wipe the cabinet with a soft dry cloth. Display Area (Touch Sensor) • Periodic cleaning with a soft dry cloth is recommended. Non-abrasive household windowtype cleaners are recommended. • Do not use tissue to clean the display area. It may scratch or dull the LCD screen. POWER MANAGEMENT This LCD Touch Monitor complies with the VESA DPMS (version 1.0p) power management specification. DPMS provides four types of power saving modes by detecting the horizontal or vertical sync signal. As well, the computer graphic card also needs to be DPMS compliant to utilize these modes. 1 2 DPMS Mode On Stand By 3 Suspend No Display Amber ≦ 5W 3 sec On < 10 Hz 4 Off No Display Amber ≦ 5W 3 sec < 10 KHz < 10 Hz Item Display Power LED Normal No Display Green Amber Power Consumption Normal ≦ 5W Recovery Time --3 sec H-sync V-sync On < 10 KHz On On 14 VT150 High Bright User Guide 150-085 Section 8 Notes SPECIAL NOTES ON LCD TOUCH MONITORS The following are normal with LCD Touch Monitors and do not indicate a problem. • When the LCD Touch Monitor is first powered on, the picture may not fit in the display area. This is because of the type of computer graphics system that is used. In such case, adjust the picture position to a desired image (See Operating the Monitor). • The screen may flicker during initial use. Turn off the power and then turn it on again the flickering should disappear. • Users may notice some uneven brightness on the screen depending on the desktop resolution they use. It is normal for LCD Touch Monitors to show uneven brightness. • Due to the nature of the LCD displays, images displayed on the screen for long periods of time may still appear after the screen content has been changed. This phenomenon can be corrected, over time, by switching display content or leaving the monitor off for a number of hours. • If the screen becomes dark, flickers, or does not light-up, contact your dealer or the nearest service center for a backlight replacement. Do not attempt to replace it yourself. 15 VT150 High Bright User Guide 150-085 Section 9 Specifications Display Size 15.0 Inch Panel Type TFT Active Resolution Capabilities VGA to XGA Pixel Format 640x480, 800x600, 1024x768 Pixel Pitch .297mm (w) x .297mm (h) Viewing Angle Left / Right: 60º/60º Up / Down: 50º/60º Active Display Area 11.972" (w) x 8.980" (h) 304.1mm (w) x 228.1mm (h) Contrast Ratio 400:1 Typical Brightness 700 Nits Typical Back Light 40,000 Hours typical Colors Supported 16.7M Video Input 0.7Vp-p /75 ohm, Digital, NTSC/PAL Sync TTL Separate H&V, Combined, SOG Input Connectors HD15(F), DVI, DB9(F) with cable for CVBS, S-video Power Source 90-264VAC Universal Optional: 12VDC @ 2.5A (VT150CHB only) Power Consumption 33 Watts @ 115VAC 4 Watts Sleep Mode Temperature Operating: 0° to 50°C Storage: -20° to 60°C Altitude Operating: up to 10,000 ft Storage: up to 40,000 ft Response Time TR = 6ms typical TF = 17ms typical 16 VT150 High Bright User Guide 150-085 VARTECH SYSTEMS INC. HEADQUARTERS 11529 Sun Belt Ct. Baton Rouge, Louisiana 70809 Toll-Free: 800.223.8050 International Phone: 001.225.298.0300 Fax: 225.297.2440 E-mail: [email protected] www.vartechsystems.com 17 VT150 High Bright User Guide 150-085-001 10.03.05 150-085