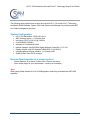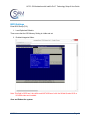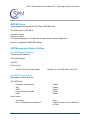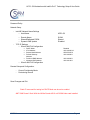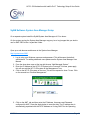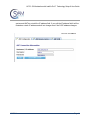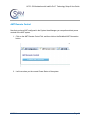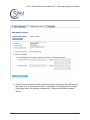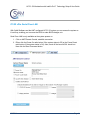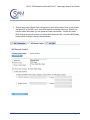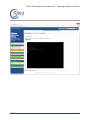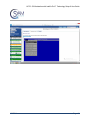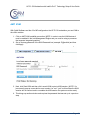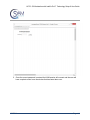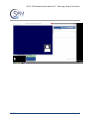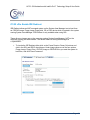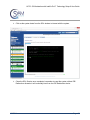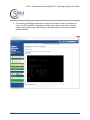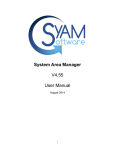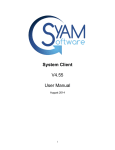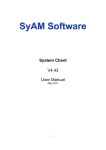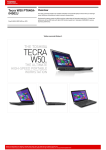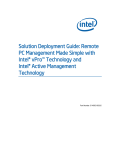Download HP Z1 G2 User manual
Transcript
HP Z1 G2 Workstation with Intel® vPro™ Technology Setup & Use Guide The following guide explains how to setup and use the HP Z1 G2 Intel® vPro™ Technology workstation SyAM Software, System Client and System Area Manager for performing the AMT out of band management functions. System Configuration HP Z1 G2 Workstation – BIOS L52 v01.11 AMT firmware version - 8.1.0-build 1265 Intel Xeon CPU E3-1245 V3 @ 3.40GHz 2 x 8GB DDR3 1600mhz Windows 8.1 Professional 64-bit Network Adapter: Intel 82579LM Gigabit Network Connection 11.15.16.0 Display Adapter: Intel HD Graphics P4600/4700 10.18.10.3412 Intel Management Engine Interface 9.0.21-build 1462 SyAM System Client V4.53 or above Browser Requirements on a second system - Internet Explorer 10 or above, Firefox v28 or Chrome v34 above Java runtime plugin for your web browser – security set to medium *Note When using NVidia Quadro K610 or K2100M graphics cards they will disable the AMT KVM capability. 5/2/2014 Page 1 HP Z1 G2 Workstation with Intel® vPro™ Technology Setup & Use Guide BIOS Settings Enter BIOS Setup (F10) 1. Load Optimized Defaults Then ensure that the IGD Memory Setting is visible and set 2. Enabled Integrated Video Note: This field in BIOS won‟t be visible and AMT KVM won‟t with the NVidia Quadro K610 or K2100M video card installed. Save and Reboot the system. 5/2/2014 Page 2 HP Z1 G2 Workstation with Intel® vPro™ Technology Setup & Use Guide AMT ME Setup As the system boots press Ctrl P to Enter AMT ME setup The default login for AMT ME is Username = admin Password = admin This must be changed to an 8 character strong password (example P@ssw0rd) Once in, configure the AMT ME settings. AMT Management Engine Settings Intel ME General Settings Change Intel ME Password FW Update Settings Set PRTC Power Control - Intel ME ON in Host Sleep States Desktop: On in S0, ME Wake in S3, S4-5 Intel AMT Configuration Manageability Feature Selection SOL/IDER/KVM - Username and Password SOL IDER Legacy Redirection Mode KVM Enable Enable Enable Enable Enable User Consent - User Opt-in Pot-in Configurable from Remote IT 5/2/2014 None Enable Remote Control of KVM PotIn Policy Page 3 HP Z1 G2 Workstation with Intel® vPro™ Technology Setup & Use Guide Password Policy Network Setup - Intel ME Network Name Settings o Host Name o o o - Domain Name Shared/Dedicated FQDN Dynamic DNS Update HPZ1-G2 SYAM Shared Disabled TCP/ IP Settings o Wired LAN IPV4 Configuration o DHCP Mode IPV4 Address Subnet Mask Address Default Gateway Address Preferred DNS Address. Alternate DNS Address Disabled 192.168.200.18 255.255.255.0 192.168.200.1 192.168.200.1 192.168.100.1 Wired LAN IPV6 Configuration Remote Setup and Configuration - Current Provisioning Mode Provisioning Record Save Changes and Exit Static IP was used for testing but DHCP Mode can be set to enabled AMT KVM Doesn‟t Work With the NVidia Quadro K610 or K2100M video card installed 5/2/2014 Page 4 HP Z1 G2 Workstation with Intel® vPro™ Technology Setup & Use Guide SyAM Software System Area Manager Setup On a separate system install the SyAM System Area Manager v4.53 or above. On the system running the System Area Manager copy any iso or img images that you wish to use for AMT IDER to the c:\syam\ider\ folder Open up a web browser and browse to the System Area Manager. http://systemname:3930 1. Log in using your Windows username and password. This will become the default administrator. For adding additional users please see the System Area Manager User Manual. 2. From the drop down menu at the top right choose “Add Managed System”. 3. Enter the IP address of the HP Z1 G2 system in the From and To boxes, press apply, this will now add the HP Z1 G2 system to the Management Tree. 4. Click on the HP Z1 G2 system on the tree. This will now expand to show 7 icons. Click on the second icon “Remote Management”. 5. Click on the AMT tab and then enter the IP Address, Username and Password configured for AMT. Press the Apply button to save the data. The IP address box is automatically populated with the OS IP Address so if using DHCP for the Operating 5/2/2014 Page 5 HP Z1 G2 Workstation with Intel® vPro™ Technology Setup & Use Guide system and AMT do not edit the IP address field. If you edit the IP address field it will be treated as a static IP address and will not change even if the OS IP address changes. 5/2/2014 Page 6 HP Z1 G2 Workstation with Intel® vPro™ Technology Setup & Use Guide AMT Remote Control Now that you have AMT configured in the System Area Manager you can perform direct power controls to the AMT system. 1. Click on the AMT Remote Control Tab, and then click on the Establish AMT Connection button. 2. It will now show you the current Power Status of the system. 5/2/2014 Page 7 HP Z1 G2 Workstation with Intel® vPro™ Technology Setup & Use Guide 3. Choose the power option you wish to perform by either clicking the Power Off button (If the system is on or choosing the Power On radio button (If the system is off) or Power Reset radio button (If the system is powered on). Then press the Send Command Button. 5/2/2014 Page 8 HP Z1 G2 Workstation with Intel® vPro™ Technology Setup & Use Guide Z1 G2 vPro Serial Over LAN With SyAM Software and the AMT configured HP Z1 G2 system you can access the system as it boots up, enabling you to access the BIOS to make BIOS changes, etc. Serial Over LAN is only available as the system powers on. 1. Click on AMT Remote Control; establish connection. 2. Either click the Power On radio button (if the system status is Off) or the Power Reset radio button (if the system status is On). Also, check off the Launch SOL check box. Now click the Send Command button. 5/2/2014 Page 9 HP Z1 G2 Workstation with Intel® vPro™ Technology Setup & Use Guide 3. This will bring up the Serial Over LAN console in your web browser. Click on the console and press F2 or the DEL key to enter BIOS when the message comes up. Should you need to reboot the system you can press the Power reset button. Youcan also enter BIOS through the remote control but clicking both the launch SOL, and enter BIOS setup boxes before clicking the Send Command button. 5/2/2014 Page 10 HP Z1 G2 Workstation with Intel® vPro™ Technology Setup & Use Guide 5/2/2014 Page 11 HP Z1 G2 Workstation with Intel® vPro™ Technology Setup & Use Guide 5/2/2014 Page 12 HP Z1 G2 Workstation with Intel® vPro™ Technology Setup & Use Guide AMT KVM With SyAM Software and the vPro ME configured on the HP Z1 G2 workstation you can KVM to the client machine. 1. Click on AMT KVM; establish connection (NOTE: In order to use the KVM features it must be enabled in the Intel Management Engine and you must be using a processor that supports integrated graphics) 2. Set up a strong password in the KVM Password box (example: P@ssw0rd) and then click apply . 3. Next, click Start KVM and then click Launch KVM to start a KVM session. (NOTE: If a java security pop-up comes but be sure to select “no” as if “yes” is clicked then the KVM session will not connect and to re-enable the KVM session the system must be reset.) 4. This brings up another window and requires the password that was set up in a previous step. 5/2/2014 Page 13 HP Z1 G2 Workstation with Intel® vPro™ Technology Setup & Use Guide 5. Once the correct password is entered the KVM session will connect and the user will have complete control over the window that has been taken over. 5/2/2014 Page 14 HP Z1 G2 Workstation with Intel® vPro™ Technology Setup & Use Guide 5/2/2014 Page 15 HP Z1 G2 Workstation with Intel® vPro™ Technology Setup & Use Guide Z1 G2 vPro Enable IDE Redirect IDE-Redirect allows an AMT managed system on the System Area Manager tree to boot from an CD/DVD Image, Floppy image, floppy disk, CD or DVD device which is located in the system running System Area Manager. IDE-Redirect is only available when using SOL. These drives or images are on the computer running System Area Manager, NOT on the computer running your web browser. The default folder for storing these images is c:\SyAM\IDER\ 1. To invoke the IDE Redirect either click on the Power Reset or Power On buttons and click in the SOL and IDE-R check boxes. Under image chose one of the four options, Floppy Image, Floppy Drive, CD/DVD Image or CD/DVD Drive you want the system to boot from, and click „Send Command‟. 5/2/2014 Page 16 HP Z1 G2 Workstation with Intel® vPro™ Technology Setup & Use Guide 2. Click as the system boots from the SOL window to interact with the system. 3. Close the SOL Session once completed, remember to reset the system without IDE- Redirection otherwise it will continually boot from the IDE Redirection device. 5/2/2014 Page 17 HP Z1 G2 Workstation with Intel® vPro™ Technology Setup & Use Guide 4. To invoke the IDE Redirect either click on the Power Reset or Power On buttons and click in the SOL and IDE-R check boxes. Under image chose one of the four options, Floppy Image, Floppy Drive, IMG Image you want the system to boot from, and click „Send Command‟. 5/2/2014 Page 18