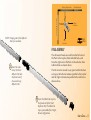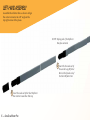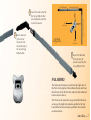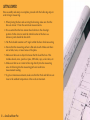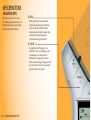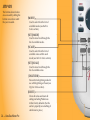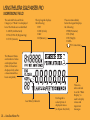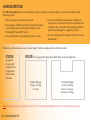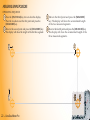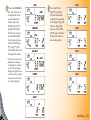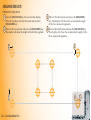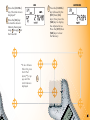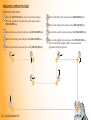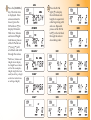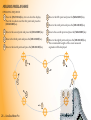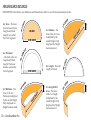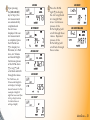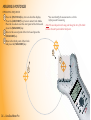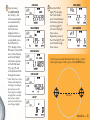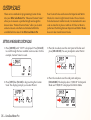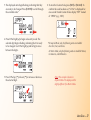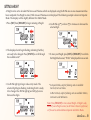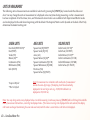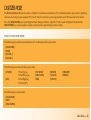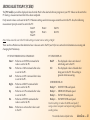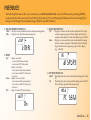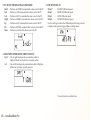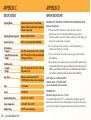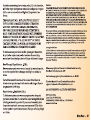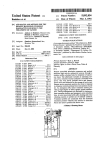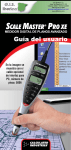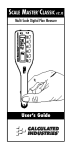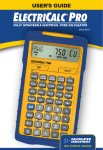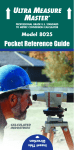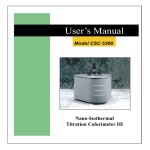Download Calculated Industries 6260 User`s guide
Transcript
USER’S GUIDE Area Take-Off Tool and Digitizing System Model #6260 TABLE OF CONTENTS INTRODUCTION . . . . . . . . . . . . . . . . . . . . . . . . . . . . . . . . . . . . . . 1 SETUP . . . . . . . . . . . . . . . . . . . . . . . . . . . . . . . . . . . . . . . . . . . . . . . . 2 CUSTOM SCALES . . . . . . . . . . . . . . . . . . . . . . . . . . . . . . . . . . . . 36 SETTING A MEASURED CUSTOM SCALE . . . . . . . . . . . . . . . . . . . 36 SETTING AN ENTERED CUSTOM SCALE (IMPERIAL MODE) . . . . . 38 SETTING A HEIGHT . . . . . . . . . . . . . . . . . . . . . . . . . . . . . . . . . . . 39 UNITS OF MEASUREMENT . . . . . . . . . . . . . . . . . . . . . . . . . . . . . 40 PACKAGE CONTENTS . . . . . . . . . . . . . . . . . . . . . . . . . . . . . . . . . . . 2 RIGHT-HAND ASSEMBLY . . . . . . . . . . . . . . . . . . . . . . . . . . . . . . . 4 LEFT-HAND ASSEMBLY . . . . . . . . . . . . . . . . . . . . . . . . . . . . . . . . . 6 GETTING STARTED. . . . . . . . . . . . . . . . . . . . . . . . . . . . . . . . . . . . . 8 DIGITIZER MODE . . . . . . . . . . . . . . . . . . . . . . . . . . . . . . . . . . . . 41 KEY DEFINITIONS . . . . . . . . . . . . . . . . . . . . . . . . . . . . . . . . . . . 10 PC INTERFACE . . . . . . . . . . . . . . . . . . . . . . . . . . . . . . . . . . . . . . . 42 MEASURING KEYS. . . . . . . . . . . . . . . . . . . . . . . . . . . . . . . . . . . . 10 FUNCTION KEYS . . . . . . . . . . . . . . . . . . . . . . . . . . . . . . . . . . . . . 12 SETUP KEYS . . . . . . . . . . . . . . . . . . . . . . . . . . . . . . . . . . . . . . . . . 14 USING THE ULTRA SCALE MASTER PRO . . . . . . . . . . . . . 16 UNDERSTANDING THE LCD . . . . . . . . . . . . . . . . . . . . . . . . . . . . . 16 BUILT-IN SCALES . . . . . . . . . . . . . . . . . . . . . . . . . . . . . . . . . . . . . 17 SHAPES AND DEFINITIONS . . . . . . . . . . . . . . . . . . . . . . . . . . . . . 18 MEASURING POLYLINES . . . . . . . . . . . . . . . . . . . . . . . . . . . . . . . 20 MEASURING SIMPLE POLYGONS . . . . . . . . . . . . . . . . . . . . . . . . 22 MEASURING TAKE-OUTS . . . . . . . . . . . . . . . . . . . . . . . . . . . . . . 24 MEASURING COMPLEX POLYGONS . . . . . . . . . . . . . . . . . . . . . . 26 MEASURING IRREGULAR SHAPES . . . . . . . . . . . . . . . . . . . . . . . 28 MEASURING ARCS AND CIRCLES . . . . . . . . . . . . . . . . . . . . . . . . 30 MEASURING ARCS . . . . . . . . . . . . . . . . . . . . . . . . . . . . . . . . . . . 32 MEASURING 3-POINT CIRCLES . . . . . . . . . . . . . . . . . . . . . . . . . . 34 SENDING VALUES TO YOUR PC (PC SEND) . . . . . . . . . . . . . . . . . 43 PREFERENCES . . . . . . . . . . . . . . . . . . . . . . . . . . . . . . . . . . . . . . . 45 APPENDIX A . . . . . . . . . . . . . . . . . . . . . . . . . . . . . . . . . . . . . . . . 47 ACCURACY/ERRORS/AUTO SHUT-OFF. . . . . . . . . . . . . . . . . . . . . 47 APPENDIX B . . . . . . . . . . . . . . . . . . . . . . . . . . . . . . . . . . . . . . . . 47 RESET . . . . . . . . . . . . . . . . . . . . . . . . . . . . . . . . . . . . . . . . . . . . . 47 APPENDIX C . . . . . . . . . . . . . . . . . . . . . . . . . . . . . . . . . . . . . . . . 48 SPECIFICATIONS . . . . . . . . . . . . . . . . . . . . . . . . . . . . . . . . . . . . . 48 APPENDIX D . . . . . . . . . . . . . . . . . . . . . . . . . . . . . . . . . . . . . . . . 48 REPAIR AND RETURN . . . . . . . . . . . . . . . . . . . . . . . . . . . . . . . . . 48 INTRODUCTION The Ultra Scale Master Pro has been specifically designed for residential and light commercial builders and contractors requiring area and volume take-offs. Use it for estimating project materials and costs, for measuring, storing and calculating perimeters, areas, and volumes from architectural plans and other types of scaled drawings. Use the Ultra Scale Master Pro to calculate the area and volume of irregular shapes; it can also be used as a digitizer. A PC interface is included to enable data and measurements to be sent to PC applications. The Ultra Scale Master Pro may be used with or without a PC. USER’S GUIDE — 1 SETUP PACKAGE CONTENTS Your package contains the following pieces: Corner Connector Four “AAA” batteries (already installed) Long Reflector Bar Ultra Scale Master Pro model 6260 (Puck) Female End Cap USB Cable 2 — ULTRA SCALE MASTER PRO ® User’s Guide, Quick Reference Guide, and Quick Setup Sheet Long Reflector Bar Short Reflector Bar Male End Cap Carrying Case USER’S GUIDE — 3 RIGHT-HAND ASSEMBLY Assemble the reflector bars as shown. Align the corner connector at a 90° angle at the top left corner of the plans. 22. Insert the male end of the second Long Reflector Bar into the female end of the Corner Connector. 11. Insert the male end of the Corner Connector into the female end of the first Long Reflector Bar. NOTE: Sloping side of the Reflector Bars face outward. 55. Slide Female End Cap onto the male end of the first Long Reflector Bar. The Female End Cap is preinstalled for a Right-Hand configuration. 4 — ULTRA SCALE MASTER PRO ® 1st Long Refl ector Bar 2nd Long Reflector Bar NOTE: Sloping side of the Reflector Bars face outward. Short Reflector Bar Right Puck Arm Left Puck Arm Right-Hand Configuration FINAL ASSEMBLY 33. Insert the male end of the Short Reflector Bar into the female end of the second Long Reflector Bar. The ultrasonic beams are sent from the left arm of the Puck to the top bar, then reflected back, and from the right arm of the Puck to the side bar, then reflected back as shown above. The Puck can be moved to any point within the bars as long as the left arm remains parallel to the top bar and the right arm remains parallel to the side bar as shown above. 44. Insert the Male End Cap into the female end of the Short Reflector Bar. The Male End Cap is preinstalled for a RightHand configuration. USER’S GUIDE — 5 LEFT-HAND ASSEMBLY Assemble the reflector bars as shown. Align the corner connector at a 90° angle at the top right corner of the plans. NOTE: Sloping side of the Reflector Bars face outward. 35. Insert the the male end of the second Long Reflector Bar into the female end of the Short Reflector Bar. 44. Insert the male end of the Short Reflector Bar into the Female Bar End Cap. 6 — ULTRA SCALE MASTER PRO ® Short Reflector Bar 2nd Long Reflector Bar 11. Insert the male end of the 1st Long Reflector Bar first Long Reflector Bar into the female end of the Corner Connector. Left Puck Arm 21. Insert male end of the Corner Connector into the female end of the second Long Reflector Bar. Left-Hand Configuration Right Puck Arm 54. Insert the Male Bar End Cap into the female end of the first Long Reflector Bar. FINAL ASSEMBLY The ultrasonic beams are sent from the right arm of the Puck to the top bar, then reflected back, and from the left arm of the Puck to the side bar, then reflected back as shown above. The Puck can be moved to any point within the bars as long as the right arm remains parallel to the top bar and the left arm remains parallel to the side bar as shown above. USER’S GUIDE — 7 GETTING STARTED Once assembly and setup are complete, proceed with the following steps in order to begin measuring. 1. When placing the bars and securing the drawing, make sure that the bars are at least 1" from the outermost measurements. 2. It is essential that the bars remain fi xed relative to the drawing’s position. Scribe a line to mark the initial location of the bars as a reference point should the bars shift. 3. The Puck should maintain a 45° angle within the bars while measuring. 4. Ensure that the measuring surface is flat and smooth. Make sure there are no folds, tears, or raised areas of the plans. 5. Make sure there are no objects between the Puck and the bars. This includes hands, arms, pencils or pens, USB cable, cups, scale rulers, etc. 6. Make sure that no air current is blowing directly into the measuring area. Air blowing into the measuring path can result in no measurement reading. 7. To get accurate measurements, make sure that the Puck and the bars are close to the ambient temperature of the work environment. 8 — ULTRA SCALE MASTER PRO ® Right-Hand Configuration Shown USER’S GUIDE — 9 KEY DEFINITIONS MEASURING KEYS The keys shown are used for taking measurements on the blueprint and operating the display (D-Pad key). [END] Ends polyline measurement, displaying the total perimeter. Also ends the 2-Point Circle measurement when measuring a diameter, displaying the circumference (perimeter). [CLOSE —] Completes the Polygon or a 2-Point Circle and displays the calculated area. Results are identified as negative values. When measuring a Polygon, this key connects the last measured point to the start point. 10 — ULTRA SCALE MASTER PRO ® Important Notes regarding the [ON/CLEAR] key: [ON/CLEAR] Turns the unit ON and clears the display. Holding down the [ON/CLEAR] key for 1.5 seconds also powers the unit off. [CLOSE +] Completes the Polygon or a 2-Point Circle and displays the calculated area. Results are identified as positive values. When measuring a Polygon, this key connects the last measured point to the start point. [MEASURE] Takes a measurement between points. If [ON/CLEAR] is pressed during measurement, the last measured point is undone and the previous measurement is displayed. A second press of [ON/CLEAR] ends the measurement (as if the [END] key was pressed) and clears the main display. During an Arc or Circle measurement, however, a second press of [ON/ CLEAR] exits the Arc or Circle measurement mode, discarding any measured points. Additionally, if an error message is displayed during a measurement, pressing [ON/CLEAR] clears the error message and displays the previous measurement. USER’S GUIDE — 11 FUNCTION KEYS [UNDO] Undoes the previous measurement. Allows you to undo the last 10 measurements (if applicable) while in measure mode. If a measurement has been closed or ended, it will undo the close or end action and the previous 9 measurements upon repeated presses of [UNDO]. [SET] Used in conjunction with the [HEIGHT] and [SCALE] keys to set a Height or Custom Scale (See Setting a Height and Setting Custom Scale sections.) Also used to access secondary functions (e.g., M-, MC). [M+] Adds the displayed value to accumulative Memory (except when setting a Height or Custom Scale). [SET] [M+] (M—) Subtracts the displayed value from the accumulative Memory (except during a measurement). 12 — ULTRA SCALE MASTER PRO ® [PC SEND] When connected to a PC, sends the value on the main display in decimal format to the PC (see PC Interface section). [ARC/CIRC] First press identifies a new measurement as an Arc, second consecutive press identifies it as a Circle. Three points must be measured for an Arc; two points (diameter) or three points must be measured for a circle. The Ultra Scale Master Pro will auto-close three-point Arc or Circle measurements. [MR] (Memory Recall) First press displays the accumulative Memory value; second consecutive press displays Memory Count; third consecutive press displays the Memory Average. Repeated presses cycle back through this list of values. [SET] [MR] (Memory Clear) Clears the accumulative Memory. Directional Pad (D-PAD) When a measurement is ended or closed, pressing the D-Pad displays calculated values (disabled during measuring). Also used for setting Preferences, Height, and Custom Scales. USER’S GUIDE — 13 SETUP KEYS The buttons shown below are accessed by sliding the bottom cover down until they are revealed. [MODE] Used to select from the list of available modes (see Built-In Scales section). [SET] [MODE] Used to move back through the list of available modes. [SCALE] Used to select from the list of available scales within each mode (see Built-In Scales section). [SET] [SCALE] Used to move back through the list of available scales. [DIGITIZER] Sets unit into digitizing mode for use with digitizing software (see Digitizer Mode section). [RESET] Clears all values and resets all settings including Preferences to their factory defaults. (Use the end of a paperclip or something of similar size to press.) 14 — ULTRA SCALE MASTER PRO ® [UNITS] Used to select from the list of available units of measurement (see Units of Measurement section). [SET] [UNITS] Used to move back through the list of available units of measurement. [PREFS] (Preferences) Accesses Preference settings (see Preferences section). [HEIGHT] Displays stored height. Also used in conjunction with [SET] for setting a Height (see Setting a Height section). USER’S GUIDE — 15 USING THE ULTRA SCALE MASTER PRO UNDERSTANDING THE LCD The selected Scale and Scale Category or “Mode” are displayed here. The Modes are as identified: • ARCH (Architectural) • ENG I/ENG II (Engineering) • CUST (Custom) The top legend displays the following: • SET • CIRC (Circle) • ARC • M (Memory) The area immediately below the legend displays the following: • PER (Perimeter) • WL (Wall) • HT (Height) • AREA • (PC Connection) The Measure Status and number of sides are displayed here (End or Closed are displayed only when a measurement has been completed). Low Battery Indicator 16 — ULTRA SCALE MASTER PRO ® Unit legend is a description of displayed values (i.e. Square Feet, Inch) This area, often referred to as the “Main Display,” is used to display values and important messages BUILT-IN SCALES The following modes and scales are available for selection using the [MODE] and [SCALE] keys, depending on whether the puck is set to Imperial or Metric mode using the [IMP/MET] switch located on the back of the puck. While in Imperial Mode, only the Imperial Modes and Scales are displayed. While in Metric Mode, only Metric Modes and Scales are displayed. However, all Imperial and Metric units of measurement are available within both modes. When switching back and forth between Imperial and Metric modes, your settings within each mode are held, including Preference. The values stored in [HEIGHT] and [M+] are cleared when switching between Imperial and Metric modes. Note: While in Metric Mode, MET will appear in the scale area of the display to indicate that it is in Metric Mode. IMPERIAL Modes Scales Architectural (ARCH) 1 Foot = 1/4," 3/8," 1/2," 3/4," 1/1" (1"), 3/2" (1-1/2"), 2/1" (2"), 3/1" (3"), 4/1" (4"), 1/32," 1/16," 3/32," 1/8," 3/16" Engineering I (ENGI) 1 Inch = 10.0,' 20.0,' 30.0,' 40.0,' 50.0,' 60.0,' 83.3,' 100.0,' 166.6,' 200.0,' 250.0' Engineering II (ENGII) 1 Inch = 300.0,' 333.3,' 400.0,' 416.6,' 500.0,' 583.3,' 600.0,' 625.0,' 666.6,' 750.0,' 1,000,' 1,200,' 2,000,' 3,000' METRIC Modes Scales Architectural (MET ARCH) 1:50, 1:75, 1:1, 1:2, 1:3, 1:4, 1:5, 1:10, 1:20, 1:25, 1:30, 1:40 Engineering I (MET ENGI) 1:100, 1:125, 1:150, 1:200, 1:250, 1:300, 1:400, 1:500 Engineering II (MET ENGII) 1:1000, 1:1250, 1:1500, 1:1625, 1:2000, 1:2500, 1:5000, 1:6000, 1:10k, 1:12.5k, 1:20k, 1:25k, 1:50k Note: The default Modes and Scales are listed first and the remaining Modes and Scales are listed in the order that they appear on your Ultra Scale Master Pro. USER’S GUIDE — 17 SHAPES AND DEFINITIONS The Ultra Scale Master Pro can measure Polylines, Polygons, regular or irregular shapes, Arcs and Circles based on the following criteria: • Only one shape can be measured at a time • For a Polygon or Polyline only the last 64 measured sides can be displayed when viewing side Lengths via the D-Pad right [4] and left [3] arrows • Arc measurements are assumed to be part of a Circle • In Arc or Circle Mode, measurements of ellipses or irregular Arcs will result in incorrect calculations; the resulting values are based on the assumption that the points measured apply to a segment of a Circle • An Arc or three-point Circle greater than 180° can also be measured Definitions and illustrations of some common shapes: Solution examples follow in the User’s Guide: POLYLINE: POLYGON: A closed geometric figure bounded by three or more straight lines A sequence of connected straight lines or a single linear distance like a fence line 1. Simple Polygon: A Square, Rectangle or Triangle 2. Complex Polygon: A multi-sided shape that is not a Square, Rectangle or Triangle Note: The diagrams shown throughout the guide are not to scale and the displayed values are not representative of diagrams. 18 — ULTRA SCALE MASTER PRO ® IRREGULAR SHAPE An outline or surface configuration of a form ILLEGAL SHAPE: The Area and Volume can not be calculated for a shape containing bisecting lines. The Area and Volume of the shapes resulting from the bisecting lines can be calculated individually. ARC: A segment of a curve CIRCLE: A plane curve equidistant from a fixed center USER’S GUIDE — 19 MEASURING POLYLINES OPERATING SEQUENCE 11. Press the [ON/CLEAR] key twice to clear the display. Place the crosshairs over the first point and press the [MEASURE] key. 33. Move to the third point and press the [MEASURE] key. The display will show the accumulated Length of the two measured segments. 22. Move to the second point and press the [MEASURE] key. The display will show the Length of the first line segment. 3 2 1 20 — ULTRA SCALE MASTER PRO ® 4 44. Press the [END] key. The total Perimeter is displayed. Once a measurement is ended, press the D-Pad down [6] to display Perimeter, Wall Area, and stored Height. Continuous presses of the D-Pad down [6] or up [5] will scroll back and forth through the values. PERIMETER WALL AREA* 55. Press the D-Pad right [4] to display the individual side Lengths in sequential order beginning with side one. Repeated presses of the D-Pad left [3] will scroll back through the sides in descending order. SIDE 1 SIDE 2 HEIGHT* *Wall Area and Height do not display if a Height has not been set. For this example, a Height of eight Feet was used (See Setting a Height section for instructions on setting a Height). USER’S GUIDE — 21 MEASURING SIMPLE POLYGONS OPERATING SEQUENCE 11. Press the [ON/CLEAR] key twice to clear the display. 33. Move to the third point and press the [MEASURE] 22. Move to the second point and press the [MEASURE] key. 44. Move to the fourth point and press the [MEASURE] key. Place the crosshairs over the first point and press the [MEASURE] key. The display will show the Length of the first line segment. key. The display will show the accumulated Length of the two measured segments. The display will show the accumulated Length of the three measured segments. 2 3 1 4 22 — ULTRA SCALE MASTER PRO ® 5 55. Press the [CLOSE+] key. The total Area is displayed. Once a measurement is closed, press the D-Pad down [6] to display Perimeter, Wall Area, Volume and stored Height. Continuous presses of the D-Pad down [6] or up [5] will scroll back and forth through the values. *Wall Area, Volume and Height do not display if a Height has not been set. For this example, a Height of eight Feet was used (See Setting a Height section for instructions on setting a Height). AREA PERIMETER 66. Press the D-Pad right [4] to display the individual side Lengths in sequential order beginning with side one. Repeated presses of the D-Pad left [3] will scroll back through the sides in descending order. SIDE 1 SIDE 2 WALL AREA* SIDE 3 VOLUME* SIDE 4 HEIGHT* USER’S GUIDE — 23 MEASURING TAKE-OUTS OPERATING SEQUENCE 11. Press the [ON/CLEAR] key twice to clear the display. 33. Move to the third point and press the [MEASURE] 22. Move to the second point and press the [MEASURE] key. 44. Move to the fourth point and press the [MEASURE] key. Place the crosshairs over the first point and press the [MEASURE] key. The display will show the Length of the first line segment. key. The display will show the accumulated Length of the two measured segments. The display will show the accumulated Length of the three measured segments. 2 3 1 4 24 — ULTRA SCALE MASTER PRO ® 5 55. Press the [CLOSE+] AREA 77. Press the [CLOSE+] key. The total Area is displayed.* key followed by the [SET] then [M+] keys. Now press the [MR] key to display the Adjusted Area. Press the [SET] then [MR] keys to clear the Memory. 66. Press the [M+] key to store the Area in Memory, then repeat steps 11 through 44 for the Take-Out *To do a Volume Take-Out, press the D-Pad down [6] or up [5] until the total Volume is displayed. ADJUSTED AREA 6 25 MEASURING COMPLEX POLYGONS OPERATING SEQUENCE 11. Press the [ON/CLEAR] key twice to clear the display. Place the crosshairs over the first point and press the [MEASURE] key. 55. Move to the fifth point and press the [MEASURE] key. 66. Move to the sixth point and press the [MEASURE] key. 22. Move to the second point and press the [MEASURE] key. 77. Move to the seventh point and press the [MEASURE] key. 33. Move to the third point and press the [MEASURE] key. 88. Move to the eighth point and press the [MEASURE] key. 44. Move to the fourth point and press the [MEASURE] key. 2 1 The accumulated Lengths of the seven measured segments will be displayed. 3 6 4 5 7 8 26 — ULTRA SCALE MASTER PRO ® 9 99. Press the [CLOSE+] key. The total Area is displayed. Once a measurement is closed, press the D-Pad down [6] to display Perimeter, Wall Area, Volume and stored Height. Continuous presses of the D-Pad down [6] or up [5] will scroll back and forth through the values. *Wall Area, Volume and Height do not display if a Height has not been set. For this example, a Height of eight Feet was used (See Setting a Height section for instructions on setting a Height). AREA PERIMETER 10. Press the D-Pad 10 right [4] to display the individual side lengths in sequential order beginning with side one. Repeated presses of the D-Pad left [3] will scroll back through the sides in descending order. SIDE 4 SIDE 5 WALL AREA* SIDE 1 SIDE 6 VOLUME* SIDE 2 SIDE 7 HEIGHT* SIDE 3 SIDE 8 MEASURING IRREGULAR SHAPES OPERATING SEQUENCE 11. Press the [ON/CLEAR] key twice to clear the display. 55. Move to the fifth point and press the [MEASURE] key. Place the crosshairs over the first point and press the [MEASURE] key. 66. Move to the sixth point and press the [MEASURE] key. 22. Move to the second point and press the [MEASURE] key. 77. Move to the seventh point and press the [MEASURE] key. 33. Move to the third point and press the [MEASURE] key. 88. Move to the eighth point and press the [MEASURE] key. The accumulated Lengths of the seven measured segments will be displayed. 44. Move to the fourth point and press the [MEASURE] key. 4 6 5 3 7 2 8 1 28 — ULTRA SCALE MASTER PRO ® 9 99. Press the [CLOSE+] key. The total Area is displayed. Once a measurement is closed, press the D-Pad down [6] to display Perimeter, Wall Area, Volume and stored Height. Continuous presses of the D-Pad down [6] or up [5] will scroll back and forth through the values. *Wall Area, Volume and Height do not display if a Height has not been set. For this example, a Height of eight Feet was used (See “Setting a Height” section for instructions on setting a Height). AREA PERIMETER 10. Press the D-Pad 10 right [4] to display the individual side Lengths in sequential order beginning with side one. Repeated presses of the D-Pad left [3] will scroll back through the sides in descending order. SIDE 4 SIDE 5 WALL AREA* SIDE 1 SIDE 6 VOLUME* SIDE 2 SIDE 7 HEIGHT* SIDE 3 SIDE 8 MEASURING ARCS AND CIRCLES DEFINITIONS: Listed below are definitions and illustrations of the Arc and Circle measurement results. ® AR LEN GT ARC H GT EN DL OR ARC PE RI CH CHORD LENGTH G TH EN L C CH OR EN DL GT H Arc Length Wall Area – The total of the Arc Length multiplied by the stored Height. Only displayed if a Height has been stored. AR Arc Length – The total Length of the Arc. ARC LEN GT H G TH EN CL HEIGHT 30 — ULTRA SCALE MASTER PRO TER HEIGHT Arc Wall Area – The total of the Arc Perimeter multiplied by the stored Height. Only displayed if a Height has been stored. ME G TH EN CL Arc Volume – The total of the Arc Area multiplied by the stored Height. Only displayed if a Height has been stored. ARC AREA CHORD LENGTH AR Arc Perimeter – The total of the Arc Length and Chord Length. The linear distance around the Circle Segment. H HEIGHT Arc Area – The total Area between the Arc Length and Chord Length, also called the Circle Segment. CIRCLE AREA HEIGHT Circle Area – The total Area of the Circle. Circle Volume – The total of the Circle Area multiplied by the stored Height. Also called Column or Cylinder Volume. Only displayed if a Height has been stored. CIRCLE AREA C IR C E LE P CIRCLE RADIUS CI METER PERI LE C R HEIGHT Circle Wall Area – The total of the Circle Perimeter multiplied by the stored Height. Only displayed if a Height has been stored. RIMETER Circle Perimeter – The linear distance around the Circle. Also called the Circumference. Circle Radius – The linear distance from the center to the outside of the Circle. Half of the Circle Diameter. Circle Diameter – The linear distance across the center of the Circle. CIRCLE DIAMETER USER’S GUIDE — 31 MEASURING ARCS OPERATING SEQUENCE 11. Press the [ON/CLEAR] key twice to clear the display. Press the [ARC/CIRC]* key once to enter Arc Mode. Place the crosshairs over the Start Point of the Arc and press the [MEASURE] key. 33. Move to the Final Point of the Arc and press the [MEASURE] key. *You must identify the measurement as an Arc before you start measuring. 22. Move to the High Point of the Arc and press the [MEASURE] key. High Point 2 1 Start Point 3 Final Point 32 — ULTRA SCALE MASTER PRO ® 44. Upon pressing the [MEASURE] key in Step-3, the Arc measurement was automatically completed and the Arc Area displayed. Once an Arc measurement is completed, press the D-Pad down [6] to display Arc Perimeter, Arc Wall Area, Arc Volume and stored Height. Continuous presses of the D-Pad down [6] or up [5] will scroll back and forth through the values. *Arc Wall Area, Arc Volume and Height do not display if a Height has not been set. For this example, a Height of eight Feet was used. (See Setting a Height section for instructions on setting a Height) ARC AREA ARC PERIMETER ARC WALL AREA* 55. Press the D-Pad right [4] to display the Arc Length and Arc Length Wall Area. Continuous presses of the D-Pad right [4] will scroll through these values. Repeated presses of the D-Pad left [3] will scroll back through these values. ARC LENGTH ARC LENGTH WALL AREA ARC VOLUME* ARC HEIGHT* USER’S GUIDE — 33 MEASURING 3-POINT CIRCLES OPERATING SEQUENCE 11. Press the [ON/CLEAR] key twice to clear the display. Press the [ARC/CIRC]* key twice to enter Circle Mode. Place the crosshairs over the start point of the Circle and press the [MEASURE] key. 22. Move to the second point of the Circle and press the *You must identify the measurement as a Circle before you start measuring. Note: The second point can be any point along the Arc of the Circle between the start point and the third point. [MEASURE] key. 33. Move to the third point of the Circle and press the [MEASURE] key. 2 3 1 34 — ULTRA SCALE MASTER PRO ® 44. Upon pressing the [MEASURE] key in Step 3, the Circle measurement was automatically completed and the Circle Area displayed. Once a Circle measurement is completed, press the D-Pad down [6] to display Circle Perimeter, Circle Wall Area, Circle Volume and stored Height. Continuous presses of the D-Pad down [6] or up [5] will scroll back and forth through the values. *Circle Wall Area, Circle Volume and Height do not display if a Height has not been set. For this example, a Height of eight Feet was used. (See Setting a Height section for instructions on setting a Height.) CIRCLE AREA CIRCLE PERIMETER CIRCLE RADIUS 55. Press the D-Pad right [4] to display the Circle Radius and Circle Diameter. Continuous presses of D-Pad right [4] will scroll through these values. Repeated presses of the D-Pad left [3] will scroll back through these values. CIRCLE DIAMETER CIRCLE WALL AREA* If you have an actual Diameter, follow steps 1 and 2 then replace step 3 with a press of the [CLOSE+] key. CIRCLE VOLUME* HEIGHT* Diameter USER’S GUIDE — 35 CUSTOM SCALES There are two methods for programming Custom Scales into your Ultra Scale Master Pro. “Measured Custom Scales” allow you to measure a specified Length and assign the known value. “Entered Custom Scales” allow you to enter and set a known scale that is not included within the available built-in scales of the Ultra Scale Master Pro. Four Custom Scales can be stored in Imperial and Metric Modes for a total of eight Custom Scales. Once a Custom Scale has been set in either mode, it is retained until a new scale is stored in its place or until an All Clear or Reset is performed. Switching between Imperial and Metric Modes does not clear stored Custom Scales. SETTING A MEASURED CUSTOM SCALE 1. Press [MODE] until “CUST” is displayed. Press [SCALE] to scroll through the four available custom scales. For this example, Custom Scale-1 is used. 2. Press [SET] then [SCALE] to begin setting the Custom Scale. The display prompts you to enter Point-1. 36 — ULTRA SCALE MASTER PRO ® 3. Place the crosshairs over the start point of the line and press [MEASURE]. You are prompted to enter Point-2. 4. Place the crosshairs over the end point and press [MEASURE]. The display shows “0,000-00” for Imperial Mode and “00,000.0” is displayed for Metric Mode. 5. The displayed units begin flashing, indicating that they are ready to be changed. Press [UNITS] to scroll through the available units.* 6. Press D-Pad right [4] to begin value entry mode. The selected digit begins flashing, indicating that it is ready to be changed. Use D-Pad right [4] and left [3] to move between the digits. 7. Press D-Pad up [5] or down [6] to increase or decrease the selected digit. 8. To store the Custom Scale, press [SET] or [SCALE]. To confirm the scale has been set, “Scl Set” is displayed for one second. Stored Custom Scales display “SET” instead of “OPEN” (e.g., 1 SET). *In Imperial Mode, only the following units are available: Feet-Inch, Feet, and Inches. In Metric Mode, only the following units are available: Meters, Centimeters, and Millimeters. Note: This example is shown in Imperial Mode. The displays will be slightly different if in Metric Mode. USER’S GUIDE — 37 SETTING AN ENTERED CUSTOM SCALE (IMPERIAL MODE) 1. Press [MODE] until “CUST” is displayed. Press [SCALE] to scroll through the four available Custom Scales. For this example, Custom Scale-1 is used. 2. Press [SET] then press [SCALE] [SCALE] to begin entering the Custom Scale. 3. The displayed units begin flashing, indicating that they are ready to be changed. Press [UNITS] to scroll through the available units.* 38 — ULTRA SCALE MASTER PRO ® 4. Use D-Pad right [4] to begin value entry mode. The selected digit begins flashing, indicating that it is ready to be changed. Use D-Pad right [4] and left [3] to move between the digits. 5. Use D-Pad up [5] or down [6] to increase or decrease the selected digit. 6. To store the Custom Scale, press [SET] or [SCALE]. To confirm the scale has been set, “Scl Set” is displayed for one second. Entered Custom Scales display the Inch-to-Feet scale ratio instead of “OPEN” or “SET” (e.g. 1:15 for 1 Inch = 15 Feet). *In Imperial Mode, only the following units are available: Feet-Inch, Feet and Inches SETTING A HEIGHT A Height can be set to calculate Wall Areas and Volumes which are displayed using the D-Pad once an area measurement has been completed. If no Height is stored, Wall Area and Volume are not displayed. The following example is shown in Imperial Mode. The displays will be slightly different if in Metric Mode. 1. Press [SET] then [HEIGHT] to begin entering a Height. 2. The displayed units begin flashing, indicating that they are ready to be changed. Press [UNITS] to scroll through the available units.* 3. Use D-Pad right [4] to begin value entry mode. The selected digit begins flashing, indicating that it is ready to be changed. Use D-Pad right [4] and left [3] to move between the digits. 4. Use D-Pad up [5] or down [6] to increase or decrease the selected digit. 5. To store your Height, press [SET] or [HEIGHT]. To confirm the Height has been set, “Ht Set” is displayed for one second. *In Imperial Mode, only the following units are available: Feet-Inch, Feet and Inches. In Metric Mode, only the following units are available: Meters, Centimeters and Millimeters. Note: Press [HEIGHT] to view a stored Height. A Height is only cleared if a new Height is stored, an All Clear or Reset is performed, or if the unit is switched between Imperial and Metric Modes. USER’S GUIDE — 39 UNITS OF MEASUREMENT The following units of measurement are available for selection by pressing the [UNITS] key located under the slide cover door. You may change the units of measurement of a displayed value at anytime during measuring, or after a measurement has been completed. All of the Linear, Area, and Volume units shown below are available in both Imperial and Metric modes and are displayed in the order shown beginning with the default. The Imperial/Metric switch (located on the back of the Puck) determines the default starting unit: LINEAR UNITS AREA UNITS VOLUME UNITS Feet-Inch (FEET INCH)* Feet (FEET) Yards (YD) Meters (M)** Centimeters (CM) Millimeters (MM) Inch (INCH) Square Feet (SQ FEET)* Square Yards (SQ YD) Acres (AC) Square Meters (SQ M)** Square Centimeters (SQ CM) Square Millimeters (SQ MM) Hectares (HA) Square Inches (SQ INCH) Cubic Yards (CU YD)* Cubic Feet (CU FEET) Cubic Meters (CU M)** Cubic Centimeters (CU CM) Cubic Millimeters (CU MM) Cubic Inches (CU INCH) *Imperial Default **Metric Default Note: If a measurement or calculation with small units of measurement exceeds the seven-digit range of the display, it will be automatically displayed in the next larger units (e.g. 20,000,000 millimeters is displayed as 20,000.00 m). Note: You may change units on any displayed value, even while measuring. Continuous presses of [UNITS] will scroll through the available units of measurement listed above, converting the displayed value. If the value is too large to be displayed in the units selected, the display will remain unchanged (maintaining the same value and units) until the value is converted to a unit that can be displayed. 40 — ULTRA SCALE MASTER PRO ® DIGITIZER MODE The Ultra Scale Master Pro can be used as a Digitizer to send measurement data (X,Y coordinates) and key press data to digitizing software on a host personal computer (PC). See PC Interface section for system requirements and USB connection information. Press the [DIGITIZER] key to enter Digitizer Mode. Display will show “digi On.” It will remain in Digitizer Mode until the [DIGITIZER] key is pressed again, or when a manual reset is performed (see Reset section). WHILE IN DIGITIZER MODE: The following keys send measurement data (X,Y coordinates) and key press data: [MEASURE] [END] [CLOSE –] [CLOSE +] The following keys send only the key press data: [UNDO] [M+] D-Pad Up [5] D-Pad Down [6] D-Pad Right [4] D-Pad Left [3] [PC SEND] [ARC/CIRC] [MR] [MODE] [SCALE] [UNITS] [HEIGHT] [PREFS] The following keys send no data: [ON/CLEAR] [SET] [DIGITIZER] USER’S GUIDE — 41 PC INTERFACE The Ultra Scale Master Pro with PC Interface can be used to send displayed numerical values from your Puck directly to the selected estimating, spreadsheet, word processing, or text editing program on your PC. It can also be used to send data to digitizing programs while in Digitizer Mode (see Digitizer Mode section). The PC Interface is a ten-foot long USB cable specially designed for use with the Ultra Scale Master Pro. There is no driver software needed. Simply follow the instructions below to connect your Ultra Scale Master Pro to your PC. 2. Insert the large end of the USB cable into the USB port on the PC. 1. Insert the small end of the USB cable into the USB plug located on the bottom end of the Puck. SYSTEM REQUIREMENTS: — Windows 2000, XP, Vista Operating Systems — One USB port Note: When connected to a PC, a small PC-shaped icon will appear at the upper right side of the Puck’s display, indicating a valid connection has been established. This icon will be displayed only when the USB cable is securely connected to the Puck and the PC. The USB cable is specially designed for use only with the Ultra Scale Master Pro. The Ultra Scale Master Pro cannot be used with any other USB cable. 42 — ULTRA SCALE MASTER PRO ® SENDING VALUES TO YOUR PC (PC SEND) The [PC Send] key sends the displayed value from the Puck to the selected software program on your PC. Values can be sent to the PC during a measurement and after it has been completed. Only numeric values can be sent to the PC. Preference settings and error messages cannot be sent to the PC. Also, the following measurement prompts cannot be sent to the PC: Start.Pt High Pt Final.Pt Point 2 Point 3 Ent Pt.1 Ent Pt.2 Note: Values cannot be sent to the PC while setting a Custom Scale or setting a Height. There are three Preferences that determine how values are sent to the PC (see Preferences section for information on accessing and changing the Preferences). PC SEND TERMINATING COMMAND: Enter* - Performs an ENTER command after value is sent to the PC. Tab - Performs a TAB command after value is sent to the PC. Left - Performs a LEFT command after value is sent to the PC. Right - Performs a RIGHT command after value is sent to the PC. Up - Performs an UP command after value is sent to the PC. Dn - Performs a DOWN command after value is sent to the PC. None - Performs no action after value is sent to the PC. PC SEND DISPLAY: Hold* Clr - The displayed value is not cleared after being sent to the PC. - The displayed value is Cleared after being sent to the PC. This setting is ignored while measuring. USB SEND DELAY: Delay 1* - FASTEST USB send speed. Delay 2 - MEDIUM USB send speed. Delay 3 - SLOW USB send speed. Delay 4 - SLOWEST USB send speed. Use this setting to reduce the USB send speed if using a slower computer and experiencing problems sending values. *An asterisk denotes a default value. USER’S GUIDE — 43 The following is an example of the results of a Polygon measurement, which include the Area, Perimeter, Wall Area, and Volume. DISPLAYED RESULTS AREA In the second column are the values as they would appear after being sent to a spreadsheet program on the PC. The data will appear within the selected area of the software program on the PC (in this case the cells of the spreadsheet). PERIMETER The Ultra Scale Master Pro displays “SEnt PC” for one second each time a value is sent to the PC successfully. WALL AREA 44 — ULTRA SCALE MASTER PRO ® A 1 2 3 4 5 6 In the first column are the values as they would appear on the display of your Puck. Note: The decimal equivalent of the value in the main display of the Puck is sent to the PC each time [PC Send] is pressed. RESULTS DISPLAYED IN SPREADSHEET Area Perimeter Wall Area Volume B C D Room 1 Room 2 Room 3 281.55 A 1 2 3 4 5 6 C D B Room 1 Room 2 Room 3 Area 281.55 Perimeter 67.50 Wall Area Volume A 1 2 3 4 5 6 VOLUME C D B Room 1 Room 2 Room 3 Area 281.55 Perimeter 67.00 Wall Area 63.96 Volume A 1 2 3 4 5 6 C D B Room 1 Room 2 Room 3 Area 281.55 Perimeter 67.00 Wall Area 63.96 Volume 17.67 PREFERENCES The following Preferences allow you to customize your Ultra Scale Master Pro. Access the Preferences by pressing [PREFS], located under the slide cover door. Press D-Pad up [5] or down [6] to scroll through the Preferences. Press D-Pad right [4] or left [3] to scroll through the available settings within the selected Preference. 1. MEASUREMENT DISPLAY: Total* – Displays the accumulated total of all measured segments. Side – Displays only the last measured segment. 3. US/EURO DISPLAY: – Displays commas and decimals in standard US format; commas separate groups of three digits and decimals separate whole digits from decimal digits (e.g., 1,234.00). Euro – Displays commas and decimals in standard European format; commas separate whole digits from fractional digits and decimals separate groups of three digits (e.g., 1.234,00). US* 2. BEEP: – Beeps once after: • a successful measurement • a successful PC data send – Beeps twice after: • an unsuccessful measurement • an unsuccessful PC data send • an error Error – Beeps twice only after: • an unsuccessful measurement • an unsuccessful PC data send • an error Off – Beep is turned off (never beeps) On* 4. PC SEND DISPLAY: Hold* – The displayed value is not cleared after being sent to the PC. Clr – The displayed value is cleared after being sent to the PC. This setting is ignored while measuring. USER’S GUIDE — 45 5. PC SEND TERMINATING COMMAND: Enter* Tab Left Right Up Dn None – – – – – – – Performs an ENTER command after value is sent to the PC. Performs a TAB command after value is sent to the PC. Performs a LEFT command after value is sent to the PC. Performs a RIGHT command after value is sent to the PC. Performs an UP command after value is sent to the PC. Performs a DOWN command after value is sent to the PC. Performs no action after value is sent o the PC. 7. USB SEND DELAY: Delay 1* – FASTEST USB send speed. Delay 2 – MEDIUM USB send speed. Delay 3 – SLOW USB send speed. Delay 4 – SLOWEST USB send speed. Use this setting to reduce the USB send speed if using a slower computer and experiencing problems sending values. 6. DIGITIZER OPERATION ORIENTATION: Right* – Sets to right-hand operation orientation while in Digitizer Mode. See Right-Hand Assembly section. Left – Sets to left-hand operation orientation while in Digitizer Mode. See Left-Hand Assembly section. *An asterisk denotes a default value. 46 — ULTRA SCALE MASTER PRO ® APPENDIX A APPENDIX B ACCURACY/ERRORS/AUTO SHUT-OFF RESET Accuracy/Display Capacity – The Ultra Scale Master Pro has a seven-digit main display, while maintaining an internal accuracy of 12-digits for calculations. The Ultra Scale Master Pro is capable of measuring at an accuracy of +/– 0.040" within a measuring range between one-inch and 36-inches from the reflector bars. All Clear – All values can be cleared and all settings except Preferences returned to their defaults by pressing: Errors – The following is a list of the error messages that will display after errors such as incorrect measurements or key presses are made. Two beeps will also sound after an error occurs if the Beep Preference setting is set to “On” (default) or “Error.” REAd Error – Unable to take measurement, bad measurement, out of range or too close to bars Error – Scale setting error (such as storing zero into a Custom Scale), math or dimension error (usually occurs when attempting to store values of different dimensions into Memory) [SET] [END] [END] “ALL CLEArEd” will display for one second indicating that an All Clear has been performed. Manual Reset – All values can be cleared and all settings including the Preferences returned to their defaults by performing a manual reset. A manual reset can be performed by using a paperclip (or something of similar size) to press into the small reset hole located beneath the bottom slide cover. “ALL rESEt” will display for one second indicating that the device has been reset. See Setup Keys section for the location of the reset hole. OFLO – Overflow (value is too large to be displayed) SEnd Error – Not connected to a PC Auto Shut-off – The Ultra Scale Master Pro is designed to shut itself off after 8-12 minutes of non-use. All of the current settings and measurements are saved automatically. USER’S GUIDE — 47 APPENDIX C APPENDIX D SPECIFICATIONS REPAIR AND RETURN Operating Modes Stand Alone Operation, PC Input Mode, Digitizer Tablet Coordinate Entry (optional software is required) Operating Systems Supported Windows 2000, XP & Vista Computer Interface USB 1.1 and 2.0 compatibile HID Mode Bar Dimensions: Footprint Active Measurement Area Weight Puck Dimensions: Footprint Weight 651 x 956 x 36 mm (25.63 x 37.63 x 1.40 inch) 610 x 914 mm (24 x 36 inch) (re-configurable) 1049 grams (2.31 lbs) 294 x 199 x 30 mm (11.57 x 7.83 x 1.18 inch) 200 grams (7 oz) Power Source USB power when connected to PC 4 "AAA" batteries when used as stand alone Range 1 to 36 inches Accuracy ±0.040 inch Operating Temperature 5 to 40°C (41 to 104°F) Storage Temperature -20 to 60°C (14 to 122°F) Humidity Range 0 to 95%, non-condensing 48 — ULTRA SCALE MASTER PRO ® WARRANTY, REPAIR AND RETURN INFORMATION Return Guidelines 1. Please read the Warranty in this User’s Guide to determine if your Calculated Industries product remains under warranty before calling or returning any device for evaluation or repairs. 2. If your product won’t turn on, check the battery as outlined in the User’s Guide. 3. If you need more assistance, please go to the website listed below. 4. If you believe you need to return your product, please call a Calculated Industries representative between the hours of 8:00am and 4:00pm Pacific Time for additional information and a Return Merchandise Authorization (RMA). Call Toll Free: 1-800-854-8075 Outside USA: 1-775-885-4900 www.calculated.com/warranty WARRANTY Warranty Repair Service – U.S.A. Calculated Industries (“CI”) warrants this product against defects in materials and workmanship for a period of one (1) year from the date of original consumer purchase in the U.S.