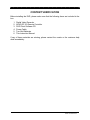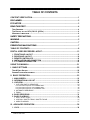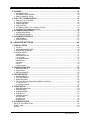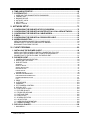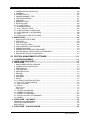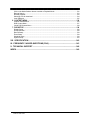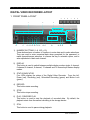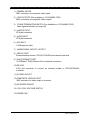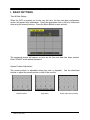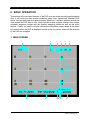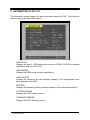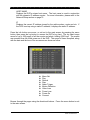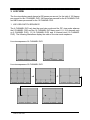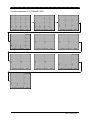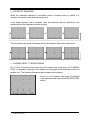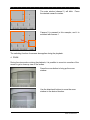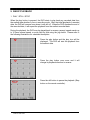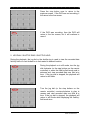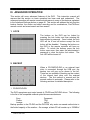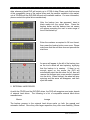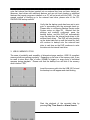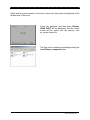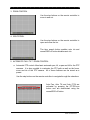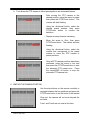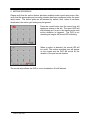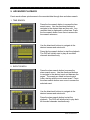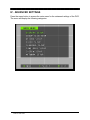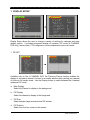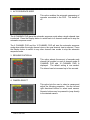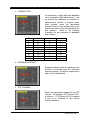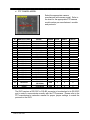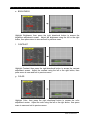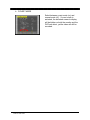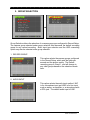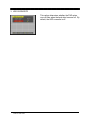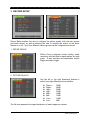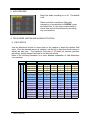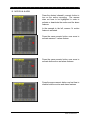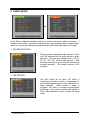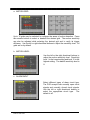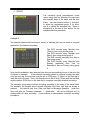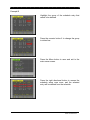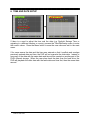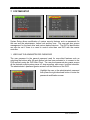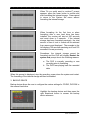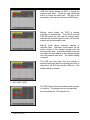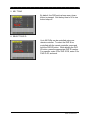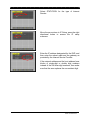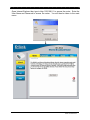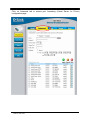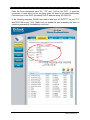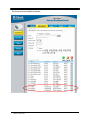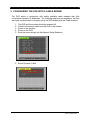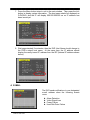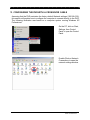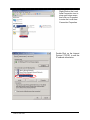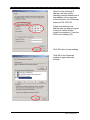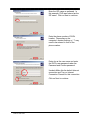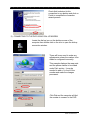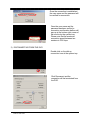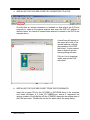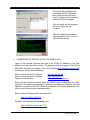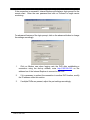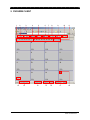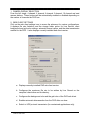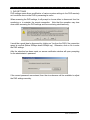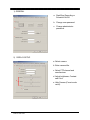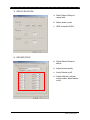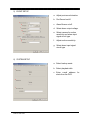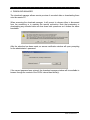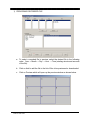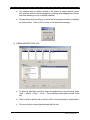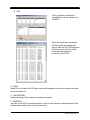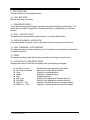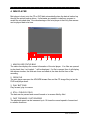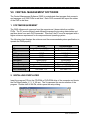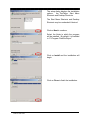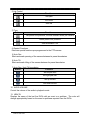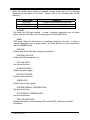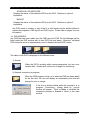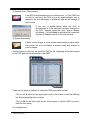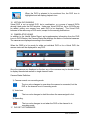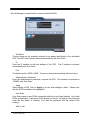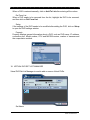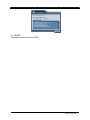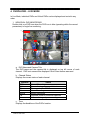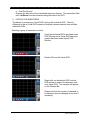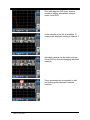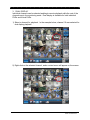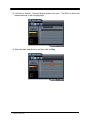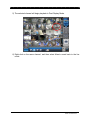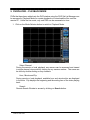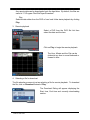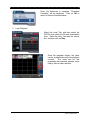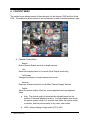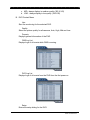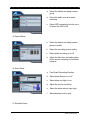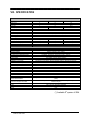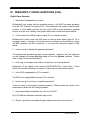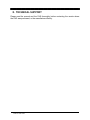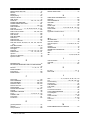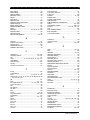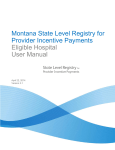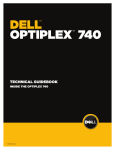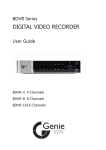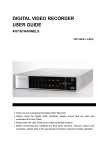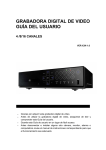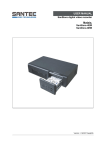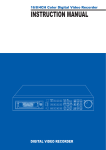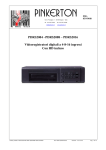Download Vitek VT-4021 Instruction manual
Transcript
VT-DVR Series 4, 8, & 16 Channel Digital Video Recorders VITEK FEATURES: • Remote Access & Management from Client PC • Embedded Linux Operating System • Built-in Multiplexer • Quadplex Function • High Resolution • Hidden/ Covert Camera Function • Built-in Web Server for LAN/WAN/ Internet • Automatic E-mail Notification: External Alarm, Video Loss, Power Loss, HDD Failure • Dedicated Multi-Site/ Enterprise Client Software or Plug-In for Internet Explorer 6.0 • External Back-up Devices(USB-2): CD-RW, DVD-RW, HDD, USB Flash Memory Stick(1.1) • Mini Player: Auto Install when backing up files into CD or DVD • Up to 800GB of Internal Storage • Jog/Shuttle Operation • IR Remote Control - Control Upto 99 DVRs • Optional P.O.S. Interface • Optional VGA Output CONTENT VERIFICATION Before installing the DVR, please make sure that the following items are included in the box: 1. 2. 3. 4. 5. 6. Digital Video Recorder NVAC-RC110 Remote Controller DVR Client Software CD Power Cable Two AAA Batteries This Instruction Manual If any of these materials are missing, please contact the vendor or the customer help desk immediately. 1 VITEK VT-DVR Series DISCLAIMER z While every effort has been made to ensure that the information contained in this guide is accurate and complete, no liability can be accepted for any errors or omissions. z The manufacturer reserves the right to change the specifications of the hardware and software described herein at any time without prior notice. z No part of this guide may be reproduced, transmitted, transcribed, stored in a retrieval system, or translated into any language in any form, by any means, without prior written permission of the manufacturer. z The manufacturer makes no warranties for damages resulting from corrupted or lost data due to a mistaken operation or malfunction of the Digital Video Recorder, the software, the hard drives, personal computers, peripheral devices, or unapproved/unsupported devices. Trademark Acknowledgements z DVR Web Client and DVR Local Player are trademarks of the manufacturer. z DiamondMax Plus 9, DiamondMax 16, MaxLine II and MaxLine Plus II are a trademark of Maxtor Corporation. z Microsoft, Windows98, Windows ME, Windows NT, Windows XP, Internet Explorer are either registered trademarks or trademarks of Microsoft Corporation in the United States and/or other countries. z Other names and products not mentioned above may be registered trademarks or trademarks of their respective companies. Copyright © 2005. All rights reserved. VITEK VT-DVR Series 2 Digital Video Recorder, 4 CHANNEL DVR, 8 CHANNEL DVR, 16 CHANNEL DVR This device complies with Part 15 of the FCC Rules. following two conditions; Operation is subject to the 1. This device may not cause harmful interference, and 2. This device must accept any interference received, including interference that may cause undesired operation. Note: This equipment has been tested and found to comply with the limits for Class B digital devices, pursuant to Part 15 of the FCC rules. These limits are designed to provide reasonable protection against harmful interference in a residential installation. This equipment generates, uses and can radiate radio frequency energy and, if not installed and used in accordance with the instructions, may cause harmful interference to radio communications. However, there is no guarantee that interference will not occur in a particular installation. If this equipment does cause harmful interference to radio or television reception, which can be determined by turning the equipment off and on, the user is encouraged to try to correct the interference by on or more of the following measures: z Reorient or relocate the receiving antenna. z Increase the separation between the equipment and receiver. z Connect the equipment into an outlet on a circuit different from that to which the receiver is connected. z Consult the dealer or an experience radio/TV technician for help. The hard disk provided with the digital video recorder must be used with this equipment in order to comply with Class B limits in subpart B of Part 15 on FCC rules. Do not make any changes or modifications to the equipment unless otherwise specified in the manual. If such changes or modifications should be made, you could be required to stop operation of the equipment. Canadian Radio Interference Regulations THIS CLASS B DIGITAL APPARATUS MEETS ALL REQUIREMENTS OF THE CANADIAN INTERFERENCE CAUSING EQUIPMENT REGULATIONS. 3 VITEK VT-DVR Series Test Sessions Before you try to record important subjects, we highly recommend that you make several test recording and playback sessions to ensure that the Digital Video Recorder is operating and being operated correctly. Please note that the manufacturer, its subsidiaries and affiliates, and its distributors are not liable for any consequential damages arising from any malfunction of a Digital Video Recorder or its accessory, including the hard disk drive, which results in the failure of an image to be recorded or to be recorded in a format that is machine sensible. The Privacy act of 1974 (5 U.S.C. § 552a) Please note that the Digital Video Recorders are intended for recording of surveillance use and should never be used in a manner that invades other people’s privacy or contravenes international or domestic privacy act and its regulations. Please be advised that in certain cases the recording of individuals, private properties, or commercial properties by means of camera or other devices may contravene legal rights of such individuals even if the images were recorded for personal use. Warranty Limitations This Digital Video Recorder’s warranty is only effective in the country of sale. If a problem arises while the DVR is in use abroad, please convey it back to the country of sale before proceeding with a warranty claim to the customer help desk. VITEK VT-DVR Series 4 SAFETY PRECAUTIONS z Before using the Digital Video Recorder, please ensure that you read and understand the safety precautions described below. Always ensure that the Digital Video Recorder is operated correctly. z The safety precautions noted on the following pages are intended to instruct you in the safe and correct operation of the DVR and its accessories to prevent injuries or damage to the self, other persons and equipment. z In this Instruction Manual, the term DVR, equipment and device refers primarily to the Digital Video Recorder and its accessories such as power supply and its remote controller. WARNING z Do not cover the ventilation opening or slots on the outer casing. To prevent the DVR from overheating, provide at least two inches of air space around the vent and the slots. z Do not drop metallic parts through slots. This could permanently damage the Digital Video Recorder. Immediately turn the DVR’s power off or unplug the power cord from the power outlet. Contact a qualified service personnel authorized by the equipment distributor or the customer help desk. z Do not attempt to disassemble or alter any part of the equipment that is not expressly described in this guide. Disassembly or alteration may result in high voltage electrical shock. Internal inspections, alterations and repairs should be conducted by qualified service personnel authorized by the equipment distributor or the customer help desk. z Stop operating the equipment immediately if it emits smoke or noxious fumes. Failure to do so may result in fire or electrical shock. Immediately turn the DVR’s power off, remove the power cable from the power outlet. Confirm that smoke and fume emissions have ceased. Please consult the DVR distributor or the closest customer help desk. z Stop operating the equipment if a heavy object is dropped or the casing is damaged. Do not strike or shake. Failure to do so may result in fire or electrical shock. Immediately turn the DVR’s power off or unplug the power cord from the power outlet. Please consult the DVR distributor or the closest customer help desk. z Do not allow the equipment come into contact with, or become immersed in, water or other liquids. Do not allow liquids to enter the interior. The DVR has not been waterproofed. If the exterior comes into contact with liquids or salt air, wipe it dry with a soft, absorbent cloth. In the event that the water or other foreign substances enter the interior, immediately turn the DVR’s Power off or unplug the power cord from the power outlet. Continued use of the equipment may result in fire or electrical shock. Please consult the DVR distributor or the closest customer help desk. 5 VITEK VT-DVR Series z Do not use substances containing alcohol, benzene, thinners or other flammable substances to clean or maintain the equipment. The use of these substances may lead to fire. Use a dry cloth on a regular periodic basis and wipe away the dust and dirt that collects on the device. In dusty, humid or greasy environments, the dust that collects around the ventilation or the slots on the outer casing over long periods of time may become saturated with humidity and short-circuit, leading to fire. z Do not cut, damage, alter or place heavy items on the power cord. Any of these actions may cause an electrical short circuit, which may lead to fire or electrical shock. z Do not handle the device or power cord if the hands are wet. Handling it with wet hands may lead to electrical shock. When unplugging the cord, ensure that you hold the solid portion of the plug. Pulling on the flexible portion of the cord may damage or expose the wire and insulation, creating the potential for fires or electrical shocks. z Use only the recommended power accessories. Use of power sources not expressly recommended for this equipment may lead to overheating, distortion of the equipment, fire, electrical shock or other hazards. z Do not place the battery near a heat source or expose them to direct flame or heat. Neither should you immerse them in water. Such exposure may damage the battery and lead to the leakage of corrosive liquids, fire, electrical shock, explosion or serious injury. z Do not attempt to disassemble, alter or apply heat to the battery. There is serious risk of injury due to an explosion. Immediately flush with water any area of the body, or clothing that comes into contact with the inner contents of the battery. If the eyes or mouth contact these substances, immediately flush with water and seek medical assistance from a medical professional. z Avoid dropping or subjecting the battery to severe impacts that could damage the casings. It could lead to leakage and injury. z Do not short-circuit the battery terminals with metallic objects, such as key holders. It could lead to overheating, burns and other injuries. z The supplied power supply and power cord are designed for exclusive use with the Digital Video Recorder. Do not use it with other products or battery. There is a risk of fire and other hazards. VITEK VT-DVR Series 6 CAUTION z Avoid using, placing or storing the equipment in places subject to strong sunlight or high temperatures, such as the greenhouse or trunk of a car. Exposure to intense sunlight and heat may cause the battery to leak, overheat or explode, resulting in fire, burns or other injuries. High temperatures may also cause deformation of the casing. Ensure that there is good ventilation when using the equipment. z Do not store the equipment in humid or dusty areas. Storage in such areas could lead to fire, electrical shock or other damage. z Do not operate the DVR beyond its specified temperature, humidity or power source ratings. Do not use the DVR in an extreme environment such as in high temperature or high humidity. Use the device at temperatures within 41°F 104°F and humidity below 90 %. The normal operating power source for this device is 110V-220V AC 50/60Hz. z Fully charge up the backup battery prior to operation. Keep the Digital Video Recorder turned on or connected to a power outlet for at least 24 hours to recharge the backup battery. This procedure is necessary when using the DVR for the first time or after it has been unplugged for a long time from the power outlet. Insufficient charging of the battery may cause loss of the time and date settings if the power supply should fail. The battery, when fully charged, will store the saved settings for approximately 170 hours. PREVENTING MALFUNCTIONS z Avoid Strong Magnetic Fields. Never place the DVR in close proximity to electric motors or other equipment generating strong electromagnetic fields. Exposures to strong magnetic fields may cause malfunctions or corrupt image data. z Avoid Condensation Related Problems. Moving the equipment rapidly between hot and cold temperatures may cause condensation (water droplets) to form on its external and internal surfaces. You can avoid this by placing the equipment in an airtight, resealable plastic bag and letting it adjust to temperature changes slowly before removing it from the bag. z If Condensation forms inside the Digital Video Recorder. Stop using the equipment immediately if you detect condensation. Continued use may damage the equipment. Remove the power cord from the power outlet and wait until the moisture evaporates completely before resuming use. 7 VITEK VT-DVR Series TABLE OF CONTENTS CONTENT VERIFICATION............................................................................................. 1 DISCLAIMER .................................................................................................................. 2 FCC NOTICE .................................................................................................................. 3 READ THIS FIRST.......................................................................................................... 4 TEST SESSIONS ..........................................................................................................................4 THE PRIVACY ACT OF 1974 (5 U.S.C. § 552A) ............................................................................4 WARRANTY LIMITATIONS ............................................................................................................4 SAFETY PRECAUTIONS ............................................................................................... 5 WARNING ....................................................................................................................... 5 CAUTION ........................................................................................................................ 7 PREVENTING MALFUNCTIONS ................................................................................... 7 TABLE OF CONTENTS.................................................................................................. 8 DIGITAL VIDEO RECORDER LAYOUT....................................................................... 13 1. 2. 3. 4. 5. FRONT PANEL LAYOUT ..................................................................................................13 REAR PANEL LAYOUT.....................................................................................................16 REMOTE CONTROLLER ..................................................................................................18 INSTALLATION AND CONNECTION ...............................................................................19 PTZ CAMERA CONNECTION ...........................................................................................20 USING THIS MANUAL ................................................................................................. 21 I. BASIC SETTINGS .................................................................................................... 22 TIME & DATE SETTING ..............................................................................................................22 SCREEN POSITION ADJUSTMENT ...............................................................................................22 II. BASIC OPERATION................................................................................................ 23 1. MAIN SCREEN ..................................................................................................................23 2. INFORMATION & LOG LIST .............................................................................................26 3. LIVE VIEW .........................................................................................................................28 1. LIVE VIEW SWITCH SEQUENCE ................................................................................................ 28 Live view switch sequence of 4 CHANNEL DVR ...........................................................................................28 Live view switch sequence of 8 CHANNEL DVR ...........................................................................................28 Live view switch sequence of 16 CHANNEL DVR .........................................................................................29 2. AUTOMATIC SEQUENCE ............................................................................................................ 30 3. ZOOM............................................................................................................................................ 31 4. BASIC RECORDING .........................................................................................................33 5. BASIC PLAYBACK ...........................................................................................................34 1. PLAY / STILL / STOP.................................................................................................................... 34 2. JOG DIAL / SHUTTLE RING / SHUTTLE HOLD .......................................................................... 35 3. AUDIO PLAYBACK. ...................................................................................................................... 37 III. ADVANCED OPERATION...................................................................................... 38 1. LOCK .................................................................................................................................38 VITEK VT-DVR Series 8 2. BACKUP ............................................................................................................................38 1. CD-RW/DVD-RW .......................................................................................................................... 38 2. EXTERNAL HARD DRIVES.......................................................................................................... 39 3. USB 2.0 MEMORY STICK ............................................................................................................ 40 3. PAN / TILT / ZOOM CONTROL..........................................................................................42 1. 2. 3. 4. 5. 6. PAN AND TILT CONTROL. .......................................................................................................... 42 FOCUS CONTROL. ...................................................................................................................... 42 ZOOM CONTROL. ........................................................................................................................ 43 IRIS CONTROL. ............................................................................................................................ 43 AUTOMATIC PAN / TILT / ZOOM CONTROL.............................................................................. 43 LIMITING THE CAMERA POSITION ............................................................................................ 44 4. ADVANCED RECORDING ................................................................................................45 1. ALARM RECORDING ................................................................................................................... 45 2. MOTION RECORDING ................................................................................................................. 46 5. ADVANCED PLAYBACK ..................................................................................................47 1. TIME SEARCH .............................................................................................................................. 47 2. EVENT SEARCH........................................................................................................................... 47 IV. ADVANCED SETTINGS......................................................................................... 48 1. DISPLAY SETUP ...............................................................................................................49 1. PIP SET......................................................................................................................................... 49 2. AUTO SEQUENCE MODE ........................................................................................................... 50 3. SEQUENCE INTERVAL................................................................................................................ 50 4.CAMERA SELECT .......................................................................................................................... 50 CAMERA TITLE.............................................................................................................................................51 SEQUENCE BYPASS ...................................................................................................................................51 PTZ CHANNEL..............................................................................................................................................51 PTZ CAMERA MODEL ..................................................................................................................................52 BRIGHTNESS ...............................................................................................................................................53 CONTRAST ...................................................................................................................................................53 COLOR ..........................................................................................................................................................53 COVERT MODE ............................................................................................................................................54 2. GROUP SELECTION.........................................................................................................55 1. RECORD GROUP......................................................................................................................... 55 2. AUDIO INPUT ............................................................................................................................... 55 3. HDD OVERWRITE........................................................................................................................ 56 3. RECORD SETUP ...............................................................................................................57 1. 2. 3. 4. DEFINE GROUP ........................................................................................................................... 57 PICTURE QUALITY ...................................................................................................................... 57 AUDIO RECORD........................................................................................................................... 58 FIELD RATES, MOTION AND ALARM ACTIVATION .................................................................. 58 A. FIELD RATES ..........................................................................................................................................58 B. MOTION & ALARM ..................................................................................................................................59 4. EVENT SETUP...................................................................................................................60 1. 2. 3. 4. 5. RECORD DURATION ................................................................................................................... 60 PRE-RECORD .............................................................................................................................. 60 ALARM BUZZER........................................................................................................................... 61 ALARM OUT.................................................................................................................................. 61 CAMERA SELECT ........................................................................................................................ 61 MOTION GRID ..............................................................................................................................................62 MOTION LEVEL ............................................................................................................................................62 ALARM INPUT...............................................................................................................................................62 5. SCHEDULE SETUP ...........................................................................................................63 DAYS OF THE WEEK (D/W) ............................................................................................................. 63 START - END ..................................................................................................................................... 63 GROUP .............................................................................................................................................. 64 9 VITEK VT-DVR Series 6. TIME AND DATE SETUP...................................................................................................66 7. SYSTEM SETUP................................................................................................................67 1. 2. 3. 4. 5. 6. USER AND THE ADMINISTRATOR PASSWORD....................................................................... 67 FORMAT HDD............................................................................................................................... 68 BACKUP DEVICE ......................................................................................................................... 69 AUTO KEY LOCK.......................................................................................................................... 70 KEY TONE .................................................................................................................................... 71 SELECT DVR ID ........................................................................................................................... 71 V. NETWORK SETUP ................................................................................................. 72 1. 2. 3. 4. 5. 6. CONFIGURING THE DVR WITH STATIC IP ADDRESS ...................................................72 CONFIGURING THE DVR WITH A ROUTER INTO A LOCAL AREA NETWORK............74 CONFIGURING THE DVR WITH A CABLE MODEM ........................................................79 E-MAIL ...............................................................................................................................80 CONFIGURING THE DVR WITH A CROSSOVER CABLE ...............................................81 MODEM CONNECTION.....................................................................................................84 CREATING MODEM CONNECTION IN WINDOWS XP ................................................................... 84 CONNECTING TO THE DVR USING DIAL-UP MODEM.................................................................. 87 DISCONNECTING FROM THE DVR................................................................................................. 88 VI. CLIENT PROGRAM ............................................................................................... 89 1. INSTALLING THE DVR WEB CLIENT ..............................................................................89 INSTALLING THE DVR WEB CLIENT BY CONNECTING TO A DVR ............................................. 90 INSTALLING THE DVR WEB CLIENT FROM THE PROGRAM CD................................................. 90 CONNECTING TO THE DVR USING THE WEB CLIENT................................................................. 91 2. DVR WEB CLIENT.............................................................................................................93 1. CAMERA DISPLAY SELECTION ................................................................................................. 94 2. WEB CLIENT SETTINGS ............................................................................................................. 94 3. DVR SETTINGS ............................................................................................................................ 95 GENERAL......................................................................................................................................................96 DISPLAY SETUP...........................................................................................................................................96 GROUP SELECTION ....................................................................................................................................97 RECORD SETUP ..........................................................................................................................................97 EVENT SETUP..............................................................................................................................................98 SYSTEM SETUP ...........................................................................................................................................98 4. DOWNLOAD MANAGER .............................................................................................................. 99 PREVIEWING RECORDED FILE................................................................................................................100 DOWNLOADING DATA FILE ......................................................................................................................101 LOG .............................................................................................................................................................103 5. PRINT.......................................................................................................................................... 103 6. LIVE RECORD ............................................................................................................................ 103 7. CAMERAS................................................................................................................................... 103 8. P/T/Z CAMERA CONTROL......................................................................................................... 104 9. OSD ON / OFF ............................................................................................................................ 104 10. DVR LOCAL PLAYER............................................................................................................... 104 11. PICTURE QUALITY .................................................................................................................. 104 12. FIELDS PER SECOND ............................................................................................................. 105 13. DATE AND TIME....................................................................................................................... 105 14. DVR STATUS............................................................................................................................ 105 15. SCHEDULE STATUS................................................................................................................ 105 16. LOCK STATUS.......................................................................................................................... 105 17. HARD DRIVE INFORMATION .................................................................................................. 105 18. CAMERA NUMBER / TITLE...................................................................................................... 105 3. DVR LOCAL PLAYER .....................................................................................................106 1. MAIN MENU ................................................................................................................................ 106 VITEK VT-DVR Series 10 2. CAMERA DISPLAY SELECTION ............................................................................................... 106 3. CAMERAS................................................................................................................................... 106 4. PICTURE QUALITY ..................................................................................................................... 107 5. CAMERA NUMBER / TITLE........................................................................................................ 107 6. FIELDS PER SECOND ............................................................................................................... 107 7. OPEN FILE.................................................................................................................................. 107 8. SNAPSHOT SAVE ...................................................................................................................... 107 9. DATE AND TIME......................................................................................................................... 108 10. PLAY BUTTONS ....................................................................................................................... 108 11. PROGRESS SLIDER ................................................................................................................ 108 12. STILL / FIELD BY FIELD........................................................................................................... 108 13. AUDIO PLAYBACK / AUDIO SYNC ......................................................................................... 108 14. FAST FORWARD / FAST REVERSE ....................................................................................... 108 15. PRINT........................................................................................................................................ 108 16. DVR LOCAL PLAYER STATUS BAR ....................................................................................... 108 4. MINI PLAYER ..................................................................................................................109 1. 2. 3. 4. 5. 6. 7. 8. 9. MINI PLAYER STATUS BAR ...................................................................................................... 109 OPEN FILE.................................................................................................................................. 109 PLAY BUTTONS ......................................................................................................................... 109 STILL / FIELD BY FIELD............................................................................................................. 109 FAST FORWARD / FAST REVERSE ......................................................................................... 109 PROGRESS SLIDER .................................................................................................................. 110 CAMERA SELECTION PULL-DOWN MENU ............................................................................. 110 PICTURE QUALITY SELECTION PULL-DOWN MENU ............................................................ 110 REGION SETTING PULL-DOWN MENU ................................................................................... 110 VII. CENTRAL MANAGEMENT SOFTWARE ........................................................... 111 1. SYSTEM REQUIREMENT ...............................................................................................111 2. INSTALLING DVRPLAYER .............................................................................................111 3. DVRPLAYER ...................................................................................................................113 1. MAIN CAMERA DISPLAY WINDOW .......................................................................................... 113 2. CAMERA DISPLAY SELECTION ............................................................................................... 113 3. MODE DISPLAY.......................................................................................................................... 113 4. TIME AND DATE......................................................................................................................... 114 5. MODE SELECTOR ..................................................................................................................... 114 6. RECORD ..................................................................................................................................... 114 7. CAPTURE ................................................................................................................................... 114 8. OSD MODE ................................................................................................................................. 114 9. SETUP......................................................................................................................................... 114 10. PLAYBACK CONTROL BUTTONS........................................................................................... 115 11. PAN / TILT / ZOOM CONTROL ................................................................................................ 115 12. AUDIO VOLUME....................................................................................................................... 116 13. HEALTH .................................................................................................................................... 116 Warning colors.............................................................................................................................................117 Health report ................................................................................................................................................117 15. 16. 17. 18. 19. VIRTUAL DVR WINDOW.......................................................................................................... 121 CAMERA STATUS BAR ........................................................................................................... 121 DVR SET LIST MANAGER ....................................................................................................... 121 VIRTUAL DVR SET LIST MANAGER....................................................................................... 123 POWER ..................................................................................................................................... 125 4. DVRPLAYER – LIVE MODE ............................................................................................126 INDIVIDUAL DVR MONITORING .................................................................................................... 126 VIRTUAL DVR MONITORING ......................................................................................................... 127 DUAL DISPLAY................................................................................................................................ 129 5. DVRPLAYER – PLAYBACK MODE ................................................................................132 11 VITEK VT-DVR Series Click on the Mode Selector button to switch to Playback Mode. ..................................................... 132 Remote Search................................................................................................................................. 133 Remote playback.............................................................................................................................. 134 Selecting a file for download ............................................................................................................ 134 Local Playback ................................................................................................................................. 135 6. CONTEXT MENU .............................................................................................................136 Channel Context Menu..................................................................................................................... 136 DVR Context Menu........................................................................................................................... 137 Virtual DVR Context Menu ............................................................................................................... 138 7. DVR SETUP .....................................................................................................................138 Display Setup ................................................................................................................................... 138 Group Selection................................................................................................................................ 138 Record Setup.................................................................................................................................... 139 Event Setup ...................................................................................................................................... 139 Schedule Setup ................................................................................................................................ 139 System Setup ................................................................................................................................... 140 VIII. SPECIFICATION ................................................................................................ 142 IX. FREQUENTLY ASKED QUESTIONS (FAQ) ....................................................... 143 X. TECHNICAL SUPPORT........................................................................................ 148 INDEX ......................................................................................................................... 149 VITEK VT-DVR Series 12 DIGITAL VIDEO RECORDER LAYOUT 1. FRONT PANEL LAYOUT 4 1 10 11 12 13 14 15 16 17 18 19 5 6 7 8 9 3 2 20 21 22 23 24 25 26 1) NUMERIC BUTTONS (1~9, 10/0, +10) These buttons have a number of functions to enter data and to make selections. They are used to enter numerical data when prompted for the password, to make channel/camera selection, to choose the day in schedule option, and to enter alphabets to label each channel. 2) DISPLAY This button is used to switch between multiple display modes: single, 4 channel, 6 channel, 8 channel, 9 channel, 13 channel and 16 channel split screen display modes. 3) STATUS INDICATOR Four LEDs display the status of the Digital Video Recorder. From the left, Power (red), Recording (red), Scheduled Recording (green) and Button Lock (green). 4) RECORD This button starts recording. 5) STOP This button stops recording. 6) PLAY / REVERSE PLAY This button is used to start the playback of recorded data. By default, the playback starts from the earliest recording in the storage device. 7) STILL This button is used to pause during playback. 13 VITEK VT-DVR Series 8) AUDIO-PB This button allows the synchronization of audio and video during playback. 9) SHUTTLE HOLD This button allows the user to maintain the selected playback or reverse playback speed. To select playback speed, rotate the shuttle ring to the desired playback speed position, then press the SHUTTLE HOLD button to lock the speed. 10) IR RECEIVER Do not block the receiver as the remote controller needs the line of sight to the receiver. 11) POWER This button turns the unit on or off. The power LED is turned on when the power is on, and flashes during the initialization and during the shut down. 12) LOCK This button locks all buttons on the Digital Video Recorder along with the remote controller. The LOCK LED light is turned on when this feature is activated. To unlock, press the lock button again and enter the password when prompted. 13) ZOOM This button allows to digitally zoom into a specific area in both live and playback screen. Press the button to display the zoom area box, use the arrow keys to move the box, then press zoom button again to enlarge the selected area. 14) RESTORE This feature is no longer supported. 15) BACKUP This button allows backing up onto a blank CD, blank DVD, or external hard drive. If there are no backup devices present, this button is disabled automatically. 16) SCHEDULE This button turns the scheduled recording mode on or off. When the schedule recording is on, schedule LED will be lit. 17) P/T/Z/FOCUS This button accesses P/T/Z/Focus control menu. 18) INFO This button displays system information screen: USB device, USB vendor, USB disk size, internal HDD size, system version, firmware version, host name and IP address. Press this button once more to access the system log. VITEK VT-DVR Series 14 19) LOG This button displays detailed system log: power loss, video loss, start/stop recording and alarm triggers. 20) MENU This button accesses the main menu. It is also used to save and for any menu screens. 21) ENTER/CH SEL This button selects and enables the configuration changes made on the menu and sub-menu screens. It is also used to reposition the camera from main display with another camera of choice in six, eight or 13 channel view mode. 22) DIRECTIONAL BUTTONS The directional buttons are used in various ways: z Navigate through menus z Adjust screen position on the monitor z Move the zoom box in zoom mode z The right directional button is used to access submenus. z Control PTZ cameras 23) CANCEL/OSD OFF This button cancels any selection changes in submenus. In Zoom mode, pressing this button will exit to the original display screen. In the regular display screen, this button is used to hide the On-Screen-Display information such as time, date and channel icons. This button also removes any of the alert icons on the upper right corner of the screen (AL, VL and PL). This button is also used to turn off the alarm buzzer. 24) TIME SEARCH This button accesses the time search menu. Use the directional buttons to select the date and the time. Press this button again to start the playback of the selection. 25) ALARM SEARCH This button accesses the alarm search menu. Use the directional buttons to select the date and the time. Press this button again to start the playback of the selection. 26) JOG / SHUTTLE The Jog / Shuttle is used to adjust playback speed, advance field by field, forward and to rewind the images. The shuttle ring may also be used to navigate through various menus instead of the directional buttons. 15 VITEK VT-DVR Series 2. REAR PANEL LAYOUT 4 CHANNEL DVR 1 2 3 4 5 6 7 8 9 10 6 7 8 9 10 11 12 11 12 13 14 15 8 CHANNEL DVR 1 2 3 4 5 13 14 15 14 15 16 CHANNEL DVR 1 4 5 VITEK VT-DVR Series 6 7 8 10 9 16 11 12 13 1) CAMERA INPUTS BNC connectors for composite video inputs 2) LOOP OUTPUTS (Not available on 16 CHANNEL DVR) BNC connectors for composite video outputs 3) 75 OHM TERMINATION SWITCH (Not Available on 16 CHANNEL DVR) Video signal termination for loop-outs 4) AUDIO OUTPUT RCA jack connector 5) AUDIO INPUT RCA jack connector 6) MIC INPUT 1/8 Microphone Jack 7) ALARM SIGNAL INPUTS / OUTPUT 8) USB 2.0 PORT External backup devices: CD-RW, DVD-RW and external hard drive 9) RJ45 ETHERNET PORT 10/100Base-T RJ45 Ethernet Port for network connection 10) RS-232C 9-Pin port connector to connect an external modem or RS-232C/RS-485 converter 11) S-VIDEO OUTPUT 12) COMPOSITE VIDEO OUTPUT BNC connector for video output to a monitor 13) AC POWER SOCKET 14) 115V / 230V VOLTAGE SWITCH 15) POWER FAN 17 VITEK VT-DVR Series 3. IR REMOTE CONTROLLER PAN/TILT/ZOOM POWER BACK UP DVR ID ZOOM RESTORE ENTER / CH SELECT CANCEL / OSD OFF MENU ALARM SEARCH TIME SEARCH RECORDING FIELD BY FIELD STOP REWIND FAST FORWARD PLAY NUMBERS & ALPHABET DISPLAY MODE INFORMATION AUDIO-PB LOG VITEK VT-DVR Series SCHEDULE REC ON/OFF 18 4. INSTALLATION AND CONNECTION ϖ Example of a normally open alarm circuit. 19 VITEK VT-DVR Series 5. PTZ CAMERA CONNECTION CAMERA IN 1 2 3 4 9 10 11 12 5 13 6 7 8 14 15 16 COMPOSITE VIDEO OUT AC IN S-VIDEO 100V A1 OUT A3 USB IN AUDIO A2 A4 G A5 A6 A7 A8 G A9 A10 A11 A12 G A13 A14 A15 A16 ETHERNET G AO 230V G RS-232C MIC PTZ CAMERA CAM1 CAM2 CAM3 CAM4 CAM5 CAM6 CONTROL LINE RS485 to RS232C Converter RS-232c to RS-485 Converter VITEK VT-DVR Series 20 CAM7 CAM8 USING THIS MANUAL Throughout this manual, the following icons will be displayed at the bottom of the menu screens in menus to guide you through navigating and configuring the Digital Video Recorder. Use the directional buttons to navigate through the menu (Up, Down, Left, Right). Use the directional buttons to navigate up or down between item selection. Use the directional buttons to navigate left or right between item selections. Use the directional buttons to modify the values of submenus. Use the numeric buttons to enter the values or to switch between channels. Use 10+ button in combination with single digit buttons to enter or channels higher than 10. Use the menu or enter key to confirm the settings. Use the OSD/CANEL button to revert back to previous settings. 21 VITEK VT-DVR Series I. BASIC SETTINGS Time & Date Setting When the DVR is powered on for the very first time, the time and date configuration screen will appear after initialization. Enter the appropriate time in 24 hour format and date using the numeric buttons. Press the Menu Button to save and exit. The password prompt will appear as soon as the time and date has been entered. Enter “000000” as the default password. Screen Position Adjustment The screen position is adjustable during live view or playback. Use the directional buttons to adjust the screen position to best fit the monitor. Default Position VITEK VT-DVR Series Up position 22 bottom right corner position II. BASIC OPERATION This section will cover basic features of the DVR such as simple recording and playback. Also, it will cover the main screen explaining many alert, operational, channel, DVR status, the time and hard drive space counter. Moreover, it will also address several live view modes the DVR has to offer, which include several multiple channel view modes, automatic sequence modes and the channel swapping feature as well as the zoom feature. Finally, this section will also include the information screen where all the basic information about the DVR is displayed as well as the log screen where all the activities of the DVR are compiled. 1. MAIN SCREEN 2 1 3 4 5 6 7 8 9 23 10 11 12 13 VITEK VT-DVR Series 1. DVR STATUS ICON Displays recording, playback and schedule icons. 2. BACKUP ICON Displayed if a backup device is attached. 3. AUDIO ICON Displayed during playback if audio was recorded and when the AUDIO-PB button is pressed. 4. ALARM ALERT Displayed when the alarm is triggered. If an e-mail address was entered under the network setup menu, an e-mail will be sent after each occurrence. 5. VIDEO LOSS ALERT Displayed when the video signal is interrupted for any reason from the DVR. If an email address was entered under the network setup menu, an e-mail will be sent after each occurrence. The DVR checks for the integrity of the video signals every time the record button is pressed and continuously while the DVR is in recording mode. 6. POWER LOSS ALERT Displayed when there was an interruption in the power supply. The power loss warning icon is displayed after the power comes back on. If an e-mail address was entered under the network setup menu, an e-mail will be sent when the DVR is powered on again. 7. CHANNEL ICONS Displays the current status of each channel: 1) The channel icon will turn yellow when the channel is recording. 2) The channel icon will blink when alarm is triggered or motion is detected. 3) The channel icon remains white when the channel is not recording. 8. DATE Displays the current date in mm/dd/yyyy format 9. TIME Displays the current time in dd/hh/mm/ss format in 24 hour format. 10. MOTION RECORDING Displayed when recording with motion detection. 11. ALARM RECORDING Displayed when recording with alarm trigger. VITEK VT-DVR Series 24 12. ESTIMATED REMAINING TIME FOR RECORDING Displays the estimated remaining recording time in hh:mm format based on the current recording settings. When the counter reaches 00:00, the DVR will stop recording if the hard drive overwrite is set to off. If the hard drive overwrite is set to on, then the counter will recalculate the remaining time until the next overwrite. The remaining time may fluctuate based on the amount of information that changes per camera while recording. 13. REMAINING HARD DRIVE SPACE Displays the remaining hard drive storage space in gigabytes. If the hard drive overwrite is set to on, the counter will remain as 0 and the DVR will continue to write on to the hard drive from the beginning. The counter will remain 0 as long as the hard drive is full with previously recorded data, and will display its original size once the hard drive is formatted. 25 VITEK VT-DVR Series 2. INFORMATION & LOG LIST The information screen displays the basic information about the DVR. Press the info button to access the information screen. USB DEVICE Displays the type of USB backup device such as CD-RW, DVD-RW or external hard drives attached to the DVR. USB VENDOR Displays the USB backup device’s manufacturer. USB DISK SIZE Displays the remaining and the maximum capacity of the external hard drive when attached to the DVR. HDD SIZE Displays the remaining and the maximum capacity of the internal hard drive(s). SYSTEM VERSION Displays the DVR’s system version. FIRMWARE VERSION Displays the DVR’s firmware version. VITEK VT-DVR Series 26 HOST NAME Displays the DVR’s unique host name. The host name is used in conjunction with the dynamic IP address service. For more information, please refer to the Network Setup section on page 72. IP Displays the current IP address issued by the cable modem, router and etc. If the DVR is set up using a static IP address, it displays the static IP address. Press the info button once more, or exit out to the main screen by pressing the menu button, then press the log button to access the DVR’s log chart. The log chart keeps record of up to 255 pages of all the events and alerts, totaling 2395 logs. The events are recorded from the initial power on of the DVR. The record of items compiled, along with the date and the time of its occurrence are shown as follow: z z z z z z z z z z Menu Set Play Record Stop Alarm Trigger Motion Detection Video Loss Power Loss Power On Connect Browse through the pages using the directional buttons. Press the menu button to exit to the main screen. 27 VITEK VT-DVR Series 3. LIVE VIEW The live view displays each channel at 30 frames per second, for the total of 120 frames per second for the 4 CHANNEL DVR, 240 frames per second for the 8 CHANNEL DVR and 480 frames per second for the 16 CHANNEL DVR. 1. LIVE VIEW SWITCH SEQUENCE The 4 CHANNEL DVR only has the quad view mode and the PIP view mode whereas the 8 CHANNEL DVR and the 16 CHANNEL DVR have quad, 6, 8, 9 (8 channels only on 8 CHANNEL DVR), 13 (16 CHANNEL DVR) and 16 channel view (16 CHANNEL DVR). The following illustrations display the order of live view mode sequence. Live view sequence of 4 CHANNEL DVR Live view sequence of 8 CHANNEL DVR VITEK VT-DVR Series 28 Live view sequence of 16 CHANNEL DVR 29 VITEK VT-DVR Series 2. AUTOMATIC SEQUENCE When the automatic sequence is activated, press a numeric button or switch to 4 channel view mode to start channel sequencing. If the single channel view is selected, then the channels that are included in the sequencing will be displayed one after another. If the 4 channel view mode is selected, then it will maintain the format in sequence. 3. CHANNEL SELECT / REPOSITIONING On 6, 8 and 13 channel view mode (6 and 8 channel view mode only on 8 CHANNEL DVR), it is possible to reposition the camera from the bigger window with the one from a smaller one. The following illustration demonstrates the procedure. From 6, 8 or 13 channel view mode (13 channel view mode selected here), press ENTER/CH SEL button. VITEK VT-DVR Series 30 The main window (channel 1) will blink. Press the desired camera’s number. Camera 9 is pressed in this example, and it is switched with camera 1. The switching function of cameras also applies during the playback. 4. ZOOM During live view mode or during the playback, it is possible to zoom into a section of the screen to get a close-up view of the screen. Press the zoom button to bring up the zoom window. Use the directional buttons to move the zoom window to the desired location. 31 VITEK VT-DVR Series Press the zoom button once more to zoom into the selected area on the screen. Use the directional buttons to move the zoomed window around the screen. Press the cancel/OSD off button to return to normal view. VITEK VT-DVR Series 32 4. BASIC RECORDING The DVR comes with a certain preset settings from the factory. Therefore once the DVR is installed, immediate recording is possible after pressing the record button. By default, audio, alarm, motion recording are off. However the motion grids are enabled. The factory default record settings for the DVR is as follow: 4 CHANNEL DVR Record G roup G roup 1 G roup 2 G roup 3 G roup 4 Picture Q uality Super + Super + Super + Super + Fields Per Second per channel 15 15 15 15 Audio Record off off off off Picture Q uality Super + Super + Super + Super + Fields Per Second per channel 7 7 7 7 Audio Record off off off off Fields Per Second per channel 4 4 4 4 Audio Record off off off off 8 CHANNEL DVR Record G roup G roup 1 G roup 2 G roup 3 G roup 4 16 CHANNEL DVR Record G roup G roup 1 G roup 2 G roup 3 G roup 4 Picture Q uality Super + Super + Super + Super + Press the record button to start recording. The REC icon will appear on the upper left corner. 33 VITEK VT-DVR Series 5. BASIC PLAYBACK 1. PLAY / STILL / STOP When the play button is pressed, the DVR starts to play back any recorded data from the earliest data whether in live or recording mode. After the initial playback of recorded data, the DVR will resume from where it was left off. When the DVR reaches the end of the recorded data, it will repeat the playback from the earliest recorded data. During the playback, the DVR may be played back in reverse, paused, speed search up to 16 times normal speed, or move field by field using the jog shuttle. Please refer to the following illustrations for a detailed description. Press the play button and the play icon will be displayed. The DVR will start the playback from the earliest data. Press the play button once more and it will change its playback direction to reverse. Press the still button to pause the playback (Step button on the remote controller). VITEK VT-DVR Series 34 Press the stop button once to return to the previous screen. If the DVR was not recording, it will return to the live screen. If the DVR was recording, then the DVR will return to the live screen, but it will continue to record. 2. JOG DIAL / SHUTTLE RING / SHUTTLE HOLD During the playback, the jog dial or the shuttle ring is used to view the recorded data field by field or to fast forward or to fast rewind to desired location. During the playback or in still mode, turn the jog dial clockwise (or the step buttons on the remote controller) to enter the field-by-field mode and to advance and view recorded data one field at a time. If the jog dial is stopped, the playback will return to still mode. Turn the jog dial (or the step buttons on the remote controller) counter-clockwise to play in reverse and view recorded data one field at a time. If the jog dial is stopped, the playback will return to still mode while displaying the field-byfield mode icon. 35 VITEK VT-DVR Series During the playback or still mode, turn the shuttle ring clockwise (or the fast forward buttons on the remote controller) to fast forward to the desired location. Each increment on the shuttle ring represents each additional arrow on the screen. Starting with two arrows (2x speed), each additional arrow represent twice the previous speed. Hence three arrows represent 4x speed, four arrows 8x speed and five arrows 16x speed. Releasing the shuttle ring will bring the fast forward to still mode. Turn the shuttle ring counter-clockwise (or the fast reverse button on the remote controller) to fast reverse to the desired location. The same speed increment and icon concept is applied for the fast reverse. Releasing the shuttle ring will bring the fast forward to still mode. The diagram to the left represents the shuttle ring and the increments that represent each fast forward or fast reverse speed: 16x speed fast reverse 8x speed fast reverse 4x speed fast reverse 2x speed fast reverse Normal speed or field-by-mode playback 2x speed fast forward 4x speed fast forward 8x speed fast forward 16x speed fast forward It may become tiresome to turn and hold onto the shuttle ring, press the shuttle hold button to lock VITEK VT-DVR Series 36 onto the fast forward or fast reverse speed. Then release the shuttle ring. The fast playback will continue automatically. When the desired location is reached, press the play or the still button to resume playing back at the normal speed or to pause the playback. Then press the shuttle hold button once again to remove the shuttle hold icon. 3. AUDIO PLAYBACK The audio data is always recorded in real time unlike the video data that can be recorded in various modes including real time. There may be a slight delay in synchronization of the audio to video. During the playback, press the audio-PB button to synchronize the audio to video as closely as possible. The audio cannot be played back in the multi screen view. The single channel view must be selected to play back the audio data. When any camera is selected, the audio playback icon will appear as the audio is being played. When the audio-PB button is pressed, the icon will blink as it attempts to synchronize to video. 37 VITEK VT-DVR Series III. ADVANCED OPERATION This section will cover advanced features of the DVR. This instruction manual will assume that the section on basic operation has been read and understood. The advanced operation will require occasional references to some of the features explained in the Advanced Settings section on page 48. This section will address the lock function, backup function, the motion and alarm recording and its combinations, Pan/Tilt/Zoom camera control and event search and time search. 1. LOCK The buttons on the DVR can be locked by pressing the lock button and then entering the administrator’s password. Once locked, the lock LED will be lit and all buttons except the lock button will be disabled. Pressing the buttons on the DVR or the remote controller will have no effect. To unlock the buttons, press the lock button once more, then enter the administrator’s password to clear the button lock status. The lock LED will be turned off. 2. BACKUP When a CD-RW/DVD-RW or an external hard drive is connected through the USB port, the backup icon will pop up as shown to the left. There are two methods of backing up the content of the internal hard drive onto the external devices. The first method is manual and the second method is automatic. Please refer to the following sections for detailed description. 1. CD-RW/DVD-RW The DVR recognizes most major brands of CD-RW and DVD-RW drives. The following is the list of the compatible external optical drives manufacturers: Sony Panasonic Plextor TDK Iomega LaCie Backup process to the CD-RW and the DVD-RW only works on manual method due to the limited capacity of the medium. On average, a blank CD will contain up to 700MB of VITEK VT-DVR Series 38 data, whereas a blank DVD will contain up to 4.7GB of data (Please note that because of the compatibility issue of the optical drives and the medium available in the market, not all CD-RW and the DVD-RW will work with available medium. For more information, please contact the optical drive manufacturer). After the backup icon has appeared, insert a blank media into the optical drive. Press the backup button and the backup time set screen will appear prompting the user to enter range of time to be backed up. Enter the numbers as required in 24 hour format, then press the backup button once more. Please make sure that the end time does not precede the start time. An arrow will appear to the left of the backup icon as the icon’s wheel will start spinning, signifying that the backup is in session. If there is not enough space on the media, the DVR will automatically eject the disk when it’s full, then will resume the process once a new media is inserted into the drive. When finished, the wheel will stop spinning and the arrow will disappear, and then eject the media. 2. EXTERNAL HARD DRIVES. As with the CD-RW and the DVD-RW drives, the DVR will recognize most major brands of external hard drives. The following is a list of compatible external hard drives manufacturers: Maxtor Iomega The backup process to the external hard drives works on both the manual and automatic method. Since they offer larger capacities, they offer more flexibility (Please 39 VITEK VT-DVR Series note that internal hard drives inserted into an external bay have not been tested yet. Moreover, hard drives with additional features such as one touch backup or additional features that require programs installed on a PC will not work with the DVR). For the manual method of backing up to the external hard drive, please refer to the CDRW/DVD-RW backup method. Verify that the backup mode has been set to auto prior to proceeding with the automatic back up. Please refer to configuring Backup Device under System setup on page 69. Granted that the settings are correctly configured, press the backup button, and the DVR will automatically copy the data from the internal hard drives to the external hard drives. The DVR will start backing up the oldest data first up until the latest file, then will continue to backup onto the external hard drive in real time as the DVR continues to write the data onto its internal hard drive. 3. USB 2.0 MEMORY STICK The ease of portability and versatility of alternate storage medium, USB 2.0 compliant memory sticks are gaining popularity. Depending on the size of the memory stick, it can be used to store short clips of video (256MB or bigger), or snap shots of individual cameras during playback. Please note that the backup icon will blink if the memory stick is below 1 GB. Insert the memory stick into the USB 2.0 Port and the backup icon will appear and start blinking. Start the playback of the recorded data by pressing Play, Time Search or Alarm Search. VITEK VT-DVR Series 40 Select and bring one channel to full screen view mode, then pause the playback at the desired time or the event. Pause the playback, and then press Backup. SNAP SHOT will be displayed, and the current screen will be saved onto the memory stick as .picture format file. The files can be retrieved and displayed using the Local Player in snapshot folder. 41 VITEK VT-DVR Series 3. PAN / TILT / ZOOM CONTROL The DVR comes with an extensive list of PTZ cameras. Please read the PTZ manufacturer’s instruction manual and understand its settings fully prior to proceeding to any attempts to connect and control the PTZ camera through the DVR. Please refer to PTZ Channel and PTZ Model Select under Display Setup on page 51 and 52. After entering the Pan/Tilt/Zoom screen by pressing the P/T/Z/Focus button, the pages in the PTZ control menu can only be accessed using the fast forward and fast rewind button on the remote controller. Please have the remote controller handy when using the PTZ camera. 1. PAN AND TILT CONTROL Use the directional buttons to pan and tilt the PTZ camera. The directional buttons will remain as the basic pan and tilt controller for all pages. On the remote controller, use the diagonal directional buttons to move the camera diagonally. 2. FOCUS CONTROL Use the jog dial on the DVR or the step buttons on the remote controller to focus near or focus far. The time search button enables auto focus and the cancel/OSD off button disables auto focus. VITEK VT-DVR Series 42 3. ZOOM CONTROL Use the step buttons on the remote controller to zoom in and out. 4. IRIS COTROL Use the step buttons on the remote controller to open and close the iris. The time search button enables auto iris and cancel/OSD off button disables auto iris. 5. AUTOMATIC PAN / TILT / ZOOM CONTROL a. Automatic PTZ control offers basic automatic pan, tilt, or pan and tilt for the PTZ cameras. It is also possible to customize the PTZ path as well as the focus, zoom and iris of the PTZ camera. All of these features can be stored as a preset. Use the step buttons on the remote controller to navigate through the selections. Auto Pan, Auto Tilt and Auto P/Tilt are activated by pressing the P/T/Z/Focus button and are deactivated using the cancel/OSD off button. 43 VITEK VT-DVR Series b. Tour allows the PTZ camera to follow preset paths in an automated fashion. After moving the PTZ camera to the desired position, move the arrow to preset then press the P/T/Z/Focus button. The number will start flashing. Using the directional button, select the desired preset number, then press P/T/Z/Focus button to confirm the selection. Repeat as many times as necessary. Move the arrow to Goto, then press P/T/Z/Focus button. The number will start flashing. Using the directional button, select the number that corresponds to the preset number to move the PTZ camera to preset positions. Once all PTZ camera positions have been confirmed, move the arrow to tour and then press the P/T/Z/Focus button to start the automatic PTZ camera tour. Press the cancel/OSD off button to stop the automatic PTZ camera tour. 6. LIMITING THE CAMERA POSITION Use the step buttons on the remote controller to navigate between the four positions and press the P/T/Z/Focus button to set the limits of the camera. Once set, the camera will not move beyond the set limits. Func1 and Func2 are not used at this time. VITEK VT-DVR Series 44 4. ADVANCED RECORDING 1. ALARM RECORDING Please make sure that the alarm feature has been activated under the record setup menu. Also, make sure that the appropriate post recording duration and the alarm circuit type have been selected from the event setup menu. Press the record button and the record icon will appear as shown on the left. The record LED will start blinking as it is set to the standby mode until an alarm is triggered. The DVR is not recording as long as the record LED is blinking. When an alarm is triggered, the record LED will turn solid. The alarm alert and the alarm recording icons will appear on the screen. The DVR will record for the duration of the post recording duration. If the alarm buzzer is set to on, then the alarm buzzer will sound for the duration of the Record Duration. Please refer to page 60 for configuring the Record Duration. If an e-mail address has been entered in the network setup menu, then an e-mail will be sent out alerting an alarm recording. 45 VITEK VT-DVR Series 2. MOTION RECORDING Please verify that the motion feature has been enabled under record setup menu Also, verify that the appropriate post recording duration has been configured under the event setup menu. The motion grids are all activated by default, thus, unless it has been deactivated, the motion grid setting may be ignored. Press the record button and the record icon will appear as shown on the left. The record LED will start blinking as it is set to the standby mode until motion detection is triggered. The DVR is not recording as long as the record LED is blinking. When a motion is detected, the record LED will turn solid. The motion recording icon will appear on the screen and the DVR will record for the duration of the post record duration. The record setup allows the DVR to use a combination of both features. VITEK VT-DVR Series 46 5. ADVANCED PLAYBACK Event search allows quick access to the recorded data through time and alarm search. 1. TIME SEARCH Press the time search button to access the time search menu. Use the directional buttons to navigate to the desired date and hour slot. Any recorded data is displayed in yellow bars. Press the time search button once more to access the time search submenu. Use the directional buttons to navigate to the desired camera and minute slot. Press the time search button to start the playback. The DVR will initially start to play all recorded channels simultaneously. 2. EVENT SEARCH Press the alarm search button to access the alarm search menu. Use the directional buttons to navigate to the desired event and between the pages. The events are listed in chronological order, starting with the most recent event. Press the alarm search button once more to access the selected event. Use the directional buttons to navigate to the desired camera and minute slot. Press the alarm search button to start the playback. The DVR will initially start to play back all recorded channels simultaneously. 47 VITEK VT-DVR Series IV. ADVANCED SETTINGS Press the menu button to access the main menu for the advanced settings of the DVR. The menu will display the following categories: VITEK VT-DVR Series 48 1. DISPLAY SETUP Display Setup allows the user to change a variety of settings for cameras and main display options. It includes sequenced display of cameras, PIP mode (4 CHANNEL DVR only), camera titles, PTZ configuration, picture adjustments and covert mode. 1. PIP SET Available only on the 4 CHANNEL DVR, the Picture-in-Picture function enables the display of secondary channel of choice in a smaller window while viewing one channel of choice in full screen mode. Use the Display button to switch between the 4 channel mode and PIP mode. a. Main Display Select the Channel to display in the background. b. PIP Display Select the channel to display in the foreground. c. PIP Size Select between large and small size PIP window. d. PIP Position Select from the four corners of the screen. 49 VITEK VT-DVR Series 2. AUTO SEQUENCE MODE This option enables the automatic sequencing of cameras connected to the DVR. The default is off. The 4 CHANNEL DVR starts the automatic sequence mode when a single channel view is selected. Press the Display button to switch back to 4 channel mode and to stop the automatic sequence mode. The 8 CHANNEL DVR and the 16 CHANNEL DVR will start the automatic sequence mode when either the single channel view or the quad channel view is selected. Press the Display button to switch to any other channel view modes to stop the automatic sequence mode. 3. SEQUENCE INTERVAL This option selects the amount of seconds each channel (all models) or each 4 channel mode (8 CHANNEL DVR and 16 CHANNEL DVR) is displayed. The default setting is one second. The interval can be increased up to five seconds. 4. CAMERA SELECT a b c d e f g h VITEK VT-DVR Series This option lets the user to select a camera and adjust the following properties. Use the left and right directional buttons to select each camera. Numeric buttons may be pressed to jump directly to the desired camera. 50 a. CAMERA TITLE A combination of eight digits and alphabets can be entered to label each camera. Just as entering the alphabets or numbers on alpha-numeric phones or keypad driven input systems, press the appropriate numeric buttons or the number keys on the remote controller to enter the desired letters and numbers. Refer to the following illustration for the sequence of alphabets and numbers. 1 2 3 4 5 6 7 8 9 0/10 A D G J M P S V Y . B E H K N Q T W Z C F I L O R U X @ b. SEQUENCE BYPASS Sequence bypass allows the cameras to be included or excluded from the automatic sequence display. By default, sequence by pass is off for all cameras. c. PTZ CHANNEL Select the appropriate channel for the PTZ Camera. For example, PTZ Camera ID 01 is channel 1, PTZ Camera ID 02 is channel 2 and so on (Camera ID also means Camera address). 51 VITEK VT-DVR Series d. PTZ CAMERA MODEL Select the appropriate camera manufacturer and camera model. Refer to the chart for the appropriate PTZ camera model number per manufacturer’s models and protocols. ID MANUFACTURER MODEL SPEED STOP PARITY DELAY 00 01 02 03 04 05 06 07 08 09 10 11 12 13 14 15 16 17 18 19 20 21 NUVICO Hi Sharp VCL SAMSUNG NEC SUNKWANG Katchurin Sunin LG HONEYWELL SUNKWANG PELCO PELCO PELCO NVCC-Z42N HS-CC6xx Series VCL Dome SCC-641 NC-21D SK2107 Extra PTZ DSC230 LPT-A100L GC-655 N/P WPT-101 D-PROTOCOL D-PROTOCOL D-PROTOCOL 9600 9600 9600 9600 9600 9600 9600 9600 9600 9600 9600 2400 4800 9600 1 1 2 1 1 1 1 1 1 1 1 1 1 1 0 0 0 0 0 0 0 0 0 0 0 0 0 0 0 0 0 0 0 0 0 0 0 0 0 0 0 0 9600 2400 4800 9600 2400 4800 9600 1 1 1 1 1 1 1 0 0 0 0 0 0 0 0 0 0 0 0 0 0 22 Panasonic 9600 1 0 0 23 24 HONEYWELL Kalatel VC-C4 PROTOCOL PROTOCOL PROTOCOL Extended Extended Extended WV-CS85x WV-CS86x HSDN-251N/P CyberDome 9600 9600 1 1 0 0 0 0 CANON PELCO PELCO PELCO PELCO PELCO PELCO The DVR requires a RS-232C to RS-485 converter to be attached to its RS-232C port in order to communicate correctly with the PTZ cameras. Please refer to the PTZ manufacturer’s instruction manual for proper jumper settings to match the protocols to the DVR. VITEK VT-DVR Series 52 e. BRIGHTNESS Highlight Brightness, then press the right directional button to access the brightness adjustment screen. Adjust the brightness using the left or the right button, then press menu to save and exit to previous menu. f. CONTRAST Highlight Contrast, then press the right directional button to access the contrast adjustment screen. Adjust the contrast using the left or the right button, then press menu to save and exit to previous menu. g. COLOR Highlight Color, then press the right directional button to access the color adjustment screen. Adjust the color using the left or the right button, then press menu to save and exit to previous menu. 53 VITEK VT-DVR Series h. COVERT MODE Select between covert mode (on) and normal mode (off). If covert mode is activated, the activated camera’s display will be hidden on both the monitor and the DVR web client, yet the video will still be recorded. VITEK VT-DVR Series 54 2. GROUP SELECTION Group Selection allows the selection of a camera group pre-configured in Record Setup. The camera group selected under group selection then becomes the default recording group for any normal recording. Audio input type selection and the HDD overwriting option may also be selected under group selection. 1. RECORD GROUP This option selects the camera groups configured in the Record Setup, which sets the fields per second and the picture quality. The Default recording group is Group 1, and will change to any other groups based on the selections made here. 2. AUDIO INPUT This option selects the audio input method. MIC is for microphone input and LINE is for line input such as stereo, an amplifier, or a microphone with a RCA jack. The default audio input is LINE. 55 VITEK VT-DVR Series 3. HDD OVERWRITE This option determines whether the DVR writes over old files when the hard drive become full. By default, the HDD overwrite is off. VITEK VT-DVR Series 56 3. RECORD SETUP Record Setup enables the user to configure the picture quality, field rate per camera and audio record, as well as allowing the user to activate the motion or the alarm feature on or off. Up to four different camera groups can be configured and stored. 1. DEFINE GROUP Define Group configures picture quality, audio recording, and field rate for each camera for each group. It also activates and deactivates motion trigger and alarm trigger. 2. PICTURE QUALITY Use the left or the right directional buttons to select from eight different picture qualities: z z z z z z z z Super+: Super: High+: High: Mid+: Mid: Low+: Low: 32KB 28KB 26KB 21KB 18KB 15KB 12KB 9KB The file size represents the approximate size of each image per camera. 57 VITEK VT-DVR Series 3. AUDIO RECORD Select the audio recording on or off. The default is off. Please note that surreptitious third-party interception of conversation is ILLEGAL under the federal law. It is the user’s responsibility to check state and local restrictions on recording any conversations. 4. FIELD RATES, MOTION AND ALARM ACTIVATION A. FIELD RATES Use the directional buttons to move down to the camera to select the desired field rates. Once the desired camera is selected, use the left or right directional buttons to adjust the field rate. The maximum field rate is 30 fields per second (real-time recording), and the slowest field rate is one field per minute. Refer to the following illustration for a more detailed explanation of field distribution over cameras. M odel 8 1 6 C H A N N E L D V R C H A N N E L C am era C am era 1 4 C am era 2 C C am era 3 H C am era 4 C am era 5 C am era 6 C am era 7 C am era 8 C am era 9 C am era 10 C am era 11 C am era 12 C am era 13 C am era 14 C am era 15 C am era 16 VITEK VT-DVR Series 30 30 X X X X X X X X X X X X X X M axim um Fram es P er C am era 15 10 7 6 15 10 7 6 15 10 7 6 15 10 7 6 X 10 7 6 X 10 7 6 X X 7 6 X X 7 6 X X X 6 X X X 6 X X X X X X X X X X X X X X X X X X X X X X X X 58 4 4 4 4 4 4 4 4 4 4 4 4 4 4 4 4 B. MOTION & ALARM Press the desired channel’s numeric button to turn on the motion recording. The camera does not have to be highlighted in order to activate or deactivate the motion and the alarm features. In the example to the left, camera 1’s motion feature is activated. Press the same numeric button once more to activate camera 1’s alarm feature. Press the same numeric button once more to activate both motion and alarm features. Press the same numeric button one last time to disable both the motion and alarm features. 59 VITEK VT-DVR Series 4. EVENT SETUP Event Setup configures detailed options for motion and alarm related recording. It includes post motion / post alarm recording time, pre-recording option, alarm buzzer, alarm out, motion grids and their sensitivity levels, and finally alarm input circuit types. 1. RECORD DURATION Record duration determines the amount of time the DVR records after the initial motion or alarm detection. The user may choose from 0, 20, 40, 60, 80, 100, 120, 180 and 240 seconds. Zero seconds continues to record until the recording is stopped manually. The default duration is 60 seconds. 2. PRE-RECORD The DVR keeps at all times 140 fields of recording in its buffer in order to compensate for events that happened prior to the initial motion or alarm detection. When motion or alarm is triggered, the buffer is divided proportionately according to the camera number and added in front of the data when motion or alarm recording starts. VITEK VT-DVR Series 60 3. ALARM BUZZER The DVR emits a high pitched, continuous buzzer when the alarm is triggered and starts to record. The buzzer will sound for the duration of the Record Duration. Press the cancel button to stop the buzzer immediately. Stopping the buzzer does not stop the alarm recording. The buzzer is also heard when the HDD fails, and will continue to buzz until the HDD failure has been addressed. The default setting is off. 4. ALARM OUT The DVR sends an electric signal when alarm is triggered to activate external devices such as speakers or other types of relays that accept electric triggers. Two levels of output are available: Low: 0.1 volt ~ 0.8 volt High: 4.0 volt ~ 5.0 volt The maximum output is 1 mAmp, 5 VDC 5. CAMERA SELECT This option configures the motion grid to trigger the motion recording. It adjusts the motion sensitivity level and alarm input type. Use the left and right directional buttons to select each camera or the numeric buttons to jump directly to the desired camera. 61 VITEK VT-DVR Series a. MOTION GRID Up to 16 grids may be the numeric buttons to can also be adjusted efficiency. Use the left grids are on by default selected to configure the areas of motion detection. Press select or deselect the desired grid. The motion sensitivity while selecting the desired grid and to verify its trigger or right directional buttons to adjust the sensitivity level. All b. MOTION LEVEL Use the left or the right directional buttons to adjust the motion sensitivity level. Sensitivity level 1 is the lowest setting and level 15 is the highest setting. The default sensitivity level is 8. c. ALARM INPUT Select different types of alarm circuit type. The DVR accepts both normally open circuit signals and normally closed circuit signals. Use the left or right directional buttons to select the appropriate circuit type. The default is off. VITEK VT-DVR Series 62 5. SCHEDULE SETUP Schedule setup configures a variety of timed recording settings to provide a fully automated recording option. All four recording groups are available for scheduling. Remember to activate the schedule by pressing the Schedule button on the front panel after all the values have been entered. If no schedule is entered, the schedule LED will blink. a. DAYS OF THE WEEK (D/W) The days of the week or all days of the week may be configured by pressing the numeric buttons. Refer to the following chart to select the days of the week. 1 2 3 4 Sunday Monday Tuesday Wednesday 5 6 7 8 Thursday Friday Saturday All Days b. START - END Enter the starting and the ending time of the recording. The time format must be in 24 hour format. The ending time may not precede the starting time. Use the numeric buttons to enter the time. Refer to example A at the end of this section for a sample schedule. 63 VITEK VT-DVR Series c. GROUP The recording group preconfigured under record setup may be selected in conjunction with specific days of the week and the time frame. Use the numeric buttons 1 through 4 to select the appropriate group, 5 for none, and 6 to delete the schedule line. Refer to example B at the end of this section for the schedule deletion procedure. Example A The sample schedule below shows a variety of settings that may be used in a typical application of scheduled recording. The DVR records every Monday from 12am to 8 am using record group 1. The DVR records every Tuesday from 9am to 4pm using record group 2. The DVR records everyday from 8am to 9pm using group 3. The DVR records every Saturday and Sunday (weekend) from 7am on Saturday to 8am on Sunday using group 4. Note that the schedule’s start and end time does not automatically move to the next day, As shown in example . If the schedule recording needs to continue through the night onto the next day, the end time must be set to 23:59 hour (11:59pm) on the first day to mark the end of the day. Then, set the start time to 00:00 hour (12am) and the end time anytime before 23:59 hour on the next day to complete overnight schedule recording. The schedule obeys and prioritizes recording according to the order of the items listed. For example, the sample above records everyday from 8am until 9pm as shown in example , but records only from 12am until 8am on Mondays (example ) and from 9am until 4pm on Tuesdays (example ) (Illustration will not be effective as it is entered after All days recording. It was entered to demonstrate overnight recording procedure). VITEK VT-DVR Series 64 Example B Highlight the group of the schedule entry that needs to be deleted. Press the numeric button 6 to change the group to dotted bar. Press the Menu button to save and exit to the main menu screen. Press the right directional button to access the schedule setup once more, and the selected entry will be deleted from the schedule. 65 VITEK VT-DVR Series 6. TIME AND DATE SETUP If there is a need to adjust the time and the date (e.g. Daylight Savings Time or migrating to a different location or country), access the Time/Date setup menu to enter the correct values. Press the Menu button to save the new value and exit to the main menu. If for some reason the date and the time were entered so that it conflicts and overlaps previously entered date and time, the DVR will not overwrite the older data. Instead, a new copy of the data with the same date and time will be created on another part of the DVR’s internal storage. When the user plays back the data from the hard drive, the DVR will playback the older data with the same date and time first, then the newer data second. VITEK VT-DVR Series 66 7. SYSTEM SETUP System Setup allows modification of various security features such as passwords for the user and the administrator, button lock and key tone. The user can also access management for the hard drive and various backup devices. The DVR’s identification can also be set if there is a need to control more than one DVR with the remote controller. 1. USER AND THE ADMINISTRATOR PASSWORD The user password is the general password used for non-critical features such as unlocking the buttons after the auto button lock has been activated or to connect to the DVR remotely using the DVR Web Client. The user level password also grants access all the features except system power off, stop recording, main menu, lock and schedule. The administrator’s password grants access to all the functions of the DVR. Highlight the user or the administrator’s password then press the right directional button to enter the password modification screen. 67 VITEK VT-DVR Series Enter the current password. Enter the new password. Enter the new password once more to confirm. If the password is confirmed, the DVR will automatically save the new password and exit to the System Setup Menu. 2. FORMAT HDD Format HDD should only be used when the content of the internal storage needs to be wiped out or when the user wishes to record from scratch as new. Highlight format HDD then press the right directional button to access the Disk Format screen. VITEK VT-DVR Series 68 When “Do you really want to continue?” prompt appears, press the menu button to confirm and start formatting the internal storage. Press cancel to return to the System Set menu without formatting the internal storage. When formatting for the first time or when formatting after a new hard drive has been installed, the counter will start at 250 seconds and count down to 0 seconds. If the internal storage has been formatted previously, the total amount of time it took to format will be retrieved from memory and displayed. The example to the left displays 150 seconds remaining as it took 150 seconds to format previously. Sometimes, the internal storage cannot be formatted and the DVR will display Restart the system first prompt due to the following reasons. a. The DVR is currently recording or was recording prior to formatting. b. The DVR was playing back the recorded data. When this prompt is displayed, stop the recording, power down the system and restart. The formatting of the internal storage will then be enabled. 3. BACKUP DEVICE Backup device allows the user to configure the various settings for CD-RW, DVD-RW or the external hard drive. Highlight the backup device and then press the right directional button to access the backup device submenu. 69 VITEK VT-DVR Series USB Disk format allows the DVR to format the external hard drive. Press the right directional button to format the hard drive. The rest of the procedure is the same as the format HDD option. Backup mode allows the DVR to backup manually or automatically. The CD-RW and the DVD-RW drives can only use the manual mode, whereas the external hard drive can use both the manual and the automatic mode. Manual mode allows selective backup of recorded data. Automatic mode backs up the entire content of the internal storage onto the external hard drive. Automatic backup mode will also allow real time backup of the internal storage onto the external hard drive. The default setting is manual. The DVR can play back from the internal or external hard drive when an external hard drive is attached to the DVR through the USB port. The default setting is internal. 4. AUTO KEY LOCK The DVR locks all the buttons after three minutes of inactivity. The buttons can be unlocked with the user password. The default is on. VITEK VT-DVR Series 70 5. KEY TONE By default, the DVR emits a beep every time a button is pressed. Set the key tone to off to turn button beep off. 6. SELECT DVR ID Up to 99 DVRs can be controlled using one remote controller. To select the DVR to be controlled with the remote controller, press and hold the DVR ID button. While holding the DVR ID button, press the appropriate DVR ID number. For example, enter 05 for DVR ID 05, enter 43 for DVR ID 43, and such. 71 VITEK VT-DVR Series V. NETWORK SETUP The DVR utilizes widely available broadband internet connections such as T1, Cable, and DSL to allow remote access, monitoring and control of the DVR in a relatively reliable manner. The internet connections are divided into two main categories: static service and dynamic service. The static service consists of an IP address that remains constant for the duration of the contract of the internet service, whereas the dynamic service consists of an IP address that frequently changes every time a new connection is made through the provided modem, or recurrently in a given period of time. Though most internet service providers offer both solutions, this manual will distinguish the two solutions according to the commonly available service type to configure the DVR for the networking purposes. 1. CONFIGURING THE DVR WITH STATIC IP ADDRESS Internet service providers who offer dedicated services such as T1, SDSL (Symmetric Digital Subscriber Line) or equivalent services usually provide a batch of external (Public) static IP addresses that remain constant. These IP addresses are often provided with additional information such as the subnet mask, the gateway, and the DNS servers. The following is an example of a configuration provided by such services: z z z z IP address range: Subnet Mask: Gateway: DNS servers: 64.128.92.26 ~ 64.128.92.30 255.255.255.248 64.128.92.25 20.19.154.97 20.19.154.98 20.19.154.99 To configure the DVR with the provided information from the ISP, press MENU, then move the arrow to Network Setup. Press right directional button to access the Network Settings. VITEK VT-DVR Series 72 Select STATIC/DSL for the type of Internet Service. Move the arrow down to IP Setup, press the right directional button to access the IP setup submenu. Enter the IP address designated for the DVR, and then enter the subnet mask and the gateway as provided by the Internet Service Provider. If the network address and the host address have blocks of single-digit or double digit numbers instead of the full three-digit numbers, then make sure that the zero replaces the non-existent digit. 73 VITEK VT-DVR Series 2. CONFIGURING THE DVR WITH A ROUTER INTO A LOCAL AREA NETWORK The majority of any network will often consist of a single IP address which shares the internet access through a router. This IP address may be any external (public) static IP address or any dynamic IP address issued by the Internet Service Provider. The purpose of a router is to enable multiple personal computers and any other devices that require internet connection to access the internet simultaneously. Most routers by default enable (open) commonly used ports so that mainstream applications such as Hypertext Transfer Protocol (HTTP, Port 80), File Transfer Protocol (FTP, Port 21), Telnet (Port 23) and Post Office Protocol 3 (POP3, Port 110) are used. The DVR utilizes designated ports to communicate to the remote connection therefore it will be required to be familiar with the router in order to successfully install the DVR into the network. Port 80 is the default web broadcasting port for most applications, which is also used by the DVR. Port 7777 is a secondary web broadcasting port for the DVR in case the Internet Service Provider is blocking Port 80. Port 1104 is the data streaming port through which the DVR transmits the video data. Over the next pages, D-Link’s DI-604 was used to illustrate a sample procedure. VITEK VT-DVR Series 74 Open Internet Explorer then type in http://192.168.0.1 to access the router. Enter the User Name and Password to access the router. You will then be taken to the main menu. 75 VITEK VT-DVR Series Click on Advanced tab to access port forwarding (Virtual Server for D-Link) configuration page. VITEK VT-DVR Series 76 Enter the three designated ports: 80, 7777 and 1104 for the DVR. It would be convenient to label each port as the three ports will have to be added individually. Point each port to the DVR, the default DVR IP address being 192.168.0.52. In the following examples, DVR80 was used to label port 80, DVR7777 for port 7777 and DVR1104 for port 1104. Make sure you enable the port forwarding and that it is turned on permanently if scheduling is involved. 77 VITEK VT-DVR Series The three ports are added as shown. VITEK VT-DVR Series 78 3. CONFIGURING THE DVR WITH A CABLE MODEM The DVR works in conjunction with widely available cable modems that offer conventional dynamic IP addresses. The following steps are not mandatory, but they are highly recommended to properly set up the DVR directly with the Cable modems. 1. 2. 3. 4. 5. The DVR and the modem should be powered off. Connect the network cable from the DVR to the modem. Power on the modem. Power on the DVR. Enter the menu and go into the Network Setup Submenu 6. Select Dynamic: Cable 79 VITEK VT-DVR Series 7. Press the Menu button twice to exit to the main window. Then press the Info button to display system information. The host name should be displayed as Q.DVRHO, and the IP will display 000.000.000.000 as no IP address has been issued yet. 8. Wait approximately five minutes, then the DVR Host Name should change to the DVR’s unique host name. At the same time, the IP address should display the newly issued IP address from the ISP (Internal IP address shown below). 4. E-MAIL The DVR sends notifications to one designated e-mail address when the following events occur: z z z z VITEK VT-DVR Series 80 Alarm Detection Video Signal Loss Power Failure Hard Disk Drive Failure 5. CONFIGURING THE DVR WITH A CROSSOVER CABLE Assuming that the DVR maintains the factory default Network settings (192.168.0.52), this section will explain how to configure the computer to connect directly to the DVR. The following illustration was based on a computer system running Windows XP Professional. On the PC, click on Start, Settings, then Control Panel to open the Control Panel. Double-Click on Network Connections to open the network settings window. 81 VITEK VT-DVR Series Right-Click on the Local Area Connection icon to drop a pull-down menu, then click on Properties to enter the Local Area Connection Properties. Double-Click on the Internet Protocol (TCP/IP) to edit the IP address information. VITEK VT-DVR Series 82 Select Use the following IP address, and then enter a matching network address and a host address for the computer. In this illustration, the IP address entered is 192.168.0.50. Please note that any host address may be used as long as it does not conflict with the router’s host address (1) and the DVR’s host address (52). Click OK button to save settings. Click OK on the Properties window to apply the saved settings. 83 VITEK VT-DVR Series 6. MODEM CONNECTION The DVR can be accessed using a dial-up modem from a remote computer when a broadband access is unavailable. The DVR and the computer should both have a dedicated modem and dedicated telephone line. The following manufacturer’s modems have been tested and verified as compatible modems: z z z z z US Robotics modem (2000 and on) Creative Labs’ Modem Blasters Zoom Hawkins Dynalink The modems must be external modems with a serial interface and must be connected to the RS-232C outlet in the back of the DVR. 1) CREATING MODEM CONNECTION IN WINDOWS XP Start by clicking on Start, Programs, Accessories, Communication, then Network Connections to open the Network Connections window. Double-click on New Network Wizard to run the new connection wizard. VITEK VT-DVR Series 84 Click Next to continue. Select Connect to the Internet and click Next to continue. Select Set up my connection manually and click Next to continue. Select Connect using a dial-up modem and click Next to continue. 85 VITEK VT-DVR Series Enter the ISP name as preferred. In this example, DVR was entered as the ISP name. Click on Next to continue. Enter the phone number of DVR’s location. Depending on the computer’s modem settings, a “1” may need to be entered in front of the phone number. Enter dvr as the user name and enter the DVR’s user password under the Password and Confirm password. Uncheck Make this the default Internet connection and Turn on Internet Connection Firewall for this connection. Click on Next to continue. VITEK VT-DVR Series 86 Check Add a shortcut to this connection to my desktop and click on Finish to complete the connection wizard process. 2) CONNECTING TO THE DVR USING DIAL-UP MODEM Locate the dial-up icon on the desktop screen of the computer then double-click on the icon to open the dial-up connection window. There will be no need to make any adjustments unless the number to be dialed is configured incorrectly. This example displays the area code and the phone number to be dialed under Dial: section. It may be needed to add a 1 in front of the number and make the changes permanent. Click Dial and the computer will dial the modem to connect to the DVR. 87 VITEK VT-DVR Series Once the connection is established, the user name and the password will be verified for connection. Once the user name and the password has been verified, a connection confirmation balloon will pop up at the bottom right corner of the monitor by the system tray. Please note that the maximum connection speed between two modems is 33.6 kbps. 3) DISCONNECTING FROM THE DVR Double click on the dial-up connection icon at the system tray. Click Disconnect and the connection will be terminated from the DVR. VITEK VT-DVR Series 88 VI. CLIENT PROGRAM 1. INSTALLING THE DVR WEB CLIENT There are two methods of installing the DVR web client. The first method involves connecting to the DVR over the internet. Once connected, the DVR automatically searches for the presence of the web client viewer. If no client has been installed, the DVR will redirect to a server to download and install the plug-in. The second method involves installing from the program CD that was supplied with the DVR. Installing the DVR web client also installs the DVR local player. Before installing the DVR web client, please verify that the computer onto which the program is being installed meets the minimum requirements: 1. 2. 3. 4. 5. 6. CPU: Intel Pentium III 800Mhz or equivalent RAM: 128 MB Video Card: 32MB Operating System: Microsoft Windows 98SE/ME/2000/XP Internet Explorer version 6.0 10/100 Base-T Ethernet Port 89 VITEK VT-DVR Series a. INSTALLING THE DVR WEB CLIENT BY CONNECTING TO A DVR Provided that an internet connection is available on both where the DVR and computer is, open up the internet explorer and enter the DVR’s IP address or the host name. An internal IP address was entered to connect to the DVR in the example above. A small icon will appear on the upper left corner of the internet explorer verifying the presence of the DVR web client. If none present, then an ActiveX security warning dialog will open. Click on Yes to download, install, and run the DVR web client. b. INSTALLING THE DVR WEB CLIENT FROM THE PROGRAM CD Insert the program CD into the CD-ROM or DVD-ROM drive of the computer and locate dvrviewer_X_X_build_YYYYMMDD.exe, where X represents the version number of the program and the YYMMDD represent the release date of the DVR web client. Double-click on the file, which opens the setup dialog. VITEK VT-DVR Series 90 The Setup dialog displays the installation options: the basic library files and the DVR web client. It will also list the option to install the DVR local player. Click on Install and the program will be installed onto the computer. After the installation procedure has completed, click on Close to end the setup dialog. c. CONNECTING TO THE DVR USING THE WEB CLIENT Open up the Internet Explorer and type in the DVR’s IP address or the host address from the information screen. For example, if the host name of the DVR is Q00C66B, then the host address of the DVR would be http://q00c66b.dvrhost.com. Following is a few sample addresses. Static, external (public) IP address: Static, internal (private) IP address: Dynamic, host address: http://24.168.44.180 http://192.168.0.52 http://q00c32a.dvrhost.com Some internet service providers block the default web broadcasting port (80), therefore it is sometimes necessary to enter the secondary port number after the address to connect to the DVR. Below are examples of the same addresses from above using the secondary broadcasting port. Static, external IP address with secondary port: http://24.168.44.180:7777 Dynamic, host address with secondary port: http://q00c32a.dvrhost.com:7777 91 VITEK VT-DVR Series If the connection is successful, Internet Explorer will display a login prompt for the remote client. Enter the user password and click on Connect to begin remote monitoring. For advanced features of the login prompt, click on the advanced button to change the settings accordingly. 1. Click on Modem user when logging onto the DVR after establishing a connection using the dial-up modem, enter http://192.168.0.60 on the address bar of the Internet Explorer to connect to the DVR. 2. If it is necessary to redirect the connection to another DVR location, modify the IP address under this section. 3. If multiple DVRs are present, adjust the port settings accordingly. VITEK VT-DVR Series 92 2. DVR WEB CLIENT 1 12 2 3 13 4 5 14 6 15 93 7 8 16 9 10 17 11 18 VITEK VT-DVR Series 1. CAMERA DISPLAY SELECTION From the left: single, 4 channel, 6 channel, 8 channel, 9 channel, 16 channel and next camera buttons. These buttons will be automatically enabled or disabled depending on the number of channels the DVR has. 2. WEB CLIENT SETTINGS Click on the web client settings icon to access the submenu for various configurations. It displays file size limitation and the storage folder option for Live Record, client background and grid color settings, automatic timeout option, and the data transmission method for the DVR. It also displays currently installed web client version. a b c d e a. Displays currently installed DVR web client version. b. Configures the maximum file size to be written by Live Record on the computer’s hard drive and its directory. c. Configures the background color and the grid color of the DVR web client. d. Enables automatic disconnection from the DVR after one hour. e. Switch to UDP protocol transmission (for customized applications only). VITEK VT-DVR Series 94 3. DVR SETTINGS DVR settings menu allows modification of various system settings to the DVR remotely as it would be done on the DVR by accessing its menu. When accessing the DVR settings, it will prompt to choose either to disconnect from live monitoring or to maintain the remote connection. Note that the operation may slow down while accessing the DVR settings and live monitoring simultaneously. It would be a good idea to disconnect by clicking on Yes from the DVR if the connection speed is nominal (Below 500kbps down/100kbps up). Otherwise, click on No to enter the DVR settings. After the selection has been made, an access verification window will open prompting for the administrator’s password. If the correct password was entered, then the six submenus will be available to adjust the DVR settings remotely. 95 VITEK VT-DVR Series 1) GENERAL a. Start/Stop Recording or Schedule On/Off. a b. Change user password. c. Change administrator password. b c 2) DISPLAY SETUP a. Select camera. a b. Enter camera title. b c. Select PTZ channel and manufacturer. c d. Adjust brightness, Contrast and Color. d e. Hide Camera (Covert mode on/off). e VITEK VT-DVR Series 96 3) GROUP SELECTION a. Select Record Group to record with. a b. Select audio source. c. HDD overwrite On/Off. b c 4) RECORD SETUP a. Select Record Group to define. a b c b. Adjust picture quality. d c. Audio Record on/off. d. Adjust field rate, activate motion and/or alarm feature on/off. 97 VITEK VT-DVR Series 5) EVENT SETUP a. Adjust post-record duration. b. Pre-Record on/off. a c. Alarm Buzzer on/off. b c d. Select alarm output voltage. d e. Select camera for motion sensitivity and alarm input signal circuit type. e f f. g Adjust motion sensitivity. g. Select alarm input signal circuit type. 6) SYSTEM SETUP a. Select backup mode. b. Select playback disk. a c. Enter e-mail address alerts from the DVR. b c VITEK VT-DVR Series 98 for 4. DOWNLOAD MANAGER The download manager allows remote preview of recorded data or downloading them onto the remote PC. When accessing the download manager, it will prompt to choose either to disconnect from live monitoring or to maintain the remote connection. Note that previewing or downloading any recorded data will slow down both operations as it shares the same bandwidth. After the selection has been made, an access verification window will open prompting for the administrator’s password. If the correct password was entered, the download manager window will be available to browse through the content of the DVR’s internal hard drive(s). 99 VITEK VT-DVR Series 1) PREVIEWING RECORDED FILE a b c a. To select a recorded file to preview, select the desired file in the following order: Year → Month → Day → Hour → Time (starting minute and seconds of the file). b. Click on Add to add the file to the list of files to be previewed or downloaded. c. Click on Preview which will open up the preview window as shown below. VITEK VT-DVR Series 100 d. Any channel can be double clicked to be viewed in single channel mode. Any channel position can be swapped by clicking and dragging the channel, and then releasing on top of another channel. e. Preview Done window will pop up once the file preview has been completed, as shown below. Click on OK to return to the download manager. 2) DOWNLOADING DATA FILE a b c d a. To select a data file to preview, select the desired file in the following order: Year → Month → Day → Hour → Time (starting minute and seconds of the file). b. Click on Add to add the file to the list of files to be previewed or downloaded. c. Choose a folder to save the download the files into. 101 VITEK VT-DVR Series d. Click on Download and the file will be downloaded into the directory. The progress indicator will indicate the download progress of the current file and the total files. e. Download Done will pop up once the file preview has been completed, as shown below. Click on OK to return to the file download manager. VITEK VT-DVR Series 102 3) LOG The Log button accesses the compilation of all the activities on the DVR. When the Log button is pressed, the file download manager will open a new text file, DvrLogFile.txt, which has a list of all the events since the initial power on procedure of the DVR. 5. PRINT When Print is clicked, the DVR web client prints images from the very moment the print icon was clicked on. 6. LIVE RECORD Starts recording on the remotely connected computer. 7. CAMERAS Just like on the DVR’s numerical buttons, click on each camera to directly switch to the desired camera and view it in full screen mode. 103 VITEK VT-DVR Series 8. P/T/Z CAMERA CONTROL When the P/T/Z camera control icon is clicked, PTZ verification window pops up prompting the administrator’s password. If the correct password is entered, the P/T/Z Camera Control interface will open. 9. OSD ON / OFF OSD icon turns the On-Screen-Display information such as the channel numbers/titles and the field rates each camera. 10. DVR LOCAL PLAYER Starts the DVR local player to review the downloaded data files onto the computer. When the program is started through the DVR web client, a warning message opens. Click on Yes to stop the remote monitoring and start the DVR local player. Click on NO to maintain the remote connection and start the DVR local player. 11. PICTURE QUALITY Selects the picture quality of live remote monitoring. The higher the resolution (picture quality) the slower the field rate becomes. VITEK VT-DVR Series 104 z High: z Mid: z Low: 720 x 486 360 x 243 180 x 122 12. FIELDS PER SECOND The DVR web client displays the current field rate of the live monitoring. The fields per second displayed on the DVR web client is not reflective of the recording settings on the DVR. The field rates will vary depending on the connection speed to the DVR from the remote location and the performance of the computer. 13. DATE AND TIME Displays the current date and time of the DVR. 14. DVR STATUS Displays the status of the DVR. The status displayed are Recording, Playing and Recording Stopped. 15. SCHEDULE STATUS Displays the status of the Scheduled recording. 16. LOCK STATUS Displays the status of button lock of the DVR. 17. HARD DRIVE INFORMATION Displays the remaining space of the internal and the external hard drives. 18. CAMERA NUMBER / TITLE 105 VITEK VT-DVR Series 3. DVR LOCAL PLAYER DVR local player is mainly used to review the data downloaded from a DVR through the DVR web client, from a CD backup through the USB interface and the external hard drive. 2 1 7 8 9 10 3 11 12 13 4 14 15 5 6 16 1. MAIN MENU Access to open file, print screen and regional settings. 2. CAMERA DISPLAY SELECTION From the left: single, 4 channel, 6 channel, 8 channel, 9 channel, 16 channel and next camera buttons. These buttons will be automatically enabled or disabled depending on the number of channels stored on the playback data. 3. CAMERAS Just like on the DVR’s numerical buttons, click on each camera to directly switch to the desired camera and view it in full screen mode. VITEK VT-DVR Series 106 4. PICTURE QUALITY Selects the picture quality of the playback of downloaded/backed up data files. The higher the resolution (picture quality) the slower the field rate becomes. z High: z Mid: z Low: 720 x 486 360 x 243 180 x 122 5. CAMERA NUMBER / TITLE Displays the camera number and title. 6. FIELDS PER SECOND The DVR local player displays the current field rate of the playback of the downloaded/backed up files. The fields per second displayed on the DVR local player is reflective of the recording settings on the DVR. However, the field rates will vary depending on the playback resolution selected and the performance of the computer. 7. OPEN FILE a. File location folder/Open from. a b. ADV/ADB stream files are the downloaded files using the DVR web client from the DVR onto the computer. c. CD Backup files are from the CD or DVD backup disks. b c d d. Snapshot files are the files that have been saved onto a memory stick. 8. SNAPSHOT SAVE a. Save file location. a b. File name. c. File type. d. File format: JPG, BMP, PCX and PNG b c d e e. Image resolution and number of copies. 107 VITEK VT-DVR Series 9. DATE AND TIME The date and time of the playback data. 10. PLAY BUTTONS Play forward, play in reverse. 11. PROGRESS SLIDER As the file is being played through, the slider moves accordingly across the bar. The slider can be moved to anywhere on the bar manually to jump directly to a desired location. 12. STILL / FIELD BY FIELD The data can be paused and moved forward or in reverse field by field. 13. AUDIO PLAYBACK / AUDIO SYNC If an audio stream is present, click on the audio button to sync with the video file. 14. FAST FORWARD / FAST REVERSE The playback speed can be increased up to 16 times the normal speed in forward and in reverse directions. 15. PRINT The screen can be printed with the time and date by clicking on the print icon. 16. DVR LOCAL PLAYER STATUS BAR Displays the status of the DVR local player with the following messages: z z z z z z z z z No file to review: File load successful: Play: Rplay: Still: Still Forw: Still Back: Play 2X ~ 16X: RPlay 2X ~ 16X: VITEK VT-DVR Series No files have been opened to play back. Opening of stream file successful. Playing in forward direction. Playing in reverse direction. Playback paused. Field by Field playback in forward direction. Field by Field playback in reverse direction. Playing in forward direction at specified speed. Playing in reverse direction at specified speed. 108 4. MINI PLAYER Mini player is burnt onto the CD or DVD disk automatically when the data is backed up through the optical backup drives. It eliminates any needs to install any program to review the recorded data. One disadvantage of the mini player is that only one camera can be played back at a time. 1 2 3 4 6 5 7 8 9 1. MINI PLAYER STATUS BAR The status bar displays the current information of the mini player. If no files are opened to play back, then “not loaded…” will be displayed. If a file is opened, then it will display the camera number, the field rate it was recorded at, the date and the time of the recording. 2. OPEN FILE The mini player can open the ADV/ADB stream files and the CD image files just as the DVR local player does. 3. PLAY BUTTONS Play forward, play in reverse 4. STILL / FIELD BY FIELD The data can be paused and moved forward or in reverse field by field. 5. FAST FORWARD / FAST REVERSE The playback speed can be increased up to 16 times the normal speed in forward and in reverse directions. 109 VITEK VT-DVR Series 6. PROGRESS SLIDER As the file is being played through, the slider moves accordingly across the bar. The slider can be moved to anywhere on the bar manually to jump directly to a desired location. 7. CAMERA SELECTION PULL-DOWN MENU Click to open the camera selection menu and scroll down to select the desired camera number for playback. 8. PICTURE QUALITY SELECTION PULL-DOWN MENU Click to open the picture quality selection pull down menu and select the desired playback picture quality. Choose from the following picture quality settings. z High: z Mid: z Low: 720 x 486 360 x 243 180 x 122 9. REGION SETTING PULL-DOWN MENU Click to select the playback format according to the regional settings from the pull down menu. VITEK VT-DVR Series 110 VII. CENTRAL MANAGEMENT SOFTWARE The Central Management Software (CMS) is a dedicated client program that connects and manages up to 300 DVRs in real time. Each DVR connected will report the status of the DVR in real time. 1. SYSTEM REQUIREMENT The CMS utilizes much resource from the computer as it draws data from multiple DVRs. The PC must sufficiently and efficiently manage the incoming data stream and real-time alerts from each DVR connected. Therefore, the PC must be equipped with a higher minimum requirement for its components and operating system. The following chart displays the minimum and the recommended system specification to operate the CMS properly. OS CPU RAM Video Card Free Space Resolution DirectX Video Overlay Network Port Forwarding Minimum Windows 98SE Pentium IV 1.30 GHz 128MB 16MB 30MB 1024x768x16 DirectX 6.0 None Ethernet 10/100B-TX Port 9999 TCP Recommended Windows XP Pentium 2.8 GHz 512MB RAM 64MB 2 GB 1024x768x32 DirectX 9.0 Overlay YUY2 Surface Ethernet 10/100B-TX Port 9999 TCP 2. INSTALLING DVRPLAYER Insert the program CD into the CD-ROM or DVD-ROM drive of the computer and locate the DvrPlayerInstaller_X_X_X_XX.exe. The Xs represent the version number of the program. Double-click on the file, which opens the setup dialog. 111 VITEK VT-DVR Series The setup dialog displays the installation options: the DvrPlayer, Start Menu Shortcuts and Desktop Shortcuts. The Start Menu Shortcuts and Desktop Shortcuts may be unchecked if desired. Click on Next to continue. Select the folder in which the program will be installed. By default, it is installed in “C:\Program Files\DvrPlayer.” Click on Install and the installation will begin. Click on Close to finish the installation. VITEK VT-DVR Series 112 3. DVRPLAYER Locate the DvrPlayer icon from the desktop and double-click on it, or locate the DvrPlayer icon in Start – Programs – DvrPlayer. 1 2 3 4 5 6 7 8 9 10 11 12 13 14 15 16 17 18 19 1. MAIN CAMERA DISPLAY WINDOW Live or playback video is displayed up to 64 cameras in the main window. When the actual video is displayed, it will display the channel number and title as well as the field rate. 2. CAMERA DISPLAY SELECTION From the top: single, 4 channel, 6 channel, 7 channel, 8 channel, 9 channel, 10 channel, 16 channel, 25 channel, 36 channel, 49 channel and 64 channel view modes. All display modes are accessible no matter how many DVRs are connected or how many cameras are being displayed. 3. MODE DISPLAY Displays whether the program is in live or playback mode. 113 VITEK VT-DVR Series 4. TIME AND DATE Displays the current time and date in live mode of the file being played back in playback mode. 5. MODE SELECTOR Toggles between live and playback mode. 6. RECORD Starts and stops the remote recording. By default, the files are saved in “C:\Program Files\DvrPlayer\Download). When the remote recording is in progress, the record button will change its color to cyan. 7. CAPTURE Takes a snapshot of the live or playback video. These images can be saved in JPEG, PNG, BMP or PCX format. 8. OSD MODE Toggles On Screen Display on or off. 9. SETUP The general settings for the CMS. Options for the OSD, overlay and the folder can be accessed by pressing this button. OSD Setup Select the On Screen Display options for the cameras: Time, Set name (DVR name), Camera Number, Camera name and the frame rate. Overlay Select the use of video overlay on or off. The video overlay utilizes Microsoft DirectX and video card hardware acceleration for the optimal video transmission speed. Download Select the directory for remote recording and to store downloaded files. VITEK VT-DVR Series 114 10. PLAYBACK CONTROL BUTTONS The playback control buttons only function when reviewing downloaded files. From top left in clockwise direction: reverse playback, stop, forward playback, forward field-by-field and reverse field-by-field. The bar controls the playback speed. Slide the bar to fast forward at 2X, 4X and 8X. Slide the bar to the middle to pause playback. Slide the bar to the left to fast rewind at 2X, 4X and 8X. 11. PAN / TILT / ZOOM CONTROL If one or more Pan / Tilt / Zoom cameras are installed on the DVR, they can be individually selected and controlled using the PTZ control box. To control a channelspecific PTZ camera, simply click on the channel where the PTZ camera is connected. The basic functions of the PTZ camera – Pan, Tilt and Zoom can be controlled by the compact control box below at left. For more functions, click on the PTZ and the box will slide up, revealing additional features. Switch to Compact Interface Switch to Full Interface Up Left Tilt Up Pan Left Up Right 1 2 Pan Right 3 Down Right Down Left 4 Zoom Out Zoom In 5 6 Tilt Down 7 8 1) Focus Control Button Function Focus Far Focus Near Auto Focus 115 VITEK VT-DVR Series 2) Iris Control Button Function Iris Open Iris Close Auto Iris 3) Tour Button Function Set preset tour positions; the total number differs per camera Delete preset tour positions Start Automatic Tour 4) Special Functions Executes special functions pre-programmed in the PTZ camera. 5) Auto Pan Starts automatic panning of the camera between its preset boundaries. 6) Auto Tilt Starts automatic tilting of the camera between its preset boundaries. 7) Auto Pan / Auto Tilt boundaries Button Function Set left pan limit Set right pan limit Set up tilt limit Set down tilt limit 12. AUDIO VOLUME Control the volume of the audio in playback mode. 13. HEALTH Displays the name of the last five DVRs with an event or a problem. The color will change appropriately based on the event or problems reported from the DVRs. VITEK VT-DVR Series 116 1) Warning colors. a. RED The color changes to red when critical functions of the DVR is interrupted or has failed: connection failure, connection timed out, disconnection, power failure, fan lock/recovery, system failure/recovery and HDD failure/recovery. b. YELLOW The color changes to yellow when recording and alarm related events occur: video loss, video loss recovery, alarm trigger, motion detection, recording stopped, schedule off and backup stopped. c. BLUE The color remains blue as long as the DVRs are functioning within the normal parameters. It will display the DVR’s set name only with the following functions: recording started, backup started and schedule on. 2) Health report Health report can be accessed at any time by double-clicking on the warning led. Health report allows a quick glance of all DVRs’ status. Maximum of 300 DVRs’ status can be displayed simultaneously. 117 VITEK VT-DVR Series When the health report window is opened, several blocks will be lit or blinking depending on the status of the DVR. Please refer to the following chart for the definition: Block Color Solid Red Blinking Red Solid Yellow Definition An event or a problem had occurred Current event or a problem Current status of the DVR NUMBER The order the DVR was entered. In case of network connection error or power failure, this block will blink in red in conjunction with the NAME block. NAME DVR name, either the host name or something created by the user. In case of network connection error or power failure, this block will blink in red in conjunction with the NUMBER block. HDD FAIL Notifies Hard Drive Disk failure during the operation. SYSTEM FAN LOCK Notifies the DVR casing fan lock. CPU FAN LOCK Not used at this time. ALARM TRIGGER Notifies the alarm trigger. MOTION TRIGGER Notifies motion detection. VIDEO LOSS Notifies loss of video signals. SYSTEM OVERALL TEMPERATURE Not used at this time. CPU OVERALL TEMPERATURE Not used at this time. REC LED INDICATOR Displays the status of the recording LED from the DVR. Switches to yellow if inoperative. VITEK VT-DVR Series 118 SCHEDULE LED INDICATOR Displays the status of the schedule LED from the DVR. Switches to yellow if inoperative. BACKUP Displays the status of the schedule LED from the DVR. Switches to yellow if inoperative. Any DVR name or number, or any of the lit or unlit blocks may be double-clicked to access the properties, CMS log list and DVR log list. Please refer to pages for more information. 14. DVR WINDOW Any DVR that has been added into the CMS using the DVR Set List Manager will be listed under the DVR window with its own DVR icon and name. Moreover, individual DVR icons also act as a supplementary icon to display individual DVR’s status. The status of the DVR is displayed in five different icons. 1) Normal When the DVR is working within normal parameters, the icon color remains blue. Double-click on the icon to begin live monitoring. 2) Network connection in progress When the CMS program is first run or when the DVR has been added for the first time, the icon will display an exclamation point and will change its color to orange. If the icon is double-clicked while the connection is in progress, “Connecting… please stand by.” pop-up window will appear. Click on Retry to reinitiate the connection process or Cancel to return to the main window. 119 VITEK VT-DVR Series 3) Network Error / Disconnection If the DVR is disconnected due to a network error, or if the CMS was not able to connect to the DVR due to an invalid address, port or password, the icon will display a “prohibited” sign and will change its color to pink. If the icon is double-clicked while the DVR is disconnected or if the password has been changed on the DVR, “Network connection error.” pop-up window will appear. Click on Retry to reinitialize the connection process or Cancel to return to the main window. 4) System abnormality If alarm, motion trigger or some system abnormalities such as video loss occurs, the icon will display a question mark and change its color to orange. Double-clicking on the icon will open the CMS log list, displaying all the past events of the DVR since its first connection to the CMS. There are two ways of methods of exiting the CMS log list after review: Click on the X (close) at the upper right corner of the screen to exit the CMS log list while maintaining the icon status. Click on OK at the lower right corner of the screen to exit the CMS log and to clear the icon status. 5) Live Monitoring VITEK VT-DVR Series 120 When the DVR is selected to be monitored live, the DVR icon is highlighted and will display playback icon. 15. VIRTUAL DVR WINDOW Virtual DVR is not an actual DVR, but a combination, or a group of several DVRs already listed under the DVR window. Under one Virtual DVR set, up to 64 DVRs can be added, pulling one camera from each DVR to be displayed. The Virtual DVR behaves in the same way a DVR would, except for the warning notifications. 16. CAMERA STATUS BAR In addition to the Health Status Report and supplementary information from the DVR icons in DVR Window, the Camera Status Bar displays the status of individual cameras. The cameras are displayed according to the channel When the CMS is in live mode for either an individual DVR or for a Virtual DVR, the camera status will be displayed for any DVR. Once the cameras are displayed on the bar, any of the cameras may be double-clicked to display the selected camera in single channel mode. Camera Status Definition: 1) Camera normal, non recording mode. The icon color changes to cyan when the camera is connected, but the DVR or the channel is not in recording mode. 2) Video loss. The icon color changes to dark blue when the camera signal is lost. 3) Recording. The icon color changes to red when the DVR or the channel is in recording mode. 17. DVR SET LIST MANAGER 121 VITEK VT-DVR Series Set List Manager is used to add or remove individual DVRs. Set Name The set name can be manually entered for an easier identification of an individual DVR. The DVR Host Name is entered automatically with Auto Scan. IP Enter the IP address or the host address of the DVR. The IP address is entered automatically with Auto Scan. Port The default port for CMS is 9999. The port is entered automatically with Auto Scan. Administrator’s Password Enter the administrator’s password to access the DVR. The password is entered as “000000” with Auto Scan. Apply When editing a DVR, click on Apply to put the new settings in effect. Please note that the DVR set needs to be highlighted. Auto Scan Auto Scan scans for any DVRs connected within the Local Area Network. As it adds DVRs automatically, it will ignore DVRs already on the list. By default, Auto Scan will enter the Set Name, IP address, Port, and the password with the default DVR settings. Add To List VITEK VT-DVR Series 122 When a DVR is entered manually, click on Add To List after entering all the values. Del From List When a DVR needs to be removed from the list, highlight the DVR to be removed, and then click on Del From List. Setup If the settings of the DVR needs to be modified after adding the DVR, click on Setup to open the DVR settings window. Property Property displays general information about a DVR, such as DVR name, IP address, connection port, Model number, CPU and MICOM version, number of cameras and the compression method. 18. VIRTUAL DVR SET LIST MANAGER Virtual DVR Set List Manager is used to add or remove Virtual DVRs. Set Name 123 VITEK VT-DVR Series Enter the name of the Virtual DVR. Apply When editing a Virtual DVR’s name, click on Apply to put the new settings in effect. Please note that the Virtual DVR needs to be highlighted. Auto Arrange Check this option to have the CMS arrange cameras with any of the events occurring from a virtual DVR with registered cameras. The cameras with events are moved to channel 1 automatically, then arranged in the order of priority. Auto Insert & Arrange Check this option to have the CMS to add, prioritize and arrange cameras with any of the events occurring from any cameras. The cameras with events are moved to channel 1 automatically, then arranged in the order of priority. Alarm Check this option to have the cameras with alarm triggers to be prioritized and arranged automatically in either Auto Arrange or Auto Insert & Arrange. Motion Check this option to have the cameras with motion triggers to be prioritized and arranged automatically in either Auto Arrange or Auto Insert & Arrange. Video Loss Check this option to have the cameras with motion triggers to be prioritized and arranged automatically in either Auto Arrange or Auto Insert & Arrange. Add Virtual Set After designating a name for a Virtual DVR, click on Add Virtual Set to create a Virtual DVR. Please avoid repeating the same name for different virtual DVRs. Del Virtual Set When a Virtual DVR needs to be removed from the list, highlight the Virtual DVR to be removed, and then click on Del Virtual Set. Property Property displays general information about a Virtual DVR, such as Virtual DVR name, total number of cameras and IP address information of individual DVRs in the Virtual DVR. VITEK VT-DVR Series 124 19. POWER Terminates and exits from the CMS. 125 VITEK VT-DVR Series 4. DVRPLAYER – LIVE MODE In Live Mode, individual DVRs and Virtual DVRs can be displayed and sorted in any order. 1. INDIVIDUAL DVR MONITORING Double-click on a DVR icon when the DVR icon is blue (operating within the normal parameters) to begin live monitoring. a b c d a. DVR Name and Camera Title The DVR name and the camera title is displayed on top left corner of each channel. DVR host name will be displayed if Auto Scan feature was used. b. Channel Status Displays the current status of each channel. Indicator REC Wait Close Alarm Motion PB Live Status Normal Recording Connection in progress or Video Loss Disconnected from DVR Alarm Recording Motion Recording Playback mode for individual channels Live monitoring only; no recording c. Time Displays the local time of the DVR’s location. VITEK VT-DVR Series 126 d. Field Per Second Displays the field rate of the transmitted video per channel. The transmitted field rate is different from the actual recording field rate of the DVR. 2. VIRTUAL DVR MONITORING The basics of monitoring a Virtual DVR is just as the individual DVR. The only difference is that a Virtual DVR consists of multiple cameras selected from multiple individual DVRs. Selecting a group of cameras to monitor Verify that individual DVRs are listed under DVR Window and a Virtual DVR has been created and listed under Virtual DVR Window. Double-Click on the Virtual DVR. Single-click on the desired DVR from the DVR window to select the cameras to add onto Virtual DVR. The cameras will appear on the Camera Bar. Please note that the number of channels to be displayed may be changed at any time if necessary. 127 VITEK VT-DVR Series Click-and-drag the DVR to any channel number to display all available cameras under Virtual DVR. In the example to the left, all available 12 cameras are displayed starting at channel 7. Individual cameras can be added onto the Virtual DVR by click-and-dragging individual cameras. These processes can be repeated to add and rearrange the cameras in desired locations. VITEK VT-DVR Series 128 3. DUAL DISPLAY Individual channels can be selected and begin remote playback while the rest of the channels are in live monitoring mode. Dual display is available for both individual DVRs and Virtual DVRs. 1) Select a channel for playback. In the example below, channel 16 was selected for dual display playback. 2) Right-click on the selected channel, and a context menu will appear on the screen. 129 VITEK VT-DVR Series 3) Left-click on Search. Remote Search window will open. The DVR in which the camera belongs to will be highlighted. 4) Select the date and the time, and then click on Play. VITEK VT-DVR Series 130 5) The selected channel will begin playback in Dual Display Mode. 6) Right-click on the same channel, and then select Live to revert back to the live mode. 131 VITEK VT-DVR Series 5. DVRPLAYER – PLAYBACK MODE DVRs that have been added onto the DVR window using the DVR Set List Manager can be accessed in Playback Mode for remote playback or to download the files onto the remote PC. Unlike the live mode, only one DVR can be accessed at a time. 1. Click on the Mode Selector button to switch to Playback Mode. Select Channel During the remote or local playback, any camera can be accessed and viewed in single channel view mode by clicking on any camera number. The same can be done by double-clicking on any channels. Hour, Minute and Clip During remote or local playback, available hour and minute slots are displayed in the slots. Clip displays the beginning and the ending time of the video playing back. Search Remote Search Window is access by clicking on Search button. VITEK VT-DVR Series 132 2. Remote Search DVR Set List Any DVR that has been added using the DVR Set List Manager will be displayed here. Remote Remote Playback mode tab. The CMS will playback the video directly from the selected DVR. Local Local file playback mode tab. The CMS will playback the video that are archived on remote PC’s hard drive. Date Displays available files for remote playback or local playback, one month at a time. Time Displays available files for remote playback or local playback in 24 hour format. It will also list any cameras with recorded video for the appropriate hour and minute slot. Recorded Video Category Displays different types of recording for each hour and minute slot: alarm recording in red, motion recording in green, and normal recording in orange. Download 133 VITEK VT-DVR Series Any remote data can be downloaded onto the hard drive. By default, the files are saved in “C:\Program Files\DvrPlayer\Download”. Play Selected data either from the DVR or from local folder starts playback by clicking Play. 3. Remote playback Select a DVR from the DVR Set List then select the date and the time. Click on Play to begin the remote playback. The Hour, Minute and the Clip can be clicked at any time to move backward or forward in time. 4. Selecting a file for download The file selection process is just as selecting a file for remote playback. To download the file, click on Download instead of Play. The Download Dialog will appear displaying the Start time, End time and currently downloading section. VITEK VT-DVR Series 134 Once the download is complete, “Download Complete” will be displayed. Click on OK to return to Remote Search window. 5. Local Playback Select the Local Tab, and then select the DVR file from which the file was downloaded from. Select the date, time and the minute slot, and then click on Play. Once the playback begins, the video can be manipulated using the playback controls. The video can be fast forwarded, fast rewound, paused, move field by field in either direction. 135 VITEK VT-DVR Series 6. CONTEXT MENU The context menu allows access to the submenus for the channel, DVR and the Virtual DVR. The submenus allow access to various features for each individual submenu type. A B C A. Channel Context Menu Search Enters Remote Search window for single camera. Live Reverts the display back to Live mode (Dual Display mode only). Full Screen Changes the display to single channel view mode. Remove Removes selected channel from the Main Camera Display Window. Quality Adjust the picture quality of the live, remote playback and local playback video. a. Auto: The picture quality is automatically adjusted based on the number of channels displayed at once. In single channel view mode, the picture quality is high, in 4 channel view mode, the picture quality is medium, and low picture quality in any other view modes. b. HIGH: always display in high quality (720 X 486) VITEK VT-DVR Series 136 c. MID: always display in medium quality (360 X 243) d. LOW: always display in low quality (180X122) B. DVR Context Menu Live Start live monitoring for the selected DVR. Quality Select the picture quality for all cameras, Auto, High, Mid and Low. Property Displays general information of the DVR. CMS Log List Displays logs of all events while CMS is running. DVR Log List Displays logs of all events from the DVR from the first power on. Setup Enters the setup dialog for the DVR. 137 VITEK VT-DVR Series Remove Remove the DVR from the DVR Window. C. Virtual DVR Context Menu Live Start live monitoring for pre-configured Virtual DVR. Property Displays the general information of the Virtual DVR. Remove Removes the Virtual DVR from the Virtual DVR Window. 7. DVR SETUP The DVR Setup allows modification of all system settings through CMS as it would be done accessing the DVR menu screen. DVR setup can be accessed through the context menu from any DVRs, or through the DVR Set List Manager. 1) Display Setup a. Select a camera to adjust b. Adjust Brightness, Contrast and Color a b c. Enter up to 8 letters and numbers for camera title. c d d. Enter PTZ channel and PTZ Camera model. 2) Group Selection VITEK VT-DVR Series 138 a. Select the default recording camera group a b. Select the audio source for audio recording b c c. Select HDD overwriting function on or off when the HDD is full 3) Record Setup a. Select the default recording camera group to modify a b. Select the recording picture quality d b c. Select audio recording on or off c d. Adjust the field rate, and select alarm and/or motion recording for individual cameras 4) Event Setup a. Post-Event Recording Duration b. Select alarm buzzer on or off a b c d c. Select alarm out high or low f d. Adjust the motion sensitivity e e. Select the alarm sensor input type f. Select/deselect motion grid 5) Schedule Setup 139 VITEK VT-DVR Series Schedule setup is similar to entering the schedule from the DVR’s schedule menu. Select the day to enter a schedule recording time frame. In the example to the left, Wednesday was selected for a sample schedule recording. Enter the beginning time and the ending time in 24 hour format. Please note that the time cannot overlap one another. Select the recording camera group to use during the scheduled time. Click OK to save entered schedule and to return to the main schedule window. The scheduled time frame will be displayed, distinguished by the recording group the schedule recording will utilize. 6) System Setup VITEK VT-DVR Series 140 a. Select Backup Mode b. Select the playback disk a c. Enter an e-mail address for notifications and alerts from the DVR b c d. Start recording e. Stop recording d e f f. 141 Run schedule recording / stop schedule recording VITEK VT-DVR Series VIII. SPECIFICATION SPECIFICATION Video Input Video Output Loop Out Live Displays Playback Displays Compression Live Display Resolution Record & Playback Resolution Alarm In / Out Operating System System Control Live Display Speed Maximum Recording Speed Maximum Recording Speed Audio Record 4 CHANNEL 4 8 CHANNEL 16 CHANNEL 8 16 1 Monitor, 1 S-Video 4 8 16 (*) 1, 4, PIP 1, 4, 6, 8 1, 4, 6, 8, 9, 13, 16 1, 4 1, 4, 6, 8 1, 4, 6, 8, 9, 13, 16 Wavelet 720 x 480 (NTSC), 720 x 576 (PAL) 720 x 240 (NTSC), 720 x 288 (PAL) 4/1 8/1 16 / 1 Embedded Linux Key Buttons & Jog / Shuttle, IR Remote, Remote Client 120 fps 240 fps 480 fps 60 fps 60 fps 60 fps 15 fps 7.5 fps 3.75 fps 1 channel (Line in, Line Out, MIC Input) FEATURES Display Camera Title Recording Modes Recording Adjustments Pre-Alarm & Post Alarm Recording Motion Detection Per Channel Search Modes Playback Modes Multitasking / Full Triplex Power Failure Recovery Alarm Notification System Utility Back Up External Recording Devices Auto Install of Mini-Player for CD & DVD Interface HDD Size Network External Telephone Modem Support Remote Client Software Dynamic IP Support over Cable IR Remote Power Dimensions Weight Brightness, Contrast, Color Adjustments Per Channel 8 Characters Per Channel Manual, Schedule, Alarm, Motion 8 Levels of Compression / Record Frame Rate Adjustment Pre-Alarm: 140 Frames / Post Alarm: 20 sec ~ 240 sec 16 Selectable Grids / 15 Sensitivity levels Time & Date, Camera, Alarm & Motion Forward & Reverse: Pause, Field by Field, Normal Speed, 2X, 4X, 6X, 8X, 16X Simultaneous Live Display, Record, Playback, Back-Up, Remote Transmission Auto Reboot w/ Maintaining Previous Record Settings Automatic e-mail: External Alarm, Video Loss, Power Loss, HDD Failure 2 Level Password / Auto Lock / Disk Format / Disk Check / Fan Lock Detection Ethernet: UTP Crossover Cable, Remote PC, External Recording Devices, VCR USB 2.0: External CD-RW, DVD-RW, HDD USB Flash Memory Stick Installing dedicated software into PC is not required to playback files from CD or DVD USB 2.0, RS-232C, Ethernet Up to 2 Internal HDDs – Max. 600GB LAN, WAN, PSTN, Crossover RS-232c Plug-In For Internet Explorer 6.0 or Dedicated Multi-Site/Enterprise Client Software (CMS) Dedicated Host ID per Unit. DVR will automatically self-reconfigure every time IP address changes. Control Upto 99 DVRs 100 or 230 VAC Switchable (50/60Hz) 360 (W) X 340 (D) X 100 (H) mm 6 Kg (*) Available 4th quarter of 2004 VITEK VT-DVR Series 142 IX. FREQUENTLY ASKED QUESTIONS (FAQ) Digital Video Recorder 1. What does Embedded Linux mean? Embedded Linux means that the operating system of the DVR has been implanted onto the CPU (Central Processing Unit). This means that the system response time is faster, is more stable, and that the core of the DVR is never affected by external factors, such as virus, hacking, and system failure due to hard drive abnormalities. 2. Could I watch the DVR through a regular TV or computer monitor? Besides the S-Video output, the DVR does not have a direct video output for TV or computer monitor. However, a third party device or adaptor can be utilized to convert the BNC connector into RCA connector, or to convert the composite signal to VGA signal. 3. Is there a way to disable the password prompts? The administrator password prompt is never disabled. However, the user password can be disabled by turning Auto Key Lock off from the System submenu. Please refer to page 70 for more information. 4. How long, on average, does it take to a backup to an external device? Regardless of the speed of the external CD-RW/DVD-RW or hard drive, it takes about five minutes to backup one minute of video clip onto the external device. 5. Is the DVR upgradeable by CD or network? The DVR is not upgradeable either by CD or network. 6. Is there a way to recover my forgotten password? There is no way to recover the forgotten password. Please contact the vendor or the manufacturer where the DVR was purchased. 7. How many different schedules can I set on the DVR? Up to 32 different individual schedules may be set. 8. Why do I get motion recording though nothing has moved on the screen? 143 VITEK VT-DVR Series The DVR considers any changes in pixels, brightness, contrast and color as motion. Sometimes, even a slightest movement of a shadow, or camera noise is enough to trigger motion recording. 9. Do I need extra speakers to hear the audio during playback which has audio? The DVR does not have a built-in speaker to playback audio. A connection from the audio output to a device with audio output is necessary to hear audio. 10. How are the settings preserved on the DVR? The settings on the DVR are preserved on its internal memory, which is powered by a backup battery when the DVR is powered down. A typical battery life is seven days. The DVR, provided that the unit was powered down properly by pressing the power button, also keeps a copy of the settings on the hard drive. When the battery power is drained and the settings are lost from its internal memory, the DVR recalls the settings from the hard drive when it is powered on at a later time. 11. How can I reset the DVR to the factory default setting? The factory default setting can only be reset at the vendor or from the manufacturer. 12. What is the estimated recording time per recording settings? The estimated recording time per recording settings will actually vary based upon the environment and the images that the DVR captures. Please contact the vendor or the manufacturer for an estimated recording time per settings. 13. Why does the 16 channel unit not have loop out? It is projected to have 16 channel loop out by the end of year 2004. 14. Can two or more DVRs be connected and controlled using a single control device? The DVRs can be controlled using one remote controller. The DVRs also may be controlled using the CMS. Please see page 71 for DVR ID and page 111 for CMS. 15. Is it possible to take a snapshot of the screen while the DVR is recording or playing back? On the DVR, it is possible to take a snapshot of the screen only during playback and single channel mode. Please refer to page 40 for more information. On the CMS, it is possible to take a snapshot of the screen at any time. Please refer to page 114 for more information. VITEK VT-DVR Series 144 Backup 1. I have attached an external device for backup, but no icon shows up. What’s wrong? If there were other devices attached to the USB 2.0 port prior to connecting the external device, it may be necessary to power down the DVR and to restart it. If the icon still does not appear after restarting the DVR, it may very well be possible that the device is not compatible with the DVR. 2. Is there a limitation to the size of the external devices? The limitation of the external devices is as big as the medium used to backup the data. A CD-ROM will hold 700MB, a DVD will hold 4.7GB of storage space. External hard drives, however, has a limitation of 2TB. Network 1. Why is DSL not supported? In the United States of America, the majority of the DSL services provided are based PPPoE (Point-toPoint Protocol over Ethernet). Though the PPPoE DSL service may be dynamic, it is different from the conventional dynamic IP address for the following reasons: 1) A user name and password is required to “log in” to the network. 2) The IP address changes too frequently. A good rule of thumb is that if a VPN (Virtual Private Network) cannot be established, the DVR’s dynamic IP address support cannot be realized. 2. What do I need to access the internet connecting both my computer and the DVR? A single IP address internet service such as cable modem or static DSL, a router is needed to share the bandwidth. An internet service which provides a range of IP addresses, only a network switch or a hub is sufficient to provide additional connection and share the bandwidth. 3. What are the best routers to use with the DVR? There are no “best” routers to use with the DVR. D-Link’s router was provided as an example because the default host address (192.168.0) is the same as the DVR’s host and IP address (192.168.0.52). Any router may be used with the DVR. 145 VITEK VT-DVR Series 4. Why can’t I connect to the DVR in the local area network (LAN)? There are several possibilities as to why the DVR cannot be accessed in the local area network. 1) The CAT5 cable may be defective. 2) The IP address and the host address may not be in sequence with the router and the computer. 3) Wrong IP address may be entered. 5. Why is the frame rate so slow over the internet? The frame rate is as good as the upload speed of the internet service on the DVR end. The faster the upload speed, the faster the overall frame rate will become. The frame rate displayed on the Web Client Viewer is irrelevant to the actual recording rate on the DVR. 6. I can’t connect to the DVR. I have connected to the cable modem using the USB cable. The USB port is only used to connect and communicate with external backup devices such as CD-RW, DVD-RW, external hard drives and memory stick. Web Client Viewer / Local Player / CMS 1. Is it possible to download the recorded data only for a specific camera? The Web Client Viewer for the DVR downloads all cameras at once. However, it is possible to do a remote playback for a single channel with the CMS. Please refer to page 128 for more information. 2. Is the password used on the DVR the same as the web client? The user password is used to log into the Web Client Viewer. The administrator’s password is used to access DVR settings, the Download Manager, and the PTZ control. 3. Could all the options settings on the DVR be changed through the Web Client Viewer? All options and features can be modified using the Web Client Viewer except for the motion grid settings and the schedule recording. However, all option settings can be modified using the CMS. 4. Could I set various users to have different passwords when logging to the web client? VITEK VT-DVR Series 146 There are only two levels of passwords: user and administrator. 5. Why do the images take time to load on the Web Client Viewer? Depending on the upload speed of the internet connection on the DVR end, it may create a little delay to start transmitting the video 6. Can you play audio over the internet? Audio stream over the internet is not supported either for the Web Client Viewer and CMS. 7. The DVR Web Client does not download and install automatically. wrong? What’s Check the privileges on the computer. Administrator level or equivalent level of access is necessary to install programs. Moreover, verify the Internet Explorer security setting involving Active X is set to default. 8. Can the saved video clips be played on Windows Media Player? Saved video clips cannot be played on Windows Media Player. It requires the either the Local Player or the CMS to review the data. 9. Does the client software work on other operating systems such as Linux and OS X? At the present time, the both the Web Client Viewer/Local Player and the CMS are only available on PC format. Miscellaneous 1. Can I attach a mouse, keyboard or joystick via the USB port to control the DVR? The only device that controls the DVR besides the front panel is the included remote controller. The USB port is used to connect external backup devices. 2. Would the picture quality be better if I used Nuvico cameras and monitors? Nuvico cameras, monitors and DVRs have been tuned to produces the best video quality when used in conjunction with each other. 147 VITEK VT-DVR Series X. TECHNICAL SUPPORT Please read the manual and the FAQ thoroughly before contacting the vendor where the DVR was purchased, or the manufacturer directly. VITEK VT-DVR Series 148 INDEX automatic disconnection...........................................94 AUTOMATIC SEQUENC .........................................30 1 10/100 Base-TX .......................................................89 115V / 230V VOLTAGE SWITCH ............................17 16 CHANNEL ................. 3, 16, 17, 28, 29, 33, 50, 141 B 4 CHANNEL ......................... 3, 16, 28, 33, 49, 50, 141 BACKUP ........................................ 14, 24, 38, 69, 119 BACKUP DEVICE ....................................................69 BACKUP ICON ........................................................24 BASIC PLAYBACK ..................................................34 BASIC RECORDING ...............................................33 BMP ...............................................................107, 114 BRIGHTNESS..........................................................53 broadband................................................................72 button lock............................................14, 38, 67, 105 7 C 75 OHM....................................................................17 cable modem .....................................................27, 79 CABLE MODEM.......................................................79 CAMERA DISPLAY SELECTION ............94, 106, 113 CAMERA NUMBER / TITLE ..........................105, 107 CAMERA SELECT.............................................50, 61 CAMERA SELECTION ..........................................110 CAMERA TITLE .......................................................51 CAMERAS .....................................................103, 106 CANCEL/OSD OFF..................................................15 CAPTURE..............................................................114 CD-RW......................... 17, 26, 38, 39, 40, 69, 70, 141 CENTRAL MANAGEMENT SOFTWARE ..............111 CHANNEL ICONS....................................................24 CHANNEL SELECT .................................................30 Channel Status ......................................................125 Clip.................................................................131, 133 Close......................................................................125 CMS111, 114, 119, 120, 121, 122, 124, 132, 136, 137, 141, See Central Management Software COLOR ....................................................................53 COMPOSITE VIDEO ...............................................17 CONTEXT MENU ..................................................135 CONTRAST .............................................................53 Control Panel ...........................................................81 COVERT MODE ......................................................54 CPU ................................................. 89, 111, 118, 123 CROSSOVER CABLE .............................................81 3 33.6 kbps .................................................................88 4 8 8 CHANNEL ......................... 3, 16, 28, 30, 33, 50, 141 A AC POWER .............................................................17 ActiveX.....................................................................90 Add To List .............................................................123 Add Virtual Set .......................................................124 administrator .................... 38, 67, 95, 96, 99, 104, 122 ADV/ADB .......................................................107, 109 ADVANCED OPERATION .......................................38 ADVANCED PLAYBACK .........................................47 ADVANCED RECORDING ......................................45 ADVANCED SETTINGS ..........................................48 Alarm......................................................................125 ALARM..................................... 15, 17, 24, 45, 58, 118 ALARM ALERT ........................................................24 ALARM BUZZER .....................................................61 alarm circuit..................................................19, 45, 62 ALARM OUT ............................................................61 ALARM RECORDING........................................24, 45 ALARM SEARC .......................................................15 ALARM SIGNAL.......................................................17 AUDIO ICON............................................................24 AUDIO INPU ............................................................17 AUDIO INPUT ..........................................................55 AUDIO OUTPUT ......................................................17 AUDIO PLAYBACK..........................................37, 108 AUDIO RECORD .....................................................58 AUDIO SYNC.........................................................108 AUDIO VOLUME....................................................116 AUDIO-PB................................................................14 AUTO KEY LOCK ....................................................70 Auto Pan ..........................................................43, 116 Auto Scan ......................................................122, 125 AUTO SEQUENCE MODE ......................................50 Auto Tilt............................................................43, 116 D D/W .......................................... See Days of the Week Date .......................................................................132 DATE .......................................................................24 DATE AND TIME ...........................................105, 108 Daylight Savings Time .............................................66 DAYS OF THE WEEK..............................................63 default Internet connection.......................................86 DEFINE GROUP......................................................57 Del From List..........................................................123 Del Virtual Set ........................................................124 dial-up modem .............................................84, 85, 92 149 VITEK VT-DVR Series GROUP SELECTION...............................................55 DIRECTIONAL BUTTON .........................................15 DirectX ...................................................................111 DISPLAY..................................................................13 Display Setup .........................................................137 DISPLAY SETUP .....................................................49 DNS servers.............................................................72 Download ....................................... 102, 114, 133, 134 DOWNLOAD MANAGER.........................................99 DOWNLOADING DATA FILE.................................101 Dual Display ...................................................130, 135 DUAL DISPLAY .....................................................128 DVD-RW ...................... 17, 26, 38, 39, 40, 69, 70, 141 DVR Context Menu ................................................136 DVR LOCAL PLAYER............................104, 106, 108 DVR Log List ..........................................................136 DVR Set List ..........................................................132 DVR SETTINGS.......................................................95 DVR SETU.............................................................137 DVR STATUS ........................................................105 DVR STATUS ICON ................................................24 DVR web client 54, 89, 90, 91, 94, 103, 104, 105, 106, 107 DVR WEB CLIENT.............................................89, 93 DVR WINDOW.......................................................119 DvrLogFile..............................................................103 DvrPlayer ............................... 111, 112, 113, 114, 133 DVRPLAYER ................................. 111, 113, 125, 131 dynamic....................................................................72 dynamic IP addresses..............................................79 Dynamic: Cable........................................................79 H HARD DRIVE INFORMATION ...............................105 HDD FAIL...............................................................118 HDD OVERWRITE...................................................56 HDD SIZE ................................................................26 HEALT ...................................................................116 Health report ..........................................................117 host name ........................ 14, 27, 80, 90, 91, 118, 125 HOST NAME............................................................27 HTTP........................................................................74 Hypertext Transfer Protocol .....................................74 I INFO ........................................................................14 INFORMATION ........................................................26 Internal IP address ...................................................80 Internet Explorer......................... 2, 75, 89, 91, 92, 141 IP 27 IP Setup ...................................................................73 IR RECEIVER ..........................................................14 IR REMOTE CONTROLLER....................................18 Iris116 IRIS ..........................................................................43 ISP ................................................... 13, 49, 72, 80, 86 J E JOG / SHUTTLE ......................................................15 JOG DIAL.................................................................35 JPG ........................................................................107 ENTER/CH SEL .......................................................15 ESTIMATED REMAINING TIME FOR RECORDING ............................................................................25 Ethernet .............................................17, 89, 111, 141 EVENT SEARCH .....................................................47 Event Setup ...........................................................138 EVENT SETUP ........................................................60 K key tone .............................................................67, 71 KEY TONE...............................................................71 L F LED ............................ 13, 14, 38, 45, 46, 63, 118, 119 Live ................................................ 125, 135, 136, 137 Live Monitoring.......................................................121 Live Record ..............................................................94 LIVE RECORD.......................................................103 LIVE VIEW ...............................................................28 Local ......................................................................132 Local Area Connection.............................................82 LOCAL AREA NETWORK .......................................74 Local Playback .......................................................134 LOCK .................................................................14, 38 LOCK STATUS ......................................................105 LOG .................................................................15, 103 LOG LIST.................................................................26 LOOP .......................................................................17 FAN LOCK .............................................................118 FAST FORWARD ..........................................108, 109 FAST REVERSE............................................108, 109 FIELD BY FIELD ............................................108, 109 Field Per Second....................................................126 FIELD RATES ..........................................................58 FIELDS PER SECOND..................................105, 107 Firewall.....................................................................86 FIRMWARE VERSION ............................................26 Focus .............................................14, 42, 43, 44, 115 FORMAT HDD .........................................................68 Free Space ............................................................111 Full Screen .............................................................135 G M general password.....................................................67 GROUP....................................................................64 Group Selection .....................................................138 VITEK VT-DVR Series MAIN CAMERA DISPLAY WINDOW .....................113 150 Main Display ............................................................49 MAIN MENU...........................................................106 MAIN SCREEN ........................................................23 MEMORY STICK .....................................................40 MENU ......................................................................15 MIC INPUT...............................................................17 MINI PLAYER ........................................................109 MINI PLAYER STATUS BAR .................................109 MODE DISPLAY ....................................................113 MODE SELECTOR ................................................114 MODEM CONNECTION ..........................................84 Motion ....................................................................125 MOTION.........................................24, 46, 58, 59, 118 MOTION GRID.........................................................62 MOTION LEVEL.......................................................62 MOTION RECORDING......................................24, 46 Port Forwarding......................................................111 Post Office Protocol 3 ..............................................74 Post-Event .............................................................138 POWER ...........................................................14, 124 POWER FAN ...........................................................17 POWER LOSS ALERT ............................................24 PRE-RECORD .........................................................60 PREVIEWING RECORDED FILE ..........................100 PRINT ............................................................103, 108 PROGRESS SLIDER.....................................108, 110 Property ......................................... 123, 124, 136, 137 PTZ ........................................................................104 PTZ CAMERA MODEL ............................................52 PTZ CHANNEL ........................................................51 PULL-DOWN MENU ..............................................110 Q N Q.DVRHO ................................................................80 quad view mode .......................................................28 Quality............................................................135, 136 Network ..................................................................111 Network Connections .........................................81, 84 Network Error .........................................................120 NETWORK SETUP..................................................72 NUMERIC BUTTONS ..............................................13 R RAM .................................................................89, 111 REC .......................................................................125 RECORD .........................................................13, 114 RECORD DURATION..............................................60 RECORD GROUP ...................................................55 Record Setup .........................................................138 RECORD SETUP.....................................................57 Recorded Video Category......................................132 REGION SETTING ................................................110 REMAINING HARD DRIVE SPACE.........................25 Remote ..................................................................132 Remote playback ...................................................133 Remote Search ......................................................132 Remove..........................................................135, 137 REPOSITIONING.....................................................30 Resolution ..............................................................111 RESTORE................................................................14 REVERSE PLAY......................................................13 RJ45 ETHERNET PORT .........................................17 router......................................................27, 74, 75, 83 ROUTER..................................................................74 RS-232C ..................................................................17 O OPEN FILE ....................................................107, 109 Operating System ............................................89, 141 OS..........................................................................111 OSD ........................... 15, 21, 32, 42, 43, 44, 104, 114 OSD MODE ...........................................................114 OSD ON / OFF.......................................................104 Overlay...................................................................114 Overlay YUY2 Surface ...........................................111 P P/T/Z ......................................................................104 P/T/Z/FOCUS...........................................................14 PAN................................................ 13, 16, 42, 43, 115 password13, 14, 22, 38, 67, 68, 70, 86, 88, 92, 95, 96, 99, 104, 120, 122 PB ..........................................................................125 PCX................................................................107, 114 PICTURE QUALITY .........................57, 104, 107, 110 Picture-in-Picture......................................................49 PIP ...........................................................................49 PIP Display ..............................................................49 PIP Size ...................................................................49 Play ........................................................................133 PLAY..................................................................13, 34 PLAY BUTTONS............................................108, 109 PLAYBACK ............................................................115 PNG ...............................................................107, 114 POP3 .......................................................................74 Port 110 ...................................................................74 Port 1104 .................................................................74 Port 21 .....................................................................74 Port 23 .....................................................................74 Port 7777 .................................................................74 Port 80 .....................................................................74 S SCHEDULE .............................................................14 Schedule Setup......................................................139 SCHEDULE SETUP.................................................63 SCHEDULE STATUS ............................................105 Screen Position ........................................................22 SDSL........................................................................72 Search.................................... 129, 131, 134, 135, 141 secondary port .........................................................91 SELECT DVR ID ......................................................71 SEQUENCE .............................................................28 SEQUENCE BYPASS..............................................51 SEQUENCE INTERVAL ..........................................50 Set Name .......................................................122, 124 151 VITEK VT-DVR Series Setup. 42, 49, 55, 57, 60, 67, 68, 72, 79, 91, 114, 123, 137 SETUP ...................................................................114 SHUTTLE HOL ........................................................35 SHUTTLE HOLD......................................................14 SHUTTLE RING.......................................................35 SNAP SHOT ............................................................41 snapshot ..................................................................41 Snapshot ................................................................107 SNAPSHOT ...........................................................107 Special Functions...................................................116 SPECIFICATION....................................................141 START - END...........................................................63 static.........................................................................72 static IP address...........................................27, 72, 74 STATIC IP ADDRESS..............................................72 STATIC/DSL ............................................................73 STATUS INDICATOR ..............................................13 STILL .................................................13, 34, 108, 109 STO..........................................................................34 STOP .......................................................................13 S-VIDEO ..................................................................17 Symmetric Digital Subscriber Line ...........................72 System abnormality................................................120 SYSTEM REQUIREMENT .....................................111 System Setup.........................................................140 SYSTEM SETUP .....................................................67 SYSTEM VERSION .................................................26 TIME AND DATE ...................................................114 TIME AND DATE SETUP ........................................66 TIME SEARC ...........................................................15 TIME SEARCH.........................................................47 Tour..................................................................44, 116 U UDP protocol............................................................94 USB 2.0 PORT.........................................................17 USB DEVICE ...........................................................26 USB DISK SIZE .......................................................26 USB interface .........................................................106 USB VENDOR .........................................................26 USER AND THE ADMINISTRATOR PASSWORD ..67 user name ..........................................................86, 88 user password..........................................................67 V Video Card .......................................................89, 111 VIDEO LOSS ...................................................24, 118 VIDEO LOSS ALERT...............................................24 Video Overlay ........................................................111 VIRTUAL DVR .......................................121, 123, 126 Virtual DVR Context Menu .....................................137 Virtual Server ...........................................................76 W T Wait........................................................................125 Warning colors .......................................................117 WEB CLIENT SETTINGS ........................................94 WINDOWS XP .........................................................84 T1 72 TCP/IP .....................................................................82 Telnet .......................................................................74 TEMPERATURE ....................................................118 TILT............................................................42, 43, 115 Time ...............................................................125, 132 TIME ........................................................................24 Time & Date .....................................................22, 141 VITEK VT-DVR Series Z ZOOM ............................................ 14, 31, 42, 43, 115 152 Notes 153 VITEK VT-DVR Series