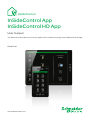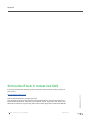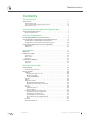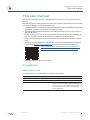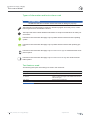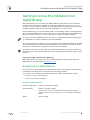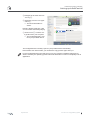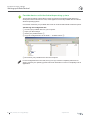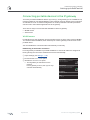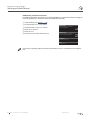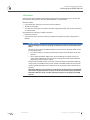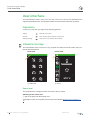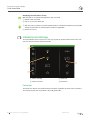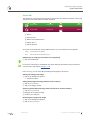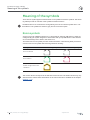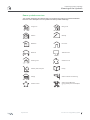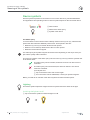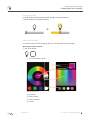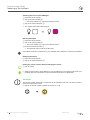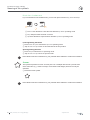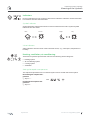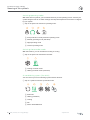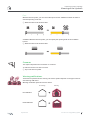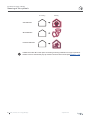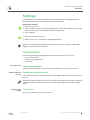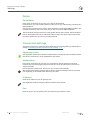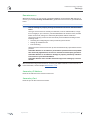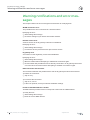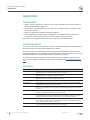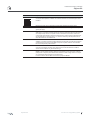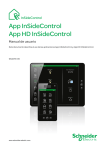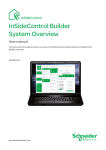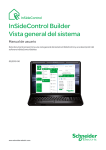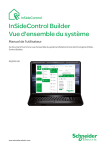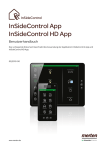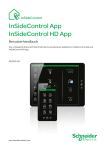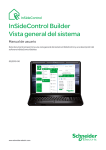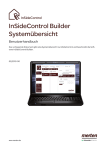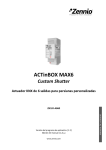Download Mitsubishi WiFi-Doc Client for iOS User manual
Transcript
InSideControl InSideControl App InSideControl HD App User manual This document describes the use of the applications InSideControl App and InSideControl HD App. 03/2013-00 www.schneider-electric.com Imprint Schneider Electric Industries SAS If you have any technical questions, please contact the main customer advisory service for your country. © 2013 Schneider Electric, All rights reserved The copyright for this document remains with Schneider Electric. This documentation contains technical information, which may not be altered, copied, duplicated, sold, leased, supplemented or utilised in any other way without prior written approval from Schneider Electric. 2 KNX | InSideControl App/HD App 03/2013-00 D6500-561-00-en 03/13 www.schneider-electric.com Table of contents Contents This user manual . . . . . . . . . . . . . . . . . . . . . . . . . . . . . . . . 5 Conventions . . . . . . . . . . . . . . . . . . . . . . . . . . . . . . . . . . . . . . . . . . . . 5 Abbreviations used . . . . . . . . . . . . . . . . . . . . . . . . . . . . . . . . . . . . . . . . . . .5 Types of information and instructions used . . . . . . . . . . . . . . . . . . . . . . . . 6 Text features used . . . . . . . . . . . . . . . . . . . . . . . . . . . . . . . . . . . . . . . . . . . 6 Getting to know the InSideControl App/HD App . . . . . . . . 7 Supported portable devices . . . . . . . . . . . . . . . . . . . . . . . . . . . . . . . . .7 System requirements: . . . . . . . . . . . . . . . . . . . . . . . . . . . . . . . . . . . . . . . . 7 Setting up InSideControl . . . . . . . . . . . . . . . . . . . . . . . . . . 8 Installing App/HD App on portable devices . . . . . . . . . . . . . . . . . . . . . 8 Transferring the configuration file to portable devices . . . . . . . . . . . . 8 Portable devices with the iOS operating system . . . . . . . . . . . . . . . . . . . . . 8 Portable devices with the Android operating system . . . . . . . . . . . . . . . . . 10 Connecting portable devices to the IP gateway . . . . . . . . . . . . . . . . . . 11 WLAN access . . . . . . . . . . . . . . . . . . . . . . . . . . . . . . . . . . . . . . . . . . . . . . 11 VPN access . . . . . . . . . . . . . . . . . . . . . . . . . . . . . . . . . . . . . . . . . . . . . . . . 13 User interface . . . . . . . . . . . . . . . . . . . . . . . . . . . . . . . . . . 14 Operation . . . . . . . . . . . . . . . . . . . . . . . . . . . . . . . . . . . . . . . . . . . . . . 14 InSideControl App . . . . . . . . . . . . . . . . . . . . . . . . . . . . . . . . . . . . . . . 14 Room level . . . . . . . . . . . . . . . . . . . . . . . . . . . . . . . . . . . . . . . . . . . . . . . . 14 Device level . . . . . . . . . . . . . . . . . . . . . . . . . . . . . . . . . . . . . . . . . . . . . . . . 15 Status bar . . . . . . . . . . . . . . . . . . . . . . . . . . . . . . . . . . . . . . . . . . . . . . . . . 15 InSideControl HD App . . . . . . . . . . . . . . . . . . . . . . . . . . . . . . . . . . . . . 16 Favourites . . . . . . . . . . . . . . . . . . . . . . . . . . . . . . . . . . . . . . . . . . . . . . . . . 16 Status bar . . . . . . . . . . . . . . . . . . . . . . . . . . . . . . . . . . . . . . . . . . . . . . . . . 17 Meaning of the symbols . . . . . . . . . . . . . . . . . . . . . . . . . . 18 Room symbols . . . . . . . . . . . . . . . . . . . . . . . . . . . . . . . . . . . . . . . . . . 18 Room symbols overview . . . . . . . . . . . . . . . . . . . . . . . . . . . . . . . . . . . . . . 19 Device symbols . . . . . . . . . . . . . . . . . . . . . . . . . . . . . . . . . . . . . . . . . 20 Lighting . . . . . . . . . . . . . . . . . . . . . . . . . . . . . . . . . . . . . . . . . . . . . . . . . . 20 Switching the light on or off . . . . . . . . . . . . . . . . . . . . . . . . . . . . . . . . 20 Dimming the light . . . . . . . . . . . . . . . . . . . . . . . . . . . . . . . . . . . . . . . . 21 Setting the RGB light . . . . . . . . . . . . . . . . . . . . . . . . . . . . . . . . . . . . . . 21 Switches . . . . . . . . . . . . . . . . . . . . . . . . . . . . . . . . . . . . . . . . . . . . . . . . . .22 Sliders . . . . . . . . . . . . . . . . . . . . . . . . . . . . . . . . . . . . . . . . . . . . . . . . . . . 23 Blind/roller shutter . . . . . . . . . . . . . . . . . . . . . . . . . . . . . . . . . . . . . . . . . .23 Moving the blind/roller shutter . . . . . . . . . . . . . . . . . . . . . . . . . . . . . . 23 Blind/roller shutter with positionings . . . . . . . . . . . . . . . . . . . . . . . . . .23 Scenes . . . . . . . . . . . . . . . . . . . . . . . . . . . . . . . . . . . . . . . . . . . . . . . . . . 24 Indicators . . . . . . . . . . . . . . . . . . . . . . . . . . . . . . . . . . . . . . . . . . . . . . . . .25 Symbol indicators . . . . . . . . . . . . . . . . . . . . . . . . . . . . . . . . . . . . . . . .25 Value indicators . . . . . . . . . . . . . . . . . . . . . . . . . . . . . . . . . . . . . . . . . 25 Heating, ventilation, air conditioning . . . . . . . . . . . . . . . . . . . . . . . . . . . . .25 Setting the setpoint temperature . . . . . . . . . . . . . . . . . . . . . . . . . . . .25 Activating operating modes . . . . . . . . . . . . . . . . . . . . . . . . . . . . . . . . 26 Activating the controller mode . . . . . . . . . . . . . . . . . . . . . . . . . . . . . . 26 Air conditioning system (Mitsubishi) . . . . . . . . . . . . . . . . . . . . . . . . . .26 Fans . . . . . . . . . . . . . . . . . . . . . . . . . . . . . . . . . . . . . . . . . . . . . . . .27 Cameras . . . . . . . . . . . . . . . . . . . . . . . . . . . . . . . . . . . . . . . . . . . . . . . . . .27 Warning notifications . . . . . . . . . . . . . . . . . . . . . . . . . . . . . . . . . . . . . . . .27 03/2013-00 InSideControl App/HD App | KNX 3 Table of contents Settings . . . . . . . . . . . . . . . . . . . . . . . . . . . . . . . . . . . . . .29 Customization . . . . . . . . . . . . . . . . . . . . . . . . . . . . . . . . . . . . . . . . . .29 Keep screen enabled . . . . . . . . . . . . . . . . . . . . . . . . . . . . . . . . . . . . . . . . 29 Enable warning notifications . . . . . . . . . . . . . . . . . . . . . . . . . . . . . . . . . . 29 Visual Style . . . . . . . . . . . . . . . . . . . . . . . . . . . . . . . . . . . . . . . . . . . . . . . 29 Demo . . . . . . . . . . . . . . . . . . . . . . . . . . . . . . . . . . . . . . . . . . . . . . . . 30 Demo Mode . . . . . . . . . . . . . . . . . . . . . . . . . . . . . . . . . . . . . . . . . . . . . . . 30 Connection settings . . . . . . . . . . . . . . . . . . . . . . . . . . . . . . . . . . . . . 30 Application status . . . . . . . . . . . . . . . . . . . . . . . . . . . . . . . . . . . . . . . . . . 30 Autodiscover . . . . . . . . . . . . . . . . . . . . . . . . . . . . . . . . . . . . . . . . . . . . . . 30 IP Address . . . . . . . . . . . . . . . . . . . . . . . . . . . . . . . . . . . . . . . . . . . . . . . . 30 Port . . . . . . . . . . . . . . . . . . . . . . . . . . . . . . . . . . . . . . . . . . . . . . . . . . . . . 30 Remote access . . . . . . . . . . . . . . . . . . . . . . . . . . . . . . . . . . . . . . . . . . . . . 31 Secondary IP Address . . . . . . . . . . . . . . . . . . . . . . . . . . . . . . . . . . . . . . . . 31 Secondary Port . . . . . . . . . . . . . . . . . . . . . . . . . . . . . . . . . . . . . . . . . . . . . 31 Warning notifications and error messages . . . . . . . . . . . . 32 Appendix . . . . . . . . . . . . . . . . . . . . . . . . . . . . . . . . . . . . .34 Trademarks . . . . . . . . . . . . . . . . . . . . . . . . . . . . . . . . . . . . . . . . . . . 34 Licensing rights . . . . . . . . . . . . . . . . . . . . . . . . . . . . . . . . . . . . . . . . . 34 Glossary . . . . . . . . . . . . . . . . . . . . . . . . . . . . . . . . . . . . . . . . . . . . . . 34 4 KNX | InSideControl App/HD App 03/2013-00 InSideControl App / HD App This user manual This user manual This document describes the use of the applications InSideControl App and InSideControl HD App. Read all instructions, safety instructions and this user manual carefully before commissioning to ensure that the App is used safely and correctly. •• Schneider Electric is not liable for performance problems and incompatibilities caused by applications, services or devices from third-party providers. •• Applications/devices and their functions may differ according to country, region or hardware specifications. •• Images of the App/HD App always show portable devices with the Android operating system. The displays on Apple portable devices are different from these images. •• Images and screenshots in this user manual may differ from the actual product's appearance. •• The latest software for Windows and MAC OS X, along with the relevant documentation, is available at www.schneider-electric.com or directly under the following QR code. http://www2.schneider-electric.com/sites/corporate/en/products-services/product-launch/knx/knx-inside-control.page •• Keep this manual for reference purposes. Conventions Abbreviations used The following terms and abbreviations are used in this document: Use Abbreviation for Explanation App InSideControl App Application for a smartphone based on iOS or Android IP gateway KNX InSideControl IP gateway The KNX InSideControl IP gateway connects your local network to the KNX installation. With a portable device, you can access your KNX installation via the IP gateway, control the functions and receive status reports (e.g., warning notifications). HD App 03/2013-00 InSideControl HD App Application for a tablet based on iOS or Android InSideControl App/HD App | KNX 5 InSideControl App / HD App This user manual Types of information and instructions used Attention ATTENTION indicates a situation which could result in damage to property. The information provided must be observed, otherwise program errors may occur, or functions may be become unavailable or limited. These tips and tricks contain additional information on a topic and instructions to make your work easier. Instructions and information that apply only to portable devices with the Android operating system. Instructions and information that apply only to portable devices with the iOS operating system. Instructions and information that apply only to InSideControl App are marked with the smartphone symbol. Instructions and information that apply only to InSideControl HD App are marked with the tablet symbol. Text features used The following text styles and markings are used in this document. Text style Meaning [F6] Keys on the keyboard File / Save Menu and menu sequences Software IP address Chapter "Operation" 6 KNX | InSideControl App/HD App Software names, menu texts, buttons, values (selection fields) or system messages of the software are shown in italics and in grey. Cross-references or Internet addresses 03/2013-00 InSideControl App / HD App Getting to know the InSideControl App/HD App Getting to know the InSideControl App/HD App With InSideControl, you can control your KNX installation and therefore your house with a portable device (smartphone or tablet). To do this, the application InSideControl App or InSideControl HD App must be installed on the portable device. The portable device accesses the KNX installation either via the local network (WLAN) or via a VPN access. Among other things, you can use InSideControl to control lighting, blinds or heating individually or to call up multiple devices at the same time via scenes. Messages from the KNX installation can also be received (e.g., a flood message or energy consumption display). To access your KNX installation with the App/HD App, a KNX InSideControl IP gateway (art. no.: xxx6500-0113) must be installed in your KNX installation. An IP gateway can be connected to up to five portable devices simultaneously. Each portable device can be equipped with an individual configuration. This enables the access for a portable device to be restricted to specific devices in a room, for example. An optimal connection is achieved with up to three portable devices. If more than three portable devices are connected simultaneously to an IP gateway, the transmission speed may be reduced. VPN access (VPN = Virtual Private Network) With InSideControl, you can also access your KNX installation with a portable device via WAN (Internet). See the chapter VPN access --> 13. Supported portable devices The App/HD App was developed for portable devices such as smartphones and tablets and is available for the Apple iOS and Google Android operating systems. There are two Apps available, which are optimised for specific portable device set-ups: •• InSideControl App for smartphones •• InSideControl HD App for tablets System requirements: Android smartphones: Version 1.5 Cupcake or higher Android tablets: Version 2.1 Eclair or higher Apple: iOS 5 or higher 03/2013-00 InSideControl HD App is optimised for portable devices with a minimum screen size of 17.78 cm (7") or a resolution of 1280 px in width. InSideControl App/HD App | KNX 7 InSideControl App / HD App Setting up InSideControl Setting up InSideControl The following steps are required to set up InSideControl: •• Installing App/HD App on portable devices •• Transferring the configuration file to portable devices •• Connecting portable devices to the IP gateway Installing App/HD App on portable devices Download InSideControl App or InSideControl HD App from the Apple Store and install the App. Download InSideControl App or InSideControl HD App from the Google Play Store and install the App. You can start the App/HD App and use it in Demo Mode without a connection to an IP gateway. The features of the Demo Mode are outlined in the chapter Settings --> 29. Transferring the configuration file to portable devices The configuration consists of a file with the extension .knx and contains the options for your KNX installation. Without a configuration file, you cannot control any elements of your KNX installation. The configuration file is provided by your system integrator. Portable devices with the iOS operating system Files can only be copied onto Apple portable devices using the iTunes program. iTunes must be installed on a PC or Mac. iTunes is available to download free of charge at http://www. apple.com/de/itunes/. Transferring the configuration file 1 Connect your portable device to your computer. 2 Start iTunes. 3 Select the portable device A onto which the file is to be transferred. 4 Click on Apps B . 8 KNX | InSideControl App/HD App 03/2013-00 InSideControl App / HD App Setting up InSideControl 5 Navigate to the menu item File Sharing C. 6 Select the InSideControl appli- cation D. ⇒⇒ The list of shared files is shown. If there is already a file here, click on it and delete it with the [Del] key. 7 Click on Add E to load a con- figuration from your computer. ⇒⇒ The configuration file is copied to your portable device. The configuration file is usually copied to your portable device immediately. If the transfer was unsuccessful, you can start the copy process again with Sync. For the configuration file to be read, the App/HD App must be completely ended and restarted. Consult your operating system manual for information on how to completely end an application. 03/2013-00 InSideControl App/HD App | KNX 9 InSideControl App / HD App Setting up InSideControl Portable devices with the Android operating system The Android operating system offers a range of options for transferring a file. Below is a description of the most common case, which applies to almost all portable devices with the Android operating system. Consult the manual for your portable device to find out about alternative file transfer options. Transferring the configuration file 1 Connect your portable device to your computer. 2 Open your file manager. 3 Select your portable device A. 4 Copy the configuration file to the folder " ...\InSideControl\" B. 5 Disconnect your portable device from the computer. For the configuration file to be read, the App/HD App must be completely ended and restarted. Consult your operating system manual for information on how to completely end an application. 10 KNX | InSideControl App/HD App 03/2013-00 InSideControl App / HD App Setting up InSideControl Connecting portable devices to the IP gateway To access your KNX installation with the App/HD App, an IP gateway (art. no. xxx6500-0113) must be installed in your KNX installation. The IP address of the IP gateway can be assigned via a DHCP server or via manual configuration as an ETS parameter. The exact procedure can be found in the software application for the IP gateway. There are two ways to access the KNX installation via the IP gateway: •• WLAN access •• VPN access WLAN access For WLAN access, the IP gateway and the portable device are in the same network (WLAN). To control the KNX installation, the IP address/port of the IP gateway must be known to the portable device. You can establish the connection either automatically or manually. Establishing an automatic connection If one IP gateway is available in your KNX installation or no fixed IP address is assigned to the IP gateway, the connection should be discovered automatically. 1 Open Settings (see Settings --> 29). 2 Deactivate the Demo mode option. 3 Activate the Autodiscover option. ⇒⇒ The IP gateway is searched for in the network. If an IP gateway is found, the App/HD App connects automatically. Demo mode Enable this option to use the demo mode of the application. Autodiscover Enable this option to automatically dis cover your IP gateway IP address. IP address No valid IP address Port No valid port 03/2013-00 InSideControl App/HD App | KNX 11 InSideControl App / HD App Setting up InSideControl Establishing a manual connection If multiple IP gateways are present in your KNX installation or if a fixed IP address is assigned to the IP gateway, the connection should be established manually. 1 Open Settings (see Settings --> 29). 2 Deactivate the Demo mode option. 3 Deactivate the Autodiscover option. 4 Enter the IP Address. 5 Enter the Port. 6 End the App and then restart the App. Demo mode Enable this option to use the demo mode of the application. Autodiscover Enable this option to automatically dis cover your IP gateway IP adress. IP address Current IP: xxx.xxx.xx.xx Port Current port: 3671 Consult your operating system manual for information on how to completely end an application. 12 KNX | InSideControl App/HD App 03/2013-00 InSideControl App / HD App Setting up InSideControl VPN access VPN access (VPN = Virtual Private Network) authorises the portable device to access the local network, and therefore also the KNX installation, via the Internet. Benefits of VPN: •• Only authorised users have access to the local network. •• All data is encrypted. •• The data is not changed, recorded or diverted during the transfer. This is often referred to as a VPN tunnel. Requirements for setting up a VPN connection: •• Internet connection •• The portable device and the router are prepared for a VPN connection (VPN client installed) Attention Risk of damage to property through unauthorised access to the KNX installation. As soon as you access the KNX installation via the Internet, the data traffic can be read by third parties. •• For this connection, use only a VPN access with secure encryption for all data packets. •• The required hardware (VPN router) and the offerings of mobile service providers differ significantly with regard to the settings and technical possibilities depending on the country or region. Always have the VPN access set up and commissioned by a specialised VPN service provider. The VPN service provider selects a suitable mobile service provider and the suitable hardware for the VPN access and ensures that the VPN is set up properly. Schneider Electric is not liable for performance problems and incompatibilities caused by applications, services or devices from third-party providers. Schneider Electric does not offer technical support for setting up the VPN access. 03/2013-00 InSideControl App/HD App | KNX 13 InSideControl App / HD App User interface User interface The user interfaces of the InSideControl App and InSideControl HD App are optimised for the supported portable devices. This chapter outlines the user interfaces and their operation. Operation InSideControl App/HD App supports the following gestures: Tapping Tap briefly on a symbol. Pressing Press and hold down a symbol for a longer time. Swiping (scrolling) Swipe over the user interface with your finger InSideControl App The user interface of the InSideControl App consists of a status bar and two levels, the room level and the device level. Room level Device level AStatus bar BHome Room level The symbols for the configured rooms are shown in the room level. Switching to the device level 1 Tap on the symbol for the desired room. A description of the room symbols can be found in the chapter Meaning of the symbols --> 18. 14 KNX | InSideControl App/HD App 03/2013-00 InSideControl App / HD App User interface Device level In the device level, the symbols for the configured rooms are shown in the left column. The right column shows the configured devices in the selected room. The symbol for a selected room is marked green. The operation of a device depends on the device configuration. Detailed information on the operation of the devices is available in the chapter Meaning of the symbols --> 18. Switching rooms 1 Tap on the symbol for the desired room. Switching to the room level 1 Tap on Home in the status bar. With Android, you can also use the back function. Consult the manual for your device for information on which symbol or button is applicable. Status bar The status bar can be found at the top edge of the screen and shows information such as the selected room and also offers a number of options. Project XXX Online Living room Offline AHome BThe project name (in the room level) or the name of the selected room (in the device level) CStatus report The colour of the status bar shows whether the App is connected to an IP gateway. Green Connected to the IP gateway Red Not connected; note the status report Switching to the room level 1 Tap on Home in the status bar. Establishing or ending a connection to an IP gateway 1Tap on the status bar. For iOS, the connection is established only under Settings. Information on the connection can be found in the chapter Settings --> 29. 03/2013-00 InSideControl App/HD App | KNX 15 InSideControl App / HD App User interface Displaying the information screen With iOS, the Home symbol also appears in the room level. 1 Switch to the room level. 2 Tap on Home in the status bar. 1Tap on the Menu symbol or press the [Menu] button. Consult the manual for your portable device for information on which symbol or button is applicable. 2 Select Information. InSideControl HD App The user interface of the InSideControl HD App is made up of three columns: the room overview, the device overview and the favourites. ARoom overview BDevice overview CStatus bar DFavourites Favourites The same four devices are contained in the favourites, regardless of which room is selected. The devices shown here are defined in the configuration file. 16 KNX | InSideControl App/HD App 03/2013-00 InSideControl App / HD App User interface Status bar The status bar can be found at the top edge of the screen and shows information such as the selected room and also offers a number of options. Project XXX Living room Online Project XXX Living room Offline AHome BProject name CName of the selected room DStatus report ESet background The colour of the status bar shows whether the HD App is connected to an IP gateway. Green Connected to the IP gateway Red Not connected; note the status report Establishing or ending a connection to an IP gateway 1Tap on the status bar. For iOS, the connection is established only under Settings. Information on the connection can be found in the chapter Settings --> 29. In the HD App, you can set a different background image for each room. Setting the background image 1 Tap on the background symbol. ⇒⇒ A selection opens. Taking the background image with the built-in camera 1 Tap on From Camera. 2 Tap on the trigger symbol. Selecting the background image from the internal or external memory 1 Tap on From SD Card. 2 Navigate to the desired image. 3 Confirm your selection. Removing the background image 1 Tap on the background symbol. 2 Tap on Remove image. 03/2013-00 InSideControl App/HD App | KNX 17 InSideControl App / HD App Meaning of the symbols Meaning of the symbols There are two symbol types in InSideControl: room symbols and device symbols. The following tables provide an overview of the symbols and their functions. If InSideControl is not connected to an IP gateway, all room and device symbols are in "Offline Mode". The symbols are shown in grey and do not react to inputs. Room symbols A room is a group of different devices (e.g., lamps, blinds, warning notifications), which are configured by your system integrator in accordance with your specifications. These devices do not necessarily have to been in the same room. The status of the room symbol provides certain information. The following table provides an overview of the room symbol statuses along with their meaning: Meaning Connected to IP gateway Not connected to IP gateway Room not selected Room selected At least one light in the room is switched on. The colours shown correspond to the standard colour scheme. The status colours may vary with the colour scheme. More information on the colour schemes is available in the chapter Settings --> 29. 18 KNX | InSideControl App/HD App 03/2013-00 InSideControl App / HD App Meaning of the symbols Room symbols overview Your system integrator has selected the room symbols according to your KNX installation. Here are some examples of room symbols and their possible meanings: 03/2013-00 Living room Dining room Kitchen Stairway Bathroom Front door Bedroom Television room Dressing room Children's room Garden, patio, back yard Library Garage Area for cameras or monitoring Area for scenes Area for energy efficiency (energy meter, power consumption, ...) InSideControl App/HD App | KNX 19 InSideControl App / HD App Meaning of the symbols Device symbols A device symbol represents a connection to one or more devices of your KNX installation. The appearance and operating mode of a device symbol depend on the connected device. ADevice name BResult of the status query CSymbol of the device The status query To ensure that the current device status is always shown in the App/HD App, InSideControl queries the device status at different points in time. These points in time are: •• When the App/HD App is started: All devices are queried. •• When a room is called up: All devices of the room are queried. •• When the device name is tapped. The status query and update may take several seconds depending on the scope of the project and the quality of the connection. The success or failure of the status query is shown in the App/HD App with two symbols next to the device name: The status query was successful, the status is known. The device can be controlled. The status query was unsuccessful, the status is unknown. The device cannot be controlled. To rectify the error: 1 Tap on the device name and connect again. 2 If no connection can be established, contact your system integrator. Below, you will find an overview of the device symbols and their relevant options. Lighting This device symbol represents a light. The device symbol shows the status of the light. Switching the light on or off 1 Tap on the device symbol to switch the light on or off. 20 KNX | InSideControl App/HD App 03/2013-00 InSideControl App / HD App Meaning of the symbols Dimming the light If a slider is shown below the light symbol, the light can also be dimmed. 1 Move the slider to the desired setting. Setting the RGB light If a square is shown next to the light symbol, you can select the colour of the light. Opening the colour selector 1 Tap on the square. ⇒⇒ The colour selector opens. Android colour selector iOS colour selector AFavourites BColour palette CColour selection DCancel 03/2013-00 InSideControl App/HD App | KNX 21 InSideControl App / HD App Meaning of the symbols Selecting the colour of the RGB light 1 Open the colour selector. 2 Tap on the colour palette B. ⇒⇒ The colour selection C shows the selected colour. 3 Tap on the colour selection C. ⇒⇒ The square shows the selected colour. Defining favourites 1 Open the colour selector. 2 Tap on the colour palette B. ⇒⇒ The colour selection C shows the selected colour. 3 Press the desired favourite A. ⇒⇒ The selected colour is set for the favourite. If the vibration function is switched on, your portable device vibrates to confirm the activation. Selecting favourites 1 Open the colour selector. 2 Tap on the desired favourite A. Exiting the colour selector without changing the colour 1Tap on Cancel. 1Tap the back symbol or press [Back] on your portable device. Consult the manual for your portable device for information on which symbols and buttons are applicable. Switches This device symbol represents a device that can be switched on and off. The device symbol shows the status of the device. 1 Tap on the device symbol to switch the device on or off. 22 KNX | InSideControl App/HD App 03/2013-00 InSideControl App / HD App Meaning of the symbols Sliders This device symbol represents a device for which values can be defined directly within a specific range. 1 Move the slider to the desired value. Blind/roller shutter This device symbol represents a blind or roller shutter. The device symbol and function are adapted to the devices actually in use. Moving the blind/roller shutter With the exception of specific brands, all blinds in a KNX installation have the functions Up, Down and Stop/Step. ADown: Tap on Down to lower the blind to the end position. BStop/Step: Tap on Stop/Step to stop the blind or to move it in steps. AUp: Tap on Up to raise the blind to the end position. The precise function of the blind control depends on your specific KNX installation. Contact your KNX system integrator for a detailed description of your control. Blind/roller shutter with positionings If there are sliders under the device symbol, the blind supports additional functions. AHeight position: Move the slider to the desired position to directly specify the height position of the blind. BSlat position: Move the slider to the desired position to directly specify the vane opening. Right = open slats, left = close slats. 03/2013-00 InSideControl App/HD App | KNX 23 InSideControl App / HD App Meaning of the symbols Blinds from Gradhermetic If you control blinds from Gradhermetic, you can call up the functions Up, Down and Stop. ADown: Lower the blinds. Close the slats. Activate Up-Down operating mode BStop: Stop the blinds. Activate Tilt mode CUp: Raise the blinds. Open the slats. Activate Up-Down operating mode Lowering/raising the blinds 1 Press Down or Up to activate the Up-Down operating mode. 2 Tap on Down or Up to lower or raise the blind to the end position. Opening/closing the slats 1 Press Stop to activate the Tilt operating mode. 2 Tap on Down or Up to close or open the slats. If the vibration function is switched on, your portable device vibrates to confirm the activation. Scenes This symbol represents a scene. A scene puts one or multiple devices into a pre-set state at the same time (e.g., switch on lamps, move blinds to half height). Scenes can only be activated. 1 Press the scene symbol. If the vibration function is switched on, your portable device vibrates to confirm the activation. 24 KNX | InSideControl App/HD App 03/2013-00 InSideControl App / HD App Meaning of the symbols Indicators Device symbols that do not control any devices are indicators. Indicators receive information from devices and show the information. Symbol indicators Symbol indicators represent the function of the connected device with a symbol. Symbol indicators have two states. Rain No rain Night Day Value indicators Value indicators show the value of the connected sensor, e.g., wind speed, temperature or humidity. Heating, ventilation, air conditioning These device symbols represent the control for the following device categories: •• •• •• •• Heating system Air conditioning system Cooling system Ventilation Setting the setpoint temperature The setpoint temperature for the connected system can be set with this device symbol. Decreasing the setpoint temperature 1 Tap on – . Increasing the setpoint temperature 1 Tap on + . 03/2013-00 InSideControl App/HD App | KNX 25 InSideControl App / HD App Meaning of the symbols Activating operating modes With these device symbols, you can switch between pre-set operating modes. Consult your system integrator to find out which settings and setpoint temperatures have been configured for your system. 1 Tap on the symbol to activate an operating mode. AFrost protection or heat protection operating mode BStandby operating mode (activated) CNight operating mode DComfort operating mode Activating the controller mode With this function, you can activate the heating or cooling. 1 Tap on the symbol to activate the controller. ACooling controller mode BHeating controller mode (activated) Air conditioning system (Mitsubishi) You can control your air conditioning system with this function. 1 Tap on a symbol to activate a particular mode. AAutomatic BHeating (activated) CCooling DFan ERoom dehumidification 26 KNX | InSideControl App/HD App 03/2013-00 InSideControl App / HD App Meaning of the symbols Fans With this device symbol, you can control the speed of fans. A different number of levels is shown depending on the fan. 1 Move the slider to the desired value. Ventilation With this device symbol, you can specify the opening width of the ventilation louvers. 1 Move the slider to the desired value. Cameras This symbol represents the connection to a camera. To switch to the live view of the camera: 1 Tap on the device symbol. Warning notifications These device symbols show a warning. The device symbol depends on the type of associated warning notification. Warning notification symbols have two states: No warning Warning Fire notification Flood notification 03/2013-00 InSideControl App/HD App | KNX 27 InSideControl App / HD App Meaning of the symbols No warning Warning Gas notification Wind notification Presence notification InSideControl also offers the option of showing a warning notification as a pop-up window. Details of how to activate the pop-up windows can be found in the chapter Settings --> 29. 28 KNX | InSideControl App/HD App 03/2013-00 InSideControl App / HD App Settings Settings In the settings, you can adapt the behaviour of the InSideControl, activate/deactivate the Demo Mode and connect your portable device to the IP gateway. Opening the settings 1 Start the App/HD App. 2 Tap on the Menu symbol or press the [Menu] button. Consult the manual for your portable device for information on which symbol or button is applicable. 3 Tap on Settings. 1 Start Settings in the main menu. 2 Select InSideControl from the list of installed applications. Below is a description of the setting options for Android. The menu options for Apple differ slightly from the Android menu options. Customization For Android, the following settings are found under the menu item Customization: •• Keep screen enabled •• Enable warning notifications •• Visual Style Auto-lock Screen Keep screen enabled If this option is selected, the screen is not switched off while the App/HD App is active. Enable notification pop-ups Enable warning notifications If this option is selected, warning notifications of your KNX installation are shown as a pop-up window. Warning notifications are shown as pop-up windows only if InSideControl is active. A warning notification will not activate the App/HD App or wake the portable device from the standby mode. Settings for the display Visual Style Here, you can select a pre-set colour scheme. 03/2013-00 InSideControl App/HD App | KNX 29 InSideControl App / HD App Settings Demo Demo Mode If this option is selected, the App/HD App is put into Demo Mode. In Demo Mode, you can test the behaviour of the App/HD App without being connected to a KNX installation. Pre-set rooms and devices are shown, which represent a conventional KNX installation. All symbols and buttons react in the same way as with a connected KNX installation. The Demo Mode is always active if no configuration file has been loaded. The Demo Mode can be deactivated only when a configuration file is loaded. The status report in the status bar shows whether the App/HD App is in Demo Mode. Connection settings The exact procedure for connecting the portable device to the IP gateway is outlined in this chapter: Connecting portable devices to the IP gateway --> 11 Application status The application status shows whether InSideControl is working correctly. The MAC address with which a connection is to be established is also shown. Autodiscover If this option is selected, the App/HD App will search for valid IP gateways in the local network. This means that the IP address and the port of the IP gateway do not have to be entered manually. If the IP gateway is discovered, the App/HD App connects automatically. We recommend that the IP address and the port be entered manually if there is more than one IP gateway or other KNX netIP devices in your LAN. IP Address Enter the IP address of your IP gateway here. The IP gateway must be assigned a fixed IP address in the network. Port Enter the port for your IP gateway here. The standard port address is: 3671 30 KNX | InSideControl App/HD App 03/2013-00 InSideControl App / HD App Settings Remote access With remote access, you can access your KNX installation via the Internet. With this type of access, you have no security mechanisms to guarantee secure access to your KNX installation. Attention Risk of damage to property through unauthorised access to the KNX installation. This type of access has no security mechanisms, such as authentication, encryption or integrity. If you connect to your KNX installation via remote access, the data traffic can be read, changed or diverted by third parties without restriction. The person carrying out the access must have proven detailed knowledge of the following areas: •• Selecting and configuring the router provided by the customer •• Setting up a DDNS service •• Port forwarding Always have the remote access set up and commissioned by a specialised service provider. Schneider Electric is not liable for performance problems and incompatibilities caused by applications, services or devices from third-party providers. Schneider Electric is not liable for damage to property caused by unauthorised access to your KNX installation. Schneider Electric does not offer technical support for setting up a remote access. We recommend using a VPN access for accessing the KNX installation via the Internet. For more information, see the chapter VPN access --> 13. Secondary IP Address Enter the IP address for the remote access here. Secondary Port Enter the port for the remote access here. 03/2013-00 InSideControl App/HD App | KNX 31 InSideControl App / HD App Warning notifications and error messages Warning notifications and error messages This chapter outlines the error messages and instructions for rectifying them. WLAN connection error The portable device is not connected to a wireless network. Rectifying the error: 1 Acknowledge the message. 2 Check the settings of your device and wireless network. Remote access error A remote access to the IP gateway could not be established. Rectifying the error: 1 Acknowledge the message. 2 Contact the service provider that set up the remote access. IP gateway error A connection to the IP gateway could not be established. Rectifying the error: 1 Acknowledge the message. 2 Wait two minutes before attempting to establish the connection again. 3 Check whether five portable devices are already connected to an IP gateway. Disconnect one of the other connections before attempting to establish a connection again. KNX connection disconnected The connection between the portable device and the IP gateway has been disconnected. To restore the connection: 1 Tap on Retry. To not restore the connection: 1 Tap on No, thanks. 2 If this error persists, check your network installation settings. Format of the MAC address is invalid The MAC address provided does not correspond to the format of a MAC address. To rectify the error: 1 Acknowledge the message. 2 Enter the correct MAC address. 32 KNX | InSideControl App/HD App 03/2013-00 InSideControl App / HD App Warning notifications and error messages Red cross next to device symbol The device connected to the device symbol is not connected correctly, the current status of the devices is not available. To rectify the error: 1 Tap on the device name and connect again. 2 If no connection can be established, contact your system integrator. 03/2013-00 InSideControl App/HD App | KNX 33 InSideControl App / HD App Appendix Appendix Trademarks •• Apple®, iTunes®, App StoreSM, iPhone®, iPod®, iPad® and MAC OS® are brand names or registered trademarks of Apple Inc. •• Google PlayTM, Google Play StoreTM and AndroidTM are brand names or registered trademarks of Google Inc. •• Wi-Fi® is a registered trademark of the Wi-Fi Alliance. •• Microsoft Windows®, Windows XP® and Windows 7® are brand names or registered trademarks of the Microsoft Corporation in the USA and/or other countries. Other brands and registered trademarks are the property of the relevant owner. Licensing rights The InSideControl App and InSideControl HD App can be downloaded from the App Store or Google Play Store and used in Demo Mode free of charge. The licence and thus the full range of functions can be purchased with the specially developed KNX InSideControl IP gateway from Schneider Electric. You can control your house and visualise the functions on your portable device only with this IP gateway. To make the configuration available on the portable device, you need the software InSideControl Builder, which is available to download free of charge from www.schneider-electric. com. Glossary Use App HD App Builder DDNS Demo Mode Functions Devices IP gateway Configuration file Portable devices 34 KNX | InSideControl App/HD App Explanation Abbreviation for InSideControl App. Application (app) for a smartphone based on iOS or Android. Abbreviation for InSideControl HD App. Application (app) for a tablet based on iOS or Android, Abbreviation for InSideControl Builder. Software in which the control for the App is configured. Abbreviation for Dynamic Domain Name System. In Demo Mode, you can navigate in the InSideControl App/HD App and try out the different functions, but you cannot control your house. Devices have functions, which you can call up with the portable device. You can switch a lamp on or off or see the results of a function, such as warning notifications or the status of a device. Devices are equipment or apparatuses with specific functions. Example: The heating has the function of heating the room. Abbreviation for KNX InSideControl IP gateway. The portable device accesses the KNX system via the IP gateway, enabling it to control the individual functions and also receive feedback (e.g., warning notifications). The configuration file is created by the system integrator in the software InSideControl Builder and is then transferred to the portable device. This file contains all information for the functions you wish to control in your house. Portable devices that receive additional functions with an App. Examples of portable devices include smartphones and tablets, but not notebooks. 03/2013-00 InSideControl App / HD App Appendix Use QR code Smartphone Tablet VPN WAN Wi-Fi WLAN 03/2013-00 Explanation The QR code (QR = Quick Response) is a 2D code that is made up of points in the shape of a square. Smartphones or tablets can read this information if a relevant app has been installed. Mobile phone that can be individually equipped with additional programs (apps). Mobile computer that can be equipped with individual functions through additional programs (HD apps). Abbreviation for Virtual Private Network. VPN refers to a computer network between at least two participants that uses the Internet as a transport layer. There is no public access to this Internet connection, however. As only specific authenticated computers participate in this network and the VPN data packets are transmitted in encrypted form, i.e., cannot be viewed by external parties, this is also often referred to as a VPN tunnel. Abbreviation for Wide Area Network. A WAN is a computer network that links different local networks and individual computers at different sites all over the world. WANs use private or public networks. The Internet is the most widely known public network. Wi-Fi refers to devices that are manufactured according to the Wi-Fi Alliance standard and can communicate with each other wirelessly across all manufacturers. Certified devices of the members are given the Wi-Fi logo. Abbreviation for Wireless Local Area Network. WLAN is a local network that uses wireless communication. There are ad-hoc networks (with just two computers) and infrastructure networks in which a large number of computers communicate with each other via a central point. In some countries, the term Wi-Fi is used as a synonym for WLAN. InSideControl App/HD App | KNX 35