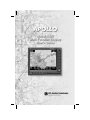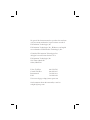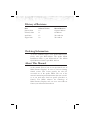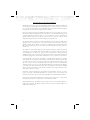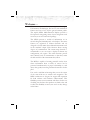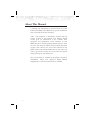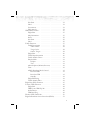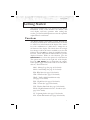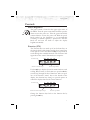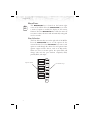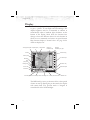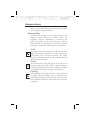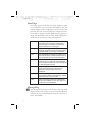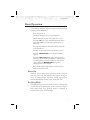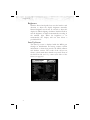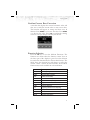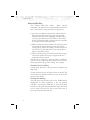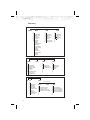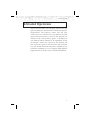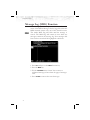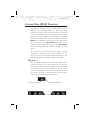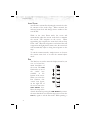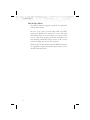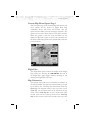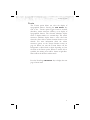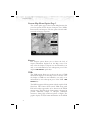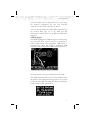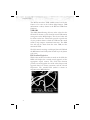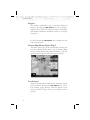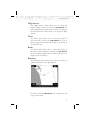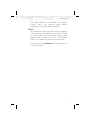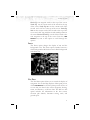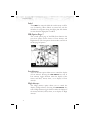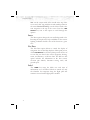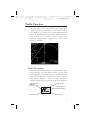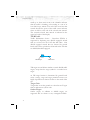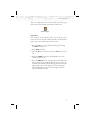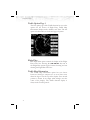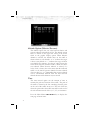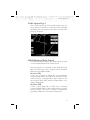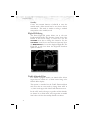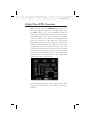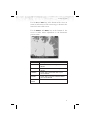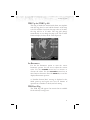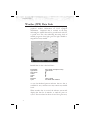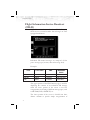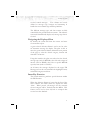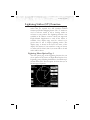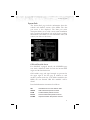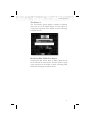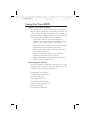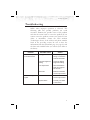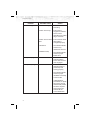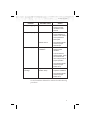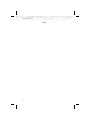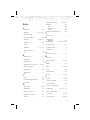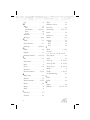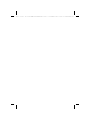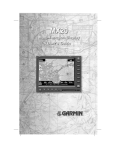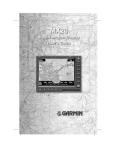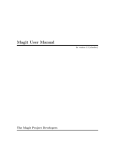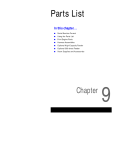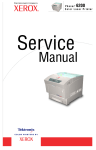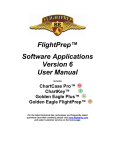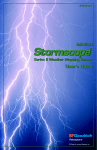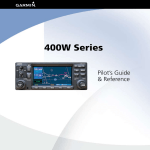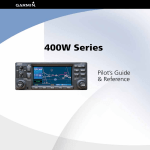Download UPS Aviation Technologies 10 User`s guide
Transcript
No part of this document may be reproduced in any form or by any means without the express written consent of UPS Aviation Technologies, Inc. UPS Aviation Technologies, Inc., II Morrow, and Apollo are trademarks of UPS Aviation Technologies, Inc. © 2000 by UPS Aviation Technologies, Inc. All rights reserved. Printed in the U.S.A. UPS Aviation Technologies, Inc. 2345 Turner Road S.E. Salem, OR 97302 U.S.A. Toll Free Canada Toll Free International FAX 800.525.6726 800.654.3415 503.391.3411 503.364.2138 Visit our web page at http://www.upsat.com Send comments about this manual by e-mail to: [email protected] History of Revisions Date January 2000 February 2000 April 2000 August 2000 Software Version 1.0 1.1 1.2 2.0 Manual Revision Capstone Release GA Release 560-1026-00a 560-1026-01 Ordering Information To receive additional copies of the Apollo MX20 User’s Guide, order part #560-1026-01. The Apollo MX20 Installation Guide is part #560-1025-xx. The MX20 Quick Reference Guide is part #561-0263-xx. About This Manual Please take a few moments to review the various sections in this manual. Even if you are an experienced user of Multi-Function Displays, be sure to read our Getting Started section. This section provides the rules for successful use of the Apollo MX20. The rest of the manual contains important information that you can refer to as you need more detail on specific procedures or features. The MX20 advances the technology of Multi-Function Displays and uses new state-of-the-art features you will want to know about. i End User License Agreement (“EULA”) Refund. If you do not agree to the terms of this EULA, UPS Aviation Technologies and Microsoft are unwilling to license the MX20 and its Operating System to you. In such event, you may not use or copy the Licensed Product, and you should promptly contact UPS Aviation Technologies for instructions on return of the unused product(s) for a refund. Client Access Licenses. If you use the MX20 Operating System to access or utilize the services or functionality of Microsoft Windows NT Server (all editions) or use the MX20 Operating System to permit workstation or computing devices to access or utilize the services or functionality of Microsoft Windows NT Server, you may be required to obtain a Client Access License for the MX20 Operating System and/or each such workstation or computing device. No Warranties. Except as expressly provided in the limited warranty section, the MX20 and its operating system are provided to you “as is” without warranty of any kind, either expressed or implied, including, but not limited to, warranties of noninfringement, merchantability, and/or fitness for a particular purpose. the entire risk of the quality and performance of the software is with the user. No Liability for Consequential Damages. UPS Aviation Technologies and/or UPS Aviation Technologies’ software suppliers shall not be held liable for any damages suffered or incurred by you (including, but not limited to, general, special, consequential or incidental damages including damages for loss of business profits, business interruption, loss of business information and the like), arising from or in connection with the delivery, use, or performance of the software. Customer Remedies. UPS Aviation Technologies’ and UPS Aviation Technologies suppliers’ entire liability and your exclusive remedy shall be, at UPS Aviation Technologies’ option, either (a) return of the price paid, or (b) repair or replacement of the MX20 and its operating system that does not meet the above Limited Warranty and which is returned to UPS Aviation Technologies with a copy of your receipt. This Limited Warranty is void if failure of the MX20 or its operating system has resulted from accident, abuse, or misapplication. Any replacement MX20 and its operating system will be warranted for the remainder of the original warranty period or thirty (30) days, whichever is longer. Limitations on Reverse Engineering, Decompilation and Disassembly. You may not reverse engineer, decompile, or disassemble the MX20 or its operating system, except and only to the extent that such activity is expressly permitted by applicable law notwithstanding this limitation. Separation of Components. The MX20 and its operating system are licensed as a single product. Its component parts may not be separated for use on more than one MX20. Single Embedded System. The MX20 and its operating system are licensed with the MX20 as a single integrated product. The MX20 operating system may only be used with the MX20 as set forth in these licensing terms. ii Welcome… Welcome to a new era of aviation navigation. Once again, UPS Aviation Technologies, Inc. has set new standards in features and ease of use for the general aviation public. The Apollo MX20 Multi-Function Display provides a focal point for integrating many of your navigation needs in an easy to use and convenient package. The MX20 presents a wealth of information on its six-inch diagonal, 640x480 pixel, color display. The many features are organized as distinct functions and are designed to closely mimic the traditional instruments used in the standard cockpit. Each function allows varying degrees of customization. The custom map function is customizable so you can create a display for almost any configuration you require. The other functions provide more limited levels of customization so that they retain the look and feel of the instruments they reflect. The MX20 is capable of creating powerful overlay views where information from a variety of sources can be presented simultaneously in proper relationship to each other, thus greatly increasing situational awareness for the pilot. You can be confident in knowing that you are the owner of the state-of-the-art in aviation and navigation. The MX20 architecture is designed to support full expansion for both software and hardware enhancements. This flexibility protects your investment and allows for the ease of adding new features. Our products are built to last and to allow the flexibility to meet your needs as they change in the future. iii About This Manual This manual may be used as a summary, a reference, and a learning tool. Information is provided about all of the functions available to the MX20. Your specific installation may not include all of these functions. Take a few moments to familiarize yourself with the various sections in this manual. The Getting Started section gives an introduction to the controls, basic operation, and organization of the functions in your MX20. Be sure to read the Getting Started section to learn the rules for using the MX20. The Detailed Operation section is the reference for each of the functions in the MX20. Refer to the Detailed Operation section when you want to get into the details on every function and option along with step-by-step instructions. Not every function is available in all software versions or installations. Check your Approved Flight Manual Supplement to verify the features that are available. iv Table of Contents History of Revisions . . . . . . . . . . . . . . . . . . . . . . . i Ordering Information . . . . . . . . . . . . . . . . . . . . . . i About This Manual . . . . . . . . . . . . . . . . . . . . . . . i Welcome… . . . . . . . . . . . . . . . . . . . . . . . . . . . iii About This Manual . . . . . . . . . . . . . . . . . . . . . . . iv Getting Started . . . . . . . . . . . . . . . . . . . . . . . . . . . . 1 Functions. . . . . . . . . . . . . . . . . . . . . . . . . . . . . 1 Controls . . . . . . . . . . . . . . . . . . . . . . . . . . . . . 3 Power/Brightness . . . . . . . . . . . . . . . . . . . . . . 3 Function ( FN) . . . . . . . . . . . . . . . . . . . . . . . 3 Menu/Enter . . . . . . . . . . . . . . . . . . . . . . . . . 4 Line Selection . . . . . . . . . . . . . . . . . . . . . . . . 4 Data Card . . . . . . . . . . . . . . . . . . . . . . . . . . . . 5 Display . . . . . . . . . . . . . . . . . . . . . . . . . . . . . . 6 Annunciations . . . . . . . . . . . . . . . . . . . . . . . . . . 7 Advisory Flags . . . . . . . . . . . . . . . . . . . . . . . . 7 Traffic . . . . . . . . . . . . . . . . . . . . . . . . . . 7 Terrain . . . . . . . . . . . . . . . . . . . . . . . . . 7 Lightning . . . . . . . . . . . . . . . . . . . . . . . . 7 Data Flags . . . . . . . . . . . . . . . . . . . . . . . . . . 8 Message Flag . . . . . . . . . . . . . . . . . . . . . . . . 8 Basic Operation . . . . . . . . . . . . . . . . . . . . . . . . . 9 Power On . . . . . . . . . . . . . . . . . . . . . . . . . . 9 Pre-Heat Mode . . . . . . . . . . . . . . . . . . . . . . . 9 Brightness . . . . . . . . . . . . . . . . . . . . . . . . . 10 Start Up Screen . . . . . . . . . . . . . . . . . . . . . . 10 Confirm Current Baro Correction . . . . . . . . . . . . 11 Function Selection. . . . . . . . . . . . . . . . . . . . . 11 Advisory hot key . . . . . . . . . . . . . . . . . . . . . . 12 Normal Cruise Condition . . . . . . . . . . . . . . 12 Viewing the Advisory . . . . . . . . . . . . . . . . . 12 Returning to Normal Condition . . . . . . . . . . . 13 Options Menu . . . . . . . . . . . . . . . . . . . . . . . 13 Summary . . . . . . . . . . . . . . . . . . . . . . . . . . 14 v Detailed Operation . . . . . . . . . . Message Log (MSG) Function . Custom Map (MAP) Function . Map Scale . . . . . . . . . . Auto Zoom . . . . . . . . . . Pan . . . . . . . . . . . . . . Info . . . . . . . . . . . . . . Info In Pan Mode . . . . . . Flight Plan . . . . . . . . . . Map Orientation . . . . . . . Invert . . . . . . . . . . . . . Nav Data . . . . . . . . . . . Terrain . . . . . . . . . . . . Airports . . . . . . . . . . . . VORs . . . . . . . . . . . . . VOR Highlight . . . . . VOR OBS . . . . . . . . ILS/Localizer Depiction Back Course Display . . NDBs . . . . . . . . . . . . . Intersections . . . . . . . . . Airspace . . . . . . . . . . . Low Airways . . . . . . . . . High Airways . . . . . . . . Water . . . . . . . . . . . . . Roads . . . . . . . . . . . . . Boundary . . . . . . . . . . . Obstructions . . . . . . . . . Traffic . . . . . . . . . . . . Strikes . . . . . . . . . . . . IFR Chart Function . . . . . . . Flight Plan . . . . . . . . . . Map Orientation . . . . . . . Invert . . . . . . . . . . . . . vi . . . . . . . . . . . . . . . . . . . . . . . . . . . . . . . . . . . . . . . . . . . . . . . . . . . . . . . . . . . . . . . . . . . . . . . . . . . . . . . . . . . . . . . . . . . . . . . . . . . . . . . . . . . . . . . . . . . . . . . . . . . . . . . . . . . . . . . . . . . . . . . . . . . . . . . . . . . . . . . . . . . . . . . . . . . . . . . . . . . . . . . . . . . . . . . . . . . . . . . . . . . . . . . . . . . . . . . . . . . . . . . . . . . . . . . . . . . . . . . . . . . . . . . . . . . . . . . . . . . . . . . . . . . . . . . . . . . . . . . . . . . . . . . . . . . . . . . . . . . . . . . . . . . . . . . . . . . . . . . . . . . . . . . . . . . . . . . . . . . . . . . . . . . . . . . . . . . . . . . . . . . . . . . . . . . . . . . . . . . . . . . . . . . . . . . . . . . . . . . . . . . . . . . . . . . . . . . . . . . . . . . . . . . . . . . . . . . . . . . . . . . . . . . . . . . . . . . . . . . . . . . . . . . . . . . . . . . . . . . . . . . . . . . . . . . . . . . . . . . . . . . . . . . . . . 15 16 17 17 18 18 19 20 21 21 22 22 23 24 24 25 26 26 27 27 27 28 28 29 29 29 29 30 30 31 32 32 32 33 Nav Data . . . . . . . . . . . . . . . . . . . Label . . . . . . . . . . . . . . . . . . . . . Low Airways . . . . . . . . . . . . . . . . . High Airways . . . . . . . . . . . . . . . . VFR Chart Function . . . . . . . . . . . . . . . Flight Plan . . . . . . . . . . . . . . . . . . Map Orientation . . . . . . . . . . . . . . . Invert . . . . . . . . . . . . . . . . . . . . . Nav Data . . . . . . . . . . . . . . . . . . . Label . . . . . . . . . . . . . . . . . . . . . Traffic Function . . . . . . . . . . . . . . . . . Traffic Description . . . . . . . . . . . . . TIS-B Traffic . . . . . . . . . . . . . . Target Color. . . . . . . . . . . . . . . Surface Targets . . . . . . . . . . . . . Flight Plan . . . . . . . . . . . . . . . . . . Traffic Map Orientation . . . . . . . . . . Traffic Altitude Values . . . . . . . . . . . Display Mode . . . . . . . . . . . . . . . . Graphic . . . . . . . . . . . . . . . . . Text . . . . . . . . . . . . . . . . . . . Altitude Option (Relative/Pressure) . . . . Time . . . . . . . . . . . . . . . . . . . . . ADS-B Broadcast Mode Control . . . . . . Broadcast FID. . . . . . . . . . . . . . Broadcast VFR . . . . . . . . . . . . . Standby . . . . . . . . . . . . . . . . . Flight ID Editing . . . . . . . . . . . . . . Traffic Altitude Filter . . . . . . . . . . . . Flight Plan (FPL) Function . . . . . . . . . . . Terrain (TER) Function. . . . . . . . . . . . . Flight Plan . . . . . . . . . . . . . . . . . . TRK Up Arc/TRK Up 360 . . . . . . . . . Set Barometer . . . . . . . . . . . . . . . . TER Data Flag. . . . . . . . . . . . . . . . Weather (WX) Data Link . . . . . . . . . . . . Flight Information Service-Broadcast (FIS-B). . . . . . . . . . . . . . . . . . . . . . . . . . . . . . . . . . . . . . . . . . . . . . . . . . . . . . . . . . . . . . . . . . . . . . . . . . . . . . . . . . . . . . . . . . . . . . . . . . . . . . . . . . . . . . . . . . . . . . . . . . . . . . . . . . . . . . . . . . . . . . . . . . . . . . . . . . . . . . . . . . . . . . . . . . . . . . . . . . . . . . . . . . . . . . . . . . . . . . . . . . . . . . . . . . . . . . . . . . . . . . . . . . . . . . . . . . . . . . . . . . . . . . . . . . . . . . . . . . . . 33 34 34 34 35 35 35 36 36 36 37 37 38 38 38 40 40 41 41 41 41 42 42 43 43 43 44 44 44 45 46 48 49 49 49 50 52 vii Navigating the Displayed Data . . . . . . . Smart Key Function . . . . . . . . . . . . . Sorting FIS Messages . . . . . . . . . . . . Lightning Strikes (LT) Function . . . . . . . . Flight Plan . . . . . . . . . . . . . . . . . . 360/120 . . . . . . . . . . . . . . . . . . . . Lightning. . . . . . . . . . . . . . . . . . . Strike. . . . . . . . . . . . . . . . . . . Cell. . . . . . . . . . . . . . . . . . . . Heading Stabilization . . . . . . . . . . . . System Data . . . . . . . . . . . . . . . . . Demo . . . . . . . . . . . . . . . . . . . . . Self-Test . . . . . . . . . . . . . . . . . . . Noise Monitor . . . . . . . . . . . . . . . . Strike Test . . . . . . . . . . . . . . . . . . System Function . . . . . . . . . . . . . . . . . System Nav Page . . . . . . . . . . . . . . Ownship Symbol . . . . . . . . . . . . Lat/Lon Format. . . . . . . . . . . . . Set Baro Units. . . . . . . . . . . . . . Set Baro Correction. . . . . . . . . . . Display Lat/Lon Lines . . . . . . . . . System Info. . . . . . . . . . . . . . . . . . GPS and datalink status . . . . . . . . System Test Page . . . . . . . . . . . . . . Test Pattern 1 . . . . . . . . . . . . . . Red, Green, Blue, White Test Pattern. Caring For Your MX20 . . . . . . . . . . . . . Display Care and Cleaning . . . . . . . . . Troubleshooting . . . . . . . . . . . . . . . . . viii . . . . . . . . . . . . . . . . . . . . . . . . . . . . . . . . . . . . . . . . . . . . . . . . . . . . . . . . . . . . . . . . . . . . . . . . . . . . . . . . . . . . . . . . . . . . . . . . . . . . . . . . . . . . . . . . . . . . . . . . . . . . . . . . . . . . . . . . . . . . . . . . . . . . . . . . . . . . . . . . . . . . . . . . . . . . . . . . . . . . . . . . . . . . . . . . . . . . . . . . . . . . . . . . . . 53 53 54 55 56 56 56 56 56 56 56 57 57 57 58 59 59 59 59 59 60 60 61 61 62 63 63 64 64 65 Getting Started Getting Started This section explains how to get started using the MX20. Information in this section describes the controls, data card, display, and basic operation. After reading this section, go to the Detailed Operation section for expanded explanations for each feature. Functions The MX20 contains eleven major separate functions for the display of information. The function names are shown as “smart” keys at the bottom of the display. The “smart” key is the combination of a label above a triangle key at the bottom of the display. The labels above the triangle keys change to reflect the choices available to you for each function. Press the FN key to show the available functions. Press the “smart” key below the function label to go to the displayed function. While in each function, press the MENU/ENTER key to show the options for each function. The options are shown on the right side of the display. Press the LINE SELECT key to manipulate the options. Some options toggle on/off, while some are tri-state (three choices). The functions are: MSG - Message Log (See page 16 for details) MAP - Custom Map (See page 17 for details) IFR - IFR Chart (See page 32 for details) VFR - VFR Chart (See page 35 for details) TRAF - Traffic (ADS-B installations only) (See page 37 for details) FPL - Flight Plan (See page 45 for details) TER - Terrain (See page 46 for details) WX - Weather Data Link (See page 50 for details) FIS-B - Flight Information Service - Broadcast (See page 52 for details) LT - Lightning Strikes (See page 55 for details) SYS - System Information (See page 59 for details) 1 Getting Started The Message Log displays information from the MX20 or reported to the MX20 by its external sensors. A flashing MSG annunciator notifies you of a new message that should be viewed. The Custom Map function allows you to completely customize the displayed map by overlaying selected information. The Custom Map can become “cluttered” if you choose every option, so use discretion. The IFR Chart function provides an IFR enroute style map on the display. The VFR Chart function provides a VFR sectional style map for the display. The Traffic function (when installed) shows nearby traffic and details about each target. The Flight Plan function provides details about your flight plan and each waypoint. The Terrain function shows a color coded map of terrain elevation in relation to your altitude. The Weather Data Link function is capable of displaying graphic weather information with UAT-equipped installations. The Flight Information Services function allows access to text weather data messages on UAT-equipped installations. The Lightning function, when connected to the BF Goodrich WX500 Stormscope, controls the overlay of lightning strike information on the map displays. The System Information function lets you set general preferences, show software version information, and test the display. 2 Getting Started Controls Power/Brightness OFF The power switch is located in the upper right corner of the MX20. Turn the power rotary knob clockwise past the detent to turn the power on. Turn the power knob fully counterclockwise to turn the power off. With the power knob pushed in, the brightness is set automatically according to ambient light by a photosensor. Pull the knob out and turn the knob to adjust the display brightness manually. Function ( FN) The Function keys are made up of one dedicated key on the lower left side of the display and the four “smart” keys to the right of it. Press the function (FN) key repeatedly to scroll through the available functions. The functions will appear above the “smart” function keys in turquoise. Function Key MSG MAP IFR VFR FN Smart Function Keys Smart Key Labels Use the FN key to display a list of the main functions, such as Map, IFR, Terrain, etc. Each time you press the FN key you will step through the list of functions. After you press one of the function “smart” keys at the bottom of the display, the function keys change to provide options to control the display related to the current function. Function Key In Out Pan Info FN Smart Function Option Keys Smart Key Labels Change the function keys back to the function list by pressing the FN key. 3 Getting Started Menu/Enter MENU ENTER The MENU/ENTER key is located on the bottom right corner of the MX20. Press the MENU/ENTER key to show a menu of options to modify the display of the current function. Press the MENU/ENTER key to hide the menu. If no action is taken, the menu will automatically extinguish in a few seconds. Line Selection The Line Selection keys are on the right side of the MX20. Press the MENU/ENTER key to see the options for the current function. Press the LINE SELECT key next to each option to scroll through the choices for each option. Some options support tri-state choices, such as in Map mode. When you select a tri-state option, the option label will change with each key press between completely filled, partially filled, and empty. Option 1 Option Labels Option 2 Line Select Keys Option 3 Option 4 Option 5 Option 6 MENU ENTER 4 Getting Started Data Card The Map database and other information is stored on a data card. The use of a data card allows you to easily update information. Only change the data card when the power is turned off. Handle your data card carefully. Do not touch the connector edge of the data card. To eject the card, use a soft blunt object to press the data card ejector. Gently pull the card straight out of the slot. Insert a data card by pushing the card straight into the slot. When fully inserted, the data card and eject button will be flush and slightly recessed into the bezel. Front View of Data Card Slot Data Card Data Card Ejector Side View of Data Card Front When contacting your dealer or the UPS Aviation Technologies technical services staff, eject the data card and write down the information shown on the label. UPS Aviation Technologies APOLLO Mx20 P/N 138-0448-010 TSO C113, TSO C110A DO-178B LEVELS C,D Date of Jeppesen Nav data DATE S/W VERSION Nav Data: Copyright Jeppesen Sanderson, Inc. 2000 UPS Aviation Technologies Inc. All Rights Reserved. Version of Mx20 software 5 Getting Started Display The MX20 display provides text and graphic information to give a “picture” of your flight and surroundings. The display brightness may be set manually or allowed to automatically adjust to ambient light conditions. At the bottom of the display, labels above the function keys change to show the different choices for each function to allow access to commonly used actions. A typical Custom Map function display is shown below. See page 64 for details on display care. TO Waypoint Identifier Graphic Display MFD Ownship Advisory Flags Data Flags ADS-B Traffic Bearing to Destination (TO) Wpt Distance to Destination Wpt A POLLO MX20 Power/Dimming OFF TRAF Line Select Keys TERR STRK Zoom (Map Scale) Message Flag POS RTE ALT TRAF LT TER Menu/Enter Key Function Key MENU ENTER Photosensor Data Card Ejector FN Smart Keys Smart Function Key Labels Mounting Screw Currently Selected Function Data Card The MX20 will go into a pre-heat mode for a short period of time on start-up. During the pre-heat mode, the display will remain dark. The pre-heat mode is designed to extend the life of the LCD backlight. 6 Getting Started Annunciations Advisory flags, data flags, and messages appear on the display to give information about the status of the MX20 or to provide operating information. Advisory Flags Annunciations will appear on the upper left side of the display to provide advisories for Traffic, Terrain, and Lightning. Advisory information is monitored and displayed regardless of the selected function. Advisory flags will flash for approximately 10 seconds when they first appear and then turn solid while they are still valid. Traffic TRAF The Traffic advisory flag will appear on the left side of the display when traffic is reported to be within ±2000 feet of your altitude and 5 nm of your location. The Traffic advisory and Traffic functions are only available when the ADS-B system is installed. Terrain TER The Terrain advisory flag will appear on the left side of the display when the terrain surface or obstacle altitude is within approximately 500 feet of your altitude and within approximately two minutes of flight in any direction. Lightning STRK The Lightning advisory flag will show on the left side of the display when the WX500 sends an indication that lightning has been detected within 50 nm of your location. See the WX500 manual for details about range and other capabilities. 7 Getting Started Data Flags Data flags appear on the left side of the display to notify you when there is a loss of reported information. The data usually displayed, such as lightning or nearby terrain, may still exist, but may not be displayed for technical reasons. For instance, when the amber TRAF data flag appears it means that the MX20 is not receiving Traffic information. Traffic may be present, but will not be displayed. POS No valid position information is available from the source. Do not expect a valid position representation on the maps. The Ownship symbol will have an “X” through it. RTE No valid route (flight plan) is available from the external navigation source. Route (flight plan) information will not be shown on the maps. ALT No valid altitude information is available from the external source. Altitude related functions will not operate, such as terrain awareness. TRAF No traffic information is received from the external source. Traffic will not be displayed. Your position information will not be broadcast in ADS-B capable systems. LT No valid lightning detection information is being received from the external source. Strike and cell information will not be displayed. TER Terrain coverage is not available for some part of the terrain advisory coverage area. Terrain advisories may not be provided. NAV When connected to the SL30, indicates the SL30 is not available or valid. ILS, OBS, and VORs will not be highlighted. Message Flag The Message flag will appear on the lower left side of the display when a new message is posted. Go to the Message function to view the information about the operation or status of the MX20. 8 Getting Started Basic Operation Use the following items to get a basic feel for the operation of the MX20. The basic steps for using any of the separate functions of the MX20 are: Turn the power on. Adjust the brightness or set it to automatic. Check that all tests pass on the Start Up screen. Press the FN key to view available functions. Each press of the FN key will step through the lists of functions. Press the key below the function label to select the desired function. Confirm or enter the current barometric pressure Press the MENU/ENTER key to display available options. Press the LINE SELECT key next to the displayed option to choose desired capabilities. Some options use multiple key presses for different states for the option. Press the MENU/ENTER key again to extinguish the option display. Refer to the Detailed Operation section for more details on each function. Power On Turn the power rotary knob clockwise past the detent to turn the power on. The MX20 will progress through a series of startup screens. The final startup screen shows System Information and the results of the Self-Test. Pre-Heat Mode The MX20 will go into a pre-heat mode for a short period of time on start-up. During the pre-heat mode, the display will remain dark. The pre-heat mode is designed to extend the life of the LCD backlight. 9 Getting Started Brightness With the Power knob pulled out, turn the knob in each direction to adjust the display brightness manually. Manual brightness mode may be selected to adjust the display for difficult lighting conditions. Push the knob in, and the brightness is adjusted automatically according to the ambient light. When the brightness is set automatically, the display will not dim below a pre-defined level. Start Up Screen The Start Up screen is displayed while the MX20 goes through its initialization and testing routines. System information is shown that provides the MX20 software and database versions. The results of the self test are shown. A check mark shows that the test passed. If any of the Self-Tests fail (red “x”), contact your dealer or the factory (see page 64). 10 Getting Started Confirm Current Baro Correction A window that displays the current barometric value and asks you to verify the current value or enter a new value. This window will appear at startup and then every 30 minutes. Press BARO + to increase the value. Press BARO - to decrease the value. Press OK to confirm the existing values or to accept changes you have just entered. Function Selection Press the FN key to view the different Functions. The functions are shown above the function “smart” keys on the lower part of the display in green. Press the function key under the function label to activate that function. The labels above the function key will change to reflect the custom “smart” controls for that function. All described functions may not be available in each installation. Function Description MSG Message Log Function MAP Custom Map Function IFR IFR En Route Map VFR VFR Sectional Map TRAF ADS-B Traffic reporting FPL Flight Plan information TER Terrain Depiction LT Lightning detection and reporting WX Graphical Weather FIS Text Weather SYS System Information 11 Getting Started Advisory Hot Key The ‘Advisory Hot Key’ feature allows advisory conditions to be quickly viewed with minimal effort by the pilot. This feature is comprised of three components: 1) An advisory condition is indicated by a white advisory flag on the left side of the screen, the corresponding Function label will also be highlighted in white when selecting a new Function via the FN key. This feature allows any Function with a pending advisory to quickly be recognized in the Function menu. 2) When a function is entered that has an advisory posted, the zoom level will be adjusted to show the advisory causing object (terrain for example), and the map mode will be forced to ‘360 ARC mode’ to get a good view of what is around the aircraft. 3) When returning to the previous Function after viewing a Function with an advisory, the original zoom and map mode will be restored. This feature is designed to allow the pilot to establish a preferred ‘cruise’ map setup and quickly view an advisory, then return back to the previous setting. For example: Normal Cruise Condition Custom Map Function is being viewed at 5NM in the ARC mode. Terrain Advisory Occurs at 10nm in front of aircraft: The Terrain Advisory Indicator flashes then goes steady on the left side of the display. Viewing the Advisory The pilot presses the FN key and sees the TER Function highlighted in white, indicating it has an advisory condition. Pressing the TER key to enter the Terrain Function at this point will automatically adjust the zoom level to 10nm and place the unit in full ‘360’ mode to show overall situational awareness. 12 Getting Started Returning to Normal Condition After evaluating the advisory, to return to normal viewing simply select the original Function that was being viewed before the advisory was viewed. When this is done, the zoom level will be set back to 5 nm and the display mode will be returned to ARC mode. Options Menu Most functions have a number of options available. Press the MENU/ENTER key to see the options for the current function. You change an option by pressing one of the Line Selection keys that are to the right of the displayed option. Many options have more than one choice. Press the same LINE SELECT key repeatedly to select the available choices. Some functions have several pages of options. The lower LINE SELECT key will allow you to reach the Next Page when multiple pages are available. Press the MENU/ENTER key a second time to remove the menu from view or wait a few seconds for the options to automatically extinguish. 13 Getting Started Summary Press Function Keys Flight Plan Map Orient Invert Nav Data Terrain Airports VORs NDBs Intersections Airspace VFR Press Line Selection Keys IFR Press Line Selection Keys MAP Press Line Selection Keys MSG Flight Plan Map Orient Invert Nav Data Label Low Airways High Airways Flight Plan Map Orient Invert Nav Data Label Low Airways High Airways Water Roads Boundary Obstructions Traffic Strikes Press Function Keys TER Flight Plan Map Orient Display Mode Altitude Time Broadcast FID Enter FID Altitude Filter WX Flight Plan Map Orient Set Barometer Press Line Selection Keys FPL Press Line Selection Keys Press Line Selection Keys TRAF Flight Plan Map Orient Invert Clear Press Function Keys 14 Demo Self Test Noise Monitor Strike Test Nav Press Function Keys Info Ownship Symbol Lat/Lon Format Set Baro Correction Display Lat/Lon Lines Test Press Line Selection Keys Flight Plan 360/120 Lightning Hdg Stab System Data SYS Press Line Selection Keys LT Press Line Selection Keys FIS Test Pattern 1 Red Test Pattern Green Test Pattern Blue Test Pattern White Test Pattern Detailed Operation Detailed Operation This section describes each operating function and the options available in each function. Each function operates independently. The Function “smart” keys and Line Selection keys are customized for each function and will appear while that function is selected. The functions are described in the order that they appear. A description of each function will be followed by an explanation of how the function “smart” keys operate for the function and then each menu option as selected by the Line Selection keys. All described functions may not be available in your pariticular installation. See your Airplane Flight Manual supplement for the details on your individual installation. 15 Detailed Operation Message Log (MSG) Function The Message function displays information about the status of the MX20. Messages may be logged by either the MX20 internal system or by one of the external sensors. The amber MSG flag will flash until the message is viewed. The MSG flag will remain in view while any messages remain in the message log. New messages that have not been viewed will be highlighted as bold text. 1. Press FN until you see the MSG function key. 2. Press the MSG key. 3. Use the UP/DOWN arrow “smart” keys to move to additional messages, if more than one page of messages exist. 4. Press CLEAR to remove the stored messages. 16 Detailed Operation Custom Map (MAP) Function The Custom Map function provides a graphic display of map features in relation to the aircraft location to help improve your situational awareness. The custom map function is unique in that it has the ability to selectively “overlay” all available types of information onto a single display. You can customize the map display by overlaying information selected from a menu of options. Press the MENU key to display a list of options on the right side of the screen. Press the LINE SELECT key next to the displayed option. Repeated presses of the LINE SELECT key will scroll through the available selections for each option. The “smart” keys at the bottom of the display over the function keys control the map scale by zooming in or out, moving the map view around with the Pan feature, and viewing Info about the current destination waypoint. Map Scale The In and Out function keys control the map scale by zooming in and out. You can zoom in to 0.25 nm and zoom out to 250 nm. The scale distance is measured from the location of your aircraft symbol to the top of the screen. The Map Scale is shown in the lower left corner of the screen. The map orientation appears above the map scale on one of the three Nav Data options. Zoom Level Map Orientation 17 Detailed Operation Auto Zoom Auto Zoom is activated by adjusting the zoom level to the far extremes of the zoom range. When activated, the indicated zoom level will change from a number to the text ‘AUTO’. While in the Auto Zoom mode, the screen will automatically adjust the current zoom level to maintain the current ‘TO’ waypoint on the screen. When approaching the waypoint, the zoom level will not drop below 1 nm. When the waypoint is reached and the next waypoint in the flight plan becomes active, the zoom level will automatically adjust to bring that waypoint on the map. To exit the autozoom mode, simply increase or decrease the current zoom level to re-enter the manual adjust mode. Pan The Pan keys are used to move the display around so you can see beyond the initial boundaries of the screen. The PAN function key is one of the “smart” keys available at the bottom of the screen. When you select the Pan function, four “arrow” keys appear on the right side of the screen next to the LINE SELECT keys. Move the map in the desired direction by pressing the LINE SELECT key next to the arrow that shows you want the map to move. Press the PAN key again to exit the Pan mode. While panning, a 18 Detailed Operation green reference line is drawn from the center of the viewed area back to your current position. Info Press the INFO “smart” key to view information about the current “TO” waypoint. Each press of the INFO key will step through the available information for the current destination waypoint. The number of pages depends on the amount of information about the destination waypoint. Runway diagrams of airports will be displayed in the same orientation as the main map (i.e., North Up, Track Up, or DTK Up). 19 Detailed Operation Info In Pan Mode The INFO smart key supports operation in conjunction with the PAN feature. On any of the maps (Custom Map, IFR and VFR), entering the INFO mode while pan is active, will show information about the nearest airport to the center of the screen. This allows panning around the immediate area and obtaining information about airports in the vicinity without changing the current ‘TO’ waypoint. While in this mode, both the PAN and INFO smart keys are highlighted. Only information about airports can be obtained with this feature. 20 Detailed Operation Custom Map Menu Option Page 1 The first option page of the Custom Map function lets you select options for the choices of Flight Plan, map orientation, Invert, Nav Data, and Terrain. The last option selection takes you to the next page of options. The options have tri-state choices that are also shown visually. When the option is clear, the icons and labels are not displayed. When the option is solid, icons and labels are all shown. When the option box is partially filled, only the icons are shown. Flight Plan The Flight Plan option controls the display of the Flight Plan course line. Pressing the LINE SELECT key next to the Flight Plan option toggles between showing or not showing the Flight Plan route line. Map Orientation This option controls the screen orientation in reference to the aircraft symbol. You may select from North Up, Track Up, Track Up Arc, Track Up 360, and Desired Track Up. North Up sets magnetic north as the top of the screen. Track Up sets the current track of the aircraft as the top of the screen. Track Up Arc sets the current track of the aircraft and a 120° arc at the top of the screen. Track Up 360 sets the current track of the aircraft at the top of the 21 Detailed Operation screen and a 360° ring with the aircraft symbol position in the center. Desired Track Up sets the desired track to the next waypoint as the top of the screen. Press the LINE SELECT key next to this option to scroll through the options. Invert The Invert option changes the display of text and the background color. Depending on which layers are turned on, inverting the display may help readability for the current lighting conditions. For instance, when terrain is shown, the Invert option switches between white and black text. When terrain is turned off, the Invert option switches between a white background with black text and a black background with white text. Nav Data The Nav Data option allows to control the display of navigation data on the display. Subsequent presses of the LINE SELECT key for this option provides choices of no nav data, nav data in the corners (waypoint, bearing, zoom, and distance), or full nav data. The full nav data option includes the information in the four corners selection plus altitude, barometer setting, track, and ground speed. 22 Detailed Operation Terrain The Terrain option allows you select the display of topographical features. Pressing the LINE SELECT key next to the Terrain option toggles between sectional (absolute), terrain awareness (relative), or no display of topographical features. The sectional (absolute) display shows a display similar to a sectional map. The terrain awareness (absolute) display shows a color coded view where the colors relate to terrain elevation relative to your altitude. For more information about the terrain awareness option, see the Terrain function section on page 46. When you turn the Terrain feature off, the background is either black or white depending on your selection in the Invert option. When no terrain data is available, the missing areas will be shown in light blue. Water will not be shown in relative mode. Press the Next Page LINE SELECT key to display the next page of menu items. 23 Detailed Operation Custom Map Menu Option Page 2 The second option page of the Custom Map function lets you select options for the choices of Airports, Vors, NDBs, Intersections, and Airspace. The last option selection takes you to the next page of options. Airports The Airports option allows you to choose the level of airport information displayed on the Map screen. You may select the display of airport icon and identifier, icon only, or no information by each subsequent press of the Airport LINE SELECT option keys. VORs The VORs option allows you to choose the type of VOR information displayed on the Map screen. You may select the display of VOR icon and identifier, icon only, or no information by each subsequent press of the VOR LINE SELECT key. The MX20 supports full integration with the Apollo SL30 Nav/Com. This feature allows tuned VORs along with ILS and localizer approaches to be shown on the MX20 moving map. This high level of integration is designed to provide additional, simple to interpret situational awareness during high work-load phases of flight. The graphic display of Nav/Comm information on the MX20 24 Detailed Operation provides another source to help make sure you are using the intended navigational aid and your To/From orientation to the reference station is as desired. You can turn the display of VOR and ILS information in the Custom Map page on or off. VOR and ILS information is always shown in the IFR and VFR Chart functions. VOR Highlight The MX20 highlights the VOR in magenta on the moving map when the SL30 is either tuned to or monitoring a nearby VOR station. The highlighted VOR station is determined by using the tuned or monitored VOR frequency of the SL30 with the MX20 internal database. The SL30 must be receiving a valid signal from the VOR. The VOR information box for the selected VOR will show the distance and radial-from bearing between your present position and the VOR. The radial and distance information comes from your GPS, not the SL30. 25 Detailed Operation The MX20 must have VOR symbols turned on for this feature to be active in the Custom Map function. VOR information is always shown in the IFR and VFR Chart functions. VOR OBS The OBS (Omni-Bearing Selector) value selected in the SL30 will be shown as a line from the tuned VOR station in magenta on the MX20 display. The selected value will be shown on the line. This feature provides a quick view of your position relative to both the VOR and the tuned radial to help improve situational awareness. The OBS line will only be drawn from the active VOR, not the monitored VOR. The SL30 must be receiving a valid signal from the VOR and the MX20 must have VOR symbols turned on for this feature to be active. ILS/Localizer Depiction When either an ILS or localizer is tuned on the SL30, the MX20 will display the currently tuned approach on the appropriate airport runway. The SL30 Nav function provides an overall graphic view of the selected airport and approach based on runway extensions and the selected frequencies. The standard ILS symbol is shown in magenta on the MX20 display. 26 Detailed Operation Back Course Display The MX20 will draw the “front course” on its display when a localizer frequency is tuned into the SL30. If you enable the back course feature of the SL30, the MX20 will then draw a “front course” graphic localizer extending from the reciprocal runway. The front course localizer graphic is shaded on the right side. The back course localizer graphic is shaded on the left side. Since the SL30 reverse-senses the needles, a standard “chase the needle” approach may be made and the “front course” localizer graphic is always used on the MX20. A published back course approach at the airport is not necessary to enable this feature. The SL30 must be receiving a valid ILS, or localizer, and the MX20 must have airports turned on for this feature to be active. NDBs The NDBs option allows you to choose the type of NDB information displayed on the Map screen. You may select the display of NDB icon and identifier, icon only, or no information by each subsequent press of the NDB LINE SELECT key. Intersections The Intersections option allows you to choose the type of Intersection information displayed on the Map screen. You may select the display of the Intersection icon and identifier, icon only, or no information by each subsequent press of the Intersection LINE SELECT key. 27 Detailed Operation Airspace The Airspace option allows you to control the display of airspaces. Pressing the LINE SELECT key next to Airspace toggles between either the display of airspace boundaries and altitude information, boundaries alone, or no display of airspaces. Press the Next Page LINE SELECT key to display the next page of menu items. Custom Map Menu Option Page 3 The third option page of the Custom Map function lets you select options for the choices of Low Airways, High Airways, Water, Roads, and political boundaries. The last option selection takes you to the next page of options. Low Airways The Low Airways option allows you to control the display of Low Airways. Pressing the LINE SELECT key next to Low Airways toggles between either the display of the airway and label, airway alone, or no display of Low Airways. 28 Detailed Operation High Airways The High Airways option allows you to control the display of High Airways. Pressing the LINE SELECT key next to High Airways toggles between either the display of the airway and label, airway alone, or no display of High Airways. Water The Water option allows you to control the display of rivers and lakes. Pressing the LINE SELECT key next to Waters toggles between either the display or no display of the bodies of water. Roads The Roads option allows you to control the display of interstate and state highways. Pressing the LINE SELECT key next to Roads toggles between either the display or no display of the road features. Boundary The Boundary option allows you to select the display of political boundaries on the Map displays. Press the Next Page LINE SELECT key to display the next page of menu items. 29 Detailed Operation Custom Map Menu Option Page 4 The fourth option page of the Custom Map function lets you select options for choices of Obstructions, Traffic, and Lightning Strikes. Obstructions Obstructions, such as towers and other man-made objects, are part of the MX20 updateable database. Obstructions over 250 feet high are shown on the maps with tower symbols. The symbol is color coded to signify the relative altitude of the tower to your aircraft’s altitude. Objects that are at your altitude are shown in red; objects that are near your altitude are shown in yellow; objects with towers that are significantly below your altitude colored green. Obstructions are shown on the Custom Map and in the Terrain function. Current coverage for obstructions is North America only and are drawn only when the zoom level is below 50nm. Traffic The Traffic option turns the display of traffic information on or off. Traffic information includes the location and identifier of a reporting aircraft, its direction of travel, elevation, and the estimated path for the selected time interval. See the section on the Traffic mode for more details on how traffic information is used. 30 Detailed Operation The Traffic function is not available in all software versions. Check your Approved Flight Manual Supplement to verify if this feature is available. Strikes The Strikes menu option controls the display of lightning strike information if the MX20 receives strike data from an external source, such as the WX500. Each reported lightning strike is shown as a red “x” on the display. Strikes are not shown if the zoom level is below 20 nm. Press the Next Page LINE SELECT key to display the next page of menu items. 31 Detailed Operation IFR Chart Function The IFR Chart function shows an IFR en route style map for the display. The IFR display shows navigational aid information and the flight plan course line. The “smart” keys on the bottom of the screen control zooming in and out, panning, and the display of information on the current TO waypoint. The menu of options available for the IFR mode include Flight Plan, map orientation, Invert, and turning labels on or off. IFR Option Page 1 The first option page of the IFR Chart function lets you select options for the choices of Flight Plan, Map Orientation, Invert display, Nav Data, and Labels. The last option selection takes you to the next page of options. Flight Plan The Flight Plan option controls the display of the Flight Plan course line. Pressing the LINE SELECT key next to the Flight Plan option toggles between showing and not showing the Flight Plan route line. Map Orientation This option controls the screen orientation in reference to the aircraft symbol. You may select from North Up, Track Up, Track Up Arc, Track Up 360, and Desired Track Up. 32 Detailed Operation North Up sets magnetic north as the top of the screen. Track Up sets the current track of the aircraft as the top of the screen. Track Up Arc sets the current track of the aircraft and a 120° arc at the top of the screen. Track Up 360 sets the current track of the aircraft at the top of the screen and a 360° ring with the aircraft symbol position in the center. Desired Track Up sets the desired track to the next waypoint as the top of the screen. Press the LINE SELECT key next to this option to scroll through the options. Invert The Invert option changes the display of text and the background color. The Invert option switches between a white background with black text and a black background with white text. Nav Data The Nav Data option allows you to control the display of navigation data on the Map displays. Subsequent presses of the LINE SELECT key for this option provides choices of no nav data, nav data in the corners (waypoint, bearing, zoom, and distance), or full nav data. The full nav data option includes the information in the four corners selection plus altitude, barometer setting, track, and ground speed. 33 Detailed Operation Label The LABEL key turns the labels for each item on or off for easy decluttering. When Labels are turned off, only the identifier for waypoints along the flight plan will remain in view when the flight plan is enabled. IFR Option Page 2 The second option page of the IFR Chart function lets you select options for the choices of Low Airways, and High Airways. The last option selection takes you back to the first page of options. Low Airways The Low Airways option allows you to control the display of Low Airways. Pressing the LINE SELECT key next to Low Airways toggles between either the display of the airway and label, airway alone, or no display of Low Airways. High Airways The High Airways option allows you to control the display of High Airways. Pressing the LINE SELECT key next to High Airways toggles between either the display of the airway and label, airway alone, or no display of High Airways. 34 Detailed Operation VFR Chart Function The VFR Chart function shows an VFR sectional style map for the display. Topographic features are shown. The VFR display shows navigational aid information and the flight plan course line. The “smart” keys on the bottom of the screen control zooming in and out, panning, and the display of information about the current TO waypoint. The options available for the VFR mode include Flight Plan, screen orientation, Invert, and turning labels on or off. Flight Plan The Flight Plan option controls the display of the Flight Plan course line. Pressing the LINE SELECT key next to the Flight Plan option toggles between showing and not showing the Flight Plan route line. Map Orientation This option controls the screen orientation in reference to the aircraft symbol. You may select from North Up, Track Up, Track Up Arc, Track Up 360, and Desired Track Up. North Up sets magnetic north as the top of the screen. Track Up sets the current track of the aircraft as the top of the screen. Track Up Arc sets the current track of the aircraft and a 120° arc at the top of the screen. Track Up 35 Detailed Operation 360 sets the current track of the aircraft at the top of the screen and a 360° ring with the aircraft symbol position in the center. Desired Track Up sets the desired track to the next waypoint as the top of the screen. Press the LINE SELECT key next to this option to scroll through the options. Invert The Invert option changes the text and background color. Inverting the display may help readability for the current lighting conditions and the color of the terrain in a given area. Nav Data The Nav Data option allows to control the display of navigation data on the Map displays. Subsequent presses of the LINE SELECT key for this option provides choices of no nav data, nav data in the corners (waypoint, bearing, zoom, and distance), or full nav data. The full nav data option includes the information in the four corners selection plus altitude, barometer setting, track, and ground speed. Label The LABEL key turns the labels over each item of information on or off. When Labels are turned off, only the identifier for waypoints along the flight plan will remain in view when the flight plan is enabled. 36 Detailed Operation Traffic Function The Traffic Function allows you to view other traffic in the area. This screen can also show your flight plan. Traffic is shown in relationship to your aircraft. “Smart” keys allow you to zoom in and out, show traffic labels, and select an individual traffic target. The Traffic function is not available in all software versions. Check your Approved Flight Manual Supplement to verify if this feature is available. Traffic Description Your position (ownship symbol) is located at the tip of the empty triangle. The other traffic is shown as a large solid cyan (light blue) arrow pointing in its direction of travel. Next to the traffic arrow symbol is the traffic identifier, and altitude. Altitude is selected as either Pressure or Relative as noted in the upper left corner of the display. A Traffic climb rate greater than 500 ft/min Traffic Identifier Traffic Icon Traffic vector Traffic Relative or Pressure Altitude 37 Detailed Operation small up or down arrow next to the identifier indicates that the traffic is climbing or descending at a rate of at least 500 feet per minute. The end of the vector line that extends beyond the point of the traffic arrow indicates where it will be at the end of the selected time interval. The currently selected time interval is indicated in the upper left corner of the display. TIS-B Traffic Traffic Information Service – Broadcast (TIS-B) is supported by displaying non ADS-B equipped aircraft that are received over the UAT data link radio. Non ADS-B equpped aircraft that are detected by ground based radar can be up-linked to all aircraft in the area that are ADS-B/data link equipped. TIS-B Target Traffic Vector TIS targets act and behave similar to actual ADS-B traffic targets, except that the target symbol is a rounded nose target. As TIS target location is determined by ground based radar, coverage, range and target positional accuracy are highly dependent on relative location to the actual radar site. Target Color Targets that are on the ground are colored in tan. Targets that are airborne are cyan in color. Surface Targets Surface targets, in addition to ADS-B targets, are supported and are shown as tan, rectangular ICONs. 38 Detailed Operation They are displayed both on the Traffic Function page, and on the Custom Map when traffic is turned on. Surface Target Operation The controls at the bottom of the screen allow you to zoom in and out, turn the traffic identifiers on/off (Label), and to select each traffic target on the screen. 1. Press the FN key to reach the Function page showing the TRAF “smart” key. 2. Press TRAF (Traffic). 3. Press the IN key to zoom in. Press the OUT key to zoom out. 4. Press the LABEL key to turn the Identifier over each Traffic item on or off. 5. Press the SELECT key to step through each Traffic item that is shown on the display. When a target is selected, additional information about that target is shown in the upper right corner of the display. The selected target will be highlighted in green on the display. Surface targets cannot be selected. 39 Detailed Operation Traffic Option Page 1 The first option page of the Traffic function lets you select options for the choices of Flight Plan, Traffic Map Orientation, Display mode, Altitude, and Time. The last option selection takes you to the next page of options. Flight Plan The Flight Plan option controls the display of the Flight Plan course line. Pressing the LINE SELECT key next to the Flight Plan option toggles between showing and not showing the Flight Plan route line. Traffic Map Orientation The Traffic Map Orientation option lets you choose between a 360-degree compass rose or an arc that covers about 90 degrees over the top of the display. Your aircraft position is shown by an empty white triangle near the center of the display. The Traffic function display is always in the Track Up mode. 40 Detailed Operation Traffic Altitude Values Altitudes shown next to the traffic icon are in hundreds of feet (09 = 900 feet). Altitude values shown in all other locations and displays are the actual values in feet (+100 = 100 feet). Display Mode The display mode lets you select either a graphic or text version of traffic information. Graphic The graphic traffic display shows your location, nearby traffic, and information about the traffic. Text The text traffic display shows the distance to the traffic item, flight id, category, position, speed, and altitude. The currently selected target is shown in green. The traffic list is sorted by distance with the closest traffic to your current position shown on the top line. The total number of targets tracked is shown in the upper left corner. Up to 12 of the nearest targets are listed. 41 Detailed Operation Altitude Option (Relative/Pressure) The altitude option lets you select between relative and pressure altitude in hundreds of feet. The altitude option choice is shown on the upper left corner of the screen while in the graphic display option. When Relative Altitude is selected, the altitude value on the traffic is shown relative to your altitude. A “+” indicates the target is above your altitude. A “-” indicates the target is below your altitude. For instance, if a value of +80 is shown, the value means that the indicated traffic is 8000 feet above your altitude. When Pressure Altitude is selected, if a value of 121 is shown, the value means that the indicated traffic is at 12,100 feet pressure altitude. Pressure altitude does not show a + or -. Remember that pressure altitude can be substantially different than the baro-corrected altitude shown on the altimeter in your aircraft. Time The time interval option sets the amount of time to estimate the path and location of the traffic. The path of the traffic is shown by the line extending from the point on the end of the traffic arrow icon. The end of the line shows the point where the traffic item will be at the end of the selected time interval. Select 1, 1.5, 2-5, or 10 minutes. Press the Main Menu LINE SELECT key to display the next page of menu items. 42 Detailed Operation Traffic Option Page 2 The second option page of the Traffic function lets you select options for the choices of Broadcast ID and Flight ID Editing. The last option selection takes you back to the first page of options. ADS-B Broadcast Mode Control For ADS-B equipped installs, this feature allows the pilot to control the broadcast mode of their aircraft. Broadcast options are controlled via the Traffic Function Menu and allow the pilot to toggle between ‘Broadcast FID / Broadcast VFR / Standby’. Broadcast FID Causes the currently set Flight ID and permanently assigned ICAO address to be broadcast with the aircraft’s current position. The Flight ID is pilot settable via the menu option ‘Enter FID’, while the ICAO address is set during system install. Broadcast VFR Causes a fixed Flight ID of ‘VFR’ and a randomly generated ICAO address to be broadcast with the aircraft’s current position. This mode is similar to anonymously squawking ‘VFR 1200’ on a standard transponder. 43 Detailed Operation Standby Causes the transmit function of ADS-B to enter the standby mode. Other aircraft can be seen, but no data is transmitted. This mode is similar to setting a standard transponder to the ‘standby’ mode. Flight ID Editing The Enter Flight ID option allows you to edit your broadcasted Flight ID. The Function “smart” keys at the bottom of the screen change to arrow keys. Use the UP/DOWN arrow keys to change the characters. Use the LEFT/RIGHT arrow keys to move between characters. Press the MENU/ENTER key to save the displayed Flight ID. The Flight ID is only sent when the Flight ID broadcast option is enabled. Traffic Altitude Filter For ADS-B equipped installs, an altitude filter allows targets that are outside of a +/-2000’ vertical range to be filtered off the display. This option is controlled via the Traffic Function Menu and causes the on-screen mode to change from ‘ALL’ to ‘+/-2000’ in the upper left of the Traffic Function screen. In the ‘ALL’ mode, all targets, regardless of their altitude, are shown. In +/-2000’ mode, only targets that are within 2000’ above or below the ownship altitude are shown. 44 Detailed Operation Flight Plan (FPL) Function Use the Flight Plan function to view details about your flight plan route. Press the UP/DOWN arrow “smart” keys to step through the waypoints in your flight plan. Press the INFO “smart” key to view information about the waypoint. The Flight Plan Function shows the Current Flight Plan that is active in the connected navigation source (i.e. GPS receiver). The Current To Waypoint box shows the current leg of the flight plan. The Current Flight Plan box shows all of the legs of your flight plan with the current leg indicated in magenta. Listed are each leg with the bearing and distance between the legs. The Current Nav Data box shows the aircraft current position in latitude and longitude, ground speed, and track. In the lower right corner information for the current waypoint is displayed in the Waypoint Info box. The Flight Plan function does not have any options. Runway diagrams of airports will be displayed in the same orientation as the main map (i.e., North Up, Track Up, or DTK Up). 45 Detailed Operation Terrain (TER) Function The Terrain Function shows a map of the terrain in the area relative to your airplane’s position and altitude. The altitude information comes from an external altitude encoder. The displayed altimeter setting has to be adjusted, or baro-corrected, just like the one in your aircraft’s instrument panel. The terrain screen has a 360-degree and a 90-degree display. Both screens will show terrain relative to your position. Colors used for terrain display are shown below. Note The Terrain function shows you the general terrain elevations relative to your altitude and are advisory in nature. Individual obstructions may be shown if available in the database. Terrain is displayed from database information and may therefore potentially contain some degree of error. Do not use this information for surface or primary navigation. Red Highest Terrain 2000 feet below your current altitude Green More than 2000 feet below your current altitude Black 500 feet below your current altitude Yellow Current Altitude 46 Detailed Operation Use the IN and OUT keys at the bottom of the screen to zoom in and zoom out. The zoom range is shown in the lower left corner of the screen. Use the BARO+ and BARO- keys at the bottom of the screen to make minor adjustments to the barometric pressure value. Color Description RED Terrain that is at, or above, your current altitude YELLOW Terrain that is within 500 feet of your current altitude GREEN Terrain that is within 2000 feet of your current altitude BLACK Terrain that is more than 2000 feet below your current altitude LIGHT BLUE No terrain data is available 47 Detailed Operation Terrain Option Page The Terrain option page lets you select options for the choices of Flight Plan, Map Orientation, and setting the barometric pressure. Flight Plan The Flight Plan option controls the display of the Flight Plan course line. Pressing the LINE SELECT key next to the Flight Plan option toggles between showing and not showing the Flight Plan route line. 48 Detailed Operation TRK Up Arc/TRK Up 360 This ring is marked in nautical miles from your airplane with the ring placed at one half the distance of the map scale. For instance if you have the map scales at 50 miles, the ring will be at 25 miles. The ring will change automatically as you change the map scale. The Terrain function display is always in the Track Up mode. Set Barometer Use the Set Barometer option to enter the correct barometric pressure for your area or adjust the current value. Use the UP/DOWN arrow keys to increase or decrease the values. Use the LEFT/RIGHT arrow keys to move between characters. Press the ENTER key to save the displayed barometric pressure. A “Confirm Current Baro” message is displayed at the initial power-up and again once every 30 minutes of operation as a reminder to check your baro setting. TER Data Flag The TER flag will appear if no terrain data is available for the advisory coverage area. 49 Detailed Operation Weather (WX) Data Link The WX Data Link Function is capable of displaying graphical weather information on UAT equipped installations. Graphical data is overlaid on the map indicating the rainfall detected by ground based radar for a specific area. The colors indicating increasing levels of rainfall progresses from light green for light rainfall to magenta for heavy rainfall. Rainfall data is color coded as follows: Brown/Blue Light Green Dark Green Yellow Amber Red Magenta Cyan Zero rainfall (transparent color) Light rainfall V V V V Heavy rainfall No rainfall data available A cyan checkerboard pattern indicates that no data is available for area, and that area may contain any rainfall levels. When weather data is received, the airborne system will display that data for 20 minutes, or until the power is cycled. If no new data has been received for a given area, 50 Detailed Operation the rainfall will be removed and the area will revert back to the cyan checkerboard pattern. The WX Data Link Function is based on a ground-to-air data link and requires that the appropriate ground systems are broadcasting weather data and the aircraft is within reception range of the ground broadcast transceiver (GBT). If any weather data has been received in the previous two minutes, the ‘Service’ indicator in the lower left of the screen will display ‘Available’. If no data has been received in this time period, ‘Not Available’ will be shown. This indicator shows if the aircraft is currently within reception coverage of a ground station with weather broadcast capabilities. The ground system determines the weather coverage area and extent of data that is transmitted by each ground station. The MX20 will display any weather received for the entire world. 51 Detailed Operation Flight Information Service-Broadcast (FIS-B) Flight Information Service - Broadcast (FIS-B) Function allows access to textual weather data messages on UAT equipped installations. Individual FIS textual messages are composed of four parts: message type, location, time and message body. Examples: TYPE LOCATION TIME MESSAGE BODY METAR KSLE 191534Z METAR TEXT METAR KMMV 181423Z METAR TEXT TAF KSLE 171423Z TAF TEXT The upper portion of the FIS Function page is used for displaying the contents of an individual FIS message while the lower portion of the screen is used for categorization and sorting of different message types, such as METARS, TAFs, SIGMETS, etc. The lower portion of the screen is divided into three distinct columns to provide simple categorization of 52 Detailed Operation received textual messages. The columns are loosely defined as message type, location and timestamp to handle the most common type of FIS up-link data. The different message types and data content are fully controlled by the ground broadcast systems. The airborne system will automatically display any message type that is received. Navigating the Displayed Data By default, the system will show the nearest and most recent weather report. A green colored ‘Selection Pointer’ can be used to select an alternative message for display. The pilot is able to move the green Selection Pointer within the lower portion of the page to select the desired category, location and time that is of interest. Using this interface, the pilot can easily select the desired message type (such as METAR), then select the airport of interest (such as KPDX), then select a specific METAR report by time (such as 141512Z). At all times, the message displayed in the upper FIS Message area on the screen matches the highlighted entry in the FIS Category area below. Smart Key Function The fourth smart key performs special functions within the FIS Function: When the Selection Pointer is located in the first of the three columns, the fourth smart key displays the label ‘Clear’. When pressed, all messages for the currently selected category will be flushed from the MX20. This feature can be used to clear old, bad or corrupted data received over the data link. 53 Detailed Operation When the Selection Pointer is in the center most column, the fourth smart key displays the label ‘Sort’. See below for how the sort option works. When the Selection Pointer is in the right most column, the fourth smart key displays the label ‘View’. When pressed, the currently viewed message is presented in a full screen mode. This feature provides a mechanism to view large textual messages that do not fit within the upper half of the display area. Sorting FIS Messages Special sorting capabilities are provided for in the central ‘location’ column. This sorting allows weather reports to be sorted by location based on distance to airports in the area. When the green Selection Pointer is located in the second column, the fourth smart key changes to read ‘Sort’. When consecutively pressed, the sorting of the messages toggle with the following options: (Distance to) Nearest Present Position (Distance to) Nearest Final Waypoint (Distance to) Nearest Next Waypoint Alpha As the sorting is based on distances from current ownship to a given airport, the system must be able to correlate a Jeppesen airport that matches the location field of the received message. If this lookup is successful, a distance shall be presented adjacent to the location text. If no corresponding location can be determined, no distance shall be assigned but the message shall still be presented at the end of the list. The default sorting method is ‘Nearest Present Position’ and is reset when the FIS Function is re-entered. 54 Detailed Operation Lightning Strikes (LT) Function The Lightning Strike mode allows you to view lightning strikes that are reported by a BF Goodrich WX500 Stormscope Weather Mapping Sensor. The “T” marks are used as reference marks to aid in locating strikes in reference to your position. The Lightning function is not available in all software versions. Check your Approved Flight Manual Supplement to verify if this feature is available. Your display range must be selected to be greater than 25 nm to display lightning strikes. The display range is shown in the lower left corner of the display. For instance, if you zoom In to a range of 20 nm, no strikes will be shown, but if you zoom Out to 30 nm strikes will be shown. Lightning Menu Option Page 1 The first option page of the Lightning function lets you select options for the choices of Flight Plan, Display view, Lightning groups, Heading Stabilization, and Stormscope (System Data) info. The last option selection takes you to the next page of options. 55 Detailed Operation Flight Plan The Flight Plan option controls the display of the Flight Plan course line. Pressing the LINE SELECT key next to the Flight Plan option toggles between showing and not showing the Flight Plan route line. 360/120 Two display views of the lightning information may be selected. The 360 view shows a 360° view the airspace surrounding your aircraft. The 120 view shows a 120° forward view from your aircraft’s position and the display is divided into three segments. Lightning The WX500 detects electrical discharges within a range determined by the installation of your Stormscope. These discharge locations are noted as Lightning strikes and displayed as a red “x.” You may select either single strike or cell (groups)of lightning representations. Strike Individual strikes are noted. Cell Only lightning strikes associated with a group, or cell, of strikes are displayed. Heading Stabilization The Heading Stabilization function of the WX500 can be turned on or off with this selection. System Data Select the System Data option to display information about the WX500. Press the Next Page LINE SELECT key to display the next page of menu items. 56 Detailed Operation Lightning Menu Option Page 2 The second option page of the Lightning function lets you select options for the choices of Demo, Self-Test for the Stormscope, Noise Monitor, and Strike Test. The last option selection takes you back to the first page of options. Demo The Demo option places the WX500 sensor in a demonstration mode that simulates lightning strikes. Self-Test The Self-Test option performs a number of tests on the operation of the WX500 and provides a report of its status. Noise Monitor The Noise Monitor feature is a function of the WX500. For details about using this feature refer to the WX500 owner’s documents. The Noise Monitor displays reports of electrical noise, whether they are from lightning or other noise sources within the range of the system. This function is used to help determine if electrical noise is present that may affect normal system operation. 57 Detailed Operation Strike Test The Strike Test feature is a function of the WX500. For details about using this feature refer to the WX500 owner’s documents. The Strike Test feature is used by installers to verify proper operation of the WX500. Test strikes are sent to the antenna. The received test strike is then visually presented on the screen. 58 Detailed Operation System Function The System function allows you to set general Nav preferences, obtain version information, and perform tests on the operation of your MX20. System Nav Page Ownship Symbol The Ownship Symbol option allows you to choose the type of icon that will represent your aircraft on the display. You can make selections of Single, Twin, Jet, or Helicopter . Lat/Lon Format The Lat/Lon format option allows you to select between two choices for the display of Lat/Lon coordinates. Choose between degrees-minutes-seconds-seconds decimals (DD MM SS.SS) or degrees-minutes-minutes decimals (DD MM.MM). Set Baro Units Baro-Correction (QNH) can now be entered in Millibars in addition to Hg. This preference is set under the SYS function. 59 Detailed Operation Set Baro Correction You may enter the corrected barometric pressure so that the proper pressure altitude will be displayed. 1. Press the LINE SELECT key for Set Baro Correction. 2. The Function “smart” keys at the bottom of the display will have direction arrows above them. Press the UP/DOWN arrow keys to change the value of the highlighted number. Press the LEFT/RIGHT arrow keys to move to another number. 3. Press MENU/ENTER to save the changed values and leave the Set Baro Correction option. Display Lat/Lon Lines Use this option to choose to display or not display Lat/Lon lines on the map displays. 60 Detailed Operation System Info The System Info page includes information about the software and database versions of the MX20. The data port status is also displayed. The Data port status description allows you to verify correct system installation and to monitor the health of each of the devices sending information to the MX20. Use this information when you contact your dealer or the factory. GPS and Datalink Status For GPS/UAT equipped installs, the SYS/INFO page now shows additional details for both the internal GPS engine and the data-link status. GPS satellite usage and signal strength are presented in the upper right of the info page in addition to each satellite’s position in the sky. If no GPS is installed in the MX20, the text ‘Internal GPS Not Available’ will be shown. Data-link information is monitored as follows: HB ADS-B TIS-B FIS TX FIS WX Heart-Beat from the UAT data-link radio ADS-B broadcast packets received TIS-B broadcast packets received Textual weather data packets received Graphical weather data packets received 61 Detailed Operation System Test Page The System Test Page allows you to test the display of the MX20 to ensure proper operation. 62 Detailed Operation Test Pattern 1 The Test Pattern option displays a number of patterns and colors to test the MX20 display. Use this option to verify proper operation of the display or when contacting Customer Service. Red, Green, Blue, White Test Pattern Choosing the Red, Green, Blue, or White options floods the screen with the selected color. Use this option to verify proper operation of the display or when contacting UPS Aviation Technologies Customer Service. 63 Detailed Operation Caring For Your MX20 Display Care and Cleaning Your MX20 has a durable display, but reasonable care must be taken to maintain its performance and life. To remove stains, smudges, fingerprints, and so forth, we recommend these cleaning methods. If the first method fails to remove the problem, try the next method. Wipe with a clean, dry, non-abrasive fabric (for example, cotton or handi-wipes). Do NOT use paper products, such as paper towels or facial tissues. Blow on the area to condense moisture on the display and then wipe the area with the clean fabric. Moisten a clean fabric with a small amount of water and wipe the display area. Apply a small amount of glass cleaner (without ammonia) to the fabric and wipe the area. Apply a small amount of isopropyl alcohol and wipe the area (this is your last resort). Contacting the Factory The UPS Aviation Technologies factory may be called weekdays from 8:00 am until 5:00 pm Pacific time. The technical service staff will gladly assist you. UPS Aviation Technologies Technical Service Department 2345 Turner Rd., SE Salem, OR 97302 USA USA Toll Free 800.525.6726 Canada Toll Free 800.654.3415 FAX 503.364.2138 International 503.391.3411 64 Detailed Operation Troubleshooting This section contains information to troubleshoot the MX20 when improper operation is observed. The following table lists possible problems you could encounter. Examine the possible causes of the problem and take the action listed to correct the problem. If you cannot correct the problem, contact your dealer. If your dealer is unavailable, contact the UPS Aviation Technologies factory at the address and phone number listed in the preceding section. Be sure to have the information from the System Info page (see page 61) and the data card available before you contact your dealer or the factory. Problem Unit does not power on or blank screen Unit fails during start up test Possible Cause Action Wiring problem Check for proper wiring or. Check the fuse/circuit breaker Improper brightness setting Check the display brightness setting Low temperature Allow the MX20 to heat up for approx. 60 seconds Data card Make sure the data card is fully inserted Data card Make sure the data card is fully inserted System failure Contact your dealer or the factory 65 Detailed Operation Problem POS data flag shows Possible Cause Action Antenna or wiring Check the antenna and wiring Position source wpt Ensure that a waypoint is selected as the current destination and a Nav flag is not shown Position source serial data Ensure that the serial data output is configured properly Interference Have dealer/installer check for any interference sources Installation setup Have dealer/installer check for proper MX20 setup RTE (Route) flag Position source route Ensure that the external position source has an active route engaged ALT (Altitude) flag Serial altitude source Ensure the serial altitude encoder is powered up and working properly Have dealer/installer check for proper installation and setup of the encoder If altitude data is provided by an Apollo GX product, ensure that the GPS position has been acquired and a waypoint is selected as the current destination 66 Detailed Operation Problem Possible Cause Action LT (Lightning) flag WX500 installation Have dealer/installer check for proper installation of the WX500 TER (Terrain) flag Terrain database Ensure that the proper database is used for your location and it passed the startup test Altitude source Have dealer/installer check for proper altitude input ADS-B system installation You must have the ADS-B system installed No traffic display If you do have an ADS-B system, check the antennas and other components for proper operation Have dealer/installer check for proper MX20 setup “Special Terrain” message Capstone/General Aviation setup This is normal for the Capstone installation Have dealer/installer check for proper MX20 setup See the Installation Manual for additional troubleshooting procedures. 67 Detailed Operation Notes 68 Desired track up . . . 22, 33, 36 Index Display . . . . . . . . Care . . . . . . . . Graphic . . . . . . Text . . . . . . . . Display Lat/Lon lines A Absolute . . . . . . . . . . . 23 ADS-B . . . . . . . 7 - 8, 11, 67 Advisory flags . . . . . . . . . 7 E Aircraft symbol . . . . . . . . 59 F . . . . . . . . . . . . . . . . . . . . 41 64 41 41 60 Enter key. . . . . . . . . . . . 4 Airspace. . . . . . . . . . . . 28 Flight ID Editing . . . . . . . . . . . 44 Flight plan . . . . . 8, 21, 35, 45 ALT . . . . . . . . . . . . . . 8 Function key . . . . . . . . . 11 Altitude . . . . . . . . . 41 - 42 Function keys . . . . . . . . . 3 Annunciations . . . . . . . . . 7 Functions . . . . . . . . . . . 1 Airports . . . . . . . . 19, 24, 45 Arc . . . . . . . . . . . . . . 40 G Back course. . . . . . . . . . 27 H B Getting started . . . . . . 1 - 14 Heater . . . . . . . . . . . . . 9 Baro keys . . . . . . . . . . . 47 Barometer . . . . . . . . . . 49 Barometric correction . . 11, 60 I High airways . . . . . . . 29, 34 IFR . . . . . . . . . . . . . . 32 Basic operation . . . . . . . . 9 ILS . . . . . . . . . . . . 24, 26 Boundary . . . . . . . . . . . 29 Info . . . . . . . . . . . . . . 19 Brightness . . . . . . . . . . . 3, 10 Intersection . . . . . . . . . . 27 C Cell . . . . . . . . . . . . . . 56 Contacting the factory . . . . 64 Controls . . . . . . . . . . . . 3 D Data card. . . . . . . . . . 5, 65 Data flags . . . . . . . . . . . 8 Data port status . . . . . . . 61 Database version . . . . . . . 61 Demo . . . . . . . . . . . . . 57 Invert . . . . . . . . . . . 33, 36 L Label . . . . . . . . . . . 34, 36 Lat/Lon format. . . . . . . . 59 Lat/Lon lines . . . . . . . . . 60 License agreement . . . . . . ii Lightning . . . . . 7, 31, 55 - 56 Line selection key . . . . . . . 4 Localizer . . . . . . . . . 24, 26 Low airways . . . . . . . 28, 34 69 LT . . . . . . . . . . . . . . . 8 M Map . . . . . . . . . . . . . . 17 Info. . . . . . . . . . . . . 19 Orientation . . . . 21, 32, 35 Pan . . . . . . . . . . . . . 18 Scale . . . . . . . . . . . . 17 Menu key . . . . . . . . . . . 4 Messages . . . . . . . . . . 8, 16 N NDB . . . . . . . . . . . . . 27 Noise monitor . . . . . . . . 57 North up . . . . . . . 21, 33, 35 O OBS . . . . . . . . . . . . . . 26 Options . . . . . . . . . . . . 13 Ownship symbol . . . 8, 37, 59 P Pan . . . . . . . . . . . . . . 18 Photosensor . . . . . . . . . . 3 POS . . . . . . . . . . . . . . 8 Power . . . . . . . . . . . . 3, 9 Pre-Heat . . . . . . . . . . . . 9 Pressure altitude . . . . . 37, 42 R Range ring . . . . . . . . . . 40 Relative . . . . . . . . . . . . 23 Relative altitude . . . . . 37, 42 Roads . . . . . . . . . . . . . 29 Route . . . . . . . . . . . . . . 8 S RTE . . . . . . . . . . . . . . 8 Self-Test . . . . . . . . . . . 57 Set baro . . . . . . . . . . . . 60 70 SL30 . . . . . . . . . . . . . 24 Software version . . . . . . . 61 Start Up. . . . . . . . . . . . 10 Stormscope . . . . . . 2, 55 - 57 Strike . . . . . . . . . . . . . 56 Strike test . . . . . . . . . . . 58 Strikes. . . . . . . . . . . . . 31 System Data Info. Test T . . . . . . . . . . . . . . . . . . . . . . . . . . . . . . . . . . . . . . . . . . . . . . . . 59 56 61 62 TER . . . . . . . . . . . . 8, 49 Terrain . . . . . . . . . . . . . 2, 7 - 8, 11, 21 - 23, 46 - 49, 67 Test pattern. . . . . . . . . . 63 Time . . . . . . . . . . . . . 42 Track up . . . . . . . 21, 33, 35 Track up 360 . . . . . 21, 33, 36 Track up arc . . . . . 21, 33, 35 TRAF . . . . . . . . . . . . . 8 Traffic . . . . . . . . . 7, 30, 37 Troubleshooting . . . . . . . 65 V VFR . . . . . . . . . . . . . . 35 VOR. . . . . . . . . . . . . . 24 W Waters . . . . . . . . . . . . 29 WX500 . . . . . . 7, 31, 55 - 56 © 2000 by UPS Aviation Technologies, Inc. 2345 Turner Rd., S.E. Salem, OR 97302 U.S.A. Phone 503.581.8101 800.525.6726 In Canada 800.654.3415 FAX 503.364.2138 http://www.upsat.com Part #560-1026-01 August 2000