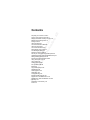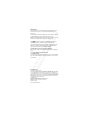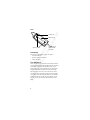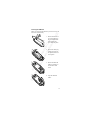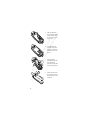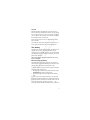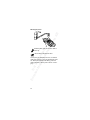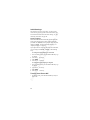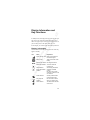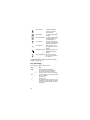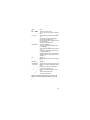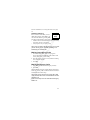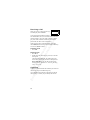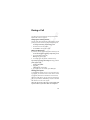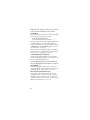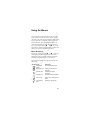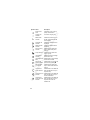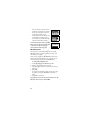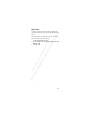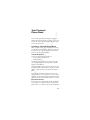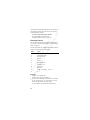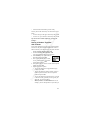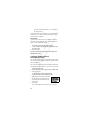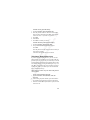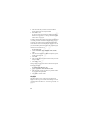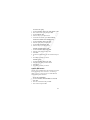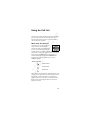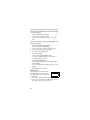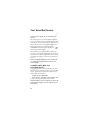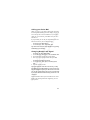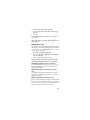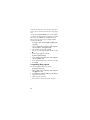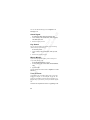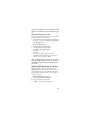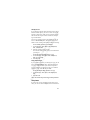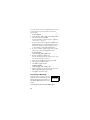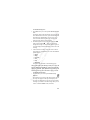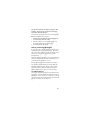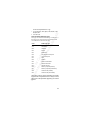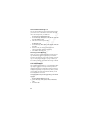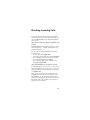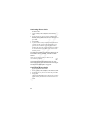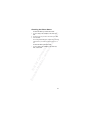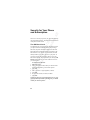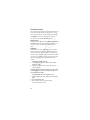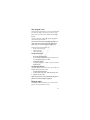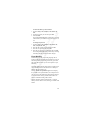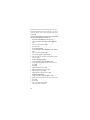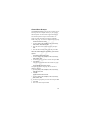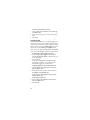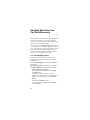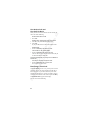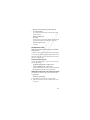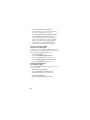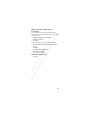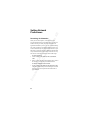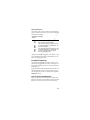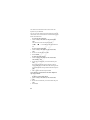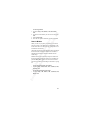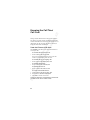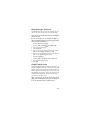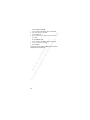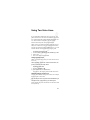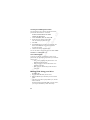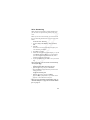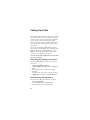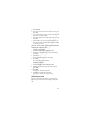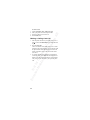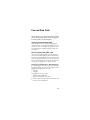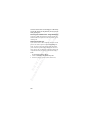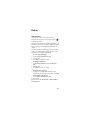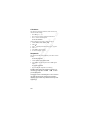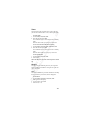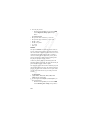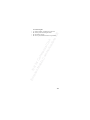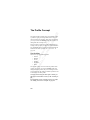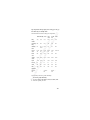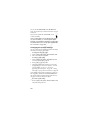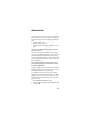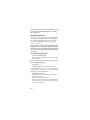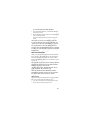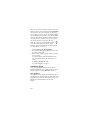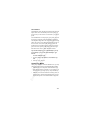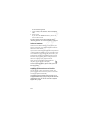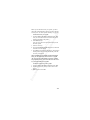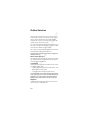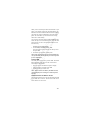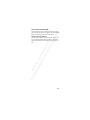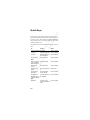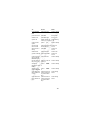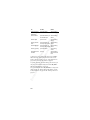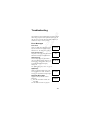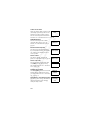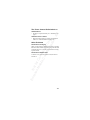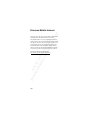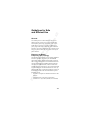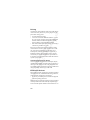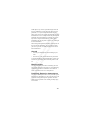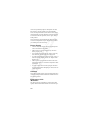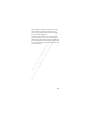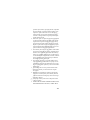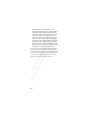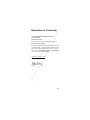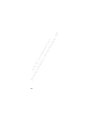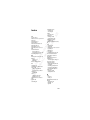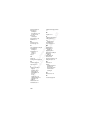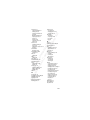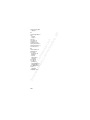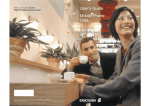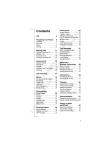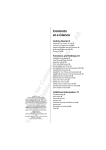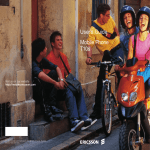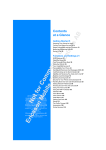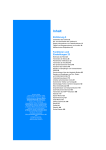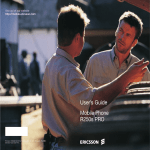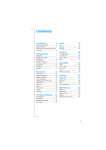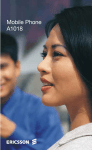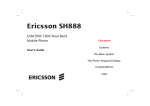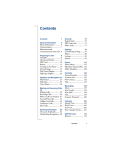Download Ericsson R310s User`s guide
Transcript
User’s Guide Mobile Phone R310s AB Contents Eri css Not on for Mo Co bile mm Co erc mm ial un Use ica tio ns Preparing Your Phone for Use 3 Turning Your Phone On and Off 11 Display Information and Key Functions 13 Making and Receiving Calls 16 During a Call 19 Using the Menus 21 Your Personal Phone Book 29 Using the Call List 39 Your Voice Mail Service 42 Personalizing Your Phone 44 Text Messages (SMS) 53 Diverting Incoming Calls 65 Security for Your Phone and Subscription 68 Handling More than One Call Simultaneously 78 Setting Network Preferences 84 Knowing the Call Time/Call Cost 88 Using Two Voice Lines 91 Voice Control 92 Calling Card Calls 96 Fax and Data Calls 99 Extras 101 The Profile Concept 106 Accessories 109 Online Services 116 Quick Keys 120 Troubleshooting 123 Ericsson Mobile Internet 126 Product Care and Maintenance 127 Guidelines for Safe and Efficient Use 129 Warranty 134 Declaration of Conformity 137 Index 139 AB Please note! Some of the services in this manual are not supported by all networks. This also applies to the GSM International Emergency Number 112. Please contact your network operator or service provider if you are in doubt whether you can use a particular service or not. Eri css Not on for Mo Co bile mm Co erc mm ial un Use ica tio ns Note! You should read the Guidelines for Safe and Efficient Use and the Warranty chapters before using your mobile phone. The symbol on our products signifies that they have been certified according to the EMC directive 89/336/EEC, the Telecommunications directive 91/263/EEC, and the Low Voltage directive 73/23/EEC when applicable. The products fulfil the requirements according to the following standards: Cellular Phones and Accessories in Combination: ETS 300 342-1 EMC for European digital cellular telecommunications. Accessories Without Direct Connection to a Cellular Phone: EN 50081 Electromagnetic compatibility, Generic Emission Standard, and EN 50082 Electromagnetic compatibility, Generic Immunity Standard. Ericsson R310s First edition (November 1999) This manual is published by Ericsson Mobile Communications AB, without any warranty. Improvements and changes to this manual necessitated by typographical errors, inaccuracies of current information, or improvements to programs and/or equipment, may be made by Ericsson Mobile Communications AB at any time and without notice. Such changes will, however, be incorporated into new editions of this manual. All rights reserved. ©Ericsson Mobile Communications AB, 1999 Publication number: EN/LZT 108 3265 R1A Printed in Sweden INNOVATRON PATENTS Eri css Not on for Mo Co bile mm Co erc mm ial un Use ica tio ns AB Preparing Your Phone for Use Front Antenna Indicator light Earpiece Volume keys Display Power On/Off Keypad Microphone Wash the phone gently in cold water under a water tap. Do not immerse the phone in water. 3 AB Back Hook for clip Eri css Not on for Mo Co bile mm Co erc mm ial un Use ica tio ns Back cover lid Security screws Rubber plug (to protect system connector) Assembly You need to do the following to use your phone: • insert the SIM card • attach the battery to the phone • charge the battery The SIM Card When you register as a subscriber with a network operator, you get a SIM (Subscriber Identity Module) card. The SIM card contains a computer chip that keeps track of your phone number, the services included in your subscription, and your Phone Book information, among other things. SIM cards come in two sizes. One is the size of a credit card and the other is smaller. Your phone uses the smaller card. Many credit card-sized SIM cards have a perforated smaller card that you can take out easily. Before you can use your phone, you must insert the SIM card as shown below. 4 AB Inserting the SIM Card Before you can insert the SIM card you need to remove the back cover and the battery. Eri css Not on for Mo Co bile mm Co erc mm ial un Use ica tio ns 1. Release the back cover by screwing the security screws anti-clockwise. Remove the cover from the phone. 2. Remove the battery by pulling the upper rubber pull-tab, as shown in the picture. 3. Release the SIM card holder by sliding it in the direction of the arrow. 4. Open the SIM card holder. 5 Eri css Not on for Mo Co bile mm Co erc mm ial un Use ica tio ns AB 5. Slide the SIM card into the holder. Make certain that the cut corner is in the top righthand corner. 6. Lock the holder by pressing it down and sliding it in the direction of the arrow in the picture. 7. Place the battery against the phone and press the battery against the phone until it is properly attached. 8. Attach the back cover to the phone by screwing the security screws clockwise. 6 Eri css Not on for Mo Co bile mm Co erc mm ial un Use ica tio ns AB The PIN Most SIM cards are supplied with a security code, also known as PIN (Personal Identity Number), which you need to access the network. Every time you turn on your phone, you are asked to enter your PIN. You will find your PIN in the information from your operator. Some operators may have services that require a second PIN, your PIN2. You should be careful with your PIN, since it is your protection against unauthorized use of your subscription. The Battery Your phone comes with a lithium battery. The battery is not charged when you buy your phone, but there may be enough power to switch the phone on. We recommend that you charge the battery up to three hours before you use the phone for the first time. Note! Do not charge the phone if the back cover is not properly attached. When to Charge the Battery The battery that comes with your phone can be charged whenever you wish without affecting its performance. You can also charge the battery when the phone is off. To remind you that you will soon need to charge the battery or replace it with a charged one: • an alarm signal (a short beep) sounds and the message Attention! Battery low appears in the display. • the indicator light on top of the phone starts flashing red. If you have an Ericsson-approved battery, you can check the remaining talk and standby times in the Status menu by pressing any of the volume keys in standby mode. You can move downwards in the menu by pressing d. The remaining standby and talk times depend on the type of bat- 7 AB tery you use and your position in the network. Please note that these times are approximate and you may have 20% less time than is shown in the display. Note! The phone turns itself off when the battery can no longer power it satisfactorily. Eri css Not on for Mo Co bile mm Co erc mm ial un Use ica tio ns Charging the Battery 1. Make sure that the battery and the back cover are attached to the phone. 2. Open the rubber plug protector that covers the system connector. 3. Connect the charger to the mains. 4. Connect the other end of the cable to the phone as shown in the picture. The flash symbol on the plug must face upwards. Note! The mains plug may look different depending on the mains socket in your country. The mains plug may not be used for other products than Ericsson chargers. To indicate charging: • the battery meter in the display pulses continuously • the indicator on the top of the phone shows a steady red light (or green, if the phone is switched on) • the message Charging only is shown in the display. Note! If you charge a new battery that is empty, or a battery that has not been used for a long time, it may take a 8 while until you get an indication of charging in the display. Eri css Not on for Mo Co bile mm Co erc mm ial un Use ica tio ns AB An Ericsson-approved battery is indicated by Ericsson Optimized Charging each time you start charging the battery. For the best charging, talk and standby times in the long run, we recommend that you use only Ericsson-approved batteries with your phone. Batteries that are not Ericsson-approved are charged slowly for safety reasons. These are indicated by the message ‘Alien battery - Slow charging only’ in the display during the charging process. Tip! You can use the phone while the battery is being charged. However, this lengthens the charging time. When the battery is fully charged, the battery meter in the display is full and the indicator on the top of the phone shows a steady green light. Disconnecting the Charger • Disconnect the charger from the phone by moving the plug upwards. Taking Care of Your Phone Thanks to its rugged design the R310 is very resistant to external influences such as dust, rain and shock. The inside of the phone is well protected with silicon gaskets and ePTFE membranes from W.L. Gore & Associates. The outside is reinforced with rubber to withstand harsh treatment. When needed, the phone can be washed under running water. We recommend that you do it gently in cold water under a water tap. Before washing the phone, it is important that the battery and the back cover are properly attached, all accessories are removed and that the system connector rubber plug is properly attached. 9 Eri css Not on for Mo Co bile mm Co erc mm ial un Use ica tio ns AB Washing the phone Wash the phone gently in cold water under a water tap. Do not immerse the phone in water! Note! If water gets behind the back cover, or inside the rubber plug, open the cover or plug and shake the water out. This is not a problem, as the battery protects the inside of the phone, and the system connector is waterproof. 10 Eri css Not on for Mo Co bile mm Co erc mm ial un Use ica tio ns AB Turning Your Phone On and Off Turning your Phone on • Press and hold the N O key until you hear a tone. If “PIN:” Appears in the Display Some SIM cards are protected with a PIN code. If PIN: appears in the display after you have turned on the phone: 1. Enter your PIN. If you make a mistake while entering your PIN, erase the wrong number by pressing the C key. 2. Press Y E S . Note! If your PIN is entered incorrectly three times in a row, the SIM card is blocked. You can unblock it by using your PUK. See “The SIM Card Lock” on page 68. If ‘Phone locked’ appears in the display, enter your phone lock code. See “The Phone Lock” on page 70. Network Search After you have turned on the phone (and entered your PIN), the phone searches for a network. When a network is found, the phone beeps three times. The indicator light on top of the phone flashes green once every second and your network operator’s name (in most cases abbreviated) appears in the display. This is called standby mode. You can now make and receive calls. Note! See “Error Messages” on page 123, if you do not reach standby. 11 Initial Settings AB The first time you turn on your phone, you may want to choose the ring signal type and set the clock and date. For more information about these and other settings, see “Personalizing Your Phone” on page 44. Eri css Not on for Mo Co bile mm Co erc mm ial un Use ica tio ns Display Language Most modern SIM cards automatically set the display language to the language of the country where you bought your SIM card, (Automatic ). If this is not the case, the preset language is English . To change the display language, see “Display Language” on page 49. If your phone shows a language that you do not understand, you can change it to Automatic , or English , in the following ways: To change the display language to Automatic 1. If not in standby mode, press and hold the N O key to go to standby. 2. Press the u arrow key. 3. Enter 8888 . 4. Press the d arrow key. To change the display language to English 1. If not in standby mode, press and hold the N O key to go to standby. 2. Press the u arrow key. 3. Enter 0000 . 4. Press the d arrow key. Turning Your Phone Off • 12 In standby mode, press and hold the N O key until you hear a tone. Eri css Not on for Mo Co bile mm Co erc mm ial un Use ica tio ns AB Display Information and Key Functions In standby mode, the display shows the name of your operator, the time, the signal strength and the battery power. Other icons appear if you receive any messages, divert all your incoming calls, set the alarm clock and so on. In this chapter, you will also learn about the key functions. Display Information The table below shows and explains each icon which may appear in standby. Icon Name Explanation Signal strength meter Tells you the strength of the network signal. Battery meter Tells you the status of the battery. Keypad lock indicator The keypad is locked. Missed call indicator You have missed an incoming call. Divert indicator Accept Some/None indicator All incoming calls will be diverted to a defined number. No calls or only certain calls from numbers in a list are received. Profile indicator Another profile than Normal has been chosen. Ring signal off indicator No sound can be heard when you receive a call. Alarm indicator The alarm clock has been set and is on. 13 All audible signals are turned off, except the alarm and timer. SMS indicator You have received a text message. Voice mail indicator You have received a voice message, depending on your subscription. Eri css Not on for Mo Co bile mm Co erc mm ial un Use ica tio ns AB Silent indicator Line 1 indicator Line 1 is in use for outgoing calls – if you subscribe to the Two Line Service Line 2 indicator Line 2 is in use – if you subscribe to the Two Line Service. Ciphering indicator Ciphering is currently not being provided by the network. Home zone indicator You are in your home zone. Does not appear on all networks. Note! Each menu has got its own symbol. See “Menu Graphics” on page 21. Key Functions The table below explains the key functions. Key: Use: YES To make calls and answer calls. To voice dial, press and hold the key. To enter the Call List from standby. To choose a menu, sub-menu or setting. NO To turn the phone on or off, press and hold the key in standby. To end a call. To reject a call. To go back one level in the menus, to exit a setting or to leave a setting unchanged. To get back to standby mode, press and hold the key. 14 Key: Use: u and d To enter the menu system. To erase numbers and letters from the display. To mute the microphone during a call, press and hold down the key. To set the phone silent, press and hold the key from standby. To delete an item from a list. Eri css Not on for Mo Co bile mm Co erc mm ial un Use ica tio ns C (Clear) AB To move (scroll) through menus, lists and text. Number keys To enter the digits 0-9. The 0 key enters the international prefix (+) if held down. To call your Voice Mail, press and hold the 1 key. To enter the phone book, press and hold any of the numbers 2-9. To move through menus using shortcuts. To enter letters, for example when writing an SMS. * To enter *. To shift between upper and lower-case letters. # (Hash) To enter #. Volume keys up and down To increase or decrease the volume of the earpiece or handsfree loudspeaker during a call. To reject an incoming call, press the volume keys up or down twice. To voice dial, press and hold any of the keys. To move through the menus. To enter the Status menu. Note! For information about the key functions in the menus, see “Moving through the Menus” on page 23 15 AB Eri css Not on for Mo Co bile mm Co erc mm ial un Use ica tio ns Making and Receiving Calls In this chapter, we assume that you have turned on your phone and that you are within range of a network. If you are abroad, you may use other networks, provided your home network has an agreement that allows you to do this. See “Setting Network Preferences” on page 84. Making a Call 1. Enter the area code and the phone number. 2. Press Y E S . Note! Some countries may not use area codes. While a call is in progress, a time counter automatically starts and you can see how long you have been on the phone. If your network and subscription supports it, you see the cost of the call in the display. See “Knowing the Call Time/Call Cost” on page 88. Ending a Call • Press N O to end the call. Re-dialling a Previously Called Number In the Call List you find numbers that you have dialled, answered or missed. To re-dial a previously called number 1. Press Y E S to enter the Call List. 2. Press u or d to choose the number you want to call. 3. Press Y E S to make the call. 16 For more information, see “Using the Call List” on page 39. Eri css Not on for Mo Co bile mm Co erc mm ial un Use ica tio ns AB Automatic Re-Dialling If the connection failed when you first User busy Retry? called and the display shows Retry? , you can re-dial the number by pressing Y E S . Your phone automatically re-dials (up to 10 times) • until the call is answered. When the call is successfully connected, you hear a ring signal. • until you press a key or receive a call. Note! You do not need to take the phone to your ear until you hear the ring signal. Automatic re-dialling is not available for fax and data calls. Making International Calls 1. Press and hold the 0 key until a + sign appears. The + replaces the international prefix number of the country from which you are calling. 2. Enter the country code, area code (without the leading zero) and phone number. 3. Press Y E S . Making Emergency Calls 1. Enter 112 (the international emergency number). 2. Press Y E S . The international emergency number 112 can normally be used in any country, with or without a SIM card inserted, if a GSM network is within range. Note! Some network operators may require that a SIM card is inserted, and in some cases that the PIN has been entered as well. Some networks may not use the international emergency number 112. 17 Receiving a Call Answer? AB When you receive a call, the phone rings and the display shows Answer? Eri css Not on for Mo Co bile mm Co erc mm ial un Use ica tio ns If your subscription includes the Calling Line Identification (CLI) service and the caller’s network sends the number, you see the caller’s number in the display. If the caller’s number and name are stored in the phone book, the caller’s name is also shown. If the incoming call is a restricted number, the display shows Withheld . If the incoming call is a number without any CLI service, Unknown is shown. Answering a Call • Press Y E S . Rejecting a Call • Press N O or, • Double click the volume key (up or down) on the side of the phone. The display shows Busy tone . The caller hears a busy tone if this is supported by the caller’s subscription. If Divert When Busy is on, the call is diverted to the number you have specified. See “Diverting Incoming Calls” on page 65. Ciphering Ciphering is a built-in feature that scrambles your calls and the messages to provide additional privacy. An exclamation mark is shown in the display to indicate that ciphering is currently not provided by the network. 18 AB During a Call Eri css Not on for Mo Co bile mm Co erc mm ial un Use ica tio ns Your phone has several functions, which you might find helpful while a call is in progress. Changing the Listening Volume You can easily change the listening volume during a call by pressing any of the volume keys on the side of the phone. • • To change the listening volume during a call Press U P to increase the volume. Press D O W N to decrease the volume. Muting the Microphone If you wish, you may turn the microphone off during a call. To turn the microphone off temporarily during a call 1. Press and hold down the C key. M uted appears in the display. 2. To continue your conversation, release the C key. Tip! Instead of pressing and holding the C key, you can put the call on hold. To put a call on hold 1. Press Y E S . Call held appears in the display. 2. To continue your conversation, press Y E S again. Sending Tone Signals To use telephone banking services or to control an answering machine, you need to use codes. These codes are sent as tone signals (also known as DTMF tones or touch tones). With your mobile phone, you may use these codes during a call. If you press 0-9, * and # during a call, these numbers and characters are sent as tone signals. Note! You can also save codes only or codes together with a phone number in your Phone Book. See “Telephone 19 Banking Services” on page 35. However, it may be a risk to save your codes in the phone in case it is stolen. Eri css Not on for Mo Co bile mm Co erc mm ial un Use ica tio ns AB The Notepad If you want to make a note of a phone number during a call, you can use your phone display as a notepad. To use the notepad during a call • Use the number keys to enter the number. When you end the call, the number remains in the display or, if Ask to Save is on, you will be asked to save the number in your phone book. You can also find the number in Add Number in the Phone Book menu. See “Your Personal Phone Book” on page 29. When you enter the number, the person you are talking to will hear the tones. If you wish, you may turn the tones off during a call. See “Turn off Tones” on page 48. Checking Duration or Cost of Call During a call, the display normally shows the duration in minutes and seconds. Depending on your subscription, you may see the call cost displayed instead. Note! This depends on your network and SIM subscription. See “Knowing the Call Time/Call Cost” on page 88. Minute Minder If you turn on the minute minder, you hear a beep once every minute during a call as a reminder of the duration of the ongoing call. See “Minute Minder” on page 48. More than One Call Simultaneously Your phone is capable of handling more than one call simultaneously. You can put the current call on hold and then make or answer a second call. You can also set up a conference call with up to five people. See “Handling More than One Call Simultaneously” on page 78. 20 AB Using the Menus Eri css Not on for Mo Co bile mm Co erc mm ial un Use ica tio ns You can find all your phone functions in the menus. You use the menus every time you want to change a setting in your phone, such as the ring signal. You also use the menus to get the most out of your phone: to set the alarm clock, send text messages, save important phone numbers, etc. The menus are arranged in a loop, which you enter and move (scroll) through with the u and d keys or by using shortcuts. Each menu contains a list of options. Some menus have sub-menus with additional options. Menu Graphics You enter the menus by pressing u or d. At the top of the display, there are icons symbolizing each menu. Besides these, there are symbols within the sub-menus indicating missed calls, help texts, voice labels etc. The table below illustrates and explains each menu icon and symbol. Symbol: Name: Phone Book menu Description: Your personal phone book. Messages menu Handling of text and voice messages. Call Info menu Call time and call cost information. Settings menu Personal settings and profiles. Extras menu Games, alarm clock and other extras. Call Handling menu Handling of ongoing calls. 21 Symbol: Name: Description: A selection of your most frequently used functions. Ongoing call indicator You have an ongoing call. Missed Calls indicator Indicates a missed call in the call list, in the missed call list and in standby. Answered call indicator Indicates an answered call in the call list. Dialled number indicator Indicates a dialled number in the call list. Phone memory indicator Indicates that a phone book entry is saved in the phone memory. Group indicator Indicates that a phone book entry is a group. Unread SMS indicator Indicates that a text message has not been read. Eri css Not on for Mo Co bile mm Co erc mm ial un Use ica tio ns AB My Shortcuts menu Unchecked Voice Indicates that a voice message Mail has not been checked. Phone book look up indicator Indicates that you can enter the phone book by pressing u. SIM card memory indicator Indicates that a phone book entry is saved in the SIM card memory. Voice label in phone indicator Indicates that a voice label has been recorded for an entry in the phone only. Voice label in car Indicates that a voice label has indicator been recorded for an entry in the car handsfree kit. Voice label in Indicates that a voice label has phone and in car been recorded for an entry in indicator the phone and in the car handsfree kit. 22 Symbol: Name: Description: Indicates that a network is preferred and can be used. Forbidden network indicator Indicates that a network is forbidden and cannot be used. Home zone indicator Indicates that you are in your home zone. Does not appear on all networks. Help text indicator Indicates a help text. Lock indicator Indicates that the card lock or phone lock is on. Eri css Not on for Mo Co bile mm Co erc mm ial un Use ica tio ns AB Preferred network indicator Moving through the Menus There are two ways of moving through the menus: • scrolling with u or d • using shortcuts Scrolling by Using u or d Press... to... U scroll left or up through menus or functions. D scroll right or down through menus or functions. YES select a menu, sub-menu or setting. NO go back one level in the menu system, exit a setting or leave a setting unchanged. go back to standby mode by pressing and holding the key. C delete an item from a list. Note! For information about how to enter letters, see “Entering Letters” on page 30. Tip! Once in the menu system, you can press and hold the u or d key or press and hold any of the volume keys until you reach the menu or sub-menu that you want instead of pressing the u or d key repeatedly. 23 Eri css Not on for Mo Co bile mm Co erc mm ial un Use ica tio ns AB Using Shortcuts A quicker way to move through the menus is to use the shortcuts. You simply enter the number of the menu or submenu to which you want to go, but you first need to enter the menus by pressing u or d. To get back to standby, you press and hold N O as normal. Tip! A quicker way to enter the ‘Find and Call’ function is to press and hold d. A quicker way to enter the first sub-menu in the ‘My Shortcuts’ menu is to press and hold u. Note! Your phone may not have all the menu alternatives described in this manual since many of them are networkand subscription-dependent. Because of this, the shortcut numbers may vary between phones. How To Interpret the Instructions In the instructions in this manual we use the u and d keys to describe the functions and settings, since the shortcut numbers may vary between phones due to your subscription and network. The following instruction tells you how to set the key sound to ‘Tone’. To set the key sound 1. Scroll to Settings , Y E S , Sounds & Alerts , Y E S , Key Sound , YES. 2. Select Tone . Interpret the instruction as follows: 1. From the standby mode, use d or u to scroll to the Settings menu. 2. Press Y E S to select the menu. Now you are in the Settings menu. The name of the menu that you have chosen is shown at the top of the display (Settings ). 24 Eri css Not on for Mo Co bile mm Co erc mm ial un Use ica tio ns AB 3. Press Y E S to select the Sounds & Alerts sub-menu. (You do not need to scroll with the arrow keys since this is the first submenu in the main menu Settings ). 4. Use d or u to scroll to the Key Sound sub-menu. Press Y E S to select the sub-menu. Use d or u to scroll to Tone . Press Y E S to select the Tone alternative. Now you have set the key sound to ‘Tone’. To go back to standby mode, press and hold the N O key. This is how to interpret the same instruction as above when using shortcuts: 1. 2. 3. 4. 5. To set the key sound Press d or u to enter the menu system. Press 4 to select the Settings menu. Press 1 to select the Sounds & Alerts sub-menu. Press 5 to select the Key Sound sub-menu. Select Tone . Display Text When you move through the menu system, the display changes. The following hints can help you: • Black text within a frame at the top indicates the menu you have chosen. • Inverted text on a black layer indicates your position in the menu system. If you press Y E S you enter this menu or select this setting. 25 Eri css Not on for Mo Co bile mm Co erc mm ial un Use ica tio ns • Grey text indicates a function that is temporarily unavailable, for example due to your subscription or due to a certain setting which is not on. Text marked with a tick indicates the current setting or settings selected. Text marked with a filled button indicates the current setting selected. AB • • Note! Most sub-menus in the ‘Call Handling’ menu are shown in grey text when no call is active. However, they are shown in black text during a call. My Shortcuts You can place your favourite settings in the menu My Shortcuts. In this way, you can quickly and easily reach the settings you use most. When you buy your phone, My Shortcuts contains a few settings which you can remove if you wish. You can also add a setting from another menu to My Shortcuts. To add a setting to My Shortcuts 1. Scroll to My Shortcuts , Y E S , Edit Shortcuts , Y E S . 2. Select a setting from the list by pressing *. 3. Enter the position number you want for your setting in this menu. 4. Press Y E S . If you want to add another setting, repeat steps 2 and 3. To remove a setting from My Shortcuts , repeat steps 1 and 2. 5. Press Y E S to exit the list. Tip! A quicker way to enter the first sub-menu in the ‘My Shortcuts’ menu is to press and hold u. 26 Help texts AB To help you use the functions and settings of the menus, your phone includes pop-up help texts that explain the submenus. Eri css Not on for Mo Co bile mm Co erc mm ial un Use ica tio ns These help texts are set to On when you buy your phone, but you may turn them off at any time. To turn the help texts on or off 1. Scroll to Settings , Y E S , Display, Y E S , Help Functions , Y E S , M enu Help , Y E S . 2. Select On or Off. 27 28 Find and Call Find and Send* Add Number Find and Edit Voice Labels Delete All Groups Email Addresses Calling Cards Options Memory Status Fixed Numbers Info Numbers Service Numbers Eri css Not on for Mo Co bile mm Co erc mm ial un Use ica tio ns Please note that many of the menu alternatives are network- and subscription-dependent. * Only available during a call Call Voicemail Inbox Send New Unsent Templates Sent Items Options Missed Calls Call List last Call Credit Total Cost Tariff Total Time Outgoing Time Clear Call List Reset Counters Options Sounds & Alerts Profiles Call Options Networks Display Language Time and Date Locks Voice Control Handsfree Master Reset Alarm Clock Timer Stopwatch Calculator Games Accessories Switch to Line 1 Next Incoming Show MyNumber Hide MyNumber Turn off Tones* Hold Call* Switch Calls* Release Active* Retrieve Call* Join Calls* Transfer Calls* Extract Part* Release all Select Profile Ring Volume Switch to Line 1 Stopwatch Timer Edit Shortcuts AB AB Eri css Not on for Mo Co bile mm Co erc mm ial un Use ica tio ns Your Personal Phone Book You can create a personal phone book by saving phone numbers and accompanying names (an entry). An easy way to make calls is by recalling the phone numbers or names saved in your phone book. Creating a Personal Phone Book Before you start creating your personal phone book, there are a few things you need to know. You need to learn about the memories, how to save the numbers with the international (+) sign and how to enter letters. Phone Book Memories You can save phone numbers and names in: • the card memory on the SIM card • the phone memory Your entries are first saved in the positions on your SIM card. The actual number of memory positions available depends on your SIM card. Saving your numbers in the card memory allows you to use the numbers saved on the SIM card even when you change phones, i.e. when you insert your SIM card into another phone. By saving your numbers in the phone memory, they are always available to you in your phone, even if you change SIM cards. The phone memory holds 99 positions in which your entries are saved when all SIM positions are occupied. International Numbers If you intend to use your phone both at home and abroad, it is a good idea to save all phone numbers as international phone numbers, i.e. with the (+) sign, (which automatically 29 To enter an international phone number Press and hold 0 to enter the + sign. Exclude the leading zero in the area code. Eri css Not on for Mo Co bile mm Co erc mm ial un Use ica tio ns • AB replaces the international dialling prefix for the country you are calling from) followed by the country code, the area code and the phone number. Entering Letters You can enter letters when use the phone book and when you compose a short message (SMS). See “Text Messages (SMS)” on page 53. Press the appropriate key, 1–9, 0 or #, repeatedly until the character you want appears in the display. Press… to get… 1 Space - ? ! ‚ . : ; " ’ < = > ( ) 1 2 ABCÅÄÆàÇ2Γ 3 DEFèÉ3∆Φ 4 GHIì4 5 JKL5Λ 6 MNOÑÖØò6 7 PQRSß7ΠΣ 8 TUVÜù8 9 WXYZ9 0 +&@/¤%$£¥§¿¡0Θ Ξ Ψ Ω # #*↵ Example: • To enter an ‘A’, press 2 once. • To enter a ‘B’, quickly press 2 twice. • To enter lower-case letters, enter the letter, for example an ‘A’, and then press *. An ‘a’ appears. Lower-case letters now appear until you press * again. • To enter numbers, press and hold any number key. 30 • To delete letters and numbers, press the C key. Eri css Not on for Mo Co bile mm Co erc mm ial un Use ica tio ns AB You may also use the volume keys as a shortcut to certain letters: • To enter a ‘B’, press the upper volume key and press 2. • To enter a ‘C’, press the lower volume key and press 2. Tip! You can chose another alphabet by pressing and holding #. Saving a Number Together with a Name Every phone number that you save gets a position number. You can save the phone numbers together with a name to make it easier for you to keep track of your phone numbers. To save a number together with a name 1. Scroll to Phone Book , Y E S , Add Number, Y E S . A list of numbers used but not saved appears. 2. Select Add New? or any of the numbers from the list by pressing Y E S . 3. Enter a phone number that you wish to save (including the + sign and the country code) and press Y E S . 4. Enter a name that you want to associate with the phone number and press Y E S . 5. You now have three options: • To save the number in the suggested first empty position, press Y E S . • To save the number in another position, press C to erase the position number, enter a new position number and press Y E S . • To save the number in the phone memory, you need to know how many positions you have got on your SIM card. You can check this in Memory Status in the Phone Book menu. If, for example, you have 200 positions on your SIM, you 31 can enter position number 201 to save a number in the phone memory. AB If you have turned Voice Dialling on, you are asked if you want to add a voice label to your phone book entry. See “Voice Control” on page 92. Eri css Not on for Mo Co bile mm Co erc mm ial un Use ica tio ns Ask to Save If you wish to be asked to save any dialled or answered number that is not already saved in your phone book you can turn on the Ask to Save option. To turn the Ask to Save function on or off 1. Scroll to Settings , Y E S , Display, Y E S , Help Functions , Y E S , Ask to Save , Y E S . 2. Select On or Off. Note! Your subscription must support the Calling Line Identification service. Calling a Number Saved In the Phone Book You can either call a number by using the name saved with it or you can call the number by using the position number that it was saved in. The order of searching for names and numbers depends on the sort order you have chosen, i.e. by name or by position. To choose a sort order 1. Scroll to Phone Book , Y E S , Options , Y E S , Sort Order, Y E S . 2. Select a sort order. To all a number saved in the phone book 1. Scroll to Phone Book , Y E S , Find and Call , Y E S . 2. Enter the position number or the name (or the first few letters of the name) associated with the number that you want to call. 3. Press Y E S . If the name displayed is not the one you want, press 32 AB u or d until you find the correct name and number. 4. Press Y E S to make the call. Eri css Not on for Mo Co bile mm Co erc mm ial un Use ica tio ns Tip! A quicker way to enter the ‘Find and Call’ function is to press and hold d. Shortcuts to Phone Book Entries When in standby, you can find an entry by: • entering the position number followed by #. • pressing and holding one of the keys 2–9 to find an entry beginning with a specific letter. For example, pressing and holding 2 takes you to the first entry beginning with the letter ‘A’ (or closest following). Once you are in the list of phone book entries you can use u or d to scroll through the positions, or enter a position number or a letter to go to a certain entry. Speed Dialling You can call the phone numbers that you have saved in positions 1–9 in the memory by entering the position number and then pressing Y E S . Example: 1. Enter the number 3. 2. Press Y E S to make the call. Keeping the Phone Book Up to Date You may need to change the names and numbers in the phone book from time to time. You may also want to change the position number of an entry. Editing a Phone Number In the Phone Book You need to find the phone book entry that you wish to edit. You can use either the stored position or the name. See “Calling a Number Saved In the Phone Book” on page 32. 33 Eri css Not on for Mo Co bile mm Co erc mm ial un Use ica tio ns AB To edit an entry 1. Scroll to Phone Book , Y E S , Find and Edit , Y E S . 2. Enter the position number or the name of the entry that you wish to edit. Press Y E S . If the name displayed is not the one you want, press u or d until you find the correct name and number. 3. Press Y E S to select the entry. 4. Select Edit . 5. Edit the number and press Y E S . Use the u or d keys to move the cursor. Use the C key to delete. 6. Edit the name and press Y E S . 7. Edit the position number and press Y E S . Overwrite Protection If you try to save a phone number in a position which already contains a phone number, the message Overwrite? appears together with the name saved in that position. You now have two options: • To save the number in the selected position Press Y E S to replace the number with the new one. To save the number in a different position 1. Press N O . 2. Enter the new position number. 3. Press Y E S to save the number in the new position. When the Card Memory Is Full When all SIM card positions are full, an icon appears next to the position number, see margin. From now on your entries are stored in the phone memory. If all positions, including the phone memory are full, you have to delete an old number by entering a position that is already occupied and press Y E S . 34 Eri css Not on for Mo Co bile mm Co erc mm ial un Use ica tio ns AB To delete an entry from the memory 1. Scroll to Phone Book , Y E S , Find and Edit, Y E S . 2. Enter the position number or the name of the number that you want to delete and press Y E S . (This depends on the sort order, i.e. by name or by position.) 3. Press Y E S . 4. Select Delete . 5. Press Y E S to confirm your choice. To delete all entries from the phone memory 1. Scroll to Phone Book , Y E S , Delete All, Y E S . 2. The question Delete all in phone memory? appears. Press Y E S . Enter the phone lock code (0000 or another one that you have chosen yourself). All entries in the phone memory are deleted. Telephone Banking Services If you use telephone banking services, you can save the phone number of your banking service together with your personal codes, or you can save your codes only. You need to add a pause (p ) between the phone number and the codes. You insert a pause by pressing and holding the * key. Usually, a # is required after each code. Sometimes a pause is required, too. Talk to your bank if you are in doubt about how to use # and pause (p ). Note! It may be a risk to save your codes in the phone in case it is stolen. To save a phone number with codes 1. Scroll to Phone Book , Y E S , Add Number, Y E S , Add new? ,Y E S . 2. After entering the phone number, press and hold the * key until the pause character p appears in the display. 3. Enter the code and #. If required, enter a pause, the next code and so on. 35 Eri css Not on for Mo Co bile mm Co erc mm ial un Use ica tio ns AB 4. Enter the name that you want to associate with the phone number and code and press Y E S . 5. Press Y E S to save. If you want to save the number in a different position than the one suggested, see “Saving a Number Together with a Name” on page 31. To make a call with tone signal codes, proceed as described in “Calling a Number Saved In the Phone Book” on page 32. When you make the call, the phone dials the number, waits until the call is answered and then sends the code. If you insert another pause and another code, it pauses again, sends the next code and so on. To save codes only 1. Scroll to Phone Book , Y E S , Add Number, Y E S , Add new? , YES. 2. Enter the code followed by a # and if required, a pause, another code and so on. 3. Press Y E S . 4. Enter a name that you want to associate with your codes and press Y E S . 5. Press Y E S to save. During a call, you can retrieve these codes from the phone book and send them. To send the codes during a call 1. Scroll to Phone Book , Y E S , Find and Send , Y E S . 2. Enter the name (or first few letters) or position number of your codes and press Y E S . 3. Press Y E S to send the codes. Groups The phone allows you to create groups of phone book entries. In this way you can send a text message to several recipients at the same time. See “Text Messages (SMS)” on page 53. 36 To create a new group Scroll to Phone Book , Y E S , Groups , Y E S , Add new? , Y E S . Enter a name for the group and press Y E S . Scroll to Add new? , Y E S . Select an entry in your phone book. To add the next member, press Y E S at Add new? . 1. 2. 3. 4. To add a new member to an existing group Scroll to Phone Book , Y E S , Groups , Y E S . Select the group that you want to edit. Scroll to Edit , Y E S , Add new? , Y E S . Select an entry in your phone book. Eri css Not on for Mo Co bile mm Co erc mm ial un Use ica tio ns AB 1. 2. 3. 4. 5. To delete a member from a group Scroll to Phone Book , Y E S , Groups , Y E S . Select the group that you want to edit. Select Edit. Scroll to the member that you want to delete and press C. 5. Press Y E S to confirm your choice. 1. 2. 3. 4. 1. 2. 3. 4. To delete a group Scroll to Phone Book , Y E S , Groups , Y E S . Select the group that you want to delete. Select Delete . Press Y E S to confirm your choice. e-mail addresses You can save e-mail addresses to be used when you want to send a text message as an e-mail. See “Text Messages (SMS)” on page 53. You can save 10 e-mail addresses, each consisting of 60 characters. To save an e-mail address 1. Scroll to Phone Book , Y E S , Email Addresses , Y E S , Add new? , Y E S . 2. Enter an e-mail address and press Y E S . 3. Enter a name and press Y E S . 37 Tip! The @ sign is accessed by pressing the 0 key three times. To edit an e-mail address Scroll to Phone Book , Y E S , Email Addresses , Y E S . Select the entry that you want to edit. Select Edit . Edit the e-mail address and press Y E S . Edit the name and press Y E S . 1. 2. 3. 4. To delete an e-mail address Scroll to Phone Book , Y E S , Email Addresses , Y E S . Select the entry that you want to delete. Select Delete . Press Y E S to confirm your choice. Eri css Not on for Mo Co bile mm Co erc mm ial un Use ica tio ns AB 1. 2. 3. 4. 5. Checking the Status of the Memories The Memory Status function in your phone book lets you check how many memory positions you have left in your memories. To check the status of your different phone book memories 1. Scroll to Phone Book , Y E S , Memory Status , Y E S . 2. Use u or d to scroll through the list. 38 AB Using the Call List Eri css Not on for Mo Co bile mm Co erc mm ial un Use ica tio ns The Call List is a phone number log that saves information (time, date, phone number and name) about the last 30 incoming and outgoing calls. Once your list exceeds 30 calls, the oldest one is deleted. What Calls Are Saved? The numbers that you have dialled are always saved. If your subscription includes the Calling Line Identification (CLI) service and the caller’s network sends the number, you will also find the numbers (together with a name if saved in your phone book) of answered and missed calls in the Call List. If the incoming call is a restricted number, the display shows Withheld. If the incoming call is a number without any CLI service, Unknown is shown. The Call List saves: Dialled numbers Answered calls Missed calls All the calls are saved together in chronological order. The last call you have made is saved in the first position. If the same number is called more than once, the latest call replaces earlier ones. If you check a call within 24 hours, the time of the call is displayed. Otherwise, the time is replaced by the date. 39 AB Note! If you change SIM cards or turn the Call List off, the list is cleared. Called numbers may remain in the SIM card memory though. Eri css Not on for Mo Co bile mm Co erc mm ial un Use ica tio ns To call a number from the call list 1. Scroll to Call Info , Y E S , Call List, Y E S . 2. Scroll to the number that you want to call and press YES. Tip! Press Y E S when the phone is in standby mode to go directly to the call list. 1. 2. 3. 4. To delete a number from the call list Scroll to Call Info , Y E S , Call List, Y E S . Scroll to the number you want to delete and press C . The question Delete? appears in the display. Press Y E S to delete the number. To clear the call list 1. Scroll to Call Info , Y E S , Clear Call List, Y E S . The question Call List Clear? appears in the display. 2. Press Y E S to clear the call list. To turn the call list on or off 1. Scroll to Call Info , Y E S , Options , Y E S , Set Call List, Y E S . 2. Select On or Off. If you select Off the question Call List Clear? appears in the display. 3. Press Y E S to clear the call list. Missed Calls If you have missed a call, the message Missed Calls: 1 appears in standby mode, Missed calls: 1 where the number 1 indicates the number of missed calls. 1. Press Y E S to display the missed calls. 2. If you wish to call a number from the Missed Calls List, press Y E S at the number you want to call. 40 AB Note! You can also see the Missed Calls List in the ‘Call Info’ menu. Missed calls are also saved in the Call List. To be able to see if you have missed a call, the call list must be on. Eri css Not on for Mo Co bile mm Co erc mm ial un Use ica tio ns Showing And Hiding Your Number Some operators offer subscriptions where your phone number is normally hidden. You can choose to show or hide your number for a particular call, if Calling Line Identification Restriction service (CLIR) is supported by your subscription. To hide your phone number for a particular call 1. Enter the phone number you wish to call. 2. Scroll to Call Handling , Y E S , Hide M y Number, Y E S . 3. Press Y E S to make the call. To show your phone number for a particular call 1. Enter the phone number you wish to call. 2. Scroll to Call Handling , Y E S , Show M yNumber, Y E S . 3. Press Y E S to make the call. 41 AB Your Voice Mail Service Eri css Not on for Mo Co bile mm Co erc mm ial un Use ica tio ns Note! This service depends on your subscription and operator. The answering service of your network allows callers to leave a voice message when you cannot answer your calls. Depending on your network operator, you will be informed that you have received a voice message in different ways. Some operators inform you by sending a specific Voice Mail indication. If this is the case, the voice mail icon appears in the display. Most operators, however, inform you by sending a text message, (i.e. an SMS), for example asking you to call your Voice Mail Service. For more information about receiving and reading text messages, see “Receiving a Message” on page 58. Note! For more information about your Voice Mail Service, please refer to the information provided by your network operator. Communicating With Your Voice Mail Service If you want your phone to easily interact with your Voice Mail Service, you can store the number to your Voice Mail Service. You will get the number in the information provided by your network operator. To store your Voice Mail number 1. Scroll to Messages , Y E S , Options , Y E S , Voice Mail No., Y E S . 2. Enter your Voice Mail number and press Y E S . Note! The number to your Voice Mail Service may be different if you are calling from a network that is not your home network. 42 Calling your Voice Mail Eri css Not on for Mo Co bile mm Co erc mm ial un Use ica tio ns AB When you receive a voice mail, an alert signal sounds and the message New voicemail appears in the display (only if you receive the specific voice mail indication). If you want to check your voice mail now, press Y E S to call your Voice Mail Service. If you press N O , you can call your Voice Mail Service at a later time to listen to your recorded messages. • To call your Voice Mail Service Scroll to Messages , Y E S , Call Voicemail , Y E S . Tip! You can also call your Voice Mail Service by pressing and holding 1 from standby. Changing Number and Signal To change your Voice Mail number 1. Scroll to Messages , Y E S , Options , Y E S , Voice Mail No., Y E S . 2. Press and hold C to delete the existing number. 3. Enter your new Voice Mail number and press Y E S . To change the message alert signal 1. Scroll to Messages , Y E S , Options , Y E S , Message Alert , YES. 2. Select the signal you want. Tip! If you subscribe to the Two Line Service, you may have different Voice Mail numbers for your two lines. You may also set different options for the two lines. For example, you can set all incoming calls on Line 1 to be diverted to your Voice Mail and let all incoming calls on Line 2 be connected. Further information about your Voice Mail Service can be found in the operating instructions supplied by your network operator. 43 Silent AB Personalizing Your Phone Eri css Not on for Mo Co bile mm Co erc mm ial un Use ica tio ns You can choose to set your phone completely silent so that all signals except the alarm and timer signals are turned off. To set the phone silent 1. From standby, press and hold C . 2. Select Silent On? . An icon appears in standby. To cancel, repeat step 1 and press Y E S at Silent off? . Ring Signal Volume You can set the volume in six steps. The first step means that two clicks are heard when you receive a call. You can also turn the ring signal off (0). An icon then appears in standby. To set the ring signal volume 1. Scroll to Settings , Y E S , Sounds & Alerts , Y E S , Ring Volume , Y E S . The level of the ring volume appears in the display. 2. Use u to increase the volume, d to decrease it. The phone rings once with the actual setting as you increase the volume. 3. Press Y E S to save the setting. Tip! Use the volume keys on the side of the phone to change the volume of the ring signal silently. Increasing Ring You can choose a ring signal that rises in steps from the softest volume to the loudest, Increasing Ring. 44 AB To set the ring signal to Increasing Ring 1. Scroll to Settings , Y E S , Sounds & Alerts , Y E S , Increasing Ring , Y E S . 2. Select On . Eri css Not on for Mo Co bile mm Co erc mm ial un Use ica tio ns The Increasing Ring must be Off for the ring signal volume to apply. Note! If the phone is set to silent, the increasing ring signal is not heard. Ring Signal Type You can choose a ring signal from a list of different sounds and melodies. You can also compose up to four melodies of your own by entering notes with the keypad. See “Composing Ring Signals” on page 46. To choose one of the ring signal types 1. Scroll to Settings , Y E S , Sounds & Alerts , Y E S , Ring Signals , Y E S , Voice Calls , Y E S . 2. Select the ring signal type that you want. Tip! If you do not wish to disturb other people, use the volume keys on the side of the phone to scroll silently. Different Ring Signals for Line 1 and Line 2 If you subscribe to the Two Line Service, you can set different ring signals for the two lines. L1 and L2 are displayed instead of Voice. Different Ring Signals for Voice, Data and Fax Calls Provided your SIM subscription supports Fax and Data calls, you can set different ring signals for voice, fax and data calls respectively. Specific Ring Signals for Personal Calls If your subscription includes the Calling Line Identification (CLI) service, you can assign a personal ring signal to up to ten callers. You can, for example, have one ring signal for your friend and another one for your colleague. 45 AB If the last seven digits of a caller’s number correspond to a number you have specified, then that caller’s ring signal is used. Eri css Not on for Mo Co bile mm Co erc mm ial un Use ica tio ns You can include question marks (?) in a phone number. For example, 012345??? means that calls from phone numbers between 012345000 and 012345999 will have the same personal ring signal. You get a question mark by pressing and holding #. To specify a caller’s number and the accompanying ring signal 1. Scroll to Settings , Y E S , Sounds & Alerts , Y E S , Ring Signals , Y E S , Personal Rings , Y E S , Add new?, Y E S . 2. Enter the caller’s number and press Y E S . You can also recall it from the Phone Book by pressing u. 3. Select the ring signal type you want. To delete a caller’s number 1. Scroll to Settings , Y E S , Sounds & Alerts , Y E S , Ring Signals , Y E S , Personal Rings , Y E S . 2. Scroll to the number you wish to delete and press Y E S . 3. Select Delete . Composing Ring Signals You can compose four different ring signals. To compose a ring signal 1. Scroll to Settings , Y E S , Sounds & Alerts , Y E S , Ring Signals , Y E S , My Melodies , Y E S . 2. Select My M elody 1 , M y Melody 2 , M y Melody 3 or My Melody 4 . 3. Press C to clear the display. 4. Use the keypad to enter notes. The keypad now works as a keyboard (see figure): 46 Press and hold a key to enter a long note. • Press 0 to raise the note one octave. • Press # once to raise the note one semitone. • Press # twice to lower the note one semitone. 5. To listen to your melody, press Y E S . 6. Press Y E S again to save it or press N O to continue editing. Eri css Not on for Mo Co bile mm Co erc mm ial un Use ica tio ns AB • Vibrating Alert You can choose to be notified of an incoming call by the buzzing of the Vibrating Alert. You can set the phone’s Vibrating Alert to one of the following: • On (all the time) • On If Silent (on when the ring volume is turned off or when you have set the phone to silent) • Off (all the time) Note! When your phone is placed in a desktop charger or a handsfree car kit, the Vibrating Alert is turned off automatically. To set the Vibrating Alert 1. Scroll to Settings , Y E S , Sounds & Alerts , Y E S , Vibrating Alert , YES. 2. Select the setting you want. Message Signal You can choose whether to hear clicks, tones or nothing (silent) when you receive a voice or text message (SMS). To set the message signal 1. Scroll to Settings , Y E S , Sounds & Alerts , Y E S , Ring Signals , Y E S , M essage Alert , Y E S . 2. Select the signal you want. 47 Alarm Signal AB You can also find the Message Alert in Options in the Messages menu. Eri css Not on for Mo Co bile mm Co erc mm ial un Use ica tio ns To change the alarm signal for the alarm clock 1. Scroll to Settings , Y E S , Sounds & Alerts , Y E S , Ring Signals , Y E S , Alarm Signal , Y E S . 2. Select the signal you want. Key Sound You can choose whether to hear clicks, tones or nothing (silent) when you press the keys. To set the key sound 1. Scroll to Settings , Y E S , Sounds & Alerts , Y E S , Key Sound , YES. 2. Select the key sound you want. Minute Minder If you turn on the minute minder, you hear a beep once every minute during a call. To turn the minute minder on or off 1. Scroll to Settings , Y E S , Sounds & Alerts , Y E S , Minute M inder, YES. 2. Select On or Off. You can also find the minute minder in Options in the Call Info menu. Turn off Tones If you make a note of a number during a call, you use the display as a notepad, see “The Notepad” on page 20. The person you are talking to will hear the tone signals as you press the keys. If you wish to, you may turn the tone signals off. Note! You can only turn the tones on or off during a call. 48 Eri css Not on for Mo Co bile mm Co erc mm ial un Use ica tio ns To turn the tone signals on during a call 1. Scroll to Call Handling , Y E S . 2. Select Turn on Tones . AB To turn the tone signals off during a call 1. Scroll to Call Handling , Y E S . 2. Select Turn off Tones . Display Light You can set the display light to automatic, off or on. In automatic mode, the display light is turned off automatically a few seconds after you have pressed the last key. It comes on again when you press a key or when you receive a call or message. To set the display light 1. Scroll to Settings , Y E S , Display, Y E S , Light , Y E S . 2. Select the display light setting you want. Display Language Most modern SIM cards automatically set the display language to the language of the country where you bought your SIM card, Automatic. If this is not the case, the preset language is English. To change the display language 1. Scroll to Settings , Y E S , Language , Y E S . 2. Select the language you want. Tip! You can always choose English by pressing U , 0000, D in standby. You can always choose Automatic by pressing U , 8888, D in standby. Greeting Text When you turn on your phone, ‘Ericsson’ appears in the display. Instead of this, you can write your own greeting. Note! Some operators may have their own greeting. 49 Eri css Not on for Mo Co bile mm Co erc mm ial un Use ica tio ns AB To write a new greeting 1. Scroll to Settings , Y E S , Display, Y E S , User Greeting , Y E S . 2. Select Custom . 3. Write your new greeting, using the number keys. For information on how to enter letters, see “Entering Letters” on page 30. You may also edit your greeting. 4. Press Y E S to confirm your setting. To set the standard greeting 1. Scroll to Settings , Y E S , Display, Y E S , User Greeting , Y E S . 2. Select Standard . To turn the greeting off 1. Scroll to Settings , Y E S , Display, Y E S , User Greeting , Y E S . 2. Select Off. Phone Number Display My Numbers allows you to check your phone number(s). If your phone number cannot be retrieved from your SIM card, you can enter it yourself. To enter your phone number 1. Scroll to Settings , Y E S , Display, Y E S , My Numbers , Y E S , Voice , Y E S . 2. Enter the number and then press Y E S . Tip! You can also enter your fax and/or data number and your different numbers for Line 1 and Line 2, if these are supported by your subscription. Time The time is always displayed when the phone is in standby mode. To set the time format 1. Scroll to Settings , Y E S , Time and Date , Y E S , Time Format , YES. 2. Select the 24-hour or 12-hour (am/pm) clock. 50 Eri css Not on for Mo Co bile mm Co erc mm ial un Use ica tio ns AB To set the clock 1. Scroll to Settings , Y E S , Time and Date , Y E S , Set Time , Y E S . 2. Enter the time in hours and minutes, and press Y E S . Move from number to number by pressing u or d. If you select the 12-hour clock, you can alternate between am and pm by pressing #. Automatic Time Zone With the Automatic Time Zone function, you will be asked whether to update the clock when you enter a new time zone. You can choose to turn the function off, if you like. To turn the Automatic Time Zone off 1. Scroll to Settings , Y E S , Time and Date , Y E S , Auto Time Zone , YES. 2. Select Off . Note! This service depends on the network. Date When the phone is in standby mode, you can press any of the volume keys to see today’s date in the Status menu. To set the date format 1. Scroll to Settings , Y E S , Time and Date , Y E S , Date Format, YES. 2. Select the date format you want. To set the date 1. Scroll to Settings , Y E S , Time and Date , Y E S , Set Date, Y E S . 2. Enter the year (two digits), month and day and then press Y E S . If you have chosen another date format you must enter the date differently. Help Functions To help you in the use of different features, your phone includes some help functions: 51 • Menu Help – help texts appear by some submenus or settings. Ask to Save – you will be asked whether to save a used number. AB • Eri css Not on for Mo Co bile mm Co erc mm ial un Use ica tio ns These functions are set to On when you buy your phone, but you can turn them off at any time. To turn a help function off 1. Scroll to Settings , Y E S , Display, Y E S , Help Functions , Y E S . 2. Select the help function you want to turn off. 3. Select Off. Master Reset You can reset the phone’s settings to the way they were when you bought your phone. To reset the phone 1. Scroll to Settings , Y E S , M aster Reset, Y E S . 2. Enter the phone lock code (0000 ) and press Y E S . The phone lock code may be another one, in case you have changed it. 52 AB Text Messages (SMS) Eri css Not on for Mo Co bile mm Co erc mm ial un Use ica tio ns The Short Message Service (SMS) allows you to send and receive text messages consisting of up to 160 characters. A useful feature in your phone is that you can send text messages to a group which you have defined in your phone book. See “Groups” on page 36. Instead of calling or sending a text message to the members of that group one at a time, you can simply send a single group SMS. If your SIM card does not contain the phone number to your network service centre, you must specify the number yourself. Otherwise you cannot reply to received messages or send your own messages. See “Enable the Phone to Send SMS” below. Note! The Short Message Service may not be available on all networks. Some network operators may only allow SMS to be sent within their own network. Enable the Phone to Send SMS If you want to send or reply to a message, you need to make sure that your network operator’s Service centre number is set. Most modern SIM cards already contain this information at the time of purchase. You can obtain the service centre number from your network operator. To activate a service centre number found in the list 1. Scroll to Messages , Y E S , Options , Y E S , Service Centres , YES. 2. Scroll to the number you want and press Y E S . 3. Select Activate . If no number is found in the list, you have to set the number yourself. 53 Eri css Not on for Mo Co bile mm Co erc mm ial un Use ica tio ns AB To enter the phone number to your service centre 1. Scroll to Messages , Y E S , Options , Y E S , Service Centres , Y E S , Add new? , Y E S . 2. Enter the number, including the international (+) sign and country code and press Y E S . Composing a Text Message For more information on how to enter text and the letters, see “Entering Letters” on page 30. Example: • To enter an ‘A’, press 2 once. • To enter a ‘B’, quickly press 2 twice. • To enter lower-case letters, enter the letter, for example an ‘A’ and then press *. An ‘a’ appears. Lower-case letters now appear until you press * again. • To enter numbers, press and hold any number key. • To delete letters and numbers, press the C key. You may also use the volume keys as a shortcut to certain letters: • To enter a ‘B’, press the upper volume key and press 2. • To enter a ‘C’, press the lower volume key and press 2. Tip! You can chose another alphabet by pressing and holding #. Sending a New Text Message 1. Scroll to Messages , Y E S , Send New, Y E S . 2. Enter your message and press Y E S . 3. Enter the recipient’s phone number or recall it from the phone book by pressing u. 4. Press Y E S to send the message. Sending message appears in the display followed by Message has been sent . Note! If you have turned on any of the “Set On Send” options (Message Type, Validity Period, Reply Request), 54 AB you need to make these choices before entering the phone number. See “Customizing your Text Messages” on page 56. Eri css Not on for Mo Co bile mm Co erc mm ial un Use ica tio ns Saving the Message for Later Use If you do not want to send the message now, you can save it in the phone memory and send it later: • Press N O when you are asked to enter a phone number. The message can now be recalled from the Unsent list in the Messages menu. To send the message later 1. Scroll to Messages , Y E S , Unsent , Y E S 2. Select the message you want to send. The message appears in the display. 3. Press Y E S . 4. Select Send . If you wish, you may now edit your message. 5. Press Y E S and proceed from step 3 as described in “Sending a New Text Message” above. Note! The same procedure is used with all types of messages, for example e-mail, fax messages etc. Check with your network operator to find out which message types you can use. Sending Text Messages to a Group With your phone you can send text messages to a predefined group. You need to specify a group and save it in your phone book before you can send text messages to a group. For more information on how to create groups, see “Groups” on page 36. To send a text message to a group 1. Scroll to Messages , Y E S , Send New, Y E S . 2. Enter your message and press Y E S . 3. Press u to enter the Phone Book menu. 55 AB 4. Scroll to Groups and press Y E S . 5. Select the group you want and press Y E S to send the message. Eri css Not on for Mo Co bile mm Co erc mm ial un Use ica tio ns Note! When you send text messages to a group, you will be charged for each member included in that group. Customizing your Text Messages Before you send your message, you can set the type of message, the validity period and if you want the recipient of your message to reply to your message. Message Type Your phone can send different types of messages. Your network operator’s service centre may offer the facility of converting a text message into a format (e-mail, fax, etc.) that suits the equipment that is going to receive the message. Please contact your network operator to find out which message types you can use and how. You can set a standard message type that you want to use or you can turn on a Set on Send option, which means that you are asked to select which message type you want to send, before sending it. To set a standard message type 1. Scroll to Messages , Y E S , Options, Y E S , Message Type , Y E S , Set Default , Y E S . 2. Select the message type you want. The selected message type is now standard until you change it. To turn set on “Set on Send” function on or off 1. Scroll to Messages , Y E S , Options, Y E S , Message Type , Y E S , Set on Send, Y E S . 2. Select On or Off. 56 Eri css Not on for Mo Co bile mm Co erc mm ial un Use ica tio ns AB Validity Period If your message cannot be delivered because the recipient has turned off the phone, your service centre can save the message to send it later. If the service centre has not been able to reach the recipient within a certain time, the message will be deleted. You can set a validity period as your standard or you can turn on a Set on Send option, which means that you are asked to set the validity period before sending the message. To set a validity period as your standard 1. Scroll to Messages , Y E S , Options , Y E S , Validity Period , Y E S , Set Default , Y E S . 2. Select the validity period you want. The selected validity period is now your standard until you change it. To turn the Set on Send function on or off 1. Scroll to Messages , Y E S , Options Y E S , Validity Period , Y E S , Set on Send , Y E S . 2. Select On or Off . Reply to Messages If you want the recipient of your message to reply, you can turn on the Request Reply option. When this function is on, you are asked to choose if you want the recipient to reply or not before your message is sent. If you want the recipient to reply, select On and press Y E S . To turn the Request Reply function on or off 1. Scroll to Messages , Y E S , Options , Y E S , Reply Request, YES. 2. Select On or Off. Note! Not all network operators support these functions. Templates If you have one or more standard messages that you use often, you can save these as Templates to be reused whenever 57 AB you want. You can save up to 5 templates which can consist of 30 characters each. Your templates are saved in the phone memory. Eri css Not on for Mo Co bile mm Co erc mm ial un Use ica tio ns To save a template 1. Scroll to Messages , Y E S , Templates , Y E S , Add new? , Y E S . 2. Enter the message and press Y E S . For more information on how to enter text, “Composing a Text Message” on page 54 3. If you want to send the message now, press Y E S when Send message now? appears in the display, and proceed as described in “Sending a New Text Message” on page 54. The message is saved in the list of templates. 4. If you do not want to send the message now, press N O . The message is saved as a template for later use. To send a template 1. Scroll to Messages , Y E S , Templates , Y E S . 2. Select the template you want to send. You may edit the message before sending it. See “Sending a New Text Message” on page 54. 3. When you have completed the message, press Y E S . 4. Enter the recipient’s phone number. 5. Press Y E S to send the template. To delete a template 1. Scroll to Messages , Y E S , Templates , Y E S . 2. Select the message you want to delete and then press C . The message Delete? appears in the display. 3. Press Y E S to delete the message. Receiving a Message When you receive a message, you hear a signal, the indicator light on the top of the phone rapidly flashes green and the message New message Read now? appears in the display. New message Read now? Note! All networks do not send an audible signal. 58 Eri css Not on for Mo Co bile mm Co erc mm ial un Use ica tio ns AB To read the message now 1. Press Y E S when you see the question New message Read now? . The display shows when the message was received and from what number it was sent, if your network supports the Calling Line Identification service (CLI). If you have saved the number together with a name in the phone book, the name is shown instead. 2. Scroll through the message using the arrow keys. d takes you forwards and u takes you backwards through the message. An arrow at the bottom right corner of the display indicates that there is more text in the message. 3. At the end of the message, when the arrow in the display disappears, press Y E S . A new menu with different options appears: • Delete • Reply • Forward • Save • Call • Read Next The options are described on the following pages. Note! If the sender of the message wants you to reply, the message ‘Reply requested Reply?’ appears in the display when you press Y E S , if this function is supported by your network operator. If you do not want to reply, press N O . • To read the message later Press N O when you see the question New message Read now? . The message is now saved in the phone memory and an envelope icon appears at the top of the display. The envelope icon disappears as soon as you have read the message. If you want to read the message later you can retrieve it from the Inbox menu (see below). 59 AB Calling a Phone Number Found in a Message 1. Press Y E S when the number is highlighted. 2. Select Call 0990237237 . Eri css Not on for Mo Co bile mm Co erc mm ial un Use ica tio ns Calling the Sender of the Message 1. When you have read the message, press Y E S . 2. Select Call in the option list. If you have saved the number together with a name in the phone book, the name of the person who sent the message appears together with Call . Replying to a Message 1. When you have read the message, press Y E S . 2. Select Reply in the option list. 3. Select what message you want to send as a reply (send a new message or include this message when replying). 4. Enter your message and press Y E S to send the message. Note! If the sender of the message wants you to reply, the message ‘Reply requested Reply?’ appears in the display, if this function is supported by your network operator, when you press Y E S at the end of the message. Press Y E S again to reply. If you do not want to reply, press N O . Forwarding a Message 1. When you have read the message, press Y E S . 2. Select Forward in the option list. You may edit your message before sending it. 3. When you have completed your message, press Y E S . 4. Enter the recipient’s phone number. 5. Press Y E S to send the message. Deleting a Message 1. When you have read the message, press Y E S . 2. Select Delete in the option list. 60 AB Tip! You can also delete a message by pressing C while reading it. The message Delete? appears in the display. Press Y E S to delete the message. Eri css Not on for Mo Co bile mm Co erc mm ial un Use ica tio ns You can delete a message from the list of messages in the Inbox menu without having to open it. To delete a message from the list in the Inbox menu 1. Scroll to Messages , Y E S , Inbox , Y E S . 2. Select the message you want to delete and press C . The message Delete? appears in the display. 3. Press Y E S to delete the message. Saving Incoming Messages If you do not want to read an incoming message at once, it is automatically saved in the phone memory. This allows you to read it later. If there are any unread messages in this memory, the envelope icon appears at the top of the standby display. The phone memory can hold up to 15 messages. When all memory positions are full, the oldest read message is overwritten when a new message is received. If the phone memory becomes full of unread messages, new messages are automatically saved on the SIM card. Messages remain in the phone memory until you delete them, until you insert a different SIM card or until the phone needs the memory space to save new messages. The SIM Card Memory You can save important messages on your SIM card. Messages that are saved on the SIM card remain there until you delete them, i.e. they will not be overwritten if you receive any new messages. The maximum number of messages that you can save depends on your SIM card. 61 Eri css Not on for Mo Co bile mm Co erc mm ial un Use ica tio ns AB To save a received message in the SIM card memory 1. When you have read the message, press Y E S . 2. Select Save in the option list. The message automatically moves from the phone memory to the SIM card memory. The display shows the position of the message and the number of saved messages, for example the third message of fifteen that can be saved on the SIM card. Note! If you save your messages on the SIM card, you can reach them if you should use your SIM card with another phone. Reading a saved Message 1. Scroll to Messages , Y E S , Inbox , Y E S . means an unread message. means that the message is saved on the SIM card. 2. Select the message you want to read. 3. Read the message as described in “Receiving a Message” on page 58. 4. If you want to read the next message, press Y E S at the end of the message. 5. Select Read Next in the option list. Area Information The ordinary Short Message Service is a personal service that carries your private messages. The Area Information is another type of text message which is sent to all subscribers in a certain network area. The information may be a local road report or a phone number to a local taxi. Note! This feature may not be available on all networks. 62 AB To turn Area Information on or off 1. Scroll to Messages , Y E S , Options , Y E S , Area Info , Y E S , Reception ,Y E S . 2. Select On or Off. Eri css Not on for Mo Co bile mm Co erc mm ial un Use ica tio ns Area Information Message Types Each type of Area Information message is identified by a three-digit code. The list below shows examples of the Area information codes that exist today. Code: AI Message Type: 000 Index 010 Newsflashes 020 Hospitals 022 Doctors 024 Pharmacies 030 Long-distance road reports 032 Local road reports 034 Taxis 040 Weather 050 District cell information 052 Network information 054 Operator services 056 Directory enquiries (national) 057 Directory enquiries (international) 058 Customer care (national) 059 Customer care (international) Note! These codes are operator dependent. For information about the area information services that you can use, please refer to the information supplied by your network operator. 63 AB Area Information Message List You can decide which types of area information messages you wish to receive. The number of Area Info codes that can be saved depends on your SIM card. Eri css Not on for Mo Co bile mm Co erc mm ial un Use ica tio ns To insert an Area Information code 1. Scroll to Messages , Y E S , Options , Y E S , Area Info , Y E S , Edit List , Y E S , Add new? , Y E S . 2. Enter the new code and press Y E S . To delete the code 1. Scroll to Messages , Y E S , Options , Y E S , Area Info , Y E S , Edit List , Y E S . 2. Select the code you want to delete and press C . The message Erase? appears in the display. 3. Press Y E S to delete the code. Receiving an Area Message When you receive an Area Information message, the message automatically appears in the display. You read the message in the same way as you read an ordinary text message, see “Receiving a Message” on page 58. When you have read the message, press Y E S . The message is deleted. Cell Information The Cell information channel (see “Area Information Message List” on page 64) is used by network operators for sending messages to their subscribers within a certain network area. For example, the operator may inform you that you are within your home network area and that you can now make calls at a lower rate. Note! This feature may not be supported by your network operator. To turn Cell Information on or off 1. Scroll to Messages , Y E S , Options , Y E S , Cell Information , YES. 2. Select On or Off. 64 AB Diverting Incoming Calls Eri css Not on for Mo Co bile mm Co erc mm ial un Use ica tio ns If you want to make certain that your incoming calls are correctly handled when you are unable to answer them, you can use the Divert Calls service to divert them to another phone number. Note! The Divert Calls service may not be available on all networks. The Divert Calls service lets you divert your voice, fax and data calls respectively – provided your subscription supports fax and data calls. For voice calls, you may choose between the following divert alternatives: • divert all voice calls, All Voice Calls • divert calls if you are already on the phone, When Busy • divert calls that you do not answer within a specified time limit (operator dependent), No Reply • divert calls if your phone is turned off or if you are unreachable, Not Reachable Note! These alternatives are only valid for voice calls. If you subscribe to the Two Line Service, you may set different Divert Calls for your two voice lines, i.e. Line 1 and Line 2. You will then have an additional divert alternative, i.e. All Line 2 Calls. When you are making a phone call and the phone call is diverted to another number, this is indicated in your display, if supported by your subscription. Similarly, when receiving an incoming phone call which has been diverted from another number, this is indicated in your display, if supported by your subscription. 65 Activating Divert Calls Eri css Not on for Mo Co bile mm Co erc mm ial un Use ica tio ns AB To divert a call 1. Scroll to Settings , Y E S , Call Options , Y E S , Divert Calls , YES. 2. Scroll to the divert you want to turn on (All Voice Calls, W hen Busy, No Reply, Not Reachable, Fax Calls or Data Calls ) and press Y E S . 3. Select Activate . 4. A phone number recently used for the divert function or a number recently present in the display will be suggested as a divert number. Enter the phone number, including the area code, to which you want your calls to be diverted and then press Y E S . If you need to delete numbers, press C . Tip! If the phone number is stored in the phone book, you do not need to enter it. Press u and then recall the number. When you turn on the All Voice Calls divert, an icon is shown in standby. Note! When the Restricted Calls function is on, some Divert Calls options cannot be activated. See “Security for Your Phone and Subscription” on page 68. Cancelling Divert Calls To cancel a certain Divert Calls 1. Scroll to Settings , Y E S , Call Options , Y E S , Divert Calls, Y E S . 2. Scroll to the divert you want to cancel and press Y E S . 3. Select Cancel . The message Please wait appears, followed by a message which informs you that the Divert Calls has been cancelled. 66 Checking the Divert Status Eri css Not on for Mo Co bile mm Co erc mm ial un Use ica tio ns AB To check the status of a certain Divert Calls 1. Scroll to Settings , Y E S , Call Options , Y E S , Divert Calls , YES. 2. Scroll to the divert you want to check and press Y E S . 3. Select Get Status . The message Please wait appears, followed by a message which informs you whether the Divert Calls is on or not. • To check the status of all Divert Calls Scroll to Settings , Y E S , Call Options , Y E S , Divert Calls , Y E S , Check All, Y E S . 67 AB Eri css Not on for Mo Co bile mm Co erc mm ial un Use ica tio ns Security for Your Phone and Subscription There are several ways to protect your phone and subscription from unauthorized use. Anything from a SIM card lock to full phone number control. The SIM Card Lock The SIM card lock only protects your subscription and not your phone itself from unauthorized use. If you change SIM cards, the phone still works with the new SIM card. Most SIM cards are locked at the time of purchase. If the SIM card lock is on, you have to enter the PIN (Personal Identity Number) every time you turn on your phone. If you enter your PIN incorrectly three times in a row, the SIM card is blocked. This is indicated by the message PIN blocked. If this happens you need to unblock it to access your subscription. To unblock your SIM card 1. PIN blocked appears. 2. Enter your PUK (or PUK2) which you will find in the information supplied by your network operator. 3. Press Y E S . 4. Enter a new four- to eight-digit PIN (or PIN2). 5. Press Y E S . 6. Re-enter the new PIN (or PIN2) to confirm. 7. Press Y E S . Note! If you enter the wrong PUK ten times in a row, your card is permanently blocked. If this happens, you should contact your network operator. 68 Eri css Not on for Mo Co bile mm Co erc mm ial un Use ica tio ns AB To change your PIN code 1. Scroll to Settings , Y E S , Locks , Y E S , Card Lock , Y E S , Change PIN , Y E S . 2. Enter your old (current) PIN and press Y E S . 3. Enter your new PIN and press Y E S . The phone asks you to repeat the PIN. 4. Enter your new PIN a second time and press Y E S . The PIN has now been changed. Note! If the message Codes do not match appears, this means you entered the new PIN incorrectly. If the message Wrong PIN appears, followed by Old PIN:, you entered your old PIN incorrectly. To change your PIN 2 1. Scroll to Settings , Y E S , Locks , Y E S , Card Lock , Y E S , Change PIN2 , Y E S . 2. Follow the same procedure as described in ‘To change your PIN code’ above. To turn off the SIM card lock 1. Scroll to Settings , Y E S , Locks , Y E S , Card Lock , Y E S , Protection , Y E S , Off , Y E S . 2. Enter your PIN and press Y E S . The message Unlocked confirms that the card lock has now been turned off. Note! This only works if your SIM card allows you to cancel the card lock. To turn on the SIM card lock 1. Scroll to Settings , Y E S , Locks , Y E S , Card Lock , Y E S , Protection , Y E S , On , Y E S . 2. Enter your PIN and press Y E S . The message Locked confirms that the card lock is now on. 69 The Phone Lock AB The phone lock protects the phone against unauthorized use if it is stolen and the SIM card is exchanged. It is not on when you buy the phone. You can change the phone lock code (0000) to any four- to eight-digit personal code. Eri css Not on for Mo Co bile mm Co erc mm ial un Use ica tio ns The phone lock can be On, Automatic or Off. Phone lock on If the phone lock is On, the message Phone locked Phone lock code: appears each time you turn on the phone. You have to enter your code followed by Y E S to use your phone. Automatic If the phone lock is set to Automatic, you do not need to enter your phone lock code until a different SIM card is inserted in the phone. After the phone lock code has been entered correctly, the phone can be used with the new SIM card. You are not asked to enter the phone lock code again until the original SIM card or a different SIM card is inserted. Changing the phone lock code 1. Scroll to Settings , Y E S , Locks , Y E S , Phone Lock , Y E S , Change Code , Y E S . 2. Follow the steps described in “To change your PIN code” on page 69. Note! It is important that you remember your new code. If you should forget it, you have to hand in your phone to your local Ericsson retailer. To set the phone lock to on, automatic or off 1. Scroll to Settings , Y E S , Locks , Y E S , Phone Lock , Protection , YES. 2. Select On , Automatic or Off. 3. Enter the phone lock code and press Y E S . The new lock status is shown. 70 The Keypad Lock AB The keypad lock feature helps you to avoid accidental dialling, which can happen if you keep your phone in your pocket. You can choose between manual and automatic keylock. in the display informs Eri css Not on for Mo Co bile mm Co erc mm ial un Use ica tio ns An icon in the shape of a key you that the keypad is locked. Note! Calls to the international emergency number 112 can be made when the keypad is locked. If the phone alarm rings, you can turn it off by pressing any key. The keypad remains locked until you: • answer an incoming call, • replace the battery, • unlock the keypad. The Manual Keylock • To lock the keypad manually Press C until the Standby menu appears and then press *, or scroll to Keylock on and press Y E S . • To unlock the keypad Press C and then press *or Y E S to answer the question Turn off Keylock? . The Automatic Keylock Automatic keylock means that if no keys are pressed in 25 seconds, the keypad will be locked. To set the automatic keylock 1. Scroll to Settings , Y E S , Locks , Y E S , Auto Keylock , Y E S . 2. Select On and press Y E S . Note! The keypad lock is always disabled if the phone is connected to vehicle handsfree equipment. Restrict Calls The Restrict Calls service allows you to restrict certain types of calls to be made and received. 71 Note! This service may not be available on all networks or may require a separate subscription. Eri css Not on for Mo Co bile mm Co erc mm ial un Use ica tio ns AB The following calls can be restricted: • all outgoing calls, All Outgoing • all outgoing international calls, Outgoing Intl • all outgoing international calls except to your home country, Outg Intl Roam • all incoming calls, All Incoming • all incoming calls when you are abroad (when roaming), Inc when Roam To make sure that a call restriction is not changed by someone else, you need a password, which comes with your subscription, to turn on or cancel a call restriction. You can change the password as often as you like. To activate/cancel a call restriction 1. Scroll to Settings , Y E S , Call Options , Y E S , Restrict Calls , YES. 2. Scroll to the option you want and press Y E S . 3. Select Activate or Cancel . 4. Enter your password and press Y E S . The message Please wait appears, followed by a message which informs you whether the call restriction is on or not. Note! If you divert incoming calls you cannot activate some Restrict Calls options. Likewise, if you restrict calls, you cannot activate some Divert Calls options. See “Diverting Incoming Calls” on page 65. To cancel all call restrictions 1. Scroll to Settings , Y E S , Call Options , Y E S , Restrict Calls , Y E S , Cancel All , Y E S . 2. Enter your password and press Y E S . The message Please wait appears, followed by a message confirming that all call restrictions have been cancelled. 72 Eri css Not on for Mo Co bile mm Co erc mm ial un Use ica tio ns AB To check the status of a call restriction 1. Scroll to Settings , Y E S , Call Options , Y E S , Restrict Calls , YES. 2. Scroll to the option you want and press Y E S . 3. Select Get Status . The message Please wait appears, followed by a message which informs you whether the call restriction is on or not. To change the password 1. Scroll to Settings , Y E S , Call Options , Y E S , Restrict Calls , Y E S , Change Passwd , Y E S . 2. Enter the old (current) password and press Y E S . 3. Enter the new password and press Y E S . 4. Enter the new password a second time and press Y E S . The message Please wait appears, followed by a message confirming that the password has been changed. Fixed Dialling Fixed Dialling is a way of restricting outgoing calls. It requires a SIM card that allows fixed numbers to be saved. The fixed numbers are normally protected by your PIN2. How many fixed numbers you can save depends on your SIM card. The Fixed Dialling function allows calls to be made only to certain numbers saved on the SIM card. If an attempt is made to call other numbers, the message Number not permitted appears in the display. It is possible to save partial numbers, for example an area code, or an area code followed by the first digits common to several numbers. Storing 0123456 allows calls to be made to all numbers starting with 0123456. Numbers beginning with the international (+) sign and country code can also be saved, allowing you to make calls abroad. 73 AB Numbers which include question marks can be saved. A question mark should be read as a wild card, i.e. it can represent any number (0-9). To enter a question mark press and hold #. Eri css Not on for Mo Co bile mm Co erc mm ial un Use ica tio ns Note! The Fixed Dialling service does not prohibit calls to the international emergency number 112. To turn the Fixed Dialling service on or off 1. Scroll to Phone Book , Y E S , Options , Y E S , Fixed Dialling, YES. 2. Enter your PIN2 and press Y E S . 3. Select On or Off. To save fixed numbers 1. Scroll to Phone Book , Y E S , Fixed Numbers , Y E S , Add new? , YES. 2. Enter your PIN2 and press Y E S . 3. Enter the fixed number and press Y E S . 4. Enter the name you want to associate with the number and press Y E S . To edit a saved fixed number 1. Scroll to Phone Book , Y E S , Fixed Numbers , Y E S . 2. Scroll to the fixed number that you want to edit and press Y E S . 3. Select Edit . 4. Enter your PIN2 and press Y E S . 5. Edit the fixed number and press Y E S . 6. Edit the name and press Y E S . 7. Edit the position number and press Y E S . To delete a fixed number 1. Scroll to Phone Book , Y E S , Fixed Numbers , Y E S . 2. Scroll to the fixed number that you want to delete and press Y E S . 3. Select Delete . 4. Enter your PIN2 and press Y E S . The fixed number is deleted. 74 Closed User Groups AB The Closed User Group (CUG) function is another way of lowering call costs. It depends entirely on your operator and subscription. Not all networks support this function. Eri css Not on for Mo Co bile mm Co erc mm ial un Use ica tio ns Your network operator can place certain numbers in groups. On some networks it is cheaper to make calls within a call group. You can have a maximum of 10 groups. To add a Closed User Group 1. Scroll to Settings , Y E S , Call Options , Y E S , Closed Groups , Y E S , Edit List, Y E S , Add new, Y E S . 2. Enter the name of the Closed User Group and press YES. 3. Enter the index number of the group and press Y E S . Note! The index numbers are provided by your network operator. To activate a Closed User Group 1. Scroll to Settings , Y E S , Call Options , Y E S , Closed Groups , Y E S , Edit List, Y E S . 2. Scroll to the group you want to activate and press Y E S . 3. Select Activate . Calls can only be made within the selected user group. To call outside Closed User Groups You can decide whether outgoing calls to a non-CUG number are allowed. 1. Scroll to Settings , Y E S , Call Options , Y E S , Closed Groups , Y E S , Open Calls , Y E S . 2. Select On . To edit a name in the CUG List 1. Scroll to Settings , Y E S , Call Options , Y E S , Closed Groups , Y E S , Edit List, Y E S . 2. Scroll to the group that you want to edit and press Y E S . 3. Select Edit. 4. Enter a new name and press Y E S . 75 Eri css Not on for Mo Co bile mm Co erc mm ial un Use ica tio ns AB To delete a group from the CUG List 1. Scroll to Settings , Y E S , Call Options , Y E S , Closed Groups , Y E S , Edit List , Y E S . 2. Scroll to the group that you want to delete and press YES. 3. Select Delete . Accept Calls With the Accept Calls service, you can choose to receive calls only from certain numbers. Other calls are automatically rejected by a busy tone. You have to save the numbers that you want to receive in an Accepted List. The rejected calls are saved in the Call List in the Call Info menu. When you buy your phone, the setting for the Accept Calls service is set to From All, i.e. you receive calls as normal. To add numbers to the Accepted Callers List 1. Scroll to Settings , Y E S , Call Options , Y E S , Accept Calls , Y E S , Accepted List , Y E S , Add new? , Y E S . This takes you to your phone book. 2. Select a number. To add more participants in the Accepted Callers List , repeat steps 1 to 2 above. It is possible to choose a number within a group in your phone book. To delete numbers from the Accepted Callers List 1. Scroll to Settings , Y E S , Call Options , Y E S , Accept Calls , Y E S , Accepted List , Y E S . 2. Scroll to the number you want to delete and press C . • To check the Accepted Callers List Scroll to Settings , Y E S , Call Options , Y E S , Accept Calls , Y E S , Accepted List , Y E S . To accept calls from the list 1. Scroll to Settings , Y E S , Call Options , Y E S , Accept Calls , Y E S , Accept Options, Y E S . 2. Select From List . 76 AB Now you will only receive calls from the participants in the Accepted Callers List. An icon is shown in standby. Eri css Not on for Mo Co bile mm Co erc mm ial un Use ica tio ns To reject all calls 1. Scroll to Settings , Y E S , Call Options , Y E S , Accept Calls , Y E S , Accept Options, Y E S . 2. Select From No One . All incoming calls will now be rejected. The caller hears a busy tone and you get no indication of incoming calls. An icon is shown in standby. To accept calls from all 1. Scroll to Settings , Y E S , Call Options , Y E S , Accept Calls , Y E S , Accept Options, Y E S . 2. Select From All . You will now receive all calls as normal. • To check the Accepted Calls function Scroll to Settings , Y E S , Call Options , Y E S , Accept Calls , Y E S , Accept Options, Y E S . The Accepted Calls alternative that is on is marked with a filled button. 77 Eri css Not on for Mo Co bile mm Co erc mm ial un Use ica tio ns AB Handling More than One Call Simultaneously Your phone allows you to handle more than one call simultaneously. This means that you can put a call that is in progress on hold, while you make or answer a second call, and then switch between the two calls. You may also set up a Conference Call to have a joint conversation with up to five people. You may put an individual or a group of conference members on hold while you add other people to the conference call. You may also put conference members on hold while you talk to someone privately. See “Conference Calls” on page 81. The Call Waiting Service If you wish to be able to receive a second call, while another call is in progress, you must turn on the Call Waiting service. Note! The Call Waiting service may not be available on all networks. If you are engaged in a fax or a data call, you will not hear any incoming calls. Incoming calls are rejected. • • 78 To turn on the Call Waiting service Scroll to Settings , Y E S , Call Options , Y E S , Call Waiting , Y E S , Activate , Y E S . There may be a short delay before the network responds. In the meantime, the message Please wait is displayed. This is followed by the message Call Waiting Activated . To cancel the Call Waiting service Scroll to Settings , Y E S , Call Options , Y E S , Call Waiting , Y E S , Cancel , Y E S . To check whether the Call Waiting service is on or not Scroll to Settings , Y E S , Call Options , Y E S , Call Waiting , Y E S , Get Status , Y E S . Making a Second Call AB • Eri css Not on for Mo Co bile mm Co erc mm ial un Use ica tio ns 1. Put the current call on hold by pressing Y E S . 2. Enter the number you wish to call and press Y E S . You may also retrieve the number from your phone book, by pressing and holding d. Note! You can only put one call on hold. Receiving a Second Call If the Call Waiting service is on, you hear a tone in the earpiece if you receive a second call. The number or name of the caller is normally shown at the top of the display together with a list of the alternatives Answer, Busy and Release&answer. If the incoming call is a restricted number, the display shows Withheld. If the incoming call is a number without any CLI service, Unknown is shown. You can do one of the following: • • Put the current call on hold and answer the waiting call Press Y E S to answer the waiting call. The current call is now put on hold. Your held call is marked in grey in the display and the active call is marked in black. Continue the current call and reject the waiting call Select Busy. The waiting call is rejected. If the caller’s network supports it, the caller hears a busy tone. Note! If Divert When Busy is on, the waiting call is diverted to the number you have specified. • End the current call and answer the waiting call Select Release&answer. 79 One Active Call and One Call On Hold Switch between the two calls Press Y E S . Eri css Not on for Mo Co bile mm Co erc mm ial un Use ica tio ns • AB When you have one active call and one call on hold, you can do one of the following: End the active call and return to the call on hold 1. Press N O . The question Retrieve call? appears. 2. Press Y E S . If you press N O , also the call on hold will be ended. • • End both calls Scroll to Call Handling , Y E S , Release All , Y E S . Connect the two calls (Call Transfer) Scroll to Call Handling , Y E S , Transfer Call, Y E S . The two calls are now connected to each other, and you are disconnected from both calls. Note! The Call Transfer service may not be available on all networks. • Join the two calls into a Conference Call Scroll to Call Handling , Y E S , Join Calls , Y E S . See ‘Conference Calls’ below. Receiving a Third Call If the Call Waiting service is on, you may receive a third call when you have one active call and a second call on hold. From now on, you cannot answer any more calls without disconnecting one, if you do not want to create a conference call. You hear a tone in the earpiece and Busy and Release&answer appear in the display. You can do one of the following: 80 End the current call and accept the waiting call Select Release&answer. The waiting call becomes active and the call on hold remains on hold. AB • Reject the waiting call Select Busy. The third call is rejected. Provided the caller’s network supports this function, the caller hears a busy tone. Eri css Not on for Mo Co bile mm Co erc mm ial un Use ica tio ns • • Create a conference call See below. Conference Calls Note! The Conference Call service may not be available on all networks. A conference call is a call with more than two participants. As in an ordinary conference, all participants can hear each other at the same time. You may include up to five participants in a conference call. Creating a Conference Call To create a conference call, you must have one active call and one call on hold. • To join the two calls into a conference call Scroll to Call Handling , Y E S , Join Calls , Y E S . You have now created a conference call (with yourself, the former active and held calls as participants). Adding New Participants to the Conference Group You may put the conference group on hold and then add new participants. To add a new participant 1. Press Y E S to put the conference group on hold. 2. Call the next person you wish to include in the conference group. 81 AB 3. Scroll to Call Handling , Y E S , Join Calls , Y E S . You can include up to five participants in the conference group by repeating steps 1 to 3 above. Eri css Not on for Mo Co bile mm Co erc mm ial un Use ica tio ns To check the participants in the conference group 1. Scroll to Call Handling , Y E S , Parties in Conf , Y E S . The first participant’s phone number is displayed, if available. If the participant’s number and name are stored in your phone book, the name is displayed instead. Otherwise the display shows part 1, 2 etc. 2. Scroll with d to check the other participants. Having a Private Conversation with One of the Participants If you wish to have a private conversation with one of the participants, you may extract that participant from the conference and put the other participants on hold. To extract a participant 1. Scroll to Call Handling , Y E S , Extract Part, Y E S . 2. Select the participant that you want to extract. • To rejoin the participant to the conference group Scroll to Call Handling , Y E S , Join Calls , Y E S . Releasing Participants from the Conference Group You can release participants from the conference group one by one or all at once. To release a certain participant 1. Scroll to Call Handling , Y E S , Release Part , Y E S . 2. Select the participant that you want to release. • 82 To release all participants Scroll to Call Handling , Y E S , Release All , Y E S . AB Making a Call while a Conference Call Is in Progress You can put the conference group on hold and make another call. You can then switch between the new call and the conference call. Eri css Not on for Mo Co bile mm Co erc mm ial un Use ica tio ns To put the conference group on hold and make a new call 1. Press Y E S . 2. Enter the number you wish to call and press Y E S . • To switch between the new call and the conference group Press Y E S . • To end the new call and return to the conference group Press N O and then Y E S . Ending the Conference Call • Press N O . 83 AB Eri css Not on for Mo Co bile mm Co erc mm ial un Use ica tio ns Setting Network Preferences Searching for Networks When you turn on the phone, it searches for the last accessed network. If this is not within range, you may use another network, provided your home network has an agreement that allows you to do so. This is called roaming. The order of preference in which the phone chooses a network is determined by a list of preferred networks on your SIM card. Your phone includes a number of functions that let you determine how it searches for a network. You may also choose a network yourself from those within range. To select a network 1. Scroll to Settings , Y E S , Networks , Y E S , Select Network , YES. 2. If there is more than one network within range, scroll to the network you want and press Y E S to select it. • 84 To start an automatic network search Scroll to Settings , Y E S , Networks , Y E S , New Search , Y E S . The phone automatically starts searching for a network according to the list of preferred networks stored on your SIM card. Eri css Not on for Mo Co bile mm Co erc mm ial un Use ica tio ns The display meaning... shows... AB Display Information The currently used network is marked with a filled button. Together with the network name, you also get the following information in the display: You are in your home zone. Does not appear on all networks. The name of the network is included in a list of preferred networks on your SIM card. You can use this network. The name of the network is included in a list of forbidden networks on your SIM card. You may not be allowed to use this network, except for emergency calls. All other networks without any icons are available, i.e. they are not included in the preferred or forbidden list on your SIM card but they may be used. Forbidden Networks The names of the forbidden networks are stored on your SIM card. If such a forbidden network is within range, it is left out when the phone searches for a network (automatic search mode). If your home network and a forbidden network come to an agreement that allows you to use the forbidden network, you can select this network even though the message Forbidden is displayed. List of Preferred Networks You can create and edit a list that defines in which order your phone will select a network during automatic network selection, when your home network is not within range. 85 The number of networks that can be stored in the list depends on your SIM card. Eri css Not on for Mo Co bile mm Co erc mm ial un Use ica tio ns AB You can review the network list and rearrange the order of the networks. You can also add new networks to the list and delete networks from it. To review the list of networks 1. Scroll to Settings , Y E S , Networks , Y E S , Preferred Nets , YES. The name of the first network is displayed. Use u or d to scroll through the networks in the list. To see a network’s full name 1. Scroll to Settings , Y E S , Networks , Y E S , Preferred Nets , YES. 2. Scroll to a network and press Y E S . 3. Select Full Name . To add a network to the list 1. Scroll to Settings , Y E S , Networks , Y E S , Preferred Nets , Y E S , Add new? , Y E S . 2. Scroll to the network that you want to add and press YES. If the network you want does not appear in the list, scroll to Other and press Y E S . Enter the three-digit country number and the two-digit network number and press YES. 3. Enter a position number and press Y E S . Note! All lower prioritized networks will be shifted one step down in the list. To delete a network from the list 1. Scroll to Settings , Y E S , Networks , Y E S , Preferred Nets , YES. 2. Scroll to the network that you want to delete and press YES. 3. Select Delete . 86 Eri css Not on for Mo Co bile mm Co erc mm ial un Use ica tio ns AB To rearrange the list 1. Scroll to Settings , Y E S , Networks , Y E S , Preferred Nets , YES. 2. Scroll to the network that you want to move and press YES. 3. Select Change Priority. 4. Enter the new position within the list and press Y E S . Search Modes When you turn on your phone, it searches for a network. This can be done in two different ways, depending on the search mode that is on. When you buy your phone it is set to automatic search mode. Automatic search mode means that your phone searches for the last accessed network first. If this is not available, it automatically searches for another available network within range. Manual search mode means that your phone searches for the last accessed network first. If this is not available, the question Select net? appears. You then need to choose a network as described in “Searching for Networks” on page 84. • To turn on the automatic search mode Scroll to Settings, Y E S , Networks , Y E S , Search Mode , Y E S , Automatic , Y E S . • To turn on the manual search mode Scroll to Settings , Y E S , Networks , Y E S , Search M ode , Y E S , M anual, Y E S . 87 AB Eri css Not on for Mo Co bile mm Co erc mm ial un Use ica tio ns Knowing the Call Time/ Call Cost During a call, the duration of the call is shown in the display. When you end the call, the call duration information is shown for another three seconds. If you subscribe to cost information, the call cost (or the number of call units) is displayed instead of the call duration. Total Call Time or Call Cost The Call Info menu allows you to check the total time or cost of your calls. • To check the time/cost of the last call Scroll to Call Info , Y E S , Last Call, Y E S . Now you can check the duration or cost (if you subscribe to cost information) of the last call. • To check the time of your outgoing calls Scroll to Call Info , Y E S , Outgoing Time , Y E S . • To check the total call time Scroll to Call Info , Y E S , Total Time, Y E S . • To check the total call cost Scroll to Call Info , Y E S , Total Cost, Y E S . To reset the total call time/call cost 1. Scroll to Call Info , Y E S , Reset Counters , Y E S . 2. Select Total Cost, Total Time or Outgoing time . 3. Press Y E S to reset the cost or time. Note! If you subscribe to cost information, you must enter your PIN2 to clear the cost or time counter. 88 Determining the Call Cost AB The Tariff function lets you enter and specify the price per call unit. The price entered is stored on your SIM card. Eri css Not on for Mo Co bile mm Co erc mm ial un Use ica tio ns Note! This service must be supported by your subscription and your network. If you do not specify a price per call unit, the number of call units is displayed during a call, and in Last Call and Total Cost in the Call Info menu. To enter the price per call unit Scroll to Call Info , Y E S Options , Y E S , Set Tariff, Y E S . Enter your PIN2 and press Y E S . Select Change Tariff. Enter the code for the currency you want, for example GBP for Pound Sterling, and then press Y E S . 5. Enter the price per call unit, for example 0.75, and press Y E S . To enter the decimal point, press #. 1. 2. 3. 4. To revert to call units 1. Scroll to Call Info , Y E S , Options , Y E S , Set Tariff , Y E S . 2. Enter your PIN2 and press Y E S . 3. Select Units . Credit Limit for Calls If both your network and SIM card support this feature, you can enter a total amount of money that can be used for making calls. This could be useful when you lend your phone to someone and do not want their call costs to exceed a certain amount which you can decide. After a call is made, the cost is deducted from this amount. When the amount reaches zero, no more calls can be made. Note! As the price of a call may vary due to where you are calling from, at what time of the day you are calling and so on, the credit limit is only an estimated value. 89 AB To set a specific credit limit Scroll to Call Info , Y E S , Options , Y E S , Set Credit , Y E S . Enter your PIN2 and press Y E S . Select Change Credit. Enter the amount, for example 30 pounds, and then press Y E S . Eri css Not on for Mo Co bile mm Co erc mm ial un Use ica tio ns 1. 2. 3. 4. To set unlimited credit 1. Scroll to Call Info , Y E S , Options , Y E S , Set Credit, Y E S . 2. Enter your PIN2 and press Y E S . 3. Select Unlimited? . Note! If you set the credit to Unlimited, the cost counter starts from zero and increases. 90 AB Using Two Voice Lines Eri css Not on for Mo Co bile mm Co erc mm ial un Use ica tio ns If your subscription supports the Two Line Service, your phone will have two voice lines with different phone numbers, separate bills and perhaps different subscription services. This is useful for example if you want to keep business calls and private calls on separate lines. When you buy your phone, the names of the lines are normally Line 1 and Line 2, but you can change their names. You can only send text messages (SMS) on Line 1. An icon indicates the line currently chosen for outgoing calls. To change the name of a line 1. Scroll to Settings , Y E S , Display, Y E S , Edit Line Tags , Y E S . 2. Select a line. 3. Enter a new name and press Y E S . Changing Phone Lines When you want to make a call, you need to choose which line to use. Note! Incoming calls can be received on both lines, irrespective of the line currently chosen. To change phone lines 1. Scroll to Call Handling , Y E S . 2. Select Switch to Line 1 or Switch to Line 2 . From now on, all outgoing calls are made on this line. Different Settings for Each Line You may have different settings for each line, for example the ring signal or divert calls. Tip! You may also have separate Voice Mail numbers for each phone line, if supported by your subscription. Some operators may show the call time or call cost for each line respectively. 91 AB Voice Control Eri css Not on for Mo Co bile mm Co erc mm ial un Use ica tio ns Your phone allows you to: • voice dial - call someone by simply saying the name • answer and reject calls using your voice when connected to a handsfree kit To call someone, you only need to press Y E S until you hear a tone, say the name (voice label) associated with that person and your phone automatically dials the number. To answer or reject calls, say Answer or Busy. Preparing your Phone for Voice Dialling When you buy your phone, voice dialling is set to on. If, for some reason, it has been turned off, you will need to turn it on again before you can start using it. To turn Voice Dialling on 1. Scroll to Settings , Y E S , Voice Control, Y E S , Voice Dialling , YES. 2. Select On . Your phone is now ready to record voice labels. Note! Once you have turned voice dialling on, you are asked if you want to record a voice label every time you save a new number in your phone book. “Saving a Number Together with a Name” on page 31 Before you can use voice dialling, you need to record voice labels for your phone book entries. To get a good result when recording voice labels, make sure you are in a quiet environment. 92 Eri css Not on for Mo Co bile mm Co erc mm ial un Use ica tio ns AB To record voice labels for existing phone book entries 1. Scroll to Phone Book , Y E S , Voice Labels , Y E S , Add voice? , YES. 2. Select a phone book entry to which you want to add a voice label. 3. Wait for the tone and say the name (voice label) that you want to save. The voice label is played back to you. 4. Press Y E S to save the voice label you have recorded. If you do not find the recording OK, repeat step 3. An icon appears next to those phone book entries for which you have saved a voice label. You can save 10 voice labels in the phone. You can also record voice labels in Find and Edit in the Phone Book menu. Note! To use voice dialling with a vehicle handsfree unit, you need to record your voice labels in the car, when connected to a vehicle handsfree. Voice labels for phone book entries recorded in the phone will not be available in the car, and vice versa. For more information about the Vehicle Handsfree unit, see “Vehicle Handsfree” on page 111. Recording Problems If your phone cannot detect any speech, one of the following might have happened: • you spoke too softly - try speaking louder • the voice label was too short - it should be around one second long • you spoke too late or too soon - speak after the tone Go back to step 1 of ‘To record voice labels for phone book entries’. 93 AB Listening to and Editing Voice Labels Your phone allows you to listen to and edit a list of the phone book entries that have voice labels. Eri css Not on for Mo Co bile mm Co erc mm ial un Use ica tio ns 1. 2. To listen to and/or edit the voice labels saved in your phone book Scroll to Phone Book , Y E S , Voice Labels , Y E S . Scroll to the entry that you want to edit. The voice label is played back to you. Press Y E S . Select Replace Voice if you want to re-record the voice label or select Erase Voice if you want to erase the recorded voice label. Continue according to the instructions. 3. 4. 5. You can also listen to and/or edit your voice labels in Find and Edit in the Phone Book menu. Voice Label Playback If you have recorded a voice label for an entry in your phone book, the voice label is played back to you in the following cases: • when you move through the phone book or voice label list and reach this entry • when you receive a call from the number corresponding to this entry • when you voice dial this entry (before the call is connected) Making Calls Using your Voice To make a call 1. Press and hold Y E S until you hear a tone. 2. Release Y E S and say a name that you have recorded earlier. The name (voice label) is played back to you, and the call is connected. Instead of pressing and holding Y E S , as in step 1 above, you can press and hold any of the volume keys. 94 Voice Answering AB When connected to a portable or vehicle handsfree unit, you can answer or reject incoming calls by using your voice. Eri css Not on for Mo Co bile mm Co erc mm ial un Use ica tio ns Before you can use voice answering, you need to turn on the voice answering function and record your voice commands. To turn on Voice Answering 1. Scroll to Settings , Y E S , Handsfree , Y E S , Voice Answer, YES. 2. Select On . You now have to train your phone to recognize your voice answering commands. 3. Press Y E S to continue. 4. Follow the instructions in the phone display, i.e. say the word Answer and press Y E S to save your recording. (Use the microphone of the Handsfree unit.) If the recording was not OK, repeat step 3. 5. Say the word Busy and press Y E S to save your recordings. Note! If you prefer, you can use other words instead of ‘Answer’ and ‘Busy’. • • To answer an incoming call using your voice When the phone rings, say the word Answer. The word Answer is played back to you and the call will be connected. To reject an incoming call When the phone rings, say the word Busy. The word Busy is played back to you, and the call is rejected, i.e. the caller hears a busy tone. Note! For more information about handsfree units, see “Portable Handsfree” on page 110 and “Vehicle Handsfree” on page 111. 95 AB Calling Card Calls Eri css Not on for Mo Co bile mm Co erc mm ial un Use ica tio ns When making international or long distance calls, you may not want your operator to charge you for these calls on your normal account. If you have a credit card or a calling card, you may want to redirect the charges to one of these accounts instead. The Calling card service lets you redirect the charges to either a credit card account or to a calling card account. You can save two separate card numbers in your phone. These numbers are protected by a four- to eight-digit phone lock code. When you buy your phone the code is set to 0000. You may change the code to one that you choose yourself. See “The Phone Lock” on page 70. Note! You cannot use the Calling card service when making a fax or a data call. Activating the Calling Card Service To be able to make calling card calls, you need to turn on the service. To turn on the Calling card service 1. Scroll to Phone Book , Y E S , Options , Y E S , Set CallingCards , YES. 2. Enter your phone lock code (0000 ) and press Y E S . 3. Select On . The Calling card service is now on and the sub-menu Calling Cards is available in the Phone Book menu. Saving Calling Card Numbers You can save two calling card numbers in your phone. To save a card number 1. Scroll to Phone Book , Y E S , Calling Cards , Y E S . 2. Enter your phone lock code and press Y E S . 96 Eri css Not on for Mo Co bile mm Co erc mm ial un Use ica tio ns AB 3. Select Add new? . 4. Enter the access number of the calling card server and press Y E S . 5. Enter a name that you want to associate with your calling card server and press Y E S . 6. Enter the verification code of the calling card server and press Y E S . 7. Select whether you want to send the number that you want to call or the verification code first and press Y E S to confirm your choice. Note! Your service provider will give you the information needed for the verification codes. To delete a card number 1. Scroll to Phone Book , Y E S , Calling Cards , Y E S . 2. Scroll to the card number that you want to delete and press Y E S . 3. Select Delete . The question Delete? appears in the display. 4. Press Y E S . The card number has been deleted. To edit a card number 1. Scroll to Phone Book , Y E S , Calling Cards , Y E S . 2. Scroll to the card number that you want to edit and press Y E S . 3. Select Edit. You may now edit the card number. 4. Press Y E S to confirm the new number. You may now also edit the name and code. Choosing a Card If you have saved two card numbers, you must choose which card you want to use before making a calling card call. 97 AB To select a card Scroll to Phone Book , Y E S , Calling Cards , Y E S . Enter your phone lock code and press Y E S . Select the card that you want to use. Select Activate card . Eri css Not on for Mo Co bile mm Co erc mm ial un Use ica tio ns 1. 2. 3. 4. Making a Calling Card Call 1. Enter the phone number of your calling card server or retrieve it from the Phone Book by pressing and holding d. 2. Press and hold Y E S . The access number of the calling card server is called and during the connecting phase, you are asked to send the phone number of the person that you want to call and the verification code, in the order chosen earlier (see above). 3. To send the number and verification code during the connecting phase, press Y E S when the display shows Send or wait a few seconds and they are sent automatically. Now you are connected to your personal phone call. 98 AB Fax and Data Calls Eri css Not on for Mo Co bile mm Co erc mm ial un Use ica tio ns Note! To be able to use various communications services you need the appropriate software such as a fax program, an e-mail program or an Internet browser. Sending Fax and Data Calls All fax and data calls are initiated from the appropriate computer software. To send fax and data calls you need to connect your phone to a computer, for example by means of an infrared modem and then start the appropriate software program. Receiving Fax and Data Calls The procedure of receiving fax and data calls depends on your network and subscription. If you have different numbers for voice, fax and data calls, this is referred to as multi numbering. This means that you can have up to three numbers in your subscription. If you only have one number for all call types, this is referred to as single numbering. Receiving Fax and Data Calls – Multi Numbering If your network and subscription support multi numbering, the type of incoming call is shown in the display. There are two possible calls apart from voice calls: • Fax calls • Data calls The display shows the type of call. To receive a fax or data call 1. Connect your computer to the phone. 2. Answer the call from within the software program (if it does not answer automatically). 99 AB Note! You cannot answer an incoming fax or data call by pressing the Y E S key on the phone but you may reject the call by pressing N O . Eri css Not on for Mo Co bile mm Co erc mm ial un Use ica tio ns Receiving Fax and Data Calls – Single Numbering If you have a SIM card that does not support separate fax and data numbers, the phone does not recognize the type of incoming call. Next Incoming Call Type If you want to receive a fax or data call you have to set the phone to one of these options in the Next Incoming submenu. You only see this menu if your phone detects that you do not have separate numbers for data, fax and voice. Once you have set your phone for a specific incoming call, it stays like this until you change it. The normal setting is Voice. To set the next incoming call type 1. Scroll to Call Handling , Y E S , Next Incoming , Y E S . 2. Select the call type you want (Voice, Data or Fax). 100 Alarm Clock AB Extras Eri css Not on for Mo Co bile mm Co erc mm ial un Use ica tio ns The phone has an alarm clock, which you may find useful when travelling. When it is on, an icon is shown in the display. The alarm rings at the time set and the display flashes, even if the phone is turned off. The volume of the alarm signal is always increasing, provided the battery is attached and charged. The alarm rings for 60 seconds and is repeated every nine minutes, if you do not turn it off. After 60 minutes, the repeat function is turned off automatically. To set the time of the alarm 1. Scroll to Extras , Y E S , Alarm Clock , Y E S . 2. Enter the time. 3. Press Y E S to confirm your setting. To change the alarm time 1. Scroll to Extras , Y E S , Alarm Clock , Y E S , Set New Time , YES. 2. Enter the time. 3. Press Y E S to confirm your setting. • To turn the alarm signal off Press any key to turn the alarm off when it rings. If you do not want the alarm to be repeated, press Y E S . To turn off the alarm function 1. Scroll to Extras , Y E S , Alarm Clock , Y E S . 2. Select Cancel . You can also find the Alarm Clock in Time and Date in the Settings menu. 101 Calculator Eri css Not on for Mo Co bile mm Co erc mm ial un Use ica tio ns AB The phone has a built-in calculator, which can add, subtract, divide and multiply. • Press # to get + , - , x , / . • Press C to erase a figure to the left of the cursor. • Press * to enter a decimal point. To use the calculator In this example we are going to divide 134 by 32. 1. Scroll to Extras , Y E S , Calculator, Y E S . 2. Enter 134. 3. Press # repeatedly until the division sign (/ ) appears. 4. Enter 32. 5. Press Y E S to get the answer. 6. To clear the display, press C . Stopwatch The phone has a built-in stopwatch for you to time a certain activity. To run the stopwatch 1. Scroll to Extras , Y E S , Stopwatch , Y E S . 2. Press Y E S to start the stopwatch. Press Y E S again to stop it. • To reset the stopwatch Press C when the stopwatch is not running. Tip! By pressing # when the stopwatch is running, you can store up to 9 lap times. Press u or d to check your stored lap times. Note! If you receive an incoming call or voice or text message while the stopwatch is running, the stopwatch is turned off. If you exit the stop watch menu the stop watch is turned off. 102 Timer AB The phone has a built-in 24-hour timer. You set the time you want and when that time is out, an alert signal sounds. Eri css Not on for Mo Co bile mm Co erc mm ial un Use ica tio ns To set the timer 1. Scroll to Extras , Y E S , Timer, Y E S . 2. Enter the time and press Y E S . The countdown begins. The timer is shown in standby mode. When the alert sounds, press any key to turn it off. To set a new time when the timer is running 1. Scroll to Extras , Y E S , Timer, Y E S , Set New Time , Y E S . 2. Enter the time and press Y E S . The countdown begins. The timer is shown in standby mode. When the alert sounds, press any key to turn it off. To turn off the timer 1. Scroll to Extras , Y E S , Timer, Y E S . 2. Select Cancel . Note! The timer does not work when the phone is turned off. Games Your phone has two different games for your enjoyment. There are help texts available in each game as a guide for you to get started. Tetris® The object of Tetris is to prevent the blocks from reaching the top. Each time you fill a line, the line disappears. To start Tetris 1. Scroll to Extras , Y E S , Games , Y E S , Tetris , Y E S . Tetris appears in the display. 2. To start a game, select Start. 3. Select level (1–10). 103 To control the game 8 or press the lower volume key = move left 2 or press the upper volume key = move right 5 or 9 = rotate 3 or 6 = drop faster C = pause N O = quit Eri css Not on for Mo Co bile mm Co erc mm ial un Use ica tio ns • • • • • • AB 4. Press any key to start. • Instead of choosing Start you can scroll with d to select High-score, Help or Quit (at step 2 above). Solitaire The object of Solitaire is to form four piles of cards, one per suit, running from ace to king. The cards are dealt out into seven columns. The last six columns have one or more cards facing downwards. If the top card in a column is removed, revealing the face-down card, you may turn it face up. Only kings, or stacks of cards beginning with a king may be moved to an empty column. Columns of cards are built up in descending order and alternating colour. For example, the eight of hearts may be placed on either the nine of clubs or spades. The remaining cards in the deck are available for play. You can turn these cards one at a time. The card in the discard pile may be placed on the columns or the ace piles. When you run out of cards in the deck, you can flip it over and continue. To start Solitaire 1. Scroll to Extras , Y E S , Games , Y E S , Solitaire , Y E S . Solitaire appears in the display. 2. To start a game select New game (or Resume game if you have played before). • Instead of choosing Start you can scroll with d to select Resume game or Help (at step 2 above). 104 AB To control the game 1 = Select card/pile, Confirm move, Flip card 2 = Turn up new card from game deck 3 = Put card on ace pile 4 = View a pile (selection and move is possible) Eri css Not on for Mo Co bile mm Co erc mm ial un Use ica tio ns • • • • 105 AB The Profile Concept Eri css Not on for Mo Co bile mm Co erc mm ial un Use ica tio ns Your phone includes a number of pre-programmed profiles. A profile is a group of settings which are set to suit a certain environment. For example, when you go to a meeting, you can just choose the Meeting profile and a number of settings that suit a meeting are set. Some accessories can choose a profile automatically. For example, when you place your phone in a vehicle handsfree unit, the In Car profile is chosen. For more information on automatic activation of profiles. See “Accessories” on page 109. The Profiles There are six pre-programmed profiles: • Normal • Meeting • In Car • Outdoors • Port H-free • Home Your phone is always set to one of the six profiles. When you buy your phone, it is set to the Normal profile. You cannot create more profiles, but you can change the name of a profile, change the settings included in a profile or add an accessory to a certain profile. Note! You cannot change the name of the ‘Normal’ profile and you cannot add an accessory to the ‘Normal’ profile. For information on how to add an accessory to a profile, see “Adding Accessories to a Profile” on page 114. 106 Tip! To find out which profile you are using, press any of the volume keys in standby mode. Outdoors Port H- Home free Eri css Not on for Mo Co bile mm Co erc mm ial un Use ica tio ns Normal Meeting In Car AB The table below shows the settings of each profile. Ring Volume 5(6) 0(6) 6(6) 6(6) 6(6) 5(6) Increasing Off Ring Off Off Off Off Off Vibrating Alert On On if silent Off On On Off Accept Calls From All From All From All From All From All From All Divert Calls Off Off Off Off Off Off Calling Cards None None None None None None Light Auto Auto On Auto Auto Auto Line 1/2 L1 L1 L1 L1 L1 L1 Silent Off On Off Off Off Off Auto Activation Off Off On Off On Off Accessories - - Vehicle HF Hands- free You can always choose a profile manually. To select a profile manually 1. Scroll to Settings , Y E S , Profiles , Y E S , Select Profile , Y E S . 2. Select the profile you want. 107 Eri css Not on for Mo Co bile mm Co erc mm ial un Use ica tio ns If you choose a profile other than Normal, an icon is shown in standby. AB You can also find Select Profile in the My Shortcuts menu. The quickest way to reach this sub-menu is to press and hold u. Note! A profile which is not associated with any accessory, such as ‘Meeting’ or ‘Normal’, must be chosen manually, even if automatic activation is on. The profiles associated with accessories can be chosen automatically. See “Accessories” on page 109. Changing the profile settings You can re-name the pre-programmed profiles and change the settings according to your wishes. To change the name of a profile 1. Scroll to Settings , Y E S , Profiles , Y E S , Profile Name , Y E S . 2. Enter a new name and press Y E S . To change a profile setting 1. Scroll to Settings , Y E S , Profiles , Y E S , Edit Profile , Y E S . A list of the profile settings appears. 2. Select a setting by pressing Y E S . 3. Change the profile setting according to your wishes. For information, see the relevant chapters “Personalizing Your Phone” on page 44, “Security for Your Phone and Subscription” on page 68, “Calling Card Calls” on page 96and “Accessories” on page 109. If you change a setting which is included in a certain profile, the profile is updated. With the Reset Profiles function, you can change all profile settings back to the way they were set when you bought your phone. • To reset the profile settings Scroll to Settings , Y E S , Profiles , Y E S , Reset Profiles , Y E S . The profile settings are reset. 108 AB Accessories Eri css Not on for Mo Co bile mm Co erc mm ial un Use ica tio ns By using your phone together with Ericsson original accessories, you have access to a large range of useful features, in addition to those you have when the phone is used separately. • Portable handsfree calling • Handsfree calling in your car • Infrared communication between your phone and computer Note! This is on condition that the specific accessories exist in your market. The Profiles concept, see “The Profile Concept” on page 106, allows you to instruct your phone to activate a specific profile automatically when used together with a certain accessory. On the following pages you can find information on how different accessories interact with your phone and its different profiles. Note! You are informed of the current profile when you press any of the volume keys in standby mode or when you choose another profile. Every time you disconnect your phone from the accessory, the profile is changed to the one which was active before, if the current profile was activated automatically. For the profiles associated with an accessory to change automatically, the automatic activation must be on. When you buy your phone, the automatic activation is set to On for the Vehicle and Portable handsfree units. If you wish, you may turn it off. To turn automatic activation on or off 1. Scroll to Settings , Y E S , Profiles , Y E S , Auto Activation, Y E S . 2. Select On or Off. 109 Portable Handsfree AB Note! You can always choose a profile manually, even if a profile has been activated automatically. See “The Profiles” on page 106. Eri css Not on for Mo Co bile mm Co erc mm ial un Use ica tio ns When you connect a specific Ericsson Portable Handsfree to the phone, the Port H-free profile is set automatically. This means that all profile settings are set to the values specified for the Port H-free profile. See “The Profile Concept” on page 106. Tip! If you do not want your phone to switch profile automatically when you connect it to the Portable Handsfree, you need to turn the Auto activation off. To do this, manually select the ‘Port H-free’ profile, and set the Auto activation to off. Using the Portable Handsfree • To answer an incoming call When the phone rings, press the button on your Portable Handsfree once. Tip! You can also answer a call by using your voice. See “Voice Answering” on page 95. • To end a call Press the button on your Portable Handsfree once. If the Call Waiting service is on, see “The Call Waiting Service” on page 78, you can answer a second call by pressing the button on your Portable Handsfree. • To answer a second call Press the button on your Portable Handsfree once to answer the waiting call. The current call is now put on hold. When you press the button on your Portable Handsfree again, the second call is disconnected and the first call is retrieved automatically. 110 Eri css Not on for Mo Co bile mm Co erc mm ial un Use ica tio ns AB To voice dial using the Portable Handsfree 1. Press and hold the button on your Portable Handsfree until you hear a tone. 2. Release the button and say a name (voice label) that you have recorded previously. The name is played back to you and the call is connected. Note! Before you can use voice dialling, you need to record voice labels for entries in your phone book. See “Preparing your Phone for Voice Dialling” on page 92. For best performance when voice dialling and voice answering with a portable handsfree unit, we recommend recording your voice labels when connected to a portable handsfree unit. Vehicle Handsfree When you connect an Ericsson Advanced Vehicle Handsfree to the phone, the In Car profile is set automatically. This means that all profile settings are set to the values specified for the In Car profile. See “The Profile Concept” on page 106. Tip! If you do not want your phone to switch profile automatically when you connect it to the Advanced Vehicle Handsfree, you need to turn the Auto Activation off. To do this, manually select the ‘In Car’ profile and set the Auto Activation to off. Note! Your Advanced Vehicle Handsfree should be installed by professional personnel. For more information, please contact your local Ericsson retailer. Voice Control The Advanced Vehicle handsfree unit is equipped with its own voice control system which allows you to: • voice dial - call someone by simply saying the name • answer and reject calls using your voice 111 Eri css Not on for Mo Co bile mm Co erc mm ial un Use ica tio ns AB Before you can use voice dialling, you need to record voice labels to entries in your phone book and the Voice Dialling function needs to be on. See “Preparing your Phone for Voice Dialling” on page 92. To use voice dialling with the Vehicle Handsfree unit, you need to record the voice labels in the car. Voice labels for phone book entries recorded in the phone will not be available in the car, and vice versa. The vehicle handsfree can store up to 100 voice labels. The icons for the phone book entries with voice labels saved when connected to a vehicle handsfree kit look slightly different from those that you save in the phone, see margin. To voice dial using the Vehicle Handsfree 1. Press and hold Y E S or press and hold any of the volume keys until you hear a tone. 2. Release and say a name (voice label) that you recorded in the car earlier. (Use the microphone of the Vehicle Handsfree unit.) The name is played back to you, and the call is connected. • To answer a call using your voice See “Voice Answering” on page 95. Handsfree Types If you use a Vehicle Handsfree Unit, you can choose between two different ways in which your phone can handle speech. This is done in the Handsfree sub-menu. Basic Handsfree Basic Handsfree means that the phone handles the call in semi-duplex mode. This means that you cannot speak at the same time as the person at the other end of the line. Use this alternative only if Full Handsfree does not work properly. 112 AB Full Handsfree Full Handsfree means that the phone handles the call in full duplex mode. This considerably increases the quality of speech, since you do not have to wait until it is your turn to speak. Eri css Not on for Mo Co bile mm Co erc mm ial un Use ica tio ns For Full Handsfree to work properly, your phone adapts to the sound environment around the handsfree equipment. This adaptation might take a few calls. During this learning phase, the person you are talking to might hear an echo of his or her own voice (because the sound goes from the speaker into the microphone again). However, this disappears as the other person speaks. If the echo lasts longer than the first few calls, try Basic Handsfree instead. Tip! Set the handsfree type to ‘Full Handsfree’ first. If speech quality is poor, set the ‘Basic Handsfree’ type instead. To set the handsfree type 1. Scroll to Settings , Y E S , Handsfree , Y E S , Handsfree Type , YES. 2. Select the type you want. Answering Mode When using a Portable or Vehicle Handsfree unit, you may choose to answer incoming calls with Any Key or Auto. • Any Key: If you use the phone with handsfree equipment and this function is turned on, you can answer an incoming call by pressing any key, except the N O key. • Auto: If you choose the automatic answering mode, an incoming call is answered automatically after one ring signal, if the phone is used with handsfree equipment. 113 Eri css Not on for Mo Co bile mm Co erc mm ial un Use ica tio ns AB To set an answering mode 1. Scroll to Settings , Y E S , Handsfree , Y E S , Answering M ode , YES. 2. Select a mode. If you choose the Normal alternative, you have to answer calls as normal. Tip! You can also answer calls by using the Voice Answering function. See “Voice Answering” on page 95. Infrared modem With an Ericsson infrared modem you can connect your phone to a computer via an infrared link. This makes the cable and PC card obsolete. If you want to use the infrared modem with a computer that is running Windows 95/98/NT 4.0, you can install PC software which allows you to manage the phone book in your mobile phone, send and receive SMS messages, fax and data calls, edit your mobile phone’s settings, browse the Internet or connect to your corporate network. When you have connected the infrared modem to the phone, an icon appears in the display. Note! For more information, please contact your local Ericsson retailer. Adding Accessories to a Profile You can add one or more accessories to a profile. The phone recognizes the first accessory when it is connected and switches profile automatically. Note! Only profiles associated with accessories can be activated automatically. Apart from the portable and vehicle handsfree units, you can also associate an infrared modem with a profile. 114 AB Before you can add an accessory to a profile, you must choose the profile manually to which you want to add the accessory. See “To select a profile manually” on page 107. Eri css Not on for Mo Co bile mm Co erc mm ial un Use ica tio ns To add an accessory to a profile 1. Scroll to Settings , Y E S , Profiles , Y E S , Accessories , Y E S . Now you are in the list of the accessories which have already been added to the profile. 2. Select Add accessory? . Now you are in the list of all accessories that you can add to the profile. 3. Select an accessory. 4. The question Automatic activation on? appears, if automatic activation is not on already. 5. Press Y E S to turn automatic activation on, which means that the profile will be chosen automatically when the accessory is connected. Note! In addition to the portable and vehicle handsfree units, you can add another 12 accessories to a profile. Any accessory above this number will work as ordinary non-profile accessories. You cannot have the same accessory associated with several profiles. To remove an accessory from a profile 1. Scroll to Settings , Y E S , Profiles , Y E S , Accessories , Y E S . 2. Scroll to the accessory that you want to remove and press C . 3. Delete? appears. Press Y E S . 115 AB Online Services Eri css Not on for Mo Co bile mm Co erc mm ial un Use ica tio ns Imagine that you hear about a new service that your network operator is offering. You call your operator, explain that you want to subscribe to the service and suddenly, within seconds, you have a new menu in your phone that instantly lets you use the new service. You do not need upgraded software for your phone, but you may need to visit your network operator to get a new SIM card. The rest is all taken care of over the air. This is just one example of the added value services that are made possible through the ‘Online Services’. Note! The phone does not support all services offered by the Online Services. What is Online Services? The Online Services is the network operators’ way of offering customized services, independently of mobile phones and mobile phone manufacturers. Compatibility Added value services based on the Online Services require two things in order to work: • a mobile phone that supports the Online Services. Your Ericsson phone is such a phone. • a network operator offering the Online Services. Note! The Online Services on the SIM are designed and run by network operators and not by mobile phone manufacturers. If you require further information about the Online Services, please contact your network operator. New Menu A SIM card which supports the Online Services works in the same way as a normal SIM card. 116 Eri css Not on for Mo Co bile mm Co erc mm ial un Use ica tio ns AB When you have inserted your SIM card and turned on your phone, your network operator may download data to your SIM card. After the first data download and after restarting your phone, the proactive SIM offers a new menu in the phone. The menu offers you new features and services, which can be used instantly. On your phone, this menu appears under the Extras menu. There can only be one new sub-menu entry under the main menu, but there can be several sub-menus under the new sub-menu entry. To enter your new menu system 1. Scroll to Extras , Y E S , Online Services , Y E S . If any sub-menus appear, select the one that you want and press Y E S . 2. Press N O to go back to the standby menu. Note! Some operators may not use the name Online Services for this menu. Please consult your network operator for more information. Proactive SIM The Online Services provides a proactive SIM. This means that the SIM can tell the phone to take certain actions. These actions could include: • showing text from the SIM in the phone’s display • setting up a call to a number on the SIM • initiating a dialogue with the user Note! All these actions are taken by the SIM card and, consequently, they have nothing to do with the phone’s software. Data Download to the SIM over the Air Your network operator may at any time download new data to your SIM card over the air. This new data could consist of new features or a new menu. 117 AB Resetting your SIM Card When the operator updates your SIM card over the air, the phone notifies you by showing a message in your display. You also hear a beep. Eri css Not on for Mo Co bile mm Co erc mm ial un Use ica tio ns In order for your new SIM settings to take effect, you have to turn off your phone and then turn it on again. Note! After a data download the phone may not work and you will not be able to use it until you restart it. This feature is operator dependent and will probably not happen very often. SIM Card Initiated Features The SIM card may prompt you to make a call. This could happen even if you are already engaged in a call. When this happens, the phone will notify you by producing a sound and showing a message in the display. • If you are not engaged in a call, a message is shown in the display, asking you whether you want to confirm and make the SIM card initiated call. • If you want to make the SIM card initiated call, press Y E S . • If you do not want to make the SIM card initiated call, press N O . • If you are already engaged in a call, you are asked either to put the current call on hold or to end it. A message appears in the display, asking you whether you want to confirm and make the SIM card initiated call. • If you want to make the SIM card initiated call, press Y E S . • If you do not want to make the SIM card initiated call, (you may want to continue with the ongoing call) press N O . 118 AB Send a SIM Card Initiated SMS The SIM card may set up an SMS (text message) and ask you to send this message, for example by the question Send now?. Press Y E S if you want to send the SMS. Eri css Not on for Mo Co bile mm Co erc mm ial un Use ica tio ns Details of Services Offered All services and functions that come with the Online Services are network dependent. Please contact your network operator for details of services offered by the Online Services. 119 AB Quick Keys Eri css Not on for Mo Co bile mm Co erc mm ial un Use ica tio ns Several keys on your phone can be used to optimize the phone’s functionality and decrease the number of times you need to press a key. Some of the key combinations demand that your phone is in a certain mode and some can be made from the standby mode. The table describes some of the most useful key combinations. To... Do this: Mode: enter the Call List press Y E S when in standby voice dial press and hold Y E S when in standby voice dial press and hold any of when in standby the volume keys call your Voice press and hold 1 when in standby enter the + sign to press and hold 0 make an international phone call when in standby set the phone silent press and hold C when in standby press and hold down during a call Mail mute the microphone C reach a phone book entry press the position number and # when in standby reach a phone press and hold any of when in standby book entry begin- the keys 2 -9 ning with a specific letter speed dial press any of the when in standby number keys 1 -9 and YES 120 Do this: Mode: enter Find and press and hold d when in standby Call AB To... press Y E S during a call press Y E S again during a call Eri css Not on for Mo Co bile mm Co erc mm ial un Use ica tio ns put a call on hold retrieve a call reject a call double click the vol- when receiving ume key (up or down) a call enter the menu system press u or d move through menus or lists press and hold any of when in the the volume keys menus select a menu or setting press Y E S when in the menus delete an item press and hold C when in lists go back to standby press and hold N O when in standby when in the menus press and hold u when in standby find out which pro- press any of the volfile you are using ume keys when in standby change the press u 88 88 language to Auto- d when in standby enter the first submenu of the My Shortcuts menu matic change the language to English press u 00 00 d when in standby reach the second letter or character of a key press the upper volume key and press any of the number keys when entering letters reach the third letter or character of a key press the lower volume key and press any of the number keys when entering letters 121 Do this: Mode: press and hold * when entering letters enter numbers press and hold any of when entering the number keys letters Eri css Not on for Mo Co bile mm Co erc mm ial un Use ica tio ns AB To... change between lower-and uppercase letters enter a space press 1 once enter a question mark when entering press the lower volume key and press 1 letters enter the @ -sign when entering press the lower volume key and press 0 letters enter a p (pause) press and hold * when saving codes erase letters and numbers press C when entering letters and numbers when entering letters A quick way to move through the menus is to use shortcuts. You simply enter the number of the menu or submenu to which you want to go. See “Using Shortcuts” on page 24 and “To set the key sound” on page 24. To quickly and easily reach the settings you use most, you can place your favourite settings in the menu My Shortcuts. See “My Shortcuts” on page 26. For more information about key functions, see “Key Functions” on page 14, “Moving through the Menus” on page 23“Key Functions” on page 14 and “Entering Letters” on page 30. 122 AB Troubleshooting Eri css Not on for Mo Co bile mm Co erc mm ial un Use ica tio ns This chapter lists some problems that you might encounter while using your phone. Some problems require that you call your service provider, but most of the problems you encounter are easy to correct yourself. Error Messages Insert Card There is no SIM card in the phone or you may have inserted it incorrectly. Insert a SIM card. See “The SIM Card” on page 4. Insert Correct Card The phone is set to only work with certain SIM cards. Insert the correct SIM card. Insert card Insert correct card SOS Calls Only You are within range of a network but you are not allowed to use it. However, in SOS calls only an emergency, some operators allow you to call the international emergency number 112. See “Making Emergency Calls” on page 17. No Network There is no network within range or the received signal is too weak. You have to move to get a signal that is strong enough. Wrong PIN, Wrong PIN2 You have entered your PIN or PIN2 incorrectly. • Enter the correct PIN or PIN2, and press Y E S . See “The SIM Card Lock” on page 68. No network Wrong PIN 123 Eri css Not on for Mo Co bile mm Co erc mm ial un Use ica tio ns AB Codes do not match When you want to change a security code Codes do not (for example your PIN) you have to conmatch firm the new code by entering it again. The two codes that you have entered do not match. See “The SIM Card Lock” on page 68. PIN/PIN2 Blocked You have entered your PIN or PIN2 incorrectly three times in a row. To unblock, see “The SIM Card Lock” on page 68. Blocked Contact Operator You entered your personal unblocking key code (PUK) incorrectly 10 times in a row. Contact your network provider or service operator. Phone Locked The phone is locked. To unlock the phone, see “The Phone Lock” on page 70. PIN blocked Blocked Contact operator Phone locked Phone Lock Code: Your phone comes with the phone lock code, 0000. You can change it to any four-to eight-digit code. See “The Phone Lock” on page 70. Phone lock code: Number not Permitted The Fixed Dialling function is on and the number you have dialled is not part of your fixed numbers list. See “Fixed Dialling” on page 73. Number not permitted Alien Battery - Slow Charging Only The battery you are using is not an Ericsson-approved battery and is charging slowly for safety reasons. 124 Alien battery Slow charging only The Phone Cannot Be Switched on AB Handheld Phone • Recharge or replace the battery. See “The Battery” on page 7. Eri css Not on for Mo Co bile mm Co erc mm ial un Use ica tio ns Handsfree Phone in Vehicle • Make sure that the phone is properly inserted into its holder. See “Vehicle Handsfree” on page 111. Other Problems No Indication of Charging When you start charging a battery that is empty or a battery that has not been used for a long time, you get no indication of charging. However, you will get an indication of charging after a while. No Indication of Missed Calls To be able to see if you have missed a call, the Call list must be on. 125 AB Ericsson Mobile Internet Eri css Not on for Mo Co bile mm Co erc mm ial un Use ica tio ns When you are on the move and in need of communication and information, the Mobile Internet is the answer. The Mobile Internet is a service supplied by Ericsson to make it easier for you to communicate and receive information quickly, wherever you are. It gives you access to various messaging services, on-line customer services, user manuals and other useful information. With the Mobile Internet you can also download communications software to ensure you get the best out of your Ericsson products. The Ericsson Mobile Internet address is http://mobile.ericsson.com/mobileinternet 126 AB Eri css Not on for Mo Co bile mm Co erc mm ial un Use ica tio ns Product Care and Maintenance Your mobile phone is a highly sophisticated electronic device. To get the most out of your mobile phone read this text about product care, safe and efficient use. Product Care Although the phone is resistant to rain and running water, do not unnecessarily subject the phone to water. If you need to wash your phone, it is recommended that you do it gently in cold water under a water tap. Make sure that your battery is in the phone and that the battery cover and the antenna are properly screwed on and that all accessories are removed before you wash your phone. Do not use any detergent or washing powder. • Do not immerse the product in water. • Do not expose your product to liquids other than water. • Do not expose your product to extreme temperatures. • Do not use any other accessories than Ericsson originals. Failure to do so may result in leakage, loss of performance, fire, electric shock or injury. The warranty does not cover product failures which have been caused by use of non-Ericsson original accessories. • Do not attempt to disassemble the product. Doing so will void the warranty. This product does not contain consumer serviceable components. Service should be performed by Authorized Service Centres only. • The phone will not withstand dust, moisture or rain if the battery and/or the battery cover and/or the antenna are not properly connected. 127 Eri css Not on for Mo Co bile mm Co erc mm ial un Use ica tio ns • Removal of the battery, SIM card and antenna should be done under dry conditions. Make sure that no moisture gets into the phone. To avoid damaging the accessory, make sure that the phone is dry before connecting the phone to any accessory. AB • Antenna Care and Replacement • • To avoid impaired performance please ensure your mobile phone's antenna is not bent or damaged. Do not remove the antenna yourself. If your phone's antenna is damaged please take it to an Authorized Service Partner. Only use an antenna that has been specifically designed for your phone. Unauthorized antennas, modifications, or attachments could damage the phone and may violate the appropriate regulations and will void the warranty and Ericsson can not guarantee the phone being water resistant. Efficient Phone Operation To enjoy optimum performance with minimum power consumption please: • Hold the phone as you would any other telephone. While speaking directly into the mouthpiece, angle the antenna in a direction up and over your shoulder. If the antenna is extendable/retractable, it should be extended during a call. • Do not hold the antenna when the phone is in use. Holding the antenna affects call quality, may cause the phone to operate at a higher power level than needed and shorten talk and standby times. If your mobile phone is equipped with an infrared eye, never direct the infrared ray at anyone's eye and make sure that it does not disturb any other infrared units. 128 AB Eri css Not on for Mo Co bile mm Co erc mm ial un Use ica tio ns Guidelines for Safe and Efficient Use General Your mobile phone is a radio transmitter and receiver. When the phone is turned on, it receives and transmits radio frequency (RF) energy. Depending on the type of mobile phone you possess, it operates on different frequency ranges and employs commonly used modulation techniques. The system that handles your call when you are using your phone controls the power level at which your phone transmits. Exposure to Radio Frequency (RF) Energy The International Commission on Non-Ionising Radiation Protection (ICNIRP), supported by the World Health Organisation (WHO), published during1996 a statement and in 1998 guidelines which set recommended limits for exposure to RF fields from handheld mobile telephones. According to ICNIRP statement, which is based on the available body of research, there is no evidence that mobile terminals meeting the recommended limits can cause any adverse health effects. All Ericsson telephones conform to the ICNIRP guidelines and other international exposure standards, such as: • CENELEC European Pre-standard ENV50166-2:1995 (Europe) • ANSI/IEEE C95.1-1992 (USA, Asia-Pacific) • AS/NZS 2772.1 (Int):1998 (Australia, New Zealand) 129 Driving Eri css Not on for Mo Co bile mm Co erc mm ial un Use ica tio ns AB Check the laws and regulations on the use of mobile phones in the areas where you drive. If you are going to use your phone while driving, please: • Give full attention to driving. • Use an Ericsson Vehicle Handsfree Solution, if available. Law in many countries requires vehicle Handsfree Solution. Read the installation instructions carefully before installing a vehicle Handsfree Solution. • Pull off the road and park before making or answering a call if driving conditions so require. RF energy may affect some electronic systems in motor vehicles such as car stereo, safety equipment etc. In addition, some vehicle manufacturers do not allow use of mobile phones, unless the installation is supported by a handsfree kit with an external antenna, in their vehicles. Check with your vehicle manufacturer's representative to be sure that your mobile phone will not affect the electronic systems in your vehicle. Vehicles Equipped with an Air Bag An air bag inflates with great force. Do not place objects, including either installed or portable wireless equipment, in the area over the air bag or in the air bag deployment area. If in-vehicle wireless equipment is improperly installed and the air bag inflates, serious injury could result. Electronic Devices Most modern electronic equipment, for example equipment in hospitals and cars, is shielded from RF energy. However, certain electronic equipment is not, therefore: • Do not use your mobile phone near medical equipment without requesting permission. Mobile phones may affect the operation of some implanted cardiac pacemakers and other medically implanted equipment. Pacemaker patients should be aware that the use of a 130 Eri css Not on for Mo Co bile mm Co erc mm ial un Use ica tio ns AB mobile phone very close to a pacemaker might cause the device to malfunction. Avoid placing the phone over the pacemaker, i.e. in your breast pocket. When using the phone, place it at your ear opposite the pacemaker. If a minimum distance of 15 cm is kept between the phone and the pacemaker, the risk of interference is limited. If you have any reason to suspect that interference is taking place, immediately turn off your phone. Contact your cardiologist for more information. Some hearing aids might be disturbed by mobile phones. In the event of such disturbance, you may want to consult your service provider, or call the customer service line to discuss alternatives. Aircraft • • Turn off your mobile phone before boarding any aircraft. Do not use it on the ground without crew permission. To prevent interference with communication systems, you must not use your mobile phone while the plane is in the air. Blasting Areas Turn off your mobile phone when in a blasting area or in areas posted “turn off two-way radio” to avoid interfering with blasting operations. Construction crews often use remote control RF devices to set off explosives. Potentially Explosive Atmospheres Turn off your mobile phone when in any area with a potentially explosive atmosphere. It is rare, but your phone or its accessories could generate sparks. Sparks in such areas could cause an explosion or fire resulting in bodily injury or even death. 131 Eri css Not on for Mo Co bile mm Co erc mm ial un Use ica tio ns AB Areas with a potentially explosive atmosphere are often, but not always, clearly marked. They include fuelling areas, such as petrol stations, below deck on boats, fuel or chemical transfer or storage facilities, and areas where the air contains chemicals or particles, such as grain, dust, or metal powders. Do not transport or store flammable gas, liquid, or explosives in the compartment of your vehicle, which contains your mobile phone and accessories. Power Supply • • • • • • Connect AC (Power supply) only to designated power sources as marked on the product. Make sure the AC (Power Supply) is dry and clean before you plug it in. It is not allowed to connect the AC-plug-in unit to any other item than your Ericsson power supply unit. To reduce risk of damage to the electric cord, remove it from the outlet by holding onto the AC adapter rather than the cord. Make sure the cord is positioned so that it will not be stepped on, tripped over or otherwise subjected to damage or stress. To reduce risk of electric shock, unplug the unit from any power source before attempting to clean it, then use a soft, damp cloth. Children Do not allow children to play with your mobile phone since it contains small parts that could become detached and create a choking hazard. Emergency Calls IMPORTANT! This phone, like any mobile phone, operates using radio signals, cellular and landline networks as well as user-pro- 132 AB grammed functions, which cannot guarantee connection under all conditions. Therefore you should never rely solely upon any mobile phone for essential communications (e.g. medical emergencies). Eri css Not on for Mo Co bile mm Co erc mm ial un Use ica tio ns Remember, in order to make or receive calls the phone must be switched on and in a service area with adequate cellular signal strength. Emergency calls may not be possible on all cellular phone networks or when certain network services and/or phone features are in use. Check with your local service provider. 133 AB Warranty Eri css Not on for Mo Co bile mm Co erc mm ial un Use ica tio ns Thank you for purchasing this Ericsson Product. To get maximum use of the features of your new product we recommend that you follow a few simple steps: • Read the Guidelines for safe and efficient use. • Read all the terms and conditions of your Ericsson Warranty. • Save your original receipt. You will need it for warranty repair claims. Should your Ericsson Product need warranty service, you should return it to the dealer from whom it was purchased or contact your local Ericsson helpdesk to get further information. Our Warranty Ericsson warrants this Product to be free from defects in material and workmanship at the time of its original purchase by a consumer, and for a subsequent period of one (1) year. All accessories for the Product are covered by a warranty for a period of one (1) year from the date of its original purchase by a consumer. What We Will Do If, during the warranty period, this Product fails to operate under normal use and service, due to improper materials or workmanship, Ericsson subsidiaries, authorised distributors or authorised service partners will, at its option, either repair or replace the Product in accordance with the terms and conditions stipulated herein. Conditions 1. The warranty is valid only if the original receipt issued to the original 134 Eri css Not on for Mo Co bile mm Co erc mm ial un Use ica tio ns AB purchaser by the dealer, specifying the date of purchase and serial number, is presented with the product to be repaired or replaced. Ericsson reserves the right to refuse warranty service if this information has been removed or changed after the original purchase of the product from the dealer. If Ericsson repairs or replaces the Product, the repaired or replaced Product shall be warranted for the remaining time of the original warranty period or for ninety (90) days from the date of repair, whichever is longer. Repair or replacement may be via functionally equivalent reconditioned units. Replaced faulty parts or components will become the property of Ericsson. This warranty does not cover any failure of the Product due to normal wear and tear, misuse, including but not limited to use in other than the normal and customary manner, in accordance with Ericsson´s instructions for use and maintenance of the Product, accident, modification or adjustment, acts of God, improper ventilation and damages resulting from liquid. This warranty does not cover product failures due to repair installations, modifications or improper service performed by a non-Ericsson authorised service workshop or opening of the product by non-Ericsson authorised persons. The warranty does not cover product failures which have been caused by use of non-Ericsson original accessories. Batteries are warranted only if battery capacity falls below 80% of rated capacity. This warranty becomes void if the batteries are charged by non-Ericsson original battery chargers. Tampering with any of the seals on the products will void the warranty. THERE ARE NO OTHER EXPRESS WARRANTIES, WHETHER WRITTEN OR ORAL, OTHER THAN 2. 3. 4. 5. 6. 7. 8. 135 Eri css Not on for Mo Co bile mm Co erc mm ial un Use ica tio ns AB THIS PRINTED LIMITED WARRANTY. ALL IMPLIED WARRANTIES, INCLUDING WITHOUT LIMITATION THE IMPLIED WARRANTIES OR MERCHANTABILITY OR FITNESS FOR A PARTICULAR PURPOSE, ARE LIMITED TO THE DURATION OF THIS LIMITED WARRANTY. IN NO EVENT SHALL ERICSSON BE LIABLE FOR INCIDENTAL OR CONSEQUENTIAL DAMAGES OF ANY NATURE WHATSOEVER, INCLUDING BUT NOT LIMITED TO LOST PROFITS OR COMMERCIAL LOSS. TO THE FULL EXTENT THOSE DAMAGES CAN BE DISCLAIMED BY LAW. Some countries do not allow the exclusion or limitation of incidental or consequential damage, or limitation of the duration of implied warranties, so the preceding limitations or exclusions may not apply to you. This warranty gives you specific legal rights, and you may also have other rights which may vary from country to country. 136 Eri css Not on for Mo Co bile mm Co erc mm ial un Use ica tio ns We, Ericsson Mobile Communications AB of Nya Vattentornet 221 83 Lund, Sweden AB Declaration of Conformity declare under our sole responsibility that our product Ericsson type 110 1101-BV to which this declaration relates, conforms to the appropriate standards TBR 19, TBR 20, TBR31, TBR32, ETS 300 342-1 and EN 60950, following the provisions of Teleterminals directive 91/263/EEC, EMC directive 89/336/EEC, and Low voltage directive 73/23/EEC. Stockholm, October 15, 1999 (Place & date of issue) ___________________ Johan Siberg, President 137 138 Eri css Not on for Mo Co bile mm Co erc mm ial un Use ica tio ns AB A Eri css Not on for Mo Co bile mm Co erc mm ial un Use ica tio ns Accept calls 76 Add accessories to a profile 114 Alarm 101 Alarm indicator 13 Alarm signal 48 Answered calls indicator 39 Answering calls 18 Answering mode 113 Answering service. See Voice Mail Area information 62 message types 63 receiving area messages 64 Assembling the phone 4 Call waiting service activating 78 cancelling 78 Calling from call list 40 Calling card making a call 98 saving number 96 Calling card services activating 96 Calling Line Identification (CLI) 39 Calls answering 18 making 16 putting on hold 19, 79, 81, 83 receiving 18 redialling 16 rejecting 18 switching between calls 80 CB. See Area information Cell broadcast. See Area information Changing phone lines 91 Charging 7, 8 disconnecting the charger 9 Choosing a card 97 Conference calls 81 adding new participants 81 creating 81 extracting a participant 82 releasing a participant 82 reviewing participants 82 Credit card making a call 98 saving number 96 AB Index B Barring calls. See Restrict calls Battery 7 charging 7, 8 detaching 7 Bell. See Alarm indicator C Calculator 102 Call barring. See Restrict calls Call cost 88 setting a credit limit 89 specifying price per unit 89 Call divert activating 66 Call list calling from call list 40 using the call list 39 Call restrictions. See Restrict calls Call time 88 Call waiting 78 D Date format 51 setting 51 Dialled numbers indicator 39 Display greeting text 49 language 12 light 49 139 International emergency number 17 K Keypad Lock 71 L AB Display information 13 Divert Calls 65 activating 66 divert indicator 13, 66 incoming calls 65 Divert calls cancelling 66 Divert indicator 13, 66 DTMF tones 19 F M Fax, sending and receiving 99 Fixed dialling 73 activating 74 Fixed numbers 74 editing 74 storing 74 Flip 16 Games 103 Greeting text in the display 49 Making a call 16 Menu system 21 shortcuts 26 Message signal 47 Message types (SMS) 56 Microphone muting 19 Minute minder 48 Missed calls 40 Missed calls indicator 13, 39 Muting microphone 19 H N Handsfree usage 112 Help functions 27 Name label 31 Network forbidden networks 85 preferences 84 preferred networks 85 search modes 87 selecting 84 Eri css Not on for Mo Co bile mm Co erc mm ial un Use ica tio ns Emergency calls 17 Error messages 123 Language in the display 12 Letters, entering 30 Line chosing a line 91 Line indicator 14 Lock - keypad lock 71 E G I Indicators in display 39 alarm 13 answered calls 39 battery meter 13 dialled numbers 39 divert 13 line 14 missed calls 13, 39 signal strength meter 13 silent ring 13, 14 SMS 14 Infrared modem 114 International calls 17 140 O Online services 116 P Personal ring signal 45 AB Restrict calls 71 cancelling all 72 changing password 73 changing status 72 Ring signal choosing 45 composing own 46 personal 45 type 45 Eri css Not on for Mo Co bile mm Co erc mm ial un Use ica tio ns Phone book 29 edit a phone number 33 entering letters 30 erasing phone number 35 groups 36 international numbers 29 keeping up to date 33 memory 29 memory full 34 overwrite protection 34 shortcuts 33 Phone lock 70 activating/cancelling 70 auto lock 70 changing the security code 70 full lock 70 Phone number displaying own 50 Phone number in SMS replying to 60 PIN 7, 11 changing 69 PIN2 7 changing 69 Plus sign (+) 17 Portable handsfree 110 Preparing the phone 3 Profile change name of 108 indicator 13 Profiles 106, 110 automatic activation 106 change settings 108 selecting 107 PUK 68 R Receive calls 18 Receiving messages (SMS) 58 Redialling numbers 16 Rejecting calls 18 Request reply (SMS) 57 Resetting phone 52 S Scroll 15 Sending messages (SMS) 54 Silent ring signal 13 SIM Application Toolkit 116 data download to 117 proactive 117 SIM card 4 features initiated by 118 inserting 5 resetting 118 unblocking 68 SIM card lock activating 69 cancelling 69 unlocking 68 SMS 53 composing messages 54 deleting a message 60 editing messages 54 enabling phone for sending 53 forwarding messages 60 message types 56 reading stored messages 62 receiving messages 58 reply requested 57 replying to messages 60 sending messages 54 storing messages 61 templates 57 types 56 SMS indicator 14 Speed dialling 33 Stop watch 102 141 T Eri css Not on for Mo Co bile mm Co erc mm ial un Use ica tio ns Text messages (SMS) 53 Time format 50 setting 51 Timer 103 Tone signals 19 Touch tones 19 Troubleshooting 123 Turning your phone off 12 Turning your phone on 11 Two Line Service 91 AB Stored messages (SMS) reading 62 V Vehicle handsfree 111 Vibrating unit 47 Voice control answering 92, 95 dialling 92 labels 92 making calls 94 rejecting 92 Voice label 92 Voice mail 42 activating 42 changing number 43 changing signal 43 Voice Mail indicator 14 Volume changing 19 Volume keys 15, 18 142