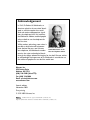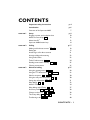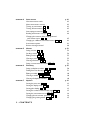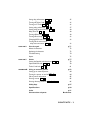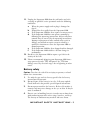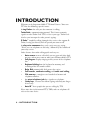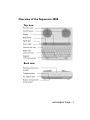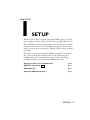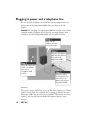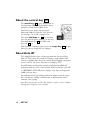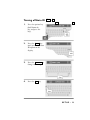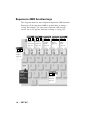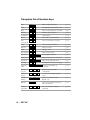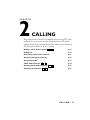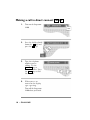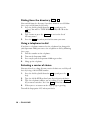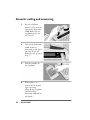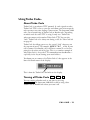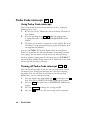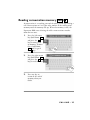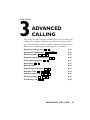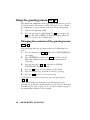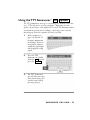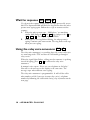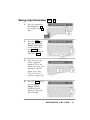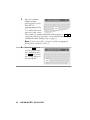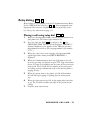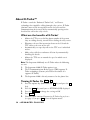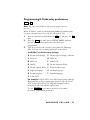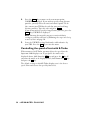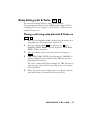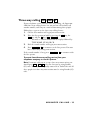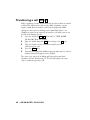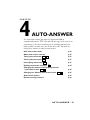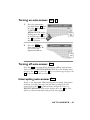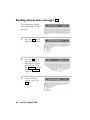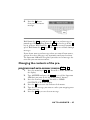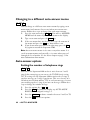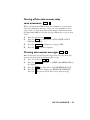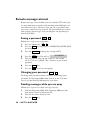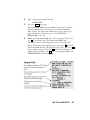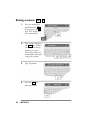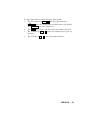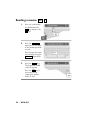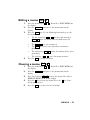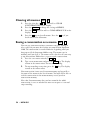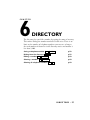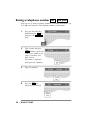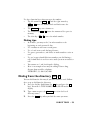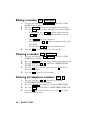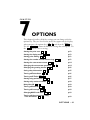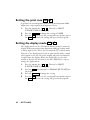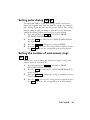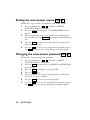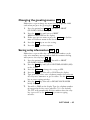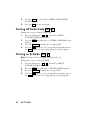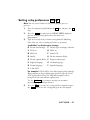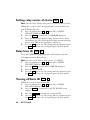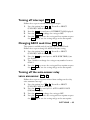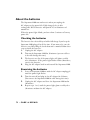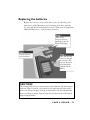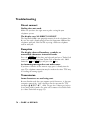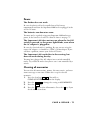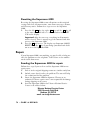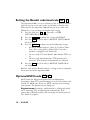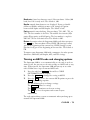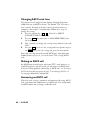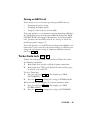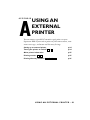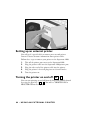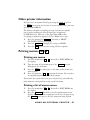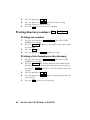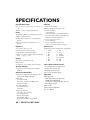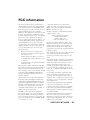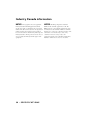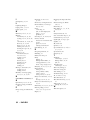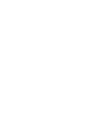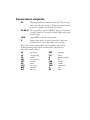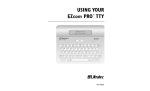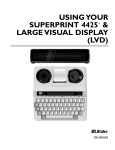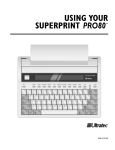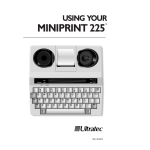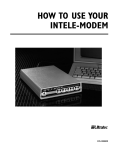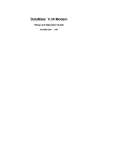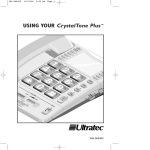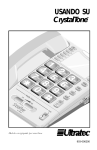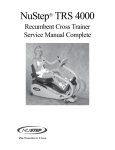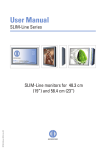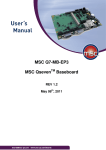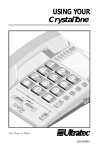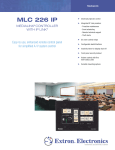Download Ultratec Supercom 4400 Specifications
Transcript
USING YOUR SUPERCOM 4400 ™ 305–014000 Acknowledgement In 1963, Dr. Robert H.Weitbrecht, an American physicist who was deaf, developed an acoustic coupler that could send and receive teletypewriter signals over the telephone lines. His invention, the Weitbrecht Modem, enabled people who are deaf to use the telephone for the first time. While modern technology now makes it possible to build advanced microcomDr. Robert H. Weitbrecht, puter devices like your new Ultratec 1920-1983, inventor of the text telephone, the Weitbrecht modem first text telephone modem. remains the major technological breakthrough that began telecommunications for the deaf. Ultratec wishes to acknowledge the importance of Dr.Weitbrecht’s contribution to the welfare of people who are deaf the world over. Ultratec, Inc. 450 Science Drive Madison, WI 53711 (608) 238-5400 (Voice/TTY) Fax: (608) 238-3008 Email: [email protected] www.ultratec.com Seventh edition November 2002 First printing © 1993-2002 Ultratec, Inc. and Turbo Code are registered trademarks of Ultratec, Inc. Supercom 4400, TTY Announcer and Auto ID are trademarks of Ultratec, Inc. CONTENTS Important safety instructions p. 4 Introduction Overview of the Supercom 4400 p. 6 7 CHAPTER 1 Setup Plugging in power and a telephone line About the control key Ctrl About Auto ID™ Supercom 4400 function keys p. 9 10 12 12 14 CHAPTER 2 Calling Making a call in direct connect Ctrl + 1 Dialing tips Answering a call in direct connect Acoustic calling and answering Using Turbo Code® Turbo Code interrupt Ctrl + I Reading conversation memory Shift + Clearing conversations p. 17 18 19 21 22 23 24 25 26 CHAPTER 3 Advanced calling Using the greeting memo Ctrl + 4 Using the TTY Announcer™ Ctrl + Spacebar Wait for response Ctrl + Shift + W Using the relay voice announcer Ctrl + V Saving relay information Ctrl + 9 Relay dialing Ctrl + 2 About E-Turbo™ Relay dialing with E-Turbo Ctrl + 2 Auto busy redial Ctrl + Shift + Return Change to other TTY Ctrl + Shift + C Three-way calling Ctrl + Shift + F Transferring a call Ctrl + 1 p. 27 28 29 30 30 31 33 34 37 38 38 39 40 CONTENTS • 1 CHAPTER 4 Auto-answer How auto-answer works About auto-answer memory Turning on auto-answer Ctrl + += Turning off auto-answer Esc Interrupting auto-answer Esc Reading auto-answer messages Esc Changing the contents of the preprogrammed auto-answer memo Ctrl + 6 Changing to a different auto-answer memo Ctrl + Auto-answer options Remote message retrieval p. 41 42 42 43 43 43 44 + = 45 46 46 48 CHAPTER 5 Memos Saving a memo Ctrl + 6 Sending a memo Ctrl + 5 Editing a memo Ctrl + 6 Clearing a memo Ctrl + 6 Clearing all memos Ctrl + 8 Saving a conversation as a memo Ctrl + 7 p. 51 52 54 55 55 56 56 CHAPTER 6 Directory Saving a telephone number Ctrl + Backspace Dialing from the direcotry Ctrl + 1 Editing a number Ctrl + Backspace Clearing a number Ctrl + Backspace Clearing all telephone numbers Ctrl + 8 p. 57 58 59 60 60 60 CHAPTER 7 Options Setting the print case Ctrl + 9 Setting the display mode Ctrl + 9 Setting pulse dialing Ctrl + 9 Setting the number of auto-answer rings Ctrl + 9 Setting the auto-answer memo Ctrl + 9 Changing the auto-answer password Ctrl + 9 Changing the greeting memo Ctrl + 9 p. 61 62 62 63 63 64 64 65 2 • CONTENTS Saving relay information Ctrl + 9 Turning off Turbo Code Ctrl + 9 Turning on E-Turbo Ctrl + 9 Setting relay preferences Ctrl + 9 Setting relay carrier of choice Ctrl + 9 Relay User ID Ctrl + 9 Turning off Auto ID Ctrl + 9 Turning off interrupt Ctrl + 9 Changing ASCII seek time Ctrl + 9 Turning off the auto-answer relay voice announcer Ctrl + 9 65 66 66 67 68 68 68 69 69 69 CHAPTER 8 Care & repair About the batteries Replacing the batteries Troubleshooting Repair p. 71 72 73 74 76 CHAPTER 9 Codes Setting the Baudot code baud rate Ctrl + 0 Optional ASCII code Ctrl + 0 Turbo Code lock Ctrl + 0 p. 77 78 78 Using an external printer Setting up an external printer Turning the printer on and off Ctrl + 3 Other printer information Printing memos Ctrl + 6 Printing directory numbers Ctrl + Back Space p. 83 84 84 85 85 86 Sticky keys p. 87 Specifications p. 88 Index p. 91 APPENDIX A Conversation etiquette 81 Back cover CONTENTS • 3 Important safety instructions When using your Supercom 4400, basic safety precautions should always be followed to reduce the risk of fire, electric shock, and injury to persons. Save these instructions! 1. Read and understand all instructions. 2. Follow all warnings and instructions on the Supercom 4400. 3. Unplug the Supercom 4400 from the wall outlet before cleaning. Do not use liquid or aerosol cleaners. Use a damp cloth for cleaning. 4. Do not use the Supercom 4400 near water, for example, near a bath tub, wash bowl, kitchen sink, laundry tub, in a wet basement, or near a swimming pool. 5. Do not place the Supercom 4400 on an unstable cart, stand, or table. The Supercom 4400 may fall, causing serious damage to the Supercom 4400. 6. The Supercom 4400 should be operated only from the type of power source indicated on the marking label. If you are not sure of the type of power supply to your home, consult your dealer or local power company. 7. Do not allow anything to rest on the power cord. Do not locate the Supercom 4400 where people can walk on the cord. 8. Do not overload wall outlets and extension cords. This overloading can result in a fire or electric shock. 9. To reduce the risk of electric shock, do not disassemble the Supercom 4400, but take it to a qualified service person when service or repair work is required. Opening or removing covers may expose you to dangerous voltages or other risks. Incorrect re-assembly can cause electric shock when the Supercom 4400 is subsequently used. 10. Avoid using a telephone (other than a cordless type) during an electrical storm. There is a remote risk of electric shock from lightning. 4 • I M P O RTA N T S A F E T Y I N S T R U C T I O N S 11. Unplug the Supercom 4400 from the wall outlet and refer servicing to qualified service personnel under the following conditions: a. When the power supply cord or plug is damaged or frayed. b. If liquid has been spilled into the Supercom 4400. c. If the Supercom 4400 has been exposed to rain or water. d. If the Supercom 4400 does not operate normally by following the operating instructions. Adjust only those controls that are covered by the operating instructions. Improper adjustment of other controls may result in damage and will often require extensive work by a qualified technician to restore the Supercom 4400 to normal operation. e. If the Supercom 4400 has been dropped and/or damaged. f. If the Supercom 4400 exhibits a distinct change in performance. 12. Do not use the Supercom 4400 to report a gas leak in the vicinity of the leak. 13. Ultratec recommends plugging your Supercom 4400 into a surge-protected outlet. This will protect the TTY from damage caused by electrical surges due to lightning or other causes. Battery safety Caution: To reduce the risk of fire or injury to persons, read and follow these instructions: 1. Use only the type and size battery specified in the battery instructions for your unit. 2. Do not dispose of the batteries in a fire. Cells may explode. Check local codes for possible special disposal instructions. 3. Do not open or mutilate the batteries. Released electrolyte is corrosive and may cause damage to the eyes or skin. It may be toxic if swallowed. 4. Exercise care in handling batteries in order not to short them with conducting materials such as rings, bracelets, and keys. The battery or conductor may overheat and cause burns. I M P O RTA N T S A F E T Y I N S T R U C T I O N S • 5 INTRODUCTION Welcome to the Supercom 4400™ TTY from Ultratec. Your new TTY has the following special features: A ring flasher that tells you that someone is calling. Turbo Code® communication protocol. This feature transmits signals to other Turbo Code TTYs as fast as you type. Turbo Code also lets you interrupt the other person’s typing. E-Turbo™ simplifies calling through relay services that support ETurbo, letting you directly dial the person you want to call. A relay voice announcer that sends a voice message saying, “Please use text telephone or dial relay,” followed by the number of your relay service. Other features that make calling quick and easy are: • Auto-answer answers calls while you are gone and plays back messages when you return or when you call from another TTY. • Call progress displays ringing or busy status of the telephone line. • Keyboard dialing from the keyboard or memory, and redialing of the last number called. • Relay Dial automatically dials your relay service. • Call transfer, conference calling, and credit card calling. • 32k memory—enough to save hundreds of memos and telephone numbers. • An extra telephone jack for a signaler or telephone. • Sticky keys, a feature that allows typing with only one finger if necessary. • Auto ID™ alerts people that you are calling by TTY. Please note that in this manual TTY, TDD, and text telephone all refer to the same device. 6 • INTRODUCTION Overview of the Supercom 4400 Top view Back view INTRODUCTION • 7 8 • INTRODUCTION CHAPTER 1 SETUP All you need to do to set up the Supercom 4400 is plug it in! You have to plug in the AC adapter for 24 hours to charge the batteries. The ring flasher will not work properly until the batteries are fully charged. After that, leave the AC adapter plugged in all the time unless you need to use the batteries during a power outage or while traveling. The best way to use the Supercom 4400 is to plug in a telephone line. This is called direct connect. But if you cannot plug in a telephone line, you can also make or answer calls by putting a telephone handset in the Supercom 4400 acoustic cups. Plugging in power and a telephone line p. 10 About the control key Ctrl p. 12 ™ About Auto ID p. 12 Supercom 4400 function keys p. 14 SETUP • 9 Plugging in power and a telephone line Be sure to pull the plastic tab out of the battery compartment on the bottom of the Supercom 4400 before you plug in the AC adapter. Caution! Do not plug the Supercom 4400 into any line other than a standard analog telephone line. If you do, you may damage your telephone system or Supercom 4400, and you will void your Plug the AC adapter into an electrical outlet. Plug the AC adapter cord into the jack on the back of the Supercom 4400. Plug the other end of the tele-phone line into a telephone wall outlet. Plug one end of the telephone line into either telephone jack on the Supercom 4400. warranty. The picture above shows how to set up for direct connect use. Direct connect means that the telephone line is plugged directly into the Supercom 4400. You do not need a telephone. When you use direct connect, you can dial directly from the keyboard and use autoanswer. 10 • SETUP You can also connect by putting a telephone handset in the acoustic cups if for some reason you cannot plug a telephone line into the Supercom 4400. See Acoustic calling and answering on page 22 for more information. Charging the batteries The AC adapter supplies electricity to the Supercom 4400 and charges the batteries. Leaving the AC adapter plugged in will not harm the Supercom 4400 or the batteries. Leave the AC adapter plugged in for 24 hours to charge the batteries when you set up your Supercom 4400. You can use the Supercom 4400 at the same time. Fully-charged batteries will last 45 to 60 minutes. For more information on using battery power, see About the batteries on page 72. What kind of telephone line? When the telephone line is directly connected to the Supercom 4400, you need a standard (analog) home telephone line with either pulse or tone dialing. If you plan to use the Supercom 4400 in an office, the line may need modification because many offices have digital telephone systems. Contact your telephone installer to insure your line supports a standard single-line telephone. This is the same kind of line you need for many fax machines or computer modems. Setting pulse or tone dialing Your Supercom 4400 comes set for tone dialing, which is used by most telephone lines. If your line uses pulse dialing, make sure the Supercom 4400 is set to use pulse dialing. For more information, see Setting pulse dialing on page 63. Connecting a signaler or telephone The Supercom 4400 has an extra jack for a telephone or a signaler. You can use either jack for the telephone line. SETUP • 11 About the control key Ctrl The control key ( Ctrl ) gives instructions to the Supercom 4400 when you hold it down and press a function key. Most of the function keys are on the top row of the Supercom 4400. See Supercom 4400 function keys on pages 14–16 for a complete list. You must hold down the Ctrl key and then press the other key. For example, to dial you must hold down the Ctrl key while you press the 1 key. When you use a function, you can use the escape key ( Esc ) to quit whatever you are doing and save changes. About Auto ID™ The Auto ID feature alerts a hearing person that you are calling from a TTY. It alerts the person by sending several audible tones over the telephone line every few seconds. Auto ID helps emergency services such as 911 detect that you are calling by TTY. Auto ID comes on when you turn on your Supercom 4400 and continues until you start a conversation. If you are on-line, you will see SENDING AUTO ID on the display every time the Supercom 4400 sends out tones. Auto ID will also begin sending characters whenever no one types for a few minutes during a conversation. It will continue until someone starts typing. Auto ID is not the same as Caller ID, which is a separate service available through your telephone service provider. 12 • SETUP Turning off Auto ID Ctrl + 9 Ctrl 1. Press the options key (hold down the key and press the key). 2. Press the Return key until you see the Auto ID option on the display. 3. Press the Spacebar to change the setting. 4. Press the Esc 9 key. SETUP • 13 Supercom 4400 function keys This diagram shows the most important Supercom 4400 functions. Functions tell the Supercom 4400 to do something or change a setting. For example, the auto-answer function turns on autoanswer. Or use the options function to change a setting. All Ctrl + 2 automatically dials the relay service (page 33). Ctrl + 3 turns an external printer on (page 84). Ctrl + 4 sends the greeting memo (page 28). Ctrl + 5 sends a memo (page 54). Ctrl + 1 dials a telephone number (page 18). Hold down this key before pressing a function key. 14 • SETUP Ctrl + V turns on the relay voice announcer (page 30). Ctrl + 6 saves or edits a memo (page 52). functions begin by pressing and holding down the Ctrl key. The chart on the next page lists all of the Supercom 4400 functions. Use the page numbers to find more information about each function. Ctrl + 7 saves last conversation as a memo (page 56). Ctrl + 8 clears memory (page 26, 47, 55, 60, 75). Ctrl + 9 changes settings (page 61). Ctrl + 0 changes codes (page 77). Ctrl + += turns on auto-answer (page 41). Ctrl + Bksp saves telephone numbers (page 58). Ctrl + Space turns on the TTY Announcer (page 29). SETUP • 15 Complete list of function keys Dial Ctrl + 1 Dials a telephone number p. 18 Relay Ctrl + 2 Automatically dials the relay service p. 33 Print Ctrl + 3 Turns an external printer on and off p. 84 Greeting Ctrl + 4 Sends the greeting memo p. 28 Send memo Ctrl + 5 Sends a memo p. 54 Memo Ctrl + 6 Saves, edits, or clears a memo p. 52 Saves a conversation as a memo p. 56 Save Ctrl + 7 conversation Clear Ctrl + 8 Clears all or part of memory p. 26 Options Ctrl + 9 Changes settings p. 61 Code Ctrl + 0 Changes codes p. 77 Turns on auto-answer p. 41 Auto-answer Ctrl + + = Directory Ctrl + Back Space Saves telephone numbers p. 58 Relay voice Ctrl + V Turns on the relay voice announcer p. 30 Announcer Ctrl + Spacebar Turns on the TTY Announcer p. 29 Interrupt Ctrl + I Interrupts the other person’s typing p. 24 Auto busy redial Ctrl + Shift + Return Redials a busy number up to 30 times p. 38 Wait for response Ctrl + Shift + W Flashes ring flasher when on-hold ends p. 30 Three-way calling Ctrl + Shift + F Uses three-way calling telephone service p. 39 Change to Baudot Ctrl + Shift + B Changes from Turbo Code to Baudot code p. 23 Remain Ctrl + R Shows space available in memo or directory memory p. 53 Change to other TTY Ctrl + Shift + C Puts call on hold to change to other TTY p. 38 16 • SETUP CHAPTER 2 CALLING This chapter covers the basics of making and receiving TTY calls and how to review a conversation after you finish a call. It also explains Turbo Code and how Turbo Code allows you to interrupt the other person while he or she is typing. Making a call in direct connect Ctrl + 1 p. 18 Dialing tips p. 19 Answering a call in direct connect p. 21 Acoustic calling and answering p. 22 ® Using Turbo Code p. 23 Turbo Code interrupt Ctrl + I p. 24 Reading conversation memory Shift + p. 25 Clearing conversations Ctrl + 8 p. 26 CALLING • 17 Making a call in direct connect 1. Turn on the Supercom 4400. 2. Press the dial key (hold down the Ctrl key and press the 1 key). 3. Type the telephone number you are calling. Use the Back Space key to correct mistakes. Press the Return key to dial the number. 4. When you see an answer on the display, type a greeting. Turn off the Supercom 4400 when you finish. 18 • CALLING Ctrl + 1 Signal light and display The signal light (and display in direct connect) show what is happening on the telephone line in the following ways: Signal light Display Telephone line Steadily on Dial tone Flashing slowly RINGING Flashing quickly BUSY Flickering Telephone ringing Telephone busy Person picking up telephone or speaking Dialing tips You may need to type a 9 or other number to reach an outside line if you are using the Supercom 4400 in an office. The exact method of dialing will depend on your local telephone system. Dialing a TTY call should be the same as dialing a voice call. Use a comma to put in a one-second pause. For example: 9,222 5555. For long distance, include a 1 and the area code. Use a ! for a hook flash. A hook flash is used in a voice mail system or to transfer a call. You cannot use * and # with pulse dialing. Redialing the same number Ctrl +1 Follow these steps to redial the last number you dialed: 1. Press the dial key (hold down the Ctrl key and press the 1 key). You will see TYPE NAME, NUM, OR CR on the display. 2. Press the Return key. CALLING • 19 Dialing from the directory Ctrl +1 You can dial from the directory if you have numbers saved. Follow these steps to dial from the directory: 1. Press the dial key (hold down the Ctrl key and press the 1 key). You will see TYPE NAME, NUM, OR CR on the display. 2. Type a name or press the Spacebar to review the list of directory names. 3. Press the Return key when you find the name you want. Using a telephone to dial If you have a telephone connected to the telephone line along with your Supercom 4400, you can use the telephone to dial by following these steps: 1. Dial the number on the telephone. 2. Turn on the Supercom 4400. 3. Press any key on the Supercom 4400 to go on-line. 4. Hang up the telephone. Selecting a carrier of choice You may also select a long-distance carrier of choice on a call-by-call basis by using a 10-10-XXX number. 1. Press the dial key (hold down the Ctrl key and press the 1 key). 2. Type the 10-10-XXX prefix of your desired carrier of choice. 3. Type the telephone number you are calling. Use the Back Space key to correct mistakes. Press the Return to dail the number. 4. When you see an answer on the display, type a greeting. Turn off the Superprint 4425 when you finish. 20 • CALLING Answering a call in direct connect 1. The ring flasher flashes when the telephone rings. 2. Turn on the Supercom 4400. The display says RING. 3. Type a greeting and wait for an answer. 4. Turn off the Supercom 4400 when you finish. CALLING • 21 Acoustic calling and answering 1. Put the telephone handset in the acoustic cups on the Supercom 4400. Make sure the telephone cord is on the left side. 2. Turn on the Supercom 4400. If you are answering a call, type a greeting. If you are making a call, go on to Step 3. 3. Dial the number on the telephone. 4. When you see an answer on the display, type a greeting. Hang up the telephone and turn off the Supercom 4400 when you finish. 22 • CALLING Using Turbo Code® About Turbo Code Turbo Code is an enhanced TTY protocol. It sends signals to other Turbo Code TTYs as fast as you type and allows you to interrupt the other person at any time during a conversation. The Supercom 4400 takes care of connecting in Turbo Code or Baudot code, depending on which code the other TTY is using. It only uses Turbo Code when you connect with another Turbo Code TTY. You can also “lock” Turbo Code to be always on during a call. See Tubro Code lock on page 81. Turbo Code also allows you to use the special “shift” characters on the top row of your TTY (example: @ # % ^ & * _ < >). If your call is connected in Baudot, these characters cannot be received or printed at the other end of the line. This is yet another example of why Turbo Code is better for TTY communication than Baudot— especially in the day of sharing your email address. You know you are connected in Turbo Code if a dot appears in the lower left-hand corner of the display. This is how the Turbo Code dot looks on the display. Turning off Turbo Code Ctrl + Shift + B You can switch to Baudot code at any time by pressing Ctrl + Shift + B . The Supercom 4400 will return to using either Turbo Code or Baudot code when you turn it off. CALLING • 23 Turbo Code interrupt Ctrl + I Using Turbo Code interrupt You can interrupt the other person when he or she is typing by following these steps: 1. Be sure you see the Turbo Code dot in the lower left corner of your display. 2. Press the interrupt key ( Ctrl + I ) while the other person is typing.You will see INTERRUPT REQUESTED on the display. 3. The other person will see “Interrupt” on the display. He or she can choose to stop typing and let you go ahead or ignore your interruption and continue. If you see INTERRUPT on your display while the ring flasher flashes, it means that the other person wants to interrupt you and start typing. You can choose to stop and let the other person go ahead or continue typing yourself. You may also see INTERRUPT on your display without being connected in Turbo Code if the other person taps the spacebar a few times. Turning off Turbo Code interrupt Ctrl + 9 You can turn off interrupt so that the other person cannot send an interrupt to you. Turning off interrupt does not affect outgoing interrupts. You can still send an interrupt to the other person. Follow these steps to turn off interrupt: 1. Press the options key (hold down the Ctrl key and press the 9 key). You will see PRINT (UP/LOW) CASE on the display. 2. Press the Return key until you see INTERRUPT (ON) on the display. 3. Press the Spacebar to change the setting to OFF. 4. Press the Esc key to save the new setting and leave options. 24 • CALLING Reading conversation memory Shift + A conversation is everything you and the other person type during a call. Conversations are saved one after another in the conversation memory until the memory fills up. When the memory is full, the Supercom 4400 starts clearing the oldest conversations to make room for new ones. 1. Press the left arrow key (hold down Shift and press the key) to move back in memory. To move faster, hold down Shift and let go of the key. 2. Press the right arrow key (hold down Shift and press the key) to read forward. 3. Press any key to return to the end of memory when you finish. CALLING • 25 Clearing conversations If for some reason you do not want to leave a conversation in memory, you can clear the conversation memory yourself. This erases all conversations, but does not clear memos, directory entries, or auto-answer messages. Follow these steps to clear all conversations: 1. Press the clear key ( Ctrl + 8 ). You will see CLEAR (CONVERSATION) on the display. 2. Press the Return key. 3. Press the Y key when you see CLR CONVERSATION Y/N. Press the N key if you decide not to clear. 26 • CALLING CHAPTER 3 ADVANCED CALLING This chapter describes Supercom 4400 features that can make your calling easier and more enjoyable. Several of these features enable you to take advantage of your telephone’s advanced calling features. For the basics of making and answering calls, see Chapter 2. Using the greeting memo Ctrl + 4 Using the TTY Announcer™ Ctrl + Spacebar p. 28 p. 29 Wait for response Ctrl + Shift + W p. 30 Using the relay voice announcer Ctrl + V p. 30 Saving relay information Ctrl + 9 p. 31 Relay dialing Ctrl + 2 p. 33 About E-Turbo™ p. 34 Relay dialing with E-Turbo Ctrl + 2 p. 37 Auto busy redial Ctrl + Shift + Return p. 38 Change to other TTY Ctrl + Shift + C p. 38 Three-way calling Ctrl + Shift + F p. 39 Transferring a call Ctrl + 1 p. 40 A DVA N C E D C A L L I N G • 2 7 Using the greeting memo Ctrl + 4 Your Supercom 4400 comes with a greeting memo already saved in the list of memos. The memo is called “Greeting.” It says, “Hello ga.” Follow these steps to answer a call with the greeting memo: 1. Turn on the Supercom 4400. 2. Press the greeting key (hold down the Ctrl key and press the 4 key). You will see HELLO GA on your display while the memo is sent over the telephone line. Changing the contents of the greeting memo Ctrl + 6 You can change what the greeting memo says by following these steps: 1. Press the memo key ( Ctrl + 6 ). You will see EDIT MEMO on the display. 2. Type GREETING and press the Return key. This tells the Supercom 4400 that you want to edit the memo named “Greeting.” 3. Press the clear key ( Ctrl + 8 ). You will see CLEAR CONTENTS Y/N on the display. 4. Press the Y key to erase the contents of the memo. 5. Type the new message you want to send as a greeting. 6. Press the Esc key to save the new message. If you want to test your new message, press the greeting key ( Ctrl + 4 ). You can also change the memo you send when you press the greeting key to any other memo you have saved in the list of memos by following the steps on page 65. See the Memos chapter on page 51 for information on how to create a memo. 2 8 • A DVA N C E D C A L L I N G Using the TTY Announcer™ Ctrl + Spacebar The TTY Announcer message is a recording of a woman’s voice that says, “TTY call, please use text telephone.” Each time the voice speaks, the message is also displayed. Use the TTY Announcer when you think the person you are calling is expecting a voice call and may hang up if no one responds after they say hello. 1. Dial a number (see pages 18-20, and 22 for more information on dialing). If you are using direct connect, watch the signal light and display for a ring signal. 2. Press the TTY Announcer key (hold down the Ctrl key and press the Spacebar ). 3. The TTY Announcer goes off when you start your conversation. You can also turn if off by pressing any key. A DVA N C E D C A L L I N G • 2 9 Wait for response Ctrl + Shift +W Use the wait for response feature when the other person tells you to hold. The Supercom 4400 will flash the ring flasher when the other person starts typing again. Follow these steps to turn on wait for response: 1. When the other person types, “Hold please,” or something similar, hold down the Ctrl and Shift keys and press the W key ( Ctrl + Shift + W ). The display says WAITING. 2. When you see the ring flasher flashing, the other person is typing. Continue your conversation. The ring flasher will stop when you start typing. Using the relay voice announcer Ctrl + V The relay voice announcer is a recording that tells a voice caller you are answering with a TTY and that the call should go through a relay service. When the signal light flickers, telling you that someone is speaking instead of typing, press Ctrl + V to turn on the relay voice announcer. A woman’s voice repeats “Please use text telephone or dial relay.” You will see the message on the display at the same time. The message stops when someone starts typing. The relay voice announcer is programmable. It will tell the caller what number to dial if you type in your relay service’s telephone number by following the instructions Saving relay information on the next page. 3 0 • A DVA N C E D C A L L I N G Saving relay information 1. Press the options key (hold down the Ctrl key and press the 9 key). 2. Press the Return key until you see EDIT RELAY INFO (NO) on the display. Press the Spacebar to change the setting to YES. Press Return . 3. Type the voice relay service telephone number. This is the number the relay voice announcer will tell people to use. (See Using the relay voice announcer on page 30.) 4. Press the Return key to save the number. RELAY VOICE SAVED is briefly displayed. Then you will see DIAL. Ctrl + 9 A DVA N C E D C A L L I N G • 3 1 5. Type the telephone number of your preferred relay service. Your TTY is preprogrammed with 711, which will reach your state relay service. This number is automatically dialed when you press Ctrl + 2 , saving time whenever you place a relay call. For more information about dialing relay, see page 33. Note: If you are in an office, remember to include the appropriate dialing prefix to dial out, such as 9. 6. Press the Esc key to save the number and leave options or press the Return key to save the setting and go to the next option. 3 2 • A DVA N C E D C A L L I N G Relay dialing Ctrl + 2 Relay dialing lets you quickly dial your Telecommunications Relay Service (TRS) with the relay key ( Ctrl + 2 ). You can program your Superprint 4425 with the telephone number of your relay service (see Saving relay information on page 31). Placing a call using relay dial 1. 2. 3. 4. 5. 6. 7. Ctrl + 2 Make sure the Supercom 4400 is on and directly connected to your phone line. The Power light should be lit. Press the relay key (hold Ctrl key and press the 2 key). CHECKING DIAL TONE is briefly displayed. DIALING is displayed followed by the number of the TRS that you have programmed for this key. (The preprogrammed relay number is 711.) When the relay service starts ringing, the Supercom 4400 signal light flashes slowly and LINE IS RINGING is displayed. When the Communications Assistant (CA) answers the call, his or her greeting is displayed on your TTY. Type instructions for the CA such as the number and the name of the person you wish to call. The CA will dial the number of the person you are calling and type information such as whether the phone is ringing or busy. When the person answers the phone, the CA will introduce the call and begin typing everything that the other person says. When the other person says GA, begin typing what you want to say. The CA will read what you type to the person you are calling. Continue your conversation. A DVA N C E D C A L L I N G • 3 3 About E-Turbo™ E-Turbo™ stands for “Enhanced Turbo Code,” an Ultratec technology that simplifies calling through relay services. E-Turbo eliminates most of the interaction between the caller and the Communications Assistant (CA) by automatically passing on the details of the call to the relay service. What are the benefits of E-Turbo? • • • • • Allows the TTY user to dial the phone number of the person they are calling directly, instead of first dialing the relay service. Eliminates the need for interaction between the CA and the TTY caller at the start of the call. Automatically sets up relay calls to the TTY user’s individual wishes. Makes relay calls faster and more efficient by automatically handling the details. Allows the TTY user to control the speed at which text is displayed. Note: The Supercom 4400 only uses E-Turbo when the following are true: 1. The Supercom 4400’s E-Turbo option is on. 2. The Telecommunications Relay Service (TRS) supports ETurbo technology. (Contact your TRS to determine if it supports E-Turbo.) 3. The Supercom 4400 is directly connected to the phone line. Turning E-Turbo On 1. 2. 3. 4. 5. Ctrl + 9 Press the options key (hold down the Ctrl key and press the 9 key). Press the Return key until you see ETURBO (OFF) displayed. Press the Spacebar to change the setting to ON. Press Return . You may either continue Programming E-Turbo relay preferences (see page 35) or press Esc to exit the options menu. 3 4 • A DVA N C E D C A L L I N G Programming E-Turbo relay preferences Ctrl + 9 Note: You must turn E-Turbo on before you can program your user preferences. When E-Turbo is enabled, your Supercom 4400 will automatically use your relay preferences to set up the call with the CA. 1. Press the options key (hold down the Ctrl key and press the 9 key). 2. Press the Return key until you see RELAY PREFS displayed, plus the letter(s) of any preferences that have been programmed. 3. Type the letter(s) of the relevant setting from the following chart. You can select as many preferences as you want. Available User Preference Settings: D Do not dial through Z Do not type recordings verbatim V VCO on H HCO on M Male CA F Female CA B Braille A Do not announce Relay X Do not explain Relay C Request calling card E English language G German language R French language S Spanish language 2 2-line VCO For example: If VCO will be used when placing calls through Relay and you prefer to explain relay yourself, type the letters "VX" in this menu. Then, the TRS will recognize calls as being VCO calls and will not explain relay. Use the Back Space key to correct mistakes or to remove previously programmed preferences. A DVA N C E D C A L L I N G • 3 5 4. 5. Press the Return key to move to the next menu option. CARRIER is displayed. If you wish to specify a long distance provider, you may fill in the carrier-of-choice option. To do this, contact your TRS for the code for your preferred long distance provider. Type this code and press Return . If you do not wish to specify a long distance provider, press the Return key. USER ID is displayed. Note: You may also override any preset carrier-of-choice setting on a call-by-call basis by following the steps in Selecting a carrier of choice on page 20. Leave the USER ID setting blank unless told otherwise by your TRS. Press the Esc key to exit this menu. Controlling the speed of text with E-Turbo When connected in E-Turbo, you may adjust the speed that the Supercom 4400 displays text. If you prefer the words to be displayed slower, hold down the Ctrl key and press the key. If you want the words to be displayed faster, hold down the Ctrl key and press the key. The default setting at which E-Turbo displays text is the fastest speed. You can decrease the speed by four levels. 3 6 • A DVA N C E D C A L L I N G Relay dialing with E-Turbo Ctrl + 2 You can benefit from E-Turbo if your state or national Telecommunications Relay Service (TRS) provider offers E-Turbo technology. Please refer to page 33, Relay dialing, if E-Turbo is not available in your area. Placing a call using relay dial with E-Turbo on Ctrl + 2 1. 2. 3. 4. 5. Make sure the Supercom 4400 is on and directly connected to your phone line. The Power light should be lit. Press the relay key (hold Ctrl key and press the 2 key). DIALING THRU RELAY is briefly displayed. TYPE DIAL THRU NUM is displayed. Type the number of the person you wish to call and press Return . CHECKING DIAL TONE is briefly displayed. DIALING is displayed followed by the number of the TRS that you have programmed for this key. The call is automatically placed through the TRS. You may see some messages such as the CA’s greeting or the status of your call being dialed. When the person you are calling answers the phone, continue your conversation as you would with any relay call. A DVA N C E D C A L L I N G • 3 7 Auto busy redial Ctrl + Shift + Return When a number is busy, the Supercom 4400 can redial the number by itself up to 30 times. It will let you know when it makes a connection by flashing the ring flasher. You must be using direct connect to use this feature. Follow these steps to turn on auto busy redial: 1. Dial a number. If the number is busy, the display says BUSY. 2. Hold down the Ctrl key and the Shift key and press the Return key ( Ctrl + Shift + Return ). The display says AUTO REDIAL 01. The Supercom 4400 will redial each minute. The display shows how many times the Supercom 4400 has redialed. 3. The ring flasher flashes when the line is ringing. When you see an answer message on the display, type a greeting. Press the Esc key to stop auto busy redial. Change to other TTY Ctrl + Shift + C If you want to change TTYs in the middle of a conversation, you can put the call on hold, go to another TTY, and tell the Supercom 4400 to hang up. You must be using direct connect to use this feature. Follow these steps to use the change to other TTY feature. 1. Hold down the Ctrl and Shift keys and press the C key ( Ctrl + Shift + C ) to put the call on hold. Leave the Supercom 4400 on. 2. Go to another TTY connected to the same telephone line (either direct connect or acoustic), turn it on and type three periods. The Supercom 4400 will hang up. 3. Continue your conversation from the second TTY. Note: This feature is useful for changing telephone extensions in your home. It is not meant to be used to transfer calls in an office. For information about transferring calls in an office, see Transferring a call on page 40. 3 8 • A DVA N C E D C A L L I N G Three-way calling Ctrl + Shift + F If your telephone service includes three-way calling, the Supercom 4400 three-way calling feature lets you put one call on hold, call another number, and carry on a conversation among three people. Follow these steps to use the three-way calling feature: 1. Call the first number and begin your conversation. 2. Place the first person on hold by pressing the Ctrl key, the Shift key and the F key ( Ctrl + Shift + F ). You will see HOOK FLASH on the display followed by TYPE NAME, NUM, OR CR. 3. Dial the second number and begin your conversation. 4. Press Ctrl + Shift + F to reconnect to the first person. You now have a three-way calling conversation. If the second number is busy, press the first person. Ctrl + Shift + F to reconnect with You must have three-way calling service from your telephone company to use this feature. Note: If someone calls you to set up a three-way conversation, you should press Ctrl + Shift + B to be sure that you are using Baudot (45) code. You may have originally connected in Turbo Code and all three people in a three-way conversation must be using Baudot (45) code. A DVA N C E D C A L L I N G • 3 9 Transferring a call Ctrl + 1 Office telephone systems vary widely and specifics of how to transfer a call will be different for each system. Most telephone systems require a hook flash to transfer a call. On the Supercom 4400, typing an ! when you are dialing sends a hook flash. Here is an example of typical steps required to transfer a call while you are on the line with another person: 1. Press the dial key ( Ctrl + 1 ). You will see TYPE NAME, NUM, OR CR on the display. 2. Type an ! (hold down the Shift key and press the 1 key). 3. Type the number of the extension to which you are transferring the call. 4. Press the Return key. 5. Turn off your Supercom 4400 to hang up when you see the last number you dialed appear on the display. The exact steps you need to follow will depend on your local telephone system. Transferring a TTY call will require the same steps as transferring a voice call. 4 0 • A DVA N C E D C A L L I N G CHAPTER 4 AUTO-ANSWER Use auto-answer when you want the Supercom 4400 to automatically answer TTY calls and take messages. One way to use auto-answer is to turn it on when you are working around your home or office to make sure you do not miss calls. You must be using direct connect to turn on auto-answer. How auto-answer works p. 42 About auto-answer memory Turning on auto-answer Ctrl + p. 42 + = p. 43 Turning off auto-answer Esc p. 43 Interrupting auto-answer Esc p. 43 Reading auto-answer messages Esc p. 44 Changing the contents of the preprogrammed auto-answer memo Ctrl + 6 Changing to a different auto-answer memo Ctrl + p. 45 + = p. 46 Auto-answer options p. 46 Remote message retrieval p. 48 A U TO - A N S W E R • 4 1 How auto-answer works The Supercom 4400 answers a call by sending the relay voice announcer message and the out-going auto-answer memo. The relay voice announcer message says, “Please use text telephone or dial relay.” It also adds a relay number if you have one saved. See Using the relay voice announcer on page 30 for more information about the relay voice announcer message. The out-going auto-answer memo is a short text message which says, “You have reached an answering machine, please leave a message GA.” You can change this message to say anything else you want or you can choose any of your other memos to use as your outgoing auto-answer memo. If the caller leaves a TTY message, the Supercom 4400 saves the message in auto-answer memory and adds 1 to the number of messages. The Supercom 4400 hangs up after 45 seconds of silence. Note: Auto-answer does not record voice messages. About auto-answer memory Auto-answer memory has enough room for at least 100 short messages. The only limit to the number of auto-answer messages which the Supercom 4400 can save is the size of auto-answer memory, which is 21,000 characters. If the memory does fill up, MESSAGE MEMORY FULL is added to the last message, no more messages are saved and the Supercom 4400 stops answering the telephone. 4 2 • A U TO - A N S W E R Turning on auto-answer 1. Ctrl + + = Press the auto-answer key (hold down Ctrl and press the key). If you see REVIEW MESSAGES Y/N on the display, press the Y key to read messages or press the N key if you decide not to read them. + = 2. Press the Return key. Auto-answer is on. Be sure to leave the Supercom 4400 on. Turning off auto-answer Esc Press the Esc key or turn off the Supercom 4400 to turn off autoanswer. If you see REVIEW MESSAGES Y/N on the display when you press the Esc key, press the Y key to read messages or press the N key if you decide not to read them. Interrupting auto-answer Esc If you see the Supercom 4400 sending your out-going auto-answer memo or receiving a message and you want to answer the call yourself, press the Esc key. Auto-answer will go off. If you see REVIEW MESSAGES Y/N on the display, press the N key. You will be in conversation mode and you can start typing. A U TO - A N S W E R • 4 3 Reading auto-answer messages The auto-answer display shows how many messages you have. 1. Press the Esc key to turn off auto-answer. 2. Press the Y key to read your messages. Each message begins with 5 dashes. Press the Spacebar to pause. Press the Spacebar again to continue. 3. To stop reading messages, press the Esc key. 4 4 • A U TO - A N S W E R Esc 4. Press the Y key to clear your auto-answer messages. Hold down the Shift key and press the key to read messages at normal speed. Keep holding down the Shift key but let go of the key to go faster. Hold down the key again to return to normal speed. Hold down the Shift key and the key to read back through messages. If you do not want to read messages when you turn off auto-answer, you can do so later. Messages stay in memory until you clear them. The Supercom 4400 will ask again if you want to read messages the next time you turn on auto-answer. Changing the contents of the preprogrammed auto-answer memo 1. 2. 3. 4. 5. 6. Ctrl + 6 Press the memo key ( Ctrl + 6 ). You will see EDIT MEMO on the display. Type ANSWER and press the Return key to tell the Supercom 4400 that you want to edit the memo named “Answer.” Press the clear key ( Ctrl + 8 ). You will see CLEAR CONTENTS Y/N on the display. Press the Y key to erase the contents of the memo. Type the new message you want to send as your outgoing autoanswer message. Press the Esc key to save the new message. A U TO - A N S W E R • 4 5 Changing to a different auto-answer memo Ctrl + += You can change to a different auto-answer memo by typing a new memo name (and contents if necessary) when you turn on autoanswer. Follow these steps to change your auto-answer memo: 1. Press the auto-answer key ( Ctrl + ). You will see ANSWER MEMO and the name of your answer memo on the display. 2. Type a new name and press the Return key. 3. If the new memo does not already exist, type the contents of the memo and press the Esc key. Auto-answer is on. 4. If you do not want auto-answer on right away, press the Esc key again or turn off the Supercom 4400. + = Note: An auto-answer memo is the same as any other memo. It is saved in memo memory and you will see its name when you read through the list of memos. See the Memos chapter on page 51 for more information about memos. Auto-answer options Setting the number of telephone rings Ctrl + 9 You can set the Supercom 4400 so that it waits between 2 and 9 rings before answering, or you can use the TS (Toll Saver) setting. The TS setting tells the Supercom 4400 to answer after 2 rings if you have messages or 5 rings if you do not. This saves the cost of a call when you call from another TTY to read your messages, because you can hang up after 3 rings if you have no messages. Follow these steps to change the number of rings: 1. Press the options key ( Ctrl + 9 ). 2. Press the Return key until the display says AUTO-ANSW RINGS (2). The original setting is 2. 3. Press the Spacebar to choose a number between 2 and 9 or TS. 4. Press the Esc key to leave options. 4 6 • A U TO - A N S W E R Turning off the auto-answer relay voice announcer Ctrl + 9 When the Supercom 4400 answers the telephone, it sends out the relay voice announcer message, “Please use text telephone or dial relay,” before it sends your auto-answer memo. If you do not want the Supercom 4400 to send this message, follow these steps to turn it off: 1. Press the options key ( Ctrl + 9 ). 2. Press the Return key until you see AUTO ANSW VOICE (ON) on the display. 3. Press the Spacebar to change the setting to OFF. 4. Press the Esc key to leave options. Clearing auto-answer messages Ctrl + 8 Most of the time you will clear messages after you read them, but you can also clear them by following these steps: 1. Press the clear key ( Ctrl + 8 ). 2. Press the Spacebar until you see CLEAR (AA MESSAGES) on the display. 3. Press the Return key. You will see CLEAR MESSAGES Y/N. 4. Press the Y key. The display says MESSAGES CLEARED. Press the N key if you decide not to clear your messages. A U TO - A N S W E R • 4 7 Remote message retrieval Remote message retrieval allows you to use another TTY when you are away from home or work to call your Supercom 4400 and read auto-answer messages. You must enter and save a password before you can use remote message retrieval. The password prevents others from reading your messages. You can only have one password per household or office. Saving a password Ctrl + 9 Follow these steps to save a password: 1. Press the options key ( Ctrl + 9 ). 2. Press the Return key until you see CHANGE AA PSWD (NO) on the display. 3. Press the Spacebar to change the setting to YES. 4. 5. 6. 7. PASSWORD: / Press the Return key. You will see: Type a password using up to 8 characters. You cannot use @ # % & or * symbols. The / character is part of your password. Press the Return key. Press the Esc key to leave the options. Changing your password Ctrl + 9 To change your password, choose a new one. If you forget your password, the Supercom 4400 cannot show it to you. You must enter a new password by following the steps above. Reading messages while you are away Follow these steps to use remote message retrieval: 1. Call your Supercom 4400. Your Supercom 4400 must have auto-answer turned on when you call. 2. Wait for the answer memo to end. 3. Press the Return key. 4 8 • A U TO - A N S W E R 4. 5. 6. Type / and your password, like this: /PASSWORD Press the Return key again. Your Supercom 4400 sends the number of messages you have and the number of free characters in auto-answer memory. After a pause, the Supercom 4400 sends the first message. It pauses briefly after each message. It sends (END OF MESSAGES) at the end. When your Supercom 4400 asks, “Clear messages Y/N?” press the Y key to clear them. Your Supercom 4400 sends “Messages cleared,” and hangs up to wait for the next call. If you decide not to clear your messages, press the N key. Your Supercom 4400 will ask, “Replay messages Y/N?” Press the Y key to replay messages. Press the N key if you decide not to replay them. If you press the N key, the Supercom 4400 sends PLEASE HANG UP and hangs up. A U TO - A N S W E R • 4 9 50 • MEMOS CHAPTER 5 MEMOS A memo is a short message that you can save in the Supercom 4400 memory and later send to someone during a conversation. Examples of memos are: • The auto-answer memo that the Supercom 4400 sends out when you are away. • The greeting memo that you can send when you answer the telephone. • The memo that you create when you save a conversation. • A memo that contains a message, perhaps about an upcoming meeting, that you want to send to several people. There is no limit to the number of memos you can save as long as the total number of characters in all memos and directory entries is less than 9,400. Each memo must have a different name. Saving a memo Ctrl + 6 p. 52 Sending a memo Ctrl + 5 p. 54 Editing a memo Ctrl + 6 p. 55 Clearing a memo Ctrl + 6 p. 55 Clearing all memos Ctrl + 8 p. 56 Saving a conversation as a memo Ctrl + 7 p. 56 MEMOS • 51 Saving a memo Ctrl + 1. Press the memo key (hold down the Ctrl key and press the 6 key). The display asks for a memo name. 2. Type a name and press the Return key. Names can be up to 8 letters, numbers, or spaces. The display shows the memo name with space to type the memo. 3. Type the memo. 4. Press the Esc key when you finish. 52 • MEMOS 6 Use these function keys when you type your memo: • The left arrow key ( Shift + ) and the right arrow key ( Shift + ) move the memo back and forth across the display. • The Back Space key erases characters. • The Return key starts a new line when the memo is printed. • The remain key ( Ctrl + R ) shows the amount of free space in memory. • The clear key ( Ctrl + 8 ) erases the memo contents. MEMOS • 53 Sending a memo Ctrl 1. Press the send memo key (hold down the Ctrl key and press the 5 key). 2. Press the Spacebar until you see the name of the memo you want to send. You can type the name instead of pressing the Spacebar if you wish. 3. Press the Return key. The Supercom 4400 sends the memo. Press the Esc key if you want to stop sending the memo before it ends. 54 • MEMOS + 5 Editing a memo 1. 2. 3. 4. Ctrl 2. 3. 4. 5. 6 Press the memo key ( Ctrl + 6 ). You will see EDIT MEMO on the display. Press the Spacebar until you see the memo name on the display. Press the Return key. Use the following function keys to edit the memo: • The left arrow key ( Shift + ) and the right arrow key ( Shift + ) move the memo back and forth across the display. • The Back Space key erases characters. • The Return key starts a new line when the memo is printed. • The remain key ( Ctrl + R ) shows the amount of free space in memory. • The clear key ( Ctrl + 8 ) erases the memo contents. Press the Esc key when you finish. Clearing a memo 1. + Ctrl + 6 Press the memo key ( Ctrl + 6 ). You will see EDIT MEMO on the display. Press the Spacebar until you see the memo name on the display. Press the clear key ( Ctrl + 8 ) to clear the memo. You will see REMOVE MEMO Y/N on the display. Press the Y key to clear the memo. Press the Y key if you decide not to clear it. Press the Esc key to leave the list of memos. MEMOS • 55 Clearing all memos 1. 2. 3. 4. Ctrl + 8 Press the clear key ( Ctrl + 8 ). You will see CLEAR (CONVERSATION) on the display. Press the Spacebar to change the setting to MEMOS. Press the Return key. You will see CLEAR MEMOS Y/N on the display. Press the Y key to clear all memos. Press the N key if you decide not to clear all memos. Saving a conversation as a memo Ctrl + 7 You can save your conversation as a memo at any time during or after a call, but you must do it before you turn off your Supercom 4400. The conversation is recorded from the beginning until you hang up or tell the Supercom 4400 to stop. The memo stays in memory until you clear it. The memo can be edited in the same way as any other memo. Follow these steps to record a conversation: 1. Press the save conversation key ( Ctrl + 7 ). 2. Type a new memo name and press the Return key. The display returns to the conversation. You are now recording. 3. To stop recording at any time, press the Esc key. The display returns to the conversation. Your conversation is now saved in memo memory and you will see the name of the memo in the list of memos. You will still be able to read the conversation in the memo memory even if you clear conversation memory. Note that if memo memory does not have room for the whole conversation, it saves as much of the most recent part as it can and stops recording. 56 • MEMOS CHAPTER 6 DIRECTORY The directory lets you dial a number by typing the name of an entry. This makes dialing the number much faster and easier. There is no limit to the number of telephone numbers you can save as long as the total number of characters in all directory entries and memos is less than 9,400. Saving a telephone number Ctrl + Back Space p. 58 Dialing from the directory Ctrl + 1 p. 59 Editing a number Ctrl + Back Space p. 60 Clearing a number Ctrl + Back Space p. 60 Clearing all telephone numbers Ctrl + 8 p. 60 D I R E C TO RY • 5 7 Saving a telephone number Ctrl + Back Space You can save as many telephone numbers as memory will allow—up to 9,400 total characters for telephone numbers and memos. 1. Press the directory key (hold down the Ctrl key and press the Back Space key). 2. Type a name and press Return . Names can be up to 8 letters, numbers, or spaces, but must start with a letter. The name is displayed with space for a number. 3. Type the number. 4. Press the Esc key when you are finished. 5 8 • D I R E C TO RY Use these function keys when you type the number: • The left arrow key ( Shift + ) and the right arrow key ( Shift + ) move the number back and forth across the display. • The Back Space key erases characters. • The remain key ( Ctrl + R ) shows the amount of free space in memory. • The clear key ( Ctrl + 8 ) erases the whole number. Dialing tips: • • • • • • • In an office, you may need a 9 or other number at the beginning to reach an outside line. Use a comma to add a one-second pause. Use a 1 and an area code for long distance. Use spaces, parentheses, and dashes to make numbers easier to read. Use an ! to put a hook flash into numbers you dial during a call. A hook flash is used in a voice mail system or to transfer a call. You cannot use * and # with pulse dialing. Here is an example of an entry for calling Ultratec long distance from an office telephone: ULTRATEC: 9,1 608 238-5400 Dialing from the directory Ctrl +1 You can dial from the directory if you have numbers saved. Follow these steps to dial from the directory: 1. Press the dial key (hold down the Ctrl key and press the 1 key). You will see TYPE NAME, NUM, OR CR on the display. 2. Type a name or press the Spacebar to review the list of directory names. 3. Press the Return key when you find the name you want. D I R E C TO RY • 5 9 Editing a number 1. 2. 3. 4. Ctrl Press the directory key ( Ctrl + Back Space ). You will see DIR NAME on the display. Press the Spacebar until you see the number on the display. Press the Return key. Use these function keys to make changes: • The left arrow key ( Shift + ) and the right arrow key ( Shift + ) move the number back and forth across the display. • The Back Space key erases characters. • The remain key ( Ctrl + R ) shows the amount of free space in memory. • The clear key ( Ctrl + 8 ) erases the memo contents. Press the Esc key twice to leave the directory list. Clearing a number 1. 2. 3. 4. 5. + Back Space Ctrl + Back Space Press the directory key ( Ctrl + Back Space ). You will see DIR NAME on the display. Press the Spacebar until you see the number you want to clear. Press the clear key ( Ctrl + 8 ). You will see REMOVE DIR ENTRY Y/N on the display. Press the Y key to clear the entry. Press the N key if you decide not to clear it. Press the Esc key to leave the directory. Clearing all telephone numbers 1. 2. 3. 4. Ctrl + 8 Press the clear key ( Ctrl + 8 ). You will see CLEAR (CONVERSATION) on the display. Press the Spacebar to change the setting to DIRECTORY. Press the Return key. You will see CLEAR DIRECTORY Y/N. Press the Y key to clear all entries. Press the N key if you decide not to clear them. 6 0 • D I R E C TO RY CHAPTER 7 OPTIONS This chapter describes all of the settings you can change with the options key. They are listed in the order they appear on the display when you press the options key ( Ctrl + 9 ) and then the Return key. Use the Spacebar to show the different settings for each option. Use the Return key to select a setting. Setting the print case Ctrl + 9 p. 62 Setting the display mode Ctrl + 9 p. 62 Setting pulse dialing Ctrl + 9 p. 63 Setting the number of auto-answer rings Ctrl + 9 p. 63 Setting the auto-answer memo Ctrl + 9 p. 64 Changing the auto-answer password Ctrl + 9 p. 64 Changing the greeting memo Ctrl + 9 p. 65 Saving relay information Ctrl + 9 p. 65 Turning off Turbo Code Ctrl + 9 p. 66 Turning on E-Turbo Ctrl + 9 p. 66 Setting relay preferences Ctrl + 9 p. 67 Setting relay carrier of choice Ctrl + 9 p. 68 Relay User ID Ctrl + 9 p. 68 Turning off Auto ID Ctrl + 9 p. 68 Turning off interrupt Ctrl + 9 p. 69 Changing ASCII seek time Ctrl + 9 p. 69 Turning off the auto-answer relay voice announcer Ctrl + 9 p. 69 OPTIONS • 61 Setting the print case Ctrl + 9 If you have an external printer connected to your Supercom 4400, follow these steps to print in all uppercase letters: 1. Press the options key ( Ctrl + 9 ). You will see PRINT (UP/LOW) CASE on the display. 2. Press the Spacebar to change the setting to UPPER. 3. Press the Esc key to save the setting and leave options or press the Return key to save the setting and go to the next option. Setting the display mode Ctrl + 9 The display mode sets the direction in which text moves across the display. When you turn on your Supercom 4400, the display mode is always right to left. This is the best mode for TTY conversations. You can set the display mode to left to right. In this mode, a small circle appears at the left side of the display and leads text from left to right across the display. When the display fills up, the circle returns to the left side and starts a new line. Follow these steps to change the display mode: 1. Press the options key ( Ctrl + 9 ). You will see PRINT (UP/LOW) CASE on the display. 2. Press the Return key until you see DISPLAY (RT TO LFT) on the display. 3. Press the Spacebar to change the setting. 4. Press the Esc key to save the setting and leave options or press the Return key to save the setting and go to the next option. 62 • OPTIONS Setting pulse dialing Ctrl + 9 The Supercom 4400 is set for tone dialing, which is correct for almost all telephone lines. You can, however, change the setting to pulse dialing if your line does not accept tone dialing. This setting remains changed until you change it again or reset the Supercom 4400 or lose power. Follow these steps to set pulse dialing: 1. Press the options key ( Ctrl + 9 ). You will see PRINT (UP/LOW) CASE on the display. 2. Press the Return key until you see USING (TONE) DIAL on the display. 3. Press the Spacebar to change the setting to PULSE. 4. Press the Esc key to save the setting and leave options or press the Return key to save the setting and go to the next option. Setting the number of auto-answer rings Ctrl + 9 Follow these steps to change the auto-answer rings setting to any number between 2 and 9 or TS: 1. Press the options key ( Ctrl + 9 ). You will see PRINT (UP/LOW) CASE on the display. 2. Press the Return key until you see AUTO ANSW RINGS (2) on the display. 3. Press the Spacebar to change the setting to a number between 2 and 9 or TS. 4. Press the Esc key to save the setting and leave options or press the Return key to save the setting and go to the next option. OPTIONS • 63 Setting the auto-answer memo Ctrl + 9 Follow these steps to choose any memo as your answer memo: 1. Press the options key ( Ctrl + 9 ). You will see PRINT (UP/LOW) CASE on the display. 2. Press the Return key until you see ANSWER MEMO on the display. 3. Type a memo name or press the spacebar to read through the list of memos. Use the Back Space key to move back through the list. 4. Press the Return key when the display shows the name of the memo you want to use. 5. Press the Esc key to save the setting and leave options or press the Return key to save the setting and go to the next option. Changing the auto-answer password Ctrl + 9 Follow these steps to change your password: 1. Press the options key ( Ctrl + 9 ). You will see PRINT (UP/LOW) CASE on the display. 2. Press the Return key until you see CHANGE AA PSWD (NO) on the display. 3. Press the Return to change the setting to YES. 4. Press the Return key. 5. Type a password. You can use up to 8 characters. You cannot use the @ # % & or * symbols. 6. Press the Return key to save the new password. 7. Press the Esc key to save the setting and leave options or press the Return key to save the setting and go to the next option. 64 • OPTIONS Changing the greeting memo Ctrl + 9 Follow these steps to change the memo that the Supercom 4400 sends when you press the greeting key ( Ctrl + 4 ). 1. Press the options key ( Ctrl + 9 ). You will see PRINT (UP/LOW) CASE on the display. 2. Press the Return key until you see GREET MEMO>GREETING on the display. 3. Either type in a new name or press the Spacebar to find the name of a different memo in the list of memos. 4. Press the Return key to save the setting. 5. Press the Esc key to leave options. Saving relay information Ctrl + 9 Follow these steps to add relay service telephone numbers to the relay voice announcer message and to allow for automatic dialing when you use the relay key ( Ctrl + 2 ): 1. Press the options key ( Ctrl + 9 ). You will see PRINT (UP/LOW) CASE on the display. 2. Press the Return key until you see EDIT RELAY INFO (NO) on the display. 3. Press the Spacebar to change the setting to YES. 4. Press the Return key. You will see VOICE on the display. 5. Type your relay service voice telephone number that you want the relay voice announcer to give to callers. Use the Back Space key to correct typing mistakes. 6. Press the Return key. You will see RELAY VOICE SAVED briefly displayed. 7. You will see DIAL on the display. Type the telephone number of your preferred relay service provider. (711 is the default.) The TTY will automatically dial this number when the relay key is pressed. Use the Back Space key to correct typing mistakes. OPTIONS • 65 8. 9. Press the Return key. You will see RELAY VOICE SAVED briefly displayed. Press the Esc key to leave options. Turning off Turbo Code Ctrl + 9 Follow these steps to turn off Turbo Code: 1. Press the options key ( Ctrl + 9 ). You will see PRINT (UP/LOW) CASE on the display. 2. Press the Return key until you see TURBO CODE (ON) on the display. 3. Press the Spacebar to change the setting to OFF. 4. Press the Esc key to save the setting and leave options or press the Return key to save the setting and go to the next option. Turning on E-Turbo Ctrl + 9 Note: This option will not be displayed if Turbo Code is off. Follow these steps to turn on E-Turbo. 1. Press the options key ( Ctrl + 9 ). You will see PRINT (UP/LOW) CASE on the display. 2. Press the Return key until you see ETURBO (OFF) displayed. 3. Press the Spacebar to change the setting to ON. 4. Press the Esc key to save the setting and leave options or press the Return key to save the setting and go to the next option. 66 • OPTIONS Setting relay preferences Ctrl + 9 Note: You must turn E-Turbo on before you can program your user preferences. 1. Press the options key (hold down the Ctrl key and press the 9 key). 2. Press the Return key until you see RELAY PREFS displayed, plus the letter(s) of any preferences that have been programmed. 3. Type the letter(s) of the relevant setting from the following chart. You can select as many preferences as you want. Available User Preference Settings: D Do not dial through Z Do not type recordings verbatim V VCO on H HCO on M Male CA F Female CA B Braille A Do not announce Relay X Do not explain Relay C Request calling card 4. E English language G German language R French language S Spanish language 2 2-line VCO For example: If VCO will be used when placing calls through Relay and you prefer to explain relay yourself, type the letters "VX" in this menu. Then, the TRS will recognize calls as being VCO calls and will not explain relay. Use the Back Space key to correct mistakes or to remove previously programmed preferences. Press the Esc key to save the setting and leave options or press the Return key to save the setting and go to the next option. OPTIONS • 67 Setting relay carrier of choice Ctrl + 9 Note: You must turn E-Turbo on before you can set your relay carrier of choice. Follow these steps to select the long-distance carrier of choice for your E-Turbo relay calls: 1. Press the options key ( Ctrl + 9 ). You will see PRINT (UP/LOW) CASE on the display. 2. Press the Return key until you see CARRIER displayed. 3. Enter the code of your preferred long distance carrier. If you do not know the code of your preferred long distance provider, contact your TRS for the appropriate code to use. 4. Press the Esc key to save the setting and leave options or press the Return key to save the setting and go to the next option. Relay User ID Ctrl + 9 Leave the USER ID setting blank unless told otherwise by your Telecommunications Relay Service. Note: You must turn E-Turbo on before you can set USER ID. 1. Press the options key ( Ctrl + 9 ). You will see PRINT (UP/LOW) CASE on the display. 2. Press the Return key until you see USER ID displayed. 3. Enter the your User ID. 4. Press the Esc key to save the setting and leave options or press the Return key to save the setting and go to the next option. Turning off Auto ID Ctrl + 9 Follow these steps to turn off Auto ID: 1. Press the options key ( Ctrl + 9 ). You will see PRINT (UP/LOW) CASE on the display. 2. Press the Return key until you see AUTO ID (ON) on the display. 3. Press the Spacebar to change the setting to OFF. 4. Press the Esc key to save the setting and leave options or press the Return key to save the setting and go to the next option. 68 • OPTIONS Turning off interrupt Ctrl + 9 Follow these steps to turn off incoming interrupts: 1. Press the options key ( Ctrl + 9 ). You will see PRINT (UP/LOW) CASE on the display. 2. Press the Return key until you see INTERRUPT (ON) displayed. 3. Press the Spacebar to change the setting to OFF. 4. Press the Esc key to save the setting and leave options or press the Return key to save the setting and go to the next option. Changing ASCII seek time Ctrl + 9 This option is available only if you have optional ASCII code. Follow these steps to change the ASCII seek time setting: 1. Press the options key ( Ctrl + 9 ). You will see PRINT (UP/LOW) CASE on the display. 2. Press the Return key until you see ASCII SEEK TIME (3) on the display. 3. Type a number to change the setting to any number between 0 and 9. 4. Press the Esc key to save the setting and leave options or press the Return key to save the setting and go to the next option. Turning off the auto-answer relay voice announcer Ctrl + 9 Follow these steps to stop auto-answer from sending out the relay voice announcer message: 1. Press the options key ( Ctrl + 9 ). You will see PRINT (UP/LOW) CASE on the display. 2. Press the Return key until you see AUTO ANSW VOICE (ON) on the display. 3. Press the Spacebar to change the setting to OFF. 4. Press the Esc key to save the setting and leave options or press the Return key to save the setting and go to the next option. OPTIONS • 69 7 0 • C A R E & R E PA I R CHAPTER 8 CARE & REPAIR Ordinary care of your Supercom 4400 requires replacing the batteries when they no longer hold a full charge. If you have any other problems, you may be able to solve them by reading the troubleshooting section. Besides the battery compartment, the Supercom 4400 has no other user-serviceable parts. Any repair work should be done by a qualified service person. If you try to repair the unit yourself, you may damage the Supercom 4400 and you will void your warranty. The repair section explains how to get help. About the batteries p. 72 Replacing the batteries p. 73 Troubleshooting p. 74 Repair p. 76 C A R E & R E PA I R • 7 1 About the batteries The Supercom 4400 runs on batteries when you unplug the AC adapter or the power fails. Fully-charged, the six AA rechargeable NiCad batteries will provide 45 to 60 minutes of normal use. When the power light blinks, you have about 5 minutes of battery power left. Checking the batteries The batteries lose their ability to hold a full charge if you keep the Supercom 4400 plugged in all the time. If you want to be sure the batteries stay fully-charged, check them once a month. Follow these steps to check the batteries: 1. Unplug the AC adapter. 2. Turn on the Supercom 4400 for 30 minutes (you can still use it for calls during this time). 3. The batteries are fine if the power light still glows steadily after 30 minutes. If the power light blinks within 30 minutes, exercise the batteries. 4. Plug the AC adapter back in and turn off the Supercom 4400. Exercising the batteries 1. 2. 3. 4. Leave the Supercom 4400 on with the AC adapter unplugged until the power light flashes. Turn the unit off and plug in the AC adapter for 24 hours. (You can use the Supercom 4400 for calls during this time). Unplug the AC adapter and leave the Supercom 4400 on for 30 minutes. Repeat steps 1 to 3 until the power light glows steadily after 30 minutes without the AC adapter. 7 2 • C A R E & R E PA I R Replacing the batteries Replace the batteries every two or three years, or when they run down in less than 30 minutes and exercising them does not help. Use only AA NiCad rechargeable batteries. Turn over the Supercom 4400 and follow these steps to change batteries: Take off the battery cover by pushing in on the latch and lifting up. Put the battery cover back on. Take out the old batteries and put in new ones. Be sure the + and – ends match the symbols on the holder. CAUTION! The rechargeable batteries contain nickel and cadmium. Do not burn or puncture them. If you do, they could release toxic material that could injure you. Do not dispose of them in household trash. For information about recycling or proper disposal, consult your local trash collection or disposal organization. C A R E & R E PA I R • 7 3 Troubleshooting Direct connect Dialing does not work. Make sure you have the right tone or pulse setting for your telephone system. The display says NO DIRECT CONNECT. The Supercom 4400 is not properly connected to the telephone line. Be sure the cord is firmly plugged into the Supercom 4400 and the telephone wall jack. You can also try using a different telephone cord or wall jack. Reception The display shows all numbers, symbols, or unreadable characters instead of words. Press the Spacebar . If that does not help and you have a Turbo Code connection, try changing from Turbo Code to Baudot code. Hold down the Ctrl and Shift keys and press the B key. An incoming message does not make sense. If you have a handset in the acoustic cups, press it firmly into the cups. The telephone connection may be weak or the other TTY may be sending the wrong signals. Transmission Some characters are not being sent. Because Baudot code does not support special characters, it does not recognize some of the “shift” characters on the top row of a TTY (example: @ # $ % ^ & * _ < >). To type these characters (such as in an email address) make sure your call is connected in Turbo Code (see About Turbo Code on page 23). 7 4 • C A R E & R E PA I R Power The flasher does not work. Be sure the plastic tab has been pulled out of the battery compartment and that the Supercom 4400 has been plugged in for at least 24 hours. The batteries run down too soon. You may not be regularly using your Supercom 4400 on battery power, or the batteries are old. See About the batteries on page 72. The Supercom 4400 does not turn on when the On/Off switch is pressed, or the power light blinks, even when the AC adapter is plugged in. Be sure the electrical outlet is working. Be sure you are using the correct AC adapter—it should be a 9VDC, 650 ma adapter. If you still have a problem, contact your dealer or Ultratec. The Supercom 4400 works fine in the evening, but does not work during the day. You may have plugged the AC adapter into a switch-controlled outlet. Try a different outlet that you are sure is not controlled by a switch. Clearing all memories You can clear all conversations, memos, directory entries, and autoanswer messages at one time. Follow these steps to clear all memories: 1. Press the clear key ( Ctrl + 8 ). You will see CLEAR (CONVERSATION) on the display. 2. Press the Spacebar to change the setting to ALL MEMORY. 3. Press the Return key. 4. Press the Y key to clear all memories. Press the N key if you decide not to clear them. C A R E & R E PA I R • 7 5 Resetting the Supercom 4400 Resetting the Supercom 4400 returns all options to their original settings and clears all conversations, auto-answer messages, memos, and directory entries. Follow these steps to reset the Supercom 4400: 1. Press the left Shift key, the right Shift key, and the Ctrl key all at the same time. You will see a version number and RESET Y/N on the display. Important! After the next step, everything in all memories will be cleared. There is no way to get the contents back after you reset the Supercom 4400. 2. Press the Y key to reset. The display says Supercom 4400 IS RESET! Press the N key if you change your mind and decide not to reset the Supercom 4400. Repair If your Supercom 4400 is not working, we may be able to help you solve the problem over the telephone. Call Ultratec at the number on the inside front cover. Sending the Supercom 4400 for repair Follow these steps if you need to send the Supercom 4400 to our repair center: 1. Pack it in the original shipping carton or a similar sturdy box. 2. Include a note that describes the problem. The note will help the technicians find the problem. 3. Insure the Supercom 4400 for shipment. Ultratec or an authorized Ultratec repair center is not responsible for damage during shipping to the center. 4. Send the Supercom 4400 to the Ultratec National Service Center at the address below. Ultratec National Service Center 5901 Research Park Blvd. Madison, WI 53719 email: [email protected] 7 6 • C A R E & R E PA I R CHAPTER 9 CODES ASCII code is an optional part of the Supercom 4400. To find out if your Supercom 4400 has ASCII code, press the code key ( Ctrl + 0 ), then press the Spacebar . If the display says CODE (ASCII), you have ASCII code. Press the Esc key. Setting the Baudot code baud rate Ctrl + 0 p. 78 Optional ASCII code Ctrl + 0 p. 78 Turbo Code lock Ctrl + 0 p. 81 CODES • 77 Setting the Baudot code baud rate Ctrl + 0 The Supercom 4400 is set to use whichever code it needs to answer a call, but you can set the unit so that it will only use Baudot code. When you do, the Supercom 4400 will not try to use other codes. Follow these steps to change the Baudot code setting: 1. Press the code key ( Ctrl + 0 ). You will see CODE (AUTOMATIC) on the display. 2. Press the Spacebar to change the setting to BAUDOT. 3. Press the Return key. You will see BAUDOT (AUTO) BAUD on the display. 4. Press the Spacebar to choose one of the following settings: • AUTO to automatically use either 45.5 baud or Turbo Code. This setting will use Turbo Code if the other machine is equipped with Turbo Code. • 45 to use only 45.5 baud Baudot. Most Baudot TTYs use 45. • 50 to use only 50 baud Baudot. TTYs purchased in Australia, New Zealand, or South Africa use 50 baud. 5. Press the Return key. You will see BAUDOT CODE ON on the display. Both the code and the Baudot baud rate settings return to automatic when you turn off the Supercom 4400. Optional ASCII code Ctrl + 0 ASCII stands for American Standard Code for Information Interchange. Some TTYs and all computers in the United States and Canada use ASCII code. If you use ASCII, you may need to change some options. The options you can change are: Originate/answer determines which machine is calling and which one is answering. This usually happens automatically. If the connection is difficult to make, you can change the option yourself. The default is originate. 78 • CODES Baud rate is how fast characters travel. You can choose 110 or 300 baud, but 110 is rarely used. The default is 300. Duplex controls how characters are displayed. If you get double characters (lliikkee tthhiiss) or none at all, change the option between half duplex and full duplex. The default is half. Parity controls error-checking. You can choose 7N1, 8N1, 7E1, or 7O1. The first number is data bits. The middle letter means (N)o parity, (E)ven parity, or (O)dd parity. The last number is stop bits. 8N1 and 7E1 are used most often. The default is 8N1. Return determines what the Supercom 4400 sends when you press the Return key. You can choose CR or CR/LF. CR (carriage return) goes to the beginning of the current line. CR/LF (carriage return plus line feed) goes to the beginning of the next line. The default is CR. To connect your Supercom 4400 with a computer, the other person should use 300 baud, half duplex, 8N1, and CR settings. Turning on ASCII code and changing options The Supercom 4400 is set to automatically use the code it needs to answer a call, but you can set the unit to only use ASCII code at any time. When you do, the Supercom 4400 will not try to use other codes. Follow these steps to turn on ASCII code: 1. Press the code key ( Ctrl + 0 ). You will see CODE (AUTOMATIC) on the display. 2. Press the Spacebar to change the setting to ASCII. 3. Press the Esc key to use the current ASCII options or press the Return key to change options. Use the following keys to change settings: The Spacebar chooses a setting. The Return key continues to the next setting. The Esc key saves the options and returns to your conversation. The code option always returns to automatic when you hang up or turn off the Supercom 4400. CODES • 79 Changing ASCII seek time This option sets the length of time during which the Supercom 4400 sends out an ASCII seek tone. The normal TTY seek time is three seconds. You may need more time if you often connect to computers. Six seconds is recommended. Follow these steps to change the setting: 1. Press the options key ( Ctrl + 9 ). You will see PRINT (UP/LOW) CASE on the display. 2. Press the Return key until you see ASCII SEEK TIME (3) on the display. 3. Type a number to change the setting to any number between 0 and 9. 4. Press the Esc key to save the setting and leave options or press the Return key to save the setting and go to the next option. Note that selecting zero will turn off ASCII code. Your Supercom 4400 will not try to use it, even if the other TTY is using ASCII code. Making an ASCII call An ASCII conversation begins when your TTY’s code option is set to ASCII originate, and the person you call answers in ASCII code. If you are having problems connecting in ASCII code, see Turning on ASCII code and changing options on page 79 or Changing ASCII seek time on page 80 for more information. Answering an ASCII call When the code setting is automatic and someone calls using ASCII code, your Supercom 4400 answers in ASCII code. If it cannot make an ASCII connection, it changes to Baudot code. 80 • CODES During an ASCII call If you do not receive a clear message during an ASCII call, try: • Changing the parity setting. • Changing the duplex option. • Using the other baud rate (110 or 300). If the code option is set to automatic and your Supercom 4400 loses the ASCII connection, the Supercom 4400 will display NO ASCII CONNECTION! and change to Baudot code. To return to ASCII code, you must turn on ASCII yourself. See Turning on ASCII code and changing options on page 79. If the code option is set to ASCII and your Supercom 4400 loses the connection, it waits until the other person changes to ASCII or you change the code option setting to automatic or Baudot with the code key ( Ctrl + 0 ). Turbo Code lock Ctrl + 0 Turbo Code lock ensures that a call remains in Turbo Code under the following conditions: 1. Both people have already established a phone connection. 2. Both people have TTYs with Turbo Code lock and they agree to activate it on each TTY. To select Turbo lock: 1. Press the code key ( Ctrl + 0 ). The display says CODE (AUTOMATIC). 2. Press the Spacebar to change the setting to TURBO LOCK. When the call has been completed, return to automatic mode: 1. Press the code key ( Ctrl + 0 ). The display says CODE (TURBO LOCK). 2. Press the Spacebar to change the setting to AUTOMATIC. CODES • 81 82 • USING ANN EXTERNAL PRINTER APPENDIX A USING AN EXTERNAL PRINTER You can connect a parallel (Centronics-type) printer to your Supercom 4400 if you want to print out your conversations, autoanswer messages, and memo and directory listings. Setting up an external printer p. 84 Turning the printer on and off Ctrl + 3 p. 84 Other printer information p. 85 Printing memos Ctrl + 6 p. 85 Printing directory numbers Ctrl + Back Space p. 86 USING AN EXTERNAL PRINTER • 83 Setting up an external printer You will need a special cable to connect your external printer. Contact Ultratec for more information about printer cables. Follow these steps to connect your printer to the Supercom 4400: 1. Take off the printer port cover on the Supercom 4400. 2. Plug the printer cable into the Supercom 4400 printer port. 3. Plug the other end of the printer cable into the printer. 4. Plug the printer’s electrical plug into an electrical outlet. 5. Turn the printer on. Turning the printer on and off Ctrl + 3 You can turn printing on and off from the Supercom 4400 keyboard by using the print key ( Ctrl + 3 ).You will see PRINTER ON or PRINTER OFF on the display. 84 • USING AN EXTERNAL PRINTER Other printer information You can start a new printed line by pressing the Return key. Press the Return key to print the last line of a conversation before you turn the Supercom 4400 off. The printer will print everything you type in lowercase (small) letters and everything the other person types in uppercase (CAPITAL) letters. You can set the Supercom 4400 so that everything is printed in uppercase letters. Follow these steps: 1. Press the options key ( Ctrl + 9 ). You will see PRINT (UP/LOW) CASE on the display. 2. Press the Spacebar to change the setting to UPPER. 3. Press the Esc key to save the setting and leave options. Printing memos Ctrl + 6 Printing one memo 1. 2. 3. 4. Press the memo key ( Ctrl + 6 ). You will see EDIT MEMO on the display. Type the name of the memo or press the Spacebar to read through the list of memos. Press the Return key when you see the name of the memo you want to print. Press the print key ( Ctrl + 3 ) to print the memo. Press any key to stop printing before the end of the memo. If you move the cursor before you press the print key, you will only print from the cursor position to the end of the memo. Printing a list of memo names 1. 2. Press the memo key ( Ctrl + 6 ). You will see EDIT MEMO on the display. Press the Spacebar . You will see the first memo name on the display. If you only want to print part of the list, keep pressing the Spacebar until you see the first name you want to print. USING AN EXTERNAL PRINTER • 85 3. 4. 5. Press the print key ( Ctrl + 3 ). Press the print key ( Ctrl + 3 ) again if you want to stop printing before the end of the list. Press the Esc key to leave the list of memos. Printing directory numbers Ctrl + Back Space Printing one number 1. 2. 3. 4. Press the directory key ( Ctrl + Back Space ). You will see DIR NAME on the display. Press the Spacebar until you see the number you want to print on the display. Press the Return key. Press the print key ( Ctrl + 3 ) to print the entry. Printing a list of numbers in the directory 1. 2. 3. 4. 5. Press the directory key ( Ctrl + Back Space ). You will see DIR NAME on the display. Press the Spacebar The display shows the first number in the directory. If you only want to print part of the directory, keep pressing the Spacebar until you see the first number you want to print. Press the print key ( Ctrl + 3 ). Press the print key ( Ctrl + 3 ) again to stop printing before the end of the list. Press the Esc key to leave the directory. 86 • USING AN EXTERNAL PRINTER STICKY KEYS Ordinarily, when you use the Ctrl or Shift keys, you must hold down either key while you press another key. If you have trouble pressing two keys at one time, the sticky keys feature lets you use the Ctrl and Shift keys by pressing one key at a time. Press either Shift key five times to turn on sticky keys. You will see STICKY KEYS ON on the display. Now you can dial by pressing the Ctrl key and then pressing the 1 key. You do not need to hold down the Ctrl key. Or you can type a $ by pressing the Shift key and then the 4 key. When sticky keys is on, you can also lock down the Ctrl key or the Shift key so that it affects every key you press after that until you unlock it. To lock the Ctrl key or the Shift key, press the key twice. To unlock the key, press it one more time. For example, to read conversation memory, press the Shift key twice to lock it. Press the key to move backward through memory. Press the key to move forward. Press the Shift key once more to unlock it. Press either Shift key five more times to turn off sticky keys. The display says STICKY KEYS OFF. If you use sticky keys all the time, you do not need to turn it on each time you turn on the Supercom 4400. After you turn on the sticky keys feature, it stays on until you turn it off or reset the machine. S T I C K Y K E YS • 8 7 SPECIFICATIONS Physical Dimensions Size: 10" x 9.5" x 3" (25.4 cm x 24.1 cm x 7.6 cm) Weight: 3.6 lbs (1.7 Kg) with batteries Power AC adapter: 9VDC, 650 ma (barrel is positive) Adapter is UL/CSA listed Rechargeable batteries: six, user-replaceable, NiCad Batteries will power the unit for 45 to 60 minutes. Keyboard 50 ergonomic keys in 5 rows Control key plus 23 function keys Sticky Keys for single-handed typists Character set: A-Z, 0-9, Back Space, Return/LF, Space, +=-$’()”/:;?,.*#% Display Blue/green vacuum-fluorescent Bidirectional 20 characters, 0.25" (6mm) character height Acoustic Coupler Accepts both circular and square telephone handsets Communication Codes Automatic code detection on outgoing calls (Turbo Code, ASCII or Baudot) Baudot Code: 45.5 and 50 baud Sensitivity: -45 dbm, 67 dBSPL (min) Output: -10 dbm Turbo Code & E-Turbo: 100 baud (average) 7 data bits ASCII Code (optional): 7N1, 8N1, 7E1, and 7O1 110 and 300 baud Answer and originate Full and half duplex Compatible with Bell 103 modems 8 8 • S P E C I F I C AT I O N S Memory 32K total, non-volatile Memory edit functions: insert, clear Memo/Directory Memory: 9,400 characters Stores and sends over 100 named memos Stores and dials as many named directory numbers as memory will hold Auto-answer/Conversation Memory: 21,000 characters Stores recent TTY conversations Stores over 100 auto-answer messages Printer port Parallel (Centronics) interface. Pin assignments: 1 Strobe 8 D6 2 D0 9 D7 3 D1 10 ACK 4 D2 11 Ground 5 D3 12 Ground 6 D4 13 NC 7 D5 14 NC Direct Connect/Auto-answer Uses standard (analog) telephone line Automatically answers calls Changeable answer message Pulse or tone keyboard dialing Approvals FCC approved. FCC Registration No. (Part 68): D8KUSA-18408-DT-E Verified to comply with FCC Part 15, Class B Operation REN: 1.2B CSA Certified: LR80395 IC: 721 4085A FCC information The Supercom 4400 has been tested and found to comply with the specifications for a Class B digital device pursuant to Part 15 of the FCC Rules. These limits are designed to provide reasonable protection against harmful interference in a residential installation. This equipment generates and uses radio frequency energy and if not installed and used in accordance with the instructions, may cause harmful interference to radio communications. However, there is no guarantee that interference will not occur in a particular installation. If this equipment does cause harmful interference to radio or television reception, which can be determined by turning the equipment off and on, the user is encouraged to try to correct the interference by one or more of the following measures: • • Reorient or relocate the receiving antenna. Increase the separation between the Supercom 4400 and the receiver. • Connect the Supercom 4400 to an outlet on a circuit different from that to which the receiver is connected. • Consult the dealer or an experienced radio/TV technician for help. This equipment complies with Part 68 of the FCC rules and the requirements adopted by the ACTA. A label is located on the underside of the Supercom 4400 containing, among other information, an FCC registration number, D8KUSA-18408-DT-E. If requested, this number must be provided to the telephone company. A plug and jack used to connect this equipment to the premises wiring and telephone network must comply with the applicable FCC Part 68 rules and requirements adopted by the ACTA. A compliant telephone cord and modular plug is provided with this product. It is designed to be connected to a compatible modular jack that is also compliant. See installation instructions for details. The REN is used to determine the quantity of devices which may be connected to the telephone line. Excessive RENs on the line may result in the devices not ringing in response to an incoming call. In most, but not all, areas the sum of RENs should not exceed five (5.0). To be certain of the number of devices that may be connected to a line, as determined by the total RENs, contact the local telephone company. The REN for this product is 1.2B. Should you experience trouble with this telephone equipment, please contact: Ultratec National Service Center 5901 Research Park Blvd. Madison, WI 53719 email: [email protected] For repair or warranty information, please contact Ultratec Inc. Customer Service at (608) 238-5400 (V/TTY). If the equipment is causing harm to the telephone network, the telephone company may request that you disconnect the equipment until the problem is resolved. This equipment cannot be used on public coin phone service provided by the telephone company. Connection to party line service is subject to state tariffs. If the Supercom 4400 causes harm to the telephone network, the telephone company will notify you in advance that temporary discontinuance of service may be required. But, if advance notice is not practical, the telephone company will notify you as soon as possible. Also, you will be advised of your right to file a complaint with the FCC if you believe it is necessary. Occasionally, your telephone company may make changes in its facilities, equipment, operation, or procedures that could affect the operation of your equipment. If so, you will be given advance notice of the change to give you an opportunity to maintain uninterrupted service. If your home has specially wired alarm equipment connected to the telephone line, ensure the installation of the Supercom 4400 does not disable it. If you have questions about what will disable alarm equipment, consult your telephone company or a qualified installer. Other than replacing the batteries, the Supercom 4400 does not have any user-serviceable parts. Modification or changes to the Supercom 4400 not expressly approved by Ultratec, Inc. can void your authority to operate the TTY. S P E C I F I C AT I O N S • 8 9 Industry Canada information NOTICE: This equipment meets the applicable NOTICE: The Ringer Equivalence Number Industry Canada Terminal Equipment Technical Specifications. This is confirmed by the registration number. The abbreviation, IC, before the registration number signifies that registration was performed based on a Declaration of Conformity indicating that Industry Canada technical specifications were met. It does not imply that Industry Canada approved the equipment. (REN) for this terminal equipment is 1.2B. The REN assigned to each terminal equipment provides an indication of the maximum number of terminals allowed to be connected to a telephone interface. The termination on an interface may consist of any combination of devices subject only to the requirement that the sum of the Ringer Equivalence Numbers of all the devices does not exceed five. 9 0 • S P E C I F I C AT I O N S INDEX A AC adapter, 9, 10, 11, 72, 75 jack, 7, 10 Acoustic cups, 7 using, 9, 22 Adapter, see AC adapter Address, Ultratec, inside front cover Announcer, see TTY Announcer Announcer key, 15, 16, 29 Answer setting, for ASCII code, 78 Answering calls, 21 automatically, see Auto-answer with acoustic cups, 22 with ASCII code, 80 ASCII code option, 78-81 answering a call using, 80 making a call using, 80 options for, 78-79 seek time, 69, 80 turning on, 79 Auto-answer, 41-49 direct connect and, 41 interrupting, 43 memo, 42, 45, 46, 48-49 memory for, 42 messages, see Messages, autoanswer number of rings, 46, 63 password, 48, 49, 64 relay voice announcer, 47, 69 remote message retrieval, 48–49 turning on and off, 43 Auto-answer key, 15, 16, 43, 46 Auto busy redial, 38 Auto ID, 6, 12–13 turning off, 13, 68 B Batteries, 11, 72-73 charging, 11 checking, 72 disposing of, 5, 73 exercising, 72 how long they last, 11, 72, 73 low power in, 72 replacing, 73 Battery compartment, 7, 10, 73, 75 Baud rate for ASCII code, 79, 88 for Baudot code, 78, 88 Baudot code auto setting, 78 baud rates, 78, 88 “shift” characters, see Special characters C Calling, Three-way, 39 Change to other TTY, 38 Cleaning, 4 Clear key, 15, 16, 26, 45, 47, 53, 55, 56, 59, 60, 69 Code key, 15, 16, 77, 78, 79, 81 Computer, connecting with a, 78, 79, 80 Conversations abbreviations in, back cover clearing, 26 reading, 25 recording, 56 saving, 25, 56 Control key, 12, 14 D Dial key, 14, 16, 18, 20 Dialing from the directory, 20, 59 pulse, 11, 63 tone, 11, 63 with a telephone and acoustic cups, 22 with a telephone and direct connect, 20 with the keyboard, 18, 19, 20 Direct connect, 10, 11 and auto-answer, 41 and auto busy redial, 38 and change to other TTY, 38 problems, 72 Directory entries, 57–60 and E-Turbo, 34 clearing, 60 dialing from, 20, 59 editing, 60 memory for, 57, 58 saving, 58–59 Directory key, 15, 16, 58, 60 Display mode, 62 Duplex option, for ASCII code, 79 E E-Turbo, 6, 34-36 controlling text speed, 36 relay dialing with, 37 setting relay preferences, 3536, 67 turning on, 34 Electrical power, see Power Escape key, 12 External printer, see Printer, external F Flasher, see Ring flasher Function keys, 12, 14–16 G GA, back cover Greeting key, 14, 16, 28 Greeting memo, 28, 65 H Hanging up, after an acoustic call, 22 Hook flash, 19, 39, 59 INDEX • 91 Password, see Auto-answer, I Interrupt key, 16, 24 L Lightning danger, 5 Light, power, 7, 72, 75 Light, signal, 7, 19 M Memo key, 14, 16, 52, 55 Memory auto-answer, 42, 75, 88 clearing, 26, 47, 55-56, 60, 75 conversation, 25, 28,75, 88 directory, 57, 75, 88 memo, 51, 56, 75, 88 running out of, 42, 52 showing free space in, 53, 55, 59, 60 Memos, 51–56 auto-answer and, see password Phone line, see Telephone line Phone numbers, see Dialing or Directory entries Power connecting, 10 jack, see AC adapter jack light, 7, 72, 75 problems, 75 Print key, 14, 16, 84, 85, 86 Printer, external last line of conversation and, 83-84 print case, 62, 85 turning on and off, 84 Pulse dialing, 11, 65 R P Reception problems, 74 Redialing, 19 Redial, auto busy, 38 Relay, dialing, 33 dialing with E-Turbo, 37 setting preferences, see ETurbo, setting relay preferences Relay key, 14, 16, 33, 37, 65 Relay number, saving a, 31, 65 saving a TTY, see Relay number, saving a saving a voice, 31, 65-66 Relay voice announcer, 14, 16, 30 message, 30, 42, 65, 69 Relay voice announcer key, 14, 16, 30 Remain key, 16, 53, 55, 59, 60 Remote polling, see Auto- Parity setting, for ASCII code, 79 Repair, 76 Auto-answer memo clearing, 55–56 editing, 55 memory for, 51 printing, 85–86 saving, 52–53 sending, 54 Messages, auto-answer, 42 clearing, 45, 47 reading, 44–45 Mistakes, correcting typing, 18, 35, 53, 55, 59, 60 N NO DIRECT CONNECT, 74 O Options key, 15, 16, 61–69 Originate setting, for ASCII code, 78 92 • INDEX answer, remote message retrieval Resetting the Supercom 4400, 76 Return setting, for ASCII code, 79 Return key, 61 Ring flasher, 6, 7, 9, 16, 21, 24, 30, 38 S Safety instructions, 4–5 Save conversation key, 16, 56 Send memo key, 14, 16, 54 Signal light, see Light, signal Signaler, 11 SK, back cover Spacebar, 7, 61 Special characters {! " # $ % ‘ () *}, 23, 74 Specifications, 88 Sticky keys, 87 T Telephone, connecting a, 9, 10, 11 dialing with a, 20, 22 jack, 10 Telephone line, connecting a, 10, 11 Three-way calling, 39 Toll saver setting, 48 Tone dialing, 11, 63 Troubleshooting, 74–76 TS, see Toll saver setting TTY Announcer, 29 TTY Announcer key, 15, 16, 29 Turbo Code, 6, 23–25 turning off, 23, 66, 74 W Wait for response, 30 Conversation etiquette GA When you talk with another person by TTY, you type while the other person reads. When you want the other person to respond, type GA for “Go ahead.” GA OR SK To say goodbye, type GA OR SK. This gives the other person a chance to say any last words before ending the conversation. SKSK Type SKSK to end the conversation. Q Some people prefer to type Q instead of a question mark because it saves time and is easier to type. You can use punctuation marks such as commas and periods, although many people choose to omit them. You may also abbreviate words, such as: GA SK CD CUL CUZ HD MTG NBR OIC go ahead stop keying could see you later because hold meeting number oh, I see OPR PLS Q R SHD THX TMW U UR operator please question mark are should thanks tomorrow you your