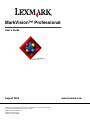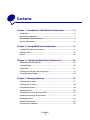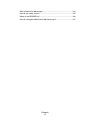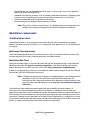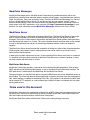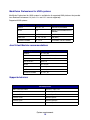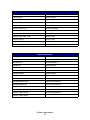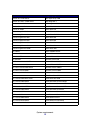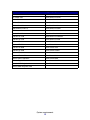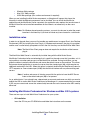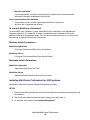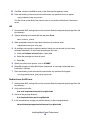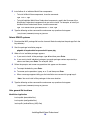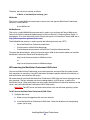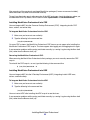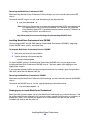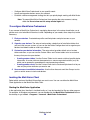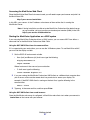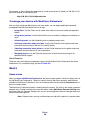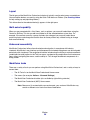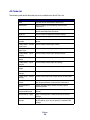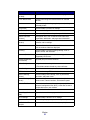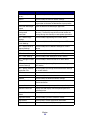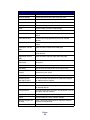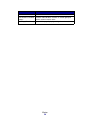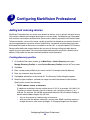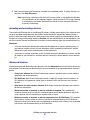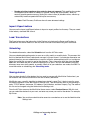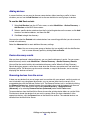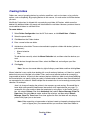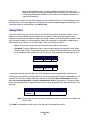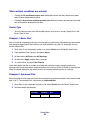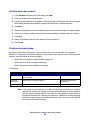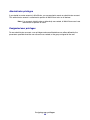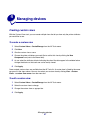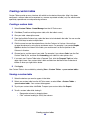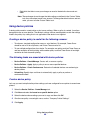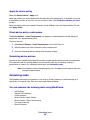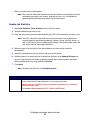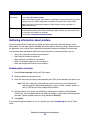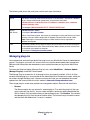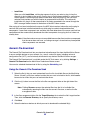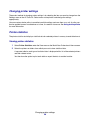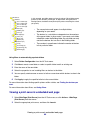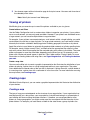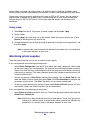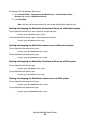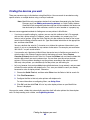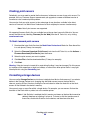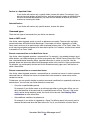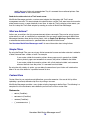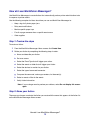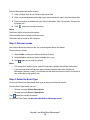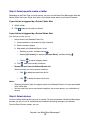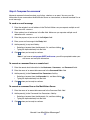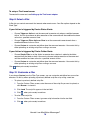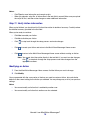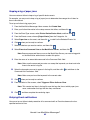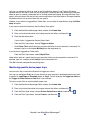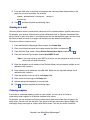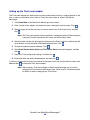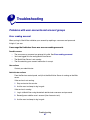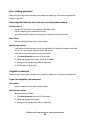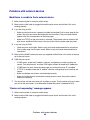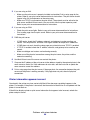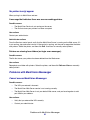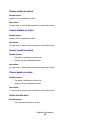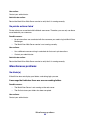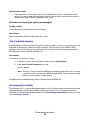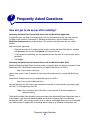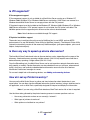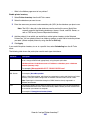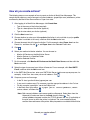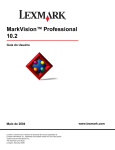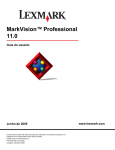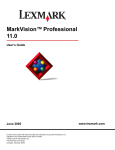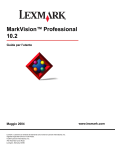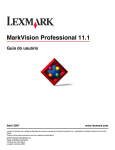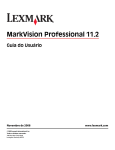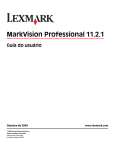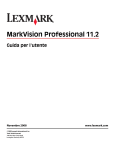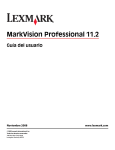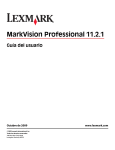Download Canon imageCLASS C2100 User`s guide
Transcript
MarkVision™ Professional
User’s Guide
August 2003
Lexmark and Lexmark with diamond design are trademarks of Lexmark International, Inc.,
registered in the United States and/or other countries.
© 2003 Lexmark International, Inc.
740 West New Circle Road
Lexington, Kentucky 40550
www.lexmark.com
Edition: August 2003
The following paragraph does not apply to any country where such provisions are inconsistent with local law: LEXMARK
INTERNATIONAL, INC., PROVIDES THIS PUBLICATION "AS IS" WITHOUT WARRANTY OF ANY KIND, EITHER EXPRESS OR
IMPLIED, INCLUDING, BUT NOT LIMITED TO, THE IMPLIED WARRANTIES OF MERCHANTABILITY OR FITNESS FOR A PARTICULAR
PURPOSE. Some states do not allow disclaimer of express or implied warranties in certain transactions; therefore, this statement may not
apply to you.
This publication could include technical inaccuracies or typographical errors. Changes are periodically made to the information herein; these
changes will be incorporated in later editions. Improvements or changes in the products or the programs described may be made at any time.
References in this publication to products, programs, or services do not imply that the manufacturer intends to make these available in all
countries in which it operates. Any reference to a product, program, or service is not intended to state or imply that only that product,
program, or service may be used. Any functionally equivalent product, program, or service that does not infringe any existing intellectual
property right may be used instead. Evaluation and verification of operation in conjunction with other products, programs, or services, except
those expressly designated by the manufacturer, are the user’s responsibility.
Lexmark, Lexmark with diamond design, MarkNet, MarkVision, and Optra are trademarks of Lexmark International, Inc., registered in the
United States and/or other countries. MarkTrack and OptraImage are trademarks of Lexmark International, Inc.
PCL® is a registered trademark of the Hewlett-Packard Company.
PostScript® is a registered trademark of Adobe Systems Incorporated.
All other trademarks are the property of their respective owners.
© 1998, 2003 Lexmark International, Inc.
All rights reserved.
UNITED STATES GOVERNMENT RIGHTS
This software and any accompanying documentation provided under this agreement are commercial computer software and documentation
developed exclusively at private expense.
2
Contents
Chapter 1: Introduction to MarkVision Professional .................. 6
Introduction..................................................................................................... 6
MarkVision components ................................................................................. 7
Terms used in this document ..................................................................... 8
System requirements ..................................................................................... 9
Chapter 2: Using MarkVision Professional................................ 14
Installing MarkVision Professional................................................................ 14
Getting started.............................................................................................. 25
Basics........................................................................................................... 28
Chapter 3: Configuring MarkVision Professional ..................... 35
Adding and removing devices ...................................................................... 35
Creating folders ............................................................................................ 40
Using filters................................................................................................... 41
Creating user accounts and user groups ..................................................... 43
Assigning user privileges.............................................................................. 45
Chapter 4: Managing devices ..................................................... 47
Creating custom views ................................................................................. 47
Creating custom tables................................................................................. 48
Using device policies.................................................................................... 49
Scheduling tasks .......................................................................................... 50
Collecting information about print jobs ......................................................... 51
Gathering information about printers............................................................ 53
Managing plug-ins ........................................................................................ 54
Generic file download................................................................................... 55
Destination management ............................................................................. 56
Contents
3
Changing printer settings ............................................................................. 58
Printer statistics ............................................................................................ 58
Checking printer status................................................................................. 59
Organizing devices ...................................................................................... 59
Viewing a print server's embedded web page.............................................. 60
Viewing all printers ....................................................................................... 61
Creating maps .............................................................................................. 61
Monitoring printer supplies ........................................................................... 62
Moving the MarkVision Server ..................................................................... 63
Finding the devices you want ...................................................................... 65
Flashing print servers ................................................................................... 66
Formatting storage devices .......................................................................... 66
Chapter 5: MarkVision Messenger ............................................. 67
Installing MarkVision Messenger.................................................................. 67
How does MarkVision Messenger work? ..................................................... 67
How do I use MarkVision Messenger?......................................................... 73
Chapter 6: Troubleshooting ........................................................ 87
Problems with user accounts and account groups....................................... 87
Problems with network devices .................................................................... 89
Problems with MarkVision Messenger ......................................................... 91
Problems with actions .................................................................................. 92
Miscellaneous problems............................................................................... 95
Chapter 7: Frequently Asked Questions.................................... 97
How do I get to the server after installing? ................................................... 97
How do I discover printers?.......................................................................... 98
Is IPX supported?......................................................................................... 99
Is there any way to speed up device discoveries? ....................................... 99
How do I set up Printer Inventory? ............................................................... 99
How do I set up Job Statistics? .................................................................. 101
What are the differences between the Application and the Web Client? ... 102
What do the lines through some devices mean? ....................................... 102
How do I create a filter and apply it to a folder? ......................................... 103
Contents
4
What is MarkVision Messenger?................................................................ 104
How do you create actions? ....................................................................... 105
Where is the README file? ....................................................................... 106
How do I change the MarkVision Web Server port? .................................. 107
Contents
5
1
Introduction to MarkVision Professional
Introduction
MarkVisionTM Professional (MVP) is a Web-enabled device management utility designed for IT staff.
MarkVision works as a client-server application. The server component is responsible for discovering
and communicating with devices on the network and providing information about them to a client.
The client is then responsible for displaying information about the devices to a user and providing
them with an interface to manage those devices.
The ability to use MarkVision through a web client provides the convenience of accessing all of
MVP's management options from virtually any location. While MarkVision's built-in security
provisions prevent unauthorized access to devices on your network, an authorized user can access
an instance of the web client by connecting to the MarkVision Server through supported web
browsers. After logging on, all of the information being managed by MarkVision becomes instantly
available to authorized users anywhere with web access.
MarkVision's highly customizable format and various tasks also provide you with highly versatile
options for managing your devices. You can configure MarkVision to display specific device
information, so you see only the information of interest to you. By using Quick Find or by creating
Discovery Profiles, you can quickly and efficiently locate specific devices on your network. Extensive
Folders and Filters can then be used to group devices based on one or multiple characteristics (such
as color capability, input capacity, and speed) or conditions (such as cover open, low toner, low
paper, and paper jam).
The goal of MarkVision Professional is to provide the most comprehensive and efficient device
management capabilities available. Here are a few brief examples of what MarkVision can do:
MarkVision helps to:
•
•
Quickly troubleshoot printing issues on the network and fix them before they become critical
and disruptive.
Remotely perform printer and print server maintenance and routine updates.
With MarkVision Professional, you can:
•
•
•
Diagnose and fix printing problems using Quick Find to locate a specific device on the
network.
Use extensive Filters to find and group devices based on one or more characteristics (such
as color capability, input capacity, and speed) or conditions (such as cover open, low toner,
low paper, and paper jam).
Configure settings on multiple devices simultaneously.
Introduction to MarkVision Professional
6
•
•
•
•
Display devices that meet predefined criteria (such as Toner Low) so you can fix problems
before they affect user productivity.
Schedule time-intensive activities, such as company-wide device discovery, gathering printer
inventory data, or updating print server firmware when network use is at a minimum.
Prevent unauthorized access to devices on the network.
Download plug-ins for additional device support at runtime.
Note: This book is written for administrators. To complete these tasks successfully, you
should have a working knowledge of your network hardware and software.
MarkVision components
The MarkVision client
The MarkVision client is a Java program that provides the user with an interface for managing
devices. The client can exist in two forms: as a stand-alone Java application or as a browser-based
Java applet.
MarkVision Client Application
The stand-alone application can be installed locally on a user’s workstation. MarkVision client files
are then copied onto the user’s computer during the installation process.
MarkVision Web Client
The browser-based client is a version of the client that can be accessed through a supported web
browser by using the URL http://<yourserver>/markvision. If the MarkVision Server is not the
default server on your machine, you can use the URL http://<yourserver>:9180/markvision.
In order to run the web client, you must first enable your web browser to support Sun’s Java Runtime
Environment (JRE) by installing the Java plug-in.
Note: In Windows environments, the plug-in is provided and the user will automatically be
prompted to install it the first time they run the MarkVision web client. For
information on the Java plug-in software and to download available versions of the
plug-in for UNIX and other platforms, go to: http://java.sun.com/products/plugin/
index.html
The MarkVision client application and the web client are essentially the same program. All
information that is being managed by the MarkVision Server is available to users of either the
application or web client. The only differences are that the application does not require installation of
the Java plug-in and may require less startup time because some files are stored locally on the user’s
workstation. However, anyone who does not run MarkVision Professional on a regular basis, or who
is not currently working from their workstation, should use the web client version of MVP. In this case,
there is no need to install any MarkVision files in order to use the client.
MarkVision components
7
MarkVision Messenger
MarkVision Messenger works with MarkVision Professional to provide technicians with e-mail
notification or command line execution when a network printer triggers a pre-defined event (such as
Paper Tray Missing, Toner Low, and many more). The heart of MarkVision Messenger is a “service”
that runs inside the MarkVision Server. To use this service, the user creates “actions” using a
browser-based interface. Users can access MarkVision Messenger either by launching it from the
Action menu in the MVP application, or by using the URL http://<yourserver>/messenger in your
browser. For more information see the MarkVision Messenger section of this User’s Guide.
MarkVision Server
The MarkVision Server is the engine that powers MarkVision. The MarkVision Server is the single
point of contact between an instance of the MarkVision client and all of the devices that MVP
manages. Every time a client requests information, the MarkVision Server gathers new information
from the device and stores it in a cache. This saves valuable network resources both on the network
as well as the individual print servers by eliminating redundant network traffic from duplicate
requests.
The MarkVision Server also eliminates the complexity of talking to a wide variety of network devices.
Client programs only need to send a single protocol to the server, which in turn knows how to
communicate with the devices.
In order for the system architecture to work, at least one MarkVision Server must exist on a network.
It is possible to install multiple instances of the MarkVision Server on a network, however, a client
can only connect with one server at a time.
MarkVision Web Server
MarkVision Professional provides a web server for the browser-based components of the product
(MVP web client and MarkVision Messenger) as part of the MarkVision Professional package. The
MVP web server is automatically installed along with the MarkVision Server.
During installation, you are given the option to make the MarkVision web server the default server on
the machine. This allows the browser-based application to access the server from the standard port
(80), which requires no additional numbering in the URL. If this option is not selected, the MVP web
server accepts HTTP requests on a non-standard port (9180) that does not interfere with any other
existing web servers.
Terms used in this document
MarkVision Professional (also referred to as MarkVision or MVP) refers to the components that make
up MarkVision Professional: the MarkVision Server, the MarkVision Web Client, and the Web site
files that enable remote installation of MarkVision Professional.
MarkVision Web Client refers to MarkVision Professional running through a browser.
Terms used in this document
8
MarkVision Server refers to a server that collects data from network-attached printers and provides
information to MarkVision clients.
Note: Within this document, printers and print servers are in some instances referred to
as "devices."
System requirements
The following are minimum requirements for installing and running MarkVision Professional on your
network. These requirements are for both the server and the client, and should be in place before
you install MarkVision.
Client system:
•
Windows 95/98/Me, Windows NT, Windows 2000, Windows XP, Windows 2003 Server, or
Mac OS X, or a supported UNIX client system
•
30MB available hard disk space
•
Dial-up or 10Mbps (or greater) TCP/IP connection
•
A supported web browser, such as Windows Internet Explorer 4.x, 5.x, 6.x, or later, or
Netscape Navigator 6.x or later
•
Java 1.4 software update (see table for specific operating systems)
Server system:
•
Windows NT (Service Pack 4.0 or later), Windows 2000, Windows XP, Windows 2003 Server,
Mac OS X server 10.2.3, or a supported UNIX server system
•
70MB available hard disk space
•
Dial-up or 10Mbps (or greater) TCP/IP connection
•
Java 1.4 software update (see table for specific operating systems)
Minimum RAM and processor configurations for multiple devices
Total RAM on
Number of printers computer (MB)
Processor speed
of computer (MHz)
1–250
128
350
250–500
192
500
500–1000
256
500
1000–2500
512
500
Note: Managing more than 2500 printers requires additional servers.
System requirements
9
MarkVision Professional for UNIX systems
MarkVision Professional for UNIX systems is available for all supported UNIX platforms that provide
Java Runtime Environment 1.4 (Java 1.1.x and 1.2.2 are not supported).
Supported UNIX systems
Operating system
Version numbers
Hardware
IBM-AIX
4.3.3, 5.1, 5.2
IBM RISC System/6000
HP-UX
11.0
Hewlett-Packard 9000/700 and
9000/800
Red Hat Linux
7.1, 7.2, 7.3, 8.0
Intel (IA32)
SuSE Linux
7.1, 7.2, 7.3, 8.0
Intel (IA32)
Sun Solaris SPARC
2.6, 7, 8, 9
Sun SPARC and Ultra SPARC
Java Virtual Machine recommendations
Operating system
Java VM level
Windows
Sun 1.4.0_03
IBM-AIX 4.3.3
IBM 1.3.1—MarkVision Server
IBM-AIX 5.1, 5.2
IBM 1.4—MarkVision Client
Mac OS X 10.x
Apple 1.41
HP-UX
HP 1.4.1_02
Red Hat Linux
Sun 1.4.1_01
SuSE Linux
Sun 1.4.1_01
Sun Solaris SPARC
Sun 1.4.1_01
Supported devices
Lexmark printers
IBM LaserPrinter 4039
Lexmark™ Optra™ M
Lexmark 4079 plus
Lexmark Optra N
Lexmark C750
Lexmark Optra Plus
Lexmark C910
Lexmark Optra S
Lexmark C912
Lexmark Optra SC
Lexmark E320
Lexmark Optra Se
System requirements
10
Lexmark printers
Lexmark E321
Lexmark Optra Se plus
Lexmark E322
Lexmark Optra T
Lexmark E323
Lexmark Optra W810
Lexmark Optra
Lexmark T420
Lexmark Optra C
Lexmark T520
Lexmark Optra C710
Lexmark T520 SBE
Lexmark Optra Color 40
Lexmark T522
Lexmark Optra Color 45
Lexmark T620
Lexmark Optra Color 1200
Lexmark T622
Lexmark Optra E
Lexmark T63X
Lexmark Optra Ep
Lexmark W812
Lexmark Optra K 1220
Lexmark W820
Lexmark print servers
MarkNet™ S
MarkNet N2004fl-MTRJ
MarkNet Pro 1
MarkNet N2004fl-SC
MarkNet Pro 3
MarkNet N2004fl-ST
MarkNet XL
MarkNet N2501e
MarkNet XLe
MarkNet X2011
MarkNet N2001e
MarkNet X2012
MarkNet N2000t
MarkNet X2030
MarkNet N2002e
MarkNet X2031
MarkNet XI
Lexmark C750 Ethernet
MarkNet N2003fx-MTRJ
Lexmark C910 Ethernet
MarkNet N2003fx-SC
Lexmark T520 Ethernet
MarkNet N2003fx-ST
Lexmark T522 Ethernet
Lexmark T520 SBE Ethernet
Lexmark W820 Ethernet
Lexmark T620 Ethernet
Lexmark X820 Ethernet
Lexmark T622 Ethernet
System requirements
11
Universal Printer Support (UPS)
Brother HL-1470N Series
NEC SuperScript 1800
Brother HL-1650 / 1670N Series
QMS Magicolor 2
Brother HL-1870N Series
QMS Magicolor 6100
Brother HL-2460 Series
Ricoh Aficio 180
Canon GP 200D
Ricoh Aficio 270
Canon ImageCLASS C2100
Ricoh Aficio 350/355
Canon ImageRunner 330
Ricoh Aficio 450/455
Canon ImageRunner 400
Ricoh Aficio 550
Canon ImageRunner 500
Ricoh Aficio 650
Canon ImageRunner 600
Ricoh Aficio 750
Canon ImageRunner 2800
Ricoh Aficio 850
Canon ImageRunner 5000i
Ricoh Aficio 1045
HP 2000 C
Ricoh AP3800C Series
HP 2500 C
Tektronix Phaser 350
HP 8550 MFP
Tektronix Phaser 550
HP 8550GN
Tektronix Phaser 560
HP Business InkJet 2250TN
Tektronix Phaser 740/750
HP Color LaserJet 4500
Tektronix Phaser 750DX
HP Color LaserJet 4550 Series
Tektronix Phaser 780GN
HP Color LaserJet 8500
Tektronix Phaser 840DX
HP LaserJet 2100 Series
Tektronix Phaser 850
HP LaserJet 2200
Xerox DocuColor 4CP
HP LaserJet 3300 MFP Series
Xerox DocuColor 2006
HP LaserJet 4000 Series
Xerox Document Centre 220/230
HP LaserJet 4050 Series
Xerox Document Centre 240 ST
HP LaserJet 4100 MFP Series
Xerox Document Centre 265 ST
HP LaserJet 5000 Series
Xerox Document Centre 332
HP LaserJet 5/5M
Xerox Document Centre 340/440
HP LaserJet 5si
Xerox Document Centre 440
HP LaserJet 8000 Series
Xerox DocuPrint 4512
HP LaserJet 8100 Series
Xerox DocuPrint C55/C55mp
HP LaserJet 8150 Series
Xerox DocuPrint N17
System requirements
12
Universal Printer Support (UPS)
HP LaserJet 9000 Series
Xerox DocuPrint N2025
HP Mopier 320
Xerox DocuPrint N2125
IBM InfoPrint 20
Xerox DocuPrint N24
IBM InfoPrint 21
Xerox DocuPrint N2825
IBM InfoPrint Color 8
Xerox DocuPrint N32
IBM Network Printer 12
Xerox DocuPrint N3225
IBM Network Printer 17
Xerox DocuPrint N40
Konica KL-3015
Xerox DocuPrint N4025
Kyocera FS-1700
Xerox DocuPrint N4525DX
Kyocera FS-1750
Xerox DocuPrint NC60
Kyocera FS-1800
Xerox Phaser 790
Kyocera FS-3750
Xerox Phaser 860
Kyocera FS-3800
Xerox Phaser 1235
Kyocera FS-7000
Xerox Phaser 2135DT
Kyocera FS-9000
Xerox Phaser 3400
Kyocera FS-9100DN
Xerox Phaser 5400
Minolta Color PageWorks
Xerox Phaser 6200
Minolta PageWorks 20
Xerox Phaser 7700DN
Minolta-QMS Magicolor 2200
Xerox Phaser 8200
Minolta-QMS Magicolor 3100
System requirements
13
2
Using MarkVision Professional
Installing MarkVision Professional
Before you install
Before you install the MarkVision Server:
1 Make sure you have 70MB of hard disk space available for a complete installation.
2 Decide where to install the MarkVision Server.
You must install one MarkVision Server on the network.
Note: You may install any of the other packages on the same workstation running the
MarkVision Server, although this is not necessary.
Where to install MarkVision components
If your devices are distributed across a local area network (LAN) or wide area network (WAN),
network traffic increases as users try to access them. With MarkVision, you can choose where to
install components, letting you reduce network traffic.
To minimize network traffic and improve performance, install the MarkVision Server on a host that
offers relatively high-speed access to users and to the devices you want to monitor.
Installable components
MarkVision supplies several installable components
•
MarkVision Application—Installs the primary client application that is used to manage your
devices. This application requires a MarkVision Server to be available on the network.
•
MarkVision Server—Installs the necessary files to set up the MarkVision Server.
•
MarkVision Messenger—Installs the MarkVision Messenger Web-based utility.
•
MarkVision Web Client—Installs a Web browser-based version of the MarkVision Client to
the MarkVision Server, allowing you to access MVP from a remote location using a browser.
Because the installation process is operating system-specific, there are different install
packages that can be used for this version of the client. These files include:
Using MarkVision Professional
14
•
•
•
Windows Web package
Mac OS X Web package
UNIX Web package (Java runtime environment is required)
When you are installing the MarkVision components, a dialog box will appear that shows the
hierarchy in which the different components can be installed. You can install the MarkVision
application and the MarkVision Server separately; the application only requires that one instance of
the MarkVision Server be installed somewhere on the network, not necessarily on the same
machine.
Note: For Windows based operating systems, you must also be sure to select the parent
branches in the hierarchy if you want to include any items located in a sub-branch.
Installation notes
In order to run the web client, you must first enable your web browser to support Sun’s Java Runtime
Environment (JRE) by installing the Java Plug-in. In Windows environments, the plug-in is provided
and the user is automatically prompted to install it the first time they run the MarkVision Web Client.
Note: The MarkVision Client program does not require the installation of the browser
plug-in.
The MarkVision Web Server is automatically installed along with the MarkVision Server.
MarkVision Professional relies on technology that is specific to the web server that it provides, so it is
not possible to use other web servers to make MarkVision available. During installation, you are
given the choice to make the MarkVision web server the default server on the machine. This allows
the browser-based application to access the server from the standard port (80), which requires no
additional numbering in the URL. When this option is rejected, the MarkVision Web Server listens for
HTTP requests on a non-standard port (9180) that should not interfere with any other existing web
servers.
Note: If another web server is listening on port 80, the option to have the MVP Server
listen on the default web port (80) is not present.
As an administrator, if you already have a department or corporate web server on which you want to
publish the URL to access MarkVision Professional or Messenger, it is recommended that you create
a URL on your current web server that automatically forwards the user’s browser to the URL used by
either tool.
Installing MarkVision Professional for Windows and Mac OS X systems
There are two ways to install MarkVision Professional on your system:
•
CD installation
Insert the CD into your CD-ROM drive and follow the instructions on the screen.
Installing MarkVision Professional
15
•
Web site installation
If you chose the Web Installation Package option, the MarkVision Professional Web
Installation Package is downloaded to your server.
For a successful Web site installation
•
•
The operating system must be supported by MarkVision Professional.
You must use a supported web browser.
To uninstall MarkVision Professional
To remove MVP from a Windows system, select MarkVision Professional in the Add/Remove
Programs application. For a Mac OS X system, run the MarkVision Professional Uninstaller
application located in Applications/Utilities. This will shut down both servers that are running and
then remove all aspects of MarkVision Professional.
Windows default file locations
MarkVision Application
C:\Program Files\Lexmark\MarkVision Professional
MarkVision Server
C:\Program Files\Lexmark\MarkVision Server\Granite
Macintosh default file locations
MarkVision Application
/Applications/MarkVision Pro Client
MarkVision Server
/Applications/Utilities/MarkVision Pro Server Control
Installing MarkVision Professional for UNIX systems
MarkVision Professional supports multiple UNIX operating systems.
HP-UX
1 Download the MVP package file from the Lexmark Web site and place the package file in the
/tmp directory.
2 Start the System Administration Manager by typing /usr/sbin/sam &.
3 On the Sam areas screen, click Software Management.
Installing MarkVision Professional
16
4 Click Install Software to Local Host. The SD Install-Software Selection screen and Specify
Source dialog appear. If these dialog boxes do not appear, go to the Actions menu and click
Change Source to open the Specify Source dialog.
5 Make sure that the hostname of the computer that you are installing on appears in the Host
Name text box. If it does not, enter the hostname or select it from the list.
6 In the Source Depot Path field, enter the full path to the HP-UX package file:
/tmp/markvision-pro-hpux1x.pkg
7 Make sure Change Software View is set to All Bundles. If it is not:
a
Click Change Software View.
b
On the Software View screen, click All Bundles. Then, click OK.
8 On the Specify Source screen, click OK.
9 Select the bundles you want to install. There are two ways to mark the packages: for installing
all the MarkVision packages at once or installing individual packages.
To install all the MarkVision packages at once
a
Click the MarkVisionPro bundle.
b
Go to the Actions menu, select Mark for Install. This marks all the MarkVision
Professional packages for install.
c
Skip to the next step.
To install individual packages
a
Double-click the MarkVisionPro bundle. This displays the server and client packages.
b
Double-click each package bundle to view its contents.
c
For each package that you want to install, click the package, then go to the Actions menu
and select Mark for Install. A “Yes” appears beside each package that you have selected
to install.
10 Go to the Actions menu and select Install (analysis).
11 Click OK. A confirmation message appears.
12 Click Yes to start the installation.
Note: If the HOME variable was not set for root when you started SAM, an error message
appears. Ignore the message and click OK.
13 During Installation, select Logfile to view the installation log.
Important: Make sure there are no errors or warnings during installation.
14 When installation is finished, select Done to return to the SD Install-Software Selection
screen.
Installing MarkVision Professional
17
15 Click File, and then click Exit to return to the Software Management screen.
16 Enter the following in the command line and answer any questions that may appear:
/opt/lexmark/setup.mvjserver
This file will set up the MarkVision Server users for use with the MarkVision Professional
server.
AIX
1 Download the MVP package file from the Lexmark Web site and place the package file in the
/tmp directory.
2 Type the following in the command line and press Enter:
smit install_latest
3 When prompted to enter the input device directory for software, enter:
/tmp/markvision-pro-aix.pkg
4 All packages are normally installed by default, though you can choose to install some
packages individually. To install only the packages you want:
a
Under the Software to Install option, select List.
b
Select the packages you want to install.
c
Select Do.
5 Specify any other install options, such as COMMIT.
6 Select Do to begin installing MarkVision Professional. A message is displayed when
installation is finished.
7 Enter the following in the command line and answer any questions that appear:
/usr/lpp/markvision_pro/setup.mjserver
RedHat Linux; SuSE Linux
1 Download the MVP package file from the Lexmark Web site and place the package file in the
/tmp directory.
2 Unzip and untar the file:
$ tar zxvf /tmp/markvision-pro-linux-glibc2-x86
3 Add cd to the package directory:
$ cd /tmp/markvision-pro-linux-glibc2-x86
4 In the command line, change your default directory to the package directory:
cd /mnt/cdrom/packages/markvision-pro-linux-glibc2-x86
Installing MarkVision Professional
18
5 Install either all or individual MarkVision components:
•
To install all MarkVision components, issue the command:
rpm -irh *.rpm
•
To install individual MarkVision Professional components, specify the file name of the
MarkVision Professional component that you want to install. For example, to install just
the MarkVision Professional Server, issue the command:
rpm -irh markvision-pro-MVJserver-*.i386.rpm
6 Type the following on the command line and answer any questions that appear:
/usr/local/lexmark/setup.mvjserver
Solaris SPARC systems
1 Download the MVP package file from the Lexmark Web site and place the package file in the
/tmp directory.
2 Start the package installation program:
pkgadd -d /tmp/markvision-pro-solaris2-sparc.pkg
3 When a list of available packages appears:
a
If you want to install all the packages, type all and then press Enter.
b
If you want to install individual packages, type each package number separated by a
comma and then press Enter. For example: 1,2,3.
4 Follow the prompts and answer any questions that appear on the screen:
a
To accept the defaults, press Enter.
b
To answer yes/no questions, type y, n, or ?, and then press Enter.
c
When a message appears telling you the installation was successful, type q to quit.
Note: You must install all the packages in the same location.
5 Type the following on the command line and answer any questions that appear:
/opt/local/lexmark/setup.mvjserver
Unix general file locations
MarkVision Application
/usr/mvp/bin (executable files)
/usr/mvp/etc (configurable files)
/usr/mvp/lib (archive/library (JAR) files)
Installing MarkVision Professional
19
MarkVision Server
/usr/mv_pro/bin (executable files)
/usr/mv_pro/etc (configurable files)
/usr/mv_pro/lib (archive/library (JAR) files)
Setting up the MarkVision Professional UNIX Server
Once the MarkVision Professional package is installed on a system, a setup script must run to
complete the installation process. This script is installed at:
<install-dir>/setup.mjserver
The MarkVision Server must be run as a standard system daemon. It collects information about
network attached devices, such as printers and print servers. For security reasons, this daemon must
be run as a normal user with no special privileges. Therefore, we recommend using an existing user
ID or to create a special user ID for this daemon to run as.
The default user ID is user nobody. Most modern UNIX systems ship with this ID pre-installed. If you
want to change it and use a different ID (for example markvision), create the user ID before running
the setup script.
The setup script checks if the MarkVision Server is currently running, and if so will exit, prompting the
user to stop the server using the appropriate command. If the server is not running, it prompts for the
user ID and verifies its validity. Once the user ID is verified, the MarkVision Server starts.
The following shell scripts are used during the MarkVision Server setup and startup process:
•
•
•
/usr/mv_pro/bin/findJava
/usr/mv_pro/bin/MvService
/usr/mv_pro/bin/MvWebService
FindJava
This script is used by multiple scripts to locate the appropriate version of Java Virtual Machine on the
system. This script attempts to find the path to the “java” binary in standard system locations. If the
JVM is not found in standard system locations, it tries to search the PATH environment variable for
the JVM. If the search for the appropriate JVM fails, it exits with an error message informing the user
that a suitable JVM was not found. It also indicates the appropriate JVM version(s) required to run
the MarkVision Server software.
If you believe a suitable JVM is on the system, make sure it is in your PATH and run the /usr/mv_pro/
bin/findJava script again. This creates a symbolic link from /usr/mvp_java to the Java home directory
(JAVAHOME).
For example, if the full path to the appropriate “java” binary is:
/usr/local/java/bin/java
The Java home directory is “/usr/local/java.”
Installing MarkVision Professional
20
Therefore, the link can be created as follows:
# /bin/ln -s /usr/local/java /usr/mvp_java
MvService
The /usr/mv_pro/bin/MvService command is used to start and stop the MarkVision Professional
Server as a Unix daemon.
$ man MvService
MvWebService
The /usr/mv_pro/bin/MvWebService command is used to start and stop the Tomcat Web server.
Tomcat is the official reference implementation of the Java Servlet 2.2 and JavaServer Pages 1.1
technologies. (For more information on the Tomcat web server, visit the official Tomcat Web site at:
http://jakarta.apache.org/tomcat/index.html.)
The MvWebService process is used to provide the following services over HTTP:
•
•
•
Serve the MarkVision Professional web client
Provide access to MarkVision Messenger
Provide browser-based access to MarkVision Professional documentation
To access the above features, point your browser to port 9180 of the machine where you installed
MarkVision Professional Server with the following URL:
http://<markvision-server-host>:9180/markvision
or
http://<markvision-server-host>:9180/messenger
NFS mounting the MarkVision Professional UNIX client
You can install MarkVision Professional on one host computer and export the file system to other
host computers for mounting. Using NFS eliminates the need to perform individual installations at
each workstation and conserves disk space.
We recommend to install both the MarkVision Professional UNIX client and server packages on one
host computer. The host computer can then be designated as an NFS server, as well as the
MarkVision Server. Client workstations can then mount the MarkVision Professional directory on the
server, and run the MarkVision Professional UNIX Client locally.
Important: The NFS server and client workstations must use the same operating system.
To NFS mount the MarkVision Professional UNIX Client
1 Configure the server.
a
Make sure you’re logged on with root user authority.
b
Install the MarkVision Professional UNIX client. Follow the directions for the operating
system you’re using.
Installing MarkVision Professional
21
c
Export the directory where you installed the MarkVIsion Professional UNIX Client. For
example: /opt/lexmark/ or /usr/local/lexmark/
2 Configure MarkVIsion Professional on the local workstation.
a
Make sure you’re logged on with root user authority.
b
NFS mount the MarkVision Professional directory from the server (Refer to your operating
system documentation for mounting instructions).
c
Run the install script in the mounted MarkVision Professional directory. The script creates
symbolic links to this directory in /usr/mvp. The following example uses /mnt as the
mount point.
cd /mnt/lexmark
./MVJclient.link
To uninstall the MarkVision Professional UNIX Client
1 Run the uninstall script which removes the symbolic links to the mounted directory from /usr/
mvp.
./MVJclient.unlink
2 Unmount the MarkVision Professional directory. Refer to your operating system
documentation for unmounting instructions.
Removing MarkVision Professional packages
With root authority, you can remove MarkVision Professional using these utilities:
Operating system
Package removal tool
HP-UX
sam
IBM AIX
smit
RedHat; SuSE Linux
rpm -e
Sun Solaris SPARC
pkgrm
Depending on the utility on your system, either mark the packages for removal after you start the
program, or provide the names of the packages you want to remove in the command line. Refer to
your operating system documentation for more information.
Removing remaining directories
Package removal utilities usually do not remove directories shared by more than one package. The
following two software packages share the same directory structure (install-directory>markvision)
•
•
Enhanced Printer Drivers
MarkVision Professional
Installing MarkVision Professional
22
After removing all the previously mentioned MarkVision packages (if one or more were installed),
some directories may need to be removed manually.
To see if any directories remain after removing all the MVP packages, check the directory where you
installed MarkVision. By default, MVP installs in either /opt/lexmark/ or /usr/local/lexmark/.
Installing MarkVision Professional into CDE
You can integrate MVP into the Common Desktop Environment (CDE). Integrating installs CDE
icons, actions, and online Help.
To integrate MarkVision Professional into the CDE:
1 Make sure you have root user authority.
2 Type the following in the command line:
/usr/bin/mark2cde
On some CDE systems, the MarkVision Professional CDE icons may not appear after installing the
MarkVision Professional CDE snap-in. The icons appear after logging out and logging back in again.
If you encounter problems while running mark2cde manually, try running it again using the Korn shell
(ksh) rather than the Bourne shell (sh).
Removing the MarkVision Professional CDE:
When removing the MarkVision Professional client package, you must manually remove the CDE
snap-in.
To uninstall the CDE snap-in, as root, type the following in the command line:
# /usr/bin/mark2cde -d
Installing MarkVision Professional into KDE
You can integrate MVP into the K Desktop Environment (KDE). Integrating installs KDE icons,
actions, and online Help.
To integrate MarkVision Professional into the KDE:
1 Make sure you have root user authority.
2 Type the following in the command line:
/usr/bin/mark2kde
You must restart KDE after installing the KDE snap-in to see the icons.
If you encounter problems while running mark2kde manually, try running it again using the Korn shell
(ksh) rather than the Bourne shell (sh).
Installing MarkVision Professional
23
Removing the MarkVision Professional KDE:
When removing the MarkVision Professional client package, you must manually remove the KDE
snap-in.
To uninstall the KDE snap-in, as root, type the following in the command line:
# /usr/bin/mark2kde -d
Note: MarkVision Professional is currently not supported under KDE 2 environments due
to a reported bug in Sun’s Java Virtual Machine 1.3.x. However, the supported
Linux platforms under KDE 1 have been found to function correctly. For details on
the bug, refer to Sun’s Java Web site at:
http://developer.java.sun.com/developer/bugParade/bugs/4392053.html
Installing MarkVision Professional into GNOME
You can integrate MVP into the GNU Network Object Model Environment (GNOME). Integrating
installs GNOME icons, actions, and online Help.
To integrate MarkVision Professional into the GNOME:
1 Make sure you have root user authority.
2 Type the following in the command line:
/usr/bin/mark2gnome
On some GNOME systems, the MarkVision Professional GNOME icons may not appear after
installing the MarkVision Professional GNOME snap-in. The icons appear after logging out and
logging back in again.
If you encounter problems while running mark2gnome manually, try running it again using the Korn
shell (ksh) rather than the Bourne shell (sh).
Removing the MarkVision Professional GNOME:
When removing the MarkVision Professional client package, you must manually remove the GNOME
snap-in.
To uninstall the GNOME snap-in, as root, type the following in the command line:
# /usr/bin/mark2gnome -d
Finding space to install MarkVision Professional
Some operating systems require you to install MarkVision Professional in a particular directory. If the
file system containing that directory is full, you can create a symbolic link that points to a directory in
another file system. The symbolic link appears to be a real directory, but the files are actually
installed in the location the link points to.
Installing MarkVision Professional
24
For example, to appear to install MarkVision Professional in /disk2/lexmark, do the following:
1 Create a directory in the location where you want the packages to be installed. For example,
to install the /disk2 file system:
mkdir /disk2/lexmark
2 Create a symbolic link pointing to the directory you created. For example:
ln -s /disk2/lexmark /opt/lexmark
Upgrading from previous versions of MarkVision
Prior versions of MarkVision for Windows are easily upgraded by running the installation program. All
prior folders, filters, devices, and so on are retained with the new version. If you are upgrading from
an earlier release of MarkVision Professional for Unix systems, make sure you upgrade your
MarkVision clients and server(s) together.
Note: When upgrading MarkVision Professional for Unix systems, you should remove the
currently installed package, as well as the saved configuration. These files are
stored in /var/spool/markvision. Remove all files except the vir_queues and
vir_devices directories. Removing these directories will break any existing print
queue created with Enhanced Printer Drivers (MV Print).
For versions earlier than MarkVision Professional 6.0, such as MarkVision for Intranets, or classic
MarkVision, We recommend that you uninstall the old version before attempting a new installation.
To export devices from classic MarkVision:
1 In Classic MarkVision, under the Configure - TCP/IP option, click the Manage Print Server
List button. Then, click Export to File.
2 Enter the location where you want the file stored.
3 Once you have exported the file, you need to edit the file to accommodate the current MVP
format. Configure the file path to match the following naming convention:
IP <Ip address or hostname> <read community name> <write community name>
4 Install your new version of MVP 10.1, and then click Load in the Device Discovery task.
5 Select your updated file. Click OK. The list is imported for discovery.
Getting started
When you open MarkVision Professional for the first time, select the server you want to use. Enter
the computer/hostname or IP address of the Machine running the MarkVision Server or click Browse
to locate it, and then click Connect.
After the setup wizard appears, use the steps outlined in the wizard to:
Getting started
25
•
•
•
Configure MarkVision Professional to your specific needs
Locate and organize devices across your network
Establish a device management strategy that lets you quickly begin working with MarkVision
Note: To prevent MarkVision Professional from opening the setup screen at startup,
check the Do not show me this setup window again box.
To configure MarkVision Professional
If you are new to MarkVision Professional, completing these steps in the setup wizard helps you to
get the most out of what MarkVision has to offer. Depending on your needs, some steps may not be
necessary.
1 Find your devices. Create device profiles and find printers and print servers on your
network.
2 Organize your devices. The setup wizard provides a default set of installation folders that
you can install on your system, or you can use the Folder Configuration task to organize your
devices into folders based on criteria you choose.
3 Customize your device information. The setup wizard provides default sets of custom
tables and views, or you can use the Custom Views and Custom tables tasks to customize
the ways that you view your devices.
•
•
Creating custom tables. Use the Custom Tables task to create a table of specific device
information. A custom table can be exported as a comma separated variable (.csv) file,
which can be opened by spreadsheet or word processing software.
Creating custom views. Use the Custom Views task to create multiple views that let you
view only the printer attributes you want to see.
4 Secure access to available information. Use the User Accounts and User Groups task to
grant or restrict access to tasks and devices.
Invoking the MarkVision Client
Select which version of the MarkVision client you want to use. You can use either the MarkVision
Client Application or the MarkVision Web Client.
Starting the MarkVision Application
In the application form, the client is installed locally, so it can be launched just like any other program.
For example, in Windows environments, you can double-click the MarkVision Professional icon on
the desktop, or go to Start →Programs →Lexmark →MarkVision Professional.
Getting started
26
Accessing the MarkVision Web Client
Since the MarkVision Web Client is browser-based, you will need to open your browser and point it to
the MarkVision URL:
http://<your server>/markvision
In this URL <your server> is the IP address or hostname of the machine that is running the
MarkVision Server.
Note: If during installation you did not make MarkVision Professional the default server
on your machine, you must use the non-standard port number (9180) in the URL:
http://<your server>:9180/markvision.
Starting the MarkVision Application on a UNIX system
If you are using MarkVision Professional from a UNIX system, you can access MVP from either a
command line or the MarkVision Professional Web Client.
Using the MVP UNIX Client from the command line:
If it is supported by your workstation, you can use the X Window system. To use MarkVision with X,
you must set the display variable.
1 Set the DISPLAY environment variable
•
Korn (ksh) and Bourne (sh) shell users type the following:
Display=hostname:0.0
export DISPLAY
Where hostname is the name of your workstation.
•
C shell users type the following:
setenv DISPLAY disphost:0.0
2 If you are running the MarkVision Professional UNIX client on a different host computer than
your X server, make sure the remote host has permission to access your display. For
example, if the MVP UNIX client is running on the host flora, type the following in the
command line:
xhost + flora
3 Type mvp in the command line, and then press Enter.
Using the MVP UNIX client from a web browser:
Once the MarkVision web server is configured, a MarkVision web client starts when you connect to
/markvision on that server with your browser.
Getting started
27
For example, to start a MarkVision web client on a web server whose IP address is 190.168.112.21,
point your browser to the following URL:
http://190.168.112.21:9180/markvision
To manage your devices with MarkVision Professional
After you have configured MarkVision to suit your needs, you can begin exploring the powerful
management features that MarkVision has to offer.
•
Using filters. Use the Filters task to create criteria filters that can be saved and applied to
folders.
•
Using device policies. Use the Device Policy tasks to uniformly configure many devices at
once.
•
Scheduling tasks. Use the Scheduling task to schedule certain tasks.
•
Collecting information about print jobs. Use the Job Statistics task to gather and store
information about each print job sent to a specific printer.
•
Gathering information about printers. Use the Printer Inventory task to gather and store
information about the devices in your organization.
•
Managing plug-ins. Use the Software Update task to install and remove plug-ins for
additional device support.
The All Tasks list
There are many more device management tasks available in MarkVision Professional than those
listed above. For a complete listing, see the All Tasks list.
Basics
Home screen
When you log in to MarkVision Professional, the Home screen appears, which lists things you can
do with MarkVision Professional. These lists contain some of the most commonly used functions
available in MarkVision Professional. You can customize these lists by selecting Customize next to
the list's category name.
The MarkVision Professional toolbar is directly below the menus. The icons in this toolbar represent
frequent tasks. To add or remove tasks from the toolbar, select MarkVision Personal Settings from
the menus. With the Personal Settings task, you can also configure the level of message detail and
other miscellaneous options.
Note: Frequent tasks are also available when you right-click a device in a context menu.
Basics
28
Layout
The left pane of the MarkVision Professional window is typically used to select one or more devices.
You can find the devices you want by using the Quick Find feature or Folders. (See Creating folders
for help setting up and populating folders.)
Task information for the selected device(s) appears in the right pane.
Multi-select capability
When you are presented with a list of items, such as printers, you can multi-select them using the
Control or Shift key. This lets you edit an attribute for all the selected devices at one time. For
example, if the contact name for a group of printers has changed, you can multi-select those
particular printers and change the contact name for those printers only, without having to change
each one individually.
Enhanced accessibility
MarkVision Professional offers alternative keyboard navigation in accordance with industry
standards. MarkVision’s user interface and subsequent task oriented dialog boxes can be navigated
exclusively with a keyboard. The navigational features include using the Alt key to activate mnemonic
(underlined character) options in the Task bar menus, accelerator key combinations that invoke menu
items without navigating the menus, and the ability to “Tab” through the different components of a
dialog screen.
MarkVision tasks
There are a variety of tasks you can perform using MarkVision Professional, and a variety of ways to
access them:
•
The All Tasks list on the MarkVision Professional Home screen
•
The menus (for example: Actions →Personal Settings)
•
The MarkVision Professional toolbar (also available by right-clicking a device)
•
The MarkVision Professional (MVP) Home screen
Note: Because of its customizable user environment, your version of MarkVision may
contain a different set of tasks than those listed below.
Basics
29
All Tasks list
The following table briefly describes the tasks available from the All Tasks list.
Task
Function
About
View the version information of MarkVision.
Add Devices
Search networks and add devices to MarkVision
Professional.
Administrative Settings
Change settings regarding how MarkVision Professional
obtains information from the server.
AppleTalk
View or modify the AppleTalk network settings.
Application Links
Configure external applications to launch from MarkVision.
Contact Name and
Location
View or modify the contact name or location for a specified
device.
Custom Media - Custom
Paper Name
View or modify custom paper names.
Custom Media - Custom
Paper Type
View or modify custom paper type settings.
Custom Media - Paper
Loading
View or modify custom paper loading settings.
Custom Media - Paper
Texture
View or modify custom paper texture settings.
Custom Media - Paper
Type Bin
View or modify custom paper bin settings.
Custom Media - Paper
Weight
View or modify custom paper weight settings.
Custom Tables - Create/ Configure and export tables of device information.
Manage
Custom Views - Create/
Manage
Create custom views with multiple pieces of information.
Device Discovery
Profiles
Create discovery profiles to search attached networks and
add discovered devices to MarkVision Professional.
Device Discovery
Results
Display device discovery results based on specific
discovery profiles.
Device Policy - Check
Device Conformance
Determine if selected devices are conforming to device
policies.
Device Policies - Apply
Apply created policies to selected devices to enforce
settings.
Device Policies - Create/ Manage list of device policies to quickly set or change
Manage
device settings (such as print quality), or enforce those
settings.
Basics
30
Task
Function
Drivers and Utilities (On
the Web)
Open the Lexmark driver and utilities Web page.
E-mail Destinations
Create and manage e-mail destinations for selected
devices.
Emulators
View emulator (printer language interpreters) settings for
selected printers.
Fax (Printer)
View or modify a printer's fax settings.
Fax Destinations
Create and manage fax destinations for selected devices.
Fax Settings
View or modify the fax settings for a specified device.
Feature Overview
(Printers)
View printer data, such as identification information,
capabilities, code levels, and page count information.
Feature Overview (Print
Servers)
View print server data, such as identification information,
protocol, and fax settings.
Filters
View or edit the list of saved filters, which can be used to
limit the number of devices displayed.
Finishing
View or modify a printer's finishing settings, such as
copies, collate, and resolution.
Firmware (On the Web)
Open a Web page to obtain print server upgrades for
supported print servers.
Firmware Download
(Print Server)
Upgrade your print server firmware.
Folder Configuration
- Organize devices using folders.
- Filter folder contents based on printer attributes.
Font Cartridges
View information about any installed font cartridges.
FTP Destinations
Create and manage FTP destinations for selected devices.
General Settings
(Printer)
View or modify printer settings, such as job timeout,
emulation, and power saver.
General Settings (Print
Server)
View or modify print server settings, such as job timeout,
contact name, contact locations, and network speed.
Generic File Download
Download miscellaneous files such as postscript files,
universal configuration files (UCF), or font files to one or
multiple devices on your network.
Home
Return to the Home screen.
Home Page (On the
Web)
Open the Lexmark home page on the Web.
HTTP Settings
View or modify a device's HTTP settings.
Inputs
View settings for paper trays and other printer inputs.
Job Statistics: Trend
Analysis
Gather and store information about your print jobs.
Basics
31
Task
Function
Job Timeout (Print
Server)
View or modify a device's job timeouts.
LexLink
View or modify the LexLink network settings.
Map
Place device icons on a graphical representation of your
organization to illustrate the distribution of your printers.
MarkVision Messenger
Launch
Open the MarkVision Messenger application.
MFP - Backup
Configuration
Information
Create a backup copy of all configuration settings on MFP
device(s). The backup copy will be used to restore the
settings during disk recovery or code update operations.
MFP - Default Copy
Settings
View or modify Copy Settings for an MFP device.
MFP - Default Scan to
E-mail Settings
View or modify Scan to E-mail Settings for an MFP device.
MFP - Default Scan to
Network Settings
View or modify Scan to Network Settings for an MFP
device.
MFP - Features
View feature information for multifunction devices.
MFP - General Settings
View or modify General Settings for an MFP device.
MFP - LDAP Settings
View or modify LDAP Settings for an MFP device.
MFP - Manage Function
Access
View or modify Function Access for an MFP device.
MFP - OptraImage Job
Statistics Settings
View or modify OptraImage™ job statistics settings for an
MFP device.
MFP - Specify External
Destination File
View or modify OptraImage external destination settings
for an MFP device.
MFP Status
View the current status conditions of multifunction devices.
Names of Devices
View or modify a device's name.
NetWare
View or modify the NetWare network settings.
Network Time Protocol
Synchronize a print server's internal clock with the
MarkVision Server.
Operator Panel
Display a functional operator panel for a specified printer.
Operator Panel LCD
Display the LCD display from the operator panel for a
specified printer.
Operator Panel Lock/
Unlock
Remotely lock and unlock a printer operator panel.
Output Bin Names
View or modify a printer's custom bin names.
Page Counts
View a printer's current page count information.
Paper Settings
View or modify a printer's paper settings.
Basics
32
Task
Function
PCL
View or modify a printer's PCL™ settings.
Personal Settings
Personalize MarkVision to fit the way you work.
Picture of Printer
Display a picture of a selected printer.
Ports
View or modify a device's ports.
PostScript
View or modify a printer's PostScript™ settings.
PPDS
View or modify a printer's PPDS settings.
Printer Inventory
Gather and store information about your printers.
Printer Statistics
Display statistical data for selected printers in a table
format.
Profile Destinations
Create and manage profile destinations for selected
devices.
Property Tag
View or modify a property tag (user identification) for a
printer.
Publications (On the
Web)
Open the Lexmark publications Web page.
Refresh Devices
Refresh cached information for selected printer and/or print
server devices.
Registration (On the
Web)
Open the Lexmark printer registration Web page.
Remove Devices
(Advanced)
Lets administrators remove all or specified devices from
the system.
Reset
Reset a specified printer or print server.
Scheduling
Specify times to automatically initiate certain tasks.
Service Location
Protocol
Enable or disable the Service Location Protocol (SLP)
function on a print server.
SNMP Traps
View or modify a device's SNMP Trap Destination.
Software Update
(Manage Plug-Ins)
Install and remove new MarkVision Professional plug-ins
for additional device support.
Status of Printer
View the current status conditions of selected printers.
Status Overview
View the LCD panel, picture of printer, and status of printer
for selected devices.
Storage Devices
View information about a printer's storage devices, such as
hard disks and flash memory.
Supplies (On the Web)
Open a Web page where printer supplies can be ordered.
TCP/IP
View or modify the TCP/IP network settings.
Technical Support (On
the Web)
Open a Web page where technical support for Lexmark
products can be obtained.
Toner/Ink Levels
Monitor toner or ink levels for a specified printer.
Basics
33
Task
Function
User's Guide
Opens the MarkVision Professional User's Guide.
User Accounts and User
Groups
Create or edit individual accounts or account groups to
restrict access to certain tasks.
Web Page (Print Server) Open a Web page displaying settings for a selected device.
Basics
34
3
Configuring MarkVision Professional
Adding and removing devices
MarkVision Professional lets you search your network for devices, such as printers and print servers.
You can then schedule and configure discoveries to suit your needs. Once devices are "discovered,"
their locations are stored on the MarkVision Server, and, by default, populate the All Devices folder.
To discover devices, you must first create a profile (or profiles) for the devices you want to discover. If
you have upgraded from a previous version of MarkVision, any devices that have previously been
discovered and stored on the server are available in version 10.1 as a profile labeled Full Discovery.
Device profiles define the range of devices that you want to discover, letting you select devices
specific to your current needs. You can create multiple device profiles, each with a different set of
devices. Each profile can then be saved and reused for future discoveries.
Creating discovery profiles
1 On the MarkVision Home screen, go to MarkVision →Device Discovery and select
Manage Discovery Profiles, or select Device Discovery Profiles from the All Tasks menu.
2 Click New.
3 Enter a name for the profile that you want to create. For example, enter My Network.
4 Enter any comments about the profile.
5 Click Add to add devices to the Include list. The Discovery Profile dialog box appears.
6 Select the type of address, and enter the range from which the devices will be included.
Specify one or more of the following:
•
TCP/IP address, subnet, or hostname
IP addresses should be in the dot notation form of X.X.X.X, for example, 192.168.12.34.
To perform a network discovery (search a subnet), use a zero(0) or asterisk (*) as a
wildcard. For example, 192.168.0.0 would search the entire Class B network, finding all
devices whose address begins with 192.168.
•
•
You can also search for a device using its hostname.
After you enter the address information, you can enter SNMP community names to
change the read or write access privileges. To Change privileges from the default
Configuring MarkVision Professional
35
value (public), enter the new community names in the appropriate field. The
community names are case-sensitive.
Note: This changes the MarkVision community name, not the print server community
name. To change the print server name, refer to your print server documentation.
•
•
click Include to add the addresses or hostname to the Devices to Include on the
Server box.
TCP/IP address range
Enter the TCP/IP address range, beginning with the From: box and ending with the To:
box, and then click Include.
With this option you can also enter SNMP community names to change the read or write
access privileges. To Change privileges from the default value (public), enter the new
community names in the appropriate field. The community names are case-sensitive.
Note: This changes the MarkVision community name, not the print server community
name. To change the print server name, refer to your print server documentation.
•
IPX network
This is the network number on which your print server resides. It is an eight-digit
hexadecimal number; for example, 000C2194. If the print server resides on the same
network as your MarkVision Server, enter 00000000 (zeros) for the network number. If
you do not know the network number of your print server, you can find it on the print
server setup page, under the NetWare settings. After you enter the address information,
click Include to add the addresses to the Devices to Include on the Server box.
7 Click OK to return the Manage Discovery Profiles screen. The entered devices are now listed
under the Include tab.
8 Click Apply.
Note: If you want to discover a device or group of devices without creating a profile, see
Adding devices.
Discovering devices
1 Go to MarkVision →Device Discovery →Manage Discovery Profiles.
2 Select the profile from the Discovery Profiles window that encompasses the devices that
you want to discover.
3 Click Start.
Adding and removing devices
36
4 MVP communicates with the devices included in the selected profile. To stop a discovery at
any time, click Stop Discovery.
Note: Performing a discovery with the Full Discovery profile, or any profile that includes
all of the devices on your network, requires a large amount of CPU usage. Running
a full discovery can render the MarkVision Server virtually unusable while the
discovery is executing.
Including and excluding devices
The Include and Exclude tabs on the Manage Discovery Profiles screen display lists of devices that
are to be included or excluded from the profile’s current device list respectively. When creating a
profile, if there are certain devices that were listed in the device range that you entered that you do
not want to include in the profile, select the Exclude tab and add that device to the exclude list. You
can then use the Remove and Remove All buttons to remove devices from the include/exclude lists.
Examples:
•
If you are the network administrator and know the addresses of routers and computers on
your network and do not want to have extraneous traffic created by the discovery, add the
addresses of your routers and computers to the exclude list.
•
If you want to manage all printers on the 70 subnet except for the secretary's printer, add the
70 subnet in your include list, and then add your secretary's printer address in your exclude
list.
Advanced features
To configure advanced device discovery features, click the Advanced tab from the Device Discovery
main window. The following are features that may be customized for an advanced device discovery
profile:
•
Query each address: MarkVision Professional sends an individual query to each address
specified in the device discovery.
•
SLP Multicast: MarkVision Professional sends a single SLP request over the network. An
SLP Multicast only generates a brief spike in network traffic, and discovers only Lexmark
devices.
•
Also search for other vendors' devices: MarkVision Professional discovers non-Lexmark
devices on the network.
•
Maximum number of seconds to wait for a device to respond: This specifies the
maximum amount of time to wait for a device response during device discovery. Adjust this
value if devices are not responding or network traffic is heavy.
•
Maximum number of seconds to wait for responses to an SLP Multicast: This specifies
the maximum amount of time to wait for a print server response during an SLP Multicast.
Adjust this value if print servers are not responding or network traffic is heavy. Only supported
print servers are discovered during an SLP Multicast.
Adding and removing devices
37
•
Number of retries to perform when a device does not respond: This specifies the number
of attempted retries before an address is ignored. Setting this value beyond 1 does not
normally provide greater accuracy. Setting this value to zero (0) disables retries, which may
substantially increase speed with little impact on accuracy.
Note: Each Discovery Profile can have its own advanced settings.
Import / Export buttons
You can use the Import and Export buttons to import or export profiles for discovery. They are saved
in the industry standard XML format.
Load / Save buttons
The Save button saves the information in the Devices to Include on the Server and Devices to
Exclude from the Server fields as a text file, which can later be retrieved using the Load button.
Scheduling
To schedule discoveries, select the Schedule task from the All Tasks menu.
You can schedule device discoveries to occur on a daily, weekly, or monthly basis. This ensures that
the list of devices MarkVision Professional manages is always current. If your device discoveries are
network-intensive, you can schedule them to occur at off hours, when network traffic is at a minimum.
Select the profile that you want to use for the discovery. Then, choose the initial day from the Start
time: box, and select the time at which the discovery is to occur. You can then decide to have the
discovery occur once, daily, weekly, or monthly. When all of your selections are made, click OK. For
more information on scheduling, see Scheduling tasks.
Naming devices
After you have found all of the devices that you want to manage with MarkVision Professional, you
can establish the name that MarkVision will use to identify the device.
MarkVision uses a specific algorithm to determine a device’s name. First, it looks to see if a name
has been assigned to it from the Names of Devices task. Then MarkVision looks for the following in
order: TCP/IP address, hostname, IPX address, Serial Number, and then Property Tag. The order of
this list can be changed using the Administrative Settings task.
From the All Tasks menu on the MarkVision Home screen, select Custom Names. With this task,
you can select the devices that you want, and enter any name you want for the device. For example,
My Printer.
Note: You must have administrative access to name devices or to use the Administrative
Settings task.
Adding and removing devices
38
Adding devices
In some situations you may want to discover some devices without creating a profile. In these
situations you can use the Add Devices task to discover individual or small groups of devices.
To use the Add Devices task:
1 Select Add Devices from the All Tasks menu, or select MarkVision →Device Discovery →
Add Devices on the MVP Home screen.
2 Select a specific device or devices from the list of existing devices on the screen, or click Add
to enter a new device address, and then click OK.
3 Click Start to begin the discovery.
You can also select the Exclude tab to select devices from an existing profile that you do not want to
include in the discovery.
Select the Advanced tab to reset additional discovery settings.
Note: You can save any new groups of devices that you establish with the Add Devices
task as a new discovery profile by clicking Save as Profile.
Device discovery results
After you have performed a device discovery, you can view the discovery’s results. You can access
device discovery results under MarkVision →Device Discovery →Device Discovery Results.
You can filter the results both by date and device discovery profile. When the Dialog Discovery
Results dialog box appears, enter the run date when the discovery was performed, and select the
discovery profile. The discovery results contain a header, a range of discoveries, and a summary
displaying the “devices not found.”
Removing devices from the server
If there are any devices that you no longer want to associate with your network, and that you do not
want to include in any subsequent discoveries, you can remove them from the server’s list of
managed devices with the Remove Devices task. The Remove Devices task is available by clicking
the Remove Devices icon, located between the navigation buttons and the frequent task icons on
the MVP toolbar, in the MarkVision menu under Device Discovery →Remove Devices
(Advanced), or by selecting Remove Devices (Advanced) under the All Tasks menu.
To remove devices from the MarkVision Server, browse the existing device folders or use the Quick
Find feature to locate the devices that you want to remove. When you have selected all of the
appropriate devices, click the Remove icon on the MarkVision taskbar. The selected devices are
removed from the MarkVision Server.
Adding and removing devices
39
Creating folders
Folders are a way of grouping devices by particular conditions, such as low toner, or by particular
options, such as duplexing. By grouping devices in this manner, it is much easier to find the devices
you want.
MarkVision Professional is shipped with a pre-existing root folder, All Devices, which cannot be
deleted. All additional folders you create are listed below this root folder. However, you do not have to
create additional folders to use MarkVision.
To create folders:
1 Select Folder Configuration from the All Tasks menu, or click MarkVision →Folders.
2 Select the parent folder.
3 Click New from the Folder window.
4 Enter a name for the new folder.
5 Add devices to the folder. There are two methods to populate a folder with devices (printers or
print servers):
•
•
Manual selection
Filter
To add devices manually, select the Manual Selection tab, and then select the devices you
want.
To add devices through the use of filters, select the Filter tab, and configure your filter.
6 Click Apply.
Note: You can also create folders by right-clicking a parent folder, and then clicking New.
Manual selection is very useful when dealing with a small number of devices, or if there is a specific
device that you want to include in the folder. Filters are the most efficient method for managing a
large number of devices. A filter limits the number of devices visible in a folder to only those exhibiting
the characteristics you specify, letting you select a limited number of devices from the multitude that
are connected to your network. Select multiple filter characteristics for an increasingly narrow printer
selection. For example:
Jane is in charge of keeping the printers in her company up and running. She would like to
know which ones presently need human intervention or will need attention very soon. To
accomplish this, she creates a folder that populates by using filters. In the Device Type list
box, she selects Printers. She clicks Advanced, then selects Status: Message, Equal To,
Paper Jam. She clicks New to create another filter criterion, and then selects Status:
Message, Equal To, Toner Low. Once Jane applies the filter, the folder will only display
printers with paper jams or low toner.
Note: When organizing a large number of printers based on frequently changing criteria
(such as paper jams), we recommend that you use filters rather than folders to
Creating folders
40
observe the effected devices. The effort needed by the MarkVision Server to
continuously update and repopulate folders can dramatically slow your system. As
a result, populating folders based on static criteria saves network resources on
larger printer networks.
You can also use the Load and Save buttons to import or export a filter set. The Save button saves
the filter criteria you have selected as a file which can later be retrieved using the Load button. For
more information on creating filters, see Using filters.
Using filters
The Filters screen lets you create a filter set, which limits the number of devices visible in a list or
folder to only those exhibiting the characteristics you specify. Filters can have multiple criteria,
allowing for specific device selection. When you create a folder, you have the option to create a filter
for that particular folder, or load a previously saved filter and apply it to the folder. A folder with no
filter contains all the devices of its parent folder. There are two types of filters:
•
Basic: Choose one or more common device characteristics as filter criteria.
•
Advanced: Create multiple filter criteria, some of which require characteristics to be typed
into the Value list box. For example, if you have a brand XYZ printer model (that is not in the
list of available printer models) with Job Timeout set at 90 seconds, you could specify both:
Parameter
Operation
Value
Model:
Equal To
XYZ
Parameter
Operation
Value
Job Timeout:
Equal To
90
In the above example, both the "90" and "XYZ" would be manually typed into the Value list box.
You can also filter devices by conformance (or lack of conformance) with specific device policies. To
create a Device Policy Conformance filter, select the parameter Policy Conformance and select
either Is in conformance with or Is not in conformance with for the operation. The value will be
one of the device policies on the MarkVision Server (unless no policies have been created yet). For
example:
Parameter
Operation
Value
Policy
Is in conformance with Jane’s Printer Policy
Conformance
Note: Only printers that have all values specified in Jane’s Printer Policy are visible if this
filter is used.
Click New to add additional filter criteria; click the red X to remove filter criteria.
Using filters
41
When multiple conditions are selected
•
Clicking the All conditions must be met radio button means that every device must meet
every criterion displayed by the filter.
•
Clicking the At least one condition must be met radio button means that devices must meet
only one condition displayed by the filter.
Device Type
•
You can choose to have your filter include printers, print servers, or both. Specify this in the
Device Type list box.
Example 1: Basic filter
John is in charge of keeping the printers in his company up and running. He would like to know which
ones presently need human intervention or will need attention very soon. To accomplish this, he
creates a Basic filter.
1 Since John is only interested in printers, he selects Printer from the Device Type list box.
2 From the Select Filter Type list, he selects Status.
3 He then selects All Errors and All Warnings.
4 He then clicks Apply, and the filter is created.
5 To save the filter, he clicks Save Filter As.
Once John applies the filter to a folder, that folder only contains printers displaying an error or
warning state. He can then select another MarkVision task such as Status of Printer to view the new
folder he created, letting him see which printers are currently exhibiting errors or warnings.
Example 2: Advanced filter
Mary would like to create and save a filter that only displays monochrome printers with firmware code
level 1.10.17. To accomplish this, she creates an Advanced filter.
1 Since Mary is only interested in printers, she selects Printer from the Device Type list box.
2 She then selects the following:
Parameter
Operation
Value
Color
Equal To
Monochrome
Using filters
42
3 She clicks New to create another filter criterion, and then selects the following from the
Parameter and Operation list boxes. She must manually type in the firmware code (1.10.17).
Parameter
Operation
Value
Printer Firmware
Code
Equal To
1.10.17
4 Since Mary's printers need to meet both conditions, she clicks the All conditions must be
met radio button.
5 To save the filter, Mary clicks Save Filter As.
Once Mary applies the filter to a folder, that folder only contains monochrome printers with a
firmware code equal to 1.10.17.
Creating user accounts and user groups
The User Accounts and User Groups task lets you create and manage user accounts and account
groups that define the user’s access to the devices that MarkVision manages.
Accounts are designed as a security measure. By having accounts, you limit user access to specific
tasks. Similarly, you can place several accounts into account groups. This lets you distribute a range
of privileges across a number of accounts.
To access the User Accounts and User Groups task, select User Accounts and User Groups from
the All Tasks menu on the MarkVision Home screen. When adding accounts or account groups, a
wizard dialog box appears to guide you through the process.
The MarkVision Setup Wizard helps you create some initial accounts. You do not have to add
accounts to use MarkVision, but we recommend that you at least create an administrator account to
ensure the security of your devices.
Only administrators or designated users can add or delete accounts. As people join or leave your
staff, you may need to create or update MarkVision user accounts. If you do not want a specific
account to have full administrative rights, you can either specify the appropriate privileges when the
account is created or assign the account to a group that contains rights to only the tasks you allow.
Create an administrator account
1 In the Accounts section of the users table, click Add.
2 Enter the administrator account name and password.
3 Confirm the password that you entered. The indicator light to the right of the field turns green
and enables the OK button when the password confirmation is entered correctly.
4 Click OK.
Note: Before you create user accounts, you must create an administrator account.
Creating user accounts and user groups
43
Create a new user account
1 In the Accounts section of the users table, click Add.
2 Enter the account name and password.
3 Confirm the password that you entered. The indicator light to the right of the field turns green
and enables the Next button when the password confirmation is entered correctly.
4 Click Next.
5 Select the privileges that will be available to the account from the Available Privileges window.
6 Click the (>) buttons to add or remove the selected privileges to and from the user account.
7 Click Next.
8 Select all the devices that the user account will have access to.
9 Click Finish.
Create an account group
By putting user accounts into groups, you can ensure that your user accounts are configured
uniformly. If, for example, you wanted a group of users to only have access to certain tasks on certain
devices, you could create an account group to:
•
Specify the user accounts to be included in the group
•
Specify the tasks to be available to the group
•
Specify the devices to be available to the group
For example:
Group
Access rights
Devices
Help desk
Reset printers and print servers; Change printer and print
server settings
All devices
Executive
secretaries
Monitor toner and paper supplies
Respective department
printers only
Department B73 Change printer settings; View status; Discover printers
Department printers only
Note: If you assign task privileges for your users with the User Accounts task, and then
add the user accounts to a group, your users will have access to tasks granted by
both the account and the group. For example, if a user account is given access to
the Device Discovery task, and that user account is a member of an account group
that does not grant access to the Device Discovery task, that user account will still
have access to Device Discovery.
Creating user accounts and user groups
44
Create a user group
1 In the Groups section of the users table, click Add.
2 Enter the group name.
3 Select the user accounts that will be assigned to this group.
4 Click Next.
5 Select the privileges that will be available to the user group from the Available Privileges
window.
6 Click the (>) buttons to add or remove the selected privileges to and from the user group.
7 Click Next.
8 Select all the devices that the user group will have access to.
9 Click Finish.
Edit or remove an existing user account or group
•
•
To edit a user account or group
1
Double-click the account or group that you want to edit, or select the desired account or
group, and then click Edit in the corresponding section of the table.
2
Enter your user account and password.
3
Adjust the account or group attributes accordingly.
To remove a user account or group
1
Select the account or group that you want to remove, and then click Remove.
2
Enter your user account and password into the confirmation prompt, and then click OK.
Note: Removing groups may affect a user’s access rights. You cannot recover a group
once it has been removed.
Assigning user privileges
MarkVision administrators can restrict the access of other MarkVision users so they can only perform
certain tasks on certain devices. To control user privileges, create accounts and account groups
(User Accounts and User Groups task). When you set up a group, determine what tasks the group
can perform, or assign them individually when creating an account. You can also determine which
devices the users can view.
Assigning user privileges
45
Administrator privileges
If you decide to create accounts in MarkVision, you are required to create an administrator account.
This administrator account is authorized to perform all MarkVision tasks on all devices.
Note: If no accounts (administrator or otherwise) are created, all MarkVision users have
authorization to perform all tasks.
Designated user privileges
For non-administrator accounts, user privileges and accessible devices are either defined by the
parameters specified when the user account was created, or the group assigned to the user.
Assigning user privileges
46
4
Managing devices
Creating custom views
With the Custom Views task, you can create multiple views that let you view only the printer attributes
you would like to see.
To create a custom view
1 Select Custom Views - Create/Manage from the All Tasks menu.
2 Click New.
3 Give the custom view a name.
4 Choose the printer attributes you would like to add to this view by clicking the New
Component icon (next to the Name field).
5 As you select the attributes, blocks indicating the size of the data appear in the window below.
Arrange the blocks so that each one can be easily viewed.
6 Click Apply.
Once created, custom views are available from the All Tasks list. A custom view is listed by the name
you gave it in the steps above. You can also select your custom view by clicking View →Custom
Views →<custom view name> from the menu bar.
To edit a custom view
1 Select Custom Views - Create/Manage from the All Tasks menu.
2 Select the custom view to change.
3 Change the custom view as appropriate.
4 Click Apply.
Managing devices
47
Creating custom tables
Custom Tables provide an easy interface with which to view device information. After it has been
configured, a custom table can be exported as a comma-separated variable (.csv) file, which can be
opened by spreadsheet or word processing software.
Creating a custom table
1 Select Custom Tables - Create/Manage from the All Tasks menu.
2 Click New. (To edit an existing custom table, click the table's name.)
3 Give your table a descriptive name.
4 From the Available Columns box, select the items to be included in the table. You can use the
Ctrl or Shift keys to select multiple items.
5 Click the arrow to move the selected items into the Columns In Use box. You can then
arrange the columns by using the up and down arrows. For example, if you wanted Duplex
Option to be the first column of the table, you would move it to the first position in the
Columns In Use box.
6 Choose how to sort the rows of your table. For example, if you choose Color from the Sort
Custom Table By list, and then click Ascending, your table lists color printers first.
7 If you want your Custom Table to be a Frequent Task, click the Frequent Task box in the
upper right corner. Your custom table is then available from the MarkVision Professional
toolbar or when you right-click a device.
8 Click Apply.
Your Custom Table is also available by selecting View →Custom Tables →<your custom table>.
Viewing a custom table
1 Select the devices you want to appear in the table.
2 Select your custom table from the All Tasks menu, or select View →Custom Tables →
<your custom table>. Your custom table appears.
3 To print your custom table, click Print. To export your custom table, click Export.
4 To edit a custom table while viewing it:
•
•
Reorganize columns by dragging them.
Click a column heading to sort by that column.
Creating custom tables
48
•
Right-click the table to save your changes or reset to the default column and sort
order.
Note: These changes do not change the table settings as defined in the Custom Tables
task; they are unique to each user account. To change the default column and sort
order, you must use the Custom Tables task.
Using device policies
A device policy contains saved printer or print server settings. When a policy is created, it can then
be applied to one or more devices. The device's settings are then reconfigured to match the settings
listed in the policy. Any setting that is not applicable to the device is not applied.
Creating a device policy is useful for the following reasons:
•
To enforce a standard configuration across a set of devices. For example, Power Saver
should be set to Off for all printers, and Printer Timeout set to 20.
•
To use multiple configurations for a device. For example, one policy could set Toner Saver on
and low resolution for draft printing, while another policy could set Toner Saver off and high
resolution for final document printing.
The following tasks are associated with device policies:
•
Device Policies - Create/Manage. Create, edit, or remove a policy.
•
Device Policies - Apply. Apply a policy to one or more specified devices.
•
Device Policies - Check Conformance. Determine if selected devices are conforming to
device policies.
•
Scheduling. Specify days and times to automatically apply a policy or perform a
conformance check.
Create a device policy
Let's say you want to duplicate the printer settings you have configured for one printer to several new
printers.
1 Select the Device Policies - Create/Manage task.
2 Click New and select the based on a specific device option.
3 Select the device whose settings you want to copy and then click OK.
4 Give the new policy a meaningful name, such as "Company Printer Settings."
5 Click Apply.
Using device policies
49
Apply the device policy
Select the Device Policies - Apply task.
Select the printers you want to update with the new policy from the device list. If the printers you want
to update do not show up in the list, you can search for them. (See Finding the devices you want
for help.)
Select the device policy you created ("Company Printer Settings") from the Device Policies list and
click Apply Policy.
Check device policy conformance
The Device Policies - Check Conformance task displays a selected device’s current settings in
comparison to its applied device policy.
To access the task:
1 Select Device Policies - Check Conformance from the All Tasks list.
2 Select the device you want to check for policy conformance.
3 Compare the present device settings with the policy settings.
Scheduling device policies
You can set up a schedule telling MarkVision when to apply specific policies on one or more devices.
This might be useful for resetting defaults for your devices each day or checking a device's
conformance to a policy. For scheduling information, see Scheduling tasks.
Note: Not all devices support the device policy task. Unsupported tasks appear with a line
through the device name.
Scheduling tasks
The Scheduling feature lets you perform a task such as Printer Inventory or Job Accounting on a
specific day at a specific time. Each task can have multiple schedules.
You can schedule the following tasks using MarkVision:
•
•
•
•
•
•
•
Job Statistics
Generic File Download
Printer Inventory
Device Policies: Apply Policies
Device Policies: Check Conformance
Firmware Download
Device Discovery
Scheduling tasks
50
•
Remove Devices
To schedule a task:
When you access the Scheduling task, the scheduling screen appears with a list and calendar
showing all presently scheduled events.
1 Select Scheduling from the All Tasks menu or click Actions →Scheduling.
2 Click Add.
3 Select the event you want to schedule and type a description of the event. Click Next.
4 Select the date and time you want the event to take place. You can schedule an event to
occur on a daily, weekly, or monthly basis. If your scheduled event is to occur on a weekly or
monthly basis, select the days on which you want it to occur.
5 Click Next.
6 Select the type of database (if applicable) and the database’s location (URL) where you want
to store the results of the scheduled event.
7 Enter your user name and password in the appropriate fields. Click Next.
8 Select discovered devices from the device folders window, or use the Quick Find feature to
locate new devices and place them in the selected devices window using the (>) buttons.
9 Once you have selected all of the devices that you want to associate with the event you are
scheduling, click Finish.
The scheduled event now appears in the calendar window of the Scheduling task.
Note: To schedule a device discovery, use the Device Discovery task.
Collecting information about print jobs
You can use MarkVision Professional to gather and store information about each print job sent to a
specific printer (a task called Job Statistics: Trend Analysis). You can then view the collected
information using a database tool or an application specifically designed to interpret and display the
information.
Enabling Job Statistics tells MarkVision Professional to collect information about each print job sent
to a specific printer. This includes information such as job size, job duration, output bins used, and so
on.
You can use the information gathered by the Job Statistics task to answer questions such as:
•
•
•
Which printers are getting the most use?
Which departments are using the printer(s) the most?
How long does it take to print a job?
Collecting information about print jobs
51
•
What is the toner level in the printer(s)?
Note: The statistical information derived from the Job Statistics task provides you with a
reasonable estimate of your printers’ operational status. It is not intended for
generating billing statements based on printer performance.
Enable Job Statistics
1 Select Job Statistics: Trend Analysis from the All Tasks menu.
2 Select the database you want to use.
3 Enter the username, password, and connection path (URL) for the database you plan to use.
Note: The URL is the path to the database used to monitor this server. MarkVision
currently supports the following databases: Access, Oracle, and SQL Server, as
well as CSV format (Comma Separated Variables). The following table shows the
path styles used for each type of database.
4 Select the type of job statistics to use and whether or not status alerts should be
documented.
5 Select the characteristics that you want to use to locate the printer.
6 Add the printer(s) for which you want to enable job statistics to the Selected Printers box.
You can select printers from folders or perform a quick find to find the printers you need.
Select multiple printers by using the Ctrl or Shift key.
7 Click Apply.
Note: To enable Job Statistics, use Scheduling tasks.
Database
Description
Oracle
The default is the path to the MarkVision Server. If the database is installed on a different
server, change the URL field appropriately, using the path style below:
<database driver>@<database server's IP address>:<database port>:<database
instance (memory area)>
For example: jdbc:oracle:thin:@117.124.46.113:1521:orcl
Collecting information about print jobs
52
Database
Description
Access,
<database driver>:<DSN>
SQL Server
For example: jdbc:odbc:yourdsn
DSN is a Data Source Name, which must be created prior to using Job Statistics or Printer
Inventory. Use your ODBC configuration in Windows' Control Panel to create a DSN.
Note: Exporting this information through an ODBC interface is only supported in a
Windows environment.
CSV
CSV format provides you the option to export your printer data into a text file formatted to
accommodate database fields. Enter the directory address where you want the text file to
be created on your network or computer.
For example: C:\temp\printerinventory\home
Gathering information about printers
You can use MarkVision Professional to gather and store information about the devices in your
organization. You can then view the collected information (printer inventory) using a database tool or
an application, such as MarkTrack, specifically designed to interpret and display the information.
Use the information gathered by the printer inventory process to answer questions such as:
•
•
•
•
•
How many printers do we have on our network?
What types of printers do we have?
What options are installed on our printers?
What is the lifetime page count of our printers?
What are the print job statistics for our printers?
Enable printer inventory
1 Select Printer Inventory from the All Tasks menu.
2 Select the database you want to use.
3 Enter the username, password, and connection path (URL) for the database you plan to use.
Note: The URL is the path to the database used to monitor this server. MarkVision
currently supports the following databases: Access, Oracle, and SQL Server, as
well as CSV format (Comma Separated Variables).
4 Add the printer(s) from which you would like to collect printer inventory to the Selected
Printers box. You can select printers from folders or perform a quick find to locate the printers
you need. (Select multiple printers by using the Ctrl or Shift key.)
5 Click Apply.
If you would like printer inventory to run at a specific time, select Scheduling from the All Tasks
menu.
Gathering information about printers
53
The following table shows the path styles used for each type of database.
Database
Description
Oracle
The default is the path to the MarkVision Server. If the database is installed on a different
server, change the URL field appropriately, using the path style below:
<database driver>@<database server's IP address>:<database port>:<database
instance (memory area)>
For example: jdbc:oracle:thin:@117.124.46.113:1521:orcl
Access,
<database driver>:<DSN>
SQL Server
For example: jdbc:odbc:yourdsn
DSN is a Data Source Name, which must be created prior to using Job Statistics or Printer
Inventory. Use your ODBC configuration in Windows' Control Panel to create a DSN.
Note: Exporting this information through an ODBC interface is only supported in a
Windows environment.
CSV format provides you the option to export your printer data into a text file formatted to
accommodate database fields. Enter the directory address where you want the text file to
be created on your network or computer.
CSV
For example: C:\temp\printerinventory\home
Managing plug-ins
You can download and install new MarkVision plug-ins on your MarkVision Server for added device
support. The plug-ins you install will, in most cases, also contain downloadable client components.
Relevant client information then downloads to your workstation when you log into the MarkVision
Server.
To access the Software Update (Manage Plug-Ins) task, select MarkVision →Software Update
(Manage Plug-Ins) on the MVP Home screen.
The Manage Plug-Ins screen lists all of the plug-ins that are currently installed. A list of all of the
currently installed plug-ins is also available on the About MarkVision Professional screen, which you
can access through the About task. If there are no plug-ins listed, you can download the current
updates from the Lexmark Web site at this address: www.markvisionprofessional.com.
The manage plug-ins screen then provides two management options: Remove and Install New.
•
Remove
The Remove option lets you uninstall a selected plug-in. First select the plug-in(s) that you
want to uninstall from the list. You can select multiple list entries by holding down either the
Shift or Control (Ctrl) keys while clicking on the desired plug-ins. Click Remove. This removes
the selected plug-in(s) from the server and the client. The uninstall script on both the server
and the client then determines if a restart is needed.
Managing plug-ins
54
•
Install New
When you click Install New, a dialog box appears that lets you select a plug-in from the
directory to be installed on the server. Once a plug-in file has been selected, a confirmation
screen appears, containing more specific information about the plug-in(s) that you have
selected, and provides you with the option to proceed with installation. The successful
installation of a plug-in is then announced to all clients connected to the server through the
MVP message window located at the bottom of the MVP Home screen.
After a plug-in has been installed on the server, the MVP client receives information on the plug-in
versions that have been installed and details on which plug-ins contain downloadable client
components. If new client components are available, the client determines if the server and itself are
compatible and then automatically downloads the client component of any plug-ins that it does not
already have.
Note: If the client and server are not compatible because the client contains a component
that the server does not have, a warning message is issued and any incompatible
client components are removed.
Generic file download
The Generic File Download task lets you download miscellaneous files from the MarkVision Server
to one or multiple devices on your network. As a result, various file types, including universal
configuration files (UCF), can be instantly distributed to any devices that MarkVision manages.
The Generic File Download task is available under the All Tasks menu, or by clicking Settings →
Generic File Download on the MarkVision Professional Home screen.
You can also schedule the download of files by using the Scheduling task.
Using the Generic File Download task
1 Select the file(s) that you want to download from the list of available files on the MarkVision
Server. If there is a file from another location that you want to include in the list, click Load to
browse for local files that you can load onto the server.
2 Click the (>) button to move the files to the file management table on the right side of the
screen.
Note: Clicking Remove removes the selected files from the list of available files,
subsequently removing the files from the server’s file store, as well as the file
management table.
3 In the file management table, click the Target Directory tab to select the file’s target location.
Then, click the Remote Directory tab to specify the directory name.
4 Click Next.
5 Select the device or devices to which you want to download the selected file(s).
Generic file download
55
Destination management
MarkVision Professional’s destination management tasks provide the ability to more accurately
manage the destinations to which the devices on your network send information. MVP provides a
destination management task with which you can easily add or edit specific destinations for each
protocol that your network devices use to transmit information.
The destination management tasks are:
•
Fax destinations
•
E-mail destinations
•
FTP destinations
•
Profile destinations
Using destination management tasks
1 Select one of the four destination management tasks from the All Tasks menu, or select
Settings →MFP →Destinations from the MVP home screen.
2 Using either Quick Find, or by choosing a specific device (or devices) from existing folders,
select the devices that have the destination types you want to manage. A table will appear in
the right side of the screen displaying the existing destinations. If the selected devices have
no current destinations, the table will be empty.
3 To add a new destination, click Add. Enter the appropriate information in the dialog box, and
then click OK.
Destination
Fields
Fax
Name, Fax number, Shortcut (If applicable)
E-mail
Name, E-mail address, Format, Content,
Color, Resolution, Shortcut (If applicable)
FTP
Name, Server, Login, Password, Password
confirmation, Path and filename, Format,
Content, Color, Resolution, Shortcut (If
applicable)
Profile
Name, Address, Port
4 Click Apply.
5 The listed destinations are added to the selected devices.
You can also cut, copy, or paste definitions by right-clicking destinations listed in the
destination management table.
Destination management
56
Editing destinations
1 Select one of the four destination management tasks from the All Tasks menu, or select
Settings →Destinations from the MVP Home screen.
2 Using either Quick Find, or by choosing a specific device (or devices) from existing folders,
select the devices that have the destination types you want to manage. A table will appear in
the right side of the screen displaying the existing destinations. If the selected devices have
no current destinations, the table will be empty.
3 Select the destination you want to edit. Click Edit.
4 Enter the updated information in the dialog box, and then click OK.
5 Click Apply. The edited destinations are updated for the selected devices.
Removing destinations
1 Select one of the four destination management tasks from the All Tasks menu, or select
Settings →Destinations from the MVP Home screen.
2 Using either Quick Find, or by choosing a specific device (or devices) from existing folders,
select the devices that have the destination types you want to manage. A table appears in the
right side of the screen displaying the existing destinations. If the selected devices have no
current destinations, the table will be empty.
3 Select the destination you want to edit. Click Remove. Clicking Remove All removes all listed
destinations.
Destinations in device policies
You can also set specific destinations for print servers through the Device Policies task. To set
destinations for print servers:
1 Open the Device Policies task and select the print server policy that you want to edit.
2 Expand the MFP folder view and open the Destinations folder.
3 Click the check box for the destination type that you want to edit, and then click Edit.
Note: When policies containing destinations are applied to devices that already contain
destinations, the device’s existing destinations are first deleted.
4 The Destinations Management dialog box opens beneath the selected destination. Edit the
destination list accordingly. Click Hide to close the Destination Management dialog.
Destination management
57
Changing printer settings
The easiest method of changing printer settings is by selecting the item you want to change from the
Settings menu or the All Tasks list. Select one or more printers and change the settings
appropriately.
You can create a device policy to coordinate multiple settings and save them as a unit. A policy can
then be applied to one or more devices at a time, or saved for future use. See Using device policies
for more information.
Printer statistics
The printer statistics task displays statistical data for selected printers in an easy to read table format.
Viewing printer statistics
1 Select Printer Statistics under the View menu on the MarkVision Professional Home screen.
2 Select the printers or folders from which you want to view statistical data.
A separate table for each type of statistical data is displayed with a list of the selected printers
and their related values.
You then have the option to print each table or export the data to another location.
Changing printer settings
58
Checking printer status
To check printer status, you can select one of the following options from the View menu:
•
Status of Printer
•
Toner / Ink Levels
•
MFP Status
•
Picture of Printer
•
Page Counts
•
Operator Panel LCD
•
Map
•
Custom Tables
•
Custom Views
Organizing devices
MarkVision lets you organize your devices using folders. When you create or edit folders, you can
specify certain criteria to limit which devices are in a folder. This works like a filter so that only the
devices you want to appear are in the folder.
For example, if you are responsible for maintaining toner cartridges for printers on the third floor of
your building, you might create a folder for your printers named "3rd floor." Create a subfolder named
"Low Toner," specifying that a filter should be placed in it. Click Advanced, then specify the filter
criteria by selecting Status: Message, Equal To, Toner Low. This causes the "Low Toner" folder to
display only those printers in need of service due to low toner cartridges.
Checking printer status
59
All Devices
Subnets
157.175.84.0 (13)
157.175.85.0 (24)
157.175.86.0 (4)
157.175.87.0 (16)
Location (46)
Building (21)
Floor (8)
Printer Type(57)
Color (12)
Mono (45)
Duplex (25)
Department (37)
I/S (9)
Accounting (4)
Engineering (18)
Marketing (6)
In this example, one folder groups printers by subnet. Other folders group
printers by their location, printer type, or department. Using the built-in
filtering feature, the folders show you only the printers matching the criteria
you specify.
•
The same printer could appear in multiple folders,
depending on your needs.
•
The devices in a sub folder are dependent on the members
of the parent folder. In other words, if you create a sub folder
called Main under the Building folder, the sub folder can only
contain the devices that are also in the Building folder.
•
The numbers in parentheses indicate the number of devices
in that particular folder.
Using filters to automatically populate folders
1 Select Folder Configuration from the All Tasks menu.
2 Click New to create a new folder, or select a specific folder to edit an existing one.
3 Enter the name of the new folder.
4 Select the properties to use in adding filters or devices to the folder.
5 You can specify a device name or names to further narrow down which devices to show in the
folder.
6 Click Apply to apply the specified criteria to the current folder.
For more information about finding specific printers within a folder, see Finding the devices you
want.
For more information about filters, see Using filters.
Viewing a print server's embedded web page
1 Select Web Page (Print Server) from the All Tasks menu, or click Actions →Web Page
(Print Server) from the menus.
2 Select the appropriate print server, and then click Launch.
Viewing a print server's embedded web page
60
3 Your browser opens with an information page for that print server. You see a real-time view of
the selected printer status.
Note: Not all print servers have Web pages.
Viewing all printers
MarkVision gives you several ways to see all the printers available to you at a glance.
Create folders and filters
Use the Folder Configuration task to create custom folders to organize your printers. If your printers
are on a small network, you may only need one folder. However, if your printers are distributed across
a large network, you can create multiple folders to organize them.
For example, if your printers are concentrated on a small network within a single building, you could
create folders for each floor or type of printer. For larger printer networks, you could create a folder
hierarchy that includes subfolders identifying printers listed by geographical location or by subnet.
Apply filter criteria to your folders to automatically populate folder contents or to find a specific printer.
For example, create a folder named "Color," and then select the appropriate filter criteria to show
only color printers. MarkVision applies the filter and adds only color printers to that folder. The same
printer can appear in more than one folder, depending on the filters you set. For example, a color
printer with a duplex unit would appear in both the "Color" folder and the "Duplex" folder. For more
information on creating folders and using filters, see Organizing devices and Finding the devices
you want.
Create a map view
You can use the Map task to create a graphical representation that illustrates the distribution of your
printers by placing a printer icon on a map background relative to your organization. The printer
status determines the border color of the icon that is displayed. A printer icon with a yellow border is
in a warning state; a printer icon with a red border is in an error state. For more information on using
the map feature, see Creating maps.
Creating maps
With MarkVision's Map task, you can create a graphical representation that illustrates the distribution
of your devices.
Creating a map
The type of map you create depends on the structure of your organization. If your organization has
one location with just a few printers, your map could be a simple line drawing or a scanned plan of
your building with icons marking the printer locations. If, however, you are responsible for many
printers in various geographies, you might create maps that correspond with the hierarchy of your
printer folders. For example, you could create a folder for the state where a group of printers are
Viewing all printers
61
located. Within that folder, you might create a sub folder for the city. Additional subfolders could
contain printers grouped by the building or floor number. Create a corresponding map for each folder.
Create maps using any graphics application that saves in JPEG or GIF format. You can create an
original image or develop your graphic using a scanned image like an area map or building plan.
Save the image in JPEG or GIF format. You can then select the graphic from the Map task in
MarkVision.
Using a map
1 Select Map from the All Tasks menu, or select a folder and click View →Map.
2 Select a folder.
3 Click the Map icon in the lower part of the window. Select the map you want to use, or click
Browse to find the graphic you want to use.
4 Arrange the device icons on the map image to represent its location in your organization, and
then click Apply.
Note: A yellow border around a device icon indicates that the device is in a warning state;
a red border indicates an error state.
Monitoring printer supplies
There are several methods you can use to monitor printer supplies.
If you are responsible for monitoring multiple printers:
•
Select Folder Configuration from the All Tasks menu and create a folder with a filter based
on the status criteria you are interested in. For example, you could create a folder named All
Status Errors and Warnings, and configure the filter to display only those devices containing
status errors or warnings. This folder's contents dynamically changes as devices meet or fail
to meet the filter criteria.
•
You can also perform a Quick Find to monitor printer supplies. Click the Quick Find tab, and
under the Select a Field to Search box, select Other. Click Find Parameters to configure the
parameters of your search. Click Find. The results of your search are displayed.
•
To see at a glance which printers are low on toner, select Status of Printer from the All Tasks
menu, open a folder, and select the printers you are interested in.
If you are responsible for monitoring only one printer:
•
Select Status of Printer from the All Tasks list. Choose the appropriate printer from either the
Quick Find or Folders tab.
Note: MarkVision's Map task displays an icon for each device. These icons give you an
indication of a device's status. A yellow border around a device icon indicates that
the device is in a warning state; a red border indicates an error state.
Monitoring printer supplies
62
Moving the MarkVision Server
As newer hardware becomes available, it may become necessary to move the MarkVision
Professional Server to another machine. Since MarkVision Professional is extremely customizable,
you may not want to repeat the process of creating folders, filters, and rediscovering devices. The
following steps describe a method of creating a backup of MarkVision Professional's customized
data, and integrating that data onto a new machine.
1 Stop the MarkVision Server.
2 Back up the directory in which the customized data files are stored.
•
•
•
In Windows, the default directory is: C:\Program Files\Lexmark\MarkVision
Server\granite\data
For UNIX, the default directory is: /var/spool/markvision/data
For Macintosh, the default directory is: /var/spool/markvision/data
3 Install the MarkVision Server on the new machine.
4 Stop the MarkVision Server.
5 Replace the data files saved in step 2 into the same locations on the new machine.
6 Restart the MarkVision Server.
Note: The files listed above do not contain settings for window and frame sizes or
positional information.
Starting and stopping the MarkVision Professional Server on a Windows system
For Windows 2000:
1 Go to Control Panel →Administrative Tools →Services and select the MarkVision
Server.
2 Click Start/Stop.
Note: You can use the same process to start or stop the MarkVision Web service.
For Windows NT:
1 Go to Control Panel →Services and select the MarkVision Server.
2 Click Start/Stop.
Note: You can use the same process to start or stop the MarkVision Web service.
Moving the MarkVision Server
63
For Windows XP and Windows 2003 Server:
1 Go to Control Panel →Performance and Maintenance →Administrative Tools →
Services and select the MarkVision Server.
2 Click Start/Stop.
Note: You can use the same process to start or stop the MarkVision Web service.
Starting and stopping the MarkVision Professional Server on a Macintosh system
To start the MarkVision Server, open a Terminal session and type:
/usr/mv_pro/bin/MvService start
To stop the MarkVision Server, open a Terminal session and type:
/usr/mv_pro/bin/MvService stop
Starting and stopping the MarkVision web service on a Macintosh system
To start the MarkVision web service, type:
/usr/mv_pro/bin/MvWebService start
To stop the MarkVision web service, type:
/usr/mv_pro/bin/MvWebService stop
Starting and stopping the MarkVision Professional Server on a UNIX system
To start the MarkVision Server, type:
/usr/mv_pro/bin/MvService start
To stop the MarkVision Server, type:
/usr/mv_pro/bin/MvService stop
Starting and stopping the MarkVision web service on a UNIX system
To start the MarkVision web service, type:
/usr/mv_pro/bin/MvWebService start
To stop the MarkVision web service, type:
/usr/mv_pro/bin/MvWebService stop
Moving the MarkVision Server
64
Finding the devices you want
There are numerous ways to find devices using MarkVision. You can search for one device using
specific criteria, or multiple devices using a variety of methods.
Note: MarkVision only recognizes devices that have been discovered using the Device
Discovery task (see Adding and removing devices), or Quick Find by Address.
Once MarkVision recognizes a device using one of those methods, that device can
later be found by its other attributes, such as its serial number or a property tag.
Here are some suggested methods for finding one or more printers in MarkVision:
•
If you know a specific setting for a printer, you can use this attribute to find it. For example,
you can find a printer using its IP address, name, serial number, or a property tag. First,
select a task to perform. Using the Quick Find tab, pick the attribute you want to use in your
search from the Select a field to search list. Type the attribute information in the appropriate
box, and then select Find.
You can substitute the asterisk (*) character as a wildcard for unknown information in your
search. It acts as a placeholder for any number of characters. For example, you could enter
192.168.12.* as your search criteria.
•
If you monitor only 10 printers in MarkVision, the easiest way to find the one you want is to
scan the tabs in the Feature Overview task for the feature you want. Select Feature
Overview (Printers) from the All Tasks list. Choose the Folders tab, and view the folder that
contains the printers you want to choose from. You can then scan the various features
columns. Click any column heading to sort the printers according to the criteria you want.
With only a few printers, you should easily find the printer you are looking for.
•
Let's say, however, that you have 800 printers distributed over a large network, and you need
to find all the color printers with duplex units. First, scan your folders to see if you already
have one for color or duplex printers. Otherwise:
1
Choose the Quick Find tab, and then select Other from the Select a field to search list.
2
Click Find Parameters....
3
Configure the filter to find only color printers with duplex units.
For more information on configuring filters, see Using filters.
4
Click OK, and then click Find. A list of any color duplex printers on your MarkVision
Server is displayed.
You can also create a folder that automatically populates itself with color printers that have duplex
units. For help creating such a folder, see Organizing devices.
Finding the devices you want
65
Flashing print servers
Periodically, you may need to rewrite the flash memory inside one or more of your print servers. For
example, let's say Customer Support recommends you upgrade to a newer or different version of
firmware to solve a network printer problem.
You can also flash your print servers to take advantage of new functions available in the latest
version of firmware. Use MarkVision Professional to flash multiple print servers simultaneously.
Note: Not all print servers are supported.
All supported firmware (flash) files are available free of charge from Lexmark's Web site. You can
access the Web site by selecting Firmware (On the Web) from the All Tasks List, or by visiting
www.lexmark.com.
To flash Lexmark print servers
1 Download the latest flash files from the MarkVision Professional Web site. Store these files
in a safe place (C:\temp, for example).
2 Select the Firmware Download (Print Server) task from the All Tasks list, or click Actions →
Firmware Download (Print Server) from the menus.
3 Select the print servers you want to update.
4 Click New File to find the downloaded files (C:\temp, for example).
5 Click Start.
Warning: If the print server is turned off or reset during flashing, it may be damaged. For this reason,
try to perform flash operations at night, on holidays, or other times when printer traffic is very light.
Accomplish this using the Scheduling task.
Formatting storage devices
You can use the Storage Devices task to format a device’s hard disk or flash memory. If you select a
device in the Storage Devices task, changing the Job Buffer amount causes the hard disk to
reformat, erasing all files. Likewise, clicking the Format button for either the hard disk or the flash,
erases all files located in the device’s memory.
You can only copy or move files within a single device. For example, you can move a file from the
hard disk to the flash within a printer, but not to another printer.
Note: If Job Statistics is enabled, the file it creates and stores on the hard disk cannot be
deleted, therefore not allowing it to format. To format a disk that contains one of
these files, disable Job Statistics for the device, and then format the disk.
Flashing print servers
66
5
MarkVision Messenger
MarkVision Messenger is a utility that lets you create Actions. An Action defines a command to
execute whenever an event occurs across a set of devices. Device Status Events are conditions
signaled by messages like Paper Tray Missing or Toner Low. Folder Events are signaled when
devices enter and/or exit a particular folder.
During the installation of MarkVision Professional, you are asked to select the components to install.
To install MarkVision Messenger, check MarkVision Messenger.
If the MarkVision Server is your default Web server, you can access MarkVision Messenger from any
browser by entering:
http://yourserver/messenger
Where your server is the TCP/IP hostname or address of the workstation on which you installed the
MarkVision Server. For example, if you installed the MarkVision Server and MarkVision Messenger
on a workstation with an address of nexus.dev.yourcompany.com, you would enter:
http://nexus.dev.yourcompany.com/messenger
Notes:
•
MarkVision Messenger requires at least one MarkVision Server to be running on your
network.
•
If MarkVision Professional is not your default Web server, you will need to add the 9180 port
number to the Messenger URL:
http://yourserver:9180/messenger
Installing MarkVision Messenger
MarkVision Messenger requires at least one MarkVision Server to be running on your network. If you
choose, you can run MarkVision Messenger multiple times on the same workstation. However, each
instance of the client must use a different configuration directory.
How does MarkVision Messenger work?
MarkVision Messenger communicates with the MarkVision Server to let you create and configure
automated responses to printer events. These responses are called Actions. When you create an
Action, you must specify three things:
MarkVision Messenger
67
•
The type of event your Action will monitor
•
The devices your Action will monitor
•
The type of command your Action will execute
With MarkVision Messenger, you can create Actions to automate many printer administration tasks.
For example, you can configure Actions to:
•
Keep a log of printer paper jams
•
E-mail someone when a specific device condition occurs
•
Order supplies for a specific device when messages, such as Toner Low, occur
Event Types
Your Action can be triggered by two types of events:
Device Status Alerts
A Device Status Alert is a notification that something has changed at a printer. For
example, when you pull a paper tray out of a printer, the printer tells MarkVision
Messenger that the tray is now missing. This is represented in MarkVision Messenger by
an event with name = "Paper Tray Missing" and state = "ACTIVE."
When the tray is put back into place, the printer tells MarkVision Messenger that the tray
is no longer missing. This is represented in MarkVision Messenger by an event with name
= "Paper Tray Missing" and state = "CLEARED."
You can configure your Action to respond to an event when its state is "ACTIVE," when its
state is "CLEARED," or both. If your Action responds to Device Status Alerts, you will be
prompted to choose the specific device status alerts that will trigger your action.
Printer Folder Alerts
A Folder Alert is generated when printers enter and/or exit a specified folder. For
example, you could create a folder in MarkVision Professional that contains printers with
a Toner Level less than 10%, and create an Action in MarkVision Messenger to notify you
when printers enter this folder. If your Action responds to Printer Folder Alerts, you will be
prompted to choose a folder.
Device Selection
When choosing the devices your Action will monitor, you have three choices:
All Devices on the MarkVision Server
If your Action will monitor all devices on the MarkVision Server, choose this option.
How does MarkVision Messenger work?
68
Devices in a Specified Folder
If your Action will monitor only a specific folder, choose this option. For example, if you
were in charge of devices on the third floor, and had configured a folder on the MarkVision
Server that included these devices, you could limit the number of devices your Action
monitors by choosing this folder.
Selected Devices
If your Action will monitor only specific devices, choose this option.
Command types
There are four types of commands that your Action can execute:
Send an SMTP e-mail
Your Action, when triggered, sends an e-mail to addresses you specify. These e-mails are highly
customizable from within MarkVision Messenger. For example, an Action, triggered by a Folder
Alerts event, could e-mail an administrator when monitored printers enter a "Low Toner" folder. This
e-mail message could be configured to list the model of printer, its IP address, and the time at which
it entered the "Low Toner" folder.
Execute a command line on the MarkVision Server
Your Action, when triggered, executes a command line. For example, if you wanted to keep a log of
offline devices, you could configure your Action to respond to the "Offline" Device Status Alert. Each
time a monitored device becomes offline, specified information is written to a text file. Like the
example above, the information MarkVision Messenger writes to this text file is highly customizable.
For example, you could specify that the text file list the device model, page count, and the time at
which it went offline.
Execute a command line on a remote host server
Your Action, when triggered, executes a command line on a remote host server. In order to execute
command lines on a remote host server, the rexec client must connect to a rexec server on the
remote host server.
Furthermore, you can specify whether to perform commands conditionally or repeatedly, and how to
execute them. You can have your Action execute its command:
•
Only after a specified delay period.
For example, if your Action sends an e-mail message when a printer goes offline, you can
delay the execution of the command for a specified amount of time. This way, if the printer
returns online during the delay period, the e-mail will not be sent. See Delaying Event
notifications for more information.
•
After additional conditions have been met.
For example, if your Action is triggered by a Paper Tray Missing event, but you only want to
execute the command when the event occurs for Tray 3, you could write a custom filter to
How does MarkVision Messenger work?
69
specify that your Action only respond when Tray 3 is removed from monitored printers. See
Custom filters for more information.
Send device status alerts to a Tivoli event server
MarkVision Messenger contains a custom event adapter that integrates with Tivoli's event
management console. This event adapter lets administrators use the Tivoli event console to monitor
printer events across a range of devices in real time. In order for Tivoli to display printer events, you
must first setup the Tivoli event adapter by creating an action in MarkVision Messenger.
What are Actions?
Actions are associations that let you execute event-driven commands. They can be set up to occur
automatically, as well as conditionally or repeatedly. You can specify which commands MarkVision
Messenger executes when device status events, such as Paper Tray Missing or Toner Low, occur,
or when devices enter and/or exit a specified folder on the MarkVision Server.
See How does MarkVision Messenger work? for more information about using Actions.
Simple Filters
By using the Simple Filter you can set your Action to execute its command when a device is added to
a folder, removed from a folder, or both. For example:
If you create a folder that contains printers whose page count is greater than 10,000,
once a printer's page count exceeds that amount, the printer is added to that folder.
If you create a folder that contains printers with a flash device installed, and someone
removes the flash from the printer, it is removed from that folder.
By using the with a delay of: option, you can delay the execution of your Action until a device has
been in or out of the folder for a specified amount of time.
Custom filters
Custom filters let you customize and define how your action executes. You can do this by either
uploading a previously defined script file or by writing a new one.
MarkVision Messenger provides a very simple scripting language to define filters. The following is a
complete list of the statements and conditions you can use to write a custom filter:
Statements:
•
While (Condition)
•
WaitUntil (Condition)
•
IfThen (Condition)
•
{ StatementList }
How does MarkVision Messenger work?
70
•
Distribute
Conditions:
•
And (Condition_1...Condition_n)
•
Or (Condition_1...Condition_n)
•
EventDataIs (key, value)
•
SourceDataIs (key, value)
•
TimeIsAfter
As an example, let's look at the script representation of the built-in Trigger on Active filter:
IfThen (EventDataIs("state", "ACTIVE"))
Distribute
The effect of the EventDataIs condition is to ask the event for the value of the event.state keyword.
This is the same keyword you can insert into command lines and e-mail messages. The first
statement, an IfThen, executes the next statement if the condition EventDataIs ("state",
"ACTIVE") is true. An EventDataIs condition is true if the value of the keyword (state) matches
the given value (ACTIVE). The next statement, Distribute, causes the command to execute.
Now, let's look at the script to write when the Trigger on Active filter is set with a delay of 30 seconds:
{
WaitUntil (TimeIsAfter(30))
IfThen(EventDataIs("state", "ACTIVE"))
Distribute
}
The braces ({}) are used to group statements into a list. They were not needed in the previous
example because the IfThen and following statements were treated like a single statement.
The WaitUntil statement causes the script to pause execution until the condition is true. The
TimeIsAfter condition checks for true only after the specified number of seconds has passed.
Once the 30 seconds has passed, if the event is still Active, the Distribute statement executes the
command.
The script representation of the built-in Trigger on Either Active or Clear filter is a single Distribute
statement. Let's say, for example, that you select Paper Tray Missing as the event, but you only want
to execute the command when the event occurs for Tray 3. Also, you want to wait 20 minutes before
executing the command, and execute the command again at the same 20-minute interval if the
condition remains Active. Let's look at the script to write for this filter:
While (And(EventDataIs("state", "ACTIVE"), EventDataIs("location", "Tray 3")))
{
WaitUntil(TimeIsAfter(1200))
How does MarkVision Messenger work?
71
IfThen(EventDataIs("state", "ACTIVE"))
Distribute
}
In this example, And was used to build a compound condition. The While loop is only entered or
repeated if the event is active for Tray 3. The code within the loop is the same as the code for the
Trigger on Active filter, except the TimeIsAfter condition is set to wait 1200 seconds (20 minutes).
Trigger on Either Active or Clear filters
Choose the Trigger on Either Active or Clear filter if you want to set your Action to execute each
time a condition becomes Active or Cleared.
For example, let's say you want to keep a log of all printer paper jams so you can determine the
average time it takes for a jam to be cleared. When a paper jam occurs, the printer generates an
event with a state of Active. This satisfies the condition of the filter and executes your Action.
When the paper jam is cleared, the printer generates another event with a state of Clear. This event
also satisfies the condition of the filter and executes your Action. You now have two lines in your log
file, one with the time at which the paper jam occurred and another with the time it was cleared.
Trigger on Active filters
Choose the Trigger on Active filter if you want to set your Action to execute its command only when
a condition becomes Active.
When you pull out a tray, the printer generates a Paper Tray Missing event with a state of Active. This
satisfies the condition of the filter and executes your Action, perhaps by sending an e-mail
notification.
When you push the tray back into place, the printer generates another Paper Tray Missing event, this
time with a state of Clear, which does not satisfy the condition of the filter. Therefore, your Action is
not executed and no one is notified when the event is cleared.
You can also choose to delay execution of your Action until the condition has been Active for a
specified amount of time. Let's say the e-mail recipient is receiving too many notifications and you
want to wait 20 minutes to see if the condition clears. By using the Delay Time option, you can create
a filter that won't send the e-mail notification unless the Paper Tray Missing condition has been Active
for 20 minutes.
Note: The Delay Time value is limited to 10 characters.
How does MarkVision Messenger work?
72
How do I use MarkVision Messenger?
Use MarkVision Messenger to create Actions that automatically perform printer administration tasks
in response to printer events.
Use the following examples for ideas about how you can use MarkVision Messenger to:
•
Keep a log of all printer paper jams
•
Delay event notifications
•
Monitor specific paper trays
•
E-mail or page someone when a specific event occurs
•
Order supplies
Step 1: Preview the steps
To create an Action:
1 From the MarkVision Messenger Home screen, click Create New.
2 Define your Action by completing the following steps in order:
a
Name and describe your Action.
b
Set user access.
c
Select the Event Type that will trigger your action.
d
Select the events or folder that will trigger your Action.
e
Select the devices to monitor for your Action.
f
Select the type of command to execute.
g
Compose the command, and any parameters, for the event(s).
h
Select or create a filter for the events.
i
Verify Action information.
Note: If you no longer want to preview your choices, select Do not display this screen
again.
Step 2: Name your Action
The name you choose associates the Action you create with the name that appears in the Action list
on the MarkVision Messenger Home screen.
How do I use MarkVision Messenger?
73
From the Description Information screen:
1 Enter a unique name for you Action in the Name: field.
2 Enter a more detailed description about your action and what it does in the Description: field.
3 Enter instructions associated with your Action in the Notes: field. For example, "Please clear
the paper jam."
4 Click
when you're ready to continue.
Notes:
The Name: field is limited to 80 characters.
The Description: field is limited to 255 characters.
The Notes: field is limited to 255 characters.
Step 3: Set user access
User access determines who can see, use, and change the Action you create.
From the Access screen:
1 Select Public to make your Action available to all users.
2 Select Private to make your Action available only to you.
3 Click
when you're ready to continue.
Notes:
•
This screen only appears if user accounts have been created in MarkVision Professional.
•
A private Action does not require a special access password from within MarkVision
Messenger. However, since it is associated with the username used to create it, the Action is
only accessible to that specific user.
Step 4: Select the Event Type
You must tell MarkVision Messenger which type of event your Action will monitor.
From the Event Type screen, you can:
•
Choose to monitor Printer Status Alerts.
•
Choose to monitor Printer Folder Alerts.
Click
when you're ready to continue.
For more on Event Types, see How does MarkVision Messenger work?
How do I use MarkVision Messenger?
74
Step 5: Select specific events or folder
Depending on the Event Type you have chosen, you must now tell MarkVision Messenger either the
Device Status Alerts your Action will monitor, or the folder whose events your Action will monitor.
If your Action is triggered by a Printer Folder Alert
1 Select a folder.
2 Click
when you're ready to continue.
If your Action is triggered by a Device Status Alert
From the Events screen you can:
•
Add an event to the Selected Events: list:
1
Choose whether to sort events by Type or Severity.
2
Select an event category.
3
Add events to the Selected Events: list by:
4
•
–
–
Selecting an event, and then clicking
.
Selecting [All events], for example [All Input Alerts], and then clicking
–
Clicking
Click
.
to add all category events.
when you're ready to continue.
Remove an event from the Selected Events: list
Select the event you want to remove, and then:
–
Click
–
Click
to delete the event from the list.
to delete all events from the list.
Notes:
•
•
Selecting [All events] adds all category events to the Selected Events: list, even ones added
to the server later.
You can select from one or more event categories, one or more events, or a combination of
the two.
Step 6: Select devices
You must choose which devices you want to monitor. For your convenience, MarkVision Messenger
provides you with a list of all available devices capable of producing the events you selected.
From the Event Sources screen, you can:
How do I use MarkVision Messenger?
75
•
Select All Devices on the MarkVision Server to monitor all devices, even ones added to the
server later.
•
Select Devices in a Specified Folder to monitor all devices in a specified folder, even ones
added to the folder later.
•
Select Selected Devices to specify which devices to monitor.
If you choose Selected Devices, you can:
•
Click the name of a specific device in the Selected Devices list to select it.
•
Click Select All to select all devices currently in the Selected Devices list.
•
Click Deselect All to remove all devices selections from the Selected Devices list.
Click
when you're ready to continue.
Notes:
•
If your Action is triggered by a Folder Event, you may be confused to be asked to choose a
folder for a second time. By choosing a folder on this screen, you can narrow the list of
printers you are interested in. In MarkVision Professional, printers can occupy more than one
folder at a time.
•
For example, if your Action is triggered when printers move into a folder named "Toner Level
< 10%," and you only want to monitor printers in the folder named "Building 7." select the
"Building 7" on this screen. MarkVision Messenger will execute your Action when a printer
from the "Building 7" folder enters the "Toner Level < 10%" folder.
Step 7: Select a command
You must tell MarkVision Messenger which type of command your Action will execute.
From the Command Type screen, you can:
•
Choose to execute a command line on the MarkVision Server.
Note: Because command lines are run on the MarkVision Server, you must be logged in
as the MarkVision administrator to select this option.
•
Choose to send an e-mail message.
•
Choose to execute a command line on a remote host.
Note: This option requires that a rexec server be present on the remote host.
•
Choose to setup a Tivoli event adapter.
Note: this option is only available if the Device Status Alert option is selected.
Click
when you're ready to continue.
How do I use MarkVision Messenger?
76
Step 8: Compose the command
Keywords represent information about your Action, a device, or an event. You can pass this
information to your command on the MarkVision Server or a remote host, or choose to embed it in an
e-mail message.
To send an e-mail message
1 Enter the recipient's e-mail address in the To: field. Make sure you separate multiple e-mail
addresses with a comma.
2 Enter optional e-mail addresses in the Cc: field. Make sure you separate multiple e-mail
addresses with a comma.
3 Enter the purpose of your e-mail in the Subject: field.
4 Enter your e-mail message in the Body: field.
5 Add keyword(s) to any text field by:
•
•
Selecting a keyword from the Keywords: list, and then clicking
Typing the keyword directly into the field.
6 Click
.
when you're ready to continue.
Note: If you have not set up your SMTP mail server, you will be prompted to enter your
mail server and mail path information.
To execute a command line on a remote host
1 Enter the remote host information in the Hostname:, Username:, and Password: fields.
2 Enter the name of an executable command in the Command Path: field.
3 Add keyword(s) to the Command Line Parameters: field by:
•
•
Selecting a keyword from the Keywords: list, and then clicking
Typing the keyword directly into the field.
4 Click
.
when you're ready to continue.
To execute a command line on the MarkVision Server
1 Enter the name of an executable command in the Command Path: field.
2 Add keyword(s) to the Command Line Parameters: field by:
•
•
Selecting a keyword from the Keywords: list, and then clicking
Typing the keyword directly into the field.
3 Click
when you're ready to continue.
How do I use MarkVision Messenger?
77
.
To setup a Tivoli event server
To execute this command, see Setting up the Tivoli event adapter.
Step 9: Select a filter
A filter lets you control commands that execute when events occur. Your filter options depend on the
Event Type.
If your Action is triggered by Device Status Alerts:
•
Choose Trigger on Active to set the command to execute only when a condition becomes
Active. You can also choose to delay execution of the command until the condition has been
active for a specified amount of time.
•
Choose Trigger on Either Active or Clear to set the command to execute each time a
condition becomes Active or Clear.
•
Choose Custom to customize and define when the command executes. You can do this by
either uploading an existing script file or writing a new one.
If your Action is triggered by Printer Folder Alerts:
•
Choose Simple Filter to set the Action to execute when a device is added to the folder,
removed from the folder, or both. You can also choose to delay execution of the command
until the condition has been active for a specified amount of time.
•
Choose Custom to customize and define when the command executes. You can do this by
either uploading an existing script file or writing a new one.
Click
when you're ready to continue.
Step 10: Customize a filter
If you choose Custom from the Filter Type screen, you can customize and define how your action
executes. Do this by either uploading a previously defined script file or by writing a new one.
•
•
To upload a previously defined script file:
1
From the Custom Filters screen, enter the name of the script file you want to upload, or
click Browse... to locate it.
2
Click Load. The script file appears in the text field.
3
Click
when you're ready to continue.
To write a new script file:
1
From the Custom Filters screen, type new script information into the text field.
2
Click
when you're ready to continue.
How do I use MarkVision Messenger?
78
Notes:
•
•
Click Tips for more information and sample scripts.
When you upload a script file, all information in the text field is erased. Make sure you upload
the script file first, and then make changes or enter additional information.
Step 11: Verify Action information
When you're finished, you should verify all Action information for technical accuracy. Carefully review
the detailed summary provided in the text field.
When you're ready to continue:
•
Click Yes to enable your Action.
•
Click No to disable your Action.
•
Click
to step back through the setup process and make changes.
•
Click
to create your Action and return to the MarkVision Messenger Home screen.
•
Click
to return to the MarkVision Messenger Home screen without creating an Action.
Note: You cannot alter information directly in the text field. If you want to make changes,
click
to step back through the setup process and make changes from the
appropriate screens.
Modifying an Action
1 From the MarkVision Messenger Home screen, find the Action you want to change.
2 Click Modify.
You are presented with the same series of choices you used to create an Action, but each choice
defaults to the current setting for the Action you selected. You may change any or all of your previous
settings.
Notes:
•
You cannot modify an Action that is enabled by another user.
•
You cannot modify an Action that another user has selected.
How do I use MarkVision Messenger?
79
Enabling an Action
1 From the MarkVision Messenger Home screen, select the Action you want to enable by
clicking the box to the left of the Action name.
2 Click Enable Selected. The status of the selected Action changes to Enabled.
Note: You cannot enable an Action that another user has selected.
Disabling an Action
1 From the MarkVision Messenger Home screen, select the Action you want to disable by
clicking the box to the left of the Action name.
2 Click Disable Selected. The status of the selected Action changes to Disabled.
Note: You cannot disable an Action that another user has selected.
Deleting an Action
1 From the MarkVision Messenger Home screen, select the Action you want to delete by
clicking the box to the left of the Action name.
2 Click Delete Selected. The selected Action is removed from the Actions list.
Notes:
•
You cannot delete an Action that is enabled by another user.
•
You cannot delete an Action that another user has selected.
Viewing Action information
To display a detailed summary of an Action:
1 From the MarkVision Messenger Home screen, click the name of the Action.
2 Click Done when you are ready to return.
Note: You can only view information for one Action at a time.
You cannot make changes to the Action from the screen. If you want to make changes:
1 From the MarkVision Messenger Home screen, find the Action you want to change.
2 Click Modify.
See Modifying an Action for more details.
How do I use MarkVision Messenger?
80
Setting or changing user data
User data identifies and provides more information about a specific device or set of devices. It is
associated with the action.sourcedata keyword string that can be inserted into the Command Line
Parameters: list. You can associate the same data with one or more devices.
To set or change user data:
1 From the MarkVision Messenger Home screen, click Set User Data. A list of all available
devices and current user data is displayed.
2 Enter your device information in the Data: field.
3 Select the devices you want to associate with this data. You can:
•
•
•
Click the box to the left of a device name to select it.
Click Select All to select all devices.
Click Deselect All to remove all device selections.
4 When you're finished:
•
•
Click Apply to save your changes and refresh the Set User Data screen.
Click Done to return to the MarkVision Messenger Home screen.
Notes:
•
User-defined data is user specific and cannot be viewed or altered by another user.
•
The Data: field is limited to 80 characters.
Generating reports
You can create Actions to generate event-specific reports.
For example, you're an account administrator and you want to set up an Action to generate a report
containing billing and delivery information for all supplies that have been ordered.
1 From the MarkVision Messenger Home screen, click Create New.
2 Enter your Action information in the setup screens that follow, and then click Next.
3 From the Events screen, select Supplies Alerts from the Categories: list.
4 Select the events you want to monitor and click the (>) button to add them to the Selected
Events: list.
5 Click Next when you are ready to continue.
6 Select the devices you want to monitor, and then click Next.
7 Enter your command information and keywords in the appropriate fields.
8 Click Next, and complete the remaining steps.
How do I use MarkVision Messenger?
81
Keeping a log of paper jams
You can create an Action to keep a log of specific device events.
For example, you may want to keep a log of paper jams to determine the average time it takes for
them to be cleared.
To set up an Action to log paper jams:
1 From the MarkVision Messenger Home screen, click Create New.
2 Enter your Action information in the setup screens that follow, and then click
.
3 From the Event Type screen, select Printer Device Status Alerts, and then click
.
4 From the Events screen, choose [Output Alerts] from the Categories: list.
5 Select Paper Jam as the event, and then click
6 Click
to add it to the Selected Events: list.
when you're ready to continue.
7 Select the devices you want to monitor, and then click
.
8 Select Execute a Command Line on the MarkVision Server, and then click
.
Note: Because command lines are run on the MarkVision Server, you must be logged in
as the MarkVision administrator to select this option.
9 Enter the name of an executable command in the Command Path: field.
Note: Make sure the command you enter can accept the keywords you insert and write
them to the end of a log file.
10 Select the keywords you want to appear in the log file, and then click
to add them to the
Command Line Parameters: field.
Note: Make sure you insert the keywords in the correct order.
11 Click
when you're ready to continue.
12 From the Select a filter screen, select Trigger on Either Active or Clear.
Note: This creates two lines in the log file: one that logs the time at which paper jams
occur, and another that logs the time they are cleared.
13 Click
, and then complete the remaining steps.
Delaying Event notifications
You can set up an Action to delay execution of its command until an Event has been active for a
specified amount of time.
How do I use MarkVision Messenger?
82
Let's say you created an Action to send an e-mail notification when a Load Paper or Envelope
condition occurs. But after a week, the e-mail recipient is receiving too many notifications, and often
when he goes to a device, someone else has already loaded more paper. By using the Delay Time
option, you can create a filter that will only send a notification if the Load Paper or Envelope condition
has been active for an amount of time that you specify.
Likewise, if your Action is triggered by a Folder Alert, you can delay its execution by using the With a
delay of: option.
If you want to create an Action that uses the Delay Time option:
1 From the MarkVision Messenger Home screen, click Create New.
2 Enter your Action information in the setup screens that follow, and then click
.
3 Enter the filter information:
If your Action is triggered by Device Status Alerts
•
From the Filter Type screen, choose Trigger on Active.
•
Under Delay Time, specify how long you want the Action to wait to execute its command. For
example, type in 20 and select Minute(s) from the drop-down list.
If your Action is triggered by Folder Alerts
From the Filter Type screen, select Simple Filter.
Under with a delay of:, specify how long you want the Action to wait to execute its command. For
example, type in 2, and then select Hour(s) from the drop-down list.
Click OK, and then complete the remaining steps.
Monitoring specific device paper trays
You can use a filter to narrow the Events that trigger your action.
Let's say you configured Tray 2 on all your devices for your company's letterhead and you only want
to monitor for Load Paper or Envelope events on Tray 2. For this example, the Trigger on Active or
the Trigger on Either Active or Clear filter is not sufficient.
To write a custom filter to monitor specific paper trays:
1 From the MarkVision Messenger Home screen, click Create New.
2 Enter your Action information in the setup screens that follow, and then click
.
3 From the Event Type screen, choose Printer Device Status Alerts, and then click
4 From the Filter Type screen, choose Custom, and then click
How do I use MarkVision Messenger?
83
.
.
5 In the text field, enter a script that only executes the command when the parameter is the
paper tray you want to monitor. For example:
IfThen (EventDataIs("location", "Tray2"))
Distribute
6 Click
, and then complete the remaining steps.
Sending an e-mail
You can create an Action to automatically send an e-mail to someone when a specific event occurs.
For example, your network administrator must be notified each time an Operator Intervention Alert
occurs, but he is rarely at his desk. If your administrator has an alphanumeric pager, you can set up
the Action to send an e-mail to his pager and promptly alert him when the event occurs.
To create an Action to send an e-mail:
1 From the MarkVision Messenger Home screen, click Create New.
2 Enter your Action information in the setup screens that follow, and then click
.
3 From the Event Type screen, choose Printer Device Status Alerts, and then click
.
4 From the Command Type screen, choose Send SMTP E-mail.
Note: If you have not set up your SMTP mail server, you are prompted to enter your mail
server and mail path information.
5 Enter the recipient's e-mail address in the To: field. Make sure you separate multiple e-mail
addresses with a comma.
6 Enter optional e-mail addresses in the Cc: field. Make sure you separate multiple e-mail
addresses with a comma.
7 Enter the purpose of your e-mail in the Subject: field.
8 Enter your e-mail message in the Body: field.
9 Add the appropriate keyword(s) to any text field.
10 Click
, and then complete the remaining steps.
Ordering supplies
If you have an automated ordering system on your network, you can set up an Action to
automatically order supplies for all devices attached to the server.
For example, you can configure an Action to automatically order toner when the first Supply Low
event occurs. You can also use the Delay Time option to tell your command to ignore Supply Low
and Supply Empty messages for 10 days after the first event. This lets your Action invoke the
How do I use MarkVision Messenger?
84
automated ordering system to order toner for the printer, and allows time for the new toner to arrive
and be installed before more Supply Low and Supply Empty messages are logged.
To create an Action to order supplies:
1 From the MarkVision Messenger Home screen, click Create New.
2 Enter your Action information in the setup screens that follow, and then click
.
3 From the Event Type screen, choose Printer Device Status Alerts, and then click
.
4 From the Events screen, choose Supplies Alerts from the Categories: list.
5 Select Supply Low and Supply Empty, and then click
to add them to the Selected
Events: list.
6 Click Next when you're ready to continue.
7 Select the devices you want to monitor, and then click
.
8 Select Execute a Command Line on the MarkVision Server, and then click
.
9 Enter the path to the automated ordering system program in the Command Path: field.
10 Select the keywords to pass to the automated ordering system, and then click
to add them
to the Command Line Parameters: field.
Note: Make sure you insert the keywords in the correct order.
11 Click
when you're ready to continue.
12 From the Filter Type screen, choose Trigger on Active.
13 Under the Delay Time option, enter 10, and then select Day(s) from the list box.
14 Click
, and then complete the remaining steps.
Setting up a SMTP mail server
MarkVision Messenger lets you set up and store your SMTP parameters to use for all your e-mail
messages.
To set up a SMTP mail server:
1 From the MarkVision Messenger Home screen, click SMTP Setup.
2 Enter your mail server information in the SMTP Mail Server: field.
3 Enter your e-mail information in the From: field.
4 Click Done to return to the MarkVision Messenger Home screen.
How do I use MarkVision Messenger?
85
Setting up the Tivoli event adapter
The Tivoli event adapter lets administrators monitor printer events accross a range of devices in real
time. In order to send device status alerts to Tivoli, you must create an action in MarkVision
Messenger.
1 Click Create New on the MarkVision Messenger Home screen.
2 Enter a name for the adapter, and if desired, input a description and any notes. Click
.
3 Select the type of alert that you want to send an event to the Tivoli event server, and then
click
.
Note: The Tivoli event adapter will be available in a subsequent section of the wizard only
if the type of events selected on this screen are Device Status Alerts.
4 Select the type of event that will trigger the action from the Event scroll box, and then use the
arrow buttons to move the event to the Selected Events box. Click
5 Choose the method of device selection. Click
.
.
6 Select Send Device Status Alerts to a Tivoli Event Server from the dialog box, and then
click
.
7 Enter your Tivoli configuration settings, and then click
.
8 Determine when the action should execute, and then click
.
A summary of the action that you have created is displayed. If you are satisfied with the action, click
Yes and then
to enable the Tivoli event adapter.
Note: After creating a Tivoli event adapter in MarkVision Messenger, you must then
configure the Tivoli server for Messenger alerts. Refer to your Tivoli documentation
for details on how to configure your Tivoli server.
How do I use MarkVision Messenger?
86
6
Troubleshooting
Problems with user accounts and account groups
Error reading account
When you log in, MarkVision validates your account by requiring a user name and password.
At login, if you see:
A message that indicates there was an error reading accounts
Possible causes
•
•
•
•
The user name or password you entered is invalid. See Error reading password.
You have logged in to the wrong MarkVision Server.
The MarkVision Server is not running.
The file containing your account information is corrupt.
User actions
Contact your administrator.
Administrator actions
From the Services control panel, verify that the MarkVision Server is running on the Web
server.
If the service is not running:
1
Stop and restart the service.
2
Ask the user to attempt to log in again.
If the service is running:
1
Log in to MarkVision using the default administrator username and password.
2
Reconfigure or add the user's account (User Accounts task).
3
Ask the user to attempt to log in again.
Troubleshooting
87
Error reading password
When you log in, MarkVision validates your account by requiring a user name and password.
At login, if you see:
A message that indicates there was an error reading the password.
Possible causes
•
•
•
The MarkVision Server is not running on the Web server.
The file containing your password is corrupt.
You have incorrectly typed in your password. Passwords are case sensitive.
User actions
Ask your administrator to reset your password.
Administrator actions
From the Service control panel, verify that the MarkVision Server is running on the Web
server. If it is not running, stop and restart the service.
If the service is running, reset the user's password:
1
Click User Accounts from the All Tasks menu.
2
Select the appropriate account, and then click Edit.
3
Change the password information as necessary.
4
Ask the user to log in again.
Forgotten password
When you log in, MarkVision validates your account by requiring a user name and password.
If you have forgotten your password
User actions
Ask your administrator to reset your password.
Administrator actions
Reset the user's password.
1
Click User Accounts from the All Tasks menu.
2
Select the appropriate account.
3
Change the password information as necessary.
Problems with user accounts and account groups
88
Problems with network devices
MarkVision is unable to find a network device
1 Make sure the printer is turned on and is ready.
2 Make sure the LAN cable is plugged into both the print server and into the LAN, and is
working properly.
3 If you are using an INA:
•
•
Make sure the print server is properly installed and enabled. Print a setup page for the
printer. See your print server documentation for instructions. The print server should
appear in the list of attachments on the setup page.
Make sure TCP/IP on the print server is activated. The protocol must be active for the
print server and MarkVision to work. You can do this from the printer operator panel.
4 If you are using an ENA:
•
•
Check the print server lights. Refer to your print server documentation for instructions.
Print a setup page from the print server. Refer to your print server documentation for
instructions.
5 Make sure the SNMP community name you supplied to MarkVision is the same as the one
set in the print server.
6 PING the print server.
•
•
•
•
•
If PING works, check the IP address, netmask, and gateway to make sure they are
correct. Turn the printer off, and then PING again to check for duplicate IP addresses.
If PING does not work, check the setup page you printed to be sure IP is enabled.
If TCP/IP is enabled, check the IP address, netmask, and gateway to be sure they are
correct.
Make sure bridges and routers are functioning correctly.
Make sure all the physical connections among the print server, the printer, and the
network are working.
7 Turn the printer and the print server off, and then on again. Turn the printer on first so when
you turn on the print server, it can determine whether the printer is enabled for NPA.
“Device not responding” message appears
1 Make sure the printer is turned on and is ready.
2 Make sure the LAN cable is plugged into both the print server and into the LAN, and is
working properly.
Problems with network devices
89
3 If you are using an INA:
•
•
Make sure the print server is properly installed and enabled. Print a setup page for the
printer. Refer to your print server documentation for instructions. The print server should
appear in the list of attachments on the setup page.
Make sure TCP/IP is activated on the print server. The protocol must be active for the
print server and MarkVision to work. You can do this from the printer operator panel.
Refer to your print server documentation for instructions.
4 If you are using an ENA:
•
•
Check the print server lights. Refer to your print server documentation for instructions.
Print a setup page from the print server. Refer to your print server documentation for
instructions.
5 PING the print server.
•
•
•
•
•
If PING works, check the IP address, netmask, and gateway to make sure they are
correct. Turn the printer off, and then PING again to check for duplicate IP addresses.
If PING does not work, check the setup page you printed to be sure TCP/IP is enabled.
If TCP/IP is enabled, check the IP address, netmask, and gateway to be sure they are
correct.
Make sure bridges and routers are functioning correctly.
Make sure all the physical connections among the print server, the printer, and the
network are working.
6 Use MarkVision to see if the server can contact the printer.
7 Compare the IP address of the print server to the address stored for the network printer in the
name server or /hosts file. If the addresses do not match, edit the /hosts file or update the
name server to correct the address.
8 Print a setup page from the print server. If the page prints, the connection between the print
server and the printer is working correctly. If the page does not print, check all physical
connections.
Printer information appears incorrect
Occasionally, the printer may lose contact with MarkVision because something happens to the
printer. For example, if the printer is turned off, the information in MarkVision is not updated until the
printer is turned back on.
If MarkVision displays printer or print server information that appears to be incorrect, refresh the
printer and print server.
Problems with network devices
90
No printer icon(s) appear
When you log in to MarkVision and see:
A message that indicates there was an error reading printers.
Possible causes
•
•
The MarkVision Service is not running on the server.
The file that stores your printers has been corrupted.
User actions
Contact your administrator.
Administrator actions
From the Services control panel, verify that the MarkVision Server is running on the Web server. If it
is not running, stop and restart service. If the service is running, ask the user to repopulate the folder
with printers. Select the printer, and then click Edit. Use filters or manually select printers.
Printers are missing from folders (no login error messages).
Possible causes
The file that stores your printers has been deleted from the Web server.
User actions
Repopulate your folder with printers. Select the printer, and then click Edit user filters or manually
select printers.
Problems with MarkVision Messenger
Cannot access MarkVision Messenger
Possible causes:
•
The URL you entered is incorrect.
•
The MarkVision Web Server service is not running correctly.
•
The MarkVision Web Server is not your default Web server, and you have forgotten to add
port 9180 in your address.
User actions:
•
Verify that you entered the URL correctly.
•
Contact your administrator.
Problems with MarkVision Messenger
91
Administrator actions:
•
Verify that the user is using the correct URL address.
•
Restart the MarkVision Web Server service to verify that it is running correctly.
No e-mail notification
Possible causes:
•
The e-mail address you entered is incorrect.
•
The MarkVision Web Server service is not running correctly.
User actions:
•
Verify that the e-mail address in the To: field of the Compose SMTP E-mail screen is correct.
•
Verify that the SMTP mail server and mail path are correct.
•
Contact your administrator.
Administrator actions:
•
Review the system log.
•
Verify that the mail server is running.
•
Restart the MarkVision Web Server service to verify that it is running correctly.
Problems with actions
Cannot create a new action
Possible cause:
The MarkVision Web Server service is not running correctly.
User action:
Contact your administrator.
Administrator action:
•
Verify that the MarkVision Web Server service is running correctly.
•
Restart the service.
•
Ask the user to log in again and attempt to create an action.
Problems with actions
92
Cannot enable an action
Possible cause:
Another user has selected the action.
User action:
Try again later, or contact the user who has selected the action.
Cannot disable an action
Possible cause:
Another user has selected the action.
User action:
Try again later, or contact the user who has selected the action.
Cannot modify an action
Possible causes:
•
The action is enabled by another user.
•
Another user has selected the action.
User action:
Try again later, or contact the user who has selected the action.
Cannot delete an action
Possible causes:
•
The action is enabled by another user.
•
Another user has selected the action.
User action:
Try again later, or contact the user who has selected the action.
Action did not work
Possible causes:
•
The command line contains an error.
Problems with actions
93
•
The wrong device is selected.
•
The wrong event is selected.
•
The selected device is not operating.
•
The MarkVision Web Server service is not running correctly.
User actions:
•
Click the action name to review a detailed summary and verify its accuracy.
•
Contact your administrator.
Administrator actions:
•
Verify that the selected device is operating correctly.
•
Review the system log.
•
Restart the MarkVision Web Server service to verify that it is running correctly.
Action has unexpected results
Possible causes:
•
The command line contains an error.
•
The wrong event is selected.
•
The MarkVision Web Server service is not running correctly.
User actions:
•
Click the action name to review a detailed summary and verify its accuracy.
•
Contact your administrator.
Administrator action:
•
Review the system log.
•
Restart the MarkVision Web Server service to verify that it is running correctly.
Action list is empty
Possible causes:
•
No actions are available.
•
All available actions are listed as private by other users.
•
The MarkVision Web Server service is not running correctly.
Problems with actions
94
User action:
Contact your administrator.
Administrator action:
Restart the MarkVision Web Server service to verify that it is running correctly.
No private actions listed
Private actions are associated with individual usernames. Therefore, you can only see those
associated with your username.
Possible causes:
•
No private actions are associated with the username you used to log into MarkVision
Messenger.
•
The MarkVision Web Server service is not running correctly.
User actions:
•
Use a different username to log in and check for that user's private actions.
•
Contact your administrator.
Administrator action:
Restart the MarkVision Web Server service to verify that it is running correctly.
Miscellaneous problems
No folder(s)
If MarkVision does not display your folders, and during login you see:
A message that indicates there was an error reading folders
Possible causes:
•
The MarkVision Server is not running on the web server.
•
The file that stores your folders has been corrupted.
User actions:
Contact your administrator.
Miscellaneous problems
95
Administrator actions:
•
From the services control panel, verify that the MarkVision Server is running on the web
server. If it is not running, stop and restart service. If the service is running, ask the user to
recreate their folders (Folder Configuration task - Add).
All folders are missing (no login error messages)
Possible causes:
The file that stores your folders has been corrupted.
User actions:
Recreate the folders (Folder Configuration task - Add).
Out of available memory
If the MarkVision Professional web client performs poorly, crashes, or gives you a memory error, you
may need to change your system Java plug-in settings. The Java plug-in uses 16MB of RAM
regardless of how much physical or virtual memory is available. You can improve performance by
increasing the memory available to MarkVision.
User actions
To change the Java plug-in settings:
1
In Windows, access the Java plug-in settings from the Control Panel.
2
In the Java Runtime Parameters box, type:
-ms16m -mx64m
Note: The entry "-ms16m" reserves 16MB memory when the application starts. The entry
"-mx64m" reserves a maximum of 64MB available RAM. If your system has more
memory, you can specify a larger amount.
For additional Java troubleshooting, refer to the MarkVision README file.
Java plug-in(s) unstable
The Netscape JDK 1.1 patch to Netscape Navigator 4.04 or 4.05 pre-release causes these Netscape
versions to become unstable even without using the Java Plug-in. For a workaround, check the
README file, the Netscape developer Web site at http://devedge.netscape.com, or the Java Web
site at www.java.sun.com.
Miscellaneous problems
96
7
Frequently Asked Questions
How do I get to the server after installing?
Accessing the MarkVision Professional Server with the MarkVision Application
In application form, the client is installed locally so it can be launched just like any other program
installed on the machine. For example, in Windows environments, you can double-click the
MarkVision Professional icon on the desktop. This version of the client does not use a Web
browser.
After starting the application:
•
Enter the hostname or IP address of the machine running the MarkVision Server, and then
click Connect. You can also click Browse to locate your server.
•
If user accounts are enabled, you are prompted to enter the name of a user account and its
password.
•
Click Login.
Accessing the MarkVision Professional Server with the MarkVision Web Client
Since the MarkVision Web Client is browser based, you need to open your browser and point it to the
MarkVision URL. If MarkVision Professional is your default Web server, the URL is:
http://<your server>/markvision
where <your server> is the IP address or hostname of the machine that is running the MarkVision
Server.
If MarkVision Professional is not your default Web server, the URL is:
http://<your server>:9180/markvision
Note that because this URL uses a non-standard port number, in most browsers, you need to type
the "http://" in the beginning of the URL.
Note: The "markvision" part of the URL is case-sensitive; it must be entered in all
lowercase letters.
The MarkVision Web Client launches a browser window from which MarkVision Professional runs as
a Java applet. If you have not already enabled your browser to support Sun's Java Runtime
Environment (JRE), you must do so at this time. In order to run the Web client, you must first enable
your Web browser to support JRE by installing the Java plug-in. In Windows environments, the
Frequently Asked Questions
97
plug-in is provided and you are automatically prompted to install it the first time you run the
MarkVision Web Client.
How do I discover printers?
Device Discovery task
The Device Discovery task can be selected from either the All Tasks list or by clicking Actions →
Device Discovery from the menus.
1 Select to search by:
•
•
•
TCP/IP Address, Subnet or Hostname
TCP/IP Address Range
IPX Address
2 Enter the address information.
3 Click Include to add it to your search list.
4 Click Full Discovery.
You can use a "0" (zero) or asterisk (*) as a wildcard character to perform a device discovery based
on a network subnet. To stop a device discovery once it has started, click Stop Discovery.
For a more in-depth look at discovering devices, see Adding and removing devices.
Quick Find task
The Quick Find task is capable of initially discovering devices and filtering a device search for
previously discovered devices.
While searching by TCP/IP address, multiple devices can be discovered using a wildcard variable
when typing in the criteria for the TCP/IP address. You can use a zero (0) or asterisk (*) as a wildcard
character when performing a Quick Find based on a network subnet. For example, in order to find all
the printers on the 122 subnet, the user would type in the address value 138.188.122.0. This would
find devices with IP addresses of 138.188.122.2, 138.188.122.3, 138.188.122.4, and so on.
Note: If you enter a TCP/IP address, MarkVision Professional first checks the list of
devices already discovered. If the address is not in the list, MarkVision Professional
initiates a device discovery to find it.
Note: IPX discoveries can only be performed using the Device Discovery task.
How do I discover printers?
98
Is IPX supported?
IPX management support
IPX management support is only available for a MarkVision Server running on a Windows NT,
Windows 2000, Windows XP, or Windows 2003 Server workstation. UNIX clients can connect to a
Windows-based MarkVision Server to manage printers with the IPX protocol.
IPX protocol support must be installed on the Windows NT, Windows 2000, Windows XP, or Windows
2003 Server workstation. If IPX protocol support is not installed, the IPX option is disabled. The
NetWare protocol for the supported print server must be active to be discovered.
Note: Not all devices are available through IPX support.
IPX printer installation support
The easiest way to configure the print server for NetWare jobs in non-NDPS and non-NEPS
environments is to use the Network Printer Utility for NetWare (Interwin). The Network Printer Utility
(Interwin) automatically creates all the necessary NetWare objects (print queue objects, print server
objects, and printer objects).
Is there any way to speed up device discoveries?
The time MarkVision Professional takes to discover devices varies, depending on the scope of the
discovery. A device discovery spanning multiple subnets (133.122.0.0) requires more time than a
device discovery spanning a single subnet (133.122.123.0).
From the Scheduling task, the MarkVision Server can be set to perform network discoveries once,
daily, weekly, or monthly. Device discoveries can be scheduled to occur at off times, when network
traffic is less busy, and routinely scheduled device discoveries ensure that the list of devices
MarkVision Professional manages is current.
For a more in depth look at discovering devices, see Adding and removing devices.
How do I set up Printer Inventory?
You can use the MarkVision Server to gather and store information about the devices in your
organization. You can then view the collected information (printer inventory) using a database tool or
an application, such as MarkTrack, specifically designed to interpret and display the information.
Note: If you are using a MarkTrack database, MarkTrack version 2.0 or later is required.
Use the information gathered by the printer inventory process to answer questions such as:
•
How many printers do we have on our server(s) / network?
•
What types of printers do we have?
•
What options are installed on our printers?
Is IPX supported?
99
•
What is the lifetime page count of our printers?
Enable printer inventory
1 Select Printer Inventory from the All Tasks menu.
2 Select the database you want to use.
3 Enter the username, password, and connection path (URL) for the database you plan to use.
Note: The URL is the path to the database used to monitor this server. MarkVision
currently supports the following databases: Access, Oracle, and SQL Server, as
well as CSV format (Comma Separated Variables).
4 Add the printer(s) from which you would like to collect printer inventory to the Selected
Printers box. You can select printers from folders or perform a quick find to locate the printers
you need. (Select multiple printers by using the Ctrl or Shift key.)
5 Click Apply.
If you would like printer inventory to run at a specific time, select Scheduling from the All Tasks
menu.
The following table shows the path styles used for each type of database.
Database
Description
Oracle
The default is the path to the MarkVision Server. If the database is installed on a different
server, change the URL field appropriately, using the path style below:
<database driver>@<database server's IP address>:<database port>:<database
instance (memory area)>
For example: jdbc:oracle:thin:@117.124.46.113:1521:orcl
Access,
<database driver>:<DSN>
SQL Server
For example: jdbc:odbc:yourdsn
DSN is a Data Source Name, which must be created prior to using Job Statistics or Printer
Inventory. Use your ODBC configuration in Windows' Control Panel to create a DSN.
Note: Exporting this information through an ODBC interface is only supported in a
Windows environment.
CSV
CSV format provides you the option to export your printer data into a text file formatted to
accommodate database fields. Enter the directory address where you want the text file to
be created on your network or computer.
For example: C:\temp\printerinventory\home
How do I set up Printer Inventory?
100
How do I set up Job Statistics?
Enabling Job Statistics tells MarkVision Professional to collect information about each print job sent
to a specific printer. This includes information such as job size, job duration, output bins used, and so
on.
Enable Job Statistics
1 Select Job Statistics: Trend Analysis from the All Tasks menu.
2 Select the database you want to use.
3 Enter the username, password, and connection path (URL) for the database you plan to use.
4 Select the type of job statistics to use and whether or not status alerts should be
documented.
5 Select the property to use to locate the printer.
6 Add the printer(s) for which you want to enable Job Statistics to the Selected Printers box.
You can select printers from folders or perform a quick find to find the printers you need.
Select multiple printers by using the Ctrl or Shift key.
7 Click Apply.
Notes:
•
To enable Job Statistics, use the Scheduling task.
•
If you are using a MarkTrack database, MarkTrack version 2.0 or later is required.
•
The URL is the path to the database used to monitor this server. MarkVision currently
supports the following databases: Access, Oracle, and SQL Server, as well as CSV format
(Comma Separated Variables). The following table shows the path styles used for each type
of database.
How do I set up Job Statistics?
101
Database
Description
Oracle
The default is the path to the MarkVision Server. If the database is installed on a different
server, change the URL field appropriately, using the path style below:
<database driver>@<database server's IP address>:<database port>:<database
instance (memory area)>
For example: jdbc:oracle:thin:@117.124.46.113:1521:orcl
Access,
<database driver>:<DSN>
SQL Server
For example: jdbc:odbc:yourdsn
DSN is a Data Source Name, which must be created prior to using Job Statistics or Printer
Inventory. Use your ODBC configuration in Windows' Control Panel to create a DSN.
Note: Exporting this information through an ODBC interface is only supported in a
Windows environment.
CSV
CSV format provides you the option to export your printer data into a text file formatted to
accommodate database fields. Enter the directory address where you want the text file to
be created on your network or computer.
For example: C:\temp\printerinventory\home
What are the differences between the Application and the Web
Client?
Differences between the MarkVision Application and the MarkVision Web Client
The MarkVision Application and Web Client are essentially the same program. All folders, filters,
devices, and so on that are managed by the MarkVision Server are available to users of either the
application or the client, provided that the user has been granted access.
The Web Client requires the installation of the Java browser plug-in. Since the Web Client runs
through a Web browser, you can use it to access the MarkVision Server from any computer on your
network.
What do the lines through some devices mean?
Because the nature of MarkVision Professional is such that all tasks are available all of the time, it is
possible to choose devices that do not support a given task. For example, not all printers can report
their toner/ink levels. When this occurs, the name of the device incapable of the selected task has a
line through it. It looks similar to the following:
dhcp-193.prt.print.printing.com
If a device that does not support the current task is selected, MarkVision Professional responds in
the following way:
•
For a single device selection, the message Device Incapable of Task is displayed.
What are the differences between the Application and the Web Client?
102
•
When multiple devices are selected, and one or more of them do not support the current task,
either of the following occurs:
–
–
For read-only tasks (such as status and toner levels), MarkVision Professional displays
the Device Incapable of Task message in place of the task information for that
device. All supported devices have their appropriate information displayed.
For multi-device configuration tasks, MarkVision Professional warns you that some of the
devices will not be affected by the task because they do not support the function or
feature that is being configured.
How do I create a filter and apply it to a folder?
Filters provide an easy way to view devices of a certain type or status.
Create a filter
1 From the menu bar, select MarkVision →Filters. The Filter Creation window appears.
2 Click New.
3 Give your filter a meaningful name.
4 Under the Name dialog box, select either Basic or Advanced.
•
If you select Basic
Select the filter conditions. If you select more than one condition, you can specify whether
a device must meet any or all conditions in order to be included in the folder. If All is
selected, a device must meet all conditions. If Any is selected, a device must meet at least
one condition to be included in the folder.
•
If you select Advanced
You can create conditions by first selecting a parameter, then selecting a logical
operation, and then selecting or typing in a value.
For example, if you wanted to "filter out" all color printers, you would:
1
From the parameter box, select Color.
2
From the operation box, select Equal To.
3
From the value box, select Monochrome.
Likewise, if you wanted to "filter in" all printers with Job Timeouts greater than or equal to
90 seconds, you would:
1
From the parameter box, select Job Timeout.
2
From the operation box, select Greater Than Or Equal To.
How do I create a filter and apply it to a folder?
103
3
From the value box, type in 90.
Note: Some values (such as the 90 seconds in the previous example) must be manually
typed.
As in the Basic filter configuration, if All is selected, a device must meet all conditions. If Any is
selected, a device must meet at least one condition to be included in the folder. If only one condition
is specified, the Any and All radio buttons will be grayed out.
For a more in-depth look at filters, see Using filters.
Apply a filter to a folder
1 From the menu bar, click MarkVision →Folders. The folder configuration window appears.
2 Select the folder you want to configure. If you have already applied a filter to this folder, the
filter settings appear.
3 If you want to apply a previously created filter, click Load Filter..., and then choose the filter.
Note: Manual selection overrides filters. For example, if you apply the filter Color Equal
To Monochrome, and you have already manually selected various color printers,
those manually selected printers remain in the folder.
What is MarkVision Messenger?
MarkVision Messenger is a browser-based tool that helps to automate responses to printer problems
or events. MarkVision Messenger lets you create Actions to automate many printer administration
tasks. Using its intuitive wizard-based interface, you can configure Actions to:
•
•
•
E-mail someone when a specific device condition occurs.
Order supplies for a specific device when messages, such as Toner Low, occur.
Keep a log of paper jams.
To use MarkVision Messenger, click Actions →MarkVision Messenger Launch or, from a Web
browser, enter the URL:
http://<your server>/messenger
where <your server> is the IP address or hostname of the machine that is running the MarkVision
Server.
Note: If MarkVision Professional is not your default Web server, the MarkVision
Messenger address is:
http://<your server>:9180/messenger
The "messenger" part of the URL is case-sensitive; it must be entered in all lowercase letters.
What is MarkVision Messenger?
104
How do you create actions?
The following steps are an example of how to create an Action in MarkVision Messenger. This
sample Action sends an e-mail message to a fictional address, ([email protected]) whenever a printer
monitored by the MarkVision Server enters a Paper Jam state.
1 After logging in to MarkVision Messenger, click Create New.
•
•
•
Type in the name of the Action (required).
Type in a description of the Action (optional).
Type in notes about your Action (optional).
2 Click the Next arrow icon.
3 Choose whether to make your Action private (the Action is only available to you) or public
(the Action is available to all users), and then click the Next arrow icon.
4 Choose the event that will trigger the Action. For this example, select Paper Jam from the
Events list, and then click the
5 Click
to add Paper Jam to the Selected Events box.
.
6 Select your method of device selection. You can choose to:
•
•
•
Monitor All Devices on the MarkVision Server
Monitor Devices in a Specified Folder
Monitor Selected Devices
7 For this example, click Monitor All Devices on the MarkVision Server, and then click the
Next arrow icon.
8 Select the type of command your Action will execute. For our example, click Send SMTP
E-mail, and then click the Next arrow icon.
9 In the SMTP Mail Server box, enter your SMTP Mail Server (mailserver.mycompany.com, for
example). In the From: box, enter your e-mail address. Click
.
10 Compose your e-mail message.
•
•
•
•
In the To: box, type the fictional [email protected].
If you want to carbon copy (Cc) someone, type the appropriate address in the Cc: box.
For this example, type Paper Jam in the Subject: box.
In the Body: box, type: There is a paper jam at: source.ipAddress, model:
source.model, and then click
.
Note: Both source.ipAddress and source.model are Keywords. Select them from the
Keywords list and move them to the Body: box by clicking . The
source.ipAddress keyword contains the TCP/IP network address (if applicable) of
the print server to which the printer is attached. The source.model keyword
contains the model name of the printer. Many keywords are available in MarkVision
How do you create actions?
105
Messenger, and a description of each is in the Keyword Detail box, directly under
the Keywords list.
11 Select the type of filter for your action:
•
•
•
Trigger on Active sends an e-mail whenever a printer enters a Paper Jam state.
Trigger on Either Active or Clear sends an e-mail whenever a printer enters or exits a
Paper Jam state.
Custom lets you create your own filter script.
For this example, click Trigger on Active, and then click the Next arrow icon.
12 You will now see a summary of your action. Click Yes to enable the Action.
Results of this example
If a printer monitored by MarkVision Professional enters a Paper Jam state, an e-mail will be sent to
the fictional [email protected]. The subject will be "Paper Jam," and the body will be similar to:
There is a paper jam at: 123.123.123.123, model: generic printer.
In this example, 123.123.123.123 is the TCP/IP network address of the print server to which the
printer is attached, and generic printer is the model name of the printer.
Where is the README file?
If MarkVision Professional was installed in the default location, the README text file can be found in:
For Windows users:
•
Click Start →Programs →MarkVision Professional →MarkVision Professional
ReadMe
For UNIX users:
•
/usr/markvision/docs/readme
For both Windows and UNIX users:
•
You can link to the README file at:
http:/<your server>/markvision
where <your server> is the IP address or hostname of the machine that is running the
MarkVision Server.
Note: If MarkVision Professional is not your default Web server, you need to change the
URL to:
http://<your server>:9180/markvision
Where is the README file?
106
How do I change the MarkVision Web Server port?
The port upon which the MarkVision Web Server responds to web requests is also configurable. It
may become necessary to do this if you want to simplify the Web Client URL to make requests on
port 80, the standard port for web browsers, eliminating the need to specify 9180 in the MarkVision
URL.
For Windows-based machines, the MarkVision Web Server port may be changed by editing the
server.xml file, located in the following path:
C:\Program Files\MarkVision Server\www\conf\server.xml
Within the server.xml file, locate the following tag section:
<!-- changed to 9180 for non-default web server -->
<http10connector
port=”9180”
secure=”false”
maxThreads=”100”
maxSpareThreads=”50”
minSpareThreads=”10” />
Copy the section and paste it below the original. Under this heading, change the port= value to 80
and save the changes. In order for the changes to become operational, you must stop and restart the
web server service. This will allow the MarkVision Web Server to accept requests from both ports.
Note: The MarkVision Web Server can only be set to listen to port 80 provided no other
web server is currently using the port. Do not remove the prior section containing
9180 as some functions of MarkVision may require this port.
To change the MarkVision Web Server port for UNIX or Macintosh operating systems, run the
setup.mvj server script, which is included in your operating system’s install package.
How do I change the MarkVision Web Server port?
107