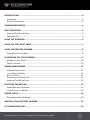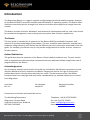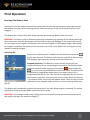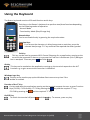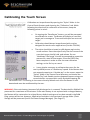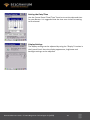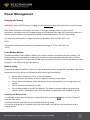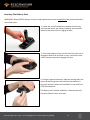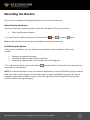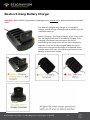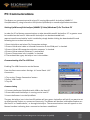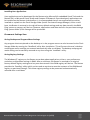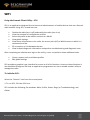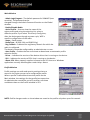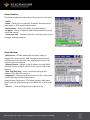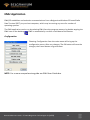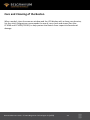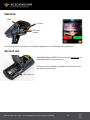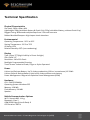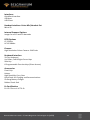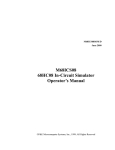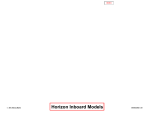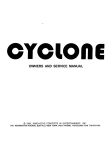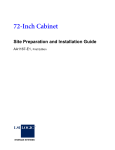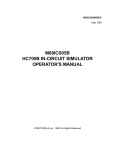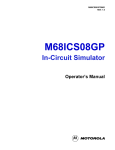Download Belgravium Boston 8550 User guide
Transcript
Boston 8550 Mobile Computer USER GUIDE _______________________________________________________ ________ Boston 8550i User Guide – © 2012 Belgravium Technologies Plc (v.1.0) 1 INTRODUCTION................................................................................................................ 4 THE READER ......................................................................................................................... 4 RELATED PUBLICATIONS .......................................................................................................... 4 ACKNOWLEDGEMENTS .................................................................................................... 4 FIRST OPERATION ............................................................................................................ 5 INSERTING THE BATTERY PACK ................................................................................................. 5 SWITCHING ON ..................................................................................................................... 5 USING THE KEYBOARD ..................................................................................................... 6 USING THE SOFT INPUT PANEL......................................................................................... 7 USING THE BARCODE SCANNER ....................................................................................... 8 CONFIGURING THE SCANNER.................................................................................................... 8 CALIBRATING THE TOUCH SCREEN ................................................................................... 9 SETTING THE DATE/TIME....................................................................................................... 10 DISPLAY SETTINGS ................................................................................................................ 10 POWER MANAGEMENT ................................................................................................. 11 CHARGING THE BATTERY ........................................................................................................ 11 LI-ION BACKUP BATTERY ....................................................................................................... 11 BATTERY SAFETY .................................................................................................................. 11 REMOVING THE BATTERY PACK ............................................................................................... 11 INSERTING THE BATTERY PACK ............................................................................................... 12 RESETTING THE BOSTON ................................................................................................ 13 WARM BOOTING THE BOSTON ............................................................................................... 13 COLD BOOTING THE BOSTON ................................................................................................. 13 POWER STATUS ............................................................................................................. 14 BOSTON QUICKDOCK CHARGER .............................................................................................. 14 BOSTON 6-GANG BATTERY CHARGER ............................................................................ 15 PC COMMUNICATIONS .................................................................................................. 16 Boston 8550i User Guide – © 2012 Belgravium Technologies Plc (v.1.0) 2 SETTING UP MICROSOFT ACTIVESYNC (WMDC IF VISTA/WINDOWS7) ON THE HOST PC ................ 16 COMMUNICATING VIA THE USB PORT..................................................................................... 16 PERMANENT SETTINGS SAVE .................................................................................................. 17 WIFI ............................................................................................................................... 18 USING THE SUMMIT CLIENT UTILITY – SCU .............................................................................. 18 TO INITIALIZE SCU: .............................................................................................................. 18 STATUS WINDOW ................................................................................................................ 21 DIAGS WINDOW .................................................................................................................. 21 GLOBAL WINDOW ............................................................................................................... 22 EMU APPLICATION ......................................................................................................... 23 CONFIGURATION.................................................................................................................. 23 CARE AND CLEANING OF THE BOSTON ........................................................................... 24 GPRS EDGE (OPTION) ..................................................................................................... 25 SETTING UP A CONNECTION ................................................................................................... 25 CAMERA......................................................................................................................... 26 SD CARD SLOT ................................................................................................................ 26 TECHNICAL SPECIFICATION ............................................................................................ 27 Boston 8550i User Guide – © 2012 Belgravium Technologies Plc (v.1.0) 3 Introduction The Belgravium Boston is a rugged, compact and lightweight hand held mobile computer powered by the Marvell PXA270 processor and Microsoft Windows CE operating system. The Boston offers multiple connectivity options through local, wide area wireless technologies and integral barcode scanner. The Boston provides a familiar Windows environment for development and use, and is well suited for warehouse management, asset tracking and many other data collection applications. The Reader This user guide is intended for all operators of the Boston 8500 Series Mobile Computer, and assumes no previous knowledge of the product. The user should be aware however, that the exact hardware configuration of your Boston may be different from the information presented in this user guide. For example, your Boston may or may not be configured with a handle, scanner, camera or wireless options. Related Publications This guide describes the operation of the Boston’s factory default software only. The user should refer to supplementary documentation associated with any additional software application that is programmed into the Boston. Acknowledgements Any third party products mentioned in this guide are included for identification purposes only and may be trademarks of their respective companies. Belgravium reserve the right to change the product described in this document without prior notice. The document and the information contained herein are copyright and may not be reproduced by any method without prior consent from Belgravium. Issue Date Rev 1.0 Part Number May2012 Document Number 12D005i Comments are welcome and should be sent to: The Marketing Department Belgravium, Campus Road Listerhills Science Park, Bradford BD7 1HR, ENGLAND Telephone: +44 (0) 1274 741860 Fax: +44 (0) 1274 741862 Email: [email protected] Internet: www.belgravium.com Boston 8550i User Guide – © 2012 Belgravium Technologies Plc (v.1.0) 4 First Operation Inserting The Battery Pack Insert the end of the battery without the locking tab into the top of the battery opening and snap the battery into place with a hinging motion. Press the battery firmly into the well until the clip is engaged. The Boston will initialise and, after a few seconds, will show the Boston start-up screen. WARNING: If a battery pack is allowed to discharge completely by ignoring all the battery warnings, then the battery pack will disconnect itself internally to prevent damage. In this event, the battery can no longer be recharged in the Boston, but must be charged in the six gang charger. Attempting to charge a completely flat battery in the terminal may result in the Boston not turning on and the battery not being charged. Switching On Ensure that a battery pack is loaded into the Boston and press the key for two seconds. The Boston will initialise, and after a few seconds will display a start-up screen similar to the one shown left:Suspend Operation -The Boston is never actually turned off, but conserves battery life by suspending all operations. The Boston can be placed in suspend mode either by pressing the key and then the 000 key, or by selecting SUSPEND from the Start menu. The Boston will automatically suspend operation when it has been inactive for a programmed period of time. This period is configurable by the user via the “Power Properties” settings in the Control Panel. When the Boston is in suspend mode, the screen will appear blank. Press any key to wake the Boston from suspend mode, and you can start working where you left off. The Boston will immediately suspend all operations if the main battery pack is removed. To resume operations, install a charged battery and press the any key. WARNING: Any changes made to the setting of the terminal will not be permanently saved unless the registry settings are saved (see Page 17). Boston 8550i User Guide – © 2012 Belgravium Technologies Plc (v.1.0) 5 Using the Keyboard The Boston keyboard consists of 29 multifunction tactile keys. Each key on the Boston’s keyboard can perform two/three functions depending on the following modes of operation - Normal Mode - Function Key Mode (Blue/Orange Key) Numeric Keys Can be accessed directly by pressing the required number Function Keys Fn to access the characters in blue/orange text on each key, press the rele relevant blue/orange “Fn” key and then the required character/symbol. Ctrl Key This key can be used to generate ASCII Control Character for an application running on the terminal that responds to them e.g. to pop up the Find Text in Document (Ctrl+F) dialogue box in wordpad. To access press and then Alt Key This key can be used when the application running on the terminal responds to the ALT function e.g. to gain access to the menu bar in WordPad. Windows Logo Key This key can be used to pop up the Windows Start menu at any time if the taskbar is enabled. Function of the ‘F’ Key Can be used when the application running on the terminal requests the user to press Function Keys (F1-F18). F1-F6 directly, F7-F12 by pressing the key and the required “F” key, F12-F18 by pressing the and the required “F” key. On/Off Key To switch the terminal off press and the key. To resume, press any key. Boston 8550i User Guide – © 2012 Belgravium Technologies Plc (v.1.0) 6 Using The Soft Input Panel If it is necessary to enter extended alphabetic characters into the Boston, the soft input panel (pop-up keyboard) can be used. Double tap the keyboard icon on the taskbar to display the pop-up keyboard. The pop-up keyboard will now be displayed and data can be entered by tapping on the keys. Double tap on the keyboard icon to hide the pop-up keyboard. The pop-up keyboard can be moved around the screen by dragging the input bar to the desired position with the stylus. To access the on-screen Alpha keyboard (left), press Boston 8550i User Guide – © 2012 Belgravium Technologies Plc (v.1.0) and then 7 Using The Barcode Scanner The integral barcode scanner can be activated by pressing the scan trigger shown and scan button (above): All popular 1D and 2D barcode symbologies are supported. The Boston’s scanner can be configured to decode the users preferred barcode symbologies using the “Reader” settings properties within the Control Panel. Scan Triggers Configuring The Scanner The Boston comes with the following default barcode symbologies enabled:- 1D Laser & CCD Scanners - Code 39, Code 128, EAN 8, EAN 13, EAN 128, UPC A, UPC E and Interleave 2 of 5 2D Imager - 1D symbologies: EAN/UPC, GS1 Databar, Code 39, Code 128, GS1 128, ISBN, ISBT, Interleaved, Matrix, Industrial and Standard 2 of 5, Codabar, Code 93/93i, Code 11, MSI, Plessey, Telepen. 2D symbologies: Data Matrix, PDF417, Micro PDF 417, Maxicode, QR, Aztec, GS1 composite, postal codes The default barcode decode settings can be modified by selecting the “Reader” section of the Control Panel. Here the required barcode decode types can be enabled and disabled. Select the required barcode types and tap the apply button to configure the scanner. The scanner decode preferences can be tested by using the “Read” tab and tapping the “Scan” button to scan a barcode. NOTE: For Faster Scanning only select the codes required The default settings may be restored by tapping the “Defaults” button. Boston 8550i User Guide – © 2012 Belgravium Technologies Plc (v.1.0) 8 Calibrating the Touch Screen Calibration can be performed by opening the "Stylus" folder in the Control Panel directory and choosing the "Calibration" tab. While following the directions for calibration of the screen, keep the following points in mind:• • • On tapping the “Recalibrate” button, you will be prompted to calibrate the screen. The Boston will display a cross-hair target and a message to "Press and hold stylus on centre of target". Calibration should always be performed with a stylus designed for touch screen applications (Part No. PP1001). The stylus should be oriented at a 90 degree angle to the screen surface. Press the stylus firmly into the centre of the cross-hair target, briefly hold, and release. Do not "doubletap" the target. You will be prompted to repeat this process for a total of five targets. Press the ENTER key when complete in order to save the new calibration settings, or the Esc key to cancel. • It may also be necessary to calibrate the screen for the user’s prefON/erence of "double-tap" speed. If the Boston does not respond properly to a "double-tap" on the screen, open the "Stylus" folder in the Control Panel directory and choose the "Double-Tap" tab. Double-tap the chequered square using your normal double- tap speed then verify by double-tapping the verification icon. This setting is also reset to factory default each time the Boston is cold booted and must be recalibrated by the user. WARNING: If the main battery becomes fully discharged or is removed. The data held in RAM will be preserved for a maximum of 60 minutes. If the main battery is not replaced with a charged battery, the Boston will be restored to its original factory default settings and any data stored in the RAM filing system will be lost. However, applications and data in the persistent storage folder \Flash Storage will be preserved (Intel Persistent Storage Manager). (See Page 17) Boston 8550i User Guide – © 2012 Belgravium Technologies Plc (v.1.0) 9 Setting the Date/Time Use the Control Panel “Date/Time” function to set the date and time for your Boston. It is suggested that the time zone is the first setting to be selected. Display Settings The display settings can be adjusted by using the “Display” function in the Control Panel. Here the display appearance, brightness and backlight settings can be adjusted. Boston 8550i User Guide – © 2012 Belgravium Technologies Plc (v.1.0) 10 Power Management Charging the battery WARNING: Boston 8550i battery charging process should not be performed within restricted areas. If the battery becomes discharged and there is no longer enough power to continue full operations, the battery can be charged through the QuickDock (see page 14) if the charge option is fitted to the QuickDock. Alternatively the battery should be placed in the Six Gang Charger. For maximum performance, charge the batteries between 10°C and 35°C (50°F and 95°F). The battery is designed to operate in a temperature range of –5°C to 50°C (23°F to 122°F). Li-Ion Backup Battery The backup battery retains data in RAM if you need to remove and replace the main battery. The backup battery is automatically recharged by the Boston and takes approximately 14 hrs to fully recharge if left to go flat. This provides a RAM hold-up period of 4 days (if the internal battery is fully charged) in the absence of the main battery. Battery Safety If exposed to abuse conditions, lithium ion cells and battery packs may get hot, explode or ignite and cause serious injury. Be sure to follow the safety warnings listed below:• • • • • Do not place the battery in fire or heat the battery. Do not connect the battery terminals together with any metal object Do not pierce the battery, strike the battery or otherwise subject it to strong impacts or shocks. Do not immerse the battery in water. Do not disassemble or modify the battery. The battery contains safety and protection devices, which, if damaged, may cause the battery to generate heat, explode or ignite. Removing the Battery Pack 1. Preferably ensure that the Boston is suspended, either press the key, or select “Suspend” from the Start Menu. 2. Hold the Boston with the front panel (keyboard) facing down. 3. Push the locking tab on the battery pack up and remove the battery from the Boston with a hinging motion. Boston 8550i User Guide – © 2012 Belgravium Technologies Plc (v.1.0) 11 Inserting The Battery Pack WARNING: Boston 8550i battery insertion and replacement process should not be performed within restricted areas. 1. Insert the end of the battery without the locking tab into the top of the battery opening and snap the battery into place with a hinging motion. 2. Press the battery firmly into the well until the clip is engaged. When the terminal is new, more force than usual may be required to engage the clip. 3. Using an appropriate tool, slide the locking tabs into place so that the green tabs indicate that battery is securely locked in place and suitable for use within an ATEX environment. The Boston will initialise and after a few seconds will show the Boston start-up screen. Boston 8550i User Guide – © 2012 Belgravium Technologies Plc (v.1.0) 12 Resetting the Boston There are two methods of resetting the Boston; warm boot and cold boot. Warm Booting the Boston There are times when you may need to warm boot the Boston. These may include:• After installing new software 1. To warm boot the Boston simply turn the Boston off ( and ) and then again. Note: No data will be lost but drivers and hardware cards will be restarted. Cold Booting the Boston Under certain conditions, you may need to reset the Boston with a cold boot. These may include:• • • Resetting the operating system. Resetting the Boston back to factory defaults. Resetting the Boston after a boot loader and kernel upgrade. 1. To cold boot the Boston press and hold the reload back to the desktop. key and hold for 10 seconds, the screen will then NOTE: A cold boot (hardware reset) terminates all applications, clears the RAM filing system and the RAM copy of the system registry. All data and programs held in the RAM filing system will be lost. However, applications and data in the persistent storage folder/Flash Storage will be preserved (Intel Persistent Storage Manager). Boston 8550i User Guide – © 2012 Belgravium Technologies Plc (v.1.0) 13 Power Status A taskbar power icon denotes the Boston's current power status. Under normal operating conditions, the Boston with a fully charged battery will not show any power status on the taskbar. However, when the battery is running low, a series of pop-up warnings will be displayed prompting the user to recharge the battery, and the taskbar will show the battery low warning icon. When the Boston is in the QuickDock, the battery will begin to charge and the charging icon will appear on the taskbar. When the battery is fully charged, the icon will change to the plug icon. Double tap the power icon in control panel to display power properties. On this screen the status of the main and backup battery is shown, and the power saving features can be adjusted. The Boston battery incorporates smart circuitry to enable an accurate measurement of charge/discharge level and battery condition. The Boston’s battery pack should be charged using the Boston QuickDock Charger, or alternatively to charge up to six battery packs simultaneously use the Boston 6-Port battery charger. Boston QuickDock Charger WARNING: Boston 8550i quick dock battery charging process should not be performed within restricted areas. 1. Place the Boston in the QuickDock to charge the battery pack. When placed in the cradle, the Boston’s taskbar power icon will appear showing the charging status of the battery in the Boston. There is one LED status indicator on the QuickDock cradle. The LED glows green to show power is connected. Boston 8550i User Guide – © 2012 Belgravium Technologies Plc (v.1.0) 14 Boston 6-Gang Battery Charger WARNING: Boston 8550i 6 gang battery charging process should not be performed within restricted areas The Boston 6-gang battery charger is an intelligent charger used to charge, discharge and condition up to six individual batteries. Battery Charging - To charge a battery, place it into a free slot, the battery will then be tested and charged. Fully charging a flat battery can take up to four hours. Interrupting the charge cycle will not harm the battery, however it will not be fully charged. Batteries can be safely left in the slots when charge is completed. There are two status LED’s per slot indicating the status of the battery in that slot as follows:- Boston 8550i User Guide – © 2012 Belgravium Technologies Plc (v.1.0) 15 PC Communications The Boston can communicate with a host PC running Microsoft ActiveSync (WMDC if Vista/Windows7), using infrared or USB (via the QuickDock) to transfer applications and data. Setting Up Microsoft ActiveSync (WMDC if Vista/Windows7) On The Host PC In order for PC to Boston communications to take place Microsoft ActiveSync 3.7 or greater must be installed on the host PC. Microsoft ActiveSync can be downloaded from www.microsoft.com/mobile/ and is installed by simply double-clicking the downloaded file and following the on-screen instructions. 1. Start ActiveSync and select File-Connection settings. 2. Ensure ‘Allow serial cable or Infrared Connection to the COM port’ is checked. 3. Ensure ‘Allow USB connection with this computer’ is checked. 4. Ensure ‘Allow network (Ethernet)’ is unchecked. 5. Ensure ‘Show status icon in taskbar’ is checked. 6. There should be a grey ActiveSync icon in the taskbar. Communicating Via The USB Port Enabling The USB Connection on the Boston From the Start menu select: Settings → Control Panel →PC Connection 1. Tap on the ‘Change Connection’ button. 2. Select ‘USB Cradle’. 3. Tap OK. Communicating 1. Connect the Boston QuickDock with USB to the Host PC 2. Ensure Microsoft ActiveSync is running on the host PC. 3. Insert the Boston in to the QuickDock The grey ActiveSync icon in the host PC taskbar will turn green. ActiveSync will ask if you want to set up a partnership. Select no, connect as Guest only. The Boston will be seen in Windows Explorer on the host PC as ‘mobile device’, or through ActiveSync. The communications icon will appear on the Boston’s taskbar indicating that a connection has been established. Boston 8550i User Guide – © 2012 Belgravium Technologies Plc (v.1.0) 16 Installing User Applications User applications can be developed for the Boston using Microsoft embedded Visual Tools and the Boston SDK, or Microsoft Visual Studio and Compact Framework. Once developed, applications can be installed on the Boston via ActiveSync. It is recommended that all user applications are either installed or copied into the Flash Storage folder (Intel Persistent Storage Manager). After a cold boot, the Boston is restored to its original factory default settings and any data stored in the RAM filing system or memory will be lost. However, applications and data stored in the persistent storage filing system folder \Flash Storage will be preserved. Permanent Settings Save Saving Desktop and Program Menu Settings Any program shortcuts placed on the desktop or in the program menu can also be saved to the Flash Storage folder by running the ‘SaveDesk’ utility after installation. This will ensure the user’s desktop and program menu settings are restored automatically after a cold boot. The desktop and program menu setting can be manually restored at any time using the ‘LoadDesk’ utility. Saving Registry Settings The Windows CE registry on the Boston stores data about applications, drivers, user preferences, and other configuration settings in RAM. After a cold boot, the Boston is restored to its original factory default registry settings and any user data stored in the RAM registry will be lost. The Boston provides the ‘SaveReg’ utility which can be used at anytime to save the contents of the RAM based registry to persistent storage. This allows registry settings to be preserved and automatically restored after a cold boot. Boston 8550i User Guide – © 2012 Belgravium Technologies Plc (v.1.0) 17 WiFi Using the Summit Client Utility – SCU SCU is an application designed for end users and administrators of mobile devices that use a Summit radio module. Using SCU, an end user can: • • • • • • • Disable the radio (turn it off) and enable the radio (turn it on) View the contents of configuration profiles Select the profile to be used to connect to a WLAN View global settings View status information on the radio, the access point (AP) or WLAN router to which it is connected, and the RF connection or link between the two View in-depth diagnostic information and perform troubleshooting and diagnostic tests After completing an administrator login to the utility, a user can perform these additional tasks: • • Create, rename, edit, and delete profiles Edit global settings SCU provides a graphical user interface for access to all of its functions. Access to these functions is also available through an SDK that an application programmer can use to enable another utility to manage the radio. To initialize SCU: Select the “Summit” icon from the control panel. 1. To run SCU, Click the SCU icon. SCU includes the following five windows: Main, Profile, Status, Diags (or Troubleshooting), and Global. Boston 8550i User Guide – © 2012 Belgravium Technologies Plc (v.1.0) 18 Main Window · Admin Login/Logout – The default password is SUMMIT (case sensitive). The password can be changed through the Admin Password function on the Global window. · Enable/Disable Radio · Active Profile – You can view the name of the active profile and using the selection list, select a different profile. If you select Third Party Config then, after the device goes through a power cycle, WZC is used for configuration of the radio. · Status – Radio status. · Radio Type – B (802.11b) and G(802.11g). · Reg. Domain – Indicates the regulatory domain for which the radio is configured. The domain cannot be configured by an administrator or user. · Auto Profile – Enables the user to activate or deactivate an automatic profile selection facility. · Driver – Indicates the version of the device driver that is running on the device. · SCU – Indicates the version of SCU that is running on the device. · About SCU: When tapped, supplies information on SCU that on a Windows application normally would appear under Help > About. Profile Window Profile settings are radio and security settings that are stored in the registry as part of a configuration profile. When a profile is selected as the active profile on the Main window, the settings for that profile become active. An administrator can define up to 20 profiles, edit them and delete them on the Profile window in SCU. NOTE: Profile changes made on the window are saved to the profile only when you click commit. Boston 8550i User Guide – © 2012 Belgravium Technologies Plc (v.1.0) 19 Unless it is modified, the Default profile does not specify an SSID, EAP type, or method of encryption. If the Default profile is the active profile, then the radio will associate only to an access point that broadcasts its SSID and requires no EAP type and no encryption. · Edit Profile - This is used to select the profile to be viewed or, if you are an administrator, edited. · New – Tap to create a new profile (Admin only). · Rename – Tap to give the profile a new unique name (Admin only). · Delete – Tap to delete a non-active profile (Admin only). · Scan – Tap to view access points that are broadcasting SSID’s. SCU allows an administrator to create a profile from a listed SSID. · Radio – When an attribute is selected, the current setting or an appropriate selection box with the current setting highlighted appears on the right. · Security –EAP type and encryption type display with the current values highlighted. Administrators can define EAP type credentials as well as WEP keys or PSK’s. · Commit – Tap Commit to confirm changes made to the profile settings. To cause a Summit radio to connect to a typical business WLAN, you must select a profile that specifies the SSID, EAP type, and encryption type supported by the WLAN: · SSID – Name or identification of the WLAN. · EAP type – Protocol used to authenticate the device and its user if the WLAN uses the Enterprise version of Wi-Fi Protected Access (WPA) and WPA2. · Encryption – Type of key used to encrypt and decrypt transmitted data and how that key is specified or derived. Encryption options include: - WPA2 or WPA with dynamic keys - WPA2 or WPA with pre-shared keys - Static WEP keys Boston 8550i User Guide – © 2012 Belgravium Technologies Plc (v.1.0) 20 Status Window The Status window provides status information on the radio. · Profile · Status – Down (not recognized), Disabled, Not Associated, Associated, or [EAP type] Authenticated · Device Name – Name, IP address, and MAC address · AP Name – Name, IP address, MAC address, beacon period, and DTIM interval · Connection info – Channel, data rate, transmit power, signal strength, and signal quality Diags Window · (Re)connect – Disable and enable the radio, apply or reapply the current profile, and attempt to associate and authenticate to the wireless LAN, logging all activity in the output area at the bottom. · Release/Renew – Obtain a new IP address through DHCP release/renew and log all activity in the output area at the bottom. · Start Ping/Stop Ping – Start a continuous ping to the address in the edit box next to it. · Diagnostics – Attempt to (Re)connect to an AP, and provide a more thorough dump of data than is obtained with (Re)connect. The dump includes radio state, profile settings, global settings, and a BSSID list of AP’s in the area. · Save To... – Save the diagnostics output to a file. Boston 8550i User Guide – © 2012 Belgravium Technologies Plc (v.1.0) 21 Global Window Global settings include: · Radio and security settings that apply to all profiles · Settings that apply to SCU itself An administrator can define and change most global settings on the Global window in SCU. WARNING: The default setting for each global setting ensures reliable operation in most environments. Boston 8550i User Guide – © 2012 Belgravium Technologies Plc (v.1.0) 22 EMU Application EMU/CE establishes and maintains communications from a Belgravium Windows CE based Radio Data Terminal (RDT), to your host computer, which may be running any one of a number of operating systems. The EMU application can be run by selecting EMU from the program menu or by double tapping the EMU icon on the desktop . EMU is automatically run after a cold boot of the Boston. Configuration Choosing Configuration from the main menu will bring up the configuration menu. After any changes, The OK button will save the changes, the Cancel button to ignore them. NOTE: For a more comprehensive guide see EMU User Guide.doc Boston 8550i User Guide – © 2012 Belgravium Technologies Plc (v.1.0) 23 Care and Cleaning of the Boston When needed, clean the scanner window and the LCD display with a clean non-abrasive, lint-free cloth. Belgravium recommends the use of carry cases and straps (Part Nos CC1040 and CC1043/CC1012) to help protect the Boston from impact and accidental damage. Boston 8550i User Guide – © 2012 Belgravium Technologies Plc (v.1.0) 24 GPRS Edge (Option) Setting up a Connection The Boston GPRS connection can be set up by the following actions 1) Highlight the GPRS Connection icon in the Network and Dial-Up control panel group then tap Connection, Properties to open the GPRS Connection Properties page. 2) Select the required GPRS device from the pull-down list and tap the Configure button. 3) Under the Port Settings tab select 115k baud, 8n1, hardware flow control and ensure all the three tick boxes are clear. 4) Under the Call Options tab clear the Wait for Dialtone box and enter the following (case sensitive) string in the Special Modem Commands box:+cgdcont=1,"IP","xxx" Where "xxx" is Access Point Name (APN) of your service provider eg. "internet" for a Vodafone SIM or "mobile.o2.co.uk" for an O2 SIM. 5) Test the connection by double tapping the GPRS Connection icon in the Network and Dial-Up control panel group. Check the phone number is *99# only and that all the Dialling Patterns are set to ‘G’. 6) Expect the following sequence - Opening Port, Dialing *99#, Device Connected, Authenticating User, User Authenticated, Connected. 7) If the connection fails at the authentication stage then check the User Name and Password requirements of your service provider and enter them before reconnecting. Make sure you tick the Save Password box if you enter a password. 8) Otherwise the GPRS link is now connected in an 'always-on' mode – you can close theGPRS link at any time by double tapping the phone icon from the task tray and tapping the Disconnect button. Boston 8550i User Guide – © 2012 Belgravium Technologies Plc (v.1.0) 25 Camera Flash Camera Scanner/ Imager The Camera can be accessed via the DigiCam application or a dedicated user application. SD Card slot WARNING: Boston 8550i SD Card insertion should not be performed within restricted areas. SD Cards can be inserted in the Micro SD Card Slot under the battery (shown left): SD Card Slot Boston 8550i User Guide – © 2012 Belgravium Technologies Plc (v.1.0) 26 Technical Specification Physical Characteristics Size (mm): 205h x 83w x 40d Lightweight: 598g (with Main Battery & Pistol Grip), 523g (with Main Battery, without Pistol Grip) Rugged Casing: Withstand multiple drops from 1.5m onto concrete Rubber Moulded Bumpers: High impact shock absorbers Environmental Operating Temperature: -20°C to 50°C Storing Temperature: -30°C to 70°C IP Rating: IP54 Relative Humidity: 95% (non condensing) Display Type: Colour TFT (High Visibility in Direct Sunlight) Size: QVGA 3.5” Resolution: 240 x 320 Pixels Backlight: Programmable Dimming Touch Screen: Industrial Grade, Finger or Stylus Operated Power Lithium Ion/Polymer Battery: Up To 4 days productivity (9.8 hrs in warehouse) 13.32Wh Lithium Polymer Backup Battery: Hold up for 4 days without main battery Power Management: Belgravium Optimum Power Management (OPM) Hardware CPU: PXA270 624MHz Operating System: Windows CE5 Memory: 128 MB Flash Memory: 128 MB Speaker: Mobile Communication Options Wi-Fi: Summit 802. 11 b,g Bluetooth: Class 2 GSM/GPRS Edge (Voice & Data): GPS Location: SIRF IV Boston 8550i User Guide – © 2012 Belgravium Technologies Plc (v.1.0) 27 Interfaces QuickDock Interface USB Host USB Client Headset Interface: Voice Mic/Headset Ext Micro SD Internal Scanner Options Imager for all 1D and 2D barcodes RFID Options LF 125KHz: HF 13.56MHz: Camera High Resolution Colour Camera: 3 M Pixels Keyboard Interface 29- Key Keyboard Up, Down, Left & Right Cursor Keys Scan Key 6 Programmable Function Keys (Direct Access) Accessories Pistol Grip Holster High Durability Carry Case Quick Dock for Charging and Communications Six Gang Battery Charger Rubber Shock Sock Ex Certification Ex II 3 G Ex mc ic IIC T4 Gc Boston 8550i User Guide – © 2012 Belgravium Technologies Plc (v.1.0) 28