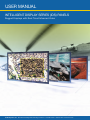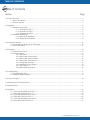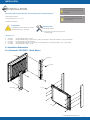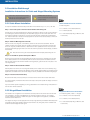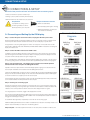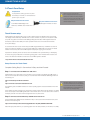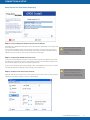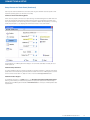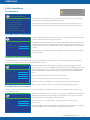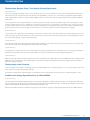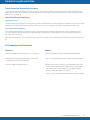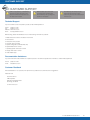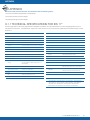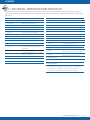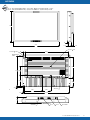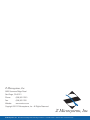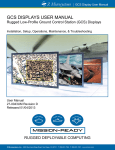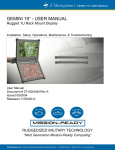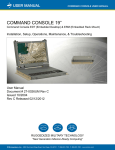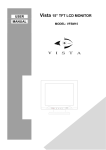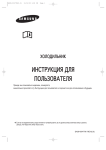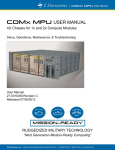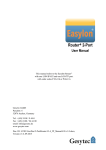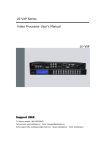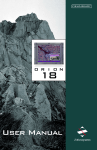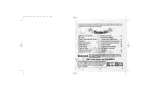Download Z Microsystems 21 User manual
Transcript
USER MANUAL INTELLIGENT DISPLAY SERIES (IDS) PANELS Rugged Displays with Real Time Enhanced Video Z Microsystems, Inc. Z Microsystems, Inc. · 9820 Summers Ridge Road, San Diego, CA 92121 · T: 858.831.7000 · F: 858.831.7001 · www.zmicro.com REGULATORY FCC Information WARNING TO PREVENT FIRE OR SHOCK HAZARDS, DO NOT EXPOSE THIS UNIT TO RAIN OR MOISTURE. ALSO, DO NOT USE THIS UNIT’S POLARIZED AC PLUG WITH AN EXTENSION CORD RECEPTACLE OR OTHER OUTLETS UNLESS ALL THREE PRONGS CAN BE FULLY INSERTED 1. Use the power and video cables supplied with the product to help prevent interference with radio and television reception. The use of cables and adapters may cause interference with electronic equipment in the vicinity of this unit. 2. This equipment has been designed to meet severe conditions in military environments as specified in MIL-STD-810G, MIL-STD-461F and DO-160F. 3. This equipment is designed to meet the limits for Class A digital devices imposed by Part 15 of FCC rules. These limits are designed to provide reasonable protection against harmful interference when equipment is operating in commercial environments. This equipment generates, uses and can radiate radio frequency energy, and, if not installed and used in accordance with the instruction manual, may cause harmful interference to radio communications. CAUTION RISK OF ELECTRIC SHOCK - DO NOT OPEN CAUTION: TO REDUCE THE RISK OF ELECTRIC SHOCK DO NOT REMOVE COVER (OR BACK OF UNIT). NO USER SERVICEABLE PARTS INSIDE. REFER SERVICING TO QUALIFIED PERSONNEL. This symbol warns the user that insulated voltage within the unit may have sufficient magnitude to cause electric shock. Therefore, it is dangerous to make any kind of contact with any part inside this unit. This symbol alerts the user that important literature concerning the operation and maintenance of this unit has been included. Therefore it should be read carefully in order to avoid any problems. 4. Operation of this equipment in a residential area is likely to cause interference in which case the user will be required to correct the interference at his own expense. Changes or modifications not expressly approved by Z Microsystems could void user’s authority to operate the equipment. IDS DISPLAYS 27-0045UM REV B Issued 02/12 2 TABLE OF CONTENTS Table of Contents Section Page 1.0 Product Overview............................................................................................................................................................ 4 1.1 About This Manual.............................................................................................................................................. 4 1.2 Product Overview............................................................................................................................................... 5 2.0 Installation....................................................................................................................................................................... 6 2.1 Installation Schematics....................................................................................................................................... 6 2.1.1 Schematic for IDS 17”........................................................................................................................ 6 2.1.2 Schematic for IDS 21”........................................................................................................................ 7 2.1.3 Schematic for IDS 24”........................................................................................................................ 8 2.2 Installation Walkthrough...................................................................................................................................... 9 2.2.1 Static Mount Installation...................................................................................................................... 9 2.2.2 Hinged Mount Installation................................................................................................................... 9 3.0 Connections & Setup..................................................................................................................................................... 10 3.1 Connecting and Setting Up the IDS Display...................................................................................................... 10 3.2 Touch Panel Setup........................................................................................................................................... 11 4.0 Operations..................................................................................................................................................................... 14 4.1 Display Panel Controls...................................................................................................................................... 14 4.2 Onscreen Menus.............................................................................................................................................. 15 4.2.1 Main Menu....................................................................................................................................... 15 4.2.2 Main Screen Picture Adjust.............................................................................................................. 15 4.2.3 Main Screen Graphics Mode............................................................................................................ 15 4.2.4 Main Screen Color Balance.............................................................................................................. 15 4.2.5 Configurations Screen...................................................................................................................... 16 4.2.6 Advanced Options Screen............................................................................................................... 16 4.2.7 OSD Options................................................................................................................................... 16 4.2.8 Main Screen Information.................................................................................................................. 16 5.0 Troubleshooting............................................................................................................................................................. 17 5.1 Troubleshooting Topics..................................................................................................................................... 17 5.2 Frequently Asked Questions............................................................................................................................. 19 6.0 Customer Support......................................................................................................................................................... 20 7.0 Maintaining the IDS Display Series................................................................................................................................. 21 8.0 Replacing Parts............................................................................................................................................................. 21 9.0 Appendix....................................................................................................................................................................... 22 9.1.1 Technical Specifications for IDS 17”............................................................................................................... 22 9.1.2 Schematic Outline for IDS 17”....................................................................................................................... 23 9.2.1 Technical Specifications for IDS 21”............................................................................................................... 24 9.2.2 Schematic Outline for IDS 21”....................................................................................................................... 25 9.3.1 Technical Specifications for IDS 24”............................................................................................................... 26 9.3.2 Schematic Outline for IDS 24”....................................................................................................................... 27 27-0045UM REV B Issued 02/12 3 PRODUCT OVERVIEW 1.0 PRODUCT OVERVIEW 1.1 About This Manual This product manual will help you through the installation and setup processes of your Intelligent Display Series (IDS) LCD panel. We recommend you read this manual carefully and follow the instructions in the installation chapter for verification of system functions and control settings. This manual is also available on the Z Microsystems website at www.zmicro.com. For further assistance please visit the Frequently Asked Questions section in the manual, or refer to the section dedicated to Customer Support. SAFETY PRECAUTIONS DANGER: To avoid shock hazard: • Do not remove the covers around the IDS • Do not connect or disconnect the IDS during an electrical storm. For added convenience and safety, you will find embedded visual cues for quick tips, warnings, new sections,and safety precautions. These are intended for quick supplemental reference and added ease in the installation and operation of the IDS display. • The power cord plug must be connected to a properly wired and grounded power outlet. Notification Icons: • Any equipment to which the IDS will be attached must also be connected to properly wired and grounded power outlets. Warnings and Caution Alerts Notes and Preparation Information New Section Necessary Tools Necessary Hardware Necessary Software Additional Assistance for IDS and GCS series ruggedized displays can be found on the Z Microsystem’s website along with highly customizable integration options for a wide range of technical platforms and applications. 27-0045UM REV B Issued 02/12 4 PRODUCT OVERVIEW 1.2 Product Description Z Microsystems Intelligent Display Series (IDS) flat panel displays are engineered with unique flexible mounting options, an ultra-high per formance modular video processor, and touch panel options built into a rugged lightweight protective housing. The thin, lightweight IDS panels are available in 24”, 21.3”, and 17” sizes. Each display can be VESA arm-mounted, panel-mounted, rack-mounted, or attached to a specifically designed multidisplay mounting frame, such as the Ground Control Station (GCS series). The IDS Displays of fer state of the ar t Real Time Enhanced Video (RTEV ) capabilities to improve tactical sur veillance missions. These real-time image improving functions are made possible by Z microsystems third generation video processing engine, applying image enhancements and edge detection algorithms to incoming video streams without adding latency. The result is an unparalleled visual experience delivering mission critical sur veillance imaging in real time without quality degradation caused by poor visibility or atmospheric inter ference. The IDS displays also of fer an interactive touch screen functionality. Intuitive accessibility to live imager y and intelligence translates to increased user ef fectiveness and information distribution. Together with built-in real-time video enhancement and flexible mounting - all in rugged, lightweight packaging - make the IDS panels a wellsuited solution for a variety of fielded militar y applications. Highlights • • • • • • • 17”, 21”, & 24” active display area Native Pixel Resolutions up to 1920 x 1200@60 pixels for 24” 1600 x 1200@60 pixels for 21” 1280 x 1024@60 pixels for 17” Supported scaled resolutions up to 1920x1200@60 for 17”, 21”, and 24” Digital and analog video support RS232 Communications via USB Type B connector Real-time enhanced video imaging Soft Menu user-friendly on-screen GUIs • • • • • • • • Tough protective AR shield Standard optically bonded AR shield Optional optically bonded touch panel Rugged lightweight packaging Custom mounting options (VESA standard) Optional quick-release mounting Viewing angles are fully adjustable per 5th - 95th percentile MIL-STD ergonomics specifications Applications include shipboard, airborne, ground vehicles, & ground control stations 27-0045UM REV B Issued 02/12 5 INSTALLATION 2.0 INSTALLATION NOTE: For the fastest and easiest installation of the IDS, follow these steps in the sequence they This section will provide information and assistance with the following topics: • Mounting & Hardware WARNING: Using assembly hardware that does not match specifications may damage • GCS Schematics for 17”, 21”, 24” internal components. • Installation Procedure Preparations In preparation to install the IDS, turn off the electrical power to your computer. are presented. Required Tools • Philips Screwdriver • Second pair of hands for lifting and final mounting steps Hardware Key • • • • • 01-92152 01-92381 01-92619 01-91872 01-91869 Flat head, Philips,10-32 x .375 IN Washer, Stainless steel , for screw size 1/4, .281 (Inner diameter) x .625 (Outer Diameter) x .05 to .08 (thickness) Pan head, Philips, 1/4-28 X 0.375 IN Washer, Stainless steel, for #10 screw size, .22 (Inner diameter) x .44 (Outer Diameter) x .03 to .07 (thickness) Pan head, Philips, 10-32 x .375 IN 2.1 Installation Schematics 2.1.1 Schematic FOR IDS17 - Static Mount 17" IDS HINGED SIDE 4X 01-92152 HANDLE SIDE 8X 01-91869 17" IDS 27-0045UM REV B Issued 02/12 6 INSTALLATION 2.1.2 Schematic FOR IDS21 - Static Mount 21.3" IDS 4X 01-92381 4X 01-92619 HINGED SIDE HANDLE SIDE 4X 01-91869 21.3" IDS 27-0045UM REV B Issued 02/12 7 INSTALLATION 2.1.3 Schematic FOR IDS24 - Hinge Mount 24" IDS HINGED SIDE 4X 01-91869 HANDLE SIDE 4X 01-91872 4X 01-92381 4X 01-92619 8X 01-91869 27-0045UM REV B Issued 02/12 8 INSTALLATION 2.2 Installation Walkthrough Installation Instructions for Static and Hinged Mounting Systems NOTE: Refer to the schematics on the previous pages for your respective display size for visual affirmation and mounting rail orientation. WARNING: Max Screw Depth 3/8” Hardware exceeding max screw depth could damage the display. 2.2.1 Static Mount Installation For help with installation follow these steps and refer to the schematic for your 17”, 21”, or 24” IDS Step 1 - Clear a safe space to work and locate hardware & mounting rails The first step in mounting the IDS display is clearing a safe space to rest the monitor, screen side down and collecting the parts and hardware you will need. After laying the monitor screen-down within the the workspace prepared, locate the two mounting rails that have been provided with the IDS display unit. These will serve as a harness for the display and the rails that will be secured directly to the mount assembly where the monitor will rest. Static Rail Mount Parts & Hardware • 2 Mounting Rails • 4 x 01-92381, 4 x 01-92382 (Washers) • 4 x 01-92619 (Screws) • 4 or 8 01-91689 (Depending on Monitor, refer to schematic) Step 2 - Attach the Mounting Rails to the IDS NOTE: Mounting rails are equipped with guide With the monitor, mounting rails, and hardware, position the rails so that the Guide Pins* face the installer, and away from the IDS. With this orientation, attach the two mounting rails to the back side of the unit using the provided hardware; or fasteners that match specifications. The nuts and screws should be tightened finger-tight. When both of the rails are firmly secured to the IDS display, proceed to the next step. pins to assist with spacing and final installation of display to mounting assembly. * GUIDE Test - Be sure that mounting rails are securely fastened to the display before lifting the unit. the Mounting Rails to provide support and Step 3 - Lift the IDS into postion and Prepare to Mount Now that the mounting rails are securely fastened to the IDS, the monitor is prepared to be mounted to the desired position on a mount assembly. With the aid of a second person for assistance, lift the IDS into place. With the aid of another installer and the guide pins, guide the monitor into place on the mounting assembly. PIN - The Guide Pins are small cylinder shaped metal rods that protrude from reference guide when attaching the display to the mount. Step 4 - Attach the Harnessed IDS to Mount Securely attach the monitor, with mounting rails installed, to the chassis of the mount assembly using the appropriate washers and screws as depicted in the schematic diagram. Make any necessary height adjustments as needed and ensure that the display is securely installed and all hardware is finger-tight. Step 5 - Proceed Connections & Setup Be sure that the video ports and power jack on the back of the monitor have not been obstructed. You have succesfully mounted the IDS and are now ready to setup and operate the display. Continue to the next section. If you have further questions regarding mounting, please refer to the troubleshooting or FAQ sections in this manual for further assistance. 2.2.2 Hinged Mount Installation Hinged Rail Mount Parts & Hardware The installation for a hinged IDS mount follows the same steps as the instructions above for the static mount installation. The major three differences are: the larger hinged mounting rail, an increased number of fastening locations for additional support with the hinged mounting feature, and different hardware used for attachment. • 2 x Mounting Rails (1 Static + 1 Hinged) The hinged mounting rail comes equipped with a sturdy hinge assembly and braided metal safety leash. It provides the same easy installation experience as the static rails, with guide pins for installation and convenient cable management built right in. • 4 or 8 01-91689 (Depending on Monitor, refer to schematic) • 4 x 01-92381, 4 x 01-91872 (Washers) • 4 x 01-92619, 4 x 01-92869 (Screws) 27-0045UM REV B Issued 02/12 9 CONNECTIONS & SETUP 3.0 CONNECTIONS & SETUP This section will provide information and assistance with the following topics: • Cable connections for power and video input connector but will no longer support analog signals as offered by the onboard video • Setting up touch panel functionality with the display • Software and Driver information for touch panel use Preparations In preparation to setting up and connecting the IDS, turn off the electrical power to your computer. NOTE: The IDS will accept a standard DVI processing engine. Required Cables/Connectors • Power Cord (Standard) • DVI-I Cable (Supports Digital + Analog) • USB Type B interface connector (For Touch Screen functionality) 3.1 Connecting and Setting Up the IDS display Step 1 - Connect the power cord to the monitor, and plug the IDS into a power outlet Now that the IDS has been successfully installed, it is time to connect the monitor to a power source. Once the power cable has been inserted into the IDS, connect the display to a power outlet. Though there is no incoming video signal, the monitor now has power. In the center of the monitor there will be a notification that reads “NO SYNC, PLEASE CHECK CABLE.” Proceed to connecting the display to a video source. NOTE: If the Touch Screen option has been purchased for the IDS, ongoing communication between the host computer and monitor is required via USB type B (picture above). Connector Reference Diagrams Video BNC Plug (NTSC) BNC Jack (NTSC) Step 2 - Connect the IDS to video source via DVI-I cable In addition to power, the display needs an incoming signal from a host computer. The host computer outputs the signal and information that the user views on the display. Connect the display to the host computer via DVI-I cable (as seen to the right in Diagram 1A). DVI-I (Digital + Analog) Note - A standard DVI-D cable (Diagram 1B) will broadcast a digital signal; however, it will not support an incoming analog source. The monitor has now been supplied with power and an incoming signal. Step 3 - (For Touch Panel Use) - This cabling step is required for Touch Panel Operation Connect the IDS to host computer via USB Type B interface. Operation of the touch panel functions on the IDS display requires ongoing communication with the host computer via RS232 communications over the USB Type B connector. Insert the male USB Type B connector (as shown in Diagram B) into the the female USB Type B receptable jack on the back of the IDS display. On the other end of the USB interface cable is a USB Type A connector. Connect this to a Type A jack on the host computer. Once the display has been connected to a host computer via the USB Type B connector, there will be communication between the IDS panel and the host computer. Standard DVI-D (Digital Only) (Single + Dual Link) USB Communication USB-B Plug USB-B Jack USB-A Plug USB-A Jack Step 4 - Checking for an incoming signal The IDS now has power and a connection to a host computer. Turn on the computer to confirm that the display is receiving an incoming video signal. The LED channel indicator as well as the Status LED indicator on the control panel at the bottom of the front of the display will both turn green. If no image appears on the screen, toggle to the displays other channel. The monitor will automatically default to digital signal. If the incoming signal is analog, please follow the steps in the Configuration Screen subsection located in this manual’s Operations section for directions to toggle the channel type to analog. For additional video signal setup: repeat steps 2 and 4 for the new incoming signal. Additional USB Type B interface communication is needed for Touch Screen Functionality. Direction and steps for Touch Panel Setup can be found in the following section. Setup Complete - The Z Microsystems IDS monitor is now setup and connected to a video source. 27-0045UM REV B Issued 02/12 10 CONNECTIONS & SETUP 3.2 Touch Panel Setup Preparations In preparation to setting up the touch panel functionality on the IDS, turn off the electrical power to your computer. Required Software & Drivers • FTDI RS232-USB Bridge Driver NOTE: If the touch screen option has been purchased for the IDS, the touch screen manufacturer’s software must first be installed on the computer being used with the IDS. Follow Required Cables/Connectors manufacturer’s instructions and user manual for software installation and use. • USB Type B interface connector • Microchip TSHARC Touch Panel Driver Touch Screen setup Z Microsystems IDS Displays offer a touch screen interface option with Resistive Touch technology. The displays utilize a Microchip ‘TSHARC’ touch screen controller chip and communicate with a host computer using serial commands via the USB Type B physical interface. Z Microsystems electrical architecture uses the same USB port to both upload firmware and communicate to the resistive touch panel display. To access the IDS touch screen functionality, the USB bridge and Microchip ‘TSHARC’ Touch Panel drivers must both be installed on a host computer. Additionally, a USB cable must remain connected between the host computer and the Z Microsystem’s display for ongoing communication. Copies of the necessary drivers can be found on the Installation Disc provided with your IDS display, as well as using the provided links in the following setup guide. A list of the latest driver versions and links to manufacturer’s websites can also be found at Z Microsystem’s website. http://www.zmicro.com/downloads/drivers.html Setup Process for Touch Panel Complete Cabling Step 3 in Connections & Setup and then Proceed. Step 1 - Download and Install RS232 over USB drivers Z Microsystem’s touch panel driver communicates to a host computer via a RS232 over USB bridge. In order to communicate with the touch panel, you must first install the FTDI RS232-USB bridge driver from the following link: http://www.ftdichip.com/Drivers/VCP.htm OR http://www.zmicro.com/downloads/drivers.html An Installation guide and additional drivers for various operating systems are also available from the FTDI website. Once installed, the driver will assign two Virtual Communication Ports (VCP) when the display is connected to the host computer via the USB Type B cable. The first Virtual Comm. Port is for serial communication to the display controller. The second VCP is assigned to the touch panel control. WINDOWS USERS: For ease and compatability most Microsoft Windows users, including Windows 7 users should select the Setup.exe labelled as a Win7/Vista/WinXP driver. (It is distinguished in the ‘Notes’ column as a ‘Third party Driver’). Step 2 - Download and Install Microchip TSHARC Touch Panel driver Once the RS232 over USB drivers are installed from Step 1 above, procee to download the touch panel drivers from the following link: http://www.microchip.com/stellent/idcplg?IdcService=SS_GET_PAGE&nodeId=2830 Select the appropriate driver for your operating system from the table provided. (i.e. Windows, Linux, Mac) 27-0045UM REV B Issued 02/12 11 CONNECTIONS & SETUP Setup Process for Touch Panel (Continued) Step 3 - Install and Setting the TSHARC Touch Panel Driver COM port Select Microchip, TSHARC-X/X, Serial Option and the respective Port COM setting. Once complete, Click on the Install button. Upon successful installation of driver, reboot computer if necessary. If the touch panel is not responding, open the ‘Universal Pointer Device Driver (UPDD)’ Control Panel and update the COM port setting. Indicate which Port number your touch panel is connected to and test again. NOTE: If the Touch Panel is not responding, open the ‘Universal Pointer Device Driver (UPDD)’ Control Panel and update the COM port setting. Step 4 - Configuring the TSHARC Touch Panel driver For basic Touch Panel operation, proceed to the ‘Universal Pointer Device Driver (UPDD)’ Control Panel. The UPDD control panel allows the user to set calibration and other touch panel device properties. Complete the following steps for key setup and calibration requirements: To use the Touch Panel with Click and Drag settings - Select “Click Mode” tab from the menu on the left, then verify the hardware is configured to Click and Drag in the pull down menu. NOTE: If Touch Panel is not responding Step 5 - Calibration of the Touch Screen Controller accurately, in addition to the Microchip Touch Select the “Calibrate” tab and follow the on-screen guide to ensure the touch screen controller is properly calibrated for your display. Calibration window is illustrated below. Panel may need to be calibrated through the Screen Controller calibration, the Touch calibration resource in your operating system. 27-0045UM REV B Issued 02/12 12 CONNECTIONS & SETUP Setup Process for Touch Panel (Continued) User may also need to calibrate the touch screen panel using the calibration resource specific to their respective operating system (i.e. Windows, Linux, Mac) Continuous Touch Panel Sensing Option Some users may require continuous touch panel sensing. The Default settings for the UPDD driver are set to use lift-off packets that prevent sustained press and sensing. If the desired functionality of the touch panels requires continuous sensing of touch, proceed to ‘disable’ life-off packet by un-checking the lift-off packet option, or by adjusting the lift-off time to a value of ‘0’ as shown below. Congratulations your Z Microsystems IDS display is now connected, calibrated, and ready for Touch Panel operations! Additional Setup Assistance For further assistance with touch screen functionality, connectivity, calibration, or other technical issues please refer to the Troubleshooting and FAQ sections located in this manual. Z Microsystems customer service can also be reached at +1 (858) 831-7040 or via email at [email protected]. Additional Product Support For additional information on the IDS platform or the Ground Control Station (GCS) Display Series featuring customizable quick release locking features for rapid panel replacement and fast transport features, visit the Z Microsystems website at www.zmicro.com, or contact your Z Microsystems sales representative. 27-0045UM REV B Issued 02/12 13 OPERATIONS 4.0 Operations This section will provide information and assistance with the following topics: • Front Display Controls • Navigating the On-Screen Menus • Menu Configuration and Settings 4.1 Front Display Controls Push Button Controls The IDS features push-button controls on the lower front bezel of the monitor casing. These buttons provide easy access to the On-Screen Display (OSD) allowing the user to navigate and adjust image settings. To setup the display, use the following controls to fine tune the image on the screen: Green LED (Channel 1) Input Select Green LED (Channel 2) + Menu/Select Status (Red/Green/Amber) Exit Standby - Button Functionality Description Table: Display Key Input Select Menu/Select - + Exit Standby Key Function Toggles between available channels with active incoming signal. corresponds with illuminated Channel LEDs on the IDS display. Activates On-Screen Display. Activates/ Deactivates Selected Menu Item. (Changes are saved as they are modified) Moves to previous menu item. Decreases value of the Selected Menu Item. Moves to next menu item. Increases value of the activated menu item. Exits from On-Screen Display main menu or returns from submenu to main menu. (Changes are saved as they are modified) Hold down to turn the backlight on and off. (Power Saving Option) Channels LEDs Status LED 1 — Green — Input video #1 selected (DVI-I) Green — power and signal 2 — Green — Input video #2 selected (DVI-I) Amber — power and no signal Red - alarm Off — Standby mode / no power. 27-0045UM REV B Issued 02/12 14 OPERATIONS 4.2 On-Screen Menus NOTE: The control buttons allow the user to 4.2.1 Main Menu control backlight operations; to store settings, and to revert to factory-saved settings. MAIN MENU R. 52 To access the On-Screen Display main menu, press the menu button on the front of the panel. All IDS functions are controlled using the Main Menu’s subtopics. PICTURE ADJUST GRAPHIC MODE These submenus can be accessed for adjustments and information via the display keys on the bottom panel of the display. See the sections below for specifics and operation of the submenus. COLOR BAL ANCE CONFIGURATION INFORMATION ADVANCED OPTIONS 4.2.2 Main Screen Picture Adjust PICTURE ADJUST MAIN CH 1 MAIN BRIGHTNESS MAIN CONTRAST 0 100 0 100 To adjust the display brightness and contrast use the + and - buttons to highlight the “Picture Adjust” option. Press the “Menu” button to access the submenu. Navigate to the desired option using the + and - buttons. Use the Menu button to activate the option. (Background color of the slider will change when the option is selected.) Use the + and - buttons to increase or decrease the value. Press Menu button again to deactivate the option. This will save any changes. (NOTE: Contrast is not available for digital signal images and “Main Contrast” option will be grayed out and unavailable.) 4.2.3 Main Screen Graphics Mode To make adjustments to the display images positioning, width, or the video sampling clock use the + and - buttons to highlight the “Graphics Mode” submenu. Press the “Menu” button to access the “Graphics Mode” submenu. GRAPHICS MODE MAIN CH 1 HORIZ. COARSE HORIZ. FINE VERT. POSITION HORIZ. POSITION 0 100 0 100 0 100 0 100 The “Graphics Mode” menu is used to adjust the positioning of the image. Highlight the desired option using the + and - button. Use the Menu button to activate the option. (Background color of the slider will change.) Use the + and - buttons to increase or decrease the value of the selected option. Adjust the image to desired specifications and press menu again when finished to deactivate the option. The “Horz Coarse” option adjusts the horizontal width of the image. The “Horz Fine” option adjusts the phase of the video sampling clock. Press “Exit” to return to the Main Menu. The new adjustments will be applied automatically. 4.2.4 Main Screen Color Balance (NOTE: The Horz Coarse and Horz Fine options are not applicable for digital channels). To adjust the color of the display use the + and - buttons to highlight the “Color Balance” submenu. Press the “Menu” button to access the “Color Balance” submenu. COLOR BALANCE MAIN Highlight the color balance submenu using the + and - buttons. Use the Menu button to activate the desired option. (Background color of the slider will change.) Use the + and - buttons to increase or decrease the value. Press menu again to deactivate the option. CH 1 RED GREEN BLUE 0 100 0 100 0 100 Press “Exit” to return to the Main Menu. The new adjustments will be applied automatically. (NOTE: Color Balance menu topics Red, Green, and Blue adjustments are available only for analog signal images. Menu topics will be unavailable and grayed out for digital signals) 27-0045UM REV B Issued 02/12 15 OPERATIONS 4.2.5 Configuration Screen CONFIGURATION MAIN MENU TIMEOUT 0 100 fACTORY SETTINGS CHANNEL 1 T YPE: ANALOG CHANNEL 2 T YPE: ANALOG CHANNEL SELECT: CHANNEL 2 SCALE MODE: NORMAL Menu Timeout: This is the amount of time the menu will remain displayed before it times out and exits automatically. When the menu times out, it disappears from the main screen. Reset Default Settings: Resets all Main Menu settings to the factory default settings. Channel Type: Channel Type sets the DVI-I Channel to accept either analog or digital input. Channel Select: The IDS Display has two channel options. Highlight “Channel Select” and press Menu button to change channels. Scale Mode: There are three scale modes: NORMAL, SCALED ASPECT RATIO (SAR), and NO SCALE. NORMAL mode scales the source image to the full panel size and aspect ratio. SAR mode will keep the aspect ratio of the incoming signal and use the maximum image size possible for the source aspect ratio. NO SCALE mode uses the native source resolution and aspect ratio and displays the image without scaling. SAR and NO SCALE images are centered on the panel with black bars on the sides where no image is present. 4.2.6 Advanced Options Screen ADVANCED OPTIONS These options are for future development of Z Micro proprietary video processing engine technology. MAIN RTEV Settings: Not available at this time. Please contact your Z Micro Sales Rep for more information. RTEV SETTINGS RTEV GEOMETRY RTEV Geometry: Not available at this time.Please contact your Z Micro Sales Rep for more information. OSD OPTIONS 4.2.7 OSD OPTIONS OSD Options allows you to modify OSD menu settings to adjust position and transparency of the easy access On-Screen Display. OSD OPTIONS MAIN VERT POSITION HORIZ POSITION OSD TRANSPARENCY: 0 100 0 100 Vert Position: Vert Position allows the user to change the position of the OSD screen in vertical position. Horiz Position: Horiz Position allows the user to change the position of the OSD screen in horizontal position. DISABLE OSD Transparency: OSD Transparency allows the user to change the transparency of the OSD screen. 4.2.8 Main Screen Information Use the + and - buttons to highlight the “Information” option. Press the “Menu” button to access the “Information” submenu. Within this submenu, the user can view firmware version, build date, incoming video signals, and display operating temperature. Temperature displayed is the onboard circuit-board temperature. Temperature variation is common and expected. WARNING: It is advised to contact Z Microsystems customer support if the temperature exceeds 65C. 27-0045UM REV B Issued 02/12 16 TROUBLESHOOTING 5.0 TROUBLESHOOTING THE IDS SERIES 5.1 Troubleshooting Topics This section will provide information and assistance with the following topics: • Troubleshooting Topics for the IDS Series • Frequently Asked Questions about the IDS Series No Main Display Image If the cable from the computer to the display is secure, determine the color of the standby LED and follow the appropriate procedure below. Black - Cause: If the status LED is black (unlit), the unit is on standby or is not receiving power. Recovery: • Press and hold standby button. • Ensure the power cable is plugged into the source. • Connect the power cable to a AC outlet. Ensure the AC outlet is active. • Turn on the display’s backlight by pressing the standby button. Amber - Cause: If the status LED is amber, there is power but no video signal is being received. Recovery: •If Video 1 or Video 2 is selected, ensure there is a video signal coming into the selected channel. •Ensure there is a video signal coming from the computer. •Be sure the channel type is set correctly for the video signal that is provided by the graphics card. Confirm that the display is setup to analog or digital and verify the outgoing signal from the host computer matches this signal type. Green - Cause: When the status LED is green, there is both power and a video signal. If there is still no image, follow these recovery steps: Recovery: • Ensure the video signal coming from the computer is not a black screen. • Ensure the Channel Type is selected corresponding to the incoming video signal. • Ensure the Channel Type under “Configuration” in the OSD menu corresponds to the signal type (i.e. ANALOG or DIGITAL). • Make sure the right cable is being used for the incoming video signal. DVI-D will not support an ANALOG signal. • Try a known supported video source resolution and frequency as listed in the Appendix for specifications. • If these Recovery criteria have been met and the issue is not resolved there is potentially a hardware failure. (Tech Support pg. 20) Display Image has Poor Color or Brightness (Analog Signal Issue) Possibe Recovery: Red, Green, and Blue gains can be adjusted from the Color Balance menu topic within the OSD Main Menu. Best quality color is generally achieved when red, green, and blue gains are balanced and all at similar levels. In the Picture Adjust submenu, ensure “Main Brightness” setting is at a sufficient level. Display Image Has Vertical Bars (Analog Signal Issue) Possibe Recovery: If the main image begins to display vertical bars, adjust the “Horz Coarse”. From the Main Menu, use the ‘+’ and ‘-’ buttons to highlight the “Graphics Mode” option. Select the “Graphics Mode” submenu and use the left and right arrow buttons to adjust the screen until the number of bars is reduced. Continue adjusting one step at a time until the bars are no longer visible. Make sure that the connectors are seated properly on the back of the display. “Horz Coarse” option is only available for Analog video signals. Display Image Has Horizontal Bars (Analog Signal Issue) Possible Recovery: If the main image begins to display horizontal bars, check that the video input cable is securely attached to the back of the monitor. If this does not resolve the issue there is a chance the connector cable is damaged or defective. Try replacing the DVI cable with a new one to see if the bars disappear. 27-0045UM REV B Issued 02/12 17 TROUBLESHOOTING Display Image Appears Fuzzy / Poor Quality (Analog Signal Issue) Possible Recovery: If the main image begins to appear fuzzy or “noisy”, adjust the “Horz Fine” until it is reduced. The “Horz Fine” option adjusts the phase of the video sampling clock. To access the “Horz Fine” submenu from the Main Menu, use the ‘+’ and ‘-’ arrow buttons to highlight the “Graphics Mode” option. Press the “Menu” button to access the “Graphics Mode” submenu. The “Horz Fine” and “Horz Coarse” options are only availabe to ANALOG video sources. If the configuration screen reads ANALOG for the Channel Type and the user is expecting a DIGITAL signal, then the display may not be receiving a digital signal that it can understand. This problem may result from an incompatibility in the graphics card. The source graphics card may not be certified to full DVI-I specification and may be defaulting to an analog signal. One option is to change the configuration in the graphics card to transmit only a DVI-D signal. A second option is to use a DVI-D cable to connect the host system to the display. Possible Recovery: In some cases, poor image quality may be caused by a break in the connection. Check for potential breaks by looking for damage or frays to the cable, particularly near connector heads. Also check connector pins to ensure that they are properly aligned to fit into the designated connector jack. If the problem persists, try replacing the video cable. Possible Recovery: Some electronics and cellular devices generate electrical/radio interference. The problem may result from close proximity to such a device. Be sure that all items that may cause interference are kept away from the display. Possible Recovery: Low signal level is a potential cause for poor image quality. If the previous processes have not resolved the issue, try connecting the display to a video source that provides a clear picture to another display. This will rule out variables and narrow troubleshooting direction. Possible Recovery: Make sure that video cables are properly seated on the back of the display panel. A bad seating can have the RGB connectors misaligned. These RGB options are only available for Analog video signals. In the event that these color adjustments have been changed and are out of balance Reset menu settings to default. Display Image is Not Centered If the main image is not centered on the display, access the “Graphics Mode” menu in the OSD. Using the ‘+’ and ‘-’ buttons adjust the ‘Vert’ and ‘Horz’ position until image is appropriately centered. If the OSD is not positioned in a desired location, an independent menu for OSD options can be found within the “Advanced Options” menu. Problems with Analog Signal Resolution at 1920x1200@60 Possible Recovery: This issue is generally resolved by designating the correct signal format (digital or analog) under Channel Type in the Configurations OSD menu. This communicates to the display the correct Extended Display Identification Data (EDID) information. The settings are passed on to the Graphics Card and 1920x1200@60 reduced blankoing is produced by the graphics card. Be sure that the EDID information is passed to the graphics card and that your graphics card recognizes the IDS Display as a “ZMicro display.” 27-0045UM REV B Issued 02/12 18 FREQUENTLY ASKED QUESTIONS Touch Screen Not Responding Accurately The Touch Screen may require calibration from time to time. There are two forms of calibration, one is the touch panel controller in the UPDD control panel as discussed in the Touch Panel Setup installation guide. Another method is direct contact with the display through a utility built into the operating system on your host computer. Other Touch Screen Aesthetics Image appears Fuzzy In the event that the image appears fuzzy, this may be a by-product of the resistive touch screen technology. With the resistive touch screen over the LCD display there is a reduction in transmissivity of the LCD of 80%. This is normal and once again is a by-product of the resistive touch technology. Touch Screen Anomalous Rippling As an industry standard: resistive touch screen technology has produced a standard cosmetic issue referred to as “rippling.” Rippling is due to the non-uniform expansion rate of of the lower layers of glass that make up the resistive touch screen assembly. This issue is inherent to resistive touch technology and is a known issue. NOTE: The functionality of the unit is not impacted by this rippling and in most cases can only be detected when the display’s backlight has been turned off. 5.2 Frequently Asked Questions Question: Answer: • Why are certain Menu Options blocked out and unavailable? • Certain Menu Options are specific to DIGITAL or ANALOG signals. • What is the purpose of the metal surrounding one of the screw threadings on the back side of the monitor? • This surrounding metal area is for the purpose of grounding the display. • How do I update my displays’s firmware? • Updating the firmware for a display can be sensitive. Before starting this process, please review the specific configuration for your display series. Also, updating your firmware will depend on your display’s interface. Does your display offer hyperterminal support? Does your display use traditional RS-232 serial communications or USB? 27-0045UM REV B Issued 02/12 19 CUSTOMER SUPPORT 6.0 CUSTOMER SUPPORT NOTE: For image problems, run AUTO SETUP NOTE: If possible, stay by the computer. NOTE: More help, late-breaking news, and again before consulting this section. In most The Z Microsystems Technical Support details of the latest accesories for these cases, AUTO SETUP can fix the problem. See Representative may wish to go through the products may be found on the worldwide web at Auto Setup section for details problem over the telephone. www.zmicro.com Technical Support If you are unable to correct the problem yourself, contact Z Microsystems at: Phone: Fax: Website: Email: (858) 831-7040 (858) 831-7001 www.zmicro.com [email protected] Before calling, please have available as much of the following informationa s possible: 1. Model and serial number for the label on the monitor. 2. Purchase P.O. 3. Description of the problem 4. Computer type and model 5. System configuration (hardware fitted, etc.) 6. System BIOS version number 7. Operating System and version number 8. Display driver version number 9. Video Adapter Type Documentation Assistance If you are unable to find documentation for a specific product or would like to request further information, contact Z Microsystems at: Phone: Email: (858) 831-7039 [email protected] Customer Feedback We value feedback on our products, their performance, problems found, and welcome all suggestions. Please send to: Customer Service Z Microsystems 9820 Summers Ridge Road San Diego, CA 92121 or www.zmicro.com 27-0045UM REV B Issued 02/12 20 MAINTENANCE & REPLACEMENT 7.0 MAINTAINING THE IDS DISPLAY SERIES Cleaning the Monitor Unplug the monitor from the power outlet before cleaning. • The IDS Displays are constructed with either an optically bonded resistive touch screen or optically bonded Anti Reflective (AR) shield. When cleaning the screen surface, a clean, lint-free cloth must be used. Isopropyl alcohol or monitor glass cleaner may be used to clean finger prints or smudges on the monitor’s screen. First, apply the cleaning solution to the clean, lint-free cloth before wiping the monitor. Do not apply the cleaning solution directly to the monitor. WARNING: Do not spray water or cleaning CAUTION: Do not use benzene, thinner, solution directly on the display. Apply first to a ammonia or any volatile substance to clean lint-free cloth before wiping the monitor. the monitor screen or housing. These WARNING Be sure to turn off the power before you perform any maintenance on the monitor. WARNING To avoid risk of electric shock, do not disassemble the monitor cabinet. Users cannot service the monitor. User maintenance is restricted to cleaning as explained below. chemicals may damage the monitor. WARNING: Do not use water to clean the LCD screen. 8.0 REPLACING PARTS If the Z Microsystems Technical Support Engineer determines that the product needs to be replaced, a Customer Service Representative will issue a Return Material Authorization (RMA) number. An RMA number is required to return a product to Z Microsystems, regardless of the reason for the return. The Z Microsystems Customer Service Department/RMA Request Form will ask the customer to provide the following information: • model number of the defective product • serial number of the defective product • firmware revision (as detailed in the “Information” section of the Main Menu • problem with the defective product • return “ship to” address • the name and address of the company department to which we will send the invoice (if product is out of warranty or is different from the “ship to” address. • phone number and e-mail address of contact • purchase order number You will be given an RMA number and will be asked to send the product to: Z Microsystems ATTN.: (RMA#) It is very important to reference the RMA# 9820 Summers Ridge Road San Diego, CA 92121 27-0045UM REV B Issued 02/12 21 APPENDIX 9.0 APPENDIX This section will provide information and assistance with the following topics: • Technical and Operational Standards for the IDS displays • Technical Schematics for the IDS displays • Engineering Drawings for the IDS displays 9.1.1 TECHNICAL SPECIFICATIONS FOR IDS 17” The IDS Display series is meticulously engineered to be adaptable and suited for an array of field operation, as well as being designed to support a wide selection of resolutions. The specifications unique to each particular LCD can vary. These particular specifications are available through our sales department. Environmental LCD Panel 17" Operating Temp 0°C to +50°C Native Pixels 1280 x 1024 (1.3 Million Pixels) Extended Op Temp** -20ºC to +50ºC Color Paletter 16.7 Million Non-Op Temp -40ºC to +70ºC Viewing Angle +/-85º Horizontal / +/- 80º Vertical Humidity 5% to 95% Non condensing (Design Goal) Controls User accessible via Control Panel or SoftMenu Non-Op Altitude Up to 40,000 ft. Options TouchScreen, AR Shield, AG Shield Operating Altitude Up to 15,000 ft. Wire Mesh* Vibration MIL-STD-167 Shock MIL- STD 810F, 30g’s Fungus Non-Nutrients/Contaminants Active Display Size Power Power Consumption 44W Power Supply 100-240 VAC, 2.0A input @ 50-60Hz, 400Hz Input Connectors Reliability MTBF 50,000 hrs, Backlight and LCD only MRRT <30 Minutes Display DVI-I with optional features including analog (HD-15), NTSC/PAL (BNC), digital (DVI-I), or HDSDI (BNC) Power Cable 6' cable, 1x IEC C14 Inlet Connector Standard Safety UL60950 MIL-STD-461E, RE101 Army Limits, RE102, Touch Screen Interface 6' 9-pin DSUB provided (pins 2, 3, 5, straight through) 10' cable, DB9 EMI/EMC RS101, RS103 (20v/m 2MHz and 60v/m 1GHz18GHz), CE101, CS114, CS115, CS116 Physical Regulatory Quality/Workmanship Size 12.02” H x 14.6” W x 2.17” D Weight 10.6 lbs. IPC / ISO 9001:2008 and applicable section of MIL-HDBK-454 Supported Resolutions 1920x1080x60Hz, 1920x1200x60Hz, 1440x900x60Hz, 1280x1024x60Hz, 1280x1024x67Hz, 1280x1024x75Hz, 1280x1024x85Hz, 1280x768x60Hz, 1280x768x75Hz, 1152x864x75Hz, 800x600x60Hz, 800x600x72Hz, 800x600x75Hz, 800x600x85Hz, 640x480x75Hz, 640x480x85Hz 27-0045UM REV B Issued 02/12 22 APPENDIX 9.1.2 SCHEMATIC OUTLINE FOR IDS 17” 4 3 2 1 REVISIONS REV DESCRIPTION DATE PREP APVD 01 ENGINEERING PROTOTYPE -- -- -- 12.02 D .25 14.68 .97 .80 4X 10-32 1.01 13.08 .145 4X 10-32 MODEL/SERIAL LABEL .264 C 8.35 9.686 3.937 4.040 2.86 1.165 8 7 5.370 3.937 6 5 B 1.01 .400 13.877 2.22 USB HOST DVI-I 1 UNLESS OTHERWISE SPECIFIED DIMENSIONS ARE IN INCHES TOLERANCES ARE: DECIMALS FRACTIONS XX = .01 1/32 XXX = .005 ANGLES 1 63 THIS DOCUMENT IS THE PROPERTY OF Z MICROSYSTEMS, INC. AND CONTAINS INFORMATION WHICH IS PROPRIETARY TO Z MICROSYSTEMS, INC. NO PART OF THIS DOCUMENT MAY BE COPIED, REPRODUCED OR DISCLOSED TO THIRD PARTIES WITHOUT PRIOR WRITTEN CONSENT OF Z MICROSYSTEMS, INC. INTERPRET DIMENSIONS & TOLERANCES PER ASME Y14.5M-1994 DATE NAME DVI-I 2 A/C POWER Z Microsystems, Inc. 9830 Summers Ridge Rd, San Diego, CA 92121 Phone: (858) 831-7000 Fax:(858) 831-7001 TITLE 27-0045UM REV B Issued 02/12 DSPL,DUAL DVI-I,17IN,IDS A 23 APPENDIX 9.2.1 TECHNICAL SPECIFICATIONS FOR IDS 21” The IDS Display series is meticulously engineered to be adaptable and suited for an array of field operation, as well as being designed to support a wide selection of resolutions. The specifications unique to each particular LCD can vary. These particular specifications are available through our sales department. Environmental LCD Panel 21.3" Operating Temp 0°C to +50°C Native Pixels 1600 x 1200 (2 Million Pixels) Extended Op Temp** -20ºC to +50ºC Color Paletter 16.7 Million Non-Op Temp -40ºC to +70ºC Viewing Angle Full +/-85º Humidity 5% to 95% Non condensing (Design Goal) Controls User accessible via Control Panel or SoftMenu Non-Op Altitude Up to 40,000 ft. TouchScreen, AR Shield, AG Shield Operating Altitude Up to 15,000 ft. Wire Mesh* Vibration MIL-STD-167 Shock MIL- STD 810F, 30g’s Fungus Non-Nutrients/Contaminants Active Display Size Options Power Power Consumption 66W Power Supply 100-240 VAC, 2.0A input @ 50-60Hz, 400Hz Input Connectors Reliability MTBF 50,000 hrs, Backlight and LCD only MRRT <30 Minutes Display DVI-I with optional features including analog (HD-15), NTSC/PAL (BNC), digital (DVI-I), or HDSDI (BNC) Power Cable 6' cable, 1x IEC C14 Inlet Connector Standard Safety UL60950 MIL-STD-461E, RE101 Army Limits, RE102, Touch Screen Interface 6' 9-pin DSUB provided (pins 2, 3, 5, straight through) 10' cable, DB9 EMI/EMC RS101, RS103 (20v/m 2MHz and 60v/m 1GHz18GHz), CE101, CS114, CS115, CS116 Physical Regulatory Quality/Workmanship Size 14.2” H x 18.45” W x 2.29” D Weight 18 lbs. IPC / ISO 9001:2008 and applicable section of MIL-HDBK-454 Supported Resolutions** 1920x1080x60Hz, 1920x1200x60Hz, 1440x900x60Hz, 1280x1024x60Hz, 1280x1024x67Hz, 1280x1024x75Hz, 1280x1024x85Hz, 1280x768x60Hz, 1280x768x75Hz, 1152x864x75Hz, 800x600x60Hz, 800x600x72Hz, 800x600x75Hz, 800x600x85Hz, 640x480x75Hz, 640x480x85Hz 27-0045UM REV B Issued 02/12 24 APPENDIX 9.2.2 SCHEMATIC OUTLINE FOR IDS 21” 4X 1/4-2 MODEL/SE LABEL C 4 3 2 1 REVISIONS 14.20 REV DESCRIPTION DATE PREP APVD 01 ENGINEERING PROTOTYPE -- -- -- D B . .25 18.45 4X 1/4-28 .232 .80 1.26 16.85 4X 10-32 1.03 .296 MODEL/SERIAL LABEL C 10.24 A 13.29 3.937 8 7 6 5 5.132 4 3.96 B .46 7.258 1.03 .457 3.937 17.54 2.53 USB HOST UNLESS OTHERWISE SPECIFIED DIMENSIONS ARE IN INCHES TOLERANCES ARE: DECIMALS FRACTIONS DVI-I 1 THIS DOCUMENT IS THE PROPERTY OF Z MICROSYSTEMS, INC. AND CONTAINS INFORMATION WHICH IS PROPRIETARY TO Z MICROSYSTEMS, INC. NO PART OF THIS DOCUMENT MAY BE COPIED, REPRODUCED DVI-I 2 A/C POWER 27-0045UM REV B Issued 02/12 Z Microsystems, Inc. 9830 Summers Ridge Rd, San Diego, CA 92121 Phone: (858) 831-7000 Fax:(858) 831-7001 25 A APPENDIX 9.3.1 TECHNICAL SPECIFICATIONS FOR IDS 24” The IDS Display series is meticulously engineered to be adaptable and suited for an array of field operation, as well as being designed to support a wide selection of resolutions. The specifications unique to each particular LCD can vary. These particular specifications are available through our sales department. Environmental LCD Panel Active Display Size 24" Operating Temp 0°C to +50°C Native Pixels 1920 x 1200 (2.3 Million Pixels) Extended Op Temp** -20ºC to +50ºC Color Paletter 16.7 Million Non-Op Temp -40ºC to +70ºC Viewing Angle Full +/-89º Humidity 5% to 95% Non condensing (Design Goal) Controls User accessible via Control Panel or SoftMenu Non-Op Altitude Up to 40,000 ft. Options TouchScreen, AR Shield, AG Shield, Operating Altitude Up to 15,000 ft. Wire Mesh* Vibration MIL-STD-167 Shock MIL- STD 810F, 30g’s Fungus Non-Nutrients/Contaminants Power Power Consumption 101W Power Supply 100-240 VAC, 2.0A input @ 50-60Hz, 400Hz Input Connectors Reliability MTBF 50,000 hrs, Backlight and LCD only MRRT <30 Minutes Display DVI-I with optional features including analog (HD-15), NTSC/PAL (BNC), digital (DVI-I), or HDSDI (BNC) Power Cable 6' cable, 1x IEC C14 Inlet Connector Standard Safety UL60950 MIL-STD-461E, RE101 Army Limits, RE102, Touch Screen Interface 6' 9-pin DSUB provided (pins 2, 3, 5, straight through) 10' cable, DB9 EMI/EMC RS101, RS103 (20v/m 2MHz and 60v/m 1GHz18GHz), CE101, CS114, CS115, CS116 Physical Regulatory Quality/Workmanship Size 14.36” H x 22.01” W x 2.79” D Weight 18.7 lbs. IPC / ISO 9001:2008 and applicable section of MIL-HDBK-454 Supported Resolutions 1920x1080x60Hz, 1920x1200x60Hz, 1440x900x60Hz, 1280x1024x60Hz, 1280x1024x67Hz, 1280x1024x75Hz, 1280x1024x85Hz, 1280x768x60Hz, 1280x768x75Hz, 1152x864x75Hz, 800x600x60Hz, 800x600x72Hz, 800x600x75Hz, 800x600x85Hz, 640x480x75Hz, 640x480x85Hz 27-0045UM REV B Issued 02/12 26 APPENDIX D 9.3.2 SCHEMATIC OUTLINE FOR IDS 24” 4X 1/4-28 .232 .80 MODEL/SERIAL LABEL C 14.36 4 3 2 13.444 3.937 1 REVISIONS 4 REV DESCRIPTION DATE PREP APVD 01 ENGINEERING PROTOTYPE -- -- -- 3 2 1 REVISIONS REV DESCRIPTION DATE PREP APVD 01 ENGINEERING PROTOTYPE -- -- -- 4X 10-32 .25 4X 1/4-28 .232 .80 20.41 22.01 1.03 D .457 .457 4X 10-32 .232 4X 1/4-28 .296 1.76 MODEL/SERIAL LABEL B 5.211 D .80 .296 20.41 MODEL/SERIAL LABEL 9.32 3.03 C 13.444 3.937 9.32 C 13.444 3.937 A 5.211 5.211 .457 1.03 4.04 8 7 9.037 3.937 .457 AIR INLET 6 5 4.04 21.097 4 B .457 AIR INLET 1.03 9.037 3.937 .457 21.097 B 3.03 USB HOST DVI-I 1 DVI-I 2 A/C POWER 3.03 UNLESS OTHERWISE SPECIFIED DIMENSIONS ARE IN INCHES TOLERANCES ARE: DECIMALS FRACTIONS XX = .01 1/32 XXX = .005 USB HOST ANGLES 1 63 DO NOT SCALE DRAWING MATERIAL: N/A Z Microsystems, Inc. THIS DOCUMENT IS THE PROPERTY OF Z MICROSYSTEMS, INC. AND CONTAINS INFORMATION WHICH IS PROPRIETARY TO Z MICROSYSTEMS, INC. NO PART OF THIS DOCUMENT MAY BE COPIED, REPRODUCED OR DISCLOSED TO THIRD PARTIES WITHOUT PRIOR WRITTEN CONSENT OF Z MICROSYSTEMS, INC. INTERPRET DIMENSIONS & TOLERANCES PER ASME Y14.5M-1994 DATE NAME DVI-ITITLE 1 DRAWN T. CRANDELL DVI-I 2 D A/C POWER DSPL,DUAL DVI-I,24IN,IDS 27-0045UM REV B Issued 02/12 1/28/10 THIS DOCUMENT IS THE PROPERTY OF UNLESS OTHERWISE SPECIFIED Z MICROSYSTEMS, INC. AND CONTAINS SIZE DIMENSIONS ARE IN INCHES CHECKED INFORMATION WHICH IS PROPRIETARY TO TOLERANCES ARE: Z MICROSYSTEMS, INC. NO PART OF THIS N/A DOCUMENT MAY BE COPIED, REPRODUCED DECIMALS FRACTIONS DISCLOSED TO THIRD PARTIES 1/28/10 APPROVEDOR M. HUNTRESS XX = .01 1/32 FINISH: A 9830 Summers Ridge Rd, San Diego, CA 92121 Phone: (858) 831-7000 Fax:(858) 831-7001 FSCM Z Microsystems, Inc. 03-30043 DWG NO. 0XWT1 9830 Summers Ridge Rd, San Diego, CA 92121 Phone: (858) 831-7000 Fax:(858) 831-7001 REV 01 A 27 Z Microsystems, Inc. 9820 Summers Ridge Road San Diego, CA 92121 Phone: (858) 831-7000 Fax: (858) 831-7001 Website: www.zmicro.com Copyright 2012 Z Microsystems, Inc. All Rights Reserved Z Microsystems, Inc. Z Microsystems, Inc. · 9820 Summers Ridge Road, San Diego, CA 92121 · T: 858.831.7000 · F: 858.831.7001 · www.zmicro.com