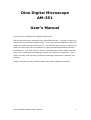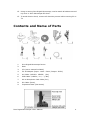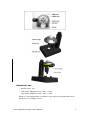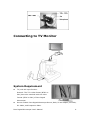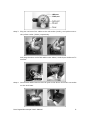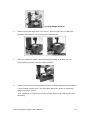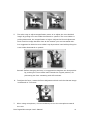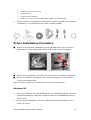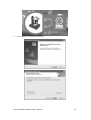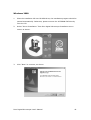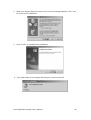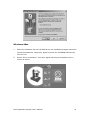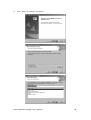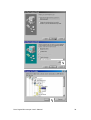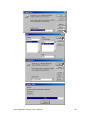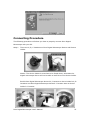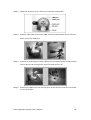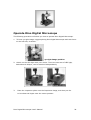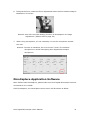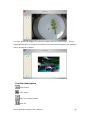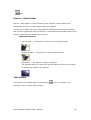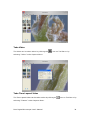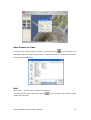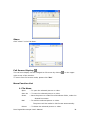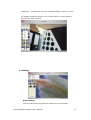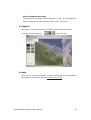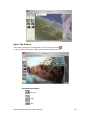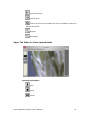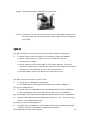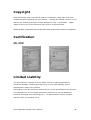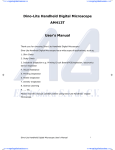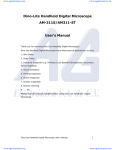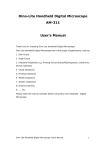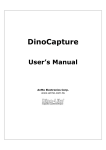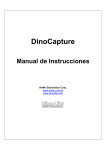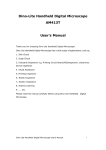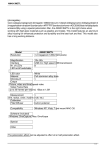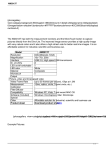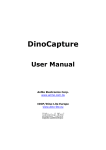Download Dino AM-351 User`s manual
Transcript
Dino Digital Microscope AM-351 User’s Manual Thank you for choosing Dino Digital Microscope! We do hope you enjoy using this Dino Digital Microscope – to share, to learn, to explore the miracle of the nature world. You may view the magnified view from pollen to butterfly wings via PC and TV. You can also take picture or video from what you have seen on the computer by using included application software -DinoCapture. Not only ideal for school, especially the science class, that will have more interaction and sharing between the teacher and students. Also ideal for home, that will bring a different learning experience to parents and children. Please read this manual carefully before using Dino Digital Microscope. Dino Digital Microscope User’s Manual 1 Contents Product Specifications ........................................................................... 3 Safety Precautions ............................................................................... 3 Contents and Name of Parts .................................................................. 4 Connecting to TV Monitor ...................................................................... 6 System Requirement ...................................................................... 6 Connecting Procedure..................................................................... 7 Operate Dino Microscope................................................................. 9 Connecting to PC................................................................................ 12 System Requirements................................................................... 12 Driver Installation Procedure ......................................................... 13 Windows XP .......................................................................... 13 Windows 2000 ...................................................................... 18 Windows 98se ....................................................................... 21 Connecting Procedure................................................................... 27 Operate Dino Digital Microscope ..................................................... 29 DinoCapture Application Software................................................... 31 Picture / Video Folder ............................................................. 33 Menu Function List ................................................................. 36 Open The Picture ................................................................... 40 Open The Video Or Time Lapsed Video...................................... 41 Using Dino Digital Microscope as PC Camera .......................................... 42 Q&A ................................................................................................. 43 Copyright.......................................................................................... 46 Certification....................................................................................... 46 Limited Liability ................................................................................. 46 Dino Digital Microscope User’s Manual 2 Product Specifications 1. Resolution:640*480 VGA 2. Built-in 3 optical Lens with different magnification power. 3. Magnification power: 10x, 100x~200x, 400x~600x. 4. Built-in oblique and backside LED light. 5. Built-in microphone. 6. Frame rate: up to 30 FPS 7. Interface:USB2.0/1.1 (PC), NTSC or PAL (TV) Safety Precautions 1. Avoid using or storing the 5V adapter at places exposed to direct sunlight, subject to extremely high temperature or wet. 2. Do not attempt to service this product yourself. Opening the covers may expose you to dangerous voltage points or other risks. 3. When hands are wet, do not plug in or remove the adaptor or other connectors. 4. Using or storing Dino Digital Microscope, do not plug in any other cables, not belong to Dino Digital Microscope. 5. Avoid using or storing Dino Digital Microscope at the environments with high vibration. 6. Do not use any detergent or volatile solution, which will damage the camera case, painted surfaces & Lens. Only use a soft cleaning cloth. 7. If the lens is dirty, please use a kens brush on soft cloth to wipe clean. Avoid touching them with your fingers. Exercise care to avoid scratching the Lens. 8. Do not put heavy things or put pressure on Dino Digital Microscope, especially, on Dino Digital Microscope with rack. 9. Without protection, do not put Dino Digital Microscope outdoor to avoid the lens damaged by high temperature or humidity. 10. Using and storing Dino Digital Microscope at Temp: 0oC~ 40oC, Humidity: 45%~85%. 11. If water has entered Dino Digital Microscope device and the inspection stage, immediately turn the power off and remove the 5V adapter. Do not use dryer neither. Dino Digital Microscope User’s Manual 3 12. Using or storing Dino Digital Microscope, need to watch all cables to avoid trip over or Dino Microscope fall down. 13. To avoid electric shock, remove all electricity source before moving PC or TV. Contents and Name of Parts 1. Dino Digital Microscope Device 2. Rack 3. CD (user’s manual included) 4. 5V AC Adaptor (Input:100V ~ 240V, Output:DC5V) 5. AV Cable《AUDIO + VIDEO》 (2m) 6. USB Cable《USB2.0 / 1.1》 (1.8m) 7. AV to Microphone Jack Cable (2m) 8. DC Cable (30cm) 9. Inspection Plate (Dia.40mm) Dino Digital Microscope User’s Manual 4 Objective Lens - Normal Lens: 10x - Low Power Objective Lens: 100x ~ 200x - High Power Objective Lens: 400x ~ 600x Remark: The magnification is subject to the ratio of the object size to be showed on 15” display screen. Dino Digital Microscope User’s Manual 5 Connecting to TV Monitor System Requirement z TV (with AV input function Remark: The TV’s video format (NTSC or PAL) has to be matched with the video format (NTSC or PAL) of Dino Digital Microscope. z Device needed: Dino Digital Microscope Device, Rack, 5V AC Adaptor, AV Cable, DC Cable, and Inspection Plate. Dino Digital Microscope User’s Manual 6 Connecting Procedure The following procedure will show you how to properly connect Dino Digital Microscope with your TV. Step.1 There are A, B, C locations on Dino Digital Microscope Device and Device Holder. Notice: The device holder’s screw has to be faced down, otherwise the digital microscope device will not be able to well fit into the device holder. Buckle Dino Digital Microscope device’s A, B tenons to device holder’s A, B locations and Dino Digital Microscope device’s C location aims at device holder’s C location. Step.2 Open the device’s cover, there are 4 sockets underneath. Dino Digital Microscope User’s Manual 7 Step.3 Plug the red one of AV cable to the red socket (Audio), and yellow one to the yellow socket (Video) respectively. And plug the other end of AV cable to the Video / Audio Input socket on TV monitor. Step.4 Connect DC cable from the mini DC jack on the device to the DC-out socket on the rack base. Dino Digital Microscope User’s Manual 8 Step.5 Connect the output of the AC adapter to the DC jack on the rack base and plug 5V AC adapter to the power socket of 100~240V AC. Step.6 Power on TV and select the channel for in-put AV signal. Operate Dino Microscope The following procedure will show you how to operate Dino Digital Microscope. 1. To have up-right image, suggest placing Dino Digital Microscope with rack’s arm on the left side, as shown. Dino Digital Microscope User’s Manual 9 up-right image position 2. Switch on the LED light with your choice. There are two sets of LED light, backside and oblique, can be switched independently. 3. Place the inspection plate onto the Inspection Stage, and then put the to-be-observed object near the center position. 4. Select the lens to be used by pulling the Lens Assembly downward and rotating it until feeling another click. The lens right above the center of Inspection Stage is the one chosen. It is suggested to hold the Device by another hand while rotating the Lens Assembly. Dino Digital Microscope User’s Manual 10 5. The other way to adjust magnification power is to adjust the Lens Holder’s length by pulling the Lens Holder downward or upward. The Lens Holder is pulling downward, the magnification is higher. Adjust the Focus Adjustment Knob until the image became clear at the location you are interested with. It is suggested to hold the Lens Holder’s top by another hand while pulling the Lens Holder downward or upward. Remark: Before changing the lens, it is suggested to heighten the lens position by pushing the Lens Holder back toward the original position, for preventing the lens contacting with LED sockets. 6. To adjust the focus, rotate the Focus Adjustment Knob until the clearest image is obtained on TV screen. 7. When using microphone, it’s not necessary to turn the microphone toward the user. Dino Digital Microscope User’s Manual 11 Remark: If TV’s format is PAL, there will be a black bar on TV screen top as shown. Connecting to PC System Requirements ● PC’s system requirements: 9 OS: Windows 98se, 2000, XP 9 CPU: Pentium IV 1.5G, Celeron, AMD Athlon or above 9 Memory: 128MB 9 HDD storage space: at least 150MB ( for driver and application software installation) Dino Digital Microscope User’s Manual 12 ● 9 Graphic card: 16-bit or above 9 CD-ROM driver 9 Sound card and speaker 9 USB2.0 / 1.1 port (to have better image, USB2.0 is recommended) Device needed: Dino Digital Microscope Device, Rack, CD-ROM, 5V AC Adaptor, USB Cable, AV to Microphone Jack Cable, Inspection Plate. Driver Installation Procedure ■ Power on PC and place installation CD into CD-ROM driver, do not connect USB Cable from Dino Digital Microscope to PC before driver installation. ■ Select driver installation, and follow the instructions to complete installation. ■ As driver installation completed, and if system asking for re-start, please re-start the Windows OS. Note: The driver needs to be installed only once for each computer. Windows XP 1. Place the installation CD into CD-ROM driver, the installation program should be started automatically. Otherwise, please execute the AUTORUN.EXE directly from the CD. 2. Select “Driver Installation” from Dino digital Microscope Installation menu screen as shown. Dino Digital Microscope User’s Manual 13 3. Click “Next” to continue, as shown. Dino Digital Microscope User’s Manual 14 4. When the “Software Installation” warning message appears, click “Continue Anyway”. 5. Click “Finish” to complete the installation. Dino Digital Microscope User’s Manual 15 6. Plug USB Cable to Dino Digital Microscope to connect with PC, a “Found New Hardware Wizard” will then appear. Click “Next” to continue. Dino Digital Microscope User’s Manual 16 Dino Digital Microscope User’s Manual 17 Windows 2000 1. Place the installation CD into CD-ROM driver, the installation program should be started automatically. Otherwise, please execute the AUTORUN.EXE directly from the CD. 2. Select “Driver Installation” from Dino digital Microscope Installation menu screen as shown. 3. Click “Next” to continue, as shown. Dino Digital Microscope User’s Manual 18 Dino Digital Microscope User’s Manual 19 4. When the “Digital Signature Not Found” warning message appears, click “Yes” to continue the installation. 5. Click “Finish” to complete the installation. 6. Plug USB Cable to Dino Digital Microscope to connect with PC Dino Digital Microscope User’s Manual 20 Windows 98se 1. Place the installation CD into CD-ROM driver, the installation program should be started automatically. Otherwise, please execute the AUTORUN.EXE directly from the CD. 2. Select “Driver Installation” from Dino digital Microscope Installation menu screen as shown. Dino Digital Microscope User’s Manual 21 3. Click “Next” to continue, as shown. Dino Digital Microscope User’s Manual 22 4. Click “Finish” to complete the installation. 5. Plug USB Cable to Dino Digital Microscope to connect with PC Dino Digital Microscope User’s Manual 23 Dino Digital Microscope User’s Manual 24 6. When the following message appears, please insert the Windows 98 Second Edition CD-ROM. Dino Digital Microscope User’s Manual 25 Dino Digital Microscope User’s Manual 26 Connecting Procedure The following procedure will show you how to properly connect Dino Digital Microscope with your PC. Step.1 There are A, B, C locations on Dino Digital Microscope Device and Device Holder. Notice: The device holder’s screw has to be faced down, otherwise the digital microscope device will not be able to well fit into the device holder. Buckle Dino Digital Microscope device’s A, B tenons to device holder’s A, B locations and Dino Digital Microscope device’s C location aims at device holder’s C location. Dino Digital Microscope User’s Manual 27 Step.2 Open the device’s cover, there are 4 sockets underneath. Step.3 Connect USB Cable to the mini USB socket on Microscope Device and the other end to PC USB port. Step.4 Connect AV to Microphone Jack Cable to the red Audio socket on Microscope Device and to the microphone jack of sound card on PC. Step.5 Connect DC cable from the mini DC jack on the device to the DC-out socket on the rack base. Dino Digital Microscope User’s Manual 28 Operate Dino Digital Microscope The following procedure will show you how to operate Dino Digital Microscope. 1. To have up-right image, suggest placing Dino Digital Microscope with rack’s arm on the left side, as shown. up-right image position 2. Switch on the LED light with your choice. There are two sets of LED light, backside and oblique, can be switched independently. 3. Place the inspection plate onto the Inspection Stage, and then put the to-be-observed object near the center position. Dino Digital Microscope User’s Manual 29 4. Select the lens to be used by pulling the Lens Assembly downward and rotating it until feeling another click. The lens right above the center of Inspection Stage is the one chosen. It is suggested to hole the Device by another hand while rotating the Lens Assembly. 5. The other way to adjust magnification power is to adjust the Lens Holder’s length by pulling the Lens Holder downward or upward. The Lens Holder is pulling downward, the magnification is higher. Adjust the Focus Adjustment Knob until the image became clear at the location you are interested with. It is suggested to hold the Lens Holder’s top by another hand while pulling the Lens Holder downward or upward. Remark: Before changing the lens, it is suggested to heighten the lens position by pushing the Lens Holder back toward the original position, for preventing the lens contacting with LED sockets. Dino Digital Microscope User’s Manual 30 6. To adjust the focus, rotate the Focus Adjustment Knob until the clearest image is obtained on PC screen. Remark: Can also use Video Setting function of DinoCapture for image adjustment. (Please refer to page 38) 7. When using microphone, it’s not necessary to turn the microphone toward the user. Remark: Connect to notebook, be sure to mark “mute” for notebook microphone to avoid interrupting Dino Digital Microscope’s microphone. DinoCapture Application Software Note: Before start DinoCapture, please make sure Dino Digital Microscope has been connected to PC via USB. Click DinoCapture, the DinoCapture main screen will be shown as below. Dino Digital Microscope User’s Manual 31 The right hand side display the real-time image under the microscope. If Dino Digital Microscope has not been found while opening the DinoCapture, the message will be prompted as below. Tool Bar Description Take Picture Take Video Take Time Lapsed Video Save as Dino Digital Microscope User’s Manual 32 Mail Picture / Video Folder Picture / Video folder is on the left side of the program, which contains the thumbnails of picture or video captured by the program. The file in the folder will not be automatically deleted when leaving the program. But it is still suggested to save the picture or video and keep the folder clean for file security and program’s performance concern. Thumbnail Notation Grey shadow -- The picture or video has not yet been saved. Orange shadow -- The picture or video has been saved. Blue frame –- The picture or video is selected. The selected picture or video can thus be opened, be saved, be copied , be shared, be mailed or be deleted. Take Picture The picture can be taken either by clicking the icon on Tool Bar or by selecting “Picture” under Capture Menu. Dino Digital Microscope User’s Manual 33 Take Video The Video can be taken either by clicking the icon on Tool Bar or by selecting “Video” under Capture Menu. Take Time Lapsed Video The Time Lapsed Video can be taken either by clicking the icon on Tool Bar or by selecting “Frames” under Capture Menu. Dino Digital Microscope User’s Manual 34 Save Picture or Video The file can be saved as “jpg” or “bmp”, by either clicking in the Tool Bar or by selecting “Save as” under the File Menu . The selected file in the folder will then be saved as prompted below. Mail Click “Mail” : The file name is same as system’s. The selected file can be mailed by clicking in the Tool Bar, or by selecting “Mail” under the File Menu. Dino Digital Microscope User’s Manual 35 Share Click “share” in the File Menu. Full Screen Display: The real time display can be enlarged to full screen by clicking on the upper right corner of the window. To return from full screen mode, please click “Esc”. Menu Function List 1. File Menu Open -- To open the selected picture or video. Save As -– To save the selected picture or video. Share –- Save the picture or video file to DinoShare folder, under the Shared Document. Mail -- To mail the selected picture or video. The picture will be mailed in JPG format automatically. Delete -- To delete the selected picture or video. Dino Digital Microscope User’s Manual 36 Delete All – To delete all the files in selected folder, picture or video. On display thumbnail picture, click mouse right key, the functions showed are same as file’s. 2. Setting Audio Setting The user can select the quality of audio file to be recorded. Dino Digital Microscope User’s Manual 37 Video Setting The user can set the parameter of video. Note: The resolution setting is not useful. Video Compression Setting The user can select the compressor for video recording. Note: The video quality may be varied with different compressor. Dino Digital Microscope User’s Manual 38 Video Thumbnail Auto-play The thumbnail auto play can be switched on or Off. If thumbnail auto play is enabled, the video will play when cursor move over. 3. Capture The picture, video and frame functions in Capture have the same functions as the buttons of in the Tool Bar. 4. Help User can use “Program Updates” in Help to download the most updated DinoCapture from AnMo web site www.anmo.com.tw Dino Digital Microscope User’s Manual 39 Open The Picture The saved picture can be displayed in full screen by clicking To return from full screen mode, just click the mouse left key. Function Description Save as Copy Mail Dino Digital Microscope User’s Manual 40 Previous Picture Next Picture Share the Picture by sending the file to DinoShare under the Shared Document Enlarge Shrinkage Open The Video Or Time Lapsed Video Function Description Play Stop Pause Dino Digital Microscope User’s Manual 41 Using Dino Digital Microscope as PC Camera Driver installation completed, can use Dino Digital Microscope as PC Camera. Step.1 Complete driver installation in PC and connect Dino Digital Microscope to PC. Step.2 Select the normal lens by rotating the lens assembly. Step.3 Rotate the microscope device along with the device holder counterclockwise as shown. Dino Digital Microscope User’s Manual 42 Step.4 Adjust the focus by rotating the normal lens. Caution: Please do not remove the lens from the lens assembly, otherwise the dirt may enter the microscope device which might cause the defect on the image. Q&A Q1. Why the object cannot be found on the display of digital microscope? A: a. Please check all the connection of all necessary cable and adapter. b. When connecting to TV, make sure the TV’s channel is correct. c. Try to switch on LEDs. d. Check whether the lens assembly is on the right position. If the lens assembly can be freely turned without pulling the lens assembly downward, it means the lens assembly is not on the right position. e. Recommend to inspect the object from lower power lens. Q2. Why cannot work, when connect to PC? A: a. Check driver installation is completed. b. The USB cable is connected to Dino Microscope and PC USB port. Q3. How to install driver? A: a. Do not connect USB cable to Dino Microscope before driver installation. b. Place installation CD into CD-Rom driver, select “driver installation”. Q4. If USB cable connected to Dino Digital Microscope before driver installation? A: Remove USB cable from Dino Digital Microscope for 5 sec., and then plug it back to Dino Digital Microscope. Q5. How to connect “DinoCapture” ? A: Complete driver installation, connect USB cable to Dino Digital Microscope, and then Execute “DinoCapture” application procedure. Dino Digital Microscope User’s Manual 43 Q6. How to uninstall driver ? A: Remove USB cable from Dino Digital Microscope, execute “uninstall” in application procedure “Dino Digital Microscope”. Q7. When connecting to PC, why the picture is slow or unsmooth? A: a. Probably your PC’s configuration is not sufficient enough. Please check the system requirements as mentioned in this User’s Manual. b. Probably your PC’s CPU or memory is overloaded by executing too many application software. Try to shut down other application and restart your system to release the memory. c. Probably your system has being attacked by virus, which may dramatically degrade your system’s performance. Q8. What should we do, if Dino Digital Microscope is not working normally? A: Please reset the system by disconnecting all the cables from Dino Digital Microscope. Wait for about 5 sec., re-connecting the cables to restart. Q9. Why I can not get an up-right image? A: Please adjust Dino Digital Microscope’s orientation as shown. up-right image position Q10. Why Dino Digital Microscope device can not be well fit into the device holder? A: Device holder can be rotated 360 degrees, please ensure the device holder’s screw is faced down as shown. Dino Digital Microscope User’s Manual 44 Q11. Why the deep color object hardly can have clear picture under high magnification power lens? A: a. Check backside and oblique LED are switched on. b. Since the deep color weaken the light goes into the lens. Suggest to enhance the illumination by using external light source. c. Make sure Dino Microscope device is properly installed on the device holder. Q12. Why the image is not clear ? A: Make sure Dino Microscope’s device is properly installed on the device holder. Q13. Adjust focus adjustment knob, why sometimes the image is not fixed at screen center ? A: For light weight consideration, Dino Digital Microscope is not designed to be metalized totally. But its construction can meet the requirement of observing the common objects. Q14. Why the image quality obtained from PC with USB1.1 is different from PC with USB2.0? A: Due to the transmission rate difference between USB1.1 and USB2.0. Have better image quality, PC with USB2.0 is highly recommended. Dino Digital Microscope User’s Manual 45 Copyright AnMo Electronics Corp. reserves all patents, trademarks, copyrights, and other intellectual rights regarding the user manual. Copying the manual in part or in full without the written permission of AnMo Electronics Corp. is prohibited. Illegal usage of part or all of the document may result in criminal penalty. Windows 98se, Windows 2000 and Windows XP are Microsoft company’s trademark. Certification CE, FCC Limited Liability The manufacturer, importer, and the dealer cannot be held responsible for accidental damage, including personal injury or any other damage, due to inappropriate usage of the product. Information in the user manual is written for the current specification of the product. The manufacturer of Dino Digital Microscope continues to provide additional functions and apply new technology to it. All specifications may be changed without notice to individual users. Dino Digital Microscope User’s Manual 46