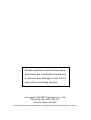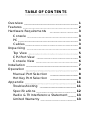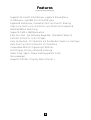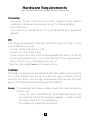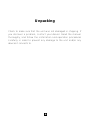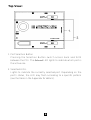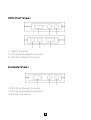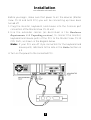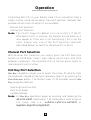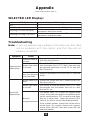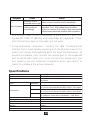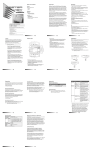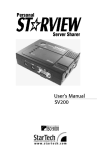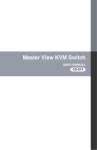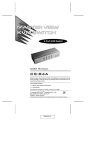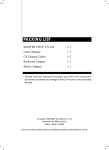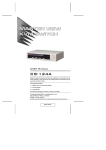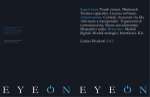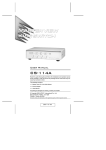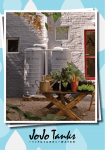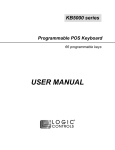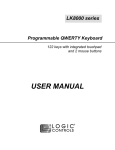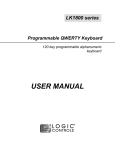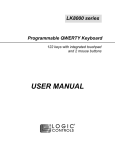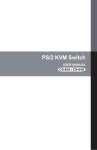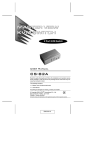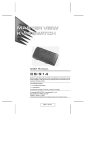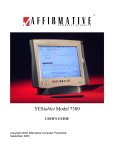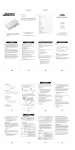Download ATEN G-CS12 Specifications
Transcript
Please read this manual thoroughly and follow the installation procedures to prevent any damage to the CS-12 and or the connecting devices. ©Copyright 1999 ATEN ® International Co., Ltd. Manual Part No. PAPE-1143-100 Printed in Taiwan 02/1999 All brand names and trademarks are the registered property of their respective owners TABLE OF CONTENTS Overview Features Hardware Requirements Console PC Cables Unpacking Top View CPU Port View Console View Installation Operation Manual Port Selection Hot Key Port Selection Appendix Troubleshooting Specifications Radio & TV Interference Statement Limited Warranty 1 2 3 3 3 3 4 5 6 6 7 8 8 8 11 11 12 13 13 Overview The Master View CS-12 KVM Switch is a control unit that allows access to two PC systems from a single console (keyboard, mouse, and monitor). Before the development of the Master View, the only way to control multiple computer configurations from a single console was through a complex and costly network system. Now, with the Master View CS-12, you can easily access two computers in a cost effective manner. The Master View CS-12 provides two convenient methods to access the PCs connected to the system: using the push button Selection switch located on the unit’s right side; and entering Hot Key combinations from the keyboard. Setup is fast and easy; plugging cables into their appropriate ports is all that is entailed. There is no software to configure, no installation routines, and no incompatibility problems. Since the Master View CS-12 intercepts keyboard input directly, it works on any hardware platform and with all operating systems. There is no better way to save time and money than with a Master View CS-12 installation. By allowing a single console to manage both of the attached PCs, the Master View CS-12 eliminates the expense of purchasing a separate keyboard, monitor, and mouse for each PC. Additionally, it saves all the extra space they would take up, and e liminates the inconvenie nce and wasted effort involved in constantly having to move from one PC to the other. 1 Features • Supports Microsoft IntelliMouse, Logitech MouseMan+, FirstMouse+ and IBM Scroll Point Mouse.... • Keyboard and Mouse Emulation for Error Free PC booting. • Caps Lock, Num Lock, and Scroll Lock States are Saved and Restored When Switching • Supports 1920 x 1440 Resolution • Easy to Install - No Software Required - Standard Cables to Connect to the PCs Is All It Takes • Easy to Operate - PC Selection Via Pushbutton Switch or Hot Keys Auto Scan Function to Monitor PC Operation • Compatible With All Operating Platforms • LED Display For Easy Status Monitoring • Saves Time, Space, Power and Equipment Costs • Non-powered • Supports DDC2B. ( Display Data Channel ) 2 Hardware Requirements Console • One VGA, SVGA, or Multisync monitor capable of the highest resolution that you will be using on any PC in the installation • One PS/2 mouse • One PS/2 style keyboard or AT style keyboard plus keyboard adapter PC The following equipment must be installed on each PC that is to be connected to the system: • A VGA, SVGA or Multisync card. • A 6-pin mini-DIN (PS/2 style). • Either a 6-pin mini-DIN (PS/2 Style) keyboard port with +5V DC on pin 4 and Ground on pin 3, or a 5-pin DIN (AT Style) keyboard port with +5V DC on pin 5 and ground on pin 4.* * See the note under Cables in the next section. Cables Although it is possible to use standard extender cables to connect the PCs to the Master View CS-12, for optimum signal integrity and to simplify the layout, we strongly recommend that you use the high quality CS Custom Cables Part Number 2L-1001P/C. Note: The keyboard and mouse cables have PS/2 style connectors at each end: • If your PC uses a standard AT style keyboard socket, you will need an AT-to-PS/2 keyboard adapter, in order to plug the cable into the PC’s keyboard port. • CS-12 does not support Serial Mouse 3 Unpacking Check to make sure that the unit was not damaged in shipping. If you discover a problem, contact your dealer. Read the manual thoroughly, and follow the installation and operation procedures carefully in order to prevent any damage to the unit and/or any devices it connects to. 4 Top View: 1. Port Selection Button Pressing the Selection Button switch access back and fort h between the PCs. The Selected LED lights to indicate which port is the active one. 2. Selected LEDs: Lights to indicate the currently selected port. Depending on the port’s status, the LED may flash according to a specific pattern (see the table in the Appendix for details). 5 CPU Port View: 1. Video Connector 2. PS/2 Style Keyboard Connector 3. PS/2 Style Mouse Connector Console View: 1. PS/2 Style Mouse Connector 2. PS/2 Style Keyboard Connector 3. Monitor Connector 6 Installation Before you begin, make sure that power to all the devices (Master View CS-12 and both PCs) you will be connecting up have been turned off. 1. Plug the monitor, keyboard, and mouse into the Console port connectors of the Master View CS-12 unit. 2. Use the extender cables (as described in the H a rd w a re R e q u i re m e n t s and Unpacking sections), to connect the monitor, keyboard and mouse ports of the PCs to the Master View CS-12 CPU Ports, as shown in the diagram below. Note: If your PCs use AT style connectors for the keyboard and mouse ports, refer back to the note in the Cables Section on p.3. 4. Turn on the power to the connected PCs. 7 Operation Controlling both PCs in your Master View CS-12 installation from a single console could not be easier. Two port selection methods that provide instant access to either PC are available: • Manual Port Selection • Hot Key Port Selection Note: The CS-12’s Power On default is to link to Port 1. If the PC attached to Port 1 is inactive, the monitor will be blank so it may appear as if the unit is not functioning. This is not the case. Simply use one of the Po rt Sele ction methods (described below), to switch to the active PC on Port 2. Manual Port Selection With Manual Po rt Selection you simply press the Po rt Selection button on the Master View ’s right side to switch back and forth between computers. The Selected LED on the top panel lights to indicate which port is active. Hot Key Port Selection Hot Key navigation allows you to select the active PC directly from the keyboard, instead of having to manually select it by pressing the Port Selection button. The Master View CS-12 provides several Hot Key navigation features: • Selecting the Active Port; • Auto Scan Mode. • Last/Next Mode Note: All Hot Key operations begin by pressing and releasing the Alt+Ctrl+Shift combination. The combination must all be on the sa me side (i.e ., LeftAlt+LeftCtrl+LeftShift o r RightAlt+RightCtrl+RightShift). 8 Selecting the Active Port: Each CPU port is assigned a numeric ID (CPU1 or CPU2). You access the PC attached to a port by specifying the Port ID as part of the Hot Key combination as follows: 1. Press and release Alt+Ctrl+Shift 2. Key in the appropriate Port ID (1 or 2) 3. Press [Enter] Auto Scan Mode: The Master View CS-12’s Auto Scan feature automatically switches between the two PCs at regular intervals so that you can monitor their activity without having to take the trouble of switching yourself. To invoke Auto Scan Mode, key in the following Hot Key combination: 1. Press and release Alt+Ctrl+Shift 2. Press and release 0 (zero) 3. Press [Enter] Once scanning begins, it continues until you press the [Spacebar] to exit Auto Scan Mode. The port that was currently active at the time scanning stopped remains active. Note: While Auto Scan Mode is in effect, none of the other keyboard keys will function. You must exit Auto Scan Mode by pressing the [Spacebar] in order to use the console for anything else. Last/Next Mode: The Last/Next feature is provided to enable you to quickly switch back and forth between computers in order to monitor them manually, instead of using Auto Scan Mode. This method lets you dwell on a particular port for as long or as little as you like - as opposed to Auto Scan Mode, which switches after a fixed interval. 9 To invoke Last/Next Mode, key in the following Hot Key combination: 1. Press and release Alt+Ctrl+Shift 2. Press and release 9 3. Press [Enter] Once Last/Next Mode is active pressing the left Shift key (LShift), switches to the previous computer (from the currently active one); pressing RShift switches to the next computer in the installation. Note: While Last/Next Mode is in effect, none of the other keyboard keys will function. You must exit Last/Next Mode by pressing the [Spacebar] in order to use the console for anything else. 10 Appendix SELECTED LED Display: Activity Off On (Steady) Flashing (On and Off equal) Flashing (On long; Off short) Meaning Port is not selected. Port is connected to an active PC. Port is connected to an active PC and is being accessed in Auto Scan mode. Port is connected to an active PC and is being accessed in Last/Next mode. Troubleshooting Note: If you are experiencing problems, first make sure that there are no problems with the cables, and that they are all properly connected. Symptom Keyboard Not Responding* Action Cause Keyboard needs to be reset Unplug the keyboard from the Console Keyboard Port, then plug it back in. Master View needs to be reset Turn off the PCs and unplug the keyboard cable from the Master View CS-12. Wait 5 seconds; plug the keyboard cable back in to the CS-12; then turn the PCs back on. Master View is in Auto Scan Mode or Last/Next Mode Press the [Spacebar] to exit Auto Scan or Last/Next Mode. Mouse needs to be reset Unplug the mouse from the Console Mouse Port, then plug it back in. Master View needs to be reset Turn off the PCs and the Master View CS-12. Wait five seconds; turn the Master View unit on; then turn the PCs on. Mouse Not Responding** Mouse in unsupported mode The Master View CS-12 does not support some combo mice (with extra buttons and wheels) which can be used as either a PS/2 or serial mouse when they are in serial mode - switch the mouse to PS/2 mode if you wish to use the extra buttons/wheels. If the problem persists, change the mouse and/or mouse driver. Try a regular mouse and a generic mouse driver (like the ones that comes with the operating system). 11 Symptom Action Cause Resolution and/or Bandwidth set too high Select a lower resolution and/or bandwidth Video Problems Cable quality not good enough We strongly recommend that you use high definition 3-in-1 KVM cables (see the Cables section) or coaxial VGA cables. Using high quality cables should eliminate possible video problems. * The Master View CS-12 is designed to work with AT and PS/2 keyboards. Older XT (84 key) and some older AT keyboards ( those with the function keys on the side), will not work. ** Some Notebook computers, notably the IBM Thinkpad and Toshiba Tecra, have trouble working with the Master View CS-12 when their mouse and keyboard ports are used simultaneously. To avoid this problem, only connect the mouse port or the keyboard port to the Master View unit. If you connect the mouse port, you will need to use the notebook’s keyboard when you switch to make the notebook the active computer. Specifications Power Consumption PC Connections Port Selection LEDs Connectors Selected Keyboard Mouse Video Operating Temperature Storage Temperature Humidity Enclosure Weight Dimensions (L x W x H) DC 5V 20mA (max) 2 Pushbutton Switch Hot Keys 2 1 x 6 pin mini-DIN female (PS/2 style) - Console 2 x 6 pin mini-DIN female (PS/2 style) - CPU Ports 1 x 6 pin mini-DIN female (PS/2 style) - Console 2 x 6 pin mini-DIN female (PS/2 style) - CPU Ports 1 x HDB-15 female (std. VGA/SVGA) - Console 2 x HDB-15 male (std. VGA/SVGA) - CPU Ports 5 ~ 40˚C -20 ~ 60˚C 0 ~ 80% RH, Noncondensing Plastic 190 g 130x100x35 mm 12 Radio & TV Interference Statement This equipment has been tested and found to comply with the limits for a Class B digital device, pursuant to Part 15 of the FCC Rules. These limits are designed to provide reasonable protection against harmful interference in a residential installation. This equipment generates, uses and can radiate radio frequency energy and if not installed and used in accordance with the instructions, may cause harmful interference to radio communications. However, there is no guarantee that interference will not occur in a particular installation. Limited Warranty IN NO EVENT SHALL THE DIRECT VENDOR’S LIABILITY FOR DIRECT, INDIRECT, SPECIAL, INCIDENTAL OR CONSEQUENTIAL DAMAGES RESULTING FROM THE USE OF THE PRODUCT, DISK OR ITS DOCUMENTATION EXCEED THE PRICE PAID FOR THE PRODUCT. The direct vendor makes no warranty or representation, expressed, implied, or statutory with respect to the contents or use of this documentation, and especially disclaims its quality, performance, merchantability, or fitness for any particular purpose. The direct vendor also reserves the right to revise or update the device or documentation without obligation to notify any individual or entity of such revisions, or updates. For further inquires please contact your direct vendor. 13