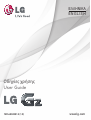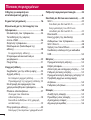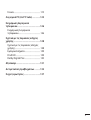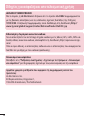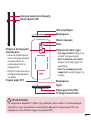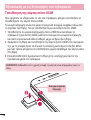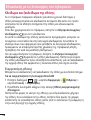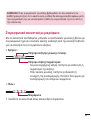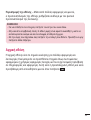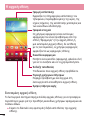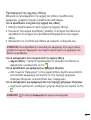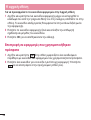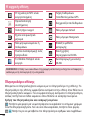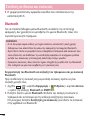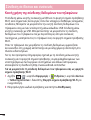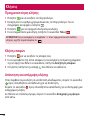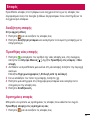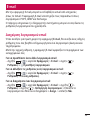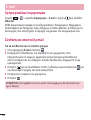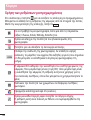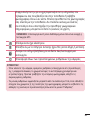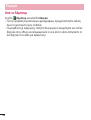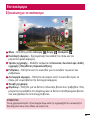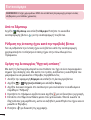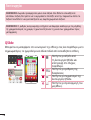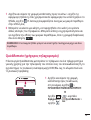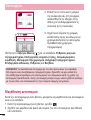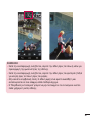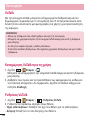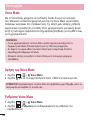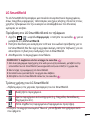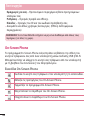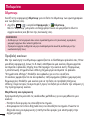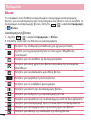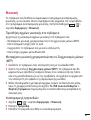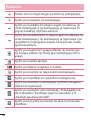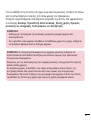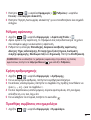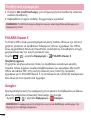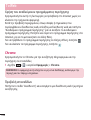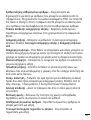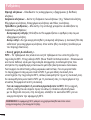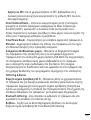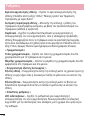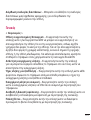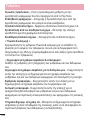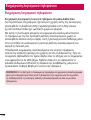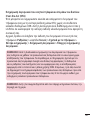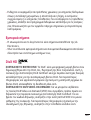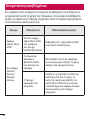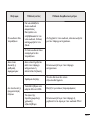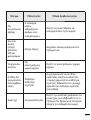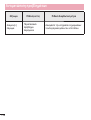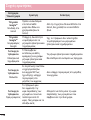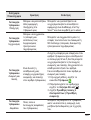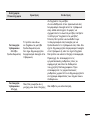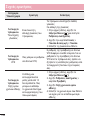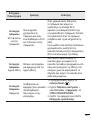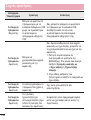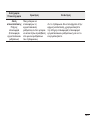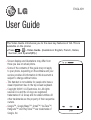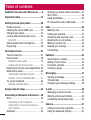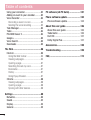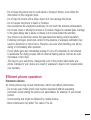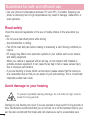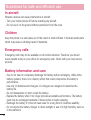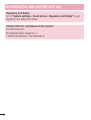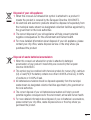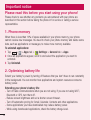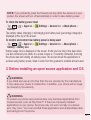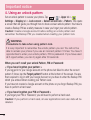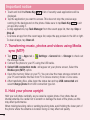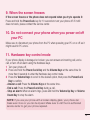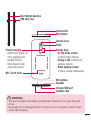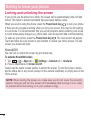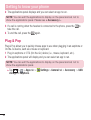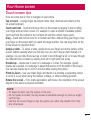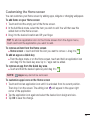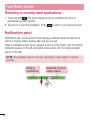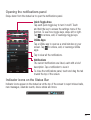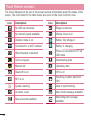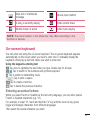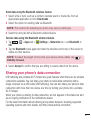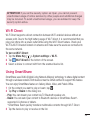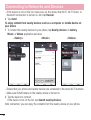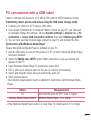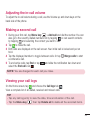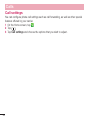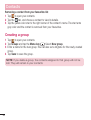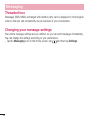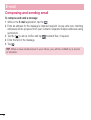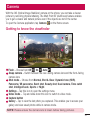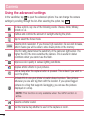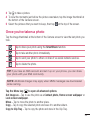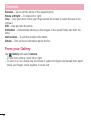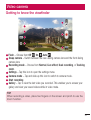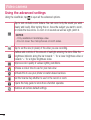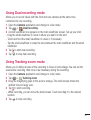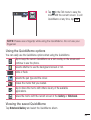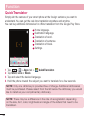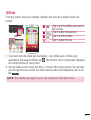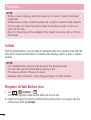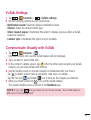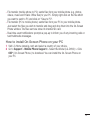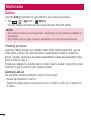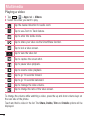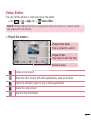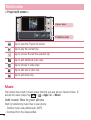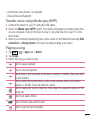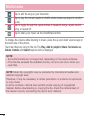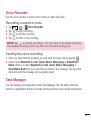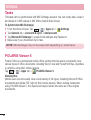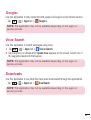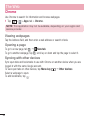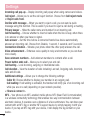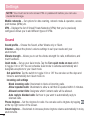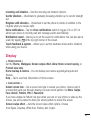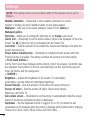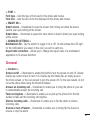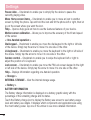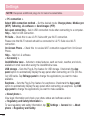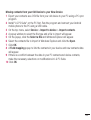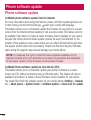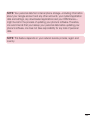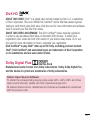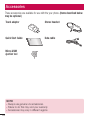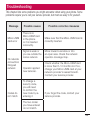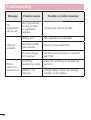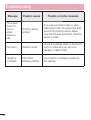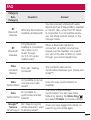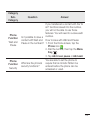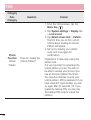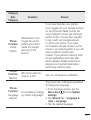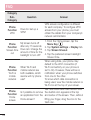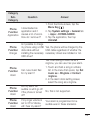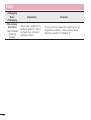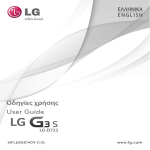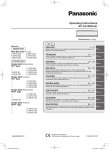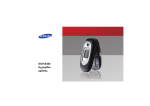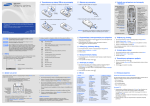Download Myalarm D620 User guide
Transcript
ǼȁȁǾȃǿȀǹ ENGLISH Οδηγίες χρήσης User Guide MFL68043814 (1.0) www.lg.com ΕΛΛΗΝΙΚΑ Οδηγίες χρήσης Ο οδηγός βίντεο (Video Guide) σας παρουσιάζει τις νέες βασικές λειτουργίες του G2. Αυτές οι λειτουργίες είναι διαθέσιμες στο τηλέφωνο: X Πατήστε > > Video Guide. (Διατίθεται μόνο στα Αγγλικά, Γαλλικά, Γερμανικά, Ιταλικά, και Ισπανικά.) t t t t t Οι ενδείξεις της οθόνης και οι εικόνες ενδέχεται να διαφέρουν από εκείνες που βλέπετε στο τηλέφωνό σας. Ορισμένα από τα περιεχόμενα του οδηγού ενδέχεται να μην ισχύουν για το τηλέφωνό σας, ανάλογα με το λογισμικό του τηλεφώνου και τον πάροχο υπηρεσιών κινητής τηλεφωνίας. Όλες οι πληροφορίες σε αυτό το έγγραφο ενδέχεται να αλλάξουν χωρίς προειδοποίηση. Το τηλέφωνο αυτό δεν είναι κατάλληλο για άτομα με προβλήματα όρασης, λόγω του πληκτρολογίου οθόνης αφής. Copyright ©2013 LG Electronics, Inc. Με την επιφύλαξη παντός δικαιώματος. Η επωνυμία LG και το λογότυπο LG είναι σήματα κατατεθέντα του Ομίλου LG και των σχετικών οντοτήτων του. Όλα τα υπόλοιπα εμπορικά σήματα αποτελούν ιδιοκτησία των αντίστοιχων κατόχων τους. Οι επωνυμίες Google™, Google Maps™, Gmail™, YouTube™, Hangouts™ και Play Store™ αποτελούν εμπορικά σήματα της Google, Inc. Πίνακας περιεχομένων Οδηγίες για ασφαλή και αποτελεσματική χρήση .........................6 Σημαντική σημείωση .......................... 16 Εξοικείωση με τις λειτουργίες του τηλεφώνου............................................ 24 Επισκόπηση του τηλεφώνου ..............24 Τοποθέτηση της κάρτας micro-USIM ...............................................26 Φόρτιση τηλεφώνου..............................27 Κλείδωμα και ξεκλείδωμα της οθόνης ........................................................28 Ενεργοποίηση οθόνης .......................28 Στερεοφωνικά ακουστικά με μικρόφωνο ................................................29 Plug & Pop .................................................31 Η αρχική οθόνη .................................... 32 Συμβουλές για την οθόνη αφής.........32 Αρχική οθόνη ...........................................33 Εκτεταμένη αρχική οθόνη................34 Προσαρμογή της αρχικής οθόνης 35 Επιστροφή σε εφαρμογές που χρησιμοποιήθηκαν πρόσφατα...........36 Πλαίσιο ειδοποιήσεων ..........................37 Άνοιγμα του πλαισίου ειδοποιήσεων .......................................38 Εικονίδια ενδείξεων στη γραμμή κατάστασης ...........................................39 Πληκτρολόγιο οθόνης...........................40 Εισαγωγή τονισμένων γραμμάτων41 2 Ρύθμιση λογαριασμού Google.......... 42 Σύνδεση σε δίκτυα και συσκευές ..... 43 Wi-Fi .............................................................43 Σύνδεση σε δίκτυα Wi-Fi ...................43 Ενεργοποίηση του Wi-Fi και σύνδεση σε δίκτυο Wi-Fi...................43 Bluetooth ...................................................44 Κοινή χρήση της σύνδεσης δεδομένων του τηλεφώνου ................46 Wi-Fi Direct ................................................48 Χρήση του SmartShare .........................48 Συνδέσεις υπολογιστή με καλώδιο USB ...............................................................50 Κλήσεις .................................................. 52 Πραγματοποίηση κλήσης ....................52 Κλήση επαφών .........................................52 Απάντηση και απόρριψη κλήσης ......52 Ρύθμιση έντασης κλήσης .....................53 Πραγματοποίηση δεύτερης κλήσης 53 Προβολή αρχείων καταγραφής κλήσεων .....................................................54 Ρυθμίσεις κλήσεων .................................54 Επαφές ................................................... 55 Αναζήτηση επαφής ................................55 Προσθήκη νέας επαφής .......................55 Αγαπημένες επαφές ...............................55 Δημιουργία ομάδας ...............................56 Μηνύματα ............................................. 57 Αποστολή μηνύματος ...........................57 Γραμματοκιβώτιο συνομιλιών ...........58 Αλλαγή ρυθμίσεων μηνυμάτων .........58 E-mail ..................................................... 59 Διαχείριση λογαριασμού email..........59 Χρήση φακέλων λογαριασμών ..........60 Σύνθεση και αποστολή email .............60 Κάμερα .................................................. 61 Εξοικείωση με το σκόπευτρο..............61 Χρήση των ρυθμίσεων για προχωρημένους ......................................62 Γρήγορη λήψη φωτογραφίας ............64 Χρήση της λειτουργίας "Λήψη & καθαρισμός" .............................................64 Χρήση της λειτουργίας "Διπλή κάμερα" ......................................................65 Χρήση της λειτουργίας "Χρόνος λήψης στιγμιότυπου" .............................66 Αφού τραβήξετε τη φωτογραφία......66 Από το Άλμπουμ ......................................68 Βιντεοκάμερα ...................................... 69 Εξοικείωση με το σκόπευτρο..............69 Χρήση των ρυθμίσεων για προχωρημένους ......................................70 Εγγραφή γρήγορου βίντεο .................71 Μετά την εγγραφή βίντεο....................71 Από το Άλμπουμ ......................................72 Ρύθμιση της έντασης ήχου κατά την προβολή βίντεο .......................................72 Χρήση της λειτουργίας "Ηχητική εστίαση" .....................................................72 Χρήση της λειτουργίας "Διπλή εγγραφή"....................................................73 Χρήση της λειτουργίας "Μεγέθυνση παρακολούθησης"..................................74 Λειτουργία ............................................ 75 QuickMemo ..............................................75 Χρήση των επιλογών της λειτουργίας QuickMemo ..................76 Προβολή της αποθηκευμένης σημείωσης QuickMemo ...................77 QuickTranslator........................................77 QSlide ..........................................................78 QuickRemote (γρήγορος τηλεχειρισμός) .........................................79 Μεγέθυνση εντοπισμού .......................80 VuTalk ..........................................................82 Καταχώρηση VuTalk πριν τη χρήση..82 Ρυθμίσεις VuTalk ......................................82 Οπτική επικοινωνία μέσω VuTalk .....83 Voice Mate .................................................84 Χρήση του Voice Mate ..........................84 Ρυθμίσεις Voice Mate.............................84 LG SmartWorld.........................................85 Πρόσβαση στο LG SmartWorld από το τηλέφωνο .........................................85 Τρόπος χρήσης του LG SmartWorld .....................................85 3 Πίνακας περιεχομένων On-Screen Phone ....................................86 Εικονίδια On-Screen Phone .............86 Δυνατότητες του On-Screen Phone ......................................................87 Εγκατάσταση του On-Screen Phone στον υπολογιστή σας .........................87 Πολυμέσα .............................................. 88 Άλμπουμ.....................................................88 Προβολή εικόνων................................88 Αναπαραγωγή βίντεο ........................89 Επεξεργασία φωτογραφιών ............89 Διαγραφή φωτογραφιών/βίντεο ...89 Ορισμός ως ταπετσαρίας .................89 Βίντεο ..........................................................90 Αναπαραγωγή βίντεο ........................90 Επεξεργασία βίντεο ...............................91 Μουσική .....................................................93 Προσθήκη αρχείων μουσικής στο τηλέφωνο ...............................................93 Μεταφέρετε μουσική χρησιμοποιώντας το συγχρονισμό μέσων (MTP)..........................................93 Αναπαραγωγή τραγουδιών .............93 Βοηθητικές εφαρμογές....................... 96 ύρετε στο πλάι (Γρήγορη εναλλαγή εργασιών με ΤΡΙΑ δάκτυλα) ................96 Λειτουργία επισκέπτη ...........................96 Ρύθμιση αφύπνισης ...............................97 Χρήση αριθμομηχανής .........................97 Προσθήκη συμβάντος στο 4 ημερολόγιο ...............................................97 Φωνητική εγγραφή ................................98 Εγγραφή ήχου ή φωνής ....................98 Αποστολή φωνητικής εγγραφής ...99 Διαχείριση εργασιών .............................99 Εργασίες .....................................................99 POLARIS Viewer 5................................. 100 Google+ .................................................. 100 Αναζήτηση με φωνή ........................... 101 Λήψεις ...................................................... 101 Το Web ................................................. 102 Internet .................................................... 102 Χρήση της γραμμής εργαλείων web . 102 Προβολή ιστοσελίδων.................... 103 Άνοιγμα σελίδας ............................... 103 Αναζήτηση με φωνή στο web ..... 103 Σελιδοδείκτες .................................... 103 Ιστορικό ............................................... 103 Χρήση του αναδυόμενου προγράμματος περιήγησης.......... 104 Chrome .................................................... 104 Προβολή ιστοσελίδων.................... 104 Άνοιγμα σελίδας ............................... 105 Συγχρονισμός με άλλες συσκευές ............................................. 105 Ρυθμίσεις ............................................. 106 Δίκτυα ...................................................... 106 Ήχος.......................................................... 110 Οθόνη ...................................................... 112 Γενικά........................................................ 115 Λογισμικό PC (LG PC Suite) .............. 123 Ενημέρωση λογισμικού τηλεφώνου.......................................... 126 Ενημέρωση λογισμικού τηλεφώνου ............................................. 126 Σχετικά με τις παρούσες οδηγίες χρήσης ................................................. 128 Σχετικά με τις παρούσες οδηγίες χρήσης ..................................................... 128 Εμπορικά σήματα ................................ 129 DivX HD ................................................... 129 Dolby Digital Plus ................................ 130 Αξεσουάρ ............................................ 131 Αντιμετώπιση προβλημάτων .......... 132 Συχνές ερωτήσεις .............................. 137 5 Οδηγίες για ασφαλή και αποτελεσματική χρήση Διαβάστε τις παρακάτω απλές οδηγίες. Η μη τήρηση αυτών των οδηγιών μπορεί να αποβεί επικίνδυνη ή παράνομη. Έκθεση σε ενέργεια ραδιοσυχνοτήτων Πληροφορίες σχετικά με την έκθεση σε ραδιοκύματα και το συντελεστή ειδικής απορρόφησης (ΣΕΑ). έχει σχεδιαστεί με βάση Αυτό το μοντέλο κινητού τηλεφώνου τις ισχύουσες απαιτήσεις ασφάλειας για την έκθεση σε ραδιοκύματα. Οι απαιτήσεις αυτές βασίζονται σε επιστημονικές οδηγίες που περιλαμβάνουν περιθώρια ασφαλείας για την προστασία όλων των ατόμων, ανεξάρτητα από την ηλικία ή την κατάσταση της υγείας τους. t Στις οδηγίες σχετικά με την έκθεση σε ραδιοκύματα χρησιμοποιείται μια μονάδα μέτρησης η οποία είναι γνωστή ως συντελεστής ειδικής απορρόφησης ή ΣΕΑ. Οι έλεγχοι για το ΣΕΑ διεξάγονται χρησιμοποιώντας τυπικές μεθόδους με το τηλέφωνο να εκπέμπει στο μέγιστο πιστοποιημένο επίπεδο ισχύος σε όλες τις ζώνες συχνοτήτων που χρησιμοποιεί. t Αν και μπορεί να υπάρχουν διαφορές μεταξύ των επιπέδων του ΣΕΑ για διάφορα μοντέλα τηλεφώνων της LG, όλα έχουν σχεδιαστεί ώστε να ανταποκρίνονται στις σχετικές οδηγίες για την έκθεση σε ραδιοκύματα. t Το όριο του ΣΕΑ που συνιστάται από τη Διεθνή Επιτροπή Προστασίας από τη Μη Ιονίζουσα Ακτινοβολία (ICNIRP) είναι 2 W/kg ανά 10 g σωματικού ιστού κατά μέσο όρο. t Η υψηλότερη τιμή ΣΕΑ για αυτό το μοντέλο τηλεφώνου για χρήση στο αυτί είναι 0,409 W/kg (10 g) και για χρήση στο σώμα 0,470 W/Kg (10 g). t Αυτή η συσκευή πληροί τις προϋποθέσεις για την έκθεση σε ραδιοσυχνότητες είτε όταν χρησιμοποιείται στην κανονική θέση χρήσης δίπλα στο αυτί είτε όταν βρίσκεται σε απόσταση τουλάχιστον 1,5 cm από το σώμα. Όταν χρησιμοποιείται θήκη μεταφοράς, κλιπ ζώνης ή θήκη για χρήση στο σώμα, δεν πρέπει να περιλαμβάνει μεταλλικά στοιχεία 6 και πρέπει να συγκρατεί το προϊόν σε απόσταση τουλάχιστον 1,5 cm από το σώμα σας. Για τη μετάδοση αρχείων δεδομένων ή μηνυμάτων, η συσκευή απαιτεί την ύπαρξη ποιοτικής σύνδεσης στο δίκτυο. Σε ορισμένες περιπτώσεις, η μετάδοση αρχείων δεδομένων ή μηνυμάτων μπορεί να καθυστερήσει έως ότου είναι διαθέσιμη μια τέτοια σύνδεση. Βεβαιωθείτε ότι τηρούνται οι παραπάνω οδηγίες σχετικά με την απόσταση από το σώμα μέχρι να ολοκληρωθεί η μετάδοση. Φροντίδα και συντήρηση του προϊόντος ΠΡΟΕΙΔΟΠΟΙΗΣΗ Χρησιμοποιείτε μόνο τις μπαταρίες, τους φορτιστές και τα αξεσουάρ που έχουν εγκριθεί για χρήση με το συγκεκριμένο μοντέλο τηλεφώνου. Η χρήση διαφορετικών τύπων ενδέχεται να καταστήσει άκυρη κάθε έγκριση ή εγγύηση που ισχύει για το τηλέφωνο και μπορεί να αποβεί επικίνδυνη. Μην αποσυναρμολογείτε τη μονάδα. Όταν απαιτούνται εργασίες επισκευής, παραδώστε την σε εξειδικευμένο τεχνικό. t Κατά τη διακριτική ευχέρεια της LG, οι επισκευές που καλύπτονται από την εγγύηση ενδέχεται να περιλαμβάνουν την τοποθέτηση ανταλλακτικών μερών ή πινάκων (είτε καινούριων είτε επισκευασμένων), με την προϋπόθεση ότι η λειτουργικότητά τους είναι ισοδύναμη με τη λειτουργικότητα των μερών που αντικαταστάθηκαν. t Κρατάτε τη συσκευή μακριά από ηλεκτρικές συσκευές όπως τηλεοράσεις, ραδιόφωνα και υπολογιστές. t Η συσκευή πρέπει να φυλάσσεται μακριά από πηγές θερμότητας, όπως καλοριφέρ ή ηλεκτρικές κουζίνες. t Προσέξτε να μην πέσει. t Η συσκευή δεν πρέπει να υπόκειται σε μηχανικές δονήσεις ή κραδασμούς. t 7 Οδηγίες για ασφαλή και αποτελεσματική χρήση Απενεργοποιείτε το τηλέφωνο στις περιοχές όπου αυτό απαιτείται σύμφωνα με ειδικούς κανονισμούς. Για παράδειγμα, μην χρησιμοποιείτε το τηλέφωνο σε νοσοκομεία, καθώς η χρήση του μπορεί να επηρεάσει ευαίσθητο ιατρικό εξοπλισμό. t Μην πιάνετε το τηλέφωνο με βρεγμένα χέρια, όταν φορτίζει. Μπορεί να υποστείτε ηλεκτροπληξία και να προκληθεί σοβαρή βλάβη στο τηλέφωνο. t Μην φορτίζετε το τηλέφωνο κοντά σε εύφλεκτα υλικά, καθώς ενδέχεται να θερμανθεί και να δημιουργηθεί κίνδυνος πυρκαγιάς. t Χρησιμοποιήστε ένα στεγνό πανί για να καθαρίσετε το περίβλημα της συσκευής (μην χρησιμοποιείτε διαλύτες όπως βενζίνη, διαλυτικό ή οινόπνευμα). t Μη φορτίζετε το τηλέφωνο όταν βρίσκεται πάνω σε μαλακά υφάσματα. t Το τηλέφωνο πρέπει να φορτίζεται σε καλά αεριζόμενο χώρο. t Μην αφήνετε τη συσκευή σε χώρους με υπερβολικό καπνό ή σκόνη. t Μην τοποθετείτε το τηλέφωνο δίπλα σε πιστωτικές κάρτες ή εισιτήρια μέσων μεταφοράς. Μπορεί να επηρεάσει τις πληροφορίες που περιέχονται στις μαγνητικές ταινίες. t Μην χτυπάτε την οθόνη με αιχμηρά αντικείμενα, καθώς ενδέχεται να προκαλέσετε βλάβη στο τηλέφωνο. t Μην εκθέτετε το τηλέφωνο σε υγρά ή υγρασία. t Χρησιμοποιείτε με προσοχή τα αξεσουάρ, όπως π.χ. τα ακουστικά. Μην αγγίζετε άσκοπα την κεραία. t Μην χρησιμοποιείτε, μην αγγίζετε και μην προσπαθείτε να αφαιρέσετε ή να επιδιορθώσετε σπασμένο, κομμένο ή ραγισμένο γυαλί. Η εγγύηση δεν καλύπτει βλάβες που οφείλονται σε κακή χρήση της γυάλινης οθόνης. t 8 Το τηλέφωνό σας είναι ηλεκτρονική συσκευή που παράγει θερμότητα κατά την κανονική λειτουργία. Η παρατεταμένη, άμεση επαφή με το δέρμα σας υπό συνθήκες ανεπαρκούς εξαερισμού ενδέχεται να επιφέρει δυσφορία ή μικρά εγκαύματα. Συνεπώς, χειριστείτε με προσοχή το τηλέφωνό σας κατά τη λειτουργία ή αμέσως μετά. t Αν βραχεί το τηλέφωνό σας, αποσυνδέστε το αμέσως και στεγνώστε το καλά. Μην επιχειρήσετε να επισπεύσετε το στέγνωμα με μια εξωτερική πηγή θερμότητας, όπως είναι οι φούρνοι, οι φούρνοι μικροκυμάτων ή οι στεγνωτήρες μαλλιών. t Το υγρό στο βρεγμένο τηλέφωνο αλλάζει το χρώμα της ετικέτας του προϊόντος στο εσωτερικό του τηλεφώνου. Η εγγύηση δεν καλύπτει βλάβες της συσκευής που οφείλονται στην έκθεσή της σε υγρά. t Αποτελεσματική χρήση του τηλεφώνου Ηλεκτρονικές συσκευές Όλα τα κινητά τηλέφωνα μπορεί να δέχονται παρεμβολές που επηρεάζουν την απόδοσή τους. t Μην χρησιμοποιείτε το κινητό τηλέφωνο κοντά σε ιατρικό εξοπλισμό χωρίς να έχετε λάβει σχετική άδεια. Αποφεύγετε να τοποθετείτε το τηλέφωνο κοντά σε βηματοδότη, όπως για παράδειγμα σε τσέπη στο στήθος σας. t Ορισμένα ακουστικά βοηθήματα ενδέχεται να υφίστανται παρεμβολές από κινητά τηλέφωνα. t Μικρές παρεμβολές ενδέχεται να επηρεάσουν συσκευές, όπως τηλεοράσεις, ραδιόφωνα, υπολογιστές κ.λπ. t Αν είναι δυνατόν, να χρησιμοποιείτε το τηλέφωνό σας σε θερμοκρασίες μεταξύ 0ºC και 40ºC. Η έκθεση του τηλεφώνου σε πολύ χαμηλές ή υψηλές θερμοκρασίες ενδέχεται να προκαλέσει ζημιά, δυσλειτουργία ή ακόμα και έκρηξη. 9 Οδηγίες για ασφαλή και αποτελεσματική χρήση Οδική ασφάλεια Ελέγξτε τους νόμους και τους κανονισμούς για τη χρήση των κινητών τηλεφώνων στις περιοχές όπου οδηγείτε. t Μην χρησιμοποιείτε ποτέ τηλέφωνο χειρός όταν οδηγείτε. t Εστιάστε όλη σας την προσοχή στην οδήγηση. t Σταματήστε στην άκρη του δρόμου και σταθμεύστε το όχημά σας πριν πραγματοποιήσετε ή απαντήσετε σε μια κλήση, εάν το απαιτούν οι συνθήκες οδήγησης. t Η ενέργεια ραδιοσυχνοτήτων ενδέχεται να επηρεάσει ορισμένα ηλεκτρονικά συστήματα στο όχημά σας, όπως το ραδιόφωνο του αυτοκινήτου και τον εξοπλισμό ασφαλείας. t Εάν το όχημά σας είναι εξοπλισμένο με έναν ή περισσότερους αερόσακους, μην εγκαθιστάτε και μην τοποθετείτε ασύρματο εξοπλισμό σε σημεία όπου θα εμποδίζεται η λειτουργία του αερόσακου. Ενδέχεται να προκληθεί δυσλειτουργία του αερόσακου ή σοβαρός τραυματισμός λόγω ακατάλληλης απόδοσης. t Όταν ακούτε μουσική ενώ βρίσκεστε έξω, βεβαιωθείτε ότι έχετε ρυθμίσει την ένταση σε ένα λογικό επίπεδο, για να έχετε επίγνωση του τι συμβαίνει γύρω σας. Αυτό είναι ιδιαίτερα σημαντικό όταν κινείστε κοντά σε δρόμους. Πρόκληση βλάβης στην ακοή σας Για να προφυλαχτείτε από πιθανή βλάβη της ακοής σας, αποφύγετε την ακρόαση σε υψηλά επίπεδα ήχου για μεγάλα χρονικά διαστήματα. Ενδέχεται να προκληθεί βλάβη στην ακοή σας εάν εκτίθεστε σε δυνατό ήχο για παρατεταμένο χρονικό διάστημα. Επομένως, σας συνιστούμε να μην ενεργοποιείτε ή απενεργοποιείτε το τηλέφωνο κοντά στα αυτιά σας. Επίσης, σας συνιστούμε να ρυθμίζετε την ένταση της μουσικής και του ήχου κλήσης σε ένα λογικό επίπεδο. 10 t Όταν χρησιμοποιείτε ακουστικά, να μειώνετε την ένταση του ήχου αν δεν ακούτε όσους μιλούν γύρω σας ή αν το άτομο που κάθεται δίπλα σας μπορεί να ακούσει αυτό που ακούτε. ΣΗΜΕΙΩΣΗ: Η υπερβολική ηχητική πίεση από τα ακουστικά μπορεί να προκαλέσει απώλεια της ακοής Γυάλινα εξαρτήματα Ορισμένα εξαρτήματα της κινητής συσκευής είναι από γυαλί. Το γυαλί αυτό ενδέχεται να σπάσει σε περίπτωση πτώσης της κινητής συσκευής σε σκληρή επιφάνεια ή έντονου χτυπήματος. Εάν σπάσει κάποιο γυάλινο εξάρτημα, μην το αγγίξετε και μην επιχειρήσετε να το αφαιρέσετε. Μην ξαναχρησιμοποιήσετε την κινητή συσκευή, μέχρι να αντικατασταθεί το γυαλί από εξουσιοδοτημένο πάροχο υπηρεσιών. Πεδία ανατινάξεων Μην χρησιμοποιείτε το τηλέφωνο σε περιοχές όπου γίνονται ανατινάξεις. Να ακολουθείτε τους περιορισμούς και όποιους κανονισμούς ή κανόνες ισχύουν. Περιβάλλοντα όπου υπάρχει κίνδυνος εκρήξεων Μην χρησιμοποιείτε το τηλέφωνο σε σημεία ανεφοδιασμού καυσίμων. Μην χρησιμοποιείτε το τηλέφωνο κοντά σε καύσιμα ή χημικά. t Μην μεταφέρετε και μην αποθηκεύετε εύφλεκτα αέρια, υγρά ή εκρηκτικά στον ίδιο χώρο του αυτοκινήτου σας όπου τοποθετείτε το κινητό σας τηλέφωνο ή τα αξεσουάρ του. t t 11 Οδηγίες για ασφαλή και αποτελεσματική χρήση Χρήση σε αεροσκάφος Οι ασύρματες συσκευές μπορούν να προκαλέσουν παρεμβολές στα συστήματα αεροσκαφών. t Πριν επιβιβαστείτε σε αεροσκάφος, απενεργοποιήστε το κινητό σας τηλέφωνο. t Όσο το αεροσκάφος βρίσκεται στο έδαφος, μην χρησιμοποιείτε το τηλέφωνο χωρίς άδεια από το πλήρωμα. Παιδιά Φυλάξτε το τηλέφωνο σε ασφαλές μέρος, μακριά από παιδιά. Περιλαμβάνει εξαρτήματα μικρού μεγέθους που ενδέχεται να προκαλέσουν κίνδυνο πνιγμού εάν αποσπαστούν από το τηλέφωνο. Επείγουσες κλήσεις Οι επείγουσες κλήσεις ενδέχεται να μην είναι διαθέσιμες σε όλα τα δίκτυα κινητής τηλεφωνίας. Για το λόγο αυτό, δεν πρέπει να βασίζεστε αποκλειστικά σε αυτό το τηλέφωνο για επείγουσες κλήσεις. Επικοινωνήστε με τον τοπικό παροχέα υπηρεσιών για να ενημερωθείτε σχετικά με αυτό το θέμα. Πληροφορίες και φροντίδα μπαταριών Δεν είναι απαραίτητο να αποφορτιστεί πλήρως η μπαταρία για να την επαναφορτίσετε. Σε αντίθεση με άλλα συστήματα μπαταριών, δεν εμφανίζεται το φαινόμενο μνήμης που μπορεί να επηρεάσει την απόδοση της μπαταρίας. t Χρησιμοποιείτε μόνο μπαταρίες και φορτιστές LG. Οι φορτιστές LG έχουν σχεδιαστεί με τρόπο τέτοιο, ώστε να μεγιστοποιούν τη διάρκεια ζωής της μπαταρίας. t 12 Μην αποσυναρμολογείτε και μην βραχυκυκλώνετε την μπαταρία. Αντικαθιστάτε την μπαταρία όταν μειωθεί σημαντικά η απόδοσή της. Η μπαταρία μπορεί να φορτιστεί εκατοντάδες φορές μέχρι να χρειαστεί αντικατάσταση. t Εάν η μπαταρία δεν έχει χρησιμοποιηθεί για πολύ καιρό, φορτίστε τη για να μεγιστοποιήσετε τη διάρκεια χρήσης της. t Μην αφήνετε εκτεθειμένο το φορτιστή της μπαταρίας απευθείας στην ηλιακή ακτινοβολία και μην τον χρησιμοποιείτε σε χώρους με πολλή υγρασία, όπως το μπάνιο. t Μην αφήνετε την μπαταρία σε θερμούς ή κρύους χώρους, καθώς ενδέχεται να μειωθεί η απόδοσή της. t Εάν αντικαταστήσετε την μπαταρία με λάθος τύπο μπαταρίας, υπάρχει κίνδυνος έκρηξης. t Απορρίψτε τις χρησιμοποιημένες μπαταρίες σύμφωνα με τις οδηγίες του κατασκευαστή. Ανακυκλώστε, εάν είναι εφικτό. Μην τις απορρίπτετε ως οικιακά απορρίμματα. t Εάν χρειαστεί να αντικαταστήσετε την μπαταρία, μεταβείτε στο πλησιέστερο εξουσιοδοτημένο σημείο εξυπηρέτησης ή στον μεταπωλητή της LG Electronics για βοήθεια. t Για να μην αποφύγετε την άσκοπη κατανάλωση ενέργειας από το φορτιστή, αποσυνδέετε πάντοτε το φορτιστή από την πρίζα μετά την πλήρη φόρτιση του τηλεφώνου. t Η πραγματική διάρκεια ζωής της μπαταρίας εξαρτάται από τη διαμόρφωση του δικτύου, τις ρυθμίσεις των προϊόντων, τις συνήθειες χρήσης, την μπαταρία και τις περιβαλλοντικές συνθήκες. t Βεβαιωθείτε πως η μπαταρία δεν έρχεται σε επαφή με αιχμηρά αντικείμενα, όπως δόντια ζώων ή καρφιά. Υπάρχει κίνδυνος ανάφλεξης. t Για λόγους ασφαλείας, μην αφαιρείτε την μπαταρία που είναι ενσωματωμένη στο προϊόν. t t 13 Οδηγίες για ασφαλή και αποτελεσματική χρήση ΔΗΛΩΣΗ ΣΥΜΜΟΡΦΩΣΗΣ Με το παρόν, η LG Electronics δηλώνει ότι το προϊόν LG-D802 συμμορφώνεται με τις βασικές απαιτήσεις και τις υπόλοιπες σχετικές διατάξεις της Οδηγίας 1999/5/ΕΚ. Η Δήλωση Συμμόρφωσης είναι διαθέσιμη στη διεύθυνση http:// www.lg.com/global/support/cedoc/RetrieveProductCeDOC.jsp Ειδοποίηση: Λογισμικό ανοικτού κώδικα Για να αποκτήσετε τον αντίστοιχο πηγαίο κώδικα για τις άδειες GPL, LGPL, MPL και λοιπές άδειες ανοικτού κώδικα, επισκεφθείτε τη διεύθυνση http://opensource.lge. com/ Όλοι οι όροι άδειας, οι αποποιήσεις ευθυνών και οι ειδοποιήσεις που αναφέρονται διατίθενται για λήψη με τον κώδικα προέλευσης. Κανονισμοί και ασφάλεια Μεταβείτε στις "Ρυθμίσεις συστήματος > Σχετικά με το τηλέφωνο > Κανονισμοί και ασφάλεια" για πληροφορίες σχετικά με τους κανονισμούς και την ασφάλεια Αρμόδιο γραφείο για θέματα που αφορούν τη συμμόρφωση αυτού του προϊόντος: LG Electronics Inc. EU Representative, Krijgsman 1, 1186 DM Amstelveen, The Netherlands 14 Απόρριψη της παλιάς σας συσκευής 1 Όταν ένα προϊόν συμβολίζεται με διαγεγραμμένο κάδο απορριμμάτων, τότε καλύπτεται από την Ευρωπαϊκή Οδηγία 2002/96/EC. 2 Η απόρριψη όλων των ηλεκτρικών και ηλεκτρονικών προϊόντων πρέπει να γίνεται χωριστά από τα γενικά οικιακά απορρίμματα μέσω καθορισμένων εγκαταστάσεων συλλογής απορριμμάτων, οι οποίες έχουν δημιουργηθεί είτε από την κυβέρνηση ή από τις τοπικές αρχές. 3 Η σωστή απόρριψη της παλιάς σας συσκευής θα βοηθήσει στην αποτροπή πιθανών αρνητικών συνεπειών για το περιβάλλον και την υγεία του ανθρώπου. 4 Για πιο λεπτομερείς πληροφορίες σχετικά με την απόρριψη της παλιάς σας συσκευής, επικοινωνήστε με το αρμόδιο τοπικό γραφείο, την υπηρεσία διάθεσης οικιακών απορριμμάτων ή το μαγαζί από το οποίο αγοράσατε το προϊόν. Απόρριψη των χρησιμοποιημένων μπαταριών/συσσωρευτών 1 Όταν οι μπαταρίες/συσσωρευτές της συσκευής σας φέρουν το σύμβολο ενός διαγεγραμμένου κάδου απορριμμάτων, αυτό σημαίνει ότι καλύπτονται από την Ευρωπαϊκή Οδηγία 2006/66/ΕΚ. 2 Το σύμβολο αυτό μπορεί να συνδυάζεται με τα χημικά σύμβολα για τον υδράργυρο (Hg), το κάδμιο (Cd) ή το μόλυβδο (Pb), αν η μπαταρία περιέχει ποσότητες μεγαλύτερες από 0,0005% για τον υδράργυρο, 0,002% για το κάδμιο ή 0,004% για το μόλυβδο. 3 Η απόρριψη όλων των μπαταριών/συσσωρευτών πρέπει να γίνεται χωριστά από τα γενικά οικιακά απορρίμματα μέσω ειδικών εγκαταστάσεων συλλογής απορριμμάτων, οι οποίες έχουν προσδιοριστεί είτε από την κυβέρνηση είτε από τις τοπικές αρχές. 4 Η σωστή απόρριψη των παλιών μπαταριών/συσσωρευτών συμβάλλει στην αποτροπή πιθανών αρνητικών συνεπειών για το περιβάλλον, καθώς και για την υγεία των ζώων και των ανθρώπων. 5 Για πιο λεπτομερείς πληροφορίες σχετικά με την απόρριψη των παλιών μπαταριών/συσσωρευτών, επικοινωνήστε με το αρμόδιο τοπικό γραφείο, την υπηρεσία διάθεσης οικιακών απορριμμάτων ή το κατάστημα από το οποίο αγοράσατε το προϊόν. 15 Σημαντική σημείωση Διαβάστε το παρόν εγχειρίδιο προτού αρχίσετε να χρησιμοποιείτε το τηλέφωνό σας! Ελέγξτε αν τα προβλήματα που αντιμετωπίζετε με το τηλέφωνό σας περιγράφονται σε αυτή την ενότητα, πριν δώσετε το τηλέφωνο για σέρβις ή πριν καλέσετε κάποιον αντιπρόσωπο σέρβις. 1. Μνήμη τηλεφώνου Όταν ο διαθέσιμος χώρος στη μνήμη του τηλεφώνου είναι χαμηλότερος από το 10% της συνολικής χωρητικότητας, το τηλέφωνο δεν μπορεί να λάβει νέα μηνύματα. Πρέπει να ελέγξετε τη μνήμη του τηλεφώνου και να διαγράψετε κάποια δεδομένα, όπως εφαρμογές ή μηνύματα, για να αυξηθεί η διαθέσιμη μνήμη. Για την κατάργηση της εγκατάστασης εφαρμογών: 1 Αγγίξτε > > καρτέλα Εφαρμογές > Ρυθμίσεις > καρτέλα Γενικές > Εφαρμογές. 2 Αφού εμφανιστούν όλες οι εφαρμογές, βρείτε με κύλιση και επιλέξτε την εφαρμογή που θέλετε να καταργήσετε. 3 Πατήστε Κατάργηση εγκατάστασης. 2. Βελτιστοποίηση διάρκειας ζωής μπαταρίας Για να παρατείνετε την ισχύ της μπαταρίας, απενεργοποιήστε λειτουργίες που δεν χρειάζεται να εκτελούνται συνεχώς στο παρασκήνιο. Μπορείτε να παρακολουθείτε πόση μπαταρία καταναλώνουν οι εφαρμογές και οι πόροι του συστήματος. Παρατείνετε τη διάρκεια ζωής της μπαταρίας σας: t Απενεργοποιήστε τις ραδιοεπικοινωνίες όταν δεν τις χρησιμοποιείτε. Αν δεν χρησιμοποιείτε Wi-Fi, Bluetooth ή GPS, απενεργοποιήστε τις αντίστοιχες λειτουργίες. 16 Μειώστε τη φωτεινότητα της οθόνης και ορίστε μικρότερο χρονικό όριο απενεργοποίησης για την οθόνη. t Απενεργοποιήστε τον αυτόματο συγχρονισμό για το Gmail, το Ημερολόγιο, τις Επαφές και άλλες εφαρμογές. t Ορισμένες εφαρμογές που έχετε λάβει από το Διαδίκτυο ενδέχεται να μειώσουν την ισχύ της μπαταρίας. t Όταν χρησιμοποιείτε εφαρμογές που έχετε κάνει λήψη, ελέγχετε το επίπεδο φόρτισης της μπαταρίας. t ΣΗΜΕΙΩΣΗ: Αν πατήσετε κατά λάθος το πλήκτρο λειτουργίας/κλειδώματος όταν η συσκευή είναι στην τσέπη σας, η οθόνη απενεργοποιείται αυτόματα για εξοικονόμηση μπαταρίας. Έλεγχος του επιπέδου φόρτισης της μπαταρίας: t Αγγίξτε > > καρτέλα Εφαρμογές > Ρυθμίσεις > καρτέλα Γενικές > Σχετικά με το τηλέφωνο > Μπαταρία. Η κατάσταση (φόρτιση, χωρίς φόρτιση) και η στάθμη (ως ποσοστό φόρτισης) της μπαταρίας υποδεικνύονται στο επάνω μέρος της οθόνης. Παρακολούθηση και έλεγχος της χρήσης της μπαταρίας: t Αγγίξτε > > καρτέλα Εφαρμογές > Ρυθμίσεις > καρτέλα Γενικές > Σχετικά με το τηλέφωνο > Μπαταρία > Χρήση μπαταρίας. Η διάρκεια χρήσης της μπαταρίας εμφανίζεται στην οθόνη. Η ένδειξη αντιστοιχεί είτε στο χρονικό διάστημα που παρήλθε από την τελευταία φορά που το τηλέφωνο συνδέθηκε σε πηγή τροφοδοσίας είτε, αν αυτή τη στιγμή είναι συνδεδεμένο σε πηγή τροφοδοσίας, στο χρονικό διάστημα που παρήλθε από την τελευταία φορά που λειτούργησε μόνο με την ισχύ της μπαταρίας. Στην οθόνη εμφανίζονται οι εφαρμογές ή υπηρεσίες που καταναλώνουν ισχύ της μπαταρίας, ταξινομημένες με βάση την κατανάλωση ισχύος: από τη μεγαλύτερη προς τη μικρότερη. 17 Σημαντική σημείωση 3. Πριν εγκαταστήσετε εφαρμογή ή λειτουργικό σύστημα ανοικτού κώδικα ΠΡΟΕΙΔΟΠΟΙΗΣΗ Τυχόν εγκατάσταση και χρήση διαφορετικού λειτουργικού συστήματος από εκείνο που παρέχει ο κατασκευαστής ενδέχεται να προκαλέσει δυσλειτουργία του τηλεφώνου σας. Επιπλέον, το τηλέφωνό σας δεν θα καλύπτεται πλέον από την εγγύηση. ΠΡΟΕΙΔΟΠΟΙΗΣΗ Για να προστατεύσετε το τηλέφωνο και τα προσωπικά σας δεδομένα, πραγματοποιήστε λήψη εφαρμογών μόνο από αξιόπιστες πηγές, όπως το Play Store™. Αν κάποιες εφαρμογές δεν έχουν εγκατασταθεί σωστά, το τηλέφωνο ενδέχεται να μην λειτουργεί κανονικά ή μπορεί να προκύψει σοβαρό σφάλμα. Πρέπει να καταργήσετε την εγκατάσταση αυτών των εφαρμογών, καθώς και όλα τα δεδομένα και τις ρυθμίσεις τους από το τηλέφωνο. 4. Χρήση μοτίβου ξεκλειδώματος Ορίστε ένα μοτίβο ξεκλειδώματος για να ασφαλίσετε το τηλέφωνό σας. Αγγίξτε > > καρτέλα Εφαρμογές > Ρυθμίσεις > καρτέλα Προβολή > Κλείδωμα οθόνης > Διαλέξτε κλείδωμα οθόνης > Μοτίβο. Ανοίγει μια οθόνη που θα σας καθοδηγήσει στη διαδικασία σχεδίασης ενός μοτίβου ξεκλειδώματος οθόνης. Πρέπει να δημιουργήσετε ένα Αντίγραφο ασφαλείας PIN ως μέτρο ασφαλείας, σε περίπτωση που ξεχάσετε το μοτίβο ξεκλειδώματος. Προσοχή: Δημιουργήστε ένα λογαριασμό στο Google πριν ορίσετε μοτίβο ξεκλειδώματος και απομνημονεύστε το Αντίγραφο ασφαλείας PIN που δημιουργήσατε κατά τη δημιουργία του μοτίβου κλειδώματος. 18 ΠΡΟΕΙΔΟΠΟΙΗΣΗ Προφυλάξεις που πρέπει να λαμβάνετε όταν χρησιμοποιείτε το κλείδωμα με μοτίβο. Είναι πολύ σημαντικό να θυμάστε το μοτίβο ξεκλειδώματος που ορίζετε. Αν χρησιμοποιήσετε εσφαλμένο μοτίβο 5 φορές, δεν θα μπορείτε να προσπελάσετε το τηλέφωνό σας. Έχετε 5 ευκαιρίες να εισαγάγετε το μοτίβο ξεκλειδώματος, τον κωδικό κλειδώματος ή τον κωδικό πρόσβασης. Αν έχετε εξαντλήσει και τις 5, μπορείτε να δοκιμάσετε ξανά μετά από 30 δευτερόλεπτα. Όταν δεν μπορείτε να θυμηθείτε το μοτίβο ξεκλειδώματος, τον κωδικό κλειδώματος ή τον κωδικό πρόσβασης: < Αν ξεχάσετε το μοτίβο > Εάν συνδεθήκατε στον προσωπικό σας λογαριασμό Google από το τηλέφωνο, αλλά αποτύχατε 5 φορές να εισαγάγετε το σωστό μοτίβο, πατήστε το κουμπί Ξεχάσατε το μοτίβο; στο κάτω μέρος της οθόνης. Στη συνέχεια, θα πρέπει να συνδεθείτε στο λογαριασμό Google ή να εισαγάγετε το Αντίγραφο ασφαλείας PIN που καταχωρίσατε κατά τη δημιουργία του μοτίβου κλειδώματος. Αν δεν έχετε δημιουργήσει λογαριασμό Google στο τηλέφωνο ή αν έχετε ξεχάσει το Αντίγραφο ασφαλείας PIN, θα πρέπει να κάνετε πλήρη επαναφορά. < Αν ξεχάσετε τον κωδικό κλειδώματος ή τον κωδικό πρόσβασής σας > Αν έχετε ξεχάσει τον κωδικό κλειδώματος ή τον κωδικό πρόσβασής σας, θα πρέπει να πραγματοποιήσετε πλήρη επαναφορά. Προσοχή: Αν πραγματοποιηθεί πλήρης επαναφορά, όλες οι εφαρμογές και τα δεδομένα χρήστη θα διαγραφούν. 19 Σημαντική σημείωση ΣΗΜΕΙΩΣΗ: Αν δεν έχετε συνδεθεί στο λογαριασμό Google και ξεχάσετε το μοτίβο ξεκλειδώματος, θα πρέπει να εισαγάγετε το Αντίγραφο ασφαλείας PIN. 5. Πλήρης επαναφορά (Επαναφορά εργοστασιακών ρυθμίσεων) Αν το τηλέφωνο δεν επανέρχεται στην αρχική κατάσταση, χρησιμοποιήστε την Πλήρη επαναφορά (Επαναφορά εργοστασιακών ρυθμίσεων) για να το ενεργοποιήσετε. 1 Απενεργοποιήστε τη συσκευή. 2 Πατήστε παρατεταμένα το πλήκτρο λειτουργίας/κλειδώματος και το πλήκτρο μείωσης έντασης στο πίσω μέρος του τηλεφώνου. 3 Αφήστε το πλήκτρο λειτουργίας/κλειδώματος μόνο όταν εμφανιστεί το λογότυπο της LG. Αμέσως μετά, πατήστε ξανά παρατεταμένα το πλήκτρο λειτουργίας/κλειδώματος. 4 Αφήστε όλα τα πλήκτρα όταν εμφανιστεί η οθόνη επαναφοράς εργοστασιακών ρυθμίσεων. 5 Για να συνεχίσετε, πατήστε το πλήκτρο λειτουργίας/κλειδώματος. Για να ακυρώσετε τη διαδικασία, πατήστε ένα από τα πλήκτρα έντασης ήχου. 6 Για επιβεβαίωση, πατήστε άλλη μια φορά το πλήκτρο λειτουργίας/ κλειδώματος. Για ακύρωση, πατήστε κάποιο από τα πλήκτρα έντασης ήχου. ΠΡΟΕΙΔΟΠΟΙΗΣΗ Αν πραγματοποιήσετε πλήρη επαναφορά, θα διαγραφούν όλες οι εφαρμογές και τα δεδομένα χρήστη, καθώς και οι άδειες χρήσης DRM. Πριν από την πλήρη επαναφορά, φροντίστε να δημιουργήσετε αντίγραφα ασφαλείας των σημαντικών δεδομένων. 20 6. Άνοιγμα και εναλλαγή εφαρμογών Η εκτέλεση πολλαπλών εργασιών είναι εύκολη με το Android, καθώς μπορείτε να εκτελείτε περισσότερες από μία εφαρμογές ταυτόχρονα. Δεν χρειάζεται να κλείσετε μια εφαρμογή για να ανοίξετε μια άλλη. Χρησιμοποιήστε εναλλάξ διάφορες ανοιχτές εφαρμογές. Το Android διαχειρίζεται κάθε εφαρμογή, διακόπτοντας και ξεκινώντας τη λειτουργία της όταν χρειάζεται, προκειμένου να διασφαλίζεται ότι οι αδρανείς εφαρμογές δεν καταναλώνουν άσκοπα πόρους. 1 Αγγίξτε και κρατήστε το πλήκτρο αρχικής σελίδας . Θα εμφανιστεί μια λίστα με τις εφαρμογές που χρησιμοποιήσατε πρόσφατα. 2 Αγγίξτε την εφαρμογή που θέλετε να χρησιμοποιήσετε. Η προηγούμενη εφαρμογή θα συνεχίσει να λειτουργεί στο παρασκήνιο του τηλεφώνου. Για να κλείσετε μια εφαρμογή αφού τη χρησιμοποιήσετε, πατήστε το πλήκτρο Πίσω . t Για να διακόψετε εφαρμογές, αγγίξτε Διαχείρ. εργασ. από τη λίστα πρόσφατων εφαρμογών και έπειτα αγγίξτε Διακοπή ή Διακοπή όλων. t Για να διαγράψετε μια εφαρμογή από τη λίστα πρόσφατων εφαρμογών, σύρετε την προεπισκόπηση της εφαρμογής προς τα αριστερά ή προς τα δεξιά. Για να διαγράψετε όλες τις εφαρμογές, αγγίξτε Εκκαθάριση όλων. 7. Μεταφορά μουσικής, φωτογραφιών και βίντεο μέσω του συγχρονισμού μέσων (MTP) 1 Αγγίξτε > > καρτέλα Εφαρμογές > Ρυθμίσεις > καρτέλα Γενικές > Αποθήκευση για να ελέγξετε τα μέσα αποθήκευσης. 2 Συνδέστε το τηλέφωνο στον υπολογιστή σας με το καλώδιο USB. 3 Στην οθόνη του τηλεφώνου σας εμφανίζεται η Επιλέξτε μέθοδο σύνδεσης USB. Επιλέξτε Συγχρονισμός μέσων (MTP). 21 Σημαντική σημείωση 4 Ανοίξτε το φάκελο της κάρτας μνήμης στον υπολογιστή. Μπορείτε να δείτε στον υπολογιστή το περιεχόμενο μαζικής αποθήκευσης και να μεταφέρετε τα αρχεία από τον υπολογιστή στο φάκελο μνήμης της συσκευής ή αντίστροφα. 5 Μετά τη μεταφορά των αρχείων, σύρετε τη γραμμή κατάστασης προς τα κάτω, αγγίξτε Το USB είναι συνδεδεμένο και επιλέξτε Φόρτιση τηλεφώνου από τη λίστα τύπων σύνδεσης USB. 8. Κατακόρυφη θέση του τηλεφώνου Κρατήστε το τηλέφωνο όρθιο, όπως ένα κανονικό τηλέφωνο. Το τηλέφωνό σας έχει εσωτερική κεραία. Προσέξτε να μην γρατσουνίσετε ή να μην προκαλέσετε ζημιά στο πίσω μέρος του τηλεφώνου, καθώς ενδέχεται να επηρεαστεί η απόδοσή του. Όταν πραγματοποιείτε/δέχεστε κλήσεις ή στέλνετε/λαμβάνετε δεδομένα, μην κρατάτε το τηλέφωνο από τη βάση του, όπου βρίσκεται η κεραία. Μπορεί να επηρεαστεί η ποιότητα της κλήσης. 9. Πάγωμα οθόνης Αν η οθόνη παγώσει ή το τηλέφωνο δεν ανταποκρίνεται όταν προσπαθείτε να το χρησιμοποιήσετε: Πατήστε παρατεταμένα το πλήκτρο λειτουργίας/κλειδώματος για 10 δευτερόλεπτα για να το απενεργοποιήσετε. Αν το πρόβλημα παραμένει, επικοινωνήστε με το κέντρο εξυπηρέτησης. 22 10. Όταν ενεργοποιείτε/απενεργοποιείτε τον υπολογιστή, μην συνδέετε το τηλέφωνο Φροντίστε να αποσυνδέετε το τηλέφωνο από τον υπολογιστή όταν τον ενεργοποιείτε/απενεργοποιείτε, γιατί μπορεί να προκύψουν σφάλματα στον υπολογιστή. 11. Λειτουργία πλήκτρου ελέγχου υλικού Αν χαλάσει ή σπάσει η οθόνη του τηλεφώνου, μπορείτε να απαντάτε σε εισερχόμενες κλήσεις, να τερματίζετε κλήσεις ή να απενεργοποιείτε αφυπνίσεις με τα πλήκτρα υλικού. 1 Απενεργοποιήστε το τηλέφωνό σας. 2 Για να μεταβείτε στη λειτουργία πλήκτρου ελέγχου υλικού, πατήστε παρατεταμένα το πλήκτρο λειτουργίας/κλειδώματος και ταυτόχρονα τα πλήκτρα έντασης ήχου για πάνω από 6 δευτερόλεπτα. 3 Πατήστε τα πλήκτρα έντασης ήχου για να μεταβείτε στην επιλογή που θέλετε. Στη συνέχεια, πατήστε το πλήκτρο λειτουργίας/κλειδώματος για επιβεβαίωση. t Απάντηση σε κλήση: Πατήστε ταυτόχρονα τα πλήκτρα έντασης ήχου. t Τερματισμός κλήσης: Πατήστε το πλήκτρο λειτουργίας/κλειδώματος κατά τη διάρκειας μιας κλήσης. t Διακοπή αφύπνισης: Όταν ακουστεί ένας ήχος αφύπνισης, πατήστε παρατεταμένα το πλήκτρο αύξησης έντασης ή το πλήκτρο μείωσης έντασης για να διακόψετε την αφύπνιση. ΣΗΜΕΙΩΣΗ: Αν χρησιμοποιείτε το τηλέφωνό σας ενώ το γυαλί της οθόνης είναι σπασμένο, μπορεί να πάθει ακόμα μεγαλύτερη ζημιά το τηλέφωνο ή ακόμη και να τραυματιστείτε. Για την επισκευή του τηλεφώνου επισκεφτείτε ένα εξουσιοδοτημένο κέντρο εξυπηρέτησης της LG. 23 Εξοικείωση με τις λειτουργίες του τηλεφώνου Επισκόπηση του τηλεφώνου Φακός μπροστινής κάμερας Αισθητήρας εγγύτητας Ακουστικό Οθόνη αφής Πλήκτρο Πίσω t Επιστροφή στην προηγούμενη οθόνη. Έξοδος από μια εφαρμογή μετά τη χρήση της. Πλήκτρο αρχικής οθόνης t Πατήστε το για να επιστρέψετε στην αρχική οθόνη από οποιαδήποτε οθόνη. Πλήκτρο Μενού t Δείτε τις διαθέσιμες επιλογές. ΣΗΜΕΙΩΣΗ: Αισθητήρας εγγύτητας Όταν πραγματοποιείτε και λαμβάνετε κλήσεις, ο αισθητήρας εγγύτητας απενεργοποιεί αυτόματα το φωτισμό τηλεφώνου και κλειδώνει το πληκτρολόγιο αφής εντοπίζοντας πότε το τηλέφωνο βρίσκεται κοντά στο αυτί σας. Έτσι επεκτείνετε τη διάρκεια ζωής της μπαταρίας και αποτρέπετε την ακούσια ενεργοποίηση της οθόνης αφής κατά τη διάρκεια κλήσεων. ΠΡΟΕΙΔΟΠΟΙΗΣΗ Αν τοποθετήσετε ένα βαρύ αντικείμενο ή καθίσετε πάνω στο τηλέφωνο, ενδέχεται να προκληθεί βλάβη στην οθόνη LCD και στις λειτουργίες της οθόνης αφής. Μην καλύπτετε τον αισθητήρα εγγύτητας της οθόνης LCD με προστατευτική μεμβράνη. Μπορεί να προκληθεί βλάβη στον αισθητήρα. 24 Άνοιγμα κουμπιού εξαγωγής Θέση κάρτας SIM LED υπερύθρων Μικρόφωνο Φακός κάμερας Φλας Πλήκτρο λειτουργίας/ κλειδώματος Πατώντας παρατεταμένα αυτό το πλήκτρο, μπορείτε να ενεργοποιείτε και να απενεργοποιείτε το τηλέφωνό σας Πατήστε το σύντομα για να κλειδώσετε/ξεκλειδώσετε την οθόνη t t Σημείο αφής NFC Πλήκτρα έντασης ήχου t t t Στην αρχική οθόνη: Έλεγχος της έντασης του ήχου κλήσης. Κατά τη διάρκεια μιας κλήσης: Έλεγχος της έντασης ήχου του ακουστικού. Κατά την αναπαραγωγή ενός κομματιού: Συνεχής έλεγχος της έντασης. Μικρόφωνο Ηχείο Θύρα φορτιστή/USB Υποδοχή ακουστικού ΠΡΟΕΙΔΟΠΟΙΗΣΗ Το τμήμα αυτό ασφαλίζει τη θήκη της μπαταρίας. Μην ανοίξετε το πίσω κάλυμμα. t Προσέξτε να μην προκαλέσετε οποιαδήποτε φθορά στο σημείο αφής NFC του τηλεφώνου, που αποτελεί τμήμα της κεραίας NFC. t 25 Εξοικείωση με τις λειτουργίες του τηλεφώνου Τοποθέτηση της κάρτας micro-USIM Πριν αρχίσετε να εξερευνάτε το νέο σας τηλέφωνο, μπορεί να επιλέξετε να τοποθετήσετε την κάρτα micro-USIM. Το κουμπί εξαγωγής είναι ένα μικρό στρογγυλό άνοιγμα, ακριβώς πάνω από το πορτάκι της θήκης. Για να τοποθετήσετε μια νέα κάρτα micro-USIM: 1 Τοποθετήστε το εργαλείο εξαγωγής micro-USIM που συνοδεύει το τηλέφωνο (ή μια λεπτή ακίδα) μέσα στο άνοιγμα του κουμπιού εξαγωγής και πιέστε προσεκτικά αλλά σταθερά, μέχρι να βγει έξω η θήκη. 2 Αφαιρέστε τη θήκη και τοποθετήστε την κάρτα micro-USIM στο εσωτερικό της, με τις επαφές προς τα έξω και τη επικλινή γωνία προς τα δεξιά. Μόνο με έναν τρόπο μπορείτε να τοποθετήσετε χωρίς πρόβλημα την κάρτα μέσα στη θήκη. 3 Επανατοποθετήστε προσεκτικά τη θήκη στην υποδοχή και πιέστε την προσεκτικά μέσα στο τηλέφωνο. ΣΗΜΕΙΩΣΗ: Βεβαιωθείτε ότι η χρυσή επαφή της κάρτας είναι στραμμένη προς τα κάτω. Άνοιγμα κουμπιού εξαγωγής 26 Φόρτιση τηλεφώνου Φορτίστε την μπαταρία προτού την χρησιμοποιήσετε για πρώτη φορά. Για να φορτίσετε την μπαταρία, χρησιμοποιήστε το φορτιστή. Μπορείτε επίσης να χρησιμοποιήσετε έναν υπολογιστή για να φορτίσετε τη συσκευή συνδέοντάς την μέσω του καλωδίου USB. ΠΡΟΕΙΔΟΠΟΙΗΣΗ Χρησιμοποιείτε μόνο εγκεκριμένη από την LG μπαταρία, φορτιστή και καλώδιο. Εάν χρησιμοποιείτε μη εγκεκριμένους φορτιστές, μπαταρίες ή καλώδια, μπορεί να καθυστερήσει η φόρτιση της μπαταρίας ή να εμφανιστεί ένα αναδυόμενο μήνυμα αργής φόρτισης. Επίσης, μπορεί να προκληθεί έκρηξη της μπαταρίας ή βλάβη στη συσκευή, που δεν καλύπτονται από την εγγύηση. Η υποδοχή του φορτιστή βρίσκεται στο κάτω μέρος του τηλεφώνου. Τοποθετήστε το βύσμα του φορτιστή και συνδέστε το στην πρίζα. ΣΗΜΕΙΩΣΗ: t Την πρώτη φορά, η μπαταρία πρέπει να φορτιστεί πλήρως, ώστε να βελτιωθεί η διάρκεια ζωής της. t Μην ανοίγετε το πίσω κάλυμμα κατά τη φόρτιση του τηλεφώνου σας. 27 Εξοικείωση με τις λειτουργίες του τηλεφώνου Κλείδωμα και ξεκλείδωμα της οθόνης Αν το τηλέφωνο παραμείνει αδρανές για κάποιο χρονικό διάστημα, η οθόνη απενεργοποιείται και κλειδώνεται αυτόματα. Με αυτόν τον τρόπο αποτρέπονται τα αθέλητα πατήματα στην οθόνη και εξοικονομείται μπαταρία. Όταν δεν χρησιμοποιείτε το τηλέφωνο, πατήστε το πλήκτρο λειτουργίας/ για να το κλειδώσετε. κλειδώματος Αν κατά το κλείδωμα της οθόνης εκτελούνται προγράμματα, μπορούν να συνεχίσουν να εκτελούνται στη λειτουργία κλειδώματος. Συνιστάται το κλείσιμο όλων των εφαρμογών πριν μεταβείτε σε λειτουργία κλειδώματος, προκειμένου να αποφύγετε περιττές χρεώσεις (π.χ. τηλεφωνική κλήση, πρόσβαση στο web και μετάδοση δεδομένων). Για να ενεργοποιήσετε το τηλέφωνο, πατήστε το πλήκτρο λειτουργίας/ . Εμφανίζεται η οθόνη κλειδώματος. Πατήστε και σύρετε κλειδώματος την οθόνη κλειδώματος προς οποιαδήποτε κατεύθυνση, για να ξεκλειδώσετε την αρχική οθόνη. Θα εμφανιστεί η τελευταία οθόνη που είχατε ανοίξει. Ενεργοποίηση οθόνης Μπορείτε να κλειδώσετε ή να ξεκλειδώσετε την οθόνη με ένα διπλό πάτημα. Για να ενεργοποιήσετε τη λειτουργία KnockON 1 Πατήστε διαδοχικά > > καρτέλα Εφαρμογές > Ρυθμίσεις > καρτέλα Γενικές > Χειρονομίες. 2 Προσθέστε ένα σημάδι ελέγχου στην επιλογή Οθόνη ενεργοποιημένη/ Απενεργοπ.. Πατήστε δύο φορές το κέντρο της οθόνης για να ξεκλειδώσετε γρήγορα την οθόνη. Για να κλειδώσετε την οθόνη, πατήστε δύο φορές τη γραμμή κατάστασης σε οποιαδήποτε οθόνη (εκτός από το σκόπευτρο της κάμερας) ή στην κενή περιοχή της αρχικής οθόνης. 28 ΣΗΜΕΙΩΣΗ: Όταν ενεργοποιείτε την οθόνη, βεβαιωθείτε ότι δεν καλύπτετε τον αισθητήρα εγγύτητας. Αν το κάνετε αυτό, η οθόνη θα απενεργοποιηθεί αμέσως μετά την ενεργοποίησή της για να αποτραπεί η αθέλητη ενεργοποίησή της στην τσέπη ή την τσάντα σας. Στερεοφωνικά ακουστικά με μικρόφωνο Με τα ακουστικά συνδεδεμένα, μπορείτε να απολαύσετε μουσική ή βίντεο με στερεοφωνικό ήχο και να κάνετε εύκολη εναλλαγή από τη μουσική/το βίντεο για να απαντήσετε ή να τερματίσετε κλήσεις. < Εμπρός > Πλήκτρα αύξησης/μείωσης έντασης Πλήκτρο κλήσης/τερματισμού t Για μια εισερχόμενη κλήση, πατήστε για απάντηση ή τερματισμό της κλήσης. t Όταν ακούτε μουσική, πατήστε για διακοπή ή συνέχιση της αναπαραγωγής. Πατήστε δύο φορές για αναπαραγωγή του επόμενου κομματιού. < Πίσω > Μικρόφωνο 1 Συνδέστε τα ακουστικά όπως απεικονίζεται παρακάτω. 29 Εξοικείωση με τις λειτουργίες του τηλεφώνου 2 Εμφανίζεται το πλαίσιο εφαρμογών και μπορείτε να επιλέξετε μια εφαρμογή για εκτέλεση. ΣΗΜΕΙΩΣΗ: Μπορείτε να επεξεργαστείτε τις εφαρμογές που θα εμφανίζονται στο πλαίσιο και να ορίσετε να μην εμφανίζεται το πλαίσιο εφαρμογών. Ανατρέξτε στην ενότητα <Αξεσουάρ>. 3 Αν υπάρχει εισερχόμενη κλήση όταν τα ακουστικά είναι συνδεδεμένα στο τηλέφωνο, πατήστε για να απαντήσετε στην κλήση. 4 Για να τερματίσετε την κλήση, πατήστε το πλήκτρο ξανά. 30 Plug & Pop Με τη λειτουργία Plug & Pop μπορείτε να επιλέγετε γρήγορα εφαρμογές όταν συνδέετε ακουστικό ή συσκευή On-the-Go, π.χ. ποντίκι ή πληκτρολόγιο. 1 Συνδέστε ακουστικό ή συσκευή OTG (On-the-Go) (π.χ. ποντίκι, πληκτρολόγιο κ.λπ.). 2 Θα εμφανιστεί το πλαίσιο εφαρμογών και μπορείτε να επιλέξετε μια εφαρμογή για εκτέλεση. ΣΗΜΕΙΩΣΗ: Μπορείτε να επεξεργαστείτε τις εφαρμογές που θα εμφανίζονται στο πλαίσιο και να ορίσετε να μην εμφανίζεται το πλαίσιο εφαρμογών. X Αγγίξτε > > καρτέλα Εφαρμογές > Ρυθμίσεις > καρτέλα Γενικές > Αξεσουάρ > Αποθ. χώρος USB ή Ακουστικό. 31 Η αρχική οθόνη Συμβουλές για την οθόνη αφής Παρακάτω θα βρείτε μερικές συμβουλές για την πλοήγηση στο τηλέφωνό σας. Πάτημα ή άγγιγμα – Με ένα απλό πάτημα με το δάχτυλο επιλέγετε στοιχεία, συνδέσεις, συντομεύσεις και γράμματα στο πληκτρολόγιο οθόνης. Άγγιγμα και κράτημα – Αγγίξτε και κρατήστε ένα στοιχείο στην οθόνη χωρίς να ανασηκώσετε το δάκτυλό σας, μέχρι να εκτελεστεί η ενέργεια. Για παράδειγμα, για να ανοίξετε τις διαθέσιμες επιλογές μιας επαφής, αγγίξτε και κρατήστε την επαφή στη Λίστα επαφών μέχρι να ανοίξει το μενού περιβάλλοντος. Σύρσιμο – Αγγίξτε παρατεταμένα ένα στοιχείο. Στη συνέχεια, χωρίς να σηκώσετε το δάχτυλό σας, μετακινήστε το πάνω στην οθόνη μέχρι τη θέσηστόχο. Μπορείτε να σύρετε αντικείμενα στην αρχική οθόνη για να τους αλλάξετε θέση. Γρήγορο σύρσιμο δάχτυλου – Μετακινήστε γρήγορα το δάχτυλό σας πάνω στην επιφάνεια της οθόνης, χωρίς παύση κατά το αρχικό άγγιγμα (ώστε να μην σύρετε κάποιο στοιχείο). Για παράδειγμα, μπορείτε να σύρετε την οθόνη προς τα πάνω ή κάτω, να μετακινηθείτε μέσα σε μια λίστα ή να μεταβείτε στις διάφορες αρχικές οθόνες σύροντας το δάχτυλο από αριστερά προς τα δεξιά (και αντίστροφα). Διπλό πάτημα – Πατήστε δύο φορές για να εστιάσετε σε ιστοσελίδες ή χάρτες. Για παράδειγμα, πατήστε δύο φορές μια ενότητα μιας ιστοσελίδας για να προσαρμόσετε αυτήν την ενότητα ώστε να χωρά στο πλάτος της οθόνης. Επίσης, μπορείτε να πατήσετε δύο φορές για μεγέθυνση και σμίκρυνση κατά την προβολή της εικόνας. Ένωση ή απομάκρυνση δείκτη και αντίχειρα για αλλαγή του ζουμ – Χρησιμοποιήστε το δείκτη και τον αντίχειρα, ενώνοντας ή απομακρύνοντας το ένα δάχτυλο από το άλλο. Έτσι μεγεθύνετε ή σμικρύνετε την οθόνη, όταν χρησιμοποιείτε το Internet και τους χάρτες ή όταν βλέπετε εικόνες. 32 Περιστροφή της οθόνης – Μέσα από πολλές εφαρμογές και μενού, ο προσανατολισμός της οθόνης ρυθμίζεται ανάλογα με τον φυσικό προσανατολισμό της συσκευής. ΣΗΜΕΙΩΣΗ: t Για να επιλέξετε ένα στοιχείο, πατήστε το κέντρο του εικονιδίου. t Μην ασκείτε υπερβολική πίεση. Η οθόνη αφής είναι αρκετά ευαίσθητη, ώστε να ανταποκρίνεται ακόμα και σε ένα ελαφρύ, σταθερό άγγιγμα. t Με την άκρη του δαχτύλου σας πατήστε την επιλογή που θέλετε. Προσέξτε να μην πατήσετε άλλα πλήκτρα. Αρχική οθόνη Η αρχική οθόνη είναι το σημείο εκκίνησης για πολλές εφαρμογές και λειτουργίες. Εκεί μπορείτε να προσθέτετε στοιχεία όπως συντομεύσεις εφαρμογών ή χρήσιμες εφαρμογές Google, ώστε να έχετε άμεση πρόσβαση σε πληροφορίες και εφαρμογές. Αυτή είναι η προεπιλεγμένη οθόνη και είναι προσβάσιμη από οποιοδήποτε μενού όταν πατήσετε . 33 Η αρχική οθόνη Γραμμή κατάστασης Εμφανίζει τις πληροφορίες κατάστασης του τηλεφώνου, περιλαμβανομένης της ώρας, της ισχύος σήματος, της κατάστασης μπαταρίας και των εικονιδίων ειδοποίησης. Γραφικά στοιχεία Οι χρήσιμες εφαρμογές είναι αυτόνομες εφαρμογές που είναι προσβάσιμες από την οθόνη "Εφαρμογές" ή την αρχική οθόνη ή μια εκτεταμένη αρχική οθόνη. Σε αντίθεση με τις συντομεύσεις, οι χρήσιμες εφαρμογές εμφανίζονται ως εφαρμογές οθόνης. Εικονίδια εφαρμογών Πατήστε ένα εικονίδιο (εφαρμογή, φάκελο κ.λπ.) για να το ανοίξετε και να το χρησιμοποιήσετε. Ένδειξη τοποθεσίας Υποδεικνύει ποια αρχική οθόνη προβάλλετε. Περιοχή γρήγορων πλήκτρων Παρέχει πρόσβαση με ένα άγγιγμα στη λειτουργία από οποιαδήποτε αρχική οθόνη. Εμπρός πλήκτρα αφής Εκτεταμένη αρχική οθόνη Το λειτουργικό σύστημα παρέχει πολλές αρχικές οθόνες για να προσφέρει περισσότερο χώρο για την προσθήκη εικονιδίων, χρήσιμων εφαρμογών και πολλών άλλων. X Σύρετε το δάκτυλό σας αριστερά ή δεξιά κατά πλάτος της αρχικής οθόνης. 34 Προσαρμογή της αρχικής οθόνης Μπορείτε να προσαρμόσετε την αρχική σας οθόνη, προσθέτοντας εφαρμογές, γραφικά στοιχεία ή αλλάζοντας ταπετσαρίες. Για να προσθέσετε στοιχεία στην αρχική σας οθόνη 1 Πατήστε παρατεταμένα το κενό τμήμα της αρχικής οθόνης. 2 Στο μενού "Λειτουργία προσθήκης", επιλέξτε το στοιχείο που θέλετε να προσθέσετε. Το στοιχείο που προσθέσατε θα εμφανιστεί στην αρχική οθόνη. 3 Μετακινήστε το στη θέση που θέλετε και σηκώστε το δάχτυλό σας. ΣΥΜΒΟΥΛΗ! Για να προσθέσετε το εικονίδιο μιας εφαρμογής στην αρχική οθόνη, μεταβείτε στο μενού "Εφαρμογές" και πατήστε παρατεταμένα την εφαρμογή που θέλετε να προσθέσετε. Για να καταργήσετε ένα στοιχείο από την αρχική οθόνη X Αρχική οθόνη > πατήστε παρατεταμένα το εικονίδιο που θέλετε να αφαιρέσετε > μετακινήστε το στο . Για να προσθέσετε μια εφαρμογή ως γρήγορο πλήκτρο X Από το μενού "Εφαρμογές" ή στην αρχική οθόνη, αγγίξτε και κρατήστε ένα εικονίδιο εφαρμογής και σύρετέ το στην περιοχή γρήγορων πλήκτρων. Μπορούν να προστεθούν έως 7 εφαρμογές. Για να καταργήσετε μια εφαρμογή από την περιοχή γρήγορων πλήκτρων X Αγγίξτε και κρατήστε το επιθυμητό γρήγορο πλήκτρο και σύρετέ το στο . ΣΗΜΕΙΩΣΗ: Το πλήκτρο Εφαρμογές δεν μπορεί να καταργηθεί. 35 Η αρχική οθόνη Για να προσαρμόσετε τα εικονίδια εφαρμογών στην Αρχική οθόνη 1 Αγγίξτε και κρατήστε ένα εικονίδιο εφαρμογής μέχρι να καταργηθεί το κλείδωμά του από την τρέχουσα θέση του. Στη συνέχεια, αποθέστε το στην οθόνη. Το εικονίδιο επεξεργασίας θα εμφανιστεί στην επάνω δεξιά γωνία της εφαρμογής. 2 Πατήστε το εικονίδιο εφαρμογής ξανά και επιλέξτε την επιθυμητή σχεδίαση και μέγεθος του εικονιδίου. 3 Πατήστε OK για να αποθηκεύσετε την αλλαγή. Επιστροφή σε εφαρμογές που χρησιμοποιήθηκαν πρόσφατα 1 Αγγίξτε και κρατήστε . Στην οθόνη εμφανίζεται ένα αναδυόμενο παράθυρο με εικονίδια των εφαρμογών που χρησιμοποιήσατε πρόσφατα. 2 Πατήστε ένα εικονίδιο για να ανοίξει η αντίστοιχη εφαρμογή. Ή πατήστε για να επιστρέψετε στην προηγούμενη οθόνη σας. 36 Πλαίσιο ειδοποιήσεων Οι ειδοποιήσεις σάς ενημερώνουν για τη λήψη νέων μηνυμάτων, για συμβάντα του ημερολογίου και ξυπνητήρια, καθώς και για συμβάντα σε εξέλιξη, όπως όταν βρίσκεστε σε κλήση. Όταν έρχεται μια ειδοποίηση, το εικονίδιό της εμφανίζεται στην κορυφή της οθόνης. Τα εικονίδια των εκκρεμών ειδοποιήσεων εμφανίζονται αριστερά, ενώ τα εικονίδια συστήματος, όπως αυτά που συμβολίζουν το Wi-Fi ή τη στάθμη της μπαταρίας, εμφανίζονται δεξιά. ΣΗΜΕΙΩΣΗ: Οι διαθέσιμες επιλογές ενδέχεται να διαφέρουν ανάλογα με την περιοχή ή τον πάροχο υπηρεσιών. Εκκρεμείς ειδοποιήσεις Bluetooth, Wi-Fi και κατάσταση μπαταρίας 37 Η αρχική οθόνη Άνοιγμα του πλαισίου ειδοποιήσεων Σύρετε προς τα κάτω από τη γραμμή κατάστασης για να ανοίξετε το πλαίσιο ειδοποιήσεων. Περιοχή γρήγορης εναλλαγής Πατήστε οποιοδήποτε πλήκτρο γρήγορης εναλλαγής για να το ενεργοποιήσετε/απενεργοποιήσετε. Πατήστε και κρατήστε το πλήκτρο για πρόσβαση στο μενού ρυθμίσεων της λειτουργίας. Για να δείτε περισσότερα πλήκτρα εναλλαγής, σύρετε το δάχτυλό σας προς τα αριστερά ή δεξιά. Πατήστε για να καταργήσετε, να προσθέσετε ή να αλλάξετε τη διάταξη των πλήκτρων εναλλαγής. Εφαρμογές QSlide Πατήστε μια εφαρμογή QSlide για να ανοίξει ως μικρό παράθυρο στην οθόνη σας. Πατήστε για να καταργήσετε, να προσθέσετε ή να αλλάξετε τη διάταξη εφαρμογών QSlide. Πατήστε για να διαγράψετε όλες τις ειδοποιήσεις. Ειδοποιήσεις Αναγράφονται οι τρέχουσες ειδοποιήσεις, καθεμία με σύντομη περιγραφή. Πατήστε μια ειδοποίηση για να την προβάλετε. Για να κλείσετε το πλαίσιο ειδοποιήσεων, αγγίξτε και σύρετε την καρτέλα στο επάνω μέρος της οθόνης. 38 Εικονίδια ενδείξεων στη γραμμή κατάστασης Τα εικονίδια ενδείξεων εμφανίζονται στη γραμμή κατάστασης στο επάνω μέρος της οθόνης, για να σας ενημερώσουν για αναπάντητες κλήσεις, νέα μηνύματα, συμβάντα ημερολογίου, την κατάσταση της συσκευής και άλλα. Τα εικονίδια που εμφανίζονται στο επάνω μέρος της οθόνης παρέχουν πληροφορίες σχετικά με την κατάσταση της συσκευής. Στον ακόλουθο πίνακα παρατίθενται κάποια από τα συνηθέστερα εικονίδια. Εικονίδιο Περιγραφή Εικονίδιο Περιγραφή Δεν έχει τοποθετηθεί κάρτα SIM Ο ήχος κλήσης απενεργοποιήθηκε Δεν υπάρχει διαθέσιμο σήμα δικτύου Η λειτουργία δόνησης είναι ενεργή Η λειτουργία πτήσης είναι ενεργή Μπαταρία πλήρως φορτισμένη Συνδεθήκατε σε δίκτυο Wi-Fi Φόρτιση μπαταρίας Έχουν συνδεθεί ενσύρματα ακουστικά Το τηλέφωνο συνδέθηκε σε υπολογιστή μέσω καλωδίου USB Κλήση σε εξέλιξη Λήψη δεδομένων Αναπάντητη κλήση Αποστολή δεδομένων Το Bluetooth είναι ενεργό Το GPS είναι ενεργό 39 Η αρχική οθόνη Η τεχνολογία NFC είναι ενεργοποιημένη Λήψη δεδομένων τοποθεσίας μέσω GPS Προειδοποίηση συστήματος Συγχρονίζονται δεδομένα Ξυπνητήρι ενεργό Νέο μήνυμα Gmail Έχετε νέο φωνητικό μήνυμα Νέο μήνυμα Hangouts Νέο μήνυμα κειμένου ή πολυμέσων Επιλέξτε μέθοδο εισαγωγής Γίνεται αναπαραγωγή ενός τραγουδιού Κοινή χρήση περιεχομένου DLNA Το Mobile Hotspot είναι ενεργό Αναπαραγωγή μουσικής DLNA ΣΗΜΕΙΩΣΗ: Η θέση των εικονιδίων στη γραμμή κατάστασης ενδέχεται να διαφέρει, ανάλογα με τη λειτουργία ή την υπηρεσία. Πληκτρολόγιο οθόνης Μπορείτε να πληκτρολογήσετε κείμενο με το πληκτρολόγιο της οθόνης. Το πληκτρολόγιο της οθόνης εμφανίζεται αυτόματα στην οθόνη όταν θέλετε να πληκτρολογήσετε κείμενο. Για να εμφανίσετε μη αυτόματα το πληκτρολόγιο, απλώς πατήστε ένα πεδίο κειμένου όπου θέλετε να εισαγάγετε κείμενο. Χρήση του πληκτρολογίου και εισαγωγή κειμένου Πατήστε μία φορά για να μετατρέψετε σε κεφαλαίο το επόμενο γράμμα που θα πληκτρολογήσετε. Για να είναι όλα κεφαλαία, πατήστε δύο φορές. Πατήστε για να μεταβείτε στο πληκτρολόγιο αριθμών και συμβόλων. 40 Πατήστε για να μεταβείτε στη λειτουργία χειρόγραφου. Πατήστε για να προσθέσετε κενό διάστημα. Πατήστε για να δημιουργήσετε μια νέα γραμμή. Πατήστε για να διαγράψετε τον προηγούμενο χαρακτήρα. Εισαγωγή τονισμένων γραμμάτων Αν επιλέξετε τα Γαλλικά ή τα Ισπανικά ως γλώσσα εισαγωγής κειμένου, μπορείτε να εισαγάγετε γαλλικούς ή ισπανικούς ειδικούς χαρακτήρες (π.χ. "á"). Για παράδειγμα, αν θέλετε να εισαγάγετε το χαρακτήρα "á", πατήστε παρατεταμένα το πλήκτρο "a", μέχρι το πλήκτρο μεγέθυνσης να μεγαλώσει και να προβάλει χαρακτήρες από διαφορετικές γλώσσες. Στη συνέχεια, επιλέξτε τον ειδικό χαρακτήρα που θέλετε. 41 Ρύθμιση λογαριασμού Google Όταν ενεργοποιείτε για πρώτη φορά το τηλέφωνο, έχετε τη δυνατότητα να ενεργοποιήσετε το δίκτυο, να εισέλθετε στον προσωπικό σας λογαριασμό Google και να επιλέξετε πώς θέλετε να χρησιμοποιήσετε ορισμένες υπηρεσίες Google. Για να ρυθμίσετε τον προσωπικό σας λογαριασμό Google: Εισέλθετε στο λογαριασμό Google από την οθόνη ρύθμισης. Ή t Αγγίξτε > > καρτέλα Εφαρμογές > επιλέξτε εφαρμογή Google, όπως το Gmail > επιλέξτε Νέος για να δημιουργήσετε νέο λογαριασμό. Εάν έχετε λογαριασμό Google, πατήστε Υπάρχων, πληκτρολογήστε τη διεύθυνση ηλεκτρονικού ταχυδρομείου και τον κωδικό πρόσβασης και, στη συνέχεια, πατήστε . Αφού ρυθμίσετε το λογαριασμό Google στο τηλέφωνό σας, αυτό συγχρονίζεται αυτόματα με τον προσωπικό σας λογαριασμό Google στο web. Οι επαφές, τα μηνύματα του Gmail, τα συμβάντα του Ημερολογίου και άλλες πληροφορίες αυτών των εφαρμογών και υπηρεσιών web συγχρονίζονται με το τηλέφωνό σας. (Αυτό εξαρτάται από τις ρυθμίσεις συγχρονισμού). Αφού συνδεθείτε, μπορείτε να χρησιμοποιήσετε το Gmail™ και να εκμεταλλευτείτε τις υπηρεσίες της Google στο τηλέφωνό σας. t 42 Σύνδεση σε δίκτυα και συσκευές Wi-Fi Με τη λειτουργία Wi-Fi, αποκτάτε πρόσβαση υψηλής ταχύτητας στο Internet, στην εμβέλεια του ασύρματου σημείου πρόσβασης (AP). Με το Wi-Fi συνδέεστε ασύρματα στο Διαδίκτυο, χωρίς επιπλέον χρεώσεις. Σύνδεση σε δίκτυα Wi-Fi Για να χρησιμοποιήσετε τη σύνδεση Wi-Fi στο τηλέφωνό σας, πρέπει να έχετε πρόσβαση σε ένα σημείο ασύρματης πρόσβασης ή "σημείο πρόσβασης". Ορισμένα σημεία πρόσβασης είναι ανοιχτά και μπορείτε απλώς να συνδεθείτε με αυτά. Άλλα σημεία είναι κρυφά ή χρησιμοποιούν λειτουργίες ασφαλείας. Θα πρέπει να ρυθμίσετε τις παραμέτρους του τηλεφώνου σας για να μπορέσετε να συνδεθείτε. Απενεργοποιείτε τη λειτουργία Wi-Fi όταν δεν τη χρησιμοποιείτε, για να παρατείνετε τη διάρκεια ζωής της μπαταρίας. ΣΗΜΕΙΩΣΗ: Αν είστε εκτός δικτύου Wi-Fi ή έχετε ΑΠΕΝΕΡΓ.οποιήσει το Wi-Fi, μπορεί να επιβαρυνθείτε με πρόσθετες χρεώσεις από την εταιρεία κινητής τηλεφωνίας, λόγω της ανταλλαγής όγκου δεδομένων μέσω κινητού τηλεφώνου. Ενεργοποίηση του Wi-Fi και σύνδεση σε δίκτυο Wi-Fi 1 Αγγίξτε > > καρτέλα Εφαρμογές > Ρυθμίσεις > καρτέλα Δίκτυα > Wi-Fi. 2 Ρυθμίστε το Wi-Fi σε ΕΝΕΡΓΟΠ. για να το ενεργοποιήσετε και να ξεκινήσετε την αναζήτηση για διαθέσιμα δίκτυα Wi-Fi. 3 Πατήστε ξανά το μενού Wi-Fi για να δείτε μια λίστα των ενεργών και εντός εμβέλειας δικτύων Wi-Fi. t Τα δίκτυα με προστασία υποδεικνύονται με ένα εικονίδιο κλειδαριάς. 4 Πατήστε ένα δίκτυο για να συνδεθείτε σε αυτό. t Εάν το δίκτυο διαθέτει προστασία, θα σας ζητηθεί να εισαγάγετε κωδικό πρόσβασης ή άλλα διαπιστευτήρια. (Για λεπτομέρειες, επικοινωνήστε με το διαχειριστή του δικτύου) 43 Σύνδεση σε δίκτυα και συσκευές 5 Η γραμμή κατάστασης εμφανίζει εικονίδια που υποδεικνύουν την κατάσταση Wi-Fi. Bluetooth Για να στείλετε δεδομένα μέσω Bluetooth, εκτελέστε την αντίστοιχη εφαρμογή. Δεν χρειάζεται να μεταβείτε στο μενού Bluetooth, όπως στα περισσότερα κινητά τηλέφωνα. ΣΗΜΕΙΩΣΗ: t Η LG δεν φέρει καμία ευθύνη για τυχόν απώλειες, υποκλοπές ή κακή χρήση δεδομένων που αποστέλλονται μέσω της ασύρματης λειτουργίας Bluetooth. t Φροντίζετε πάντα να μοιράζεστε και να λαμβάνετε δεδομένα από συσκευές που είναι αξιόπιστες και διαθέτουν την κατάλληλη ασφάλεια. Αν υπάρχουν εμπόδια μεταξύ των συσκευών, η λειτουργική απόσταση ενδέχε μειωθεί. t Ορισμένες συσκευές, ιδίως όσες δεν έχουν ελεγχθεί ή εγκριθεί από την Bluetooth SIG, ενδέχεται να μην είναι συμβατές με τη συσκευή σας. Ενεργοποίηση του Bluetooth και σύζευξη του τηλεφώνου σας με συσκευή Bluetooth Πριν συνδέσετε τη συσκευή σας με μια άλλη συσκευή, πρέπει να γίνει σύζευξη μεταξύ τους. 1 Αγγίξτε > > καρτέλα Εφαρμογές > Ρυθμίσεις > καρτέλα Δίκτυα > ορίστε την επιλογή Bluetooth σε ΕΝΕΡΓΟΠ.. 2 Πατήστε ξανά το μενού Bluetooth. Θα δείτε την επιλογή να κάνετε το τηλέφωνό σας εντοπίσιμο και την επιλογή αναζήτησης συσκευών. Στη συνέχεια, πατήστε Αναζήτηση για συσκευές για να δείτε τις συσκευές στην εμβέλεια του Bluetooth. 44 3 Επιλέξτε από τη λίστα τη συσκευή με την οποία θέλετε να γίνει σύζευξη. Μόλις ολοκληρωθεί η σύζευξη, η συσκευή σας θα συνδεθεί με την άλλη συσκευή. ΣΗΜΕΙΩΣΗ: Ορισμένες συσκευές, κυρίως ακουστικά και κιτ handsfree αυτοκινήτου, ενδέχεται να δια θέτουν έναν καθορισμένο κωδικό κλειδώματος για το Bluetooth, όπως ο αριθμός 0000. Αν η άλλη συσκευή διαθέτει κωδικό κλειδώματος, θα σας ζητηθεί να τον εισαγάγετε. Αποστολή δεδομένων μέσω της ασύρματης λειτουργίας Bluetooth 1 Επιλέξτε ένα αρχείο ή στοιχείο, όπως μια επαφή, ένα συμβάν ημερολογίου ή ένα αρχείο μέσων από μια κατάλληλη εφαρμογή ή από τις Λήψεις. 2 Ενεργοποιήστε την επιλογή για την αποστολή δεδομένων μέσω Bluetooth. ΣΗΜΕΙΩΣΗ: Ο τρόπος με τον οποίο μπορείτε να κάνετε μια επιλογή ενδέχεται να διαφέρει ανάλογα με τον τύπο δεδομένων. 3 Αναζητήστε και πραγματοποιήστε σύζευξη με μια συσκευή με δυνατότητα Bluetooth. Λήψη δεδομένων μέσω της ασύρματης λειτουργίας Bluetooth 1 Αγγίξτε > > καρτέλα Εφαρμογές > Ρυθμίσεις > καρτέλα Δίκτυα > ορίστε την επιλογή Bluetooth σε Ενεργοπ.. 2 Πατήστε ξανά το μενού Bluetooth και επιλέξτε το πλαίσιο ελέγχου στο πάνω μέρος της οθόνης για να είναι ορατή σε άλλες συσκευές. ΣΗΜΕΙΩΣΗ: Για να επιλέξετε το χρονικό διάστημα για το οποίο θα είναι ορατή η συσκευή σας, πατήστε > Λήξη ορατότητας. 3 Επιλέξτε Αποδοχή για να επιβεβαιώσετε ότι θέλετε να λάβετε δεδομένα από τη συσκευή. 45 Σύνδεση σε δίκτυα και συσκευές Κοινή χρήση της σύνδεσης δεδομένων του τηλεφώνου Η σύνδεση μέσω κινητής συσκευής με USB και το φορητό σημείο πρόσβασης Wi-Fi είναι σημαντικές λειτουργίες όταν δεν υπάρχουν διαθέσιμες ασύρματες συνδέσεις. Μπορείτε να μοιραστείτε την κινητή σύνδεση δεδομένων του τηλεφώνου σας με έναν υπολογιστή μέσω καλωδίου USB: Σύνδεση μέσω κινητής συσκευής με USB. Μπορείτε επίσης να μοιραστείτε τη σύνδεση δεδομένων του τηλεφώνου σας με περισσότερες από μία συσκευές ταυτόχρονα, μετατρέποντας το τηλέφωνό σας σε φορητό σημείο πρόσβασης Wi-Fi. Όταν το τηλέφωνό σας μοιράζεται τη σύνδεση δεδομένων, εμφανίζεται ένα εικονίδιο στη γραμμή κατάστασης και μια εξερχόμενη ειδοποίηση στο πλαίσιο ειδοποιήσεων. Για τις πιο πρόσφατες πληροφορίες σχετικά με τη σύνδεση μέσω κινητής συσκευής και τα φορητά σημεία πρόσβασης, συμπεριλαμβανομένων των υποστηριζόμενων λειτουργικών συστημάτων και άλλων λεπτομερειών, επισκεφτείτε τη διεύθυνση http://www.android.com/tether. Για να μοιραστείτε τη σύνδεση δεδομένων του τηλεφώνου σας ως φορητό σημείο πρόσβασης Wi-Fi 1 Αγγίξτε > > καρτέλα Εφαρμογές > Ρυθμίσεις > καρτέλα Δίκτυα > Tethering & δίκτυα > διακόπτης Φορητό σημείο πρόσβασης Wi-Fi για ενεργοποίηση. 2 Πληκτρολογήστε κωδικό πρόσβασης και πατήστε Αποθήκευση. 46 ΣΥΜΒΟΥΛΗ! Εάν ο υπολογιστής σας χρησιμοποιεί Windows 7 ή μια πρόσφατη διανομή ορισμένων εκδόσεων του Linux (όπως το Ubuntu), συνήθως δεν χρειάζεται να προετοιμάσετε τον υπολογιστή σας για tethering. Εάν όμως εκτελείτε παλαιότερη έκδοση των Windows ή κάποιο άλλο λειτουργικό σύστημα, ίσως χρειαστεί να προετοιμάσετε τον υπολογιστή σας για να πραγματοποιήσετε σύνδεση δικτύου μέσω USB. Για τις πιο πρόσφατες πληροφορίες σχετικά με το ποια λειτουργικά συστήματα υποστηρίζουν τη σύνδεση μέσω κινητής συσκευής με USB και πώς διαμορφώνονται, επισκεφτείτε τη διεύθυνση http://www.android.com/tether. Μετονομασία ή ασφάλεια του φορητού σημείου πρόσβασης Μπορείτε να αλλάξετε το όνομα του δικτύου Wi-Fi του τηλεφώνου (SSID) και να ασφαλίσετε το δίκτυο Wi-Fi. 1 Αγγίξτε > > καρτέλα Εφαρμογές > Ρυθμίσεις > καρτέλα Δίκτυα > Tethering & δίκτυα > Φορητό σημείο πρόσβασης Wi-Fi. 2 Πατήστε Ρύθμιση φορητού σημείου πρόσβασης Wi-Fi. t Θα ανοίξει το παράθυρο διαλόγου Ρύθμιση φορητού σημείου πρόσβασης Wi-Fi. t Μπορείτε να αλλάξετε το Δίκτυο SSID (όνομα) που βλέπουν άλλες συσκευές κατά την αναζήτηση δικτύων Wi-Fi. t Μπορείτε επίσης να πατήσετε το μενού Ασφάλεια για να διαμορφώσετε το δίκτυο με ασφάλεια Wi-Fi Protected Access 2 (WPA2), με ήδη κοινόχρηστο κλειδί (PSK). t Αν πατήσετε την επιλογή ασφάλειας WPA2 PSK, ένα πεδίο κωδικού πρόσβασης προστίθεται στο παράθυρο διαλόγου ΡΡύθμιση φορητού σημείου πρόσβασης Wi-Fi. Εάν εισαγάγετε κωδικό πρόσβασης, θα πρέπει να εισάγετε αυτόν τον κωδικό πρόσβασης όταν συνδέεστε στο φορητό σημείο πρόσβασης του τηλεφώνου με υπολογιστή ή κάποια άλλη συσκευή. Μπορείτε να επιλέξετε Ανοικτό στο μενού Ασφάλεια, για να καταργήσετε την ασφάλεια από το δίκτυο Wi-Fi. 5 Πατήστε Αποθήκευση. 47 Σύνδεση σε δίκτυα και συσκευές ΠΡΟΣΟΧΗ! Αν ενεργοποιήσετε την επιλογή ασφάλειας "Ανοικτό", δεν μπορείτε να αποτρέψετε τη μη εξουσιοδοτημένη χρήση διαδικτυακών υπηρεσιών από άλλα άτομα και ενδέχεται να επιβαρυνθείτε με πρόσθετες χρεώσεις. Για την αποφυγή μη εξουσιοδοτημένης χρήσης, διατηρήστε ενεργοποιημένη την επιλογή ασφάλειας. Wi-Fi Direct Το Wi-Fi Direct υποστηρίζει απευθείας σύνδεση μεταξύ συσκευών με δυνατότητα Wi-Fi χωρίς σημείο πρόσβασης. Λόγω της υψηλής κατανάλωσης μπαταρίας του Wi-Fi direct, συνιστάται η σύνδεση του τηλεφώνου σας σε πρίζα κατά τη χρήση της λειτουργίας Wi-Fi Direct. Ελέγξτε εκ των προτέρων το δίκτυο Wi-Fi & Wi-Fi Directed και βεβαιωθείτε ότι όλοι οι χρήστες είναι συνδεδεμένοι στο ίδιο δίκτυο. Για να ενεργοποιήσετε το Wi-Fi Direct: 1 Πατήστε το πλήκτρο Μενού > Ρυθμίσεις συστήματος > Wi-Fi. 2 Αγγίξτε το Wi-Fi Direct στο κάτω μέρος της οθόνης. 3 Από τη λίστα με τις συσκευές που εντοπίστηκαν, επιλέξτε μία για να συνδεθείτε. Χρήση του SmartShare Το SmartShare χρησιμοποιεί την τεχνολογία DLNA (Digital Living Network Alliance) για την κοινή χρήση ψηφιακού περιεχομένου μέσω ασύρματου δικτύου. Για την υποστήριξη αυτής της λειτουργίας απαιτείται πιστοποίηση DLNA και για τις δύο συσκευές. Μπορείτε να απολαύσετε τη λειτουργία SmartShare στο Άλμπουμ, στη Μουσική, στο Βίντεο και στο Polaris Office. 1 Στο περιεχόμενο που θέλετε να αναπαραγάγετε ή να στείλετε με beam, πατήστε . 2 Αγγίξτε Play ή Beam στο παράθυρο διαλόγου. 48 Play: Μπορείτε να μεταδώσετε με ροή το περιεχόμενό σας μέσω TV, ηχείου Bluetooth κ.λπ. t Beam: Μπορείτε να στείλετε το περιεχόμενό σας σε συσκευές Bluetooth ή τηλέφωνα ή tablet LG που υποστηρίζονται από το SmartShare Beam*. *Το SmartShare Beam μεταφέρει γρήγορα περιεχόμενα πολυμέσων μέσω του Wi-Fi Direct. 3 Πατήστε τη συσκευή για αναπαραγωγή ή λήψη στη λίστα. t Αν η συσκευή δεν βρίσκεται στη λίστα, βεβαιωθείτε ότι η σύνδεση Wi-Fi, Wi-Fi Direct ή Bluetooth είναι ενεργοποιημένη στη συσκευή. Πατήστε Επανάληψη. 4 Πατήστε Αποστολή. Για να απολαύσετε περιεχόμενο από κοντινές συσκευές, όπως ένας υπολογιστής ή μια κινητή συσκευή στο τηλέφωνό σας 1 Για να συνδέσετε τις κοντινές συσκευές στο τηλέφωνό σας, πατήστε Κοντινές συσκευές στην εφαρμογή Άλμπουμ, Μουσική ή Βίντεο όπως παρακάτω. <Άλμπουμ> <Μουσική> <Βίντεο> t 49 Σύνδεση σε δίκτυα και συσκευές Βεβαιωθείτε ότι το τηλέφωνό σας και οι κοντινές συσκευές είναι συνδεδεμένες στο ίδιο δίκτυο Wi-Fi. t Βεβαιωθείτε ότι η λειτουργία DLNA στην κοντινή συσκευή είναι ενεργοποιημένη. 2 Πατήστε τη συσκευή για σύνδεση. Αν η συσκευή δεν βρίσκεται στη λίστα, πατήστε Αναζήτηση κοντινών συσκευών. Αφού συνδεθείτε, μπορείτε να απολαύσετε τα περιεχόμενα από την κοντινή συσκευή στο τηλέφωνό σας. t Συνδέσεις υπολογιστή με καλώδιο USB Μάθετε να συνδέετε τη συσκευή σας με έναν υπολογιστή μέσω καλωδίου USB σε λειτουργίες σύνδεσης USB. Μεταφορά μουσικής, φωτογραφιών και βίντεο μέσω της λειτουργίας μαζικής αποθήκευσης USB 1 Συνδέστε το τηλέφωνο σε έναν υπολογιστή με ένα καλώδιο USB. 2 Εάν δεν έχετε εγκαταστήσει το πρόγραμμα οδήγησης της πλατφόρμας LG Android στον υπολογιστή σας, πρέπει να αλλάξετε τις ρυθμίσεις με μη αυτόματο τρόπο. Επιλέξτε Ρυθμίσεις συστήματος > καρτέλα Γενικές > Σύνδεση PC > Επιλέξτε μέθοδο σύνδεσης USB και κατόπιν επιλέξτε Συγχρονισμός μέσων (MTP). 3 Πλέον, μπορείτε να δείτε στον υπολογιστή το περιεχόμενο μαζικής αποθήκευσης και να μεταφέρετε τα αρχεία. 50 Συγχρονισμός με το Windows Media Player Βεβαιωθείτε ότι το Windows Media Player είναι εγκατεστημένο στον υπολογιστή σας. 1 Χρησιμοποιήστε το καλώδιο USB για να συνδέσετε το τηλέφωνο σε έναν υπολογιστή στον οποίο έχει εγκατασταθεί το Windows Media Player. 2 Ορίστε την επιλογή Συγχρονισμός μέσων (MTP). Όταν ολοκληρωθεί η σύνδεση, εμφανίζεται ένα αναδυόμενο παράθυρο στον υπολογιστή. 3 Ανοίξτε το Windows Media Player για να συγχρονίσετε αρχεία μουσικής. 4 Επεξεργαστείτε ή πληκτρολογήστε το όνομα της συσκευής σας στο αναδυόμενο παράθυρο (αν χρειαστεί). 5 Επιλέξτε και σύρετε τα αρχεία μουσικής που θέλετε στη λίστα συγχρονισμού. 6 Ξεκινήστε το συγχρονισμό. t Για συγχρονισμό με το Windows Media Player, πρέπει να πληρούνται οι ακόλουθες απαιτήσεις. Στοιχεία Απαίτηση Microsoft Windows XP SP2, Vista ή νεότερη Λειτουργικό σύστημα έκδοση Έκδοση Windows Media Windows Media Player 10 ή νεότερη έκδοση t Εάν χρησιμοποιείτε παλαιότερη έκδοση, εγκαταστήστε το Windows Media Player 10 ή νεότερη έκδοση. 51 Κλήσεις Πραγματοποίηση κλήσης 1 Πατήστε για να ανοίξετε το πληκτρολόγιο. 2 Εισαγάγετε τον αριθμό χρησιμοποιώντας το πληκτρολόγιο. Για να διαγράψετε ένα ψηφίο, πατήστε . 3 Πατήστε για να πραγματοποιήσετε μια κλήση. 4 Για να τερματίσετε μια κλήση, πατήστε το εικονίδιο Τέλος . ΣΥΜΒΟΥΛΗ! Για να εισαγάγετε το σύμβολο "+" όταν πραγματοποιείτε διεθνείς κλήσεις, αγγίξτε παρατεταμένα το . Κλήση επαφών 1 Πατήστε για να ανοίξετε τις επαφές σας. 2 Για να μεταβείτε στη λίστα επαφών ή να εισαγάγετε τα πρώτα γράμματα της επ αφής που θέλετε να καλέσετε, πατήστε Αναζήτηση επαφών. 3 Στη λίστα, πατήστε την επαφή που θέλετε να καλέσετε. Απάντηση και απόρριψη κλήσης Όταν λαμβάνετε μια κλήση σε κατάσταση κλειδώματος, σύρετε το εικονίδιο προς οποιαδήποτε κατεύθυνση για να Απάντηση. Σύρετε το εικονίδιο προς οποιαδήποτε κατεύθυνση για να Απόρριψη μια εισερχόμενη κλήση. Αν θέλετε να στείλετε μήνυμα, σύρετε το εικονίδιο Απόρριψη με μήνυμα από κάτω. 52 ΣΥΜΒΟΥΛΗ! Απόρριψη με μήνυμα Μπορείτε να στείλετε γρήγορα ένα μήνυμα χρησιμοποιώντας αυτή τη λειτουργία. Η επιλογή αυτή είναι χρήσιμη αν θέλετε να απορρίψετε μια κλήση στέλνοντας μήνυμα, όταν είστε σε σύσκεψη. Ρύθμιση έντασης κλήσης Για να ρυθμίσετε την ένταση κατά τη διάρκεια μιας κλήσης, χρησιμοποιείστε τα πλήκτρα έντασης ήχου στο πίσω μέρος του τηλεφώνου. Πραγματοποίηση δεύτερης κλήσης 1 Κατά την πρώτη σας κλήση, πατήστε διαδοχικά το πλήκτρο Μενού > Προσθήκη κλήσης και πληκτρολογήστε τον αριθμό. Μπορείτε επίσης να δείτε μια λίστα των αριθμών που καλέσατε πρόσφατα, πατώντας ή να πραγματοποιήσετε αναζήτηση στις επαφές σας πατώντας και να επιλέξετε την επαφή που θέλετε να καλέσετε. 2 Για να πραγματοποιήσετε την κλήση, πατήστε . 3 Στην οθόνη κλήσεων εμφανίζονται και οι δύο κλήσεις. Η αρχική σας κλήση κλειδώνεται και τίθεται σε αναμονή. 4 Για εναλλαγή μεταξύ των κλήσεων, πατήστε τον εμφανιζόμενο αριθμό. Εναλλακτικά, πατήστε Συγχώνευση, για να ξεκινήσετε μια κλήση συνδιάσκεψης. 5 Για να τερματίσετε τις ενεργές κλήσεις, πατήστε Τέλος ή πατήστε και σύρετε τη γραμμή ειδοποιήσεων προς τα κάτω και επιλέξτε το εικονίδιο Τέλος κλήσης . ΣΗΜΕΙΩΣΗ: Για κάθε κλήση που πραγματοποιείτε υπάρχει χρέωση. 53 Κλήσεις Προβολή αρχείων καταγραφής κλήσεων Στην Αρχική οθόνη, πατήστε και επιλέξτε την καρτέλα Αρχεία καταγρ. κλήσ. . Εμφανίζεται μια πλήρης λίστα όλων των εξερχόμενων, εισερχόμενων και αναπάντητων κλήσεων. ΣΥΜΒΟΥΛΗ! t Πατήστε οποιαδήποτε καταχώριση του αρχείου καταγραφής κλήσεων για να δείτε την ημερομηνία, την ώρα και τη διάρκεια της κλήσης. t Πατήστε το πλήκτρο Μενού και κατόπιν πατήστε Διαγραφή όλων για να διαγράψετε όλα τα καταγεγραμμένα στοιχεία. Ρυθμίσεις κλήσεων Μπορείτε να διαμορφώσετε τις ρυθμίσεις κλήσης του τηλεφώνου, όπως η προώθηση κλήσεων, καθώς και άλλες ειδικές λειτουργίες που προσφέρονται από τον πάροχό σας. 1 Στην αρχική οθόνη, πατήστε . 2 Πατήστε . 3 Πατήστε Ρυθμίσεις κλήσεων και ορίστε τις επιλογές που θέλετε να προσαρμόσετε. 54 Επαφές Προσθέστε επαφές στο τηλέφωνο και συγχρονίστε τις με τις επαφές του λογαριασμού σας στο Google ή άλλων λογαριασμών που υποστηρίζουν το συγχρονισμό επαφών. Αναζήτηση επαφής Στην αρχική οθόνη 1 Πατήστε για να ανοίξετε τις επαφές σας. 2 Πατήστε Αναζήτηση επαφών και εισαγάγετε το όνομα της επαφής με το πληκτρολόγιο. Προσθήκη νέας επαφής 1 Πατήστε , εισαγάγετε τον αριθμό της νέας επαφής και, στη συνέχεια, πατήστε το πλήκτρο Μενού . Αγγίξτε Προσθήκη στις επαφές > Νέα επαφή. 2 Αν θέλετε να προσθέσετε μια εικόνα στη νέα επαφή, πατήστε την περιοχή εικόνων. Επιλέξτε Λήψη φωτογραφίας ή Επιλογή από τη συλλογή. 3 Για να επιλέξετε τον τύπο της επαφής, πατήστε . 4 Πατήστε μια κατηγορία στις πληροφορίες επαφών και εισαγάγετε τα στοιχεία για την επαφή σας. 5 Πατήστε Αποθήκευση. Αγαπημένες επαφές Μπορείτε να ορίσετε ως αγαπημένες τις επαφές που καλείτε πιο συχνά. Προσθήκη επαφής στις αγαπημένες σας 1 Πατήστε για να ανοίξετε τις επαφές σας. 55 Επαφές 2 Επιλέξτε μια επαφή για να δείτε τις λεπτομέρειές της. 3 Πατήστε το αστέρι που βρίσκεται στη δεξιά γωνία του ονόματος της επαφής. Το αστέρι θα γίνει κίτρινο. Κατάργηση μιας επαφής από τη λίστα αγαπημένων 1 Πατήστε για να ανοίξετε τις επαφές σας. 2 Πατήστε την καρτέλα και επιλέξτε μια επαφή για να δείτε τα στοιχεία της. 3 Πατήστε το κίτρινο αστέρι στη δεξιά γωνία του ονόματος της επαφής. Το αστέρι γίνεται γκρι και η επαφή καταργείται από τα αγαπημένα. Δημιουργία ομάδας 1 Πατήστε για να ανοίξετε τις επαφές σας. 2 Πατήστε Ομάδες και πατήστε το πλήκτρο Μενού . Επιλέξτε Νέα ομάδα. 3 Εισαγάγετε ένα όνομα για τη νέα ομάδα. Μπορείτε να ορίσετε έναν ήχο κλήσης για την ομάδα που δημιουργήσατε. 4 Πατήστε Αποθήκευση για να αποθηκεύσετε την ομάδα. ΣΗΜΕΙΩΣΗ: Εάν διαγράψετε μια ομάδα, οι επαφές που έχουν αντιστοιχιστεί με τη συγκεκριμένη ομάδα δεν θα χαθούν. Θα παραμείνουν στις επαφές σας. 56 Μηνύματα Το τηλέφωνό σας συνδυάζει τις λειτουργίες SMS και MMS σε ένα έξυπνο και εύχρηστο μενού. Αποστολή μηνύματος 1 Πατήστε στην αρχική οθόνη και κατόπιν για να ανοίξετε ένα κενό μήνυμα. 2 Προσθέστε όνομα ή αριθμό επαφής στο πεδίο Προς. Όσο πληκτρολογείτε το όνομα της επαφής, θα εμφανίζονται επαφές που ταιριάζουν. Μπορείτε να επιλέξετε έναν προτεινόμενο παραλήπτη. Μπορείτε να προσθέσετε περισσότερες από μία επαφές. ΣΗΜΕΙΩΣΗ: Για κάθε άτομο στο οποίο στέλνετε το μήνυμα, χρεώνεστε με το κόστος ενός γραπτού μηνύματος. 3 Πατήστε το πεδίο Δημιουργία μηνύματος και αρχίστε να γράφετε το μήνυμά σας. 4 Πατήστε για να ανοίξει το μενού "Επιλογές". Επιλέξτε από τα εξής: Γρήγορο μήνυμα, Εισαγ.εικον.smiley, Αποστολή προγραμματισμένου, Προσθήκη θέματος και Απόρριψη. ΣΥΜΒΟΥΛΗ! Μπορείτε να πατήσετε το εικονίδιο μήνυμα το αρχείο που θέλετε να μοιραστείτε. για να επισυνάψετε στο 5 Για να στείλετε το μήνυμά σας, πατήστε Αποστ. 6 Οι απαντήσεις εμφανίζονται στην οθόνη. Καθώς προβάλλετε και στέλνετε πρόσθετα μηνύματα, δημιουργείται ένα νήμα μηνυμάτων. 57 Μηνύματα ΠΡΟΕΙΔΟΠΟΙΗΣΗ: Το όριο των 160 χαρακτήρων ενδέχεται να διαφέρει από χώρα σε χώρα, ανάλογα με τη γλώσσα και την κωδικοποίηση του SMS. t Εάν προστεθεί ένα αρχείο εικόνας, βίντεο ή ήχου σε μήνυμα SMS, αυτό μετατρέπεται αυτόματα σε μήνυμα MMS και επιβαρύνεστε με την ανάλογη χρέωση. t Γραμματοκιβώτιο συνομιλιών Τα μηνύματα (SMS, MMS) που έχετε ανταλλάξει με κάποιο άλλο άτομο μπορούν να προβληθούν με χρονολογική σειρά, έτσι ώστε να μπορείτε εύκολα να εμφανίσετε μια επισκόπηση της συνομιλίας σας. Αλλαγή ρυθμίσεων μηνυμάτων Οι ρυθμίσεις μηνυμάτων του τηλεφώνου σας είναι προκαθορισμένες, έτσι ώστε να μπορείτε να ξεκινήσετε άμεσα την αποστολή μηνυμάτων. Μπορείτε να αλλάξετε τις ρυθμίσεις ανάλογα με τις προτιμήσεις σας. t Πατήστε το εικονίδιο Μηνύματα στην αρχική οθόνη, πατήστε και κατόπιν πατήστε Ρυθμίσεις. 58 E-mail Με την εφαρμογή E-mail μπορείτε να διαβάζετε email από υπηρεσίες όπως το Gmail. Η εφαρμογή E-mail υποστηρίζει τους παρακάτω τύπους λογαριασμού: POP3, IMAP και Exchange. Ο πάροχος υπηρεσιών ή ο διαχειριστής συστήματος μπορεί να σας δώσει τις ρυθμίσεις λογαριασμού που χρειάζεστε. Διαχείριση λογαριασμού email Όταν ανοίξετε για πρώτη φορά την εφαρμογή E-mail, θα ανοίξει ένας οδηγός ρύθμισης που σας βοηθά να δημιουργήσετε ένα λογαριασμό ηλεκτρονικού ταχυδρομείου. Μετά την αρχική ρύθμιση, η εφαρμογή E-mail εμφανίζει τα περιεχόμενα των εισερχομένων σας. t Για να προσθέσετε έναν άλλο λογαριασμό email: Αγγίξτε > > καρτέλα Εφαρμογές > E-mail > αγγίξτε Ρυθμίσεις > Προσθήκη λογαριασμού. > Για να αλλάξετε τις ρυθμίσεις ενός λογαριασμού email: t Αγγίξτε > > καρτέλα Εφαρμογές > E-mail > αγγίξτε Ρυθμίσεις > Γενικές ρυθμίσεις. > Για να διαγράψετε έναν λογαριασμό email: t Αγγίξτε > > καρτέλα Εφαρμογές > E-mail > αγγίξτε > Ρυθμίσεις > αγγίξτε > Κατάργηση λογαριασμού > Επιλέξτε το λογαριασμό που θέλετε να διαγράψετε > Διαγρ. > επιλέξτε Ναι. 59 E-mail Χρήση φακέλων λογαριασμών Αγγίξτε > > καρτέλα Εφαρμογές > E-mail > αγγίξτε και επιλέξτε Φάκελοι. Κάθε λογαριασμός περιέχει τους εξής φακέλους: Εισερχόμενα, Εξερχόμενα, Απεσταλμένα και Πρόχειρα. Ίσως υπάρχουν κι άλλοι φάκελοι, ανάλογα με τις λειτουργίες που υποστηρίζει ο πάροχος υπηρεσιών του λογαριασμού σας. Σύνθεση και αποστολή email Για να συνθέσετε και να στείλετε μήνυμα 1 Στην εφαρμογή E-mail, πατήστε . 2 Εισαγάγετε τη διεύθυνση του παραλήπτη του μηνύματος. Όσο πληκτρολογείτε το κείμενο, εμφανίζονται προτεινόμενες διευθύνσεις από τις επαφές σας. Αν υπάρχουν πολλές διευθύνσεις, διαχωρίστε τις με ερωτηματικά. 3 Πατήστε για να προσθέσετε Cc/Bcc ή ιδιαίτερη κοινοποίηση και για να επισυνάψετε αρχεία, εάν είναι απαραίτητο. 4 Εισαγάγετε το κείμενο του μηνύματος. 5 Πατήστε . ΣΥΜΒΟΥΛΗ! Όταν λαμβάνετε ένα νέο email στα Εισερχόμενα, θα ειδοποιείστε με ήχο ή δόνηση. 60 Κάμερα Με την κάμερα OIS (Optical Image Stabilizer) στο τηλέφωνό σας, μπορείτε να τραβήξετε μια πιο καθαρή φωτογραφία εξαλείφοντας το φυσικό κούνημα. Η λειτουργία αυτόματης εστίασης Multi Point AF σάς επιτρέπει να τραβήξετε μια πιο καθαρή και φυσική φωτογραφία, ακόμα και αν τα αντικείμενα δεν βρίσκονται στο κέντρο. Για να ανοίξετε την εφαρμογή "Κάμερα", πατήστε Κάμερα στην αρχική οθόνη. Εξοικείωση με το σκόπευτρο Φλας – Επιλέξτε μεταξύ Απενεργ. , Ενεργ. , Αυτόματο . Εναλλαγή κάμερας – Χρησιμοποιήστε εναλλάξ τον πίσω και τον μπροστινό φακό κάμερας. Τροπος λήψης – Επιλέξτε από Κανονικό, Λήψη & καθαρισμός, Δυναμικός τόνος (HDR), Πανόραμα, VR πανόραμα, Πολλαπλή λήψη, Βελτιωμένη λήψη, Διπλή κάμερα, Χρόνος λήψης στιγμιότυπου, Αυτόματη ενεργοποίηση έξυπνης λειτουργίας, Αθλήματα ή Νύχτα. Ρυθμίσεις – Πατήστε αυτό το εικονίδιο για να ανοίξετε το μενού των ρυθμίσεων. Λειτουργία βίντεο – Πατήστε και σύρετε αυτό το εικονίδιο προς τα κάτω, για να μεταβείτε στη λειτουργία βίντεο. Πλήκτρο λήψης Άλμπουμ – Πατήστε για να δείτε την τελευταία φωτογραφία που τραβήξατε. Έτσι, μπορείτε να μεταβείτε στο άλμπουμ και να δείτε τις αποθηκευμένες φωτογραφίες σας ενώ βρίσκεστε στη λειτουργία κάμερας. ΣΗΜΕΙΩΣΗ: Πριν να αρχίσετε να τραβάτε φωτογραφίες, βεβαιωθείτε ότι ο φακός της κάμερας είναι καθαρός. 61 Κάμερα Χρήση των ρυθμίσεων για προχωρημένους Στο σκόπευτρο, πατήστε για να ανοίξετε τις επιλογές για προχωρημένους. Μπορείτε να αλλάξετε τις ρυθμίσεις της κάμερας από τα στοιχεία της λίστας. Μετά την ενεργοποίηση της επιλογής, πατήστε . Για να τραβήξετε μια φωτογραφία, πείτε μία από τις παρακάτω λέξεις: Cheese, Smile, Whisky, Kimchi ή LG. Ορίζει και ελέγχει την ποσότητα του ηλιακού φωτός στη φωτογραφία. Πατήστε για να επιλέξετε τη λειτουργία εστίασης. Επιλέγει την ανάλυση της φωτογραφίας. Αν επιλέξετε υψηλή ανάλυση, το μέγεθος του αρχείου θα αυξηθεί, γεγονός που σημαίνει ότι θα μπορείτε να αποθηκεύετε λιγότερες φωτογραφίες στη μνήμη. Η κλίμακα ISO καθορίζει την ευαισθησία του αισθητήρα φωτός της κάμερας. Όσο μεγαλύτερη είναι η τιμή ISO, τόσο μεγαλύτερη είναι η ευαισθησία της κάμερας. Η ρύθμιση αυτή είναι χρήσιμη για τις πιο σκοτεινές συνθήκες, όπου δεν μπορείτε να χρησιμοποιήσετε το φλας. Βελτιώνει την ποιότητα των χρωμάτων σε διάφορες συνθήκες φωτισμού. Εφαρμόζει καλλιτεχνικά εφέ στις εικόνες. Ορίζει μια καθυστέρηση αφού πατηθεί το πλήκτρο λήψης. Η ρύθμιση αυτή είναι ιδανική αν θέλετε να συμπεριληφθείτε στη φωτογραφία. 62 Ενεργοποιήστε την για να χρησιμοποιήσετε τις υπηρεσίες του τηλεφώνου σας που βασίζονται στην τοποθεσία. Τραβήξτε φωτογραφίες όπου κι αν είστε. Έπειτα προσθέστε στις φωτογραφίες σας ετικέτα με την τοποθεσία. Αν στείλετε εικόνες με ετικέτες σε ιστολόγιο που υποστηρίζει την προσθήκη γεωγραφικών πληροφοριών, μπορείτε να δείτε τις εικόνες σε χάρτη. ΣΗΜΕΙΩΣΗ: Η λειτουργία αυτή είναι διαθέσιμη μόνο όταν είναι ενεργή η λειτουργία GPS. Επιλέγει έναν ήχο κλείστρου. Επιλέξτε αν με το πλήκτρο έντασης ήχου θα γίνεται λήψη ή εστίαση. Ανοίγει τον οδηγό βοήθειας για να δείτε πώς λειτουργεί μια λειτουργία. Επαναφορά όλων των προεπιλεγμένων ρυθμίσεων της κάμερας. ΣΥΜΒΟΥΛΗ! t Όταν κλείνετε την κάμερα, ορισμένες ρυθμίσεις επανέρχονται στις προεπιλογές, π.χ. η ισορροπία λευκού, το χρωματικό εφέ, το αντίστροφο χρονόμετρο και ο τρόπος λήψης. Προτού τραβήξετε την επόμενη φωτογραφία, ελέγξτε τις συγκεκριμένες ρυθμίσεις. t Το μενού ρυθμίσεων εμφανίζεται μπροστά από το σκόπευτρο. Έτσι, όταν αλλάζετε στοιχεία του χρώματος ή της ποιότητας της φωτογραφίας, μπορείτε να βλέπετε τις αλλαγές της εικόνας σε προεπισκόπηση πίσω από το μενού "Ρυθμίσεις". 63 Κάμερα Γρήγορη λήψη φωτογραφίας 1 Ανοίξτε την εφαρμογή Κάμερα και στρέψτε το φακό προς το θέμα της φωτογραφίας σας. 2 Στο κέντρο της οθόνης του σκοπεύτρου εμφανίζονται πλαίσια εστίασης. Επίσης, μπορείτε να αγγίξετε οποιοδήποτε σημείο της οθόνης για να εστιάσετε σε αυτό. 3 Όταν το πλαίσιο εστίασης γίνει πράσινο, η κάμερα έχει εστιαστεί στο θέμα. 4 Πατήστε , για να τραβήξετε τη φωτογραφία. Χρήση της λειτουργίας "Λήψη & καθαρισμός" Χάρη σε αυτή τη λειτουργία, η κάμερα εντοπίζει αντικείμενα που μπορεί να μην θέλετε να εμφανίζονται στη φωτογραφία. Αφού τραβήξετε τη φωτογραφία, πατήστε ένα αντικείμενο με περίγραμμα* για να το διαγράψετε και αποθηκεύστε τη φωτογραφία. 1 Ανοίξτε την εφαρμογή Κάμερα. 2 Αγγίξτε > Λήψη & καθαρισμός. 3 Αγγίξτε για λήψη μιας φωτογραφίας. 4 Αγγίξτε οποιοδήποτε από τα αντικείμενα με περίγραμμα για να το διαγράψετε από τη φωτογραφία. Στη συνέχεια, αγγίξτε . * Όταν τραβάτε μια φωτογραφία, τα κινούμενα αντικείμενα εμφανίζονται ως διακεκομμένες γραμμές. 64 ΣΗΜΕΙΩΣΕΙΣ t Πριν τραβήξετε μια φωτογραφία, σταθεροποιήστε την κάμερα σε ένα σημείο. t Αν το χρώμα του θέματος είναι ίδιο με το χρώμα του φόντου, ενδέχεται να εντοπιστεί μόνο ένα τμήμα ή να είναι δύσκολη η διαγραφή. t Αν ένα κινούμενο αντικείμενο είναι πολύ μικρό ή πολύ μεγάλο, μπορεί να είναι δύσκολη η διαγραφή. t Αν το θέμα κινείται ελάχιστα, μπορεί να μην εντοπιστεί. Χρήση της λειτουργίας "Διπλή κάμερα" Επιτρέπει τη λήψη μιας φωτογραφίας με την μπροστινή και την πίσω κάμερα ταυτόχρονα, συνδυάζοντας τις δύο εικόνες σε μία φωτογραφία. 1 Ανοίξτε την εφαρμογή Κάμερα. 2 Αγγίξτε > Διπλή κάμερα. 3 Στην οθόνη του κύριου σκοπεύτρου εμφανίζεται ένα μικρό πλαίσιο σκοπεύτρου. Ρυθμίστε τη λήψη. t Σύρετε το μικρό σκόπευτρο για να το μετακινήσετε στο σημείο που θέλετε στη λήψη. t Αν χρειαστεί να αλλάξετε το μέγεθος του μικρού σκοπεύτρου, αγγίξτε το και κρατήστε το πατημένο. t Για εναλλαγή των φακών ανάμεσα στο κύριο και στο μικρό σκόπευτρο, αγγίξτε το μικρό σκόπευτρο. 4 Αγγίξτε για να τραβήξετε τη συνδυαστική φωτογραφία. 65 Κάμερα Χρήση της λειτουργίας "Χρόνος λήψης στιγμιότυπου" Η κάμερα καταγράφει στιγμές που δεν προλάβατε, καθώς τραβάει πέντε διαδοχικές φωτογραφίες πριν πατήσετε το . 1 Ανοίξτε την εφαρμογή Κάμερα. 2 Αγγίξτε > Χρόνος λήψης στιγμιότυπου. 3 Αγγίξτε για λήψη μιας φωτογραφίας. 4 Για να δείτε τις αμέσως προηγούμενες στιγμές από τη λήψη της φωτογραφίας, αγγίξτε τη μικρογραφία στο κάτω μέρος της οθόνης της Κάμερας. 5 Επιλέξτε τις φωτογραφίες που θέλετε να κρατήσετε και αγγίξτε στην κορυφή της οθόνης. Αφού τραβήξετε τη φωτογραφία Πατήστε το μικρό εικονίδιο στην κάτω πλευρά της οθόνης της κάμερας για να δείτε την τελευταία φωτογραφία που τραβήξατε. Πατήστε για να μοιραστείτε τη φωτογραφία σας μέσω της λειτουργίας SmartShare. Πατήστε για να τραβήξετε άλλη φωτογραφία αμέσως. Πατήστε για να στείλετε τη φωτογραφία σας σε άλλους ή για να τη μοιραστείτε μέσω υπηρεσιών κοινωνικής δικτύωσης. Πατήστε το για να διαγράψετε τη φωτογραφία. ΣΥΜΒΟΥΛΗ! Αν έχετε ρυθμίσει στο τηλέφωνό σας κάποιο λογαριασμό κοινωνικής δικτύωσης, μπορείτε να μοιραστείτε τη φωτογραφία σας με την κοινότητα κοινωνικής δικτύωσης. 66 ΣΗΜΕΙΩΣΗ: Η λήψη μηνυμάτων MMS σε κατάσταση περιαγωγής μπορεί να σας επιβαρύνει με επιπλέον χρεώσεις. Πατήστε το πλήκτρο Μενού για να ανοίξετε όλες τις επιλογές για προχωρημένους. Ορισμός εικόνας ως – Πατήστε το, για να χρησιμοποιήσετε τη φωτογραφία ως Φωτογραφία επαφής, ΤΤαπετσαρία Οθόνης ή Ταπετσαρία οθόνης κλειδώματος. Μετακίνηση – Πατήστε το, για να μετακινήσετε τη φωτογραφία σε κάποιο άλλο σημείο. Αντιγραφή – Πατήστε το, για να αντιγράψετε την επιλεγμένη φωτογραφία και να την αποθηκεύσετε σε άλλο άλμπουμ. Αντιγραφή στο Πρόχειρο – Πατήστε για να αντιγράψετε τη φωτογραφία και να την αποθηκεύσετε στο Πρόχειρο. Μετονομασία – Πατήστε το, για να επεξεργαστείτε το όνομα της επιλεγμένης φωτογραφίας. Αριστερή/Δεξιά περιστροφή – Για περιστροφή προς τα αριστερά ή δεξιά. Περικοπή – Περικόψτε τη φωτογραφία σας. Μετακινήστε το δάχτυλό σας κατά μήκος της οθόνης, για να επιλέξετε την περιοχή που θέλετε να περικόψετε. Επεξεργασία – Προβάλετε και επεξεργαστείτε τη φωτογραφία. Διαφάνειες – Δείχνει τις εικόνες σας αυτόματα τη μία μετά την άλλη. Προσθήκη τοποθεσίας – Για να προσθέσετε τις πληροφορίες τοποθεσίας. Λεπτομέρειες - Μάθετε περισσότερες πληροφορίες σχετικά με το αρχείο. 67 Κάμερα Από το Άλμπουμ Αγγίξτε Άλμπουμ και επιλέξτε Κάμερα. t Για την προβολή περισσότερων φωτογραφιών, πραγματοποιήστε κύλιση προς τα αριστερά ή προς τα δεξιά. t Για μεγέθυνση ή σμίκρυνση, πατήστε δύο φορές ή ακουμπήστε και τα δύο δάχτυλα στην οθόνη και απομακρύνετε το ένα από το άλλο (πλησιάστε το ένα δάχτυλο στο άλλο για σμίκρυνση). 68 Βιντεοκάμερα Εξοικείωση με το σκόπευτρο Φλας – Επιλέξτε μεταξύ Απενεργ. , Ενεργ. , Αυτόματο . Εναλλαγή κάμερας – Χρησιμοποιήστε εναλλάξ τον πίσω και τον μπροστινό φακό κάμερας. Τρόπος εγγραφής – Επιλέξτε ανάμεσα σε Κανονικό, Ζωντανό εφέ, Διπλή εγγραφή ή Μεγέθυνση παρακολούθησης. Ρυθμίσεις – Πατήστε αυτό το εικονίδιο για να ανοίξετε το μενού των ρυθμίσεων. Λειτουργία κάμερας – Πατήστε και σύρετε αυτό το εικονίδιο προς τα πάνω, για να μεταβείτε στη λειτουργία κάμερας. Έναρξη εγγραφής Άλμπουμ – Πατήστε για να δείτε το τελευταίο βίντεο που τραβήξατε. Έτσι, μπορείτε να μεταβείτε στο άλμπουμ και να δείτε τα αποθηκευμένα βίντεό σας ενώ βρίσκεστε σε λειτουργία βίντεο. ΣΥΜΒΟΥΛΗ! Για να χρησιμοποιήσετε τη λειτουργία ζουμ κατά την εγγραφή βίντεο, ακουμπήστε δύο δάχτυλα πάνω στην οθόνη και ενώστε τα. 69 Βιντεοκάμερα Χρήση των ρυθμίσεων για προχωρημένους Στο σκόπευτρο, πατήστε προχωρημένους. για να ανοίξετε όλες τις επιλογές για Πατήστε για να ενεργοποιήσετε τη λειτουργία ηχητικής εστίασης. Μπορείτε να εγγράψετε μόνο τον ήχο που θέλετε καθαρά και δυνατά. Μετά την ενεργοποίηση αυτής της λειτουργίας, εστιάστε στο θέμα που θέλετε να μεγεθύνετε, στο εσωτερικό του μπλε κύκλου. Για να εστιάσετε σε ήχους και σε εικόνες, εφαρμόστε τσίμπημα. ΣΗΜΕΙΩΣΕΙΣ t Διατίθεται μόνο σε οριζόντια προβολή. t Μην καλύπτετε τα μικρόφωνα και στις δύο πλευρές. Πατήστε για να ορίσετε το μέγεθος (σε pixel) του βίντεο που εγγράφετε. Ορίζει και ελέγχει την ποσότητα του ηλιακού φωτός που περνά από το φακό. Σύρετε το δείκτη φωτεινότητας κατά μήκος της γραμμής: προς το "-" για βίντεο με χαμηλότερη φωτεινότητα ή προς το "+" για βίντεο με μεγαλύτερη φωτεινότητα. Βελτιώνει την ποιότητα των χρωμάτων σε διάφορες συνθήκες φωτισμού. Επιλέξτε το χρωματικό τόνο που θα χρησιμοποιήσετε στη νέα προβολή. Ενεργοποιήστε την για να χρησιμοποιήσετε τις υπηρεσίες του τηλεφώνου σας που βασίζονται στην τοποθεσία. Επιλέξτε αν με το πλήκτρο έντασης ήχου θα γίνεται εγγραφή ή εστίαση. 70 Ανοίγει τον οδηγό βοήθειας για να δείτε πώς λειτουργεί μια λειτουργία. Επαναφορά όλων των προεπιλεγμένων ρυθμίσεων της κάμερας. Εγγραφή γρήγορου βίντεο 1 2 3 4 5 Ανοίξτε την εφαρμογή Κάμερα και σύρετε το κουμπί Λειτουργία βίντεο. Το σκόπευτρο της βιντεοκάμερας εμφανίζεται στην οθόνη. Κρατήστε το τηλέφωνο και στρέψτε το φακό προς το θέμα του βίντεό σας. Πατήστε μία φορά, για να ξεκινήσει η εγγραφή. Ένα κόκκινο φως εμφανίζεται στην επάνω αριστερή γωνία του σκοπεύτρου και ένα χρονόμετρο δείχνει τη διάρκεια του βίντεο. 6 Για να διακόψετε την εγγραφή, πατήστε στην οθόνη. ΣΥΜΒΟΥΛΗ! – Πατήστε για να καταγράψετε μια εικόνα κατά την εγγραφή βίντεο. – Πατήστε για παύση κατά την εγγραφή βίντεο. Μετά την εγγραφή βίντεο Πατήστε το μικρό εικονίδιο στην κάτω πλευρά της οθόνης της βιντεοκάμερας για να δείτε το τελευταίο βίντεο που τραβήξατε. Πατήστε το, για να μοιραστείτε το βίντεό σας μέσω της λειτουργίας SmartShare. Πατήστε το, για να τραβήξετε αμέσως ένα άλλο βίντεο. Πατήστε για να στείλετε το βίντεό σας σε άλλους ή για να το μοιραστείτε μέσω υπηρεσιών κοινωνικής δικτύωσης. Πατήστε για να διαγράψετε το βίντεο. 71 Βιντεοκάμερα ΣΗΜΕΙΩΣΗ: Η λήψη μηνυμάτων MMS σε κατάσταση περιαγωγής μπορεί να σας επιβαρύνει με επιπλέον χρεώσεις. Από το Άλμπουμ Αγγίξτε Άλμπουμ και επιλέξτε Κάμερα. Πατήστε το εικονίδιο αναπαραγωγής βίντεο για την αναπαραγωγή του βίντεο. Ρύθμιση της έντασης ήχου κατά την προβολή βίντεο Για να ρυθμίσετε την ένταση ήχου ενός βίντεο κατά την αναπαραγωγή, χρησιμοποιήστε τα πλήκτρα έντασης ήχου στην πίσω πλευρά του τηλεφώνου. Χρήση της λειτουργίας "Ηχητική εστίαση" Με αυτή τη λειτουργία μπορείτε να εστιάσετε τον ήχο σε ένα συγκεκριμένο σημείο της επιλογής σας. Με αυτόν τον τρόπο, αυξάνεται η ευαισθησία του μικροφώνου και μειώνεται ο θόρυβος περιβάλλοντος. 1 Ανοίξτε την εφαρμογή Κάμερα και επιλέξτε τη λειτουργία βίντεο 2 Αγγίξτε > Ηχητική εστίαση και επιλέξτε Ενεργ.. 3 Αγγίξτε ένα κενό σημείο στο σκόπευτρο για να κλείσετε το αναδυόμενο παράθυρο "Ρύθμιση". 4 Κρατήστε το τηλέφωνο οριζόντια και αγγίξτε για να ξεκινήσει η εγγραφή. 5 Εστιάστε στο θέμα που θέλετε μέσα στον μπλε κύκλο. Έπειτα ενώστε τα δάχτυλά σας για μεγέθυνση, ώστε να αυξηθεί η ευαισθησία του ήχου και να μειωθεί ο θόρυβος. 6 Πατήστε για διακοπή της εγγραφής. 72 ΣΗΜΕΙΩΣΕΙΣ t Μην καλύπτετε τα πλευρικά μικρόφωνα κατά τη χρήση αυτής της λειτουργίας. t Για να χρησιμοποιήσετε αυτή τη λειτουργία, η εγγραφή θα πρέπει να γίνεται σε οριζόντιο προσανατολισμό. Χρήση της λειτουργίας "Διπλή εγγραφή" Με αυτή τη λειτουργία μπορείτε να κάνετε εγγραφή βίντεο με την μπροστινή και την πίσω κάμερα ταυτόχρονα, συνδυάζοντας τις δύο εγγραφές σε μία. 1 Ανοίξτε την εφαρμογή Κάμερα και επιλέξτε τη λειτουργία βίντεο 2 Αγγίξτε > Διπλή εγγραφή. 3 Στην οθόνη του κύριου σκοπεύτρου εμφανίζεται ένα μικρό πλαίσιο σκοπεύτρου. Ρυθμίστε τη λήψη. t Σύρετε το μικρό σκόπευτρο για να το μετακινήσετε στο σημείο που θέλετε στη λήψη. t Αν χρειαστεί να αλλάξετε το μέγεθος του μικρού σκοπεύτρου, αγγίξτε το και κρατήστε το πατημένο. t Για εναλλαγή των φακών ανάμεσα στο κύριο και στο μικρό σκόπευτρο, αγγίξτε το μικρό σκόπευτρο. 4 Πατήστε για έναρξη της διπλής εγγραφής. 5 Πατήστε για διακοπή της διπλής εγγραφής. 73 Βιντεοκάμερα Χρήση της λειτουργίας "Μεγέθυνση παρακολούθησης" Με αυτή τη λειτουργία, μπορείτε να ορίσετε μια περιοχή της εγγραφής στην οποία θέλετε να εστιάσετε και να μεγεθύνετε. Μπορείτε να ορίσετε αυτήν την περιοχή πριν ξεκινήσει η εγγραφή. Έπειτα, κατά τη διάρκεια της εγγραφής, μετακινείτε την περιοχή ανάλογα. 1 Ανοίξτε την εφαρμογή Κάμερα και επιλέξτε τη λειτουργία βίντεο 2 Αγγίξτε > Μεγέθυνση παρακολούθησης. 3 Σύρετε το μεγεθυντικό φακό στη συγκεκριμένη περιοχή, για να τη μεγεθύνετε. Η μικρή οθόνη εμφανίζει την καθορισμένη εστίαση σε μεγάλη προβολή. 4 Πατήστε για να ξεκινήσει η εγγραφή. t Κατά τη διάρκεια της εγγραφής, μπορείτε να μετακινήσετε τη μικρή οθόνη. Αγγίξτε τη και σύρετέ τη στη θέση που θέλετε. 5 Πατήστε για διακοπή της εγγραφής. 74 Λειτουργία QuickMemo Με τη λειτουργία QuickMemo δημιουργείτε σημειώσεις και καταγράφετε στιγμιότυπα. Καταγράψτε οθόνες, σχεδιάστε πάνω τους και μοιραστείτε τις με την οικογένεια και τους φίλους σας μέσω του QuickMemo. 1 (Με απενεργοποιημένη την οθόνη) Πατήστε παρατεταμένα το πλήκτρο αύξησης έντασης. Ή Ή Πατήστε και σύρετε τη γραμμή κατάστασης προς τα κάτω και πατήστε . 2 Για να δημιουργήσετε μια σημείωση, ορίστε την επιθυμητή επιλογή από τα εξής: Τύπος πένας, Χρώμα, Γόμα. 75 Λειτουργία 3 Αγγίξτε στο μενού "Επεξεργασία" για να αποθηκεύσετε τη σημείωση με την τρέχουσα οθόνη. Για να κλείσετε το QuickMemo ανά πάσα στιγμή, αγγίξτε . ΣΗΜΕΙΩΣΗ: Στη λειτουργία QuickMemo, θα πρέπει να χρησιμοποιείτε την άκρη του δαχτύλου σας. Μην χρησιμοποιείτε το νύχι σας. Χρήση των επιλογών της λειτουργίας QuickMemo Στη λειτουργία QuickMemo, μπορείτε εύκολα να χρησιμοποιήσετε τις επιλογές QuickMenu. Αγγίξτε το για να διατηρήσετε την τρέχουσα σημείωση QuickMemo ως επικάλυψη κειμένου στην οθόνη και συνεχίστε να χρησιμοποιείτε το τηλέφωνο. Επιλέξτε αν θέλετε να χρησιμοποιήσετε την οθόνη φόντου ή όχι. Αναίρεση ή Επανάληψη. Επιλέγει τον τύπο και το χρώμα πένας. Διαγράφει τη σημείωση που δημιουργήσατε. Αγγίξτε το για να κοινοποιήσετε τη σημείωση σε άλλους μέσω οποιασδήποτε από τις διαθέσιμες εφαρμογές. Αποθηκεύει τη σημείωση με την τρέχουσα οθόνη στο Άλμπουμ ή στο Σημειωματάριο. 76 Προβολή της αποθηκευμένης σημείωσης QuickMemo Πατήστε Σημειωματάριο/Άλμπουμ και επιλέξτε το άλμπουμ QuickMemo. QuickTranslator Απλώς στοχεύστε με την κάμερα του smartphone σας την πρόταση που θέλετε να μεταφράσετε. Η εφαρμογή σας προσφέρει μετάφραση σε πραγματικό χρόνο, οπουδήποτε και οποτεδήποτε. Στο Google Play Store μπορείτε να αγοράσετε πρόσθετα λεξικά για μεταφράσεις εκτός σύνδεσης . Αρχική γλώσσα. Γλώσσα προορισμού. Μετάφραση της λέξης. Μετάφραση πρότασης. Μετάφραση παραγράφου. Ρυθμίσεις. 1 2 3 4 Αγγίξτε > > καρτέλα Εφαρμογές > QuickTranslator. Πατήστε διαδοχικά Λέξη, Γραμμή ή Παράγραφος. Πατήστε και επιλέξτε τη γλώσσα που θέλετε. Κρατήστε για μερικά δευτερόλεπτα το τηλέφωνο προς το θέμα που θέλετε να μεταφράσετε. 77 Λειτουργία ΣΗΜΕΙΩΣΗ: Δωρεάν προσφέρεται μόνο ένα λεξικό. Εάν θέλετε οποιοδήποτε επιπλέον λεξικό, θα πρέπει να το αγοράσετε. Επιλέξτε από την παρακάτω λίστα το λεξικό που θέλετε να εγκαταστήσετε ως συμπληρωματικό λεξικό. ΣΗΜΕΙΩΣΗ: Ο ρυθμός αναγνώρισης ενδέχεται να διαφέρει ανάλογα με το μέγεθος, τη γραμματοσειρά, το χρώμα, τη φωτεινότητα και τη γωνία των γραμμάτων προς μετάφραση. QSlide Μπορείτε να μεταφέρετε στο εσωτερικό της οθόνης σας ένα παράθυρο με το σημειωματάριο, το ημερολόγιο και άλλα πολλά από οποιαδήποτε οθόνη. Ή 78 Πατήστε για έξοδο από τη λειτουργία QSlide και επιστροφή στο πλήρες παράθυρο. Πατήστε για ρύθμιση της διαφάνειας. Πατήστε για τερματισμό της λειτουργίας QSlide. Πατήστε για προσαρμογή του μεγέθους. 1 Αγγίξτε και σύρετε τη γραμμή κατάστασης προς τα κάτω > αγγίξτε τις εφαρμογές Qslide ή, όταν χρησιμοποιείτε εφαρμογές που υποστηρίζουν το QSlide, αγγίξτε . Η λειτουργία εμφανίζεται συνεχώς ως μικρό παράθυρο στην οθόνη σας. 2 Μπορείτε να κάνετε μια κλήση, να περιηγηθείτε στο web ή να ορίσετε άλλες επιλογές του τηλεφώνου. Μπορείτε επίσης να χρησιμοποιήσετε και να αγγίξετε την οθόνη των μικρών παραθύρων, όταν η γραμμή διαφάνειας δεν είναι πλήρης . ΣΗΜΕΙΩΣΗ: Η λειτουργία QSlide μπορεί να υποστηρίξει ταυτόχρονα μέχρι και δύο παράθυρα. QuickRemote (γρήγορος τηλεχειρισμός) Η λειτουργία QuickRemote μετατρέπει το τηλέφωνο σε ένα τηλεχειριστήριο γενικής χρήσης για την τηλεόραση του σπιτιού σας, τον αποκωδικοποιητή, το ηχοσύστημα, τις συσκευές αναπαραγωγής DVD/Blu-ray, το κλιματιστικό και τη συσκευή προβολής. Ή 1 Αγγίξτε και σύρετε τη γραμμή κατάστασης προς τα κάτω και, στη συνέχεια, αγγίξτε > ΠΡΟΣΘΉΚΗ ΤΗΛΕΧΕΙΡΙΣΤΗΡΊΟΥ. Ή > > καρτέλα Αγγίξτε Εφαρμογές > QuickRemote > αγγίξτε . 79 Λειτουργία 2 Επιλέξτε τον τύπο και τη μάρκα της συσκευής και, στη συνέχεια, ακολουθήστε τις οδηγίες στην οθόνη για να διαμορφώσετε τη συσκευή (ή τις συσκευές). 3 Αγγίξτε και σύρετε τη γραμμή κατάστασης προς τα κάτω για να χρησιμοποιήσετε τις λειτουργίες QuickRemote (γρήγορος τηλεχειρισμός). Πατήστε το πλήκτρο Μενού για να επιλέξετε Ρυθμίσεις μαγικού τηλεχειριστηρίου, Επεξεργασία ονόματος τηλεχ., Απομακρυσμένη εκμάθηση, Μεταφορά τηλεχειρισμού, Διαγραφή τηλεχειριστηρίου, Επεξεργασία αίθουσας, Ρυθμίσεις και Βοήθεια. ΣΗΜΕΙΩΣΗ: Το QuickRemote λειτουργεί με τον ίδιο τρόπο όπως τα υπέρυθρα (IR) σήματα ενός συνηθισμένου τηλεχειριστηρίου. Προσέξτε να μην καλύπτετε τον αισθητήρα υπερύθρων στο επάνω μέρος του τηλεφώνου κατά τη χρήση της λειτουργίας QuickRemote. Αυτή η λειτουργία μπορεί να μην υποστηρίζεται ανάλογα με το μοντέλο, τον κατασκευαστή ή την εταιρεία παροχής υπηρεσιών. Μεγέθυνση εντοπισμού Κατά την αναπαραγωγή ενός βίντεο, μπορείτε να μεγεθύνετε ένα αντικείμενο ενώ το εντοπίζετε. 1 Κατά την αναπαραγωγή ενός βίντεο, αγγίξτε . 2 Αγγίξτε τον μεγεθυντικό φακό και σύρετέ τον στο αντικείμενο που θέλετε να εντοπίσετε. 80 ΣΗΜΕΙΩΣΗ: t Κατά την αναπαραγωγή ενός βίντεο, σύρετε την οθόνη προς τα πάνω ή κάτω για προσαρμογή της φωτεινότητας της οθόνης. t Κατά την αναπαραγωγή ενός βίντεο, σύρετε την οθόνη προς τα αριστερά ή δεξιά για κίνηση προς τα πίσω ή προς τα εμπρός. t Μην ασκείτε υπερβολική πίεση. Η οθόνη αφής είναι αρκετά ευαίσθητη και ανταποκρίνεται σε ένα ελαφρύ, αλλά σταθερό άγγιγμα. t Η "Μεγέθυνση εντοπισμού" μπορεί να μην λειτουργεί αν το αντικείμενο κινείται πολύ γρήγορα ή εκτός οθόνης. 81 Λειτουργία VuTalk Με τη λειτουργία VuTalk, μπορείτε να δημιουργείτε διαδραστικές και πιο δημιουργικές σημειώσεις με το συνομιλητή σας. Η οπτική επικοινωνία είναι δυνατή όταν κοινοποιείτε μια φωτογραφία, ένα χάρτη ή μια προεπισκόπηση της κάμερας. ΣΗΜΕΙΩΣΗ: t Μόνο για τηλέφωνα που υποστηρίζουν και αυτή τη λειτουργία. t Μπορείτε να χρησιμοποιήσετε τη λειτουργία VuTalk ακόμη και κατά τη διάρκεια μιας κλήσης. t Αν δεν γίνει καμία ενέργεια, η οθόνη κλειδώνει. t Απαιτείται σύνδεση δεδομένων. Θα ισχύσουν χρεώσεις δεδομένων και για τα δύο τηλέφωνα. Καταχώρηση VuTalk πριν τη χρήση 1 Αγγίξτε > Επαφές > . Μπορείτε να καταχωρήσετε την υπηρεσία VuTalk ακόμη και κατά τη διάρκεια μιας κλήσης. 2 Διαβάστε τους όρους και τις προϋποθέσεις των εφαρμογών LG, καθώς και την πολιτική απορρήτου. Αν συμφωνείτε, αγγίξτε τα πλαίσια ελέγχου και πατήστε Αποδοχή. Ρυθμίσεις VuTalk 1 Αγγίξτε > Επαφές > > Ρυθμίσεις VuTalk. 2 Ρυθμίστε τις παρακάτω επιλογές όπως θέλετε. t Ήχος ειδοποιήσεων: Επιλέξτε τον ήχο που θέλετε για τις ειδοποιήσεις. t Δόνηση: Επιλέξτε τον τύπο δόνησης που θέλετε. 82 Δείτε το αναδυόμενο ζήτηση: Ενεργοποιήστε αυτήν την επιλογή για να εμφανίζεται ένα αναδυόμενο παράθυρο κάθε φορά που λαμβάνετε αίτηση VuTalk. t Συγχρονισμός επαφών: Ενεργοποιήστε αυτήν την επιλογή για συγχρονισμό των επαφών. t Οπτική επικοινωνία μέσω VuTalk 1 Αγγίξτε > Επαφές > . Θα εμφανίζονται μόνο οι επαφές που χρησιμοποιούν τη λειτουργία VuTalk. 2 Αγγίξτε μια επαφή για έναρξη της λειτουργίας VuTalk. 3 Στην οθόνη λεπτομερειών της επαφής, αγγίξτε . Αφού ο συνομιλητής αποδεχθεί το αίτημά σας VuTalk, μπορείτε να αρχίσετε να μιλάτε μαζί του στο VuTalk. 4 Μέσα από την οθόνη του VuTalk μπορείτε να αρχίσετε να μιλάτε και να επικοινωνείτε οπτικά με το φίλο σας. t Αγγίξτε για επισύναψη μιας φωτογραφίας, λήψη μιας νέας φωτογραφίας, επισύναψη μιας προβολής χάρτη ή αυτοκόλλητου. t Αγγίξτε το εικονίδιο στυλό και το εικονίδιο γόμας για να γράψετε πάνω στις εικόνες που επισυνάψατε. 5 Όταν ολοκληρώσετε τη συνομιλία σας στο VuTalk, αγγίξτε για να κλείσετε τη λειτουργία VuTalk. Η οθόνη από τη συνομιλία σας στο VuTalk αποθηκεύεται στην εφαρμογή Σημειωματάριο. ΣΗΜΕΙΩΣΗ: Αν αγγίξετε και επιστρέψετε στην αρχική οθόνη, η λειτουργία VuTalk εξακολουθεί να εκτελείται στο παρασκήνιο. 83 Λειτουργία Voice Mate Με το Voice Mate, μπορείτε να συνδέεστε hands-free με τις συσκευές σας. Μπορείτε να δώσετε φωνητική εντολή στο Voice Mate για εκτέλεση διαφόρων ενεργειών στο τηλέφωνό σας, π.χ. κλήση μιας επαφής, ρύθμιση αφυπνίσεων ή αναζήτηση στο Web. Όταν χρησιμοποιείτε για πρώτη φορά αυτή τη λειτουργία, εμφανίζονται πληροφορίες βοήθειας για να μάθετε πώς να τη χρησιμοποιείτε. ΣΗΜΕΙΩΣΗ: t Για να χρησιμοποιήσετε το Voice Mate, πρέπει πρώτα να αποδεχτείτε το Συμφωνητικό Άδειας Τελικού Χρήστη και την Πολιτική απορρήτου. t Αν σύρετε την κύρια οθόνη του Voice Mate προς τα αριστερά, θα δείτε παραδείγματα διάφορων εντολών. t Μπορείτε επίσης να ανοίξετε το Voice Mate με τη λειτουργία γρήγορης πρόσβασης. Χρήση του Voice Mate 1 Αγγίξτε 2 Αγγίξτε > > Voice Mate. για να το ενεργοποιήσετε. Πείτε τι θέλετε να κάνει για σας. ΣΥΜΒΟΥΛΗ! Χρησιμοποιήστε το Voice Mate σε περιβάλλον χωρίς θόρυβο, ώστε να αναγνωρίζει με ακρίβεια τις εντολές σας. Ρυθμίσεις Voice Mate 1 Αγγίξτε > > Voice Mate. 2 Αγγίξτε > Ρυθμίσεις για να διαμορφώσετε τις ρυθμίσεις του περιβάλλοντος. 84 LG SmartWorld Το LG SmartWorld προσφέρει μια ποικιλία συναρπαστικού περιεχομένου, όπως παιχνίδια, εφαρμογές, ταπετσαρίες και ήχους κλήσης, δίνοντας στους χρήστες τηλεφώνων LG την ευκαιρία να απολαμβάνουν πιο πλούσιες εμπειρίες εν κινήσει. Πρόσβαση στο LG SmartWorld από το τηλέφωνο 1 Αγγίξτε > > καρτέλα Εφαρμογές > πατήστε το εικονίδιο για να μεταβείτε στο LG SmartWorld. 2 Πατήστε Σύνδεση και εισαγάγετε το ID και τον κωδικό πρόσβασης για το LG SmartWorld. Εάν δεν έχετε εγγραφεί ακόμη, πατήστε "Δήλωση", για να αποκτήσετε τη δική σας συνδρομή στο LG SmartWorld. 3 Αποθηκεύστε το περιεχόμενο που θέλετε. ΣΗΜΕΙΩΣΗ: Τι συμβαίνει εάν δεν υπάρχει το εικονίδιο ; 1 Από ένα πρόγραμμα περιήγησης στο web για κινητές συσκευές, μεταβείτε στην ιστοσελίδα του LG SmartWorld (www.lgworld.com) και επιλέξτε τη χώρα σας. 2 Κάντε λήψη της εφαρμογής LG SmartWorld. 3 Εκτελέστε και εγκαταστήστε το αρχείο που λάβατε. 4 Μεταβείτε στο LG SmartWorld πατώντας το εικονίδιο . Τρόπος χρήσης του LG SmartWorld t Λάβετε μέρος στις μηνιαίες προσφορές του LG SmartWorld. Αναζητήστε περιεχόμενο. Βρείτε περιεχόμενο ανά κατηγορία (π.χ. Παιχνίδια, Εκπαίδευση, Ψυχαγωγία κ.λπ.). Λίστα ληφθέντος περιεχομένου/περιεχομένου προς λήψη. t Πατήστε τα εύχρηστα κουμπιά "Μενού" για να βρείτε πιο γρήγορα αυτό που ψάχνετε. 85 Λειτουργία Εφαρμογές για σας – Προτεινόμενο περιεχόμενο βάσει προηγούμενων επιλογών σας. Ρυθμίσεις – Ορισμός προφίλ και οθόνης. Είσοδος – Ορισμός του ID και του κωδικού πρόσβασής σας. t Δοκιμάστε και άλλες χρήσιμες λειτουργίες. (Οθόνη λεπτομερειών περιεχομένου) ΣΗΜΕΙΩΣΗ: Το LG SmartWorld ενδέχεται να μην είναι διαθέσιμο από όλους τους παρόχους ή σε όλες τις χώρες. On-Screen Phone Το πρόγραμμα On-Screen Phone σάς επιτρέπει να βλέπετε την οθόνη του κινητού τηλεφώνου σας από έναν υπολογιστή μέσω σύνδεσης USB ή Wi-Fi. Μπορείτε επίσης να ελέγχετε το κινητό σας τηλέφωνο από τον υπολογιστή με τη βοήθεια του ποντικιού ή του πληκτρολογίου. Εικονίδια On-Screen Phone Συνδέει το κινητό σας τηλέφωνο στον υπολογιστή ή το αποσυνδέει. Αλλάζει τις προτιμήσεις του On-Screen Phone. Τερματίζει το πρόγραμμα On-Screen Phone. Μεγιστοποιεί το παράθυρο του On-Screen Phone. Ελαχιστοποιεί το παράθυρο του On-Screen Phone. 86 Δυνατότητες του On-Screen Phone Μεταφορά και έλεγχος σε πραγματικό χρόνο: εμφανίζει και ελέγχει την οθόνη του κινητού τηλεφώνου σας, όταν είναι συνδεδεμένο με τον υπολογιστή. t Έλεγχος ποντικιού: μπορείτε να ελέγχετε το κινητό τηλέφωνο χρησιμοποιώντας το ποντίκι για μεταφορά και απόθεση στην επιφάνεια του υπολογιστή. t Εισαγωγή κειμένου με το πληκτρολόγιο: μπορείτε να συνθέσετε ένα μήνυμα κειμένου ή μια σημείωση χρησιμοποιώντας το πληκτρολόγιο του υπολογιστή. t Μεταφορά αρχείων (κινητό τηλέφωνο σε υπολογιστή): στέλνει αρχεία από το κινητό σας τηλέφωνο (π.χ. φωτογραφίες, βίντεο, μουσική και αρχεία Polaris Office) στον υπολογιστή σας. Κάντε απλώς δεξί κλικ στο αρχείο που θέλετε να στείλετε στον υπολογιστή και μετά κάντε κλικ στο "Αποθήκευση σε PC". t Μεταφορά αρχείων (από υπολογιστή στο κινητό τηλέφωνο): Στέλνει αρχεία από τον υπολογιστή σας στο κινητό σας τηλέφωνο. Απλώς επιλέξτε τα αρχεία που θέλετε και μεταφέρετέ τα στο παράθυρο του On-Screen Phone. Τα αρχεία που στάλθηκαν αποθηκεύονται στην εσωτερική κάρτα SD. t Ειδοποιήσεις συμβάντων σε πραγματικό χρόνο: Εμφανίζεται ένα αναδυόμενο παράθυρο που σας ενημερώνει για εισερχόμενες κλήσεις ή εισερχόμενα μηνύματα κειμένου/πολυμέσων. t Εγκατάσταση του On-Screen Phone στον υπολογιστή σας 1 Μεταβείτε στην αρχική σελίδα της LG (www.lg.com) και επιλέξτε τη χώρα σας. 2 Επιλέξτε Υποστήριξη > Υποστήριξη κινητού τηλεφώνου. Επιλέξτε το μοντέλο (LG-D802) και κάντε κλικ στην επιλογή OSP (On-Screen Phone) για να κάνετε λήψη του προγράμματος. Μπορείτε να εγκαταστήσετε το OnScreen Phone στον υπολογιστή σας. 87 Πολυμέσα Άλμπουμ Ανοίξτε την εφαρμογή Άλμπουμ για να δείτε τα άλμπουμ των φωτογραφιών και των βίντεό σας. 1 Αγγίξτε > > καρτέλα Εφαρμογές > Άλμπουμ. Με το "Άλμπουμ" μπορείτε να διαχειρίζεστε και να μοιράζεστε όλα τα αρχεία εικόνας και βίντεο της συσκευής σας. ΣΗΜΕΙΩΣΗ: t Ανάλογα με το λογισμικό που είναι εγκαταστημένο στη συσκευή, ορισμένες μορφές αρχείων δεν υποστηρίζονται. t Ορισμένα αρχεία ενδέχεται να μην αναπαράγονται σωστά, ανάλογα με την κωδικοποίησή τους. Προβολή εικόνων Με την εκκίνηση του Άλμπουμ εμφανίζονται οι διαθέσιμοι φάκελοί σας. Όταν μια άλλη εφαρμογή, όπως το E-mail, αποθηκεύει μια εικόνα, δημιουργείται αυτόματα ο φάκελος λήψης που θα περιέχει την εικόνα αυτή. Παρομοίως, η αποτύπωση στιγμιότυπων οθόνης δημιουργεί αυτόματα το φάκελο "Στιγμιότυπα οθόνης". Επιλέξτε ένα φάκελο για να τον ανοίξετε. Οι εικόνες εμφανίζονται σε ένα φάκελο, ταξινομημένες βάσει ημερομηνίας δημιουργίας. Επιλέξτε μια εικόνα για να τη δείτε σε προβολή πλήρους οθόνης. Σύρετε προς τα αριστερά ή προς τα δεξιά για να δείτε την επόμενη ή την προηγούμενη εικόνα. Μεγέθυνση και σμίκρυνση Χρησιμοποιήστε μία από τις ακόλουθες μεθόδους για να μεγεθύνετε μια εικόνα: t Πατήστε δύο φορές σε οποιοδήποτε σημείο. t Απομακρύνετε τα δύο δάχτυλά σας σε οποιοδήποτε σημείο. Ενώστε τα δάχτυλά σας για σμίκρυνση ή πατήστε δύο φορές για επιστροφή στην αρχική μορφή. 88 Αναπαραγωγή βίντεο Για τα αρχεία βίντεο, στην προεπισκόπηση εμφανίζεται το εικονίδιο . Επιλέξτε ένα βίντεο που θέλετε να παρακολουθήσετε και πατήστε . Θα ξεκινήσει η εφαρμογή Βίντεο. Επεξεργασία φωτογραφιών Κατά την προβολή μιας φωτογραφίας, πατήστε διαδοχικά το πλήκτρο Μενού > Επεξεργασία. Διαγραφή φωτογραφιών/βίντεο Χρησιμοποιήστε μία από τις ακόλουθες μεθόδους: t Σε ένα φάκελο, πατήστε , επιλέξτε φωτογραφίες/ βίντεο και πατήστε Διαγραφή. t Κατά την προβολή μιας φωτογραφίας/βίντεο, πατήστε . Ορισμός ως ταπετσαρίας Κατά την προβολή μιας φωτογραφίας, πατήστε διαδοχικά το πλήκτρο Μενού > Ορισμός εικόνας ως για να ορίσετε την εικόνα ως ταπετσαρία ή να την αντιστοιχίσετε με μια επαφή. ΣΗΜΕΙΩΣΗ: t Ανάλογα με το λογισμικό της συσκευής, ορισμένες μορφές αρχείων δεν υποστηρίζονται. t Αν το μέγεθος ενός αρχείου υπερβαίνει το διαθέσιμο χώρο στη μνήμη, ενδέχεται να προκύψει σφάλμα κατά το άνοιγμα αρχείων. 89 Πολυμέσα Βίντεο Το τηλέφωνό σας διαθέτει ενσωματωμένο πρόγραμμα αναπαραγωγής βίντεο, για να αναπαράγετε όλα τα αγαπημένα σας βίντεο. Για να ανοίξετε το πρόγραμμα αναπαραγωγής βίντεο, πατήστε > > καρτέλα Εφαρμογές > Βίντεο. Αναπαραγωγή βίντεο 1 Αγγίξτε > > καρτέλα Εφαρμογές > Βίντεο. 2 Επιλέξτε το βίντεο που θέλετε να αναπαραγάγετε. Πατήστε την επιθυμητή κατεύθυνση για ηχητική εστίαση. Αγγίξτε για να χρησιμοποιήσετε τη λειτουργία "Μεγέθυνση εντοπισμού". Πατήστε για να εισέλθετε σε λειτουργία Qslide. Πατήστε για κοινή χρήση του βίντεό σας μέσω της λειτουργίας SmartShare. Πατήστε για να κλειδώσετε μια οθόνη βίντεο. Πατήστε για προβολή της λίστας βίντεο. Πατήστε για να τραβήξετε φωτογραφία. Πατήστε για παύση της αναπαραγωγής βίντεο. Πατήστε για συνέχιση της αναπαραγωγής βίντεο. Πατήστε για προώθηση της αναπαραγωγής κατά 10 δευτερόλεπτα. Πατήστε για αναπαραγωγή προς τα πίσω κατά 10 δευτερόλεπτα. Πατήστε για να διαχειριστείτε την ένταση ήχου του βίντεο. Πατήστε για αλλαγή της αναλογίας της οθόνης βίντεο. 90 Για να αλλάξετε την ένταση του ήχου ενώ παρακολουθείτε ένα βίντεο, πατήστε τα πλήκτρα αύξησης και μείωσης έντασης στην πίσω πλευρά του τηλεφώνου. Πατήστε παρατεταμένα ένα βίντεο από τη λίστα. Θα εμφανιστούν οι επιλογές Κοινή χρήση, Διαγραφή, Ξάκρισμα και Λεπτομέρειες. Επεξεργασία βίντεο Μπορείτε να επεξεργάζεστε τις φωτογραφίες και τα βίντεο που αποθηκεύετε στο τηλέφωνό σας. X Αγγίξτε > > καρτέλα Εφαρμογές > Επεξεργασία βίντεο. ΣΗΜΕΙΩΣΗ: Η λειτουργία επεξεργασίας βίντεο υποστηρίζεται μόνο για φωτογραφίες ή βίντεο που έχουν τραβηχτεί από αυτό το τηλέφωνο. < Οθόνη λίστας έργων > Περιοχή λίστας έργων Αγγίξτε ένα έργο για να το επεξεργαστείτε. Τίτλος έργου Αγγίξτε εδώ για να επεξεργαστείτε τον τίτλο. Περιοχή πλήκτρων Δημιουργήστε νέο έργο. Κοινοποιήστε το έργο βίντεο σε άλλες εφαρμογές, π.χ. στο YouTube. Εξαγάγετε το ολοκληρωμένο έργο για αναπαραγωγή σε άλλες εφαρμογές. 91 Πολυμέσα Διαγράψτε το έργο βίντεο. Δείτε τις πληροφορίες της βοήθειας. < Οθόνη επεξεργασίας έργου > Περιοχή προβολής Περιοχή χρονοδιαγράμματος Αγγίξτε για να δείτε την οθόνη λίστας έργων. Αγγίξτε για να δείτε το τρέχον κλιπ. Αγγίξτε για να διαγράψετε το πιο πρόσφατο επιλεγμένο κλιπ. Αγγίξτε για να προσθέσετε βίντεο κλιπ. Αγγίξτε για να επιλέξετε στυλ βίντεο. Αγγίξτε για προσθήκη κειμένου σε βίντεο κλιπ. Αγγίξτε για διαχωρισμό βίντεο κλιπ σε δύο τμήματα στο σημείο αναπαραγωγής. 92 Μουσική Το τηλέφωνό σας διαθέτει ενσωματωμένο πρόγραμμα αναπαραγωγής μουσικής, για να ακούτε όλα τα αγαπημένα σας κομμάτια. Για να μεταβείτε στο πρόγραμμα αναπαραγωγής μουσικής, πατήστε διαδοχικά > > καρτέλα Εφαρμογές > Μουσική. Προσθήκη αρχείων μουσικής στο τηλέφωνο Αρχίστε με τη μεταφορά αρχείων μουσικής στο τηλέφωνό σας: t Μεταφέρετε μουσική χρησιμοποιώντας το Συγχρονισμός μέσων (MTP). t Κάντε ασύρματη λήψη από το web. t Συγχρονίστε το τηλέφωνό σας με έναν υπολογιστή. t Κάντε λήψη αρχείων μέσω Bluetooth. Μεταφέρετε μουσική χρησιμοποιώντας το Συγχρονισμός μέσων (MTP) 1 Συνδέστε το τηλέφωνο στον υπολογιστή σας με το καλώδιο USB. 2 Ορίστε την επιλογή Συγχρονισμός μέσων (MTP). Το τηλέφωνό σας θα εμφανιστεί ως πρόσθετος σκληρός δίσκος στον υπολογιστή σας. Κάντε κλικ στη μονάδα δίσκου για να την προβάλετε. Αντιγράψτε τα αρχεία από τον υπολογιστή στο φάκελο της αφαιρούμενης μονάδας. 3 Μόλις ολοκληρωθεί η μεταφορά αρχείων, σύρετε το δάκτυλό σας κάτω, προς τη γραμμή κατάστασης και αγγίξτε Το USB είναι συνδεδεμένο > Φόρτιση τηλεφώνου. Τώρα μπορείτε να αποσυνδέσετε με ασφάλεια τη συσκευή σας. Αναπαραγωγή τραγουδιών 1 Αγγίξτε > > καρτέλα Εφαρμογές > Μουσική. 2 Πατήστε Τραγούδια. 3 Επιλέξτε το τραγούδι που θέλετε να αναπαραγάγετε. 93 Πολυμέσα Πατήστε αυτό το στοιχείο ελέγχου για παύση της αναπαραγωγής. Αγγίξτε για να συνεχίσετε την αναπαραγωγή. Αγγίξτε για να μεταβείτε στο επόμενο κομμάτι του άλμπουμ, της λίστας αναπαραγωγής ή της αναπαραγωγής με τυχαία σειρά. Για γρήγορη προώθηση, αγγίξτε και κρατήστε. Αγγίξτε για να επανεκκινήσετε το τρέχον κομμάτι του άλμπουμ, της λίστας αναπαραγωγής ή της αναπαραγωγής με τυχαία σειρά, ή για να μεταβείτε στο προηγούμενο κομμάτι. Για κίνηση προς τα πίσω, αγγίξτε και κρατήστε. Αγγίξτε για να εμφανιστεί η γραμμή ρύθμισης της έντασης ήχου. Στη συνέχεια, ρυθμίστε την ένταση ήχου αναπαραγωγής από τη γραμμή. Αγγίξτε για να ορίσετε εφέ ήχου. Αγγίξτε για να βρείτε τα αρχεία με το YouTube. Αγγίξτε για να ανοίξετε την τρέχουσα λίστα αναπαραγωγής. Αγγίξτε για να προσθέσετε το τραγούδι στα αγαπημένα σας. Αγγίξτε για να ξεκινήσει η αναπαραγωγή της λίστας (τα κομμάτια παίζονται σε τυχαία σειρά). Αγγίξτε για να επιλέξετε τρόπο επανάληψης: "Επαναλαμβάνονται όλα τα τραγούδια", "Επανάληψη τρέχοντος τραγουδιού" ή "Η επανάληψη έχει απενεργοποιηθεί". Αγγίξτε για κοινή χρήση της μουσικής σας μέσω της λειτουργίας SmartShare. 94 Για να αλλάξετε την ένταση του ήχου ενώ ακούτε μουσική, πατήστε το πάνω και το κάτω πλήκτρο έντασης, στο πίσω μέρος του τηλεφώνου. Πατήστε παρατεταμένα οποιοδήποτε τραγούδι της λίστας. Θα εμφανιστούν οι επιλογές Αναπαρ., Προσθ.στη λίστα αναπαρ., Κοινή χρήση, Ορισμός μουσικής ως, Διαγραφή, Λεπτομέρειες και Αναζήτηση. ΣΗΜΕΙΩΣΗ: t Ανάλογα με το λογισμικό της συσκευής, ορισμένες μορφές αρχείων δεν υποστηρίζονται. t Αν το μέγεθος ενός αρχείου υπερβαίνει το διαθέσιμο χώρο στη μνήμη, ενδέχεται να προκύψει σφάλμα κατά το άνοιγμα αρχείων. ΣΗΜΕΙΩΣΗ: Τα πνευματικά δικαιώματα των αρχείων μουσικής ενδέχεται να προστατεύονται από διεθνείς συνθήκες και εθνικούς νόμους περί προστασίας πνευματικών δικαιωμάτων. Επομένως, για την αναπαραγωγή ή αντιγραφή μουσικής, ίσως χρειαστείτε σχετική άδεια ή άδεια χρήσης. Σε ορισμένες χώρες, οι διατάξεις του νόμου απαγορεύουν στους ιδιώτες την αντιγραφή υλικού που προστατεύεται από τους νόμους περί πνευματικών δικαιωμάτων. Πριν από τη λήψη ή την αντιγραφή του αρχείου, ελέγξτε την εθνική νομοθεσία της αντίστοιχης χώρας σχετικά με τη χρήση παρόμοιου υλικού. 95 Βοηθητικές εφαρμογές Σύρετε στο πλάι (Γρήγορη εναλλαγή εργασιών με ΤΡΙΑ δάκτυλα) Μπορείτε να κάνετε γρήγορα εναλλαγή σε άλλη εργασία χρησιμοποιώντας τρία δάκτυλα. 1 Τοποθετήστε τρία δάκτυλα στην οθόνη στην οποία εργάζεστε τη συγκεκριμένη στιγμή και σύρετε την οθόνη στα αριστερά. Η τρέχουσα οθόνη αποθηκεύεται και μπορείτε να εκτελέσετε άλλη εργασία. t Μπορείτε να αποθηκεύσετε έως 3 (τρεις) εφαρμογές στην αριστερή πλευρά της οθόνης. 2 Για να ανοίξετε ξανά την αποθηκευμένη οθόνη και να συνεχίσετε να χρησιμοποιείτε την εφαρμογή, τοποθετήστε τρία δάχτυλα σε μια οθόνη και σύρετέ την προς τα δεξιά. ΣΗΜΕΙΩΣΗ: Προσέξτε να μην τοποθετήσετε άλλα δάχτυλα ή την παλάμη σας στην οθόνη. Λειτουργία επισκέπτη Για να προστατεύσετε το απόρρητό σας ή να περιορίσετε ορισμένες εφαρμογές για τα παιδιά σας, μπορείτε να χρησιμοποιήσετε τη Λειτουργία επισκέπτη. Όταν δανείζετε το τηλέφωνό σας σε άλλους, μπορείτε να περιορίσετε τις εφαρμογές που θα εμφανίζονται. Εκ των προτέρων, ορίστε τη Λειτουργία επισκέπτη και προσαρμόστε τις επιλογές. ΣΗΜΕΙΩΣΗ: Για να χρησιμοποιήσετε τη Λειτουργία επισκέπτη, πρέπει να ορίσετε εκ των προτέρων το κλείδωμα με μοτίβο. 96 1 Πατήστε > > καρτέλα Εφαρμογές > Ρυθμίσεις > καρτέλα Γενικές > Λειτουργία επισκέπτη. 2 Πατήστε "Χρήση Λειτουργίας επισκέπτη" για να τοποθετήσετε ένα σημάδι ελέγχου. Ρύθμιση αφύπνισης 1 Αγγίξτε > > καρτέλα Εφαρμογές > Αφύπνιση/Ρολόι > . 2 Αφού ορίσετε την αφύπνιση, το τηλέφωνό σας σάς ειδοποιεί για το χρόνο που απομένει μέχρι να ακουστεί η αφύπνιση. 3 Ρυθμίστε τις επιλογές Επανάληψη, Διάρκεια αναβολής αφύπνισης, Δόνηση, Ήχος ειδοποίησης, Ένταση ήχου ξυπνητηριού, Αυτόματη έναρξη εφαρμογής, Κλείδωμα παζλ και Σημείωση. Πατήστε Αποθήκευση. ΣΗΜΕΙΩΣΗ: Για να αλλάξετε τις ρυθμίσεις αφύπνισης στην οθόνη της λίστας αφυπνίσεων, πατήστε το πλήκτρο Μενού και επιλέξτε Ρυθμίσεις. Χρήση αριθμομηχανής 1 Αγγίξτε > > καρτέλα Εφαρμογές > Αριθμομηχ.. 2 Για να εισαγάγετε αριθμούς, πατήστε τα αριθμητικά πλήκτρα. 3 Για απλούς υπολογισμούς, πατήστε το σύμβολο της πράξης που θέλετε να γίνει (+, –, x ή ÷) και το σύμβολο =. 4 Για πιο περίπλοκους υπολογισμούς, σύρετε αριστερά και, στη συνέχεια, επιλέξτε sin, cos, tan, log, κ.λπ. 5 Για να ελέγξετε το ιστορικό, πατήστε το εικονίδιο . Προσθήκη συμβάντος στο ημερολόγιο 1 Αγγίξτε > > καρτέλα Εφαρμογές > Ημερολόγιο. 97 Βοηθητικές εφαρμογές 2 Στην οθόνη μπορείτε να βρείτε διάφορους τρόπους προβολής του ημερολογίου (Ημέρα, Εβδομάδα, Μήνας, Έτος, Ατζέντα, Life Square). 3 Επιλέξτε την ημερομηνία στην οποία θέλετε να προσθέσετε ένα συμβάν και πατήστε . 4 Πατήστε Όνομα συμβάντος και, στη συνέχεια, πληκτρολογήστε το όνομα του συμβάντος. 5 Πατήστε Τοποθεσία και πληκτρολογήστε την τοποθεσία. Επιλέξτε την ημερομηνία και ορίστε την ώρα που θέλετε να ξεκινήσει και να τελειώσει το συμβάν. 6 Εάν θέλετε να προσθέσετε μια σημείωση στο συμβάν, αγγίξτε Σημείωση συνδέσμου για να επιλέξτε την αποθηκευμένη εικόνα σημειωματάριου. (Διαθέσιμο μόνο στο Ημερολόγιο του τηλεφώνου) 7 Εάν θέλετε επανάληψη της ειδοποίησης, ορίστε την επιλογή Επανάληψη και την επιλογή Υπενθυμίσεις, εάν είναι απαραίτητο. 8 Πατήστε Αποθήκευση για να αποθηκεύσετε το συμβάν στο ημερολόγιο. Φωνητ. εγγραφή Χρησιμοποιήστε τη λειτουργία φωνητικής εγγραφής για να εγγράψετε φωνητικές σημειώσεις ή άλλα αρχεία ήχου. Εγγραφή ήχου ή φωνής 1 2 3 4 Αγγίξτε Πατήστε Πατήστε Πατήστε > > Φωνητ. εγγραφή. για να ξεκινήσετε την εγγραφή. για να τερματίσετε την εγγραφή. για να ακούσετε την εγγραφή. ΣΗΜΕΙΩΣΗ: Πατήστε για να μεταβείτε στο άλμπουμ σας. Μπορείτε να ακούσετε την αποθηκευμένη εγγραφή. Ο διαθέσιμος χρόνος εγγραφής ενδέχεται να διαφέρει από τον πραγματικό χρόνο εγγραφής. 98 Αποστολή φωνητικής εγγραφής 1 Αφού ολοκληρώσετε την εγγραφή, μπορείτε να στείλετε το κλιπ ήχου πατώντας . 2 Επιλέξτε ανάμεσα σε Bluetooth, E-mail, Gmail, Σημείωση, Μηνύματα ή SmartShare Beam. Όταν επιλέγετε Bluetooth, E-mail, Gmail, Σημείωση, Μηνύματα ή SmartShare Beam, η φωνητική εγγραφή προστίθεται στο μήνυμα. Έπειτα, μπορείτε να γράψετε και να στείλετε κανονικά αυτό το μήνυμα. Διαχείρ. εργασ. Με τη "Διαχείριση εργασιών" μπορείτε να διαχειρίζεστε τις εφαρμογές σας. Μπορείτε να ελέγξετε εύκολα τον αριθμό των εφαρμογών που εκτελούνται τη δεδομένη στιγμή και να κλείσετε εφαρμογές. Εργασίες Αυτή η εργασία μπορεί να συγχρονιστεί με λογαριασμό MS Exchange. Μπορείτε να δημιουργήσετε εργασία, να την αναθεωρήσετε και να τη διαγράψετε στο MS Outlook ή στο MS Office Outlook Web Access. Για να συγχρονίσετε το MS Exchange 1 Στην αρχική οθόνη, πατήστε > > καρτέλα Εφαρμογές > Ρυθμίσεις. 2 Αγγίξτε την καρτέλα Γενικές > Λογαριασμοί & συγχρονισμός > Προσθήκη λογαριασμού. 99 Βοηθητικές εφαρμογές 3 Πατήστε Microsoft Exchange, για να δημιουργήσετε διεύθυνση email και κωδικό πρόσβασης. 4 Βεβαιωθείτε ότι έχετε επιλέξει "Συγχρονισμός εργασίας". ΣΗΜΕΙΩΣΗ: Το MS Exchange ενδέχεται να μην υποστηρίζεται ανάλογα με το διακομιστή email. POLARIS Viewer 5 Το Polaris Office είναι μια επαγγελματική λύση mobile office με την οποία οι χρήστες μπορούν να προβάλουν διάφορους τύπους εγγράφων του Office, όπως αρχεία Word, Excel και PowerPoint, οπουδήποτε, οποιαδήποτε στιγμή, χρησιμοποιώντας την κινητή συσκευή τους. Αγγίξτε > > καρτέλα Εφαρμογές > POLARIS Viewer 5. Προβολή αρχείων Οι χρήστες κινητών μπορούν πλέον να προβάλουν εύκολα μια μεγάλη ποικιλία τύπων αρχείων, συμπεριλαμβανομένων των εγγράφων Microsoft Office και Adobe PDF, στην κινητή συσκευή τους. Κατά την προβολή εγγράφων με το POLARIS Viewer 5, τα αντικείμενα και η διάταξη παραμένουν ίδια όπως και στα πρωτότυπα έγγραφα. Google+ Χρησιμοποιήστε αυτή την εφαρμογή για να μείνετε συνδεδεμένοι με άλλους μέσω της υπηρεσίας κοινωνικής δικτύωσης της Google. t Αγγίξτε > > καρτέλα Εφαρμογές > Google+. ΣΗΜΕΙΩΣΗ: Η εφαρμογή αυτή ενδέχεται να μην είναι διαθέσιμη, ανάλογα με την περιοχή ή τον πάροχο υπηρεσιών. 100 Φωνητική αναζήτηση Χρησιμοποιήστε αυτή την εφαρμογή για να πραγματοποιήσετε αναζήτηση σε ιστοσελίδες με φωνή. 1 Αγγίξτε > > καρτέλα Εφαρμογές > Φωνητική αναζήτηση. 2 Πείτε μια λέξη ή φράση-κλειδί όταν εμφανιστεί στην οθόνη η ένδειξη Μιλήστε Επιλέξτε μία από τις προτεινόμενες λέξεις-κλειδιά που εμφανίζονται. ΣΗΜΕΙΩΣΗ: Η εφαρμογή αυτή ενδέχεται να μην είναι διαθέσιμη, ανάλογα με την περιοχή ή τον πάροχο υπηρεσιών. Λήψεις Χρησιμοποιήστε αυτή την εφαρμογή για να δείτε ποια αρχεία έχουν ληφθεί μέσω των εφαρμογών. t Αγγίξτε > > καρτέλα Εφαρμογές > Λήψεις. ΣΗΜΕΙΩΣΗ: Η εφαρμογή αυτή ενδέχεται να μην είναι διαθέσιμη, ανάλογα με την περιοχή ή τον πάροχο υπηρεσιών. 101 Το Web Internet Χρησιμοποιήστε αυτήν την εφαρμογή για περιήγηση στο Internet. Το Internet σάς προσφέρει έναν γρήγορο και πολύχρωμο κόσμο παιχνιδιών, μουσικής, ειδήσεων, αθλητικών, ψυχαγωγίας και πολλών άλλων απευθείας στο κινητό σας τηλέφωνο, όπου και αν βρίσκεστε, ό,τι και αν κάνετε. ΣΗΜΕΙΩΣΗ: Για τη σύνδεση σε αυτές τις υπηρεσίες και τη λήψη περιεχομένου, ισχύουν επιπλέον χρεώσεις. Για πληροφορίες σχετικά με τις χρεώσεις δεδομένων, συμβουλευτείτε τον πάροχό σας. 1 Αγγίξτε > > καρτέλα Εφαρμογές > Internet. Χρήση της γραμμής εργαλείων web Πατήστε και σύρετε προς τα πάνω με το δάχτυλό σας για να ανοίξει. Πατήστε για να μεταβείτε στην αμέσως προηγούμενη σελίδα. Πατήστε για να προχωρήσετε κατά μία σελίδα και να μεταβείτε στην αμέσως επόμενη σελίδα. Λειτουργεί ακριβώς αντίθετα με αυτό που συμβαίνει όταν αγγίζετε το , που σας μεταφέρει στην προηγούμενη σελίδα. Πατήστε για να μεταβείτε στην αρχική σελίδα. Πατήστε για να προσθέσετε νέο παράθυρο. Πατήστε για πρόσβαση στους σελιδοδείκτες. 102 Προβολή ιστοσελίδων Πατήστε το πεδίο διεύθυνσης, εισαγάγετε τη διεύθυνση web και πατήστε Εκκίνηση. Άνοιγμα σελίδας Για να μεταβείτε σε μια νέα σελίδα, πατήστε . Για να μεταβείτε σε άλλη ιστοσελίδα, πατήστε , σύρετε προς τα πάνω ή προς τα κάτω και πατήστε τη σελίδα για να την επιλέξετε. Αναζήτηση με φωνή στο web Πατήστε το πεδίο διεύθυνσης και έπειτα , πείτε μια λέξη-κλειδί και έπειτα επιλέξτε μια από τις προτεινόμενες λέξεις-κλειδιά που εμφανίζονται. ΣΗΜΕΙΩΣΗ: Η λειτουργία αυτή ενδέχεται να μην είναι διαθέσιμη, ανάλογα με την περιοχή ή τον πάροχο υπηρεσιών. Σελιδοδείκτες Για να προσθέσετε την τρέχουσα ιστοσελίδα στους σελιδοδείκτες, πατήστε διαδοχικά > Αποθήκευση στα αγαπημένα > OK. Για να ανοίξετε μια ιστοσελίδα με σελιδοδείκτη, πατήστε και επιλέξτε την. Ιστορικό Πατήστε > Ιστορικό για να ανοίξετε μια ιστοσελίδα από τη λίστα των ιστοσελίδων που επισκεφτήκατε πρόσφατα. Για διαγραφή του ιστορικού, πατήστε το πλήκτρο Μενού Απαλοιφή ιστορικού. 103 Το Web Χρήση του αναδυόμενου προγράμματος περιήγησης Χρησιμοποιήστε αυτήν τη λειτουργία για πρόσβαση στο Internet χωρίς να κλείσετε την τρέχουσα εφαρμογή. Κατά την προβολή περιεχομένου, όπως επαφές ή σημειώσεις που περιλαμβάνουν διευθύνσεις web, επιλέξτε μια διεύθυνση web και πατήστε "Αναδυόμενο πρόγραμμα περιήγησης" για να ανοίξετε το αναδυόμενο πρόγραμμα περιήγησης. Πατήστε και σύρετε το πρόγραμμα περιήγησης στο Internet, για να το μετακινήσετε σε άλλη θέση. Για να προβάλετε το πρόγραμμα περιήγησης σε πλήρη οθόνη, πατήστε . Για να κλείσετε το πρόγραμμα περιήγησης, πατήστε . Chrome Χρησιμοποιήστε το Chrome για την αναζήτηση πληροφοριών και την περιήγηση σε ιστοσελίδες. 1 Αγγίξτε > > καρτέλα Εφαρμογές > Chrome. ΣΗΜΕΙΩΣΗ: Η εφαρμογή αυτή ενδέχεται να μην είναι διαθέσιμη, ανάλογα με την περιοχή και τον πάροχο υπηρεσιών. Προβολή ιστοσελίδων Πατήστε το πεδίο "Διεύθυνση" και εισαγάγετε μια διεύθυνση web ή κριτήρια αναζήτησης. 104 Άνοιγμα σελίδας Για να μεταβείτε σε μια νέα σελίδα, πατήστε Νέα καρτ.. Για να μεταβείτε σε άλλη ιστοσελίδα, πατήστε , σύρετε προς τα πάνω ή προς τα κάτω και πατήστε τη σελίδα για να την επιλέξετε. Συγχρονισμός με άλλες συσκευές Συγχρονίστε ανοιχτές καρτέλες και σελιδοδείκτες για να τα χρησιμοποιείτε με το Chrome σε μια άλλη συσκευή, όταν συνδέεστε στον ίδιο λογαριασμό Google. Για να δείτε τις ανοιχτές καρτέλες σε άλλες συσκευές, πατήστε διαδοχικά το πλήκτρο Μενού Άλλες συσκευές. Επιλέξτε μια ιστοσελίδα για να την ανοίξετε. Για να προσθέσετε σελιδοδείκτες, πατήστε . 105 Ρυθμίσεις Αυτή η ενότητα παρέχει μια επισκόπηση των στοιχείων που μπορείτε να αλλάξετε από τα μενού "Ρυθμίσεις συστήματος" του τηλεφώνου σας. Για να ανοίξετε το μενού "Ρυθμίσεις": Αγγίξτε > > Ρυθμίσεις συστήματος. -ήΑγγίξτε > > καρτέλα Εφαρμογές > Ρυθμίσεις. Δίκτυα < Wi-Fi > Wi-Fi – Ενεργοποιείται η λειτουργία Wi-Fi, για σύνδεση στα διαθέσιμα δίκτυα Wi-Fi. ΣΥΜΒΟΥΛΗ! Τρόπος λήψης διεύθυνσης MAC Για να ρυθμίσετε μια σύνδεση σε ορισμένα ασύρματα δίκτυα με φίλτρα MAC, ίσως χρειαστεί να εισαγάγετε τη διεύθυνση MAC του τηλεφώνου σας στο δρομολογητή. Μπορείτε να βρείτε τη διεύθυνση MAC στο παρακάτω περιβάλλον χρήστη: αγγίξτε > > καρτέλα Εφαρμογές > Ρυθμίσεις > καρτέλα Δίκτυα > Wi-Fi > > Wi-Fi για προχωρημένους > Διεύθυνση MAC. < Bluetooth > Ενεργοποιήστε ή απενεργοποιήστε την ασύρματη λειτουργία Bluetooth για να χρησιμοποιήσετε το Bluetooth. < Δεδομένα κινητής τηλεφωνίας > Δείχνει τη χρήση δεδομένων και το καθορισμένο όριο ογκοχρέωσης. < Ρυθμίσεις κλήσεων > Διαμορφώστε τις ρυθμίσεις τηλεφωνικών κλήσεων, όπως είναι η προώθηση κλήσεων και άλλες ειδικές λειτουργίες που σας προσφέρει ο πάροχός σας. Φωνητικό ταχυδρομείο – Μπορείτε να επιλέξετε την υπηρεσία φωνητικού ταχυδρομείου του παρόχου σας. 106 Αριθμοί κλήσης καθορισμένων αριθμών – Ενεργοποιήστε και δημιουργήστε μια λίστα με αριθμούς που μπορείτε να καλέσετε από το τηλέφωνό σας. Θα χρειαστείτε τον κωδικό κλειδώματος PIN2, τον οποίο θα σας δώσει ο πάροχος. Από το τηλέφωνό σας θα μπορείτε να καλείτε μόνο τους αριθμούς που περιλαμβάνονται στη λίστα καθορισμένων αριθμών. Πλαίσιο ανάδυσης εισερχόμενης κλήσης – Εμφάνιση αναδυόμενου παραθύρου εισερχόμενων κλήσεων όταν χρησιμοποιείτε την κάμερα και βίντεο Απόρριψη κλήσης – Μπορείτε να ρυθμίσετε τη λειτουργία απόρριψης κλήσεων. Επιλέξτε Λειτουργία απόρριψης κλήσης ή Απόρριψη κλήσεων από. Απόρριψη με μήνυμα – Όταν θέλετε να απορρίψετε μια κλήση, μπορείτε να στείλετε ένα γρήγορο μήνυμα με αυτήν τη λειτουργία. Η επιλογή αυτή είναι χρήσιμη αν πρέπει να απορρίψετε μια κλήση κατά τη διάρκεια συνάντησης. Ιδιωτικό απόρρητο – Αποκρύπτει το όνομα και τον αριθμό του καλούντος για μια εισερχόμενη κλήση. Προώθηση κλήσης – Επιλέξτε αν θέλετε να γίνεται εκτροπή όλων των κλήσεων όταν είναι κατειλημμένη η γραμμή, όταν δεν υπάρχει απάντηση και όταν είστε εκτός δικτύου. Αυτόμ. απάντηση – Ρυθμίστε την ώρα προτού μια συνδεδεμένη συσκευή hands-free απαντήσει αυτόματα μια εισερχόμενη κλήση. Επιλέξτε από τα εξής: Απενεργ., 1 δευτερόλεπτο, 3 δευτερόλεπτα και 5 δευτερόλεπτα. Δόνηση σύνδεσης – Δονεί το τηλέφωνό σας όταν το άλλο μέρος απαντά στην κλήση. Βελτίωση φωνής – Βελτιώνει την ποιότητα της φωνής σε θορυβώδες περιβάλλον, ώστε να μπορείτε να ακούτε πιο καθαρά. Αποθήκευση άγνωστων αριθμών – Προσθέστε άγνωστους αριθμούς σε επαφές μετά από μια κλήση. Το κουμπί λειτουργίας τερματίζει τις κλήσεις – Σας επιτρέπει να τερματίσετε μια κλήση. 107 Ρυθμίσεις Φραγή κλήσεων – Κλειδώστε τις εισερχόμενες, εξερχόμενες ή διεθνείς κλήσεις. Διάρκεια κλήσεων – Δείτε τη διάρκεια των κλήσεων (π.χ. Τελευταία κλήση, Εξερχόμενες κλήσεις, Εισερχόμενες κλήσεις και Όλες οι κλήσεις. Πρόσθετες ρυθμίσεις – Με αυτήν την επιλογή μπορείτε να αλλάξετε τις παρακάτω ρυθμίσεις: Αναγνώριση κλήσης: Επιλέξτε αν θα εμφανίζεται ο αριθμός σας σε μια εξερχόμενη κλήση. Αναμ. κλήσ.: Αν έχει ενεργοποιηθεί η αναμονή κλήσεων, η συσκευή θα σας ειδοποιεί για εισερχόμενες κλήσεις όταν είστε ήδη σε κλήση (ανάλογα με τον πάροχο δικτύου). < Κοινή χρήση & σύνδεση > NFC – Το τηλέφωνό σας είναι ένα κινητό τηλέφωνο που υποστηρίζει την τεχνολογία NFC. Η τεχνολογία NFC (Near Field Communication - Επικοινωνία κοντινού πεδίου) είναι μια τεχνολογία ασύρματης συνδεσιμότητας που επιτρέπει την αμφίδρομη επικοινωνία μεταξύ ηλεκτρονικών συσκευών. Λειτουργεί σε απόσταση μόλις μερικών εκατοστών. Για να μοιραστείτε το περιεχόμενό σας με μια ετικέτα NFC ή με μια άλλη συσκευή που υποστηρίζει την τεχνολογία NFC, απλώς ακουμπήστε τη με τη συσκευή σας. Αν ακουμπήσετε μια ετικέτα NFC με τη συσκευή σας, το περιεχόμενο της ετικέτας θα εμφανιστεί στη συσκευή. Για να ενεργοποιήσετε ή να απενεργοποιήσετε το NFC: Στην αρχική οθόνη, πατήστε και σύρετε προς τα κάτω το πλαίσιο ειδοποιήσεων με το δάχτυλό σας και, στη συνέχεια, επιλέξτε το εικονίδιο NFC για να ενεργοποιήσετε την εφαρμογή NFC. ΣΗΜΕΙΩΣΗ: Η εφαρμογή NFC μπορεί να χρησιμοποιηθεί και όταν είναι ενεργοποιημένη η λειτουργία πτήσης. 108 Χρήση του NFC: Για να χρησιμοποιήσετε το NFC, βεβαιωθείτε ότι η συσκευή σας είναι ανοιχτή και ενεργοποιήστε τη ρύθμιση NFC (αν είναι απενεργοποιημένη). Direct/Android Beam – Όταν είναι ενεργοποιημένη αυτή η λειτουργία, μπορείτε να στείλετε περιεχόμενο εφαρμογών σε άλλες συσκευές με δυνατότητα NFC, κρατώντας τις συσκευές πολύ κοντά μεταξύ τους. Απλώς πλησιάστε τις συσκευές (συνήθως το πίσω μέρος τους) και αγγίξτε την οθόνη σας. Η εφαρμογή καθορίζει τι μεταδίδεται. SmartShare Beam – Ενεργοποίηση για να λάβετε αρχεία από τηλέφωνα LG. Miracast - Δημιουργήστε είδωλο της οθόνης του τηλεφώνου και του ήχου στο Miracast dongle ή στην τηλεόραση ασύρματα. Ασύρματος αποθηκευτικός χώρος – Μπορείτε να διαχειριστείτε αρχεία του τηλεφώνου στον υπολογιστή σας ή να αντιγράψετε αρχεία στο τηλέφωνο από τον υπολογιστή χωρίς σύνδεση USB. Μετά την ενεργοποίηση του Ασύρματου αποθηκευτικού χώρου, βεβαιωθείτε ότι το τηλέφωνο και ο υπολογιστής είναι συνδεδεμένα στο ίδιο δίκτυο. Στη συνέχεια, πληκτρολογήστε τις διευθύνσεις web που εμφανίζονται στο τηλέφωνό σας στη γραμμή διεύθυνσης του προγράμματος περιήγησης στον υπολογιστή. Tethering & δίκτυα Φορητό σημείο πρόσβασης Wi-Fi – Μπορείτε επίσης να χρησιμοποιήσετε το τηλέφωνό σας για παροχή ευρυζωνικής σύνδεσης μέσω δικτύου κινητής τηλεφωνίας. Δημιουργήστε ένα φορητό σημείο πρόσβασης (hotspot) και ορίστε ως κοινόχρηστη τη σύνδεσή σας. Πραγματοποιήστε "Κοινή χρήση της σύνδεσης δεδομένων του τηλεφώνου" για περισσότερες πληροφορίες. Bluetooth tethering – Σας επιτρέπει να ρυθμίσετε το τηλέφωνό σας είτε μοιράζεστε τη σύνδεση στο Internet είτε όχι. Βοήθεια – Αγγίξτε για να δείτε πληροφορίες βοήθειας στις λειτουργίες Φορητό σημείο πρόσβασης Wi-Fi και Bluetooth tethering. 109 Ρυθμίσεις Λειτουργία πτήσης – Όταν επιλέγετε τη λειτουργία πτήσης, όλες οι ασύρματες συνδέσεις απενεργοποιούνται. ΣΗΜΕΙΩΣΗ: Πρέπει να ορίσετε έναν κωδικό κλειδώματος ή κωδικό πρόσβασης για να μπορείτε να χρησιμοποιήσετε τον απόρρητο αποθηκευτικό χώρο. Δίκτυα κινητής τηλεφωνίας – Ρυθμίστε τις επιλογές για την περιαγωγή δεδομένων, τη λειτουργία και τους παρόχους δικτύου, τα ονόματα σημείων πρόσβασης (APN) κ.λπ. VPN - Προβάλλει τη λίστα των εικονικών ιδιωτικών δικτύων (VPN) που είχατε διαμορφώσει προηγουμένως. Μπορείτε να προσθέσετε διάφορους τύπους VPN. Ήχος Ηχητικά προφίλ – Επιλέξτε "Ήχος ειδοποιήσεων", "Μόνο δόνηση" ή "Σίγαση". Ένταση - Προσαρμόστε τις ρυθμίσεις έντασης ήχου του τηλεφώνου ανάλογα με τις ανάγκες και το περιβάλλον σας. Ένταση δόνησης – Μπορείτε να ορίστε την ένταση δόνησης για τις κλήσεις, τις ειδοποιήσεις και τις επιλογές ανάδρασης πλήκτρων. Αθόρυβη λειτουργία – Ρυθμίστε την αθόρυβη λειτουργία. Αγγίξτε το ρυθμιστικό Ενεργοποίηση Ήσυχης λειτουργίας τώρα για να ενεργοποιήσετε ή να απενεργοποιήσετε την αθόρυβη λειτουργία. Μπορείτε να προγραμματίσετε την αθόρυβη λειτουργία ώστε να ενεργοποιείται αυτόματα, ενώ μπορείτε να ορίσετε και εξαιρέσεις. Ρύθμιση ώρας ησυχίας: Αγγίξτε το ρυθμιστικό για ενεργοποίηση ή απενεργοποίηση. Μπορείτε επίσης να ορίσετε τις ημέρες και τις ώρες που θα ενεργοποιείται αυτόματα η αθόρυβη λειτουργία. 110 Ρυθμίσεις εισερχομένων κλήσεων Αποκλεισμός εισερχόμενων κλήσεων: Ενεργοποιήστε αυτήν την επιλογή για να αποκλείσετε όλες τις εισερχόμενες κλήσεις. Να επιτρέπονται επανειλημμένες κλήσεις: Ενεργοποιήστε αυτήν την επιλογή για να επιτρέψετε τις κλήσεις που επαναλαμβάνονται μέσα σε 3 λεπτά. Λίστα εγκεκριμένων επαφών: Ορίστε από ποιες επαφές θα επιτρέπονται οι κλήσεις. Αυτόματη απάντηση αποκλεισμένων κλήσεων: Ρυθμίστε τον τρόπο αυτόματης απάντησης στις αποκλεισμένες κλήσεις. Ήχος κλήσης τηλεφώνου – Επιλέξτε ήχο για τις κλήσεις. Μπορείτε επίσης να προσθέσετε ήχο κλήσης αγγίζοντας στην πάνω δεξιά γωνία της οθόνης. Έξυπνος ήχος κλήσης - Ενεργοποιήστε αυτήν την επιλογή για αυτόματη αύξηση της έντασης ήχου κλήσης τηλεφώνου όταν υπάρχει εξωτερικός θόρυβος. Δόνηση εισερχόμενης κλήσης – Ορίστε τις επιλογές δόνησης για τις εισερχόμενες κλήσεις. Απαλή δόνηση - Ενεργοποιήστε αυτήν την επιλογή για σταδιακή αύξηση της δόνησης μέχρι την καθορισμένη τιμή. Ήχος κλήσης με δόνηση – Ενεργοποιήστε αυτήν την επιλογή ώστε το τηλέφωνο να δονείται ταυτόχρονα με τον ήχο κλήσης όταν δέχεστε κλήσεις. Φωνητικές ειδοποιήσεις – Αγγίξτε το ρυθμιστικό Φωνητικές ειδοποιήσεις για ενεργοποίηση ή απενεργοποίηση. Αν τις ενεργοποιήσετε, η συσκευή σας θα ειδοποιείται αυτόματα για εισερχόμενες κλήσεις και εισερχόμενα μηνύματα. Ήχος ειδοποιήσεων – Μπορείτε να ορίσετε τον ήχο των ειδοποιήσεων. Μπορείτε επίσης να προσθέσετε ήχο αγγίζοντας στην πάνω δεξιά γωνία της οθόνης. 111 Ρυθμίσεις Ανάδραση και σύστημα αφής – Μπορείτε να επιλέξετε ανάδραση (ήχους ή/ και δόνηση) όταν χρησιμοποιείτε τη συσκευή. Προβολή < Αρχική οθόνη > Επιλέξτε τα εξής: Θέμα, Φόντο, Εφέ οθόνης, Να επιτρέπεται κυκλική επανάληψη Αρχικών οθονών ή Κατακόρυφη προβολή μόνο. Δημιουργία αντιγράφων ασφαλείας της διαμόρφωσης εφαρμογών, γραφικών στοιχείων, και θέματος – Μπορείτε να δημιουργήσετε αντίγραφα ασφαλείας και να επαναφέρετε διατάξεις και θέματα για εφαρμογές/γραφικά στοιχεία. Βοήθεια – Αγγίξτε για πληροφορίες βοήθειας στην αρχική οθόνη. < Κλείδωμα οθόνης > Διαλέξτε κλείδωμα οθόνης – Ορίστε έναν τύπο κλειδώματος για να ασφαλίσετε το τηλέφωνό σας. Ανοίγει μια σειρά οθονών που σας καθοδηγούν στη διαδικασία σχεδίασης ενός μοτίβου ξεκλειδώματος οθόνης. Ορίστε τα εξής: Κανένα, Σύρετε, Ξεκλείδωμα προσώπου, Μοτίβο, Κωδικός κλειδώματος ή Κωδικός πρόσβασης. Αν έχετε ενεργοποιήσει το κλείδωμα με μοτίβο: όταν ενεργοποιείτε το τηλέφωνο ή την οθόνη, πρέπει να σχεδιάσετε το μοτίβο ξεκλειδώματος για να ξεκλειδώσετε την οθόνη. Εφέ οθόνης – Ορίστε τις επιλογές για τα εφέ της οθόνης. Επιλέξτε ανάμεσα στα εξής: Ριπές με φύλλα, Δροσοσταλίδα, Λευκή τρύπα, Εφέ σωματιδίου, Crystal. ΣΗΜΕΙΩΣΗ: Αν έχετε επιλέξει κλείδωμα οθόνης με μοτίβο, το όνομα αυτής της ρύθμισης μπορεί να είναι "Εφέ μοτίβου". 112 Κινούμενη εικόνα καιρού – Με αυτήν την επιλογή εμφανίζεται μια κινούμενη εικόνα καιρού για την τρέχουσα τοποθεσία ή κύρια πόλη που έχετε ορίσει στον Καιρό, με βάση τις αυτόματες ενημερώσεις δεδομένων. Φόντο – Ορίστε την ταπετσαρία για την οθόνη κλειδώματος. Επιλέξτε το φόντο είτε από το Άλμπουμ είτε από τη Συλλογή ταπετσαριών. Συντομεύσεις – Μπορείτε να αλλάξετε τις συντομεύσεις στην οθόνη κλειδώματος Σύρετε. Στοιχεία κατόχου – Ενεργοποιήστε αυτήν την επιλογή για να ορίσετε το όνομα κατόχου της συσκευής που εμφανίζεται στην οθόνη κλειδώματος. Αγγίξτε για να πληκτρολογήσετε το κείμενο που θα εμφανίζεται ως "Στοιχεία κατόχου". Χρονοδιακόπτης κλειδώματος – Ορίστε το χρονικό διάστημα που απαιτείται για αυτόματο κλείδωμα της οθόνης μετά τη λήξη του χρονικού ορίου. Το κουμπί τροφοδοσίας κλειδώνει στιγμιαία – Ενεργοποιήστε αυτήν την επιλογή για άμεσο κλείδωμα της οθόνης κατά το πάτημα του πλήκτρου λειτουργίας/κλειδώματος. Με αυτή τη ρύθμιση παρακάμπτετε τη ρύθμιση "Χρονοδιακ. ασφαλείας". < Μπροστινά πλήκτρα αφής > Ορίστε τα μπροστινά πλήκτρα αφής που θα εμφανίζονται στο κάτω μέρος κάθε οθόνης. Επιλέξτε ποια πλήκτρα θα εμφανίζονται, σε ποια θέση της γραμμής θα βρίσκονται και τι μορφή θα έχουν. Επιλέξτε τα πλήκτρα, τη σειρά, το θέμα και το φόντο. < Οθόνη > Φωτεινότητα – Ρυθμίστε τη φωτεινότητα της οθόνης. Για βέλτιστη απόδοση μπαταρίας, χρησιμοποιήστε την ελάχιστη δυνατή φωτεινότητα. Λήξη χρονικού ορίου οθόνης – Ορίστε το χρονικό διάστημα που θα μεσολαβεί μέχρι να λήξει το χρονικό όριο της οθόνης. 113 Ρυθμίσεις Εφέ απενεργοποίησης οθόνης – Ορίστε το εφέ απενεργοποίησης της οθόνης. Επιλέξτε από τα εξής: "Απλό", "Μαύρη τρύπα" και "Εμφάνιση τηλεόρασης με ύφος Retro". Αυτόματη περιστροφή οθόνης – Με αυτήν την επιλογή, η οθόνη του τηλεφώνου περιστρέφεται αυτόματα, με βάση τον προσανατολισμό του τηλεφώνου (κάθετα ή οριζόντια). Daydream – Αγγίξτε το ρυθμιστικό Daydream για ενεργοποίηση ή απενεργοποίηση. Αν το ενεργοποιήσετε, τότε η επιλεγμένη προφύλαξη οθόνης θα εμφανίζεται όταν το τηλέφωνο είναι σε αναστολή λειτουργίας, όταν είναι συνδεδεμένο στη βάση ή/και όταν φορτίζεται. Επιλέξτε από τα εξής: Ρολόι, Χρώμα, Πλαίσιο φωτογραφίες και Φωτογραφικός πίνακας. < Γραμματοσειρά > Τύπος γραμματοσειράς – Ορίστε τον τύπο της γραμματοσειράς που θα χρησιμοποιείτε για το τηλέφωνο και τα μενού. Μέγεθος γραμματοσειράς – Ορίστε το μέγεθος της γραμματοσειράς που θα εμφανίζεται στο τηλέφωνο και στα μενού. < Ενεργοποίηση έξυπνης λειτουργίας > Έξυπνη οθόνη – Ενεργοποιήστε αυτήν την επιλογή ώστε το χρονικό όριο της οθόνης να μην λήγει όταν η συσκευή εντοπίζει τα μάτια σας να κοιτούν την οθόνη. Έξυπνο βίντεο – Ενεργοποιήστε αυτήν την επιλογή ώστε το βίντεο να διακόπτεται προσωρινά όταν δεν εντοπίζει τα μάτια σας να κοιτούν την οθόνη. < ΣΣύνθετες ρυθμίσεις > LED ειδοποιήσεων – Αγγίξτε το ρυθμιστικό για ενεργοποίηση ή απενεργοποίηση. Αν την ενεργοποιήσετε, θα ενεργοποιηθεί η ενδεικτική λυχνία LED για τις ειδοποιήσεις που επιλέγετε, με το χρώμα που ορίζετε για την καθεμιά. 114 Διόρθωση αναλογίας διαστάσεων – Μπορείτε να αλλάξετε τις αναλογίες διαστάσεων μιας ληφθείσας εφαρμογής, για να διορθώσετε την παραμορφωμένη εικόνα στην οθόνη. Γενικές < Χειρονομίες > Οθόνη ενεργοποιημένη/Απενεργοπ. – Ενεργοποιήστε αυτήν την επιλογή ώστε η λειτουργία KnockON να μπορεί να ενεργοποιήσει ή να απενεργοποιήσει την οθόνη. Για να την ενεργοποιήσετε, απλώς αγγίξτε γρήγορα δύο φορές το κέντρο της οθόνης. Για να την απενεργοποιήσετε, αγγίξτε δύο φορές τη γραμμή κατάστασης, ένα κενό σημείο της αρχικής οθόνης ή την οθόνη κλειδώματος. Για καλύτερα αποτελέσματα, κρατήστε σταθερά το τηλέφωνο όταν χρησιμοποιείτε τη λειτουργία KnockON. Απάντηση εισερχόμενης κλήσης – Ενεργοποιήστε αυτήν την επιλογή για να μπορείτε να φέρετε απευθείας το τηλέφωνο στο αυτί σας, ώστε να απαντήσετε στην εισερχόμενη κλήση. Ήχος κλήσης με εξασθένηση – Ενεργοποιήστε αυτήν την επιλογή ώστε κάθε φορά που σηκώνετε το τηλέφωνο από μια επίπεδη επιφάνεια, ο ήχος της εισερχόμενης κλήσης να εξασθενεί σταδιακά. Εισερχόμενη κλήση σε αναμονή – Ενεργοποιήστε αυτήν την επιλογή ώστε οι εισερχόμενες κλήσεις να τίθενται σε αναμονή με περιστροφή του τηλεφώνου. Αναβολή ή διακοπή αφύπνισης – Ενεργοποιήστε αυτήν την επιλογή ώστε να αναβάλετε ή να διακόψετε μια αφύπνιση με περιστροφή της συσκευής. Παύση βίντεο – Ενεργοποιήστε αυτήν την επιλογή ώστε να διακόψετε προσωρινά το βίντεο που βλέπετε, με περιστροφή της συσκευής. 115 Ρυθμίσεις Μετακίνηση στοιχείων αρχικής οθόνης – Ενεργοποιήστε αυτήν την επιλογή για να μετακινείτε εικονίδια σε άλλη οθόνη γέρνοντας το τηλέφωνο. Αγγίξτε και κρατήστε το εικονίδιο, γυρίστε το τηλέφωνο αριστερά ή δεξιά και μεταβείτε στην οθόνη όπου θέλετε να εμφανίζεται το εικονίδιο. Βοήθεια – Ανοίγει ένας οδηγός βοήθειας για τη χρήση των χειρονομιών στη συσκευή σας. Βαθμονόμηση αισθητήρα κίνησης – Σας επιτρέπει να βελτιώσετε την ακρίβεια της κλίσης και την ταχύτητα του αισθητήρα. < Λειτουργία με το ένα χέρι > Πληκτρολόγιο κλήσεων – Ενεργοποιήστε αυτήν την επιλογή για να μετακινείτε το πληκτρολόγιο κλήσεων στα δεξιά ή στα αριστερά της συσκευής. Για να το μετακινήσετε από τη μία πλευρά στην άλλη, απλώς αγγίξτε το βέλος. Πληκτρολόγιο LG – Ενεργοποιήστε αυτήν την επιλογή για να μετακινείτε το πληκτρολόγιο στα δεξιά ή στα αριστερά της συσκευής. Για να το μετακινήσετε από τη μία πλευρά στην άλλη, απλώς αγγίξτε το βέλος. Χειρονομία ελέγχου – Ενεργοποιήστε αυτήν την επιλογή για να σύρετε το πληκτρολόγιο αριστερά ή δεξιά, προκειμένου να προσαρμόσετε τη θέση του πληκτρολογίου LG. Κλειδωμένη οθόνη – Ενεργοποιήστε αυτήν την επιλογή για να μετακινήσετε στα δεξιά ή στα αριστερά της συσκευής το πληκτρολόγιο κλειδώματος της οθόνης με κωδικό. Για να το μετακινήσετε από τη μία πλευρά στην άλλη, απλώς αγγίξτε το βέλος. Βοήθεια – Εμφανίζονται πληροφορίες για τη λειτουργία με ένα χέρι. < Αποθήκευση > Εσωτερικός αποθηκευτικός χώρος – Προβολή της χρήσης του εσωτερικού αποθηκευτικού χώρου. 116 < Μπαταρία > Πληροφορίες μπαταρίας Οι πληροφορίες για τη φόρτιση της μπαταρίας εμφανίζονται σε ένα γραφικό μπαταρίας μαζί με το υπόλοιπο ποσοστό φόρτισης και την κατάσταση της μπαταρίας. Αν αγγίξετε το εικονίδιο φόρτισης της μπαταρίας, εμφανίζεται η οθόνη χρήσης της μπαταρίας, όπου μπορείτε να δείτε το επίπεδο χρήσης και τις λεπτομέρειες από τη χρήση της μπαταρίας. Επίσης, μπορείτε να δείτε ποια στοιχεία και εφαρμογές καταναλώνουν την περισσότερη μπαταρία. Για περισσότερες πληροφορίες, αγγίξτε μία από τις καταχωρίσεις. Στάθμη μπαταρίας – Ενεργοποιήστε αυτήν την επιλογή για εμφάνιση της στάθμης της μπαταρίας στη γραμμή κατάστασης, δίπλα στο εικονίδιο της μπαταρίας. Εξοικονόμηση ενέργειας Αγγίξτε το ρυθμιστικό "Εξοικονόμηση ενέργειας" για ενεργοποίηση ή απενεργοποίηση. Αγγίξτε "Εξοικονόμηση ενέργειας" για μετάβαση στις παρακάτω ρυθμίσεις: Εξοικονόμηση ενέργειας – Ορίστε το ποσοστό φόρτισης της μπαταρίας στο οποίο θα ενεργοποιείται αυτόματα η Εξοικονόμηση ενέργειας. Επιλέξτε ανάμεσα στα εξής: Αμέσως, 10% μπαταρία, 20% μπαταρία, 30% μπαταρία και 50% μπαταρία. Συμβουλές εξοικονόμησης ενέργειας Αυτόματος συγχρονισμός – Ενεργοποιήστε αυτήν την επιλογή ώστε ο αυτόματος συγχρονισμός να απενεργοποιείται όταν ενεργοποιηθεί η Εξοικονόμηση ενέργειας. Wi-Fi – Ενεργοποιήστε αυτήν την επιλογή ώστε το Wi-Fi να απενεργοποιείται όταν δεν χρησιμοποιούνται δεδομένα (με ενεργοποιημένη την Εξοικονόμηση ενέργειας). 117 Ρυθμίσεις Bluetooth – Ενεργοποιήστε αυτήν την επιλογή ώστε το Bluetooth να απενεργοποιείται όταν δεν είναι συνδεδεμένο (με ενεργοποιημένη την Εξοικονόμηση ενέργειας). Δόνηση στο άγγιγμα – Ενεργοποιήστε αυτήν την επιλογή ώστε η ανάδραση αφής να απενεργοποιείται όταν είναι ενεργοποιημένη η Εξοικονόμηση ενέργειας. Φωτεινότητα – Ενεργοποιήστε αυτήν την επιλογή για να ρυθμίσετε τη φωτεινότητα της οθόνης (με ενεργοποιημένη την Εξοικονόμηση ενέργειας). Αγγίξτε για να αλλάξετε τη ρύθμιση. Λήξη χρονικού ορίου οθόνης – Ενεργοποιήστε αυτήν την επιλογή για να ρυθμίσετε το χρονικό όριο της οθόνης όταν είναι ενεργοποιημένη η Εξοικονόμηση ενέργειας. Για να αλλάξετε τη ρύθμιση, αγγίξτε το εικονίδιο "Ρυθμίσεις". LED ειδοποιήσεων – Ενεργοποιήστε αυτήν την επιλογή ώστε να απενεργοποιείται η ενδεικτική λυχνία LED για τις ειδοποιήσεις, όταν είναι ενεργοποιημένη η Εξοικονόμηση ενέργειας. < Εφαρμογές > Προβάλλετε και διαχειριστείτε τις εφαρμογές σας. < Σύρετε στο πλάι > Αγγίξτε το ρυθμιστικό Σύρετε στο πλάι και χρησιμοποιήστε ανάλογα τη σχετική λειτουργία. (Ανατρέξτε στην ενότητα Σύρετε στο πλάι.) < Λογαριασμοί & συγχρονισμός > Οι εφαρμογές μπορούν να συγχρονίζουν δεδομένα στο παρασκήνιο, είτε αυτά χρησιμοποιούνται ενεργά είτε όχι. Αν απενεργοποιήσετε αυτήν τη ρύθμιση, εξοικονομείτε μπαταρία και μειώνετε (αλλά δεν διακόπτετε) τη χρήση δεδομένων. < Cloud > Προσθέστε ένα λογαριασμό cloud για να χρησιμοποιείτε εύκολα και γρήγορα την υπηρεσία cloud στις εφαρμογές LG. 118 < Λειτουργία επισκέπτη > "Για να προστατεύσετε το απόρρητό σας ή να περιορίσετε ορισμένες εφαρμογές για τα παιδιά σας, μπορείτε να χρησιμοποιήσετε τη Λειτουργία επισκέπτη. Όταν δανείζετε το τηλέφωνό σας σε άλλους, μπορείτε να περιορίσετε τις εφαρμογές που θα εμφανίζονται. Εκ των προτέρων, ορίστε τη Λειτουργία επισκέπτη και προσαρμόστε τις επιλογές." < Πρόσβαση τοποθεσίας > Πρόσβαση στην τοποθεσία μου – Αν επιλέξετε την υπηρεσία εντοπισμού θέσης της Google, το τηλέφωνό σας καθορίζει κατά προσέγγιση την τοποθεσία χρησιμοποιώντας δίκτυα Wi-Fi και κινητής τηλεφωνίας. Αν ορίσετε αυτήν την επιλογή, ζητείται η συγκατάθεσή σας ώστε η Google να χρησιμοποιεί τη θέση σας όταν παρέχει αυτές τις υπηρεσίες. Δορυφόροι GPS – Εάν επιλέξετε "Δορυφόροι GPS", το τηλέφωνο προσδιορίζει τη θέση σας με ακρίβεια οδού. Τοποθεσία Wi-Fi & δικτύου κινητής τηλεφωνίας – Οι εφαρμογές χρησιμοποιούν δεδομένα από πηγές όπως δίκτυα Wi-Fi και κινητής τηλεφωνίας, ώστε να προσδιορίζουν την κατά προσέγγιση τοποθεσία σας. < Ασφάλεια > Κρυπτογράφηση τηλεφώνου – Μπορείτε να κρυπτογραφείτε δεδομένα του τηλεφώνου για περισσότερη ασφάλεια. Για να αποκρυπτογραφείτε το τηλέφωνο κάθε φορά που το ενεργοποιείτε, θα πρέπει να πληκτρολογείτε κωδικό κλειδώματος ή κωδικό πρόσβασης. Ρύθμιση κλειδώματος κάρτας SIM – Ρυθμίστε το κλείδωμα της κάρτας Micro-USIM ή αλλάξτε τον κωδικό κλειδώματός της. Η πληκτρολόγηση του κωδικού πρόσβασης είναι ορατή – Εμφάνιση του τελευταίου χαρακτήρα του κρυφού κωδικού πρόσβασης κατά την πληκτρολόγηση. Διαχειριστές συσκευών – Δείτε ή απενεργοποιήστε τους διαχειριστές της συσκευής. 119 Ρυθμίσεις Άγνωστες προελεύσεις – Είναι η προεπιλεγμένη ρύθμιση για την εγκατάσταση εφαρμογών που δεν προέρχονται από το Play Store. Επαλήθευση εφαρμογών – Απόρριψη ή προειδοποίηση πριν από την εγκατάσταση εφαρμογών που μπορεί να είναι κακόβουλες. Αξιόπιστα διαπιστευτήρια – Εμφάνιση αξιόπιστων διαπιστευτηρίων CA. Εγκατάσταση από τον αποθηκευτικό χώρο – Με αυτήν την επιλογή εγκαθιστάτε κρυπτογραφημένα πιστοποιητικά. Εκκαθάριση διαπιστευτηρίων – Καταργήστε όλα τα διαπιστευτήρια. < Γλώσσα & εισαγωγή > Χρησιμοποιήστε τις ρυθμίσεις Γλώσσα & εισαγωγή για να επιλέξετε τη γλώσσα για το κείμενο του τηλεφώνου σας και για να διαμορφώσετε το πληκτρολόγιο της οθόνης (συμπεριλαμβάνονται όσες λέξεις έχετε προσθέσει στο λεξικό του τηλεφώνου). < Δημιουργία αντιγράφου ασφαλείας & επαναφορά > Αλλάξτε τις ρυθμίσεις για τη διαχείριση των ρυθμίσεων και των δεδομένων σας. Δημιουργία αντιγράφων ασφαλείας για τα δεδομένα μου – Ενεργοποιήστε αυτήν την επιλογή για να δημιουργούνται αντίγραφα ασφαλείας των ρυθμίσεων σας και των δεδομένων εφαρμογών στο διακομιστή της Google. Εφεδρικός λογαριασμός – Ενεργοποιήστε αυτήν την επιλογή για να δημιουργήσετε αντίγραφα ασφαλείας του λογαριασμού σας. Αυτόματη επαναφορά - Ενεργοποιήστε αυτήν την επιλογή για να πραγματοποιηθεί επαναφορά των ρυθμίσεών σας και των δεδομένων εφαρμογών σε περίπτωση επανεγκατάστασης των εφαρμογών στη συσκευή σας. Υπηρεσία δημιουρ. αντιγράφ. LG – Μπορείτε να δημιουργείτε αντίγραφα ασφαλείας για όλα τα δεδομένα της συσκευής, ώστε να τα επαναφέρετε σε περίπτωση απώλειας των δεδομένων ή αντικατάστασης. 120 Επαναφορά εργοστασιακών δεδομένων - Επαναφέρετε τις ρυθμίσεις σας στις προεπιλεγμένες εργοστασιακές τιμές και διαγράψτε όλα τα δεδομένα σας. Εάν η επαναφορά του τηλεφώνου γίνει με αυτόν τον τρόπο, θα σας ζητηθεί να εισαγάγετε τις ίδιες πληροφορίες που σας ζητήθηκαν κατά την πρώτη εκκίνηση του Android. < Ημερομηνία & ώρα > Χρησιμοποιήστε τις Ρυθμίσεις Ημερομηνία & ώρα για να ορίσετε τον τρόπο εμφάνισης των ημερομηνιών. Μπορείτε ακόμη να χρησιμοποιήσετε αυτές τις ρυθμίσεις για να ορίσετε τη δική σας ώρα και ζώνη ώρας, αντί να χρησιμοποιήσετε την τρέχουσα ώρα του δικτύου κινητής τηλεφωνίας. < Προσβασιμότητα > Από τις ρυθμίσεις Προσβασιμότητα μπορείτε να διαμορφώσετε τα πρόσθετα προσβασιμότητας που έχετε εγκαταστήσει στο τηλέφωνό σας. ΣΗΜΕΙΩΣΗ: Για να ενεργοποιήσετε αυτήν την επιλογή, απαιτούνται κάποια πρόσθετα. < Σύνδεση PC > Επιλέξτε μέθοδο σύνδεσης USB – Επιλέξτε τη λειτουργία που θέλετε: Φόρτιση τηλεφώνου, Συγχρονισμός μέσων (MTP), Tethering, Λογισμικό LG ή Αποστολή εικόνας (PTP). Ερώτηση κατά τη σύνδεση – Όταν συνδέετε το τηλέφωνο στον υπολογιστή μέσω USB, θα γίνεται ερώτηση. Βοήθεια – Βοήθεια για τη σύνδεση USB. PC Suite – Ενεργοποιήστε αυτήν την επιλογή για να χρησιμοποιήσετε το LG PC Suite με τη σύνδεση Wi-Fi. Έχετε υπόψη ότι το δίκτυο Wi-Fi θα πρέπει να συνδέεται στο LG PC Suite μέσω σύνδεσης Wi-Fi. On-Screen Phone – Ενεργοποιήστε αυτήν την επιλογή για να λαμβάνετε αιτήσεις σύνδεσης Wi-Fi από το On-Screen Phone. 121 Ρυθμίσεις Βοήθεια – Βοήθεια για το λογισμικό LG. < Αξεσουάρ > QuickWindow περίπτωση – Ενεργοποιήστε αυτήν την επιλογή ώστε κάποιες λειτουργίες (π.χ. μουσική, καιρός και ρολόι) να είναι διαθέσιμες σε μικρό μέγεθος προβολής όταν χρησιμοποιείτε το Παράθυρο Quick Cover. Αποθ. χώρος USB – Ορίστε τη λειτουργία Plug & Pop για τον αποθηκευτικό χώρο USB. Ενεργοποιήστε την επιλογή Πλαίσιο εφαρμογών ώστε να εμφανίζεται αυτόματα το πλαίσιο εφαρμογών όταν συνδέετε καλώδιο USB OTG (On-the-Go). Αγγίξτε Επεξεργασία πλαισίου εφαρμογών για να αλλάξετε τις εφαρμογές που θέλετε να είναι διαθέσιμες. Ακουστικό – Ορίστε τη λειτουργία Plug & Pop για τα ακουστικά. Ενεργοποιήστε την επιλογή Πλαίσιο εφαρμογών ώστε να εμφανίζεται αυτόματα το πλαίσιο εφαρμογών όταν συνδέετε ακουστικό. Αγγίξτε Επεξεργασία πλαισίου εφαρμογών για να αλλάξετε τις εφαρμογές που θέλετε να είναι διαθέσιμες. < Σχετικά με το τηλέφωνο > Προβάλετε νομικές πληροφορίες και ελέγξτε την κατάσταση του τηλεφώνου και την έκδοση του λογισμικού του. < Πληροφορίες για κανονισμούς και ασφάλεια > Για να δείτε πληροφορίες σχετικά με τους κανονισμούς και την ασφάλεια, Ρυθμίσεις > καρτέλα Γενικές > Σχετικά με το τηλέφωνο > αγγίξτε Κανονισμοί και ασφάλεια. 122 Λογισμικό PC (LG PC Suite) Το λογισμικό "LG PC Suite" για PC είναι ένα πρόγραμμα που σας βοηθά να συνδέσετε τη συσκευή σας σε PC, είτε μέσω καλωδίου USB είτε μέσω Wi-Fi. Αφού πραγματοποιηθεί η σύνδεση, μπορείτε να χρησιμοποιήσετε τις λειτουργίες της συσκευής σας από τον υπολογιστή. Με το λογισμικό PC “LG PC Suite”, μπορείτε να... t Διαχειρίζεστε και να αναπαράγετε περιεχόμενα μέσων (μουσική, ταινίες, εικόνες) στο PC. t Στέλνετε περιεχόμενα πολυμέσων στη συσκευή σας. t Συγχρονίζετε δεδομένα (χρονοδιαγράμματα, επαφές, σελιδοδείκτες) στη συσκευή και στο PC. t Δημιουργείτε αντίγραφα ασφαλείας των εφαρμογών της συσκευής σας. t Ενημερώνετε το λογισμικό στη συσκευή σας. t Δημιουργείτε αντίγραφα ασφαλείας για δεδομένα της συσκευής και να τα επαναφέρετε. t Παίζετε πολυμέσα του υπολογιστή στη συσκευή σας. t Δημιουργείτε αντίγραφα ασφαλείας, καθώς και να δημιουργείτε και να επεξεργάζεστε τις σημειώσεις στη συσκευή σας ΣΗΜΕΙΩΣΗ: Μπορείτε να χρησιμοποιήσετε το μενού "Βοήθεια" του λογισμικού "LG PC Suite", για να μάθετε περισσότερα σχετικά με τη χρήση της εφαρμογής. Εγκατάσταση του λογισμικού PC "LG PC Suite" Μπορείτε να πραγματοποιήσετε λήψη του λογισμικού PC "LG PC Suite" από την ιστοσελίδα της LG. 1 Μεταβείτε στη διεύθυνση www.lg.com και επιλέξτε τη χώρα σας. 2 Επιλέξτε διαδοχικά Υποστήριξη > ΥΠΟΣΤΗΡΙΞΗ ΚΙΝΗΤΟΥ > Κινητά τηλέφωνα LG > μοντέλο. Εναλλακτικά, επιλέξτε διαδοχικά Υποστήριξη > Κινητό > Επιλέξτε μοντέλο. 3 Επιλέξτε PC SYNC στην ενότητα ΕΓΧΕΙΡΙΔΙΑ ΚΑΙ ΛΗΨΗ και πατήστε ΛΗΨΗ για να αποθηκεύσετε στον υπολογιστή σας το λογισμικό "LG PC Suite". 123 Λογισμικό PC (LG PC Suite) Απαιτήσεις συστήματος για το λογισμικό υπολογιστή "LG PC Suite" t Λειτουργικό σύστημα: Windows XP (Service Pack 3) 32bit, Windows Vista, Windows 7, Windows 8 t Επεξεργαστής: 1GHz ή ταχύτερος t Μνήμη RAM: 512MB ή μεγαλύτερη t Κάρτα γραφικών: ανάλυση 1024 x 768, χρώμα 32 bit ή παραπάνω t Σκληρός δίσκος: Ελεύθερος χώρος τουλάχιστον 500 MB (ενδέχεται να χρειαστεί περισσότερος ελεύθερος χώρος, ανάλογα με τον όγκο των δεδομένων που θα αποθηκευτούν). t Απαιτούμενο λογισμικό: Ενσωματωμένα προγράμματα οδήγησης LG, Windows Media Player 10 ή νεότερη έκδοση ΣΗΜΕΙΩΣΗ: Ενσωματωμένο πρόγραμμα οδήγησης USB της LG Για να συνδέσετε μια συσκευή LG σε υπολογιστή είναι απαραίτητη η χρήση του ενσωματωμένου προγράμματος οδήγησης USB της LG. Το πρόγραμμα οδήγησης εγκαθίσταται αυτόματα κατά την εγκατάσταση της εφαρμογής λογισμικού υπολογιστή "LG PC Suite". Συγχρονισμός της συσκευής με PC Το λογισμικό "LG PC Suite" για PC σάς βοηθάει να συγχρονίσετε τα δεδομένα της συσκευής και του PC. Μπορείτε να συγχρονίσετε τις επαφές, τα χρονοδιαγράμματα και τους σελιδοδείκτες. Η διαδικασία είναι η εξής: 1 Συνδέστε τη συσκευή σας στον υπολογιστή. (Χρησιμοποιήστε ένα καλώδιο USB ή μια σύνδεση Wi-Fi.) 2 Όταν Επιλέξτε μέθοδο σύνδεσης USB, επιλέξτε Λογισμικό LG. 3 Αφού πραγματοποιηθεί η σύνδεση, εκτελέστε το πρόγραμμα και επιλέξτε την ενότητα της συσκευής από την κατηγορία στην αριστερή πλευρά της οθόνης. 4 Για να επιλέξετε, πατήστε το στοιχείο Προσωπικές πληροφορίες. 124 5 Επιλέξτε το πλαίσιο ελέγχου των περιεχομένων που θέλετε να συγχρονίσετε και κάντε κλικ στο κουμπί Συγχρονισμός. ΣΗΜΕΙΩΣΗ: Για να συγχρονίσετε το τηλέφωνο με τον υπολογιστή, πρέπει να εγκαταστήσετε το LG PC Suite στον υπολογιστή. Ανατρέξτε στις προηγούμενες σελίδες σχετικά με την εγκατάσταση του LG PC Suite. Μετακίνηση επαφών από την παλιά στη νέα συσκευή σας 1 Εξαγάγετε τις επαφές σας ως αρχείο CSV από την παλιά συσκευή στον υπολογιστή σας χρησιμοποιώντας ένα πρόγραμμα συγχρονισμού υπολογιστή. 2 Εγκαταστήστε πρώτα το "LG PC Suite" στον υπολογιστή. Εκτελέστε το πρόγραμμα και συνδέστε το κινητό τηλέφωνο Android στον υπολογιστή, μέσω καλωδίου USB. 3 Στο πάνω μενού, επιλέξτε Συσκευή > Εισαγωγή στη συσκευή > Εισαγωγή επαφών. 4 Θα εμφανιστεί ένα αναδυόμενο παράθυρο για την επιλογή του τύπου του αρχείου καθώς και του αρχείου για εισαγωγή. 5 Στο αναδυόμενο παράθυρο, αν κάνετε κλικ στο στοιχείο Επιλογή αρχείου, θα εμφανιστεί η Εξερεύνηση των Windows. 6 Επιλέξτε το αρχείο επαφών προς εισαγωγή στην Εξερεύνηση των Windows και κάντε κλικ στην επιλογή Άνοιγμα. 7 Κάντε κλικ στο κουμπί OK. 8 Θα εμφανιστεί το αναδυόμενο παράθυρο Αντιστοίχιση πεδίων για σύνδεση των επαφών της συσκευής σας με τα νέα δεδομένα επαφών. 9 Αν υπάρχει διένεξη μεταξύ των επαφών στον υπολογιστή και των επαφών στη συσκευή, κάντε τις απαραίτητες επιλογές ή τροποποιήσεις στο "LG PC Suite". 10 Επιλέξτε OK. 125 Ενημέρωση λογισμικού τηλεφώνου Ενημέρωση λογισμικού τηλεφώνου Ενημέρωση λογισμικού για κινητό τηλέφωνο LG μέσω Διαδικτύου Για περισσότερες πληροφορίες σχετικά με τη χρήση αυτής της λειτουργίας, επισκεφθείτε τη διεύθυνση http://update.lgmobile.com ή http://www. lg.com/common/index.jsp επιλέξτε χώρα και γλώσσα. Με αυτήν τη λειτουργία μπορείτε να ενημερώνετε εύκολα μέσω Internet το τηλέφωνο με την πιο πρόσφατη έκδοση υλικολογισμικού, χωρίς να επισκεφθείτε κάποιο κέντρο σέρβις. Αυτή η λειτουργία είναι διαθέσιμη μόνο όταν η LG θέτει σε κυκλοφορία τη νεότερη έκδοση υλικολογισμικού που αφορά τη συσκευή σας. Η διαδικασία ενημέρωσης υλικολογισμικού του κινητού τηλεφώνου απαιτεί την απόλυτη προσοχή του χρήστη σε όλη τη διάρκειά της. Πριν να συνεχίσετε, βεβαιωθείτε ότι έχετε ελέγξει όλες τις οδηγίες και τις σημειώσεις που εμφανίζονται σε κάθε βήμα. Λάβετε υπόψη ότι, αν αφαιρέσετε το καλώδιο δεδομένων USB κατά τη διάρκεια της αναβάθμισης, μπορεί να προκαλέσετε σοβαρή βλάβη στο κινητό σας τηλέφωνο. ΣΗΜΕΙΩΣΗ: Η LG διατηρεί το δικαίωμα να προσφέρει ενημερώσεις υλικολογισμικού μόνο για επιλεγμένα μοντέλα, κατά τη διακριτική της ευχέρεια, και δεν εγγυάται τη διαθεσιμότητα της νεότερης έκδοσης υλικολογισμικού για όλα τα μοντέλα τηλεφώνων. 126 Ενημέρωση λογισμικού του κινητού τηλεφώνου LG μέσω του δικτύου Over-the-Air (OTA) Έτσι μπορείτε να ενημερώσετε εύκολα και ασύρματα το λογισμικό του τηλεφώνου σας με τη νεότερη έκδοση μέσω OTA, χωρίς να συνδέσετε καλώδιο δεδομένων USB. Αυτή η λειτουργία είναι διαθέσιμη μόνο όταν η LG θέτει σε κυκλοφορία τη νεότερη έκδοση υλικολογισμικού που αφορά τη συσκευή σας. Αρχικά, πρέπει να ελέγξετε την έκδοση του λογισμικού στο κινητό σας τηλέφωνο: Ρυθμίσεις > καρτέλα Γενικές > Σχετικά με το τηλέφωνο > Κέντρο ενημέρωσης > Ενημέρωση λογισμικού > Έλεγχος ενημέρωσης λογισμικού. ΣΗΜΕΙΩΣΗ: Κατά τη διαδικασία ενημέρωσης του λογισμικού του τηλεφώνου σας ενδέχεται να χαθούν τα προσωπικά σας δεδομένα από τον εσωτερικό χώρο αποθήκευσης του τηλεφώνου. Για παράδειγμα, οι πληροφορίες σχετικά με τον προσωπικό σας λογαριασμό Google και άλλους λογαριασμούς, τα δεδομένα και οι ρυθμίσεις του συστήματος και των εφαρμογών σας, οι αποθηκευμένες εφαρμογές από το Internet και η άδεια χρήσης DRM. Επομένως, η LG σάς συνιστά να δημιουργείτε αντίγραφα ασφαλείας των προσωπικών σας δεδομένων πριν από την ενημέρωση του λογισμικού του τηλεφώνου σας. Η LG δεν φέρει ευθύνη για ενδεχόμενη απώλεια προσωπικών δεδομένων. ΣΗΜΕΙΩΣΗ: Αυτή η λειτουργία εξαρτάται από τον πάροχο υπηρεσιών δικτύου, την περιοχή και τη χώρα. 127 Σχετικά με τις παρούσες οδηγίες χρήσης Σχετικά με τις παρούσες οδηγίες χρήσης Προτού χρησιμοποιήσετε τη συσκευή σας, διαβάστε με προσοχή το παρόν εγχειρίδιο. Έτσι, θα διασφαλίσετε ότι μπορείτε να χρησιμοποιήστε το τηλέφωνό σας σωστά και με ασφάλεια. t Ορισμένες από τις εικόνες και τα στιγμιότυπα οθόνης που περιέχονται σε αυτόν τον οδηγό ενδέχεται να εμφανίζονται διαφορετικά στο τηλέφωνό σας. t Το περιεχόμενό σας ενδέχεται να διαφέρει από το τελικό προϊόν ή από το λογισμικό που παρέχεται από παρόχους υπηρεσιών ή προμηθευτές. Το περιεχόμενο αυτό μπορεί να τροποποιηθεί χωρίς πρότερη ειδοποίηση. Για την τελευταία έκδοση του παρόντος εγχειριδίου, επισκεφτείτε την τοποθεσία web της LG, στη διεύθυνση www.lg.com. t Οι εφαρμογές του τηλεφώνου σας και οι λειτουργίες αυτών ενδέχεται να διαφέρουν ανάλογα με τη χώρα, την περιοχή ή τις προδιαγραφές του υλικού. Η LG δεν φέρει καμία ευθύνη για οποιοδήποτε πρόβλημα απόδοσης που προκύπτει από τη χρήση εφαρμογών τρίτων. t Η LG δεν φέρει καμία ευθύνη για τυχόν προβλήματα απόδοσης ή συμβατότητας που προκύπτουν από την τροποποίηση ρυθμίσεων μητρώου ή λογισμικού του λειτουργικού συστήματος. Οποιαδήποτε προσπάθεια προσαρμογής του λειτουργικού σας συστήματος ενδέχεται να επηρεάσει την ομαλή λειτουργία της συσκευής ή των εφαρμογών της. t Η άδεια χρήσης του λογισμικού, των αρχείων ήχου, των ταπετσαριών, των εικόνων και άλλων μέσων που συνοδεύουν το τηλέφωνό σας παρέχεται για περιορισμένο χρονικό διάστημα. Εάν εξαγάγετε και χρησιμοποιήσετε τέτοιο υλικό για εμπορικούς ή άλλους σκοπούς, ενδέχεται να παραβαίνετε νόμους περί πνευματικών δικαιωμάτων. Ως χρήστης, είστε απολύτως και πλήρως υπεύθυνος για τυχόν παράνομη από πλευράς σας χρήση των παρεχόμενων μέσων. t 128 t Ενδέχεται να εφαρμόζονται πρόσθετες χρεώσεις για υπηρεσίες δεδομένων όπως η ανταλλαγή μηνυμάτων, η αποστολή και η λήψη, ο αυτόματος συγχρονισμός ή οι υπηρεσίες τοποθεσίας. Για να αποφύγετε τις πρόσθετες χρεώσεις, επιλέξτε ένα πρόγραμμα δεδομένων κατάλληλο για τις ανάγκες σας. Επικοινωνήστε με τον αρμόδιο πάροχο υπηρεσιών για περισσότερες λεπτομέρειες. Εμπορικά σήματα Η επωνυμία LG και το λογότυπο LG είναι σήματα κατατεθέντα της LG Electronics. t Όλα τα υπόλοιπα εμπορικά σήματα και πνευματικά δικαιώματα αποτελούν ιδιοκτησία των αντίστοιχων κατόχων τους. t DivX HD ΣΧΕΤΙΚΑ ΜΕ ΤΟ ΒΙΝΤΕΟ DIVX: Το DivX® είναι μια ψηφιακή μορφή βίντεο που δημιουργήθηκε από την DivX, Inc., θυγατρική της Rovi Corporation. Αυτή η συσκευή έχει πιστοποίηση DivX Certified® και έχει περάσει αυστηρές δοκιμές καταλληλότητας για την αναπαραγωγή βίντεο DivX. Για περισσότερες πληροφορίες και εργαλεία λογισμικού σχετικά με τη μετατροπή αρχείων σε βίντεο DivX, επισκεφθείτε τη διεύθυνση divx.com. ΣΧΕΤΙΚΑ ΜΕ ΤΟ DIVX VIDEO-ON-DEMAND: Για να μπορείτε να βλέπετε τις ταινίες DivX Video-on-Demand (VOD) που αγοράζετε, πρέπει πρώτα να δηλώσετε την παρούσα συσκευή με πιστοποίηση DivX Certified®. Για να βρείτε τον κωδικό δήλωσης, ανατρέξτε στην ενότητα DivX VOD στο μενού ρύθμισης της συσκευής. Για περισσότερες πληροφορίες σχετικά με την ολοκλήρωση της δήλωσης, ανατρέξτε στην τοποθεσία vod.divx.com. 129 Σχετικά με τις παρούσες οδηγίες χρήσης Η συσκευή διαθέτει πιστοποίηση DivX Certified® για την αναπαραγωγή βίντεο DivX® με ανάλυση έως HD 720p, συμπεριλαμβανομένου του συνδρομητικού περιεχομένου. Οι ονομασίες DivX® και DivX Certified® και τα σχετικά λογότυπα αποτελούν εμπορικά σήματα της Rovi Corporation ή των θυγατρικών της και χρησιμοποιούνται κατόπιν άδειας. Dolby Digital Plus Κατασκευάζεται με την άδεια της Dolby Laboratories. Οι ονομασίες Dolby, Dolby Digital Plus και το σύμβολο του διπλού D αποτελούν εμπορικά σήματα της Dolby Laboratories. Ειδοποίηση: Λογισμικό ανοικτού κώδικα Για λήψη του αντίστοιχου πηγαίου κώδικα για τις άδειες GPL, LGPL, MPL και λοιπές άδειες ανοικτού κώδικα, επισκεφθείτε τη διεύθυνση http://opensource.lge.com/ Όλοι οι όροι άδειας, οι αποποιήσεις ευθυνών και οι ειδοποιήσεις που αναφέρονται διατίθενται για λήψη με τον κώδικα προέλευσης. 130 Αξεσουάρ Μπορείτε να χρησιμοποιήσετε τα παρακάτω αξεσουάρ με το τηλέφωνό σας. (Τα στοιχεία που περιγράφονται παρακάτω ενδέχεται να είναι προαιρετικά.) Προσαρμογέας ταξιδιού Στερεοφωνικά ακουστικά Οδηγός γρήγορης εκκίνησης Καλώδιο δεδομένων Εργαλείο εξαγωγής Micro-USIM ΣΗΜΕΙΩΣΗ: t Να χρησιμοποιείτε πάντοτε γνήσια αξεσουάρ LG. t Σε αντίθετη περίπτωση, ενδέχεται να ακυρωθεί η εγγύηση. t Τα αξεσουάρ ενδέχεται να ποικίλλουν ανά περιοχή. 131 Αντιμετώπιση προβλημάτων Στο κεφάλαιο αυτό αναφέρονται ορισμένα προβλήματα που ενδέχεται να αντιμετωπίσετε κατά τη χρήση του τηλεφώνου. Για ορισμένα προβλήματα πρέπει να καλέσετε τον πάροχο υπηρεσιών, αλλά τα περισσότερα μπορείτε να τα επιλύσετε εύκολα μόνοι σας. Μήνυμα Πιθανές αιτίες Σφάλμα κάρτας MicroUSIM Είτε δεν υπάρχει κάρτα Micro-USIM στο τηλέφωνο είτε δεν έχει τοποθετηθεί σωστά. Βεβαιωθείτε ότι η κάρτα Micro-USIM είναι σωστά τοποθετημένη. Το σήμα είναι αδύναμο ή βρίσκεστε εκτός του δικτύου του παρόχου. Μετακινηθείτε κοντά σε παράθυρο ή σε ανοιχτό χώρο. Ελέγξτε το χάρτη κάλυψης του παρόχου δικτύου. Ο πάροχος εφάρμοσε νέες υπηρεσίες. Ελέγξτε αν η κάρτα Micro-USIM είναι παλιότερη από 6 με 12 μήνες. Σε αυτήν την περίπτωση, αλλάξτε την κάρτα Micro-USIM στο κοντινότερο υποκατάστημα του παρόχου δικτύου. Επικοινωνήστε με τον πάροχο υπηρεσιών. Δεν υπάρχει σύνδεση δικτύου / Απώλεια δικτύου 132 Πιθανά διορθωτικά μέτρα Μήνυμα Οι κωδικοί δεν ταιριάζουν Πιθανές αιτίες Για να αλλάξετε έναν κωδικό ασφαλείας, θα πρέπει να επιβεβαιώσετε τον νέο κωδικό. Απλώς καταχωρήστε τον ξανά. Πιθανά διορθωτικά μέτρα Αν ξεχάσετε τον κωδικό, επικοινωνήστε με τον πάροχο υπηρεσιών. Οι δύο κωδικοί που εισαγάγατε δεν ταιριάζουν. Δεν είναι δυνατή η ρύθμιση εφαρμογών Δεν είναι δυνατή η πραγματοποίηση κλήσεων Δεν υποστηρίζεται από τον πάροχο υπηρεσιών ή απαιτείται δήλωση. Επικοινωνήστε με τον πάροχο υπηρεσιών. Σφάλμα κλήσης Το νέο δίκτυο δεν είναι εξουσιοδοτημένο. Τοποθετήθηκε νέα κάρτα Micro-USIM. Ελέγξτε για νέους περιορισμούς. Το όριο της προπληρωμένης χρέωσης εξαντλήθηκε. Επικοινωνήστε με τον πάροχο ή μηδενίστε το όριο με τον κωδικό PIN 2. 133 Αντιμετώπιση προβλημάτων Μήνυμα Δεν είναι δυνατή η ενεργοποίηση του τηλεφώνου Σφάλμα φόρτισης 134 Πιθανές αιτίες Πιθανά διορθωτικά μέτρα Πιέσατε πολύ σύντομα το πλήκτρο ενεργοποίησης/ απενεργοποίησης. Πατήστε το πλήκτρο ενεργοποίησης/ απενεργοποίησης για τουλάχιστον δύο δευτερόλεπτα. Η μπαταρία δεν είναι φορτισμένη. Φορτίστε τη μπαταρία. Ελέγξτε την ένδειξη φόρτισης στην οθόνη. Η μπαταρία δεν είναι φορτισμένη. Φορτίστε τη μπαταρία. Η εξωτερική θερμοκρασία είναι υπερβολικά υψηλή ή χαμηλή. Βεβαιωθείτε ότι το τηλέφωνο φορτίζεται σε κανονική θερμοκρασία. Πρόβλημα επαφής Ελέγξτε το φορτιστή και τη σύνδεσή του στο τηλέφωνο. Μηδενική τάση Συνδέστε το φορτιστή σε διαφορετική πρίζα. Ελαττωματικός φορτιστής Αντικαταστήστε το φορτιστή. Λάθος φορτιστής Χρησιμοποιείτε μόνο γνήσια αξεσουάρ LG. Μήνυμα Πιθανές αιτίες Πιθανά διορθωτικά μέτρα Μη επιτρεπόμενος αριθμός Η λειτουργία κλήσης καθορισμένων αριθμών είναι ενεργοποιημένη. Ελέγξτε το μενού Ρυθμίσεις και απενεργοποιήστε τη λειτουργία. Δεν είναι δυνατή η λήψη/ αποστολή SMS και φωτογραφιών Μνήμη πλήρης Διαγράψτε κάποια μηνύματα από το τηλέφωνό σας. Τα αρχεία δεν ανοίγουν Μη υποστηριζόμενη μορφή αρχείου Ελέγξτε τις υποστηριζόμενες μορφές αρχείων. Η οθόνη δεν ενεργοποιείται όταν λαμβάνω κλήση. Πρόβλημα αισθητήρα εγγύτητας Αν χρησιμοποιείτε ταινία ή θήκη προστασίας, ελέγξτε αν καλύπτεται η περιοχή γύρω από τον αισθητήρα εγγύτητας. Βεβαιωθείτε ότι η περιοχή γύρω από τον αισθητήρα εγγύτητας είναι καθαρή. Λειτουργία δόνησης Ελέγξτε την κατάσταση ρυθμίσεων του μενού ήχου, για να βεβαιωθείτε ότι το τηλέφωνο δεν βρίσκεται σε λειτουργία δόνησης ή σε αθόρυβη λειτουργία. Χωρίς ήχο 135 Αντιμετώπιση προβλημάτων Μήνυμα Αναμονή ή πάγωμα 136 Πιθανές αιτίες Περιστασιακό πρόβλημα λογισμικού Πιθανά διορθωτικά μέτρα Δοκιμάστε την υπηρεσία ενημερώσεων του λογισμικού μέσω του ιστοτόπου. Συχνές ερωτήσεις Κατηγορία Υποκατηγορία Ερώτηση Απάντηση BT Bluetooth Συσκευές Λειτουργίες που είναι διαθέσιμες μέσω Bluetooth Μπορείτε να συνδέσετε μια συσκευή ήχου Bluetooth, όπως στερεοφωνικά/μονοφωνικά ακουστικά ή κιτ αυτοκινήτου. Επιπλέον, όταν ο διακομιστής FTP είναι συνδεδεμένος με μια συμβατή συσκευή, μπορείτε να μοιραστείτε περιεχόμενο που είναι αποθηκευμένο στα μέσα αποθήκευσης. BT Bluetooth Ακουστικό Μπορώ να ακούσω μουσική από τα ενσύρματα ακουστικά 3,5 mm, όταν έχω συνδέσει ακουστικό Bluetooth; Όταν είναι συνδεδεμένο ένα ακουστικό Bluetooth, όλοι οι ήχοι του συστήματος αναπαράγονται μέσω του ακουστικού. Επομένως, δεν μπορείτε να ακούσετε μουσική με τα ενσύρματα ακουστικά σας. Δεδομένα Επαφές Αντίγραφο ασφαλείας Πώς μπορώ να δημιουργήσω αντίγραφα ασφαλείας των επαφών; Τα δεδομένα επαφών μπορούν να συγχρονιστούν μεταξύ του τηλεφώνου σας και του Gmail™. Δεδομένα Συγχρονισμός Είναι εφικτός ο μονόδρομος συγχρονισμός με το Gmail; Μόνο ο αμφίδρομος συγχρονισμός είναι εφικτός. Δεδομένα Συγχρονισμός Τα Εισερχόμενα συγχρονίζονται Υπάρχει δυνατότητα αυτόματα. Για να δείτε τους άλλους συγχρονισμού όλων των φακέλους, αγγίξτε πρώτα το πλήκτρο φακέλων email; Μενού και έπειτα πατήστε Φάκελοι για να επιλέξετε ένα φάκελο. 137 Συχνές ερωτήσεις Κατηγορία Υποκατηγορία Ερώτηση Υπηρεσία Google™ Σύνδεση στο Gmail Πρέπει να συνδέομαι στο Gmail κάθε φορά που θέλω να χρησιμοποιήσω το Gmail; Υπηρεσία Google™ Λογαριασμός Google Υπάρχει η δυνατότητα Όχι, το τηλέφωνο δεν υποστηρίζει να φιλτράρονται τα το φιλτράρισμα των μηνυμάτων μηνύματα ηλεκτρονικού ηλεκτρονικού ταχυδρομείου. ταχυδρομείου; Τι θα συμβεί αν εκτελέσω μια άλλη εφαρμογή ενώ γράφω μήνυμα ηλεκτρονικού ταχυδρομείου; Σε περίπτωση που θέλω να χρησιμοποιήσω Λειτουργία ένα αρχείο MP3 ως τηλεφώνου ήχο κλήσης, υπάρχει Μελωδία περιορισμός στο μέγεθος του αρχείου; Το τηλέφωνό μου δεν εμφανίζει την Λειτουργία ώρα παράδοσης των τηλεφώνου μηνυμάτων που είναι Ώρα μηνύματος παλιότερα από 24 ώρες. Πώς μπορώ να το αλλάξω αυτό; Λειτουργία τηλεφώνου Ηλεκτρονικό ταχυδρομείο 138 Απάντηση Από τη στιγμή που θα συνδεθείτε στο Gmail, δεν χρειάζεται να συνδεθείτε ξανά. Το μήνυμα ηλεκτρονικού ταχυδρομείου θα αποθηκευτεί αυτόματα ως πρόχειρο. Δεν υπάρχει περιορισμός στο μέγεθος του αρχείου. Μπορείτε να δείτε μόνο την ώρα παράδοσης των μηνυμάτων που λαμβάνονται την ίδια ημέρα. Κατηγορία Υποκατηγορία Λειτουργία τηλεφώνου Πλοήγηση Λειτουργία τηλεφώνου Συγχρονισμός Λειτουργία τηλεφώνου Αναμονή και παύση Λειτουργία τηλεφώνου Ασφάλεια Ερώτηση Μπορώ να εγκαταστήσω άλλη εφαρμογή πλοήγησης στο τηλέφωνό μου; Μπορώ να συγχρονίσω τις επαφές μου από όλους τους λογαριασμούς ηλεκτρονικού ταχυδρομείου; Απάντηση Μπορείτε να εγκαταστήσετε και να χρησιμοποιήσετε οποιαδήποτε εφαρμογή είναι διαθέσιμη στο Play Store™ και είναι συμβατή με το υλικό. Μπορείτε να συγχρονίσετε μόνο τις επαφές του Gmail και του διακομιστή MS Exchange (εταιρικός διακομιστής ηλεκτρονικού ταχυδρομείου). Αν έχετε μεταφέρει μια επαφή και στον αριθμό τηλεφώνου έχουν αποθηκευτεί οι λειτουργίες W και P, δεν θα μπορείτε να χρησιμοποιήσετε τις λειτουργίες αναμονής και παύσης. Θα χρειαστεί να αποθηκεύσετε ξανά τον αριθμό. Είναι δυνατή η Για να αποθηκεύσετε έναν αριθμό με αποθήκευση μιας επαφής με χαρακτήρες αναμονή και παύση: αναμονής και παύσης 1. Στην αρχική οθόνη, αγγίξτε το στον αριθμό τηλεφώνου; εικονίδιο Τηλέφωνο . 2. Πληκτρολογήστε τον αριθμό και . αγγίξτε το πλήκτρο Μενού 3. Αγγίξτε Προσθήκη παύσης 2 δευτερολέπτων ή Προσθήκη αναμονής. Μπορείτε να ρυθμίσετε το τηλέφωνο, Ποιες είναι οι ώστε να απαιτείται η εισαγωγή ενός λειτουργίες ασφαλείας μοτίβου ξεκλειδώματος για τη χρήση του τηλεφώνου; του. 139 Συχνές ερωτήσεις Κατηγορία Υποκατηγορία Ερώτηση Απάντηση 1. Στην αρχική οθόνη, αγγίξτε το πλήκτρο Μενού . 2. Πατήστε Ρυθμίσεις συστήματος > καρτέλα Προβολή > Κλείδωμα οθόνης. 3. Πατήστε Διαλέξτε κλείδωμα οθόνης > Μοτίβο. Την πρώτη φορά που γίνεται αυτό, εμφανίζονται σύντομες οδηγίες σχετικά με τη δημιουργία του μοτίβου ξεκλειδώματος. 4. Σχεδιάστε το μοτίβο σας μία φορά και μετά σχεδιάστε το ξανά για επιβεβαίωση. Λειτουργία Μέτρα που πρέπει να λάβετε όταν Πώς μπορώ να τηλεφώνου δημιουργήσω το μοτίβο χρησιμοποιείτε το κλείδωμα με μοτίβο. Μοτίβο Είναι πολύ σημαντικό να θυμάστε το ξεκλειδώματος; ξεκλειδώματος μοτίβο ξεκλειδώματος που ορίζετε. Αν χρησιμοποιήσετε εσφαλμένο μοτίβο πέντε φορές, δεν θα μπορείτε να αποκτήσετε πρόσβαση στο τηλέφωνό σας. Έχετε πέντε ευκαιρίες να εισαγάγετε το μοτίβο ξεκλειδώματος, τον κωδικό κλειδώματος ή τον κωδικό πρόσβασης. Αν έχετε εξαντλήσει και τις 5, μπορείτε να δοκιμάσετε ξανά μετά από 30 δευτερόλεπτα. (Εναλλακτικά, αν προεπιλέξετε το αντίγραφο ασφαλείας PIN, μπορείτε να χρησιμοποιήσετε το αντίγραφο ασφαλείας PIN στο μοτίβο ξεκλειδώματος.) 140 Κατηγορία Υποκατηγορία Ερώτηση Απάντηση Αν ξεχάσετε το μοτίβο: Αν συνδεθήκατε στον προσωπικό σας λογαριασμό Google από το τηλέφωνό σας, αλλά αποτύχατε 5 φορές να σχηματίσετε το σωστό μοτίβο, πατήστε το πλήκτρο "Ξεχάσατε το μοτίβο;". Έπειτα, θα πρέπει να συνδεθείτε με το λογαριασμό σας Google για να Τι πρέπει να κάνω Λειτουργία ξεκλειδώσετε το τηλέφωνό σας. Εάν δεν αν ξεχάσω το μοτίβο τηλεφώνου έχετε δημιουργήσει λογαριασμό Google ξεκλειδώματος και στο τηλέφωνο ή εάν τον έχετε ξεχάσει Μοτίβο δεν έχω δημιουργήσει ξεκλειδώματος λογαριασμό Google στο θα πρέπει να κάνετε πλήρη επαναφορά. τηλέφωνο; Προσοχή: Αν επαναφέρετε τις εργοστασιακές ρυθμίσεις, όλες οι εφαρμογές και όλα τα δεδομένα του χρήστη θα διαγραφούν. Πριν επαναφέρετε τις εργοστασιακές ρυθμίσεις, φροντίστε να δημιουργήσετε αντίγραφα ασφαλείας των σημαντικών δεδομένων. Λειτουργία Πώς θα γνωρίζω αν η τηλεφώνου Θα λάβετε μια ειδοποίηση. μνήμη μου είναι πλήρης; Mνήμη 141 Συχνές ερωτήσεις Κατηγορία Υποκατηγορία Ερώτηση Λειτουργία τηλεφώνου Υποστήριξη γλώσσας Είναι δυνατή η αλλαγή γλώσσας του τηλεφώνου; Λειτουργία τηλεφώνου VPN Πώς μπορώ να ρυθμίσω ένα δίκτυο VPN; Η οθόνη μου απενεργοποιείται Λειτουργία μόλις μετά από 15 τηλεφώνου δευτερόλεπτα. Πώς μπορώ να αλλάξω Λήξη ορίου χρόνου οθόνης το χρονικό διάστημα απενεργοποίησης του πίσω φωτισμού; 142 Απάντηση Το τηλέφωνο υποστηρίζει πολλές γλώσσες. Για αλλαγή της γλώσσας: 1. Στην αρχική οθόνη, αγγίξτε το πλήκτρο Μενού και πατήστε Ρυθμίσεις συστήματος. 2. Αγγίξτε την καρτέλα Γενικές > Γλώσσα & εισαγωγή > Γλώσσα. 3. Επιλέξτε τη γλώσσα που θέλετε. Η ρύθμιση της πρόσβασης σε δίκτυο VPN διαφέρει σε κάθε εταιρεία. Για να ρυθμίσετε την πρόσβαση στο δίκτυο VPN από το τηλέφωνό σας, πρέπει να ζητήσετε τις κατάλληλες ρυθμίσεις από το διαχειριστή δικτύου της εταιρείας σας. 1. Στην αρχική οθόνη, αγγίξτε το . πλήκτρο Μενού 2. Αγγίξτε Ρυθμίσεις συστήματος > καρτέλα Προβολή. 3. Αγγίξτε Λήξη χρονικού ορίου οθόνης. 4. Επιλέξτε το χρονικό όριο που θέλετε να ισχύει για τον οπίσθιο φωτισμό οθόνης. Κατηγορία Υποκατηγορία Λειτουργία τηλεφώνου Wi-Fi & δίκτυο κινητής τηλεφωνίας Λειτουργία τηλεφώνου Αρχική οθόνη Λειτουργία τηλεφώνου Εφαρμογή Ερώτηση Απάντηση Όταν χρησιμοποιείτε δεδομένα, το τηλέφωνό σας μπορεί να προεπιλέγει τη σύνδεση Wi-Fi (εφόσον η συνδεσιμότητα Wi-Fi έχει Ποια υπηρεσία ενεργοποιηθεί στο τηλέφωνο). Ωστόσο, χρησιμοποιεί το δεν ειδοποιείστε όταν το τηλέφωνο τηλέφωνό μου όταν είναι διαθέσιμα το Wi-Fi μεταβαίνει από τη μία υπηρεσία στην άλλη. και το δίκτυο κινητής τηλεφωνίας; Για να μάθετε ποια σύνδεση δεδομένων χρησιμοποιείται, αναζητήστε το εικονίδιο δικτύου κινητής τηλεφωνίας ή Wi-Fi στο πάνω μέρος της οθόνης. Ναι. Πατήστε παρατεταμένα το εικονίδιο μέχρι να εμφανιστεί το Μπορώ να καταργήσω εικονίδιο του κάδου απορριμμάτων στο μια εφαρμογή από την πάνω κεντρικό μέρος της οθόνης. Στη αρχική οθόνη; συνέχεια, χωρίς να ανασηκώσετε το δάχτυλό σας, σύρετε το εικονίδιο στον κάδο απορριμμάτων. 1. Στην αρχική οθόνη, αγγίξτε το . πλήκτρο Μενού Αποθήκευσα μια εφαρμογή που προκαλεί 2. Αγγίξτε Ρυθμίσεις συστήματος > καρτέλα Γενικές > Εφαρμογές > Η πολλά σφάλματα. ΛΉΨΗ ΟΛΟΚΛΗΡΏΘΗΚΕ. Πώς μπορώ να την καταργήσω; 3. Αγγίξτε την εφαρμογή και επιλέξτε Κατάργηση εγκατάστασης. 143 Συχνές ερωτήσεις 144 Κατηγορία Υποκατηγορία Ερώτηση Λειτουργία τηλεφώνου Φορτιστής Μπορώ να φορτίσω το τηλέφωνό μου με το καλώδιο δεδομένων USB χωρίς να εγκαταστήσω το απαιτούμενο πρόγραμμα οδήγησης USB; Ναι, μπορείτε πράγματι να φορτίσετε το τηλέφωνο με το καλώδιο USB, ανεξάρτητα από το εάν είναι εγκατεστημένα τα απαιτούμενα προγράμματα οδήγησης ή όχι. Λειτουργία τηλεφώνου Αφύπνιση Μπορώ να χρησιμοποιήσω αρχεία μουσικής για την αφύπνιση; Ναι. Αφού αποθηκεύσετε ένα αρχείο μουσικής ως ήχο κλήσης, μπορείτε να το χρησιμοποιήσετε και ως ήχο για την αφύπνιση. 1. Πατήστε παρατεταμένα σε ένα τραγούδι σε μια λίστα της βιβλιοθήκης. Στο μενού που ανοίγει, πατήστε Ορισμός μουσικής ως > Ήχος κλήσης ή Ήχος κλήσης επαφής. 2. Στην οθόνη ρύθμισης του ξυπνητηριού, επιλέξτε το τραγούδι ως ήχο κλήσης. Λειτουργία τηλεφώνου Αφύπνιση Αν απενεργοποιήσω το τηλέφωνο, θα ηχήσει η αφύπνιση; Όχι, αυτή η δυνατότητα δεν υποστηρίζεται. Λειτουργία τηλεφώνου Αφύπνιση Αν η ένταση ήχου κλήσης έχει απενεργοποιηθεί ή έχει τεθεί στη δόνηση, θα ακούσω την αφύπνιση; Η αφύπνιση είναι προγραμματισμένη ώστε να ηχεί ακόμη και σε αυτές τις περιπτώσεις. Απάντηση Κατηγορία Υποκατηγορία Ερώτηση Λύση αποκατάστασης Πλήρης επαναφορά (Επαναφορά εργοστασιακών ρυθμίσεων) Πώς μπορώ να επαναφέρω τις εργοστασιακές ρυθμίσεις αν δεν μπορώ να αποκτήσω πρόσβαση στο μενού ρυθμίσεων του τηλεφώνου; Απάντηση Αν το τηλέφωνο δεν επανέρχεται στην αρχική κατάσταση, χρησιμοποιήστε την πλήρη επαναφορά (επαναφορά εργοστασιακών ρυθμίσεων) για να το ενεργοποιήσετε. 145 ENGLISH 6TFS(VJEF The Video Guide introduces you to the new key features of G2. This is available on the phone: X Press > > Video Guide. (Available in English, French, Italian, German, and Spanish(ES).) Screen displays and illustrations may differ from those you see on actual phone. t Some of the contents of this guide may not apply to your phone, depending on the software and your service provider. All information in this document is subject to change without notice. t This handset is not suitable for people who have a visual impairment due to the tap screen keyboard. t Copyright ©2013 LG Electronics, Inc. All rights reserved. LG and the LG logo are registered trademarks of LG Group and its related entities. All other trademarks are the property of their respective owners. t Google™, Google Maps™, Gmail™, YouTube™, Hangouts™ and Play Store™ are trademarks of Google, Inc. t Table of contents Guidelines for safe and efficient use .......5 Important notice .....................................14 Getting to know your phone ...................20 1IPOFPWFSWJFX20 *OTUBMMJOHUIFNJDSP64*.DBSE22 $IBSHJOHZPVSQIPOF23 -PDLJOHBOEVOMPDLJOHUIFTDSFFO24 KnockON .............................................24 4UFSFPIFBETFUXJUINJDSPQIPOF25 1MVH1PQ26 Your Home screen ...................................27 5PVDITDSFFOUJQT27 )PNFTDSFFO28 Extended home screen .......................28 Customizing the Home screen ..............29 3FUVSOJOHUPSFDFOUMZVTFEBQQMJDBUJPOT 30 /PUJmDBUJPOTQBOFM30 Opening the notifications panel .............31 Indicator icons on the Status Bar ..........31 0OTDSFFOLFZCPBSE33 Entering accented letters ......................33 Google account setup .............................34 Connecting to Networks and Devices ....35 8J'J35 Connecting to Wi-Fi networks ...............35 Turning Wi-Fi on and connecting to a Wi-Fi network ......................................35 #MVFUPPUI36 2 4IBSJOHZPVSQIPOFhTEBUBDPOOFDUJPO37 8J'J%JSFDU39 6TJOH4NBSU4IBSF39 1$DPOOFDUJPOTXJUIB64#DBCMF41 Calls ........................................................42 .BLJOHBDBMM42 $BMMJOHZPVSDPOUBDUT42 "OTXFSJOHBOESFKFDUJOHBDBMM42 "EKVTUJOHUIFJODBMMWPMVNF43 .BLJOHBTFDPOEDBMM43 7JFXJOHZPVSDBMMMPHT43 $BMMTFUUJOHT44 Contacts ..................................................45 4FBSDIJOHGPSBDPOUBDU45 "EEJOHBOFXDPOUBDU45 'BWPVSJUFTDPOUBDUT45 $SFBUJOHBHSPVQ46 Messaging...............................................47 4FOEJOHBNFTTBHF47 5ISFBEFECPY48 $IBOHJOHZPVSNFTTBHFTFUUJOHT48 E-mail ......................................................49 .BOBHJOHBOFNBJMBDDPVOU49 8PSLJOHXJUIBDDPVOUGPMEFST49 $PNQPTJOHBOETFOEJOHFNBJM50 Camera ....................................................51 (FUUJOHUPLOPXUIFWJFXmOEFS51 6TJOHUIFBEWBODFETFUUJOHT52 5BLJOHBRVJDLQIPUP53 6TJOH4IPU$MFBSNPEF53 6TJOH%VBMDBNFSBNPEF54 6TJOH5JNFDBUDITIPUNPEF54 0ODFZPVhWFUBLFOBQIPUP55 'SPNZPVS(BMMFSZ56 Video camera ..........................................57 (FUUJOHUPLOPXUIFWJFXmOEFS57 6TJOHUIFBEWBODFETFUUJOHT58 3FDPSEJOHBRVJDLWJEFP59 "GUFSSFDPSEJOHBWJEFP59 'SPNZPVS(BMMFSZ60 "EKVTUJOHUIFWPMVNFXIFOWJFXJOHB WJEFP60 6TJOH"VEJP;PPN60 6TJOH%VBMSFDPSEJOHNPEF61 6TJOH5SBDLJOH[PPNNPEF61 Function ..................................................62 2VJDL.FNP62 Using the QuickMemo options ..............63 Viewing the saved QuickMemo ............63 2VJDL5SBOTMBUPS64 24MJEF65 2VJDL3FNPUF66 ;PPNUP5SBDL67 7V5BML68 3FHJTUFS7V5BML#FGPSF6TF68 7V5BML4FUUJOHT69 $PNNVOJDBUF7JTVBMMZXJUI7V5BML69 7PJDF.BUF70 6TF7PJDF.BUF70 7PJDF.BUF4FUUJOHT70 -(4NBSU8PSME71 How to Get to LG SmartWorld from Your Phone .................................................71 How to use LG SmartWorld...................71 0O4DSFFO1IPOF72 On-Screen Phone icons........................72 On-Screen Phone features ...................72 How to install On-Screen Phone on your PC ......................................................73 Multimedia ..............................................74 (BMMFSZ74 Viewing pictures ..................................74 Playing videos .....................................75 Editing photos......................................75 Deleting photos/videos .........................75 Setting as wallpaper ............................75 7JEFPT75 Playing a video ....................................76 7JEFP&EJUPS77 .VTJD78 Add music files to your phone...............78 Transfer music using Media sync (MTP) 79 Playing a song .....................................79 Utilities ....................................................81 4MJEF"TJEF2VJDLUBTLTXJUDIJOHXJUI 5)3&&mOHFST 81 (VFTU.PEF81 4FUUJOHZPVSBMBSN81 3 Table of contents 6TJOHZPVSDBMDVMBUPS82 "EEJOHBOFWFOUUPZPVSDBMFOEBS82 7PJDF3FDPSEFS83 Recording a sound or voice ..................83 Sending the voice recording .................83 5BTL.BOBHFS83 5BTLT84 10-"3*47JFXFS84 (PPHMF85 7PJDF4FBSDI85 %PXOMPBET85 PC software (LG PC Suite) ....................101 The Web ..................................................86 Internet86 Using the Web toolbar ..........................86 Viewing webpages ...............................86 Opening a page ...................................87 Searching the web by voice ..................87 Bookmarks ..........................................87 History ................................................87 Using Popup Browser ...........................87 $ISPNF88 Viewing webpages ...............................88 Opening a page ...................................88 Syncing with other devices ...................88 Troubleshooting ....................................109 Settings ...................................................89 /FUXPSLT89 4PVOE92 %JTQMBZ93 (FOFSBM95 4 Phone software update ........................104 1IPOFTPGUXBSFVQEBUF104 About this user guide ...........................106 "CPVUUIJTVTFSHVJEF106 5SBEFNBSLT106 %JW9)%107 %PMCZ%JHJUBM1MVT107 Accessories...........................................108 FAQ ........................................................113 Guidelines for safe and efficient use Please read these simple guidelines. Not following these guidelines may be dangerous or illegal. Exposure to radio frequency energy Radio wave exposure and Specific Absorption Rate (SAR) information. This mobile phone model has been designed to comply with applicable safety requirements for exposure to radio waves. These requirements are based on scientific guidelines that include safety margins designed to assure the safety of all persons, regardless of age and health. t The radio wave exposure guidelines employ a unit of measurement known as the Specific Absorption Rate (SAR). Tests for SAR are conducted using standardised methods with the phone transmitting at its highest certified power level in all used frequency bands. t While there may be differences between the SAR levels of various LG phone models, they are all designed to meet the relevant guidelines for exposure to radio waves. t The SAR limit recommended by the International Commission on Non-Ionizing Radiation Protection (ICNIRP) is 2 W/kg averaged over 10g of tissue. t The highest SAR value for this model phone tested for use at the ear is 0.409 W/kg (10 g) and when worn on the body is 0.470 W/Kg (10 g). t This device meets RF exposure guidelines when used either in the normal use position against the ear or when positioned at least 1.5 cm away from the body. When a carry case, belt clip or holder is used for body-worn operation, it should not contain metal and should position the product at least 1.5 cm away from your body. In order to transmit data files or messages, this device requires a quality connection to the network. In some cases, transmission of data files or messages may be delayed until such a connection is available. Ensure the above separation distance instructions are followed until the transmission is completed. 5 Guidelines for safe and efficient use Product care and maintenance WARNING Only use batteries, chargers and accessories approved for use with this particular phone model. The use of any other types may invalidate any approval or warranty applying to the phone and may be dangerous. Do not disassemble this unit. Take it to a qualified service technician when repair work is required. t Repairs under warranty, at LG's discretion, may include replacement parts or boards that are either new or reconditioned, provided that they have functionality equal to that of the parts being replaced. t Keep away from electrical appliances such as TVs, radios and personal computers. t The unit should be kept away from heat sources such as radiators or cookers. t Do not drop. t Do not subject this unit to mechanical vibration or shock. t Switch off the phone in any area where you are required to by special regulations. For example, do not use your phone in hospitals as it may affect sensitive medical equipment. t Do not handle the phone with wet hands while it is being charged. It may cause an electric shock and can seriously damage your phone. t Do not charge a handset near flammable material as the handset can become hot and create a fire hazard. t Use a dry cloth to clean the exterior of the unit (do not use solvents such as benzene, thinner or alcohol). t Do not charge the phone when it is on soft furnishings. t The phone should be charged in a well ventilated area. t Do not subject this unit to excessive smoke or dust. t 6 Do not keep the phone next to credit cards or transport tickets; it can affect the information on the magnetic strips. t Do not tap the screen with a sharp object as it may damage the phone. t Do not expose the phone to liquid or moisture. t Use accessories like earphones cautiously. Do not touch the antenna unnecessarily. t Do not use, touch or attempt to remove or fix broken, chipped or cracked glass. Damage to the glass display due to abuse or misuse is not covered under the warranty. t Your phone is an electronic device that generates heat during normal operation. Extremely prolonged, direct skin contact in the absence of adequate ventilation may result in discomfort or minor burns. Therefore, use care when handling your phone during or immediately after operation. t If your phone gets wet, immediately unplug it to dry off completely. Do not attempt to accelerate the drying process with an external heating source, such as an oven, microwave or hair dryer. t The liquid in your wet phone, changes the color of the product label inside your phone. Damage to your device as a result of exposure to liquid is not covered under your warranty. t Efficient phone operation Electronics devices All mobile phones may receive interference, which could affect performance. t Do not use your mobile phone near medical equipment without requesting permission. Avoid placing the phone over pacemakers, for example, in your breast pocket. t Some hearing aids might be disturbed by mobile phones. t Minor interference may affect TVs, radios, PCs etc. 7 Guidelines for safe and efficient use t Use your phone in temperatures between 0ºC and 40ºC, if possible. Exposing your phone to extremely low or high temperatures may result in damage, malfunction, or even explosion. Road safety Check the laws and regulations on the use of mobile phones in the area when you drive. t Do not use a hand-held phone while driving. t Give full attention to driving. t Pull off the road and park before making or answering a call if driving conditions so require. t RF energy may affect some electronic systems in your vehicle such as car stereos and safety equipment. t When your vehicle is equipped with an air bag, do not obstruct with installed or portable wireless equipment. It can cause the air bag to fail or cause serious injury due to improper performance. t If you are listening to music whilst out and about, please ensure that the volume is at a reasonable level so that you are aware of your surroundings. This is of particular importance when near roads. Avoid damage to your hearing To prevent possible hearing damage, do not listen at high volume levels for long periods. Damage to your hearing can occur if you are exposed to loud sound for long periods of time. We therefore recommend that you do not turn on or off the handset close to your ear. We also recommend that music and call volumes are set to a reasonable level. 8 t When using headphones, turn the volume down if you cannot hear the people speaking near you, or if the person sitting next to you can hear what you are listening to. NOTE: Excessive sound pressure from earphones and headphones can cause hearing loss Glass Parts Some parts of your mobile device are made of glass. This glass could break if your mobile device is dropped on a hard surface or receives a substantial impact. If the glass breaks, do not touch or attempt to remove it. Stop using your mobile device until the glass is replaced by an authorised service provider. Blasting area Do not use the phone where blasting is in progress. Observe restrictions and follow any regulations or rules. Potentially explosive atmospheres Do not use your phone at a refueling point. Do not use near fuel or chemicals. t Do not transport or store flammable gas, liquid or explosives in the same compartment of your vehicle as your mobile phone or accessories. t t 9 Guidelines for safe and efficient use In aircraft Wireless devices can cause interference in aircraft. t Turn your mobile phone off before boarding any aircraft. t Do not use it on the ground without permission from the crew. Children Keep the phone in a safe place out of the reach of small children. It includes small parts which may cause a choking hazard if detached. Emergency calls Emergency calls may not be available on all mobile networks. Therefore you should never depend solely on your phone for emergency calls. Check with your local service provider. Battery information and care You do not need to completely discharge the battery before recharging. Unlike other battery systems, there is no memory effect that could compromise the battery's performance. t Use only LG batteries and chargers. LG chargers are designed to maximise the battery life. t Do not disassemble or short-circuit the battery. t Replace the battery when it no longer provides acceptable performance. The battery pack may be recharged hundreds of times before it needs replacing. t Recharge the battery if it has not been used for a long time to maximise usability. t Do not expose the battery charger to direct sunlight or use it in high humidity, such as in the bathroom. t 10 Do not leave the battery in hot or cold places, as this may deteriorate battery performance. t There is risk of explosion if the battery is replaced with an incorrect type. t Dispose of used batteries according to the manufacturer's instructions. Please recycle when possible. Do not dispose as household waste. t If you need to replace the battery, take it to the nearest authorised LG Electronics service point or dealer for assistance. t Always unplug the charger from the wall socket after the phone is fully charged to save unnecessary power consumption of the charger. t Actual battery life will depend on network configuration, product settings, usage patterns, battery and environmental conditions. t Make sure that no sharp-edged items such as animal’s teeth or nails, come into contact with the battery. This could cause a fire. t For your safety, do not remove the battery incorporated in the product. t DECLARATION OF CONFORMITY Hereby, LG Electronics declares that this LG-D802 product is in compliance with the essential requirements and other relevant provisions of Directive 1999/5/EC. A copy of the Declaration of Conformity can be found at http://www.lg.com/global/support/cedoc/RetrieveProductCeDOC.jsp Notice: Open Source Software To obtain the corresponding source code under GPL, LGPL, MPL and other open source licences, please visit http://opensource.lge.com/ All referred licence terms, disclaimers and notices are available for download with the source code. 11 Guidelines for safe and efficient use Regulatory and Safety Go to "System settings > About phone > Regulatory and Safety" to get regulatory and safety information Contact office for compliance of this product : LG Electronics Inc. EU Representative, Krijgsman 1, 1186 DM Amstelveen, The Netherlands 12 Disposal of your old appliance 1 When this crossed-out wheeled bin symbol is attached to a product it means the product is covered by the European Directive 2002/96/EC. 2 All electrical and electronic products should be disposed of separately from the municipal waste stream via designated collection facilities appointed by the government or the local authorities. 3 The correct disposal of your old appliance will help prevent potential negative consequences for the environment and human health. 4 For more detailed information about disposal of your old appliance, please contact your city office, waste disposal service or the shop where you purchased the product. Disposal of waste batteries/accumulators 1 When this crossed-out wheeled bin symbol is attached to batteries/ accumulators of your product it means they are covered by the European Directive 2006/66/EC. 2 This symbol may be combined with chemical symbols for mercury (Hg), cadmium (Cd) or lead (Pb) if the battery contains more than 0.0005% of mercury, 0.002% of cadmium or 0.004% of lead. 3 All batteries/accumulators should be disposed separately from the municipal waste stream via designated collection facilities appointed by the government or the local authorities. 4 The correct disposal of your old batteries/accumulators will help to prevent potential negative consequences for the environment, animal and human health. 5 For more detailed information about disposal of your old batteries/ accumulators, please contact your city office, waste disposal service or the shop where you purchased the product. 13 Important notice Please read this before you start using your phone! Please check to see whether any problems you encountered with your phone are described in this section before taking the phone in for service or calling a service representative. 1. Phone memory When there is less than 10% of space available in your phone memory, your phone cannot receive new messages. You need to check your phone memory and delete some data, such as applications or messages, to make more memory available. To uninstall applications: 1 Tap > > Apps tab > Settings > General tab > Apps. 2 Once all applications appear, scroll to and select the application you want to uninstall. 3 Tap Uninstall. 2. Optimizing battery life Extend your battery's power by turning off features that you don't have to run constantly in the background. You can monitor how applications and system resources consume battery power. Extending your phone's battery life: t Turn off radio communications when you are not using. If you are not using Wi-Fi, Bluetooth or GPS, turn them off. t Reduce screen brightness and set a shorter screen timeout. t Turn off automatic syncing for Gmail, Calendar, Contacts and other applications. t Some applications you have downloaded may reduce battery power. t While using downloaded applications, check the battery charge level. 14 NOTE: If you accidently press the Power/Lock Key while the device is in your pocket, the screen will turn off automatically in order to save battery power. To check the battery power level: t Tap > > Apps tab > Settings > General tab > About phone > Battery. The battery status (charging or discharging) and battery level (percentage charged) is displayed at the top of the screen. To monitor and control how battery power is being used: t Tap > > Apps tab > Settings > General tab > About phone > Battery > Battery use. Battery usage time is displayed on the screen. It tells you how long it has been since you last connected your phone to a power source or, if currently connected, how long the phone was last running on battery power. The screen shows the applications or services using battery power, listed in order from the greatest to smallest amount used. 3. Before installing an open source application and OS WARNING If you install and use an OS other than the one provided by the manufacturer it may cause your phone to malfunction. In addition, your phone will no longer be covered by the warranty. WARNING To protect your phone and personal data, only download applications from trusted sources, such as Play Store™. If there are improperly installed applications on your phone, the phone may not work normally or a serious error may occur. You must uninstall those applications and all associated data and settings from the phone. 15 Important notice 4. Using an unlock pattern Set an unlock pattern to secure your phone. Tap > > Apps tab > Settings > Display tab > Lock screen > Select screen lock > Pattern. This opens a screen that will guide you through how to draw a screen unlock pattern. You have to create a Backup PIN as a safety measure in case you forget your unlock pattern. Caution: Create a Google account before setting an unlock pattern and remember the Backup PIN you created when creating your pattern lock. WARNING Precautions to take when using pattern lock. It is very important to remember the unlock pattern you set. You will not be able to access your phone if you use an incorrect pattern 5 times. You have 5 opportunities to enter your unlock pattern, PIN or password. If you have used all 5 opportunities, you can try again after 30 seconds. When you can’t recall your unlock Pattern, PIN or Password: < If you have forgotten your pattern > If you logged in to your Google account on the phone but failed to enter the correct pattern 5 times, tap the Forgot pattern? button at the bottom of the screen. You are then required to log in with your Google Account or you have to enter the Backup PIN which you entered when creating your Pattern Lock. If you have not created a Google account on the phone or you forgot Backup PIN, you have to perform a hard reset. < If you have forgotten your PIN or Password > If you forget your PIN or Password, you will need to perform a hard reset. Caution: If you perform a hard reset, all user applications and user data will be deleted. 16 NOTE: If you have not logged into your Google Account and have forgotten your Unlock Pattern, you will need to enter your Backup PIN. 5. Using the Hard Reset (Factory Reset) If your phone does not restore to its original condition, use a Hard Reset (Factory Reset) to initialize it. 1 Turn the power off. 2 Press and hold the Power/Lock key + Volume Down key on the back of the phone. 3 Release the Power/Lock Key only when the LG logo is displayed, then immediately press and hold the Power/Lock Key again. 4 Release all keys when the Factory hard reset screen is displayed. 5 Press the Power/Lock Key to continue or either of the Volume Keys to cancel. 6 Press the Power/Lock Key once more to confirm or either of the Volume Keys to cancel. WARNING If you perform a Hard Reset, all user applications, user data and DRM licenses will be deleted. Please remember to backup any important data before performing a Hard Reset. 6. Opening and switching applications Multi-tasking is easy with Android, you can keep more than one application running at the same time. There is no need to quit an application before opening another one. Use and switch between several open applications. Android manages each application, stopping and starting them as needed to ensure that idle applications don't consume resources unnecessarily. 17 Important notice 1 Touch and hold the Home Key . A list of recently used applications will be displayed. 2 Tap the application you want to access. This does not stop the previous app running in the background on the phone. Make sure to tap Back Key to exit an app after using it. t To stop applications, tap Task Manager from the recent apps list, then tap Stop or Stop all. t To remove an app from the recent apps list, swipe the app preview to the left or right. To clear all apps, tap Clear all. 7. Transferring music, photos and videos using Media sync (MTP) 1 Tap > > Apps tab > Settings > General tab > Storage to check out the storage media. 2 Connect the phone to your PC using the USB cable. 3 Select USB connection mode will appear on your phone screen, Select the Media sync (MTP) option. 4 Open the memory folder on your PC. You can view the mass storage content on your PC and transfer the files from PC to Device memory folder or vice versa. 5 After transfering files ,slide down the status bar and tap USB connected and select Charge phone from USB connection type list. 8. Hold your phone upright Hold your cell phone vertically, as you would a regular phone. Your phone has an internal antenna. Be careful not to scratch or damage the back of the phone, as this may affect performance. When making/receiving calls or sending/receiving data, avoid holding the lower part of the phone where the antenna is located. Doing so may affect call quality. 18 9. When the screen freezes If the screen freezes or the phone does not respond when you try to operate it: Press and hold the Power/Lock key for 10 seconds to turn your phone off. If it still does not work, please contact the service center. 10. Do not connect your phone when you power on/off your PC Make sure to disconnect your phone from the PC when powering your PC on or off as it might result in PC errors. 11. Hardware key control mode If your phone display is damaged or broken, you can answer an incoming call, end a call, or turn off an alarm using the hardware keys. 1 Turn your phone off. 2 Press and hold the Power/Lock Key and the Volume Keys at the same time for more than 6 seconds to enter the Hardware key control mode. 3 Press the Volume Keys to scroll to the desired option, then press the Power/Lock Key to confirm. t Answer a call: Press the Volume Keys at the same time. t End a call: Press the Power/Lock Key during a call. t Stop an alarm: When an alarm rings, press and hold the Volume Up Key or Volume Down Key to stop the alarm. NOTE: If you use your phone with a broken display glass, your phone can break even more or you can be injured. Make sure to visit the LG authorized service center to get your phone repaired. 19 Getting to know your phone Phone overview Front Camera Lens Proximity Sensor Earpiece Touch Screen Back Key t Return to the previous screen. Exit an app after using it. Home Key t Return to the Home screen from any screen. Menu Key t Check what options are available. NOTE: Proximity sensor When receiving and making calls, the proximity sensor automatically turns the backlight off and locks the touch screen by sensing when the phone is near your ear. This extends battery life and prevents you from unintentionally activating the touch screen during calls. WARNING Placing a heavy object on the phone or sitting on it can damage the LCD and touch screen functions. Do not cover the LCD proximity sensor with protective film. This could cause the sensor to malfunction. 20 Eject Button Aperture SIM Card Tray Infrared LED Microphone Camera Lens Flash Power/Lock Key t Switch your phone on/ off by pressing and holding this key t Short press to lock/ unlock the screen NFC Touch Point Volume Keys t On the home screen: Controls ringer volume. t During a call: Control your earpiece volume. t When playing a track: Controls volume continuously. Microphone Speaker Charger/USB port Headset Jack WARNING This part encloses the battery compartment. Please do not open the back cover. t Be careful not to damage the NFC touch point on the phone, which is part of the NFC antenna. t 21 Getting to know your phone Installing the micro-USIM card Before you start exploring your new phone, you may choose to insert the micro-USIM card. The eject button is a small round aperture just above the tray door. To install a new micro-USIM card: 1 Insert the micro-USIM ejection tool that comes with the phone (or a thin pin) into the eject button aperture, and push gently but firmly until the tray pops out. 2 Remove the tray and place the micro-USIM card inside it, with the contacts out and the angled corner to the right. There is only one possible way to fit the card snugly into the tray. 3 Carefully reposition the tray in the slot and push it gently back into the phone. NOTE: Make sure the gold contact area on the card is facing downwards. Eject button aperture 22 Charging your phone Charge the battery before using it for the first time. Use the charger to charge the battery. A computer can be also used to charge the device by connecting them via the USB cable. WARNING Use only LG-approved chargers, batteries and cables. If you use unapproved chargers, batteries or cables, it may cause battery charging delay or pop up the message regarding slow charging, Or this can cause the battery to explode or damage the device, which are not covered by the warranty. The charger connector is at the bottom of the phone. Insert the charger and plug it into an electrical outlet. NOTE: t The battery must be fully charged initially to improve battery lifetime. t Do not open the back cover while your phone is charging. 23 Getting to know your phone Locking and unlocking the screen If you do not use the phone for a while, the screen will be automatically turned off and locked. This helps to prevent accidental taps and saves battery power. to lock your phone. When you are not using the phone, press the Power/Lock key If there are any programs running when you lock your screen, they may be still running in Lock mode. It is recommended that you exit all programs before entering Lock mode to avoid unnecessary charges (e.g. phone calls, web access and data communications). . The Lock screen will appear. To wake up your phone, press the Power/Lock key Touch and slide the Lock screen in any direction to unlock your Home screen. The last screen you viewed will open. KnockON You can lock or unlock the screen by just double-tap. To activate KnockON feature 1 Tap > > Apps tab > Settings > General tab > Gestures. 2 Place a checkmark on Screen on/off. Double-tap the center screen quickly to unlock the screen. To lock the screen, doubletap the status bar in any screen (except on the camera viewfinder) or empty area on the Home screen. NOTE: When turning the screen on, make sure you do not cover the proximity sensor. Doing so will turn the screen off immediately after turning it on in order to prevent abnormal turning on in your pocket or bag. 24 Stereo headset with microphone With the headset connected, you can enjoy music or video with stereo sound, and easily switch from your music/video to take and end calls. < Front > Volume Up/Down Buttons Call/End Button t For an incoming call, press to receive or end a call. t When you listen to music, press to stop playback or resume. Press twice to play the next track. < Back > Microphone 1 Plug in the headset as shown below. 25 Getting to know your phone 2 The applications panel displays and you can select an app to run. NOTE: You can edit the applications to display on the panel and set not to show the applications panel. Please see < Accessory >. 3 If a call is coming when the headset is connected to the phone, press the take the call. 4 To end the call, press the again. to Plug & Pop Plug & Pop allows you to quickly choose apps to use when plugging in an earphone or On-the-Go device, such as a mouse or keyboard. 1 Plug in earphone or OTG (On-the-Go) device (i.e., mouse, keyboard, etc.). 2 The applications panel will display and you can select an app to run. NOTE: You can edit the applications to display on the panel and set not to show the applications panel. X 26 Tap > > Apps tab > storage or Earphone. Settings > General tab > Accessory > USB Your Home screen Touch screen tips Here are some tips on how to navigate on your phone. Tap or touch – A single finger tap selects items, links, shortcuts and letters on the on-screen keyboard. Touch and hold – Touch and hold an item on the screen by tapping it and not lifting your finger until an action occurs. For example, to open a contact's available options, touch and hold the contact in the Contacts list until the context menu opens. Drag – Touch and hold an item for a moment and then, without lifting your finger, move your finger on the screen until you reach the target position. You can drag items on the Home screen to reposition them. Swipe or slide – To swipe or slide, quickly move your finger across the surface of the screen, without pausing when you first tap it (so you don’t drag an item instead). For example, you can slide the screen up or down to scroll through a list, or browse through the different Home screens by swiping from left to right (and vice versa). Double-tap – Double-tap to zoom on a webpage or a map. For example, quickly double-tap a section of a webpage to adjust that section to fit the width of the screen. You can also double-tap to zoom in and out while viewing the picture. Pinch-to-Zoom – Use your index finger and thumb in a pinching or spreading motion to zoom in or out when using the browser or Maps, or when browsing pictures. Rotate the screen – From many applications and menus, the orientation of the screen adjusts to the device's physical orientation. NOTE: t To select an item, tap the center of the icon. t Do not press too hard; the tap screen is sensitive enough to pick up a light, yet firm tap. t Use the tip of your finger to tap the option you want. Be careful not to tap any other keys. 27 Your Home screen Home screen The Home screen is the starting point for many applications and functions, and it allows you to add items like application shortcuts, or Google widgets to give you instant access to information and applications. This is the default canvas and accessible from any menu by tapping . Status Bar Shows phone's status information including the time, signal strength, battery status, and notification icons. Widget Widgets are self-contained applications that can be accessed through the Apps screen or on the Home screen or an extended home screen. Unlike a shortcut, the Widget appears as an on-screen application. Application Icons Tap an icon (application, folder, etc.) to open and use it. Location Indicator Indicates which Home screen canvas you are viewing. Quick Key Area Provides one-touch access to the function in any home screen canvas. Front Touch Keys Extended home screen The operating system provides multiple Home screen canvases to provide more space for adding icons, widgets, and more. X Slide your finger left or right across the Home screen. 28 Customizing the Home screen You can customize your Home screen by adding apps, widgets or changing wallpapers. To add items on your Home screen 1 Touch and hold the empty part of the Home screen. 2 In the Add Mode menu, select the item you wish to add. You will then see this added item on the Home screen. 3 Drag it to the desired location and lift your finger. TIP! To add an application icon to the Home screen from the Apps menu, touch and hold the application you want to add. To remove an item from the Home screen X Home screen > touch and hold the icon you want to remove > drag it to . To add an app as a Quick key X From the Apps menu or on the Home screen, touch and hold an application icon and drag it to the Quick key area. Up to 7 apps can be added. To remove an app from the Quick key area X Touch and hold the desired quick key and drag it to . NOTE: Apps key cannot be removed. To customize apps icons on the Home screen 1 Touch and hold an application icon until it is unlocked from its current position. Then drop it on the screen. The editing icon will appear in the upper right corner of the application. 2 Tap the application icon again and select the desired icon design and size. 3 Tap OK to save the change. 29 Your Home screen Returning to recently-used applications 1 Touch and hold . The screen displays a pop-up containing the icons of applications you used recently. 2 Tap an icon to open the application. Or tap to return to your previous screen. Notifications panel Notifications alert you the arrival of new messages, calendar events, and alarms, as well as to ongoing events, such as when you are on a call. When a notification arrives, its icon appears at the top of the screen. Icons for pending notifications appear on the left, and system icons such as Wi-Fi or battery strength shown on the right. NOTE: The available options may vary depending on the region or service provider. Pending notifications 30 Bluetooth, Wi-Fi & battery status Opening the notifications panel Swipe down from the status bar to open the notifications panel. Quick Toggle Area Tap each quick toggle key to turn it on/off. Touch and hold the key to access the settings menu of the function. To see more toggle keys, swipe left or right. Tap to remove, add, or rearrange toggle keys. QSlide Apps Tap a QSlide app to open as a small window on your screen. Tap to remove, add, or rearrange QSlide apps. Tap to clear all the notifications. Notifications The current notifications are listed, each with a brief description. Tap a notification to view it. To close the notifications panel, touch and drag the tab toward the top of the screen. Indicator icons on the Status Bar Indicator icons appear on the status bar at the top of the screen to report missed calls, new messages, calendar events, device status and more. 31 Your Home screen The icons displayed at the top of the screen provide information about the status of the device. The icons listed in the table below are some of the most common ones. Icon 32 Description Icon Description No SIM card inserted Ringer is silenced No network signal available Vibrate mode is on Airplane mode is on Battery fully charged Connected to a Wi-Fi network Battery is charging Wired headset connected Phone is connected to PC via USB cable Call in progress Downloading data Missed call Uploading data Bluetooth is on GPS is on NFC is on Receiving location data from GPS System warning Data is synchronizing An alarm is set New Gmail message available New voicemail available New Hangouts message available New text or multimedia message Choose input method A song is currently playing DLNA content share Mobile hotspot is active DLNA music playing NOTE: The icons location in the status bar may differ according to the function or service. On-screen keyboard You can enter text using the on-screen keyboard. The on-screen keyboard appears automatically on the screen when you need to enter text. To manually display the keyboard, simply tap a text field where you want to enter text. Using the keypad & entering text Tap once to capitalize the next letter you type. Double-tap for all caps. Tap to switch to the numbers and symbols keyboard. Tap to switch to handwriting mode. Tap to enter a space. Tap to create a new line. Tap to delete the previous character. Entering accented letters When you select French or Spanish as the text entry language, you can enter special French or Spanish characters (e.g. "á"). For example, to input "á", touch and hold the "a" key until the zoom-in key grows bigger and displays characters from different languages. Then select the special character you want. 33 Google account setup When you first turn on your phone, you have the opportunity to activate the network, to sign into your Google Account and select how you want to use certain Google services. To set up your Google account: Sign into a Google Account from the prompted set-up screen. OR t Tap > > Apps tab > select a Google application, such as Gmail > select New to create a new account. If you have a Google account, tap Existing, enter your email address and password, then tap . Once you have set up your Google account on your phone, your phone automatically synchronizes with your Google account on the Web. Your contacts, Gmail messages, Calendar events and other information from these applications and services on the Web are synchronized with your phone. (This will depend on your synchronization settings.) After signing in, you can use Gmail™ and take advantage of Google services on your phone. t 34 Connecting to Networks and Devices Wi-Fi With Wi-Fi, you can use high-speed Internet access within the coverage of the wireless access point (AP). Enjoy wireless Internet using Wi-Fi, without extra charges. Connecting to Wi-Fi networks To use Wi-Fi on your phone, you need to access a wireless access point or ‘hotspot’. Some access points are open and you can simply connect to them. Others are hidden or use security features; you must configure your phone to be able to connect to them. Turn off Wi-Fi when you're not using it to extend the life of your battery. NOTE: If you are out of the Wi-Fi zone or have set Wi-Fi to OFF, additional charges may be applied by your mobile operator for mobile data use. Turning Wi-Fi on and connecting to a Wi-Fi network 1 Tap > > Apps tab > Settings > Networks tab > Wi-Fi. 2 Set Wi-Fi to ON to turn it on and start scanning for available Wi-Fi networks. 3 Tap the Wi-Fi menu again to see a list of active and in-range Wi-Fi networks. t Secured networks are indicated by a lock icon. 4 Tap a network to connect to it. t If the network is secured, you are prompted to enter a password or other credentials. (Ask your network administrator for details) 5 The status bar displays icons that indicate Wi-Fi status. 35 Connecting to Networks and Devices Bluetooth You can use Bluetooth to send data by running a corresponding application, but not from the Bluetooth menu as on most other mobile phones. NOTE: t LG is not responsible for the loss, interception or misuse of data sent or received via the Bluetooth wireless feature. t Always ensure that you share and receive data with devices that are trusted and properly secured. If there are obstacles between the devices, the operating distance may be reduced. t Some devices, especially those that are not tested or approved by Bluetooth SIG, may be incompatible with your device. Turning on Bluetooth and pairing up your phone with a Bluetooth device You must pair your device with another device before you connect to it. 1 Tap > > Apps tab > Settings > Networks tab > set Bluetooth to ON. 2 Tap the Bluetooth menu again. You will see the option to make your phone visible and option to search devices. Now tap Search for devices to view the devices in the Bluetooth Range. 3 Choose the device you want to pair with from the list. Once the paring is successful, your device will connect to the other device. NOTE: Some devices, especially headsets or hands-free car kits, may have a fixed Bluetooth PIN, such as 0000. If the other device has a PIN, you will be asked to enter it. 36 Send data using the Bluetooth wireless feature 1 Select a file or item, such as a contact, calendar event or media file, from an appropriate application or from Downloads. 2 Select the option for sending data via Bluetooth. NOTE: The method for selecting an option may vary by data type. 3 Search for and pair with a Bluetooth-enabled device. Receive data using the Bluetooth wireless feature 1 Tap > > Apps tab > Settings > Networks tab > set Bluetooth to ON. 2 Tap the Bluetooth menu again and mark the checkbox at the top of the screen to visible on other devices. NOTE: To select the length of time that your device will be visible, tap Visibility timeout. > 3 Select Accept to confirm that you are willing to receive data from the device. Sharing your phone's data connection USB tethering and portable Wi-Fi hotspot are great features when there are no wireless connections available. You can share your phone's mobile data connection with a single computer via a USB cable (USB tethering). You can also share your phone's data connection with more than one device at a time by turning your phone into a portable Wi-Fi hotspot. When your phone is sharing its data connection, an icon appears in the status bar and as an ongoing notification in the notifications drawer. For the latest information about tethering and portable hotspots, including supported operating systems and other details, visit http://www.android.com/tether. 37 Connecting to Networks and Devices To share your phone's data connection as a portable Wi-Fi hotspot 1 Tap > > Apps tab > Settings > Networks tab > Tethering & networks > Wi-Fi hotspot switch to activate. 2 Enter a password and tap Save. TIP! If your computer is running Windows 7 or a recent distribution of some flavours of Linux (such as Ubuntu), you will not usually need to prepare your computer for tethering. But, if you are running an earlier version of Windows or another operating system, you may need to prepare your computer to establish a network connection via USB. For the most current information about which operating systems support USB tethering and how to configure them, visit http://www.android.com/tether. To rename or secure your portable hotspot You can change the name of your phone's Wi-Fi network name (SSID) and secure its Wi-Fi network. 1 Tap > > Apps tab > Settings > Networks tab > Tethering & networks > Wi-Fi hotspot. 2 Tap Set up Wi-Fi hotspot. t The Set up Wi-Fi hotspot dialogue box will open. t You can change the Network SSID (name) that other devices see when scanning for Wi-Fi networks. t You can also tap the Security menu to configure the network with Wi-Fi Protected Access 2 (WPA2) security using a pre-shared key (PSK). t If you touch the WPA2 PSK security option, a password field is added to the Set up Wi-Fi hotspot dialogue box. If you enter a password, you will need to enter that password when you connect to the phone's hotspot with a computer or other device. You can set Open in the Security menu to remove security from your Wi-Fi network. 5 Tap Save. 38 ATTENTION! If you set the security option as Open, you cannot prevent unauthorised usage of online services by other people and additional charges may be incurred. To avoid unauthorized usage, you are advised to keep the security option active. Wi-Fi Direct Wi-Fi Direct supports a direct connection between Wi-Fi enabled devices without an access point. Due to the high battery usage of Wi-Fi direct, it is recommended that you plug your phone into a power outlet while using the Wi-Fi Direct feature. Check your Wi-Fi & Wi-Fi Directed network in advance and make sure the users are connected to the same network. To turn on Wi-Fi Direct: 1 Tap the Menu Key > System settings > Wi-Fi. 2 Tap Wi-Fi Direct at the bottom of the screen. 3 Select a device to connect with from the scanned device list. Using SmartShare SmartShare uses DLNA (Digital Living Network Alliance) technology to share digital content through a wireless network. Both devices must be DLNA certified to support this feature. You can enjoy SmartShare feature on Gallery, Music, Video, and Polaris Office. 1 On the content you want to play or beam, tap . 2 Tap Play or Beam in the dialog box. t Play: You can stream your content via TV, Bluetooth speaker, etc. t Beam: You can send your content to Bluetooth devices or SmartShare Beam*supported LG phones or tablets. *SmartShare Beam quickly transfers multimedia contents through Wi-Fi Direct. 3 Tap the device to play or receive on the list. 39 Connecting to Networks and Devices If the device is not on the list, make sure on the device that Wi-Fi, Wi-Fi Direct, or Bluetooth connection is turned on. And tap Rescan. 4 Tap Send. To enjoy content from nearby devices such as a computer or mobile device on your phone 1 To connect the nearby devices to your phone, tap Nearby devices on Gallery, Music, or Videos application as below. <Gallery> <Music> <Videos> t Ensure that your phone and nearby devices are connected to the same Wi-Fi network. Make sure DLNA feature on the nearby device is turned on. 2 Tap the device to connect. If the device is not on the list, tap Search nearby devices. After connection, you can enjoy the contents from the nearby device on your phone. t t 40 PC connections with a USB cable Learn to connect your device to a PC with a USB cable in USB connection modes. Transferring music, photos and videos using the USB mass storage mode 1 Connect your phone to a PC using a USB cable. 2 If you haven't installed the LG Android Platform Driver on your PC, you will need to manually change the settings. Choose System settings > General tab > PC connection > Select USB connection method, then select Media sync (MTP). 3 You can now view the mass storage content on your PC and transfer the files. Synchronize with Windows Media Player Ensure that Windows Media Player is installed on your PC. 1 Use the USB cable to connect the phone to a PC on which Windows Media Player has been installed. 2 Select the Media sync (MTP) option. When connected, a pop-up window will appear on the PC. 3 Open Windows Media Player to synchronize music files. 4 Edit or enter your device’s name in the pop-up window (if necessary). 5 Select and drag the music files you want to the sync list. 6 Start synchronization. t The following requirements must be satisfied to synchronize with Windows Media Player. Items OS Window Media Player version t Requirement Microsoft Windows XP SP2, Vista or higher Windows Media Player 10 or higher If the Windows Media Player version is lower than 10, install version 10 or higher. 41 Calls Making a call 1 2 3 4 Tap to open the keypad. Enter the number using the keypad. To delete a digit, tap the Tap to make a call. To end a call, tap the End icon . TIP! To enter "+" to make international calls, touch and hold . . Calling your contacts 1 Tap to open your contacts. 2 Scroll through the contact list or enter the first few letters of the contact you want to call by tapping Search contacts. 3 In the list, tap you want to call. Answering and rejecting a call When you receive a call in Lock state, swipe the in any direction to Answer the incoming call. in any direction to Decline an incoming call. Swipe the Swipe the Decline with message icon from the bottom if you want to send a message. TIP! Decline with message You can send a message quickly using this function. This is useful if you need to reject a call with message during a meeting. 42 Adjusting the in-call volume To adjust the in-call volume during a call, use the Volume up and down keys on the back side of the phone. Making a second call 1 During your first call, tap Menu key > Add call and dial the number. You can also go to the recently dialled numbers list by tapping or can search contacts by tapping and selecting the contact you want to call. 2 Tap to make the call. 3 Both calls are displayed on the call screen. Your initial call is locked and put on hold. 4 Tap the displayed number to toggle between calls. Or tap Merge calls to start a conference call. 5 To end active calls, tap End or tap and slide the notification bar down and select the End call icon . NOTE: You are charged for each call you make. Viewing your call logs On the Home screen, tap and choose the Call logs tab . View a complete list of all dialled, received and missed calls. TIP! t Tap any call log entry to view the date, time and duration of the call. t Tap the Menu key , then tap Delete all to delete all the recorded items. 43 Calls Call settings You can configure phone call settings such as call forwarding, as well as other special features offered by your carrier. 1 On the Home screen, tap . 2 Tap . 3 Tap Call settings and choose the options that you wish to adjust. 44 Contacts Add contacts to your phone and synchronize them with the contacts in your Google account or other accounts that support contact syncing. Searching for a contact On the Home screen 1 Tap to open your contacts. 2 Tap Search contacts and enter the contact name using the keyboard. Adding a new contact 1 Tap , enter the new contact's number, then tap the Menu key . Tap Add to Contacts > New contact. 2 If you want to add a picture to the new contact, tap the image area. Choose from Take photo or Select from Gallery. 3 Select the contact type by tapping . 4 Tap a category of contact information and enter the details about your contact. 5 Tap Save. Favourites contacts You can classify frequently called contacts as favourites. Adding a contact to your favourites 1 Tap to open your contacts. 2 Tap a contact to view its details. 3 Tap the star to the right corner of the contact's name. The star will turn yellow color. 45 Contacts Removing a contact from your favourites list 1 Tap to open your contacts. 2 Tap the tab, and choose a contact to view its details. 3 Tap the yellow color star to the right corner of the contact's name. The star turns grey color and the contact is removed from your favourites. Creating a group 1 Tap to open your contacts. 2 Tap Groups and tap the Menu key . Select New group. 3 Enter a name for the new group. You can also set a ringtone for the newly created group. 4 Tap Save to save the group. NOTE: If you delete a group, the contacts assigned to that group will not be lost. They will remain in your contacts. 46 Messaging Your phone combines SMS and MMS into one intuitive, easy-to-use menu. Sending a message 1 Tap on the Home screen and tap to open a blank message. 2 Enter a contact name or contact number in the To field. As you enter the contact name, matching contacts will appear. You can tap a suggested recipient. You can add more than one contact. NOTE: You will be charged for a text message for every person to whom you send the message. 3 Tap the Enter message field and begin composing your message. 4 Tap to open the Options menu. Choose from Quick message, Insert smiley, Schedule sending, Add subject and Discard. TIP! You can tap the message. icon to attach the file, that you want to share with 5 Tap Send to send your message. 6 Responses will appear on the screen. As you view and send additional messages, a message thread is created. WARNING: The 160-character limit may vary from country to country, depending on the language and how the SMS is coded. t If an image, video or audio file is added to an SMS message, it is automatically converted into an MMS message and you are charged accordingly. t 47 Messaging Threaded box Messages (SMS, MMS) exchanged with another party can be displayed in chronological order so that you can conveniently see an overview of your conversation. Changing your message settings Your phone message settings are pre-defined, so you can send messages immediately. You can change the settings according to your preferences. t Tap the Messaging icon on the Home screen, tap and then tap Settings. 48 E-mail You can use the E-mail application to read emails from services like Gmail. The E-mail application supports the following account types: POP3, IMAP and Exchange. Your service provider or system administrator can provide you with the account settings you need. Managing an email account The first time you open the E-mail application, a set-up wizard opens to help you to set up an email account. After the initial set-up, E-mail displays the contents of your inbox. To add another email account: t Tap > > Apps tab > E-mail >tap > Settings > To change an email account's settings: t Tap > > Apps tab > E-mail > tap > Settings > General settings. Add account. To delete an email account: t Tap > > Apps tab > E-mail > tap > Settings > tap account > Select the account to delete > Remove > select Yes. > Remove Working with account folders Tap > > Apps tab > E-mail > tap and select Folders. Each account has an Inbox, Outbox, Sent and Drafts folder. Depending on the features supported by your account's service provider, you may have additional folders. 49 E-mail Composing and sending email To compose and send a message 1 While in the E-mail application, tap the . 2 Enter an address for the message's intended recipient. As you enter text, matching addresses will be proposed from your Contacts. Separate multiple addresses using semicolons. 3 Tap the to add a Cc/Bcc and tap to attach files, if required. 4 Enter the text of the message. 5 Tap . TIP! When a new email arrives in your Inbox, you will be notified by a sound or vibration. 50 Camera With the OIS (Optical Image Stabilizer) camera on the phone, you can take a clearer picture by removing physical shaking. The Multi Point AF (Autofocus) feature enables you to get a clearer and natural picture even if the objects are not in the center. To open the Camera application, tap Camera on the Home screen. Getting to know the viewfinder Flash – Choose from Off , On , Auto . Swap camera – Switch between the rear–facing camera lens and the front–facing camera lens. Shot mode – Choose from Normal, Shot & Clear, Dynamic tone (HDR), Panorama, VR panorama, Burst shot, Beauty shot, Dual camera, Time catch shot, Intelligent auto, Sports or Night. Settings – Tap this icon to open the settings menu. Video mode – Tap and slide down this icon to switch to video mode. Capture button Gallery – Tap to view the last photo you captured. This enables you to access your gallery and view saved photos while in camera mode. NOTE: Please ensure the camera lens is clean before taking pictures. 51 Camera Using the advanced settings In the viewfinder, tap to open the advanced options. You can change the camera settings by scrolling through the list. After selecting the option, tap . To take a photo, say one of the following words: Cheese, Smile, Whisky, Kimchi or LG. Defines and controls the amount of sunlight entering the photo. Tap to select the focus mode. Selects photo resolution. If you choose high resolution, file size will increase, which means you will be able to store fewer photos in the memory. The ISO rating determines the sensitivity of the camera's light sensor. The higher the ISO, the more sensitive the camera. This is useful in darker conditions when you cannot use the flash. Improves color quality in various lighting conditions. Applies artistic effects to your pictures. Sets a delay after the capture button is pressed. This is ideal if you want to be in the photo. Activate this to use your phone's location-based services. Take pictures wherever you are and tag them with the location. If you upload tagged pictures to a blog that supports Geotagging, you can see the pictures displayed on a map. NOTE: This function is only available when the GPS function is active. Selects a shutter sound. Set the Volume Key whether to use for the capture or zoom. 52 Opens the help guide to know how a function operates. Restores all camera default settings. TIP! t When you exit the camera, some settings return to their defaults, such as white balance, color effect, timer and shot mode. Check these before you take your next photo. t The setting menu is superimposed over the viewfinder, so when you change photo color or quality elements, you will see a preview of the changed image behind the Settings menu. Taking a quick photo 1 Open the Camera application and point the lens toward the subject your want to photograph. 2 Focus boxes will appear in the center of the viewfinder screen. You can also tap anywhere on the screen to focus on that spot. 3 When the focus box turns green, the camera has focused on your subject. 4 Tap to capture the photo. Using Shot & Clear mode This feature allows the camera to identify objects you may not want in your photo. After taking the photo, tap an outlined object* to remove it, then save the photo. 1 Open the Camera application. 2 Tap > Shot & Clear. 3 Tap to take a picture. 53 Camera 4 Tap any of the outlined objects to remove them from the photo, then tap * When taking a picture, moving objects are shown as dashed lines. . NOTES t Take a picture after fixing the camera in one place. t If the color of a subject is similar to the background, only a part may be detected or it may be difficult to erase. t If a moving subject is too small or too large, it may be difficult to erase. t If the subject is moving insignificantly, it may not be detected. Using Dual camera mode Allows you to take a picture with the front and rear cameras at the same time, combined into one picture. 1 Open the Camera application. 2 Tap > Dual camera. 3 A small viewfinder box appears on the main viewfinder screen. Set up your shot. t Drag the small viewfinder to move it where you want it in the shot. t Touch and hold the small viewfinder to resize it, if necessary. t Tap the small viewfinder to swap the lens between the main viewfinder and the small viewfinder. 4 Tap to take the combined picture. Using Time catch shot mode Sets the camera to capture missing moments by taking five sequential pictures before is tapped. 1 Open the Camera application. 2 Tap > Time catch shot. 54 3 Tap to take a picture. 4 To view the moments just before the picture was taken, tap the image thumbnail at the bottom of the Camera screen. 5 Select the pictures that you want to keep, then tap at the top of the screen. Once you've taken a photo Tap the image thumbnail at the bottom of the Camera screen to view the last photo you took. Tap to share your photo using the SmartShare function. Tap to take another photo immediately. Tap to send your photo to others or share it via social network services. Tap to delete the photo. TIP! If you have an SNS account and set it up on your phone, you can share your photo with your SNS community. NOTE: Additional charges may apply when MMS messages are downloaded while roaming. Tap the Menu key to open all advanced options. Set image as – Tap to use the photo as a Contact photo, Home screen wallpaper or Lock screen wallpaper. Move – Tap to move the photo to another place. Copy – Tap to copy the selected photo and save it to another album. Copy to Clip Tray – Tap to copy the photo and store in the Clip Tray. 55 Camera Rename – Tap to edit the name of the selected photo. Rotate left/right – To rotate left or right. Crop – Crop your photo. Move your finger across the screen to select the area to be cropped. Edit – View and edit the photo. Slideshow – Automatically shows you the images in the current folder one after the other. Add location – To add the location information. Details – Find out more information about the file. From your Gallery Tap Gallery and select Camera. t To view more photos, scroll left or right. t To zoom in or out, double-tap the screen or place two fingers and spread them apart (move your fingers closer together to zoom out). 56 Video camera Getting to know the viewfinder Flash – Choose from Off , On , Auto . Swap camera – Switch between the rear–facing camera lens and the front-facing camera lens. Recording mode – Choose from Normal, Live effect, Dual recording, or Tracking zoom. Settings – Tap this icon to open the settings menu. Camera mode – Tap and slide up this icon to switch to camera mode. Start recording Gallery – Tap to view the last video you recorded. This enables you to access your gallery and view your saved videos while in video mode. TIP! When recording a video, place two fingers on the screen and pinch to use the Zoom function. 57 Video camera Using the advanced settings Using the viewfinder, tap to open all the advanced options. Tap to turn on Audio zoom feature. You can record only the sound you want clearly and loudly. After turning this on, focus the subject you want to zoom, on inside the blue circle. To zoom in on sounds as well as sight, pinch in. NOTES t Only available in landscape view. t Do not cover the microphones on both sides. Tap to set the size (in pixels) of the video you are recording. Defines and controls of the amount of sunlight entering the lens. Slide the brightness indicator along the bar towards “-” for a lower brightness video or towards “+” for a higher brightness video. Improves color quality in various lighting conditions. Choose a colour tone to use for your new view. Activate this to use your phone's location-based services. Set the Volume Key whether to use for the record or zoom. Opens the help guide to know how a function operates. Restores all camera default settings. 58 Recording a quick video 1 Open the Camera application and slide the Video mode button. 2 The video camera viewfinder appears on the screen. 3 Holding the phone, point the lens towards the subject you wish to capture in your video. 4 Tap once to start recording. 5 A red light will appear at the top left corner of the viewfinder with a timer showing the length of the video. 6 Tap on the screen to stop recording. TIP! – Tap to capture image during recording a video. – Tap to pause during recording a video. After recording a video In the viewfinder, tap the video thumbnail at the bottom of the screen to veiw the last video you took. Tap to share your video using the SmartShare function. Tap to record another video immediately. Tap to send your video to others or share it via social network services. Tap to delete the video. NOTE: Additional charges may apply when MMS messages are downloaded while roaming. 59 Video camera From your Gallery Tap Gallery and select Camera. Tap on video play icon to play the video. Adjusting the volume when viewing a video To adjust the volume of a video while it is playing, use the volume keys on the back side of the phone. Using Audio Zoom Focuses the audio recording on a particular area of your choosing; this will increase microphone sensitivity and reduce background noise. 1 Open the Camera application and change to video mode 2 Tap > Audio zoom and select On. 3 Tap an empty space on viewfinder to close the Setting pop-up window. 4 Hold the phone horizontally and tap to start recording. 5 Focus the subject you want to zoom in on inside the blue circle. Then, pinch to zoom in to increase sound sensitivity and decrease noise. 6 Tap to stop recording. NOTES t Do not cover the side microphones while using this feature. t You must record in landscape orientation to use this function. 60 Using Dual recording mode Allows you to record videos with the front and rear cameras at the same time, combined into one recording. 1 Open the Camera application and change to video mode 2 Tap > Dual recording. 3 A small viewfinder box appears on the main viewfinder screen. Set up your shot. t Drag the small viewfinder to move it where you want it in the shot. t Touch and hold the small viewfinder to resize it, if necessary. t Tap the small viewfinder to swap the lens between the main viewfinder and the small viewfinder. 4 Tap to start dual recording. 5 Tap to stop dual recording. Using Tracking zoom mode Allows you to define an area of the recording to focus on and enlarge. You can set the area before recording, then move it as necessary during the recording. 1 Open the Camera application and change to video mode 2 Tap > Tracking zoom. 3 Drag the magnifying glass to the area to enlarge. The small screen shows the defined focus in large view. 4 Tap to start recording. t While recording, you can move the small screen. Touch and drag it to the desired location. 5 Tap to stop recording. 61 Function QuickMemo The QuickMemo allows you to create memos and capture screen shots.Capture screens, draw on them and share them with family and friends with QuickMemo. 1 (While screen is switched off) Press and hold the Volume Up key. OR OR Touch and slide the status bar downward and tap . 2 Select the desired menu option from Pen type, Colour, Eraser and create a memo. 62 3 Tap in the Edit menu to save the memo with the current screen. To exit QuickMemo at any time, tap . NOTE: Please use a fingertip while using the QuickMemo. Do not use your fingernail. Using the QuickMemo options You can easily use the QuickMenu options when using the QuickMemo. Tap to keep the current QuickMemo as a text overlay on the screen and continue to use the phone. Selects whether to use the background screen or not. Undo or Redo. Selects the pen type and the colour. Erases the memo that you created. Tap to share the memo with others via any of the available applications. Saves the memo with the current screen in the Gallery or Notebook. Viewing the saved QuickMemo Tap Notebook/Gallery and select the QuickMemo album. 63 Function QuickTranslator Simply aim the camera of your smart phone at the foreign sentence you want to understand. You can get the real-time translation anywhere and anytime. You can buy additional dictionaries for offline translation from the Google Play Store. Home language. Destination language. Translation of word. Translation of sentence. Translation of block. Settings. 1 2 3 4 Tap > > Apps tab > QuickTranslator. Tap Word, Line or Block. Tap and select the desired language. Hold the phone toward the subject you want to translate for a few seconds. NOTE: Only one dictionary is provided free of charge. Additional dictionaries must be purchased. Please select from the list below the dictionary you would like to install as your complimentary dictionary. NOTE: There may be a difference in the rate of recognization depending on the size, font, color, brightness and angle of the letters that need to be translated. 64 QSlide From any screen, bring up a notepad, calendar, and more as a window inside your screen. OR Tap to exit the QSlide and return to full window. Tap to adjust transparency. Tap to end the QSlide. Tap to adjust the size. 1 Touch and slide the status bar downwards > tap QSlide apps or while using applications that support QSlide, tap . The function will be continuously displayed as a small window on your screen. 2 You can make a call, browse the Web, or choose other phone options. You can also use and tap the screen under the small windows when the transparency bar is not full . NOTE: The QSlide can support up to two windows at the same time. 65 Function QuickRemote QuickRemote turns your phone into a Universal Remote for your home TV, Set top box, audio system, DVD/Blu-ray players, air conditioner and projector. OR 1 Touch and slide the status bar downwards and tap > ADD REMOTE. OR > > Apps tab > Tap QuickRemote > tap . 2 Select the type and brand of device, then follow the on-screen instructions to configure the device(s). 3 Touch and slide the status bar downwards and use QuickRemote functions. Tap the Menu key to select Magic Remote setting, Edit remote name, Learn remote, Move remote, Delete remote, Edit room, Settings and Help. 66 NOTE: The QuickRemote operates the same way as an ordinary remote control infrared (IR) signals. Be careful not to cover the infrared sensor at the top of the phone when you use the QuickRemote function. This function may not be supported depending on the model, the manufacturer or service company. Zoom to Track When you play a video, you can enlarge an object while tracking it. 1 When you play a video, tap . 2 Touch the magnifying glass and drag it to the object to track. 67 Function NOTE: t While a video is playing, slide the screen up or down to adjust the screen brightness. t While playing a video, slide the screen left or right to rewind or fast-forward. t Do not press too hard; the touch screen is sensitive enough to pick up a light, but firm tap. t Zoom to Track may not be available if the object moves too fast or off from the screen. VuTalk With the VuTalk feature, you can make an interactive and more creative notes with the other party. Visual communication is possible while sharing a photo, a map or camera preview. NOTE: t Only available with a phone that supports this feature as well. t You can also use the VuTalk feature during a call. t The screen will lock if there is no input. t Requires data connection. Data charge will apply to both phones. Register VuTalk Before Use 1 Tap > Contacts > . You can also register VuTalk service while you are in a call. 2 Read the LG apps terms and conditions and privacy policy. If you agree, tap the check boxes, then tap Accept. 68 VuTalk Settings 1 Tap > Contacts > > VuTalk settings . 2 Set the following options as your preferences. t Notification sound: Select the desired notification sound. t Vibrate: Select the desired vibrate type. t Show request popup: Checkmark this option to display a pop-up when a VuTalk request is received. t Contact sync: Checkmark this option to sync contacts. Communicate Visually with VuTalk 1 Tap > Contacts > . Only the contacts who use the VuTalk feature will be displayed. 2 Tap a contact to start VuTalk with. 3 In the contact's details screen, tap . After the other party accepts your VuTalk request, you can start VuTalk with him/her. 4 Use the VuTalk screen to chat and visually communicate with your friend. t Tap to attach a photo, take a new photo, map view, or a sticker. t Tap the Pen icon and Eraser icon to write on the images you attached. 5 When you finish VuTalk, tap or to exit the VuTalk feature. The created VuTalk screen is stored in the Notebook app. NOTE: If you tap and go back to the Home screen, the VuTalk feature still runs in the background. 69 Function Voice Mate Voice Mate allows you hands-free interaction with your devices. You can ask Voice Mate to perform phone functions using your voice, such as calling a contact, setting alarms or searching the web. When you access this feature for the first time, it displays help information to assist you in learning how to use this function. NOTE: t You can use Voice Mate after agreeing the End User License Agreement and Privacy policy. t You can view examples of various commands by swiping the Voice Mate main screen to the left. t You can also launch Voice Mate using the Quick Access feature. Use Voice Mate 1 Tap 2 Tap > > Voice Mate. to turn it on. Say what you want it to do for you. TIP! Use Voice Mate in a quiet environment so it can accurately recognize your commands. Voice Mate Settings 1 Tap 2 Tap 70 > > Voice Mate. > Settings to configure the environment settings. LG SmartWorld LG SmartWorld offers an assortment of exciting content - games, applications, wallpaper and ringtones - giving LG phone users the chance to enjoy richer "Mobile Life" experiences. How to Get to LG SmartWorld from Your Phone 1 Tap > > Apps tab > tap the icon to access LG SmartWorld. 2 Tap Sign in and enter ID/PW for LG SmartWorld. If you have not signed up yet, tap Register to receive your LG SmartWorld membership. 3 Download the content you want. NOTE: What if there is no icon? 1 Using a mobile Web browser, access LG SmartWorld (www.lgworld.com) and select your country. 2 Download the LG SmartWorld App. 3 Run and install the downloaded file. 4 Access LG SmartWorld by tapping the icon. How to use LG SmartWorld t Participate in monthly LG SmartWorld promotions. Search content. Find content by category (e.g. Games, Education, Entertainment etc). List of downloaded/to-be updated content. t Try the easy "Menu" buttons to find what you’re looking for fast. Apps for you – Recommended content based on your previous choices. Settings – Set Profile and Display. Sign in – Set your ID and Password. 71 Function t Try other useful functions as well. (Content Detail screen) NOTE: LG SmartWorld may not be available from all carriers or in all countries. On-Screen Phone On-Screen Phone allows you to view your mobile phone screen from a PC via a USB or Wi-Fi connection. You can also control your mobile phone from your PC, using the mouse or keyboard. On-Screen Phone icons Connects your mobile phone to your PC, or disconnects it. Changes the On-Screen Phone preferences. Exits the On-Screen Phone programme. Maximises the On-Screen Phone window. Minimize the On-Screen Phone window. On-Screen Phone features Real-time transfer and control: displays and controls your mobile phone screen when connected to your PC. t Mouse control: allows you to control your mobile phone by using the mouse to click and drag on your PC screen. t Text input with keyboard: allows you to compose a text message or note using your computer keyboard. t 72 File transfer (mobile phone to PC): sends files from your mobile phone (e.g. photos, videos, music and Polaris Office files) to your PC. Simply right-click on the file which you want to send to PC and click on "Save to PC". t File transfer (PC to mobile phone): sends files from your PC to your mobile phone. Just select the files you wish to transfer and drag and drop them into the On-Screen Phone window. The files sent are stored in internal SD card. t Real-time event notifications: prompts a pop-up to inform you of any incoming calls or text/multimedia messages. t How to install On-Screen Phone on your PC 1 Visit LG Home (www.lg.com) and select a country of your choice. 2 Go to Support > Mobile Phone Support > Select the Model (LG-D802) > Click OSP ( On-Screen Phone ) to download. You can install the On-Screen Phone on your PC. 73 Multimedia Gallery Open the Gallery application to view albums of your pictures and videos. 1 Tap > > Apps tab > Gallery. You can manage and share all your image and video files with Gallery. NOTE: t Some file formats are not supported, depending on the software installed on the device. t Some files may not play properly, depending on how they are encoded. Viewing pictures Launching Gallery displays your available folders. When another application, such as Email, saves a picture, the download folder is automatically created to contain the picture. Likewise, capturing a screenshot automatically creates the Screenshots folder. Select a folder to open it. Pictures are displayed by creation date in a folder. Select a picture to view it full screen. Scroll left or right to view the next or previous image. Zooming in and out Use one of the following methods to zoom in on an image: t Double-tap anywhere to zoom in. t Spread two fingers apart on any place to zoom in. Pinch to zoom out, or double-tap to return. 74 Playing videos Video files show the icon in the preview. Select a video to watch it and tap Videos application will launch. . The Editing photos When viewing an photo, tap the Menu key > Edit. Deleting photos/videos Use one of the following methods: t In a folder, tap and select photos/videos by ticking, and then tap on Delete. t When viewing a photo/Video, tap . Setting as wallpaper When viewing a photo, tap the Menu key wallpaper or assign to a contact. > Set image as to set the image as NOTE: t Some file formats are not supported, depending on the device software. t If the file size exceeds the available memory, an error can occur when you open files. Videos Your phone has a built-in video player that lets you play all of your favorite videos. To access the video player, tap > > Apps tab > Videos. 75 Multimedia Playing a video 1 Tap > > Apps tab > Videos. 2 Select the video you want to play. Tap the desired direction for audio zoom. Tap to use Zoom to Track feature. Tap to enter into Qslide mode. Tap to share your video via the SmartShare function. Tap to lock a video screen. Tap to view the video list. Tap to capture the screen shot. Tap to pause video playback. Tap to resume video playback. Tap to go 10 seconds forward. Tap to go 10 seconds backward. Tap to manage the video volume. Tap to change the ratio of the video screen. To change the volume while watching a video, press the up and down volume keys on the rear side of the phone. Touch and hold a video in the list. The Share, Delete, Trim and Details options will be displayed. 76 Video Editor You can edit the photos or videos stored on the phone. X Tap > > Apps tab > Video Editor. NOTE: Video Editing function is supported only for photos or videos which recorded with this phone. < Project list screen > Project List Area Tap a project to edit it. Project Title Tap here to edit the title. Buttons Area Create a new project. Share the video project with other applications, such as YouTube. Export the finished project to play in other applications. Delete the video project. View the help information. 77 Multimedia < Project edit screen > Viewer area Timeline area Tap to view the Project list screen. Tap to play the current clip. Tap to remove the last the selected clip. Tap to add additional video clips. Tap to choose to video style. Tap to add text in video clip. Tap to split video clip. Music Your phone has a built-in music player that lets you play all your favorite tracks. To access the music player, tap > > Apps tab > Music. Add music files to your phone Start by transferring music files to your phone: t Transfer music using Media sync (MTP). t Download from the wireless Web. 78 t t Synchronize your phone to a computer. Receive files via Bluetooth. Transfer music using Media sync (MTP) 1 Connect the phone to your PC using the USB cable. 2 Select the Media sync (MTP) option. Your phone will appear as another hard drive on your computer. Click on the drive to view it. Copy the files from your PC to the drive folder. 3 When you’re finished transferring files, swipe down on the Status Bar and tap USB connected > Charge phone. You may now safely unplug your device. Playing a song 1 Tap > > Apps tab > Music. 2 Tap Songs. 3 Select the song you want to play. Tap to pause playback. Tap to resume playback. Tap to skip to the next track in the album, playlist, or shuffle. Touch and hold to fast forward. Tap to restart the current track or skip to the previous track in the album, playlist, or shuffle. Touch and hold to rewind. Tap to display the Volume slider bar, then adjust the playback volume on the slider bar. Tap to set audio effects. Tap to find the files with YouTube. Tap to open the current playlist. 79 Multimedia Tap to add the song to your favourites. Tap to play the current playlist in shuffle mode (tracks are played in random order). Tap to toggle through the repeat modes to repeat all songs, repeat current song, or repeat off. Tap to share your music via the SmartShare funtion. To change the volume while listening to music, press the up and down volume keys on the back side of the phone. Touch and hold any song in the list. The Play, Add to playlist, Share, Set music as, Delete, Details and Search options will be displayed. NOTE: t Some file formats are not supported, depending on the device software. t If the file size exceeds the available memory, an error can occur when you open files. NOTE: Music file copyrights may be protected by international treaties and national copyright laws. Therefore, it may be necessary to obtain permission or a licence to reproduce or copy music. In some countries, national laws prohibit private copying of copyrighted material. Before downloading or copying the file, check the national laws of the relevant country concerning the use of such material. 80 Utilities Slide Aside (Quick task-switching with THREE fingers) You can quickly switch to another task using three fingers. 1 Place three fingers on the screen which you are currently working on and slide the screen to the left. The current screen is saved and you can do another task. t You can save up 3 (three) apps in the left side of the screen. 2 To reopen the saved screen and continue to use the app, place three fingers on a screen and slide it to the right. NOTE: Please be careful not to place another fingers or palm on the screen. Guest Mode To protect your privacy or limit some applications to your children, you can use the Guest mode. When you lend your phone to others, you can limit the applications to be displayed. In advance, set the Guest mode and customize the options. NOTE: To use the Guest mode, the pattern lock should be set in advance. 1 Tap > > Apps tab > Settings > General tab > Guest mode. 2 Tap Use Guest mode to place a checkmark. Setting your alarm 1 Tap > > Apps tab > Alarm/Clock > . 2 After you set the alarm, your phone lets you know how much time is left before the alarm will go off. 3 Set Repeat, Snooze duration, Vibration, Alarm sound, Alarm volume, Auto app starter, Puzzle lock and Memo. Tap Save. 81 Utilities NOTE: To change alarm settings in the alarm list screen, tap the Menu key and select Settings. Using your calculator 1 Tap > > Apps tab > Calculator. 2 Tap the number keys to enter numbers. 3 For simple calculations, tap the function you want to perform (+, –, x or ÷) followed by =. 4 For more complex calculations, slide the left then choose sin, cos, tan, log etc. 5 To check the history, tap the icon . Adding an event to your calendar 1 Tap > > Apps tab > Calendar. 2 On the screen, you can find the different view types for the Calendar (Day, Week, Month, Year, Agenda, Life Square). 3 Tap on the date for which you wish to add an event and tap . 4 Tap Event name and enter the event name. 5 Tap Location and enter the location. Check the date and enter the time you wish your event to start and finish. 6 If you wish to add a note to your event, tap Link note to select the saved notebook image. (Only available on the Phone calendar) 7 If you wish to repeat the alarm, set REPEAT and set REMINDERS, if necessary. 8 Tap Save to save the event in the calendar. 82 Voice Recorder Use the voice recorder to record voice memos or other audio files. Recording a sound or voice 1 2 3 4 Tap Tap Tap Tap > > Voice Recorder. to begin recording. to end the recording. to listen to the recording. NOTE: Tap to access your album. You can listen to the saved recording. The available recording time may differ from actual recording time. Sending the voice recording 1 Once you have finished recording, you can send the audio clip by tapping . 2 Choose from Bluetooth, E-mail, Gmail, Memo, Messaging or SmartShare Beam. When you select Bluetooth, E-mail, Gmail, Memo, Messaging or SmartShare Beam the voice recording is added to the message. You may then write and send the message as you usually would. Task Manager You can manage your applications using Task Manager. You can easily check the number of applications that are currently running and shut down certain applications. 83 Utilities Tasks This task can be synchronized with MS Exchange account. You can create task, revise it and delete it in MS outlook or MS Office Outlook Web Access. To Synchronize MS Exchange 1 From the Home Screen, Tap > > Apps tab > Settings. 2 Tap General tab > Accounts & sync > Add account. 3 Tap Microsoft Exchange to create Email address and Password. 4 Make sure if you checkmark Sync task. NOTE: MS Exchange may not be supported depending on email server. POLARIS Viewer 5 Polaris Office is a professional mobile office solution that lets users conveniently view various types of office documents, including Word, Excel and PowerPoint files, anywhere or anytime, using their mobile devices. > > Apps tab > POLARIS Viewer 5. Tap Viewing files Mobile users can now easily view a wide variety of file types, including Microsoft Office documents and Adobe PDF, right on their mobile devices. When viewing documents using POLARIS Viewer 5, the objects and layout remain the same as in the original documents. 84 Google+ Use this application to stay connected with people via Google’s social network service. t Tap > > Apps tab > Google+. NOTE: This application may not be available depending on the region or service provider. Voice Search Use this application to search webpages using voice. 1 Tap > > Apps tab > Voice Search. 2 Say a keyword or phrase when Speak now appears on the screen. Select one of the suggested keywords that appear. NOTE: This application may not be available depending on the region or service provider. Downloads Use this application to see what files have been downloaded through the applications. t Tap > > Apps tab > Downloads. NOTE: This application may not be available depending on the region or service provider. 85 The Web Internet Use this application to browse the Internet. Browser gives you a fast, full-color world of games, music, news, sports, entertainment and much more, right on your mobile phone wherever you are and whatever you enjoy. NOTE: Additional charges apply when connecting to these services and downloading content. Check data charges with your network provider. 1 Tap > > Apps tab > Internet. Using the Web toolbar Tap slide it upwards with your finger to open. Tap to go back one page. Tap to go forward one page, to the page you connected to after the current one. This is the opposite of what happens when you tap , which takes you to the previous page. Tap to go to the Home page. Tap to add a new window. Tap to access bookmarks. Viewing webpages Tap the address field, enter the web address and tap Go. 86 Opening a page To go to new page, tap . To go to another webpage, tap , scroll up or down, and tap the page to select it. Searching the web by voice Tap the address field, tap keywords that appear. , speak a keyword, and then select one of the suggested NOTE: This feature may not be available depending on the region or service provider. Bookmarks To bookmark the current webpage, tap > Save to bookmarks > OK. To open a bookmarked webpage, tap and select one. History Tap > History to open a webpage from the list of recently-visited webpages. To clear the history, tap Menu key Clear all history. Using Popup Browser Use this feature to access the Internet without closing the current application. While viewing content, such as contacts or notes that include web addresses, select a web address and then tap Popup Browser to open the pop-up browser. Touch and drag the browser to move it to another location. To view the browser in full screen, tap . To close the browser, tap . 87 The Web Chrome Use Chrome to search for information and browse webpages. 1 Tap > > Apps tab > Chrome. NOTE: This application may not be available, depending on your region and service provider. Viewing webpages Tap the Address field, and then enter a web address or search criteria. Opening a page To go to a new page, tab New tab. To go to another webpage, tap , scroll up or down and tap the page to select it. Syncing with other devices Sync open tabs and bookmarks to use with Chrome on another device when you are logged in with the same Google account. Other devices. To view open tabs on other devices, tap Menu key Select a webpage to open. To add bookmarks, tap . 88 Settings This section provides an overview of items you can change using your phone's System settings menus. To access the Settings menu: Tap > > System settings. - or > > Apps tab > Settings. Tap Networks < Wi-Fi > Wi-Fi – Turns on Wi-Fi to connect to available Wi-Fi networks. TIP! How to obtain the MAC address To set up a connection in some wireless networks with MAC filters, you may need to enter the MAC address of your phone in the router. You can find the MAC address in the following user interface: tap > > Apps tab > Settings > Networks tab > Wi-Fi > > Advanced Wi-Fi > MAC address. < Bluetooth > Turn the Bluetooth wireless feature on or off to use Bluetooth. < Mobile data > Displays the data usage and set mobile data usage limit. < Call > Configure phone call settings such as call forwarding and other special features offered by your carrier. Voicemail – Allows you to select your carrier’s voicemail service. Fixed dialing numbers – Turn on and compile a list of numbers that can be called from your phone. You’ll need your PIN2, which is available from your operator. Only numbers within the fixed dial list can be called from your phone. 89 Settings Incoming call pop-up – Display incoming call popup when using camera and videos. Call reject – Allows you to set the call reject function. Choose from Call reject mode or Reject calls from. Decline with message – When you want to reject a call, you can send a quick message using this function. This is useful if you need to reject a call during a meeting. Privacy keeper – Hides the caller name and number for an incoming call. Call forwarding – Choose whether to divert all calls when the line is busy, when there is no answer or when you have no signal. Auto answer – Set the time before a connected hands-free device automatically answers an incoming call. Choose from Disable, 1 second, 3 seconds, and 5 seconds. Connection vibration – Vibrates your phone when the other party answers the call. Voice enhancement – Enhances voice quality in noisy environments so you can hear more clearly. Save unknown numbers – Add unknown numbers to contacts after a call. Power button ends call – Allows you to select your end call. Call barring – Lock incoming, outgoing or international calls. Call duration – View the duration of calls including Last call, Outgoing calls, Incoming calls and All calls. Additional settings – Allows you to change the following settings: Caller ID: Choose whether to display your number in an outgoing call. Call waiting: If call waiting is activated, the handset will notify you of an incoming call while you are on a call (depending on your network provider). < Share & connect > NFC – Your phone is an NFC-enabled mobile phone. NFC (Near Field Communication) is a wireless connectivity technology that enables two-way communication between electronic devices. It operates over a distance of a few centimeters. You can share your content with an NFC tag or another NFC support device by simply tapping it with your device. If you tap an NFC tag with your device, it will display the tag content on your device. 90 To switch NFC on or off: From the Home screen, touch and slide the notification panel down with your finger, then select the NFC icon to turn it on. NOTE: When airplane mode is activated, the NFC application can be used. Using NFC: To use NFC, make sure your device is switched on, and activate NFC if disabled. Direct/Android Beam – When this feature is turned on, you can beam app content to another NFC-capable device by holding the devices close together. Just bring the device together(typically back to back) and then tap your screen. The app determines what gets beamed. SmartShare Beam – Enable to receive files from LG phones. Miracast – Mirror phone screen and sound onto Miracast dongle or TV Wirelessly. Wireless storage – You can manage files on your phone in the computer or copy files to the phone from the computer without a USB connection. After switching on Wireless storage, make sure that the phone and computer are connected to the same network. Then, enter the web addresses shown on your phone in the address bar of the browser on your computer. < Tethering & networks > Wi-Fi hotspot – You can also use your phone to provide a mobile broadband connection. Create a hotspot and share your connection. Please "Sharing your phone's data connection" for more information. Bluetooth tethering – Allows you to set your phone whether you are sharing the Internet connection or not. Help – Tap to view help information on the Wi-Fi hotspot and Bluetooth tethering functions. Airplane mode – After switching to Airplane mode, all wireless connections are disabled. 91 Settings NOTE: You must set a lock screen PIN or password before you can use credential storage. Mobile networks – Set options for data roaming, network mode & operators, access point names (APNs) etc. VPN – Displays the list of Virtual Private Networks (VPNs) that you've previously configured. Allows you to add different types of VPNs. Sound Sound profile – Choose the Sound, either Vibrate only or Silent. Volumes – Adjust the phone's volume settings to suit your needs and your environment. Vibrate strength – Allows you to set the vibrate strength for calls, notifications, and touch feedback. Quiet mode – Set up your Quiet mode. Tap the Turn quiet mode on now switch to toggle it On or Off. You can schedule Quiet mode to activate automatically and designate exceptions to your Quiet mode. Set quiet time: Tap the switch to toggle it On or Off. You can also set the days and times to automatically turn Quiet mode on. Incoming call settings Block incoming calls: Checkmark to block all incoming calls. Allow repeated calls: Checkmark to allow a call that is repeated within 3 minutes. Allowed contact lists: Designate which Contacts calls will be allowed. Auto reply to blocked calls: Set how to you want to automatically reply to silenced calls. Phone ringtone – Set the ringtone for calls. You can also add a ringtone by tapping at the top right corner of the screen. Smart ringtone – Checkmark to increase phone ringtone volume automatically in noisy environments. 92 Incoming call vibration – Sets the incoming call vibration Options. Gentle vibration – Checkmark to gradually increasing vibration up to current strength set. Ringtone with vibration – Checkmark to set the phone to vibrate in addition to the ringtone when you receive calls. Voice notifications – Tap the Voice notifications switch to toggle it On or Off. On allows your device to incoming call and message events automatically. Notification sound – Allows you to set the sound for notifications. You can also add a sound by tapping at the top right corner of the screen. Touch feedback & system – Allows you to set the feedback (tones and/or vibration) while using your device. Display < Home screen > Set the Theme, Wallpaper, Screen swipe effect, Allow Home screen looping, or Portrait view only. Home backup & restore – You can backup and restore app/widget layouts and themes. Help – Tap to view help information on Home screen. < Lock screen > Select screen lock – Set a screen lock type to secure your phone. Opens a set of screens that guide you through drawing a screen unlock pattern. Set None, Swipe, Face Unlock, Pattern, PIN or Password. If you have enabled a Pattern lock type when you turn on your phone or wake up the screen, you will be asked to draw your unlock pattern to unlock the screen. Screen swipe effect – Sets the screen swipe effect options. Choose from Ripple, Dewdrop, White hole, Particle, and Crystal. 93 Settings NOTE: This setting name may be Pattern effect if the Screen lock is set to Pattern. Weather animation – Checkmark to show weather animation for current location or primary city set in Weather based on auto data updates. Wallpaper – Sets your Lock screen wallpaper. Select it from Gallery or Wallpaper gallery. Shortcuts – Allows you to change the shortcuts on the Swipe Lock screen. Owner info – Checkmark to set the device owner’s name to be displayed on the Lock screen. Tap to enter the text to be displayed as the Owner info. Lock timer – Sets the amount of time before the screen automatically locks after the screen has timed-out. Power button instantly locks – Checkmark to instantly lock the screen when the Power/Lock Key is pressed. This setting overrides the Security lock timer setting. < Front touch buttons > Set the Front Touch Keys displayed at the bottom of all of the screens. Set which ones are displayed, their position on the bar, and what they look like. Select the keys and order, the theme, and the background. < SCREEN > Brightness – Adjusts the brightness of the screen. For best battery performance, use the dimmest comfortable brightness. Screen timeout – Sets the amount of time before the screen times out. Screen-off effect – Sets the screen-off effect. Choose from Simple, Black hole, and Retro TV. Auto-rotate screen – Checkmark to set the phone to automatically rotate the screen based on the phone orientation (portrait or landscape). Daydream – Tap the Daydream switch to toggle it On or Off. On allows the set screensaver to be displayed when the phone is sleeping while docked and/or charging. Choose from Clock, Colors, Photo Frame, and Photo Table. 94 < FONT > Font type – Sets the type of font used for the phone and menus. Font size – Sets the size of the font displayed in the phone and menus. < SMART ON > Smart screen – Checkmark to keep the screen from timing-out when the device detects your eyes looking at the screen. Smart video – Checkmark to pause the video when it doesn't detect your eyes looking at the screen. < ADVANCED SETTINGS > Notification LED – Tap the switch to toggle it On or Off. On will activate the LED light for the notifications you select, in the color you set for each one. Aspect ratio correction – Allows you to change the aspect ratio of a downloaded application to fix screen distortion. General < Gestures > Screen on/off – Checkmark to enable KnockON to turn the screen on and off. Quickly double-tap center screen to turn it on. Double-tap the Status Bar, an empty area on the Home screen, or the Lock screen to turn the screen off. For the best results, do not move the phone while using the KnockON feature. Answer an incoming call – Checkmark to enable you to bring the phone to your ear to automatically answer the incoming call. Fade out ringtone – Checkmark to enable you to pick up the phone from the flat surface to fade out the incoming call ringtone. Silence incoming calls – Checkmark to enable you to flip the phone to silence incoming calls. Snooze or turn off alarm – Checkmark to enable you to simply flip the device to snooze or stop the alarm. 95 Settings Pause video – Checkmark to enable you to simply flip the device to pause the currently playing video. Move Home screen items – Checkmark to enable you to move an icon to another screen by tilting the phone. Tap and hold the icon and tilt the phone left or right, then let go on the screen where you want the icon. Help – Opens a help guide on how to use the Gestures features of your device. Motion sensor calibration – Allows you to improve the accuracy of the tilt and speed of the sensor. < One-handed operation > Dial keypad – Checkmark to enable you move the dial keypad to the right or left side of the device. Simply tap the arrow to move it to one side or the other. LG keyboard – Checkmark to enable you move the keyboard to the right or left side of the device. Simply tap the arrow to move it to one side or the other. Gesture control – Checkmark to enable you to swipe the keyboard left or right to adjust the position of LG keyboard. Lock screen – Checkmark to enable you move the PIN Lock screen keypad to the right or left side of the device. Simply tap the arrow to move it to one side or the other. Help – Displays information regarding one-handed operation. < Storage > INTERNAL STORAGE – View the internal storage usage. < Battery > BATTERY INFORMATION The Battery charge information is displayed on a battery graphic along with the percentage of the remaining charge and its status. Touch the Battery charge icon to display the Battery use screen to see battery usage level and battery use details. It displays which components and applications are using the most battery power. Tap one of the entries to see more detailed information. 96 Battery percentage – Checkmark to display the battery level percentage on the Status Bar next to the battery icon. BATTERY SAVER Tap the Battery saver switch to toggle it On or Off. Tap Battery saver to access the following settings: Turn Battery saver on – Sets the battery charge percent level that will automatically turn on Battery saver. Choose from Immediately, 10% battery, 20% battery, 30% battery, and 50% battery. BATTERY SAVING ITEMS Auto-sync – Checkmark to turn off Auto-sync when Battery saver is activated. Wi-Fi – Checkmark to turn Wi-Fi off when data is not being used while Battery saver is activated. Bluetooth – Checkmark to turn Bluetooth off when not connected while Battery saver is activated. Vibrate on touch – Checkmark to turn off touch feedback when Battery saver is activated. Brightness – Checkmark to set the screen brightness when Battery saver is activated. Tap to change the setting. Screen timeout – Checkmark to set the screen timeout when Battery saver is activated. Tap the Settings icon to change the setting. Notification LED – Checkmark to turn off the LED light for notifications when Battery saver is activated. < Apps > View and manage your applications. < Slide Aside > Tap the Slide Aside switch to toggle it on to use Slide Aside feature. (Please see Slide Aside.) 97 Settings < Accounts & sync > Permits applications to synchronize data in the background, whether or not you are actively working in them. Deselecting this setting can save battery power and lower (but not eliminate) data usage. < Cloud > Add a cloud account to quickly and easily use cloud service on LG apps. < Guest mode > To protect your privacy or limit some applications to your children, you can use the Guest mode. When you lend your phone to others, you can limit the applications to be displayed. In advance, set the Guest mode and customize the options. < Location access > Access to my location – If you select Google's location service, your phone determines your approximate location using Wi-Fi and mobile networks. When you select this option, you're asked whether you consent to allowing Google to use your location when providing these services. GPS satellites – If you select GPS satellites, your phone determines your location to street-level accuracy. Wi-Fi & mobile network location – Lets apps use data from sources such as Wi-Fi and mobile networks to determine your approximate location. < Security > Encrypt phone – Allows you to encrypt data on the phone for security. You will be required to enter a PIN or password to decrypt your phone each time you power it on. Set up SIM card lock – Set up Micro-USIM card lock or change the Micro-USIM card PIN. Password typing visible – Show the last character of the hidden password as you type. Device administrators – View or deactivate phone administrators. 98 Unknown sources – Default setting to install non-Play store applications. Verify apps – Disallow or warn before installation of apps that may cause harm. Trusted credentials – Display trusted CA certificates. Install from storage – Choose to install encrypted certificates. Clear credentials – Remove all certificates. < Language & input > Use the Language & input settings to select the language for the text on your phone and to configure the on-screen keyboard, including words you've added to its dictionary. < Backup & reset > Change the settings for managing your settings and data. Backup my data – Set to backup your settings and application data to the Google server. Backup account – Set to backup your account. Automatic restore – Set to restore your settings and application data when the applications are reinstalled on your device. LG Backup service – Backs up all information on the device and restores it in the event of data loss or replacement. Factory data reset – Reset your settings to the factory default values and delete all your data. If you reset the phone this way, you are prompted to re-enter the same information as when you first started Android. < Date & time > Use Date & time settings to set how dates will be displayed. You can also use these settings to set your own time and time zone rather than obtaining the current time from the mobile network. < Accessibility > Use the Accessibility settings to configure accessibility plug-ins you have installed on your phone. 99 Settings NOTE: Requires additional plug-ins to become selectable. < PC connection > Select USB connection method – Set the desired mode: Charge phone, Media sync (MTP), Tethering, LG software or Send images (PTP). Ask upon connecting – Ask in USB connection mode when connecting to a computer. Help – Help for USB connection. PC Suite – Check this to use LG PC Suite with your Wi-Fi connection. Please note that Wi-Fi network should be connected to LG PC Suite via a Wi-Fi connection. On-Screen Phone – Check this to receive Wi-Fi connection request from On-Screen Phone. Help – Help for LG software. < Accessory > QuickWindow case – Activate to make features, such as music, weather, and clock, available in small view when using the QuickWindow case. USB storage – Sets the Plug & Pop feature for USB storage. Checkmark the App panel option to automatically display the app panel when connecting an OTG (On-theGo) USB cable. Tap Edit app panel to change the applications you want to make available. Earphone – Sets the Plug & Pop feature for earphones. Checkmark the App panel option to automatically display the app panel when connecting an earphone. Tap Edit app panel to change the applications you want to make available. < About phone > View legal information and check your phone status and software version. < Regulatory and Safety Information > Settings > General tab > About To view regulatory and safety information, tap phone > Regulatory and Safety. 100 PC software (LG PC Suite) "LG PC Suite" PC software is a program that helps you connect your device to a PC via a USB cable and Wi-Fi. Once connected, you can use the functions of your device from your PC. With your "LG PC Suite" PC Software, You Can... t Manage and play your media contents (music, movie, picture) on your PC. t Send multimedia contents to your device. t Synchronizes data (schedules, contacts, bookmarks) in your device and PC. t Backup the applications in your device. t Update the softwares in your device. t Backup and restore the device data. t Play multimedia contents of your PC from your device. t Backup and create and edit the memos in your device NOTE: You can use the Help menu from the application to find out how to use your "LG PC Suite" PC software. Installing "LG PC Suite" PC Software "LG PC Suite" PC software can be downloaded from the webpage of LG. 1 Go to www.lg.com and select a country of your choice. 2 Go to Support > MOBILE SUPPORT > LG Mobile Phones > Select the Model or Go to Support > Mobile > Select the Model. 3 Click PC SYNC from MANUALS & DOWNLOAD and click DOWNLOAD to download "LG PC Suite" PC software. 101 PC software (LG PC Suite) System Requirements for "LG PC Suite" PC software t OS: Windows XP (Service pack 3) 32bit, Windows Vista, Windows 7, Windows 8 t CPU: 1 GHz or higher processors t Memory: 512 MB or higher RAMs t Graphic card: 1024 x 768 resolution, 32 bit color or higher t HDD: 500 MB or more free hard disk space (More free hard disk space may be needed depending on the volume of data stored.) t Required software: LG integrated drivers, Windows Media Player 10 or later NOTE: LG Integrated USB Driver LG integrated USB driver is required to connect an LG device and PC and installed automatically when you install "LG PC Suite" PC software application. Synchronizing your Device to a PC Data from your device and PC can be synchronized easily with "LG PC Suite" PC software for your convenience. Contacts, schedules and bookmarks can be synchronized. The procedure is as follows: 1 Connect your device to PC. (Use a USB cable or Wi-Fi connection.) 2 The Select USB connection method will appear, then select LG software. 3 After connection, run the program and select the device section from the category on the left side of the screen. 4 Click Personal information to select. 5 Select the checkbox of contents to synchronize and click the Sync button. NOTE: To synchronize your phone with your PC, you need to install LG PC Suite onto your PC. Please refer to previous pages to install LG PC Suite. 102 Moving contacts from your Old Device to your New Device 1 Export your contacts as a CSV file from your old device to your PC using a PC sync program. 2 Install "LG PC Suite" on the PC first. Run the program and connect your Android mobile phone to the PC using a USB cable. 3 On the top menu, select Device > Import to device > Import contacts. 4 A popup window to select the file type and a file to import will appear. 5 On the popup, click the Select a file and Windows Explorer will appear. 6 Select the contacts file to import in Windows Explorer and click the Open. 7 Click OK. 8 A Field mapping popup to link the contacts in your device and new contacts data will appear. 9 If there is a conflict between the data in your PC contacts and device contacts, make the necessary selections or modifications in LG PC Suite. 10 Click OK. 103 Phone software update Phone software update LG Mobile phone software update from the Internet For more information about using this function, please visit http://update.lgmobile.com or http://www.lg.com/common/index.jsp select your country and language. This feature allows you to conveniently update the firmware on your phone to a newer version from the Internet without needing to visit a service center. This feature will only be available if and when LG makes a newer firmware version available for your device. Because the mobile phone firmware update requires the user's full attention for the duration of the update process, please make sure you check all instructions and notes that appear at each step before proceeding. Please note that removing the USB data cable during the upgrade may seriously damage your mobile phone. NOTE: LG reserves the right to make firmware updates available only for selected models at its own discretion and does not guarantee the availability of the newer version of the firmware for all handset models. LG Mobile Phone software update via Over-the-Air (OTA) This feature allows you to conveniently update your phone's software to a newer version via OTA, without connecting using a USB data cable. This feature will only be available if and when LG makes a newer firmware version available for your device. You should first check the software version on your mobile phone: Settings > General tab > About phone > Update Center > Software Update > Check now for update. 104 NOTE: Your personal data from internal phone storage—including information about your Google account and any other accounts, your system/application data and settings, any downloaded applications and your DRM licence— might be lost in the process of updating your phone's software. Therefore, LG recommends that you backup your personal data before updating your phone's software. LG does not take responsibility for any loss of personal data. NOTE: This feature depends on your network service provider, region and country. 105 About this user guide About this user guide Before using your device, please carefully read this manual. This will ensure that you use your phone safely and correctly. t Some of the images and screenshots provided in this guide may appear differently on your phone. t Your content may differ from the final product, or from software supplied by service providers or carriers, This content may be subject to change without prior notice. For the latest version of this manual, please visit the LG website at www.lg.com. t Your phone's applications and their functions may vary by country, region, or hardware specifications. LG cannot be held liable for any performance issues resulting from the use of applications developed by providers other than LG. t LG cannot be held liable for performance or incompatibility issues resulting from edited registry settings being edited or operating system software being modified. Any attempt to customize your operating system may cause the device or its applications to not work as they should. t Software, audio, wallpaper, images, and other media supplied with your device are licensed for limited use. If you extract and use these materials for commercial or other purposes is, you may be infringing copyright laws. As a user, you are fully are entirely responsible for the illegal use of media. t Additional charges may be applied for data services, such as messaging, uploading and downloading, auto-syncing, or using location services. To avoid additional charges, select a data plan to is suitable for your needs. Contact your service provider to obtain additional details. t Trademarks t t 106 LG and the LG logo are registered trademarks of LG Electronics. All other trademarks and copyrights are the property of their respective owners. DivX HD ABOUT DIVX VIDEO: DivX® is a digital video format created by DivX, LLC, a subsidiary of Rovi Corporation. This is an official DivX Certified® device that has passed rigorous testing to verify that it plays DivX video. Visit divx.com for more information and software tools to convert your files into DivX videos. ABOUT DIVX VIDEO-ON-DEMAND: This DivX Certified® device must be registered in order to play purchased DivX Video-on-Demand (VOD) movies. To obtain your registration code, locate the DivX VOD section in your device setup menu. Go to vod. divx.com for more information on how to complete your registration. DivX Certified® to play DivX® video up to HD 720p, including premium content. DivX®, DivX Certified® and associated logos are trademarks of Rovi Corporation or its subsidiaries and are used under license. Dolby Digital Plus Manufactured under license from Dolby Laboratories. Dolby, Dolby Digital Plus, and the double-D symbol are trademarks of Dolby Laboratories. Notice: Open Source Software To obtain the corresponding source code under GPL, LGPL, MPL and other open source licences, please visit http://opensource.lge.com/ All referred licence terms, disclaimers and notices are available for download with the source code. 107 Accessories These accessories are available for use with the your phone. (Items described below may be optional.) Travel adaptor Stereo headset Quick Start Guide Data cable Micro-USIM ejection tool NOTE: t Always use genuine LG accessories. t Failure to do this may void your warranty. t Accessories may vary in different regions. 108 Troubleshooting This chapter lists some problems you might encounter when using your phone. Some problems require you to call your service provider, but most are easy to fix yourself. Message Micro-USIM card error No network connection/ Dropped network Codes do not match Possible causes Possible corrective measures There is no Micro-USIM card in the phone or it is inserted incorrectly. Make sure that the Micro-USIM card is correctly inserted. Signal is weak or you are outside the carrier network. Move toward a window or into an open area. Check the network operator coverage map. Operator applied new services. Check whether the Micro-USIM card is more than 6~12 months old. If so, change your Micro-USIM card at your network provider's nearest branch. Contact your service provider. To change a security code, you will need to confirm the new code by reentering it. If you forget the code, contact your service provider. The two codes you have entered do not match. 109 Troubleshooting Message Possible causes No applications can be set Not supported by service provider or registration required. Contact your service provider. Dialling error New network not authorized. New Micro-USIM card inserted. Check for new restrictions. Pre-paid charge limit reached. Contact service provider or reset limit with PIN2. On/Off key pressed too briefly. Press the On/Off key for at least two seconds. Battery is not charged. Charge battery. Check the charging indicator on the display. Calls not available Phone cannot be switched on 110 Possible corrective measures Message Possible causes Possible corrective measures Battery is not charged. Charge battery. Outside temperature is too hot or cold. Make sure phone is charging at a normal temperature. Contact problem Check the charger and its connection to the phone. No voltage Plug the charger into a different socket. Charger defective Replace the charger. Wrong charger Use only original LG accessories. Number not allowed The Fixed dialling number function is on. Check the Settings menu and turn the function off. Impossible to receive / send SMS & photos Memory full Delete some messages from your phone. Files do not open Unsupported file format Check the supported file formats. Charging error 111 Troubleshooting Message 112 Possible causes Possible corrective measures The screen does not turn on when I receive a call. Proximity sensor problem If you use a protection tape or case, make sure it has not covered the area around the proximity sensor. Make sure that the area around the proximity sensor is clean. No sound Vibration mode Check the settings status in the sound menu to make sure you are not in vibration or silent mode. Hangs up or freezes Intermittent software problem Try to perform a software update via the website. FAQ Category SubCategory Question Answer BT Bluetooth Devices You can connect a Bluetooth audio device such as a Stereo/Mono headset What are the functions or Car Kit. Also, when the FTP server available via Bluetooth is connected to a compatible device, you can share content stored on the storage media. BT Bluetooth Headset If my Bluetooth headset is connected, can I listen to my music through my 3.5 mm wired headphones? When a Bluetooth headset is connected, all system sounds are played over the headset. As a result, you will not be able to listen to music through your wired headphones. Data Contacts Backup How can I backup Contacts? The Contacts data can be synchronized between your phone and Gmail™. Is it possible to set up Data one-way sync with Synchronization Gmail? Only two-way synchronization is available. Is it possible to Data synchronize all email Synchronization folders? The Inbox is automatically synchronized. You can view other folders by tapping the Menu Key and select Folders to choose a folder. Google™ Do I have to log into Once you have logged into Gmail, no Service Gmail whenever I want need to log into Gmail again. Gmail Log-In to access Gmail? 113 FAQ Category SubCategory Question Google™ Service Google Account Is it possible to filter emails? No, email filtering is not supported via the phone. Phone Function Email What happens when I execute another application while writing an email? Your email will automatically be saved as a draft. Phone Function Ringtone Is there a file size limitation for when I want to use MP3 file as ring tone? There is no file size limitation. Phone Function Message Time My phone does not display the time of You will only be able to see the times receipt for messages for messages received the same day. older than 24 hrs. How can I change this? Phone Function Navigation Is it possible to install another navigation application on my phone? Is it possible to Phone synchronize my Function contacts from all my Synchronisation email accounts? 114 Answer Any application that is available at Play Store™ and is compatible with the hardware can be installed and used. Only Gmail and MS Exchange server (company email server) contacts can be synchronized. Category SubCategory Question Answer Phone Function Wait and Pause If you transferred a contact with the W & P functions saved into the number, you will not be able to use those features. You will need to re-save each Is it possible to save a number. contact with Wait and How to save with Wait and Pause: Pause in the numbers? 1. From the Home screen, tap the Phone icon . 2. Dial the number, then tap the Menu . Key 3. Tap Add 2-sec pause or Add wait. Phone Function Security What are the phone’s security functions? You are able to set the phone to require that an Unlock Pattern be entered before the phone can be accessed or used. 115 FAQ Category SubCategory Phone Function Unlock Pattern 116 Question How do I create the Unlock Pattern? Answer 1. From the Home screen, tap the Menu Key . 2. Tap System settings > Display tab > Lock screen. 3. Tap Select screen lock > Pattern. The first time you do this, a short tutorial about creating an Unlock Pattern will appear. 4. Set up by drawing your pattern once, and once again for confirmation. Precautions to take when using the pattern lock. It is very important to remember the unlock pattern you set. You will not be able to access your phone if you use an incorrect pattern five times. You have five chances to enter your unlock pattern, PIN or password. If you have used all 5 opportunities, you can try again after 30 seconds. (Or, if you preset the backup PIN, you can use the backup PIN code to unlock the pattern.) Category SubCategory Question Answer Phone Function Unlock Pattern What should I do if I forget the unlock pattern and I didn’t create my Google account on the phone? If you have forgotten your pattern: If you logged into your Google account on the phone but failed to enter the correct pattern 5 times, tap the forgot pattern button. You are then required to log in with your Google account to unlock your phone. If you have not created a Google account on the phone or you have forgotten it, you will have to perform a hard reset. Caution: If you perform a factory reset, all user applications and user data will be deleted. Please remember to backup any important data before performing a factory reset. Phone Function Memory Will I know when my memory is full? Yes, you will receive a notification. Phone Function Language Support The phone has multilingual capabilities. To change the language: 1. From the Home screen, tap the Is it possible to change Menu Key and tap System my phone's language? settings. 2. Tap General tab > Language & input > Language. 3. Tap the desired language. 117 FAQ Category SubCategory Phone Function VPN Question How do I set up a VPN? My screen turns off Phone after only 15 seconds. Function How can I change the Screen time amount of time for the out backlight to turn off? 118 Answer VPN access configuration is different for each company. To configure VPN access from your phone, you must obtain the details from your company’s network administrator. 1. From the Home screen, tap the . Menu Key 2. Tap System settings > Display tab. 3. Tap Screen timeout. 4. Tap the preferred screen backlight timeout time. When using data, your phone may default to the Wi-Fi connection (if Wi-Fi connectivity on your phone is set to On). However, there will be no notification when your phone switches from one to the other. To know which data connection is being used, view the mobile network or Wi-Fi icon at the top of your screen. Phone Function Wi-Fi & mobile network When Wi-Fi and mobile network are both available, which service will my phone use? Phone Function Home screen Yes. Just touch and hold the icon until Is it possible to remove the dustbin icon appears at the top an application from the and center of the screen. Then, without Home screen? lifting your finger, drag the icon to the trash can. Category SubCategory Question Answer Phone Function Application I downloaded an application and it causes a lot of errors. How do I remove it? 1. From the Home screen, tap the Menu Key . 2. Tap System settings > General tab > Apps > DOWNLOADED. 3. Tap the application, then tap Uninstall. Phone Function Charger Is it possible to charge my phone using a USB Yes, the phone will be charged by the data cable without USB cable regardless of whether the installing the necessary necessary drivers are installed or not. USB driver? Phone Function Alarm Can I use music files for my alarm? Yes. After saving a music file as a ringtone, you can use it as your alarm. 1. Touch and hold a song in a library list. In the menu that opens, tap Set music as > Ringtone or Contact ringtone. 2. In the alarm clock setting screen, select the song as a ringtone. Phone Function Alarm Will my alarm be audible or will it go off if the phone is turned off? No, this is not supported. Phone Function Alarm If my ringer volume is set to Off or Vibrate, will I hear my alarm? Your alarm is programmed to be audible even in these scenarios. 119 FAQ Category SubCategory Recovery Solution Hard Reset (Factory Reset) 120 Question How can I perform a factory reset if I can’t access the phone’s setting menu? Answer If your phone does not restore to its original condition, use a hard reset (factory reset) to initialize it. Wi-Fi (WLAN) Αυτός ο εξοπλισμός ενδέχεται να λειτουργεί σε όλες τις ευρωπαϊκές χώρες. Η συχνότητα 5150 - 5350 MHz είναι αποκλειστικά για χρήση σε εσωτερικούς χώρους. Wi-Fi (WLAN) This equipment may be operated in all European countries. The 5150 - 5350 MHz band is restricted to indoor use only. Για περισσότερες πληροφορίες τηλεφωνήστε στο: 801 11 200 900 ή από κινητό στο: 210 4800564