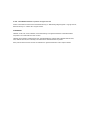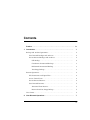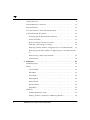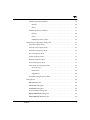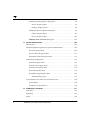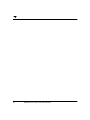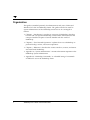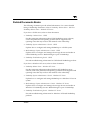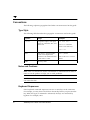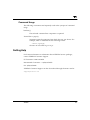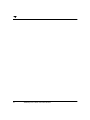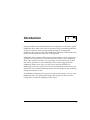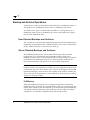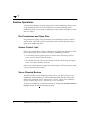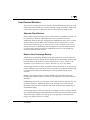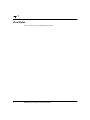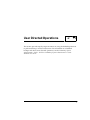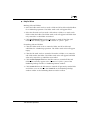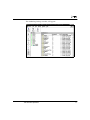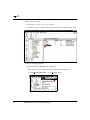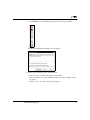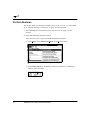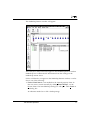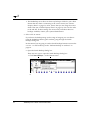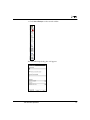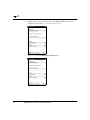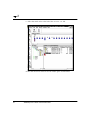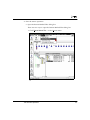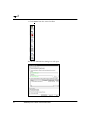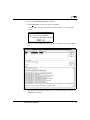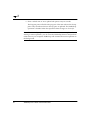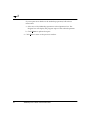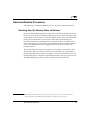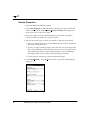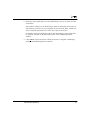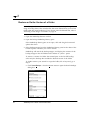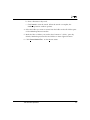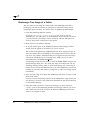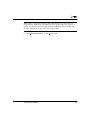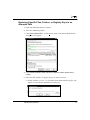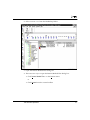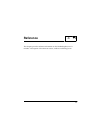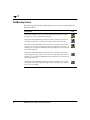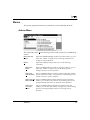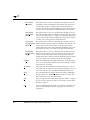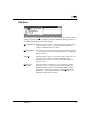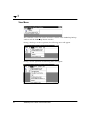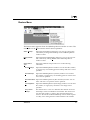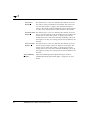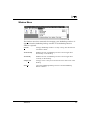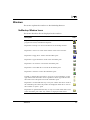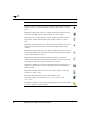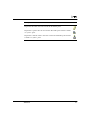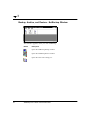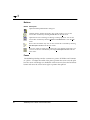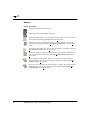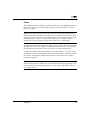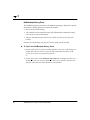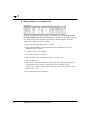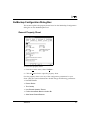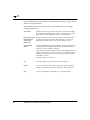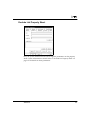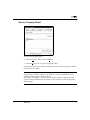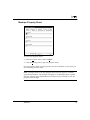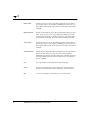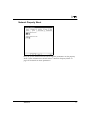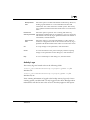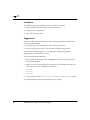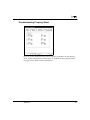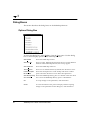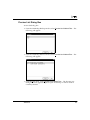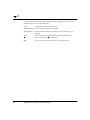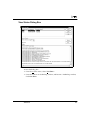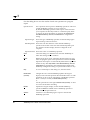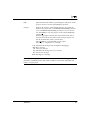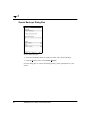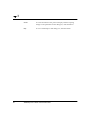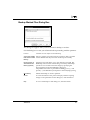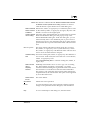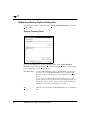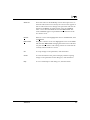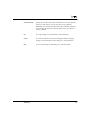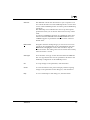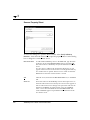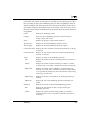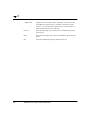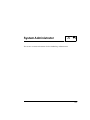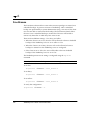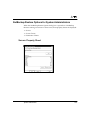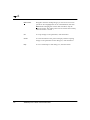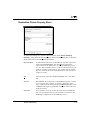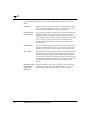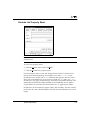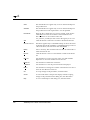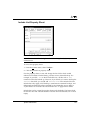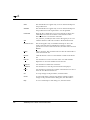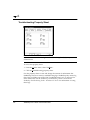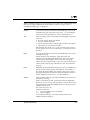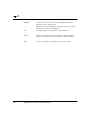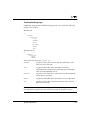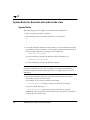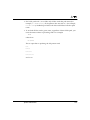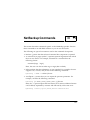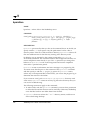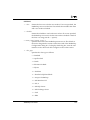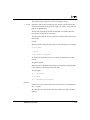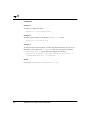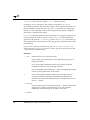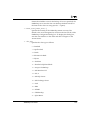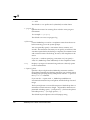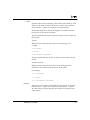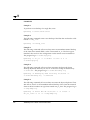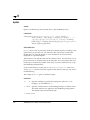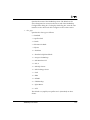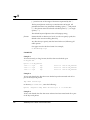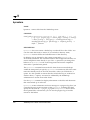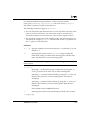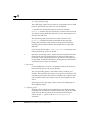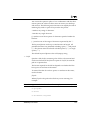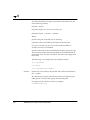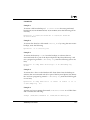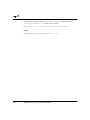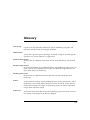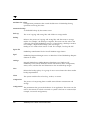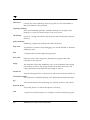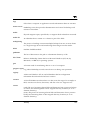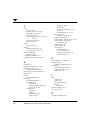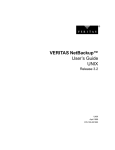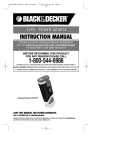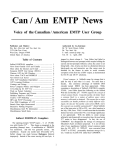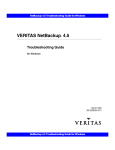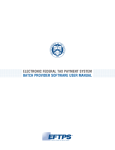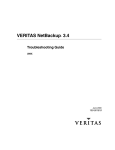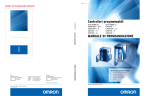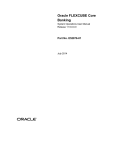Download VERITAS NetBackup User`s guide
Transcript
® VERITAS NetBackup™ Microsoft Windows User’s Guide Release 3.2 Windows NT/95/98 May, 1999 P/N 100-001004 © 1994 - 1999 VERITAS® Software Corporation. All rights reserved. Portions of this software are derived from the RSA Data Security, Inc. MD5 Message-Digest Algorithm. Copyright 1991-92, RSA Data Security, Inc. Created 1991. All rights reserved. TRADEMARKS VERITAS, VxVM, VxVA, VxFS, FirstWatch, and the VERITAS logo are registered trademarks of VERITAS Software Corporation in the United States and other countries. VERITAS Volume Manager, VERITAS File System, VERITAS NetBackup, VERITAS HSM, VERITAS Media Librarian, CVM, VERITAS Quick I/O, and VxSmartSync are trademarks of VERITAS Software Corporation. Other products mentioned in this document are trademarks or registered trademarks of their respective holders. Contents Preface . . . . . . . . . . . . . . . . . . . . . . . . . . . . . . . . . . . . . . . . . . . . . . . . . ix 1. Introduction . . . . . . . . . . . . . . . . . . . . . . . . . . . . . . . . . . . . . . . . . . . . . 1 Backup and Archive Operations . . . . . . . . . . . . . . . . . . . . . . . . . . . . . . . . . 2 User Directed Backups and Archives . . . . . . . . . . . . . . . . . . . . . . . . . 2 Server Directed Backups and Archives . . . . . . . . . . . . . . . . . . . . . . . . 2 Full Backup . . . . . . . . . . . . . . . . . . . . . . . . . . . . . . . . . . . . . . . . . . . 2 Cumulative-Incremental Backup. . . . . . . . . . . . . . . . . . . . . . . . . . 3 Differential-Incremental Backup . . . . . . . . . . . . . . . . . . . . . . . . . . 3 True Image Backup . . . . . . . . . . . . . . . . . . . . . . . . . . . . . . . . . . . . . 3 Restore Operations . . . . . . . . . . . . . . . . . . . . . . . . . . . . . . . . . . . . . . . . . . . . 4 File Permissions and Open Files. . . . . . . . . . . . . . . . . . . . . . . . . . . . . . 4 Access Control Lists . . . . . . . . . . . . . . . . . . . . . . . . . . . . . . . . . . . . . . . . 4 Server Directed Restore . . . . . . . . . . . . . . . . . . . . . . . . . . . . . . . . . . . . . 4 User Directed Restores. . . . . . . . . . . . . . . . . . . . . . . . . . . . . . . . . . . . . . 5 Alternate Client Restore . . . . . . . . . . . . . . . . . . . . . . . . . . . . . . . . . 5 Restore from True Image Backup . . . . . . . . . . . . . . . . . . . . . . . . . 5 View Status. . . . . . . . . . . . . . . . . . . . . . . . . . . . . . . . . . . . . . . . . . . . . . . . . . . 6 2. User Directed Operations . . . . . . . . . . . . . . . . . . . . . . . . . . . . . . . . . . 7 iii Start the Browser . . . . . . . . . . . . . . . . . . . . . . . . . . . . . . . . . . . . . . . . . . . . . . 8 Perform Backups or Archives . . . . . . . . . . . . . . . . . . . . . . . . . . . . . . . . . . . 10 Perform Restores . . . . . . . . . . . . . . . . . . . . . . . . . . . . . . . . . . . . . . . . . . . . . . 16 View the Status of a User Directed Operation . . . . . . . . . . . . . . . . . . . . . . 27 Advanced Restore Procedures . . . . . . . . . . . . . . . . . . . . . . . . . . . . . . . . . . . 29 Selecting Specific Backup Dates to Restore . . . . . . . . . . . . . . . . . . . . . 29 Search Procedure . . . . . . . . . . . . . . . . . . . . . . . . . . . . . . . . . . . . . . . . . . 30 Restore an Earlier Version of a Folder . . . . . . . . . . . . . . . . . . . . . . . . . 32 Restoring a True Image of a Folder . . . . . . . . . . . . . . . . . . . . . . . . . . . 34 Restoring All Files, Folders, or Registry Keys to an Alternate Path 36 Restoring Specific Files, Folders, or Registry Keys to an Alternate Path 37 Restore Using a Temporary Filename . . . . . . . . . . . . . . . . . . . . . . . . . 39 Proxy Restore . . . . . . . . . . . . . . . . . . . . . . . . . . . . . . . . . . . . . . . . . . . . . 40 3. Reference . . . . . . . . . . . . . . . . . . . . . . . . . . . . . . . . . . . . . . . . . . . . . . . iv 43 NetBackup Icons . . . . . . . . . . . . . . . . . . . . . . . . . . . . . . . . . . . . . . . . . . . . . . 44 Menus . . . . . . . . . . . . . . . . . . . . . . . . . . . . . . . . . . . . . . . . . . . . . . . . . . . . . . . 45 Actions Menu . . . . . . . . . . . . . . . . . . . . . . . . . . . . . . . . . . . . . . . . . . . . . 45 Edit Menu . . . . . . . . . . . . . . . . . . . . . . . . . . . . . . . . . . . . . . . . . . . . . . . . 47 View Menu . . . . . . . . . . . . . . . . . . . . . . . . . . . . . . . . . . . . . . . . . . . . . . . 48 Backup Menu . . . . . . . . . . . . . . . . . . . . . . . . . . . . . . . . . . . . . . . . . . . . . 50 Restore Menu . . . . . . . . . . . . . . . . . . . . . . . . . . . . . . . . . . . . . . . . . . . . . 51 Window Menu . . . . . . . . . . . . . . . . . . . . . . . . . . . . . . . . . . . . . . . . . . . . 53 Help Menu . . . . . . . . . . . . . . . . . . . . . . . . . . . . . . . . . . . . . . . . . . . . . . . 54 Windows . . . . . . . . . . . . . . . . . . . . . . . . . . . . . . . . . . . . . . . . . . . . . . . . . . . . 55 NetBackup Window Icons. . . . . . . . . . . . . . . . . . . . . . . . . . . . . . . . . . . 55 Backup, Archive, and Restore - NetBackup Window . . . . . . . . . . . . 58 NetBackup User’s Guide - Microsoft Windows NetBackup Backup Window . . . . . . . . . . . . . . . . . . . . . . . . . . . . . . . . . 59 Buttons . . . . . . . . . . . . . . . . . . . . . . . . . . . . . . . . . . . . . . . . . . . . . . . 60 Panes . . . . . . . . . . . . . . . . . . . . . . . . . . . . . . . . . . . . . . . . . . . . . . . . . 60 NetBackup Restore Window . . . . . . . . . . . . . . . . . . . . . . . . . . . . . . . . . 61 Buttons . . . . . . . . . . . . . . . . . . . . . . . . . . . . . . . . . . . . . . . . . . . . . . . 62 Panes . . . . . . . . . . . . . . . . . . . . . . . . . . . . . . . . . . . . . . . . . . . . . . . . . 63 NetBackup History Pane . . . . . . . . . . . . . . . . . . . . . . . . . . . . . . . . 64 NetBackup Configuration Dialog Box . . . . . . . . . . . . . . . . . . . . . . . . . . . . 67 General Property Sheet . . . . . . . . . . . . . . . . . . . . . . . . . . . . . . . . . . . . . 67 Exclude List Property Sheet . . . . . . . . . . . . . . . . . . . . . . . . . . . . . . . . . 69 Include List Property Sheet . . . . . . . . . . . . . . . . . . . . . . . . . . . . . . . . . . 70 Servers Property Sheet. . . . . . . . . . . . . . . . . . . . . . . . . . . . . . . . . . . . . . 71 Clients Property Sheet . . . . . . . . . . . . . . . . . . . . . . . . . . . . . . . . . . . . . . 73 Backups Property Sheet . . . . . . . . . . . . . . . . . . . . . . . . . . . . . . . . . . . . . 75 Network Property Sheet . . . . . . . . . . . . . . . . . . . . . . . . . . . . . . . . . . . . 77 Virus Protection Property Sheet . . . . . . . . . . . . . . . . . . . . . . . . . . . . . . 78 Activity Logs . . . . . . . . . . . . . . . . . . . . . . . . . . . . . . . . . . . . . . . . . . 79 Limitations . . . . . . . . . . . . . . . . . . . . . . . . . . . . . . . . . . . . . . . . . . . . 80 Suggestions . . . . . . . . . . . . . . . . . . . . . . . . . . . . . . . . . . . . . . . . . . . 80 Troubleshooting Property Sheet . . . . . . . . . . . . . . . . . . . . . . . . . . . . . . 81 Dialog Boxes . . . . . . . . . . . . . . . . . . . . . . . . . . . . . . . . . . . . . . . . . . . . . . . . . 82 Options Dialog Box . . . . . . . . . . . . . . . . . . . . . . . . . . . . . . . . . . . . . . . . . 82 Preview List Dialog Box . . . . . . . . . . . . . . . . . . . . . . . . . . . . . . . . . . . . . . 83 View Status Dialog Box . . . . . . . . . . . . . . . . . . . . . . . . . . . . . . . . . . . . . . 85 Search Backups Dialog Box . . . . . . . . . . . . . . . . . . . . . . . . . . . . . . . . . . 88 Backup Marked Files Dialog Box . . . . . . . . . . . . . . . . . . . . . . . . . . . . . . . 91 Restore Marked Files Dialog Box . . . . . . . . . . . . . . . . . . . . . . . . . . . . . . . 92 Contents v NetBackup Backup Options Dialog Box . . . . . . . . . . . . . . . . . . . . . . . 94 Servers Property Sheet . . . . . . . . . . . . . . . . . . . . . . . . . . . . . . . . . . 94 Backups Property Sheet . . . . . . . . . . . . . . . . . . . . . . . . . . . . . . . . . 96 NetBackup Restore Options Dialog Box . . . . . . . . . . . . . . . . . . . . . . . 98 Clients Property Sheet . . . . . . . . . . . . . . . . . . . . . . . . . . . . . . . . . . 98 Servers Property Sheet . . . . . . . . . . . . . . . . . . . . . . . . . . . . . . . . . . 100 NetBackup Client Job Tracker Dialog Box . . . . . . . . . . . . . . . . . . . . . . . . 102 A. System Administrator . . . . . . . . . . . . . . . . . . . . . . . . . . . . . . . . . . . . . 105 Free Browse . . . . . . . . . . . . . . . . . . . . . . . . . . . . . . . . . . . . . . . . . . . . . . . . . . 106 NetBackup Restore Options for System Administrators . . . . . . . . . . . . . 109 Servers Property Sheet. . . . . . . . . . . . . . . . . . . . . . . . . . . . . . . . . . . . . . 109 Source Clients Property Sheet . . . . . . . . . . . . . . . . . . . . . . . . . . . . . . . 111 Destination Clients Property Sheet . . . . . . . . . . . . . . . . . . . . . . . . . . . 113 NetBackup Configuration . . . . . . . . . . . . . . . . . . . . . . . . . . . . . . . . . . . . . . 115 General Property Sheet . . . . . . . . . . . . . . . . . . . . . . . . . . . . . . . . . . . . . 115 Exclude List Property Sheet . . . . . . . . . . . . . . . . . . . . . . . . . . . . . . . . . 119 Include List Property Sheet . . . . . . . . . . . . . . . . . . . . . . . . . . . . . . . . . . 121 Network Property Sheet . . . . . . . . . . . . . . . . . . . . . . . . . . . . . . . . . . . . 123 Troubleshooting Property Sheet . . . . . . . . . . . . . . . . . . . . . . . . . . . . . . 124 Troubleshooting Logs . . . . . . . . . . . . . . . . . . . . . . . . . . . . . . . . . . . 127 Syntax Rules for Exclude Lists and Include Lists . . . . . . . . . . . . . . . . . . . 128 Syntax Rules . . . . . . . . . . . . . . . . . . . . . . . . . . . . . . . . . . . . . . . . . . . . . . 128 Example of an Exclude List. . . . . . . . . . . . . . . . . . . . . . . . . . . . . . . . . . 130 B. NetBackup Commands . . . . . . . . . . . . . . . . . . . . . . . . . . . . . . . . . . . . 131 vi bparchive . . . . . . . . . . . . . . . . . . . . . . . . . . . . . . . . . . . . . . . . . . . . . . . . . . . . 132 bpbackup . . . . . . . . . . . . . . . . . . . . . . . . . . . . . . . . . . . . . . . . . . . . . . . . . . . . 137 bplist . . . . . . . . . . . . . . . . . . . . . . . . . . . . . . . . . . . . . . . . . . . . . . . . . . . . . . . . 144 NetBackup User’s Guide - Microsoft Windows bprestore. . . . . . . . . . . . . . . . . . . . . . . . . . . . . . . . . . . . . . . . . . . . . . . . . . . . . 150 Glossary . . . . . . . . . . . . . . . . . . . . . . . . . . . . . . . . . . . . . . . . . . . . . . . . 159 Index . . . . . . . . . . . . . . . . . . . . . . . . . . . . . . . . . . . . . . . . . . . . . . . . . . . 167 Contents vii viii NetBackup User’s Guide - Microsoft Windows Preface This manual describes how to use NetBackup to back up and restore folders and files that reside on a Microsoft Windows PC. For specific information about the NetBackup Server software, refer to: • NetBackup Release Notes - UNIX, if you have a UNIX server, or • NetBackup Release Notes - Windows NT Server if you have a Windows NT server. ix Organization This guide is intended primarily for administrators and users of Microsoft Windows PCs that are NetBackup clients. The guide will also be useful to system administrators of the NetBackup master server. It is arranged as follows: • Chapter 1, “Introduction” provides an overview of NetBackup, describes how the end user operates NetBackup, and describes technical terms and concepts. Read this chapter to become familiar with the world of NetBackup. • Chapter 2, “User Directed Operations” explains how to use NetBackup to perform backup, archive, and restore operations. • Chapter 3, “Reference” describes the various windows, screens, and menus associated with NetBackup. • Appendix A, “System Administrator” contains information important to the NetBackup system administrator. • Appendix B, “NetBackup Commands” is a detailed listing of commands available for use on the NetBackup client. x NetBackup User’s Guide - Microsoft Windows Related Documents Books The following documents provide related information. For a more detailed listing of NetBackup documents, refer to NetBackup Release Notes - UNIX or NetBackup Release Notes - Windows NT Server. If you have a UNIX server, refer to these documents: • NetBackup Release Notes - UNIX Provides important information about UNIX NetBackup server software, such as the platforms and operating systems that are supported and operating notes that may not be in the manuals or the online help. • NetBackup System Administrator’s Guide - UNIX Explains how to configure and manage NetBackup on a UNIX system. • Media Manager System Administrator’s Guide - UNIX Explains how to configure and manage the storage devices and media on UNIX NetBackup servers. Media Manager is part of NetBackup. • NetBackup Troubleshooting Guide - UNIX Provides troubleshooting information for UNIX based NetBackup products. If you have a Windows NT server, refer to these documents: • NetBackup Release Notes - Windows NT Server Provides important information about Windows NT NetBackup server software, such as the platforms and operating systems that are supported and operating notes that may not be in the manuals or the online help. • NetBackup System Administrator’s Guide - Windows NT Server Explains how to configure and manage NetBackup on a Windows NT server system. • Media Manager System Administrator’s Guide - Windows NT Server Explains how to configure and manage the storage devices and media on Windows NT NetBackup servers. Media Manager is part of NetBackup. • NetBackup Troubleshooting Guide - Windows NT Server Provides troubleshooting information for Windows NT based NetBackup products. Preface xi Conventions The following explains typographical and other conventions used in this guide. Type Style The following table describes the typographic conventions used in this guide. Typeface Usage Examples courier Computer output; user input; names of commands, files, and directories You have mail. The mkdir command creates a new directory. mkdir new italics bold New terms; document titles; words to be emphasized; variables to be substituted with a real name or value mkdir filename Refer to the User’s Guide for details. Glossary terms Notes and Cautions Note: This is a Note and is used to call attention to information that makes it easier to use the product or helps you to avoid problems. CAUTION ! This is a Caution and is used to warn you about situations that can cause data loss. Keyboard Sequences Some keyboard command sequences use two or more keys at the same time. For example, you may have to hold down the Ctrl key before you press another key. When this type of command is referenced, the keys are connected by hyphens. For example, Ctrl-t. xii NetBackup User’s Guide - Microsoft Windows Command Usage The following conventions are frequently used in the synopsis of command usage. brackets [ ] The enclosed command line component is optional. Vertical bar or pipe (|) Separates optional arguments from which the user can choose. For example, when a command has the following format: command [arg1|arg2] the user can use either arg1 or arg2. Getting Help For license information or information about VERITAS service packages, contact VERITAS Customer Support. US Customers: 1-800-342-0652 International Customers: +1 (650) 335-8555 Fax: (650) 335-8428 VERITAS Customer Support can also be reached through electronic mail at: [email protected] Preface xiii xiv NetBackup User’s Guide - Microsoft Windows Introduction 1 During installation, the NetBackup Browser is configured to work with a specific NetBackup client. When a user starts an operation using the NetBackup Browser, the browser software sends the appropriate messages to its designated NetBackup client. The software on the NetBackup client then communicates with the server and handles the client side of the operation. NetBackup client software enables server directed backup, archive, and restore operations on entire folders or individual files that reside on your NetBackup client. This software also allows you to perform user directed backup, archive, and restore operations on your NetBackup client, without logging into the NetBackup master server. Once you start a user directed operation, the NetBackup process runs under the control of the NetBackup master server. You request the service and the NetBackup master server manages the rest, including storage and retrieval of data. In NetBackup terminology, the system that requires the backup or archive is the NetBackup client. The system that manages the storage and retrieval of the backup data is called the NetBackup master server. 1 1 Backup and Archive Operations A backup saves copies of selected files and folders from a NetBackup client to a storage device on a NetBackup master server or NetBackup slave server. An archive saves copies of selected files and folders to a storage device on a NetBackup master server or NetBackup slave server, then deletes the original files from the NetBackup client. User Directed Backups and Archives You can perform a user directed backup during the time period scheduled by the NetBackup system administrator. NetBackup allows you to select a combination of files, folders with files, or entire drives to back up. Server Directed Backups and Archives The NetBackup administrator can schedule full backups and incremental backups that occur automatically and unattended, under control of the NetBackup master server. Full, incremental and true image backups can only be performed by the NetBackup master server. When properly scheduled, the server directed backups will meet most of your backup requirements. Note: In previous versions of NetBackup for Windows, server directed backups could be only partially successful since some applications retain locks on files when left open. This version of the software is packaged with an OTM (Open File Manager), which resolves this problem. If the OTM is disabled, be sure to shut down all applications on the NetBackup client before proceeding with server directed backups. Full Backup When the NetBackup master server is configured to perform a full backup, NetBackup backs up all files in a specified folder or drive to a storage unit. The archive bit is cleared as each file is backed up. If the full backup fails, NetBackup will attempt another full backup at the same time each day until successfully completed. A successfully completed backup will include all files. 2 NetBackup User’s Guide - Microsoft Windows 1 Cumulative-Incremental Backup When the NetBackup master server is configured to perform a cumulativeincremental backup, NetBackup backs up all files that have changed since the last successful full backup. Cumulative incremental backups can be configured to use either the datetime stamp or the archive bit. If the datetime stamp is used, the cumulativeincremental backup includes all files with a datetime stamp that are more recent than the last full backup. If the archive bit is used, the cumulative-incremental backup includes all files that have their archive bit set. Archive bits are not cleared on cumulative-incrementals. Refer to "General Property Sheet" on page 67 for more details on performing incremental backups with archive bits. Differential-Incremental Backup When the NetBackup master server is configured to perform a differentialincremental backup, NetBackup backs up all files that have changed since the last successful backup. Differential incremental backups can be configured to use either the datetime stamp or the archive bit. If the datetime stamp is used, the differentialincremental backup includes all files with a datetime stamp that are more recent than the last backup, full or incremental. If the archive bit is used, the differential-incremental backup includes all files that have their archive bit set. Archive bits are cleared on differential-incrementals if the file is successfully backed up. Refer to "General Property Sheet" on page 67 for more details on performing incremental backups with archive bits. True Image Backup A True Image Backup takes place when the True Image Restore Information attribute has been set on the NetBackup master server. When this attribute is set, NetBackup collects additional information necessary to restore a folder to exactly what it was at the time of the full backup or incremental backup. Only those backups, performed with the True Image Recovery Information attribute set on the NetBackup master server, can be used for the true image restore. For complete details, refer to the NetBackup System Administrator’s Guide - UNIX or the NetBackup System Administrator’s Guide - Windows NT Server. Introduction 3 1 Restore Operations A restore reads backups from the storage device on the NetBackup master server or the NetBackup slave server and restores them to the NetBackup client. NetBackup allows you to select a combination of files, folders with files, or entire drives to restore. File Permissions and Open Files File permissions require write permission on the destination folder in order to restore a file. A file will not be restored when a file with the identical name is open on the NetBackup client. Access Control Lists If the access control list to a file on a Windows NT system has changed since the file was backed up, the file will be restored by NetBackup as follows: • A user that has been granted access to the file since the backup will not have access to the file after the restore • A user that has had access to the file removed since the backup will again have access after the file is restored If the access control list has changed since the backup, it will be restored to what it was at the time of the backup. Server Directed Restore The administrator on the NetBackup master server can direct restores to any NetBackup client (regardless of which NetBackup client the files came from). Refer to the NetBackup System Administrator’s Guide - UNIX or the NetBackup System Administrator’s Guide - Windows NT Server for details. A client can prohibit server directed restores by clearing the Allow Server-Directed Restores: option on the General property sheet. 4 NetBackup User’s Guide - Microsoft Windows 1 User Directed Restores You can start a restore operation at any time. Restored folders and drives include all files that were backed up or archived during a range of backups. NetBackup is also able to perform an alternate-client restore and a true image restore. Alternate Client Restore Files or folders, that were backed up or archived from one NetBackup client, can be restored to a different NetBackup client. This is possible only if the NetBackup administrator has configured the NetBackup master server to allow alternate client restores. Refer to the NetBackup System Administrator’s Guide UNIX or the NetBackup System Administrator’s Guide - Windows NT Server for details. Also refer to "NetBackup Restore Options for System Administrators" on page 109 for details on using the NetBackup Browser on the NetBackup server for alternate client restores. Restore from True Image Backup A Restore from True Image Backup can be performed only on server directed backups and archives in which the True Image Restore Information attribute has been set. Refer to the NetBackup System Administrator’s Guide - UNIX or the NetBackup System Administrator’s Guide - Windows NT Server for details. A true image restore of a folder, by default, restores the folder so its contents are exactly what they were at the time of the most recent server directed full backup or incremental backup. Files deleted prior to the specified backup are not restored. During a true image restore of a folder, NetBackup determines which files belong in the folder and then reconstructs it by using the most recent backup of these files. NetBackup does not allow a true image restore that is based on the time of a user operation. However, NetBackup does use the backups from a user directed operation if they are more recent than the latest server directed full backup or incremental backup. A true image restore is the best choice if, for example, you have recently cleaned up a folder by deleting unwanted files and now want to restore the latest version without having to repeat your cleanup. It is also possible to restore the true image of an earlier version of a folder. Introduction 5 1 View Status You can view, print and delete status reports. 6 NetBackup User’s Guide - Microsoft Windows User Directed Operations 2 This section provides step-by-step instructions on using the NetBackup Browser to perform backups, archives and restores. For information on scheduled backups and other server directed operations, see the NetBackup System Administrator’s Guide - UNIX or NetBackup System Administrator’s Guide Windows NT Server. 7 2 Start the Browser 1. Start the NetBackup Browser. a. Click the Windows Start menu. b. Click Programs, NetBackup, NetBackup - Client. The Backup, Archive, and Restore - NetBackup window will appear. t Toolbar For most operations, it is easier to use the buttons on the toolbar. The horizontal toolbar on the Backup, Archive, and Restore - NetBackup window opens windows to browse for backups or restores and to view the progress report of a NetBackup operation. The NetBackup Backup window or the NetBackup Restore window have a vertical toolbar with buttons for frequently used menu commands. Clicking a button on a toolbar has the same effect as using the menu command. Any action initiated by the buttons on the vertical toolbar only pertains to the window it is associated with. 8 NetBackup User’s Guide - Microsoft Windows 2 t Helpful Hints Marking Files and Folders • Select the folder mark circle to mark a folder and all its files and subfolders for a NetBackup operation. The folder mark circle will appear filled. • Select the file mark circle to mark a file within a folder, or to mark a sub folder within the folder. The folder mark circle will appear half filled when only some files or subfolders are marked. • Click Mark Displayed Files from the Edit menu to mark all the files (and folders) that currently appear in the Contents of ’<folder>’ pane. Unmarking Files and Folders • Clear the folder mark circle to unmark a folder and all its files and subfolders for a NetBackup operation. The folder mark circle will appear empty. • Clear the file mark circle to unmark a file within a folder, or to unmark a sub folder within the folder. The folder mark circle will appear half filled when only some files or subfolders are marked. • Click Unmark Displayed Files from the Edit menu to unmark all files and folders that currently appear in the Contents of ’<folder>’ pane of the NetBackup Backup window or NetBackup Restore window. • Click Unmark All from the Edit menu to unmark all previously marked files and folders. You can also use the Unmark All on the NetBackup Backup window toolbar or the NetBackup Restore window toolbar. User Directed Operations 9 2 Perform Backups or Archives This section includes a tutorial. It walks you through a simple backup of the README.TXT file installed in the NetBackup folder. 1. Start NetBackup as described in "Start the Browser" on page 8. The Backup, Archive, and Restore - NetBackup window should appear. 2. Open the NetBackup Backup window. There are two ways to open the NetBackup Backup window. • Click Backup Files and Folders on the Actions menu. or • Click Browse Backup on the Backup, Archive, and Restore - NetBackup window vertical toolbar. 10 NetBackup User’s Guide - Microsoft Windows 2 The NetBackup Backup window will appear. User Directed Operations 11 2 3. Mark a file to backup. a. Open the VERITAS\NetBackup folder. b. Find the README.TXT file and click the mark circle to the left of the item. 4. Start the backup operation. a. Open the Backup Marked Files dialog box. There are two ways to open the Backup Marked Files dialog box • Click Backup Marked Files... on the Backup menu. or 12 NetBackup User’s Guide - Microsoft Windows 2 • Click Backup on the NetBackup Backup window vertical toolbar. The Backup Marked Files dialog box will appear. b. Review your selections in the Name list box. • If the README.TXT file is not listed, click Cancel. This will return you to the NetBackup Backup window. Repeat Step 3 on page 8. • If the README.TXT file is listed, go to Step 3c. User Directed Operations 13 2 c. Enter a keyword in the Keyword Phrase to Associate With the Backup (Optional) box. In this example use test as the keyword. d. Click Start Backup. The backup request goes to the NetBackup master server. A NetBackup message will indicate that the backup was successfully started. 14 NetBackup User’s Guide - Microsoft Windows 2 e. Click Yes on the NetBackup Message dialog box to open the View Status dialog box. The View Status dialog box allows you to view the progress report of a NetBackup operation. f. Enter a refresh rate of 10 to update both panes every 10 seconds. The Progress pane will reflect the progress of the item selected in the top pane. Only the selected item in the top pane is updated. The NetBackup operation is finished when the Operation Status changes to Successful. Note: The NetBackup operation may take a few minutes to complete. You can close the NetBackup Browser after starting a backup operation. NetBackup will continue the backup operation in the background. User Directed Operations 15 2 Perform Restores This section walks you through a simple restore of the README.TXT file backed up in "Perform Backups or Archives" on page 10 of this manual. 1. Start NetBackup as described in "Start the Browser" on page 8 of this tutorial. 2. Open the NetBackup Restore window. There are two ways to open the NetBackup Restore window. • Click Restore, then Restore from Backup on the Actions menu. or • Click Browse Restore on the Backup, Archive, and Restore - NetBackup window vertical toolbar. 16 NetBackup User’s Guide - Microsoft Windows 2 The NetBackup Restore window will appear. There may be a delay before lists appear in the NetBackup Restore window. NetBackup has to obtain the file information from the catalogs on the NetBackup master server. If files or folders do not appear in the NetBackup Restore window, it can be due to one of the following: • Perform Default Search: is not enabled on the General property sheet. In this case, start a search manually by clicking Search Backups... on the Restore menu. The Search Backups dialog box will open. Click Search on the dialog box. An alternate method is to click a backup image. User Directed Operations 17 2 • The NetBackup server does not have any backups of files for your client. Ensure that the client is connecting to the correct server (see "Servers Property Sheet" on page 71). Also, ensure that you are using the correct client name (see "Clients Property Sheet" on page 73). You can also refer to the title bar. If these settings are correct and you believe there are backups available, contact your system administrator. 3. Select a file to restore. If you know the backup image (or the range of images) you can select it from the NetBackup History pane without going through the Search Backups dialog box. In this tutorial, we are going to use the Search Backups feature to restore the README.TXT file backed up in the "Perform Backups or Archives" on page 10. a. Open the Search Backups dialog box. There are two ways to open the Search Backups dialog box. • Click Search Backups... on the Restore menu. or 18 NetBackup User’s Guide - Microsoft Windows 2 • Click Search Backups on the vertical toolbar. The Search Backups dialog box will appear. User Directed Operations 19 2 b. Type the path to the backed up file in the Search Folder: box. For this example we will enter C:\VERITAS\NetBackup\. c. Type test in the Keyword Phrase (Optional): box. 20 NetBackup User’s Guide - Microsoft Windows 2 d. Press Search. NetBackup will display the tree to the lowest levels of folders which contain files that were backed up. User Directed Operations 21 2 e. Select the mark circle to the left of the README.TXT file. Notice that the mark circles in the All Folders pane are half-filled. 22 NetBackup User’s Guide - Microsoft Windows 2 4. Start the restore operation a. Open the Restore Marked Files dialog box. There are two ways to open the Restore Marked Files dialog box • Click Restore Marked Files... on the Restore menu. or User Directed Operations 23 2 • Click Restore from the vertical toolbar. The Restore Marked Files dialog box will open. 24 NetBackup User’s Guide - Microsoft Windows 2 b. Select the Overwrite Existing Files checkbox. c. Click Start Restore to start the restore operation. A NetBackup message will indicate that the restore was successfully started. d. Click Yes on the NetBackup Message box to open the View Status dialog box. The View Status dialog box allows you to view the progress report of a NetBackup operation. User Directed Operations 25 2 e. Enter a refresh rate of 10 to update both panes every 10 seconds. The Progress pane will reflect the progress of the item selected in the top pane. Only the selected item in the top pane is updated. The NetBackup operation is finished when the Operation Status changes to Successful. Note: The NetBackup operation may take a few minutes to complete. After starting a restore operation, you can close the NetBackup browser and perform other tasks on your computer. NetBackup will continue the restore operation in the background. 26 NetBackup User’s Guide - Microsoft Windows 2 View the Status of a User Directed Operation 1. Open the View Status dialog box to check the progress report. There are two ways to open this dialog box. • Click the View Status button on the toolbar in the Backup, Archive, and Restore - NetBackup window. or • Press Alt-a to open the Actions menu and then click View Status.... The status will appear in the top pane under Operation Status. If NetBackup was unable to back up or restore all of the requested files, a status code appears a few lines before the end of the progress report. The NetBackup Troubleshooting Guide - UNIX or the NetBackup Troubleshooting Guide Windows NT Server list the meaning of the final status code. User Directed Operations 27 2 If you require more details on the netbackup operation, follow these instructions. a. Select one of the NetBackup operations in the Operations List. The Progress box will display the progress report of the selected operation. b. Click Refresh to update the report. 2. Click Close to return to the previous window. 28 NetBackup User’s Guide - Microsoft Windows 2 Advanced Restore Procedures The following is a detailed explanation of how to perform advanced restores. Selecting Specific Backup Dates to Restore By default, the NetBackup Restore window shows the files and folders that were backed up from the time of the last full backup to the most-recent backup. If the client belongs to more than one 1class, the default display starts with the last full backup that occurred first. For example, assume that the client belongs to ClassW1 and ClassW2. Full backups occur for both of them-- ClassW1’s most recent full backup occurred on Feb. 2 and ClassW2’s most recent full occurred on Feb. 10. The display shows files ranging from the time of the ClassW1 full backup on Feb. 2. The default range will satisfy the majority of your needs to restore files. There will be times, however, when you must restore a file that was not backed up during the default time period. For example, a file that was deleted prior to the last full backup does not appear in the default display. In this case, you must use the NetBackup History pane to select a backup that contains the file. 1. A NetBackup class defines the backup policies for a specific group of one or more clients that have similar backup requirements. The NetBackup system administrator configures the class for your PC. User Directed Operations 29 2 Search Procedure 1. Open the NetBackup Restore window. 2. Click Show All Backups on the View menu to display all copies of files and folders from all of the backups. Show Most Recent Backup will display the most recent copy of the file or folder. 3. Select the images, from the NetBackup History pane, that you believe contain the files and folders you want to restore. 4. Narrow the search range as much as possible to speed up your search. • Select a specific backup image in the NetBackup History pane. Initiate the search by clicking the item. • To select a range of backup images, select the first one in the range and then, while holding the Shift key, select the last one in the range. In this case, NetBackup searches all the backup images in the selected range. The range search will start after the second image is selected. • Cancel previous selections by selecting another backup. 5. Click Search Backups... from the Restore menu to open the Search Backups dialog box. 30 NetBackup User’s Guide - Microsoft Windows 2 6. Enter the search path that you want NetBackup to use in its search for files and folders. The number of files you can list during a search is limited by the amount of free memory you have on your computer. If you reach the limit, modify the date or file path parameters to narrow the scope of the search. By default, the search dialog box shows the information for the folder that is currently selected in the All Folders pane of the NetBackup Restore window. 7. Click Search to start the search. When the search is complete, NetBackup updates the NetBackup Restore window. User Directed Operations 31 2 Restore an Earlier Version of a Folder Note: This procedure will restore all files that were backed up during the range of backup dates. This includes files that were deleted from your on-line folder after they were backed up. If you do not want the deleted files, refer to "Restoring a True Image of a Folder" on page 34. 1. Open the NetBackup Restore window. 2. Open the backup NetBackup History pane. If the NetBackup History pane is not open, click and drag the horizontal splitter bar down. 3. Select backup images from the NetBackup History pane for the dates of the backed up files or folders you want to restore. NetBackup will search the backup images, and display the contents of the backup images in the All Folders and Contents of ’<folder>’ panes. To restore a version of a folder that existed prior to the last full backup, select only the backups that include the desired version of the folder. To further narrow your search for a specific folder, file or keyword, go to Step a. a. Click Search Backups... from the Restore menu to open the Search Backups dialog box. 32 NetBackup User’s Guide - Microsoft Windows 2 b. Enter a filename or keyword. c. Click Search to start the search. When the search is complete, the NetBackup Restore window updates. 4. Select the folder you want to restore from the folder in the All Folders pane of the NetBackup Restore window. 5. Mark the files or folders you need in the Contents of ’<folder>’ pane. By default, NetBackup restores files and folders to their original location. 6. Click Restore Marked Files... on the Restore menu. User Directed Operations 33 2 Restoring a True Image of a Folder You can restore a true image of a folder only if the NetBackup class that is backing up your files and folders is configured to collect true image restore information prior to backup. If in doubt, ask your NetBackup administrator. 1. Open the NetBackup Restore window. If you get a No Entity Found message at this point, notify the administrator. The TIR option on the NetBackup server must be set before you can perform a true image restore. A backup with the TIR option set needs to exist before a TIR restore can happen. 2. Make sure the root folder is selected. 3. In the All Folders pane of the NetBackup Restore (True Image) window, double-click the parent of the folder you want to restore. The double-click updates the NetBackup Restore (True Image) window to show the folders that are available for true image restores. Notice that the lists show only folders. Individual files do not appear because true image restores are intended only for restoring entire folders. To list or select individual files, use Restore from Backup. If NetBackup cannot find any folders, check the Search Folder: setting in the Search Backups dialog box. Also check the range of backups that you are searching (backup history pane). If all of these settings are correct and no folders are found, ask the administrator to see if the NetBackup class that is backing up your files and folders is configured to collect true image restore information. 4. Select the date range of backups that NetBackup will search in order to find the desired folder. It is best to leave the backup selection at the default date range unless you are restoring a version of the folder that existed before the last full backup or incremental backup. 5. Select the folder you want to restore by marking it in the Contents of ’<folder>’ pane of the NetBackup Restore (True Image) window (you must select from this side of the window). By default, NetBackup restores the folder to its original location. 34 NetBackup User’s Guide - Microsoft Windows 2 Note: When a file in the folder has the same filename as a file in the true image backup, NetBackup will delete the file from the folder and replace, or restore, the file from the true image backup. NetBackup will not delete files from the folder that are not in the true image restore. 6. Click Restore Marked Files... on the Restore menu. User Directed Operations 35 2 Restoring All Files, Folders, or Registry Keys to an Alternate Path 1. Open the NetBackup Restore window. 2. Select README.TXT from the NetBackup folder. 3. Click Restore Marked Files... on the Restore menu. The Restore Marked Files dialog box will appear. 4. Click Restore Everything To a Different Location (maintaing existing structure):. 5. Enter the folder from which the README.TXT file was backed up in the Source:. In this case: c:\VERITAS\netbackup\ 6. Enter the alternate folder to which you want to restore the README.TXT file in the Destination:. In this case: c:\temp\ 7. Select Overwrite Existing Files. 8. Click Start Restore. NetBackup will restore the README.TXT file to the c:\temp folder. 36 NetBackup User’s Guide - Microsoft Windows 2 Restoring Specific Files, Folders, or Registry Keys to an Alternate Path 1. Open the NetBackup Restore window. 2. Select the NetBackup folder. 3. Click Restore Marked Files... on the Restore menu. The Restore Marked Files dialog box will appear. 4. Click Restore Individual Folders and Files To Different Locations (double-click to modify):. 5. Select the files, folders, or registry keys you want to restore. a. Double click the README.TXT. The Enter New Destination dialog box will appear over the Restore Marked Files dialog box. User Directed Operations 37 2 b. Type a new path to restore to. or Click the Browse button to browse for and select a new path to restore to. In this case, we are going to restore to c:\temp. c. Press OK. The Enter New Destination dialog box will close. The new path entered in Step b will appear in the Destination column. d. Repeat these steps for each file, folder, or registry key you want to restore 6. Select Overwrite Existing Files. 7. Click Start Restore. NetBackup will restore the README.TXT file to the specified path. 38 NetBackup User’s Guide - Microsoft Windows 2 Restore Using a Temporary Filename 1. Open the NetBackup Restore window. 2. Select README.TXT from the NetBackup folder. 3. Click Restore Marked Files... on the Restore menu. The Restore Marked Files dialog box will appear. 4. Select Restore the File Using a Temporary Filename. 5. Click Start Restore. NetBackup will restore the README.TXT file to READMEXXXXXX.TMP. XXXXXX will be something that is generated based on the current date and time. User Directed Operations 39 2 Proxy Restore 1. Open the NetBackup Restore window. a. Click Restore, then Proxy Restore from Backup from the Actions menu. A Browse for Computer dialog box will appear. b. Select the computer whose backup image you want to restore from. For this tutorial we will select a computer called pansy. A NetBackup Restore window will appear. 40 NetBackup User’s Guide - Microsoft Windows 2 2. Select README.TXT from the NetBackup folder. 3. Open the Restore Marked Files dialog box. 4. There are two ways to open the Restore Marked Files dialog box. • Click Restore Marked Files... on the Restore menu. or • Click Restore from the vertical toolbar. User Directed Operations 41 2 The Restore Marked Files dialog box will open. 5. Select Overwrite Existing Files. 6. Click Start Restore. NetBackup will restore the README.TXT file to the c:\temp folder. 42 NetBackup User’s Guide - Microsoft Windows Reference 3 This chapter provides reference information on the NetBackup Browser. It includes a description of the Browser menus, windows and dialog boxes. 43 3 NetBackup Icons The following table describes NetBackup icons you may see on the Microsoft Windows desktop. Description Represents NetBackup. It is used on the title bar in the Browser, in the program start menu, and Windows Explorer. Indicates that the NetBackup Client Job Tracker is running, but there are currently no backups or restores processing. Used in the system tray. Indicates that the NetBackup Client Job Tracker is running, with at least one restore processing. Used in the system tray. When the yellow arrow is blinking, you can open the NetBackup Client Job Tracker for an estimate of the restore operation. Indicates that the NetBackup Client Job Tracker is running, with at least one backup processing. Used in the system tray. When the yellow arrow is blinking, you can open the NetBackup Client Job Tracker for an estimate of the backup operation. Indicates that the NetBackup Client Job Tracker is running, with at least one backup and one restore processing. Used in the system tray with the yellow arrows blinking. 44 NetBackup User’s Guide - Microsoft Windows Icon 3 Menus This section explains the menu bar commands on the NetBackup Browser. Actions Menu The commands on the Actions menu provide overall control of your NetBackup session. Backup Files and Folders Opens the NetBackup Backup window. From this window, you can select files, folders, or registry keys to back up and then start a backup or archive operation. Restore... Opens the submenu and provides access to the following commands. Restore from Backup Opens a NetBackup Restore window. From this window, you can select files, folders, or registry keys saved during previous backups and start a restore operation. Restore from Archived Backup Opens a NetBackup Restore (Archive) window. From this window, you can select files, folders, or registry keys saved during previous archives and start a restore operation. Restore from Raw Opens a NetBackup Restore (Raw Partition) window. From this Partition Backup window, you can select raw partitions saved during previous raw partitian backups and start a raw partition restore operation. Restore From True Image Backup Reference Opens a NetBackup Restore (True Image) window. From this window, you can select files, folders, or registry keys saved during previous true image backups and start a true image restore operation. 45 3 Proxy Restore from Backup This feature allows a user on a Windows NT machine to browse the backups of the local Windows NT machine. The remote user can select files, folders, or registry keys from the backup and restore to the remote machine. NetBackup will see all the requests as if they were coming from the remote Windows NT machine. Proxy Restore from Archived Backup This feature allows a user on a Windows NT machine to browse the archive backup of the local Windows NT machine. The remote user can select files, folders, or registry keys from the backup and restore to the remote machine. NetBackup will see all the requests as if they were coming from the remote machine. Proxy Restore This feature allows a user on a Windows NT machine to browse from Raw Partition the Raw Partitian backup of the local Windows NT machine. The Backup remote user can select files, folders, or registry keys from the backup and restore to the remote machine. NetBackup will see all the requests as if they were coming from the remote machine. Proxy Restore from True Image Backup 46 This feature allows a user on a Windows NT machine to browse the True Image backup of the local Windows NT machine. The remote user can select files, folders, or registry keys from the backup and restore to the local machine. NetBackup will see all the requests as if they were coming from the remote machine. Configure... Opens the NetBackup Configuration dialog box. From this dialog box, you can specify the parameters that control backups, archives and restores for your client. View Status... Opens the View Status dialog box. From this dialog box, you can review the progress report of a user operation in progress. You can also review logs from past user directed NetBackup operations. Close This command appears in the Actions menu when a NetBackup Backup window or a NetBackup Restore window are open. Use this command to close a selected window. Stop Stops network activities, such as browsing files, folders, or registry keys for restores. This has no affect on a backup or restore that is already in progress. Exit Closes all NetBackup dialog boxes and windows. Terminates the browser. Any backups or restores in progress will continue to completion. NetBackup User’s Guide - Microsoft Windows 3 Edit Menu The commands on the Edit menu modify your selections in the currently selected backup or restore window. It appears when the NetBackup Backup window or the NetBackup Restore window are opened. Mark Displayed Files Marks only the files, folders, or registry keys that currently appear in the Contents of ’<folder>’ pane of the NetBackup Backup window or NetBackup Restore window. Unmark Displayed Files Unmarks only the selections that currently appear in the Contents of ’<folder>’ pane of the NetBackup Backup window or NetBackup Restore window. Unmark All Unmarks all files, folders, or registry keys in this window. You can also execute this command by clicking Unmark All on the NetBackup Restore window toolbar or the NetBackup Backup window toolbar. Preview List of Marked Files... Opens the Preview List dialog box. This command is enabled when files, folders, or registry keys have been selected in the NetBackup Backup window or the NetBackup Restore window. You can also execute this command by clicking Preview List of Marked Files... on the NetBackup Restore window toolbar or the NetBackup Backup window toolbar. Reference 47 3 View Menu The commands on the View menu control the contents of the NetBackup Backup window and the NetBackup Restore window. During a backup or archive operation, the following menu will appear. During a restore operation the following menu will appear. 48 NetBackup User’s Guide - Microsoft Windows 3 Options... Opens the Options dialog box. Go to "Options Dialog Box" on page 82" for more details. Save Settings on Exit When selected, this command will save window specific settings upon exit. Brief Descriptions of Files Shows files, folders, or registry keys without details. You can also execute this command on the NetBackup Backup window toolbar and on the NetBackup Restore window toolbar. Full Descriptions of Files Shows file, folder or registry key details such as size and file permissions. You can also execute this command on the NetBackup Backup window toolbar and on the NetBackup Restore window toolbar. Split Changes the cursor to a double bar with two arrows and positions it over the vertical split bar between the All Folders and Contents of ’<folder>’ panes. You can then move the cursor left or right to position the split bar. Show All Backups Shows all instances of files, folders, or registry keys in the currently selected image(s). You can also execute this command on the NetBackup Restore window toolbar. Most Recent Backups Shows the most recent backup of files, folders, or registry keys from the currently selected backup image(s). You can also execute this command on the NetBackup Restore window toolbar. NetBackup History Split Changes the cursor to a double bar with two arrows and positions it over the horizontal split bar between the NetBackup History pane and the All Folders and Contents of ’<folder>’ panes. You can then move the cursor up or down to position the split bar. Refresh NetBackup History Updates information in the NetBackup History pane. Reference 49 3 Backup Menu The Backup menu appears when the NetBackup Backup window is active. The commands on the Backup menu control backup operations. 50 Backup Marked Files... Opens the Backup Marked Files dialog box. You can also execute this command by clicking Backup on the NetBackup Backup window toolbar. Specify NetBackup Machines... Opens the NetBackup Backup Options dialog box to the Servers property sheet. Refer to "NetBackup Backup Options Dialog Box" on page 94 for more details. Options... Opens the Options dialog box to the Backups property sheet. Refer to "Backups Property Sheet" on page 96 for more details. Add to Exclude List Adds the selected files, folders, or registry keys to the Exclude File List:. For more details, refer to "Exclude List Property Sheet" on page 119. Add to Include List Adds the selected files, folders, or registry keys to the Include File List:. For more details, refer to "Include List Property Sheet" on page 121. NetBackup User’s Guide - Microsoft Windows 3 Restore Menu The Restore menu appears when the NetBackup Restore window is active. The commands on the Restore menu control restore operations. Search Backups... Opens the Search Backups dialog box. You can also execute this command by clicking Search Backups on the NetBackup Restore window toolbar. Restore Marked Files... Opens the Restore Marked Files dialog box. You can also execute this command by clicking Restore on the NetBackup Restore window toolbar. Select Restore Type... Opens the submenu and provides access to the following commands. Normal Backups Opens the NetBackup Restore window. You can select files, folders, or registry keys saved during previous backups and start a restore operation. Archive Backups Opens the NetBackup Restore (Archive) window. You can select files, folders, or registry keys saved during previous archives and start a restore operation. Raw Partition Back- Opens the NetBackup Restore (Raw Partition) window. You can ups select and start a raw partition restore operation. True Image Backups Opens the NetBackup Restore (True Image) window. You can select files, folders, or registry keys and start a true image restore operation. Proxy Normal Backups This feature allows a user on a Windows NT machine to browse the backups of the local Windows NT machine. The remote user can select files, folders, or registry keys from the backup and restore to the remote machine. NetBackup will see all the requests as if they were coming from the remote Windows NT machine. Reference 51 3 Proxy Archive Backups This feature allows a user on a Windows NT machine to browse the archives of the local Windows NT machine. The remote user can select files, folders, or registry keys from the backup and restore to the remote machine. NetBackup will see all the requests as if they were coming from the remote Windows NT machine. Proxy Raw Partition This feature allows a user on a Windows NT machine to browse Backups the raw partition backups of the local Windows NT machine. The remote user can select files, folders, or registry keys from the backup and restore to the remote machine. NetBackup will see all the requests as if they were coming from the remote Windows NT machine. Proxy True Image Backups Specify NetBackup Machines... 52 This feature allows a user on a Windows NT machine to browse the true image backups of the local Windows NT machine. The remote user can select files, folders, or registry keys from the backup and restore to the remote machine. NetBackup will see all the requests as if they were coming from the remote Windows NT machine. Opens the NetBackup Restore Options dialog box. Refer to "NetBackup Backup Options Dialog Box" on page 94" for more details. NetBackup User’s Guide - Microsoft Windows 3 Window Menu The Window menu has commands for arranging your NetBackup windows. It appears when the NetBackup Backup window or the NetBackup Restore window is opened. Cascade Arranges NetBackup windows so they overlap, but the title bars will still be visible. Tile Horizontally Modifies the size of NetBackup windows and arranges them horizontally on the desktop. Tile Vertically Modifies the size of NetBackup windows and arranges them vertically on the desktop. Arrange Icons Arranges icons so they are located in the lower left corner of the desktop. Close All Closes the NetBackup Backup windows and the NetBackup Restore windows. Reference 53 3 Help Menu This menu provides access to the on-line instructions for using NetBackup. 54 NetBackup User’s Guide - Microsoft Windows 3 Windows This section explains the windows on the NetBackup Browser. NetBackup Window Icons This section describes all icons displayed in the windows. Description Icon Represents NetBackup. It is used on the title bar in the Browser, in the program start menu, and Windows Explorer. Represents a backup. It is used on the title bar of the backup window. Represents a restore. It is used on the title bar of the restore window. Represents a floppy drive. Used in the All Folders pane. Represents a logical hard drive. Used in the All Folders pane. Represents a cd rom drive. Used in the All Folders pane. Represents a networked drive. Used in the All Folders pane. Represents a client PC. Used in the All Folders pane. Expand or collapse these structures to see more or fewer subentries. A plus sign indicates that the folder can be expanded. A minus sign indicates that the folder can be collapsed. Used in the All Folders pane. Represents a closed folder that may or may not contain other items. Used in the All Folders pane where only folders are displayed under drives. Also in the Contents of ’<folder>’ pane. Represents an opened folder that may or may not contain other items. Used in the All Folders pane where only folders are displayed under drives. Reference 55 3 Description Represents a file or a folder, with all of its contents, that has been marked for backup or restore. Used in the All Folders pane and the Contents of ’<folder>’ pane. Represents a folder with some of its contents marked for backup or restore. Used in the All Folders pane and the Contents of ’<folder>’ pane. Represents a file or folder that has not been marked for backup or restore, but could be. Used in the All Folders pane and the Contents of ’<folder>’ pane. Represents an object with all of its contents marked for backup or restore, but the object itself cannot be marked. Used in the All Folders pane and the contents. Represents an object with some of its contents marked for backup or restore, but the object itself cannot be marked. Used in the All Folders pane and the contents and Contents of ’<folder>’. Represents an object that cannot be marked for backup or restore but contains other objects that can be marked for backup or restore. Used in the All Folders pane and the contents and Contents of ’<folder>’. Represents a folder that wasn’t specifically backed up, but at least some of its contents were backed up. Used in the All Folders pane of the NetBackup Restore window. Represents a file that doesn’t have an icon associated with it. Used in the Contents of ’<folder>’ pane. Represents the entire registry. Used in the All Folders pane. The registry opens to two base keys: HKEY_LOCAL_MACHINE and HKEY_USERS. Represents a registry key. Used in the All Folders pane. Also used in Contents of ’<folder>’ pane if it contains subkeys. 56 NetBackup User’s Guide - Microsoft Windows Icon 3 Description Icon Represents the entire network. Used in the All Folders pane. Represents a specific network. Used in the All Folders pane and the Contents of ’<folder>’ pane. Represents a domain within a network. Used in the All Folders pane and the Contents of ’<folder>’ pane. Reference 57 3 Backup, Archive, and Restore - NetBackup Window This window appears when you start NetBackup. Button Description Opens the NetBackup Backup window. Opens the NetBackup Restore window. Opens the View Status dialog box. 58 NetBackup User’s Guide - Microsoft Windows 3 NetBackup Backup Window This window shows the files, folders, or registry keys you can mark for back up. Access this window: • From the Actions menu, click Backup Files and Folders • From the toolbar, click Browse Backup You can position this window separately. You can also cascade, tile or minimize the window by using commands from the Window menu. Reference 59 3 Buttons Button Description Opens the Backup Marked Files dialog box. Unmarks all files, folders and registry keys in this window. You can also execute this command by selecting Unmark All from the Edit menu. Opens the Preview List dialog box during a backup operation. You can also execute this command by selecting Preview List of Marked Files... from the Edit menu. Shows files and folders only. You can also execute this command by selecting Brief Descriptions of Files from the View menu. Shows file, folder or registry key details such as size and file permissions. You can also execute this command by selecting Full Descriptions of Files from the View menu. Panes The NetBackup Backup window contains two panes: All Folders and Contents of ’<folder>’. To adjust the width of the panes, position the cursor over the split bar. The cursor will change to a double bar with two arrows. Press the left mouse button and move the cursor left or right to position the split bar. 60 NetBackup User’s Guide - Microsoft Windows 3 NetBackup Restore Window This window shows the files, folders, or registry keys that you can mark for restore. Access this window: • From the Actions menu, click Restore, then Restore from Backup • From the toolbar, click the Browse Restore The folder trees in this window contain only files and folders that were backed up. You can position this window separately. You can also cascade, tile or minimize the window by using the command from the Window menu. Note: If the NetBackup Restore window does not show any files, folders, or registry keys, check the items mentioned in "Restoring a True Image of a Folder" on page 34. Reference 61 3 Buttons Button Description Opens the Search Backups dialog box. Opens the Restore Marked Files dialog box. Unmarks all files, folders, or registry keys in this window. You can also execute this command by selecting Unmark All from the Edit menu. Opens the Preview List dialog box during a restore operation. You can also execute this command by selecting Preview List of Marked Files... from the Edit menu. Shows files and folders only. You can also execute this command by selecting Brief Descriptions of Files from the View menu. Shows file, folder or registry key details such as size and file permissions. You can also execute this command by selecting Full Descriptions of Files from the View menu. Shows all instances of the files, folders, or registry keys in the currently selected image(s). You can also execute this command by selecting Show All Backups from the View menu. Shows the most recent backup of files, folders, or registry keys in the selected backup images. You can also execute this command by selecting Show Most Recent Backup from the View menu. 62 NetBackup User’s Guide - Microsoft Windows 3 Panes The NetBackup Restore window is split into three panes: the NetBackup History pane on the top, the All Folders pane on the left and the Contents of ’<folder>’ pane on the right. Note: If the client belongs to more than one class, the default display starts with the last full backup that occurred first. For example, assume that the client belongs to Class A and Class B and full backups occur for both of them. If the last full backup for Class A occurred before the one for Class B, then the display shows files ranging from the time of the Class A full backup. To adjust the height of the NetBackup History pane, position the cursor over the split bar. The cursor will change to a double bar with two arrows. Press the left mouse button and move the cursor up or down to position the split bar. To adjust the width of the All Folders pane and the Contents of ’<folder>’ pane, position the cursor over the split bar. The cursor will change to a double bar with two arrows. Press the left mouse button and move the cursor left or right to position the split bar. Note: If you are restoring from a true image backup, the NetBackup Restore window shows only the folders that were included in true image backups. Files do not appear in this window because you cannot select individual files for a true image restore. Reference 63 3 NetBackup History Pane The NetBackup History pane shows the NetBackup image(s). When first opened, the following backup images are selected by default: • The most recent full backup. • All cumulative-incremental backups and differential-incremental backups since the most recent full backup. • All user directed backups that have occurred since the most recent full backup. If there is no full backup, only the most recent image will be selected. t To Open the NetBackup History Pane • Position the cursor over the horizontal split bar. The cursor will change to a double bar with two arrows. Press the left mouse button and move the cursor up or down to position the split bar. or • On the View menu, click NetBackup History Split. This changes the cursor to a double bar with two arrows. Move the cursor up or down to position the split bar. Click the left mouse button to hold position. 64 NetBackup User’s Guide - Microsoft Windows 3 t Backup History as a Timeline To show the NetBackup History pane as a timeline from the View menu, click Options... to open the Options dialog box. Select Show Backup History as a Timeline checkbox. The icons, representing images, appear directly underneath the date of the backups. Icons with a square represent selected backup images. Several backup image icons may appear below a date. The most current backup image is on top of the list. As you move the cursor over the icons, tool tips will show the schedule type and the date and time of the backup. Helpful Hint: If you do not see tool tips, open the Options dialog box from the View menu and select Show Tool Tips. Description Icon This green icon represents a full backup. This blue icon represents a differential incremental backup. This light blue icon represents a cumulative incremental backup. This read icon represents a user directed backup. Represents a user directed archive. Used in the backup images timeline. When selected, a border appears around the icon. This grey icon represents an unknown type of backup. Reference 65 3 t Backup History as a Detailed List To show the NetBackup History pane as a detailed list, clear the Keep Status of User-Directed Backups, Archives, and Restores For: checkbox on the Options dialog box. The list starts with the most recent backup and includes the following information (reading from left to right). • Date and time when the backup occurred. • Date when NetBackup will expire the backup and delete it from the NetBackup History pane. • Number of files in the backup. • Size of the backup in kilobytes. • Whether the backup is compressed (Y for yes, N for no). • Type of schedule. • Name of the class associated with the backup. The system administrator configures the class names, as explained in the NetBackup System Administrator’s Guide - UNIX or the NetBackup System Administrator’s Guide Windows NT Server. • Keyword assigned to the backup. 66 NetBackup User’s Guide - Microsoft Windows 3 NetBackup Configuration Dialog Box This section explains the property sheets found on the NetBackup Configuration dialog box on the NetBackup Browser. General Property Sheet To access this property sheet: 1. From the Actions menu, select Configure.... 2. Click the General tab to open the property sheet. Use this property sheet to set any of the configuration parameters for your client. Only the system administrator should change the following parameters. • List Files Timeout: • Restore Retries: • Time Overlap: • User Directed Operation Timeout: • Perform Incrementals Based on Archive Bit: • Allow Server-Directed Restores: Reference 67 3 System administrators should refer to "General Property Sheet" on page 115 for details on these parameters. The NetBackup client user as well as the system administrator can change following parameters. Client Name: Specify the name of your client. This name is used when backing up, archiving and restoring files, folders, or registry keys. It must match the one in the NetBackup server class configuration. Keep Status of User- Specify the number of days to store progress reports before the Directed Backups, system will automatically delete them. Default is 3 days. The Archives, and minimum allowable value is zero. The maximum is 9,999 Restores For: 68 Perform Default Search: If selected, NetBackup will automatically search the default range of backup images and display the backed up folders and files whenever a restore window is opened. Clear this box to disable the initial search. The NetBackup Restore window will not show any files or folders when initially opened. Clicking a backup image, or selecting a range of backup images, will initiate a search. By default, this box is selected. OK To accept changes to the parameters, click this button. Cancel To cancel and return to the previous display without accepting changes to the parameters in this dialog box, click this button. Help To view on-line help for this dialog box, click this button. NetBackup User’s Guide - Microsoft Windows 3 Exclude List Property Sheet Only the system administrator should change the parameters on this property sheet. System administrators should refer to "Exclude List Property Sheet" on page 119 for details on these parameters. Reference 69 3 Include List Property Sheet Only the system administrator should change the parameters on this property sheet. System administrators should refer to "Include List Property Sheet" on page 121 for details on these parameters. 70 NetBackup User’s Guide - Microsoft Windows 3 Servers Property Sheet To access this property sheet: 1. From the Actions menu, select Configure... 2. Click the Servers tab to open the property sheet. Use this property sheet to add new NetBackup servers and to specify the default master server for clients. Note: Most changes made to the this property sheet will not apply to currently open backup or restore windows. If, however, a server is added, the open windows will be able to switch to them. All changes will apply to all backup and restore windows opened after the property sheet modifications have been saved. Click OK to save the property sheet changes Reference 71 3 72 New Server Name: To add another NetBackup server to the Server List:, type the name of the new server in the New Server Name: text box and click Add. The name must be as defined by the system administrator on that server. Add Adds the server, entered in the New Server Name: text box, to the Server List:. Server List: Shows the names of the NetBackup servers that require access to the client. The master server and any slave servers must appear in this list. The master server manages user operations and must be marked as CURRENT. To mark a master server as CURRENT, select a server from the Server List: and click Make Current. The word CURRENT appears in parentheses beside the name of the new master server. To add a server to the Server List:, key in the server name in the New Server Name: and click Add. To remove a name from the Server List:, select the server and click Remove. CAUTION! Be careful about removing servers from the list. Scheduled backups will fail if you remove a master server or slave server from the Server List:. Remove Removes a server. First highlight the server in the Server List:, then click Remove. Make Current Designates a master server. First highlight the server in the Server List:, then click Make Current. OK To accept changes to the parameters, click this button. Cancel To cancel and return to the previous display without accepting changes to the parameters in this dialog box, click this button. Help To view on-line help for this dialog box, click this button. NetBackup User’s Guide - Microsoft Windows 3 Clients Property Sheet To access this property sheet: 1. From the Actions menu, select Configure... 2. Click the Clients tab to open the property sheet. Use this property sheet to specify the name of the client whose backups you want to browse for files, folders, or registry keys to restore. You can also add names of remote clients. Note: Most changes made to the this property sheet will not apply to currently open backup or restore windows. If, however, a client is added, the open windows will be able to switch to them. All changes will apply to all backup and restore windows opened after the property sheet modifications have been saved. Click OK to save the property sheet changes. Reference 73 3 74 New Client Name: To add another client name to the Client List:, type the name of the client in the New Client Name: and click Add. The client name entered must also be defined in a class on the NetBackup server. Add Adds the client, entered in the New Client Name: box, to the Client List:. Client List: The Client List: contains the client name for your computer. It can also contain the names of remote NetBackup clients. You can select local or remote NetBackup clients on which to perform NetBackup operations. The NetBackup server administrator must set up the required permissions before you can browse and restore from any remote client. To perform a NetBackup operation on a NetBackup client, select the name from the Client List: and click Make Current. The word CURRENT appears in parentheses beside the name of the new default client. To add a client to the Client List:, key in the client name in New Client Name: and click Add. To remove a name from the Client List:, select the client and click Remove. Remove Removes a client from the Client List:. First highlight the client in the Client List: then click Remove. Make Current Designates the client backup images you can browse for restore operations. First highlight the server in the Client List:, then click Make Current. OK To accept changes to the parameters, click this button. Cancel To cancel and return to the previous display without accepting changes to the parameters in this dialog box, click this button. Help To view on-line help for this dialog box, click this button. NetBackup User’s Guide - Microsoft Windows 3 Backups Property Sheet To access this property sheet: 1. From the Actions menu, select Configure... 2. Click the Backups tab to open the property sheet. Use this property sheet to specify specific class and schedules to use when you start a backup from the client. Note: Changes made to the this property sheet will not apply to currently open backup window. The changes will apply to all backup window opened after the property sheet modifications have been saved. Click OK to save the property sheet changes. Reference 75 3 76 Backup Class: Specify the class to use for user-directed backups of this client. If you set this value to any (default), NetBackup uses the first class that it finds with both the client name and a user-directed backup schedule. Backup Schedule: Specify the schedule to use for the user-directed backups for this client. If you set this value to any (default), NetBackup uses the first user-directed backup schedule in the first class that it finds with both the client name and a user-directed backup schedule. Archive Class: Specify the class to use for user-directed archives of this client. If you set this value to any (default), NetBackup uses the first class that it finds with both the client name and a user-directed archive schedule. Archive Schedule: Specify the user-directed archive schedule to use for user-directed archives of this client. If you set this value to any (default), NetBackup uses the first user-directed archive schedule in the first class that it finds with both the client name and a user-directed archive schedule. OK To accept changes to the parameters, click this button. Cancel To cancel and return to the previous display without accepting changes to the parameters in this dialog box, click this button. Help To view on-line help for this dialog box, click this button. NetBackup User’s Guide - Microsoft Windows 3 Network Property Sheet Only the system administrator should change the parameters on this property sheet. System administrators should refer to "Network Property Sheet" on page 123 for details on these parameters. Reference 77 3 Virus Protection Property Sheet To access this property sheet: 1. From the Actions menu, select Configure.... 2. Click the Virus Protection tab to open the property sheet. Use this property sheet to configure the NetBackup client to pre-scan data before it is backed up. By default, virus scanning is turned off. Note: The changes and options in this dialog box do not apply to any open windows. The values are set on a machine basis. If an option’s value is changed, the next backup or restore operation will see the changed value, no matter where the operation was initiated. Perform Virus Select this option to perform virus scanning and detect any Scanning for Backup infected files. NetBackup does not attempt to correct or backup the infected files. The activity log is updated with the total number of scanned files, and infected files. Clean Infected Files 78 Select this option to correct the infected files. If a file cannot be cleaned, it is skipped and will not be backed up. The activity log is updated with the infected file name and its associated virus name. NetBackup User’s Guide - Microsoft Windows 3 Backup Infected Files Select this option to include infected files in the backup. However, backing up infected files is not recommended. The data still contains the virus when restored to another system. The activity log is updated with the infected file name and its associated virus name. Perform Virus Select this option to perform virus scanning and detect any Scanning for Restore infected files. NetBackup does not attempt to correct or restore the infected files. The activity log is updated with the total number of scanned files, and infected files. Clean Infected Files Select this option to correct the infected files. If a file cannot be cleaned, it is skipped and will not be restored. The activity log is updated with the infected file name and its associated virus name. OK To accept changes to the parameters, click this button. Cancel To cancel and return to the previous display without accepting changes to the parameters in this dialog box, click this button. Help To view on-line help for this dialog box, click this button. Activity Logs The activity logs are located in the in the following folder. install_path\VERITAS\NetBackup\logs\bpkar\yymmdd.log for Windows NT install_path\VERITAS\NetBackup\logs\bpcd\yymmdd.log for Windows 95/98 Virus scanning information is logged to the backup activity logs only if virus scanning option is enabled and it is only logged on the client. Messages about infected files will also be sent to the server so that they appear in the reports. Reference 79 3 Limitations Files with the following conditions are not scanned for viruses: • Fully qualified file names longer than 256 characters • Compressed or zipped files • Open files that are locked Suggestions Running another anti-virus software, while running NetBackup with the virus scanning option enabled: • may slow down the NetBackup's virus scanning operation • result in unnecessary alerts or unexpected warning message boxes New viruses constantly appear, so it is important to keep the protection signature files, or DAT files, up to date. To download the latest DAT files: 1. Select VERITAS Web Page from the Help menu. Your browser will open to the VERITAS website. 2. Follow the virus scanning link for instructions to download DAT files. The following files will be available for download. scan.dat clean.dat names.dat 3. Copy these files to the install_path\VERITAS\NetBackup\bin folder. It is recommended to down load these files every 30 days. 80 NetBackup User’s Guide - Microsoft Windows 3 Troubleshooting Property Sheet Only the system administrator should change the parameters on this property sheet. System administrators should refer to "Troubleshooting Property Sheet" on page 124 for details on these parameters. Reference 81 3 Dialog Boxes This section describes the dialog boxes on the NetBackup Browser. Options Dialog Box To access this dialog box, select Options... from the View menu. Use this dialog box to control display options on the NetBackup Browser. Show Toolbar Shows the NetBackup toolbars. Show Tool Tips Shows tool tips. When the mouse pointer moves over the different elements of the NetBackup Browser, the tool tips appear. Show Status Bar Shows the NetBackup status bar. Text On Buttons Shows text on toolbar buttons. By default, this check box is clear. Include Description Bar for Panes Shows the description bars on the backup and restore window panes. Clear this check box to turn off the description bars. Show Backup History Shows the NetBackup History pane as a timeline. Clear this check as a Timeline box to show the NetBackup History pane as a detailed list. 82 OK To accept changes to the parameters, click this button. Cancel To cancel and return to the previous display without accepting changes to the parameters in this dialog box, click this button. NetBackup User’s Guide - Microsoft Windows 3 Preview List Dialog Box Access this dialog box: • From the NetBackup Backup window, select Preview List of Marked Files.... The following will appear. • From the NetBackup Restore window, select Preview List of Marked Files.... The following will appear. • From the Edit menu, select Preview List of Marked Files.... The Preview List dialog box which appears depends upon the backup or restore window currently selected. Reference 83 3 Use this dialog box to view all of the files, folders, or registry keys you have marked. This is a view-only dialog box. Name Lists the file or folder being restored. Time Backed Up Lists the time the backup was initiated. 84 Time Modified Lists the time that the file or directory, that was backed up, was changed. Close Closes the dialog box. Close does not terminate NetBackup or affect other dialog boxes or windows. Help To view on-line help for this dialog box, click this button. NetBackup User’s Guide - Microsoft Windows 3 View Status Dialog Box Access this dialog box: • From the Actions menu, select View Status.... • From the toolbar on the Backup, Archive, and Restore - NetBackup window, click View Status. Reference 85 3 Use this dialog box to view the results of each user operation in a progress report. Operations List Lists operation status reports for NetBackup operations. The most current NetBackup operation is on top of the list. By default NetBackup operation status reports will be stored on your computer for three days. Refer to "General Property Sheet" on page 67 for more information on changing the Keep Status of User-Directed Backups, Archives, and Restores For: configuration setting. Operation Type Shows the type of NetBackup operation for the selected progress report: backup, archive and restore. Time Requested Shows the start date and time of the selected NetBackup operation. The format of the start date and time depends upon how the date and time display has been configured on the computer. Operation Status Shows the status of a NetBackup operation. 86 Close Closes the dialog box. Close does not terminate NetBackup or affect other dialog boxes or windows. Delete Deletes the progress report selected in the Operations List. First select the progress report in the Operations List then click Delete. Operation status reports are automatically deleted after a specified number of days. The Keep Status of User-Directed Backups, Archives, and Restores For: parameter in the General Property Sheet on the NetBackup Configuration dialog box specifies the number of days. Help To view on-line help for this dialog box, click this button. Refresh Rate (seconds): Changes the rate at which NetBackup updates the Progress display for the selected operation. Recommended value is 10. This parameter can be set at any time during a NetBackup operation. Enter a value (in seconds) in Refresh Rate (seconds):. or Use the spin buttons to the right of Refresh Rate (seconds):. A value of 0 turns off automatic refreshing. Refresh Updates the Progress display for the selected NetBackup operation. Refresh is enabled when a NetBackup operation is selected from the Operations List. Verbose Generates a more detailed progress report for the selected NetBackup operation. NetBackup User’s Guide - Microsoft Windows 3 Print... Opens the Microsoft Windows print dialog box and prints out the progress report for the selected NetBackup operation. Progress Displays the progress of the selected operation. To update the display every ten seconds, set the Refresh Rate (seconds): parameter to 10. If the Refresh Rate (seconds): parameter is not set, the user can click Refresh to view the progress of the selected NetBackup operation. Each message begins with the time of the related event and an acronym that indicates the nature of the message. Progress also lists all the media IDs used to store the data. Select Verbose for a more detailed progress report. Following is a complete list of acronyms. DAT ERR FTL INF TRV WRN Informational messages that are helpful in debugging. Error message. Fatal error message. Informational message (no error occurred). Trivial error message. Warning error message. Note: If a backup is split across more than one media ID, the Progress lists all the media. NetBackup uses only what it needs to restore the requested files, folders, or registry keys. Reference 87 3 Search Backups Dialog Box Access this dialog box: • From the NetBackup Restore window toolbar, select Search Backups • From the Restore menu, select Search Backups... Use this dialog box to narrow the backup history search parameters for your restore. 88 NetBackup User’s Guide - Microsoft Windows 3 Search Folder: Shows the folder or registry key for which you are searching. The initial value for the Search Folder: is ":\". If you select a folder in the NetBackup Restore window, that folder becomes the new default. To change the path, enter a new value and press Return. If you enter a full path name, NetBackup will search for the specific path and file in the selected backup images. Or you can enter only the filename (csb.tmp or *.tmp) and NetBackup will show, in the All Folders pane, the folders where the specified files were found. You can use these wildcard characters: * ? Helpful Hint: Before initiating a search, collapse the tree in the All Folders pane as mush as possible. NetBackup will expand the tree to the folders that match your search criteria. Perform Case Insensitive Search Select Perform Case Insensitive Search to perform case insensitive searches. The search path is case sensitive and must match what is in the database on the NetBackup server. When the Perform Case Insensitive Search checkbox is selected, NetBackup can start a case insensitive search. By default the checkbox is not checked. Keyword Phrase (Optional): Enter a keyword phrase associated with a backup image. Start Date: and End View and select the Start Date: and the End Date:. The Start Date: and End Date: show the range of backups that NetBackup will search. Date: By default, the start date will be the time of the last full backup and the end date will be the time of the most-recent backup. To change the dates, click in the box and select from the list of available backup images. If you change the Start Date: or End Date:, NetBackup clears all the restore selections that you have previously made. Search Reference Initiates a search for specified files, folders, or registry keys. The NetBackup Restore window will show the folders that match the search criteria. 89 3 90 Cancel To cancel and return to the previous display without accepting changes to the parameters in this dialog box, click this button. Help To view on-line help for this dialog box, click this button. NetBackup User’s Guide - Microsoft Windows 3 Backup Marked Files Dialog Box This dialog box appears after you have initiated a backup or archive. Use this dialog box to view your selections before proceeding with the operation. List box Contains a list of objects to be backed up. Archive Files (Delete Select to perform an archive instead of a backup. Files or folders Files After Successful will be deleted after they have been backed up successfully. Backup) Keyword Phrase to Associate With the Backup (Optional) Specifies a keyword phrase, up to 128 characters in length, that NetBackup will associate with the image created by this backup operation. You can then restore the image by specifying the keyword phrase in the Search Backups dialog box. All printable characters are permitted including space (" ") and period ("."). The default keyword phrase is the null (empty) string. Start Backup Initiates the backup or archive operation. Cancel To cancel and return to the previous display without accepting changes to the parameters in this dialog box, click this button. Help To view on-line help for this dialog box, click this button. Reference 91 3 Restore Marked Files Dialog Box This dialog box appears after you have initiated a restore operation. Use this dialog box to view your selections before proceeding with the operation. If the list is longer than the list box, a vertical scroll bar appears along the right edge of the pane. Restore Destination Choices This pane contains radio buttons which determine the destination for restored files. The user must choose one of the radio buttons in the pane. Restore Everything To Its Original Folder: Restore files, folders, or registry keys to the folder from which they were backed up. This is the default. Restore Enter the alternate folder you want to use to restore files, folders, Everything To a or registry keys. Different Location (maintaing existing structure): Source: Enter the path from which the files, folders, or registry keys was backed up. Destination: Enter the path to which the files, folders, or registry keys will be restored 92 NetBackup User’s Guide - Microsoft Windows 3 Browse This button is enabled when the Restore Individual Folders and Files To Different Locations (double-click to modify): checkbox is selected. Click this button to open the Browse for Folder dialog box. Restore Individual Folders and Files To Different Locations (doubleclick to modify): Restore Options Restore files, folders, or registry keys to an alternate path on a file by file, folder by folder, or registry key by registry key basis. The default is to restore to the original path. Select this option, then double-click on an item in the list, and the Enter New Destination dialog box will pop up on top of the Restore Marked Files dialog box. In the new dialog box, you can either manually enter a new destination path, or press a browse button to browse for a new destination path. If you select OK, that path will then show up in the "Destination" field of the list for that item. This pane contains radio buttons which specify how to restore files, folders, or registry keys onto a system which may contain files, folders, or registry keys with identical names. The user must choose one of the radio buttons in the pane. Overwrite Existing Overwrites existing files, folders, or registry keys. The default is to Files not overwrite. In this mode, the restore does not occur if the files, folders, or registry keys exist. Select Overwrite Existing Files to overwrite existing files, folders, or registry keys. Restore the File Using a Temporary Filename NetBackup will rename a file so as not to copy over an existing file. The renaming convention is NBXXXXXX.TMP, where XXXXXX will be something that is generated based on the current date and time to avoid collisions of the restored renamed files. This option is only valid when the restore has been requested by, and performed on, the same machine. This option is not supported by server directed restores. Do Not Restore the File This is the default. Start Restore Initiates the restore operation. Cancel To cancel and return to the previous display without accepting changes to the parameters in this dialog box, click this button. Help To view on-line help for this dialog box, click this button. Reference 93 3 NetBackup Backup Options Dialog Box This dialog box appears when you select Specify NetBackup Machines... from the Backup menu. Servers Property Sheet To access this dialog box, open the Backup menu, select Specify NetBackup Machines..., then select the Servers tab to open the property sheet. Use this dialog box to change the current master server. 94 New Server Name: To add another NetBackup server to the Server List:, type the name of the new server in the New Server Name: text box and click Add. The name must be as defined by the system administrator on that server. If a new server is added to the list from this dialog box, it will appear in the server list for all windows currently opened and any new window that is opened. The new server will be saved in the Server List: box after the current window is closed. Add Adds the server, entered in the New Server Name: box, to the Server List:. NetBackup User’s Guide - Microsoft Windows 3 Server List: Shows the names of the NetBackup servers that require access to the client. The master server and any slave servers must appear in this list. The master server manages user operations and must be marked as CURRENT. To mark a master server as CURRENT, select a server from the Server List: and click Make Current. The word CURRENT appears in parentheses beside the name of the new master server. Remove Removes a server. First highlight the server in the Server List:, then click Remove. Make Current Designates a master server. First highlight the server in the Server List:, then click Make Current. Changing the current server will affect only the selected window. This setting will not be saved after the currently selected window is closed. OK To accept changes to the parameters, click this button. Cancel To cancel and return to the previous display without accepting changes to the parameters in this dialog box, click this button. Help To view on-line help for this dialog box, click this button. Reference 95 3 Backups Property Sheet To access this dialog box, open the Backup menu, select Specify NetBackup Machines..., then select the Backups tab to open the property sheet. Use this dialog box to select the backup class and the backup schedule for the selected backup window. Note: Modifications will only affect the current window. 96 Backup Class: Specify the class to use for user-directed backups of this client. If you set this value to any (default), NetBackup uses the first class that it finds with both the client name and a user-directed backup schedule. Backup Schedule: Specify the schedule to use for the user-directed backups for this client. If you set this value to any (default), NetBackup uses the first user-directed backup schedule in the first class that it finds with both the client name and a user-directed backup schedule. Archive Class: Specify the class to use for user-directed archives of this client. If you set this value to any (default), NetBackup uses the first class that it finds with both the client name and a user-directed archive schedule. NetBackup User’s Guide - Microsoft Windows 3 Archive Schedule: Specify the user-directed archive schedule to use for user-directed archives of this client. If you set this value to any (default), NetBackup uses the first user-directed archive schedule in the first class that it finds with both the client name and a user-directed archive schedule. OK To accept changes to the parameters, click this button. Cancel To cancel and return to the previous display without accepting changes to the parameters in this dialog box, click this button. Help To view on-line help for this dialog box, click this button. Reference 97 3 NetBackup Restore Options Dialog Box Clients Property Sheet To access this dialog box, open the Restore menu, select Specify NetBackup Machines..., then select the Clients tab to open the property sheet. Use this dialog box to select the remote client whose backups you want to restore to your client. 98 New Client Name: To add another client name to the Client List:, type the name of the client in the New Client Name: and click Add. The client name entered must also be defined in a class on the NetBackup server. If a new client is added to the list it will be in the client list for all windows currently opened and any new window that is opened. The new client will be saved in the Client List: box after the current window is closed. Add Adds the client, entered in the New Client Name: box, to the Client List:. NetBackup User’s Guide - Microsoft Windows 3 Client List: The Client List: contains the client name for your computer. It can also contain the names of remote NetBackup clients. You can select local or remote NetBackup clients on which to perform NetBackup operations. The NetBackup server administrator must set up the required permissions before you can browse and restore from any remote client. To perform a NetBackup operation on a NetBackup client, select the name from the Client List: and click Make Current. The word CURRENT appears in parentheses beside the name of the new default client. Make Current Designates the client backup images you can browse for restore operations. First highlight the server in the Client List:, then click Make Current. Changing the current client will affect only the selected window. This setting will not be saved after the currently selected window is closed. Class Type: View and select class type for the client selected in the Client List:. The class type must be the same as specified for the client in the NetBackup configuration on the NetBackup server. OK To accept changes to the parameters, click this button. Cancel To cancel and return to the previous display without accepting changes to the parameters in this dialog box, click this button. Help To view on-line help for this dialog box, click this button. Reference 99 3 Servers Property Sheet To access this dialog box, open the Restore menu, select Specify NetBackup Machines..., then select the Servers tab to open the property sheet. Use this dialog box to change the current master server. 100 New Server Name: To add another NetBackup server to the Server List:, type the name of the new server in the New Server Name: text box and click Add. The name must be as defined by the system administrator on that server. If a new server is added to the list from this dialog box, it will appear in the server list for all windows currently opened and any new window that is opened. The new server will be saved in the Server List: box after the current window is closed. Add Adds the server, entered in the New Server Name: box, to the Server List:. Server List: Shows the names of the NetBackup servers that require access to the client. The master server and any slave servers must appear in this list. The master server manages user operations and must be marked as CURRENT. To mark a master server as CURRENT, select a server from the Server List: and click Make Current. The word CURRENT appears in parentheses beside the name of the new master server. NetBackup User’s Guide - Microsoft Windows 3 Remove Removes a server. First highlight the server in the Server List:, then click Remove. Make Current Designates a master server. First highlight the server in the Server List:, then click Make Current. Changing the current server will affect only the selected window. This setting will not be saved after the currently selected window is closed. OK To accept changes to the parameters, click this button. Cancel To cancel and return to the previous display without accepting changes to the parameters in this dialog box, click this button. Help To view on-line help for this dialog box, click this button. Reference 101 3 NetBackup Client Job Tracker Dialog Box To open the NetBackup Client Job Tracker dialog right click on the NetBackup Client icon in the system tray and select Details. If Details is disabled, there have not been any backups or restores since the NetBackup Client Job Tracker was started. If the NetBackup Client icon is not in the system tray, see "Start the Browser" on page 8 for information on starting the Job Tracker. NetBackup Client Job Tracker’s purpose is to inform the user that a backup or restore is being done on the client machine. The NetBackup Client Job Tracker gives an estimate of the size of the job. It is not intended to replace the View Status dialog box available through the NetBackup Browser or the Activity Monitor available through the NetBackup Server. Once the NetBackup Client Job Tracker is started, it reports on server directed operations, scheduled operations, and user operations. When the NetBackup Client Job Tracker is shut down, it "forgets" about the jobs it has been tracking (this includes logging off the system). 102 NetBackup User’s Guide - Microsoft Windows 3 Job Tracker only reports on the status of a backup as it is running on the client. Once a backup is sent to the NetBackup Server, it will not update the status of that job. Example: the client sends all of the data to be backed up to the server successfully. It reports the backup status as successful. Later an error occurs on the server which causes the backup to fail, the status shown by the Job Tracker is not updated. Job ID Displays the NetBackup Job ID. Job Type Shows the type of NetBackup operation for the selected job: backup, archive and restore. Status Displays the progress of the selected operation. Time Started Displays the time the NetBackup operation started. Time Stopped Displays the time the NetBackup operation stopped. Current File Name Displays the name of the file currently being backed up, archived, or restored. Current File Size Displays the size in bytes of the file currently being backed up, archived, or restored. Actual Displays the status of the NetBackup operation. Files Displays the number of the files currently backed up, archived, or restored. Folders Displays the number of folders backed up. A folder is counted each time a file or sub folder contained in the folder is backed up. KBytes Data Displays the amount of data, in kilobytes, currently backed up, archived, or restored. This is rounded to the nearest whole number, so it is possible this number may be 0 if the number of bytes being backed up is less then 500. KBytes Image Displays the current size, in kilobytes, of the image backed up or archived. KBytes/Sec Displays the rate of the NetBackup operation in kilobytes per second. Estimated Displays an estimate of the finished NetBackup operation. Files Displays the total number of files to be processed by the NetBackup operation. Folders Displays the number of folders being backed up. A folder is counted each time a file or sub folder contained in the folder is backed up. Reference 103 3 KBytes Data 104 Displays the total amount of data, in kilobytes, to be processed by the NetBackup operation. This is rounded to the nearest whole number, so it is possible this number may be 0 if the number of bytes being backed up is less then 500. Previous Shows the operating status of the previous NetBackup operation in the queue. Next Shows the operating status of the next NetBackup operation in the queue. OK Closes the NetBackup Client Job Tracker dialog box. NetBackup User’s Guide - Microsoft Windows System Administrator A This section contains information for the NetBackup Administrator. 105 A Free Browse The Free Browse feature allows users without restore privileges to restore from scheduled backups. In previous versions of NetBackup, when a scheduled backup was performed by a system administrator using a root user id, the client user was not able to restore from that backup. The Free Browse feature allows the user to use a scheduled backup to restore files. The user will be able to restore only those files to which they have write access. There are three different settings - Use, Deny, and Allow. • When the client is set to Use, the user will be allowed to browse scheduled backups if the NetBackup server is set to Allow or Use. • When the client is set to Deny, the user will not be allowed to browse backups no matter how the NetBackup server is configured. • If the client is set to Allow, the user will be able to browse scheduled backups if the NetBackup server is set to Use. The NetBackup master server setting is configured using the bpclient command. Note: By default, the NetBackup master server setting is set to Allow. To set Use: # bpclient <clientname> -free_browse 2 To set Deny: # bpclient <clientname> -free_browse 1 To set Allow: # bpclient <clientname> -free_browse 0 To verify the configuration: # bpclient <clientname> -L 106 NetBackup User’s Guide - Microsoft Windows A The following table displays the different combinations. NetBackup Client NetBackup Server Use ’Free Browse’ Deny Deny Deny Allow Allow Allow Use Use Use Deny Allow Use Deny Allow Use Deny Allow Use No No No No No Yes No Yes Yes The Free Browse feature will only be used when either the NetBackup client or the NetBackup server has been configured to Use it, and neither have been set to Deny it. By default, all users get the Allow privilege. In order to make use of the feature on the client, two registry keys need to be created using the NT regedt32.exe utility. 1. Use the registry editor to create the following two keys. ’HKEY_LOCAL_MACHINE\ SOFTWARE\ VERITAS\ NetBackup\ CurrentVersion\ Security\ FreeBrowse\ Use’ and ’HKEY_LOCAL_MACHINE\ SOFTWARE\ VERITAS\ NetBackup\ CurrentVersion\ Security\ FreeBrowse\ Deny’. System Administrator 107 A 2. Set the user share permissions on each key. 3. Enter a data value for each key with the name of Flag (type = DWORD). Only when a key has a non-zero Flag value will that privilege be turned on. If both of the Flag values are zero, then all users will get the Allow privilege. For example: • If USERA has read access to the Deny key and the Flag value is non-zero, then USERA will get the Deny privilege. • If USERA has read access to the Use key and the Flag value is non-zero, then USERA will get the Use privilege. • If USERA has read access to both the Use and Deny keys and they both have Flag values of non-zero, then USERA will get the Use privilege. • If USERA has read access to both the Use and Deny keys and the Use key has a Flag value of zero and the Deny key has a Flag value of non-zero, then USERA will get the Deny privilege. • If USERA does not have any access to either the Use and Deny keys, then USERA will get the Allow privilege no matter what the values of Flag. 108 NetBackup User’s Guide - Microsoft Windows A NetBackup Restore Options for System Administrators When the NetBackup Restore Options dialog box is opened on a NetBackup Browser running on a master or slave server, three property sheets are displayed: • Servers • Source Clients • Destination Clients Servers Property Sheet System Administrator 109 A To access this dialog box, open the Restore menu, select Specify NetBackup Machines..., then select the Servers property sheet. Use this dialog box to change the current master server. 110 New Server Name: To add another NetBackup server to the Server List:, type the name of the new server in the New Server Name: text box and click Add. The name must be as defined by the system administrator on that server. If a new server is added to the list from this dialog box, it will appear in the server list for all windows currently opened and any new window that is opened. The new server will be saved in the Server List: box after the current window is closed. Add Adds the server, entered in the New Server Name: box, to the Server List:. Server List: Shows the names of the NetBackup servers that require access to the client. The master server and any slave servers must appear in this list. The master server manages user operations and must be marked as CURRENT. To mark a master server as CURRENT, select a server from the Server List: and click Make Current. The word CURRENT appears in parentheses beside the name of the new master server. Make Current Designates a master server. First highlight the server in the Server List:, then click Make Current. Changing the current server will affect only the selected window. This setting will not be saved after the currently selected window is closed. OK To accept changes to the parameters, click this button. Cancel To cancel and return to the previous display without accepting changes to the parameters in this dialog box, click this button. Help To view on-line help for this dialog box, click this button. NetBackup User’s Guide - Microsoft Windows A Source Clients Property Sheet To access this dialog box, open the Restore menu, select Specify NetBackup Machines..., then select the Clients property sheet. Use this dialog box to select select the client whose backups you want to restore. New Client Name: To add another client name to the Client List:, type the name of the client in the New Client Name: and click Add. The client name entered must also be defined in a class on the NetBackup server. If a new client is added to the list it will be in the client list for all windows currently opened and any new window that is opened. The new client will be saved in the Client List: box after the current window is closed. Add Adds the client, entered in the New Client Name: box, to the Client List:. Client List: The Client List: shows the names of the NetBackup clients that your client can access. To change the name of the client whose backups you can browse for files to restore, select a name from the Client List and click Make Current. The word CURRENT now appears in parentheses beside the name of the new source client. Class Type: View and select class type for the client selected in the Client List:. The class type must be the same as specified for the client in the NetBackup configuration on the NetBackup server. System Administrator 111 A 112 Make Current Designates the client backup images you can browse for restore operations. First highlight the server in the Client List:, then click Make Current. Changing the current client will affect only the selected window. This setting will not be saved after the currently selected window is closed. OK To accept changes to the parameters, click this button. Cancel To cancel and return to the previous display without accepting changes to the parameters in this dialog box, click this button. Help To view on-line help for this dialog box, click this button. NetBackup User’s Guide - Microsoft Windows A Destination Clients Property Sheet To access this dialog box, open the Restore menu, select Specify NetBackup Machines..., then select the Clients property sheet. Use this dialog box to select the client which will receive the restored backups. New Client Name: To add another client name to the Client List:, type the name of the client in the New Client Name: and click Add. The client name entered must also be defined in a class on the NetBackup server. If a new client is added to the list it will be in the client list for all windows currently opened and any new window that is opened. The new client will be saved in the Client List: box after the current window is closed. Add Adds the client, entered in the New Client Name: box, to the Client List:. Client List: The Client List: shows the names of the NetBackup clients to which you can restore files or folders. To specify a destination client, select a name from the Client List and click Make Current. The word CURRENT will appear in parentheses beside the name of the new destination client. Class Type: View and select class type for the client selected in the Client List:. The class type must be the same as specified for the client in the NetBackup configuration on the NetBackup server. System Administrator 113 A 114 Make Current Designates the client that will receive the restore operations. First highlight the server in the Client List:, then click Make Current. Changing the current client will affect only the selected window. This setting will not be saved after the currently selected window is closed. OK To accept changes to the parameters, click this button. Cancel To cancel and return to the previous display without accepting changes to the parameters in this dialog box, click this button. Help To view on-line help for this dialog box, click this button. NetBackup User’s Guide - Microsoft Windows A NetBackup Configuration This section contains information on the NetBackup Configuration dialog box for the system administrator. Configuration information is kept in the registry key \HKEY_LOCAL_MACHINE\Software\VERITAS\NetBackup \CurrentVersion\Config. General Property Sheet To access this property sheet: 1. From the Actions menu, select Configure... 2. Click the General property sheet. System Administrator 115 A Use this property sheet to set any of the configuration parameters for your client. Client Name: Specify the name of your client. This name is used when backing up, archiving and restoring files, folders, or registry keys. It must match one in the NetBackup server class configuration. List Files Timeout (Timeout Period): This parameter should be changed only by a system administrator. Specify the number of seconds to wait for a response from the NetBackup master server when listing files. If this amount of time is exceeded, the user receives the socket read failed error even if the server is still processing the user’s request. The default is 300 seconds. The minimum setting is zero. The maximum setting is 36,000 seconds. Restore Retries: This parameter should be changed only by a system administrator. Specify the number of times to retry a restore after a failure. The default is zero, which is no retries. The maximum setting is 999. Time Overlap: This parameter should be changed only by a system administrator. Specify the extra number of minutes to add to the date range for incremental backups when using date based backups. This value can be used to compensate for differences in the speed of the clock between the client and NetBackup server. The default is 60 minutes. The minimum setting is zero. The maximum setting is 1,440 minutes. Keep Status of User- Specify the number of days to store progress reports before the Directed Backups, system will automatically delete them. Default is 3 days. The Archives, and minimum allowable value is zero. The maximum is 9,999 Restores For: 116 NetBackup User’s Guide - Microsoft Windows A Perform Incrementals This parameter should be changed only by a system administrator. Based on Archive Bit: Select this check box to have NetBackup include files in an incremental backup only if their archive bit is set. The system sets this bit whenever a file is changed and it will remain set until NetBackup clears it. A full backup always clears the archive bit. A differential-incremental backup clears the archive bit if the file is successfully backed up within the number of seconds indicated by Clear_Archive_Bit_Incr_Wait. A cumulative-incremental backup or user backup has no effect on the archive bit. Clear this checkbox to have NetBackup include a file in an incremental backup only if the file’s datetime stamp has been changed since the last backup. For a differential-incremental backup, NetBackup compares the file’s timestamp against the last full backup. For a cumulative-incremental backup, NetBackup compares the timestamp against the last full backup or incremental backup. If you install or copy files from another computer, the new files retain the datetime stamp of the originals. If the original date is before the last backup date on this computer, then the new files will not be backed up until the next full backup. Windows 95/98 and Windows NT clients use the create and modify datetime stamp. Allow Server-Directed This parameter should be changed only by a system administrator. Restores: Select this check box to let the administrator on the NetBackup server initiate restores to this client. The default is to allow server directed restores. Perform Default Search: If selected, NetBackup will automatically search the default range of backup images and display the backed up folders and files whenever a restore window is opened. Clear this box to disable the initial search. The NetBackup Restore window will not show any files or folders when initially opened. Clicking a backup image, or selecting a range of backup images, will initiate a search. By default, this box is selected. OK To accept changes to the parameters, click this button. System Administrator 117 A 118 Cancel To cancel and return to the previous display without accepting changes to the parameters in this dialog box, click this button. Help To view on-line help for this dialog box, click this button. NetBackup User’s Guide - Microsoft Windows A Exclude List Property Sheet Note: Parameters in this dialog box should be changed only by a system administrator. To access this property sheet: 1. From the Actions menu, select Configure... 2. Click the Exclude List property sheet. Use this property sheet to view and change the list of files to exclude from a master server directed backup. For example, if you add C:\*.bat to the Exclude File List:, all files with a .bat extension that appear in the root of the C: drive will not be backed up. If you want to exclude all .bat files, use *.bat. Exclude lists only apply to full backups, cumulative-incremental backups, and differential-incremental backups initiated by the NetBackup server. Refer to "Syntax Rules for Exclude Lists and Include Lists" on page 128 for details. Exclude lists can be created for specific classes and schedules. The first exclude list has the class and schedule disabled. The list cannot be deleted, but it can be empty. System Administrator 119 A 120 Class The Exclude File List: applies only to server directed backups for the specified class. Schedule: The Exclude File List: applies only to server directed backups for the specified class. This requires that a class be specified. Exclude File: Enter the file or folder, that you want to exclude, in the list box. Click Add to move the file or folder to the Exclude File List:. The exclude list is case sensitive unless the case_sensitive_exclude_list data value in the registry is set to no. Add Click this button to add a file or folder to the Exclude List File. Exclude File List: The file list applies only to scheduled backups. It shows the names of the files that will be excluded in a scheduled backup. To remove a file from the list, select the name and click Remove. Modify Select a list entry, then click this button to edit the selected file or folder from the file list. Remove Click this button to remove a selected file or folder from the file list. New List Use this button to create a new list with a class and schedule. Duplicates of class and schedule are not allowed. Delete List Use this button to delete the current list. <<Previous Use this button to view the previous Resource displayed. Next>> Use this button to change the contents of the Resource text box to show the next Resource in the list. OK To accept changes to the parameters, click this button. Cancel To cancel and return to the previous display without accepting changes to the parameters in this dialog box, click this button. Help To view on-line help for this dialog box, click this button. NetBackup User’s Guide - Microsoft Windows A Include List Property Sheet Note: Parameters in this dialog box should be changed only by a system administrator. To access this property sheet: 1. From the Actions menu, select Configure... 2. Click the Include List property sheet. Use this property sheet to view and change the list of files which would otherwise have been excluded during a master server directed backup. For example, if you add *.bat in the Exclude File List:, all files with a .bat extension will not be backed up. However, if you decide you want to backup the autoexec batch file, you would add autoexec.bat to the Include File List:. Include lists only apply to full backups, cumulative-incremental backups, and differential-incremental backups initiated by the NetBackup server. Refer to "Syntax Rules for Exclude Lists and Include Lists" on page 128 for details. Include lists can be created for specific classes and schedules. The first include list has the class and schedule disabled. The list cannot be deleted, but it can be empty. System Administrator 121 A 122 Class The Exclude File List: applies only to server directed backups for the specified class. Schedule: The Exclude File List: applies only to server directed backups for the specified class. This requires that a class be specified. Include File: Enter the file or folder, that you want to include, in the list box. Click Add to move the file or folder to the Include List File. The include list is case sensitive unless the case_sensitive_exclude_list data value in the registry is set to no. Add Click this button to add a file or folder to the Exclude List File. Include File List: The file list applies only to schedulesd backups. It shows the names of the files that are included in a backup or restore operation. To remove a file from the list, select the name and click Remove. Modify Select a list entry, then click this button to edit the selected file or folder from the file list. Remove Click this button to remove a selected file or folder from the file list. New List Use this button to create a new list with a class and schedule. Duplicates of class and schedule are not allowed. Delete List Use this button to delete the current list. <<Previous Use this button to view the previous Resource displayed. Next>> Use this button to change the contents of the Resource text box to show the next Resource in the list. OK To accept changes to the parameters, click this button. Cancel To cancel and return to the previous display without accepting changes to the parameters in this dialog box, click this button. Help To view on-line help for this dialog box, click this button. NetBackup User’s Guide - Microsoft Windows A Network Property Sheet Note: Parameters in this dialog box should be changed only by a system administrator. To access this property sheet: 1. From the Actions menu, select Configure... 2. Click the Network property sheet. Use this property sheet to view and change the port numbers used during communications between your client and the NetBackup master server. NetBackup Client Service Port: Specify the port the NetBackup server uses to communicate with the NetBackup client. The default is 13782. NetBackup Request Service Port: Specify the port to which the client should send requests to the NetBackup request service, bprd, on the NetBackup server. The default is 13720. OK To accept changes to the parameters, click this button. Cancel To cancel and return to the previous display without accepting changes to the parameters in this dialog box, click this button. Help To view on-line help for this dialog box, click this button. System Administrator 123 A Troubleshooting Property Sheet Note: Parameters in this dialog box should be changed only by a system administrator. To access this property sheet: 1. From the Actions menu, select Configure... 2. Click the Troubleshooting property sheet. Use this property sheet to view and change the amount of information that NetBackup saves in its activity/troubleshooting logs. NetBackup only creates log files if the log folders are created. See "Troubleshooting Logs" on page 127 for more details. Also see the NetBackup Troubleshooting Guide - UNIX or the NetBackup Troubleshooting Guide - Windows NT Server for information on using these logs. 124 NetBackup User’s Guide - Microsoft Windows A Note: Troubleshooting logs can consume a lot of disk space. Delete them when they are no longer needed. For more details on the BPCD logs, refer to "Troubleshooting Logs" on page 127. General: Controls the amount of information that NetBackup writes to the troubleshooting logs. Supported values are 0, 1, or 2. The higher the level, the more information is written. The default is 0. TCP: Used for debug purposes and enables TCP debugging. Supported values are: 0 No extra logging. This is the default. 1 Log basic TCP/IP functions. 2 Log all TCP/IP functions, including all read and write requests. 3 Log contents of each read/write buffer. Setting Debug TCP Level to 2 or 3 can cause the status reports to be very large. It can also slow performance of a backup or restore operation. Heap: Controls the amount of information that NetBackup writes to the troubleshooting logs Enables memory heap debugging. Supported values are: 0 No memory heap debugging information. This is the default. 1 Memory heap information at the start and end of program 2 Near memory heap information at the start and end of program. 3 Near and far memory heap information at the start and end of program Flush: NetBackup periodically flushes the progress reports on NetBackup operations. This setting specifies the frequency of the flushes or how often the internal buffer gets written to the progress report. The higher the flush level, the more often the buffer is written to the file. Supported values are 0, 1 or 2. The default is 0. Verbose: Used for debug purposes, and enables NetBackup to include more information in its logs. Verbose controls the amount of information that the NetBackup NT Server writes to its logs. This parameter is only in effect when the local machine (where the NetBackup client is being run) is also a NetBackup NT server. The values can be 0 to 99. Supported values are: 0 No extra logging. This is the default. 1- 99 Verbose logging. Use the default setting of zero unless advised otherwise by VERITAS Technical Support. System Administrator 125 A 126 Database: Controls the amount of information the NetBackup Database Extensions write to their log files. Supported values are 0 through 9. The higher the level, the more information is written. The default is 0. OK To accept changes to the parameters, click this button. Cancel To cancel and return to the previous display without accepting changes to the parameters in this dialog box, click this button. Help To view on-line help for this dialog box, click this button. NetBackup User’s Guide - Microsoft Windows A Troubleshooting Logs NetBackup will generate troubleshooting logs only if you create the following folders on your client. Windows NT C:\ \VERITAS \NetBackup \Logs \BPBKAR \BPCD \BPINETD \NBWIN \TAR Windows 95/98 C:\ \VERITAS \NetBackup \BPCD \NBWIN All log files use the format yymmdd.LOG. BPBKAR Log files in this folder contains info about backups, both user and server directed. BPCD Log files in this folder have information useful for troubleshooting communications between your NetBackup client and the NetBackup server. BPINETD Log files in this folder have information on the NetBackup Client Service operation. NBWIN Log files in this folder have information on user operations. TAR Log files in this folder contain information about restores, both user and server Note: If you use Notepad to view the log files, the file will appear as one long line. Wordpad recognizes the line breaks and properly displays the lines. System Administrator 127 A Syntax Rules for Exclude Lists and Include Lists Syntax Rules The following syntax rules apply to exclude lists and include lists. • Only one pattern per line is allowed. • The following meta or wildcard characters are recognized: [] ? * • To use the wildcard characters literally (that is, as non wildcard characters), precede them with a backslash (\). For example, assume that the brackets in the following example are not being used as wildcards: \home\abc\fun[ny[name In your exclude list, precede the brackets with a backslash as in \home\abc\fun\[ny\[name to have NetBackup interpret the brackets literally. Note: Note that a backslash (\) acts as an escape character only when it precedes a wildcard as in the above example. This means that NetBackup normally interprets a backslash literally and it is a legal character to use in pathnames. • Spaces are considered legal characters. Be careful to omit extra spaces unless they are part of the file name. For example, if you want to exclude a file named C:\home\testfile (with no extra space character at the end) and your exclude list entry is C:\home\testfile (with an extra space character at the end) NetBackup will not be able to find the file until you delete the extra space from the end of the file name. 128 NetBackup User’s Guide - Microsoft Windows A • End a file path with \ to exclude only folders with that path name (for example, C:\home\test\). If the pattern does not end in \ (for example, C:\usr\test) NetBackup excludes both files and folders with that path name. • To exclude all files with a given name, regardless of their folder path, just enter the name without a preceding slash. For example: test rather than C:\test This is equivalent to prefixing the file pattern with C:\ C:\*\ C:\*\*\ C:\*\*\*\ and so on. System Administrator 129 A Example of an Exclude List If an exclude list has the following entries: C:\home\doe\john C:\home\doe\abc\ C:\home\*\test C:\*\temp temp the following are excluded from server directed backups: • The file or folder named C:\home\doe\john. • The folder C:\home\doe\abc (because the exclude entry ends with \). • All files or folders named test that are two levels below home. • All files or folders named temp that are two levels below the root. • All files or folders named temp at any level. 130 NetBackup User’s Guide - Microsoft Windows NetBackup Commands B This section describes commands specific to the NetBackup product. Execute these commands in an MS-DOS window so you can see the results. The following are special conventions used in the command descriptions. • Brackets [ ] mean that the enclosed command line component is optional. • A vertical bar (or pipe) symbol | separates optional arguments from which the user can choose. For example, assume that a command has the following format: command [arg1 | arg2] Here, the user can choose either arg1 or arg2 (but not both). • Italics indicate that the information is user supplied. For example, the user supplies class, schedule, and filename in the following command: bpbackup -c class -s schedule filename • An ellipses (...) means that you can repeat the previous parameter. For example, consider the following command: bpbackup [-S master_server [,master_server,...]] filename Here, the -S option requires the first master server name. Additional names can be added, separated by commas and followed by a file name as in: bpbackup -S mars,coyote,shark,minnow memofile.doc 131 B bparchive NAME bparchive - archive files to the NetBackup server SYNOPSIS install_path\NetBackup\bin\bparchive [-c class] [-s schedule] [-S master_server [,master_server,...]] [-t class_type] [-L progress_log] [w [hh:mm:ss]] [-help] [-k "keyword_phrase"] -f listfile | filenames DESCRIPTION bparchive processes files that you list on the command line or in the file you specify with the -f listfile option. Any file path entered can be a file or directory name. If the list of files includes a directory, bparchive archives all files and subdirectories of that directory starting at the directory itself. By default, you are returned to the system prompt after bparchive is successfully submitted. The command works in the background and does not return completion status directly to you. The -w option lets you change this behavior so bparchive works in the foreground and returns completion status after a specified time period. bparchive writes its informative and error messages to a progress-log file. You must create this file prior to the execution of the bparchive command and then specify it with the -L progress_log option. If bparchive cannot archive any of the requested files or directories, you can use the progress log to determine the reason for the failure. If you create an install_path\NetBackup\logs\bparchive\ directory with write access, bparchive creates an activity log file in this directory that you can use for troubleshooting. The following restrictions apply to this command: • To archive files with the bparchive command, you must have permission to delete the file and the file must not be read-only. Otherwise, NetBackup saves the files but does not delete them from the disk. • bparchive does not archive the "." or ".." directory entries, and does not archive disk-image backups. 132 NetBackup User’s Guide - Microsoft Windows B OPTIONS -c class Names the class to use for the user archive. If it is not specified, the NetBackup server uses the first class it finds that includes the client and a user archive schedule. -s schedule Names the schedule to use for the user archive. If it is not specified, the NetBackup server uses the first user archive schedule it finds in the class it is using (see the -c option). S master_server [,master_server,...] Specifies the name of the NetBackup master server. The default is the server designated as current on the Server tab of the NetBackup Configuration dialog box. To display this dialog box, start the user interface on the client and click Configure on the Actions menu. -t class_type Specifies the class type as follows: 0 = Standard 3 = Apollo-wbak 4 = Oracle 6 = Informix-On-BAR 7 = Sybase 10 = NetWare 11 = DataTools-SQL-BackTrack 12 = Auspex-FastBackup 13 = MS-Windows-NT 14 = OS/2 15 = MS-SQL-Server 16 = MS-Exchange-Server 17 = SAP 18 = DB2 NetBackup Commands 133 B 19 = NDMP 20 = FlashBackup 21 = Split-Mirror 22 = AFS The default is 3 on Apollos and 0 (Standard) on other clients. -L progress_log Specifies the name of an existing file in which to write progress information. For example: c:\proglog. The default is to not use a progress log. -w [hh:mm:ss] Causes NetBackup to wait for a completion status from the server before returning you to the system prompt. You can optionally specify a wait time in hours, minutes, and seconds. The maximum wait time you can specify is 23:59:59. If the wait time expires before the archive is complete, the command exits with a timeout status. The archive, however, still completes on the server. If you use -w without specifying the wait time or if you specify a value of 0, NetBackup waits indefinitely for the completion status. -help Displays a synopsis of command usage when it is the only option on the command line. -k keyword_phrase Specifies a keyword phrase that NetBackup associates with the image created by this archive operation. You can then restore the image by specifying the keyword phrase with the -k option on the bprestore command. The keyword phrase is a textual description of the archive that is a maximum of 128 characters in length. All printable characters are permitted including space (" ") and period ("."). Enclose the phrase in double quotes ("...") or single quotes (‘...’). 134 NetBackup User’s Guide - Microsoft Windows B The default keyword phrase is the null (empty) string. -f listfile Specifies a file (listfile) containing a list of files to be archived and can be used instead of the filenames option. In listfile, place each file path on a separate line. The format required for the file list depends on whether the files have spaces or returns in the names. To archive files that do not have spaces or returns in the names, use this format: filepath Where filepath is the path to the file you are archiving. For example: c:\Programs c:\winnt c:\documents\old_memos To archive files that have spaces or returns in the names, use this format: filepathlen filepath Where filepath is the path to the file you are archiving and filepathlen is the number of characters in the file path. For example: 11 c:\Programs 8 c:\winnt 22 c:\documents\old memos filenames Names one or more files to be archived and can be used instead of the -f option. Any files that you specify must be listed at the end, after all other options. NetBackup Commands 135 B EXAMPLES Example 1 To archive a single file, enter: bparchive c:\usr\user1\file1 Example 2 To archive files listed in a file named archive_list, enter: bparchive -f archive_list Example 3 To associate the keyword phrase "Archive My Home Directory 01/01/97" to the archive of the directory c:\home\kwc and use a progress log named c:\home\kwc\arch.log enter the following (all on one line): bparchive -k "Archive My Home Directory 01/01/97" -L c:\home\kwc\arch.log c:\home\kwc FILES install_path\NetBackup\logs\bparchive\*.log 136 NetBackup User’s Guide - Microsoft Windows B bpbackup NAME bpbackup - back up files to the NetBackup server SYNOPSIS install_path\NetBackup\bin\bpbackup [-c class] [-s schedule] [-S master_server [,master_server,...]] [-t class_type] [-L progress_log] [w [hh:mm:ss]] [-help] [-k "keyword_phrase"] -f listfile | filenames install_path\NetBackup\bin\bpbackup -i [-c class] [-h hostname] [-s schedule] [-S master_server [,master_server,...]] [-t class_type] [-w [hh:mm:ss]] [-k "keyword_phrase"] DESCRIPTION bpbackup starts either of the following: • A user backup that is the equivalent to what is performed by using the interface on the client (see the first form of the command shown above). This type of backup can be started from any NetBackup client in order to back up files from that client. The bpbackup command processes the files that you list on the command line or in the file that you specify with the -f listfile option. A file path can be a file or directory name. If the named files include a directory, bpbackup backs up all files and subdirectories of that directory starting at the directory itself. • An immediate-manual backup of a client (see the second form of the command shown above). This variation requires the -i option on the bpbackup command and is available only to the administrator on the master server. It is the equivalent starting a manual backup from the NetBackup administrator’s interface. Use the -h option to specify the host. The following restrictions apply to this command: • You must be the owner of the file or an administrator to back up a file with bpbackup. • You can back up files and directories owned by other users if you have the necessary permissions. NetBackup Commands 137 B • bpbackup does not back up the "." or ".." directory entries. By default, you are returned to the system prompt after bpbackup is successfully submitted. The command works in the background and does not return completion status directly to you. The -w option lets you change this behavior so the command works in the foreground and returns completion status after a specified time period. bpbackup writes informative and error messages to a progress-log file if you create the file prior to the execution of the bpbackup command and then specify the file with the -L progress_log option. If bpbackup cannot back up the requested files or directories, use the progress log to determine the reason for the failure. If you create a directory named install_path\NetBackup\logs\bpbackup with write access, bpbackup creates an activity log file in this directory that can be used for troubleshooting. OPTIONS -c class Names the class to use for the backup. If this option is not specified, the action depends on the type of backup as follows: For a user backup, NetBackup uses the first class it finds that includes the client and a user backup schedule. For an immediate-manual backup (-i option), NetBackup attempts to back up the specified files in all classes. -i Starts an immediate-manual backup. This is the equivalent of starting a manual backup from the NetBackup administrator interface. You must be the administrator on a NetBackup server to use the -i option. -h hostname Use this option only in conjunction with the -i option. It names the client host on which to run the backup. If it is not specified, NetBackup runs the backup on all clients in the class. -s schedule 138 NetBackup User’s Guide - Microsoft Windows B Names the schedule to use for the backup. If it is not specified, the NetBackup server uses the first user backup schedule it finds for the client in the class it is using (see the -c option). -S master_server [,master_server,...] Specifies the name(s) of the NetBackup master server(s). The default is the server designated as current on the Servers tab of the NetBackup Configuration dialog box. To display this dialog box, start the user interface on the client and click Configure on the Actions menu. -t class_type Specifies the class type as follows: 0 = Standard 3 = Apollo-wbak 4 = Oracle 6 = Informix-On-BAR 7 = Sybase 10 = NetWare 11 = DataTools-SQL-BackTrack 12 = Auspex-FastBackup 13 = MS-Windows-NT 14 = OS/2 15 = MS-SQL-Server 16 = MS-Exchange-Server 17 = SAP 18 = DB2 19 = NDMP 20 = FlashBackup 21 = Split-Mirror NetBackup Commands 139 B 22 = AFS The default is 3 on Apollos and 0 (Standard) on other clients. -L progress_log Specifies the name of an existing file in which to write progress information. For example: c:\proglog The default is to not use a progress log. -w [hh:mm:ss] Causes NetBackup to wait for a completion status from the server before returning you to the system prompt. You can optionally specify a wait time in hours, minutes, and seconds. The maximum wait time you can specify is 23:59:59. If the wait time expires before the backup is complete, the command exits with a timeout status. The backup, however, still completes on the server. If you use -w without specifying a wait time or if you specify a value of 0, NetBackup waits indefinitely for the completion status. -help Displays a synopsis of command usage when it is the only option on the command line. -k keyword_phrase Specifies a keyword phrase that NetBackup associates with the image being created by this backup operation. You can then restore the image by specifying the keyword phrase with the -k option on the bprestore command. If you use the -i option with -k, NetBackup establishes an association between the keyword phrase and the backup class and image. The keyword phrase is a textual description of the backup that is a maximum of 128 characters in length. All printable characters are permitted including space (" ") and period ("."). Enclose the phrase in double quotes ("...") or single quotes ( ‘...’). The default keyword phrase is the null (empty) string. 140 NetBackup User’s Guide - Microsoft Windows B -f listfile Specifies a file (listfile) containing a list of files to be backed up. This option can be used instead of the filenames option, but cannot be used with the -i option. List each file on a separate line. The format required for the file list depends on whether the files have spaces or returns in the names. To back up files that do not have spaces or returns in the names, use this format: filepath Where filepath is the path to the file you are backing up. For example: c:\Programs c:\winnt c:\documents\old_memos To back up files that have spaces or returns in the names, use this format: filepathlen filepath Where filepath is the path to the file you are backing up and filepathlen is the number of characters in the file path. For example: 11 c:\Programs 8 c:\winnt 22 c:\documents\old memos filenames Names one or more files to be backed up. This option can be used instead of the -f option, but cannot be used with the -i option. Any files that you specify must be listed at the end, following all other options. NetBackup Commands 141 B EXAMPLES Example 1 To perform a user backup of a single file, enter: bpbackup c:\users\user1\file1 Example 2 The following command starts a user backup of the files that are listed in a file named backup_list. bpbackup -f backup_list Example 3 The following command (all on one line) starts an immediate-manual backup of the client host named diablo, in the class named cis_co. The class type is Standard class and is in the configuration on the master server named hoss. The progress log is c:\home\hrp\prog. bpbackup -C cis_co -i -h diablo -S hoss -t 0 -L c:\home\hrp\prog Example 4 The following command (all on one line) associates the keyword phrase "Backup My Home Directory 01/01/97" to the user backup of the directory c:\home\kwc . The progress log is c:\home\kwc\bkup.log. bpbackup -k "Backup My Home Directory 01/01/97" -L c:\home\kwc\bkup.log c:\home\kwc Example 5 The following command (all on one line) associates the keyword phrase "Class Win NT 01/01/97" to the immediate-manual backup of the client host named slater in the ms-windows-nt type class named win_nt_class. The progress log is c:\tmp\bkup.log. bpbackup -k "Class Win NT 01/01/97" -i -h slater -c win_nt_class -t 13 -L c:\tmp\bkup.log 142 NetBackup User’s Guide - Microsoft Windows B FILES install_path\NetBackup\logs\bpbackup\*.log NetBackup Commands 143 B bplist NAME bplist - lists backed up and archived files on the NetBackup server SYNOPSIS install_path\NetBackup\bin\bplist [-A | -B] [-C client] [-S master_server] [-t class_type] [-k class] [-F] [-R [n]] [-b | -c | -u] [-l] [-r] [-T] [-unix_files] [-nt_files] [-s mm/dd/yy [hh:mm:ss]] [-e mm/dd/yy [hh:mm:ss]] [I] [PI] [-help] [-keyword "keyword_phrase"] [filename] DESCRIPTION bplist shows a list of previously archived or backed up files according to the options that you specify. You can choose the file or directory and the time period that you want the listing to cover. Directories can be recursively displayed to a specified depth. The list shows only the files that you have read access to. You also must own or have read access to all directories in the file paths. You can list files that were backed up or archived by another client only if you are validated to do so by the NetBackup administrator. If you create directory install_path\NetBackup\logs\bplist\ with write access, bplist creates an activity log file in this directory that you can use for troubleshooting. The output of bplist goes to standard output. OPTIONS -A | -B Specifies whether to produce the listing from archives (-A) or backups (-B). The default is -B. -C client Specifies a client name to use for finding backups or archives to list. This name must be as it appears in the NetBackup configuration. The default is the current client name. -S master_server 144 NetBackup User’s Guide - Microsoft Windows B Specifies the name of the NetBackup server. The default is the server designated as current on the Server tab of the NetBackup Configuration dialog box. To display this dialog box, start the user interface on the client and click Configure on the Actions menu. -t class_type Specifies the class type as follows: 0 = Standard 3 = Apollo-wbak 4 = Oracle 6 = Informix-On-BAR 7 = Sybase 10 = NetWare 11 = DataTools-SQL-BackTrack 12 = Auspex-FastBackup 13 = MS-Windows-NT 14 = OS/2 15 = MS-SQL-Server 16 = MS-Exchange-Server 17 = SAP 18 = DB2 19 = NDMP 20 = FlashBackup 21 = Split-Mirror 20 = AFS The default is 3 (Apollo) on Apollos and 0 (Standard) on other clients. NetBackup Commands 145 B -k class Names the class to search to produce the list. If not specified, all classes are searched. -R [n] Recursively lists subdirectories encountered to a depth of n. The default for n is 999. -b | -c | -u Specifies an alternate date and time to be used for printing with the -l option: -b displays the backup date and time of each file. -c displays the last modification date and time for each file. -u displays the last access date and time of each file. The default is to display the time of last modification of each file. -l Shows file details. -r Lists disk images that were backed up. The default is to list file systems. -T Lists directories in true-image backups. The default is to list nontrue-image backups. -unix_files Lists the files and directories in UNIX format. For example: /C/users/test. -nt_files Lists the files and directories in Windows NT format. For example: C:\users\test. -s mm/dd/yy [hh:mm:ss] -e mm/dd/yy [hh:mm:ss] Specifies the start and end date range for the listing. -s specifies a start date and time for the listing. The resulting list shows only files in backups or archives that occurred at or after the specified date and time. Use the following format for the start date and time: mm/dd/yy [hh[:mm[:ss]]] 146 NetBackup User’s Guide - Microsoft Windows B The valid range of dates are from 01/01/70 00:00:00 to 01/19/2038 03:14:07. The default is 01/01/70 00:00:00. -e specifies an end date and time for the listing. The resulting list shows only files from backups or archives that occurred at or before the specified date and time. Use the same format as explained above for start date and time. The default is the current date and time. -I Specifies a case-insensitive search. This means that capitalization is not considered when comparing names (for example, Cat matches cat). -PI Specifies a path-independent search, which means that NetBackup searches for a specified file or directory without regard to the path. For example, if a file named test exists in the three directories shown below, a search for test finds all three instances of the file: /tmp/junk/test /abc/123/xxx/test /abc/123/xxx/yyy/zzz/test -help Displays a synopsis of command usage when it is the only option on the command line. -keyword "keyword_phrase" Specifies a keyword phrase for NetBackup to use when searching for backups or archives from which to restore files. The phrase must match the one that was previously associated with the backup or archive by the -k option of the bpbackup or bparchive command. You can use this option in place of or in combination with the other restore options in order to make it easier to restore your backups and archives. The following meta characters can be used to simplify the task of matching keywords or parts of keywords in the phrase: * matches any string of characters. ? matches any single character. [ ] matches one of the sequence of characters specified within the brackets. NetBackup Commands 147 B [ - ] matches one of the range of characters separated by the "-". The keyword phrase can be up to 128 characters in length. All printable characters are permitted including space (" " ) and period ("."). The phrase must be enclosed in double quotes ("...") or single quotes (‘...’ ). The default keyword phrase is the null (empty) string. filename Names the file or directory to list. If you do not specify a path, the default is the current working directory. Any files that you specify must be listed at the end, following all other options. Use upper case for the drive letter. For example, C:\NetBackup\log1. EXAMPLES Example 1 To list recursively, in long format, the files that were backed up in D:\WS_FTP.LOG. bplist -l D:\WS_FTP.LOG -rwx------ bjm bjm 64 Oct 10 1997 D:\WS_FTP.LOG -rwx------ bjm bjm 64 Oct 10 1997 D:\WS_FTP.LOG -rwx------ bjm bjm 64 Oct 10 1997 D:\WS_FTP.LOG Example 2 To list, with details, the files that were backed up and associated with all or part of the keyword phrase "My Home Directory" in directory C:\home\kwc, enter the following: bplist -keyword "*My Home Directory*" -l C:\home\kwc Example 3 To list, with details, the files that were archived and associated with all or part of the keyword phrase 148 NetBackup User’s Guide - Microsoft Windows B "My Home Directory" in directory C:\home\kwc enter the following: bplist -A -keyword "*My Home Directory*" -l C:\home\kwc Example 4 To list, recursively and with details, the files that were backed up on drive D of Windows NT client slater and associated with all or part of the keyword phrase "Win NT" enter the following: bplist -keyword "*Win NT*" -C slater -t 13 -R -l D:\ FILES install_path\NetBackup\logs\bplist\*.log NetBackup Commands 149 B bprestore NAME bprestore - restores files from the NetBackup server SYNOPSIS install_path\NetBackup\bin\bprestore [-A | -B] [-K] [-l | -H | -y] [-r] [-T] [-L progress_log] [-R rename_file] [-C client] [-D client] [S master_server] [-t class_type] [-s mm/dd/yy [hh:mm:ss]] [-e mm/dd/yy [hh:mm:ss]] [-w [hh:mm:ss]] [-k "keyword_phrase"] -f listfile | filenames DESCRIPTION bprestore lets users restore a backed up or archived file or list of files. You can also name directories to restore. If you include a directory name, bprestore restores all files and subdirectories of that directory. By default, you are returned to the system prompt after bprestore is successfully submitted. The command works in the background and does not return completion status directly to you. The -w option lets you change this behavior so bprestore works in the foreground and returns completion status after a specified time period. The bprestore command restores the file from the most recent backups within the time period you specify. bprestore overwrites any file of the same name that already exists on the local client disk, unless you include the -K option. It is also possible to restore files that were backed up or archived on another client (-C option). You must be validated by the NetBackup administrator to restore from other clients. Use the bplist command to display information on the files and directories that were backed up or archived. bprestore writes informative and error messages to a progress-log file if you create the file prior to the execution of the bprestore command and then specify the file with the -L progress_log option. If bprestore cannot restore the requested files or directories, you can use the progress log to find the reason for the failure. 150 NetBackup User’s Guide - Microsoft Windows B For detailed troubleshooting information, create a directory named install_path\NetBackup\logs\bprestore with write access. bprestore then creates an activity log file in this directory. The following restrictions apply to bprestore: • You can restore files and directories that you own and those owned by other users if you have read access. You need write access to another user’s directories and files to restore that user’s files to their original location. • The operating system restricts the number of files and directories that you can specify on a single bprestore command line. If this is a problem, use the -f option to restore the files. OPTIONS -A | -B Specifies whether to restore from archives (-A) or backups (-B). The default is -B. -K Specifying this option causes bprestore to keep existing files rather than writing over them when restoring files with the same name. The default is to overwrite existing files. Note: The -l | -H | -y options apply only when restoring UNIX files to a UNIX system. -l | -H | -y Specifying -l renames the targets of UNIX links by using the -R rename_file option in the same way as when renaming files. Specifying -H renames UNIX hard links by using the -R rename_file option in the same way as when renaming files. Soft links are unchanged. Specifying -y renames UNIX soft links by using the -R rename_file option in the same way as when renaming files. Hard links are unchanged. See Example 5 in the EXAMPLES section. -r Specifying this option restores disk images instead of file systems. -L progress_log NetBackup Commands 151 B Specifies the name of an existing file in which to write progress information. For example: c:\proglog The default is to not use a progress log. -R rename_file Specifies the name of a file with name changes for alternate-path restores. For example: bprestore -F c:\renamef C:\testfile Use the following form for entries within the file: change backup_filepath to restore_filepath The file paths must start with / (slash) and the first backup_filepath that is matched is replaced with the restore_filepath string. The default is to restore using the original path. For example, the following entry renames C:\users\fred to C:\usr\fred2: change /C/users/fred to /C/users/fred2 -C client Specifies a client name to use for finding backups or archives from which to restore files. This name must be as it appears in the NetBackup database. The default is the current client name. -D client Specifies a destination client. This can be done by an administrator on the master server in order to direct the restored files to a machine other than the client specified with the -C option. -S master_server Specifies the name of the NetBackup server. The default is the server designated as current on the Servers tab of the NetBackup Configuration dialog box. To display this dialog box, start the user interface on the client and click Configure on the Actions menu. -t class_type Specifies the class type as follows: 0 = Standard 152 NetBackup User’s Guide - Microsoft Windows B 3 = Apollo-wbak 4 = Oracle 6 = Informix-On-BAR 7 = Sybase 10 = NetWare 11 = DataTools-SQL-BackTrack 12 = Auspex-FastBackup 13 = MS-Windows-NT 14 = OS/2 15 = MS-SQL-Server 16 = MS-Exchange-Server 17 = SAP 18 = DB2 19 = NDMP 20 = FlashBackup 21 = Split-Mirror 20 = AFS The default is 3 on Apollos and 0 (Standard) on other clients. -s mm/dd/yy [hh:mm:ss] -e mm/dd/yy [hh:mm:ss] Specifies the start and end date range for the listing. The bprestore command restores only files from backups or archives that occurred within the specified start and end date range. -s specifies a start date and time for the restore window. bprestore restores files only from backups or archives that occurred at or after the specified date and time. Use the following format: NetBackup Commands 153 B mm/dd/yy [hh[:mm[:ss]]] The valid range of dates are from 01/01/70 00:00:00 to 01/19/2038 03:14:07. The default start date is 01/01/70 00:00:00. -e specifies an end date and time for the restore window. bprestore restores only files in backups or archives that occurred at or before the specified date and time. Use the same format as for the start date and time. The end backup date and time do not need to be exact. The bprestore command restores the file that has the specified backup date and time or the file that is the most recent backup preceding the end date and time. The default is the current date and time. If you do not specify either -s or -e, bprestore restores the most recently backed up version of the file. -T Specifies a true-image restore, where only files and directories that existed in the last true-image backup are restored. This option is useful only if true-image backups were performed. If this option is not specified, all files and directories meeting the specified criteria are restored, even if they were deleted. -w [hh:mm:ss] Causes NetBackup to wait for a completion status from the server before returning you to the system prompt. You can optionally specify a wait time in hours, minutes, and seconds. The maximum wait time you can specify is 23:59:59. If the wait time expires before the restore is complete, the command exits with a timeout status. The restore, however, still completes on the server. Specifying 0 or not specifying a time, means wait indefinitely for the completion status. -k "keyword_phrase" Specifies a keyword phrase for NetBackup to use when searching for backups or archives from which to restore files. The phrase must match the one that was previously associated with backup or archive by the -k option of the bpbackup or bparchive command. 154 NetBackup User’s Guide - Microsoft Windows B You can use this option in place of or in combination with the other restore options in order to make it easier to restore your backups and archives. The following meta characters can simplify the task of matching keywords or parts of keywords in the phrase: * matches any string of characters. ? matches any single character. [ ] matches one of the sequence of characters specified within the brackets. [ - ] matches one of the range of characters separated by the "-". The keyword phrase can be up to 128 characters in length. All printable characters are permitted including space (" " ) and period ("."). The phrase must be enclosed in double quotes ("...") or single quotes (‘...’). The default keyword phrase is the null (empty) string. -f listfile Specifies a file (listfile) containing a list of files to be restored and can be used instead of the filenames option. In listfile, list each file path on a separate line. The format required for the file list depends on whether the files have spaces or newlines in the names. To restore files that do not have spaces or newlines in the names, use this format: filepath Where filepath is the path to the file that you are restoring. For example: Note: Use upper case for the drive letter. For example, C:\NetBackup\Log1. C:\programs C:\winnt C:\documents\old_memos NetBackup Commands 155 B To restore files that have spaces or newlines in the names, use one of the following formats: filepathlen filepath filepathlen filepath start_date_time end_date_time filepathlen filepath -s datetime -e datetime Where: filepath is the path to the file you are restoring. filepathlen is the total number of characters in the file path. start_date_time and end_date_time are the decimal number of seconds since 01/01/70 00:00:00. datetime is the same as the command line (mm/dd/yy [hh[:mm[:ss]]]). The start and end date and time specified on the command line is used unless a line in listfile overrides it. The dates may change from line to line. The following is an example that uses filepathlen filepath: 11 C:\programs 8 C:\winnt 22 C:\documents\old memos filenames Names one or more files to be restored and can be used instead of the -f option. Any files that you specify must be listed at the end, following all other options. You must also specify absolute file paths. Use upper case for the drive letter. For example, C:\NetBackup\log1. 156 NetBackup User’s Guide - Microsoft Windows B EXAMPLES Example 1 To restore a file from backups of C:\user1\file1 that were performed between 04/01/93 06:00:00 and 04/10/93 18:00:00, enter the following (all on one line): bprestore -s 04/01/93 06:00:00 -e 04/10/93 18:00:00 C:\user1\file1 Example 2 To restore files listed in a file named restore_list by using the most recent backups, enter the following: bprestore -f c:\restore_list Example 3 To restore the directory C:\kwc from the backups or archives that are associated with all or part of the keyword phrase "My Home Directory" and use a progress log named d:\kwc\bkup.log, enter the following (all on one line): bprestore -k "*My Home Directory*" -L d:\kwc\bkup.log C:\kwc Example 4 To restore the D drive on the Windows NT client slater from the backups or archives that are associated with all or part of the keyword phrase "My Home Dir" and use a progress log named c:\kwc\bkup.log, enter the following (all on one line): bprestore -k "*My Home Dir*" -C slater -D slater -t 13 -L c:\kwc\bkup.log D:\ Example 5 Assume you have a rename file named /home/kwc/rename on a UNIX client and it contains the following: change /home/kwc/linkback to /home/kwc/linkback_alt NetBackup Commands 157 B To restore the hard link named /home/kwc/linkback to alternate path /home/kwc/linkback_alt on that client, execute: bprestore -H -R /home/kwc/rename /home/kwc/linkback FILES install_path\NetBackup\logs\bprestore\*.log 158 NetBackup User’s Guide - Microsoft Windows Glossary activity logs administrator Logs that can be optionally enabled for specific NetBackup programs and processes and then used to investigate problems. A user that is granted special privileges to install, configure, and manage the operation of a system, network, or application alternate-client restore Restores files to a different client than the one from which they were backed up. alternate-target restore On a Novell NetWare server platform running the NetBackup target version of client software, this operation restores files to a different target than the one from which they were backed up. alternate path restore Restores files to a different directory than the one from which they were backed up. archive archive bit A special kind of backup where NetBackup backs up the selected files, and if the backup is successful, deletes the files from the local disk. In this manual, references to backups also apply to the backup portion of archive operations except where otherwise noted. A file-status bit that the Microsoft based operating system sets when it writes a file, thereby indicating that the file has changed. 159 attributes for a class Configuration parameters that control the behavior of NetBackup during operations involving this class. automatic backup A scheduled backup by the master server. back up backup bp.ini file bprd catalogs class client compression configuration 160 The act of copying and saving files and folders to storage media Refers to the process of copying and saving files and directories to storage media. For example, "the backup is complete" This term can also refer to the collection of data that NetBackup saves for a client during a backup or archive. For example, "duplicate the backup" (also see image). Backup is two words when used as a verb. For example, "back up the file." NetBackup initialization file for Novell NetWare target clients. NetBackup Request Manager service on Windows NT and NetBackup Request daemon on UNIX. Internal NetBackup or Media Manager databases on a Windows NT NetBackup server. These databases contain information about configuration, status, errors, and the files and directories in the stored backup images. Defines the backup policy for a group of one or more clients that have similar backup requirements. The system with the files to back up, archive, or restore. The process of compacting data to enable more efficient transmission and storage. The parameters that govern the behavior of an application. This term can also refer to the manner in which a network or system is laid out or connected (for example, a network configuration). NetBackup User’s Guide - Microsoft Windows cumulative-incremental backup A backup that is scheduled by the administrator on the master server and backs up all files that have changed since the last successful full backup. All files are backed up if no prior backup has been done. daemon A program on a UNIX system that runs in the background and performs some task (for example, starting other programs when they are needed). Daemons are generally referred to as services or processes on Windows NT NetBackup servers and clients. databases for NetBackup or Media Manager Internal NetBackup or Media Manager databases. The NetBackup databases contain information about configuration, status, errors, and the files and directories in the stored backup images. The Media Manager On a Windows NT system, these databases are called catalogs. differential-incremental backup Scheduled by the administrator on the master server and backs up files that have changed since the last successful full or incremental backup. directory depth The number of levels below the current directory level that the NetBackup interfaces show in their directory and file list displays. directory tree The hierarchical structure in which files are organized on a disk. Each directory lists the files and directories that are directly below it in the tree. On UNIX, the topmost directory is called the root directory. disaster recovery Recovering data from backups after a disk crash or other catastrophe. disk encryption exclude list FlashBackup Magnetic or optical disk storage media. Provides additional security by encrypting backup data on the client. This capability is available only with the NetBackup Encryption option. A list that designates files or directories to exclude from automatic backups. A special type of raw-partition backup that is available only with the NetBackup FlashBackup option. Glossary 161 flush level Controls how often Netbackup clears its log files on a Novell NetWare or Microsoft Windows client platform. frequency (backup) How often NetBackup performs scheduled backups. For example, if the frequency is seven days then backups occur once a week. full backup Copies to a storage unit all files and directories that are beneath a specified directory. global attributes NetBackup configuration attributes that affect all classes. heap level host host name image include list A parameter for memory-heap debugging on a Novell NetWare or Windows NetBackup client. A computer that executes application programs. Name by which a host computer is identified by programs and other computers in the network. The collection of data that NetBackup saves for an individual client during each backup or archive. The image contains all the files, directories, and catalog information associated with the backup or archive. A list that designates files or directories to add back in from the exclude list. incremental backup See "cumulative-incremental backup" and "differential-incremental backup." jbp A Java-based interface for performing user backups, archives, and restores. keyword phrase A keyword phrase is a textual description of a backup. load 162 Copy data to internal memory. For example, load the installation program. NetBackup User’s Guide - Microsoft Windows logs Files where a computer or application records information about its activities. master server NetBackup server that provides administration and control for backups and restores of client data. media Physical magnetic tapes, optical disks, or magnetic disks where data are stored. media ID multiplexing NLM pathname PC Clients port progress report registry resource restore An identifier that is written on a volume as part of the label. The process of sending concurrent-multiple backups from one or more clients to a single storage device and interleaving those images onto the media. NetWare loadable module. The list of directories in the path to a destination directory or file. Refers to NetBackup clients that have Microsoft Windows (NT, 98, 95), Macintosh, or IBM OS/2 operating systems. A location used for transferring data in or out of a computer. Log where NetBackup records events that occur during user operations. A Microsoft Windows NT, 98, and 95 database that has configuration information about hardware and user accounts. A Novell NetWare term that refers to a data set on the target. For example, in DOS, resources are drives, directories, and files. Also see "target service." (verb) The act of restoring selected files and directories from a previous backup or archive and returning them to their original directory locations (or to an alternate directory). (noun) The process of restoring selected files and directories from a previous backup and returning them to their original directory locations (or to an alternate directory). Glossary 163 schedules slave server Controls when backups can occur in addition to other aspects of the backup, such as: the type of backup (full, incremental) and how long NetBackup retains the image. NetBackup servers whose attached storage units provide additional storage. The master server schedules and manages the backup and restore operations. server directed restore Using the client interface on the master server to restore files to any client. Only the administrator can perform this operation. server list session SMDR SMS status code target 164 The list of servers that a NetBackup client or server refers to when establishing or verifying connections to NetBackup servers. On a Windows NT server and Microsoft Windows clients, the list is in the NetBackup Configuration dialog box in the user interface on the client (see the NetBackup user’s guide for the client). On a UNIX server and UNIX and Macintosh clients, the list is in the bp.conf file. On NetWare target and OS/2 clients, the list is in the bp.ini file. An instance of NetBackup checking its schedules for backups that are due, adding them to its worklist, and attempting to complete all jobs in the worklist. For user backups and archives, a session usually consists of a single backup or archive. Storage management data requestor, a Novell NetWare program that provides its services transparently to all SMS modules and lets remote and local modules communicate with one another. Novell NetWare storage management services. A numerical code, usually accompanied by a message, that indicates the outcome of an operation. See "target service." NetBackup User’s Guide - Microsoft Windows target service A Novell NetWare service that needs storage management. The SMS views all services (for example, print services, communication services, workstations) as targets. Target Service Agent A Target-service agent is a Novell NetWare agent that prepares the target’s data for SMS during a backup and for the target during a restore. timeout period TIR The period of time that an application has allotted for an event to occur. See "true image restore." true image restore Restores the contents of a directory to what it was at the time of any scheduled full or incremental backup. Previously deleted files are ignored. TSA user operation volume "Target Service Agent." A backup, archive, or restore that is started by a person on a client system. Removable media that has been assigned a media ID and other attributes so Media Manager can use it. wildcard characters A character that can be used to represent other characters in searches. Glossary 165 166 NetBackup User’s Guide - Microsoft Windows Index A Administrator configuration, 115 exclude list tab, 119 include list tab, 121 troubleshooting tab, 124 directed, 1 backup, 2, 5 restore, 4 reference, 105 restore options, 109 true image restore procedure, 34 Alternate path restore, 93 Alternate client restores definition, 159 Alternate path restore definition, 159 Alternate target restore definition, 159 Archive class, 76, 96 schedule, 76, 97 Archive bit cumulative incremental backup, 3 definition, 159 diferential incremental backup, 3 full backup, 2 parameter, 117 Archives definition, 159 B Backup class, 76, 96, 120, 122 cumulative-incremental, 3 differential-incremental, 3 full, 2 menu, 50 procedure, 10 schedule, 76, 96, 120, 122 true image, 3 window, 59 Backup frequency definition, 162 Backup images, definition, 162 Backup, archive and restore window, 58 Backups definition, 160 bparchive command, 132 bpbackup command, 137 BPCD, 127 bplist command, 144 bprestore command, 150 167 C Class archive, 76, 96 backup, 29, 76, 96, 120, 122 backup history pane, 66 more than one, 63 server configuration, 68, 74, 98, 111, 113, 116 true-image restore, 34 type, 99, 111, 113 Client daemon port, 123 Clients adding and removing, 73 restore options, 98, 111, 113 Clients, NetBackup definition, 160 Commands, NetBackup, 131 Cumulative-incremental backup, 3 D DAT files, 80 Database Extension Level, 126 Datetime stamp, 66, 117 cumulative-incremental, 3 Days to keep operation status, 116 Debug, 124 Default use alternate paths, 93 Dialog box backup marked files, 91 backup options backups tab, 96 open from backup menu, 50 servers tab, 94, 110 configuration backups, 75 clients, 73 exclude list, 69, 119 general, 67, 116 168 NetBackup User’s Guide - Microsoft Windows include list, 70, 121 network, 123 open from actions menu, 46 servers, 71 troubleshooting, 77, 81, 124 preview list, 83 open from edit menu, 47 restore marked files, 92 restore options, clients tab, 98, 111, 113 restore options, servers tab on the client, 100 search backups, 89 toolbar options, 82 view status, 85 example backup, 15 how to view status, 27 open from actions menu, 46 restore example, 25 E Escape character, on UNIX, 128 Exclude files list example on UNIX client, 130 Exclude list add from backup menu, 50 configuration tab, 69, 119 syntax rules, 128 F Files exclude, 120 include, 122 mark and unmark, 47 marked backup, 50 Flush level debug, 125 Free browse, 106 G General level debug, 125 H Heap level debug, 125 History pane description, 63 detailed list, 66 refresh, 49 restore procedure, 32 timeline, 65 to open, 64 to select backups, 29 true-image restore procedure, 34 I Include list add from backup menu, 50 configuration tab, 70, 121 syntax rules, 128 Incremental backup archive bit, 117 cumulative, 3 differential, 3 K Keyword phrase backup procedure, 14 restore procedure, 20 M Menu actions, 45 backup, 50 edit, 47 help, 54 restore, 51 view, 48 window, 53 N NetWare Loadable Module, 163 Index NLM (see NetWare Loadable Module) P Pane backup window, 60 restore window, 63 Perform incrementals based on archive bit, 117 Port client daemon, 123 request daemon, 123 Progress report BPCD logs, 127 NetBackup Client Job Checker, 102 View Status, 87 R Request daemon port, 123 Resource (also see Target service), 163 Restore alternate path, 36, 37, 39, 40 archive, 51 files advanced procedure, 29 procedure, 16 folder, 32 menu, 51 normal backup, 51 options open from restore menu, 52 retries, 116 true-image folder, 34 window, 61 Restores definition, 163 S Schedule archive, 76, 97 backup, 76, 96, 120, 122 169 backup history pane, 66 Scheduled administrator-directed operations, 2 backup server list, 72 backups exclude file list, 120 include file list, 122 servers list, 95, 100, 110 Search backups, dialog box, 89 default search, 117 procedure, 30 specific backup dates, 29 Server adding and removing, 71, 100 configuration, 68, 71, 74, 98, 100, 106, 111, 113, 116 Server directed restore definition, 164 Session, NetBackup, 164 SMDR (see Storage Management Data Requestor) SMS (see Storage Management Services) Specific backup dates, 29 Storage Management Data Requestor, 164 Storage Management Services, 164 Submenu select restore type, 51 Syntax rules, 128 T Tabs backup options backups tab, 96 servers tab, 94, 110 configuration backups tab, 75 clients tab, 73 exclude list tab, 69, 119 general tab, 67, 116 170 NetBackup User’s Guide - Microsoft Windows include list tab, 70, 121 network tab, 123 servers tab, 71 troubleshooting tab, 77, 81, 124 restore options clients tab, 98, 111, 113 servers tabr, 100 Target, 164 Target Service, 165 TCP level debug, 125 Time overlap, 116 Timeline, backup history pane, 65 Timeout period, 116 Toolbar dialog box, 82 window, 8 True image restore definition, 165 True-image restore description, 5 folders displayed, 63 procedure, 34 window opening, 45 updating, 51 U User-directed operation backup, 10 backup configuration, 75, 96 restore, 16 status, 27, 46, 85 true-image backup, 5 V Verbose level debug, 125 W Wildcard characters escaping on UNIX, 128 in UNIX exclude lists, 128 Window description backup, 59 backup, archive and restore, 58 restore, 61 menu, 53 restore does not display backed up files or folders, 17 open from actions menu, 45 restore (archive), 51 open from actions menu, 45 restore (true-image), 51 open from actions menu, 45 save settings, 49 toolbar, 8 unmarking files and folders, 9 Index 171 172 NetBackup User’s Guide - Microsoft Windows